Многие пользователи должны использовать иностранный язык на своем компьютере. Если вы один из тех, кто хочет установить японскую клавиатуру в Windows 10 , вот наше руководство. Процесс прост и не требует установки через внешние источники. После установки вы сможете переключаться между родным, языком и японской клавиатурой.
Содержание
- Установите японскую клавиатуру на Windows 10
- Как печатать на японском с использованием английской клавиатуры
- Как использовать японскую физическую клавиатуру в Windows
Установите японскую клавиатуру на Windows 10
Есть три способа сделать это:
- Установите японскую клавиатуру, используя время и язык
- Печатайте на японском языке, используя родную клавиатуру
- Используйте физическую японскую клавиатуру в Windows 10
Возможно, у вас есть английская или родная клавиатура. Если вы планируете использовать это с японской клавиатурой на вашем компьютере, убедитесь, что вы знаете, как правильно ее использовать. Следуйте инструкциям по установке японской клавиатуры Windows 10.

- Откройте Настройки> Язык> Добавить язык
- Во всплывающем окне введите «Японский», и появится список с клавиатурой.
- Выберите его и нажмите «Далее». Будьте осторожны с опциями в следующих окнах.
-
В окне Установить язык и функции
- Снимите флажок с опции «Установить языковой пакет и установить мой дисплей Windows».
- Если вы планируете использовать голос и почерк для японской работы, обязательно оставьте выбранные параметры.
- Нажмите на кнопку установки.
Опубликовать это; он загрузит пакеты и установит их. В опциях у вас будет возможность скачать и установить языковые пакеты, но мы этого не делаем. Если вы это сделаете, он изменит общесистемный язык на японский. Наконец, если вы щелкнете по значку языка на панели задач или используете кнопку Windows + пробел, вы можете переключаться между клавиатурами.
Как печатать на японском с использованием английской клавиатуры

Microsoft предлагает « Microsoft IME », который позволяет печатать на японском языке. Когда вы щелкнете по языку на панели задач и выберете японский, вы также должны увидеть алфавит А. Это означает, что вы все еще печатаете на английском. Нажмите на него, и он изменится на японский.

Щелкните правой кнопкой мыши на значке, и вы можете изменить клавиатуру на разные варианты. Вы можете выбрать между катакана или хирагана , что подходит лучше всего. Это японская слоговая программа для тех, кто не знает. Инструмент ввода также предлагает панель IME . На этом вы можете нарисовать символы, которые вы помните, и он узнает это для вас.
Напишите, что где бы вы ни печатали на клавиатуре, он будет предсказывать и печатать на японском шрифте. Если вы переключитесь на что-либо еще, кроме текста, оно изменит язык обратно на английский. Чтобы настроить IME, выберите «Настройки»> «Время и язык»> «Выбрать японский язык»> «Параметры»> « Microsoft IME >».
Параметры позволяют добавлять слова, настраивать сенсорную клавиатуру, включать предложения по облачным вычислениям и т. Д. Если вы настраиваете это на сенсорной клавиатуре , рекомендуется настроить способ ввода с клавиатуры Kana 10 . Обычно используемый на смартфонах, этот метод позволяет пользователям проводить пальцем от клавиши в определенном направлении, чтобы получить желаемый символ.

Вы можете выбрать между Flik и Ввод с несколькими касаниями или Ввод Flick . Они помогут вам печатать быстрее. Также обязательно отключите ввод кана. Когда он включен, буквы отображаются как отдельные буквы, и будет сложно набирать длинные предложения.
Как использовать японскую физическую клавиатуру в Windows

Если у вас есть японская физическая клавиатура, вы можете подключить ее к существующей установке Windows. Выберите «Настройки»> «Время и язык»> «Выбрать японский язык»> «Параметры»> «Изменить раскладку клавиатуры».
В моем случае у вас будет возможность переключаться между японским (106/109 клавиш) и английским (101/12 клавиш). Если вы уверены в своем выборе, нажмите кнопку перезагрузки, чтобы клавиатура была распознана системой.
Тем не менее, есть несколько комбинаций, чтобы понять, как именно вы хотите печатать на японском языке.
В этом посте было показано, как установить язык и использовать его либо с реальной японской клавиатурой, либо с помощью родной клавиатуры для ввода текста на японском языке. Дайте нам знать, если это помогло.
Windows 10 доступна на нескольких языках. Пользователи могут изменить язык отображения ОС, то есть, какой язык отображается на кнопках, в меню и в приложениях, и пользователи могут изменить язык ввода, то есть на каком языке пользователь может вводить текст.
Язык можно выбрать, когда пользователь загружает или устанавливает Windows 10, но его можно изменить в любой момент. Если вы установили Windows 10 на английском (или любом другом языке), вы можете изменить язык ОС или установить другой язык ввода вместе с ним.
Японская клавиатура IME не работает (FIX)
Японский — один из многих языков ввода, поддерживаемых Windows 10. Вам нужно будет установить для него языковой пакет, но если он не работает, вот несколько вещей, которые можно попробовать.
Убедитесь, что вы перешли на японский язык и
1. Запустите средство устранения неполадок клавиатуры.
Первое, что нужно попробовать, — это средство устранения неполадок с клавиатурой.
Откройте приложение «Настройки» с помощью сочетания клавиш Win + I.
Перейдите в раздел «Обновление и безопасность».
Выберите вкладку Устранение неполадок.
Щелкните Дополнительные средства устранения неполадок.
Выберите средство устранения неполадок клавиатуры.
Запустите его и примените все исправления, которые он рекомендует.
2. Измените язык и метод ввода.
Чтобы использовать японский язык, нужно выполнить два шага. Если вы переключитесь только на язык, вы можете продолжать вводить текст на английском языке.
Переключитесь на японский язык (используйте сочетание клавиш Alt + Shift для переключения языков).
Посмотрите на панель задач, и вы увидите значок A.
Щелкните правой кнопкой мыши значок A и включите ввод Кана или включите катакану или хирагану, в зависимости от того, что вы хотите использовать.
3. Измените раскладку клавиатуры.
Помимо установки японского языка, вам также необходимо установить правильную раскладку клавиатуры.
Переключитесь на японский язык.
Откройте приложение «Настройки» с помощью сочетания клавиш Win + I.
Перейдите в раздел «Время и язык».
Выберите вкладку «Язык».
Выберите японский язык и щелкните Параметры.
Щелкните Изменить макет.
Откройте раскрывающийся список и выберите японский язык.
Нажмите ОК и перезапустите систему.
4. Удалите и переустановите японский язык.
Откройте приложение «Настройки» с помощью сочетания клавиш Win + I.
Перейдите в раздел «Время и язык».
Выберите вкладку «Язык».
Выберите японский язык и нажмите «Удалить».
После удаления нажмите кнопку «Добавить язык».
Найдите японский язык и добавьте его снова.
Заключение
В Windows 10 есть отличная поддержка японского языка, но, поскольку у нее более одного метода ввода, включение его немного отличается. Windows 1o не предоставляет много инструкций по этому поводу, и пользователи предполагают, что этот язык можно использовать так же, как и другие языки. Если у вас возникли проблемы с набором текста на японском, скорее всего, вы неправильно переключились на язык.
Что вы думаете об этой статье?
-
Partition Wizard
-
Partition Magic
- How to Install and Use Japanese Keyboard on Windows 11/10
By Sherry | Follow |
Last Updated November 03, 2021
Have you upgraded your Windows 10 to Windows 11? Are you wondering how to install Japanese keyboard on Windows 11 or Windows 10? Don’t worry if you have no idea. You can find a detailed guide in this post from the MiniTool Partition Wizard.
Windows 11 is a new operating system provided by Microsoft. As the successor of Windows 10, Windows 11 comes with many new features and a fresh outlook. The good news is that Windows 11 is free to upgrade.
Whether you are using Windows 10 or Windows 11, if you want to use Japanese keyboard, this post can help.
How to Install Japanese Keyboard on Windows 11
Windows 11 supports a huge number of languages. If you need to type with a second language, you just need to go to Windows Settings to install it. Now, let’s see how to install Japanese keyboard on Windows 11.
Step 1: Press Win + I to open Windows Settings quickly.
Step 2: In the left pane, select Time & language.
Step 3: In the right pane, choose Language & region.
Step 4: Click the Add a language button for the Preferred languages setting.
Step 5: In the pop-up window, search for Japanese and select it. Then click Next. On the next page, configure the optional language features and click Install.
Tip: If you want to set Japanese as the system language, you should check Set as my Windows display language here. For more details, you can refer to this post: How to Change the Default System Language in Windows 11?
The installation might take a few minutes. Please wait patiently. Once it the Japanese is installed, you can use the Japanese keyboard.
How to Get Japanese Keyboard on Windows 10
As for how to install Japanese keyboard on Windows 10, you can follow the steps below.
Step 1: Go to Settings > Time & Language > Language.
Step 2: Click the Add a preferred language.
Step 3: Select Japanese and click Next, then configure the optional language features and click Install.
When Japanese is installed successfully, you can move to the next part to see how to use Japanese keyboard.
How to Use Japanese Keyboard
On Windows 10 and 11, you can switch the installed keyboard languages by pressing Win + Space. Just press the keyboard shortcut and select Japanese. Then you can start to use it.
Alternatively, you can click the language icon on the taskbar to change the keyboard language to Japanese.
Now, you might see the alphabet A next to the Japanese input icon, which indicates you are still typing in English. Click the A icon and it will change to Japanese.
If you want to change the Japanese keyboard to different variants, you can right-click the A icon and choose the one you prefer. To use the Japanese keyboard, you can choose the Hiragana option.
Now, you can type Japanese with the English keyboard.
Further Tip: Use a Physical Japanese Keyboard
In addition to installing Japanese keyboard on Windows 10/11, you can also use a physical Japanese keyboard to meet your demands. Just connect the keyboard to your computer and go to Settings > Time & Language. Then select Japanese and click Options > Change hardware keyboard layout to add your keyboard.
About The Author
Position: Columnist
Sherry has been a staff editor of MiniTool for a year. She has received rigorous training about computer and digital data in company. Her articles focus on solutions to various problems that many Windows users might encounter and she is excellent at disk partitioning.
She has a wide range of hobbies, including listening to music, playing video games, roller skating, reading, and so on. By the way, she is patient and serious.
-
Partition Wizard
-
Partition Magic
- How to Install and Use Japanese Keyboard on Windows 11/10
By Sherry | Follow |
Last Updated November 03, 2021
Have you upgraded your Windows 10 to Windows 11? Are you wondering how to install Japanese keyboard on Windows 11 or Windows 10? Don’t worry if you have no idea. You can find a detailed guide in this post from the MiniTool Partition Wizard.
Windows 11 is a new operating system provided by Microsoft. As the successor of Windows 10, Windows 11 comes with many new features and a fresh outlook. The good news is that Windows 11 is free to upgrade.
Whether you are using Windows 10 or Windows 11, if you want to use Japanese keyboard, this post can help.
How to Install Japanese Keyboard on Windows 11
Windows 11 supports a huge number of languages. If you need to type with a second language, you just need to go to Windows Settings to install it. Now, let’s see how to install Japanese keyboard on Windows 11.
Step 1: Press Win + I to open Windows Settings quickly.
Step 2: In the left pane, select Time & language.
Step 3: In the right pane, choose Language & region.
Step 4: Click the Add a language button for the Preferred languages setting.
Step 5: In the pop-up window, search for Japanese and select it. Then click Next. On the next page, configure the optional language features and click Install.
Tip: If you want to set Japanese as the system language, you should check Set as my Windows display language here. For more details, you can refer to this post: How to Change the Default System Language in Windows 11?
The installation might take a few minutes. Please wait patiently. Once it the Japanese is installed, you can use the Japanese keyboard.
How to Get Japanese Keyboard on Windows 10
As for how to install Japanese keyboard on Windows 10, you can follow the steps below.
Step 1: Go to Settings > Time & Language > Language.
Step 2: Click the Add a preferred language.
Step 3: Select Japanese and click Next, then configure the optional language features and click Install.
When Japanese is installed successfully, you can move to the next part to see how to use Japanese keyboard.
How to Use Japanese Keyboard
On Windows 10 and 11, you can switch the installed keyboard languages by pressing Win + Space. Just press the keyboard shortcut and select Japanese. Then you can start to use it.
Alternatively, you can click the language icon on the taskbar to change the keyboard language to Japanese.
Now, you might see the alphabet A next to the Japanese input icon, which indicates you are still typing in English. Click the A icon and it will change to Japanese.
If you want to change the Japanese keyboard to different variants, you can right-click the A icon and choose the one you prefer. To use the Japanese keyboard, you can choose the Hiragana option.
Now, you can type Japanese with the English keyboard.
Further Tip: Use a Physical Japanese Keyboard
In addition to installing Japanese keyboard on Windows 10/11, you can also use a physical Japanese keyboard to meet your demands. Just connect the keyboard to your computer and go to Settings > Time & Language. Then select Japanese and click Options > Change hardware keyboard layout to add your keyboard.
About The Author
Position: Columnist
Sherry has been a staff editor of MiniTool for a year. She has received rigorous training about computer and digital data in company. Her articles focus on solutions to various problems that many Windows users might encounter and she is excellent at disk partitioning.
She has a wide range of hobbies, including listening to music, playing video games, roller skating, reading, and so on. By the way, she is patient and serious.
- Использование японской клавиатуры в Windows 10 может оказаться затруднительным, если у вас нет доступа к нужной информации.
- Все, что вам нужно сделать, чтобы успешно активировать японскую раскладку клавиатуры, – это изменить настройки вашей операционной системы.
- Чтобы начать этот процесс, вам сначала необходимо загрузить японский IME и установить его в своей системе.
- После завершения этого процесса вы можете переключиться на японскую клавиатуру в своей ОС Windows, используя простой трюк, представленный в этом руководстве.
Чтобы исправить различные проблемы с ПК, мы рекомендуем DriverFix: это программное обеспечение будет поддерживать ваши драйверы в рабочем состоянии, тем самым защищая вас от распространенных компьютерных ошибок и сбоев оборудования. Проверьте все свои драйверы сейчас за 3 простых шага:
- Загрузите DriverFix (проверенный файл для загрузки).
- Нажмите «Начать сканирование», чтобы найти все проблемные драйверы.
- Нажмите «Обновить драйверы», чтобы получить новые версии и избежать сбоев в работе системы.
- DriverFix в этом месяце скачали 502 786 читателей.
Windows 10 – самая популярная и последняя версия ОС, которую можно установить от Microsoft. После установки он позволяет внести некоторые персональные настройки и воспользоваться множеством функций.
Одна из таких функций – язык клавиатуры. Вы можете добавить несколько языков, чтобы вам не приходилось менять клавиатуру всякий раз, когда вы хотите печатать на таком языке, как японский.
Поскольку в японском языке используются символы, отличные от английских, в Windows также интегрирована функция, называемая Japanese IME.
Это программное обеспечение для набора текста, которое уже встроено в вашу систему. Вы можете вводить японские слова на языках хирагана, катакана и кандзи, используя английскую клавиатуру.
Существует два основных метода ввода символов: ввод ромадзи и ввод кана. В настоящее время для японцев предпочтительным методом является ввод ромадзи.
Романджи представляет собой романизированную версию японского языка, что буквально означает латинский символ, который есть в других языках. Другой – с помощью клавиш клавиатуры, соответствующих японской Кана.
В этой статье мы расскажем, как легко добавить японский языковой пакет и как можно скорее начать его использовать.
Как установить японскую клавиатуру в Windows 10?
1 Установите языковой пакет
- Щелкните значок «Пуск» и выберите «Настройки».
- Перейдите в раздел “Время и язык”.
- В левом меню выберите «Язык».
- В разделе «Предпочитаемые языки» нажмите «Добавить язык».
- Введите японский язык в строку поиска и, как только он будет найден, выберите его и нажмите кнопку «Далее».
- Выберите необходимые дополнительные функции и нажмите «Установить».
- Windows загрузит и установит языковой пакет и раскладку клавиатуры.
- После установки вы увидите его на значке языковой панели на панели задач.
- Отсюда вы можете выбрать японскую клавиатуру.
- Чтобы изменить раскладку клавиатуры, щелкните появившийся значок A.
- Значок изменится на символ Хирагана あ.
- Теперь вы можете печатать на японском языке.
2 Активируйте значок языковой панели
Примечание. Чтобы переключиться на японский язык, вы должны увидеть значок языка в правой части панели задач. Если у вас его нет, выполните следующие действия, чтобы активировать его.
- Перейдите к значку «Пуск» и выберите «Настройки».
- Щелкните ” Персонализация”.
- В левом меню выберите Панель задач.
- Прокрутите вниз до области уведомлений и выберите Включить или выключить системные значки.
- Найдите параметр Input Indicator и включите его ON.
- Теперь вы должны увидеть его в правом углу панели задач.
С помощью небольшого значка A вы можете переключаться на различные параметры IME. По умолчанию будет выбран буквенно-цифровой формат половинной ширины.
Щелкнув правой кнопкой мыши значок A, вы можете выбрать нужный режим клавиатуры: хирагана или катакана.
Чтобы использовать кандзи, вместо нажатия клавиши Enter после написания слова необходимо нажать клавишу пробела.
Появится список, и вы можете использовать клавиши со стрелками и пробел, чтобы просмотреть доступные параметры.
Теперь у вас все готово и вы можете практиковать набор текста на японском без специальной клавиатуры.
Источник записи: windowsreport.com
Many users need to use a foreign language on their computer. If you are one of those, who want to install the Japanese keyboard on Windows 11/10, here is our guide. The process is straightforward, and there is no need to install through external sources. Once installed you will be able to switch between your native, language and the Japanese keyboard.
Windows has always been an easy-to-use OS, hence to install a Japanese Keyboard on Windows 11, you don’t have to be a technical expert. You will be able to write Japanese from your computer with the help of this article.
To install Japanese Keyboard on Windows 11, follow the given steps.
- Open Settings from the Start Menu.
- Click Type & language > Language & region and then Add a language from Prefered languages.
- Now, type “Japanese” in the Search Bar.
- Select the Japanese Keyboard and click Next.
- Then you will be greeted with an Install language and features window.
- Now, untick the Install language pack and set as my Windows display language (you can enable it, but since we are just installing the keyboard, we are not doing that).
- Finally, click Install and wait for a few minutes for the process to complete.
Change Keyboard Layout in Windows 11
If you have an English keyboard, then it is recommended to change the Keyboard Layout.
- So, open Settings.
- Click Time and Language > Language and Region.
- Go to the language that you want to change the layout of, click on the three horizontal dots, select Language options.
- Now, click Add a keyboard from the Keyboard section.
- Finally, you can select the one you want to use.
How to enable Japanese On-screen Keyboard in Windows 11
If you want to have a touch keyboard to write in Japanese, you can do that in Windows 11.
- Open Settings by Win + I.
- Go to Time & Language and then Language and region.
- Go to Region Format settings.
- Search and choose Japanese from there.
Install Japanese Keyboard on Windows 10
there are three ways you can do this:
- Install Japanese Keyboard using Time and Language
- Type in Japanese using native Keyboard
- Use Physical Japanese Keyboard in Windows 10
It is possible that you have an English or a native keyboard. If you are planning to use this with Japanese keyboard on your computer, make sure you know how to use it properly. Follow the steps to install Windows 10 Japanese keyboard.
- Open Settings > Language > Add a Language
- In the popup window, type Japanese and the keyboard listing will show up.
- Select it, and click Next. Be careful of the options in the next windows.
- In the Install language and features window
- Uncheck the option which says “Install Language Pack and set as my Windows Display.”
- If you plan to use Voice and handwriting for Japanese work, make sure to keep the options selected.
- Click on the install button.
Post this; it will download the packages, and install it. In the options, you will have the opportunity to download and install language packs, but we are not doing it. If you do, it will change the system-wide language to Japanese. Lastly, if you click on the language icon on the system tray, or use the Windows button + spacebar, you can switch between keyboards.
How to Type in Japanese using English Keyboard
Microsoft offers “Microsoft IME” which allows you to type in Japanese. When you click on the language option on the system tray and select Japanese, you should see the alphabet A as well. It means you are still typing in English. Click on it, and it will change to Japanese.
Right click on the icon, and you can change the keyboard to different variants. You can choose between Katakana or Hiragana to what fits best. These are Japanese syllabary for those who don’t know. The input tool also offers IME pad. On this, you can draw characters you remember, and it will recognize it for you.
Post that anywhere you type on the keyboard, it will predict and type in Japanese font. If you switch to anything else which is not text, it will change the language back to English. To configure IME, you can go to Settings > Time and Language > Select the Japanese language > Options > Microsoft IME > Options.
The options allow you to add words, configure touch keyboard, turn on cloud suggestions and so on. If you are configuring this on a touch keyboard, it’s a good idea to configure Kana 10 key input method. Usually used on smartphones, this method allows users to swipe from the key in a certain direction to produce the desired character.
You can choose between Flik and Multi-tap input or Flick input. They will help you type faster. Also, make sure to turn off Kana input. When its toggled on, the letters show as an individual letter, and it will be difficult to type long sentences.
How to use Japanese Physical Keyboard in Windows
If you have a Japanese physical keyboard, you can connect it to existing Windows Installation. Go to Settings > Time and Language > Select the Japanese language > Options > Change hardware keyboard layout.
You will have the option to switch between Japanese (106/109 keys) and English (101/12 keys) in my case. Once you are sure of your selection, click on the restart button for the keyboard to be recognized by the system.
That said, there are multiple combinations to get how you exactly want to type in Japanese.
This post showed you how to install the language and use it either with an actual Japanese keyboard or use your native keyboard to type in Japanese. Let us know if it helped.
Many users need to use a foreign language on their computer. If you are one of those, who want to install the Japanese keyboard on Windows 11/10, here is our guide. The process is straightforward, and there is no need to install through external sources. Once installed you will be able to switch between your native, language and the Japanese keyboard.
Windows has always been an easy-to-use OS, hence to install a Japanese Keyboard on Windows 11, you don’t have to be a technical expert. You will be able to write Japanese from your computer with the help of this article.
To install Japanese Keyboard on Windows 11, follow the given steps.
- Open Settings from the Start Menu.
- Click Type & language > Language & region and then Add a language from Prefered languages.
- Now, type “Japanese” in the Search Bar.
- Select the Japanese Keyboard and click Next.
- Then you will be greeted with an Install language and features window.
- Now, untick the Install language pack and set as my Windows display language (you can enable it, but since we are just installing the keyboard, we are not doing that).
- Finally, click Install and wait for a few minutes for the process to complete.
Change Keyboard Layout in Windows 11
If you have an English keyboard, then it is recommended to change the Keyboard Layout.
- So, open Settings.
- Click Time and Language > Language and Region.
- Go to the language that you want to change the layout of, click on the three horizontal dots, select Language options.
- Now, click Add a keyboard from the Keyboard section.
- Finally, you can select the one you want to use.
How to enable Japanese On-screen Keyboard in Windows 11
If you want to have a touch keyboard to write in Japanese, you can do that in Windows 11.
- Open Settings by Win + I.
- Go to Time & Language and then Language and region.
- Go to Region Format settings.
- Search and choose Japanese from there.
Install Japanese Keyboard on Windows 10
there are three ways you can do this:
- Install Japanese Keyboard using Time and Language
- Type in Japanese using native Keyboard
- Use Physical Japanese Keyboard in Windows 10
It is possible that you have an English or a native keyboard. If you are planning to use this with Japanese keyboard on your computer, make sure you know how to use it properly. Follow the steps to install Windows 10 Japanese keyboard.
- Open Settings > Language > Add a Language
- In the popup window, type Japanese and the keyboard listing will show up.
- Select it, and click Next. Be careful of the options in the next windows.
- In the Install language and features window
- Uncheck the option which says “Install Language Pack and set as my Windows Display.”
- If you plan to use Voice and handwriting for Japanese work, make sure to keep the options selected.
- Click on the install button.
Post this; it will download the packages, and install it. In the options, you will have the opportunity to download and install language packs, but we are not doing it. If you do, it will change the system-wide language to Japanese. Lastly, if you click on the language icon on the system tray, or use the Windows button + spacebar, you can switch between keyboards.
How to Type in Japanese using English Keyboard
Microsoft offers “Microsoft IME” which allows you to type in Japanese. When you click on the language option on the system tray and select Japanese, you should see the alphabet A as well. It means you are still typing in English. Click on it, and it will change to Japanese.
Right click on the icon, and you can change the keyboard to different variants. You can choose between Katakana or Hiragana to what fits best. These are Japanese syllabary for those who don’t know. The input tool also offers IME pad. On this, you can draw characters you remember, and it will recognize it for you.
Post that anywhere you type on the keyboard, it will predict and type in Japanese font. If you switch to anything else which is not text, it will change the language back to English. To configure IME, you can go to Settings > Time and Language > Select the Japanese language > Options > Microsoft IME > Options.
The options allow you to add words, configure touch keyboard, turn on cloud suggestions and so on. If you are configuring this on a touch keyboard, it’s a good idea to configure Kana 10 key input method. Usually used on smartphones, this method allows users to swipe from the key in a certain direction to produce the desired character.
You can choose between Flik and Multi-tap input or Flick input. They will help you type faster. Also, make sure to turn off Kana input. When its toggled on, the letters show as an individual letter, and it will be difficult to type long sentences.
How to use Japanese Physical Keyboard in Windows
If you have a Japanese physical keyboard, you can connect it to existing Windows Installation. Go to Settings > Time and Language > Select the Japanese language > Options > Change hardware keyboard layout.
You will have the option to switch between Japanese (106/109 keys) and English (101/12 keys) in my case. Once you are sure of your selection, click on the restart button for the keyboard to be recognized by the system.
That said, there are multiple combinations to get how you exactly want to type in Japanese.
This post showed you how to install the language and use it either with an actual Japanese keyboard or use your native keyboard to type in Japanese. Let us know if it helped.
Сначала нажмите кнопку «Пуск» в нижнем левом углу и откройте «Настройки». Во-вторых, перейдите к «Время и язык» и щелкните, чтобы войти в него. Затем откройте «Регион и язык» и нажмите кнопку «Добавить язык» в списке «Языки». Выберите «日本語 — японский» и вуаля!
Как включить японские символы?
Нажмите Клавиши Alt и «~» (клавиша тильда слева от клавиши «1») для быстрого переключения между английским и японским вводом. Если у вас японская клавиатура, вы можете просто нажать клавишу 半角 / 全 角, также расположенную слева от клавиши «1». После ввода текста нажмите клавишу F7, чтобы быстро преобразовать его в катакану.
Ответы (2)
- Введите «Настройки» в строке поиска и выберите то же самое.
- Затем нажмите «Изменить настройки ПК».
- Коснитесь или щелкните Время и язык, а затем коснитесь или щелкните Регион и язык.
- Коснитесь или щелкните язык с надписью «Доступен языковой пакет», а затем коснитесь или щелкните Параметры.
- Коснитесь или щелкните Загрузить.
Почему я не могу печатать на японском в Windows 10?
Перейдите в Пуск> Регион и язык. Перейдите на вкладку «Клавиатуры и язык» и выберите «Сменить клавиатуру». … Нажмите «ОК», теперь у вас должны быть эти параметры в вашем списке (для Windows 10 выберите «Пуск»> «Настройки»> «Время и язык»> «Регион и язык», нажмите «Добавить язык» и выберите «Японский»).
Как добавить на клавиатуру маленькие японские символы?
3 ответа. Просто введите texi в моде катакана. Как правило, префикс x генерирует малый вариантный символ (полезно, если вам нужно генерировать ゅ, ょ или っ отдельно). Префикс x действительно создает небольшой вариант, но вы, вероятно, захотите именно этого.
Что такое хаджимемашите?
1. Хаджимемашите! (Произношение: ха-джи-май-маштай) Значение: Приятно познакомиться! Это ваше первое контактное лицо.
Как добавить японскую клавиатуру в Windows?
Следуйте инструкциям по установке японской клавиатуры в Windows 10.
- Откройте «Настройки»> «Язык»> «Добавить язык».
- Во всплывающем окне введите японский, и появится список клавиатуры.
- Выберите его и нажмите Далее. Будьте осторожны с параметрами в следующих окнах.
- В окне «Установить язык и функции». …
- Щелкните по кнопке установки.
Как исправить текст на японском?
Краткое описание шага: Пуск> Панель управления> Часы и регион> Регион> Административные> Язык для программ, не поддерживающих Юникод> Текущий язык для программ, не поддерживающих Юникод> Изменить языковой стандарт системы> Изменить на предпочтительный язык> Перезагрузить> Voilà!
Может ли Windows 10 переключиться на катакану?
Если вы используете Windows 10 на японском языке, IME теперь поддерживает переключение между хираганой и катаканой с помощью CTRL + CAPSLOCK и ALT + CAPSLOCK .

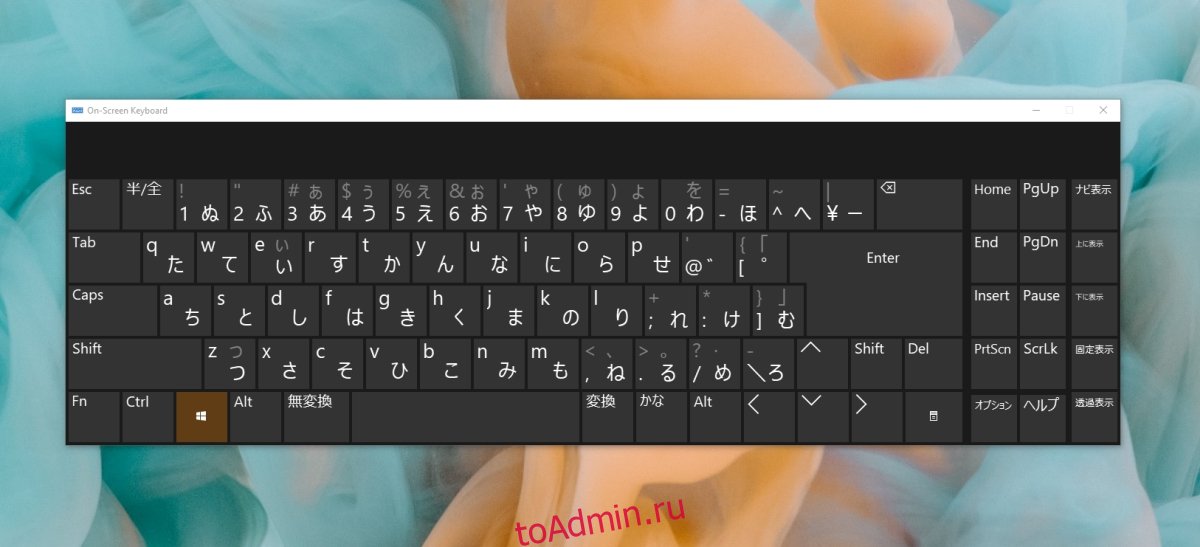


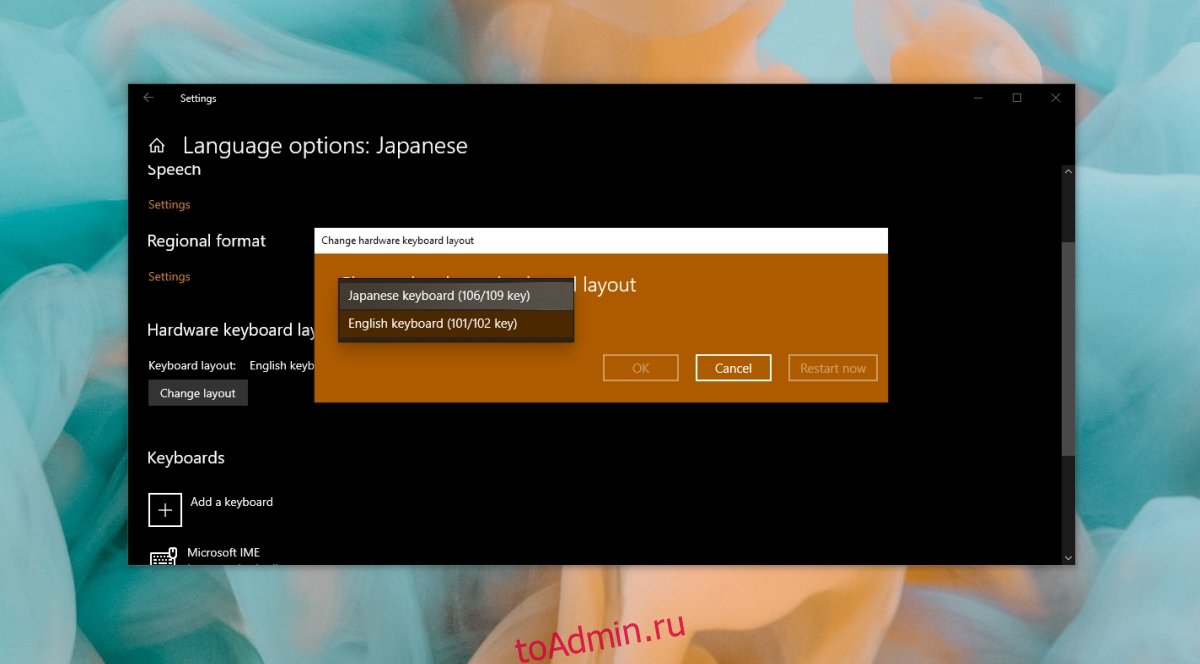

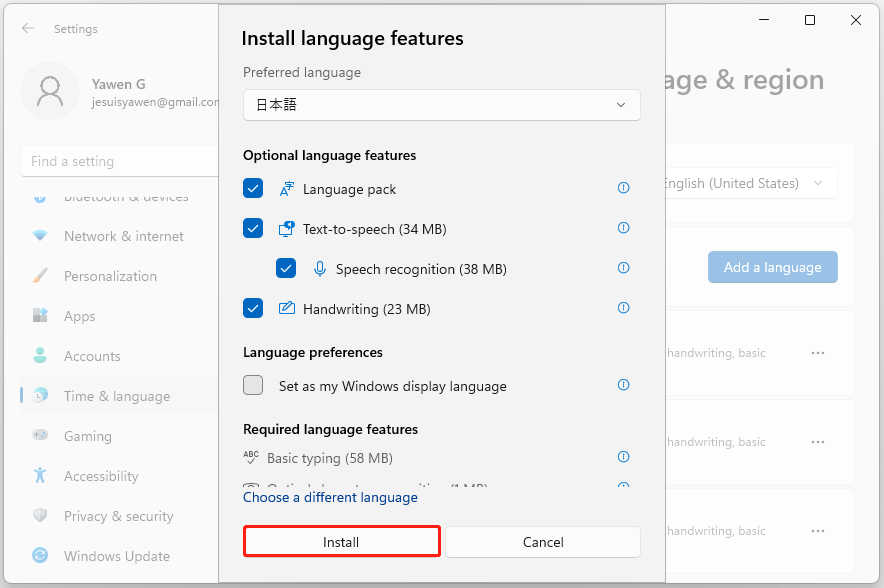
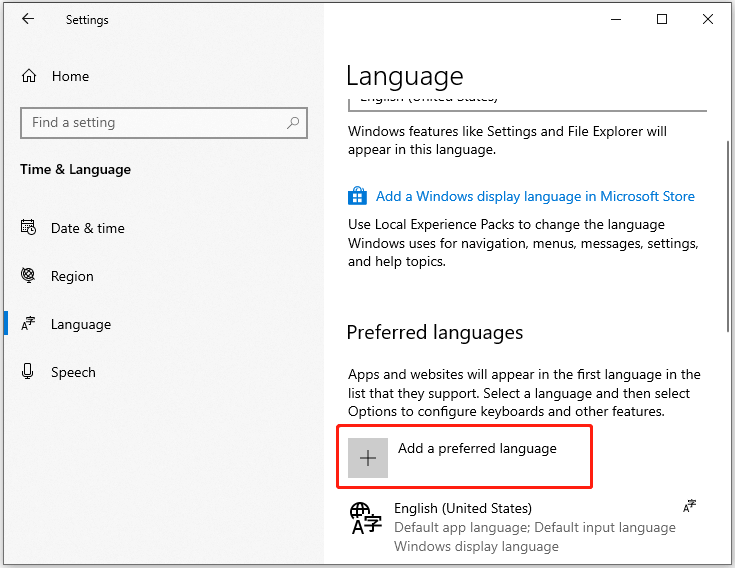
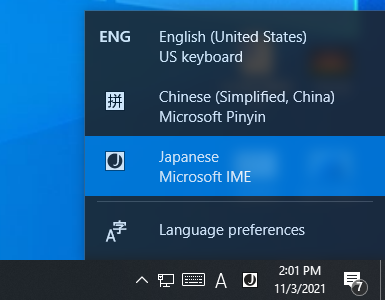
![Как использовать японскую клавиатуру в Windows 10 [Руководство по установке]](https://howto.mediadoma.com/wp-content/uploads/2021/03/post-64707-604ff233aead5.png)
![Как использовать японскую клавиатуру в Windows 10 [Руководство по установке]](https://howto.mediadoma.com/wp-content/uploads/2021/03/post-64707-604ff2362a307.png)
![Как использовать японскую клавиатуру в Windows 10 [Руководство по установке]](https://howto.mediadoma.com/wp-content/uploads/2021/03/post-64707-604ff2371c0bc.png)
![Как использовать японскую клавиатуру в Windows 10 [Руководство по установке]](https://howto.mediadoma.com/wp-content/uploads/2021/03/post-64707-604ff23815c2c.png)
![Как использовать японскую клавиатуру в Windows 10 [Руководство по установке]](https://howto.mediadoma.com/wp-content/uploads/2021/03/post-64707-604ff23922bbe.png)
![Как использовать японскую клавиатуру в Windows 10 [Руководство по установке]](https://howto.mediadoma.com/wp-content/uploads/2021/03/post-64707-604ff23a39730.png)
![Как использовать японскую клавиатуру в Windows 10 [Руководство по установке]](https://howto.mediadoma.com/wp-content/uploads/2021/03/post-64707-604ff23ae8a80.png)
![Как использовать японскую клавиатуру в Windows 10 [Руководство по установке]](https://howto.mediadoma.com/wp-content/uploads/2021/03/post-64707-604ff23bbffd9.png)
![Как использовать японскую клавиатуру в Windows 10 [Руководство по установке]](https://howto.mediadoma.com/wp-content/uploads/2021/03/post-64707-604ff23d3ce3e.png)
![Как использовать японскую клавиатуру в Windows 10 [Руководство по установке]](https://howto.mediadoma.com/wp-content/uploads/2021/03/post-64707-604ff23f3a481.png)
![Как использовать японскую клавиатуру в Windows 10 [Руководство по установке]](https://howto.mediadoma.com/wp-content/uploads/2021/03/post-64707-604ff24029654.png)





