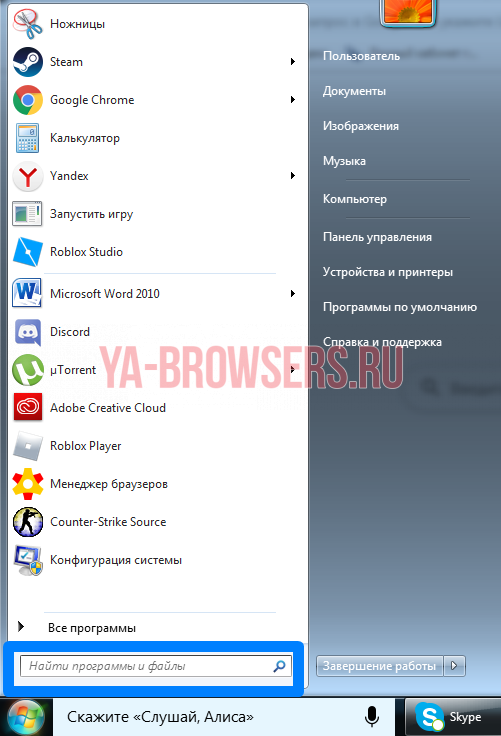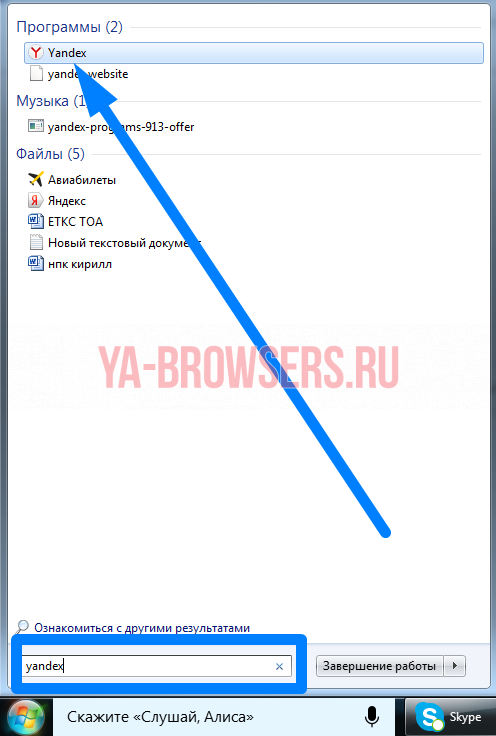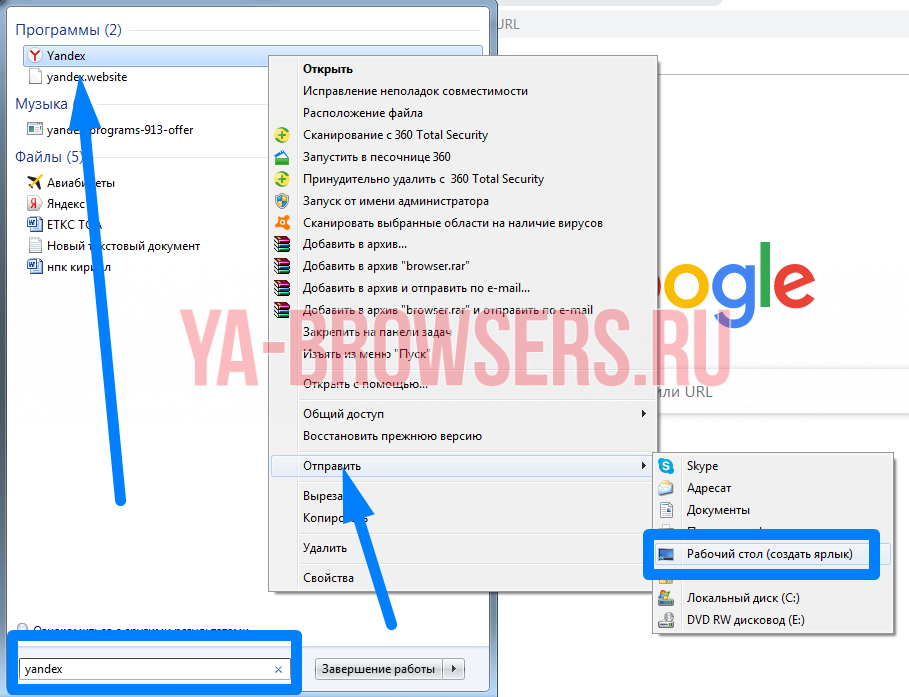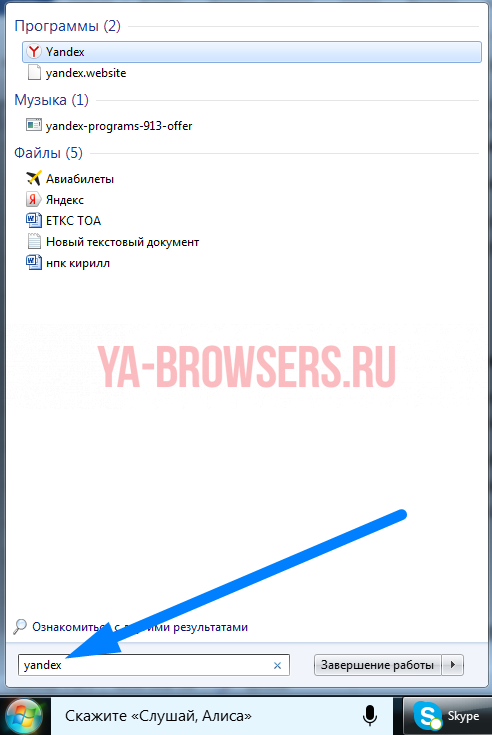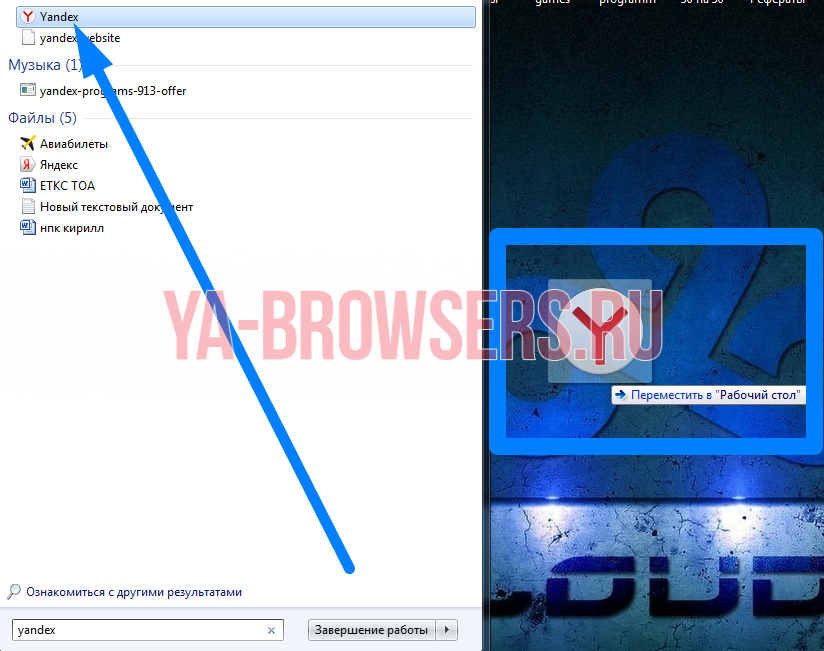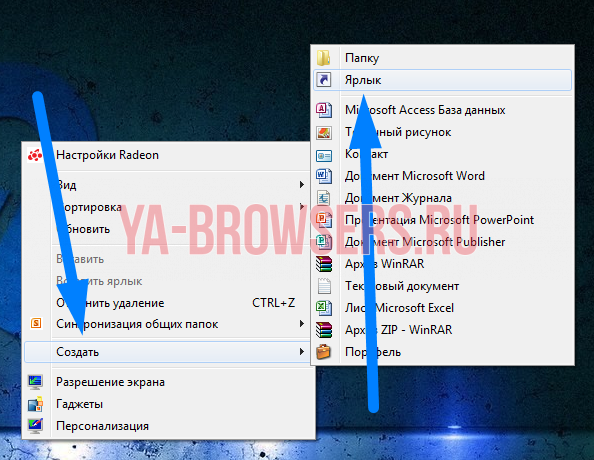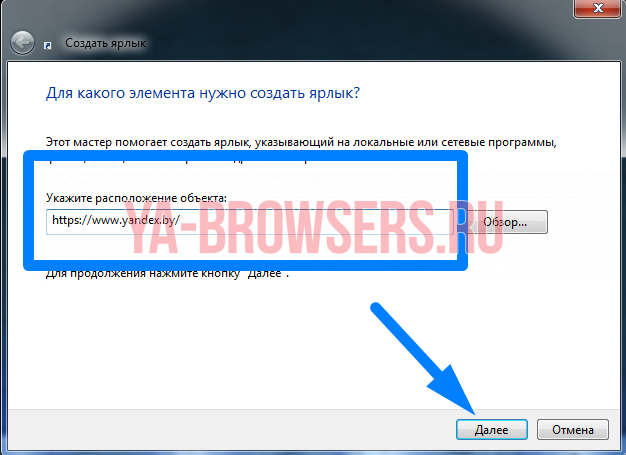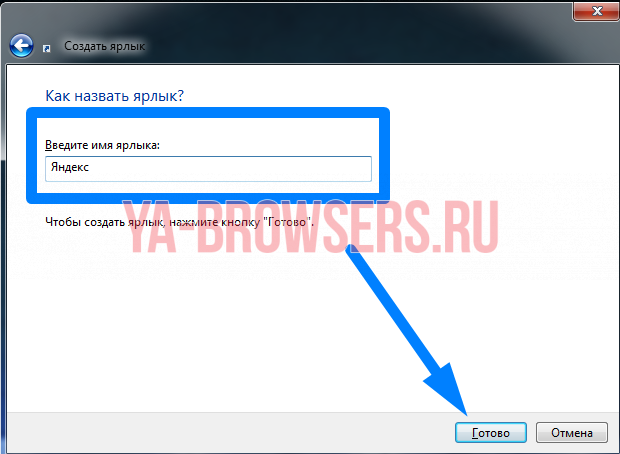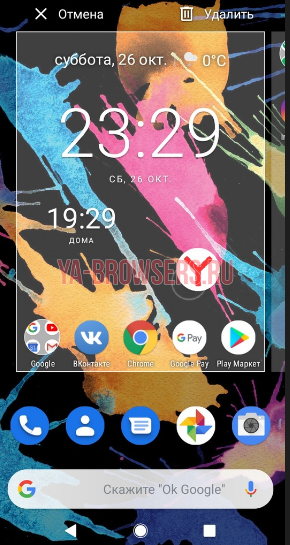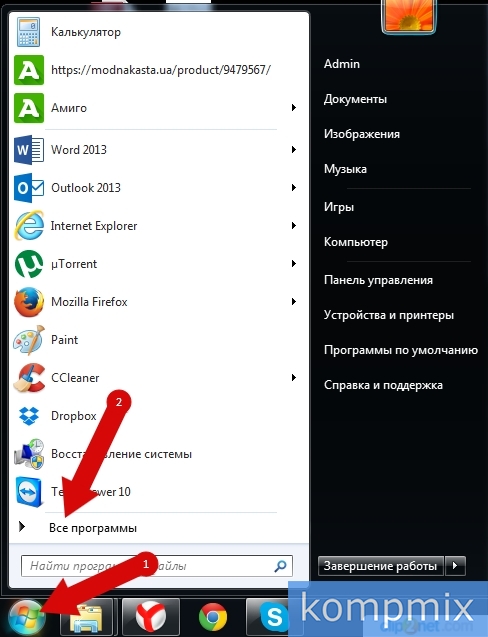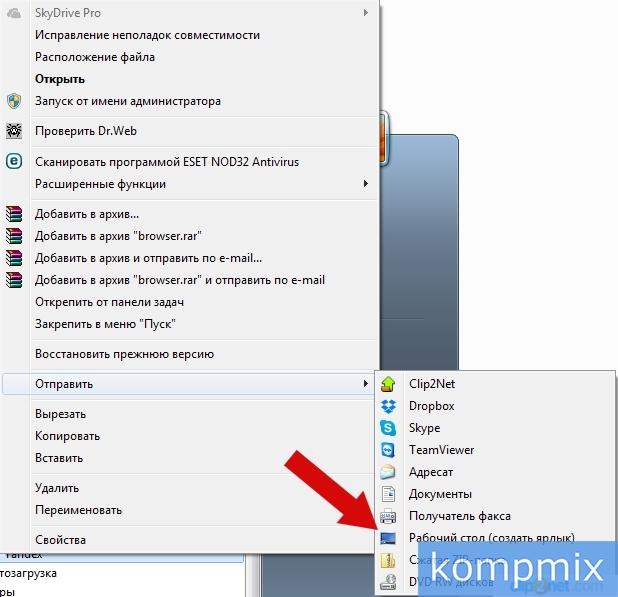Содержание
- Ярлык браузера
- Профиль Яндекс.Браузера
- Ярлык поисковой страницы или любого сайта
- Ярлык на смартфоне
- Вопросы и ответы
Под вопросом вывода ярлыка Яндекс на рабочий стол понимается несколько разных действий. При помощи заголовков в статье выберите нужный вариант и переместитесь к нему для получения инструкции.
Ярлык браузера
Чаще всего пользователю необходимо вывести на рабочий стол ярлык самого Яндекс.Браузера, который по каким-то причинам исчез с компьютера. Сделать это можно очень легко.
- Откройте «Проводник» в операционной системе и перейдите по пути
C:UsersИМЯ_ПОЛЬЗОВАТЕЛЯAppDataLocalYandexYandexBrowserApplication, где ИМЯ_ПОЛЬЗОВАТЕЛЯ — название вашей учетной записи в Windows. Если папка «AppData» не видна, значит, в ОС отключено отображение скрытых файлов и папок. Включить его можно по материала из ссылки ниже.Подробнее: Отображение скрытых папок в Windows
- Найдите там файл «browser.exe», нажмите по нему правой кнопкой мыши и выберите пункт «Создать ярлык».
- Теперь перетащите этот ярлык на рабочий стол.
- Переименуйте его, вернув привычное название. По умолчанию это «Yandex».
- В результате он ничем не будет отличаться от пропавшего ранее ярлыка.

Профиль Яндекс.Браузера
У многих пользователей есть как минимум два профиля. У кого-то это рабочий и домашний, а где-то компьютером пользуется сразу несколько человек, имея по одному профилю. Чаще всего ярлык с профилями выносят на рабочий стол, чтобы сразу запускать нужную копию браузера. Даже если один из нескольких ярлыков (или каким-то-образом вообще все они) пропал, вернуть элемент на место не составит труда.
- Если у вас вообще нет ни одного ярлыка с профилем, сперва выполните инструкцию из предыдущего раздела. Когда ярлык хоть какого-то профиля есть, запустите его. Нажмите по аватарке профиля, расположенной справа от адресной строки, и откройте нужный.
- В нем через «Меню» перейдите в «Настройки».
- В первом же блоке наведите курсор на свой профиль и нажмите «Настроить».
- Откроется небольшое окно, в котором поставьте галочку рядом с пунктом «Показывать ярлык этого профиля на рабочем столе» и сохраните изменения.
- Таким же образом добавьте ярлыки других профилей. Но для этого понадобится открывать их так же, как было показано в первом шаге, поскольку через «Настройки» открыть окно с нужным параметром из-под чужого профиля нельзя.

Ярлык поисковой страницы или любого сайта
Многим очень удобно открывать часто используемые сайты в виде отдельных приложений или через ярлыки-ссылки для быстрого запуска. Если они пропали с вашего рабочего стола — ничего страшного, любой из них можно быстро вернуть при помощи нашего отдельного руководства на примере сайта YouTube.
Подробнее: Создание ярлыка сайта на рабочем столе
Ярлык на смартфоне
Обладатели мобильных устройств на Android и iOS так же могут искать информацию о выводе Яндекса на рабочий стол. В их случае может потребоваться:
- отобразить ярлык приложения Яндекс;
- отобразить виджет поиска Яндекс;
- использовать оболочку Яндекс.Лончер;
- добавить на домашний экран ярлык Яндекс.Браузера.
Решение первых трех задач описано в статье по следующей ссылке. Добавление же туда Яндекс.Браузера осуществляется точно таким же способом, как и добавление приложения Яндекс.
Подробнее: Вывод Яндекса на экран смартфона с Android или iOS
Еще статьи по данной теме:
Помогла ли Вам статья?
Создание ярлыка Яндекс браузера, а также ярлыка сайта Яндекс на рабочем столе
Как создать ярлык Яндекса на рабочем столе?
Этот вопрос является очень популярным среди начинающих и неопытных компьютерных пользователей. Прежде чем дать на него ответ нужно разобраться о чем конкретно идет речь и что имеет ввиду пользователь под словом Яндекс. Ведь у Яндекса есть поисковая система, которую используют для поиска информации в интернете, а также есть интернет браузер, который служит как программа на компьютере при помощи которой просматриваются веб сайты.
В данной статье вы узнаете как вынести ярлык на рабочий стол для Яндекс браузера, а также как создать ярлык на рабочем столе для быстрого перехода на сайт Яндекса.
Установка значка сайта Яндекс на рабочий стол
На нашем сайте уже была опубликована статья, в которой рассказывалось как создать ярлык определенного сайта на рабочем столе для быстрого доступа к нему.
Следуя инструкциям, описанным в ней, мы сейчас создадим значок на рабочем столе для сайта Яндекс.
Самый простой способ сделать это – скачать и запустить официальный установщик яндекса. Для этого переходим по данной ссылке и Нажимаем кнопку “Скачать”.
Скачивание установочного файла яндекс браузера с официального сайта
По окончании скачивания запускаем его и нажимаем кнопку “Установить”.
Переустановка Яндекс браузера
Начнется установка/обновление яндекс браузера. В итоге через несколько минут на рабочем столе, а также на панели задач появится значок яндекса. При этом ваши закладки и пароли сохранятся.
Значок яндекс браузера
Значок яндекса на панели задач
Далее рассмотрим следующий способ. Для этого жмем правой кнопкой мыши на любом свободном месте рабочего стола и выбираем “Создать” -> “Ярлык”.
Начало создания Ярлыка сайта Яндекс
После этого нас сразу же попросят указать расположение объекта, на которое должен ссылаться этот самый ярлык. Для того, чтобы он ссылался на сайт Яндекса, в данном поле нужно вписать https://www.yandex.by/ и нажать “Далее”.
Указываем интернет адрес Яндекса
Затем нужно будет написать название для ярлыка. Оно может быть любым. Например, Яндекс.
Указываем имя ярлыка
После этого жмем “Готово” и убеждаемся, что теперь на рабочем столе есть значок для быстрого доступа к сайту Яндекса.
Созданный ярлык Яндекса на рабочем столе
Создаем ярлык на рабочем столе для Яндекс браузера
Если же вы при вводе запроса “Установить значок Яндекс на рабочий стол” имели в виду не сайт Яндекса, а браузер, то сейчас мы расскажем как это сделать.
Обычно при установке Яндекс браузера значок на рабочем столе появляется автоматически. Но если он по какой – то причине пропал с рабочего стола, то его можно легко туда вернуть.
Для этого включаем отображение скрытых файлов. Далее переходим через проводник Windows по следующему пути:
C:Users<имя пользователя>AppDataLocalYandexYandexBrowserApplication
и находим в данной папке файл “browser”. Это и есть исполняемый файл Яндекс браузера.
Папка с установленным Яндекс браузером
Если вы не нашли этого пути и файла browser, то скорее всего Яндекс браузер не установлен на вашем компьютере. В этом случае перейдите на сайт яндекса. Далее автоматически загрузится установочный файл, который нужно запустить и подождать несколько минут. По итогу на рабочем столе, а также на панели задач появятся ярлыки Яндекса.
Чтобы его вынести на рабочий стол, нужно кликнуть по нему правой кнопкой мыши и в контекстном меню выбрать “Отправить” -> “Рабочий стол (создать ярлык)”.
Создание ярлыка Яндекс браузера
После этого можно убедиться о наличии значка Яндекса на рабочем столе, который можно переименовать как вам удобно, нажав на него правой кнопкой мыши и выбрав “Переименовать”.
Созданный ярлык Яндекс браузера на рабочем столе
Лучшая благодарность автору — репост к себе на страничку:
Создать ярлык, устанавливая Яндекс браузер
Первый и самый распространённый способ вывести значок на рабочий стол, это установить Яндекс браузер, который вы скачаете абсолютно бесплатно с официального сайта производителя. Просто перейдите по указанной ссылке: https://browser.yandex.ru и нажмите кнопку «Завантажити» либо «Скачать» (все зависит от вашего региона проживания).
Затем, как только дистрибутив загрузится на ваш компьютер, запустите его установку и следуйте указанным инструкциям.
По завершению процесса установки – ярлык браузера будет создан автоматически.
Важно: первый способ будет полезен только в том случае, если на вашем ПК еще не установлен Яндекс браузер. В остальных же случаях стоит прибегнуть к ниже описанным методам.
Что используем: браузер или поисковую систему?
Прежде всего, говоря о сервисах и программных продуктах, предоставляемых , нужно четко разграничивать их типы.
Достаточно условно их можно разделить на две категории: программные продукты , устанавливаемые в компьютерную систему, и сервисы, работающие непосредственно в сети Интернет (почта, поиск, новости и т. д.).
Плохая новость заключается в том, что без фильтрации этих клипов будет сложно расшифровать поведение. Используете ли вы любой инструмент, который раздражает посетителей, например всплывающие окна или чат, который открывается мгновенно?
- И наоборот?
- Существуют ли препятствия для конверсии?
- Это что-то, что заставляет посетителей путать или скептически?
- Является ли загрузка сайта, а также будет работать?
Являясь почти нигде, он является «чудесным мальчиком» в мире цифрового маркетинга. Это потому, что это первый онлайн-инструментарий, который резко снизил его цену.
Что касается программ, наиболее известной из всех продуктов этого разработчика является «Яндекс.Браузер». Движок его, откровенно говоря, разработан на основе всемирно известного Chromium, что дает повод сомневаться в авторстве компании. Тем не менее сейчас речь не об этом.
Рассмотрим другой момент: можно ли поместить на Рабочий стол ярлык «Яндекс.Браузера» или поисковой системы, которая вызывается исключительно программными средствами доступа в сеть Интернет. Тут есть два решения как минимум.
Технологическую «магию» просто объяснить: не все данные собраны, но выборка выполнена. И это также может замедлить работу сайта, на котором установлен скрипт. От оптимизации кода до ускорения работы с новыми инструментами и упрощения панели управления — все это описано в общедоступной дорожной карте. Входящий — это новейший инструмент, который требует обратной связи от людей, поступающих на сайт. Он полностью добровольный, и помимо части комментария посетители могут добавить скриншот — если у них есть вопрос или возникла проблема.
На странице завершения заказа находится поле Страна, Штат и Город. Проблема заключалась в том, что сотовый телефон отсутствовал в Сити. Повторите попытку с теми же данными, игнорируя город снова, потому что мобильный выглядит просто как пустое поле. Только в третьей попытке он понял, что есть поле для заполнения и, вероятно, город. С первого взгляда вы можете увидеть, где есть проблемы на этом маршруте. Бесплатный пакет более чем достаточно для небольшого сайта.
Как перенести на рабочий стол Яндекс-ярлык вручную
Данный метод будет полезен абсолютно всем, кто в очередной раз собрался постичь просторы интернета, но не обнаружил на своем рабочем столе ни малейшего намека на ярлык браузера.
Для этого вам понадобится найти установленный дистрибутив с программой.
Важно: перед выполнением следующего шага, вам понадобится включить скрытые папки на вашем ПК:
Для этого запустите панель управления, затем перейдите в раздел «Параметры папок».
Далее перейдите во вкладку «Вид» и, используя бегунок «2» переместитесь в самый низ списка, где найдите строчку «Показывать скрытые файлы, папки и диски» – напротив этой строчки установите галочку, а после нажмите «OK».
Теперь приступим к возвращению ярлыка на «Свое законное место». Для этого вам понадобится перейти по следующему адресу: Мой компьютер
C: Users «Тут папка с именем вашей учетной записи» AppData Local Yandex YandexBrowser Application.
Теперь найдите значок приложения «browser» (на скриншоте он указан под номером 2) и щелкните по нему правой кнопкой своей мыши, затем в дополнительном контекстном меню найдите строчку «Отправить», а после «Рабочий стол (создать ярлык)» и щелкните по этой надписи левой кнопкой своей мыши.
Готово – ярлык создан.
Как настроить
Разработчиками предусмотрительно были добавлены различные настройки, которые позволяют изменять внешний вид табло и сделать его наиболее удобным для каждого пользователя.
Добавление страниц
Для того чтобы открыть табло в Яндекс Браузере достаточно кликнуть по кнопке, которая открывать новую вкладку вверху экрана.
Дальнейшие действия выполняются в следующем порядке: 1.Нажать кнопку «Добавить».
2.Выбрать вариант «Сайт» или «Папку».
3.Появятся прозрачное меню для добавления. Система предложит на выбор ввести адрес нужной страницы или же выбрать из списка ранее посещенных и популярных сайтов.
В поисковую строку можно скопировать адрес самостоятельно. Также, если пользователь начнет вводить название, система предложит ему популярные названия.
Остается только нажать кнопку «Готово».
В случае если пользователь видит нужный ему ресурс там, где расположены картинки, ему достаточно будет кликнуть по ней и система автоматически добавит ее на табло.
Редактирование вкладок
Разработчики добавили возможность изменить информацию по каждой вкладке и сделать описание. Для этого необходимо навести курсор мыши на изображение, после чего в правом верхнем углу появятся несколько значков. Нужно кликнуть по значку настроек, который выглядит как шестеренка механизма.
После этого можно наблюдать, что появилось меню, в котором пользователь может поменять адрес сайта и редактировать его описание в нижней строке. Чтобы сохранить изменения, нужно нажать кнопку «Готово» внизу экрана.
Если строка с описанием отсутствует, нужно нажать кнопку «Добавить подпись».
Для удаления сайта с табло необходимо навести курсор на картинку и нажать на значок крестика в правом верхнем углу.
По прошествии времени программа может самостоятельно вносить изменения на табло и убрать с экрана некоторые сайты, выводя другие им на замену. Чтобы этого не произошло, нужно закрепить страницу. Для этого следует навести курсор на изображение и нажать на значок открытого замка. После этого он сменится на значок закрытого замка, а сайт будет закреплен в табло.
Пользователи могут менять местами сохраненные в табло страницы. Для перемещения вкладки необходимо навести курсор на ее изображение и зажать левую кнопку мыши. Дальше следует, не отпуская левую кнопку, перетащить картинку на другое место, а затем отпустить ее.
Уменьшение и увеличение табло
В старых версиях была предусмотрена функция, позволявшая менять масштаб табло. Размер сохраненных вкладок в новых версиях программы не подлежит изменению. На экране они будут занимать место в соответствии с установленным разрешением и диагональю монитора. Количество столбцов может быть максимум 5, а вот количество рядов может быть от 1 до 4. Тем самым разработчики позволяют пользователям уменьшить или увеличить размер табло в Яндекс Браузер.
На данный момент предусмотрено 20 мест в табло. Для того чтобы увидеть его в полном размере, необходимо заполнить все 20 вкладок описанным выше способом через кнопку «Добавить».
После того как все вкладки будут заполнены, кнопка «Добавить» станет недоступной.
Для тех, кому требуется разместить больше сайтов в табло, предусмотрена функция создания папок. Для этого необходимо:
1.Оставить незаполненным одно место в табло.
2.Нажать кнопку «Добавить».
3.Выбрать пункт «Папку».
4.Нажать кнопку «Добавить сайт».
Теперь можно перетаскивать сайты в папку и освободить место под новые на табло.
Для уменьшения размеров табло на экране потребуется удалить сайты. Для этого наводят на изображение каждого виджета и нажимают на крестик в правом верхнем углу.
Как отключить и вернуть исчезнувшее табло
В новых версиях программы сделать так, чтобы табло пропало с экрана невозможно. Для тех, кому не нравится, что этот элемент браузера постоянно выскакивает при открытии новой вкладки можно посоветовать два решения проблемы.
При желании можно удалить все вкладки и табло полностью исчезнет с экрана. Для этого следует нажать на значок в виде крестика в углу изображения каждой закладки, отображенной на экране. Теперь можно наблюдать, что всплывающие ячейки табло исчезли и остались только несколько кнопок, отвечающих за открытие и добавление закладок и смену фона.
Другое решение проблемы того, что табло выскакивает при запуске программы заключается в настройке запуска стартовой страницы. При условии, что при закрытии браузера не осталось открытых вкладок, можно сделать запуск не рабочего стола программы, а стартовой страницы поисковой системы Яндекс.
Для этого нужно:
1.Зайти в настройки.
2.В графе «При запуске открывать» выбрать пункт «Ранее открытые вкладки».
3.Поставить галочку напротив пункта «Открывать yandex.ru, если нет вкладок».
Теперь при открытии браузера будут открываться используемые ранее вкладки или же стартовая страница поисковой системы.
Вернуть элементы табло на экран можно с помощью кнопки «Добавить». Процесс добавления закладок был описан выше.
В некоторых случаях табло может самостоятельно исчезнуть с экрана. Произойти это может по нескольким причинам, каждую стоит рассмотреть более подробно.
Вирусная атака
Одной из причин, почему исчезло табло в Яндекс Браузере является заражение компьютера вирусами. В этом случае необходимо скачать антивирус, такой как Kaspersky, Dr. Web, Avast или другой. Далее необходимо выполнить полную проверку компьютера на наличие вредоносных файлов.
Сбой в синхронизации
Для лучшей работы веб-обозревателя рекомендуется включить режим синхронизации. Доказано, что это улучшает работу браузера. Сделать это можно следующим образом: 1.Открыть настройки.
2.В разделе «Синхронизация» включить эту функцию, если она отключена.
3.Ввести логин и пароль от своего аккаунта.
4.Нажать кнопку «Показать параметры».
5.Убедиться в том, что возле пункта «Табло» поставлена галочка.
Устаревшая версия продукта
Регулярное обновление программы позволяет избежать сбоев в его работе. Рекомендуется устанавливать автоматическое обновление программы, но если этого не было сделано, то можно выполнить загрузку новой версии вручную. Для этого необходимо: 1.Открыть вкладку «Дополнительно» при вызове настроек в правом верхнем углу экрана.
2.Выбрать вкладку «О браузере».
3.На открывшейся странице будет показана информация о текущей версии. При выходе обновления будет отображаться кнопка «Обновить».
Как видите, табло в Яндекс Браузере – это удобный инструмент для быстрого доступа к любимым интернет-ресурсам. Возможность настройки и добавления множества вкладок ускоряет работу за компьютером. Для тех пользователей, кто не хочет использовать данный сервис предусмотрена возможность минимизировать его размер на экране монитора. Тем не менее, для большинства людей наличие такого элемента в программе является обязательным требованием, и они с большим удовольствием используют его.
Добавить ярлык через меню пуск
Для того чтобы вывести значок на рабочий стол таким методом, откройте «Меню пуск» на своем компьютере, теперь наведите указатель своей мыши на «Все программы» и через секунду откроется дополнительное контекстное меню, где вы найдете все ваши раннее установленные программы. Теперь из открывшегося списка найдите папку «Yandex» и откройте ее. Внутри вы найдете всего один файл – нажмите на него правой кнопкой, и выберите пункт «Отправить», а после на «Рабочий стол».
Важно: данный метод будет значительно проблематичен, если вы используете операционную систему Windows 8, 8.1 и 10.
На телефоне
Эта операция делается проще простого. Нужно лишь выполнить несколько простых действий:
- Открываем список всех программ и находим там яндекс.
- Пальцем «захватываем» значок браузера, и перетаскиваем его в нужное нам место.
- Вот и все. Отпускаем наш браузер и он остается на главном экране смартфона.
Пропавший с рабочего стола значок яндекс браузера – это не беда. Вернуть его очень просто, достаточно лишь следовать способам из моей инструкции. Благодаря этим способам, вы с легкостью сможете отобразить значок яндекс браузера хоть на компьютере, хоть на телефоне.
Создание ярлыка и указание точного адреса
Для этого щелкните правой кнопкой мыши по «Пустому месту» рабочего стола и из дополнительного контекстного меню выберите строчку «Создать», а после «Ярлык».
После этого вам «Выпадет» окно, в котором следует нажать на кнопку «Обзор» и указать путь хранения значка Яндекс браузера: C: Users «Тут папка с именем вашей учетной записи» AppData Local Yandex YandexBrowser Application browser.exe
После чего нажмите «Далее» и придумайте подходящее название для ярлыка (либо оставьте поле без изменений), после чего нажмите «Готово» и ярлык будет создан.
Как установить панель быстрого запуска в Windows XP
Вы говорите: а у меня нет такой панели! Значит она не активирована.
Для того, чтобы активировать панель быстрого запуска, в любом месте на панели задач, (но щелкаете правой кнопкой мыши. Откроется контекстное меню панели задач. Выберите пункт Свойства. Откроется окно Свойства панели задач.
галочку (флажок) напротив Отображать панель задач поверх остальных окон.
И еще я ставлю галочку напротив Автоматически скрывать панель задач. Если не поставите, значит она будет все время торчать в низу экрана. Я считаю, удобнее, когда она скрывается, только к этому нужно приноровиться.
Остальные пункты этой вкладки не так важны и понятны без объяснений. Если уберете галочку напротив Отображать часы – значит у вас пропадут часы, и т.д..
Только не забудьте , чтобы активировать все галочки, которые вы установили, нажмите кнопку Применить, а потом ОК.
Установить значок Яндекс на рабочий стол (ссылка на сайт)
Речь идет о создании ярлыка, запуск которого позволит быстро и без лишних действий попасть на главную поисковую страницу сайта Yandex.ua
Для осуществления задуманного перейдите на главную страницу Яндекс поиска и скопируйте ссылку этого сайта. Выглядит она следующим образом: https://yandex.ua/
Следующая манипуляция выглядит практически идентично одной из выше описанных за исключением небольшого отличия: для этого щелкните правой кнопкой мыши по пустому месту вашего рабочего стола и выберите «Создать», а после «Ярлык».
Теперь наступает то самое небольшое отличие: в строку «Укажите расположение объекта» вставьте скопированную ранее ссылку и нажмите далее. После чего придумайте подходящее название для ярлыка (сайта) и нажмите готово.
Важно: таким методом вы сможете закрепить на рабочем столе абсолютно любой нужный вам сайт.
Проделайте одну из таких несложных манипуляций, и вы всегда сможете без труда и лишних усилий запустить свой любимый и такой удобный для вас Яндекс браузер.
Так же мы сможете применить последний метод к любым желанным вам сайтам, что значительно сэкономит ваше драгоценное время при их поиске.
На компьютере
Существует несколько способов по достижению данной цели, но я расскажу и покажу 2 самых простых из существующих. Если вы будете следовать моей инструкции, то у вас обязательно все получится.
Как вывести ярлык браузера
- Изначально нужно открыть «Пуск» щелчком левой кнопки мыши. Там нажать на строчку «Найти программы и файлы»
- В данной строке набираем «Yandex» и находим необходимый нам значок.
- Кликаем на него правой кнопкой мыши и выбираем раздел отправить. В нем находим пункт «Рабочий стол» и жмем на него ЛКМ.
- Готово! После этих действий значок яндекс браузер будет отображен на рабочем столе вашего ПК.
Второй способ:
- Начать нужно как и в первом способе: откроем «Пуск» и в строчке наберем «Yandex».
- После этого находим значок яндекс браузера и «захватываем» его левой кнопкой мыши. Перетаскиваем на рабочий стол. Действие выполнить удастся тогда, когда появится синяя стрелочка рядом со значком. Если горит красный крестик, то перенести не получится. Выбираем свободное место на главном экране.
- Готово! Если все действия выполнили верно, то значок будет перенесен.
Как добавить сайт на рабочий стол
Простой и доступный способ:
Если вам не нужен сам значок браузера, а лишь его сайт, то воспользуйтесь следующим методом:
- В любом свободном месте на рабочем столе нашего персонального компьютера кликаем правой кнопкой мыши. Выбираем пункт «Создать» и жмем на «Ярлык».
- В открывшемся окне нужно будет указать адрес расположения объекта. Так как нам нужен сайт яндекса, то указываем ссылку «https://www.yandex.by/» и жмем «Далее».
- Следующим шагом необходимо будет придумать название ярлыка. Но нам ничего придумывать не нужно, просто назовем его «Яндекс», чтобы в будущем не запутаться.
- Как все действия выполнены, жмем на строчку «Готово». Теперь кликнув несколько раз на ярлык, вы можете убедиться, что все сделали правильно, так как откроется сайт яндекса.
Как установить главную страницу Яндекс
В этом уроке я расскажу, куда делся Яндекс и где он теперь находится. А ещё покажу, как установить главную страницу Яндекс, а Дзен убрать.
Что случилось
12 сентября 2022 года компания Яндекс продала Новости и Дзен компании VK (Вконтакте). Теперь привычный адрес yandex.ru автоматически перенаправляет на сайт Дзена (dzen.ru).
А настоящий Яндекс находится по новому адресу ya.ru. И он теперь выглядит по-другому: все сервисы скрыты – есть только поисковая строка и пару кнопок.
Из-за этого люди, которые раньше заходили в интернет и сразу попадали на привычную страницу поисковика, теперь видят Дзен. Но даже если вместо него открыть новый адрес Яндекса, сайт выглядит иначе.
Как открыть настоящий Яндекс
Запомните: поисковик никуда не пропал, он открывается по адресу ya.ru. Там теперь нет Дзена и Новостей. Но другие сервисы на месте: почта, Диск, карты и прочее.
Чтобы открыть настоящий Яндекс на компьютере, нужно в верхней строке браузера напечатать ya.ru и нажать Enter на клавиатуре.
А чтобы зайти на него с телефона, наберите в верхней строке браузера ya.ru и перейдите на этот адрес.
На заметку: браузер – это программа, через которую вы пользуетесь интернетом. Это может быть Google Chrome, Safari, Mozilla Firefox, Opera, Yandex, Microsoft Edge, Internet Explorer.
Как сделать, чтобы главная страница Яндекса открывалась автоматически
Если раньше при входе в интернет у вас открывалась главная страница Яндекса, то теперь вместо нее выходит Дзен. Чтобы это исправить, нужно установить правильную стартовую страницу. Покажу, как это сделать бесплатно в разных программах.
На компьютере
Google Chrome
Щелкните по иконке 
Слева выберите «Запуск Chrome». Если в пункте «Заданные страницы» будет указан старый сайт yandex.ru, уберите его. Для этого нажмите на три точки в конце и выберите «Удалить».
Щелкните по пункту «Заданные страницы» и затем по «Добавить страницу». В окошке введите адрес https://ya.ru и нажмите на кнопку «Добавить».
Yandex
Щелкните по значку 
Перейдите в раздел «Интерфейс» и установите птичку на пункт «Показывать кнопку».
Mozilla Firefox
- Кликните по значку
, выберите «Настройки».
- Перейдите в раздел «Начало».
Если в пункте «Домашняя страница и новые окна» указан адрес https://yandex.ru, то чуть выше вместо «Мои URL…» выберите «Домашняя страница Firefox (по умолчанию)».
- Кликните по полю «Домашняя страница и новые окна», выберите пункт «Мои URL…».
- Введите https://ya.ru в строку.
Opera
Кликните по иконке 
Опуститесь в самый низ до раздела «При запуске». Если у вас отмечен пункт «Открыть определенную страницу или несколько страниц» и ниже указан «Дзен», уберите его. Для этого нажмите на три точки в конце строки и выберите «Удалить».
Кликните по пункту «Открыть определенную страницу или несколько страниц» и нажмите на «Добавить».
В поле «Адрес сайта» вставьте https://ya.ru и нажмите на кнопку «Добавить».
Microsoft Edge
Microsoft Edge. Щелкните по значку 
Перейдите в раздел «Пуск, главная и новые вкладки». Если у вас выбран раздел «Открыть следующие страницы», то удалите все сайты, что там находятся (через три точки).
Кликните по пункту «Открыть следующие страницы». Затем нажмите на «Добавить», вставьте в окошко https://ya.ru и нажмите «Добавить».
Internet Explorer
Щелкните по иконке шестеренки в правом верхнем углу. Выберите пункт «Свойства браузера».
Перейдите на вкладку «Общие». Кликните по полю «Домашняя страница» и введите туда адрес https://ya.ru.
Затем нажмите на «Применить» и «ОК».
Как создать ярлык для быстрого запуска на Рабочем столе
В Windows можно создать специальный значок, по которому будет сразу же запускаться определенный адрес в Интернете. Покажу, как сделать такой значок на Рабочем столе.
1. Кликните правой кнопкой мыши по пустому месту Рабочего стола, в контекстном меню выберите «Создать» – «Ярлык».
2. В поле «Расположение объекта» скопируйте/вставьте адрес https://ya.ru и нажмите кнопку «Далее».
3. Придумайте название для значка и нажмите «Готово», чтобы его сохранить.
На рабочем столе появится новый ярлык, через который вы всегда сможете открыть любимый поисковик.
Подробнее о создании ярлыка для быстрого открытия сайта читайте в этом уроке.
На телефоне
Google Chrome
1. Откройте меню программы, нажав на иконку 
2. Перейдите в раздел «Настройки».
3. В части «Дополнительные» тапните по параметру «Главная страница».
4. Установите переключатель в нижнее поле и введите адрес сайта.
Яндекс Браузер
1. Перейдите в меню приложения.
2. Нажмите на кнопку «Настройки».
3. Убедитесь, что в разделе «Поисковая система» выбран «Яндекс».
4. Опуститесь чуть ниже и в разделе «Дополнительно» активируйте переключатель в параметре «Старт приложения с экрана новой вкладки».
Mozilla Firefox
1. Нажмите на значок 
2. Выберите раздел «Поиск».
3. Установите поисковик по умолчанию.
Opera
1. Тапните по значку 
2. Выберите из списка поисковую систему по умолчанию.
Как добавить Яндекс на главный экран
Если не получается назначить Яндекс стартовой страницей, можно вывести ярлык поисковика на экран телефона. Нажав на этот значок, автоматически откроется главная страница. Покажу, как это сделать на примере мобильного браузера Google Chrome.
1. Открываем сайт ya.ru. Нажимаем на значок меню 
2. Из списка выбираем «Добавить на главной экран».
И подтверждаем действие.
Готово! На экране телефона появился новый значок.
Нажав на него, запустится главная Яндекса.
Как пользоваться новым Яндексом
Для входа в свой Яндекс, например, в почту или Диск, нужно нажать на кнопку «Войти» в правом верхнем углу.
Затем ввести логин или email, нажать «Войти». Далее напечатать пароль и снова нажать «Войти». Если всё верно, вы будете автоматически перенаправлены на главную страницу. Сверху будет иконка конверта для быстрого перехода к письмам. А рядом иконка профиля для входа в другие сервисы и настройки.
Также сайт можно настроить под себя: добавить на главную нужные сервисы. Для этого нажмите на плюсик в нижнем левом углу и кликайте по тому, чем пользуетесь. Затем нажмите «Сохранить».
В этом списке есть все действующие сервисы: Авто, Видео, Директ, Диск, Доставка, Еда, Едадил, Здоровье, Игры, Календарь, Картинки, Карты, Кинопоиск, Кью, Маркет, Метро, Музыка, Недвижимость, Облако, Переводчик, Плюс, Погода, Почта, Путешествия, Репетитор, Такси, Телемост, Телепрограмма, Толока, Услуги, Афиша, Учебник.
Как сделать Яндекс поиском по умолчанию
Когда вы печатаете запрос в верхней строке, то результаты могут показываться в Гугле, Mail или другом поисковике. Значит, именно эта система настроена по умолчанию в вашем браузере. Изменить ее можно в настройках. Сейчас покажу, как это сделать в Google Chrome.
1. Кликаем по иконке 
Переходим в раздел «Поисковая система» слева и выбираем нужную из списка.
Инструкции для других браузеров, в том числе для Safari, читайте по ссылке.
Использование ярлыка браузера на рабочем столе позволяет пользователю быстро и без проблем войти в интернет. Но, не всегда значок появляется автоматически. Тогда возникает вопрос, как вынести яндекс браузер на рабочий стол? Прочитав данную инструкцию, вы найдете ответы на интересующие вас вопросы.
На компьютере
Существует несколько способов по достижению данной цели, но я расскажу и покажу 2 самых простых из существующих. Если вы будете следовать моей инструкции, то у вас обязательно все получится.
Как вывести ярлык браузера
- Изначально нужно открыть «Пуск» щелчком левой кнопки мыши. Там нажать на строчку «Найти программы и файлы»
- В данной строке набираем «Yandex» и находим необходимый нам значок.
- Кликаем на него правой кнопкой мыши и выбираем раздел отправить. В нем находим пункт «Рабочий стол» и жмем на него ЛКМ.
- Готово! После этих действий значок яндекс браузер будет отображен на рабочем столе вашего ПК.
Второй способ:
- Начать нужно как и в первом способе: откроем «Пуск» и в строчке наберем «Yandex».
- После этого находим значок яндекс браузера и «захватываем» его левой кнопкой мыши. Перетаскиваем на рабочий стол. Действие выполнить удастся тогда, когда появится синяя стрелочка рядом со значком. Если горит красный крестик, то перенести не получится. Выбираем свободное место на главном экране.
- Готово! Если все действия выполнили верно, то значок будет перенесен.
Как добавить сайт на рабочий стол
Простой и доступный способ:
Если вам не нужен сам значок браузера, а лишь его сайт, то воспользуйтесь следующим методом:
- В любом свободном месте на рабочем столе нашего персонального компьютера кликаем правой кнопкой мыши. Выбираем пункт «Создать» и жмем на «Ярлык».
- В открывшемся окне нужно будет указать адрес расположения объекта. Так как нам нужен сайт яндекса, то указываем ссылку «https://www.yandex.by/» и жмем «Далее».
- Следующим шагом необходимо будет придумать название ярлыка. Но нам ничего придумывать не нужно, просто назовем его «Яндекс», чтобы в будущем не запутаться.
- Как все действия выполнены, жмем на строчку «Готово». Теперь кликнув несколько раз на ярлык, вы можете убедиться, что все сделали правильно, так как откроется сайт яндекса.
На телефоне
Эта операция делается проще простого. Нужно лишь выполнить несколько простых действий:
- Открываем список всех программ и находим там яндекс.
- Пальцем «захватываем» значок браузера, и перетаскиваем его в нужное нам место.
- Вот и все. Отпускаем наш браузер и он остается на главном экране смартфона.
Пропавший с рабочего стола значок яндекс браузера – это не беда. Вернуть его очень просто, достаточно лишь следовать способам из моей инструкции. Благодаря этим способам, вы с легкостью сможете отобразить значок яндекс браузера хоть на компьютере, хоть на телефоне.
Как вывести яндекс на рабочий стол компьютера
Установить ярлык Яндекс на рабочий стол своего компьютера довольно просто – устанавливая браузер Яндекс, он все сделает за вас. Но что же делать в том случае, когда программа у вас уже установлена, но ярлык не установился, либо он был, но исчез?
Ниже описаны все известные методы, как добавить иконку Яндекс браузера на рабочий стол своего компьютера:
Создать ярлык, устанавливая Яндекс браузер
Первый и самый распространённый способ вывести значок на рабочий стол, это установить Яндекс браузер, который вы скачаете абсолютно бесплатно с официального сайта производителя. Просто перейдите по указанной ссылке: https://browser.yandex.ru и нажмите кнопку «Завантажити» либо «Скачать» (все зависит от вашего региона проживания).
Затем, как только дистрибутив загрузится на ваш компьютер, запустите его установку и следуйте указанным инструкциям.
По завершению процесса установки – ярлык браузера будет создан автоматически.
Как перенести на рабочий стол Яндекс-ярлык вручную
Данный метод будет полезен абсолютно всем, кто в очередной раз собрался постичь просторы интернета, но не обнаружил на своем рабочем столе ни малейшего намека на ярлык браузера.
Для этого вам понадобится найти установленный дистрибутив с программой.
Для этого запустите панель управления, затем перейдите в раздел «Параметры папок».
Далее перейдите во вкладку «Вид» и, используя бегунок «2» переместитесь в самый низ списка, где найдите строчку «Показывать скрытые файлы, папки и диски» – напротив этой строчки установите галочку, а после нажмите «OK».
Теперь приступим к возвращению ярлыка на «Свое законное место». Для этого вам понадобится перейти по следующему адресу: Мой компьютер
C: Users «Тут папка с именем вашей учетной записи» AppData Local Yandex YandexBrowser Application.
Теперь найдите значок приложения «browser» (на скриншоте он указан под номером 2) и щелкните по нему правой кнопкой своей мыши, затем в дополнительном контекстном меню найдите строчку «Отправить», а после «Рабочий стол (создать ярлык)» и щелкните по этой надписи левой кнопкой своей мыши.
Готово – ярлык создан.
Добавить ярлык через меню пуск
Для того чтобы вывести значок на рабочий стол таким методом, откройте «Меню пуск» на своем компьютере, теперь наведите указатель своей мыши на «Все программы» и через секунду откроется дополнительное контекстное меню, где вы найдете все ваши раннее установленные программы. Теперь из открывшегося списка найдите папку «Yandex» и откройте ее. Внутри вы найдете всего один файл – нажмите на него правой кнопкой, и выберите пункт «Отправить», а после на «Рабочий стол».
Создание ярлыка и указание точного адреса
Для этого щелкните правой кнопкой мыши по «Пустому месту» рабочего стола и из дополнительного контекстного меню выберите строчку «Создать», а после «Ярлык».
После этого вам «Выпадет» окно, в котором следует нажать на кнопку «Обзор» и указать путь хранения значка Яндекс браузера: C: Users «Тут папка с именем вашей учетной записи» AppData Local Yandex YandexBrowser Application browser.exe
После чего нажмите «Далее» и придумайте подходящее название для ярлыка (либо оставьте поле без изменений), после чего нажмите «Готово» и ярлык будет создан.
Установить ярлык на панель задач
Теперь, после того как вы воспользовались одним из выше перечисленных методов и создали ярлык на рабочем столе, давайте разберем как же его вернуть на панель задач.
Для этого найдите ярлык на рабочем столе, затем зажмите на нем левую кнопку вашей мыши и, не отпуская переместите указатель мыши на панель задач, после чего отпустите клавишу.
Установить значок Яндекс на рабочий стол (ссылка на сайт)
Речь идет о создании ярлыка, запуск которого позволит быстро и без лишних действий попасть на главную поисковую страницу сайта Yandex.ua
Для осуществления задуманного перейдите на главную страницу Яндекс поиска и скопируйте ссылку этого сайта. Выглядит она следующим образом: https://yandex.ua/
Следующая манипуляция выглядит практически идентично одной из выше описанных за исключением небольшого отличия: для этого щелкните правой кнопкой мыши по пустому месту вашего рабочего стола и выберите «Создать», а после «Ярлык».
Теперь наступает то самое небольшое отличие: в строку «Укажите расположение объекта» вставьте скопированную ранее ссылку и нажмите далее. После чего придумайте подходящее название для ярлыка (сайта) и нажмите готово.
Проделайте одну из таких несложных манипуляций, и вы всегда сможете без труда и лишних усилий запустить свой любимый и такой удобный для вас Яндекс браузер.
Так же мы сможете применить последний метод к любым желанным вам сайтам, что значительно сэкономит ваше драгоценное время при их поиске.
Доброго времени суток! Бывают ситуации, когда посещаешь один или несколько сайтов очень часто, и ссылка на него должна быть под рукой. И желательно на рабочем столе. Некоторые пользуются альтернативными способами сохранения ссылок, путем занесения в избранное в любимом браузере. Но лучше пользоваться несколькими способами, это и практичнее и быстрее.
У способа который мы с вами рассмотрим, есть небольшой плюс, это что он на рабочем столе, на него нажал несколько раз и браузер автоматически начинает открывать нужный сайт. Это несомненно удобно, единственная просьба, не стоит захломлять свой рабочий стол ярлыками сайтов, лучше создайте папку под эти самые ярлыки и складывайте их туда. И windows будет работать стабильнее и быстрее и вы не будете теряться в поисках нужного ярлыка. Если конечно у вас их будет много.
Если будет один ярлык сайта на рабочем столе или несколько, то думаю не потеряетесь.
Так вот, в данной статье хотелось бы поговорить о том, как создать ярлык сайта на рабочем столе двумя простыми способами, буквально в два – три клика мышки. Давайте разбираться.
Как создать ярлык сайта на рабочем столе, путем перетаскивания ярлыка
Данный способ является самым простым и быстрым. Открываете браузер, если у вас он не открыт, переходите на нужный сайт, уменьшаете окно браузера, чтобы был виден рабочий стол. Можно свернуть браузер в окно двумя способами, нажать на активное окно два раза или нажать на кнопку свернуть окно.
Значок есть почти во всех современных браузерах.
Так выглядит значок в браузере Internet Explorer:
Отсутствие автоматически созданного ярлыка при установке программы может затруднить работу с установленной программой, так как для ее запуска потребуется большее количество действий. Возможность вынесения ярлыка на рабочий стол позволяет пользователю быстро и комфортно начать работу с программой. Для ее запуска будет достаточно дважды кликнуть по ярлыку левой кнопкой мыши. Стоит отменить, что использование вынесенного ярлыка для запуска программы не ограничивает ее возможности и не влияет на дальнейшую работу. В этой пошаговой инструкции с фотографиями я покажу Вам, как создать ярлык Яндекс браузера на Рабочем столе в Windows 7.
Пошаговая инструкция
Начните вынесение ярлыка на Рабочий стол со щелчка по кнопке «Пуск», затем нажмите «Все программы».
Следующим шагом в списке программ нажмите папку Яндекс браузера, затем щелкните правой кнопкой мыши по иконке браузера. Далее наведите курсор на строку «Отправить».
Теперь в открывшемся окошке щелкните «Рабочий стол (создать ярлык)».
На рабочем столе создан ярлык Яндекс браузера. Если информация помогла Вам – жмите Спасибо!
Как создать ярлык Яндекса на рабочем столе?
Этот вопрос является очень популярным среди начинающих и неопытных компьютерных пользователей. Прежде чем дать на него ответ нужно разобраться о чем конкретно идет речь и что имеет ввиду пользователь под словом Яндекс. Ведь у Яндекса есть поисковая система, которую используют для поиска информации в интернете, а также есть интернет браузер, который служит как программа на компьютере при помощи которой просматриваются веб сайты.
В данной статье вы узнаете как вынести ярлык на рабочий стол для Яндекс браузера, а также как создать ярлык на рабочем столе для быстрого перехода на сайт Яндекса.
Установка значка сайта Яндекс на рабочий стол
На нашем сайте уже была опубликована статья, в которой рассказывалось как создать ярлык определенного сайта на рабочем столе для быстрого доступа к нему.
Следуя инструкциям, описанным в ней, мы сейчас создадим значок на рабочем столе для сайта Яндекс.
Самый простой способ сделать это – скачать и запустить официальный установщик яндекса. Для этого переходим по данной ссылке и Нажимаем кнопку “Скачать”.
Скачивание установочного файла яндекс браузера с официального сайта
По окончании скачивания запускаем его и нажимаем кнопку “Установить”.
Переустановка Яндекс браузера
Начнется установка/обновление яндекс браузера. В итоге через несколько минут на рабочем столе, а также на панели задач появится значок яндекса. При этом ваши закладки и пароли сохранятся.
Значок яндекс браузера
Значок яндекса на панели задач
Далее рассмотрим следующий способ. Для этого жмем правой кнопкой мыши на любом свободном месте рабочего стола и выбираем “Создать” -> “Ярлык”.
Начало создания Ярлыка сайта Яндекс
После этого нас сразу же попросят указать расположение объекта, на которое должен ссылаться этот самый ярлык. Для того, чтобы он ссылался на сайт Яндекса, в данном поле нужно вписать https://www.yandex.by/ и нажать “Далее”.
Указываем интернет адрес Яндекса
Затем нужно будет написать название для ярлыка. Оно может быть любым. Например, Яндекс.
Указываем имя ярлыка
После этого жмем “Готово” и убеждаемся, что теперь на рабочем столе есть значок для быстрого доступа к сайту Яндекса.
Созданный ярлык Яндекса на рабочем столе
Создаем ярлык на рабочем столе для Яндекс браузера
Если же вы при вводе запроса “Установить значок Яндекс на рабочий стол” имели в виду не сайт Яндекса, а браузер, то сейчас мы расскажем как это сделать.
Обычно при установке Яндекс браузера значок на рабочем столе появляется автоматически. Но если он по какой – то причине пропал с рабочего стола, то его можно легко туда вернуть.
Для этого включаем отображение скрытых файлов. Далее переходим через проводник Windows по следующему пути:
и находим в данной папке файл “browser”. Это и есть исполняемый файл Яндекс браузера.
Папка с установленным Яндекс браузером
Если вы не нашли этого пути и файла browser, то скорее всего Яндекс браузер не установлен на вашем компьютере. В этом случае перейдите на сайт яндекса. Далее автоматически загрузится установочный файл, который нужно запустить и подождать несколько минут. По итогу на рабочем столе, а также на панели задач появятся ярлыки Яндекса.
Чтобы его вынести на рабочий стол, нужно кликнуть по нему правой кнопкой мыши и в контекстном меню выбрать “Отправить” -> “Рабочий стол (создать ярлык)”.
Создание ярлыка Яндекс браузера
После этого можно убедиться о наличии значка Яндекса на рабочем столе, который можно переименовать как вам удобно, нажав на него правой кнопкой мыши и выбрав “Переименовать”.
Созданный ярлык Яндекс браузера на рабочем столе
Яндекс-панель: установка, настройка, удаление
Здравствуйте дорогие читатели, сегодня мы поговорим о Яндекс-панели или ее еще иногда называют Яндекс бар.
Мы рассмотрим способы ее установки, настройки и удаления, а так же установку виджетов от Яндекса.
Установка Яндекс-панели – это очень спорный вопрос, многие пользователи считают не целесообразно производить ее установку, но так же существует ряд пользователей которых Яндекс панель на экране полностью устраивает.
В самом начале своего развития, компания Яндекс, заспамливала почти каждое приложение своей панелью и наверное, из за этого такое отношение к данной программе. Но на самом деле это очень удобная программа для любителей поисковой системы Яндекс.
Для чего необходима Яндекс панель? Это очень удобное приложение для быстрого доступа к поисковой системе Яндекс, а также к каталогам, картинкам, блогам, маркетам, словарям, видео и т.д.
Как установить Яндекс-панель или Яндекс бар
Установка Яндекс-панели для каждого браузера производится по разному, но выполняются везде одинаковые действия:
- Необходимо зайти в раздел установки приложений(виджетов) в браузере. Для каждого вида браузера данное действие отличается. Например в браузере Chrome это называется «Расширения», а в браузере Firefox – «Дополнения».
- Открыть интернет магазин Google Chrome в самом низу слева.
- Выполнить поиск по названию виджета. В строку поиска написать «Яндекс бар» или «Яндекс панель».
- Разрешить установку виджета.
- Перезапустить браузер.
Это самый безопасный способ установки.
Существуют еще некоторые альтернативы установки:
- Установка с помощью exe файла. Это не такой безопасный способ установки.
Компания Яндекс уже не занимается поддержкой и обновлением данного способа установки.
Как удалить Яндекс панель или Яндекс бар
Если Яндекс панель на экране вас раздражает или вызывает какие-либо неудобства вы всегда можете удалить его. Удаление зависит от способа установки.
- Если вы устанавливали, как дополнение к браузеру, вам необходимо зайти в приложения или дополнения браузера, найти данное приложение в категории установленные и нажать деактивировать или удалить.
- Если установка производилась с помощью ехе файла, необходимо зайти в «Панель управления» — «Программы и компоненты» и в списке установленных программа найти Яндекс бар.
Как установить Яндекс на рабочий стол
Если вы являетесь поклонником поисковой системы Яндекс и вам лень каждый раз открывать браузер для того что бы выполнить поиск, вы можете вынести Яндекс поиск на рабочий стол в несколько кликов.
- Нажимаем правой кнопкой мыши на рабочем столе и выбраем пункт создать -> ярлык.
- В поле «Укажите местоположение объекта» напишите адрес Яндекс поиска: yandex.ru, ya.ru или yandex.ua
- Нажать «Далее» и закончить установку Яндекса на рабочий стол.
Данным способом вы можете создать не только ярлык поисковой системы Яндекс, а любой другой нужной вам информации, будь это сайт, файл и т.д.
Установка Яндекс виджетов на рабочий стол
Не так давно появилась возможность не ставить полностью Яндекс бар или Яндекс панель, а ограничится установкой необходимых виджетов.
Компания Яндекс предлагает к установке такие виджеты: погода, пробки, поиск, новости и часы. Скачать необходимые виджеты вы можете по адресу widgets.yandex.ua/desktop
После скачивания необходимо выполнить установку и после этого нужный Яндекс виджет оказывается на рабочем столе или как любят многие говорить «Я установил яндекс панель на экран».
Настройка Яндекс виджетов в браузере
- Заходим в настройки в Яндексе. Далее идем во вкладку «Настроить Яндекс»
- Далее нажимаем на значек шестеренки — «настройка» и попадаем в меню настроек виджета Яндекс панели.
- Настраиваем Яндекс бар как Вам нравиться.
Надеемся Вы нашли оптимальный способ настройки Яндекс панели или как его еще называют — Яндекс бар. Делитесь результатами в комментариях.
Компьютерный портал. Решение проблем в Windows.
Как установить ярлык Яндекс на рабочий стол своего ПК?
Установить ярлык Яндекс на рабочий стол своего компьютера довольно просто – устанавливая браузер Яндекс, он все сделает за вас. Но что же делать в том случае, когда программа у вас уже установлена, но ярлык не установился, либо он был, но исчез?
Ниже описаны все известные методы, как добавить иконку Яндекс браузера на рабочий стол своего компьютера:
Создать ярлык, устанавливая Яндекс браузер
Первый и самый распространённый способ вывести значок на рабочий стол, это установить Яндекс браузер, который вы скачаете абсолютно бесплатно с официального сайта производителя. Просто перейдите по указанной ссылке: https://browser.yandex.ru и нажмите кнопку «Завантажити» либо «Скачать» (все зависит от вашего региона проживания).
Затем, как только дистрибутив загрузится на ваш компьютер, запустите его установку и следуйте указанным инструкциям.
По завершению процесса установки – ярлык браузера будет создан автоматически.
Как перенести на рабочий стол Яндекс-ярлык вручную
Данный метод будет полезен абсолютно всем, кто в очередной раз собрался постичь просторы интернета, но не обнаружил на своем рабочем столе ни малейшего намека на ярлык браузера.
Для этого вам понадобится найти установленный дистрибутив с программой.
Для этого запустите панель управления, затем перейдите в раздел «Параметры папок».
Далее перейдите во вкладку «Вид» и, используя бегунок «2» переместитесь в самый низ списка, где найдите строчку «Показывать скрытые файлы, папки и диски» – напротив этой строчки установите галочку, а после нажмите «OK».
Теперь приступим к возвращению ярлыка на «Свое законное место». Для этого вам понадобится перейти по следующему адресу: Мой компьютер
C: Users «Тут папка с именем вашей учетной записи» AppData Local Yandex YandexBrowser Application.
Теперь найдите значок приложения «browser» (на скриншоте он указан под номером 2) и щелкните по нему правой кнопкой своей мыши, затем в дополнительном контекстном меню найдите строчку «Отправить», а после «Рабочий стол (создать ярлык)» и щелкните по этой надписи левой кнопкой своей мыши.
Готово – ярлык создан.
Добавить ярлык через меню пуск
Для того чтобы вывести значок на рабочий стол таким методом, откройте «Меню пуск» на своем компьютере, теперь наведите указатель своей мыши на «Все программы» и через секунду откроется дополнительное контекстное меню, где вы найдете все ваши раннее установленные программы. Теперь из открывшегося списка найдите папку «Yandex» и откройте ее. Внутри вы найдете всего один файл – нажмите на него правой кнопкой, и выберите пункт «Отправить», а после на «Рабочий стол».
Создание ярлыка и указание точного адреса
Для этого щелкните правой кнопкой мыши по «Пустому месту» рабочего стола и из дополнительного контекстного меню выберите строчку «Создать», а после «Ярлык».
После этого вам «Выпадет» окно, в котором следует нажать на кнопку «Обзор» и указать путь хранения значка Яндекс браузера: C: Users «Тут папка с именем вашей учетной записи» AppData Local Yandex YandexBrowser Application browser.exe
После чего нажмите «Далее» и придумайте подходящее название для ярлыка (либо оставьте поле без изменений), после чего нажмите «Готово» и ярлык будет создан.
Установить ярлык на панель задач
Теперь, после того как вы воспользовались одним из выше перечисленных методов и создали ярлык на рабочем столе, давайте разберем как же его вернуть на панель задач.
Для этого найдите ярлык на рабочем столе, затем зажмите на нем левую кнопку вашей мыши и, не отпуская переместите указатель мыши на панель задач, после чего отпустите клавишу.
Установить значок Яндекс на рабочий стол (ссылка на сайт)
Речь идет о создании ярлыка, запуск которого позволит быстро и без лишних действий попасть на главную поисковую страницу сайта Yandex.ua
Для осуществления задуманного перейдите на главную страницу Яндекс поиска и скопируйте ссылку этого сайта. Выглядит она следующим образом: https://yandex.ua/
Следующая манипуляция выглядит практически идентично одной из выше описанных за исключением небольшого отличия: для этого щелкните правой кнопкой мыши по пустому месту вашего рабочего стола и выберите «Создать», а после «Ярлык».
Теперь наступает то самое небольшое отличие: в строку «Укажите расположение объекта» вставьте скопированную ранее ссылку и нажмите далее. После чего придумайте подходящее название для ярлыка (сайта) и нажмите готово.
Вывод
Проделайте одну из таких несложных манипуляций, и вы всегда сможете без труда и лишних усилий запустить свой любимый и такой удобный для вас Яндекс браузер.
Так же мы сможете применить последний метод к любым желанным вам сайтам, что значительно сэкономит ваше драгоценное время при их поиске.
Главная › Настройки
04.11.2019
Использование ярлыка браузера на рабочем столе позволяет пользователю быстро и без проблем войти в интернет. Но, не всегда значок появляется автоматически. Тогда возникает вопрос, как вынести яндекс браузер на рабочий стол? Прочитав данную инструкцию, вы найдете ответы на интересующие вас вопросы.
На компьютере
Существует несколько способов по достижению данной цели, но я расскажу и покажу 2 самых простых из существующих. Если вы будете следовать моей инструкции, то у вас обязательно все получится.
Как вывести ярлык браузера
Первый способ:
- Изначально нужно открыть «Пуск» щелчком левой кнопки мыши. Там нажать на строчку «Найти программы и файлы»
- В данной строке набираем «Yandex» и находим необходимый нам значок.
- Кликаем на него правой кнопкой мыши и выбираем раздел отправить. В нем находим пункт «Рабочий стол» и жмем на него ЛКМ.
- Готово! После этих действий значок яндекс браузер будет отображен на рабочем столе вашего ПК.
Второй способ:
- Начать нужно как и в первом способе: откроем «Пуск» и в строчке наберем «Yandex».
- После этого находим значок яндекс браузера и «захватываем» его левой кнопкой мыши. Перетаскиваем на рабочий стол. Действие выполнить удастся тогда, когда появится синяя стрелочка рядом со значком. Если горит красный крестик, то перенести не получится. Выбираем свободное место на главном экране.
- Готово! Если все действия выполнили верно, то значок будет перенесен.
Как добавить сайт на рабочий стол
Простой и доступный способ:
Если вам не нужен сам значок браузера, а лишь его сайт, то воспользуйтесь следующим методом:
- В любом свободном месте на рабочем столе нашего персонального компьютера кликаем правой кнопкой мыши. Выбираем пункт «Создать» и жмем на «Ярлык».
- В открывшемся окне нужно будет указать адрес расположения объекта. Так как нам нужен сайт яндекса, то указываем ссылку «https://www.yandex.by/» и жмем «Далее».
- Следующим шагом необходимо будет придумать название ярлыка. Но нам ничего придумывать не нужно, просто назовем его «Яндекс», чтобы в будущем не запутаться.
- Как все действия выполнены, жмем на строчку «Готово». Теперь кликнув несколько раз на ярлык, вы можете убедиться, что все сделали правильно, так как откроется сайт яндекса.
На телефоне
Эта операция делается проще простого. Нужно лишь выполнить несколько простых действий:
- Открываем список всех программ и находим там яндекс.
- Пальцем «захватываем» значок браузера, и перетаскиваем его в нужное нам место.
- Вот и все. Отпускаем наш браузер и он остается на главном экране смартфона.
Пропавший с рабочего стола значок яндекс браузера – это не беда. Вернуть его очень просто, достаточно лишь следовать способам из моей инструкции. Благодаря этим способам, вы с легкостью сможете отобразить значок яндекс браузера хоть на компьютере, хоть на телефоне.
Как вынести Яндекс Браузер на рабочий стол Ссылка на основную публикацию
Источник: https://ya-browsers.ru/nastrojki/kak-vynesti-yandeks-brauzer-na-rabochij-stol
Как создать значок яндекса на рабочем столе. Как поместить на Рабочий стол ярлык «Яндекса»: простейшие решения для браузера и сервисов
Здравствуйте, друзья! Если в один прекрасный день Вы заметили, что ярлык веб-обозревателя, которым Вы пользуетесь, пропал с рабочего стола, тогда давайте разберемся, как его вернуть.
Произойти это могло по различным причинам: некорректно почистили компьютер или ноутбук от «мусора», удалили его случайно вместе с другими файлами, а может, при установке не отметили галочкой пункт «Создать ярлык на рабочем столе».
Если ярлыка браузера на рабочем столе нет, то чтобы зайти в Интернет, придется каждый раз искать нужное приложение на компьютере через Проводник Windows. Это не совсем удобно, да и времени занимает прилично. Поэтому давайте разбираться, какими способами можно создать ярлык Яндекс браузера на рабочем столе компьютера.
Создание ярлыка на рабочем столе через расположение файлов
Первый способ заключается в следующем: находим расположение папки, в которую был установлен Yandex, и создаем его для исполняемого файла.
Но перед этим, нужно включить видимость скрытых файлов и папок на компьютере. Для этого перейдите: «Пуск» – «Панель управления».
В следующем окне вверху поставьте «Просмотр» – «Крупные значки», и выберите из списка пункт «Параметры папок».

Следующее, что нужно сделать – найти через Проводник папку, в которую был установлен Яндекс браузер. Располагается она обычно по следующему пути:
Users – это Пользователи, а вместо Master выберите имя Вашего компьютера или ноутбука. Папка «AppData» – это скрытая папка, именно для ее отображения, мы сначала включили видимость всех скрытых файлов и папок.
Найдите в списке Яндекс браузер. Обратите внимание, что напротив него, в столбце «Тип», должно быть написано «Приложение».
Выделите строку с приложением «browser» (у Вас может называться иначе), и выберите из выпадающего списка «Отправить», затем – «Рабочий стол (создать ярлык)».
После этого, в указанном месте появится нужный значок. При желании, его можно переименовать, например, «Яндекс.Браузер», или просто «Yandex».
Создаем ярлык через Пуск
Второй способ, на мой взгляд, проще первого. Для его создания, нажмите на кнопку «Пуск». Затем кликните по пункту «Все программы».
- Для тех, кто является ярым приверженцем такой поисковой системы, как Яндекс предлагаю сделать загрузочный ярлык на рабочем столе без привлечения браузера.
- Сначала кликаем правой кнопкой мышки на столе и во всплывшем меню выбираем графы
- Затем, в графе
- прописываем адрес необходимой страницы
-
Необходимо вызвать контекстное меню рабочего стола. Далее выбрать пункт создать ярлык и вписать место положение обьекта, для которого нужно создать ярлык. Для яндекса необходимо указать его адрес в https:. Все просто и быстро. А способов, на самом деле, по создагию ярлыка ещ много.
Это можно сделать в пару кликов.
На пустом месте на рабочем столе щелчок правой кнопкой мыши, выскочит окно, жмм на quot;создатьquot; , далее вторая с верху строчка следующего окна так и называется quot;ярлыкquot;, щлкаем, вводим адрес Яндекса https://www.yandex.ru/ и вс ярлык на рабочем столе.
Если нужна и картинка Яндекса, то жмм на этот ярлык и меняем картинку, там вс понятно интуитивно.
Самый простой способ создать ярлык Яндекса на рабочем столе, это открыть вкладку с Яндексом и найти в поисковой строке картинку в виде согнутого листка, она прямо перед адресом в поисковой строке. Захватываем этот листик при помощи левой кнопки мыши, дальше его просто нужно перенести на рабочий стол.
Для того, чтобы сделать ярлык Яндекса на своем рабочем столе для быстрого доступа к поисковику, нужно проделать не очень сложные действия:
Есть несколько способов.
Самый простой — это просто клацнуть правой клавишей мыши по рабочему столу. Далее выбирайте пункт quot;Создать ярлыкquot;. В открывшемся окне выполняем все необходимые действия по очереди.
- Для этого в любой версии Windows нужно свернуть все окна, то есть вы должны увидеть рабочий стол.
- На рабочем столе есть много ярлыков, но есть и пространство между ними.
- В свободное от ярлыков пространтсо нажимаете правой кнопкой мыши.
- Тут появится окно, в котором надо выбрать quot;Создатьquot;, а далее подпункт quot;Ярлыкquot;.
Наконец, будет вопрос о наименовании ярлыка. Тут уже можно называть его, как заблаграссудится, от quot;Яндексquot; до quot;Интернет начинается здесьquot;.
В результате ярлык с указанным в последнем пункте именем окажется на вашем рабочем столе.
При клике на него откроется страница Яндекса в браузере, который установлен по умолчанию.
Предлагаю воспользоваться классическим способом вывода ярлыка на рабочий стол. Он прост, универсален и выручит в этом и в других подобных случаях.
Итак, через меню quot;Пускquot; открываем quot;Все программыquot;, ищем значок Яндекса, щелкаем ПКМ/Отправить/Рабочий стол (создать ярлык).
В качестве альтернативы могу предложить еще вариант — через Настройки Яндекса/…Дополнительно/Дополнительные инструменты/Создать ярлыки, далее выбираем (ставим галочку) где нам нужен ярлык — на рабочем столе, в меню quot;Пускquot;, или в Панели быстрого доступа. Кстати, советую поставить галочку на все три функции, это значительно ускоряет работу с браузером.
Вывести ярлык на рабочий стол можно в течение пары минут — открываем Яндекс, левой кнопкой мыши захватываем значок, который перед адресом в адресной строке, перетаскиваем его на рабочий стол. Далее нажимаем на него правой кнопкой мыши, в выпавшем окне выбираем quot;Свойстваquot; — quot;Сменить значокquot;, выбираем значок — quot;ОКquot;.
Вывести ярлык Яндекса на рабочий стол очень просто. Если у вас Яндекс стоит в закладках, то нажмите левой кнопкой мыши на ней и не отпускайте. Перемещайте значок к кнопке, которая сворачивает все окна (она находится в Windows 7 справа внизу). Когда окна свернутся поставьте курсор на нужное место на рабочем столе. Появится готовый ярлык Яндекс.
За все время не нужно отпускать кнопку на мыши, которой вы перетаскиваете ярлык Яндекс на рабочий стол. Так можно сделать любой ярлык на вашем рабочем столе. Это может быть не только Яндекс, но и любой другой сайт, который у вас есть в закладках. Но даже если этого сайта нет, то вы можете нажать на иконку слева от адресной строки и сделать таким же образом ярлык на рабочий стол.
Подобные ходы можно проделать при создании любого друоого ярлыка сайта на рабочем столе
Интернет стал неотъемлемой частью каждого компьютера, а браузеры являются главным инструментом для взаимодействия с всемирной сетью. Каждый активный пользователь интернета имеет свои любимые сайты, которые он посещает по несколько раз за день.
Прописывать ежедневно адрес сайта по несколько раз – это процедура, которая отнимает пару секунд, но очень сильно надоедает. Можно добавить интересующую страницу в закладки, но она там рискует затеряться среди десятков подобных сайтов.
Есть куда более простой и удобный способ – вынести ярлык сайта на рабочий стол, и мы расскажем, как это сделать.
Создать ярлык сайта на рабочем столе средствами браузера
Современные браузеры имеют десятки функций, о которых пользователи даже не подозревают. В браузере можно рисовать, набирать текст, играть, читать книги и смотреть фильмы. Естественно, разработчики браузеров позаботились, чтобы пользователи могли создать ярлык любимого сайта на рабочий стол, и сделать это максимально просто.
Источник: https://rokwell.ru/kak-sozdat-znachok-yandeksa-na-rabochem-stole-kak-pomestit/
Как создать ярлык Яндекса на рабочем столе?
Этот вопрос является очень популярным среди начинающих и неопытных компьютерных пользователей.
Прежде чем дать на него ответ нужно разобраться о чем конкретно идет речь и что имеет ввиду пользователь под словом Яндекс.
Ведь у Яндекса есть поисковая система, которую используют для поиска информации в интернете, а также есть интернет браузер, который служит как программа на компьютере при помощи которой просматриваются веб сайты.
В данной статье вы узнаете как вынести ярлык на рабочий стол для Яндекс браузера, а также как создать ярлык на рабочем столе для быстрого перехода на сайт Яндекса.
Установка значка сайта Яндекс на рабочий стол
- На нашем сайте уже была опубликована статья, в которой рассказывалось как создать ярлык определенного сайта на рабочем столе для быстрого доступа к нему.
- Следуя инструкциям, описанным в ней, мы сейчас создадим значок на рабочем столе для сайта Яндекс.
- Для этого жмем правой кнопкой мыши на любом свободном месте рабочего стола и выбираем «Создать» -> «Ярлык».
Начало создания Ярлыка сайта Яндекс
После этого нас сразу же попросят указать расположение объекта, на которое должен ссылаться этот самый ярлык. Для того, чтобы он ссылался на сайт Яндекса, в данном поле нужно вписать https://www.yandex.by/ и нажать «Далее».
Указываем интернет адрес Яндекса
Затем нужно будет написать название для ярлыка. Оно может быть любым. Например, Яндекс.
Указываем имя ярлыка
После этого жмем «Готово» и убеждаемся, что теперь на рабочем столе есть значок для быстрого доступа к сайту Яндекса.
Созданный ярлык Яндекса на рабочем столе
Создаем ярлык на рабочем столе для Яндекс браузера
Если же вы при вводе запроса «Установить значок Яндекс на рабочий стол» имели в виду не сайт Яндекса, а браузер, то сейчас мы расскажем как это сделать.
Обычно при установке Яндекс браузера значок на рабочем столе появляется автоматически. Но если он по какой — то причине пропал с рабочего стола, то его можно легко туда вернуть.
Для этого включаем отображение скрытых файлов. Далее переходим через проводник Windows по следующему пути:
C:UsersAppDataLocalYandexYandexBrowserApplication
и находим в данной папке файл «browser». Это и есть исполняемый файл Яндекс браузера.
Папка с установленным Яндекс браузером
Если вы не нашли этого пути и файла browser, то скорее всего Яндекс браузер не установлен на вашем компьютере. В этом случае перейдите на сайт https://browser.yandex.by/ и скачайте его.
Чтобы его вынести на рабочий стол, нужно кликнуть по нему правой кнопкой мыши и в контекстном меню выбрать «Отправить» -> «Рабочий стол (создать ярлык)».
Создание ярлыка Яндекс браузера
После этого можно убедиться о наличии значка Яндекса на рабочем столе, который можно переименовать как вам удобно, нажав на него правой кнопкой мыши и выбрав «Переименовать».
Созданный ярлык Яндекс браузера на рабочем столе
Источник: http://helpadmins.ru/ustanovit-znachok-yandeks/
На рабочий стол браузер. Как установить ярлык яндекса на рабочий стол
Для примера выведем на рабочий стол ярлык программы Word.
Нажимаете кнопку Пуск 1
. Затем наводите курсор (не нажимая кнопок мыши) на меню Все программы 2
. Открывается список установленных на вашем компьютере программ. По стрелочке переходите на этот список и наводите курсор на нужную вам папку — Microsoft Office 3
.
- Откроется список программ, входящих в Microsoft Office. Ведете курсор до нужной нам программы:
Microsoft Office Word 2003 4 - Теперь, наведя курсор на Microsoft Office Word 2003, нажимаете правую кнопку мыши.
- Перед вами откроется контекстное меню.
Отпустив правую кнопку мыши, ведете курсор до пункта Отправить 5
, справа откроется подменю, в котором выбираете Рабочий стол (создать ярлык
) 6 и нажимаете левую кнопку мыши.
Все, теперь можете любоваться появившимся на рабочем столе ярлыком программы и запускать с помощью него Microsoft Office Word.
Если в Главном меню Windows вы не нашли нужной программы
Но иногда в главном меню не удается найти нужную программу (кто-то нечаянно или специально удалил ярлык). Не отчаивайтесь, дело поправимое. Если программа стоит на компьютере, то нужно найти запускающий файл программы и от него вывести на рабочий стол ярлык.
Для текстового редактора Word путь будет такой. С помощью проводника Windows или файлового менеджера Total Commander находите папку Program Files, в ней — папку Microsoft Office, далее
открываете папку OFFICE11 и в ней находите файл WINWORD.exe
На найденном файле правой кнопкой мыши вызываете контекстное меню, а далее действуете
уже проверенным способом. Так же действуйте с любой другой программой.
Находите ее папку в Program Files, потом находите в папке запускающий программу файл
(чаще всего он имеет расширение.exe но бывают и другие). Если сразу не поймете, какой файл запускающий — двойным щелчком попробуйте его запустить.
Если программа запустится — значит все правильно, это и есть главный файл. Выводите ярлык от него на рабочий стол методом,
показанным выше.
Примечание: В папке Program Files ничего удалять нельзя кнопкой Delete. Иначе программа,
которая находится в этой папке, перестанет работать!
Как переименовать значок на рабочем столе
Если название, присвоенное ярлыку программой Windows, вам не нравится, например, Ярлык для
Word, то его можно изменить.
Для этого, наведя курсор на ярлык (значок), правой кнопкой мыши вызываете контекстное меню и выбираете пункт Переименовать
. Сразу же текст подписи под ярлыком выделится и вы можете удалить слова «Ярлык для», или полностью переименовать ярлык. После этого обязательно нажимаете клавишу Enter — только тогда ваше название сохранится.
Обращаю внимание
, что такие действия (переименовать, удалить) можно совершать только с ярлыками
(у них маленькая черненькая стрелочка в левом нижнем углу ярлыка). Файлы
программ, находящихся в своих папках в Program Files, переименовывать нельзя! Иначе они перестанут работать. От них можно только вывести ярлыки, а с ярлыками делайте, что хотите!
Как вывести ярлык сайта на рабочий стол
Мне задал вопрос посетитель сайта: «Как вывести ярлык сайта на рабочий стол?
«. Я сначала подумал, что в этом нет смысла, ведь ссылки можно поместить в Избранное. Но испытав такой вариант, убедился, что это метод открытия сайта имеет право на существование.
После щелчка по ярлыку, запускается веб-браузер, и одновременно открывается сайт (два действия одновременно).
Как же создать, на рабочем столе ярлык любимого сайта, который вы открываете ежедневно? Поскольку Internet Explorer установлен вместе с Windows на любом компьютере, создадим ярлык с его помощью.
Итак, открываете Internet Explorer, в нем открываете нужный сайт. Теперь в меню Файл ведете курсор до ссылки Отправить, потом вправо и нажимаете ссылку Ярлык на рабочий стол
. Всё, ярлык (иконка
) находится уже на рабочем столе. Можете проверять!
Интернет стал неотъемлемой частью каждого компьютера, а браузеры являются главным инструментом для взаимодействия с всемирной сетью. Каждый активный пользователь интернета имеет свои любимые сайты, которые он посещает по несколько раз за день.
Прописывать ежедневно адрес сайта по несколько раз – это процедура, которая отнимает пару секунд, но очень сильно надоедает. Можно добавить интересующую страницу в закладки, но она там рискует затеряться среди десятков подобных сайтов.
Есть куда более простой и удобный способ – вынести ярлык сайта на рабочий стол, и мы расскажем, как это сделать.
Создать ярлык сайта на рабочем столе средствами браузера
Современные браузеры имеют десятки функций, о которых пользователи даже не подозревают. В браузере можно рисовать, набирать текст, играть, читать книги и смотреть фильмы. Естественно, разработчики браузеров позаботились, чтобы пользователи могли создать ярлык любимого сайта на рабочий стол, и сделать это максимально просто.
Источник: https://makewap.ru/hardware-solutions/na-rabochii-stol-brauzer-kak-ustanovit-yarlyk-yandeksa-na-rabochii.html
Как в яндекс браузере создать ярлык сайта
29.08.2019 Рубрика: Как пользоваться яндекс браузером Эльдар
Здравствуйте, уважаемый читатель сайта computerhom.ru. В этой подробной и пошаговой инструкции, речь пойдет о том, как в яндекс браузере создать ярлык сайта.
Инструкция очень легкая и не займет много времени на изучение данного материала.
Сколько я пользовался браузером яндекс, я ни разу не слышал про очень полезную функцию.
При помощи которой, вы сможете создать ярлык любого сайта на вашем рабочем столе windows.
Поэтому я решил поделиться небольшим секретом и написать для вас вот такую вот полезную инструкцию.
Итак, начнем изучение материала.
Создаем ярлык сайта
Открываем сайт для создания ярлыка
- На своем устройстве открываем браузер яндекс.
Далее в браузере яндекс открываем сайт, на который вы хотите сделать ярлык.
Для примера я открою сайт популярного интернет магазина wildberries.
Когда вы откроете сайт, вам нужно выполнить следующие действие:
- В правом верхнем углу браузера нажимаем на кнопку с рисунком «Трех черточек».
- В открывшемся меню наводим курсор мыши на пункт «Дополнительно».

Когда вы наведете курсор мыши на пункт дополнительно, у вас откроется дополнительное меню.
- В дополнительном меню наводим курсор мыши на ссылку «Дополнительные инструменты».
- После чего раскроется под меню данного раздела, где вам нужно нажать на пункт «Создать ярлык».
После всех выполненных действий, у вас откроется окошко с подтверждением на создания ярлыка.
Чтобы продолжить и создать ярлык сайта, выполняем следующие действие.
- В специальном поле вы можете произвольно написать название ярлыка.
Я же оставлю оригинальное название сайта и нажму на кнопку «Создать».
Когда вы нажмете на кнопку создать, на рабочем столе windows будет создан ярлык выбранного вами сайта.
Теперь вы можете в любое время с рабочего стола запустить созданный ярлык.
Тем самым, у вас откроется сайт, на который вы создали ярлык.
Источник: https://computerhom.ru/uroki_internet/brauzer_yandex/sozdat_yarlyk_na_rabochem_stole_yandeks_brauzer.htm
Как создать ярлык сайта на рабочем столе?
Ноя 29 2019
У большинства пользователей есть множество любимых сайтов, которые они регулярно посещают. И чтобы попасть на них они, как правило, используют закладки в браузерах. Однако есть более быстрый и удобный метод.
В одной из прошлых наших статей мы рассказывали вам, как переместить панель задач вниз экрана, а в сегодняшней статье я расскажу вам, как создавать ярлыки для любых сайтов на рабочем столе и тем самым обеспечить к ним быстрый доступ.

Существует два способа, при помощи которых можно создавать ярлыки
для ваших любимых и часто посещаемых сайтов прямо на рабочем столе.
Способ №1
Сначала следует открыть необходимый сайт в браузере. Затем нужно уменьшить окно браузера так, чтобы стала видна небольшая часть рабочего стола. Теперь необходимо левой кнопкой мыши захватить иконку сайта, расположенную слева от адреса, и перенести ее на ваш рабочий стол.

После всего проделанного на рабочем столе вы увидите ярлык, который будет ссылаться на выбранный вами сайт. Благодаря простоте данного способа, можно легко и быстро создавать на рабочем столе любое количество ссылок.

Данный способ является более сложным, чем предыдущий. Кликнув правой кнопкой на мышке, необходимо вызвать меню настроек вашего рабочего стола и нажать на “ярлык”.
Откроется небольшое окошко, в котором нужно будет ввести адрес сайта. После этого необходимо нажать “Далее”. Появится еще одно окошко, в котором нужно будет ввести имя вашего сайта и нажать “Готово”.
Все сделано! На рабочем столе вы увидите ярлык сайта.
- Не зависимо от того, каким способом вы воспользовались, все созданные вами ярлыки для сайтов будут открываться только лишь в том браузере, который был вами установлен в качестве браузера по умолчанию.
- Подписывайтесь на наш канал яндекс дзен и присоединяйтесь на ютубе.
- С уважением, Умид Шаюсупов 29 ноября 2019
- Навигация по блогу
Источник: https://moicom.ru/kak-sozdat-yarlyk-sajta-na-rabochem-stole/
Создание ярлыков в яндекс браузере
В некоторых случаях для часто используемых сайтов удобно создать ссылку на рабочем столе — простой ярлык, щелчком по которому можно открыть интересующую страницу. Хотя современные браузеры имеют встроенные средства, такие как «Избранное» или страница быстрого доступа, если у вас один-два наиболее используемых сайта, то проще запускать их с десктопа.
Спонсор размещения P&G
Статьи по теме «Как создать ссылку на рабочем столе»
Как автоматически включать интернет
Как делать значки на компьютере
Как поставить линеечку на рабочий стол
Инструкция
Запустите любую программу для просмотра интернет-страниц: Opera, Firefox или Chrome — не имеет значения. Откройте страницу, для которой вы хотите сделать ссылку на рабочем столе. Щелкните по строке адреса и выделите все содержимое, а затем нажмите правую кнопку мыши. Откроется выпадающее меню, из которого выберите строчку «Копировать». Так вы сохраните адрес нужной вам странички в буфере обмена.
Закройте или сверните браузер. Щелкните правой кнопкой мыши на рабочем столе, чтобы появилось контекстное меню. Выберите пункт «Создать» и нажмите подменю «Ярлык». Откроется окно создания ссылки, на первой странице которого щелкните правой кнопкой под надписью «Укажите расположение объекта» и выберите строчку «Вставить». Появится адрес сайта, который вы сохранили ранее в буфере обмена. Нажмите кнопку «Далее» в нижней правой части, чтобы перейти к следующей странице создания ссылки.
Наберите название для нового ярлыка в поле под надписью «Введите имя». Это может быть любое сочетание букв или цифр, нельзя использовать только специальные символы, например «звездочка» или «решетка». Нажмите кнопку «Готово» и на вашем рабочем столе появится новый значок.
Нажмите дважды левой кнопкой мыши на созданном ярлыке, чтобы проверить, все ли работает как надо. Остается выделить этот значок особым образом, то есть выбрать ему картинку, чтобы было легче находить. Нажмите правой кнопкой и выберите команду «Свойства». Щелкните левой кнопкой мыши по надписи «Сменить значок» и выберите подходящее изображение. Затем нажмите кнопку ОК, чтобы сохранить изменения и закрыть окно свойств.
Еще один способ создать ссылку на рабочем столе — это перетащить значок сайта из папки «Избранное». Откройте меню «Избранное» в браузере и зажмите левую клавишу мыши на том сайте, для которого нужно создать ярлык. Не отпуская кнопку, перетащите значок на свободное место рабочего стола, а затем отпустите. Далее настройте внешний вид иконки, если это необходимо. Как просто
Другие новости по теме:
Иконки, размещаемые на рабочем столе — это графически оформленные ссылки на запуск программ или открытие документов. Устанавливаемые в компьютер программы в процессе инсталляции могут создавать для себя ярлыки на рабочем столе. Пользователь тоже имеет такую возможность, и у него есть на выбор
Линеечки стали популярными не так давно на форумах, в основном среди женского населения, они отображают различные события: беременность, желание похудеть, возраст детей и длительность отношений. Также такую линеечку можно поместить на рабочем столе Windows. Вам понадобится — компьютер с доступом в
Ссылки на часто посещаемые ресурсы можно сохранять в виде закладок или копировать их в текстовые файлы, таким образом они не исчезнут случайно. В некоторых случаях пользователи интернета предпочитают делать ярлыки на сайты или даже на само подключение, соединение которого происходит только по
Нельзя сказать, что операционная система Windows позволяет полностью настроить свой внешний вид, но иконку поменять вам ничто не помешает. Сделать это можно при помощи некоторых манипуляций со свойствами ярлыка. Спонсор размещения P&G Статьи по теме «Как поставить.png иконку» Как снять выделение
Ярлык для запуска какой-либо программы – это очень удобная вещь. Многие приложение еще при установке предлагают создать ярлык запуска на рабочем столе. Если вы либо забыли, либо данное предложение не поступало, не расстраивайтесь, поскольку вам вполне по силам самостоятельно создать ярлык. Как это
Хотите, чтобы ваш любимый сайт был всегда под рукой? Сделайте ярлык сайта и поместите его на рабочий стол. Кликнув по ярлыку мышкой, вы сразу же попадете на любимую интернет-страничку. Спонсор размещения P&G Статьи по теме «Как сделать ярлык сайта» Как найти двойника по своему фото Как просмотреть
Возможность персонализировать рабочий стол является одним из несомненных плюсов операционной системы. Ярлыки относятся к наиболее часто используемым элементам рабочего стола. Поэтому стоит сразу настроить их внешний вид и расположение. Спонсор размещения P&G Статьи по теме «Как настроить ярлыки на
Ярлык — это своего рода указатель на программу, файл, диск. Он позволяет очень быстро обратиться к нужному объекту. Изначально на вашем рабочем столе присутствует минимальный набор ярлыков, который каждый пользователь меняет по своему усмотрению. Спонсор размещения P&G Статьи по теме «Как изменить
Почти все современные браузеры обладают функцией для создания и хранения закладок, ярлыков на сайты. Это удобно, можно в любой момент кликнуть на закладку и перейти на сайт, кроме того, их можно сортировать. Но есть у этого метода недостатки. Поэтому в данной статье я вам покажу, как создать ярлык сайта на рабочем столе или в любой другой папке. Это идеальный способ сохранить свои ссылки.
Как создать ярлык на рабочем столе или в любой другой папке
Ярлык на сайт можно создать без использования специальных программ, пользуясь только средствами Windows. Подойдёт любая версия Windows. Я покажу инструкцию на примере XP, к другим версиям она тоже пригодна.
Ярлык – это иконка, клик на которую вызывает определённое действие. Здесь речь пойдёт о ярлыках для сайтов, то есть клик по ним вызовет открытие заданной ссылки в браузере. Это в полной мере заменит закладки в браузере или неудобное коллекционирование ссылок в каком-то файле.
Чтобы сделать это, вам необходимо следовать описанным действиям. Итак, перед тем, как создать ярлык сайт на рабочем столе, совершите следующее:
Для большей узнаваемости можно изменить внешний вид иконки ярлыка на сайт. Это делать не обязательно, но если вы хотите, то выполните следующее:
Теперь ваш ярлык на сайт обозначен нужной вам иконкой.
Чем ярлыки на сайт лучше закладок браузера
Казалось бы, зачем всё это делать, если браузеры и так позволяют создавать закладки. Но есть ряд достоинств и недостатков, которые заметно отодвигают функции браузеров.
Созданные ярлыки на сайт на рабочем столе можно легко перенести в любое другое место компьютера, передать по локальной сети или переместить на флешку. Можно даже раскидать их по папкам, по тематике сайтов. Всё делается простой процедурой «копировать-вставить».
В то же время, закладки в браузерах придётся экспортировать, если вам необходимо поработать с ними на другом компьютере. Их понадобится сохранять где-то, если вы хотите переустановить операционную систему. И не всегда понятно, как поступать с этими закладками, если вы переходите с одного браузера на другой.
В общем, локальные ярлыки куда лучше и надёжнее.
Всех приветствую на страницах моего блога. Сегодня мы поговорим о том, как создать ссылку на сайт на рабочем столе. Если вы заметили, я стараюсь в конце каждой своей статьи публиковать анекдоты подходящей тематики.
Придумать анекдот – дело не простое, а найти подходящий быстро не получается. С целью быстрого перехода на блог со статусами для одноклассников или с анекдотами я на своем компьютере сделала кликабельные иконки на нужные мне страницы. Кликаешь по иконке и попадаешь на нужный ресурс, при этом нет необходимости искать свою закладку в списке закладок браузера.
Источник: https://bakep.ru/creating-shortcuts-in-the-yandex-browser.html
Как перенести ярлык сайта на рабочий стол — ВсёПросто
Установить ярлык Яндекс на рабочий стол своего компьютера довольно просто – устанавливая браузер Яндекс, он все сделает за вас. Но что же делать в том случае, когда программа у вас уже установлена, но ярлык не установился, либо он был, но исчез?
Ниже описаны все известные методы, как добавить иконку Яндекс браузера на рабочий стол своего компьютера:
Создать ярлык, устанавливая Яндекс браузер
Первый и самый распространённый способ вывести значок на рабочий стол, это установить Яндекс браузер, который вы скачаете абсолютно бесплатно с официального сайта производителя. Просто перейдите по указанной ссылке: https://browser.yandex.ru и нажмите кнопку «Завантажити» либо «Скачать» (все зависит от вашего региона проживания).
Затем, как только дистрибутив загрузится на ваш компьютер, запустите его установку и следуйте указанным инструкциям.
По завершению процесса установки – ярлык браузера будет создан автоматически.
Как перенести на рабочий стол Яндекс-ярлык вручную
- Данный метод будет полезен абсолютно всем, кто в очередной раз собрался постичь просторы интернета, но не обнаружил на своем рабочем столе ни малейшего намека на ярлык браузера.
- Для этого вам понадобится найти установленный дистрибутив с программой.
- Для этого запустите панель управления, затем перейдите в раздел «Параметры папок».
- Далее перейдите во вкладку «Вид» и, используя бегунок «2» переместитесь в самый низ списка, где найдите строчку «Показывать скрытые файлы, папки и диски» – напротив этой строчки установите галочку, а после нажмите «OK».
- Теперь приступим к возвращению ярлыка на «Свое законное место». Для этого вам понадобится перейти по следующему адресу: Мой компьютер
C: Users «Тут папка с именем вашей учетной записи» AppData Local Yandex YandexBrowser Application.
Теперь найдите значок приложения «browser» (на скриншоте он указан под номером 2) и щелкните по нему правой кнопкой своей мыши, затем в дополнительном контекстном меню найдите строчку «Отправить», а после «Рабочий стол (создать ярлык)» и щелкните по этой надписи левой кнопкой своей мыши.
Готово – ярлык создан.
Добавить ярлык через меню пуск
Для того чтобы вывести значок на рабочий стол таким методом, откройте «Меню пуск» на своем компьютере, теперь наведите указатель своей мыши на «Все программы» и через секунду откроется дополнительное контекстное меню, где вы найдете все ваши раннее установленные программы. Теперь из открывшегося списка найдите папку «Yandex» и откройте ее. Внутри вы найдете всего один файл – нажмите на него правой кнопкой, и выберите пункт «Отправить», а после на «Рабочий стол».
Создание ярлыка и указание точного адреса
- Для этого щелкните правой кнопкой мыши по «Пустому месту» рабочего стола и из дополнительного контекстного меню выберите строчку «Создать», а после «Ярлык».
- После этого вам «Выпадет» окно, в котором следует нажать на кнопку «Обзор» и указать путь хранения значка Яндекс браузера: C: Users «Тут папка с именем вашей учетной записи» AppData Local Yandex YandexBrowser Application browser.
exe
- После чего нажмите «Далее» и придумайте подходящее название для ярлыка (либо оставьте поле без изменений), после чего нажмите «Готово» и ярлык будет создан.
Установить ярлык на панель задач
Теперь, после того как вы воспользовались одним из выше перечисленных методов и создали ярлык на рабочем столе, давайте разберем как же его вернуть на панель задач.
Для этого найдите ярлык на рабочем столе, затем зажмите на нем левую кнопку вашей мыши и, не отпуская переместите указатель мыши на панель задач, после чего отпустите клавишу.
Установить значок Яндекс на рабочий стол (ссылка на сайт)
Речь идет о создании ярлыка, запуск которого позволит быстро и без лишних действий попасть на главную поисковую страницу сайта Yandex.ua
Для осуществления задуманного перейдите на главную страницу Яндекс поиска и скопируйте ссылку этого сайта. Выглядит она следующим образом: https://yandex.ua/
Следующая манипуляция выглядит практически идентично одной из выше описанных за исключением небольшого отличия: для этого щелкните правой кнопкой мыши по пустому месту вашего рабочего стола и выберите «Создать», а после «Ярлык».
Теперь наступает то самое небольшое отличие: в строку «Укажите расположение объекта» вставьте скопированную ранее ссылку и нажмите далее. После чего придумайте подходящее название для ярлыка (сайта) и нажмите готово.
- Проделайте одну из таких несложных манипуляций, и вы всегда сможете без труда и лишних усилий запустить свой любимый и такой удобный для вас Яндекс браузер.
- Так же мы сможете применить последний метод к любым желанным вам сайтам, что значительно сэкономит ваше драгоценное время при их поиске.
- Источник: http://xodex.ru/kak-ustanovit-yarlyk-yandeks-na-rabochiy-stol/
Ярлык сайта на рабочий стол: как создать? Две простые инструкции | #ОкейГик
Интернет стал неотъемлемой частью каждого компьютера, а браузеры являются главным инструментом для взаимодействия с всемирной сетью. Каждый активный пользователь интернета имеет свои любимые сайты, которые он посещает по несколько раз за день.
Прописывать ежедневно адрес сайта по несколько раз – это процедура, которая отнимает пару секунд, но очень сильно надоедает. Можно добавить интересующую страницу в закладки, но она там рискует затеряться среди десятков подобных сайтов.
Есть куда более простой и удобный способ – вынести ярлык сайта на рабочий стол, и мы расскажем, как это сделать.
Создать ярлык сайта на рабочем столе средствами браузера
Современные браузеры имеют десятки функций, о которых пользователи даже не подозревают. В браузере можно рисовать, набирать текст, играть, читать книги и смотреть фильмы. Естественно, разработчики браузеров позаботились, чтобы пользователи могли создать ярлык любимого сайта на рабочий стол, и сделать это максимально просто.
Источник: https://vseprost.ru/kak-perenesti-yarlyk-sajta-na-rabochij-stol.html
Как перенести ярлык сайта на рабочий стол
Сегодня практически нет человека, который никогда бы не пользовался интернетом. Можно сказать, что главным инструментом во взаимодействии пользователя и интернета является браузер.
Учитывая возможности современных браузеров, можно со смелостью заявить, что это едва не самая важная программа, установленная в систему.
И действительно, современные просмотрщики интернета оснащены таким огромным набором функций, что большинство из них остаются неизвестными рядовому пользователю.
Каждый день мы открываем множество интернет-ресурсов, но практически у каждого есть буквально несколько сайтов, к которым вы обращаетесь ежедневно помногу раз на день.
Прописывать вручную адрес очень неудобно, если же занести его в закладки, то если ресурсов много, нужный вам может затеряться, а дополнительные расширения для быстрого доступа создают дополнительную нагрузку.
Поэтому разработчики позаботились о том, чтобы ссылку на нужную страницу можно было легко переместить на рабочий стол. Опытные пользователи могут посмеяться, мол, зачем это нужно.
Ну вот представим, что у вас есть пожилые родители, которым очень нелегко освоить новую технику и они пользуются компьютером лишь для того, чтобы открыть страницу в Одноклассниках или просмотреть прогноз погоды. Как раз для них такая возможность быть настоящим спасением.
Предлагаем детальную инструкцию, как создать ярлык сайта на рабочем столе. Мы рассмотрим два способа, работающих на всех самых популярных интернет-браузерах.
Способ 1. Перетаскивание ссылки с адресной строки браузера
Этот способ применим практически в любом просмотрщике, за исключением Internet Explorer и Microsoft Edge для Windows 10. Там этот процесс организован немного по-другому, мы разберём его подробнее.
Перейдя на веб-сайт, например, ВКонтакте, вы увидите, что в адресной строке отображается его адрес, а возле адреса, обычно с левой стороны адресной строки (в Яндекс.Браузере — с правой), показывается значок интернета в виде замочка или земного шара. Чтобы поместить ярлык ВКонтакте на рабочем столе, выполните несколько очень простых действий:
- Переведите режим просмотра браузера с полного экрана в режим обычного окна, чтобы по краям был виден стартовый экран. Это можно сделать либо, потянув за край окна курсором мышки к центру окна, либо же кликнув в верхнем правом углу среднюю кнопку, переключающую программу в полный режим или оконный.
- Подведите курсор мышки к левому краю адресной строки, зажмите и протяните ссылку на рабочий стол. Вы увидите,что сразу же будет создана иконка сайта, который у вас открыт в данный момент.
Источник: https://nastroyvse.ru/opersys/win/perenesti-yarlyk-sajta-na-rabochij-stol.html
Ярлыки любимых сайтов на рабочем столе Windows
Создавать закладки часто посещаемых сайтов в браузере бесспорно очень удобно. Но для быстрого доступа к нужным сайтам можно рассмотреть и такой вариант, как создание ярлыков прямо на рабочем столе Windows. Рассмотрим три способа создания таких ярлыков.
Способ 1
Правой кнопкой мыши щелкаем на свободном месте рабочего стола. В контекстном меню выбираем «Создать» → «Ярлык». В открывшемся окне в поле «Укажите расположение объекта» вводим адрес нужного сайта. Можно просто скопировать адрес сайта из браузера и вставить в окне создания ярлыка. Нажимаем «Далее».
В следующем окне указываем название ярлыка и нажимаем «Готово».
Ярлык сайта будет создан со значком браузера по умолчанию.
Значок по желанию всегда можно изменить в свойствах ярлыка на системный или какой-либо свой в формате ico.
Способ 2
Второй способ позволит создать такой же ярлык с иконкой браузера по умолчанию, но намного быстрее. Открываем в браузере (на примере браузера Яндекс) сайт, для которого нужно сделать ярлык. Окно браузера уменьшаем так, чтобы был виден рабочий стол. Зажав левую кнопку мыши, выделенный адрес сайта из адресной строки браузера просто перетаскиваем на рабочий стол.
Способ 3
Используя третий способ, можно создать ярлык сайта на рабочем столе с оригинальной иконкой. Для этого в Яндекс Браузер (в Chrome и некоторых других браузерах) открываем панель настроек. Выбираем «Дополнительно» → «Дополнительные инструменты» → «Создать ярлык».
Появиться окошко, где можно подкорректировать название ярлыка, по желанию поставить галочку, чтобы сайт открывался в отдельном окне. Нажимаем кнопку «Создать». Готово, ярлык со значком сайта создан.
Источник: https://zen.yandex.ru/media/id/5a55ce8efd96b10400a8f63b/5d7741258f011100ad181cea
Частые вопросы о настройках браузера — Браузер. Помощь
Чтобы открыть настройки, нажмите .
Вместо стартовой (домашней) страницы Яндекс.Браузер при запуске отображает либо Табло с наиболее посещаемыми страницами, либо вкладки, открытые в прошлый раз. По умолчанию открываются вкладки. Чтобы открывалось Табло:
- В блоке Вкладки отключите опцию При запуске браузера открывать ранее открытые вкладки.
Чтобы выбрать сайт Яндекса в качестве стартовой страницы, включите опции При запуске браузера открывать ранее открытые вкладки и Открывать yandex.ru, если нет вкладок. Также вы можете закрепить вкладку в качестве аналога стартовой страницы. Для этого нажмите на вкладке правой кнопкой мыши и выберите в контекстном меню команду Закрепить вкладку.
По умолчанию браузер запускается автоматически при запуске Windows. Чтобы отключить автозапуск:
- В блоке Запускать браузер вместе с Windows выберите из списка Никогда или Если он был открыт при завершении работы системы.
В результате сброса настроек браузера будут восстановлены исходные настройки:
Чтобы сбросить настройки браузера:
- Прокрутите страницу вниз и нажмите Сбросить все настройки.
- Подтвердите сброс настроек.
Из меню Пуск или с рабочего стола
- Нажмите правой кнопкой мыши ярлык Яндекс.Браузера (на рабочем столе или в меню Пуск).
- Выберите пункт Закрепить на панели задач.
Чтобы открепить браузер, выберите пункт Открепить от панели задач.
Из панели задач
- Нажмите правой кнопкой мыши значок браузера на панели задач.
- Выберите пункт Закрепить на панели задач.
Чтобы открепить браузер, выберите пункт Открепить от панели задач.
- Нажмите правой кнопкой мыши ярлык Яндекс.Браузера.
- Выберите пункт Закрепить на начальном экране.
Отменить закрепление можно с помощью пункта Открепить от начального экрана.
В операционной системе macOS 10.14 Mojave доступ к данным приложений ограничивается автоматически. Чтобы Яндекс.Браузер мог получить доступ к данным других приложений (например, других браузеров):
- В верхнем левом углу нажмите
- Нажмите Защита и безопасность .
- Нажмите Конфиденциальность.
- В левом нижнем углу окна нажмите .
- В блоке Универсальный доступ установите флажок возле строки Яндекс.Браузер.
Источник: https://yandex.kz/support/browser/faq/faq-settings.html
Отсутствие автоматически созданного ярлыка при установке программы может затруднить работу с установленной программой, так как для ее запуска потребуется большее количество действий. Возможность вынесения ярлыка на рабочий стол позволяет пользователю быстро и комфортно начать работу с программой. Для ее запуска будет достаточно дважды кликнуть по ярлыку левой кнопкой мыши. Стоит отменить, что использование вынесенного ярлыка для запуска программы не ограничивает ее возможности и не влияет на дальнейшую работу. В этой пошаговой инструкции с фотографиями я покажу Вам, как создать ярлык Яндекс браузера на Рабочем столе в Windows 7.
Пошаговая инструкция
Начните вынесение ярлыка на Рабочий стол со щелчка по кнопке «Пуск», затем нажмите «Все программы».
Следующим шагом в списке программ нажмите папку Яндекс браузера, затем щелкните правой кнопкой мыши по иконке браузера. Далее наведите курсор на строку «Отправить».
Теперь в открывшемся окошке щелкните «Рабочий стол (создать ярлык)».
На рабочем столе создан ярлык Яндекс браузера. Если информация помогла Вам – жмите Спасибо!
Этот вопрос является очень популярным среди начинающих и неопытных компьютерных пользователей. Прежде чем дать на него ответ нужно разобраться о чем конкретно идет речь и что имеет ввиду пользователь под словом Яндекс. Ведь у Яндекса есть поисковая система, которую используют для поиска информации в интернете, а также есть интернет браузер, который служит как программа на компьютере при помощи которой просматриваются веб сайты.
В данной статье вы узнаете как вынести ярлык на рабочий стол для Яндекс браузера, а также как создать ярлык на рабочем столе для быстрого перехода на сайт Яндекса.
Свойства ярлыка
Данный способ имеет очень широкое применение и позволяет узнать, в какой директории хранится exe-файл программы. Для отслеживания вам понадобится ярлык на рабочем столе или на панели быстрого доступа. Если там его нет, можно открыть список всех установленных программ в меню «Пуск», найти там каталог «Yandex», и в нем будет располагаться необходимый вам ярлык.
- Щелкните ПКМ по найденному объекту.
- В ниспадающем контекстном меню выберите действие «Свойства».
- Необходимая вам вкладка называется «Ярлык». В ней находится параметр «Объект», значение которого и является адресом exe-файла Яндекс.
- Скопируйте его с помощью комбинации клавиш Control + C и откройте проводник (Мой компьютер).
- Вставьте с помощью комбинации клавиш Control + V найденную информацию в адресную строку проводника. Enter нажимать пока что не надо.
- Удалите два последних элемента адреса. Это часть строки «applicationrowser.exe».
- Нажмите Enter.
Таким образом вы попадете в папку YandexBrowser, в которой и располагается браузер и его служебные файлы.
Создаем ярлык на рабочем столе для Яндекс браузера
Если же вы при вводе запроса «Установить значок Яндекс на рабочий стол» имели в виду не сайт Яндекса, а браузер, то сейчас мы расскажем как это сделать.
Обычно при установке Яндекс браузера значок на рабочем столе появляется автоматически. Но если он по какой — то причине пропал с рабочего стола, то его можно легко туда вернуть.
Для этого включаем отображение скрытых файлов. Далее переходим через проводник Windows по следующему пути:
и находим в данной папке файл «browser». Это и есть исполняемый файл Яндекс браузера.
Папка с установленным Яндекс браузером
Если вы не нашли этого пути и файла browser, то скорее всего Яндекс браузер не установлен на вашем компьютере. В этом случае перейдите на сайт https://browser.yandex.by/ и скачайте его.
Чтобы его вынести на рабочий стол, нужно кликнуть по нему правой кнопкой мыши и в контекстном меню выбрать «Отправить» -> «Рабочий стол (создать ярлык)».
Создание ярлыка Яндекс браузера
После этого можно убедиться о наличии значка Яндекса на рабочем столе, который можно переименовать как вам удобно, нажав на него правой кнопкой мыши и выбрав «Переименовать».
Созданный ярлык Яндекс браузера на рабочем столе
Установить ярлык Яндекс на рабочий стол своего компьютера довольно просто – устанавливая браузер Яндекс, он все сделает за вас. Но что же делать в том случае, когда программа у вас уже установлена, но ярлык не установился, либо он был, но исчез?
Как изменить браузер по умолчанию в Windows 10
Поменять установленный по умолчанию браузер в операционной системе Windows 10 довольно просто, если знать настройки, к которым следует обратиться. Первым делом убедитесь, что браузер, который вы желаете установить в качестве основного, имеется на вашем компьютере. Далее необходимо выполнить простую инструкцию для изменения браузера «По умолчанию» в Windows 10:
После этого ярлык, который был создан выше, начнет запускаться в выбранном браузере. Кроме того, все ссылки в текстовых документах и других программах станут открываться в установленном по умолчанию браузере.
Компания Яндекс подарила своим поклонникам новую поисковую программу для работы со своим сервисом на мобильных устройствах. Название приложения поистине оригинально — Яндекс.Поиск. Но отбросив ненужную иронию, можно сказать – скачать бесплатно Яндекс.Поиск
является совсем неплохим выбором для тех, кто любит оперативное получение ответов на любой поставленный вопрос. Итак, вот первый поставленный вопрос и вполне оперативный ответ на него: это мультибраузер. То есть браузер, имеющий расширенные возможности для работы с информацией, полученной из сети, и многообразные функции для ее осуществления.
Специфика работы Виджета Яндекс поиск:
Для получения нужных данных, в строку поисковика вводится запрос, который предлагает соответствующую вкладку со списком сайтов.
В запросе слова Android вы получите ссылки на информационные ресурсы, рассказывающие об этом. Если это будет, касается ресторана, магазина, кафе, то вы получите вкладку с картой, где отмечены нужные вам заведения расположенные ближе всего. Тут же можно и проложить маршрут, к ним использовав сервис Яндекс Карты, поддерживается масштабирование и другие штучки. К каждому запросу дополнительно можно получить вкладки: картинки, новости, карты, маркет, словари, приложения, афиша и авто. Использовав слово с названием города, вы перейдете на страничку с погодой, присутствует диаграмма на неделю и обычный вид. Предустоновлена программа для просмотра изображений. Все достаточно продумано, лаконично и минемалестично.
Стиль, как и предполагалось желтый. Имеются 3 типа виджетов (1х2, 1х4, 4х4). Малые обладают только поисковой строкой, а больший информативный. На нем отображается топ новость (5 новостей), поисковая строка, дата и название города, курс валют, погода на сегодня и завтра и 4 ярлыка по вашему усмотрению. Очень интересное предложение от Яндекса упрощающие поиск может заинтересовать многих.
Приложение дает готовые ответы на запросы, относящиеся к популярным темам в мобильном – это адреса, новости, картинки и прогноз погоды. Обычные результаты всегда находятся рядом – достаточно кликнуть на соответствующую вкладку или перелистнуть экран.
Не секрет, что многие пользователи нынешних компьютерных систем предпочитают иметь основные элементы, используемые в работе, так сказать, под рукой. Неудивительно, что местом их быстрого запуска становится Рабочий стол. В статье рассмотрим, как вывести ярлык «Яндекса» на Рабочий стол. При этом учтем два решения, касающиеся отдельно браузера и самой поисковой системы.
Создать ярлык, устанавливая Яндекс браузер
Первый и самый распространённый способ вывести значок на рабочий стол, это установить Яндекс браузер, который вы скачаете абсолютно бесплатно с официального сайта производителя. Просто перейдите по указанной ссылке: https://browser.yandex.ru и нажмите кнопку «Завантажити» либо «Скачать» (все зависит от вашего региона проживания).
Затем, как только дистрибутив загрузится на ваш компьютер, запустите его установку и следуйте указанным инструкциям.
По завершению процесса установки – ярлык браузера будет создан автоматически.
Простой способ
Для создания ярлыка сайта достаточно перенести иконку сайта из на рабочий стол. Откройте сайт, ярлык которого вы хотите создать. После этого уменьшите окно браузера таким образом, чтобы на экране было видно часть рабочего стола.
Дальше, захватите левой кнопкой мышки иконку сайта, которая находится слева от адреса, и перенесите на рабочий стол. После этого на рабочем столе появится ярлык, который будет ссылаться на нужный вам ресурс. Данный способ очень прост, и позволяет быстро создать любое количество ссылок на вашем рабочем столе.
Примеры версий рабочего файла
Вы можете перезагрузить, например, с терминала. Мне кажется, что все должно работать. Этот адрес отображается, например, в настройках режима разработчика. Одна из возможностей — связать типы файлов с указанной командой. Последнее приведет к тому, что наш рабочий стол не будет отображаться на вашем рабочем столе. Без этой команды не будет работать. Конечно, по умолчанию может быть только один. Обновление вручную установленных приложений не работает. Фактически вы можете удалить и повторно добавить приложение, но это может привести к потере данных.
Как перенести на рабочий стол Яндекс-ярлык вручную
Данный метод будет полезен абсолютно всем, кто в очередной раз собрался постичь просторы интернета, но не обнаружил на своем рабочем столе ни малейшего намека на ярлык браузера.
Для этого вам понадобится найти установленный дистрибутив с программой.
Для этого запустите панель управления, затем перейдите в раздел «Параметры папок».
Далее перейдите во вкладку «Вид» и, используя бегунок «2» переместитесь в самый низ списка, где найдите строчку «Показывать скрытые файлы, папки и диски» – напротив этой строчки установите галочку, а после нажмите «OK».
Теперь приступим к возвращению ярлыка на «Свое законное место». Для этого вам понадобится перейти по следующему адресу: Мой компьютер
C: Users «Тут папка с именем вашей учетной записи» AppData Local Yandex YandexBrowser Application.
Теперь найдите значок приложения «browser» (на скриншоте он указан под номером 2) и щелкните по нему правой кнопкой своей мыши, затем в дополнительном контекстном меню найдите строчку «Отправить», а после «Рабочий стол (создать ярлык)» и щелкните по этой надписи левой кнопкой своей мыши.
Готово – ярлык создан.
Создание ярлыка и указание точного адреса
Для этого щелкните правой кнопкой мыши по «Пустому месту» рабочего стола и из дополнительного контекстного меню выберите строчку «Создать», а после «Ярлык».
После этого вам «Выпадет» окно, в котором следует нажать на кнопку «Обзор» и указать путь хранения значка Яндекс браузера: C: Users «Тут папка с именем вашей учетной записи» AppData Local Yandex YandexBrowser Application browser.exe
После чего нажмите «Далее» и придумайте подходящее название для ярлыка (либо оставьте поле без изменений), после чего нажмите «Готово» и ярлык будет создан.
Установить значок Яндекс на рабочий стол (ссылка на сайт)
Речь идет о создании ярлыка, запуск которого позволит быстро и без лишних действий попасть на главную поисковую страницу сайта Yandex.ua
Для осуществления задуманного перейдите на главную страницу Яндекс поиска и скопируйте ссылку этого сайта. Выглядит она следующим образом: https://yandex.ua/
Следующая манипуляция выглядит практически идентично одной из выше описанных за исключением небольшого отличия: для этого щелкните правой кнопкой мыши по пустому месту вашего рабочего стола и выберите «Создать», а после «Ярлык».
Теперь наступает то самое небольшое отличие: в строку «Укажите расположение объекта» вставьте скопированную ранее ссылку и нажмите далее. После чего придумайте подходящее название для ярлыка (сайта) и нажмите готово.
Проделайте одну из таких несложных манипуляций, и вы всегда сможете без труда и лишних усилий запустить свой любимый и такой удобный для вас Яндекс браузер.
Так же мы сможете применить последний метод к любым желанным вам сайтам, что значительно сэкономит ваше драгоценное время при их поиске.
- Автор: Мария Сухоруких
- Распечатать
Оцените статью:
- 5
- 4
- 3
- 2
- 1
(0 голосов, среднее: 0 из 5)
Поделитесь с друзьями!
Переход вручную
Все служебные и исполнительные файлы размещены в скрытой папке AppData. Просто так открыть ее не получится, сперва придется должным образом настроить проводник на вашем компьютере.
- Откройте проводник (Мой компьютер).
- Зайдите в папку жесткого диска, на котором установлена операционная система (у большинства пользователей его буква – С).
- Далее требуется открыть каталог «Пользователи», а в нем найти свою личную папку (ее название аналогично имени пользователя операционной системы).
- Теперь вам потребуется зайти в настройки, чтобы активировать возможность видеть и заходить в скрытые папки. В меню, которое расположено в верхней части окна, под поисковой строкой, кликните по кнопке «Упорядочить».
- И ниспадающем меню выберите категорию «Параметры».
- Нужная вам вкладка называется «Вид». Перейдите в нее и найдите в представленном перечне настроек пункт «Показывать скрытые папки и файлы». Поставьте напротив него галку и нажмите «Ok».
- Теперь папка «AppData» станет доступна для использования. Переместитесь в нее, откройте вложенную директорию «Local».
- Здесь находится огромное количество служебной информации, используемой многими приложениями, а также некоторые программы целиком. Интересующий вас каталог называется «Yandex».
- В нем и расположена искомая папка YandexBrowser, в которой хранится ваш браузер.
Итог
В общем и целом на Рабочий стол ярлык «Яндекса» переносится совершенно просто, что для браузера, для поисковой системы или какого-либо другого сервиса, предоставляемого , и является достаточно простым делом. Другой вопрос — с каким именно объектом или программой должен быть сопоставлен создаваемый ярлык.
Остается добавить, что способ с использованием собственных настроек Рабочего стола является универсальным, поскольку позволяет создать ярлык и для программы, и для веб-страницы. Зато перетаскивание иконки из браузера более просто. Но тут стоит обратить внимание на один момент: поддерживает ли сам браузер отображение иконок доверенных сайтов.
Не нравятся такие варианты? Поступите самым что ни на есть «дедовским» способом: выделите адрес и при зажатой клавише Ctrl переместите его на Рабочий стол. В итоге появится ссылка с иконкой браузера, который установлен по умолчанию или из которого производилось перемещение.
Сегодня практически нет человека, который никогда бы не пользовался интернетом. Можно сказать, что главным инструментом во взаимодействии пользователя и интернета является браузер. Учитывая возможности современных браузеров , можно со смелостью заявить, что это едва не самая важная программа, установленная в систему. И действительно, современные просмотрщики интернета оснащены таким огромным набором функций, что большинство из них остаются неизвестными рядовому пользователю.
Каждый день мы открываем множество интернет-ресурсов, но практически у каждого есть буквально несколько сайтов , к которым вы обращаетесь ежедневно помногу раз на день. Прописывать вручную адрес очень неудобно, если же занести его в закладки, то если ресурсов много, нужный вам может затеряться, а дополнительные расширения для быстрого доступа создают дополнительную нагрузку. Поэтому разработчики позаботились о том, чтобы ссылку на нужную страницу можно было легко переместить на рабочий стол. Опытные пользователи могут посмеяться, мол, зачем это нужно. Ну вот представим, что у вас есть пожилые родители, которым очень нелегко освоить новую технику и они пользуются компьютером лишь для того, чтобы открыть страницу в Одноклассниках или просмотреть прогноз погоды. Как раз для них такая возможность быть настоящим спасением.
Предлагаем детальную инструкцию, как создать ярлык сайта на рабочем столе. Мы рассмотрим два способа, работающих на всех самых популярных интернет-браузерах.
Этот способ применим практически в любом просмотрщике, за исключением Internet Explorer и Microsoft Edge для Windows 10. Там этот процесс организован немного по-другому, мы разберём его подробнее.
Перейдя на веб-сайт, например, ВКонтакте , вы увидите, что в адресной строке отображается его адрес, а возле адреса, обычно с левой стороны адресной строки (в Яндекс.Браузере — с правой), показывается значок интернета в виде замочка или земного шара. Чтобы поместить ярлык ВКонтакте на рабочем столе, выполните несколько очень простых действий:
- Переведите режим просмотра браузера с полного экрана в режим обычного окна, чтобы по краям был виден стартовый экран. Это можно сделать либо, потянув за край окна курсором мышки к центру окна, либо же кликнув в верхнем правом углу среднюю кнопку, переключающую программу в полный режим или оконный.
- Подведите курсор мышки к левому краю адресной строки, зажмите и протяните ссылку на рабочий стол. Вы увидите,что сразу же будет создана иконка сайта , который у вас открыт в данный момент.
- Дважды нажмите курсором сделанный ярлык Одноклассники на рабочем столе либо же любой другой страницы, чтобы перейти по ссылке.
Internet Explorer
Как сделать ярлык страницы Одноклассников в некогда самом популярном браузере? Разработчики предлагают использовать не рабочий стол, а панель задач. После этого при запуске иконки будет открываться отдельное окно браузера.
Microsoft Edge
Как вывести Одноклассники на рабочий стол? По умолчанию этот просмотрщик предлагает возможность поместить значок сайта на начальный экран. Для этого вам нужно кликнуть кнопку меню в виде трёх точек в правом верхнем углу и выбрать «Поместить сайт на начальный экран». Потом можно просто перетащить иконку на рабочий стол. Примечательно, что независимо от того, какой у вас установлен браузер по умолчанию, запускаться ссылка будет в Microsoft Edge.
Как установить Яндекс-панель или Яндекс бар
Установка Яндекс-панели для каждого браузера производится по разному, но выполняются везде одинаковые действия:
Это самый безопасный способ установки.
Существуют еще некоторые альтернативы установки:
- Установка с помощью exe файла. Это не такой безопасный способ установки.
Компания Яндекс уже не занимается поддержкой и обновлением данного способа установки.
Во время данной установки вы можете подхватить вирус или другой вредоносный файл.
- Установка с помощью апплетов.
Что используем: браузер или поисковую систему?
Прежде всего, говоря о сервисах и программных продуктах, предоставляемых , нужно четко разграничивать их типы.
Достаточно условно их можно разделить на две категории: программные продукты, устанавливаемые в компьютерную систему, и сервисы, работающие непосредственно в сети Интернет (почта, поиск, новости и т. д.).
- Вернуть яндекс на прежнее место. Как восстановить историю яндекс браузера
Что касается программ, наиболее известной из всех продуктов этого разработчика является «Яндекс.Браузер». Движок его, откровенно говоря, разработан на основе всемирно известного Chromium, что дает повод сомневаться в авторстве компании. Тем не менее сейчас речь не об этом.
Рассмотрим другой момент: можно ли поместить на Рабочий стол ярлык «Яндекс.Браузера» или поисковой системы, которая вызывается исключительно программными средствами доступа в сеть Интернет. Тут есть два решения как минимум.
Оптимизация максимальной производительности
Для проведения оптимизации нужно попасть на страницу скрытых возможностей обозревателя. Будем менять все тонкие настройки нашего поисковика. В адресной строке поиска вводим browser://flags/, возможно применить сочетание горячих клавиш: Ctrl+F.
Увеличить максимально доступное ОЗУ
На странице нужно найти название функции «Максимальное количество изображений
». В меню, поставить значение 512, это значительно повысит скорость поисковика, без увеличения потребления оперативной памяти.
Увеличить скорость загрузки изображений
Для быстрой обработки изображений задействуем как можно больше потоков. Найти строчку «Число потоков растрового изображения
» и поменять установленные по умолчанию значения на цифру 4.
Ускоренное закрытие вкладок
Подключение этой опции поможет сэкономить и время, и нервы особенно при небольшой скорости интернет соединения, когда открытые вкладки имеют свойство подвисать. Найти пункт «Разрешить быстрое закрытие вкладок/окон
» и активировать опцию.
Аппаратное ускорение
После активации этой опции браузер задействует все ресурсы встроенной видеокарты даже в случае, если карта устаревшая и слабая. Найти в поиске название «Переопределение списка программного рендеринга
». Активировать.
Не забывайте периодически применять очищение истории просмотров, чистить куки и кеш поисковика, что в свою очередь, поддерживает на высоком уровне максимальную производительность любого интернет-поисковика.
Почему у меня две строки
Кроме приложения Яндекс собственную поисковую строку имеют и другие приложения, например Яндекс.Браузер или Карты. Поэтому существует вероятность появления нескольких поисковых строк на вашем устройстве.
При необходимости вы можете отключить отображение лишних поисковых строк в настройках соответствующих приложений.
Вернуться к списку тем
Не секрет, что многие пользователи нынешних компьютерных систем предпочитают иметь основные элементы, используемые в работе, так сказать, под рукой. Неудивительно, что местом их быстрого запуска становится Рабочий стол. В статье рассмотрим, как вывести ярлык «Яндекса» на Рабочий стол. При этом учтем два решения, касающиеся отдельно браузера и самой поисковой системы.
Содержание
- Как создать ярлык Яндекса на рабочем столе?
- Установка значка сайта Яндекс на рабочий стол
- Создаем ярлык на рабочем столе для Яндекс браузера
- Компьютерный портал. Решение проблем в Windows.
- Как установить ярлык Яндекс на рабочий стол своего ПК?
- Создать ярлык, устанавливая Яндекс браузер
- Как перенести на рабочий стол Яндекс-ярлык вручную
- Добавить ярлык через меню пуск
- Создание ярлыка и указание точного адреса
- Установить ярлык на панель задач
- Установить значок Яндекс на рабочий стол (ссылка на сайт)
- Вывод
- Создание ярлыка Яндекс.Браузера на рабочем столе
- Где находится оригинал
- Альтернативное решение
- Работа со смартфоном
- Как создать ярлык Яндекс Браузера на рабочем столе
- Как создать ярлык Яндекс.Браузера на рабочем столе
- Через меню «Пуск»
- Через меню рабочего стола
- Как добавить сайт на рабочий стол
- С рабочего стола
- Из браузера
- Через панель настроек веб-обозревателя
- Чем ярлыки сайта лучше закладок браузера
- Что делать, если иконка Яндекс.Браузера пропала с рабочего стола?
- Как создать ярлык Яндекс браузера
- Создание ярлыка на рабочем столе через расположение файлов
- Создаем ярлык через Пуск
Как создать ярлык Яндекса на рабочем столе?
Этот вопрос является очень популярным среди начинающих и неопытных компьютерных пользователей. Прежде чем дать на него ответ нужно разобраться о чем конкретно идет речь и что имеет ввиду пользователь под словом Яндекс. Ведь у Яндекса есть поисковая система, которую используют для поиска информации в интернете, а также есть интернет браузер, который служит как программа на компьютере при помощи которой просматриваются веб сайты.
В данной статье вы узнаете как вынести ярлык на рабочий стол для Яндекс браузера, а также как создать ярлык на рабочем столе для быстрого перехода на сайт Яндекса.
Установка значка сайта Яндекс на рабочий стол
На нашем сайте уже была опубликована статья, в которой рассказывалось как создать ярлык определенного сайта на рабочем столе для быстрого доступа к нему.
Следуя инструкциям, описанным в ней, мы сейчас создадим значок на рабочем столе для сайта Яндекс.
Самый простой способ сделать это – скачать и запустить официальный установщик яндекса. Для этого переходим по данной ссылке и Нажимаем кнопку “Скачать”.
Скачивание установочного файла яндекс браузера с официального сайта
По окончании скачивания запускаем его и нажимаем кнопку “Установить”.
Переустановка Яндекс браузера
Начнется установка/обновление яндекс браузера. В итоге через несколько минут на рабочем столе, а также на панели задач появится значок яндекса. При этом ваши закладки и пароли сохранятся.
Значок яндекс браузера
Значок яндекса на панели задач
Начало создания Ярлыка сайта Яндекс
После этого нас сразу же попросят указать расположение объекта, на которое должен ссылаться этот самый ярлык. Для того, чтобы он ссылался на сайт Яндекса, в данном поле нужно вписать https://www.yandex.by/ и нажать “Далее”.
Указываем интернет адрес Яндекса
Затем нужно будет написать название для ярлыка. Оно может быть любым. Например, Яндекс.
Указываем имя ярлыка
После этого жмем “Готово” и убеждаемся, что теперь на рабочем столе есть значок для быстрого доступа к сайту Яндекса.
Созданный ярлык Яндекса на рабочем столе
Создаем ярлык на рабочем столе для Яндекс браузера
Если же вы при вводе запроса “Установить значок Яндекс на рабочий стол” имели в виду не сайт Яндекса, а браузер, то сейчас мы расскажем как это сделать.
Обычно при установке Яндекс браузера значок на рабочем столе появляется автоматически. Но если он по какой – то причине пропал с рабочего стола, то его можно легко туда вернуть.
Для этого включаем отображение скрытых файлов. Далее переходим через проводник Windows по следующему пути:
и находим в данной папке файл “browser”. Это и есть исполняемый файл Яндекс браузера.
Папка с установленным Яндекс браузером
Если вы не нашли этого пути и файла browser, то скорее всего Яндекс браузер не установлен на вашем компьютере. В этом случае перейдите на сайт яндекса. Далее автоматически загрузится установочный файл, который нужно запустить и подождать несколько минут. По итогу на рабочем столе, а также на панели задач появятся ярлыки Яндекса.
Создание ярлыка Яндекс браузера
После этого можно убедиться о наличии значка Яндекса на рабочем столе, который можно переименовать как вам удобно, нажав на него правой кнопкой мыши и выбрав “Переименовать”.
Созданный ярлык Яндекс браузера на рабочем столе
Источник
Компьютерный портал. Решение проблем в Windows.
Как установить ярлык Яндекс на рабочий стол своего ПК?
Установить ярлык Яндекс на рабочий стол своего компьютера довольно просто – устанавливая браузер Яндекс, он все сделает за вас. Но что же делать в том случае, когда программа у вас уже установлена, но ярлык не установился, либо он был, но исчез?
Ниже описаны все известные методы, как добавить иконку Яндекс браузера на рабочий стол своего компьютера:
Создать ярлык, устанавливая Яндекс браузер
Первый и самый распространённый способ вывести значок на рабочий стол, это установить Яндекс браузер, который вы скачаете абсолютно бесплатно с официального сайта производителя. Просто перейдите по указанной ссылке: https://browser.yandex.ru и нажмите кнопку «Завантажити» либо «Скачать» (все зависит от вашего региона проживания).
Затем, как только дистрибутив загрузится на ваш компьютер, запустите его установку и следуйте указанным инструкциям.
По завершению процесса установки – ярлык браузера будет создан автоматически.
Как перенести на рабочий стол Яндекс-ярлык вручную
Данный метод будет полезен абсолютно всем, кто в очередной раз собрался постичь просторы интернета, но не обнаружил на своем рабочем столе ни малейшего намека на ярлык браузера.
Для этого вам понадобится найти установленный дистрибутив с программой.
Для этого запустите панель управления, затем перейдите в раздел «Параметры папок».
Далее перейдите во вкладку «Вид» и, используя бегунок «2» переместитесь в самый низ списка, где найдите строчку «Показывать скрытые файлы, папки и диски» – напротив этой строчки установите галочку, а после нажмите «OK».
Теперь приступим к возвращению ярлыка на «Свое законное место». Для этого вам понадобится перейти по следующему адресу: Мой компьютер
C: Users «Тут папка с именем вашей учетной записи» AppData Local Yandex YandexBrowser Application.
Теперь найдите значок приложения «browser» (на скриншоте он указан под номером 2) и щелкните по нему правой кнопкой своей мыши, затем в дополнительном контекстном меню найдите строчку «Отправить», а после «Рабочий стол (создать ярлык)» и щелкните по этой надписи левой кнопкой своей мыши.
Готово – ярлык создан.
Добавить ярлык через меню пуск
Для того чтобы вывести значок на рабочий стол таким методом, откройте «Меню пуск» на своем компьютере, теперь наведите указатель своей мыши на «Все программы» и через секунду откроется дополнительное контекстное меню, где вы найдете все ваши раннее установленные программы. Теперь из открывшегося списка найдите папку «Yandex» и откройте ее. Внутри вы найдете всего один файл – нажмите на него правой кнопкой, и выберите пункт «Отправить», а после на «Рабочий стол».
Создание ярлыка и указание точного адреса
Для этого щелкните правой кнопкой мыши по «Пустому месту» рабочего стола и из дополнительного контекстного меню выберите строчку «Создать», а после «Ярлык».
После этого вам «Выпадет» окно, в котором следует нажать на кнопку «Обзор» и указать путь хранения значка Яндекс браузера: C: Users «Тут папка с именем вашей учетной записи» AppData Local Yandex YandexBrowser Application browser.exe
После чего нажмите «Далее» и придумайте подходящее название для ярлыка (либо оставьте поле без изменений), после чего нажмите «Готово» и ярлык будет создан.
Установить ярлык на панель задач
Теперь, после того как вы воспользовались одним из выше перечисленных методов и создали ярлык на рабочем столе, давайте разберем как же его вернуть на панель задач.
Для этого найдите ярлык на рабочем столе, затем зажмите на нем левую кнопку вашей мыши и, не отпуская переместите указатель мыши на панель задач, после чего отпустите клавишу.
Установить значок Яндекс на рабочий стол (ссылка на сайт)
Речь идет о создании ярлыка, запуск которого позволит быстро и без лишних действий попасть на главную поисковую страницу сайта Yandex.ua
Для осуществления задуманного перейдите на главную страницу Яндекс поиска и скопируйте ссылку этого сайта. Выглядит она следующим образом: https://yandex.ua/
Следующая манипуляция выглядит практически идентично одной из выше описанных за исключением небольшого отличия: для этого щелкните правой кнопкой мыши по пустому месту вашего рабочего стола и выберите «Создать», а после «Ярлык».
Теперь наступает то самое небольшое отличие: в строку «Укажите расположение объекта» вставьте скопированную ранее ссылку и нажмите далее. После чего придумайте подходящее название для ярлыка (сайта) и нажмите готово.
Вывод
Проделайте одну из таких несложных манипуляций, и вы всегда сможете без труда и лишних усилий запустить свой любимый и такой удобный для вас Яндекс браузер.
Так же мы сможете применить последний метод к любым желанным вам сайтам, что значительно сэкономит ваше драгоценное время при их поиске.
Источник
Создание ярлыка Яндекс.Браузера на рабочем столе
Независимо от варианта, как создать ярлык Яндекс Браузера на рабочем столе пользователю понадобится отыскать исходный или скопированный exe-файл обозревателя. Далее о том, как это сделать и добавить иконку программы на главный экран.
Где находится оригинал
Чтобы вручную не искать расположение основной папки, сделайте следующее :
Или примените вот этот метод :
Независимо от выбранного варианта, пользователь гарантированно сможет работать с Yandex.Browser.
Альтернативное решение
Чтобы освободить пространство на экране, закрепите веб-обозреватель в нижней строке :
Этот вариант подходит, чтобы сформировать список самых используемых программ и открывать их 1 щелчком.
Работа со смартфоном
На старых девайсах есть 2 меню с приложениями. Если с рабочего стола гаджета пропал ярлык Яндекс Браузера :
Если приложения нет в общем перечне, переустановите его с Play Маркет или App Store.
Создание ярлыка занимает не более 5 минут, что позволяет быстро вернуться к серфингу в интернете.
Источник
Как создать ярлык Яндекс Браузера на рабочем столе
Яндекс.Браузер один из наиболее популярных интернет-обозревателей у российских пользователей. При установке программы ярлычок, позволяющий одним кликом мышки получать доступ к интернет-ресурсам, создается автоматически. Но иногда приходится создавать его вручную.
Рассмотрим способы создания ярлыка Яндекс.браузера и отдельных сайтов, узнаем, что делать, если иконка пропала с рабочего стола.
Как создать ярлык Яндекс.Браузера на рабочем столе
Иконки, обеспечивающие быстрый доступ в интернет, можно создать несколькими простыми способами.
Через меню «Пуск»
Через меню рабочего стола
Как добавить сайт на рабочий стол
Для доступа к часто посещаемым страницам в обозревателе Яндекса существуют закладки, однако можно добавить пиктограммы сайтов на десктоп и без лишних манипуляций сразу переходить на избранные одним щелчком мыши. Способы создания иконок сайтов-фаворитов достаточно просты.
С рабочего стола
Из браузера
Через панель настроек веб-обозревателя
Открываем с помощью Яндекс.Браузера сайт, переходим в меню настроек, выбираем «Дополнительные инструменты», затем кликаем «Создать ярлык». Проверяем правильность выбора и подтверждаем операцию создания пиктограммы веб-ресурса.
Чем ярлыки сайта лучше закладок браузера
Ярлыки сайтов, расположенные на рабочем столе, удобнее закладок Яндекса – можно без открытия интернет-обозревателя сразу переходить на любимые сайты, не прокручивая весь список закладок в поисках нужного веб-ресурса.
Единственный недостаток размещения иконок сайтов на десктопе это создание беспорядка и перегруженность пространства экрана, но тут есть два выхода:
Что делать, если иконка Яндекс.Браузера пропала с рабочего стола?
Пользователь, который долго не заходил в интернет через Яндекс, может обнаружить, что иконка интернет-обозревателя пропала с рабочего стола. Всем знакома легкая паника от того, что вместе с загадочно пропавшим веб-обозревателем исчезли закладки очень нужных страниц.
Важно знать, что исчезновение иконки с десктопа не означает удаление программы. Время от времени Windows делает очистку рабочего стола, автоматически удаляя иконки программ, которые давно не запускались.
Ярлычки можно переименовывать, перемещать и удалять без вреда программному обеспечению, установленному на компьютер, ведь это простые ссылки, ведущие к определенным программам и файлам.
Для быстрого и простого выхода в сеть через обозреватель Яндекса нужно просто создать новую иконку любым из вышеописанных способов.
Для подстраховки и удобной работы можно закрепить иконку Яндекс.Браузера на панели задач, которая обеспечивает более легкий способ доступа к интернет-ресурсам и никогда никуда не пропадет.
Ярлычок Яндекс.Браузера, для создания которых не требуется много времени и усилий, облегчает пользователю выход в сеть, а пиктограммы сайтов-фаворитов удобны для посещения любимых страниц.
Источник
Как создать ярлык Яндекс браузера
Здравствуйте, друзья! Если в один прекрасный день Вы заметили, что ярлык веб-обозревателя, которым Вы пользуетесь, пропал с рабочего стола, тогда давайте разберемся, как его вернуть. Произойти это могло по различным причинам: некорректно почистили компьютер или ноутбук от «мусора», удалили его случайно вместе с другими файлами, а может, при установке не отметили галочкой пункт «Создать ярлык на рабочем столе».
Если ярлыка браузера на рабочем столе нет, то чтобы зайти в Интернет, придется каждый раз искать нужное приложение на компьютере через Проводник Windows. Это не совсем удобно, да и времени занимает прилично. Поэтому давайте разбираться, какими способами можно создать ярлык Яндекс браузера на рабочем столе компьютера.
Создание ярлыка на рабочем столе через расположение файлов
Первый способ заключается в следующем: находим расположение папки, в которую был установлен Yandex, и создаем его для исполняемого файла.
Но перед этим, нужно включить видимость скрытых файлов и папок на компьютере. Для этого перейдите: «Пуск» – «Панель управления».
В следующем окне вверху поставьте «Просмотр» – «Крупные значки», и выберите из списка пункт «Параметры папок».
Дальше нужно перейти на вкладку «Вид». В разделе «Дополнительные параметры», поставьте маркер в поле «Показывать скрытые файлы, папки и диски». Нажмите «Применить» и «ОК». Позакрывайте все окна.
Следующее, что нужно сделать – найти через Проводник папку, в которую был установлен Яндекс браузер. Располагается она обычно по следующему пути:
Users – это Пользователи, а вместо Master выберите имя Вашего компьютера или ноутбука. Папка «AppData» – это скрытая папка, именно для ее отображения, мы сначала включили видимость всех скрытых файлов и папок.
Найдите в списке Яндекс браузер. Обратите внимание, что напротив него, в столбце «Тип», должно быть написано «Приложение».
Выделите строку с приложением «browser» (у Вас может называться иначе), и выберите из выпадающего списка «Отправить», затем – «Рабочий стол (создать ярлык)».
После этого, в указанном месте появится нужный значок. При желании, его можно переименовать, например, «Яндекс.Браузер», или просто «Yandex».
Создаем ярлык через Пуск
Второй способ, на мой взгляд, проще первого. Для его создания, нажмите на кнопку «Пуск». Затем кликните по пункту «Все программы».
Найдите в открывшемся списке папку с названием «Yandex» и кликните по ней левой кнопкой мыши. Затем наведите курсор на появившуюся строку с названием и логотипом браузера и нажмите правую кнопку мыши.
Из контекстного меню выберите «Отправить». В следующем списке выбираем указанный ранее пункт.
Значок появится на рабочем столе.
Думаю, у Вас все получилось, и теперь заходить в Интернет Вы сможете, просто кликнув по созданному ярлыку Яндекс браузера.
Источник




















































 , выберите «Настройки».
, выберите «Настройки».