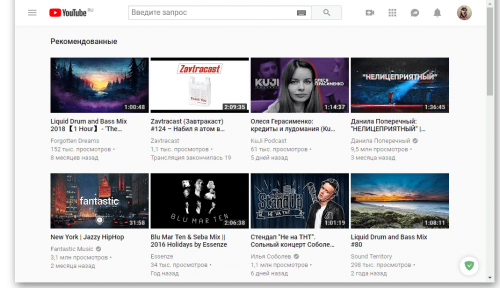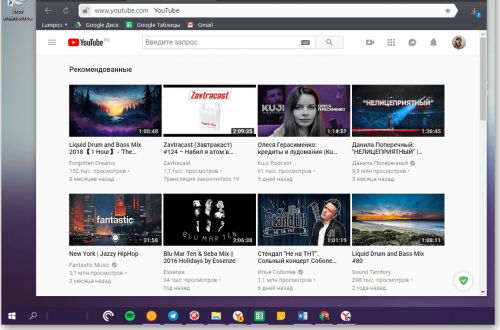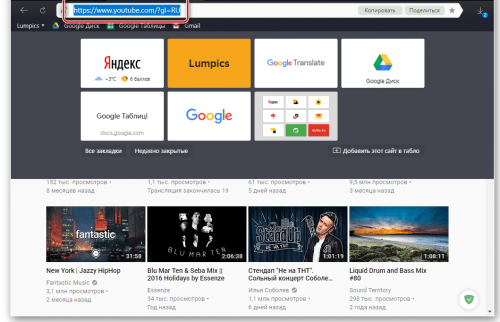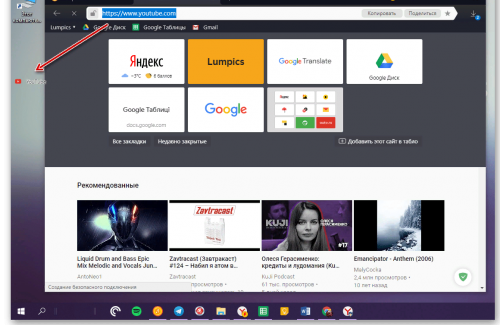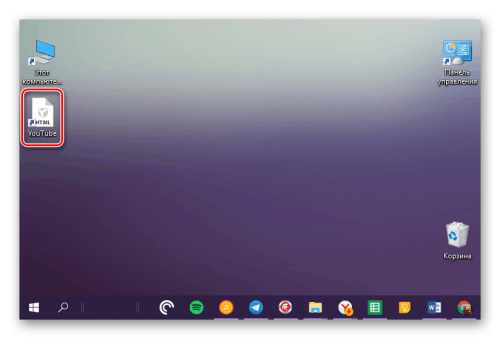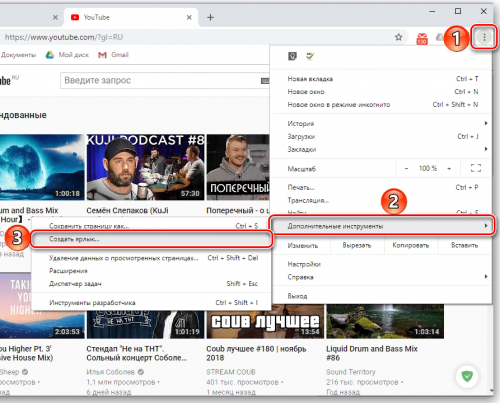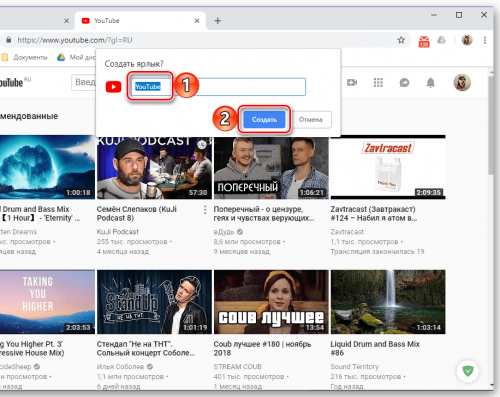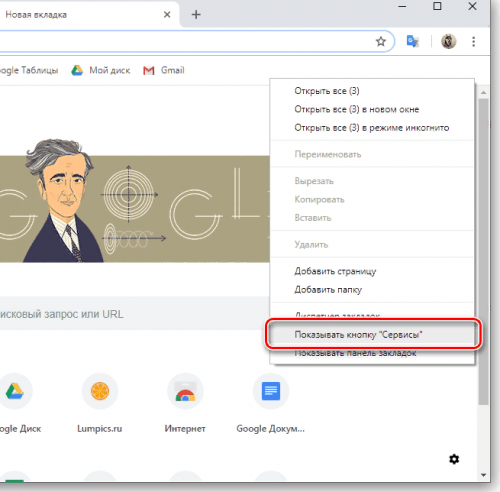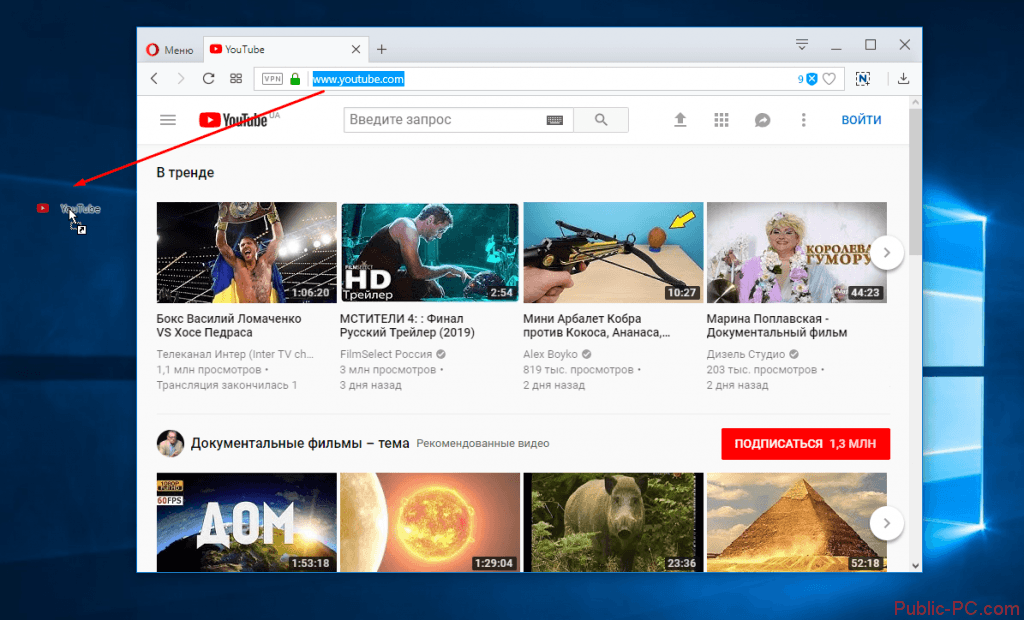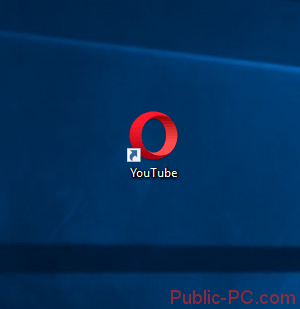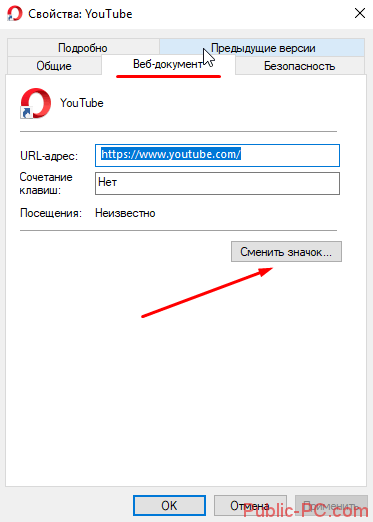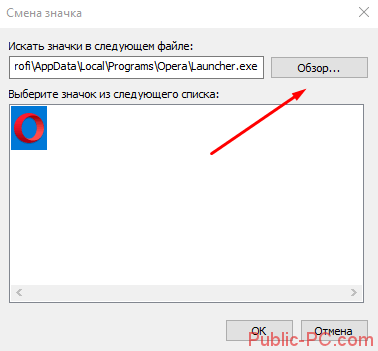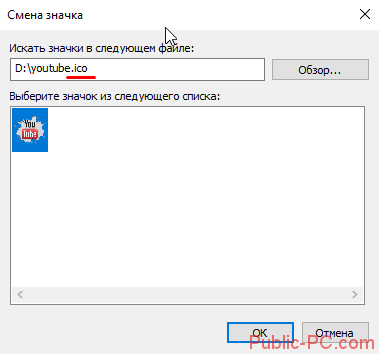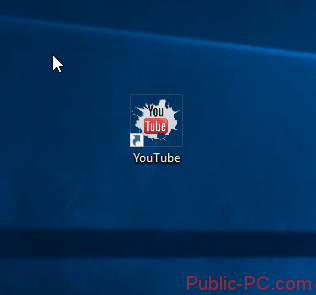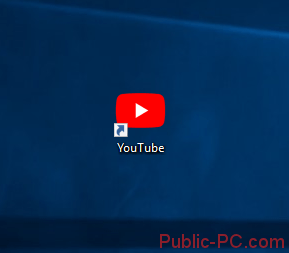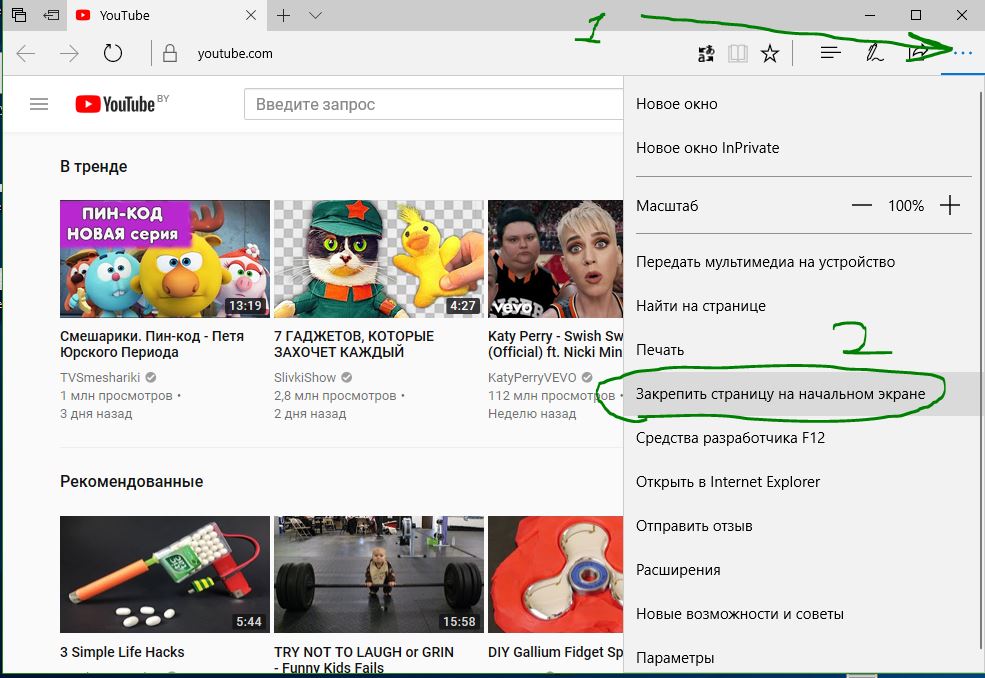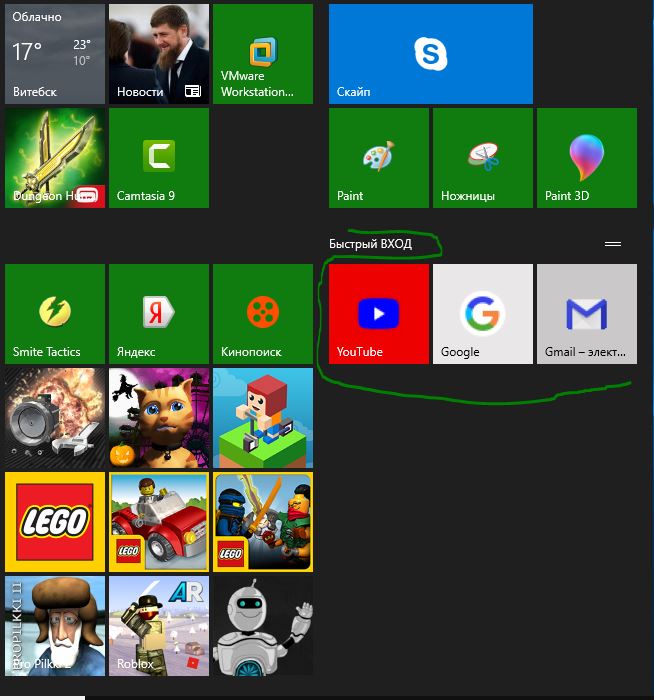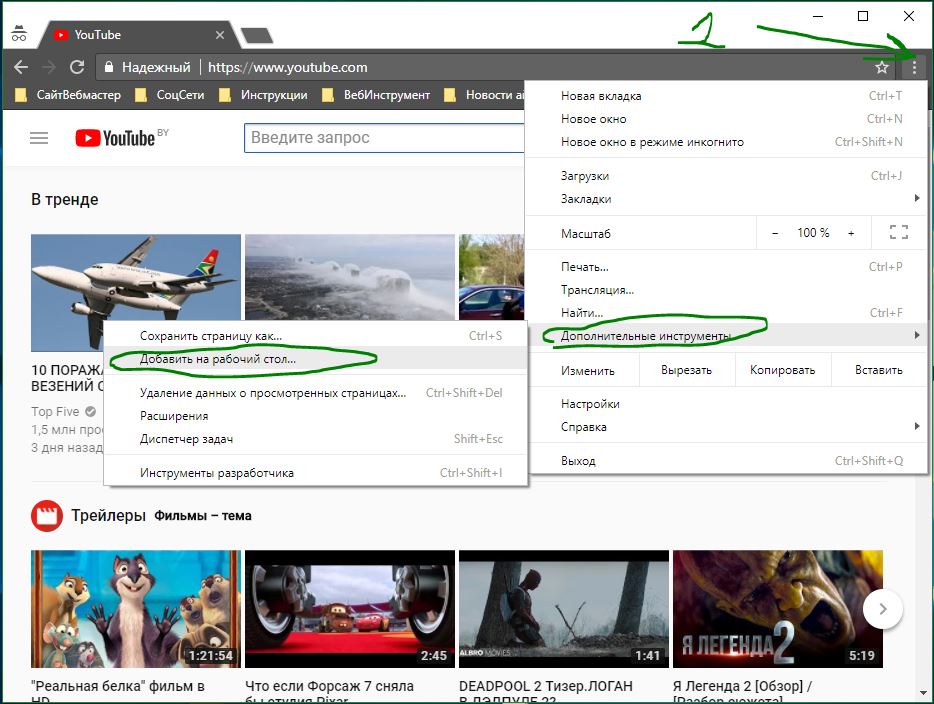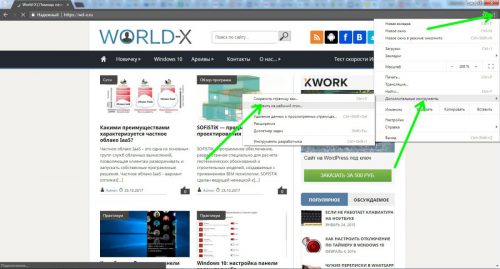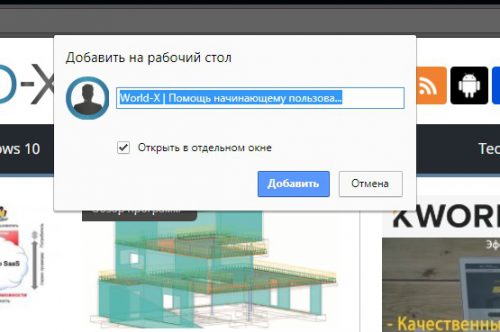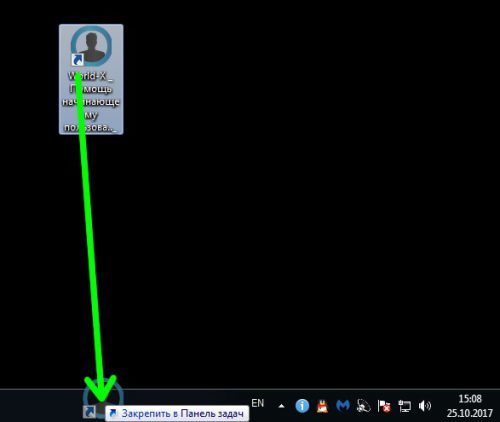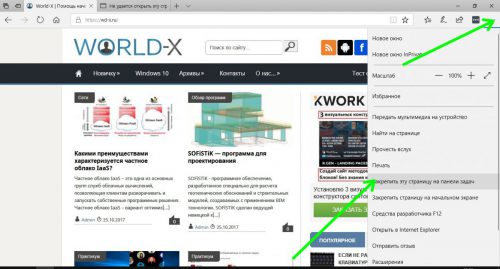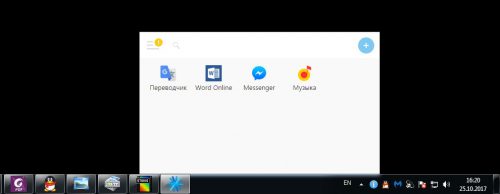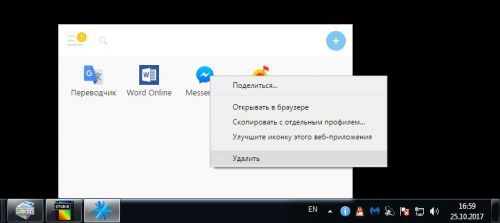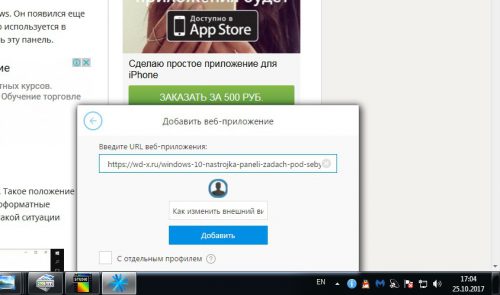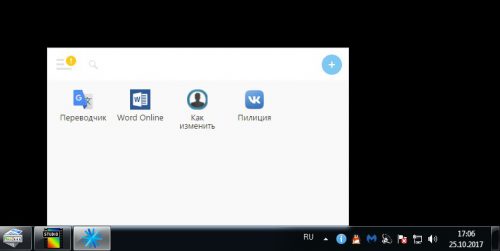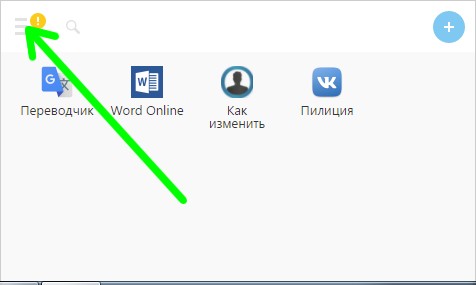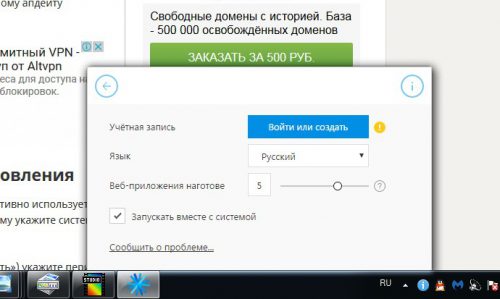Содержание
- Добавление ярлыка Ютуб на Рабочий стол
- Способ 1: Ссылка для быстрого запуска
- Способ 2: Ярлык веб-приложения
- Заключение
- Вопросы и ответы
Популярный видеохостинг YouTube находится в закладках браузера у довольно большого количества пользователей, благодаря чему они могут переходить на его страницу буквально в несколько кликов, не вводя при этом адрес вручную и не пользуясь поиском. Получить еще более быстрый, а главное, удобный доступ к фирменному веб-сервису в Google можно, если создать его ярлык на Рабочем столе. О том, как это сделать, и пойдет речь далее.
Читайте также:
Как добавить понравившийся сайт в закладки веб-обозревателя
Как добавить ярлык «Мой компьютер» на Рабочий стол в Windows 10
Добавление ярлыка Ютуб на Рабочий стол
Создать ярлык для быстрого доступа к какому-либо сайту можно двумя способами. Первый подразумевает добавление на Рабочий стол ссылки на страницу, которая по двойному клику будет открываться в новой вкладке. Второй же позволяет поместить в эту область некий аналог веб-приложения с красивым значком-фавиконом. Что еще более важно, в этом случае запуск будет осуществляться в отдельном, независимом окне со своей собственной иконкой на панели задач. Итак, приступим.
Читайте также: Как создать ярлык браузера на Рабочем столе
Способ 1: Ссылка для быстрого запуска
Любой браузер позволяет помещать на Рабочий стол и/или панель задач ссылки на веб-страницы, причем делается это буквально в пару кликов мышкой. В примере ниже будет использован Яндекс.Браузер, но в любой другой программе показанные действия делаются точно так же.
- Запустите тот веб-обозреватель, используемый вами в качестве основного, и перейдите в нем на ту страницу сайта Ютуб, которую хотите видеть в дальнейшем при запуске ярлыка (например, «Главная» или «Подписки»).
- Сверните все окна, кроме браузера, и уменьшите его так, чтобы видеть пустую область рабочего стола.
- Кликните левой кнопкой мышки (ЛКМ) по адресной строке, чтобы выделить указанную в ней ссылку.
- Теперь нажмите ЛКМ по выделенному адресу и, не отпуская, переместите этот элемент на Рабочий стол.
- Ярлык YouTube будет создан. Для большего удобства вы можете переименовать его и переместить в любое другое место десктопа.
Теперь, дважды кликая левой кнопкой мышки по добавленному ярлыку, вы будете сразу же открывать ранее выбранную вами страницу Ютуб в новой вкладке своего браузера. Если же по каким-то причинам вам не нравится то, как выглядит его иконка (хотя ее можно легко изменить) или то, что сайт будет открыт там же, где и все остальные, ознакомьтесь со следующей частью данной статьи.
Читайте также: Сохранение ссылок на сайты на Рабочем столе
Способ 2: Ярлык веб-приложения
Официальный сайт YouTube, который вы привыкли открывать в браузере, при желании можно превратить в некий аналог независимого приложения – оно будет не только иметь собственный ярлык, но и запускаться в отдельном окне. Правда, такая возможность поддерживается не всеми веб-обозревателям, а только Google Chrome и Яндекс.Браузером, а также, вероятно, основанными на аналогичном движке продуктами. Как раз на примере данной пары мы и покажем алгоритм действий, которые требуется выполнить для создания ярлыка Ютуб на Рабочем столе.
Примечание: Несмотря на то, что описанные ниже действия могут быть выполнены на компьютере или ноутбуке с любой версией Windows, желаемого результата можно достичь только на «десятке». В предшествующих ей редакциях операционной системы предложенный нами способ может не сработать либо же созданный ярлык будет «вести» себя так же, как в предыдущем, рассмотренном выше случае.
Google Chrome
- Откройте в браузере ту страницу видеохостинга, которую вы хотите видеть при запуске его ярлыка.
- Кликните ЛКМ по кнопке, вызывающей «Настройки и управление…» (вертикальное троеточие в правом верхнем углу). Наведите указатель курсора на пункт «Дополнительные инструменты», а затем выберите «Создать ярлык».
- Во всплывающем окне, если потребуется, измените имя создаваемого веб-приложения и нажмите по кнопке «Создать».
На Рабочем столе появится красивый ярлык YouTube, с его оригинальным значком и заданным вами названием. Открываться он будет в новой вкладке, но можно сделать так, чтобы сайт видеохостинга запускался в отдельном окне, ведь именно это и требуется от независимого приложения.
Читайте также: Google-приложения для браузера
- На панели закладок Гугл Хром нажмите правой кнопкой мышки (ПКМ) и выберите пункт «Показать кнопку «Сервисы»».
- Теперь перейдите в появившееся меню «Приложения», расположенное слева.
- Кликните ПКМ по ярлыку Ютуб и отметьте в контекстном меню пункт «Открывать в отдельном окне».
Запущенное веб-приложение YouTube будет выглядеть следующим образом:
Читайте также: Как сохранить вкладку в Google Chrome
Яндекс.Браузер
- Как и в описанном выше случае, перейдите на ту страницу Ютуб, которую планируете сделать «стартовой» для ярлыка.
- Откройте настройки веб-обозревателя, нажав ЛКМ по изображению трех горизонтальных полос в правом верхнем углу. Поочередно перейдите по пунктам «Дополнительно» — «Дополнительные инструменты» — «Создать ярлык».
- Укажите желаемое имя создаваемому ярлыку. Убедитесь, что напротив пункта «Открывать в отдельном окне» установлена галочка, и нажмите «Создать».
Ярлык YouTube будет незамедлительно добавлен на десктоп, после чего вы сможете пользоваться им для быстрого доступа к самому популярному в мире видеохостингу.
Читайте также: Как добавить сайт в закладки в Яндекс.Браузере
Примечание: К сожалению, выполнение рассмотренного выше способа возможно не всегда даже на Windows 10. По непонятным причинам, разработчики компаний Google и Яндекс то добавляют, то убирают данную функцию из своих браузеров.
Заключение
На этом мы закончим. Теперь вы знаете о двух совершенно разных способах добавление ярлыка Ютуб на Рабочий стол для максимально быстрого и удобного доступа к нему. Первый из рассмотренных нами вариантов является универсальным и может быть выполнен в любом браузере, причем независимо от версии операционной системы. Второй же, хоть и более практичный, имеет ограничения – поддерживается не всеми веб-обозревателям и версиями ОС Windows, плюс не всегда корректно срабатывает. И все же мы надеемся, что данный материал был полезен для вас и помог добиться желаемого результата.
Еще статьи по данной теме:
Помогла ли Вам статья?
На ютуб мы заходим из браузера. Главная страница сервиса или ссылки на конкретные видео отображаются в закладках, на панели управления. Еще удобнее – создать ярлык YouTube на рабочем столе.
Способ №1. Ссылка-ярлык
Браузер позволяет сделать ярлык любой страницы, поместив его на рабочий стол. Наш видеохостинг не исключение. Покажем на примере Opera, как просто это сделать. В других браузерах принцип создания ярлыка идентичен.
Окно браузера нужно уменьшить, чтобы видеть зону рабочего стола. Один из способов – кликнуть на квадратик в правом верхнем углу.
Заходим на главную страницу ютуба. Выделяем левой кнопкой мыши адрес и начинаем перетаскивать в свободную зону рабочего стола.
Появился ярлык в виде значка Оперы. Некоторым это не нравится визуально, некоторым доставляет неудобство. Можно запутаться, какой именно сервис ты открываешь – ютуб, обычную информационную страницу, фейсбук и т.д. Ярлыки будут выглядеть одинаково.
Это можно исправить. Кликаем правой кнопкой мыши на ярлык и выбираем «Свойства». В первом же окне кликаем «Сменить значок».
Дальше – «Обзор». Предварительно нужно скачать значок с расширением .ico. Иконки в свободном доступе можно найти в интернете.
Выбираем значок и везде нажимаем «ОК».
Ярлык изменил внешний вид. Причем можно экспериментировать и устанавливать разные дизайны ярлыков. В интернете их очень много.
Способ №2. Windows 10 и Google Chrome
Второй вариант – создать ярлык ютуба в другом браузере. Способ подходит для Windows 10 и браузера Google Chrome (как альтернатива – Яндекс.Браузер). В более старых версиях Windows созданные ярлыки часто работают некорректно.
Сделаем ютуб-ярлык на примере Хрома. Создаем ярлык через «Дополнительные инструменты», как показано ниже.
Задаем любое имя ярлыку и нажимаем «ОК».
На рабочем столе появился ярлык главной страницы ютуба с оригинальной иконкой. Открывается страница в отдельной вкладке.
Сделать ярлык YouTube на рабочем столе можно двумя способами. Первый — простой перенос адресной строки на рабочий стол. Иконка легко заменяется в несколько кликов. Второй подходит для бразуера Chromeю: несколько кликов в инструментах создают оригинальный ярлык на рабочем столе.
Читайте еще:
Как сделать ярлык сайта на рабочий стол.
Как уменьшить значки на рабочем столе?
Что делать, если не работает YouTube на телевизоре?
На компьютере не работает YouTube — в чем причина и что делать?
Создание ярлыка YouTube на Рабочем столе
Популярный видеохостинг YouTube находится в закладках браузера у довольно большого количества пользователей, благодаря чему они могут переходить на его страницу буквально в несколько кликов, не вводя при этом адрес вручную и не пользуясь поиском. Получить еще более быстрый, а главное, удобный доступ к фирменному веб-сервису в Google можно, если создать его ярлык на Рабочем столе. О том, как это сделать, и пойдет речь далее.
Добавление ярлыка Ютуб на Рабочий стол
Создать ярлык для быстрого доступа к какому-либо сайту можно двумя способами. Первый подразумевает добавление на Рабочий стол ссылки на страницу, которая по двойному клику будет открываться в новой вкладке. Второй же позволяет поместить в эту область некий аналог веб-приложения с красивым значком-фавиконом. Что еще более важно, в этом случае запуск будет осуществляться в отдельном, независимом окне со своей собственной иконкой на панели задач. Итак, приступим.
Способ 1: Ссылка для быстрого запуска
Любой браузер позволяет помещать на Рабочий стол и/или панель задач ссылки на веб-страницы, причем делается это буквально в пару кликов мышкой. В примере ниже будет использован Яндекс.Браузер, но в любой другой программе показанные действия делаются точно так же.
- Запустите тот веб-обозреватель, используемый вами в качестве основного, и перейдите в нем на ту страницу сайта Ютуб, которую хотите видеть в дальнейшем при запуске ярлыка (например, «Главная» или «Подписки»).
Теперь, дважды кликая левой кнопкой мышки по добавленному ярлыку, вы будете сразу же открывать ранее выбранную вами страницу Ютуб в новой вкладке своего браузера. Если же по каким-то причинам вам не нравится то, как выглядит его иконка (хотя ее можно легко изменить) или то, что сайт будет открыт там же, где и все остальные, ознакомьтесь со следующей частью данной статьи.
Способ 2: Ярлык веб-приложения
Официальный сайт YouTube, который вы привыкли открывать в браузере, при желании можно превратить в некий аналог независимого приложения – оно будет не только иметь собственный ярлык, но и запускаться в отдельном окне. Правда, такая возможность поддерживается не всеми веб-обозревателям, а только Google Chrome и Яндекс.Браузером, а также, вероятно, основанными на аналогичном движке продуктами. Как раз на примере данной пары мы и покажем алгоритм действий, которые требуется выполнить для создания ярлыка Ютуб на Рабочем столе.
Примечание: Несмотря на то, что описанные ниже действия могут быть выполнены на компьютере или ноутбуке с любой версией Windows, желаемого результата можно достичь только на «десятке». В предшествующих ей редакциях операционной системы предложенный нами способ может не сработать либо же созданный ярлык будет «вести» себя так же, как в предыдущем, рассмотренном выше случае.
Google Chrome
- Откройте в браузере ту страницу видеохостинга, которую вы хотите видеть при запуске его ярлыка.
На Рабочем столе появится красивый ярлык YouTube, с его оригинальным значком и заданным вами названием. Открываться он будет в новой вкладке, но можно сделать так, чтобы сайт видеохостинга запускался в отдельном окне, ведь именно это и требуется от независимого приложения.
- На панели закладок Гугл Хром нажмите правой кнопкой мышки (ПКМ) и выберите пункт «Показать кнопку «Сервисы»».
Запущенное веб-приложение YouTube будет выглядеть следующим образом:
Яндекс.Браузер
- Как и в описанном выше случае, перейдите на ту страницу Ютуб, которую планируете сделать «стартовой» для ярлыка.
Ярлык YouTube будет незамедлительно добавлен на десктоп, после чего вы сможете пользоваться им для быстрого доступа к самому популярному в мире видеохостингу.
Примечание: К сожалению, выполнение рассмотренного выше способа возможно не всегда даже на Windows 10. По непонятным причинам, разработчики компаний Google и Яндекс то добавляют, то убирают данную функцию из своих браузеров.
Заключение
На этом мы закончим. Теперь вы знаете о двух совершенно разных способах добавление ярлыка Ютуб на Рабочий стол для максимально быстрого и удобного доступа к нему. Первый из рассмотренных нами вариантов является универсальным и может быть выполнен в любом браузере, причем независимо от версии операционной системы. Второй же, хоть и более практичный, имеет ограничения – поддерживается не всеми веб-обозревателям и версиями ОС Windows, плюс не всегда корректно срабатывает. И все же мы надеемся, что данный материал был полезен для вас и помог добиться желаемого результата.

Ютуб для рабочего стола: как вывести ссылку
Вывести Ютуб на рабочий стол пользователь сможет через создание ярлыка или эмулятор, с системой Android.
Сделать ссылку в Youtube на рабочем столе
Сделать Ютуб на рабочем столе пользователь сможет лишь через ссылку, которая будет вести на браузер по умолчанию и социальную сеть.
У YouTube отсутствует собственное приложение для Windows и Mac OS, поэтому есть всего два варианта:
- ссылка-ярлык. Вставить адрес и добавить свое название;
- эмулятор Bluestacks или Nox Player.
Второй вариант подойдет владельцам мощных компьютеров и если нет доступа к браузерной версии. Просмотр на эмуляторе соответствует мобильному приложению, а сама программа повторяет операционную систему Android.
Чтобы получить доступ к своим плейлистам, подпискам и личным клипам – пользователю нужно авторизоваться, используя аккаунт Google. Для работы с эмулятором его указывают заранее, поэтому владелец устройства сможет подключиться сразу.
Через создание ярлыка
Пользователь может добавить ссылку на рабочий стол, если перейдет к добавлению ярлыка на рабочий стол. На операционной системе Windows можно добавлять отдельные значки и вписывать адрес, даже находящийся в Интернете.
Как это сделать:
- Перейти в Ютуб – скопировать ссылку из адресной строки.
- Открыть «Рабочий стол» – нажать правой кнопкой мыши.
- Создать – Ярлык.
- Вставить URL из YouTube.
Далее, если владелец ПК или ноутбука хочет изменить отображение значка, нужно перейти к дополнительным настройкам через «Свойства»:
- Нажать по созданному объекту правой кнопкой мыши.
- Свойства – Сменить значок.
- Установить картинку в расширении ICO.
Чтобы установить свой стиль оформления для значка, пользователю нужно скачать небольшую картинку в расширении ICO. PNG, JPG и JPEG не подходят для редактирования.
Приложение YouTube на эмулятор
Установить Ютуб на рабочий стол возможно с помощью эмулятора. Смотреть видео с его помощью сложнее, чем использовать стандартную версию. Эмуляторы запускают операционную систему Android, а ориентация экрана соответствует мобильной.
- Скачать и установить NoxPlayer – авторизоваться с помощью страницы в Google.
- Открыть Play Market – найти YouTube.
- Скачать и установить – открыть.
В настройках можно указать, чтобы значки отображались на рабочем столе компьютера. Тогда, пользователю достаточно кликнуть по иконке, чтобы перейти в эмулятор и приложение. Вместе с социальной сеть будет запущен Nox Player, поэтому нужно дождаться его окончательной загрузки.
Скачать и установить ярлык YouTube на компьютер и телефон
Итак, тут есть несколько способов. Каким воспользоваться, выбирайте сами.
Способ 1 — Переносим ссылку на рабочий стол ⇓
Вот, что нам нужно сделать:
- Запускаем удобный для нас браузер (мы рассмотрим на примере Хрома).
- Открываем сайт видеохостинга.
- Затем нам нужно навести курсор на адресную строку (находится в верхней части браузера) и кликнуть левой кнопкой мыши.
- URL автоматически выделится, а нам останется лишь “перенести” ссылку на рабочий стол.
- Готово. Теперь при нажатии на этот ярлык, ютуб будет открываться в окне браузере.
Если вам нужно сделать так, чтобы сайт видеохостинга загружался в отдельном окне, то просто кликаем на саму вкладку (находится на панели вкладок) и выбираем “Открыть в новом окне.
Получиться вот так ⇓
Для более эстетичного вида, можно добавить картинку к HTML файлу:
- Скачиваем логотип ютуба.
- Кликаем ПКМ по значку ютуба на рабочем столе.
- Затем в меню нам нужно найти пункт “Свойства”.
- Открывается новое окно, в котором мы переходим во вкладку “Веб-документ” (если это не произошло автоматически).
- Кликаем на “Сменить значок”.
- Далее, руководствуясь логикой, нажимаем на “Обзор”, а уже из проводника выбираем логотип ютуба и “Сохранить”.
Перенести иконку через браузер
- Разумеется, запускаем наш браузер (Google Chrome).
- Затем переходим на официальный сайт Ютуба.
- В правом верхнем углу мы нажимаем на три вертикальные точки.
- В контекстном меню наводим курсор мыши на “Дополнительные инструменты”, но не кликаем! Переводим указатель левее на “Создать ярлык”.
- После ставим галочку напротив пункта “Открывать в новом окне” (это позволит при нажатии на ярлык загружать сайт в НОВОМ окне, даже если браузер — открыт).
- Нажимаем “Создать”
В этом случае выбирать и скачивать логотип — не приходится, так как он уже есть.
Добавить на компьютер ?
Да-да, именно установить….
Сразу хотим отметить, что официального приложения видеохостинга — нет. Но мы ведь не сдаемся просто так? И если уперлись в стену, пойдя налево, то пойдем на право. Итак, для установки ютуба на ПК, нам будет нужен эмулятор.
Эмулятор — специальная программа для определенной ОС, разработанная для осуществления запуска софта другой ОС.
Простыми словами: мы запустим андроид на компьютере.
- Для начала, скачиваем и устанавливаем сам эмулятор. Мы загрузим BlueStack.
- Затем авторизовываемся под логином учетной записи Google play и проходим первую настройку параметров (следуем инструкции).
- После того, как загрузился рабочий стол виртуального андроида-смартфона (или планшета), мы кликаем на поисковую строку, расположенную, всё в том же, правом углу.
- Вводим соответствующий запрос “YouTube” и нажимаем на значок лупы.
- Далее выбираем “Перейти в Google Play”.
- Находим видеохостинг среди приложений и устанавливаем его.
Внимание: если вы думаете, что скачать готовый клиент ютуба на Windows — куда проще, то, возможно, это так и есть. Но сторонние разработчики могут “вшить” в программный код приложения какое-нибудь вредоносное ПО. Пользоваться таким софтом или нет, решает каждый сам.
После загрузки ютуба ярлык самостоятельно появится на виртуальном рабочем столе Android.
А на этом вс….
— Стойте! Нам теперь каждый раз нужно будем запускать этот эмулятор, ждать его загрузки, и только потом на виртуальном рабочем столе кликать на значок, чтобы просто посмотреть ютуб!?
— Ну конечно нет! Ярлык приложения уже есть на рабочем столе виндовс, поэтому — не стоит волноваться.
Теперь, пока мы плавно перешли к теме андроида и мобильных устройств, мы расскажем о том….
На Смартфоне
Как вывести иконку ютуба на рабочий стол смартфона или планшета?
—Стандартный способ
Как понятно из названия, это очень банальный и простой способ. Просто установим приложение ютуб на девайс:
- Запускаем Google Play Market.
- В поиск пишем “ютуб”.
- Кликаем на нужное, официальное приложения и скачиваем его.
- Готово! Теперь, после окончания установки, иконка появится, автоматически.
Но если этого не произошло, то откройте меню смартфона и перенесите ютуб на главный экран.
—Добавления ярлыка из мобильного браузера
Чтобы поставить значок ютуба на главный экран:
- Открываем любой браузер, установленный на смартфоне.
- Переходим на сайт ютуба.
- Кликаем на три вертикальные точки, находящиеся в правом верхнем углу дисплея.
- Из меню выбираем “Добавить на главный экран”.
А на этом способы закончились! Если мы вдруг что-то упустили, или появились какие-то новые способы, то напишите об этом в комментариях! Мы обязательно выслушаем ваше мнение и порассуждаем о видеохостинге.
Популярный видеохостинг YouTube находится в закладках браузера у довольно большого количества пользователей, благодаря чему они могут переходить на его страницу буквально в несколько кликов, не вводя при этом адрес вручную и не пользуясь поиском. Получить еще более быстрый, а главное, удобный доступ к фирменному веб-сервису в Google можно, если создать его ярлык на Рабочем столе. О том, как это сделать, и пойдет речь далее.
Добавление ярлыка Ютуб на Рабочий стол
Создать ярлык для быстрого доступа к какому-либо сайту можно двумя способами. Первый подразумевает добавление на Рабочий стол ссылки на страницу, которая по двойному клику будет открываться в новой вкладке. Второй же позволяет поместить в эту область некий аналог веб-приложения с красивым значком-фавиконом. Что еще более важно, в этом случае запуск будет осуществляться в отдельном, независимом окне со своей собственной иконкой на панели задач. Итак, приступим.
Способ 1: Ссылка для быстрого запуска
Любой браузер позволяет помещать на Рабочий стол и/или панель задач ссылки на веб-страницы, причем делается это буквально в пару кликов мышкой. В примере ниже будет использован Яндекс.Браузер, но в любой другой программе показанные действия делаются точно так же.
- Запустите тот веб-обозреватель, используемый вами в качестве основного, и перейдите в нем на ту страницу сайта Ютуб, которую хотите видеть в дальнейшем при запуске ярлыка (например, «Главная» или «Подписки»).
Теперь, дважды кликая левой кнопкой мышки по добавленному ярлыку, вы будете сразу же открывать ранее выбранную вами страницу Ютуб в новой вкладке своего браузера. Если же по каким-то причинам вам не нравится то, как выглядит его иконка (хотя ее можно легко изменить) или то, что сайт будет открыт там же, где и все остальные, ознакомьтесь со следующей частью данной статьи.
Способ 2: Ярлык веб-приложения
Официальный сайт YouTube, который вы привыкли открывать в браузере, при желании можно превратить в некий аналог независимого приложения – оно будет не только иметь собственный ярлык, но и запускаться в отдельном окне. Правда, такая возможность поддерживается не всеми веб-обозревателям, а только Google Chrome и Яндекс.Браузером, а также, вероятно, основанными на аналогичном движке продуктами. Как раз на примере данной пары мы и покажем алгоритм действий, которые требуется выполнить для создания ярлыка Ютуб на Рабочем столе.
Примечание: Несмотря на то, что описанные ниже действия могут быть выполнены на компьютере или ноутбуке с любой версией Windows, желаемого результата можно достичь только на «десятке». В предшествующих ей редакциях операционной системы предложенный нами способ может не сработать либо же созданный ярлык будет «вести» себя так же, как в предыдущем, рассмотренном выше случае.
Google Chrome
- Откройте в браузере ту страницу видеохостинга, которую вы хотите видеть при запуске его ярлыка.
На Рабочем столе появится красивый ярлык YouTube, с его оригинальным значком и заданным вами названием. Открываться он будет в новой вкладке, но можно сделать так, чтобы сайт видеохостинга запускался в отдельном окне, ведь именно это и требуется от независимого приложения.
- На панели закладок Гугл Хром нажмите правой кнопкой мышки (ПКМ) и выберите пункт «Показать кнопку «Сервисы»».
Запущенное веб-приложение YouTube будет выглядеть следующим образом:
Яндекс.Браузер
- Как и в описанном выше случае, перейдите на ту страницу Ютуб, которую планируете сделать «стартовой» для ярлыка.
Ярлык YouTube будет незамедлительно добавлен на десктоп, после чего вы сможете пользоваться им для быстрого доступа к самому популярному в мире видеохостингу.
Примечание: К сожалению, выполнение рассмотренного выше способа возможно не всегда даже на Windows 10. По непонятным причинам, разработчики компаний Google и Яндекс то добавляют, то убирают данную функцию из своих браузеров.
Заключение
На этом мы закончим. Теперь вы знаете о двух совершенно разных способах добавление ярлыка Ютуб на Рабочий стол для максимально быстрого и удобного доступа к нему. Первый из рассмотренных нами вариантов является универсальным и может быть выполнен в любом браузере, причем независимо от версии операционной системы. Второй же, хоть и более практичный, имеет ограничения – поддерживается не всеми веб-обозревателям и версиями ОС Windows, плюс не всегда корректно срабатывает. И все же мы надеемся, что данный материал был полезен для вас и помог добиться желаемого результата.

Ютуб для рабочего стола: как вывести ссылку
Вывести Ютуб на рабочий стол пользователь сможет через создание ярлыка или эмулятор, с системой Android.
Сделать ссылку в Youtube на рабочем столе
Сделать Ютуб на рабочем столе пользователь сможет лишь через ссылку, которая будет вести на браузер по умолчанию и социальную сеть.
У YouTube отсутствует собственное приложение для Windows и Mac OS, поэтому есть всего два варианта:
- ссылка-ярлык. Вставить адрес и добавить свое название;
- эмулятор Bluestacks или Nox Player.
Второй вариант подойдет владельцам мощных компьютеров и если нет доступа к браузерной версии. Просмотр на эмуляторе соответствует мобильному приложению, а сама программа повторяет операционную систему Android.
Чтобы получить доступ к своим плейлистам, подпискам и личным клипам – пользователю нужно авторизоваться, используя аккаунт Google. Для работы с эмулятором его указывают заранее, поэтому владелец устройства сможет подключиться сразу.
Через создание ярлыка
Пользователь может добавить ссылку на рабочий стол, если перейдет к добавлению ярлыка на рабочий стол. На операционной системе Windows можно добавлять отдельные значки и вписывать адрес, даже находящийся в Интернете.
Как это сделать:
- Перейти в Ютуб – скопировать ссылку из адресной строки.
- Открыть «Рабочий стол» – нажать правой кнопкой мыши.
- Создать – Ярлык.
- Вставить URL из YouTube.
Далее, если владелец ПК или ноутбука хочет изменить отображение значка, нужно перейти к дополнительным настройкам через «Свойства»:
- Нажать по созданному объекту правой кнопкой мыши.
- Свойства – Сменить значок.
- Установить картинку в расширении ICO.
Чтобы установить свой стиль оформления для значка, пользователю нужно скачать небольшую картинку в расширении ICO. PNG, JPG и JPEG не подходят для редактирования.
Приложение YouTube на эмулятор
Установить Ютуб на рабочий стол возможно с помощью эмулятора. Смотреть видео с его помощью сложнее, чем использовать стандартную версию. Эмуляторы запускают операционную систему Android, а ориентация экрана соответствует мобильной.
- Скачать и установить NoxPlayer – авторизоваться с помощью страницы в Google.
- Открыть Play Market – найти YouTube.
- Скачать и установить – открыть.
В настройках можно указать, чтобы значки отображались на рабочем столе компьютера. Тогда, пользователю достаточно кликнуть по иконке, чтобы перейти в эмулятор и приложение. Вместе с социальной сеть будет запущен Nox Player, поэтому нужно дождаться его окончательной загрузки.
Скачать и установить ярлык YouTube на компьютер и телефон
Итак, тут есть несколько способов. Каким воспользоваться, выбирайте сами.
Способ 1 — Переносим ссылку на рабочий стол ⇓
Вот, что нам нужно сделать:
- Запускаем удобный для нас браузер (мы рассмотрим на примере Хрома).
- Открываем сайт видеохостинга.
- Затем нам нужно навести курсор на адресную строку (находится в верхней части браузера) и кликнуть левой кнопкой мыши.
- URL автоматически выделится, а нам останется лишь “перенести” ссылку на рабочий стол.
- Готово. Теперь при нажатии на этот ярлык, ютуб будет открываться в окне браузере.
Если вам нужно сделать так, чтобы сайт видеохостинга загружался в отдельном окне, то просто кликаем на саму вкладку (находится на панели вкладок) и выбираем “Открыть в новом окне.
Получиться вот так ⇓
Для более эстетичного вида, можно добавить картинку к HTML файлу:
- Скачиваем логотип ютуба.
- Кликаем ПКМ по значку ютуба на рабочем столе.
- Затем в меню нам нужно найти пункт “Свойства”.
- Открывается новое окно, в котором мы переходим во вкладку “Веб-документ” (если это не произошло автоматически).
- Кликаем на “Сменить значок”.
- Далее, руководствуясь логикой, нажимаем на “Обзор”, а уже из проводника выбираем логотип ютуба и “Сохранить”.
Перенести иконку через браузер
- Разумеется, запускаем наш браузер (Google Chrome).
- Затем переходим на официальный сайт Ютуба.
- В правом верхнем углу мы нажимаем на три вертикальные точки.
- В контекстном меню наводим курсор мыши на “Дополнительные инструменты”, но не кликаем! Переводим указатель левее на “Создать ярлык”.
- После ставим галочку напротив пункта “Открывать в новом окне” (это позволит при нажатии на ярлык загружать сайт в НОВОМ окне, даже если браузер — открыт).
- Нажимаем “Создать”
В этом случае выбирать и скачивать логотип — не приходится, так как он уже есть.
Добавить на компьютер ?
Да-да, именно установить….
Сразу хотим отметить, что официального приложения видеохостинга — нет. Но мы ведь не сдаемся просто так? И если уперлись в стену, пойдя налево, то пойдем на право. Итак, для установки ютуба на ПК, нам будет нужен эмулятор.
Эмулятор — специальная программа для определенной ОС, разработанная для осуществления запуска софта другой ОС.
Простыми словами: мы запустим андроид на компьютере.
- Для начала, скачиваем и устанавливаем сам эмулятор. Мы загрузим BlueStack.
- Затем авторизовываемся под логином учетной записи Google play и проходим первую настройку параметров (следуем инструкции).
- После того, как загрузился рабочий стол виртуального андроида-смартфона (или планшета), мы кликаем на поисковую строку, расположенную, всё в том же, правом углу.
- Вводим соответствующий запрос “YouTube” и нажимаем на значок лупы.
- Далее выбираем “Перейти в Google Play”.
- Находим видеохостинг среди приложений и устанавливаем его.
Внимание: если вы думаете, что скачать готовый клиент ютуба на Windows — куда проще, то, возможно, это так и есть. Но сторонние разработчики могут “вшить” в программный код приложения какое-нибудь вредоносное ПО. Пользоваться таким софтом или нет, решает каждый сам.
После загрузки ютуба ярлык самостоятельно появится на виртуальном рабочем столе Android.
А на этом вс….
— Стойте! Нам теперь каждый раз нужно будем запускать этот эмулятор, ждать его загрузки, и только потом на виртуальном рабочем столе кликать на значок, чтобы просто посмотреть ютуб!?
— Ну конечно нет! Ярлык приложения уже есть на рабочем столе виндовс, поэтому — не стоит волноваться.
Теперь, пока мы плавно перешли к теме андроида и мобильных устройств, мы расскажем о том….
На Смартфоне
Как вывести иконку ютуба на рабочий стол смартфона или планшета?
—Стандартный способ
Как понятно из названия, это очень банальный и простой способ. Просто установим приложение ютуб на девайс:
- Запускаем Google Play Market.
- В поиск пишем “ютуб”.
- Кликаем на нужное, официальное приложения и скачиваем его.
- Готово! Теперь, после окончания установки, иконка появится, автоматически.
Но если этого не произошло, то откройте меню смартфона и перенесите ютуб на главный экран.
—Добавления ярлыка из мобильного браузера
Чтобы поставить значок ютуба на главный экран:
- Открываем любой браузер, установленный на смартфоне.
- Переходим на сайт ютуба.
- Кликаем на три вертикальные точки, находящиеся в правом верхнем углу дисплея.
- Из меню выбираем “Добавить на главный экран”.
А на этом способы закончились! Если мы вдруг что-то упустили, или появились какие-то новые способы, то напишите об этом в комментариях! Мы обязательно выслушаем ваше мнение и порассуждаем о видеохостинге.


«Ютуб» — самый известный сайт с видео в интернете. Те, кто посещают его часто, обычно помещают этот сайт в закладки своего браузера, чтобы иметь к хостингу быстрый доступ. Однако можно сделать ещё проще — добавить ярлык «Ютуба» прямо на «Рабочий стол». Двойной клик по ссылке — и вы на сайте.
Ссылка для быстрого запуска
Через любой обозреватель можно поместить ссылку какого-либо сайта на домашний экран «Виндовс». Процедура не отнимает много времени:
- В качестве примера возьмём «Яндекс.Браузер». Запустите обозреватель. В одной из вкладок перейдите на ту страницу YouTube, которую вы хотите запускать через ярлык на «Рабочем столе».
Откройте нужную страницу хостинга в новой вкладке
- Сделайте окно обозревателя меньше с помощью иконки слева от крестика в правом верхнем углу. У вас должна быть видна свободная часть «Рабочего стола».
Уменьшите окно браузера, чтобы было видно «Рабочий стол»
- Нажмите на адресную строку мышкой — адрес страницы должен выделиться синим цветом.
Выделите ссылку в адресной строке
- Теперь зажмите той же левой кнопкой мышки адрес и перетащите его на пустую область «дэсктопа».
Нажмите на ссылку и, не отпуская её, переместите на свободное поле стола
- В итоге на «Рабочем столе» появился значок HTML с названием YouTube. Вы можете переместить его в любое другое удобное для вас место на столе или переименовать его через контекстное меню, которое вызывается правой клавишей мышки.
Ссылка появилась на домашнем экране
- Дважды кликните по ярлыку — откроется страница «Ютуба».
Ярлык веб-программы
Этот способ позволяет сделать не просто значок HTML, а полноправную иконку с логотипом «Ютуба». С помощью этого ярлыка вы будете запускать хостинг каждый раз в отдельном окне, который будет отмечаться на «Панели задач».
Метод отнимет у вас немного больше времени, но оно того стоит, если вы печётесь о дизайне своего «Рабочего стола». Рассмотрим процедуру теперь на примере «Гугл Хрома»:
- Запускаем в браузере страницу, которую система будет открывать при двойном клике по будущему ярлыку.
- Щёлкаем по меню «Хрома». Наводим курсор на инструменты и выбираем создание ярлыка.
Выберите во втором меню «Создать ярлык»
- Набираем сразу название для него. Кликаем по синей кнопке «Создать».
Введите название ярлыка
- На домашнем экране «Виндовс» вы сразу увидите красный ярлык страницы с фирменным логотипом. Пока что он будет открывать страницу «Ютуба» каждый раз в новой вкладке обозревателя.
- Если вы хотите, чтобы страница открывалась в новом отдельном окошке, сделайте следующее: кликните правой клавишей мышки по верхней панели браузера, на которой отображаются закладки. В сером меню кликните по «Показывать клавишу «Сервисы». В итоге на панели появится кнопка «Приложения».
Включите показ кнопки «Сервисы»
- Теперь щёлкните правой клавишей мышки по ярлыку «Ютуба» и выберите запуск в отдельном окне.
Вы можете просто перетащить выделенную ссылку на «Рабочий стол» с адресной строки любого браузера, чтоб быстро создать значок для запуска «Ютуба». Можно сделать полноценный ярлык с логотипом хостинга. В этом случае в активной вкладке «Ютуба» вызовите меню браузера и в дополнительных инструментах выберите создание ярлыка. Дайте ему имя и подтвердите создание.
- Распечатать
Оцените статью:
- 5
- 4
- 3
- 2
- 1
(10 голосов, среднее: 3.3 из 5)
Поделитесь с друзьями!
Перейти к содержанию
Содержание материала
- Создать значок на ПК
- Скоростной запуск YouTube — открываем видео прямо с рабочего стола
- Как добавить ярлык YouTube на рабочий стол
- Создание ярлыка веб-приложения
- В Google Chrome
- В Яндекс.Браузере
Создать значок на ПК
Итак, тут есть несколько способов. Каким воспользоваться, выбирайте сами.
Способ 1 — Переносим ссылку на рабочий стол ⇓
Вот, что нам нужно сделать:
- Запускаем удобный для нас браузер (мы рассмотрим на примере Хрома).
- Открываем сайт видеохостинга.
- Затем нам нужно навести курсор на адресную строку (находится в верхней части браузера) и кликнуть левой кнопкой мыши.
- URL автоматически выделится, а нам останется лишь “перенести” ссылку на рабочий стол.
- Готово. Теперь при нажатии на этот ярлык, ютуб будет открываться в окне браузере.
Если вам нужно сделать так, чтобы сайт видеохостинга загружался в отдельном окне, то просто кликаем на саму вкладку (находится на панели вкладок) и выбираем “Открыть в новом окне.
Получиться вот так ⇓
Для более эстетичного вида, можно добавить картинку к HTML файлу:
- Скачиваем логотип ютуба.
- Кликаем ПКМ по значку ютуба на рабочем столе.
- Затем в меню нам нужно найти пункт “Свойства”.
- Открывается новое окно, в котором мы переходим во вкладку “Веб-документ” (если это не произошло автоматически).
- Кликаем на “Сменить значок”.
- Далее, руководствуясь логикой, нажимаем на “Обзор”, а уже из проводника выбираем логотип ютуба и “Сохранить”.
Готово!
Скоростной запуск YouTube — открываем видео прямо с рабочего стола
«Ютуб» — самый известный сайт с видео в интернете. Те, кто посещают его часто, обычно помещают этот сайт в закладки своего браузера, чтобы иметь к хостингу быстрый доступ. Однако можно сделать ещё проще — добавить ярлык «Ютуба» прямо на «Рабочий стол». Двойной клик по ссылке — и вы на сайте.
Как добавить ярлык YouTube на рабочий стол
Вывести Ютуб на рабочий стол телефона или компьютера необходимо, чтобы быстро открывать видеохостинг для просмотра интересных роликов. Сделать это можно 2 способами на ПК и одним на смартфоне. Рекомендуется познакомиться с каждым из них и выбрать для себя наиболее подходящий.
Создание ярлыка веб-приложения
Яндекс.Браузер и Google Chrome позволяют не только сделать YouTube на рабочем столе, но и открывать его в отдельном окне. Для этого нужно обратиться к руководству, инструкции ниже.
Предлагаемые инструкции актуальны для Windows 10. В ранних версиях операционной системы они могут не работать вообще либо ярлык будет выглядеть и открываться, как в предыдущем способе.
В Google Chrome
Чтобы установить Ютуб на рабочий стол через Chrome, нужно:
- Открыть видеохостинг в Хроме.
- Нажать на кнопку в виде трех точек вверху справа, чтобы вызвать меню.
- Кликнуть на «Дополнительные инструменты».
- Выбрать «Создать ярлык».
- Во всплывающем окне при необходимости указать другое имя и нажать «Создать».
Теперь, если свернуть все страницы, можно увидеть на рабочем столе иконку YouTube.
Чтобы Ютуб открывался в отдельной вкладке, во всплывающем окне с выбором имени нужно отметить галочкой строку «Открывать в отдельном окне».
В Яндекс.Браузере
Создание ярлыка в Яндекс.Браузере напоминает аналогичную процедуру в Хроме. Это неслучайно, потому что оба обозревателя выполнены на одном движке Chromium.
Инструкция:
- Открыть Ютуб в Яндекс.Браузере.
- Вызвать меню нажатием на кнопку с тремя горизонтальными полосами вверху справа.
- Кликнуть «Дополнительно».
- Нажать «Дополнительные инструменты».
- Выбрать «Создать ярлык».
- В появившемся окне ввести новое имя, если это необходимо, установить галочку возле строки «Открыть в новом окне» и нажать «Создать».
Новая иконка появится на рабочем столе.
Теги
Как добавить ярлык YouTube на рабочий стол
На чтение 3 мин. Опубликовано 25.02.2021
Содержание
- Вывод YouTube на рабочий стол в виде ссылки для быстрого запуска
- Создание ярлыка веб-приложения
- В Google Chrome
- В Яндекс.Браузере
- Как добавить ярлык YouTube на рабочий стол смартфона
Вывести Ютуб на рабочий стол телефона или компьютера необходимо, чтобы быстро открывать видеохостинг для просмотра интересных роликов. Сделать это можно 2 способами на ПК и одним на смартфоне. Рекомендуется познакомиться с каждым из них и выбрать для себя наиболее подходящий.
Вывод YouTube на рабочий стол в виде ссылки для быстрого запуска
Большинство браузеров позволяют создавать на рабочем столе компьютера ссылки на часто посещаемые веб-страницы.
Сделать это можно с помощью инструкции ниже:
- Открыть YouTube.
- Скрыть все приложения, за исключением веб-обозревателя и свернуть его так, чтобы видеть свободный участок рабочего стола.
- Нажать на адресную строку и выделить ссылку, указанную в ней.
- Левой кнопкой мыши нажать на выделенный текст и, не отпуская, перетащить на свободный участок.
- Появится ярлык страницы.
Для большего комфорта созданную ссылку можно переименовать и переместить в другое место.
Создание ярлыка веб-приложения
Яндекс.Браузер и Google Chrome позволяют не только сделать YouTube на рабочем столе, но и открывать его в отдельном окне. Для этого нужно обратиться к руководству, инструкции ниже.
Предлагаемые инструкции актуальны для Windows 10. В ранних версиях операционной системы они могут не работать вообще либо ярлык будет выглядеть и открываться, как в предыдущем способе.
В Google Chrome
Чтобы установить Ютуб на рабочий стол через Chrome, нужно:
- Открыть видеохостинг в Хроме.
- Нажать на кнопку в виде трех точек вверху справа, чтобы вызвать меню.
- Кликнуть на «Дополнительные инструменты».
- Выбрать «Создать ярлык».
- Во всплывающем окне при необходимости указать другое имя и нажать «Создать».
Теперь, если свернуть все страницы, можно увидеть на рабочем столе иконку YouTube.
Чтобы Ютуб открывался в отдельной вкладке, во всплывающем окне с выбором имени нужно отметить галочкой строку «Открывать в отдельном окне».
В Яндекс.Браузере
Создание ярлыка в Яндекс.Браузере напоминает аналогичную процедуру в Хроме. Это неслучайно, потому что оба обозревателя выполнены на одном движке Chromium.
Инструкция:
- Открыть Ютуб в Яндекс.Браузере.
- Вызвать меню нажатием на кнопку с тремя горизонтальными полосами вверху справа.
- Кликнуть «Дополнительно».
- Нажать «Дополнительные инструменты».
- Выбрать «Создать ярлык».
- В появившемся окне ввести новое имя, если это необходимо, установить галочку возле строки «Открыть в новом окне» и нажать «Создать».
Новая иконка появится на рабочем столе.
Как добавить ярлык YouTube на рабочий стол смартфона
Наиболее простой способ добавить ярлык для быстрого доступа на рабочий стол смартфона – это установить из YouTube из Play Market.
Если же пользователь предпочитает смотреть видео через браузер, ему нужно следовать инструкции (на примере Opera):
- Открыть обозреватель, запустить Ютуб.
- Кликнуть по кнопке в виде трех точек и вызвать меню.
- Выбрать «Домашний экран».
- Указать название ярлыка, нажать «Добавить».
Ярлык появится на главном экране смартфона.
Данные действия актуальны для большинства мобильных веб-обозревателей. Названия разделов, в зависимости от браузера, могут незначительно отличаться. Например, вкладка «Домашний экран» может называться «Добавить на главный экран».
Поместить Ютуб на рабочий стол компьютера можно в виде ссылки для быстрого запуска или как ярлык в Хроме и Яндекс.Браузере. На смартфонах в настройках большинства мобильных веб-обозревателей тоже можно сделать ссылку на YouTube или иной сайт и отправить ее на главный экран устройства.
Екатерина Панова
Давно занимаюсь социальными сетями и СММ, первой узнаю о новых фишках и обновлениях, которые всегда публикую на своем сайте.
Задать вопрос
Задавайте интересующие вопросы, постараюсь ответить
Здравствуй, читатель нашего сайта! Сегодня мы вам расскажем, как добавить ярлык YouTube на рабочий стол, на разных устройствах……
Содержание
- Создать значок на ПК
- Перенести иконку через браузер
- Добавить на компьютер ?
- На Смартфоне
Создать значок на ПК
Итак, тут есть несколько способов. Каким воспользоваться, выбирайте сами.
Способ 1 — Переносим ссылку на рабочий стол ⇓
Вот, что нам нужно сделать:
- Запускаем удобный для нас браузер (мы рассмотрим на примере Хрома).
- Открываем сайт видеохостинга.
- Затем нам нужно навести курсор на адресную строку (находится в верхней части браузера) и кликнуть левой кнопкой мыши.
- URL автоматически выделится, а нам останется лишь “перенести” ссылку на рабочий стол.
- Готово. Теперь при нажатии на этот ярлык, ютуб будет открываться в окне браузере.
Если вам нужно сделать так, чтобы сайт видеохостинга загружался в отдельном окне, то просто кликаем на саму вкладку (находится на панели вкладок) и выбираем “Открыть в новом окне.
Получиться вот так ⇓
Для более эстетичного вида, можно добавить картинку к HTML файлу:
- Скачиваем логотип ютуба.
- Кликаем ПКМ по значку ютуба на рабочем столе.
- Затем в меню нам нужно найти пункт “Свойства”.
- Открывается новое окно, в котором мы переходим во вкладку “Веб-документ” (если это не произошло автоматически).
- Кликаем на “Сменить значок”.
- Далее, руководствуясь логикой, нажимаем на “Обзор”, а уже из проводника выбираем логотип ютуба и “Сохранить”.
Готово!
Перенести иконку через браузер
- Разумеется, запускаем наш браузер (Google Chrome).
- Затем переходим на официальный сайт Ютуба.
- В правом верхнем углу мы нажимаем на три вертикальные точки.
- В контекстном меню наводим курсор мыши на “Дополнительные инструменты”, но не кликаем! Переводим указатель левее на “Создать ярлык”.
- После ставим галочку напротив пункта “Открывать в новом окне” (это позволит при нажатии на ярлык загружать сайт в НОВОМ окне, даже если браузер — открыт).
- Нажимаем “Создать”
В этом случае выбирать и скачивать логотип — не приходится, так как он уже есть.
Эксперимент ↓
Добавить на компьютер ?
Да-да, именно установить….
Сразу хотим отметить, что официального приложения видеохостинга — нет. Но мы ведь не сдаемся просто так? И если уперлись в стену, пойдя налево, то пойдем на право. Итак, для установки ютуба на ПК, нам будет нужен эмулятор.
Эмулятор — специальная программа для определенной ОС, разработанная для осуществления запуска софта другой ОС.
Простыми словами: мы запустим андроид на компьютере.
Итак: ⇓
- Для начала, скачиваем и устанавливаем сам эмулятор. Мы загрузим BlueStack.
- Затем авторизовываемся под логином учетной записи Google play и проходим первую настройку параметров (следуем инструкции).
- После того, как загрузился рабочий стол виртуального андроида-смартфона (или планшета), мы кликаем на поисковую строку, расположенную, всё в том же, правом углу.
- Вводим соответствующий запрос “YouTube” и нажимаем на значок лупы.
- Далее выбираем “Перейти в Google Play”.
- Находим видеохостинг среди приложений и устанавливаем его.
Внимание: если вы думаете, что скачать готовый клиент ютуба на Windows — куда проще, то, возможно, это так и есть. Но сторонние разработчики могут “вшить” в программный код приложения какое-нибудь вредоносное ПО. Пользоваться таким софтом или нет, решает каждый сам.
После загрузки ютуба ярлык самостоятельно появится на виртуальном рабочем столе Android.
А на этом вс….
– Стойте! Нам теперь каждый раз нужно будем запускать этот эмулятор, ждать его загрузки, и только потом на виртуальном рабочем столе кликать на значок, чтобы просто посмотреть ютуб!?
– Ну конечно нет! Ярлык приложения уже есть на рабочем столе виндовс, поэтому — не стоит волноваться.
Теперь, пока мы плавно перешли к теме андроида и мобильных устройств, мы расскажем о том….
На Смартфоне
Как вывести иконку ютуба на рабочий стол смартфона или планшета?
—Стандартный способ
Как понятно из названия, это очень банальный и простой способ. Просто установим приложение ютуб на девайс:
- Запускаем Google Play Market.
- В поиск пишем “ютуб”.
- Кликаем на нужное, официальное приложения и скачиваем его.
- Готово! Теперь, после окончания установки, иконка появится, автоматически.
Но если этого не произошло, то откройте меню смартфона и перенесите ютуб на главный экран.
—Добавления ярлыка из мобильного браузера
Чтобы поставить значок ютуба на главный экран:
- Открываем любой браузер, установленный на смартфоне.
- Переходим на сайт ютуба.
- Кликаем на три вертикальные точки, находящиеся в правом верхнем углу дисплея.
- Из меню выбираем “Добавить на главный экран”.
Готово!
А на этом способы закончились! Если мы вдруг что-то упустили, или появились какие-то новые способы, то напишите об этом в комментариях! Мы обязательно выслушаем ваше мнение и порассуждаем о видеохостинге.
На ютуб мы заходим из браузера. Главная страница сервиса или ссылки на конкретные видео отображаются в закладках, на панели управления. Еще удобнее – создать ярлык YouTube на рабочем столе.
Способ №1. Ссылка-ярлык
Браузер позволяет сделать ярлык любой страницы, поместив его на рабочий стол. Наш видеохостинг не исключение. Покажем на примере Opera, как просто это сделать. В других браузерах принцип создания ярлыка идентичен.
Окно браузера нужно уменьшить, чтобы видеть зону рабочего стола. Один из способов – кликнуть на квадратик в правом верхнем углу.
Заходим на главную страницу ютуба. Выделяем левой кнопкой мыши адрес и начинаем перетаскивать в свободную зону рабочего стола.
Появился ярлык в виде значка Оперы. Некоторым это не нравится визуально, некоторым доставляет неудобство. Можно запутаться, какой именно сервис ты открываешь – ютуб, обычную информационную страницу, фейсбук и т.д. Ярлыки будут выглядеть одинаково.
Это можно исправить. Кликаем правой кнопкой мыши на ярлык и выбираем «Свойства». В первом же окне кликаем «Сменить значок».
Дальше – «Обзор». Предварительно нужно скачать значок с расширением .ico. Иконки в свободном доступе можно найти в интернете.
Выбираем значок и везде нажимаем «ОК».
Ярлык изменил внешний вид. Причем можно экспериментировать и устанавливать разные дизайны ярлыков. В интернете их очень много.
Способ №2. Windows 10 и Google Chrome
Второй вариант – создать ярлык ютуба в другом браузере. Способ подходит для Windows 10 и браузера Google Chrome (как альтернатива – Яндекс.Браузер). В более старых версиях Windows созданные ярлыки часто работают некорректно.
Сделаем ютуб-ярлык на примере Хрома. Создаем ярлык через «Дополнительные инструменты», как показано ниже.
Задаем любое имя ярлыку и нажимаем «ОК».
На рабочем столе появился ярлык главной страницы ютуба с оригинальной иконкой. Открывается страница в отдельной вкладке.
Сделать ярлык YouTube на рабочем столе можно двумя способами. Первый простой перенос адресной строки на рабочий стол. Иконка легко заменяется в несколько кликов. Второй подходит для бразуера Chromeю: несколько кликов в инструментах создают оригинальный ярлык на рабочем столе.
Как закрепить ютуб на панели задач
Закрепить сайт на панели задач и начальном экране Windows 10
Поиск Google, YouTube и Gmail — три из самых посещаемых веб-сайтов на земле. Миллионы пользователей ПК и мобильных устройств ежедневно посещают эти сайты, многие люди проводят часы на этих сайтах. Если вы посещаете эти сайты несколько раз в день на своем компьютере, вы вероятно захотите подключить Google, YouTube и Gmail к панели задач и начальному экрану Windows 10, чтобы могли получить доступ к этим сайтам одним щелчком мыши.
Вы можете использовать браузер Edge по умолчанию или популярный браузер Chrome для подключения Google, YouTube и Gmail к панели задач и начальному экрану Windows 10. Как только вы привяжете эти сайты, вам просто нужно щелкнуть по их соответствующим значкам на панели задач, чтобы открыть их в браузере, который вы использовали для привязки сайта к панели задач или начальному экрану Windows 10.
Важно: К примеру с помощью браузера Edge можно создать значки ярлыков для веб-сайтов только для начального экрана Windows 10, а с помощью браузера Chrome лучше создавать значки ярлыков для сайтов на панели задач Windows 10.
Edge: Закрепить значок сайта на начальном экране
- Откройте сайты YouTube, Google и Gmail в своем браузере Edge. Если вы хотите подключить один или два из них, откройте те сайты, которые вы хотите подключить к начальному экрану windows.
- Перейдите на вкладку, где открыта страница YouTube.
- Нажмите значок «Три точки» (см. Рисунок ниже), а затем нажмите «Закрепить эту страницу», чтобы привязать текущую веб-страницу (YouTube) к начальному экрану.
- Повторите эти шаги, если хотите привязать Google или другой сайт.
Таким образом можно создать наиболее часто посещаемые сайты для быстрого входа с начального экрана. Можно уменьшить их размер, включить живые плитки и озаглавить группу значков.
Chrome: Закрепить значок сайта на панели задач
- Откройте сайт YouTube в браузере Chrome.
- Щелкните значок трех точек, нажмите «Дополнительные инструменты» и затем нажмите «Добавить на рабочий стол».
Когда создали значки веб-сайтов, просто возьмите ярлык и перетащите с рабочего стола на панель задач Windows. Таким образом вы можете создать и закрепить любые сайты на панель задач.
Скоростной запуск YouTube — открываем видео прямо с рабочего стола
«Ютуб» — самый известный сайт с видео в интернете. Те, кто посещают его часто, обычно помещают этот сайт в закладки своего браузера, чтобы иметь к хостингу быстрый доступ. Однако можно сделать ещё проще — добавить ярлык «Ютуба» прямо на «Рабочий стол». Двойной клик по ссылке — и вы на сайте.
Ссылка для быстрого запуска
Через любой обозреватель можно поместить ссылку какого-либо сайта на домашний экран «Виндовс». Процедура не отнимает много времени:
- В качестве примера возьмём «Яндекс.Браузер». Запустите обозреватель. В одной из вкладок перейдите на ту страницу YouTube, которую вы хотите запускать через ярлык на «Рабочем столе».
Откройте нужную страницу хостинга в новой вкладке
Уменьшите окно браузера, чтобы было видно «Рабочий стол»
Выделите ссылку в адресной строке
Нажмите на ссылку и, не отпуская её, переместите на свободное поле стола
Ссылка появилась на домашнем экране
Ярлык веб-программы
Этот способ позволяет сделать не просто значок HTML, а полноправную иконку с логотипом «Ютуба». С помощью этого ярлыка вы будете запускать хостинг каждый раз в отдельном окне, который будет отмечаться на «Панели задач».
Метод отнимет у вас немного больше времени, но оно того стоит, если вы печётесь о дизайне своего «Рабочего стола». Рассмотрим процедуру теперь на примере «Гугл Хрома»:
- Запускаем в браузере страницу, которую система будет открывать при двойном клике по будущему ярлыку.
- Щёлкаем по меню «Хрома». Наводим курсор на инструменты и выбираем создание ярлыка.
Выберите во втором меню «Создать ярлык»
Введите название ярлыка
Включите показ кнопки «Сервисы»
Вы можете просто перетащить выделенную ссылку на «Рабочий стол» с адресной строки любого браузера, чтоб быстро создать значок для запуска «Ютуба». Можно сделать полноценный ярлык с логотипом хостинга. В этом случае в активной вкладке «Ютуба» вызовите меню браузера и в дополнительных инструментах выберите создание ярлыка. Дайте ему имя и подтвердите создание.
Закрепляем ссылки на панели задач Windows 10
Если вы любите в браузере открывать сразу много вкладок, то помимо лишнего расходования системных ресурсов данная привычка еще и отрицательно сказывается на производительности операционной системы. Решить проблему можно очень просто – для этого достаточно разместить ссылки на часто посещаемые сайты (почта, социальные сети и т.д.) на панели задач Windows. Давайте разберемся, как это сделать.
В Google Chrome
Открываем в Chrome необходимый сайт, ссылку на который мы бы хотели видеть на панели задач.
Заходим в главное меню браузера, щелкаем пункт «Дополнительные инструменты», затем «Добавить на рабочий стол».
Выбираем название для будущего ярлыка. При желании можно установить галочку возле опции «Открыть в отдельном окне».
Новый ярлык появится на десктопе. Останется просто перетянуть его мышкой на панель задач и закрепить его там.
В Microsoft Edge
В браузере Edge сделать данное действие можно еще проще. Открываем нужный сайт, заходим в главное меню браузера и выбираем «Закрепить эту страницу на панели задач».
С помощью сторонних программ
К сожалению, для других браузеров возможность размещения ссылки на панели пока отсутствует. В этом случае можно воспользоваться сторонним приложением – Firework. Загружаем его с официального сайта и устанавливаем. После несложного процесса установки на вашей панели задач появится новая иконка. Щелкаем на нее и видим появившееся окошко с добавленными веб-страницами.
По клику на каждую иконку открывается соответствующее веб-приложение. Если нажать правой кнопкой мыши, появляется контекстное меню с дополнительными опциями.
Для добавления ссылки на страницу копируем ее адрес в строке браузера и жмем на плюс в верхнем правом углу.
Таким образом, можно легко настроить Firework под себя.
Из дополнительных возможностей хотелось бы отметить работу с учетными записями.
Создав свой «учетку» Firework, вы сможете использовать приложения на разных компьютерах (например, на работе и дома), и ссылки на ваши сайты будут синхронизироваться в облаке.
Вместо послесловия
Как видите, панель задач Windows можно использовать еще и для размещения на ней ссылок на веб-сайты. Советуем разгрузить таким образом свой браузер, убрав из него постоянно открытые вкладки,– после этой процедуры вы сразу отметите увеличение производительности операционной системы.
Добавление ярлыка YouTube на рабочий стол
Ежедневно нам приходится заходить в браузер для того, чтобы потом перейти на сайт видеохостинга YouTube. Ускорить данный процесс можно за счет создания ярлыка интернет-ресурса на свой рабочий стол. В данном материале будет рассмотрен вопрос о том, как установить Ютуб на рабочий стол бесплатно.
Как добавить иконку Ютуб на рабочий стол
Для того чтобы, создать ярлык какого либо интернет-ресурса на своем рабочем столе, следует выполнить достаточно простые действия в независимости от вашего браузера, будь-то Хром или же Мозилла. Для того чтобы создать веб-ярлык, в данном случае необходимо перейти на Ютуб, затем свернуть окно браузера и потом перетянуть иконку блокировки (замка) на рабочий стол в точности как на изображении.
После этого на вашем рабочем столе появится иконка веб-сайта. Для того чтобы создать полноценный ярлык с изображением Ютуба, перейдите к следующему пункту данной статьи.
Как скачать иконки для сайта.
Как и было сказано выше, чтобы создать ярлык Ютуба на рабочем столе в первую очередь нужно скачать его с данного ресурса – https://www.iconfinder.com/icons/1473085/play_video_youtube_icon. Так как данный сайт предоставляет лишь платный контент, сохранять изображение вам придется стандартным способом, через вызов контекстного меню, правым кликом мыши по картинке. В свою очередь, для того чтобы найти иконку YouTube, пропишите имя ресурса в поисковую строку сайта.
После успешного выполнения этих действий нужно переконвертировать загруженное вами изображение в формат ICO. Для выполнения данной задачи необходимо перейти на этот ресурс – https://image.online-convert.com/ru/convert-to-ico
Выполните действия согласно подсказкам на сайте, после чего загрузите иконку в формате ICO на свой компьютер.
Как изменить ярлык сайта
После скачивания иконки Ютуба меняем веб-эскиз данного сайта. Для этого следуйте пошаговой инструкции и изображениям представленным ниже:
- Жмем правой кнопкой мыши по значку сайта.
- Из контекстного меню выбираем кнопку «Свойства»
- Переходим в раздел «Веб-документ», расположенный на верхней панели меню окна.
- Затем нажимаем кнопку “Сменить значок”, после чего кликаем на пункт «Обзор».
- В открывшемся проводнике находим недавно загруженную иконку Ютуба.
- После того как вы выбрали нужное вам изображение нажимаем кнопку «Применить», а затем «ОК».
Вот таким способом можно сделать ярлык YouTube на рабочем столе для любого веб-образователя. Если же вы пользуетесь браузером Chrome, то для вас создание эскиза сайта на Рабочем столе упрощается в разы.
Как создать ярлык Ютуб на рабочем столе через браузеры на движке Chromium
YouTube – это тот сайт, который вы привыкли ежедневно открывать через браузер. Однако его можно преобразовать в аналог отдельного веб-приложения. В свою очередь, приложение будет не только иметь собственный ярлык, но и производить свой запуск в отдельном окне. К сожалению, такая возможность поддерживается далеко не всеми интернет-образователями, а только Chrome, а также основанными на этом движке продуктами. На примере, представленном ниже, будет подробно показано, что необходимо осуществить для создания иконки Ютуб на главном экране.
Выполните пошаговую инструкцию для Google Chrome, представленную ниже:
- Для начала откройте главную страницу сайта YouTube.
- Кликните по кнопке «Настройки и управление», в данном браузере оно имеет вид вертикального многоточия в правом углу экрана.
- Наведите курсор на поле «Дополнительные инструменты», а затем нажмите на кнопку «Создать ярлык».
- Во всплывающем окне вы можете изменить имя создаваемого приложения.
- После чего нажмите по кнопке «Создать».
После успешного выполнения этих действий на Рабочем столе появится иконка YouTube, с его официальным логотипом и заданным одноименным названием. Запуск сайта будет происходить в отдельном окне, к тому же из привычных элементов интернет-браузера вы сможете увидеть только адресную строку.
Для Яндекс.Браузера в свою очередь алгоритм действий будет иметь следующий вид:
- Как и в вышеописанном случае, зайдите на ту страницу Ютуб, которую планируете сделать «стартовой» для своего ярлыка.
- Откройте настройки веб-браузера, нажав по изображению трех горизонтальных полос в правом верхнем углу.
- Затем поочередно перейдите по пунктам «Дополнительно», а после «Дополнительные инструменты».
- После чего перейдите к заключительному пункту, нажав кнопку «Создать ярлык».
- Укажите желаемое имя при создании эскиза. Затем убедитесь в том, чтобы напротив пункта «Открывать в отдельном окне» был установлен флажок.
- Нажмите кнопку «Создать».
Теперь вы знаете о двух способах создания ярлыка Ютуб, с последующим добавлением его на Рабочий стол компьютера.