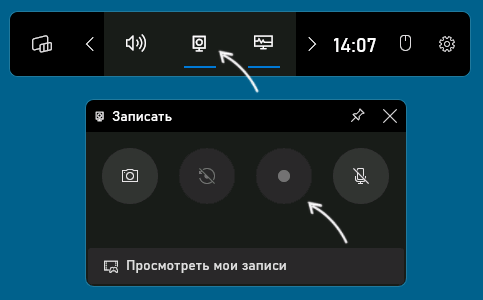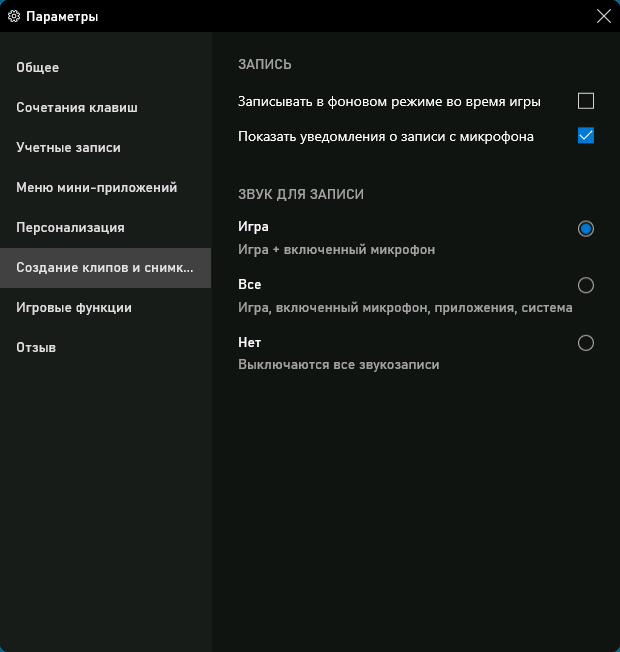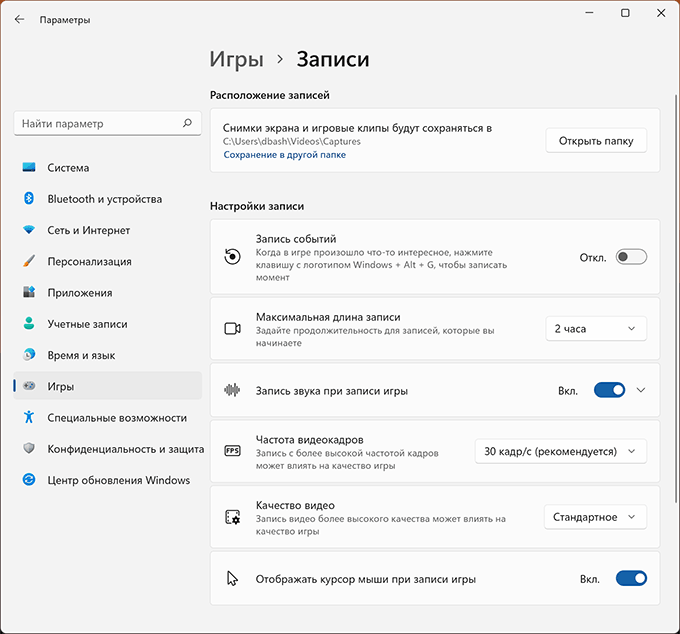Запись видео с помощью игровой панели
Windows 11 – первая операционная система от Microsoft, ориентированная не только на потребителей, но и на создателей цифрового контента. Для этого в нее из коробки добавили много интересных инструментов, включая поддерживающий запись экрана Windows 11 Xbox Game Bar. В нем без помощи сторонних программ можно записывать зрелищные моменты процесса прохождения игр, чтобы потом делиться видео в сообществах игроков, на своих страничках в социальных сетях и на любых других подходящих платформах.
Для того, чтобы сделать запись видео с экрана Windows 11 с помощью Xbox Game Bar:
-
Запустите приложение Xbox Game Bar из меню Пуск или нажмите Win+G на клавиатуре своего ноутбука или компьютера.
-
Включите запись нажатием на соответствующую кнопку в панели, расположенной в левом верхнем углу, или зажмите на клавиатуре Win+Alt+R. Когда начнется запись, на экране отобразится плавающая панель, содержащая в том числе кнопку для включения и отключения захвата звука.
-
Нажмите на в любом месте на экране, чтобы свернуть виджеты игровой панели, или перейдите в ранее запущенную игру, приложение, вкладку браузера, работу с которыми вы хотите заснять на видео.
-
Когда закончите записывать, остановите захват нажатием на Остановить запись на плавающей панели приложения или воспользуйтесь для этого сочетанием клавиш Win+Alt+R.
-
Откройте сохраненное видео из панели нажатием на Показать все записи в виджете с заголовком Записать. По умолчанию файлы видеозаписей сохраняются в папке Видео → Клипы.
В панели Xbox Game Bar много настроек, позволяющих добавить к записи картинку с веб-камеры, разрешить приложению захватывать голос с подключенного микрофона, сохранять динамичные сцены с опцией сохранения последних 30 секунд происходящего в игре в виде клипа по нажатию Win+Alt+G – незаменимо на случай возникновения неожиданного и очень крутого момента в игре. Но при всех плюсах панели Xbox Game Bar для стримеров и возможности при наличии этого приложения в ОС обходиться без программ сторонних разработчиков, для съемки скринкаста-инструкции лучше будет взять на вооружение другой инструмент: с поддержкой отображения кликов, нажатия, рисования поверх видео и прочего в этом роде. Рассмотрим один из вариантов – Movavi Screen Recorder.
Как записать видео с экрана компьютера Windows 11 с помощью Movavi Screen Recorder
Movavi Screen Recorder – программа для записи экрана, полностью совместимая с Windows 11. Возможности инструмента предполагают множество сценариев использования, а продуманный до мелочей и качественно локализованный интерфейс позволяет начать работу сразу же после установки – без изучения справочной информации. Программа поддерживает захват экрана, трансляции с веб-камеры, звука с микрофона, также в ней есть режим отложенной записи, опции рисования поверх видео, отображение нажатий на клавиши и кликов мышью. Скачать Movavi Screen Recorder, чтобы попробовать его в деле, можно бесплатно.
Как сделать запись экрана в Movavi Screen Recorder
-
Установите и запустите программу Movavi Screen Recorder из меню Пуск или с ярлыка на рабочем столе.
-
Выберите область захвата – часть экрана или весь целиком. Для наглядности того, какая часть экрана будет отображаться в скринкасте будет выделена оранжевой рамкой в процессе съемки.
-
Выберите один из доступных источников звука – микрофон или системные динамики. Второй вариант подойдет также для того, чтобы одновременно захватывать звук из записываемой программы на компьютере и ваши комментарии к происходящему на экране.
-
Запустите процесс записи нажатием на круглую красную кнопку Rec. Прежде, чем начнется запись, программа отобразит объем доступного места на накопителе, куда будет записано видео, если места недостаточно – вы сможете учесть это сразу и предпринять какие-либо действия, например, почистить память или изменить путь сохранения файла.
-
Для остановки захвата экрана нажмите Stop. Программа автоматически сохранит видео в файл и сразу же откроет его во встроенном в Movavi Screen Recorder видеоредакторе для просмотра и последующей обработки.
На случай, когда возможностей Game Bar окажется недостаточно, а установить Movavi Screen Recorder или аналоги по какой-то причине не получится, сохраните в закладках еще один полезный инструмент – онлайн приложение для записи экрана Screencapture.com.
Screencapture.com – сервис, доступный из любого браузера, независимо от операционной системе. Он поддерживает спартанский минимум опций для скринкастинга: захватывает экран, трансляцию с подключенной веб-камеры и звук с микрофона. Но когда нужно быстро подготовить для коллеги или клиента видеоинструкцию по работе с какой-то специфической программой или сделать для бабушки ролик о том, как выложить фотографию в Одноклассники, можно обойтись без отложенной записи и рисования поверх видео. И вот тогда-то на помощь приходит Screencapture.com – шустрый сервис с бесплатным тарифом с ограничениями и недорогой подпиской – для их снятия.
Как записать экран онлайн при помощи бесплатного браузерного сервиса Screencapture.com
-
Откройте сайт Screencapture.com в любом браузере: Opera, Firefox, Chrome, Яндекс Браузере и т. п.
-
На главной странице выберите нужные опции из доступных: микрофон, звук (системные звуки) и веб-камера. Подписчикам платных тарифов сервиса также становится доступным отключение наложения водяного знака поверх видео.
-
Нажмите на большую кнопку Начать запись.
-
В открывшемся всплывающем окне выберите часть экрана для демонстрации – это может быть окно программы, игры, вкладка браузера. Для записи со звуком нужно также поставить галочку внизу этого окошка возле пункта Предоставить доступ к аудио в системе.
-
Нажмите Поделиться, чтобы запустить процесс захвата экрана, звука с микрофона и картинки с веб-камеры – что будет записано, зависит от выбранных в начале настроек.
-
Когда закончите, нажмите Остановить запись. Во вкладке откроется простой проигрыватель с возможностью предварительного просмотра записанного. Здесь же по нажатию на Скачать в правой части страницы можно загрузить видеозапись на устройство в формате MP4, а нажатие на ссылку с текстом Новая запись откроет стартовую страницу для создания нового видео.
Программы и сервисы для захвата экрана пригождаются не только стримерам и киберспортсменам, хоть и упомянутый в статье Xbox Game Bar именно на такую аудиторию и ориентирован. На конец 2021 года один из наиболее частых сценариев использования подобных инструментов – запись видеоинструкций и обучающих клипов. Особенно актуально это стало на фоне всплеска спроса на удаленную работу и учебу, когда нет возможности просто подойти к коллеге в офисе и показать как решать ту или иную задачу. Ведущие вебинаров и обучающих курсов пользуются программами для записи экрана, чтобы сохранять собственные прямые трансляции и после делать из записанного контент для социальных сетей и видеохостингов.
Лучший способ захватывать видео с экрана
Остались вопросы?
Если вы не можете найти ответ на свой вопрос, обратитесь в нашу службу поддержки.
Подпишитесь на рассылку о скидках и акциях
Содержание
- Способ 1: Штатное средство Windows 11
- Способ 2: GeForce Experience (только для видеокарт NVIDIA)
- Способ 3: Captura
- Способ 4: OBS Studio
- Способ 5: Онлайн-сервисы
- Вопросы и ответы
Самый простой вариант записи экрана со звуком в Windows 11 — использование штатного средства, которое по умолчанию установлено и является частью средств от Xbox. Настроек записи не так много, а программа сама определяет активное окно и записывает его. Такой вариант создания захвата подойдет тем юзерам, кто не заинтересован в скачивании дополнительного ПО.
- Для начала подготовьте окно для записи, открыв его и сделав активным. Это нужно для того, чтобы инструмент определил источник для захвата. Если вы заинтересованы в записи рабочего стола, понадобится перейти на него.
- Далее нажмите сочетание клавиш Win + G, чтобы вызвать окно со средствами Xbox. Слева вверху вы увидите панель, которая и предназначена для записи. На ней отображается текущее активное окно, а вам предстоит только нажать по кнопке с кружком, чтобы запустить захват.
- Справа вверху появится небольшое окно, свидетельствующее об успешном начале записи. Через него вы видите, сколько времени уже идет захват, а также можете оставить его или отключить микрофон.
- Дополнительно поддерживается вызов той же самой панели через Win + G и нажатие кнопки с прямоугольником, чтобы остановить запись.
- Вы будете уведомлены о том, что игровой клип успешно записан. Он автоматически помещается в стандартную папку с видео. Нажмите по данному уведомлению левой кнопкой мыши, чтобы перейти к истории захватов.
- Это же можно сделать и через ту панель в оверлее, щелкнув по «Посмотреть мои записи».
- Обратите внимание на путь, по которому сохраняются видео, — в будущем вы можете самостоятельно переходить к данной папке и взаимодействовать с находящимися в ней файлами.

Способ 2: GeForce Experience (только для видеокарт NVIDIA)
GeForce Experience является многофункциональной программой для управления видеокартами NVIDIA. Она позволяет автоматически устанавливать обновления для драйверов, изменять настройки для конкретных игр и использовать внутриигровой оверлей, один из инструментов которого как раз и предназначен для записи видео с экрана. Вы можете воспользоваться данным софтом в Windows 11 только в том случае, если в компьютере установлен графический адаптер от NVIDIA.
Скачать GeForce Experience
- Возможно, ранее вы уже скачали и установили GeForce Experience вместе с драйвером для своей видеокарты, поэтому проверьте наличие программы через поиск в меню «Пуск». Если она отсутствует, щелкните по кнопке выше и скачайте последнюю версию ПО с официального сайта.
- После запуска в новом окне нажмите по значку с шестеренкой, чтобы перейти к списку настроек.
- В нем активируйте параметр «Внутриигровой оверлей» и запомните сочетание клавиш, которое будете использовать для его вызова.
- Теперь понадобится переключиться на активное окно для записи. После этого нажмите сочетание клавиш Alt + Z для вызова этого самого оверлея. В нем вас интересует кнопка «Запись».
- Предварительно можете открыть настройки записи, чтобы установить подходящие для вас качество видео, разрешение и частоту кадров. Все это непосредственно влияет на конечный размер ролика.
- Далее в том же окне оверлея после нажатия кнопки «Запись» щелкните по «Пуск», чтобы запустить захват. В будущем вместо этого можете использовать горячую клавишу Alt + F9, если желаете быстро начать запись.
- Справа появится уведомление, в котором будет говориться о том, что запись начата. Сейчас можете приступить к работе с окном захвата, а по завершении еще раз нажать Alt + F9 для остановки записи или использовать кнопку «Запись» в том же окне оверлея.
- В игровом оверлее нажмите «Галерея» для перехода к просмотру записанных роликов.
- Вы увидите список из всех записей и сможете воспроизвести любую из них. Если нужно перейти к папке с файлами, щелкните по соответствующей кнопке справа.

Способ 3: Captura
Captura — простая, но в то же время довольно удобная программа для записи видео, аудио и создания скриншотов. Ее можно даже не устанавливать на компьютер, а запускать портативную версию, быстро переходя к созданию захватов. Давайте более детально остановимся на этом решении, чтобы вы могли использовать его в своих целях.
Скачать Captura с официального сайта
- Щелкните по ссылке выше, чтобы перейти на официальную страницу Captura. Программа имеет открытый исходный код, а значит распространяется бесплатно. На сайте нажмите «Download» для перехода к выбору версии программы.
- Вы можете скачать установщик или архив со всеми необходимыми файлами для работы в портативном режиме.
- Распакуйте содержимое архива в любое удобное место, а не запускайте исполняемый файл из него, поскольку так начать запись не получится.
- После загрузки Captura выберите источник захвата. Это может быть только веб-камера, весь экран, конкретное окно, игра или заданная область.
- При выборе свободной области появится прямоугольник, размер которого и предстоит редактировать. Прямо через него можно запустить начало захвата, кликнув по красному кружку снизу.
- Если выбираете конкретное окно или игру, в строке выше увидите информацию о том, что было выбрано в качестве источника захвата.
- Перед началом записи укажите подходящий для вас формат видео, количество кадров в секунду и качество. Учитывайте, что все эти параметры напрямую влияют на размер итогового файла.
- По умолчанию аудио записывается как с системы, так и с микрофона. Вы можете отключить любой из этих параметров и добавить веб-камеру, если это нужно.
- Нажмите кнопку с красным кружком вверху окна, чтобы запустить захват видео.
- Его можно приостанавливать или завершать в любой момент при помощи тех же кнопок для управления.
- Нажмите по значку с изображением папки, чтобы перейти к месту сохранения ролика.
- Обязательно сначала создайте тестовую запись, затем воспроизведите ее и убедитесь в том, что качество вас устраивает, захватывается необходимое содержимое, а также присутствует звук.

Отметим, что Captura — далеко не единственная программа в своем роде, которая подходит для записи видео с экрана. Существует много других решений со своим набором функций и разными особенностями. Есть как бесплатные, так и платные программы. Каждый пользователь сможет выбрать оптимальный для себя вариант, а поможет в этом обзорная статья на нашем сайте, перейти к чтению которой можно по следующей ссылке.
Подробнее: Программы для записи видео без потери FPS
Способ 4: OBS Studio
Отдельно поговорим о программе с названием OBS Studio. Ее основное предназначение — ведение прямых трансляций, однако имеются функции и для простой записи видео на компьютер. Преимущество данного софта перед другими заключается в гибкой настройке сцены. Вы можете записывать сразу несколько окон, добавлять поверх различные изображения, текст и интерактивные элементы. Все это осуществляется путем настройки сцены со всеми ее компонентами. Другой наш автор в отдельной статье детально описал, как осуществляется подготовка и запись видео через OBS Studio, поэтому можете перейти по следующей ссылке, если заинтересовались данной темой.
Подробнее: Руководство по записи видео с экрана в OBS Studio
Способ 5: Онлайн-сервисы
Если для записи видео с экрана вам не подходят стандартные средства, а желания скачивать сторонние решения тоже нет, можно воспользоваться онлайн-сервисами, которые поддерживают захват в разных форматах. Существует не так много подходящих сайтов и их возможности немного ограничены, если сравнивать с полноценным ПО. Однако такой вариант может оказаться полезным для некоторых пользователей, поэтому мы предлагаем ознакомиться со списком веб-ресурсов и выбрать среди них подходящий.
Подробнее: Запись видео с экрана через онлайн-сервисы
Еще статьи по данной теме:
Помогла ли Вам статья?
Хотите сделать запись экрана Windows 11 со звуком, чтобы снимать игры, видеозвонки или создавать инструкции? Расскажем о 5 рабочих способах, позволяющих захватывать действия на дисплее. Разберем возможности программ, их особенности, а также приведем инструкции. Вы узнаете, какой софт подходит лучше всего для ваших целей.
Заключение
Мы рассмотрели пять способов, как сделать запись экрана на компьютере Windows 11. Если вам нужно осуществить стандартную съемку дисплея без редактирования готового файла, подойдет Xbox Game Bar или онлайн-сервис Online Screen Recorder.
Если важно во время процесса что-то рисовать поверх сцены, используйте Bandicam или Ezvid. В случаях, когда снятый файл нуждается в редактировании, подойдут Ezvid и Экранная Студия. Ezvid работает бесплатно, но ограничен в функциях и сохраняет в один формат. В Экранной Студии обработка удобнее — там более современный видеоредактор, все управление строится на русском языке, что позволяет готовить ролики даже новичкам.
Читайте также:
Поделиться с друзьями:

В первой части инструкции мы расскажем, как включить встроенную запись экрана Windows 11, а также покажем, как записывать экран в полностью бесплатных программах. Второй раздел больше подходит тем, кто ищет какие-то особенные функции для записи экрана, поскольку приложения, представленные в нём, изначально обладают урезанным бесплатным функционалом и за полную версию программ разработчики просят деньги.
По сути про все приложения, представленные в этой статье, мы уже рассказывали в инструкции, как записать видео с экрана компьютера. Разница в том, что первую программу мы рассмотрели, в статье по ссылке, в Windows 10. Если вам нужно просто сделать запись экрана в ОС Windows 11, получив видео со звуком, то бесплатных решений из первого раздела статьи вполне хватит.
Бесплатные способы сделать запись экрана на Windows 11
Приложения для Win 11, перечисленные ниже, вы сможете скачать совершенно бесплатно. Предлагаемого разработчиками базового функционала вполне хватит для ответа на вопрос, как сделать запись экрана на Виндовс 11, установленную на персональный компьютер или ноутбук. Хотя освоить рекомендованные нами программы достаточно легко, для каждой из них мы приведём краткую инструкцию, которая позволит разобраться, как быстро записать экран Вин 11.
Программа #1: Xbox Game Bar
- В некоторых редакциях Windows 11 это приложение уже установлено. Но если в вашей системе его нет, то Xbox Game Bar можно установить через Microsoft Store. Чтобы скачать приложение нужно создать аккаунт account.microsoft.com. Откройте магазин Microsoft.
- Найдите программу Xbox Game Bar в поисковой строке. Далее нужно просто получить приложение.
- Запустить бесплатно скачанную из официального магазина Виндовс 11 программу вы сможете, найдя её по названию в системном поиске — или воспользовавшись комбинацией кнопок Windows (отмечена логотипом
) + G.
- Когда программа будет запущена, перейдите к разделу «Записать». Здесь вы сможете сразу приступить к съёмке всего, что творится на экране Win 11, кликнув по соответствующей кнопке. Альтернативный вариант — задействовать комбинацию клавиш Windows, Alt и R. Отметим, что при помощи рассматриваемого нами приложения вы не сможете записывать просто рабочий стол или иные папки, отображаемые в «Проводнике» Windows 11: вам будет доступна лишь запись разнообразных приложений, к примеру, окна браузера.
- Вот как осуществляется встроенная запись экрана на компьютере в Windows 11. Как только вы щёлкнете по кнопке записи или воспользуетесь указанным сочетанием клавиш, начнётся съёмка происходящего в запущенном приложении.
Теперь расскажем, как настроить Xbox Game Bar. Для настройки приложения нужно:
- Вызовите в Windows 11 меню «Пуск»; например, нажмите на соответствующую кнопку или просто щёлкните по логотипу операционной системы правой кнопкой мыши.
- Когда меню будет развёрнуто, нужно перейти к параметрам ОС.
- В новом окне выберите щелчком мыши раздел «Игры».
- Перейдите в подраздел «Клипы». В этом подразделе Виндовс 11 вы сможете выполнить настройку приложения. В частности, имеется возможность выбрать параметры захвата изображения, выводимого на монитор, а также определить прочие важные характеристики. Здесь же можно посмотреть, куда сохраняется запись экрана в Windows 11, и, при желании, задать любой другой каталог на жёстком диске.
- Вкладка, носящая то же наименование, что и само приложение, Xbox Game Bar, позволяет быстро активировать и приостанавливать работу программы. Обратите внимание на сообщение, как поменять горячие клавиши, настроить которые можно в параметрах самого приложения. Их можно изменить под себя и выбрать, какая комбинация клавиш для записи будет удобней.
Достоинства продукта: отличная совместимость с большинством игр, в том числе требовательных к ресурсам; возможность записывать видеоролики без снижения качества.
Скачать Xbox Game Bar из магазина Microsoft
Программа #2: OBS Studio
Полностью бесплатная программа для Windows 11 и предыдущих поколений операционной системы. Подходит как для ведения всевозможных прямых трансляций, включая киберспортивные стримы, так и для захвата картинки, выводимой на экран. Приложение умеет получать данные сразу из нескольких источников и сохранять их в один поток.
Особенности:
- Приложение без труда записывает любые игры, в том числе в полноэкранном отображении.
- Вы можете выбрать качество записи: от самого «экономного» до максимального, практически без потерь и артефактов.
- Потоковое видео можно напрямую транслировать на «Ютуб» или «Твич».
- В эту программу для Виндовс 11 встроен несложный редактор для первичной обработки видео.
- Вы можете записывать аудио- и видеоданные сразу с камеры, экрана и из прочих подключённых источников.
- Приложение полностью русифицировано.
- Имеется множество настроек и инструкций по выбору параметров.
Приведём небольшую инструкцию, как записать экран на Windows 11. Делать запись экрана на Виндовс 11 в рассматриваемом нами приложении следует так:
- Откройте программу и в качестве выполняемой задачи выберите «Только для записи». Для полноценного ведения стримов необходимо оставить отмеченным верхнее поле.
- На следующей странице укажите предпочитаемое разрешение (приложение для Windows 11 должно автоматически определить текущие параметры монитора) и задайте частоту обновления (рекомендуем выбрать 60 кадров в секунду).
- Нажмите на «плюс», помещённый в поле «Источники», чтобы добавить записываемую область.
- В качестве выполняемого действия в возникшем на дисплее меню отметьте пункт «Захват экрана».
- Посмотрите в следующем окошке настроек, правильно ли выбраны параметры дисплея; укажите, должно ли приложение захватывать не только основное изображение, но и перемещения курсора мышки.
- Нажмите «Начать запись».
- Теперь можно включать приложения, открывать окно браузера для записи вебинара или, к примеру, захватывать игровой процесс. Когда надобность в съёмке происходящего на мониторе исчезнет, щёлкните по кнопке «Остановить запись».
Готовый ролик вы найдёте в директории «Видео». Теперь его можно обрезать, переименовывать, пересылать друзьям — или публиковать в социальных сетях.
Скачать OBS Studio с официального сайта
Программа #3: CamStudio
Продолжаем рассказ про захват происходящего на дисплее в Виндовс 11. Как включить запись экрана в Windows 11, поможет разобраться рассматриваемое нами приложение. Распространяется оно полностью бесплатно, позволяет снимать видеоролики любой протяжённости, записывать как игровой процесс, так и всевозможные онлайн-конференции, встречи в «Скайпе» и прочие важные мероприятия. Дополнительные полезные возможности — захват звуков Виндовс 11, выделение цветом перемещений курсора, а также захват в режиме «окно в окне».
Особенности:
- Вы можете самостоятельно выбрать источники звука: системные оповещения Windows 11, сигнал, выводимый с аудиокарты на колонки, аудио, поступающее на микрофон и так далее.
- Программный код открыт: при наличии необходимых знаний можно убедиться в безопасности приложения для Windows 11.
- Имеется возможность включать и отключать выделение действий мышки цветом.
- В числе поддерживаемых видеокодеков — IYUV, Cinepak, H.264, MPEG-4 и другие.
- Можно записывать как отдельные фрагменты, так и весь экран.
В силу простоты интерфейса вам будет несложно разобраться в порядке захвата экрана Windows 11. Покажем лишь несколько основных моментов:
- Откройте программу, а затем щёлкните по расположенной в главном окошке кнопке видеозаписи.
- Укажите область захвата: о возможных вариантах мы расскажем в следующем пункте.
- Вы можете выбрать один из следующих вариантов съёмки происходящего на мониторе в Windows 11:
- Window — одно окно, например, игры или браузера.
- Region — фрагмент экрана (указать его границы можно при помощи мышки).
- Fixed region — фрагмент экрана (размер задан автоматически).
- Full screen — весь дисплей.
- Теперь вы можете записать видео с экрана компьютера с Windows 11; остановить захват можно при помощи соответствующей кнопки, расположенной в главном окне приложения.
- В следующих пунктах мы перечислим наиболее значимые параметры приложения.
- Video Options. В этом меню можно задать настройки видеоролика, непосредственно отвечающие за качество итогового файла.
- Cursor Options. Помогает включить или деактивировать захват перемещений и прочих действий курсора.
- Audio Options. Раздел, в котором можно выбрать, из какого источника будет (и будет ли вообще) записываться звук:
- Record audio from speakers. В видеозахват попадает сигнал, выводимый на колонки или в наушники.
- Record audio from microphone. В файл будет записан аудиосигнал с микрофона.
- Do not record audio. Вы получите только видеоданные, без звукового сопровождения.
Довольно существенный, однако не мешающий простой записи экрана в Windows 11 недостаток приложения — отсутствие русского интерфейса; чтобы без проблем захватывать картинку, используйте приведённые выше подсказки.
Скачать CamStudio с официального сайта
Программа #4: ShareX
Приложение распространяется безвозмездно, очень просто в использовании, не слишком требовательно к ресурсам персонального компьютера или ноутбука под управлением Windows 11. Программа не налагает ограничений как на продолжительность снимаемого ролика, так и на его размер. Кроме того, продукт не портит итоговое видео водяными знаками.
Особенности:
- Приложение позволяет вести запись экрана со звуком: вы можете выбрать источник сигнала и задать качество захвата.
- Имеется возможность съёмки как всего происходящего на мониторе, так и отдельных окошек или фрагментов.
- Готовый файл можно сразу загрузить в «облако» (доступно более 80 сервисов, включая Google Drive и MEGA).
- Простой встроенный редактор графических файлов (скриншотов). Вы можете подрезать картинку, добавить пояснительные надписи и стрелочки, не прибегая к помощи другого приложения.
- Вы можете не только делать скриншоты и захватывать видеоданные, но и преобразовывать ролик в формат GIF.
- Любым файлом, созданным в программе, можно сразу поделиться с друзьями или коллегами: данные будут переданы на облачный сервер, а вы получите ссылку для распространения.
Покажем, как правильно захватывать экран в Windows 11 при помощи приложения:
- Откройте программу и, пока не переходя в меню настроек, ознакомьтесь со списком действий, вызываемых горячими клавишами.
- Начать съёмку картинки вы можете, кроме того, выбрав в меню «Захват» пункт, который так и называется: «Запись экрана».
- После того, как будет вызвано окошко записи, выберите захватываемый фрагмент.
- Данные, полученные в результате съёмки экрана, сохраняются на жёстком диске автоматически. Ответ на вопрос, как открыть запись экрана, очень прост: откройте директорию «Документы» и перейдите к поддиректории ShareX.
- Иногда звуковое сопровождение не записывается в автоматическом режиме. В такой ситуации необходимо открыть раздел «Настройки задач».
- Здесь вы найдёте подраздел «Запись с экрана». Чтобы включить захват не только видео, но и звука перейдите к настройкам, кликнув по соответствующей кнопке в правой панели.
- В появившемся на экране окошке вы сможете указать, из какого источника должен быть получаем звук, а также задать желаемое качество.
Вот так просто записывается видео с экрана в это приложении.
Скачать ShareX с официального сайта
Программа #5: VirtualDub
Одна из известнейших бесплатных программ, в основном используется для преобразования и перекодирования видео, однако позволяет и записывать экран компьютера или ноутбука под управлением Windows 11. Готовый файл вы сможете обработать в этом же приложении: убрать лишние фрагменты, добавить или заменить аудиосопровождение, субтитры, сохранить в другом качестве. Огромные плюсы программы — полное отсутствие встроенной рекламы и накладываемых на изображение водяных знаков.
Покажем, как запустить запись видео с экрана на Windows 11:
- Найдите в главном окошке приложения вложенное меню File. Разверните его, а затем щёлкните по строчке под наименованием Capture AVI.
- В следующем по счёту меню, называющемся Device, выберите щелчком мыши пункт Screen Capture.
- В итоге вы увидите небольшое прямоугольное окошко, «отзеркаливающее» происходящее в Windows 11.
- Теперь вам понадобится меню Video. Прежде всего разберёмся с форматом будущей записи — для этого щёлкните по строчке Set custom format.
- Далее вы можете указать как одно из разрешений по умолчанию, так и задать собственное: для этого установите галочку в чекбоксе Custom size и введите нужные числа.
- Имеет смысл отказаться от предпросмора записи: так вы довольно сильно разгрузите центральный процессор. Для этого активируйте опцию No Display, доступную в уже известном меню Video.
- Не выходя из этого меню, откройте ещё один содержащийся в нём подраздел: Compression. В качестве кодека, используемого для сжатия записываемого на Windows 11 видеопотока, советуем указать Logarith Lossless — впрочем, вы можете выбрать и любой другой кодек из доступных.
- Вернёмся к первому используемому нами меню File. Здесь необходимо щёлкнуть по заголовку Set capture file (можете просто нажать F2) и определить, в какой каталог на жёстком диске должны быть сохранены записанные данные.
- Продолжаем рассказывать про захват происходящего на дисплее в Виндовс 11. Запись экрана Windows 11 на ноутбуке или персональном компьютере начнётся, когда вы коснётесь клавиши F5 — или F6, или выберете в меню Capture пункт под наименованием Capture Video.
- Когда процесс можно будет остановить, коснитесь клавиши Esc — или выберите в том же основном меню опцию Stop Capture.
Скачать VirtualDub с официального сайта
Программы для записи экрана в Windows 11 с бесплатным урезанным функционалом
В этом разделе мы перечислим приложения для Виндовс 11, при помощи которых вы сможете захватывать всё происходящее на мониторе компьютера — однако с некоторыми ограничениями. Базовые версии доступны для скачивания в бесплатном режиме — для простой записи с монитора их функционала вполне хватит. Мы не включили в список исключительно платные программы, а также продукты, работающие в демо-режиме, ограниченные по времени использования.
Отметим: приложения, перечисленные далее, нельзя назвать плохими или непригодными для захвата экрана в Windows 11. Речь идёт лишь о наличии платных функций и определённых ограничений. Поскольку выше были указаны совершенно бесплатные полнофункциональные продукты, приводить ссылки на следующие программы мы не будем: если одна из них заинтересует вас, вы без труда найдёте установочный файл в интернете.
Программа #1: Bandicam
Начнём с программы для записи экрана в Windows 11, предлагающей симпатичный интерфейс и, в полной версии, достаточно богатый функционал. Бесплатное приложение, однако, отличается серьёзными ограничениями: так, вы сможете без перерыва записывать только 10-минутные ролики, а в верхнем углу картинки будет красоваться водяной знак разработчика.
Приложение позволяет выбирать способ захвата кадра: весь экран, отдельные окошки или очерченную вами область. Данные можно сохранять в разрешении 4K, то есть практически без потери качества. Дополнительные возможности — захват видеопотока с подключённых периферийных устройств, напрямую из среды DirectX, а также подсветка перемещений курсора. При помощи приложения можно записывать как игровой процесс, так и любые онлайн-мероприятия, а также видеоинструкции.
Особенности:
- Возможность записи видеоданных в формате 4K, с частотой кадров 60 FPS.
- Вы можете делать скриншоты в популярных форматах, включая JPEG и PNG, прямо во время захвата экрана Виндовс 11.
- Можно включить отображение реальной частоты кадров в углу захваченного с экрана видео.
- Среди доступных для записи технологий — OpenGL и DirectX.
- Полнофункциональная версия приложения позволяет записывать видеоролики совершенно любой длительности.
- Данные могут быть захвачены в самых популярных на сегодня разрешениях: 720p/1080p.
Программа #2: Ezvid
Приложение позволяет вести запись экрана и звука, как в Windows 11, так и в предыдущих операционных системах. Помимо игрового процесса, вы сможете записывать стримы, онлайн-мероприятия, встречи в разнообразных мессенджерах, а также видеопособия. Большое преимущество продукта — возможность настроить горячие клавиши практически для любого действия. Готовое видео может быть дополнено бесплатными музыкальными композициями, преобразовано в слайд-шоу (с добавлением фото или скриншотов), а также сразу загружено на «Ютуб».
Базовая версия программы не предусматривает съёмки экрана Виндовс 11 в полноформатном режиме, а также не позволяет записывать ролики продолжительнее 45 минут.
Особенности:
- Вы не сможете скрывать виджет захвата.
- Имеется возможность выгружать захваченный видеопоток непосредственно на YouTube, без сохранения на компьютер.
- Ролики можно записывать и редактировать при помощи встроенных инструментов.
- У вас не возникнет сложностей с ответом на вопрос, как начать запись экрана на Виндовс 11: интерфейс продукта предельно понятен.
- На захваченном видео не будет водяных знаков.
- В бесплатной версии отсутствуют некоторые интересные настройки, например, изменение масштаба кадра и панорамирование.
- Предельная продолжительность записи в бесплатном режиме — 45 минут.
Программа #3: Fraps
Начнём с плюсов приложения. Программа распространяется в бесплатном режиме, предлагает свой собственный кодек для того, чтобы сделать видеозапись предельно компактной, практически не нагружает центральный процессор — а главное, подходит как для старых операционных систем, так и для Windows 11.
Особенности:
- Можно активировать или отключить захват перемещений и других действий курсора.
- Доступна запись экрана с частотой обновления 30, 50 или 60 кадров в секунду.
- Приложение может показывать в углу захваченного видео реальную (игровую) FPS.
- Программа в силу малой нагрузки на центральный процессор и оперативную память подходит даже для слабых компов и ноутов.
- Благодаря простому интерфейсу вы сможете быстро разобраться, как начать съемку экрана, а также выбирать размер захвата: от половинного до полного.
- Приложение позволяет выбирать, из какого источника должен записываться звуковой сигнал.
- Помимо захвата видеопотока, можно снимать скриншоты.
- Программа адекватно записывает видео только из игр.
- Интерфейс полностью переведён на русский язык.
- Полученная видеозапись будет достаточно большого размера. Чтобы перекодировать её, вам придётся применять сторонние редакторы.
Программа #4: iTop Screen Recorder
Пользоваться этим приложением вы можете полностью безвозмездно, с единственным неприятным ограничением: на видео будет размещаться водяной знак, причём в самом центре кадра. В остальном программа вполне хороша даже в базовой версии: вы получаете доступ ко всему функционалу, а записывать экран Windows 11 очень просто: достаточно указать каталог, в котором будет размещена запись с экрана монитора, выбрать размер захватываемого участка, после чего щёлкнуть по значку Rec.
Особенности:
- Можно делать скриншоты, в том числе прямо во время съёмки видео с экрана.
- Итоговый файл может быть сохранён в MP4, AVI, MOV, а также в некоторые другие востребованные форматы.
- Для записи можно назначить как небольшой фрагмент, так и весь экран.
- При помощи программы вы можете записывать игровой процесс, видеоконференции и прочий контент.
- Имеется возможность вести запись в разрешении до 4K (максимальная частота обновления — 60 кадров в секунду).
- Возможна запись из нескольких источников, включая собственно экран компьютера или ноутбука, камеру, звуковую карту и микрофон.
- В приложение встроен довольно функциональный редактор, при помощи которого можно вырезать из файла ненужные сцены.
Программа #5: UVScreenCamera
Приложение умеет записывать видеопотоки в форматах AVI, FLV, SWF, GIF (в том числе со звуком) — и даже EXE. Кроме того, есть возможность использовать для захвата собственный формат UVF , помогающий сильно сжать исходное видео. Ищете, как записать видео экрана в Windows 11? Попробуйте эту программу — наверняка не разочаруетесь!
Особенности:
- Приложение может захватывать не только основное видео с экрана, но и перемещения, а также прочие действия курсора.
- Вы сможете записывать и нажатия на клавиши, включая всевозможные комбинации.
- Из получившегося видеопотока можно при помощи встроенного редактора удалить ненужные отрезки, добавить к контенту текстовые пояснения и стрелки.
- Программа может записывать игры в 3D-формате.
- Доступно несколько вариантов сохранения итоговых файлов с видео (перечислены выше).
- Можно выбрать источник звука: вывод на колонки или сигнал, поступающий на микрофон.
- Программа позволяет захватывать как отдельные фрагменты, так и весь экран.
- Прямо во время захвата видеопотока можно делать скриншоты.
Программа #6: Movavi Screen Recorder
Это приложение — отличный ответ на вопрос, как вести запись экрана на Windows 11. Предназначена для записи игрового процесса, онлайн-мероприятий, создания видеоинструкций. В базовой версии на записанное видео накладывается водяной знак.
Особенности:
- Приложение позволяет записывать происходящее на экране в полноформатном режиме — или захватывать отдельные фрагменты.
- При помощи встроенного редактора можно сразу после записи обработать файл.
- Вы можете активировать или отключить запись нажатий на клавиши и действий мышки.
- Имеется встроенный таймер для автоматических старта и остановки захвата экрана.
- Вы сможете снимать скриншоты, не прерывая процесс захвата видеопотока.
- Легко настраиваемые горячие клавиши.
- Выбор источника звукового сигнала: от микрофона и системных звуков до специфических сред, например, звонков по «Скайпу».
- Сохранение видеопотока в форматы MP4, WMV, AVI и другие.
- Сохранение аудиопотока в форматы FLAC, OGG, MP3 и другие.
- Максимальная частота захвата видеоданных — 60 кадров в секунду.
- Приложение способно записывать ролики любой продолжительности — однако при достижении двухчасовой отметки часто начинает тормозить.
Заключительные советы
В статье мы рассказали, как снимать экран в операционной системе Windows 11: со звуком и без него, с использованием полностью бесплатных и условно-бесплатных приложений. Как видите, всё достаточно просто — выбирайте понравившийся продукт и приступайте к экспериментам!
Разумеется, вы можете пользоваться и прочими приложениями, в том числе условно-бесплатными — но для начала советуем попробовать программы из нашего списка, особенно из первого раздела: они позволяет проводить запись экрана совершенно безвозмездно, с тем же качеством и без сложных предварительных настроек.
Знаете другие интересные приложения для захвата экрана Виндовс 11 или предыдущих ОС? Пишите в комментариях — ваше мнение поможет другим читателям!
Николай Данилов
Пара слов об авторе от редакции smartronix.ru. Николай работает с нами с самого основания проекта. Он отлично разбирается в компьютерах и программном обеспечении. Также неплохо освоил мобильный сегмент и всегда готов подробно рассказать про особенности работы телефона и приложений.

В этой инструкции подробно о том, как пользоваться встроенным средством для записи видео с экрана в Windows 11, о доступных настройках и дополнительная информация, которая может быть полезной.
Как записать видео с экрана с помощью Xbox Game Bar
Xbox Game Bar — встроенное приложение Windows 11 и, если вы его не удалили с помощью утилит для очистки от встроенных приложений, оно уже установлено в системе. Использование приложения в части записи экрана очень простое:
- При активном окне игры или любой программы (но не на рабочем столе и не в проводнике) нажмите клавиши Windows + G на клавиатуре.
- Поверх экрана откроются виджеты Xbox Game Bar. Вы либо сразу увидите виджет захвата экрана с кнопкой записи, либо может потребоваться нажать по значку камеры, чтобы открыть этот виджет, а уже потом запустить запись.
- Во время записи поверх экрана отображается виджет, в котором можно остановить запись в любой момент.
- Для просмотра записанных видео достаточно нажать по пункту «Просмотреть мои записи» внизу виджета «Записать».
- Также вы можете запустить и остановить запись, не открывая Xbox Game Bar с помощью сочетания клавиш Windows + Alt + R.
По умолчанию видео записывается с частотой 30 кадров в секунду, со звуком микрофона и системы (игры), с отображением указателя мыши. Файлы сохраняются в системную папку «Видеозаписи» во вложенной папке Captures.
При необходимости вы можете изменить некоторые параметры записи:
- Часть параметров доступны, если нажать по кнопке настроек в Xbox Game Bar. Здесь, в пункте «Создание клипов и снимков» вы можете изменить, какие звуки будут записываться при записи игры, а также включить запись в фоновом режиме: в этом случае запись в играх будет вестись постоянно, а сохранить последние 30 секунд можно по сочетанию клавиш Windows + Alt + G.
- Другие параметры записи видео с экрана вы можете найти в Параметрах Windows 11 в разделе «Игры» — «Записи». Здесь можно изменить максимальную продолжительность записи, качество записываемых видео, место сохранения записываемых видео и другие параметры.
Если при попытке записи или в параметрах вы видите уведомления: «Этот компьютер не соответствует требованиям к оборудованию для записи клипов» или «Ваш ПК не соответствует аппаратным требованиям для записи», наиболее вероятная причина — не установленные драйверы видеокарты.
В целом, функция работает исправно и ею вполне можно пользоваться. Основной недостаток, на мой взгляд — невозможность записывать рабочий стол и простую работу в ОС: только игры и окна программ.
Сам я пользуюсь OBS Studio, но для начинающих пользователей скорее рекомендовал бы ShareX — бесплатное приложение для быстрой и удобной записи видео с экрана или создания скриншотов. Кстати, вы знали, что в Microsoft PowerPoint есть возможность записи видео с рабочего стола?
3 ways to capture video of your screen
Updated on December 16, 2021
What to Know
- Xbox Game Bar: Select the Record button.
- PowerPoint: Insert > Media > Screen Recording.
- ShareX: Capture > Screen recording.
This article explains the different ways you can record what is on your computer screen in Windows 11. Only one method is built-in (Xbox Game Bar); for the others, you’ll need to download a specific program.
How to Record Your Screen With Xbox Game Bar
Xbox Game Bar comes with Windows 11 by default. There are several settings you can customize in the Xbox Game Bar, but for this tutorial, we’re just looking at how to record the screen and access the captured file.
-
Open the program you want to record, and select it so it’s in focus.
-
Open the Xbox Game Bar and select the record button. You can get to it by either searching your computer for it or triggering the WIN+G shortcut.
Is the record button grayed out? If you can’t select it, it’s most likely because the cursor is focused on the desktop or a File Explorer window. Select the program window you want to record instead, and try again.
-
Monitor the time as it elapses next to the red circle, and then select the square to stop the screen recording.
-
Open the Xbox Game Bar once more, and select Show all captures to watch the recording, delete it, or open the folder where it’s located on your computer.
How to Record Your Screen With PowerPoint
While the Xbox Game Bar is built-in to Windows 11, most people also have PowerPoint installed, which includes its own screen capturing utility for saving recordings in a slideshow. Using this method lets you export the video from the slideshow to any folder on your computer, so you can use the recording much like any video file.
-
Open a blank presentation, or an existing one, if it’s within the slideshow you will ultimately store the recording.
-
From the Insert tab, find the Media area, and choose Screen Recording.
-
Choose Select Area from the box at the top of the screen, and then draw directly over the area you want to record. You can also use this menu to enable/disable audio recording and toggle the cursor’s visibility.
-
Once the selection is made, choose Record to start the screen recording.
-
Use the pause button any time you need to, and then select Record again to resume the screen capture.
When you’re completely done recording the Windows 11 screen, press the stop button, or enter WIN+Shift+Q.
-
The recording is automatically inserted into the slideshow. To save it elsewhere, right-click the video and choose Save Media as, and then pick where on your computer to save the MP4 recording.
How to Record Your Screen With ShareX
ShareX is a free screen capturing program that supports recording your screen and saving it to an MP4 or GIF.
-
Select Capture followed by either Screen recording (to make an MP4) or Screen recording (GIF).
You can also enter Shift+Print Screen for an MP4 or Ctrl+Shift+Print Screen for a GIF.
-
Select the area you want to record. The recording will begin shortly after the selection is made.
You can click and drag to make a box over the area. To capture a single window, hover the mouse over it so it becomes highlighted, and then click once. To record your whole screen, select the desktop.
-
Choose to stop and save the screen capture or to abandon it completely (i.e., stop it and don’t save it).
To do this, right-click the red dot in the taskbar and select Stop. Another option is to enter Shift+Print Screen. If the bottom of the selection is visible, you’ll see a Stop button as well. Use Abort to abandon the recording.
-
Select the recording within ShareX to open it, or right-click it and go to Open > Folder to see it in File Explorer (where you can then edit it with other software, share it, etc.).
Other Ways to Record What’s on Your Computer Screen
The methods described above aren’t even close to all of your options. There are many other software programs designed specifically for screen recording, unlike PowerPoint.
The 7 Best Screen Capture Software of 2023
- Snagit, for example, lets you pull out individual frames from the video and even save the screen recording as an animated GIF.
- A screen recording program you might already have on your computer is VLC. It’s known primarily as a media player, VLC can also be used to capture your screen to a video file.
FAQ
-
How do I record the screen on Windows 10?
To record your screen on Windows 10, press Windows key + G to open the Game bar overlay. Click the record button to capture your screen, then press the Stop button when you’re done recording.
-
How do I record the screen on an iPhone?
To record the screen on an iPhone, navigate to the iOS Control Center by swiping down from the top or swiping up, depending on your device. Tap the record button, then tap Start Recording if prompted. Tap the red bar or timer to stop recording. If you don’t see the record button, go to Settings > Control Center > Customize Controls and enable Screen Recording.
-
How do I record the screen on a Mac?
To record the screen on a Mac, press Command + Shift + 5 to open the Screenshot app. Select the Record Entire Screen button to record everything that’s visible on your screen, or select the Record Selected Portion button to draw the area you want to record. After you make your selection, press Record; select the Stop button from the menu bar when you’re done.
Thanks for letting us know!
Get the Latest Tech News Delivered Every Day
Subscribe
3 ways to capture video of your screen
Updated on December 16, 2021
What to Know
- Xbox Game Bar: Select the Record button.
- PowerPoint: Insert > Media > Screen Recording.
- ShareX: Capture > Screen recording.
This article explains the different ways you can record what is on your computer screen in Windows 11. Only one method is built-in (Xbox Game Bar); for the others, you’ll need to download a specific program.
How to Record Your Screen With Xbox Game Bar
Xbox Game Bar comes with Windows 11 by default. There are several settings you can customize in the Xbox Game Bar, but for this tutorial, we’re just looking at how to record the screen and access the captured file.
-
Open the program you want to record, and select it so it’s in focus.
-
Open the Xbox Game Bar and select the record button. You can get to it by either searching your computer for it or triggering the WIN+G shortcut.
Is the record button grayed out? If you can’t select it, it’s most likely because the cursor is focused on the desktop or a File Explorer window. Select the program window you want to record instead, and try again.
-
Monitor the time as it elapses next to the red circle, and then select the square to stop the screen recording.
-
Open the Xbox Game Bar once more, and select Show all captures to watch the recording, delete it, or open the folder where it’s located on your computer.
How to Record Your Screen With PowerPoint
While the Xbox Game Bar is built-in to Windows 11, most people also have PowerPoint installed, which includes its own screen capturing utility for saving recordings in a slideshow. Using this method lets you export the video from the slideshow to any folder on your computer, so you can use the recording much like any video file.
-
Open a blank presentation, or an existing one, if it’s within the slideshow you will ultimately store the recording.
-
From the Insert tab, find the Media area, and choose Screen Recording.
-
Choose Select Area from the box at the top of the screen, and then draw directly over the area you want to record. You can also use this menu to enable/disable audio recording and toggle the cursor’s visibility.
-
Once the selection is made, choose Record to start the screen recording.
-
Use the pause button any time you need to, and then select Record again to resume the screen capture.
When you’re completely done recording the Windows 11 screen, press the stop button, or enter WIN+Shift+Q.
-
The recording is automatically inserted into the slideshow. To save it elsewhere, right-click the video and choose Save Media as, and then pick where on your computer to save the MP4 recording.
How to Record Your Screen With ShareX
ShareX is a free screen capturing program that supports recording your screen and saving it to an MP4 or GIF.
-
Select Capture followed by either Screen recording (to make an MP4) or Screen recording (GIF).
You can also enter Shift+Print Screen for an MP4 or Ctrl+Shift+Print Screen for a GIF.
-
Select the area you want to record. The recording will begin shortly after the selection is made.
You can click and drag to make a box over the area. To capture a single window, hover the mouse over it so it becomes highlighted, and then click once. To record your whole screen, select the desktop.
-
Choose to stop and save the screen capture or to abandon it completely (i.e., stop it and don’t save it).
To do this, right-click the red dot in the taskbar and select Stop. Another option is to enter Shift+Print Screen. If the bottom of the selection is visible, you’ll see a Stop button as well. Use Abort to abandon the recording.
-
Select the recording within ShareX to open it, or right-click it and go to Open > Folder to see it in File Explorer (where you can then edit it with other software, share it, etc.).
Other Ways to Record What’s on Your Computer Screen
The methods described above aren’t even close to all of your options. There are many other software programs designed specifically for screen recording, unlike PowerPoint.
The 7 Best Screen Capture Software of 2023
- Snagit, for example, lets you pull out individual frames from the video and even save the screen recording as an animated GIF.
- A screen recording program you might already have on your computer is VLC. It’s known primarily as a media player, VLC can also be used to capture your screen to a video file.
FAQ
-
How do I record the screen on Windows 10?
To record your screen on Windows 10, press Windows key + G to open the Game bar overlay. Click the record button to capture your screen, then press the Stop button when you’re done recording.
-
How do I record the screen on an iPhone?
To record the screen on an iPhone, navigate to the iOS Control Center by swiping down from the top or swiping up, depending on your device. Tap the record button, then tap Start Recording if prompted. Tap the red bar or timer to stop recording. If you don’t see the record button, go to Settings > Control Center > Customize Controls and enable Screen Recording.
-
How do I record the screen on a Mac?
To record the screen on a Mac, press Command + Shift + 5 to open the Screenshot app. Select the Record Entire Screen button to record everything that’s visible on your screen, or select the Record Selected Portion button to draw the area you want to record. After you make your selection, press Record; select the Stop button from the menu bar when you’re done.
Thanks for letting us know!
Get the Latest Tech News Delivered Every Day
Subscribe
В нашей повседневной работе и жизни нам часто требуется запись с экрана, например: записи с экрана на конференциях, демонстрации работы с записью с экрана, запись обучающих программ, игр и т. д.
Итак, помимо использования дорогостоящего программного обеспечения для записи экрана, какие еще существуют полезные методы записи экрана? На самом деле в Windows 11 есть встроенный инструмент для записи экрана, ключ бесплатный и простой в использовании.
Функцию записи экрана, которая есть в Windows 11, многие могут не найти, но она спрятана глубже. Перейдите в «Настройки Windows», найдите [Gaming — Xbox Game Bar], включите функцию записи экрана и установите сочетания клавиш.

Когда мы хотим записать экран, просто нажмите [Win + G], чтобы быстро открыть окно X, инструмент записи экрана, который поставляется с Win10, а затем нажмите кнопку записи экрана, чтобы начать запись.

После завершения записи экрана записанные видеофайлы сохраняются в [Папка пользователя]-[Видео]-[Захват].
Он не только может записывать звук и изображение вместе, но также имеет запись в «игровом режиме», что удобно для геймеров. Кнопка настроек на панели инструментов может установить параметры записи игры, а видео автоматически сохраняется в формате MP4.
































 ) + G.
) + G.