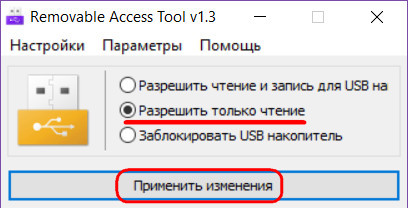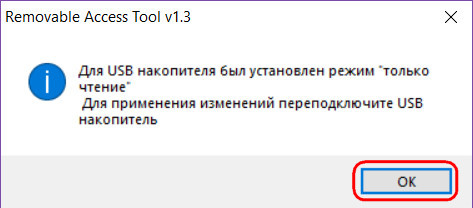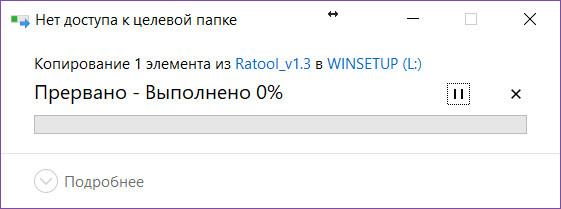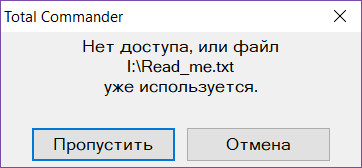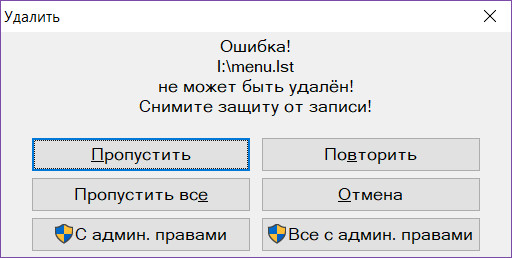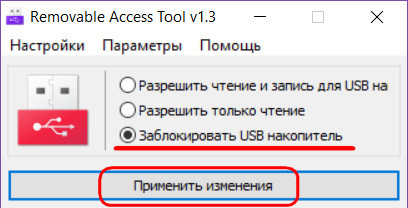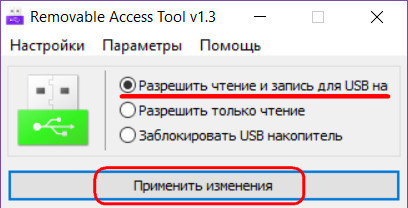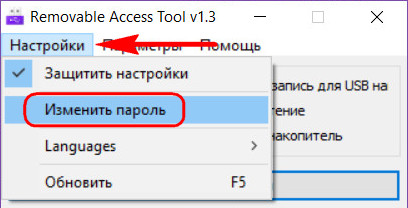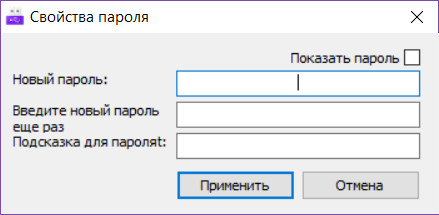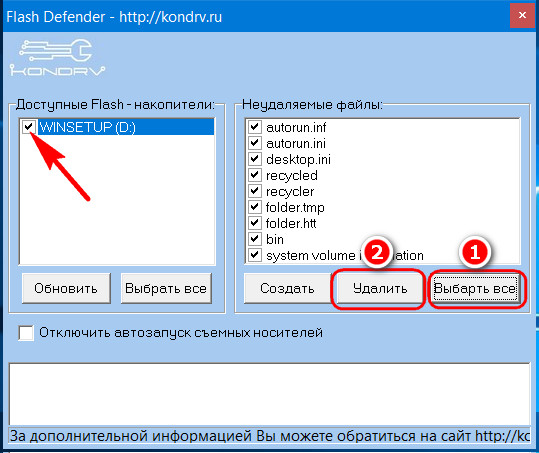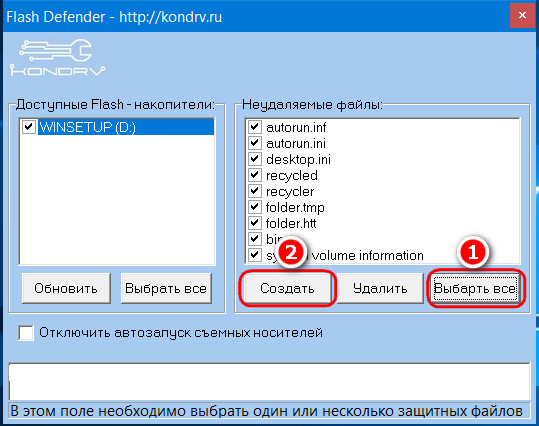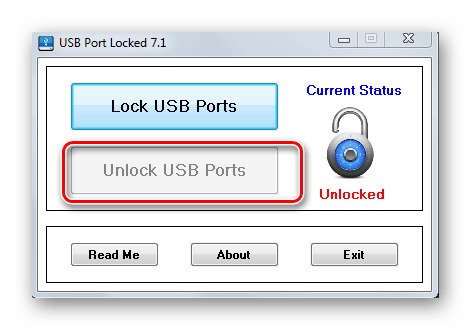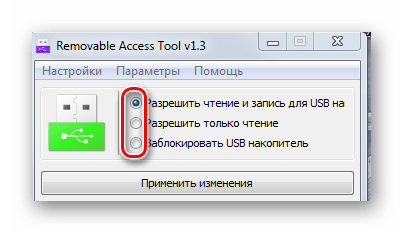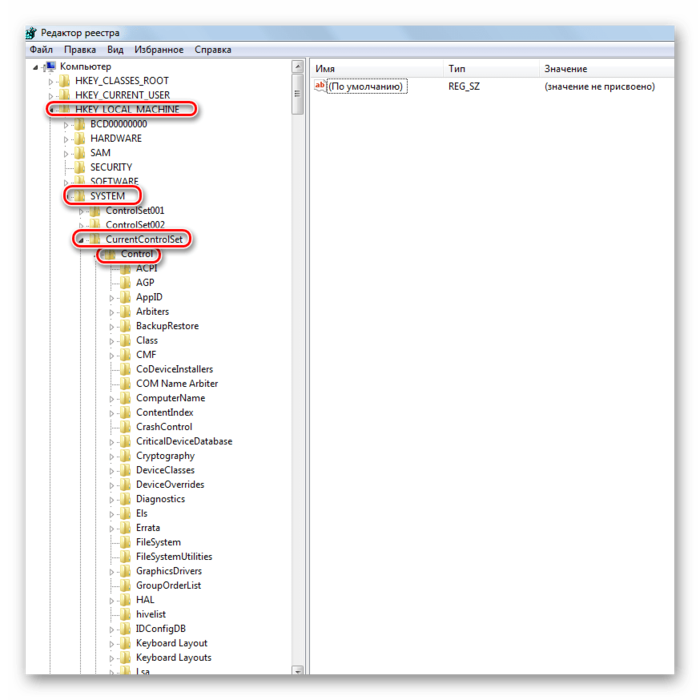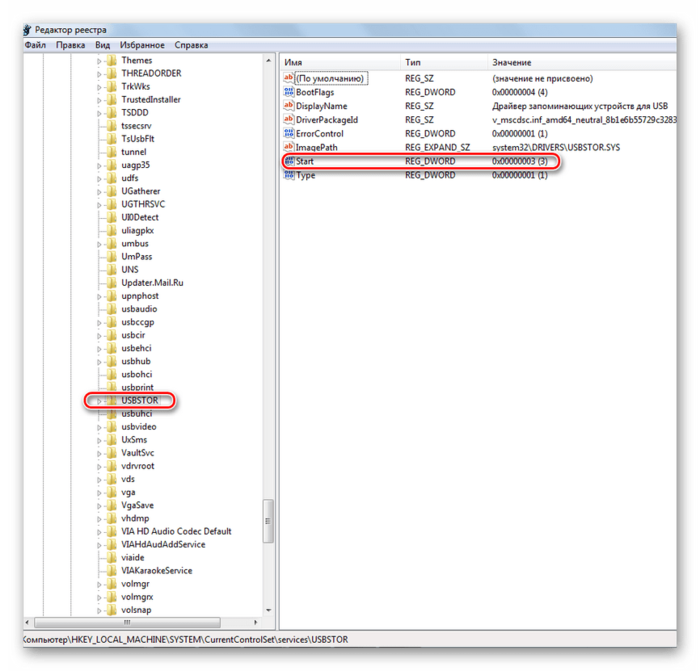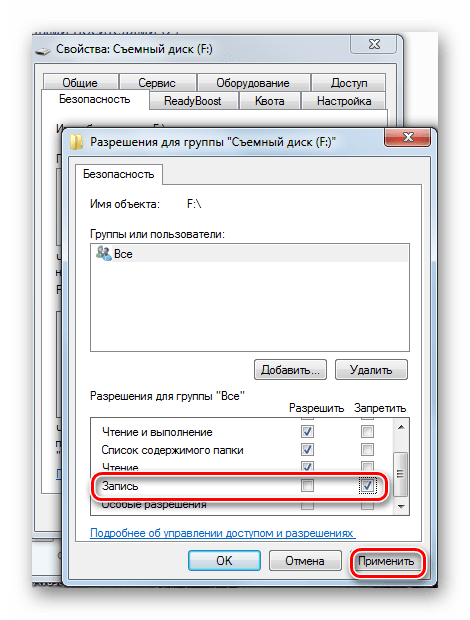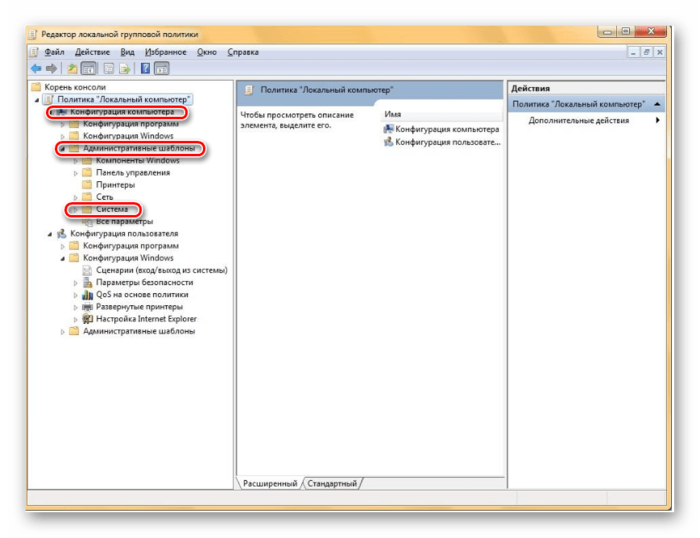Содержание
- Как защитить флешку от записи
- Способ 1: Используем специальное ПО
- Способ 2: Используем встроенный переключатель
- Способ 3: Редактируем реестр
- Способ 4: Делаем изменения групповой политики
- Способ 5: Устанавливаем права доступа
- Вопросы и ответы
Во многих фирмах специалисты ставят защиту от записи на съемные носители. Это продиктовано необходимостью обезопасить себя от утечки информации к конкурентам. Но бывает и другая ситуация, когда флешка используется на нескольких компьютерах, и лучший способ защитить информацию на ней от пользователей и вирусов – поставить запрет на запись. Мы рассмотрим несколько способов, как выполнить данную задачу.
Как защитить флешку от записи
Сделать это можно с помощью средств самой операционной системы Windows, воспользоваться специальным программным обеспечением или аппаратными возможностями USB-накопителя. Рассмотрим эти способы.
Способ 1: Используем специальное ПО
Не каждый пользователь может уверенно работать с реестром или служебными программами операционной системы (о чем мы поговорим далее). Поэтому для удобства создано специальное программное обеспечение, которое помогает справиться с описанными методами нажатием одной-двух кнопок. К примеру, есть утилита USB Port Locked, которая предназначена для блокировки самого порта компьютера.
Скачать USB Port Locked
Программа проста в обращении. Более того, она не требует установки. Чтобы ею воспользоваться, сделайте следующее:
- Запустите ее. Пароль для запуска стандартный – «Unlock».
- Для блокировки USB разъемов машины выберете пункт «Lock USB Ports» и нажмите кнопку выхода «Exit». Чтобы разблокировать их, нажмите «Unlock USB Ports»
Такая утилита помогает защитить от копирования конфиденциальных данных с компьютера на USB-носители. Но она имеет низкий уровень защиты и подходит только для обычных пользователей.
Читайте также: Инструкция по созданию загрузочной флешки на Windows
Хорошо себя зарекомендовала бесплатная компьютерная программа Ratool.
Скачать Ratool бесплатно
Это утилита надежно защитит данные на флешке от изменения или удаления. Она считается эффективной, так как работает на аппаратном уровне. Использование в данном случае выглядит следующим образом:
- Откройте программу. Там Вы увидите 3 пункта:
- разрешить чтение и запись для USB — этот пункт предоставляет полный доступ к флешке;
- разрешить только чтение – этот пункт при подключении флешки сообщит что она пригодна только для чтения;
- заблокировать USB накопитель – этот вариант полностью блокирует доступ к USB- накопителю.
- После внесения изменений в правила работы с флешкой закройте программу.
Нужные изменения в системе произведены. Программа имеет дополнительные удобные функции, с которыми можете ознакомиться в меню «Параметры».
Еще одна очень удобная программа для обеспечения защиты от записи на флешке называется ToolsPlus USB KEY.
Скачать ToolsPlus USB KEY
При использовании флешки в компьютере программа запрашивает пароль. И если он не верен, то флешка отключается.
Утилита запускается без установки. Для защиты от записи вам нужно нажать всего одну кнопку «ОК (свернуть в трей)». При нажатии кнопки «Настройки» вы можете настроить пароль и добавить запуск в автозагрузку. Для защиты от записи нажимается всего одна кнопка. Эта программа при запуске прячется в трей и обычный пользователь ее не заметит.
Рассмотренное программное обеспечение является лучшим вариантом защиты для обычного пользователя.
Способ 2: Используем встроенный переключатель
Ряд производителей предусмотрели переключатель аппаратной защиты на самом USB — устройстве, который блокирует запись. Если поставить такой USB-накопитель на блокировку, то записать на него или удалить что-либо будет невозможно.
Читайте также: Руководство на случай, когда компьютер не видит флешку
Способ 3: Редактируем реестр
- Для того, чтобы открыть реестр операционной системы, откройте меню «Пуск», введите в пустое поле «Найти программы и файлы» команду
regedit. Аналогичное можно проделать и с помощью комбинации клавиш «WIN»+ «R», где открывшемся окне тоже потребуется ввестиregedit. - Когда реестр открылся, пройдите последовательно по указанной ветке:
HKEY_LOCAL_MACHINE->SYSTEM->CurrentControlSet->Control->StorageDevicePolicies - Проверьте значение параметра WriteProtect. Доступные значения:
- 0 — режим записи;
- 1 — режим чтения.
То есть, для защиты от записи нужно исправить параметр на «1». Тогда флешка будет работать только на чтение.
- Если нужно обезопасить компьютер от утечки информации с него, то в реестре можно запретить использование USB носителей. Для этого пройдите по указанной ветке реестра:
HKEY_LOCAL_MACHINE->SYSTEM->CurrentControlSet->Services->USBSTOR - Найдите в правом окне параметр «Start». В обычном режиме этот параметр равен 3. Если изменить его значение на 4, то произойдет блокировка USB-накопителей.
- После перезагрузки компьютера флешка не будет отображаться в Windows.
Способ 4: Делаем изменения групповой политики
Это способ подойдет для USB-накопителя, отформатированного в NTFS. Как сделать флешку с такой файловой системой, читайте в нашем уроке.
Урок: Как отформатировать флешку в NTFS
- Вставьте флешку в компьютер. Правой кнопкой мыши щелкните по ее значку в «Моем компьютере» или «Этом компьютере».
- Откройте пункт выпадающего меню «Свойства». Перейдите на вкладку «Безопасность»
- Под разделом «Группы и пользователи» нажмите кнопку «Изменить…».
- В новом окне откроется список групп и пользователей. Здесь, в списке разрешений уберите галочку с пункта «Запись» и нажмите кнопку «Применить».

Читайте также: Что делать, если флешка не форматируется
Способ 5: Устанавливаем права доступа
Здесь используется редактор групповой локальной политики («gpedit.msc»). В домашних версиях (Home) Windows 7, 8, 10 этот компонент ОС не предоставляется. Она входит в состав Windows Professional. Запустить этот инструмент вы можете таким же образом, как и описано выше.
- После открытия редактора, перейдите последовательно к нужному разделу:
«Административные шаблоны» -> «Система» -> «Доступ к съемным запоминающим устройствам». - С правой стороны редактора найдите параметр «Съемные диски: запретить запись».
- По умолчанию стоит состояние «Не задано», измените его на «Включена». Для этого двойным щелчком левой кнопки мыши по параметру откройте окно для изменения. Отметьте параметр «Включить» и нажмите «Применить».
При использовании этого способа, не требуется перезагрузка компьютера, изменения на запрет записи сразу вступают в силу.
Все рассмотренные способы защиты флешки от записи, помогут вам обезопасить свою информацию. Поставив такую защиту, вы можете быть спокойны: с ней уже вам не страшны вирусы и человеческие ошибки. Каким способом воспользоваться, решать вам. Удачной работы!
На нашем сайте есть обратная инструкция – как снять защиту, которую мы поставили в данном уроке.
Урок: Как снять защиту от записи с флешки
Опасаетесь, что вашу информацию могут похитить с рабочего компьютера и унести на флешке? Или наоборот, боитесь потерять данные, хранящиеся на флешке из-за того, что они легко удаляются? Как обезопасить файлы от копирования на сменный носитель, не запрещая его использования в системе? А как защитить скопированное от удаления?
Защита флешки от записи может быть реализована несколькими способами, в зависимости от преследуемых целей. Одни из них запрещают запись на съемный диск средствами самой системы, что не дает возможности записывать файлы на любую флешку на вашем компьютере, другие же позволяют запретить запись на конкретный носитель, независимо от того, к какому компьютеру он будет подключен. Рассмотрим их подробнее:
Запрет записи на сменные носители путем редактирования реестра.
Небольшие изменения, внесенные в реестр, позволят добиться запрета записи на любые съемные диски. Для того, чтобы внести необходимые настройки, откройте окно “Выполнить” при помощи комбинации клавиш Win/R и запустите редактор реестра (для этого нужно ввести команду “regedit” в окне и нажать кнопку Ok или Enter):
В редакторе нас интересует раздел HKEY_LOCAL_MACHINE,
в котором последовательно откроем /SYSTEM/CurrentControlSet/Control/
В подразделе Control нам необходимо найти папку StorageDevicePolicies (а если ее нет – создать новую) и в параметре WriteProtect заменить значение нуль на единицу:
Для этого двойным щелчком откроем параметр и отредактируем его значение:
В том случае, если мы самостоятельно создавали StorageDevicePolicies, нам нужно в ней создать и параметр WriteProtect, для чего необходимо правой кнопкой мыши открыть контекстное меню, выбрать “Параметр DWORD 32 бита” и присвоить новому параметру имя WriteProtect, после чего изменить его значение на единицу, указанным выше способом.
После закрытия редактора реестра, перезагрузите компьютер для применения внесенных изменений. Запись на съемные диски более не доступна, на флешку невозможно ничего скопировать, а существующие на ней файлы нельзя удалить и переименовать:
Чтобы отключить запрет на запись, необходимо вернуть параметру WriteProtect нулевое значение.
Запрет записи на флеш носители при помощи изменения групповой политики
Другой способ, позволяющий добиться аналогичных результатов, состоит во внесении изменений в локальную групповую политику. Откройте редактор, используя знакомые нам клавиши Win/R со вводом команды gpedit.msc в окне “Выполнить”:
Последовательно перейдем по пути Конфигурация компьютера / Административные шаблоны / Система / Доступ к съемным запоминающим устройствам:
Здесь нас интересует параметр “Съемные диски: запретить запись”, который необходимо установить во включенное состояние:
Данный способ хорош тем, что не требует перезагрузки системы для применения настроек – после нажатия кнопки “Применить”, запрет записи на диски включается сразу.
Также сразу запрет записи и выключается, достаточно установить параметру “Съемные диски: запретить запись” значение “Не задано”, или “Отключить”.
Оба метода хороши для запрета записи на вашем компьютере, но защитить важные данные на флешке, при ее использовании для переноса файлов на другой компьютер, они не способны. Для этого нужен совершенно другой подход:
Защита флешки от записи путем установки прав доступа
Для применения этого способа необходимо отформатировать вашу флешку стандартными средствами Windows в файловую систему NTFS:
Все данные при этом будут уничтожены, поэтому если у вас на ней имеются важные документы, скопируйте их предварительно на жесткий диск, а после форматирования – верните на флешку.
Далее нам нужно установить права доступа, для этого щелкните правой кнопкой мыши на изображении съемного диска в “Проводнике” и выберите пункт “Свойства”:
В “Свойствах” нас интересует вкладка “Безопасность”, на которой мы можем внести изменения в права доступа файловой системы:
Установите для группы “Все” запрет на запись, примените изменения:
Теперь, независимо от компьютера, к которому будет подключена ваша флешка, прав на запись (а соответственно и на удаление файлов) ни у одного пользователя не будет. Причем восстановить права можно лишь на том компьютере, где вносились первоначальные изменения, вернув галочку для пункта “Запись” в положение “Разрешить”.
При желании, вы можете поэкспериментировать с различными группами пользователей, например, разрешив запись только группе с административными правами. Однако учтите, что эти настройки будут действительны только для администраторов на том компьютере, где вносятся изменения и ни на каком другом.
Каким образом снять такую защиту от записи, если доступа к исходному компьютеру нет, или если на этом компьютере переустановили операционную систему? В этом случае вам поможет только форматирование флешки заново. Не пугайтесь, если на ней вы храните важные документы – скопируйте их в папку на жестком диске компьютера, а потом смело форматируйте свой носитель информации. После форматирования файловая система вернется в исходное состояние, для уверенности можно выбрать систему FAT в качестве новой файловой системы.
Защита сменного носителя от записи при помощи встроенного переключателя
Не стоит забывать и о том, что некоторыми производителями предусмотрен переключатель, позволяющий блокировать запись на флешке. Это касается, в основном, карт памяти и адаптеров для них, однако и USB-носители тоже могут быть им оборудованы:

В том случае, если ваш носитель имеет такой переключатель, просто переключите его – и до тех пор, пока вы не вернете его в обратное положение, записать что либо, или случайно удалить файлы, будет невозможно. Главное – сами не забудьте, что вы включили блокировку от записи на флешку, иначе вам гарантированы неприятные эмоции, когда вы не сможете представить отчет начальнику из-за того, что не получится скопировать файлы на флешку, теперь уже защищенную.
Содержание
- Защита от записи на USB-накопители информации
- Руководство по защите флешки от записи
- Как защитить флешку от записи
- Способ 1: Используем специальное ПО
- Способ 2: Используем встроенный переключатель
- Способ 3: Редактируем реестр
- Способ 4: Делаем изменения групповой политики
- Способ 5: Устанавливаем права доступа
- Как защитить флешку от копирования с нее файлов
- Как защитить флешку от копирования с нее файлов
- What can I do to prevent this in the future?
- Защита USB-накопителей от копирования. Защита файлов на флешках
- Как работает защита файлов на USB-накопителях
- Какие файлы можно защитить с привязкой к флешке
- Выбор USB-накопителей
- Скачать утилиту для проверки USB-накопителей
- Использование USB-накопителя в качестве цифрового ключа
- Стоимость защиты
- Как поставить пароль на папку, файл или флешку. Запароливаем Всё!
- Ставим пароль
- На файл (документ, блокнот)
- На папку/каталог
- На флешку
Защита от записи на USB-накопители информации
Многие задавались вопросом как подключать съемные носители информации в режиме защиты от записи (readonly). Это может потребоваться:
- для предотвращения утечки информации из компании через флешки или USB-диски
- для проведения исследования флешки или жесткого диска при подключении их через USB-интерфейс, когда нежелательно модификация данных, в том числе изменение времени последнего достапа к файлам (у NTFS)
Когда существуют аппаратные переключатели — нет проблем, в Unix-овых системах тоже все просто, добавляешь параметр -o ro или -r и диски монтируются в нужном режиме (readonly). В системах семейства Windows подключение разделов происходит в режиме записи и автоматически, при этом система несанкционировано пользователем начинает писать на раздел служебную информацию, тем самым нарушаю целостность данных (что критично при производстве технических экспертиз носителей информации).
В Windows за режим монтирования съемных носителей информации отвечает параметр WriteProtect [dword] в разделе реестра HKEY_LOCAL_MACHINESYSTEMCurrentControlSetControlStorageDevicePolicies:
- 1 — режим защиты от записи (readonly)
- — режим записи
А за идентификацию и автоматическое подключение USB-дисков параметр Start [dword] в разделе реестра HKEY_LOCAL_MACHINESYSTEMCurrentControlSetServicesUSBSTOR:
- 4 — блокировка USB-утсройств хранения информации
- 3 — стандартные режим (без блокировок)
Компании сами выбирают какие политики безопасности устанавливать: некоторые борятся чтобы не приносили сторонние программы (игрухи и т.п.) некоторые — чтобы ничего не уносили (особенно охраняемую информацию). Иногда бездумно просто запрещают все USB-устройства а пользователям для обмена необходимой служебной информацией (когда отсутствует общая ЛВС) приходится изрядно поизощрятся действуя в рамках политик (записывать данный на CD и перенос через комп администратора сети у которого возможно чтение флешек и т.п.). На мой взгляд если главная цель чтобы данные не утекли -установить (определенным группам) режим работы с флешками readonly.
Существует несколько продуктов позволяющих устанавливать режимы работы с USB накопителями:
- DeviceLock www.devicelock.com
- Lumension Device Control www.lumension.com (мне очень нравится)
- GFILANguard www.gfi.com
все они отлично справляются со своими функциями, умеют работать централизовано с AD. Основной минус — дороговато. Как слабая альтернатива может сгодится и скрипт в групповой политике:
SET WSHShell = CreateObject(«WScript.Shell»)
WSHShell.RegWrite «HKEY_LOCAL_MACHINESYSTEMCurrentControlSetControlStorageDevicePoliciesWriteProtect», «00000001», «REG_DWORD»
или
SET WSHShell = CreateObject(«WScript.Shell»)
WSHShell.RegWrite «HKEY_LOCAL_MACHINESYSTEMCurrentControlSetServicesUSBSTORStart», «00000004», «REG_DWORD»
UPD. Также, для отключение USB можно воспользоваться следующим методом: (за метод спасибо damnet) (данный метод работает если USB-устройство хранения данных еще не установлено в компьютер.)
1. Назначте пользователю или группе запрещающие права на следующие файлы:
%SystemRoot%InfUsbstor.pnf
%SystemRoot%InfUsbstor.inf
Для этого во вкладке Безопасность файла ставим галочка напротив Полный доступ — Запретить, жмем применить.
2. Назначте для этих файлов запрещающие права учетной записи SYSTEM.
Для удобства в переключении режимов доступа к USB storage device сворганил небольшую програмку USBWriteProtect. Кому нужно можете использовать в свое удовольствие. Скачать тут place.ifolder.ru/15535906 
В дальнейшем планирую нарастить функционал программы, но будет это не скоро.
UPD. Для программы требуется Microsoft Visual C++ 2005 Redistibutable Package.
Для уверенности что Windows ничего все-таки не ухитряется записать на USB-диск — программу протестировал:
1. Считаем контрольную сумму USB-диска с NTFS-разделом
md5sum /dev/sdb
215820fe569e57201c9b02b1fb37a272
2. Подключаем к компьютеру Windows XP с режимом работы с флешками readonly
3. Просматриваем файлы и катологи на флешке, работаем с другими приложениями.
4. Отключаем диск и проверяем контрольную сумму
md5sum /dev/sdb
215820fe569e57201c9b02b1fb37a272
5. Ура! Радуемся, readonly режим работает.
6. Подключаем к компьютеру Windows XP со стандартным режимом работы с флешками (write read)
7. Практически сразу отключаем диск и проверяем контрольную сумму
md5sum /dev/sdb
db9c636c35b352dbf024a73cd195c84f
8. А Windows таки успел нам данные модифицировать )))
Источник
Руководство по защите флешки от записи
Во многих фирмах специалисты ставят защиту от записи на съемные носители. Это продиктовано необходимостью обезопасить себя от утечки информации к конкурентам. Но бывает и другая ситуация, когда флешка используется на нескольких компьютерах, и лучший способ защитить информацию на ней от пользователей и вирусов – поставить запрет на запись. Мы рассмотрим несколько способов, как выполнить данную задачу.
Как защитить флешку от записи
Сделать это можно с помощью средств самой операционной системы Windows, воспользоваться специальным программным обеспечением или аппаратными возможностями USB-накопителя. Рассмотрим эти способы.
Способ 1: Используем специальное ПО
Не каждый пользователь может уверенно работать с реестром или служебными программами операционной системы (о чем мы поговорим далее). Поэтому для удобства создано специальное программное обеспечение, которое помогает справиться с описанными методами нажатием одной-двух кнопок. К примеру, есть утилита USB Port Locked, которая предназначена для блокировки самого порта компьютера.
Программа проста в обращении. Более того, она не требует установки. Чтобы ею воспользоваться, сделайте следующее:
- Запустите ее. Пароль для запуска стандартный – «Unlock».
- Для блокировки USB разъемов машины выберете пункт «Lock USB Ports» и нажмите кнопку выхода «Exit». Чтобы разблокировать их, нажмите «Unlock USB Ports»
Такая утилита помогает защитить от копирования конфиденциальных данных с компьютера на USB-носители. Но она имеет низкий уровень защиты и подходит только для обычных пользователей.
Хорошо себя зарекомендовала бесплатная компьютерная программа Ratool.
Это утилита надежно защитит данные на флешке от изменения или удаления. Она считается эффективной, так как работает на аппаратном уровне. Использование в данном случае выглядит следующим образом:
- Откройте программу. Там Вы увидите 3 пункта:
- разрешить чтение и запись для USB — этот пункт предоставляет полный доступ к флешке;
- разрешить только чтение – этот пункт при подключении флешки сообщит что она пригодна только для чтения;
- заблокировать USB накопитель – этот вариант полностью блокирует доступ к USB- накопителю.
- После внесения изменений в правила работы с флешкой закройте программу.
Нужные изменения в системе произведены. Программа имеет дополнительные удобные функции, с которыми можете ознакомиться в меню «Параметры».
Еще одна очень удобная программа для обеспечения защиты от записи на флешке называется ToolsPlus USB KEY.
При использовании флешки в компьютере программа запрашивает пароль. И если он не верен, то флешка отключается. 
Утилита запускается без установки. Для защиты от записи вам нужно нажать всего одну кнопку «ОК (свернуть в трей)». При нажатии кнопки «Настройки» вы можете настроить пароль и добавить запуск в автозагрузку. Для защиты от записи нажимается всего одна кнопка. Эта программа при запуске прячется в трей и обычный пользователь ее не заметит.
Рассмотренное программное обеспечение является лучшим вариантом защиты для обычного пользователя.
Способ 2: Используем встроенный переключатель
Ряд производителей предусмотрели переключатель аппаратной защиты на самом USB — устройстве, который блокирует запись. Если поставить такой USB-накопитель на блокировку, то записать на него или удалить что-либо будет невозможно. 
Читайте также: Руководство на случай, когда компьютер не видит флешку
Способ 3: Редактируем реестр
- Для того, чтобы открыть реестр операционной системы, откройте меню «Пуск», введите в пустое поле «Найти программы и файлы» команду regedit . Аналогичное можно проделать и с помощью комбинации клавиш «WIN»+ «R», где открывшемся окне тоже потребуется ввести regedit .
- Когда реестр открылся, пройдите последовательно по указанной ветке:
HKEY_LOCAL_MACHINE->SYSTEM->CurrentControlSet->Control->StorageDevicePolicies
- 0 — режим записи;
- 1 — режим чтения.
То есть, для защиты от записи нужно исправить параметр на «1». Тогда флешка будет работать только на чтение.
Если нужно обезопасить компьютер от утечки информации с него, то в реестре можно запретить использование USB носителей. Для этого пройдите по указанной ветке реестра:
HKEY_LOCAL_MACHINE->SYSTEM->CurrentControlSet->Services->USBSTOR

Способ 4: Делаем изменения групповой политики
Это способ подойдет для USB-накопителя, отформатированного в NTFS. Как сделать флешку с такой файловой системой, читайте в нашем уроке.
- Вставьте флешку в компьютер. Правой кнопкой мыши щелкните по ее значку в «Моем компьютере» или «Этом компьютере».
- Откройте пункт выпадающего меню «Свойства». Перейдите на вкладку «Безопасность»
- Под разделом «Группы и пользователи» нажмите кнопку «Изменить…».
- В новом окне откроется список групп и пользователей. Здесь, в списке разрешений уберите галочку с пункта «Запись» и нажмите кнопку «Применить».

Способ 5: Устанавливаем права доступа
Здесь используется редактор групповой локальной политики («gpedit.msc»). В домашних версиях (Home) Windows 7, 8, 10 этот компонент ОС не предоставляется. Она входит в состав Windows Professional. Запустить этот инструмент вы можете таким же образом, как и описано выше.
- После открытия редактора, перейдите последовательно к нужному разделу:
«Административные шаблоны» -> «Система» -> «Доступ к съемным запоминающим устройствам» . 
При использовании этого способа, не требуется перезагрузка компьютера, изменения на запрет записи сразу вступают в силу.
Все рассмотренные способы защиты флешки от записи, помогут вам обезопасить свою информацию. Поставив такую защиту, вы можете быть спокойны: с ней уже вам не страшны вирусы и человеческие ошибки. Каким способом воспользоваться, решать вам. Удачной работы!
На нашем сайте есть обратная инструкция – как снять защиту, которую мы поставили в данном уроке.
Источник
Как защитить флешку от копирования с нее файлов
Как защитить флешку от копирования с нее файлов
Completing the CAPTCHA proves you are a human and gives you temporary access to the web property.
What can I do to prevent this in the future?
If you are on a personal connection, like at home, you can run an anti-virus scan on your device to make sure it is not infected with malware.
If you are at an office or shared network, you can ask the network administrator to run a scan across the network looking for misconfigured or infected devices.
Another way to prevent getting this page in the future is to use Privacy Pass. You may need to download version 2.0 now from the Chrome Web Store.
Cloudflare Ray ID: 71ab4c67c9928ffa • Your IP : 82.102.23.104 • Performance & security by Cloudflare
Защита USB-накопителей от копирования.
Защита файлов на флешках
USB-накопитель или флешка является удобным носителем цифровой информации. Они, как правило, дороже оптических дисков, но в настоящий момент более распространены: считать информацию с USB-флешки можно на любом компьютере в отличие от CD и DVD, для которых в современных ноутбуках не предусмотрены приводы. Но необходимо обеспечить защиту USB.
Технологии StarForce по защите USB-флешек позволяют обеспечить защиту от копирования для видео и аудиофайлов, а также программного обеспечения. Для этого нужно использовать приложение Protection Studio, с помощью которого осуществляется установка защиты и привязка к уникальным параметрам USB-накопителя.
Как работает защита файлов на USB-накопителях
Защищенные файлы будут открываться, только если оригинальная флешка подключена к компьютеру.
Какие файлы можно защитить с привязкой к флешке
| 1 | Устанавливаете программу Protection Studio. |
| 2 | Устанавливаете защиту на файлы. |
| 3 | Вставляете флешку в компьютер, и с помощью программы Protection Studio извлекаете цифровой ключ, позволяющий осуществить привязку защищенных файлов к уникальным параметрам флешки. Извлечение ключа и запись может осуществляться одновременно на несколько флешек. |
| 4 | Проверяете работоспособность файлов после установки защиты на USB. |
| Программы (исполняемые файлы) | Видео и аудиофайлы |
Выбор USB-накопителей
Вы можете выбрать USB флеш-накопители на свое усмотрение. Однако мы рекомендуем использовать качественные флешки для защиты файлов от несанкционированного копирования и распространения. Скачайте утилиту, чтобы проверить качество устройств. Обязательно удостоверьтесь, что накопители надлежащего качества перед заказом партии брендированных устройств.
Скачать утилиту для проверки USB-накопителей
Использование USB-накопителя в качестве цифрового ключа
Технологию StarForce можно использовать для защищенных файлов, распространяемых любым способом, в том числе и через интернет. Однако доступ к файлам будет предоставляться только когда специальная флешка, содержащая цифровой ключ, подсоединена к устройству пользователя.
Стоимость защиты
Стоимость складывается из лицензии и количества защищаемых флешек. Чтобы узнать подробнее, заполните, пожалуйста, форму.
Как поставить пароль на папку, файл или флешку. Запароливаем Всё!
Подскажите, как запаролить папку, в которой у меня находятся мои документы. Папка находится на флешке, а ее приходится носить с собой и подключать к разным ПК и ноутбукам. Не хотелось бы, чтобы кто-то их увидел или скопировал к себе.
Маленькое добавление: пароль нужно поставить именно на папку, а не на саму флешку. Т.е. чтобы посмотреть конкретную папку — ввести пароль, а всё остальное свободно и открыто для просмотра. Заранее благодарю!
Задача вполне выполнимая, ниже я приведу несколько вариантов, как поставить пароль на свои файлы (а исходя из плюсов/минусов каждого способа — сможете выбрать оптимальный вариант для себя). 👌
Некоторые пользователи (особенно начинающие) ставят пароли на всё: фильмы, музыку, игры и пр. Как правило, все эти медиа-файлы, которые вы загрузили просто из сети, — мало кому интересны (кроме вас), и вряд ли имеет смысл их защищать (если только не хотите, чтобы кто-то узнал о том, что вы интересуетесь ими) .
В тоже время приходится наблюдать, как попустительски относятся к паролям, личным персональным данным, к сканам паспортов, ИНН и пр. В первую очередь, защищать требуется именно эти документы!
Кстати, также рекомендую защитить свой телефон. По следующей ссылке, Вы узнаете, как поставить пароль (графический ключ) на телефон Android.
Ставим пароль
На файл (документ, блокнот)
Самый простой, быстрый и эффективный способ поставить пароль на свои папки и файлы — это отправить их в запароленный (и зашифрованный) архив . Когда вам необходимо будет получить доступ к файлам и папкам внутри архива — необходимо ввести пароль для доступа, и спокойно ими пользоваться.
Из плюсов : защитить таким образом можно любые файлы: документы Word/Excel, картинки, текстовые файлы (блокноты), сканы, и т.д. Также архиваторы есть на любом ПК/ноутбуке, а значит и файлы вы можете открыть на любом компьютере!
Есть, правда, минусы : если забудете пароль — то открыть такой архив очень сложно (в некоторых случаях невозможно); не удобно работать с большими файлами (например, с папкой видео).
Ниже рассмотрю, как создать такой зашифрованный архив в популярных архиваторах 7-Zip и WinRAR.
Аналоги WinRAR: бесплатные архиваторы для Windows — самые удобные программы
Очень популярный архиватор, позволяющий сжимать файлы сильнее своих конкурентов: WinRAR, WinZIP и пр. Архиватор бесплатен, удобен и выполнен в стиле минимализм (нет ничего лишнего). В общем-то, по праву занимает лидирующие позиции.
После его установки, в проводнике у вас появиться одноименное меню: 7-Zip. Теперь, чтобы создать архив, вам достаточно щелкнуть правой кнопкой мышки по нужному файлу или папке и выбрать в появившемся меню «Добавить к архиву. « (см. скриншот ниже).
Добавить к архиву // 7-Zip
Далее есть ряд важных параметров, которые необходимо правильно задать. Я их пометил цифрами на скриншоте ниже и сейчас поясню поподробнее:
- (1) — необходимо задать имя вашего архива и место, где он будет сохранен. В общем-то, имя архива может быть любым, и его в последствии можно переименовать, как и обычный файл;
- (2) — формат архива . Лучшее сжатие обеспечивает формат 7-Zip, именно его и рекомендую выбрать;
- (3) — SFX-архив — самораспаковывающийся архив . То есть, если вы поставите галочку напротив этого пункта, будет создан EXE-файл (как обычная программа), запустив который, можно будет извлечь файлы без применения архиватора (удобная штука для того, чтобы извлекать файлы можно было на любом компьютере, даже на тех, где нет вообще архиваторов) ;
- (4) введение пароля — пароль может быть любым, здесь архиватор не устанавливает никаких ограничений. Однако помните, что пароль вида «12345», «Бог», «Любовь» и пр., связанные с вашем именем и датой рождения — взламываются очень легко! Установите, что-нибудь более надежное (рекомендуется 6-10 символов, с заглавными и строчными буквами, цифрами и спец. знаками) ;
- (5) выбор метода шифрования — рекомендую оставить по умолчанию AES-256, и дополнительно поставить галочку «Шифровать имена файлов». Благодаря этому, ваши файлы в архиве не только нельзя открыть, но даже и увидеть, что за имена файлов скрыты в архиве!
- (6) — начать архивирование.
Создание архива // 7-Zip
После того, как архив будет создан — можете попробовать его открыть. На это действие, любой архиватор (даже и не 7-Zip) — обязательно вас попросит ввести для расшифрования пароль. Если вы не знаете его или забыли — то ваши файлы останутся недоступны!
Попытка открыть запароленный архив
WinRAR
Один из самых знаменитых архиваторов, обеспечивающий хорошую степень сжатия. Позволяет открывать и извлекать файлы из всех самых популярных форматов архивов: ZIP, RAR, ACE, TAR, GZIP и пр.
Для создания архива в WinRAR — достаточно щелкнуть правой кнопкой мышки по какому-нибудь файлу/папке, и в появившемся меню проводника выбрать «WinRAR/Add to Archive» (прим.: добавить к архиву).
WinRAR — Add Archive. (Создание архива)
- (1) — задать имя для архива (Archive name), может быть любым;
- (2) — выбрать формат архива (рекомендуется RAR);
- (3) — выбрать опцию «Set Password» (установка пароля) для шифрования архива.
Основные настройки при создании архива в WinRAR
Затем указать сам пароль (строка «Enter password» , т.е. ввод пароля) и очень желательно поставить галочку в строке «Encrypt file names» (т.е. шифровать имена файлов).
Ввод пароля — WinRAR
После этого можно начать архивирование. В общем-то, запароленный архив готов — можно пользоваться.
Защита паролем документов Word/Excel и пр.
Документы, создаваемые в Microsoft Office, могут быть зашифрованы штатными средствами, без дополнительных программ. Очень удобно, когда с шифруемым документом вам часто нужно работать. Кстати, в такой документ можно поместить и картинки.
Для установки пароля: откройте меню ФАЙЛ/СВЕДЕНИЯ . Затем щелкните по функции «Защита документа» и выберите желаемое: зашифровать с использованием пароля (кстати, помимо этого, документ можно, например, запретить для редактирования, ограничить доступ и пр.) .
Файл/сведения // Microsoft Word
Учтите, что введенный пароль (если вы его забудете или потеряете) — восстановить почти нереально! Об этом, кстати, предупреждается сам офис, при его задании.
После того, как документ будет защищен, войдя в раздел «СВЕДЕНИЯ» , вы увидите, что появился значок ключа с замком, и написано примечание, что для открытия файла потребуется пароль. Собственно, всё, документ защищен!
Документ защищен паролем // Microsoft Word
На папку/каталог
Не всегда удобно ставить пароль на конкретный файл. Например, есть у вас каталог с картинками, личными фото, с которыми вы часто работаете (редактируете старые, загружаете новые и пр.), и которые не хотелось бы чтобы кто-о увидел без вашего разрешения.
В этом случае — создавать архив каждый раз не удобно, и приходится прибегать к другим инструментам. О них ниже.
Protected Folder
Protected Folder — скриншот главного окна
Очень удобная утилита для защиты и скрытия от посторонних своих файлов и папок. Чтобы защитить папку паролем — достаточно просто перенести её в окно (в «сейф») — и всё, что находится в ней, будет надежно защищено вашим паролем.
- позволяет защищать личную и важную информацию от кражи программами;
- присутствует несколько уровней защиты;
- очень удобно пользоваться: простое перетаскивание папки — и она защищена!
- полностью на русском языке;
- совместима с Windows 7/8/8.1/10/11 (32/64 bits).
Anvide Seal Folder
Сайт разработчика: http://anvidelabs.org/
Очень простая и в тоже время надежная программа для защиты шифрования и защиты паролем любых папок: будь то они на жестком диске, флешке или любых других съемных носителей.
Каждая папка, кстати, может быть защищена своим отдельным паролем. Программа полностью переведена на русский язык, поддерживается всеми популярными версиями Windows.
- ненужно держать ее постоянно запущенной;
- не устанавливает никаких спец. драйверов в систему;
- простой, понятный интерфейс — разберется даже совсем начинающий пользователь ПК;
- имеются горячие клавиши;
- программа компактна и не займет много места на диске;
- бесплатная для домашнего использования.
Покажу на примере, как можно легко зашифровать и закрыть свою папку от посторонних глаз. Устанавливаете и запускаете программу. Затем добавляете папку (можно использовать клавишу Ins).
Далее нажмите по значку с замком (или клавишу F5) — программа предложит ввести пароль и заблокирует папку.
Закрываем доступ к папке
Теперь, даже если вы закроете или удалите программу — ваша папка останется недоступна (попытка зайти в нее (если вы помните ее название и адрес) — закончится ошибкой, как на скрине ниже).
Кстати, папка не видна, даже если загрузиться в безопасном режиме. В общем-то, скрыта надежно!
Чтобы расшифровать папку и файлы в ней — необходимо вновь запустить утилиту, нажать на значок с открытым замком и ввести пароль.
На флешку
Способ №1
Самый простой способ поставить пароль на всю флешку (или диск) — это использовать возможность, которая уже есть в Windows — BitLocker. Позволяет надежно и быстро защитить информацию на флешке
Примечание! Шифрование BitLocker есть не во всех версиях Windows. Если у вас Windows 7 Ultimate или Enterprise, Windows 8/8.1/10/11 — скорее всего у вас оно должно быть.
Чтобы защитить таким образом флешку — подключите ее к USB-порту, откройте «Мой компьютер» (или «Этот компьютер») и щелкните по ней правой кнопкой мышки, в появившемся меню выберите «Включить BitLocker» . Далее следуйте указаниям мастера для установки пароля.
Когда пароль будет установлен, попробуйте вынуть флешку из USB-порта, а затем вновь ее подключить — Вы увидите, что доступ к ней закрыт (и ее значок стал с закрытым замком). Пока не введите пароль для разблокировки, информация на носителе надежно защищена!
Способ №2
USB Safeguard
Очень простая и удобная утилита для защиты флешек (работает во всех версиях Windows). Все что вам нужно, чтобы поставить защиту на флешку — это скачать утилиту и скопировать ее на USB-носитель (см. скрин ниже).
Действие №1 — скопировали на флешку файл программы
Далее она предложит отформатировать носитель (Важно! Скопируйте предварительно всё, что есть на флешке, в отдельную папку на жестком диске) — соглашаемся.
После чего сможете установить пароль.
Действие №2 — запустили утилиту с флешки, отформатировали ее и ввели пароль
ВСЁ! Теперь при подключении флешки — она будет казаться пустой (в ней будет виден только файл программы USB Safeguard).
Чтобы увидеть файлы на ней, вам будет нужно запустить этот файл и ввести правильно пароль. Если вы это сделаете — то появиться диск Z, равный по объему вашей флешки — именно с ним и нужно работать (и именно на нем и будут находиться все ваши добавленные для шифрования файлы).
В общем-то, все просто, удобно и легко работает!
Аналог подобной утилиты: Rohos Mini Drive.
📌 ДОПОЛНЕНИЕ
Также можно создать виртуальный зашифрованный диск (что-то типа образа) для подключения и просмотра которого, нужно ввести правильно пароль. Подобная технология делает ваши файлы максимально защищенными от посторонних. К тому же на таком диске можно хранить абсолютно любые типы файлов.
Примеры программ: TrueCrypt, CyberSafe, Rohos Disk и пр.
1) Как создать виртуальный жесткий диск, зашифровать его и настроить авто-подключение после перезагрузки Windows.
2) Как скрыть раздел диска (и данные на нем станут невидимыми! 👀).
PS: не забывайте пароли! Иначе так обезопасите файлы, что даже сами не сможете их посмотреть.
Источник
Те, кто активно используют флешки в процессе своей работы, наверняка не единожды задумывались над вопросом, как защитить устройство и хранящуюся на нём информацию. Защитить от вирусов, которые могут проникнуть на накопитель, если его приходится подключать к чужим компьютерам. Защитить, возможно, от намеренных действий коллег на работе, жаждущих уничтожить хранимую информацию. Защитить от детей. Уберечься как минимум от вирусов и детских шалостей можно с помощью механического переключателя для защиты от записи, если флешка таковой предусматривает. Если такого переключателя нет, можно прибегнуть к программным аналогам такого механизма. А при необходимости ещё и усилить безопасность хранимой информации. Об этом, собственно, и будем говорить далее.
Защищать съёмные накопители – флешки, SD-карты, оптические диски — от записи ненужной информации и удаления, наоборот, нужной информации умеет небольшая портативная программка Ratool. Её совершенно бесплатно можно скачать на сайте разработчиков:
https://www.sordum.org/8104/ratool-v1-3-removable-access-tool
Две основные возможности программки:
• Запрет записи данных на носитель и блокировка удаления существующих данных;
• Полное блокирование носителя.
Запускаем Ratool. Чтобы запретить запись на флешку и удаление с неё данных, в окне программки выбираем пункт «Разрешить только чтение». Жмём кнопку «Применить изменения».
Увидим уведомление, в котором говорится, что для применения внесённых изменений флешку нужно переподключить. Жмём «Ок».
Вынимаем флешку из USB-порта и снова вставляем. Теперь при попытке копирования файлов на флешку в проводнике Windows этот процесс подвиснет на 0% и никак не будет продвигаться дальше.
А при удалении с флешки файлов операция будет попросту игнорироваться. А вот Total Commander желающему несанкционированно поработать с нашей флешкой расскажет о том, что происходит. При копировании файлов внутри файлового менеджера увидим сообщение, что, мол, нет доступа.
А при попытке удаления данных Total Commander запросит снятие защиты от записи.
Ratool при необходимости может заблокировать флешку полностью – сделать так, что компьютер вовсе не будет её определять. Для этого в окне программы нужно выбрать последний пункт «Заблокировать USB накопитель» и применить изменения.
И, как и в предыдущем случае, переподключить флешку.
Чтобы вернуть всё назад — сделать флешку определяемой компьютером или разрешить запись данных — в окне Ratool выбираем первый пункт «Разрешить чтение и запись…», применяем изменения и переподключаем носитель.
От сообразительных сторонних лиц, которые могут раскрыть секрет защиты флешки от записи, в арсенале Ratool есть возможность доступа к программе при условии ввода пароля.
Простой и удобный механизм работы Ratool, увы, не лишён недостатков. Осуществляемая средствами этой программки блокировка носителей касается только текущего компьютерного устройства. На другом ПК, на другом ноутбуке флешка не будет защищена от записи. На любом новом устройстве придётся запускать Ratool и проводить операцию по запрету записи данных касательно именно этого устройства. Благо, весит программка совсем мало, так что её можно поместить на флешку и всегда носить с собой. Ratool является программой для Windows, запускается с EXE-файла, следовательно, она не поможет в случаях подключения флешки к компьютерам на базе других операционных систем.
Ratool, по сути, являет собой упрощённый механизм блокировки съёмных носителей информации, который на своём личном или рабочем компьютере можно осуществить средствами самой Windows – с помощью редактора групповой политики. Последний нельзя использовать в редакции Windows Home, зато в редакции Pro с его помощью можно заблокировать флешки, SD-карты, оптические диски и прочие накопители как для всех, так и для отдельных учётных записей компьютера. Как работать с редактором в принципе и в части создания ограничений только для отдельных пользователей в деталях рассматривается в этой статье. В её п. 3 описан способ отключения записи данных на съёмные носители.
***
Даже первый способ, не говоря уже о втором, хорош, когда флешка используется в ограниченном круге Windows-компьютеров. Если круг компьютеров широк, более уместными будут иные действия. Можно, например, отдельным способом обезопасить флешку от возможности проникновения вредоносного ПО. Ну а вопрос с блокировкой возможности удаления данных сторонними лицами желательно заменить на вопрос ограничения доступа к данным накопителя в принципе.
Защитить флешку от вирусов поможет механизм записи на неё специальных скрытых файлов с нулевым размером. Они имеют названия и расширения файлов автозапуска, под которые обычно маскируется вредоносное ПО, не удаляются, не перезаписываются. Они просто хранятся на флешке, не занимая места. Если вирус попытается перезаписать их, ему это не удастся сделать. Создавать такие файлы-обманки умеет, например, бесплатная портативная утилита Flash Defender, скачать можно на нашем облачном хранилище по ссылке:
https://cloud.mail.ru/public/GpFu/PxPLjziXf
Запускаем утилиту. В левой части окошка галочкой отмечаем флешку. Справа кликаем кнопку «Выбрать все», затем «Удалить».
Если на флешке до этого существовали скрытые файлы с именами из перечня Flash Defender, они должны быть удалены, чтобы утилита могла создать свои такие файлы. Далее в правой части окошка снова жмём кнопку «Выбрать все» и жмём «Создать».
Всё – теперь можно не бояться подключать флешку к компьютеру каждого встречного-поперечного. Как минимум от классических сценариев распространения вредоносного ПО такая защита сработает.
У Windows есть свой штатный механизм шифрования дисков и съёмных носителей BitLocker, но поскольку нам нужен универсальный способ доступа к данным флешки, его рассматривать в этом контексте никак нельзя. BitLocker не доступен в редакции Windows Home, засилье которых можем наблюдать на многих OEM-устройствах обывателей. Универсальный способ защиты может предложить кроссплатформенная программа TrueCrypt. Она шифрует носитель, запароливает доступ к нему. С ней можно работать в системах Windows (в том числе с портативной версией), Mac и Linux. Подробно работу этой программы мы рассматривали в статьях о «TrueCrypt инструкция» и EncFS.
Во многих фирмах специалисты ставят защиту от записи на съемные носители. Это продиктовано необходимостью обезопасить себя от утечки информации к конкурентам. Но бывает и другая ситуация, когда флешка используется на нескольких компьютерах, и лучший способ защитить информацию на ней от пользователей и вирусов – поставить запрет на запись. Мы рассмотрим несколько способов, как выполнить данную задачу.
Как защитить USB флешку от записи
Содержание: Как защитить USB флешку от записи
- Как защитить флешку от записи
- Способ 1: Используем специальное ПО
- Способ 2: Используем встроенный переключатель
- Способ 3: Редактируем реестр
- Способ 4: Делаем изменения групповой политики
- Способ 5: Устанавливаем права доступа
Как защитить флешку от записи
Сделать это можно с помощью средств самой операционной системы Windows, воспользоваться специальным программным обеспечением или аппаратными возможностями USB-накопителя. Рассмотрим эти способы.
Способ 1: Используем специальное ПО
Не каждый пользователь может уверенно работать с реестром или служебными программами операционной системы (о чем мы поговорим далее). Поэтому для удобства создано специальное программное обеспечение, которое помогает справиться с описанными методами нажатием одной-двух кнопок. К примеру, есть утилита USB Port Locked, которая предназначена для блокировки самого порта компьютера.
Скачать USB Port Locked
Программа проста в обращении. Более того, она не требует установки. Чтобы ею воспользоваться, сделайте следующее:
1. Запустите ее. Пароль для запуска стандартный – «Unlock».
2. Для блокировки USB разъемов машины выберете пункт «Lock USB Ports» и нажмите кнопку выхода «Exit». Чтобы разблокировать их, нажмите «Unlock USB Ports»
Такая утилита помогает защитить от копирования конфиденциальных данных с компьютера на USB-носители. Но она имеет низкий уровень защиты и подходит только для обычных пользователей.
Читайте также: Инструкция по созданию загрузочной флешки на Windows
Хорошо себя зарекомендовала бесплатная компьютерная программа Ratool.
Скачать Ratool бесплатно
Это утилита надежно защитит данные на флешке от изменения или удаления. Она считается эффективной, так как работает на аппаратном уровне. Использование в данном случае выглядит следующим образом:
1. Откройте программу. Там Вы увидите 3 пункта:
- разрешить чтение и запись для USB — этот пункт предоставляет полный доступ к флешке;
- разрешить только чтение – этот пункт при подключении флешки сообщит что она пригодна только для чтения;
- заблокировать USB накопитель – этот вариант полностью блокирует доступ к USB- накопителю.
2. После внесения изменений в правила работы с флешкой закройте программу.
Нужные изменения в системе произведены. Программа имеет дополнительные удобные функции, с которыми можете ознакомиться в меню «Параметры».
Еще одна очень удобная программа для обеспечения защиты от записи на флешке называется ToolsPlus USB KEY.
Скачать ToolsPlus USB KEY
При использовании флешки в компьютере программа запрашивает пароль. И если он не верен, то флешка отключается.
Утилита запускается без установки. Для защиты от записи вам нужно нажать всего одну кнопку «ОК (свернуть в трей)». При нажатии кнопки «Настройки» вы можете настроить пароль и добавить запуск в автозагрузку. Для защиты от записи нажимается всего одна кнопка. Эта программа при запуске прячется в трей и обычный пользователь ее не заметит.
Рассмотренное программное обеспечение является лучшим вариантом защиты для обычного пользователя.
Способ 2: Используем встроенный переключатель
Ряд производителей предусмотрели переключатель аппаратной защиты на самом USB — устройстве, который блокирует запись. Если поставить такой USB-накопитель на блокировку, то записать на него или удалить что-либо будет невозможно.
Читайте также: Руководство на случай, когда компьютер не видит флешку
Способ 3: Редактируем реестр
1. Для того, чтобы открыть реестр операционной системы, откройте меню «Пуск», введите в пустое поле «Найти программы и файлы» команду regedit. Аналогичное можно проделать и с помощью комбинации клавиш «WIN»+ «R», где открывшемся окне тоже потребуется ввести regedit.
2. Когда реестр открылся, пройдите последовательно по указанной ветке:
HKEY_LOCAL_MACHINE->SYSTEM->CurrentControlSet->Control->StorageDevicePolicies
3. Проверьте значение параметра WriteProtect. Доступные значения:
- 0 — режим записи;
- 1 — режим чтения.
То есть, для защиты от записи нужно исправить параметр на «1». Тогда флешка будет работать только на чтение.
4. Если нужно обезопасить компьютер от утечки информации с него, то в реестре можно запретить использование USB носителей. Для этого пройдите по указанной ветке реестра:
HKEY_LOCAL_MACHINE->SYSTEM->CurrentControlSet->Services->USBSTOR
5. Найдите в правом окне параметр «Start». В обычном режиме этот параметр равен 3. Если изменить его значение на 4, то произойдет блокировка USB-накопителей.
6. После перезагрузки компьютера флешка не будет отображаться в Windows.
Способ 4: Делаем изменения групповой политики
Это способ подойдет для USB-накопителя, отформатированного в NTFS. Как сделать флешку с такой файловой системой, читайте в нашем уроке.
Урок: Как отформатировать флешку в NTFS
1. Вставьте флешку в компьютер. Правой кнопкой мыши щелкните по ее значку в «Моем компьютере» или «Этом компьютере».
2. Откройте пункт выпадающего меню «Свойства». Перейдите на вкладку «Безопасность»
3. Под разделом «Группы и пользователи» нажмите кнопку «Изменить…».
4. В новом окне откроется список групп и пользователей. Здесь, в списке разрешений уберите галочку с пункта «Запись» и нажмите кнопку «Применить».
После такой операции записать на флешку будет невозможно.
Читайте также: Что делать, если флешка не форматируется
Способ 5: Устанавливаем права доступа
Здесь используется редактор групповой локальной политики («gpedit.msc»). В домашних версиях (Home) Windows 7, 8, 10 этот компонент ОС не предоставляется. Она входит в состав Windows Professional. Запустить этот инструмент вы можете таким же образом, как и описано выше.
1. После открытия редактора, перейдите последовательно к нужному разделу:
«Административные шаблоны» -> «Система» -> «Доступ к съемным запоминающим устройствам» .
2. С правой стороны редактора найдите параметр «Съемные диски: запретить запись».
3. По умолчанию стоит состояние «Не задано», измените его на «Включена». Для этого двойным щелчком левой кнопки мыши по параметру откройте окно для изменения. Отметьте параметр «Включить» и нажмите «Применить».
При использовании этого способа, не требуется перезагрузка компьютера, изменения на запрет записи сразу вступают в силу.
Все рассмотренные способы защиты флешки от записи, помогут вам обезопасить свою информацию. Поставив такую защиту, вы можете быть спокойны: с ней уже вам не страшны вирусы и человеческие ошибки. Каким способом воспользоваться, решать вам. Удачной работы!
На нашем сайте есть обратная инструкция – как снять защиту, которую мы поставили в данном уроке.
Урок: Как снять защиту от записи с флешки
Как запретить запись на флешку
Содержание
- Запрет подключения USB флешек с помощью редактора локальной групповой политики
- Как заблокировать использование USB флешки и других съемных накопителей с помощью редактора реестра
- Дополнительная информация
- Как защитить флешку от записи
- Способ 1: Используем специальное ПО
- Способ 2: Используем встроенный переключатель
- Способ 3: Редактируем реестр
- Способ 4: Делаем изменения групповой политики
- Способ 5: Устанавливаем права доступа

В этой инструкции о том, как заблокировать использование USB флешек и других съемных накопителей с помощью редактора локальной групповой политики или редактора реестра. Также в разделе с дополнительной информацией о блокировке доступа через USB к устройствам MTP и PTP (камера, Android телефон, плеер). Во всех случаях для выполнения описываемых действий вы должны иметь права администратора в Windows. См. также: Запреты и блокировки в Windows, Как поставить пароль на флешку в BitLocker.
Запрет подключения USB флешек с помощью редактора локальной групповой политики
Первый способ более простой и предполагает использование встроенной утилиты «Редактор локальной групповой политики». Следует учитывать, что эта системная утилита недоступна в Домашней редакции Windows (если у вас такая версия ОС, используйте следующий способ).
Шаги по блокировке использования USB накопителей будут следующими:
- Нажмите клавиши Win+R на клавиатуре, введите gpedit.msc и нажмите Enter, откроется редактор локальной групповой политики.
- Если требуется запретить использование USB накопителей для всех пользователей компьютера, перейдите к разделу Конфигурация компьютера — Административные шаблоны — Система — Доступ к съемным запоминающим устройствам. Если требуется заблокировать доступ только для текущего пользователя, откройте аналогичный раздел в «Конфигурация пользователя».
- Обратите внимание на пункты «Съемные диски: Запретить выполнение», «Съемные диски: Запретить запись», «Съемные диски: Запретить чтение». Все они отвечают за блокировку доступа к USB-накопителям. При этом запрет чтения запрещает не только просмотр содержимого флешки или копирование с неё, но и остальные операции (на накопитель нельзя будет что-либо записать, запуск программ с него также не будет выполняться).
- Для того, чтобы, например, запретить чтение с USB накопителя, дважды нажмите по параметру «Съемные диски: Запретить чтение», установите значение «Включено» и примените настройки. Выполните то же самое для других требующихся вам пунктов.
На этом процесс будет завершен, а доступ к USB заблокирован. Перезагрузка компьютера не требуется, однако, если на момент включения ограничений накопитель уже был подключен, изменения для него вступят в силу только после отключения и повторного подключения.
Как заблокировать использование USB флешки и других съемных накопителей с помощью редактора реестра
Если на вашем компьютере отсутствует редактор локальной групповой политики, ту же блокировку можно выполнить и с помощью редактора реестра:
- Нажмите клавиши Win+R на клавиатуре, введите regedit и нажмите Enter.
- В редакторе реестра перейдите к одному из разделов: первый — для запрета использования USB накопителей для всех пользователей. Второй — только для текущего пользователя
- Создайте подраздел RemovableStorageDevices, а в нем — подраздел с именем
- В этом подразделе создайте нужные параметры DWORD32 (даже для Windows x64) — с именем Deny_Read для запрета чтения и других операций, Deny_Execute — для запрета выполнения, Deny_Write — для запрета записи на USB накопитель.
- Установите значение 1 для созданных параметров.
Запрет использования USB флешек и других съемных накопителей вступит в силу сразу после внесения изменения (если на момент блокировки накопитель уже был подключен к компьютеру или ноутбуку, он будет доступен до отключения и повторного подключения).
Дополнительная информация
Некоторые дополнительные нюансы блокировки доступа к USB накопителям, которые могут оказаться полезными:
-
Описанные выше способы работают для съемных USB флешек и дисков, однако не работают для устройств, подключенных по протоколу MTP и PTP (например, хранилище Andro >Помимо встроенных средств системы, есть сторонние программы для блокировки подключения различного рода USB устройств к компьютеру, в том числе и продвинутые инструменты наподобие USB-Lock-RP.
А вдруг и это будет интересно:
Почему бы не подписаться?
Рассылка новых, иногда интересных и полезных, материалов сайта remontka.pro. Никакой рекламы и бесплатная компьютерная помощь подписчикам от автора. Другие способы подписки (ВК, Одноклассники, Телеграм, Facebook, Twitter, Youtube, Яндекс.Дзен)
Примечание: после отправки комментария он не появляется на странице сразу. Всё в порядке — ваше сообщение получено. Ответы на комментарии и их публикация выполняются ежедневно днём, иногда чаще. Возвращайтесь.
Во многих фирмах специалисты ставят защиту от записи на съемные носители. Это продиктовано необходимостью обезопасить себя от утечки информации к конкурентам. Но бывает и другая ситуация, когда флешка используется на нескольких компьютерах, и лучший способ защитить информацию на ней от пользователей и вирусов – поставить запрет на запись. Мы рассмотрим несколько способов, как выполнить данную задачу.
Как защитить флешку от записи
Сделать это можно с помощью средств самой операционной системы Windows, воспользоваться специальным программным обеспечением или аппаратными возможностями USB-накопителя. Рассмотрим эти способы.
Способ 1: Используем специальное ПО
Не каждый пользователь может уверенно работать с реестром или служебными программами операционной системы (о чем мы поговорим далее). Поэтому для удобства создано специальное программное обеспечение, которое помогает справиться с описанными методами нажатием одной-двух кнопок. К примеру, есть утилита USB Port Locked, которая предназначена для блокировки самого порта компьютера.
Программа проста в обращении. Более того, она не требует установки. Чтобы ею воспользоваться, сделайте следующее:
- Запустите ее. Пароль для запуска стандартный – «Unlock».
- Для блокировки USB разъемов машины выберете пункт «Lock USB Ports» и нажмите кнопку выхода «Exit». Чтобы разблокировать их, нажмите «Unlock USB Ports»

Такая утилита помогает защитить от копирования конфиденциальных данных с компьютера на USB-носители. Но она имеет низкий уровень защиты и подходит только для обычных пользователей.
Хорошо себя зарекомендовала бесплатная компьютерная программа Ratool.
Это утилита надежно защитит данные на флешке от изменения или удаления. Она считается эффективной, так как работает на аппаратном уровне. Использование в данном случае выглядит следующим образом:
- Откройте программу. Там Вы увидите 3 пункта:
- разрешить чтение и запись для USB — этот пункт предоставляет полный доступ к флешке;
- разрешить только чтение – этот пункт при подключении флешки сообщит что она пригодна только для чтения;
- заблокировать USB накопитель – этот вариант полностью блокирует доступ к USB- накопителю.
Нужные изменения в системе произведены. Программа имеет дополнительные удобные функции, с которыми можете ознакомиться в меню «Параметры».
Еще одна очень удобная программа для обеспечения защиты от записи на флешке называется ToolsPlus USB KEY.
При использовании флешки в компьютере программа запрашивает пароль. И если он не верен, то флешка отключается. 
Утилита запускается без установки. Для защиты от записи вам нужно нажать всего одну кнопку «ОК (свернуть в трей)». При нажатии кнопки «Настройки» вы можете настроить пароль и добавить запуск в автозагрузку. Для защиты от записи нажимается всего одна кнопка. Эта программа при запуске прячется в трей и обычный пользователь ее не заметит.
Рассмотренное программное обеспечение является лучшим вариантом защиты для обычного пользователя.
Способ 2: Используем встроенный переключатель
Ряд производителей предусмотрели переключатель аппаратной защиты на самом USB — устройстве, который блокирует запись. Если поставить такой USB-накопитель на блокировку, то записать на него или удалить что-либо будет невозможно. 
Читайте также: Руководство на случай, когда компьютер не видит флешку
Способ 3: Редактируем реестр
- Для того, чтобы открыть реестр операционной системы, откройте меню «Пуск», введите в пустое поле «Найти программы и файлы» команду regedit . Аналогичное можно проделать и с помощью комбинации клавиш «WIN»+ «R», где открывшемся окне тоже потребуется ввести regedit .
- Когда реестр открылся, пройдите последовательно по указанной ветке:
HKEY_LOCAL_MACHINE->SYSTEM->CurrentControlSet->Control->StorageDevicePolicies
То есть, для защиты от записи нужно исправить параметр на «1». Тогда флешка будет работать только на чтение.
Если нужно обезопасить компьютер от утечки информации с него, то в реестре можно запретить использование USB носителей. Для этого пройдите по указанной ветке реестра:
HKEY_LOCAL_MACHINE->SYSTEM->CurrentControlSet->Services->USBSTOR
Найдите в правом окне параметр «Start». В обычном режиме этот параметр равен 3. Если изменить его значение на 4, то произойдет блокировка USB-накопителей.
Способ 4: Делаем изменения групповой политики
Это способ подойдет для USB-накопителя, отформатированного в NTFS. Как сделать флешку с такой файловой системой, читайте в нашем уроке.
- Вставьте флешку в компьютер. Правой кнопкой мыши щелкните по ее значку в «Моем компьютере» или «Этом компьютере».
- Откройте пункт выпадающего меню «Свойства». Перейдите на вкладку «Безопасность»
- Под разделом «Группы и пользователи» нажмите кнопку «Изменить…».
- В новом окне откроется список групп и пользователей. Здесь, в списке разрешений уберите галочку с пункта «Запись» и нажмите кнопку «Применить».

Способ 5: Устанавливаем права доступа
Здесь используется редактор групповой локальной политики («gpedit.msc»). В домашних версиях (Home) Windows 7, 8, 10 этот компонент ОС не предоставляется. Она входит в состав Windows Professional. Запустить этот инструмент вы можете таким же образом, как и описано выше.
-
После открытия редактора, перейдите последовательно к нужному разделу:
«Административные шаблоны» -> «Система» -> «Доступ к съемным запоминающим устройствам» .
При использовании этого способа, не требуется перезагрузка компьютера, изменения на запрет записи сразу вступают в силу.
Все рассмотренные способы защиты флешки от записи, помогут вам обезопасить свою информацию. Поставив такую защиту, вы можете быть спокойны: с ней уже вам не страшны вирусы и человеческие ошибки. Каким способом воспользоваться, решать вам. Удачной работы!
На нашем сайте есть обратная инструкция – как снять защиту, которую мы поставили в данном уроке.
Отблагодарите автора, поделитесь статьей в социальных сетях.

Запрет записи при помощи переключателя
Если на флешке имеется переключатель записи – решение очевидно: стоит перевести его в положение «off», как ни один вирус себя на флешку уже не скопирует.
Если же такого переключателя нет, то самый простой и надёжный выход – запретить запись средствами Windows.
Запрет записи силами операционной системы
Это возможно, если флешка отформатирована в файловой системе NTFS. Для FAT32 такой метод не сработает, помимо прочего, NTFS сама по себе лучше защищена от вирусов.
Если имеется флешка, отформатированная в NTFS, тогда:
Следует открыть -> «Свойства» носителя (этот пункт есть в меню, открывающемся по щелчку правой кнопкой мыши на значке флешки), перейти на вкладку -> «Безопасность», нажать на кнопку -> «Изменить» под списком групп и пользователей, и снять для всех групп галочку напротив пункта -> «Запись»
Таким способом флешка будет защищена от записи средствами самой операционной системы Windows.
Запрет записи с помощью изменений значений в реестре
Для этого метода заходим в редактор реестра:
Пуск -> Найти программы и файлы -> regedit
Если раздела «StorageDevicePolicies» в разделе «Control» нету, то его необходимо создать.
Открываем параметр «WriteProtect», если его нет, тогда придется создать, при создании выбираем тип «Dword».
Значения параметров «WriteProtect»:
- 1 — режим чтения
- 0 — режим записи
Для запрета записи на флеш-накопитель выставляем параметр «1 — режим чтения». Тогда при попытке записать на флеш-накопитель информацию, система оповестит пользователя сообщением — «Диск защищен от записи».
Запрет на использование USB-устройств хранения данных
Для предотвращения нежелательной записи на флеш-накопитель можно поступить совсем радикальным способом, полностью отключить использование USB-устройств на компьютере. Для этого в редакторе реестра ищем ветку:
Далее выбираем параметр — «Start»
Выставляем параметр «4 — блокировка USB-накопителей» (в окне нужно указывать только цифру), закрываем редактор и перезагружаем компьютер. Теперь USB-накопители не смогут подключиться к компьютеру. Удачной защиты Ваших флеш-накопителей от записи!
Многие задавались вопросом как подключать съемные носители информации в режиме защиты от записи (readonly). Это может потребоваться:
- для предотвращения утечки информации из компании через флешки или USB-диски
- для проведения исследования флешки или жесткого диска при подключении их через USB-интерфейс, когда нежелательно модификация данных, в том числе изменение времени последнего достапа к файлам (у NTFS)
Когда существуют аппаратные переключатели — нет проблем, в Unix-овых системах тоже все просто, добавляешь параметр -o ro или -r и диски монтируются в нужном режиме (readonly). В системах семейства Windows подключение разделов происходит в режиме записи и автоматически, при этом система несанкционировано пользователем начинает писать на раздел служебную информацию, тем самым нарушаю целостность данных (что критично при производстве технических экспертиз носителей информации).
В Windows за режим монтирования съемных носителей информации отвечает параметр WriteProtect [dword] в разделе реестра HKEY_LOCAL_MACHINESYSTEMCurrentControlSetControlStorageDevicePolicies:
- 1 — режим защиты от записи (readonly)
- 0 — режим записи
А за идентификацию и автоматическое подключение USB-дисков параметр Start [dword] в разделе реестра HKEY_LOCAL_MACHINESYSTEMCurrentControlSetServicesUSBSTOR:
- 4 — блокировка USB-утсройств хранения информации
- 3 — стандартные режим (без блокировок)
Компании сами выбирают какие политики безопасности устанавливать: некоторые борятся чтобы не приносили сторонние программы (игрухи и т.п.) некоторые — чтобы ничего не уносили (особенно охраняемую информацию). Иногда бездумно просто запрещают все USB-устройства а пользователям для обмена необходимой служебной информацией (когда отсутствует общая ЛВС) приходится изрядно поизощрятся действуя в рамках политик (записывать данный на CD и перенос через комп администратора сети у которого возможно чтение флешек и т.п.). На мой взгляд если главная цель чтобы данные не утекли -установить (определенным группам) режим работы с флешками readonly.
Существует несколько продуктов позволяющих устанавливать режимы работы с USB накопителями:
- DeviceLock www.devicelock.com
- Lumension Device Control www.lumension.com (мне очень нравится)
- GFILANguard www.gfi.com
все они отлично справляются со своими функциями, умеют работать централизовано с AD. Основной минус — дороговато. Как слабая альтернатива может сгодится и скрипт в групповой политике:
SET WSHShell = CreateObject(«WScript.Shell»)
WSHShell.RegWrite «HKEY_LOCAL_MACHINESYSTEMCurrentControlSetControlStorageDevicePoliciesWriteProtect», «00000001», «REG_DWORD»
или
SET WSHShell = CreateObject(«WScript.Shell»)
WSHShell.RegWrite «HKEY_LOCAL_MACHINESYSTEMCurrentControlSetServicesUSBSTORStart», «00000004», «REG_DWORD»
UPD. Также, для отключение USB можно воспользоваться следующим методом: (за метод спасибо damnet) (данный метод работает если USB-устройство хранения данных еще не установлено в компьютер.)
1. Назначте пользователю или группе запрещающие права на следующие файлы:
%SystemRoot%InfUsbstor.pnf
%SystemRoot%InfUsbstor.inf
Для этого во вкладке Безопасность файла ставим галочка напротив Полный доступ — Запретить, жмем применить.
2. Назначте для этих файлов запрещающие права учетной записи SYSTEM.
Для удобства в переключении режимов доступа к USB storage device сворганил небольшую програмку USBWriteProtect. Кому нужно можете использовать в свое удовольствие. Скачать тут place.ifolder.ru/15535906
В дальнейшем планирую нарастить функционал программы, но будет это не скоро.
UPD. Для программы требуется Microsoft Visual C++ 2005 Redistibutable Package.
Для уверенности что Windows ничего все-таки не ухитряется записать на USB-диск — программу протестировал:
1. Считаем контрольную сумму USB-диска с NTFS-разделом
md5sum /dev/sdb
215820fe569e57201c9b02b1fb37a272
2. Подключаем к компьютеру Windows XP с режимом работы с флешками readonly
3. Просматриваем файлы и катологи на флешке, работаем с другими приложениями.
4. Отключаем диск и проверяем контрольную сумму
md5sum /dev/sdb
215820fe569e57201c9b02b1fb37a272
5. Ура! Радуемся, readonly режим работает.
6. Подключаем к компьютеру Windows XP со стандартным режимом работы с флешками (write read)
7. Практически сразу отключаем диск и проверяем контрольную сумму
md5sum /dev/sdb
db9c636c35b352dbf024a73cd195c84f
8. А Windows таки успел нам данные модифицировать )))