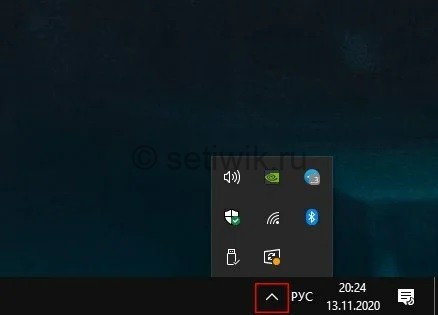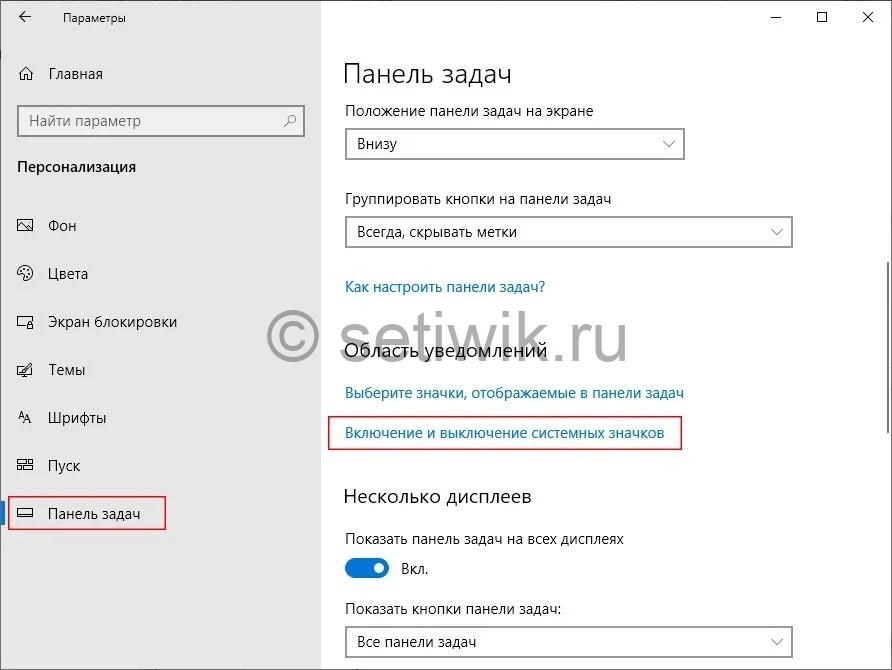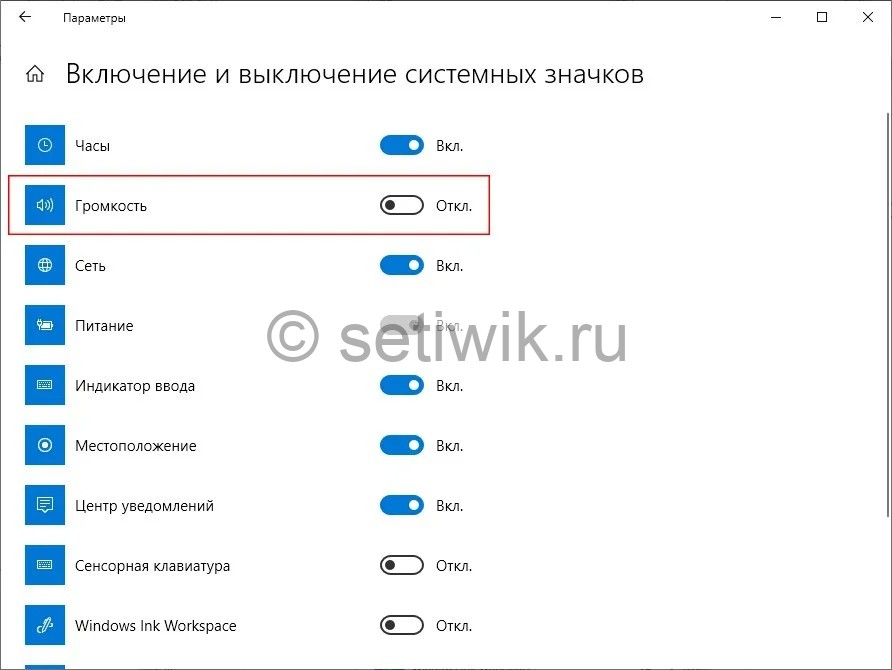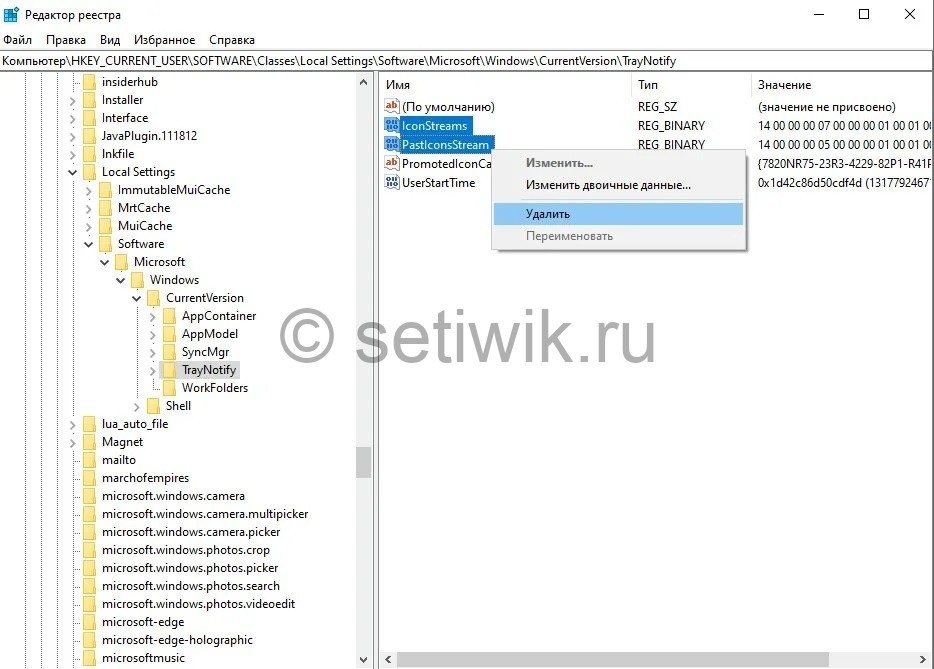Как восстановить значок звука на панели задач
Автор:
Обновлено: 28.04.2018
Тот, кто пользуется операционной системой Windows, иногда сталкивается с такой проблемой, что с панели задач пропадает значок звука. Неприятно, ведь теперь без технических ухищрений звук не отрегулировать. Прежде чем рассматривать способы решения этой проблемы, рассмотрим её причины. Они могут заключаться в следующем:
- значок скрыт;
- значок отключен в области уведомлений;
- возникли проблемы в работе панели задач;
- компьютер заражён вирусами;
- операционная система неисправна.
Существует пять способов, которые помогут вам решить эту проблему и вернуть значок на своё место.
Как восстановить значок звука на панели задач
Содержание
- Способ №1
- Способ №2
- Способ №3
- Способ №4
- Способ №5
- Видео — Пропал значок звука на панели Windows
Способ №1
Важно! Сперва убедитесь, что значок звука не скрыт.
- Для этого нажмите на вкладку «Отображать скрытые значки», которая расположена справа от языковой панели.
Нажимаем на вкладку «Отображать скрытые значки»
- Если среди скрытых значков вы обнаружите нужный вам, то просто наведите на него и перетащите на панель задач, удерживая левую кнопку мышки. Дело сделано.
Выделим значок и перетаскиваем его на панель задач, удерживая левую кнопку мыши
Способ №2
Нужно включить значок звука в области уведомлений. Чтобы это сделать, следуйте дальнейшим инструкциям:
- Зайдите в меню «Свойства», предварительно нажав правую кнопку мыши на панели задач. Откроется окно, в котором будет три вкладки, но вам нужна только первая — «Панель задач».
Нажимаем правую кнопку мыши на панели задач и заходим в меню «Свойства»
- В нужной вам вкладке найдите «Область уведомлений» и нажмите на кнопку «Настроить», которая находится справа.
Находим «Область уведомлений» и нажимаем на кнопку «Настроить»
- Найдите нужный вам значок «Громкость» и измените его параметр на «Показать значок и уведомление».
Находим значок «Громкость» и меняем его параметр на «Показать значок и уведомление»
- Если среди перечня всех значков нет нужного вам, то он должен находиться в меню системных значков, которое можно активировать, нажав на кнопку «Включить или выключить системные значки».
Нажимаем на кнопку «Включить или выключить системные значки»
Выбираем нужный нам системный значок и в столбце поведение нажимаем «Вкл»
Способ №3
Требуется перезапустить explorer.exe. Это системный процесс, который отвечает за элементы интерфейса операционной системы, включая кнопку «Пуск», рабочий стол, панель инструментов и панель задач. Для его перезапуска необходимо выполнить следующие действия:
- Запустите диспетчер задач с помощью кнопок «Ctrl+Alt+Delete».
Запускаем диспетчер задач с помощью кнопок «Ctrl+Alt+Delete»
- Во вкладке «Процессы» найдите и завершите процесс explorer.exe. После этого с вашего компьютера пропадут все значки рабочего стола и панели, оставив вас наедине с диспетчером задач. Но не стоит впадать в панику – это нормально.
Во вкладке «Процессы» найдите и завершите процесс
- Теперь нужно перезапустить данный процесс. Нажмите на «Файл» в диспетчере задач, затем на «Новая задача (Выполнить…)». Откроется новое окно с полем ввода.
Нажимаем на «Файл» в диспетчере задач, затем на вкладку «Новая задача (Выполнить…)»
- Введите explorer.exe и нажмите «Ок». После запуска процесса восстановится всё, включая нужный вам значок звука.
Вводим explorer.exe и нажимаем «Ок»
Способ №4
Проверьте компьютер на наличие вредоносных программ. Для этого запустите ваш антивирус и проведите сканирование. После данного процесса, который может занять от нескольких минут до нескольких часов, удалите заражённые файлы и перезагрузите компьютер.
Проверка компьютера антивирусом
Способ №5
Переустановите ОС. Это самый крайний метод, к которому нужно прибегать исключительно тогда, когда вам не помог ни один из вышеописанных способов.
Так или иначе, один из этих способов однозначно поможет разрешить проблему со значком громкости. Если у вас возникли затруднения на каком-либо этапе, перечитайте инструкцию внимательнее!
Примечание! На случай, если вам всё же ничего не помогло, можно обратиться к руководству по переустановке Windows.
Видео — Пропал значок звука на панели Windows
Рекомендуем похожие статьи
Опубликовано 16.12.2020
Содержание
- Что делать если исчез значок громкости Windows 10
- Как отобразить скрытые значки
- Включить значок громкости в параметрах системы
- Перезапустить проводник
- Сбросить значки в области уведомлений
- Проверить ограничения локальных групповых политик
- Заключение
Исчез значок громкости Windows 10? Сеть и центр уведомлений показываются в панели задач по умолчанию в Windows 10. Если значок громкости отсутствует в области уведомлений панели задач — есть несколько способов, чтобы его вернуть.
Что делать если исчез значок громкости Windows 10
Если пропал значок громкости, то это совсем не страшно. И это можно устранить сделать несколько действий с вашим компьютером. После выполнения их, в вашем трее снова появится значок громкости. И так начнем.
Как отобразить скрытые значки
Если вы не находите значок громкости в области уведомления. Сначала нажмите на стрелку вверх (отображать скрытые значки) в панели задач и поищите его там. Если вы видите значок громкости в появившемся списке — можете оставить его там и пользоваться им по надобности или перетяните его на панель задач.
Включить значок громкости в параметрах системы
Откройте Параметры сочетанием клавиш WIN + I. Перейдите в раздел Персонализация. Слева выберите Панель задач.
В разделе Область уведомлений нажмите на Включение и выключение системных значков.
Если переключатель напротив Громкость в положении Откл. — нажмите на него, чтобы он стал в положение Вкл. Если переключатель в положении Вкл. — отключите его и снова включите.
Перезапустить проводник
В некоторых случаях проблемы с отсутствием каких-то настроек на панели задач решаются перезапуском Проводника.
Для этого нажмите сочетание горячих клавиш CTRL + SHIFT + ESC для запуска Диспетчера задач. В процессах найдите Проводник. Выбрав его нажмите на кнопку Перезапустить.
Сбросить значки в области уведомлений
В некоторых случаях кеш значков области уведомлений может быть поврежден, данная проблема приводит к неправильному отображению их или к тому, что значки удаленных приложений отображаются в настройках значков области уведомлений. Когда такое происходит — нужно удалить значки в реестре, чтобы они автоматически восстановились.
Для этого нажмите горячие клавиши WIN + R и введите regedit для открытия Редактора реестра.
Перейдите по пути
КомпьютерHKEYCURRENTUSERSOFTWAREClassesLocal SettingsSoftwareMicrosoftWindowsCurrentVersionTrayNotify.
Справа найдите параметр IconStreams и удалите его. Если у вас также присутствует параметр PastIconsStream, то удалите его тоже.
После перезапустите Проводник.
Проверить ограничения локальных групповых политик
Нажмите WIN + R и введите gpedit.msc для открытия Редактора локальной групповой политики.
Слева перейдите по пути Конфигурация пользователя — Административные шаблоны — Меню «Пуск» и панель задач».
Справа дважды нажмите по Удалить значок регулятора громкости и установите переключатель в положение Не задано или Отключено.
Заключение
Вот и все, этими простыми советами вы вернете значок громкости Windows 10. Который бесследно пропал в трее. Если что-то у вас не получилось или я что-то описал неправильно. Оставляйте свои комментарии.
Когда вы просматриваете какой-либо видеоролик и пытаетесь увеличить звук через панель задач Windows 10, то можете обнаружить, что значок громкости пропал. Лучшим обходным путем, когда нет иконки громкости на панели задач, является увеличение звука при помощи кнопок на клавиатуре. Давайте разберем, что делать и как исправить, когда пропал значок громкости звука с панели задач Winodws 10.
1. Проверка отображения системного значка громкости
Откройте «Параметры» > «Персонализация» > «Панель задач» > с правой стороны нам нужны два пункта «отображаемые значки в панели задач» и «включение и отключение системных значков«.
Первым делом заходим в нижний параметр «включение и отключение системных значков«. Находим системный значок «Громкость» и включаем его, если он выключен. Возвращаемся на шаг назад и заходим в параметр «отображаемые значки в панели задач«, в котором включаем отображение значка «Громкость» в области панели задач, если она выключена.
2. Перезапуск проводника и системного трея
Иногда достаточно просто перезапустить проводник, но сделаем это немного по другому, добавив очередность запуска процесса, который отвечает за системный трей. Особенно этот способ применим, если значок громкости пропал после каких-либо обновлений Windows 10. Нажмите сочетание кнопок на клавиатуре Ctrl+Shift+Esc, чтобы открыть диспетчер задач.
Найдите во вкладке процессы «Проводник«, нажмите по нему правой кнопкой мыши и выберите «Снять задачу«. Ярлыки на рабочем столе и открытые окна исчезнут, не пугайтесь.
Далее нажмите сверху в левом углу на вкладку «Файл» и выберите «Запустить новую задачу«. В окно поиска напишите systray.exe и нажмите OK, потом запустите еще одну новую задачу explorer.exe и нажмите OK.
Важно: Если не помогло, то снимите повторно задачу «проводник», и запустите новую задачу explorer.exe, минуя и не запуская systray.exe.
3. Большой размер окон
Иногда переключение размера окон и других элементов могут вызывать различные сбои как отсутствие значка громкости на панели задач в Windows 10. Откройте «Параметры» > «Система» > «Дисплей» > справа найдите «Масштаб и размета» и установите значение 100%. Если в данный момент стоит 100%, то переключите на другой и верните обратно значение 100%.
4. Значок громкости через групповые политики
Нажмите Win+R и введите gpedit.msc, чтобы открыть редактор групповых политик. В редакторе перейдите «Конфигурация пользователя» > «Административные шаблоны» > «Меню Пуск и панель задач» > справа найдите «Удалить значок регулятора громкости» и нажмите по нему два раза мышкой. В новом окне убедитесь, что стоит «Не задано» или «Отключено«. Перезагрузите компьютер или ноутбук.
5. Использовать реестр для активации значка громкости
Нажмите сочетание кнопок на клавиатуре Win+R и введите regedit, чтобы открыть редактор реестра. В реестре перейдите по пути:
HKEY_CURRENT_USERSoftwareClassesLocal SettingsSoftwareMicrosoftWindowsCurrentVersionTrayNotify- Нажмите правой кнопкой мыши по TrayNotify и выберите «Экспортировать». Сохраните на рабочий стол.
- Далее удалите с правой стороны IconStreams и PastIconsStream.
Если что-то пошло не так, то мы создали резервную копию реестра TrayNotify, который сохранен на рабочем столе. Просто запустите .reg файл, чтобы старые значения вернулись.
6. Проверка необходимых служб
Если значок громкости пропал в Windows 10, то логично проверить службы связанные со звуком. Для этого нажмите сочетание клавиш Win+R и введите services.msc, чтобы открыть службы. Найдите службы, которые описаны ниже, и проверьте: Тип запуска автоматически, служба работает. Перезагрузите ПК, и проверьте появился ли значок громкости.
- Windows Audio
- Windows Audio Endpoint Builder
На некоторых устройствах может не быть службы Audio Endpoint Builder. Не паникуйте, проверьте те, которые у вас есть.
7. Обновить драйвер звука
Пропавший значок звука может быть из-за устаревших драйверов звука. Нажмите Win+R на клавиатуре и введите devmgmt.msc, чтобы открыть диспетчер устройств. Найдите и разверните графу «Звуковые, игровые и видеоустройства«. Далее нажмите правой кнопкой мыши по всем устройствам и выберите «Обновить драйвер«.
В некоторых случаях, нужно удалить устройство, перезагрузить ПК, и обновить драйвер.
8. Добавление значений в реестр через CMD
Запустите командную строку от имени администратора и введите следующие команды по порядку:
reg add "HKCUControl PanelDesktop" /v "HungAppTimeout" /t REG_SZ /d "10000" /freg add "HKCUControl PanelDesktop" /v "WaitToKillAppTimeout" /t REG_SZ /d "20000" /f
HungAppTimeout — первая команда задаст значение в реестре для определения, сколько секунд Windows ожидает, прежде чем приложение перестает отвечать на запросы. Одним словом, если windows считает приложение зависшим в 10 секунд (10000), то будет представлена возможность предварительного выключения. Мы задали 10 000, по умолчанию стоит 5 000.
WaitToKillAppTimeout — вторая команда задаст значение в реестре, когда при выключении ПК, система Windows дает открытым приложениям 20 секунд (20000), чтобы очистить и сохранить их данные, прежде чем предложить закрыть их.
Смотрите еще:
- Почему Пропал и Не Работает Звук в Windows 10?
- Пропал значок WiFi на ноутбуке Windows 10
- Пропала языковая панель Windows 10 — Как восстановить?
- Пропала Корзина с рабочего стола Windows — Как восстановить Корзину
- Пропали ярлыки с рабочего стола Windows 10
[ Telegram | Поддержать ]