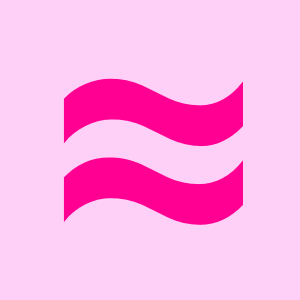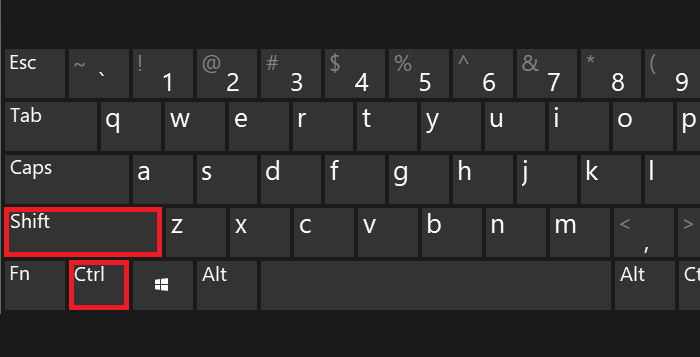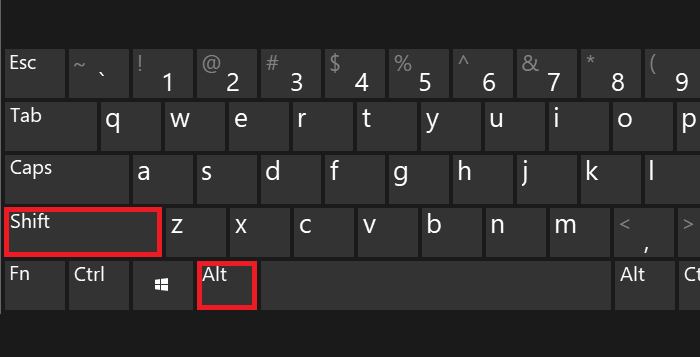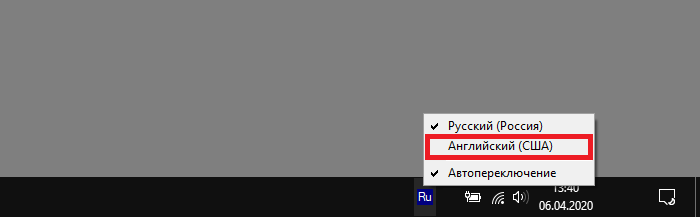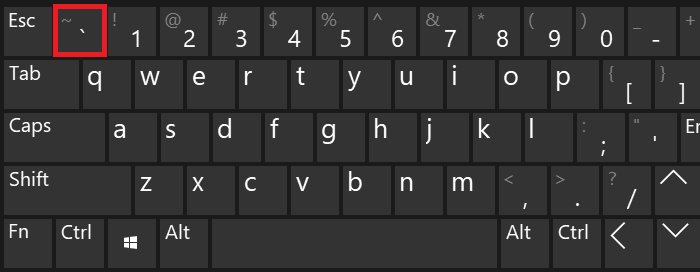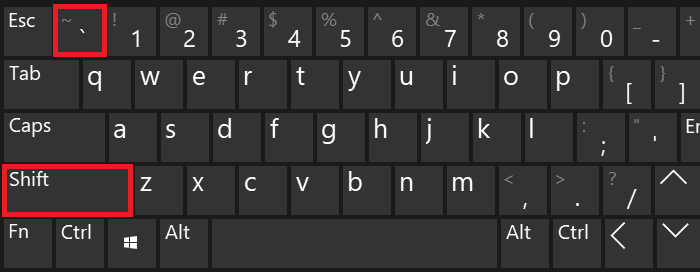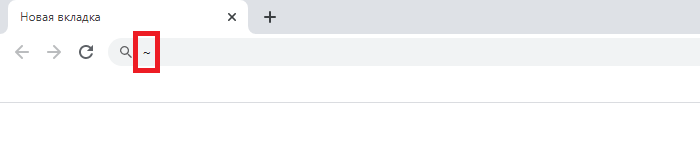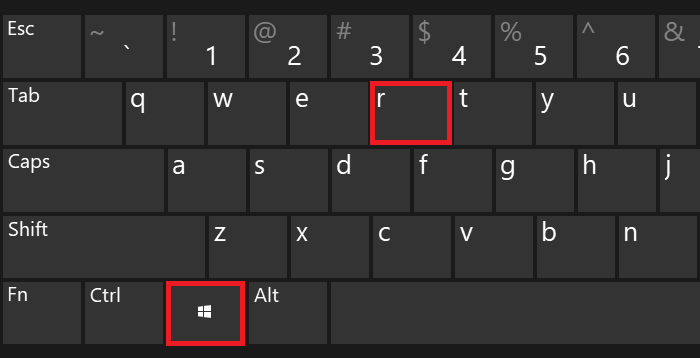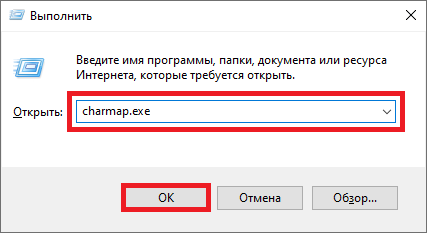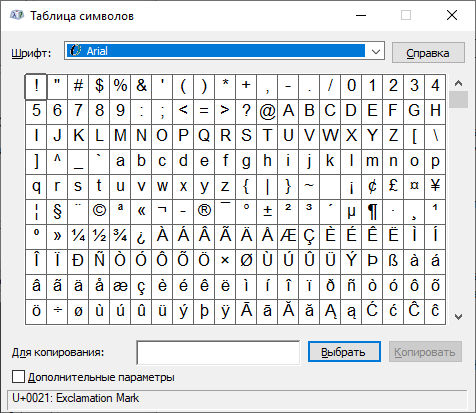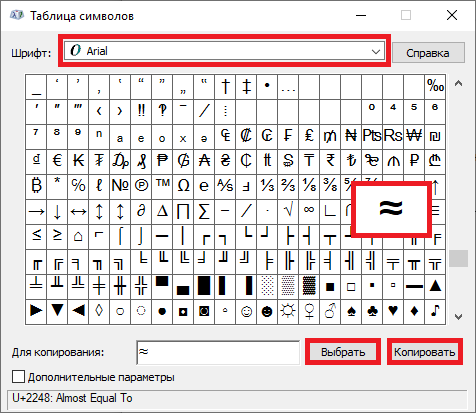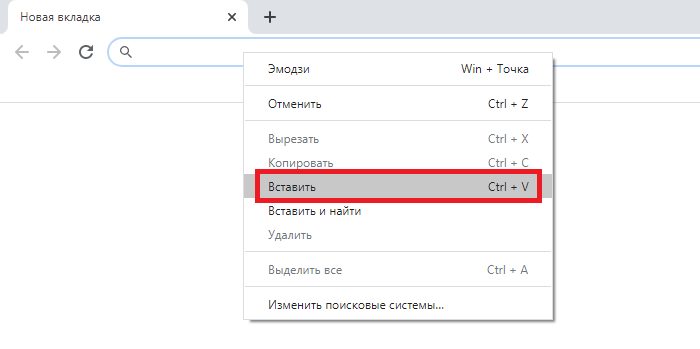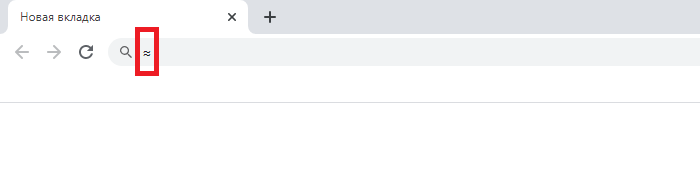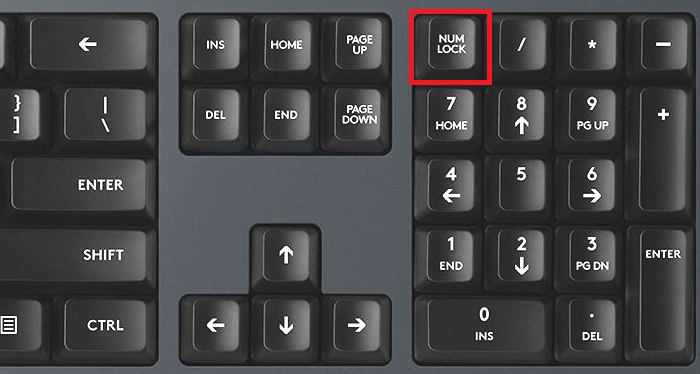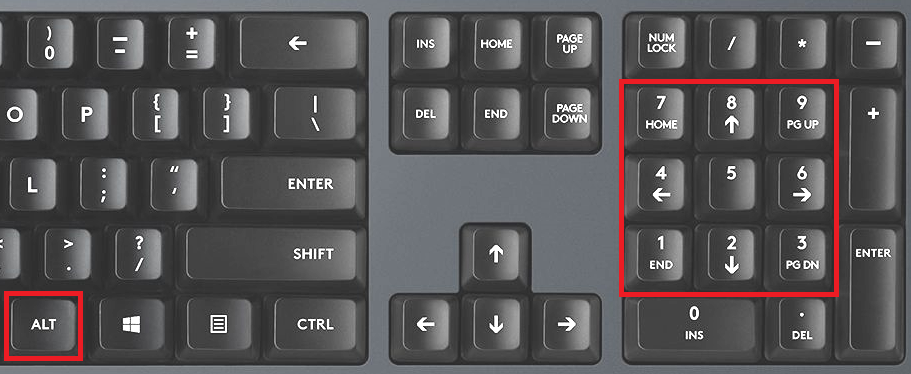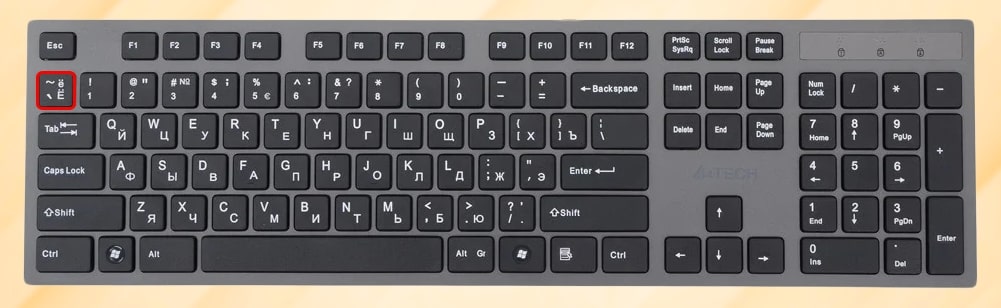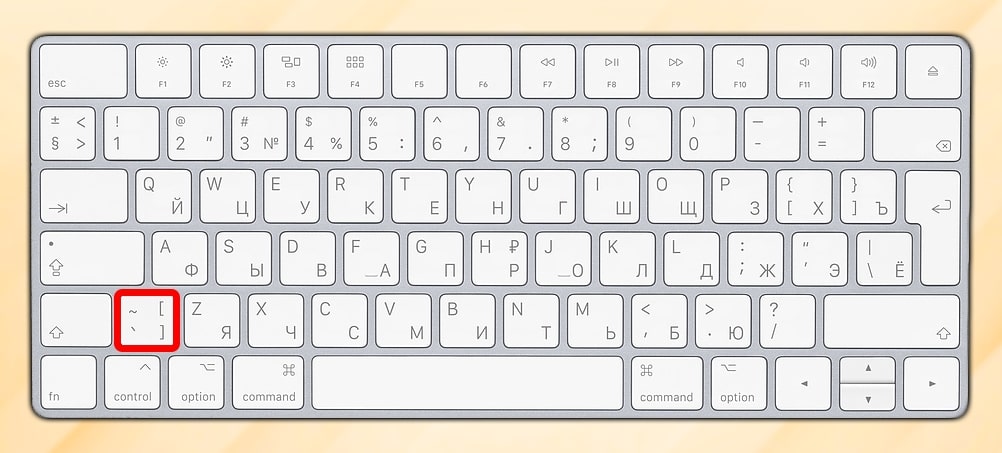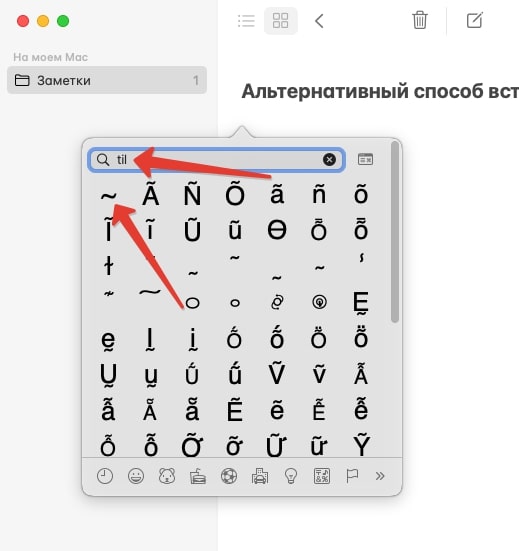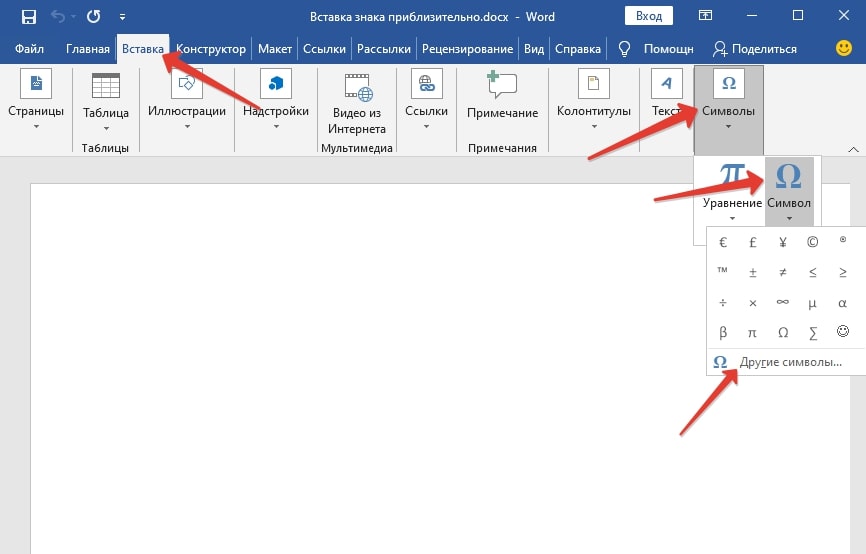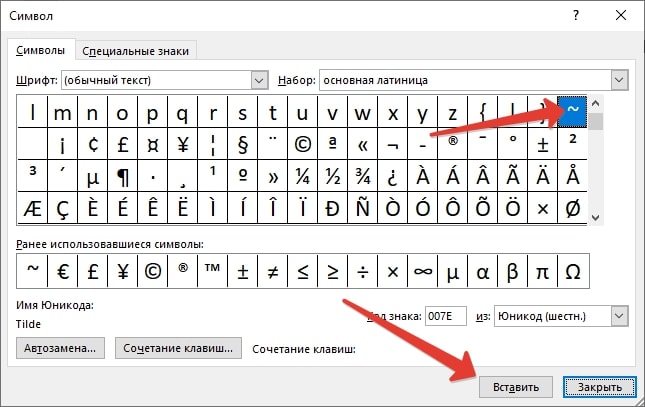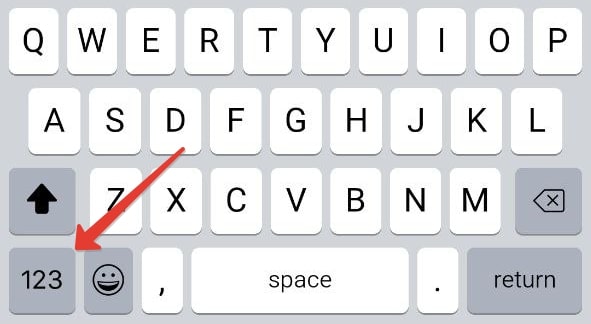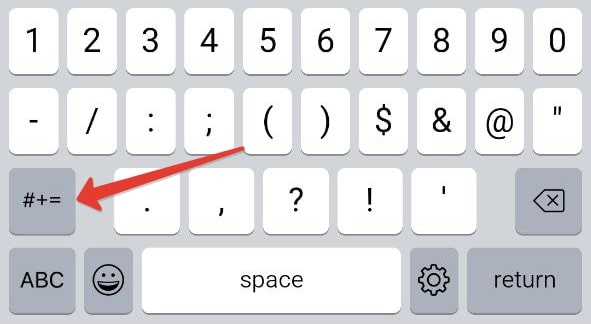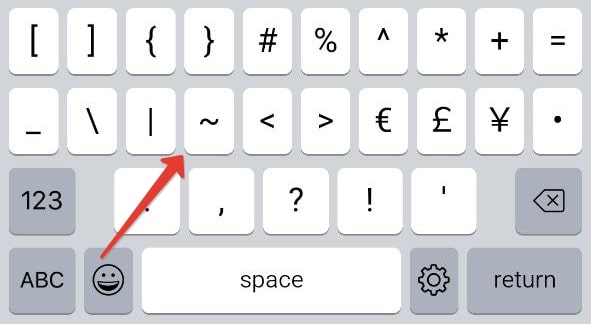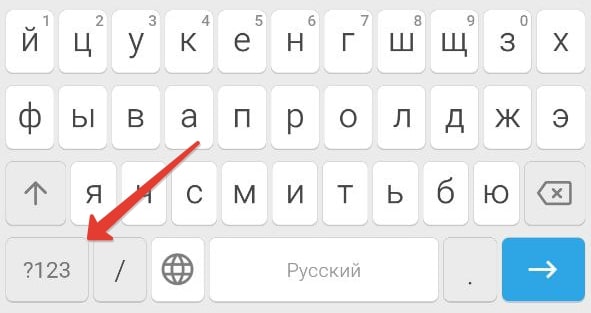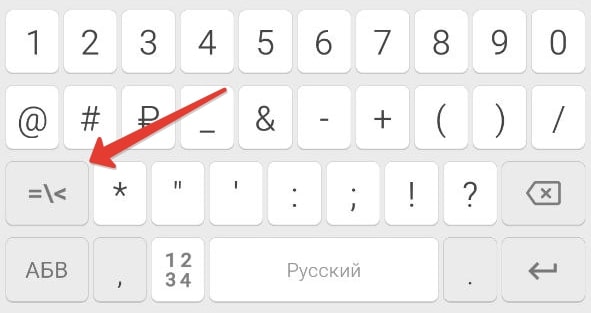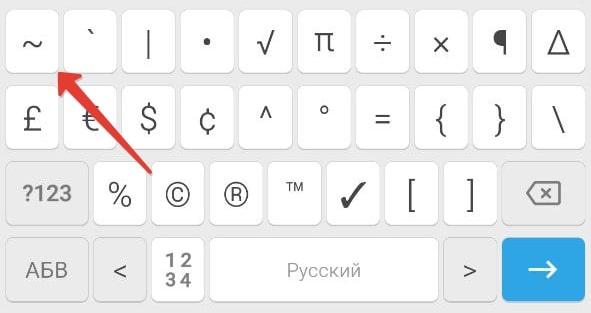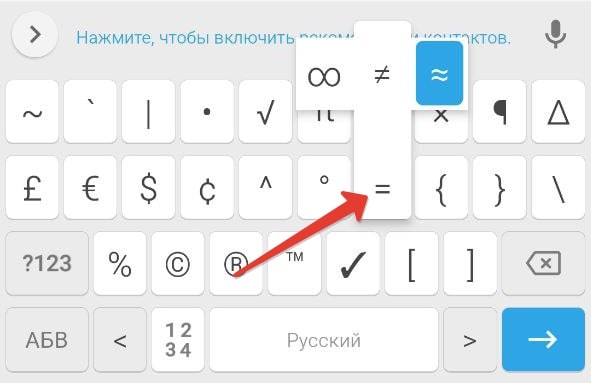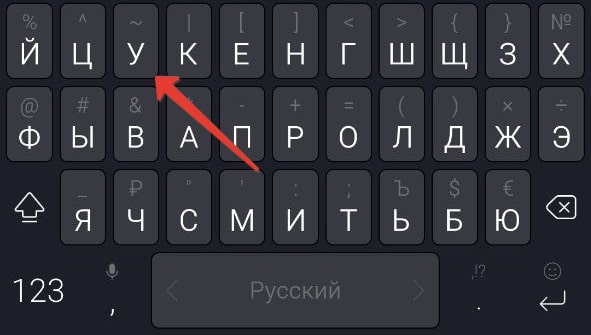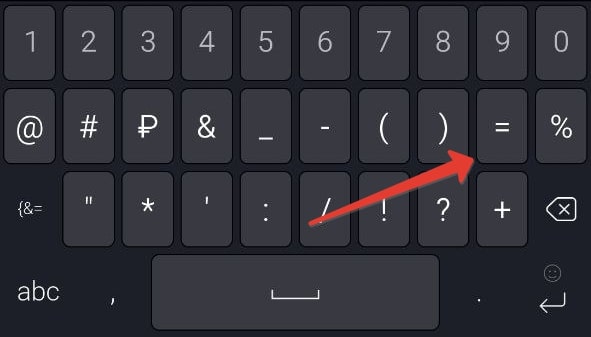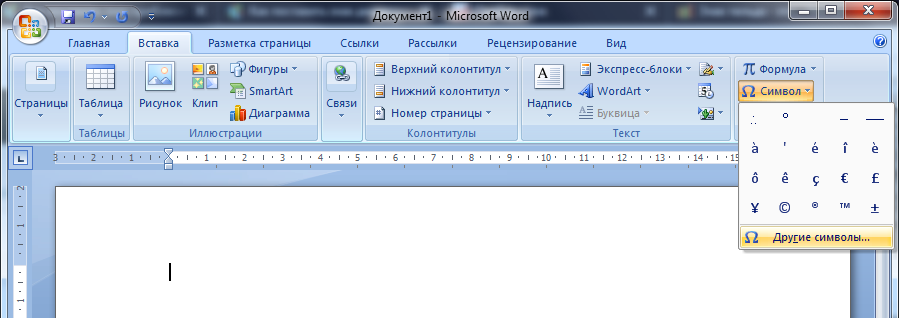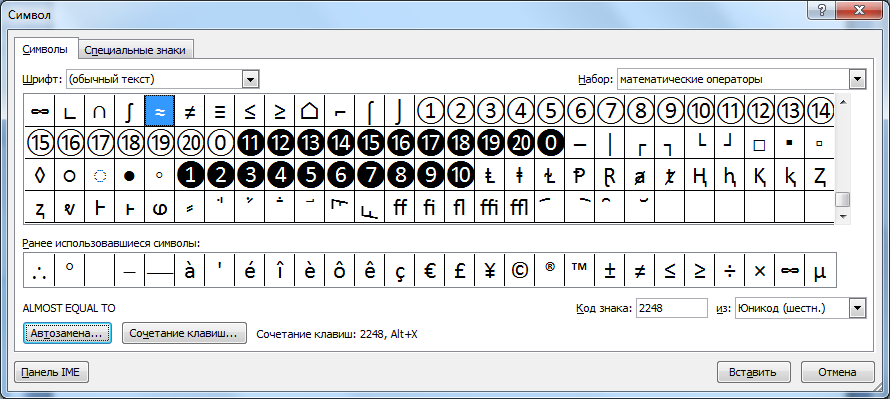В некоторых случаях в тексте необходимо указать приблизительные, то есть примерные параметры. Можно указать это дело словом, однако можно использовать специальный символ, который в том числе поддерживает операционная система Windows. В этой статье — несколько способов, как поставить знак примерно (приблизительно) с помощью клавиатуры компьютера или ноутбука.
Первый способ
Скажем сразу — для этого способа мы будем использовать символ тильда в виде одной волнистой черты, в то время как в знаке приблизительно черты две. Тем менее, тильду часто используют в качестве символа примерно, так что проблем быть не должно.
Используйте англоязычную раскладку. Если используется русскоязычная, переключите ее, нажав Shift+Ctrl:
Или Shift+Alt:
Или используйте языковую иконку, которая находится на панели задач:
Теперь найдите символ тильды (слева от цифры 1, часто на этой же клавише можно увидеть букву ё).
Однако если нажать на указанную клавишу, вы увидите совсем другой символ, поэтому предварительно нажмите на Shift и, удерживая его, нажмите на клавишу тильда, после чего отпустите Shift.
Что у вас должно получиться:
Второй способ
Если вам нужны исключительно две волнистые черты, их тоже можно поставить, но способ чуть более долгий.
На клавиатуре своего устройства нажмите Win+R.
Появится окно «Выполнить». Добавьте команду charmap.exe, нажмите ОК.
Запущена таблица символов Windows.
Выбираете шрифт Arial, затем в списке находите символ приблизительно (примерно), нажимаете на него левой клавишей мыши, а затем по очереди — на кнопки «Выбрать» и «Копировать».
Теперь вставляете символ в определенное место вашего текста.
Готово.
Третий способ
Работает только в некоторых текстовых редакторах, включая Word.
Включите цифровую клавиатуру, что находится в правой части основной клавиатуры, с помощью клавиши Num Lock.
Зажмите Alt и, удерживая, введите цифру 008776. После отпустите Alt.
Если не получилось с правым Alt, повторите действие, но с левым Alt.
Четвертый способ
Скопируйте символ из этой строки — ≈.
Инструкция для компьютеров и ноутбуков
В зависимости от версии вашей операционной системы, способ вставки нужного символа будет различаться. По этой причине мы подготовили 2 руководства: для Windows и для macOS (MacBook, Mac Pro и iMac). Переходите к соответствующему подразделу и изучайте наши рекомендации.
Windows
В стандартной раскладке этот знак находится на том же месте, где буква Ё. Это левый верхний угол, под клавишей Esc.
Для ввода значка приблизительно в текст вам сначала нужно перейти к английскому языку набора, а уже потом зажать Shift и один раз щелкнуть по соответствующей клавише. С русским языком это не сработает, вместо нужного значка появится строчная буква Ё.
Как правило, смена раскладки установлена на сочетание Shift + Alt. А еще это можно сделать на языковой панели рядом с индикатором времени и даты в углу экрана.
Второй удобный способ – использование Alt-кодов. Он будет работать с любой раскладкой. Для такого значка приблизительно (~) код Alt + 126. Вводится он предельно просто:
-
Зажмите любую клавишу Alt и не отпускайте ее до самого конца.
-
С помощью цифрового блока, который легко найти в правой части клавиатуры, по очереди нажмите на числа 1, 2 и 6.
-
А уже теперь снимите палец с Alt.
Но учтите, что этот способ может не сработать, если у вас отключен индикатор NumLock, который и отвечает за использование цифрового блока.
А еще с помощью Alt-кода можно ввести альтернативный вариант символа – ≈. Для его добавления воспользуйтесь кодом Alt + 247.
Универсальный способ, чтобы поставить знак, заключается в копировании из одного места, например, с нашего сайта, и последующей вставки. Сделать это получится как для Windows, так и для macOS. Проще всего воспользоваться горячими клавишами клавиатуры, но также подойдет и мышка.
macOS
На компьютерах и ноутбуках фирмы Apple используется оригинальная клавиатура, раскладка и вид которой несколько отличается от моделей, изначально предназначенных для Windows. Да и способы ввода спецсимволов в случае с операционной системой macOS будут другими.
Знак приблизительно (~) на фирменной клавиатуре Apple находится между левым Шифтом и буквой Я, на той же клавише, где и фигурные скобки ([]).
Пользоваться им получится только после переключения языка ввода на английский. С зажатым левым или правым Shift щелкните на выделенную выше клавишу, чтобы поставить нужный знак в тексте.
Заодно упомянем встроенный в macOS инструмент вставки спецсимволов. Вызывается он хоткеем Command + Ctrl + Пробел во время набора текста с любым шрифтом. В поле поиска таблицы введите til и кликните по соответствующему значку, чтобы он появился в тексте.
Если же вы хотите получить ≈, то воспользуйтесь сочетанием Option + X.
Ну и не забывайте про вариант с копированием и вставкой, который был упомянут в предыдущей части статьи.
Офисный пакет Microsoft Office (редактор Word и таблицы Excel)
В Microsoft Word и Excel добавлено специальное меню для быстрой вставки символов. Чтобы добраться до него, разверните вкладку Вставка на верхней панели, нажмите на элемент Символ и выберите Другие.
Ориентируясь по иконкам, отыщите нужную, выделите ее кликом мыши и нажмите Вставить.
А еще можно воспользоваться функцией поиска по коду:
-
~ – 007E
-
≈ – 2248
Заключительный способ – быстрая замена символов комбинацией Alt + X. Вам нужно ввести один из предложенных выше кодов в текст документа Microsoft Word и сразу же после нажать сочетание Alt + X, тогда произойдет замена. При этом важно не делать никаких пробелов, чтобы мигающая черточка набора стояла после последнего символа.
Инструкция для мобильных устройств
На мобильных устройствах основной метод ввода – виртуальная клавиатура. И далеко не всем очевидно, как с ее помощью проставить в текст значок приблизительно. Мы расскажем способы вставки по отдельности для Айфона и телефонов под управлением Андроид.
Способ для Айфона
Если вы пользуетесь стандартным приложением клавиатуры, то нажмите на выделенную иконку для переключения на панель с цифрами.
Теперь переключитесь на панель с символами.
Здесь вы и найдете нужный математический значок.
Способ для телефонов на Андроиде
У разных смартфонов под управлением Android по умолчанию установлены разные клавиатуры. Кроме того, пользователи сами могут выбирать альтернативные приложения. Самое популярное из них – это Gboard, фирменная клавиатура от Google. Она несколько похожа на приложение Samsung.
Чтобы поставить знак:
-
Нажмите на иконку с надписью ?123 в левом нижнем углу.
-
Переключитесь на страницу расширенного набора с помощью отмеченной иконки.
-
Нажмите на нужный символ, расположенный слева сверху.
Если вы хотите вставить ≈, то зажмите знак равно (=) и сдвиньте ползунок выбора вправо.
В случае с Microsoft SwiftKey нужный символ находится на букве У в русской раскладке.
А для вставки ≈ включите панель с цифрами.
А затем зажмите пальцем знак равно (=).
На клавиатуре отсутствует знак приблизительного равенства, а для вставки часто применяют копирование из другого места. Но есть и более удобные способы, которые помогут быстро напечатать символ в любом месте документа Word или Excel.
Конвертация кода в знак
Первый способ заключается в конвертации юникода символа в знак. В любом месте документа набираем 2248 и одновременно нажимаем «Alt» + «X».
- 2248 ➟ Alt + x = ≈
Вторая возможность связана с ASCII-кодом и преобразование идёт следующим чередом:
- зажимаем Alt;
- вводим на правой цифровой клавиатуре 8776 (или 247);
- отпускаем Alt и цифры превращаются в ≈.
Оба варианта работают в Word, Excel и других офисных программах.
Вставка символа без клавиатуры
В Word для вставки символа приблизительно равно можно воспользоваться функцией вставки. На вкладке «Вставка» открываем окно «Другие символы».
Выбираем шрифт «обычный текст» и набор «математические операторы». В первых рядах будет нужный знак.
Похожие знаки равенства
Кроме знака примерного равенства есть много похожих математических и геометрических операндов. Они часто используются в формулах и имеют разную смысловую нагрузку.
| название | юникод | ASCII-код | |
|---|---|---|---|
| ≃ | гомеоморфизм | 2243 | 8771 |
| ~ | эквивалентность | 2286 | 8764 |
| ≅ | конгруэнтность | 2245 | 8773 |
К ним также применимы способы вставки в офисных программах.
Если в документах Microsoft Word Вам приходиться работать не только с текстом, но иногда необходимо показать элементарные расчеты, или вставить в текст определенный символ, тогда не найдя его на клавиатуре, Вы зададитесь вопросом: как добавить его в документ?
Сделать это довольно просто, поскольку в текстовом редакторе Ворд есть специальная таблица, в которой Вы точно найдете все необходимое. В данной статье мы с Вами рассмотрим, как, используя ее, можно вставить в документ Ворд примерно равно.
Установите курсор в том месте документа, куда будете его добавлять. Затем перейдите на вкладку «Вставка» и в группе «Символы» нажмите на одноименную кнопку. В выпадающем списке выберите пункт «Другие».
Откроется вот такое окно. В нем в поле «Шрифт» выберите «(обычный текст)», в поле «Набор» – «математические операторы». Дальше найдите в списке то, что нужно, кликните по нему и затем нажмите кнопку «Вставить».
После того, как значок будет добавлен в документ, закройте данное окно, нажав на соответствующую кнопку в правом нижнем углу.
Если Вам часто приходится добавлять в документ различные знаки, которые напечатать напрямую с клавиатуры не получится, и приходится искать их в упомянутой таблице, тогда можете воспользоваться горячими клавишами, для вставки подходящего знака в документ.
Найдите символ в списке и кликните по нему мышкой. Затем внизу в поле «Сочетание клавиш» посмотрите, какая комбинация для него используется.
В нашем случае, это «2248, Alt+X». Сначала наберите число «2248», а потом нажмите «Alt+X».
Замечу, что не для всех знаков есть сочетания, но его можно назначить самостоятельно, кликнув по кнопке «Сочетание клавиш».
Если у Вас, как и в примере, знак приблизительно нужно поставить сразу после какой-нибудь цифры, то сочетание получится другое. В примере получилось «32248».
Поэтому, после того, как Вы нажмете «Alt+X», может вставится не то, что Вы хотите.
Для того чтобы добавить именно приблизительно-равно, поставьте пробел после той цифры, где он должен стоять и наберите сочетание «2248». Затем нажимайте «Alt+X».
Символ будет вставлен. Теперь можно поставить курсив перед добавленным знаком и нажать «Backspace», чтобы удалить пробел.
Рекомендуем прочесть:
Как поставить ударение в слове в Ворде
Как поставить апостроф в Ворде
Как поставить степень и дробь в Ворде
Вот так, используя один из способов, можно поставить значок приблизительно равно в документ Ворд.
Загрузка…
Об авторе: Олег Каминский
Вебмастер. Высшее образование по специальности «Защита информации». Создатель портала comp-profi.com. Автор большинства статей и уроков компьютерной грамотности
≈ Почти равный
Примерно равно
Нажмите, чтобы скопировать и вставить символ
Значение символа
Почти равный. Математические операторы.
Символ «Почти равный» был утвержден как часть Юникода версии 1.1 в 1993 г.
Свойства
| Версия | 1.1 |
| Блок | Математические операторы |
| Тип парной зеркальной скобки (bidi) | Нет |
| Композиционное исключение | Нет |
| Изменение регистра | 2248 |
| Простое изменение регистра | 2248 |
Кодировка
| Кодировка | hex | dec (bytes) | dec | binary |
|---|---|---|---|---|
| UTF-8 | E2 89 88 | 226 137 136 | 14846344 | 11100010 10001001 10001000 |
| UTF-16BE | 22 48 | 34 72 | 8776 | 00100010 01001000 |
| UTF-16LE | 48 22 | 72 34 | 18466 | 01001000 00100010 |
| UTF-32BE | 00 00 22 48 | 0 0 34 72 | 8776 | 00000000 00000000 00100010 01001000 |
| UTF-32LE | 48 22 00 00 | 72 34 0 0 | 1210187776 | 01001000 00100010 00000000 00000000 |