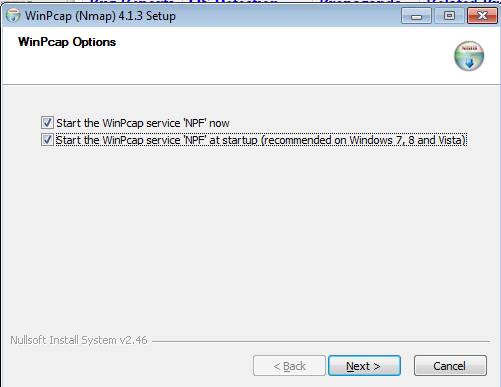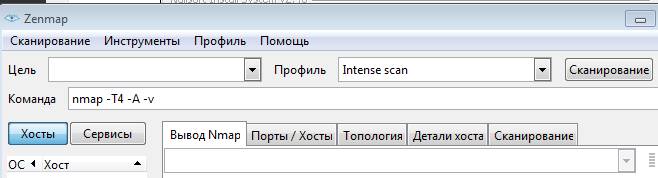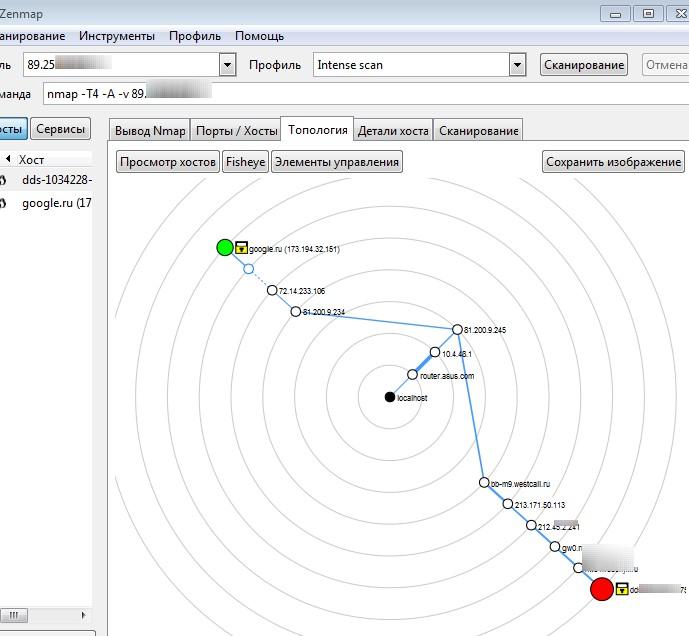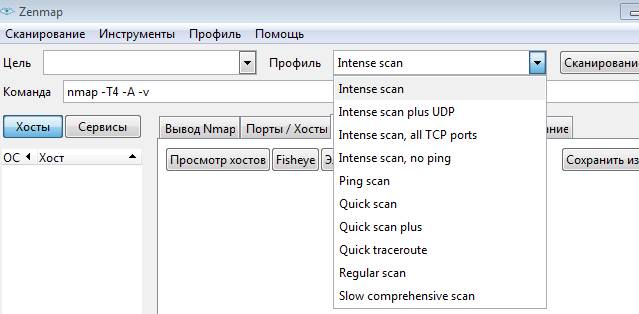Эта статья поможет быстро ответить на возникшие у вас вопросы. Также вы можете изучить материал полностью, чтобы получить полное представление о настройке сети в Windows 7.
Содержание
- Введение
- Как и где открыть компонент «Центр управления сетями и общим доступом»?
- Что значит сетевое расположение компьютера?
- Что такое карта сети?
- Как посмотреть список доступных сетевых адаптеров (сетевых подключений) в windows 7?
- Переименование сетевого адаптера.
- Состояние сети
- Как посмотреть MAC адрес сетевой карты в windows 7?
- Как поменять MAC адрес сетевой карты в windows 7?
- Диагностика сети
- Отключение сетевого устройства (сетевого адаптера)
- Комментарии
Приобретая операционную систему Windows 7, пользователь должен быть готов к тому, что рано или поздно перед ним встанет задача настойки сети в операционной системе. Для некоторых эта задача не представляет собой ничего сложного. Как правило, установка и настройка сети в Windows 7 – это следующий шаг сразу после установки Windows 7 (если вы еще не установили Windows 7 и не совсем уверены в необходимых шагах, то вам следует ознакомиться с этим разделом: установка Windows 7).
Этап настройки сети необходим для следующих за установкой шагов:
- загрузки из сети Интернет актуальных дистрибутивов антивирусных программ;
- загрузка последних версий видеопроигрывателя, веб браузера;
- при необходимости загрузка из сети драйверов для некоторых устройств вашего компьютера (если они не были скачаны и установлены автоматически, или если установочные диски отсутствуют);
- использование приставки XBOX;
- обмен документами и быстрый доступ к общим ресурсам нескольких компьютеров или ноутбуков. В этом случае, чтобы пользоваться Интернетом, необходимо настроить проводную или беспроводную сеть. Как правило, какой-то один компьютер или ноутбук служит своеобразным раздатчиком интернета для всех остальных единиц компьютерной техники.
Настроить сеть можно с помощью Панели управления. Там же при необходимости можно произвести подключение к локальной или всемирной сети. Все параметры подключения можно найти в соответствующем разделе Панели управления. Большинство пользователей утверждает, что если следовать инструкциям и не заниматься ненужными экспериментами, то подключение происходит быстро и легко. Windows 7 по своим параметрам подключения сети мало чем отличается от более ранней, но очень популярной и распространенной во всем мире ОС Windows XP. Например, настройка IP- адресов в Windows 7 почти ничем не отличается от их настройки в Windows XP.
Точно так же обстоит дело с MAC-адресами и масками подсети. Все эти параметры настройки остались прежними, они давно знакомы пользователям. Некоторые изменения коснулись разве что интерфейса Панели управления и ее пунктов, с помощью которых производится обращение к параметрам сети. Все остальное без существенных изменений. Это еще один несомненный плюс Windows 7. Пользователи, которые до этого использовали Windows XP, довольно легко смогут разобраться в новой операционной системе. Как правило, настройка локальной сети в таких популярных операционных системах, как Windows Vista, Windows 7, Windows Server 2008/2008 R2, начинается c такого компонента для конфигурации сетевых свойств, как «Центр управления сетями и общим доступом».
Это средство для конфигурирования свойств позволяет пользователю выбирать сетевое размещение, настраивать общий доступ к принтерам и файлам и просматривать карту сети. Можно также следить за состоянием всех ваших сетевых подключений. Это очень удобно и практично.
2.
Как и где открыть компонент «Центр управления сетями и общим доступом».
Прежде чем воспользоваться полным функционалом для создания параметров сети, необходимо его найти и открыть. Одно из следующих действий на ваш выбор поможет правильно открыть активное окно «Центр управления сетями и общим доступом»:
- Кнопка «Пуск» → открываем «Меню» → в поле для поиска вводим «Центр управления» → в найденных результатах необходимо открыть приложение «Центр управления сетями и общим доступом»;
- Правой или левой кнопкой мыши в области уведомлений (правый нижний угол возле часов) можно нажать на значок «Сеть»
→ после чего из контекстного меню выбрать необходимую вам команду «Центр управления сетями и общим доступом»;
- Кнопка «Пуск» → открывается меню → наводим указатель на элемент «Сеть» →нажимаем на нем правой кнопкой мыши → из появившегося контекстного меню выбираем «Свойства;
- Кнопка «Пуск» → в меню выбираем и открываем «Панель управления» →из списка компонентов предоставленных в панели управления нужно выбрать категорию «Сеть и интернет» → перейти по ссылке «Центр управления сетями и общим доступом»;
Как видите, если быть внимательным и все читать, то с поиском компонента «Центр управления сетями и общим доступом», никаких проблем возникнуть не должно. Следует отметить, что для расширения диапазонов используемых IP-адресов в Windows 7, кроме существовавшего ранее протокола IPv4 был добавлен новый – IPv6. Правда, провайдеры его еще не задействовали, и когда это произойдет на данный момент неизвестно. Скорее всего, создатели Windows 7 играли на опережение. 
3.
Что значит сетевое расположение компьютера.
Разобраться в том, что такое «Сетевое расположение», нужно еще до начала работы с этим важным компонентом. Для всех компьютеров этот параметр задается автоматически при первом подключении к выбранной сети. Это касается также брандмауэра и параметров безопасности выбранной для подключения сети. Все они тоже настраиваются автоматически во время первого подключения компьютера или ноутбука к сети.
Операционная система Windows 7 поддерживает несколько активных профилей одновременно. Это позволяет с наибольшей безопасностью использовать несколько сетевых адаптеров, которые могут быть подключены к различным сетям.
К слову сказать, Windows Vista использует для всех сетевых подключений самый строгий профиль брандмауэра. Возможно, поэтому Vista не так популярна, как Windows 7.
Можно назвать четыре основных типа сетевого расположения:
| |
Первый тип – это домашняя сеть. Уже из самого названия становится ясно, что это сетевое расположение предназначено для компьютера, которым пользуются в домашних условиях. Используется также в сетях, в которых все пользователи хорошо знают друг друга. Такие компьютеры могут не только создавать, но и присоединяться к домашним группам. Как правило, для удобства пользователей при использовании домашних сетей обнаружение сетей включается автоматически. Домашние сети обеспечивают всем компьютерам качественный доступ к сети. |
| |
Второй тип – это сеть предприятия или организации. Этот тип сетевого расположения также позволяет отыскивать сеть автоматически. Отличие от домашней сети заключается в том, что в сети предприятия невозможно присоединять или создавать компьютер к домашней группе. Сеть предназначена исключительно для профессиональной деятельности на предприятии, в организации или в офисе. Этот тип называется сокращенно (SOHO), то есть используется в сети малого офиса. |
| |
Третий тип – это общественная сеть. Кафе, аэропорты, вокзалы и другие общественные места — именно здесь компьютерами используется сетевое расположение третьего типа. По умолчанию в этом расположении отключена возможность присоединяться к домашним группам. Также отключено сетевое обнаружение. Без преувеличения можно сказать, что это наиболее строгое расположение. |
| Четвертый тип – это доменная сеть. Доменный тип расположения сети почти ничем не отличается от рабочей сети. За исключением того момента, что в доменном типе конфигурация сетевого обнаружения и брандмауэра Windows определяются групповой политикой. Это касается и сетевой карты. Для того чтобы существующая сеть получила автоматически тип сетевого размещения «Домен», компьютер всего лишь должен быть присоединен к домену Active Directory. Только в этом случае сеть может стать доменной. |

Для того чтобы увидеть расположение всех устройств, входящих в конкретную локальную сеть, применяется карта сети. Это графическое представление входящих в сеть устройств и схема, по которой они подключены друг к другу.
Карту сети можно увидеть все в том же окне «Центр управления сетями и общим доступом». Правда, здесь отображается только локальная часть сетевой карты. Ее компоновка напрямую зависит от имеющихся сетевых подключений. В левом верхнем углу можно увидеть отображение компьютера, на котором выполняется создание карты. Слева можно увидеть отображение остальных компьютеров входящих в подсеть.

Просматривать карту сети можно в любое время. Правда, только для таких расположений, как «Домашняя сеть» и «Сеть предприятия». Если у пользователя возникнет любопытство просмотреть карты для расположений «Доменная сеть» или «Общественная сеть», то он увидит сообщение, что сетевое сообщение по умолчанию отключено администратором. Сетевой администратор может включить сопоставление с помощью групповой политики.
В Windows 7 за работу карты сети отвечают не один, а два компонента. Это Link Layer (Link Layer Topology Discover Mapper – LLTD Mapper). Именно этот важный компонент запрашивает в сети устройства для их включения в карту.
5.
Сетевые подключения.
В окне «Сетевые подключения» можно увидеть весь набор данных, которые необходимы пользователю для подключения компьютера к интернету, локальной сети или любому другому компьютеру из домашней сети.
Эти данные доступны для обозрения только после установки всех необходимых драйверов для каждого сетевого адаптера на Windows 7 и после автоматической конфигурации всех сетевых подключений на конкретном локальном компьютере или ноутбуке.
Существует несколько простых и доступных способов, с помощью которых можно легко и быстро открыть окно «Сетевые подключения»:
- Открываем окно «Центр управления сетями и общим доступом» и переходим по ссылке «Изменение параметров адаптера» (см. рисунок 4);

- Нажимаем кнопку «Пуск» и, когда откроется меню, в поле поиска вводим «Просмотр сетевых подключений». В найденных результатах выбираем приложение «Просмотр сетевых подключений» (очень удобный способ);
- Можно также воспользоваться классической комбинацией клавиш Win+R. В результате чего откроется диалог «Выполнить». В поле «Открыть», которое находится в диалоговом окне «Выполнить», необходимо ввести следующую команду: ncpa.cpl или control netconnection. Сделав это нужно нажать кнопку «ОК».

Окно «Центр управления сетями и общим доступом» аналогично окну Windows XP. Всю подробную информацию о сетевом подключении можно получить, выбрав опцию «Свойства» для конкретного сетевого адаптера (см. рисунок 6). В Windows 7 для настройки сетевого подключения в окне «Свойства» нужно выбрать «Протокол Интернета версии 4». В том же окне можно также произвести необходимую настройку шлюзов, маски подсети, DNS — сервера, IP — адресов и т. д. Все эти сведения можно получить у провайдера, который предоставляет услугу доступа к сети интернет.

5.1
Переименование сетевого адаптера.
Разработчики Windows 7 позаботились о том, что операционная система по умолчанию сама назначает всем сетевым подключениям имена «Подключение по локальной сети» или еще один вариант — «Подключение к беспроводной сети». Если на компьютере у пользователя более одного сетевого подключения, система присваивает подключению еще и номер. Существует три способа для переименования названия любого из созданных вами подключений.
- Первый способ. Выбираем сетевое подключение и нажимаем на кнопку «Переименование подключения», расположенную на панели инструментов. После ввода нового имени нажимаем клавишу Enter;
- Второй способ. С помощью клавиши F2: нажимаем, вводим новое имя и сохраняем с помощью все той же клавиши Enter;
- Третий способ. Для переименования выбранного из списка сетевого подключения нажимаем на него правой кнопкой мыши, выбираем из появившегося контекстного меню команду «Переименовать», переименовываем и сохраняем изменения при помощи знакомой уже клавиши Enter;
Кроме возможности переименовать подключение, в этом окне можно также узнать о состоянии сети. Используя это окно, которое так и называется «Состояние сети», в любое время можно не только просмотреть любые данные о сети подключения, но и узнать такие детали, как MAC-адрес, IP-адрес и много другой полезной и интересной информации.
Существуют провайдеры, которые открывают пользователям доступ в Интернет, используя MAC-адрес сетевой карты. Если по каким-то причинам произошла смена сетевой карты или замена всего компьютера, то MAC–адрес тоже изменится, и доступ в интернет прекратится. Для нового подключения к интернету необходимо произвести установку необходимый физический адрес (MAC–адрес).
6.1
Как посмотреть MAC адрес сетевой карты в windows 7?
Чтобы посмотреть текущий MAC-адрес, а также полную информацию о подключении, вам нужно щелкнуть правой клавишей мыши по подключению к локальной сети, после чего выбрать пункт «Состояние» в открывшемся контекстном меню (см. рисунок 7).

6.2
Как поменять MAC адрес сетевой карты в windows 7?
Для того чтобы сменить текущий MAC-адрес, вам нужно щелкнуть на кнопке «Настройки» возле названия конкретной сетевой карты и найти в открывшемся окне вкладки «Дополнительно» параметр Network Address (см. рисунок 8).
По умолчанию в Windows 7 установлен заводской MAC-адрес сетевой карты. Для того чтобы изменить его, необходимо переключиться на опцию «Значение» и ввести нужный адрес.

Если возникла ситуация, когда в работе вашего сетевого подключения возникли непредвиденные ошибки или сбои, то устранить их можно с помощью диагностики подключения. Средство диагностики можно найти в окне «Сетевые подключения».
Выбираем окно «Устранение неполадок», которое, анализируя состояние подключения, предлагает на выбор возможные неисправности и способы устранения неполадок. Чтобы начать диагностику, нужно нажать правой кнопкой мыши на сетевое подключение и в контекстном меню выбрать команду «Диагностика».

Второй способ начать проверку параметров сетевого подключения – выбрать нужную сеть и нажать на кнопку «Диагностика подключений». Кнопку можно увидеть на панели инструментов.
В открывшемся диалоговом окне для диагностики подключения достаточно следовать действиям мастера по устранению ошибок и неполадок. Ничего сложного.
8.
Отключение сетевого устройства (сетевого адаптера).
Иногда возникают ситуации, когда проблемы с сетевым подключением решаются не с помощью мастера по устранению ошибок, а простым отключением сетевого адаптера от компьютера. Это легко можно сделать, выполнив одно из нижеприведенных действий:
- Выбрать сетевое подключение и нажать на кнопку «Отключение сетевого устройства», расположенную на панели инструментов;
- Нажать правой кнопкой мыши на сетевое подключение и в появившемся контекстном меню выбрать команду «Отключить»;
Оба способа действенные и приведут вас к желаемому результату. Устройство будет отключено.
Заключение.
В статье подробно приведены способы настройки, подключения и диагностики сетевых подключений.
Если у вас возникли сомнения в собственных возможностях настройки и подключения сети, то лучше обратиться за помощью к специалистам, или еще раз внимательно прочитать статью.
Содержание
- Содержание
- Введение.
- Как и где открыть компонент «Центр управления сетями и общим доступом».
- Что значит сетевое расположение компьютера.
- Карта сети.
- Сетевые подключения.
- Переименование сетевого адаптера.
- Состояние сети.
- Как посмотреть MAC адрес сетевой карты в windows 7?
- Как поменять MAC адрес сетевой карты в windows 7?
- Диагностика сети.
- Отключение сетевого устройства (сетевого адаптера).
- Настраиваем локальную сеть дома: оборудование, доступ к общим папкам и принтерам
- Содержание
- Содержание
- Для чего нужна локальная сеть
- Что нужно для создания локальной сети
- Нужное оборудование у нас есть, что дальше?
- Настройка обнаружения
- Теперь наступает важный этап работы: настроить сетевое обнаружение и общий доступ к файлам
- Как открыть доступ к папкам?
- Как подключить принтер в локальную сеть
- Администрирование и создание локальных сетей с помощью программ
- RAdmin
- Hamachi
- Изменение типа сетевого расположения в Windows 7.
- Выбор сетевого размещения
- Читайте также
- 5.3.2. Функции размещения каталогов BSD
- Параметры размещения. Плавающие контейнеры
- Из истории систем размещения
- Из истории систем размещёния
- Пример размещения сайта
- Модель сетевого взаимодействия OSI
- Параметры размещения. Плавающие контейнеры
- 27.1.1.1. Уровень сетевого интерфейса
- Учет сетевого трафика
- Изменение размещения папок и каталогов
- Изменение размещения папки Избранное
- 8.4.5. Оператор размещения new А
- Безопасность сетевого соединения
- Правила размещения вакансий
- Настройка сетевого соединения
Содержание
Введение.
Приобретая операционную систему Windows 7, пользователь должен быть готов к тому, что рано или поздно перед ним встанет задача настойки сети в операционной системе. Для некоторых эта задача не представляет собой ничего сложного. Как правило, установка и настройка сети в Windows 7 – это следующий шаг сразу после установки Windows 7 (если вы еще не установили Windows 7 и не совсем уверены в необходимых шагах, то вам следует ознакомиться с этим разделом: установка Windows 7).
Точно так же обстоит дело с MAC-адресами и масками подсети. Все эти параметры настройки остались прежними, они давно знакомы пользователям. Некоторые изменения коснулись разве что интерфейса Панели управления и ее пунктов, с помощью которых производится обращение к параметрам сети. Все остальное без существенных изменений. Это еще один несомненный плюс Windows 7. Пользователи, которые до этого использовали Windows XP, довольно легко смогут разобраться в новой операционной системе. Как правило, настройка локальной сети в таких популярных операционных системах, как Windows Vista, Windows 7, Windows Server 2008/2008 R2, начинается c такого компонента для конфигурации сетевых свойств, как «Центр управления сетями и общим доступом».
Это средство для конфигурирования свойств позволяет пользователю выбирать сетевое размещение, настраивать общий доступ к принтерам и файлам и просматривать карту сети. Можно также следить за состоянием всех ваших сетевых подключений. Это очень удобно и практично.
Как и где открыть компонент «Центр управления сетями и общим доступом».
Что значит сетевое расположение компьютера.
Разобраться в том, что такое «Сетевое расположение», нужно еще до начала работы с этим важным компонентом. Для всех компьютеров этот параметр задается автоматически при первом подключении к выбранной сети. Это касается также брандмауэра и параметров безопасности выбранной для подключения сети. Все они тоже настраиваются автоматически во время первого подключения компьютера или ноутбука к сети.
Операционная система Windows 7 поддерживает несколько активных профилей одновременно. Это позволяет с наибольшей безопасностью использовать несколько сетевых адаптеров, которые могут быть подключены к различным сетям.
К слову сказать, Windows Vista использует для всех сетевых подключений самый строгий профиль брандмауэра. Возможно, поэтому Vista не так популярна, как Windows 7.
Можно назвать четыре основных типа сетевого расположения:
Карта сети.
Для того чтобы увидеть расположение всех устройств, входящих в конкретную локальную сеть, применяется карта сети. Это графическое представление входящих в сеть устройств и схема, по которой они подключены друг к другу.
Карту сети можно увидеть все в том же окне «Центр управления сетями и общим доступом». Правда, здесь отображается только локальная часть сетевой карты. Ее компоновка напрямую зависит от имеющихся сетевых подключений. В левом верхнем углу можно увидеть отображение компьютера, на котором выполняется создание карты. Слева можно увидеть отображение остальных компьютеров входящих в подсеть.
Рисунок 3. Пример карты сети.
Просматривать карту сети можно в любое время. Правда, только для таких расположений, как «Домашняя сеть» и «Сеть предприятия». Если у пользователя возникнет любопытство просмотреть карты для расположений «Доменная сеть» или «Общественная сеть», то он увидит сообщение, что сетевое сообщение по умолчанию отключено администратором. Сетевой администратор может включить сопоставление с помощью групповой политики.
В Windows 7 за работу карты сети отвечают не один, а два компонента. Это Link Layer (Link Layer Topology Discover Mapper – LLTD Mapper). Именно этот важный компонент запрашивает в сети устройства для их включения в карту.
Сетевые подключения.
В окне «Сетевые подключения» можно увидеть весь набор данных, которые необходимы пользователю для подключения компьютера к интернету, локальной сети или любому другому компьютеру из домашней сети.
Эти данные доступны для обозрения только после установки всех необходимых драйверов для каждого сетевого адаптера на Windows 7 и после автоматической конфигурации всех сетевых подключений на конкретном локальном компьютере или ноутбуке.
Рисунок 6. Подробная информация о сетевом подключении.
Переименование сетевого адаптера.
Состояние сети.
Кроме возможности переименовать подключение, в этом окне можно также узнать о состоянии сети. Используя это окно, которое так и называется «Состояние сети», в любое время можно не только просмотреть любые данные о сети подключения, но и узнать такие детали, как MAC-адрес, IP-адрес и много другой полезной и интересной информации.
Существуют провайдеры, которые открывают пользователям доступ в Интернет, используя MAC-адрес сетевой карты. Если по каким-то причинам произошла смена сетевой карты или замена всего компьютера, то MAC–адрес тоже изменится, и доступ в интернет прекратится. Для нового подключения к интернету необходимо произвести установку необходимый физический адрес (MAC–адрес).
Как посмотреть MAC адрес сетевой карты в windows 7?
Как поменять MAC адрес сетевой карты в windows 7?
Диагностика сети.
Если возникла ситуация, когда в работе вашего сетевого подключения возникли непредвиденные ошибки или сбои, то устранить их можно с помощью диагностики подключения. Средство диагностики можно найти в окне «Сетевые подключения».
Выбираем окно «Устранение неполадок», которое, анализируя состояние подключения, предлагает на выбор возможные неисправности и способы устранения неполадок. Чтобы начать диагностику, нужно нажать правой кнопкой мыши на сетевое подключение и в контекстном меню выбрать команду «Диагностика».
Рисунок 9. Открытие мастера устранения неполадок подключения по локальной сети.
Второй способ начать проверку параметров сетевого подключения – выбрать нужную сеть и нажать на кнопку «Диагностика подключений». Кнопку можно увидеть на панели инструментов.
В открывшемся диалоговом окне для диагностики подключения достаточно следовать действиям мастера по устранению ошибок и неполадок. Ничего сложного.
Отключение сетевого устройства (сетевого адаптера).
Источник
Настраиваем локальную сеть дома: оборудование, доступ к общим папкам и принтерам
Содержание
Содержание
Локальная сеть (Local Area Network, сокращенно LAN) — несколько компьютеров и гаджетов (принтеры, смартфоны, умные телевизоры), объединенных в одну сеть посредством специальных инструментов. Локальные сети часто используются в офисах, компьютерных классах, небольших организациях или отделениях крупных компаний. Локальная сеть дает большой простор для деятельности, например, создание умного дома с подключением саундбаров, телефонов, кондиционеров, умных колонок. Можно перебрасывать с телефона фотографии на компьютер без подключения по кабелю, настроить распознавание команд умной колонкой. Преимуществом является то, что локальная сеть — это закрытая система, к которой посторонний не может просто так подключиться.
Для чего нужна локальная сеть
Локальная сеть дает множество удобных функций для использования нескольких компьютеров одновременно:
Что нужно для создания локальной сети
Для создания собственной LAN-сети минимальной конфигурации достаточно иметь пару компьютеров, Wi-Fi роутер и несколько кабелей:
Нужное оборудование у нас есть, что дальше?
Сначала необходимо определиться, каким образом будут соединяться между собой компьютеры. Если используется проводной способ подключения, то подключаем все кабели к роутеру или коммутатору и соединяем их в сеть. Существует несколько способов создания LAN-сетей.
Если используется Wi-Fi, то сначала необходимо убедиться, поддерживают ли устройства данный вид связи. Для компьютера может пригодиться отдельный Wi-Fi-адаптер, который придется отдельно докупать. В ноутбуках же он предустановлен с завода. Подключаем устройства к одному Wi-Fi-маршрутизатору.
Настройка обнаружения
Просто подключить оборудование друг к другу недостаточно, поэтому идем дальше:
Теперь наступает важный этап работы: настроить сетевое обнаружение и общий доступ к файлам
Важно убедиться, чтобы у всех компьютеров были правильные IP-адреса. Обычно система автоматически настраивает данный параметр, но если при работе LAN появятся сбои, то нужно будет указать адреса вручную. Проверить IP можно с помощью «настроек параметров адаптера». Заходим в «Центр управления сетями и общим доступом» и оттуда нажимаем «Изменение параметров адаптера».
Нажимаем ПКМ по подключению и открываем свойства. Дальше открываем свойства IP версии 4 TCP / IPv4 (может иметь название «протокол Интернета версии 4»). IP-адрес — то, что нам нужно. Смотрим, чтобы у первого компьютера был адрес, отличный от второго. Например, для первого будет 192.168.0.100, 192.168.0.101 у второго, 192.168.0.102 у третьего и т.д. Для каждого последующего подключенного компьютера меняем последнюю цифру адреса. Стоит учесть, что у разных роутеров могут быть разные, отличные от указанных IP-адреса. На этом этапе локальная сеть уже готова и функционирует.
Заходим в раздел «Сеть» проводника. Если все подключено правильно, то мы увидим подключенные к сети устройства. Если же нет, то Windows предложит нам настроить сетевое обнаружение. Нажмите на уведомление и выберите пункт «Включить сетевое обнаружение и доступ к файлам». Стоит учесть, что брадмауэр может помешать работе LAN, и при проблемах с работой сети надо проверить параметры брадмауэра. Теперь надо только включить нужные папки и файлы для общего доступа.
Как открыть доступ к папкам?
Нажимаем ПКМ по нужной папке и заходим во вкладку «Доступ». Нажимаем «Общий доступ» и настраиваем разрешения. Для домашней локальной сети легче всего выбрать вариант «Все». Выбираем уровень доступа для остальных участников «чтение или чтение + запись».
Теперь из свойств папки заходим во вкладку безопасности. Нажимаем «Изменить» и «Добавить». Выбираем «Все» и активируем изменения. В списке разрешений для папки должна находиться группа «Все». Если нужно открыть доступ не к отдельной папке, а всему локальному диску, то нужно зайти в свойства диска, нажать «Расширенная настройка» и поставить галочку в поле «Открыть общий доступ». Командой «localhost» можно посмотреть, какие папки данного компьютера имеют общий доступ для локальной сети. Чтобы просмотреть файлы из общих папок нужно в проводнике найти раздел «Сеть» и открыть папку нужного компьютера.
Как подключить принтер в локальную сеть
В «Устройствах и принтерах» нужно выбрать принтер и нажав ПКМ перейти в свойства принтера. Во вкладке «Доступ» нажать на галочку «Общий доступ». Принтер должен отображаться иконкой, показывающей, что устройство успешно подключено к LAN.
Если нужно закрыть доступ к папке, то в свойствах надо найти пункт «Сделать недоступными». Если же нужно отключить весь компьютер от LAN, то легче всего изменить рабочую группу ПК.
Администрирование и создание локальных сетей с помощью программ
Бывают ситуации, когда необходимо сделать локальную сеть, но это физически невозможно. На помощь приходит программное обеспечение, позволяющее создавать виртуальные локальные сети. Существуют разные программы для создания администрирования локальных сетей. Расскажем о паре из них:
RAdmin
Очень удобное приложение, позволяющее работать с локальной сетью или VPN в пару кликов. Основные функции программы это: удаленное управление компьютером с просмотром удаленного рабочего стола, передача файлов. Также программа может помочь геймерам, играющим по локальной сети.
Hamachi
Пожалуй, самая популярная программа в данной категории. Может создавать виртуальные локальные сети с собственным сервером. Позволяет переписываться, передавать файлы и играть в игры по сети. Также имеет клиент для Android.
Источник
Изменение типа сетевого расположения в Windows 7.
в Интернет 02.02.2019 0 495 Просмотров
Во время установки Windows 7 или если вы первый раз решили подключиться к сети, Вам нужно будет выбрать сетевое расположение. Эта статья покажет вам, как в Windows 7 поменять сетевое расположение, чтобы оно было как домашняя сеть, рабочая сеть(частная), или тип публичной сети. В зависимости от сетевого расположения которое вы выберете, Windows автоматически назначит сетевое обнаружение сети и установит соответствующие параметры брандмауэра Windows и безопасности для данного типа сетевого расположения. Если вы подключаетесь к сетям в разных местах (например, к сети дома, в кофейне или на работе), выбор сетевого расположения может помочь гарантировать, что ваш компьютер всегда будет настроен на соответствующий уровень безопасности.
Но, прежде чем подключать компьютер к сети, вам рекомендуется понять, какой тип сетевого расположения следует использовать, чтобы лучше защитить свой компьютер. Также по мере необходимости вы должны изменить местоположение при подключении к различным сетям. Это потому, что хакеры могут быть повсюду, поэтому нужно быть очень осторожными.
Вот различные типы сетевых расположений, которые вы можете установить в Windows 7, обратите внимание на их разницу.
Домашняя сеть – это самый открытый тип сетей! Вы можете выбрать этот тип для домашних сетей или когда вы точно знаете и доверяете людям, а также различным устройствам в данной сети. Компьютеры в домашней локальной сети могут принадлежать домашней группе. Для домашней сети обнаружение сети включено по умолчанию, поэтому вы можете видеть другие компьютеры или устройства в данной сети, а также позволяет другим пользователям сети видеть и ваш компьютер.
Рабочая сеть – в основном используется для небольших офисов или каких либо других сетей на рабочем месте в офисе. Обнаружение в данной сети также включено по умолчанию, что позволяет вам увидеть другие ПК или устройства в данной сети и позволяет другим пользователям сети увидеть ваш компьютер, но вы не сможете создать домашнюю группу или присоединиться к ней.
Публичная сеть – это самый безопасный тип! Вы должны выбирать данную опцию для таких сетей которые расположены общественных местах (таких как гостиницы или аэропорты). Это расположение предназначено для того, чтобы ваш ПК не был виден другим компьютерам находящимся рядом с вами, а также для защиты вашего компьютера от любого вредоносного ПО из Интернета. В общедоступных сетях домашняя группа недоступна, и обнаружение сети отключено. Вам также следует выбирать эту опцию, если вы подключены напрямую к Интернету без использования маршрутизатора или если у вас есть мобильное широкополосное соединение.
Доменная сеть – эта опция используется для доменных сетей, таких как сети на рабочих местах. Этот тип местоположения контролируется вашим сетевым администратором и не может быть выбран или изменен.
Этот способ как изменить местоположение:
1) Перейдите в Пуск и нажмите на Панель управления.
2) В окне панели управления нажмите кнопку «Просмотр состояния сети и задач».
3) Появится окно «Центр управления сетями и общим доступом», перейдите к проверке существующего типа местоположения (в данном случае домашней сети). Если вам нужно изменить его, просто нажмите на это место.
4) Появится окно Set Network Location, скажем, я хочу изменить её на общедоступную сеть, так как я пытаюсь подключиться к общедоступной точке доступа в аэропорту, я просто нажимаю на общедоступную сеть.
5) Вы получите подтверждение на вновь выбранный тип местоположения, нажмите Закрыть.
6) Если вы вернетесь в Центр управления сетями и общим доступом, вы обнаружите, что местоположение изменилось.
Источник
Выбор сетевого размещения
Выбор сетевого размещения
При первом подключении к локальной сети система попросит пользователя указать сетевое размещение, которому будет отнесено данное подключение. В соответствие с выбранным размещением будут приведены настройки брандмауэра Windows 7, а также прочие параметры безопасности системы.
В Windows 7 предусмотрено использование четырех типов сетевых размещений, которые перечислены ниже.
• Домашняя сеть. Данное размещение предназначено для работы в домашних сетях или в сетях, компьютерам которых можно доверять без ограничений. Как правило, компьютеры домашней сети относятся к домашней группе (о том, что представляет собой домашняя группа, будет рассказано в следующем разделе). Режим обнаружения сети, о котором мы говорили ранее (см. рис. 4.3), автоматически включен для домашних сетей.
• Сеть предприятия. Этот тип сетевого размещения рекомендуется для работы в локальной сети небольшого офиса или иного подобного рабочего места. Для такой сети также по умолчанию включен механизм сетевого обнаружения, но присоединиться к домашней группе участник рабочей сети не сможет.
• Общественная сеть. Данное размещение следует использовать для сетей с низким уровнем доверия. Такое подключение рекомендуется использовать при подключении в общественных местах (Интернет – кафе, вокзал, аэропорт, и т. п.). При работе в условиях общественной сети компьютер становится недоступным для других пользователей, а система автоматически выставляет более строгие параметры безопасности. Механизм сетевого обнаружения в таких сетях по умолчанию выключен, а подсоединение к домашней группе – невозможно.
• Домен. Этот тип сетевого размещения применяется в доменных сетях (например, на рабочих станциях в учреждениях и организациях). Такое размещение полностью подконтрольно системному администратору, и пользователь самостоятельно не может выбрать его или изменить.
С точки зрения безопасности из перечисленных сетевых размещений наиболее предпочтительным является общественная сеть.
Чтобы изменить тип сетевого размещения, щелкните в окне Центра управления сетями и общим доступом (см. рис. 4.1) на ссылке, соответствующей текущему названию сетевого размещения (Домашняя сеть, Сеть предприятия или Общественная сеть), и в открывшемся окне укажите требуемый тип размещения.
Данный текст является ознакомительным фрагментом.
Продолжение на ЛитРес
Читайте также
5.3.2. Функции размещения каталогов BSD
5.3.2. Функции размещения каталогов BSD Иногда полезно отметить текущее положение в каталоге для того, чтобы иметь возможность позже к нему вернуться. Например, вы пишете код, обходящий дерево каталога, и хотите рекурсивно входить в каждый подкаталог, когда его проходите.
Параметры размещения. Плавающие контейнеры
Параметры размещения. Плавающие контейнеры Местоположение блочных контейнеров (и любых других блочных элементов) на Web-странице определяют два весьма примечательных атрибута стиля.Изначально блочные элементы Web-страницы располагаются на ней по вертикали, строго друг
Из истории систем размещения
Из истории систем размещения Не в интересах правды, а истины ради нужно заметить, что комплексные системы размещения данных – отнюдь не порождение мира FOSS, их корни лежат в недрах проприетаризма. И первой из них была, видимо, файловая система Veritas (или VxFS), разработанная
Из истории систем размещёния
Из истории систем размещёния Не в интересах правды, а истины ради нужно заметить, что ZFS была отнюдь не первой комплексной системой размещёния данных — хотя её исторические предшественницы также именовались просто файловыми системами.Первой из таких предшественниц
Пример размещения сайта
Пример размещения сайта Если вы думаете, что разместить свой сайт в Интернете довольно проблематично и для этого необходимо быть хорошим специалистом по сетевым технологиям, то вы глубоко ошибаетесь. На самом деле все не просто, а очень просто! Чтобы не быть голословным,
Модель сетевого взаимодействия OSI
Модель сетевого взаимодействия OSI В основу работы стека протоколов положена модель OSI (Open System Interconnection — взаимодействие открытых систем). Данная модель предусматривает семь уровней сетевого взаимодействия, на каждом из которых решаются конкретные задачи. Источником
Параметры размещения. Плавающие контейнеры
Параметры размещения. Плавающие контейнеры Местоположение блочных контейнеров (и любых других блочных элементов) на Web-странице определяют два весьма примечательных атрибута стиля.Изначально блочные элементы Web-страницы располагаются на ней по вертикали, строго друг
27.1.1.1. Уровень сетевого интерфейса
27.1.1.1. Уровень сетевого интерфейса Этот уровень лежит в основании всей модели протоколов семейства TCP/IP. Уровень сетевого интерфейса отвечает за отправку в сеть и прием из сети кадров, которые содержат информацию. Кадр (frame) — это единица данных, которыми обмениваются
Учет сетевого трафика
Учет сетевого трафика Возможно, когда-нибудь на просторы России и близлежащих стран придет эра супер-Интернета. Тогда скорость соединения у каждого пользователя будет такой, как при копировании данных на жестком диске, компьютеры будут продаваться с уже настроенным
Изменение размещения папок и каталогов
Изменение размещения папок и каталогов Изменение размещения папки Избранное Для того чтобы изменить размещение папки Избранное, следует написать новый путь к этой папке в следующий ключ:[HKEY_CURRENT_USERSoftwareMicrosoftWindowsCurrentVersionExplorerUser Shell
Изменение размещения папки Избранное
Изменение размещения папки Избранное Для того чтобы изменить размещение папки Избранное, следует написать новый путь к этой папке в следующий ключ:[HKEY_CURRENT_USERSoftwareMicrosoftWindowsCurrentVersionExplorerUser Shell
8.4.5. Оператор размещения new А
8.4.5. Оператор размещения new А Существует третья форма оператора new, которая создает объект без отведения для него памяти, то есть в памяти, которая уже была выделена. Эту форму называют оператором размещения new. Программист указывает адрес области памяти, в которой
Безопасность сетевого соединения
Безопасность сетевого соединения Множество сообщений между клиентом и сервером несет информацию, которая может быть довольно легко получена кем-то, подслушивающим сетевые сообщения. Например, зашифрованный пароль может быть получен и использован для
Правила размещения вакансий
Правила размещения вакансий Итак, мы уже знаем, как в Интернете можно поискать сотрудников, не прибегая к услугам кадровых агентств. Однако, подавая объявление о вакансии в Интернете, в печатных изданиях либо в иных местах, следует соблюдать определенные правила и
Настройка сетевого соединения
Настройка сетевого соединения Итак, у вас есть ноутбук, к которому просто подключен кабель локальной сети. Если в сети присутствует специальный компьютер с настроенными на нем DHCP[3]-сервером, то вам не придется специально устанавливать какие-либо параметры, поэтому
Источник
Доброго времени суток, дорогие друзья, знакомые, читатели и прочие личности.
В жизни IT-шника бывает такое, что необходимо, по каким-либо соображениям, просканировать сеть, её порты, сервисы и службы, а так же узнать их состояние, назначение и уровень безопасности, попутно и, в частности, составить карту сети и её топологию.
Причем таковое может быть необходимо не только какому-нибудь там системному администратору, но и простому пользователю, а и сканирование можно проводить не только в рамках локальной сети, но и вне неё (например, посмотреть через какие хоп’ы идет путь до того же google.ru).
В общем, давайте поговорим о такой достаточно известной программе, как и Nmap.
Поехали.
Установка и использование Nmap для исследования сетей, сканирования портов и тп.
Дабы не изобретать велосипед и не рассказывать всё своими словами, в этот раз, я хотел бы просто поделится краткой выдержкой из руководства с сайта разработчика:
Nmap (“Network Mapper”) — это утилита с открытым исходным кодом для исследования сети и проверки безопасности. Она была разработана для быстрого сканирования больших сетей, хотя прекрасно справляется и с единичными целями.
Nmap использует сырые IP пакеты оригинальными способами, чтобы определить какие хосты доступны в сети, какие службы (название приложения и версию) они предлагают, какие операционные системы (и версии ОС) они используют, какие типы пакетных фильтров/брандмауэров используются и еще дюжины других характеристик.
В тот время как Nmap обычно используется для проверки безопасности, многие сетевые и системные администраторы находят ее полезной для обычных задач, таких как контролирование структуры сети, управление расписаниями запуска служб и учет времени работы хоста или службы.
В «двух» словах как-то вот так, что, думаю, прекрасно даёт общее понимание о назначении программы и задачах ею решаемых. Посему давайте перейдем к загрузке и установке.
Скачать можно с этой страницы, а конкретней с такового вот «репозитория». Если совсем лень разбираться, то такая прямая ссылка для владельцев Windows. Установка в принципе проста и я на ней останавливаться не буду.
Единственное, что на одном из этапов Вы можете, либо оставить (либо, как ни странно, снять) галочки, отвечающие за запуск вспомогательных служб. Что касается использования, то ничего сложно нет. Запускаем программу:
Где в окне «Цель» вводим домен (например тот же «google.ru«) или IP-адрес и жмём в кнопочку «Сканирование«, после чего ожидаем процесса сканирования и видим результаты:
Переключаясь по вкладкам можно увидеть много полезной информации, вроде той же топологии сети, различные порты и сервисы, детали хоста и прочее прочее:
В принципе на сим базовую работу с программой можно считать освоенной. В Nmap есть еще много всего вкусного и интересного, в том числе и различные варианты сканирования:
С остальным Вы можете разобраться самостоятельно, а в помощь Вам подробная инструкция на русском языке, что живет по этой самой ссылке.
На сим, пожалуй, всё. Можно переходить к послесловию.
Послесловие
Ну вот как-то так, если говорить совсем кратко.
Как и всегда, если есть какие-то мысли, дополнения, вопросы и всё такое прочее, то добро пожаловать в комментарии к этой записи.
Сетевое обнаружение – это функция для
сети, которая была реализована в
операционной системе Windows Vista и отвечает
за параметр, определяющий, могут ли
другие компьютеры в сети обнаруживать
компьютер пользователя, и может ли он
их видеть. Существует два параметра,
отвечающих за сетевое обнаружение:
«Включить сетевое обнаружение», при
помощи которого компьютер становится
видимым для других компьютеров
пользователей, и «Отключить сетевое
обнаружение», который запрещает
просматривать другие компьютеры и
делает компьютер пользователя невидимым
для других компьютеров сети. По умолчанию,
для профиля «Домашний и рабочий» данный
параметр включен. В том случае, когда
компьютер подключен к сети в общедоступном
месте, например, в аэропорту или в
кафетерии, активируется «Общий» профиль,
в котором сетевое обнаружение по
умолчанию отключено.
Полностью опробовать этот компонент
не удалось, так как мой домашний компьютер
имеет только прямой выход в интернет.
Но когда был выбран профиль общественная
сеть, карта сети не строилась, пришлось
выбрать Домашняя сеть и тогда карта
стала выглядеть следующим образом:
2.4 Особенности построения карты сети.
Карта сети в Центре управления сетями
и общим доступом — это графическое
представление компьютеров и устройств
в сети, отображающее способ их соединения,
а также все проблемные области. Она
может быть полезна при устранении
неполадок. Чтобы компьютер под управлением
WindowsXPмог
быть обнаружен и отображен на карте
сети, необходимо установить на нем
протокол обнаружения топологии канального
уровня (LLTD).
Если протокол LLTDустановлен,
а компьютеры под управлениемWindowsXPна карте сети не
отображаются, их обнаружению может
препятствовать брандмауэрWindows.
Нужно проверить параметры брандмауэра
и убедится, что общий доступ к файлам и
принтерам включен. Чтобы узнать, как
это сделать при использовании брандмауэраWindows, надо открыть центр
справки и поддержки и выполните поиск
строки «Включение общего доступа к
файлам и принтерам».
2.5 Применить разные способы подключения сетевых ресурсов других компьютеров.
Я попытался связать свой нетбук(Windows7) и виртуальную машину(WindowsXP) по сети. Протокол
обнаружения топологии канального
уровня наXPя не устанавливал,
поэтому карту сети не просматриваю. Я
настроилIP-адреса и маску
подсети, так же объединил машины в одну
рабочую группу и присвоил именаFIRSTVIRTUALиADMIN-PC.
После этого попытался изменить пароль
для рабочей группы на Windows7, система от меня потребовала включить
протоколIPv6, который я
ранее отключил с помощью редактирования
реестра.
После того как протокол был включен я
смог изменить пароль. Также необходимо
выбрать размещение – Домашняя сеть,
чтобы предоставить доступ к ресурсам
компьютера.
Я подключил сетевой диск на Windows7, предварительно подготовив данные наWindowsXP, в
частности я открыл общий доступ как
папкеVideoна домашнем
компьютере и произвел копирование
файлов.
В WindowsXPв
сетевом окружении отображаются оба
компьютера входящие в рабочую группу.
Я долго не мог получить доступ к общим
ресурсам на машине с Windows7, решение я нашел в том чтобы отключить
общий доступ с парольной защитой, после
этого в сетевом окруженииWindowsXPстало можно просматривать
открытые папки.
Проблема с которой я так и не смог
разобраться это предоставление доступа
к любой папки в пределах рабочей группы.
Когда я выбираю Общий доступ, Домашняя
групп(чтение), в сетевом окружении
WindowsXPэта
папка не отображается. Она появляется
если выбрать конкретные пользователи
и выбрать профиль Гость или Все.
Соседние файлы в предмете [НЕСОРТИРОВАННОЕ]
- #
- #
- #
- #
- #
- #
- #
- #
- #
- #
- #
Нужна программа для построения карты локальной сети? Когда речь идет о программах для создания диаграмм, де-факто стандартом является Microsoft Visio. Но с учетом того, что версия Standard edition стоит около 300 долларов США на 1 ПК, а версия «Про» вдвое больше, некоторые захотят найти бесплатную альтернативу этому UML редактору.
В этой статье мы рассмотрим пять лучших бесплатных и простых в использовании инструментов для создания диаграмм сети.
- Создать диаграмму онлайн с помощью Draw.io
- Программа для построения схем LibreOffice Draw
- UML диаграммы онлайн с помощью LucidChart Free
- Программа для построения диаграмм Dia Diagram Editor
- Программа для создания диаграмм yEd Graph Editor
Бесплатное облачное программное обеспечение для создания диаграмм онлайн. Сформированные диаграммы можно сохранить на Google Диск, в Dropbox, OneDrive или на собственное устройство. А также экспортировать их в форматы PNG, SVG, HTML, PDF или XML.
Нажмите кнопку «Больше фигур», расположенную в левой части экрана, чтобы выбрать другие фигуры, обозначающие сетевые устройства, из предустановленных категорий. С помощью «Электронного блокнота» можно добавлять собственные изображения, перетаскивая их, импортируя из файлов или указывая URL-адрес изображения.
Draw является частью пакета LibreOffice, альтернативы Open Office и Microsoft Office. Сточки зрения функционала Draw похож на Visio, он предлагает возможность создавать базовые или сложные диаграммы: от блок-схем и схем корпоративной сети до 3D-диаграмм.
LibreOffice Draw работает на Windows, Linux и Mac OS X.
Совет. LibreOffice Portable позволяет запускать любые инструменты с USB-устройств, локального жесткого диска или из облака.
Чтобы начать работу с редактором UML диаграмм, нужно загрузить и установить пакет иконок топологии сети, доступный в виде расширения. К популярным расширениям относятся VRT Network Equipment и Cisco Network Topology Icons.
Чтобы установить расширение, перейдите в Инструменты — Диспетчер расширений — Добавить, а затем выберите загруженный файл и он автоматически добавится в список расширений.
Если есть собственные иконки или изображения, которые вы хотите использовать в диаграмме, их можно добавить в галерею. Откройте «Галерею», кликнув иконку в правой стороне экрана, или перейдите в меню Вставка — Мультимедиа — Галерея клипартов. Здесь можно создать папку «Новая тема» и добавить в нее свои изображения или иконки.
Интерактивный облачный инструмент, который позволяет создавать основные диаграммы сети с использованием интуитивно понятного и функционального интерфейса. Используя LucidChart, можно взаимодействовать с другими пользователями, позволяя им просматривать, редактировать и комментировать документ.
Зарегистрировав бесплатную учетную запись, вы получите доступ ко всему, что нужно для создания основных сетевых диаграмм непосредственно из браузера. У бесплатной учетной записи UML редактора есть некоторые ограничения. В том числе ограничение по количеству объектов в одной диаграмме (максимум 60). Также нельзя экспортировать диаграммы в формат Visio и просматривать историю изменений.
При создании нового документа кликните по иконке, расположенной рядом с фигурами слева, чтобы добавить в библиотеку другие фигуры. Можно поискать в Сети другие фигуры, изображения или иконки; импортировать собственные изображения, нажав на иконку лупы, расположенную в верхней левой части экрана.
Инструмент с открытым исходным кодом для создания UML-диаграмм, блок-схем, сетевых архитектур и т. д. Он поставляется с тысячами объектов, которые помогут создать профессиональные диаграммы.
Dia Diagram Editor работает на Windows, Linux и Mac OS X.
Чтобы импортировать на диаграмму собственные изображения, нажмите кнопку «Изображение», расположенную в левой верхней части экрана, а затем дважды кликните в любом месте диаграммы. На экране появится окно, в котором можно просмотреть доступные для вставки изображения.
Это редактор UML диаграмм с открытым исходным кодом для создания диаграмм, который можно использовать для создания схем проекта сети, блок-схем и т. д. Благодаря простому и чистому дизайну yEd упрощает разработку основных диаграмм сети и экспорт их в популярные форматы, такие как PDF, SWF, SVG, PNG и HTML.
YEd работает на Windows, Linux и Mac OS X.
Кликните правой кнопкой мыши в любом месте панели «Палитра» и выберите пункт «Панель управления». Здесь можно импортировать палитры и трафареты Visio. Также можете использовать Icon Finder для поиска бесплатных иконок для диаграмм. Чтобы добавить собственное изображение, просто перетащите его в интерфейс yEd.