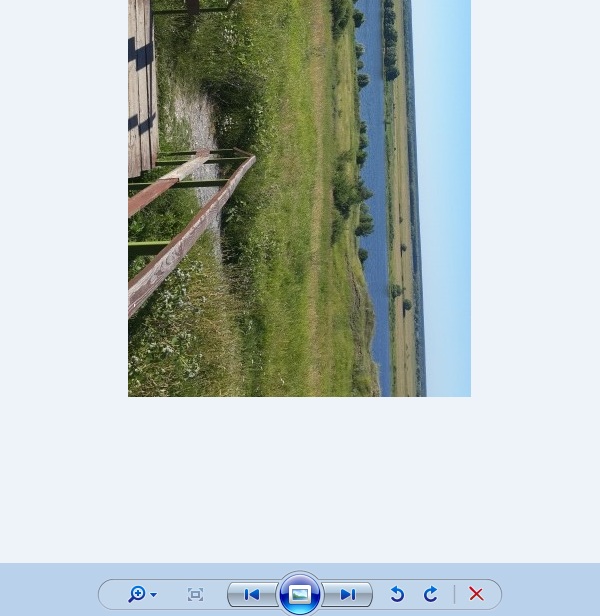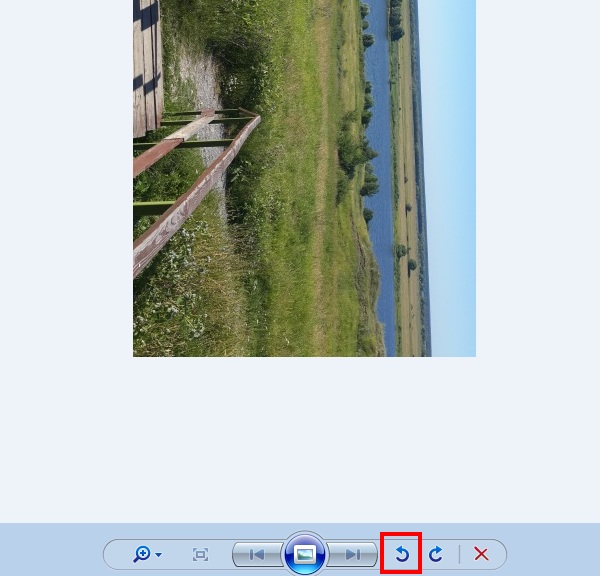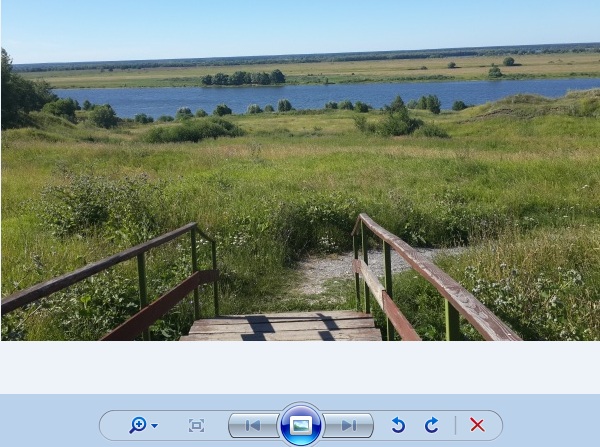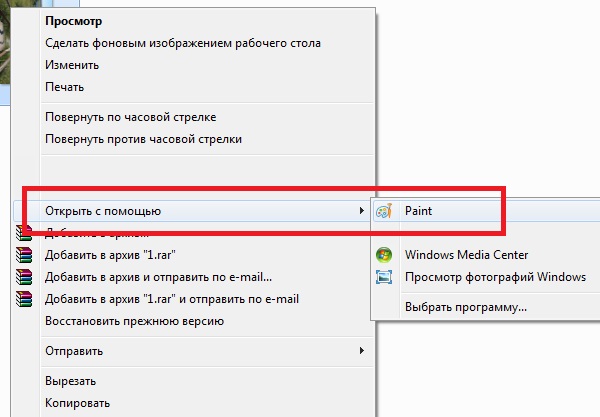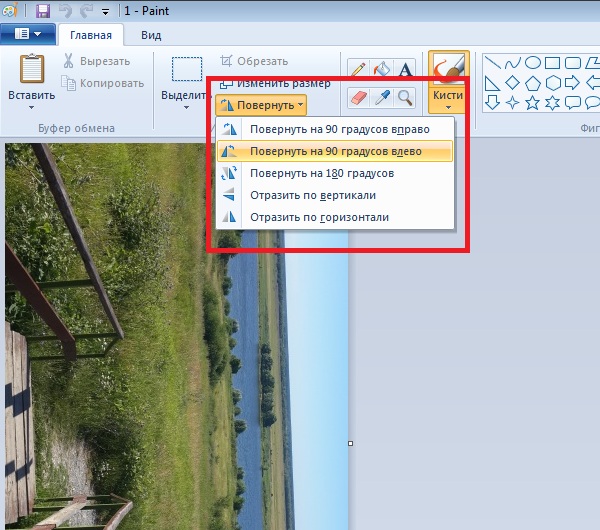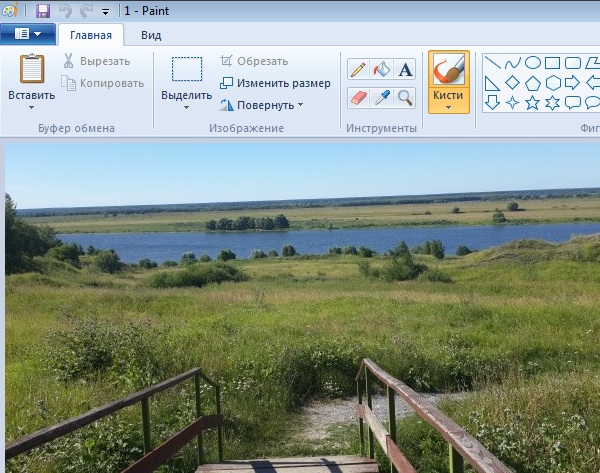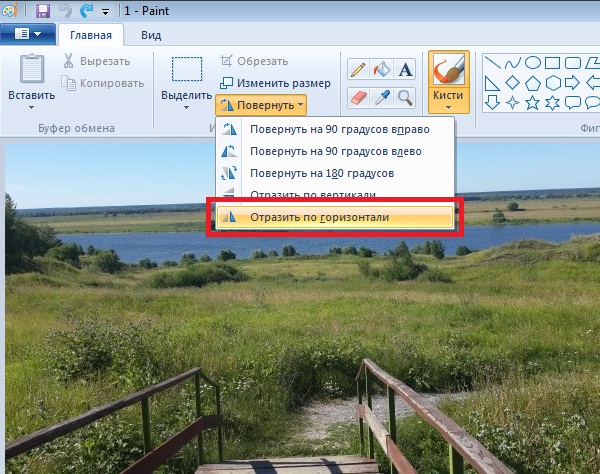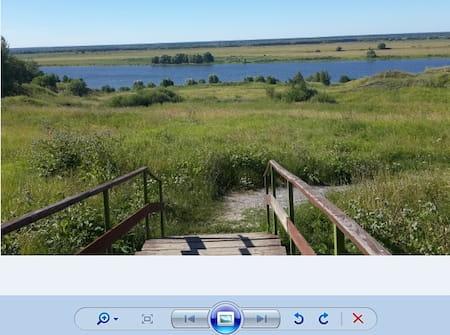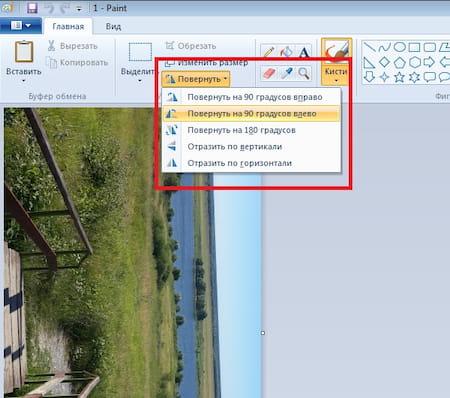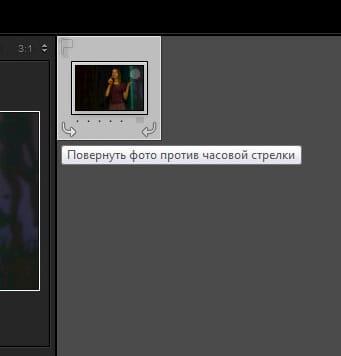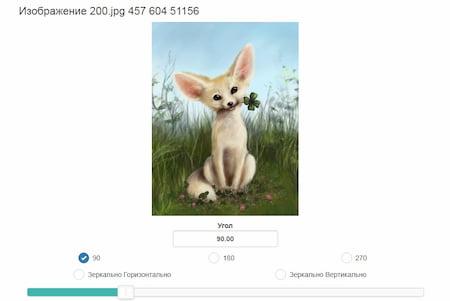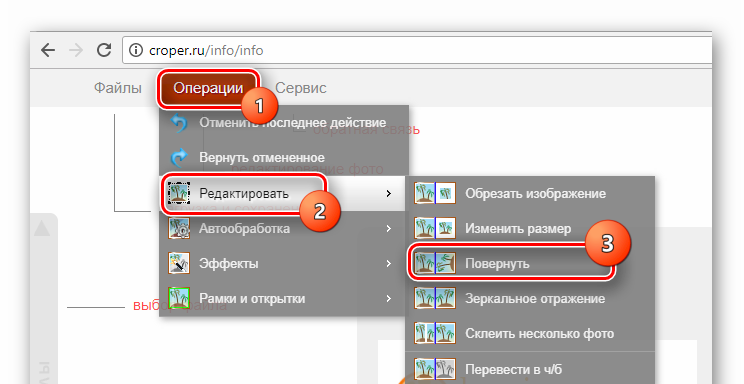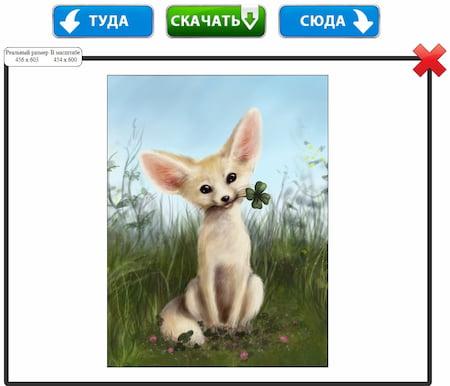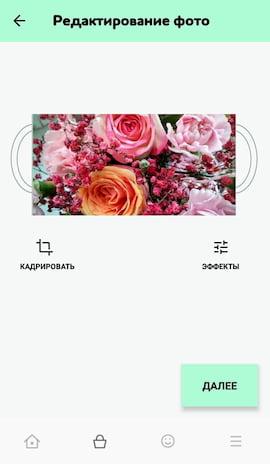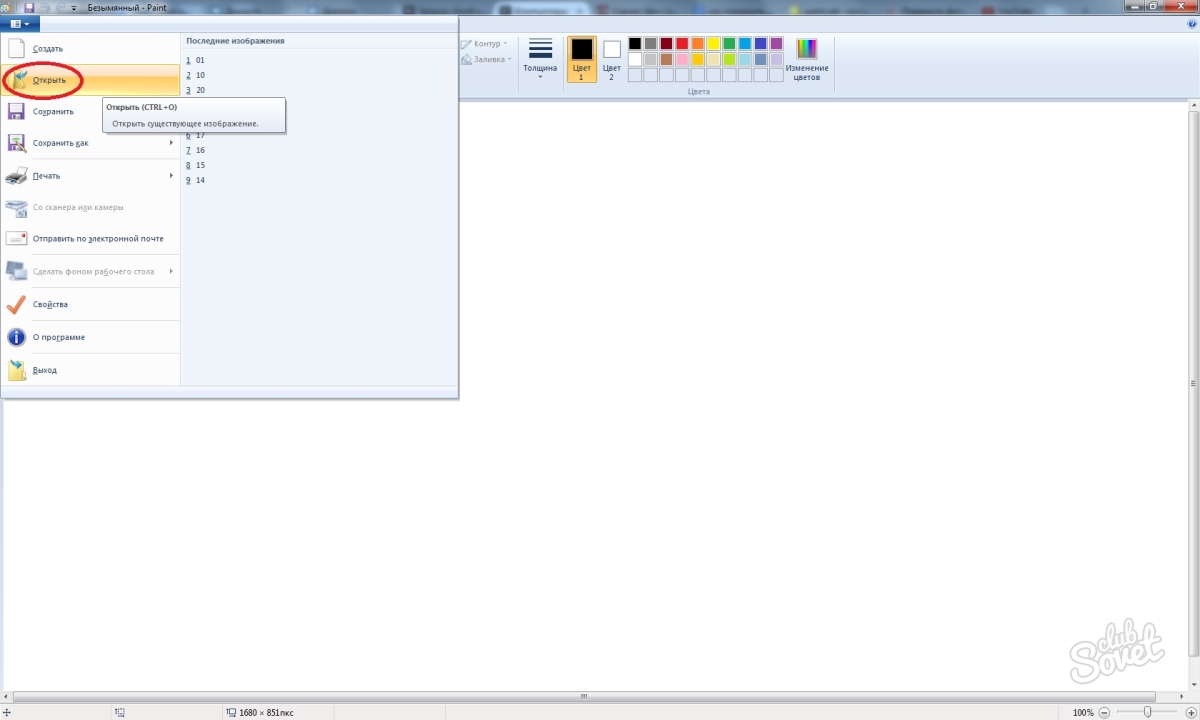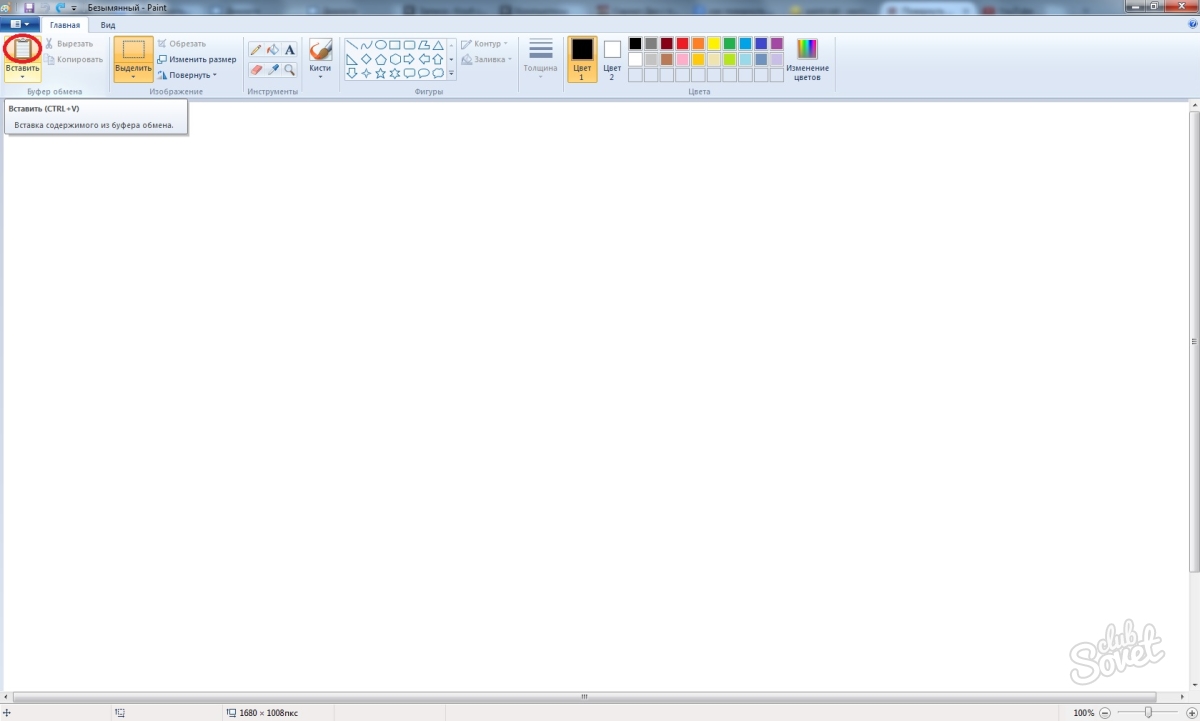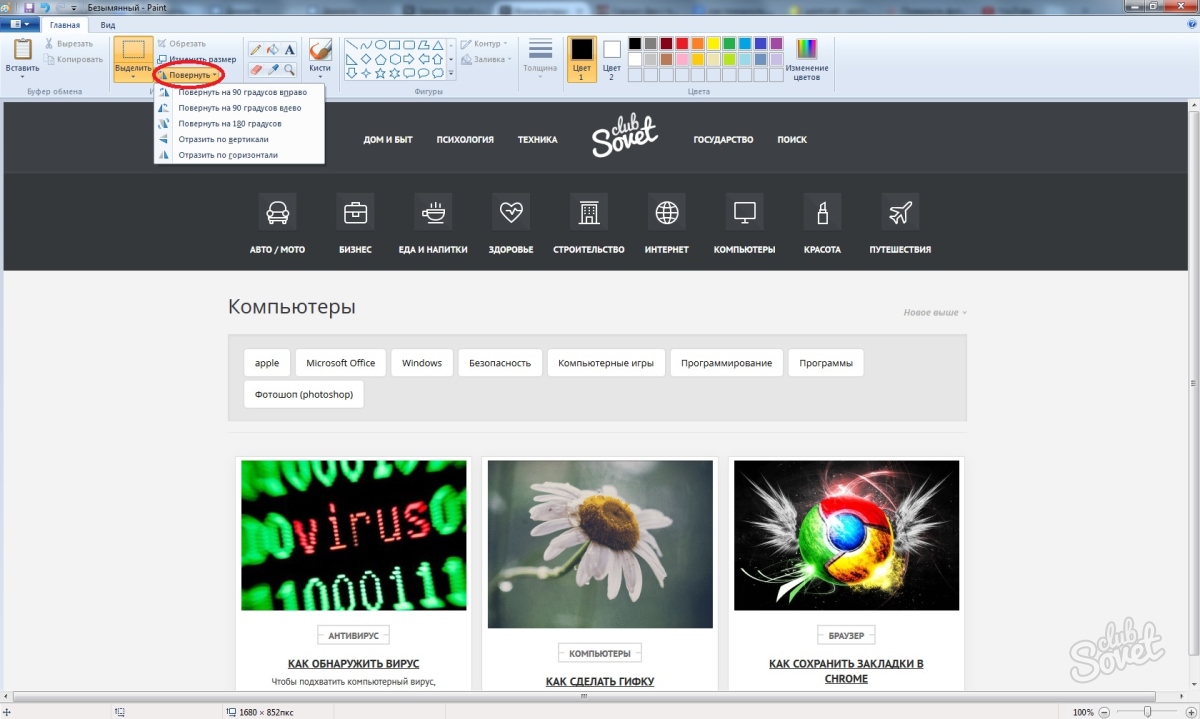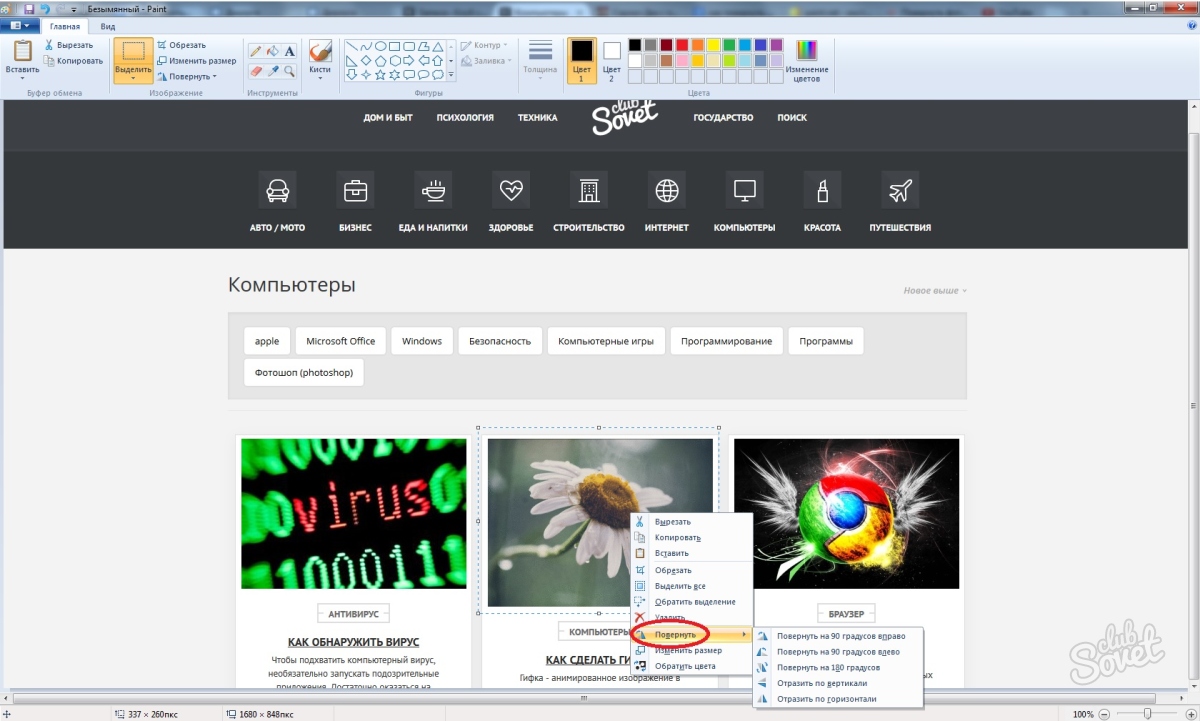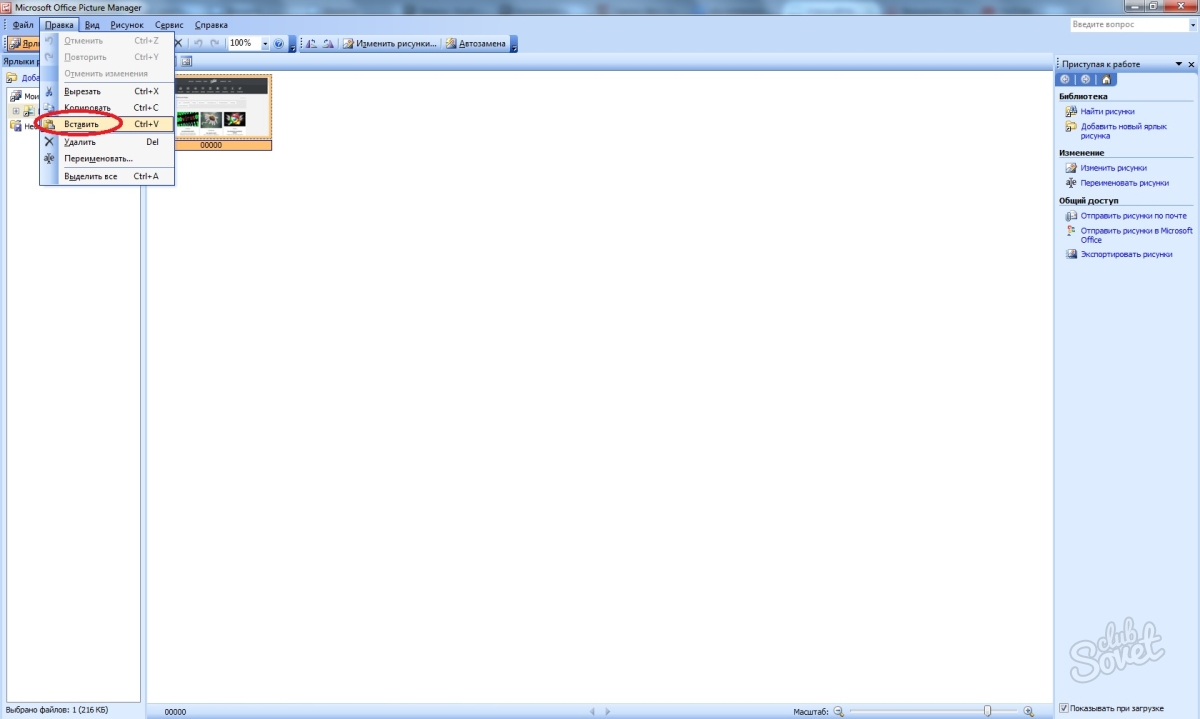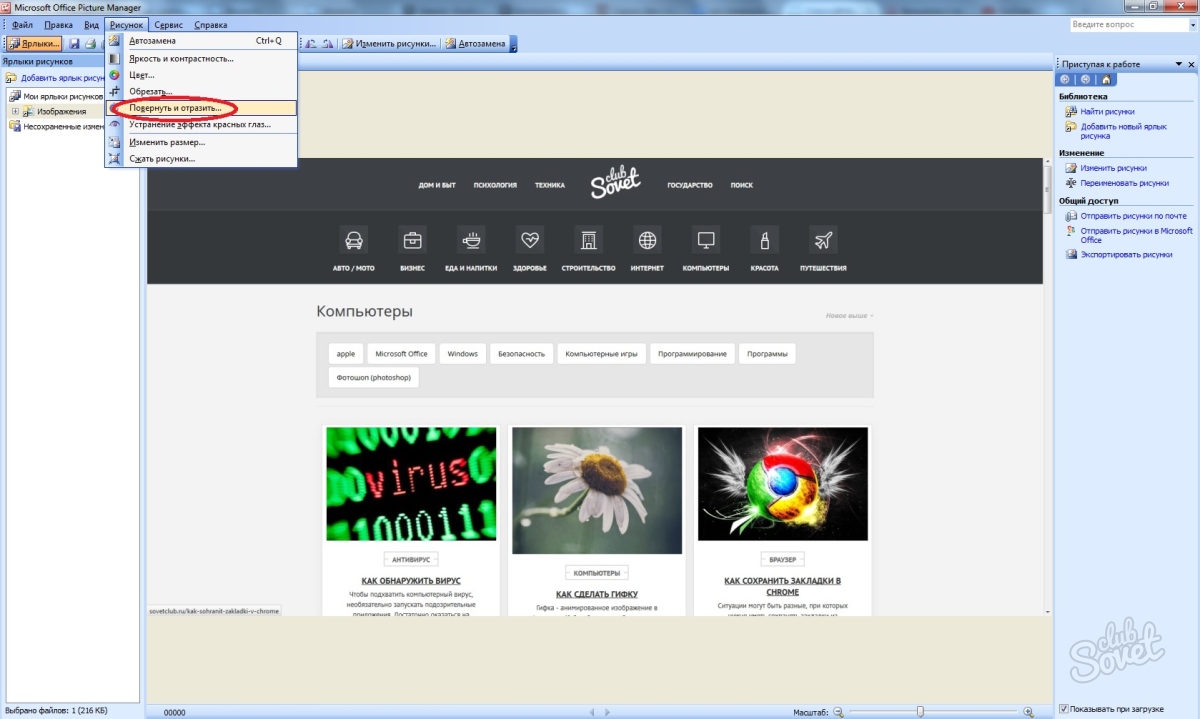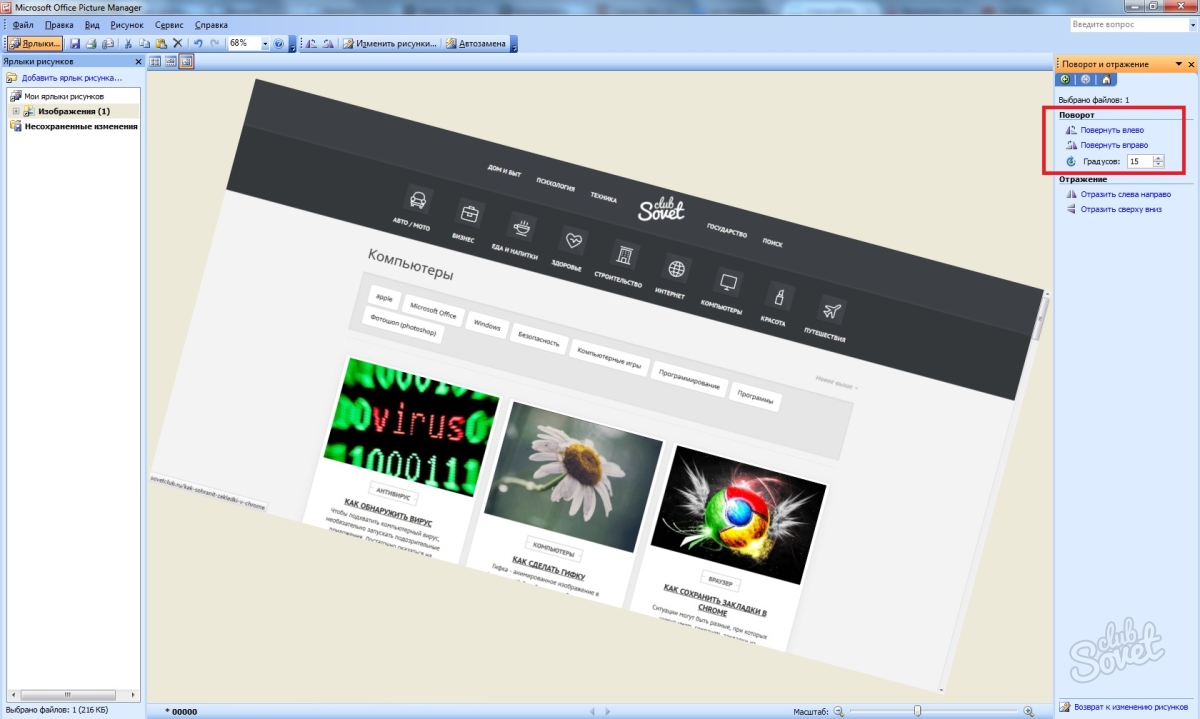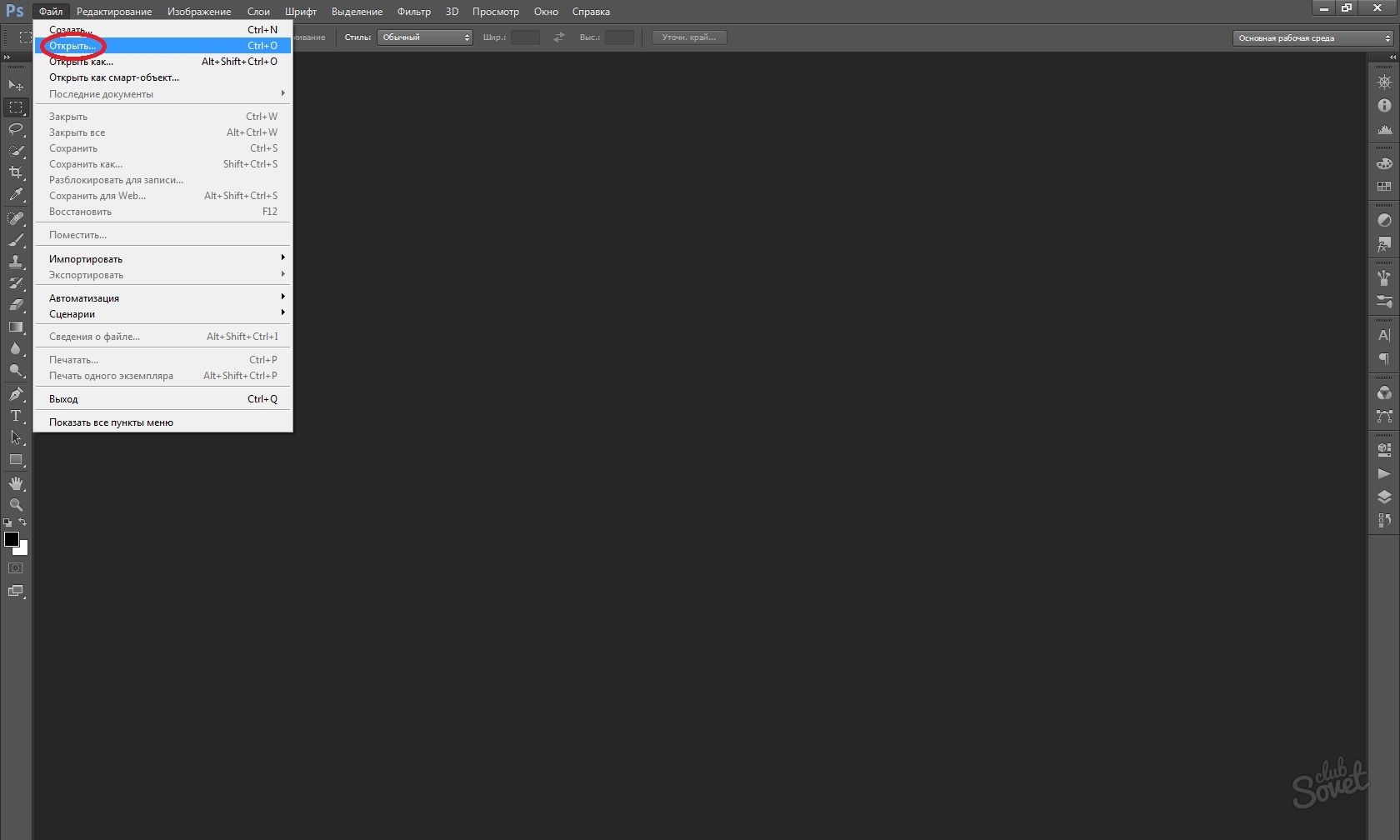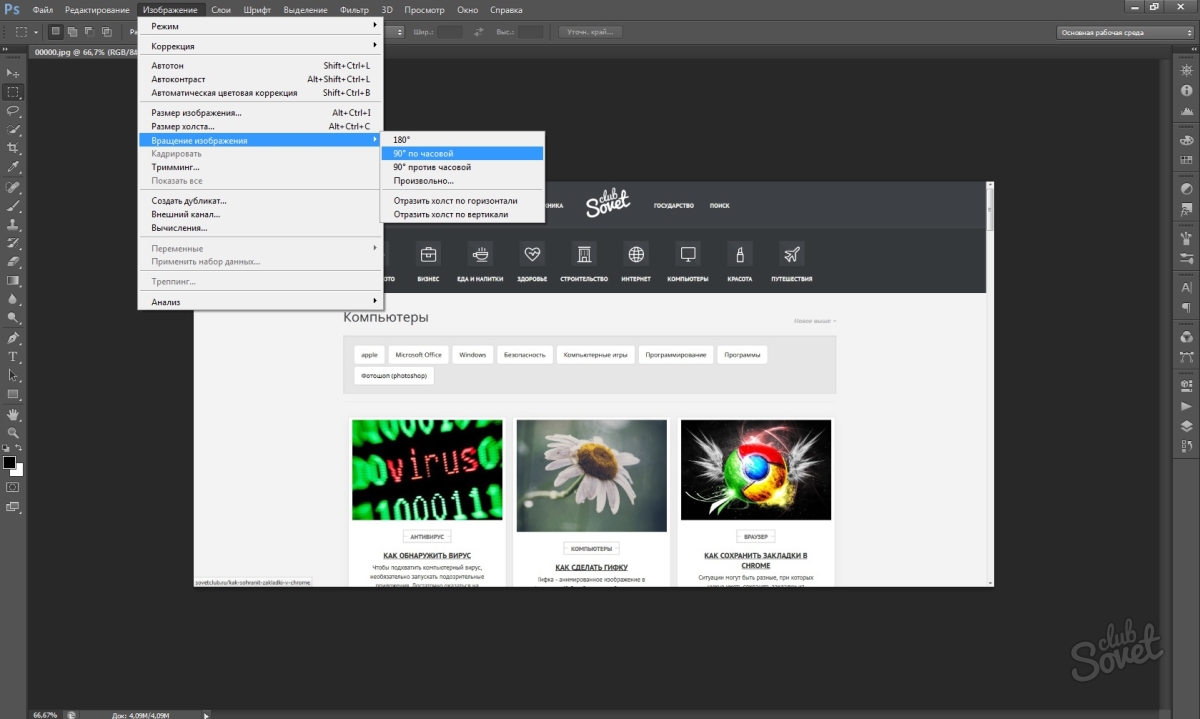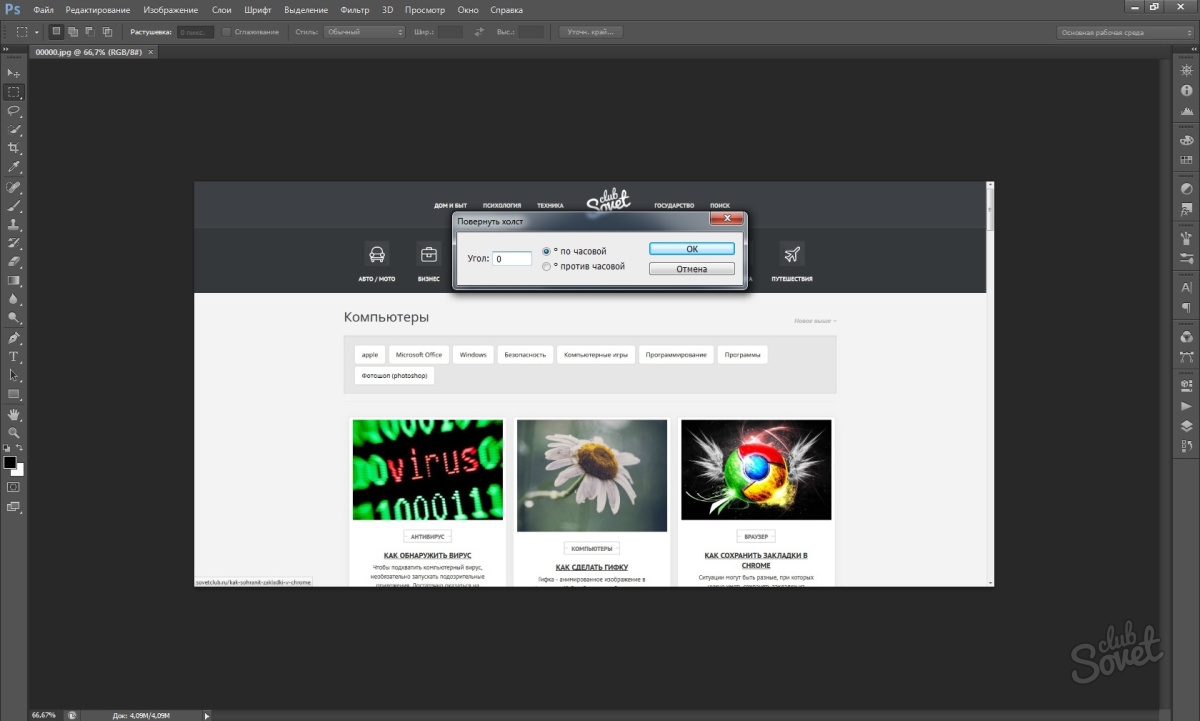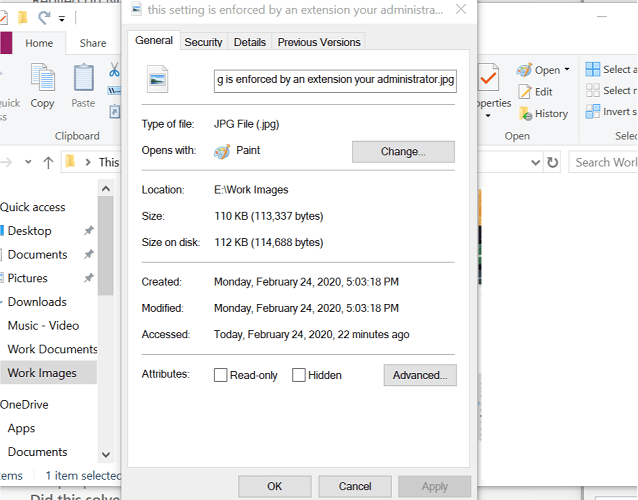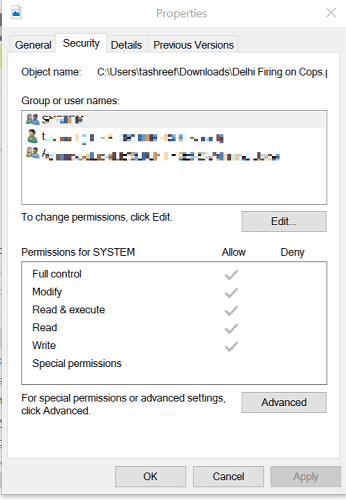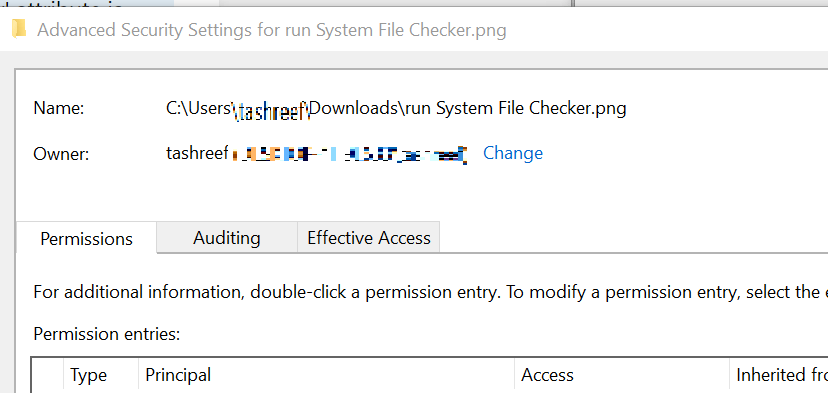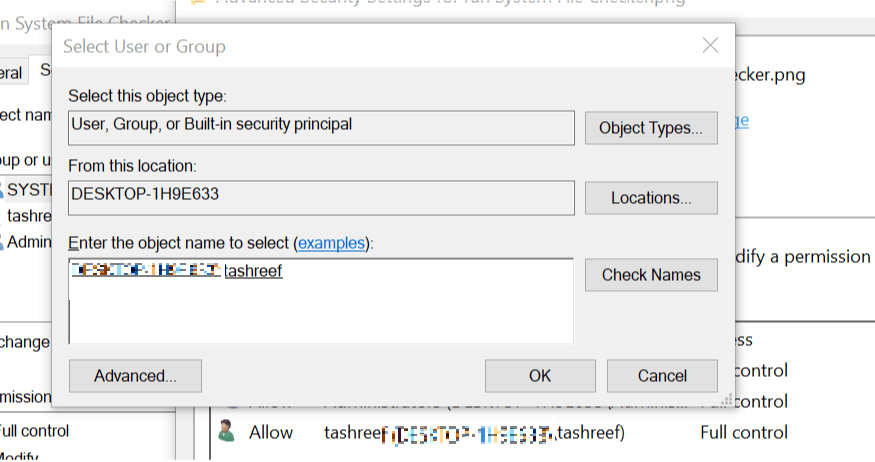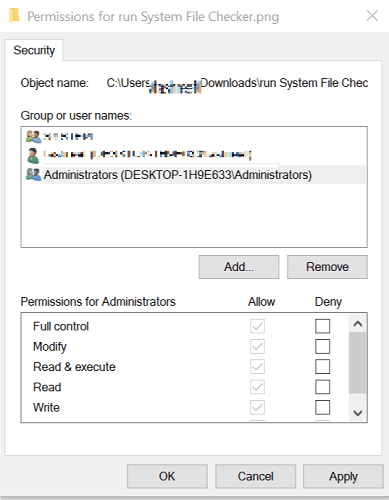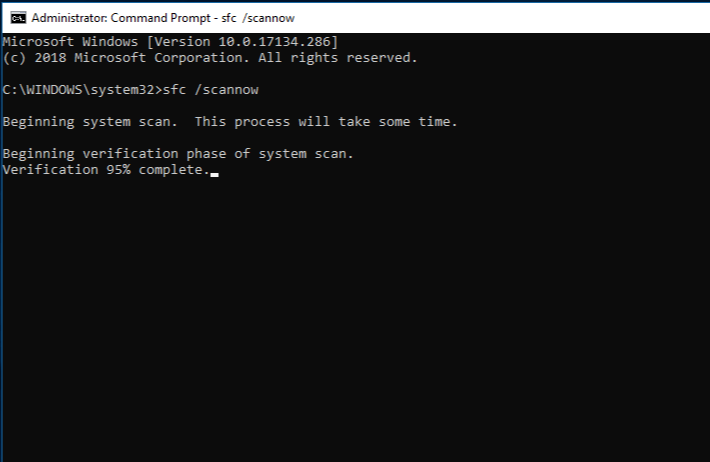Такая ситуация возникает достаточно часто. Представьте, что вы сделали несколько фотографий на свой телефон. Переносите их на компьютер и … Они оказываются перевернутыми. Как их перевернуть в исходной положение?
Вот пример того, как может выглядеть фотография:
Согласитесь, просматривать такие изображения, повернув голову на 90 градусов, как минимум неудобно.
Что бы повернуть фотографию, нужно воспользоваться приложением, установленным в операционной системе Windows. К примеру, если вы откроете изображение с помощью средства просмотра фотографий Windows, то увидите такую картину:
Что бы перевернуть изображение, нажмите на стрелочку. Какую именно, зависит от того, в какую сторону повернуто ваше изображение. В моем случае нужно нажать на левую стрелку (выделена красным). После этого фотография примет правильное положение.
После этой процедуры можете закрывать окно — фотография не изменит своего положения.
Разумеется, вы всегда можете воспользоваться другим приложением. Например, есть приложение Paint, встроенное в ОС Windows. Нажмите на фотографию правой кнопкой мыши и выберите «Открыть с помощью Paint».
Фотография откроется в редакторе Paint. В верхнем меню выберите «Изменить», а затем поверните изображение в нужную сторону.
Изображение приняло правильное положение. Обязательно сохраните его, нажав на сочетание клавиш CTRL+S.
Что бы перевернуть фотографию зеркально, в том же Paint выберите «Отразить по горизонтали».
Затем сохраните изображение.
Как видите, ничего сложного. Имея под рукой любое графическое приложение, вы легко сможете перевернуть фото. И для этого не обязательно устанавливать мощные графические редакторы типа Photoshop, хватит куда более простых приложений.
Содержание
- Как повернуть фото на компьютере
- Как повернуть фотографии на компьютере с помощью онлайн-сервисов
- Блог молодого админа
- Увлекательный блог увлеченного айтишника
- Как повернуть или перевернуть фото на компьютере?
- Комментарии к записи “ Как повернуть или перевернуть фото на компьютере? ”
- Как повернуть фото на компьютере
- Шаг 1. Скачайте программу
- Шаг 2. Как перевернуть фотографию: два проверенных способа
- Шаг 3. Дополнительно обработайте снимок (по желанию)
- Шаг 4. Сохраните фотоснимок
- Как повернуть (перевернуть) фото на компьютере?
- Как повернуть экран Windows 7 горячие клавиши
- Горячие клавиши
- Параметры рабочего стола Windows
- Конфигурации драйверов
- Видео по теме
Как повернуть фото на компьютере
Многие из нас сталкивались с такой неприятной ситуацией, когда перенесенные с телефона на компьютер фотографии оказывались перевернутыми на 90 градусов влево или вправо. Согласитесь, просматривать такие снимки крайне неудобно. Как повернуть фотографию в другую сторону? О самых простых способах расскажем в нашей статье.
Самый простой и понятный способ, для которого совершенно не нужно скачивать сторонние приложения и открывать кучу программ. Поворот фотографии осуществляется буквально в один клик. Все, что от вас потребуется, — открыть снимок двойным щелчком мыши и нажать стрелочку поворота в зависимости от того, в какую сторону повернута фотография. Вуаля! Сохранять результат не потребуется, поскольку он сохраняется автоматически.
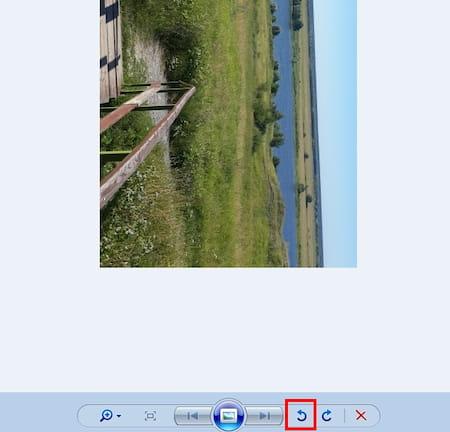
Еще один простой способ повернуть фото на 90 или 180 градусов. Данное приложение встроено в ОС Windows, поэтому доступно абсолютно всем пользователям. Итак, чтобы начать работу с Paint, необходимо открыть папку с необходимым изображением, щелкнуть по нему правой кнопкой мыши и в появившемся меню выбрать «Открыть с помощью…» — «Paint». После того как фото откроется в редакторе следует выбрать в верхней панели инструментов кнопку «Повернуть». Здесь выбираете вариант изменения изображения, будете ли вы поворачивать на 90 или 180 градусов или отражать по горизонтальной или вертикальной оси. Как только вы повернули фото в Паинте, необходимо сохранить результат.
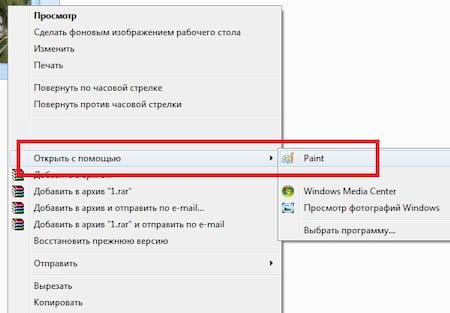
Adobe Photoshop Lightroom — это графический редактор, который активно используется для ретуши фотоснимков. Данный сервис несколько отличается от стандартного Adobe Photoshop, поэтому тем, кто привык работать в привычном фоторедакторе, будет интересно узнать, как повернуть фото в Лайтруме?
Итак, самый простой способ выполнить поворот снимка — использовать стрелочки в нижних углах фото, которые поворачивают изображение на 90 градусов влево или вправо.
Существует еще один вариант, с помощью которого можно повернуть фотографию в Лайтруме. Для этого необходимо открыть меню Photo и выбрать пункты Rotate Left CCW (поворот против часовой стрелки) или Rotate Right CW (поворот по часовой стрелке). Здесь же можно отзеркалить фото по горизонтали или вертикали.
Как повернуть фотографии на компьютере с помощью онлайн-сервисов
Как мы выяснили, повернуть фотографии на 90 или 180 градусов с помощью Paint или средства просмотра фотографий Windows достаточно просто. Но что делать, если нужно выполнить поворот изображения всего на несколько градусов? Для этих целей можно использовать специальные онлайн-сервисы. Перечислим некоторые из них.
Сервис открывает доступ к большому количеству полезных онлайн-инструментов, которые позволят отредактировать фото по своему усмотрению, в том числе и повернуть снимок. Достоинством Inettools является возможность редактирования не одной, а одновременно нескольких фотографий. Поэтому, если вам нужно отредактировать десятки или сотни снимков, можно загрузить сразу весь пакет изображений.
Как повернуть фотографии на компьютере и тут же сохранить готовый результат? Для начала загружаем необходимое фото. Выставляем по своему усмотрению параметры. Значение угла можно установить вручную или выбрать готовый шаблон. После останется только сохранить и скачать результат.
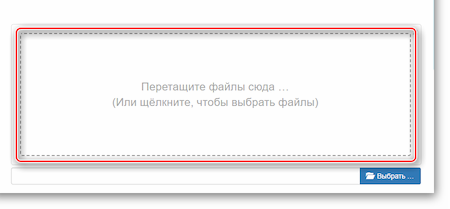
Замечательный сервис для обработки фотографий. Для пользователей доступно множество инструментов, позволяющих не только накладывать на снимки всевозможные эффекты, но и переворачивать изображения. Как и в предыдущем варианте, обрабатывать можно сразу несколько объектов.
Работать с Croper невероятно просто. Чтобы повернуть фотографию, необходимо загрузить фото с компьютера или из альбома Вконтакте. После загрузки следует выполнить цепочку следующих действий:
Image-Rotator — один из самых простых и быстрых способов повернуть фото на компьютере. Для редактирования достаточно выполнить всего три простых действия: загрузить снимок, выполнить его поворот, сохранить. Никаких дополнительных функций сервис не предоставляет. Стоит отметить, что Image-Rotator позволяет поворачивать изображение только на 90 градусов по часовой стрелке или против. Самостоятельно выставить параметры невозможно.

Приложение Mimigram также позволяет отредактировать фото перед печатью, в том числе и поворачивать его. Например, чтобы напечатать красивое изображение на кружке, его можно при необходимости обрезать, перевернуть, наложить различные фильтры. Выполнить поворот снимка можно в пару кликов. Именно благодаря своей многофункциональности программа Mimigram пользуется популярностью у пользователей.
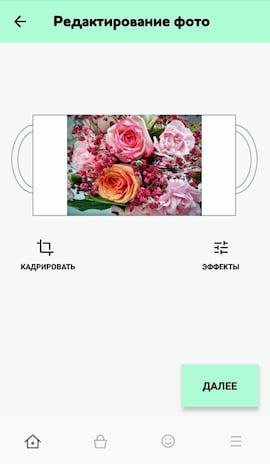

Узнайте больше о приложении и его возможностях или об интересных идеях редактирования фотографий в нашем блоге.
Источник
Блог молодого админа
Увлекательный блог увлеченного айтишника
Как повернуть или перевернуть фото на компьютере?
Такая ситуация возникает достаточно часто. Представьте, что вы сделали несколько фотографий на свой телефон. Переносите их на компьютер и … Они оказываются перевернутыми. Как их перевернуть в исходной положение?
Вот пример того, как может выглядеть фотография:
Согласитесь, просматривать такие изображения, повернув голову на 90 градусов, как минимум неудобно.
Что бы повернуть фотографию, нужно воспользоваться приложением, установленным в операционной системе Windows. К примеру, если вы откроете изображение с помощью средства просмотра фотографий Windows, то увидите такую картину:
Что бы перевернуть изображение, нажмите на стрелочку. Какую именно, зависит от того, в какую сторону повернуто ваше изображение. В моем случае нужно нажать на левую стрелку (выделена красным). После этого фотография примет правильное положение.
После этой процедуры можете закрывать окно — фотография не изменит своего положения.
Разумеется, вы всегда можете воспользоваться другим приложением. Например, есть приложение Paint, встроенное в ОС Windows. Нажмите на фотографию правой кнопкой мыши и выберите «Открыть с помощью Paint».
Фотография откроется в редакторе Paint. В верхнем меню выберите «Изменить», а затем поверните изображение в нужную сторону.
Изображение приняло правильное положение. Обязательно сохраните его, нажав на сочетание клавиш CTRL+S.
Что бы перевернуть фотографию зеркально, в том же Paint выберите «Отразить по горизонтали».
Затем сохраните изображение.
Как видите, ничего сложного. Имея под рукой любое графическое приложение, вы легко сможете перевернуть фото. И для этого не обязательно устанавливать мощные графические редакторы типа Photoshop, хватит куда более простых приложений.
Комментарии к записи “ Как повернуть или перевернуть фото на компьютере? ”
что за приложение на первых двух картинках?
Стандартное приложение для просмотра картинок в windows.
Огромное спасибо за пояснения. Несколько дней не могла отправить фотографии своим друзьям, т.к. все они были перевернуты.С Вашей помощью всё сделала быстро сама. СПАСИБОООООО.
Источник
Как повернуть фото на компьютере
Перевернуть фото бывает необходимо по ряду причин. Может, вы неправильно установили фотоаппарат, снимали на перевернутую камеру смартфона либо при сканировании старых снимков положили их кверху ногами. Фоторедактор ФотоВИНТАЖ поможет исправить эту проблему и сохранить файл на компьютере без потери качества.
Шаг 1. Скачайте программу
Для начала потребуется установить фоторедактор на компьютер. Загрузите бесплатный дистрибутив и нажмите на скачанный файл. Мастер Установки поможет вам завершить процесс. Затем запустите ФотоВИНТАЖ и добавьте картинку, кликнув «Открыть фото».
Шаг 2. Как перевернуть фотографию:
два проверенных способа
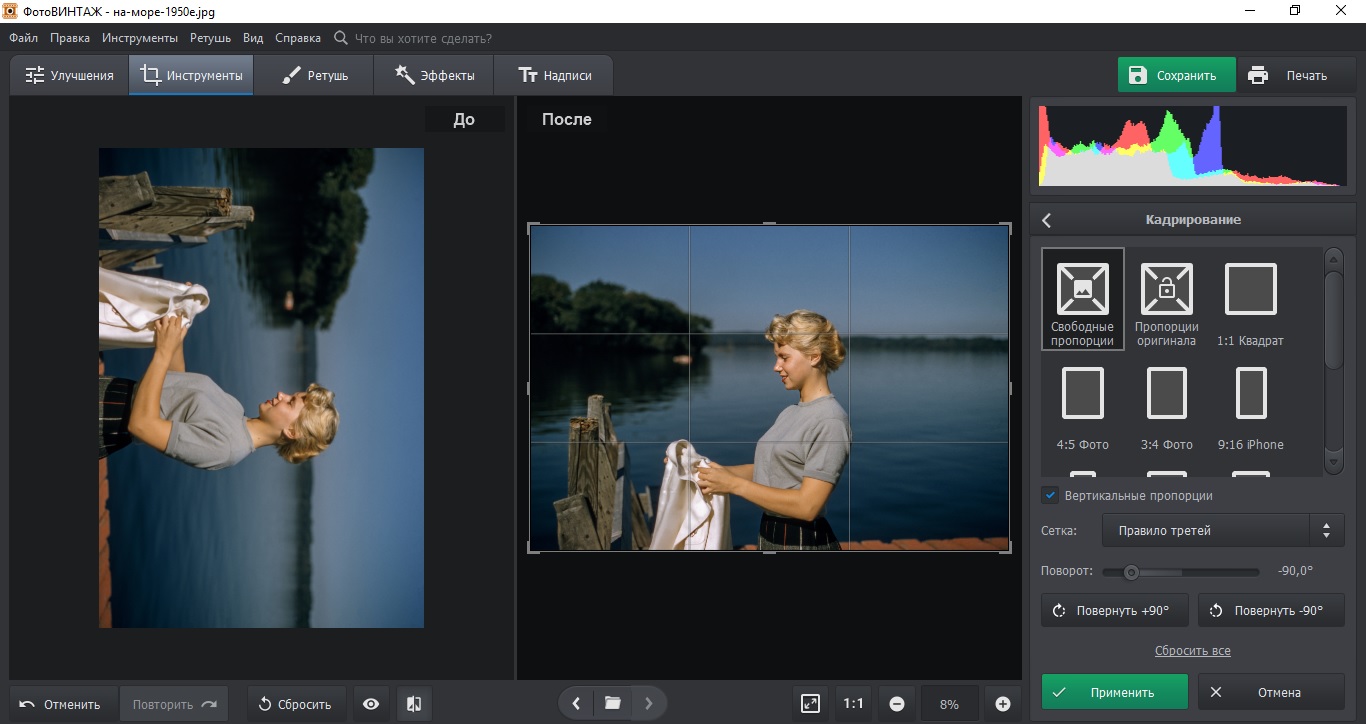
Второй способ также находится в разделе «Инструменты». В боковой колонке найдите пункт «Геометрия». Здесь вы можете сделать разворот фото на 90 или 180 градусов, настроить любой угол поворота и отразить изображение. Чтобы перевернуть картинку, выберите пункт «по вертикали». Для отражения фото выберите «по горизонтали».
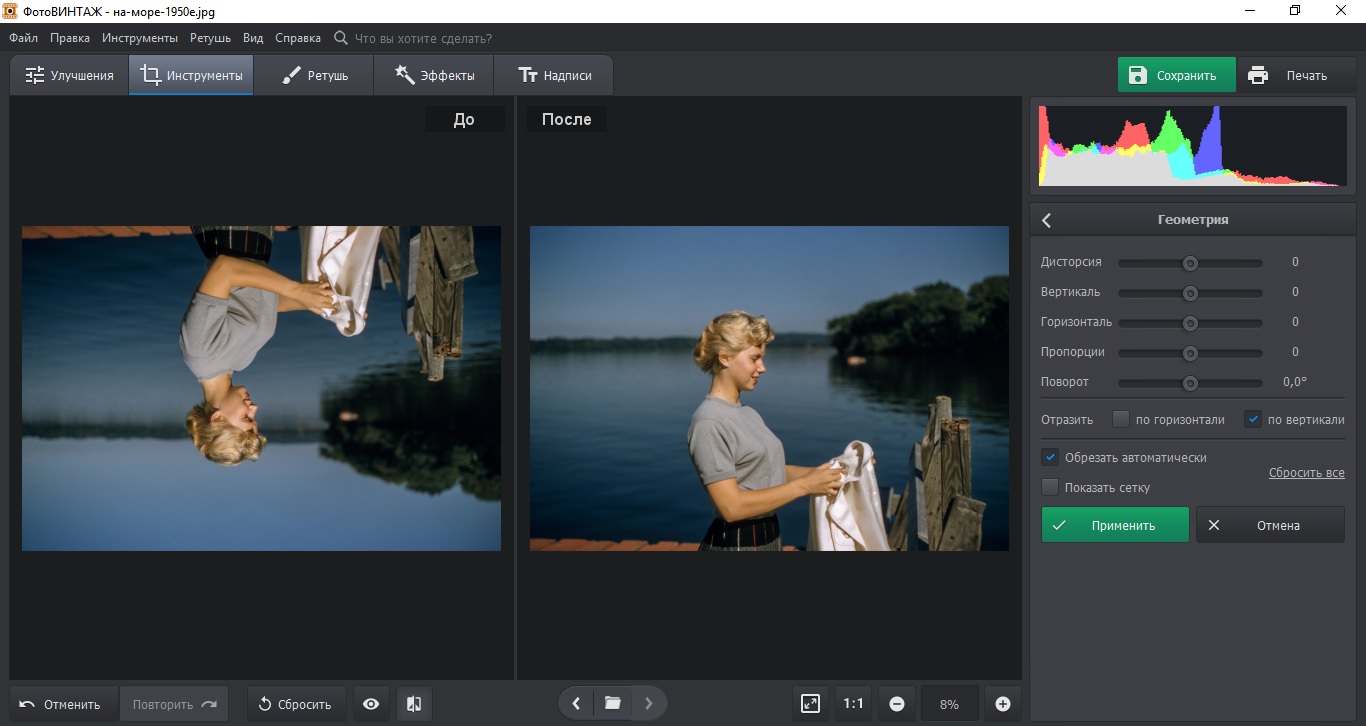
Шаг 3. Дополнительно обработайте снимок
(по желанию)
Перейдите в раздел «Эффекты» для быстрого улучшения картинки. Категория «Фотопленки» поможет придать снимку атмосферность, симулируя различные пленочные фотоаппараты. «Быстрые улучшения» исправят освещение, цветовой баланс, контраст и яркость, улучшат пейзажные и портретные снимки. В категории «Тонирование» вы сможете наложить на фотографию двойные эффекты и цветные градиенты. «Кинофильмы» раскрасят фото в цветовую схему популярных фильмов, а «Винтажные» создадут ощущение старых карточек.
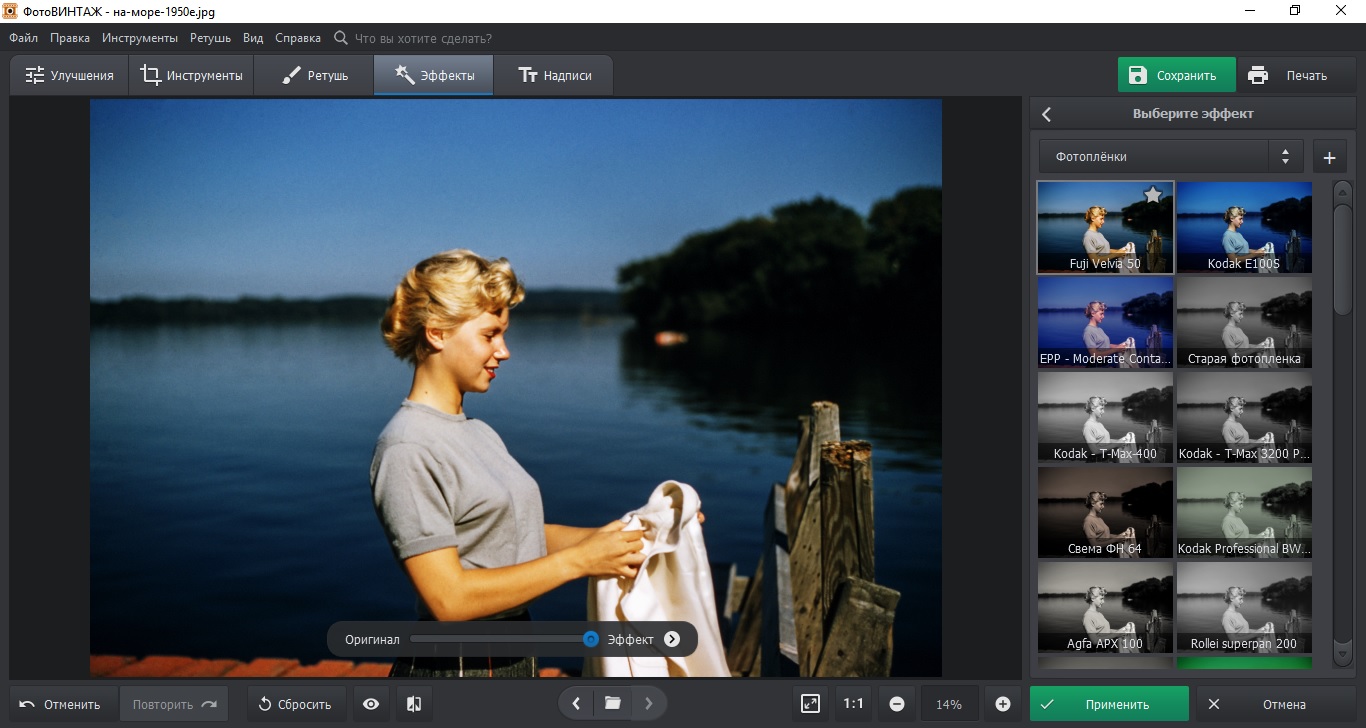
Если на фото есть ненужные объекты или дефекты, исправьте это при помощи инструмента «Восстанавливающая кисть» в разделе «Ретушь». Зажмите левую кнопку мыши и обработайте участок с ненужным объектом. Более крупные недостатки можно удалить функцией «Штамп в том же разделе. Закрасьте кистью проблемный участок и перетащите клонированную область на место на снимке, которым хотите его заменить.
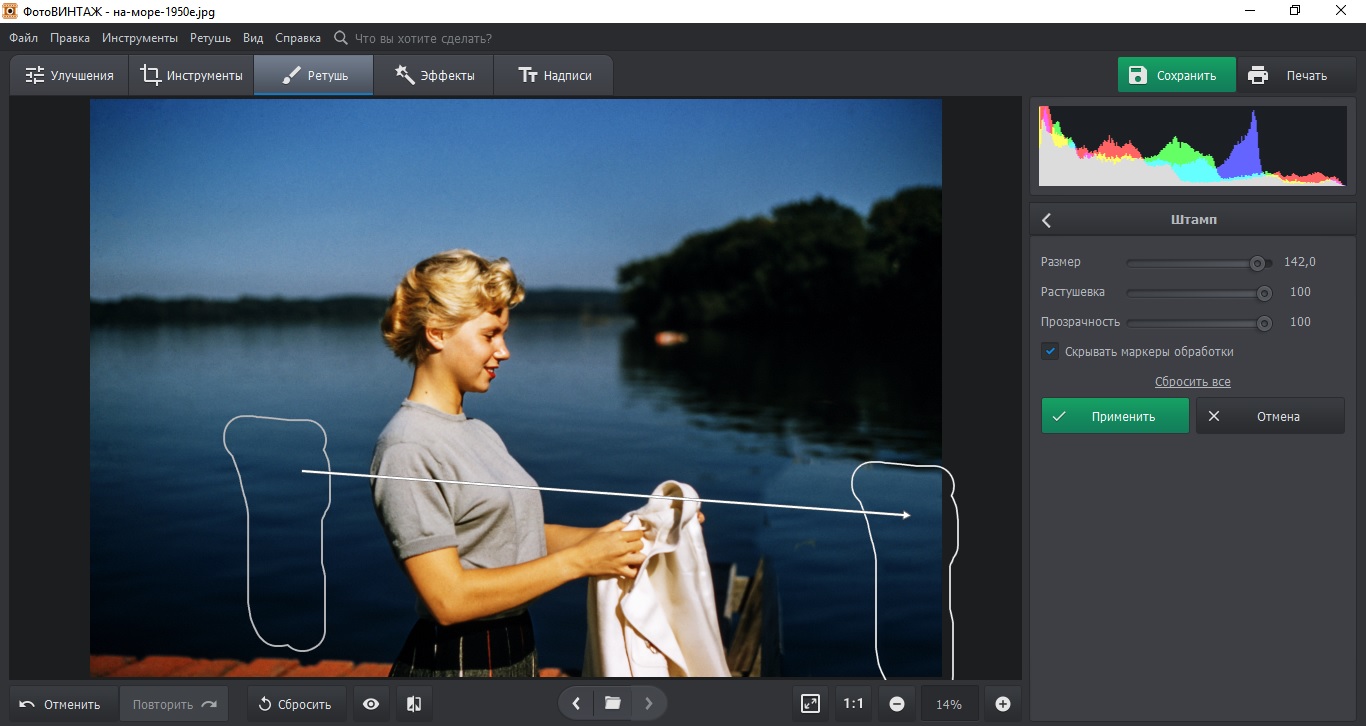
Шаг 4. Сохраните фотоснимок
Для экспорта отредактированного снимка найдите пункт меню «Файл» в главном меню программы. ФотоВИНТАЖ предлагает несколько способов сохранения: быстрый и с изменением размера. Второй вариант подходит, если вы хотите подготовить изображение для печати или сжать его без потери качества для отправки в интернет.
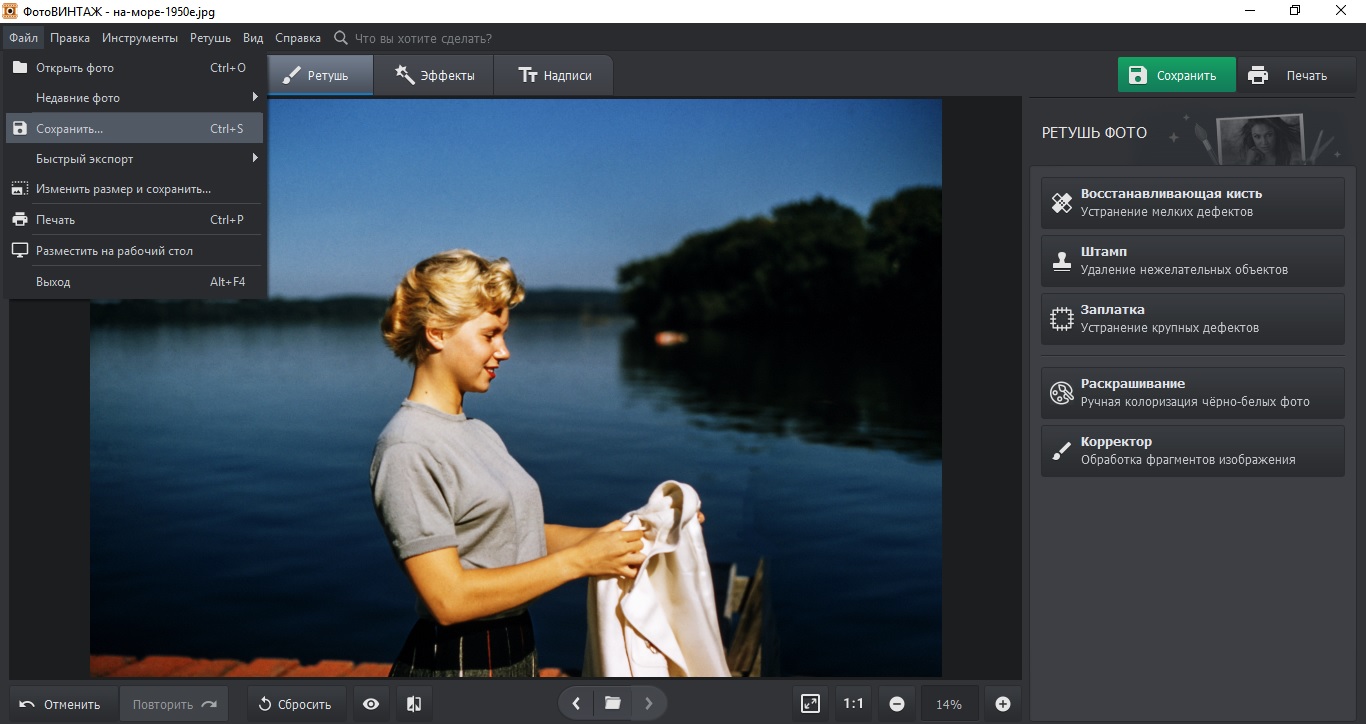
Для быстрого экспорта нажмите «Сохранить». Укажите название файла, папку и формат картинки. Чтобы уменьшить вес картинки, нажмите «Изменить размер и сохранить». Выберите, для какой цели вы экспортируете фото. При желании можно вручную указать ширину, высоту и разрешение фото. После этого нажмите «Применить».
Итак, мы рассмотрели, как повернуть фотографию в другую сторону, перевернуть или отразить снимок неправильной ориентации с помощью редактора ФотоВИНТАЖ. Однако его возможности не ограничиваются базовыми функциями редактирования. Программа поможет восстановить старые снимки, раскрасить черно-белые карточки или убрать засветы с фотографии. Бесплатно скачайте дистрибутив программы и лично убедитесь в ее простоте и функциональности, опробовав все ее возможности.
Источник
Как повернуть (перевернуть) фото на компьютере?
Если в вашей коллекции фотографий оказались снимки, сделанные в перевернутом виде, то знайте, что поставить их на место можно очень быстро стандартными средствами Windows.
Однажды мы учились процедуре переворота видео на 90 градусов, это было немного сложнее, а сегодня задача всего лишь повернуть фото и это намного проще.
Я говорю о фотографиях такого вида:
Чтобы перевернуть такое фото достаточно открыть его стандартным приложением Windows, нажав либо двойным кликом левой кнопкой мыши, либо правой кнопкой один раз и выбрав пункты « Открыть с помощью – Просмотр фотографий Windows ».
После того как фотка откроется можно будет переходить к делу. В самом низу отображается панель инструментов. Там есть кнопка поворота фото на лево и направо. Жмите чтобы получить желаемый результат.
Теперь после закрытия этой фотографии она запомнит своё положение и всегда будет открываться именно так.
Конечно, перевернуть фото можно и другими программами. Например, в Фотошопе и других графических редакторах, но мы всё смогли выполнить стандартными средствами системы.
Создано: 11.04.2014 года Просмотров: 3413 Добавил: Сергей
Источник
Как повернуть экран Windows 7 горячие клавиши
В операционной системе Windows предусмотрена функция переворота экрана. Она может быть полезна при нестандартном расположении монитора, работе лежа (с ноутбуком), использовании нескольких экранов или проекторов. В данной статье представлено несколько способов развернуть изображение на персональном компьютере.
Горячие клавиши
Именно эта комбинация приводит к тому, что изображение перевернулось случайно. Запомните ее и старайтесь избегать случайных нажатий.
Поддержка горячих клавиш для поворота может быть отключена в настройках ваших драйверов. Простого способа активировать ее стандартными средствами Windows не существует. Как правило, данная функция работает на ноутбуках и нетбуках, но отсутствует на настольных компьютерах.
Параметры рабочего стола Windows
Если горячие клавиши на вашем ПК отключены, или вы в данный момент не имеете доступа к клавиатуре, можно воспользоваться альтернативным методом. Ориентацию изображения на мониторе можно поменять через настройки Рабочего стола. Следуйте инструкции:
Данный метод универсален — он подходит и для ноутбуков, и для настольных ПК, а также работается с видеокартами любых производителей (в том числе и с интегрированными).
Конфигурации драйверов
Производители современных видеокарт включают в пакеты своих драйверов специальные приложения для удобной настройки устройства. С помощью этих утилит пользователи также имеют возможность повернуть изображение. В данном руководстве последовательность действий описана для видеокарт NVIDIA. Выполните следующее:
Для видеокарт других производителей последовательность действий будет примерно такой же.
Видео по теме
Источник
Как повернуть фото зеркально?
Повернуть фото в другую сторону (зеркально) можно в любом простом редакторе.
Даже ничего устанавливать не надо. Ведь в базовую настройку и входит Paint.
Откройте ваше фото в нем, найдите строчку «Повернуть или отразить» и затем вас спросят как отразить: по горизонтали (перевернуть) или по вертикали (как на фото у вас).
Я сделала и так, и эдак.
Вот что получилось. Но можно ещё и «на бок положить» — повернуть на 90 градусов в любую сторону.
Повернуть зеркально фотографию можно и онлайн с помощью замечательного приложения ВКонтакте под названием фоторедактор Croper. Находите его устанавливаете и импортируете ваше фото, которое хотите отобразить зеркально по горизонтали.
После того как нужное фото загрузили нажимаете операции — редактировать-зеркальное отражение.
Потом — по горизонтали.
Если нужно вам склеить два фото вместе как вы показали с Винни Пухом, то операции — редактировать-склеить несколько фото. Там фотографии выбираете мышкой и опять же жмете по горизонтали. Когда будет готов результат по нему правой кнопкой мыши и сохранить.
Для примера я выбрала нижеследующую картинку.
А вот так повернуть можно зеркально фото в графическом редакторе фотошоп
Для этого вам нужен хотя бы простенький графический редактор, например, Paint или более сложный — Adobe Photoshop. Если у вас его нет, не беда. Редактировать фото можно и онлайн. Вот, например, на сайте http://www.editor.pho.to/ru/.
Но Paint, мне кажется есть на любом компьютере.
Открываете с помощью него нужный файл. Тянете поле рабочее вправо (увеличиваете его), затем выбираете Выделить и выделяете первоначальное изображение, далее Копировать вставить, перемещаете вставленное изображение на правую часть рабочего поля, нажимаете Повернуть => Отразить по горизонтали. Далее обрезаете рабочее поле до нужного размера.
Наверное, в каком-нибудь приложении на телефоне это можно сделать в пару нажатий кнопок.
Как перевернуть фото на компьютере
Здравствуйте, друзья! В сегодняшней статье я покажу как перевернуть фото на компьютере. Если вам нужно перевернуть фото по вертикали или горизонтали на углы в девяносто, сто восемьдесят и триста шестьдесят градусов, то можно воспользоваться встроенными средствами Windows. Ну, а если вам нужны другие, определённые, размеры углов, то придётся всё-таки обращаться к сторонним программам.
Как перевернуть фото на компьютере встроенными средствами
Откройте ваше фото в стандартном обозревателе Windows. Просто щёлкните по фото в папке два раза левой кнопкой. После того как ваше фото откроется в этой программе, вы увидите над ним небольшой значок. При помощи этого значка вы можете повернуть или перевернуть фото по горизонтали.
Если же вам нужно перевернуть фото на компьютере по вертикали, то нажмите в правом верхнем углу «Изменить и создать». В выпавшем меню нажмите «Изменить».
В пункте меню «Обрезка и поворот» есть кнопка «Перевернуть». Именно она отвечает за переворот фото по вертикали. То есть, проще говоря, создаёт зеркальное отображение.
Поворот фото в программе Paint.net
Это очень замечательный графический редактор. Но, поскольку он не является встроенным средством Windows, то пользоваться им я предлагаю только в тех случаях, когда вам нужно перевернуть или повернуть фото на определённую величину угла. Скажем, на двадцать семь градусов.
Для этих целей нужно нажать в верхней части панели инструментов «Слои». В выпавшем меню выбрать «Поворот и масштаб».
После этого появится ещё одно окно. И как раз в этом окне вы можете повернуть или перевернуть фото на необходимый вам угол. Для удобства поворота можно воспользоваться ползунками.
Скачать программу Paint.net можно с официального сайта. Вот здесь. Более подробно о том, как перевернуть фото в этой программе можете посмотреть в видео вот в этой статье.
Всё, друзья! Как перевернуть фото на компьютере я вам рассказал. Надеюсь, что объяснил я вам всё понятно.
Если хотите, как и я зарабатывать в Интернете, то начинайте сейчас. Из-за эпидемии коронавируса конкуренция растёт и будет расти и дальше. Читайте мою статью «Как можно заработать в Интернете реальные деньги». Выбирайте бесплатные курсы по заработку в Интернете. Изучайте, внедряйте и начинайте зарабатывать.
Как повернуть фото?
Если вы любите путешествовать и фотографировать, то наверняка к концу каждой поездки у вас накапливается множество замечательных снимков. К сожалению, некоторые фотографии получаются повернутыми на 90 градусов влево или вправо, что доставляет неудобства при просмотре на компьютере или мобильном устройстве. Еще более неприятна ситуация, когда на снимке «завален горизонт». Из-за этого фотографии выглядят непрофессионально и не производят желаемого эффекта. Но это не значит, что вам нужно удалять такие фотографии, покупать штатив и всюду носить его с собой! Решить эти проблемы вам поможет правильно выбранная программа для обработки фотографий. Ниже мы расскажем о возможностях Movavi Фоторедактора, а также ответим на часто задаваемые вопросы. Нажмите на ссылку, чтобы перейти к соответствующему разделу.
Как повернуть фото с помощью Movavi Фоторедактора
Фоторедактор от Movavi – многофункциональное и легкое в освоении приложение. С его помощью вы сможете не только перевернуть фото и выровнять линию горизонта, но и также изменить настройки цвета, наложить текст, удалить ненужные объекты со снимка и многое другое. Простой и понятный интерфейс позволит вам без труда справиться со всеми этими задачами, даже если у вас нет опыта в редактировании фотографий. Чтобы убедиться в этом, скачайте наш Фоторедактор и следуйте инструкции ниже, которая подходит как для Windows-версии, так и для Mac-версии программы.
Здравствуйте, друзья! В сегодняшней статье я покажу как перевернуть фото на компьютере. Если вам нужно перевернуть фото по вертикали или горизонтали на углы в девяносто, сто восемьдесят и триста шестьдесят градусов, то можно воспользоваться встроенными средствами Windows. Ну, а если вам нужны другие, определённые, размеры углов, то придётся всё-таки обращаться к сторонним программам.
Как перевернуть фото на компьютере встроенными средствами
Откройте ваше фото в стандартном обозревателе Windows. Просто щёлкните по фото в папке два раза левой кнопкой. После того как ваше фото откроется в этой программе, вы увидите над ним небольшой значок. При помощи этого значка вы можете повернуть или перевернуть фото по горизонтали.
Если же вам нужно перевернуть фото на компьютере по вертикали, то нажмите в правом верхнем углу «Изменить и создать». В выпавшем меню нажмите «Изменить».
В пункте меню «Обрезка и поворот» есть кнопка «Перевернуть». Именно она отвечает за переворот фото по вертикали. То есть, проще говоря, создаёт зеркальное отображение.
Поворот фото в программе Paint.net
Это очень замечательный графический редактор. Но, поскольку он не является встроенным средством Windows, то пользоваться им я предлагаю только в тех случаях, когда вам нужно перевернуть или повернуть фото на определённую величину угла. Скажем, на двадцать семь градусов.
Для этих целей нужно нажать в верхней части панели инструментов «Слои». В выпавшем меню выбрать «Поворот и масштаб».
После этого появится ещё одно окно. И как раз в этом окне вы можете повернуть или перевернуть фото на необходимый вам угол. Для удобства поворота можно воспользоваться ползунками.
Скачать программу Paint.net можно с официального сайта. Вот здесь. Более подробно о том, как перевернуть фото в этой программе можете посмотреть в видео вот в этой статье.
Всё, друзья! Как перевернуть фото на компьютере я вам рассказал. Надеюсь, что объяснил я вам всё понятно.
Если хотите, как и я зарабатывать в Интернете, то начинайте сейчас. Из-за эпидемии коронавируса конкуренция растёт и будет расти и дальше. Читайте мою статью «Как можно заработать в Интернете реальные деньги». Выбирайте бесплатные курсы по заработку в Интернете. Изучайте, внедряйте и начинайте зарабатывать.
А на сегодня у меня всё. Всем удачи и до встречи!
Как повернуть фото
В различных ситуациях, при просмотре фотографий на компьютере или же желании выкладки фото на форумы или соц.сети, может возникнуть необходимость поворота снимка. Способов, благодаря которым получится выполнить данную задачу, огромное множество. Ниже будут разобраны наиболее часто используемые методы поворота изображения.
1
Самый легкий метод – это применение штатных средств Windows. При этом не нужно использовать какие-либо программы. Откройте папку с фото, которые необходимо повернуть. Выделите фотографии и кликните правой кнопкой мыши. В подменю выберите желаемый поворот фотографии – «по» или «против» часовой стрелки.
2
Среди программ, находящихся в Windows по умолчанию, для данной задачи идеально подходит Paint. Он позволяет повернуть как и все изображение целиком, так и лишь его часть. Для того чтобы загрузить фото в программу, можно воспользоваться двумя методами. Один из них – это использование подменю, находящегося в верхней панели, слева. Необходимо выбрать команду “Открыть” и указать нужное изображение.
3
Либо же следует воспользоваться обычным методом копирования фото (Правая кнопка мыши – Копировать) и загрузить его в программу, использовав команду «Вставить».
4
Для поворота фото в верхней панели программы используйте кнопку «Повернуть». Откроется небольшое подменю с возможностями поворота фото в градусах.
5
Если необходимо повернуть лишь фрагмент изображения, выделите данный участок фото левой кнопкой мыши. Затем нажмите на выделенную часть правой кнопкой и в подменю выберите «Повернуть».
6
В случаях, когда нужно повернуть фото на произвольный угол, как нельзя лучше подойдет программа Microsoft Office Picture Manager из пакета Microsoft Office, 2003 года. Копируем фото и открываем программу. Находим кнопку «Вставить» и вставляем фото в программу.
7
Далее находим в верхней панели вкладку «Рисунок» и нажимаем на нее. В выпавшем подменю выбираем пункт «Повернуть и отразить…».
8
В правой части программы отобразится небольшое меню, через которое можно повернуть фото как в стандартном диапазоне (90°, 180°, 270°) через клавиши «Повернуть влево/вправо», так и в произвольном (0°-360°) с помощью вставки необходимого значения в графе «Градусы».
9
Повернуть фото можно и с помощью Adobe Photoshop (в данном примере версия CS6). Откройте программу и выберите нужную вам фотографию через верхнюю панель (Файл – Открыть).
10
Вставив фото, выберите в верхней панели вкладку «Изображение (Image)». В подменю найдите пункт «Вращение изображения (Rotate Canvas)». Как следует из скриншота, расположенного ниже, в фотошопе можно поворачивать изображение как под углом 90°, так и произвольно.
11
Выбрав пункты поворота изображения на 90 или 180, поворот будет осуществлен сразу же. Используя функцию «Произвольно», перед пользователем отобразится окно, в котором необходимо вписать нужное значение и выбрать направление поворота.
Для того чтобы повернуть фото, можно использовать онлайн-редакторы, сторонние программы и сервисы. Но большинству пользователей вполне хватает и вышеописанных методов, т.к. они наиболее просты и всегда находятся под рукой.
Часть 1. Как переворачивать фотографии в пакетном режиме
Метод 1. Отразите фотографии с помощью WidsMob ImageConvert
Если вам нужно перевернуть большое количество фотографий в пакетном режиме, WidsMob ImageConvert это желаемый инструмент для переворота фотографий, который вы можете рассмотреть. Кроме того, вы также можете конвертировать форматы фотографий, переименовывать файлы, добавлять рамку и водяной знак как в текст, так и в изображение.
1. Конвертировать RAW и другие фотографии в форматах JPEG, PNG и TIFF в пакетном процессе.
2. С легкостью поворачивайте, переворачивайте и зеркально отражайте все фотографии в желаемом положении.
3. Добавить фоторамки в разных цветовых режимах и настроить параметры цвета.
4. Нанесите водяной знак на фотографии с текстом и изображением в качестве требований.
5. Поддержка фотографий HEIC с iPhone, iPad и других устройств.
Win Скачать
Mac Скачать
Шаг 1: Запустите инструмент Photo Flip на вашем компьютере и щелкните значок Файл кнопку для загрузки фотографий в программу. Конечно, вы также можете перетаскивать нужные изображения в пакетном режиме.
Шаг 2: Перейдите к опции «Повернуть», чтобы повернуть фотографии, которые вы можете выбрать Поверните влево, Повернуть вправо и 180. Это позволяет вам предварительно просмотреть эффект переворота фотографии прямо в программе.
Шаг 3: Нажмите Начать конвертировать кнопку, чтобы выбрать папку назначения, выберите формат файла и настройте качество фото, Затем вы можете нажать Экспортировать кнопку, чтобы преобразовать перевернутые фотографии.
Win Скачать
Mac Скачать
Метод 2: перевернуть фотографии с помощью WidsMob Viewer
Если вы снимаете сотни фотографий, и большинство из них нужно отредактировать, вам понадобится отличный редактор фотографий, который поможет вам, например WidsMob Просмотрщик фотографий. Это не только браузер фотографий, но и редактор фотографий. Photo Viewer имеет продвинутый алгоритм, который поможет вам автоматически переворачивать фотографии или редактировать изображения в пакетном режиме. Одна из причин, по которой мы рекомендуем вам использовать этот фоторедактор, переворачивайте изображения без ущерба для качества.
Mac Скачать
Win Скачать
Как переворачивать фотографии с помощью WidsMob Photo Viewer
Шаг 1. Загрузите последнюю версию Photo Viewer с официального сайта и установите ее на свой компьютер. Когда вам нужно перевернуть фотографии, запустите Photo Viewer.
Шаг 2. Поместите все фотографии, которые необходимо отредактировать, в папку и перетащите папку в этот редактор фотографий под Режим просмотра. Photo Viewer загрузит все изображения в папке за секунды.
Шаг 3. Этот фоторедактор может читать фотографии » Данные EXIF, сканировать изображения и автоматически переворачивать изображения. Если некоторые фотографии еще не перевернуты, вы можете использовать горячую клавишу. Ctrl + L и Ctrl + R в Windows или Ctrl + L и Command + R в Mac, чтобы перевернуть фотографии.
Шаг 4. После перелистывания фотографий вы можете сохранить результаты на локальном жестком диске или публиковать их в социальных сетях в пакетном режиме.
WidsMob Photo Viewer может загружать почти все форматы изображений, включая RAW файлы.
Mac Скачать
Win Скачать
Часть 3. Как перевернуть изображение в macOS
Apple встроила в Mac OS X несколько утилит, например Preview. Preview — это фоторедактор, который может переворачивать изображения.
Метод 4: перевернуть одно изображение с предварительным просмотром
Шаг 1. Откройте изображение, которое вы хотите перевернуть, в режиме предварительного просмотра и перейдите к Инструменты.
Шаг 2. Выберите Отразить по горизонтали or Отразить по вертикали из Инструменты список меню. Предварительный просмотр сделает все остальное, как вы хотите.
Шаг 3. Когда вы перевернете фотографию, перейдите к Файл меню и выберите пункт Сохраните чтобы сохранить изменения исходного изображения.
Как перевернуть несколько изображений одновременно
Шаг 1. Запустите Finder, выберите все изображения, которые нужно перевернуть, и откройте их в режиме предварительного просмотра.
Шаг 2. Нажмите Command + A, чтобы выбрать все изображения и разместить их на верхней ленте. Как только вы выберете Отразить по горизонтали or Отразить по вертикали из Инструменты меню, вы можете переворачивать все изображения одновременно.
Шаг 3. Вы можете сохранить перевернутые изображения на жесткий диск.
Preview — хороший редактор фотографий, который может помочь вам перевернуть изображение.
Часть 4: Как легко переворачивать фотографии в Интернете
Если вам нужно перевернуть фотографии в Интернете, вы также можете загрузить их в Интернете, чтобы повернуть и отразить ограниченные файлы. Просто узнайте больше о двух онлайн-инструментах, как показано ниже.
Метод 5: перевернуть изображение
Для многих людей онлайн-фоторедакторы — лучший выбор для переворачивания фотографий, отчасти потому, что онлайн-фоторедакторы портативны и удобны. Если вы хотите переворачивать картинки в Интернете, единственное, что вам нужно, — это отличное подключение к Интернету. Что касается деталей, мы используем FlipAPicture.com В качестве примера.
Шаг 1. Откройте FlipAPicture.com в любом браузере и нажмите Выберите Файл кнопку на главной странице.
Шаг 2. Когда окно проводника откроется, выберите фотографию, которую хотите перевернуть, и нажмите кнопку «Открыть», чтобы загрузить ее в этот онлайн-редактор фотографий.
Шаг 3. Разверните раскрывающийся список Флип или флоп изображение , а затем выберите Отразить по вертикали or Отразить по горизонтали.
Шаг 4. Если вы готовы, нажмите кнопку «Щелкните здесь», чтобы начать переворачивать фотографию.
Шаг 5. Когда вы закончите переворачивать, щелкните правой кнопкой мыши перевернутое фото и выберите Сохраните изображение как возможность загрузить его на свой компьютер.
По результатам нашего тестирования FlipAPicture — это безопасный фоторедактор для переворачивания фотографий.
Метод 6: инструменты из сосны
Инструменты из сосны еще один универсальный инструмент для редактирования фотографий, который позволяет вам инвертировать цвет, переворачивать изображение, затемнять изображение, изменять яркость, изменять яркость и т. д. Но он обрабатывает только одну фотографию за раз.
Шаг 1. Выберите два режима переворота фото, переверните изображение по горизонтали и вертикали.
Шаг 2. Предварительно просматривайте фотографии в разных режимах просмотра, чтобы получить желаемый результат.
Шаг 3. Сохраните перевернутые изображения в PNG, JPG и WEBP для различных сценариев.
Шаг 4. Найдите другие методы редактирования фотографий, настройки цвета и оттенков серого.
Часть 5: 2 метода переворачивания фотографий на iPhone
Когда вы используете последнюю версию iOS, вы всегда можете использовать фотографии по умолчанию, чтобы легко переворачивать фотографии. Но если вы все еще используете iPhone 6 или предыдущие модули iPhone, вы также можете использовать Photo Express для переворачивания и поворота изображений.
Метод 7: фотографии
Если вы уже обновили iOS 13 или более позднюю версию, вы можете напрямую переворачивать и вращать фотографии. Просто выберите изображения в альбоме «Фотопленка» и нажмите кнопку «Изменить», чтобы перевернуть их. Фото.
Шаг 1. Поверните, переверните и зеркало фотографий в альбоме «Фотопленка» прямо на вашем iPhone.
Шаг 2. Получите желаемый фотоэффект для портрета, HDR, панорама, и другие фото.
Шаг 3. С легкостью предоставьте расширенные инструменты для редактирования фотографий и видео.
Шаг 4. Найдите нужных людей, место, событие, дату и другие параметры.
Метод 8: Photoshop Express
Photoshop Express — еще один бесплатный инструмент для переворота фотографий, с помощью которого вы легко поворачиваете и зеркалируете фотографии. Универсальное приложение для редактирования фотографий также с легкостью улучшает, стилизует и отправляет ваши фотографии в социальные сети.
1. Переворачивайте, вращайте, кадрируйте и другие инструменты для редактирования фотографий, чтобы подправить фотографии.
2. Сделайте моменты ярче с Photo Effects из категорий Looks.
3. Дайте волю творчеству с производитель фотоколлажей применяя уникальные эффекты.
4. Настройте стикеры, мемы и подписи по своему вкусу.
Часть 6: 2 метода переворачивания фотографий на Android
Как насчет методов перелистывания фотографий на телефоне Android? Если вы используете телефон Samsung Android, вы можете узнать больше о следующих двух часто используемых способах.
Метод 9: перевернуть изображение
Если вам нужно легко перевернуть пачку фотографий, Отразить изображение еще один инструмент, который вы можете рассмотреть. Помимо основных функций переворачивания фотографий, вы также можете использовать APK для уменьшить размер фото легко.
1. Зеркально отразите фотографии с зеркальным отражением по вертикали и переверните изображение по горизонтали.
2. Поворачивайте и переворачивайте фотографии и селфи без загрузки других программ.
3. Сохраните исходное качество фотографий и сохраните детали для фотографий.
4. Он также позволяет вам делиться, редактировать или удалять изображения из галереи.
Метод 10: Snapseed
Snapseed — это профессиональный фоторедактор, который обеспечивает более быстрое пакетное редактирование, переворачивание изображений и многие другие функции. В наличии более 29 инструментов и фильтров, позволяющих подправить и улучшить фотографии.
1. Основные инструменты редактирования фотографий для переворачивания фотографий, улучшения фотографий и применения фильтров.
2. С легкостью настраивайте все фильтры и стили с помощью точного и точного управления.
3. Сохраните образы и примените их к новым фотографиям позже.
4. Поддержка файлов в формате JPG и RAW с ваших камер DLSR.
by Tashreef Shareef
Tashreef Shareef is a software developer turned tech writer. He discovered his interest in technology after reading a tech magazine accidentally. Now he writes about everything tech from… read more
Updated on August 26, 2020
The Windows Photo Viewer comes with basic editing features that allow you to make basic changes like cropping the images and rotating them. However, some users have reported that they cannot rotate pictures in Windows Photo Viewer in the Microsoft community forum.
Hi,
Would appreciate further help on my problem with (can not)rotating picture files with window photos viewers after upgrading to win 8.1 – the rotate arrows become gray(inactive).
In this article, we take a look at the possible solutions to help resolve the cannot rotate pictures in Windows Photo Viewer issue in Windows.
What can I do if pictures in Windows Photo Viewer won’t rotate?
1. Check for Read-only attributes
- Open File Explorer.
- Navigate to the location where you have stored the picture.
- Right-click on the picture and select Properties.
- Open the General tab.
- At the end of the window, for Attributes: uncheck ‘Read-only’ box.
- Click Apply and click OK to save the changes.
- Close the properties window and open the image in Windows Photo Viewer and try rotating to see if the issue is resolved.
Some images by default come with Read-only attribute to prevent accidental modifications made by the user. By removing the Read-only attribute you can make the necessary changes to the image.
2. Check for permission issues
- Right-click on your image and select Properties.
- In the Properties window, open the Security tab.
- Click the Advanced button.
- For ‘Owner’, click the Change link.
- In the Select User or Group window, type your username and click Check Names.
- Select the name and click OK.
- Click Apply and OK to save the changes.
- In the Properties window, select the newly added user and, click the Edit button.
- Select the user again and make sure the Full Control box is checked under Permission for Administrators.
- Click OK to save the changes.
- Close the properties window and open the image in Windows Photo Viewer. Check for any improvements.
3. Run System File Checker
- Press the Windows key.
- Type cmd, right-click on Command Prompt and select Run as Administrator.
- In the Command Prompt, enter the following command:
DISM.exe /Online /Cleanup-image /Restorehealth - The above command executes the Deployment Image Servicing and Management tool. This will use Windows Update to provide the files that are required to fix file corruption.
- It may take several minutes to complete the process.
- Once done, enter the following command to run System File Checker:
sfc /scannow - The System File Checker will scan all protected system files and replace corrupted files with a cached copy that is located in a compressed folder in the Windows directory.
- After that, close the Command Prompt and check for any improvements.
Running the System File Checker tool can help you resolve the issues with Windows Photo Viewer if it is happening due to file corruption, etc.
If you are unable to rotate the picture in Windows Photo Viewer check if the file has read-only attribute. Also, make sure you have permission to edit the image.
If the issue persists, run the System File Checker to fix any issues with the app and system files.
Still having issues? Fix them with this tool:
SPONSORED
If the advices above haven’t solved your issue, your PC may experience deeper Windows problems. We recommend downloading this PC Repair tool (rated Great on TrustPilot.com) to easily address them. After installation, simply click the Start Scan button and then press on Repair All.
Newsletter
by Tashreef Shareef
Tashreef Shareef is a software developer turned tech writer. He discovered his interest in technology after reading a tech magazine accidentally. Now he writes about everything tech from… read more
Updated on August 26, 2020
The Windows Photo Viewer comes with basic editing features that allow you to make basic changes like cropping the images and rotating them. However, some users have reported that they cannot rotate pictures in Windows Photo Viewer in the Microsoft community forum.
Hi,
Would appreciate further help on my problem with (can not)rotating picture files with window photos viewers after upgrading to win 8.1 – the rotate arrows become gray(inactive).
In this article, we take a look at the possible solutions to help resolve the cannot rotate pictures in Windows Photo Viewer issue in Windows.
What can I do if pictures in Windows Photo Viewer won’t rotate?
1. Check for Read-only attributes
- Open File Explorer.
- Navigate to the location where you have stored the picture.
- Right-click on the picture and select Properties.
- Open the General tab.
- At the end of the window, for Attributes: uncheck ‘Read-only’ box.
- Click Apply and click OK to save the changes.
- Close the properties window and open the image in Windows Photo Viewer and try rotating to see if the issue is resolved.
Some images by default come with Read-only attribute to prevent accidental modifications made by the user. By removing the Read-only attribute you can make the necessary changes to the image.
2. Check for permission issues
- Right-click on your image and select Properties.
- In the Properties window, open the Security tab.
- Click the Advanced button.
- For ‘Owner’, click the Change link.
- In the Select User or Group window, type your username and click Check Names.
- Select the name and click OK.
- Click Apply and OK to save the changes.
- In the Properties window, select the newly added user and, click the Edit button.
- Select the user again and make sure the Full Control box is checked under Permission for Administrators.
- Click OK to save the changes.
- Close the properties window and open the image in Windows Photo Viewer. Check for any improvements.
3. Run System File Checker
- Press the Windows key.
- Type cmd, right-click on Command Prompt and select Run as Administrator.
- In the Command Prompt, enter the following command:
DISM.exe /Online /Cleanup-image /Restorehealth - The above command executes the Deployment Image Servicing and Management tool. This will use Windows Update to provide the files that are required to fix file corruption.
- It may take several minutes to complete the process.
- Once done, enter the following command to run System File Checker:
sfc /scannow - The System File Checker will scan all protected system files and replace corrupted files with a cached copy that is located in a compressed folder in the Windows directory.
- After that, close the Command Prompt and check for any improvements.
Running the System File Checker tool can help you resolve the issues with Windows Photo Viewer if it is happening due to file corruption, etc.
If you are unable to rotate the picture in Windows Photo Viewer check if the file has read-only attribute. Also, make sure you have permission to edit the image.
If the issue persists, run the System File Checker to fix any issues with the app and system files.
Still having issues? Fix them with this tool:
SPONSORED
If the advices above haven’t solved your issue, your PC may experience deeper Windows problems. We recommend downloading this PC Repair tool (rated Great on TrustPilot.com) to easily address them. After installation, simply click the Start Scan button and then press on Repair All.
Newsletter
Windows Photo Viewer — это старое приложение Windows 7 для просмотра фотографий. По умолчанию приложение нельзя использовать в Windows 10, но простой взлом реестра может снова включить его.
Это приложение, хотя и устарело технически, по-прежнему остается одним из лучших средств просмотра фотографий, которые вы можете получить в Windows 10. Стандартное приложение «Фотографии» в Windows 10, хотя и многофункционально, по-прежнему работает медленно и не обеспечивает наилучшего просмотра фотографий.
Windows Photo Viewer не имеет большого количества функций, но предлагает некоторые функции редактирования; вы можете вращать фотографии, нажимая кнопки со стрелками на панели управления внизу.
Если вы пытаетесь повернуть изображения с помощью Windows Photo Viewer, а они не поворачиваются, проверьте следующие препятствия.
1. Проверьте атрибуты файла.
Если есть определенное изображение, которое вы не можете повернуть в Windows Photo Viewer, проверьте, доступен ли файл только для чтения. Когда файл доступен только для чтения, его редактирование блокируется.
- Щелкните файл правой кнопкой мыши.
- Выбирать Характеристики из контекстного меню.
- Перейти к Вкладка Общие.
- В самом низу снимите флажок Поле атрибутов только для чтения.
- Нажмите Применять.
- Пытаться поворот изображения.
2. Проверьте права доступа к файлам.
Другая причина, по которой вы не можете повернуть фотографию, заключается в том, что у вас нет прав на редактирование файла. Чаще всего это происходит, когда вы импортировали фотографии с камеры.
- Щелкните фото правой кнопкой мыши и выберите Характеристики из контекстного меню.
- Перейти к Вкладка Безопасность.
- Выбирать ваш логини щелкните Редактировать.
- Включить все разрешения или снимите все разрешения в столбце «Запретить».
- Щелкните ОК.
- Попробуйте повернуть изображение сейчас.
3. Добавьте доступ пользователя.
Предыдущий метод может не работать, если вашего пользователя нет в списке. В этом случае вам придется его добавить.
- Щелкните файл правой кнопкой мыши и выберите Характеристики из контекстного меню.
- Перейти к Вкладка Безопасность.
- Щелкните значок Кнопка редактирования.
- Нажмите Добавлять.
- Введите свое имя пользователя в «Введите имена объектов для выбора».
- Нажмите «Проверить имена».
- После добавления предоставьте только что добавленному полное разрешение пользователя для редактирования файла (см. предыдущее решение).
4. Попробуйте другое приложение.
Хотя Windows Photo Viewer — отличное приложение, которое в большинстве случаев продолжает работать безупречно, вы всегда можете использовать другое приложение для поворота фотографий.
- Откройте фото в приложение для стоковых фотографий.
- Вверху нажмите кнопку поворота или коснитесь Ctrl + R ключ.
- После поворота изображения щелкните значок кнопка дополнительных опций вверху справа.
- Выберите Сохранить как.
- Сохраните новое изображение.
5. Запустите проверку системных файлов.
Права доступа к файлам часто препятствуют редактированию файла, а поворот изображения является редактированием файла. Если после попытки разрешения разрешений повернуть изображение в средстве просмотра фотографий Windows по-прежнему не удается, возможно, проблема связана с системными файлами.
- Открыть Командная строка с правами администратора.
- Запустите это команда:
sfc /scannow - Дождитесь завершения сканирования и восстановить любые файлы это может.
- Следующий, запустите эту команду:
DISM.exe /Online /Cleanup-image /Restorehealth - Опять же, пусть команда закончить.
- Перезагрузите систему.
- Попробуйте повернуть файл.
Сохраните изменение
Windows Photo Viewer не имеет кнопки сохранения, но когда вы закрываете приложение после поворота изображения, вы на короткое время увидите в приложении сообщение «Сохранение». Если вы используете другое приложение для поворота изображений, например, приложение Stock Photos или IrfanView, убедитесь, что вы сохранили файл после его поворота.
Вывод
Windows Photo Viewer обычно сталкивается с проблемами только в том случае, если есть проблема с просматриваемым файлом. В основном это простое приложение, которое работает без проблем. Единственное исключение — если приложение не может прочитать данные EXIF, в которых хранится информация об ориентации файла. В этом случае хорошей идеей будет использование альтернативного приложения.