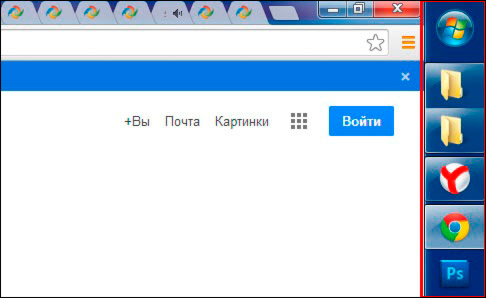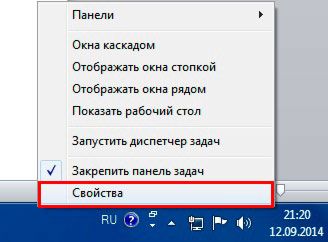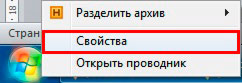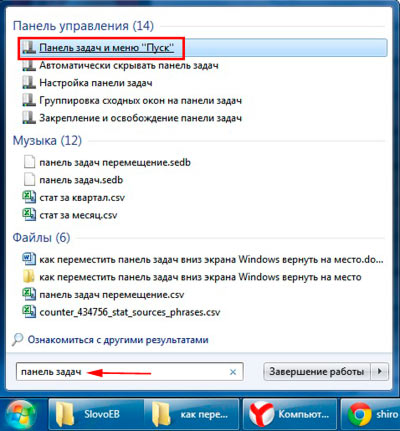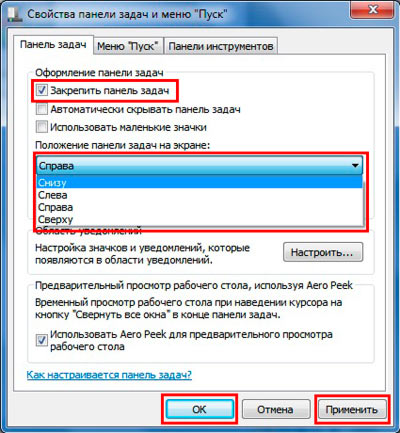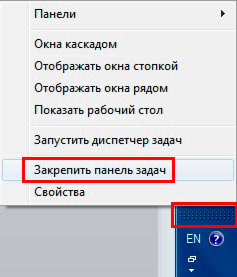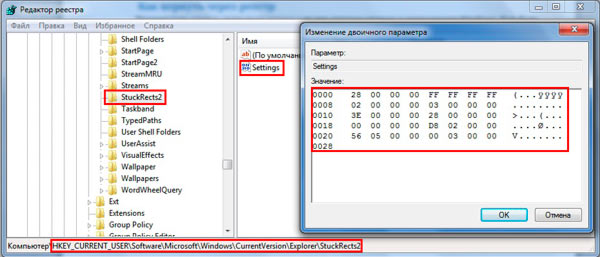Microsoft Windows XP Home Edition Microsoft Windows XP Professional Windows Vista Enterprise 64-bit Edition Windows Vista Home Basic 64-bit Edition Windows Vista Home Premium 64-bit Edition Windows Vista Ultimate 64-bit Edition Windows Vista Business Windows Vista Enterprise Windows Vista Home Basic Windows Vista Home Premium Windows Vista Ultimate Еще…Меньше
Аннотация
В этой статье описано перемещение панели задач из положения по умолчанию. и восстановления ее расположения по умолчанию.
Перемещение панели задачи из положения по умолчанию
Чтобы переместить панель задач из положения по умолчанию внизу экрана к любому другому краю экрана, выполните указанные ниже действия.
-
Щелкните в пустом месте на панели задач.
-
Удерживая нажатой левую кнопку мыши, перетащите указатель в то место экрана, где необходимо расположить панель задач. Например, панель задач можно расположить вертикально у правого края экрана.
-
После перемещения указателя в нужное место экрана отпустите кнопку мыши.
Если в системе Windows 98 или Windows Me не удается переместить панель задач, убедитесь, что включен параметр перемещения. В Windows XP или Windows Vista необходимо убедиться, что параметр Закрепить панель задач отключен. Чтобы проверить состояние панели задач, выполните указанные ниже действия.
-
Нажмите кнопку Пуск, выберите пункт Настройки, а затем — Панель управления.
-
Дважды щелкните элемент Панель задач и меню «Пуск».
-
В Windows ME откройте вкладку Дополнительно и убедитесь, что в списках под заголовками «Меню «Пуск» и «Панель задач» установлен флажок Разрешить перемещение и изменение размера. Если этот флажок не установлен, установите его, нажмите кнопку ОК и закройте окно панели управления. Если этот флажок установлен, нажмите кнопку Отмена и закройте окно панели управления.
-
В Windows XP или Windows Vista откройте вкладку Панель задач и убедитесь, что флажок Закрепить панель задач не установлен. Если этот флажок установлен, снимите его, нажмите кнопку ОК и закройте окно панели управления. Если этот флажок не установлен, нажмите кнопку Отмена и закройте окно панели управления.
-
ПРИМЕЧАНИЕ. Панель задач можно закрепить слева, справа, а также вверху или внизу экрана. Кнопку Пуск или Windows Orb невозможно переместить на панели задач.
Перемещение панели задач в исходное положение
Чтобы переместить панель задач в исходное положение, загрузите компьютер в безопасном режиме. Для этого перезагрузите компьютер, после завершения проверки POST нажмите и удерживайте нажатой клавишу CTRL и выберите безопасный режим в меню загрузки. После перезагрузки компьютера расположение панели задач по умолчанию будет восстановлено.
ПРИМЕЧАНИЕ. Если нажать и удерживать нажатой клавишу CTRL во время загрузки компьютера, может появиться сообщение об ошибке клавиатуры. На это сообщение можно не обращать внимания.
Нужна дополнительная помощь?
Измените положение панели задач.
- Щелкните прямо на панели задач, затем перетащите ее в ту часть рабочего стола, в которой она должна находиться. Панель задач можно переместить влево, вправо, вверх или вниз по вашему рабочему столу.
- Отпустите кнопку мыши после того, как поместите панель задач в желаемое положение.
Как изменить ориентацию панели задач?
Щелкните на панели задач и перетащите курсор мыши к левому или правому краю экрана. (Вы даже можете перетащить его в верхнюю часть экрана, если вы предпочитаете горизонтальную панель задач там.) Когда курсор подойдет достаточно близко к краю, панель задач перейдет в вертикальное положение.
Как переместить панель задач обратно в нижнюю часть?
Чтобы переместить панель задач
Щелкните пустое место на панели задач, а затем, удерживая кнопку мыши, перетащите панель задач к одному из четырех краев рабочего стола. Когда панель задач окажется там, где вы хотите, отпустите кнопку мыши.
Чтобы переместить панель задач из положения по умолчанию вдоль нижнего края экрана к любому из трех других краев экрана:
- Щелкните пустую часть панели задач.
- Удерживая основную кнопку мыши, перетащите указатель мыши в то место на экране, где вы хотите разместить панель задач.
Как включить панель задач?
Нажмите и удерживайте или щелкните правой кнопкой мыши любое пустое место на панели задач, выберите «Параметры панели задач», а затем выберите «Вкл.» Для параметра «Использовать маленькие кнопки панели задач».
Как разместить строку поиска внизу экрана?
Как переместить адресную строку Chrome
- Откройте браузер Chrome на своем смартфоне или планшете Android.
- Прокрутите список вниз и найдите Chrome Home. Если вы не можете его найти, нажмите на три точки в правом верхнем углу и выберите «Найти на странице». …
- Переключатель для этой опции должен быть установлен в положение по умолчанию. …
- Появится всплывающее окно с просьбой выбрать «Перезапустить сейчас».
29 центов 2017 г.
Как мне повернуть экран?
Авто-поворот экрана
- Откройте приложение «Настройки» на вашем устройстве.
- Коснитесь Доступность.
- Коснитесь Автоповорот экрана.
Какая у меня панель задач?
Панель задач — это элемент операционной системы, расположенный в нижней части экрана. Он позволяет находить и запускать программы через «Пуск» и меню «Пуск» или просматривать любую открытую в данный момент программу.
Почему моя панель задач переместилась?
Выберите Параметры панели задач. Убедитесь, что в верхней части окна «Параметры панели задач» отключен параметр «Заблокировать панель задач». … После этого панель задач должна переместиться в выбранную сторону экрана. (Пользователи мыши должны иметь возможность щелкнуть и перетащить разблокированную панель задач на другую сторону экрана.)
Все, что вам нужно сделать, чтобы переместить элемент в строке меню, — это щелкнуть и удерживать, а затем перетащить в нужное место. Вы должны увидеть немного более светлого цвета между пунктами меню, которые укажут, где будет отображаться перемещаемый вами элемент после его падения (рисунок A).
Как мне восстановить панель задач по умолчанию?
Сначала щелкните правой кнопкой мыши на панели задач и выберите Параметры панели задач. В окне настроек убедитесь, что параметры включены / выключены точно так, как показано на изображении ниже (настройки панели задач по умолчанию). Это настройка панели задач Windows 10 по умолчанию.
Почему моя панель задач не отображается?
Нажмите клавишу Windows на клавиатуре, чтобы открыть меню «Пуск». При этом также должна появиться панель задач. Щелкните правой кнопкой мыши теперь видимую панель задач и выберите Параметры панели задач. Нажмите на переключатель «Автоматически скрывать панель задач в режиме рабочего стола», чтобы отключить эту опцию.
Как повернуть панель задач в Windows 10?
Самый простой способ переместить панель задач — щелкнуть и перетащить ее. Щелкните левой кнопкой мыши и удерживайте панель задач, перетащите ее в нужную сторону экрана, затем отпустите кнопку мыши. Вы также можете изменить положение панели задач в настройках Windows: щелкните правой кнопкой мыши любое пустое место на панели задач, затем выберите Параметры панели задач.
Download Article
Download Article
In Windows 7, you can change the position of the taskbar according to your personal preferences. Typically, the standard position for the Windows taskbar is along the bottom of your computer screen or desktop, however, you can place the taskbar on the left, right, or along the top section of your desktop. To change the position of your taskbar on a Windows 7 computer, you can either modify its position through the Taskbar and Start Menu Properties dialog box, or drag and drop the taskbar to its desired location on your desktop. You can also change the size of the taskbar itself if you want to reduce or expand its width. Continue reading this article to learn how you can reposition or resize the taskbar using any of these methods.
-
1
Access the Taskbar and Start Menu Properties menu.
- Point to a blank space in your taskbar, then select «Properties» from the floating dialog box that appears on your desktop.
-
2
Choose a new location for your taskbar.
- Click on the drop-down menu next to the field that reads «Taskbar location on screen.»
- Select a taskbar location from the options of «bottom,» «left,» «right,» or «top.»
Advertisement
-
3
Save your new taskbar location preferences. The new location of your taskbar will now be reflected on your desktop.
- Click on «Apply» at the bottom of the Taskbar and Start Menu Properties dialog box, then select «OK» to save your changes.
Advertisement
-
1
Verify that the taskbar is unlocked. You can only move and reposition the taskbar if it is set to the «unlock» position.
- Right-click in a blank spot of the taskbar to display the taskbar dialog box.
- Click on the checkmark next to «Lock the taskbar» to unlock the taskbar. If the taskbar is already unlocked, there will be no checkmark icon present.
-
2
Change the position of the taskbar.
- Click directly on the taskbar, then drag it to the section of the desktop you want it to reside. The taskbar can be moved to the left, right, top, or bottom of your desktop.
- Release your mouse after you have placed the taskbar in its desired position.
-
3
Lock the taskbar. This procedure will prevent the taskbar from accidentally being repositioned or moved after you have placed it in its desired location.
- Point to an empty space in the taskbar, then right-click your mouse to pull up the taskbar dialog box.
- Click directly on «Lock the taskbar.» A checkmark will now display next to this option to indicate that the taskbar is now locked.
Advertisement
-
1
Unlock the taskbar. This procedure will allow you to change the width of the taskbar.
- Right-click directly on an empty portion of the taskbar, then remove the checkmark next to «Lock the taskbar.» If no checkmark is present, the taskbar is already unlocked.
-
2
Resize the taskbar’s width.
- Place your cursor on the outer edge of the taskbar until you see the cursor change into an arrow with 2 heads.
- Click on the edge of the taskbar, then drag the taskbar until you have reached a satisfying width.
- Release your mouse to secure the taskbar’s current width.
-
3
Lock the taskbar. This will help keep your taskbar’s width in place and prevent it from being accidentally resized.
- Right-click in the taskbar and place a checkmark next to «Lock the taskbar.»
Advertisement
Add New Question
-
Question
How do I get the icons on the taskbar back on the bottom of the screen?
Click and hold the left mouse button, and then move your mouse down to the bottom of the screen. That should do the trick.
-
Question
Why can’t I drag my windows from the task bar on to my screen to where it makes a window? All it does is slide from left to right on the task bar.
To open a window, you just need to click on the window when it is on the task bar.
-
Question
How can I remove items from the taskbar?
Make sure that particular app isn’t open. After that, you can right click on the icon and click the option «Unpin This Program From Taskbar.»
See more answers
Ask a Question
200 characters left
Include your email address to get a message when this question is answered.
Submit
Advertisement
Thanks for submitting a tip for review!
About This Article
Thanks to all authors for creating a page that has been read 271,442 times.
Is this article up to date?
Download Article
Download Article
In Windows 7, you can change the position of the taskbar according to your personal preferences. Typically, the standard position for the Windows taskbar is along the bottom of your computer screen or desktop, however, you can place the taskbar on the left, right, or along the top section of your desktop. To change the position of your taskbar on a Windows 7 computer, you can either modify its position through the Taskbar and Start Menu Properties dialog box, or drag and drop the taskbar to its desired location on your desktop. You can also change the size of the taskbar itself if you want to reduce or expand its width. Continue reading this article to learn how you can reposition or resize the taskbar using any of these methods.
-
1
Access the Taskbar and Start Menu Properties menu.
- Point to a blank space in your taskbar, then select «Properties» from the floating dialog box that appears on your desktop.
-
2
Choose a new location for your taskbar.
- Click on the drop-down menu next to the field that reads «Taskbar location on screen.»
- Select a taskbar location from the options of «bottom,» «left,» «right,» or «top.»
Advertisement
-
3
Save your new taskbar location preferences. The new location of your taskbar will now be reflected on your desktop.
- Click on «Apply» at the bottom of the Taskbar and Start Menu Properties dialog box, then select «OK» to save your changes.
Advertisement
-
1
Verify that the taskbar is unlocked. You can only move and reposition the taskbar if it is set to the «unlock» position.
- Right-click in a blank spot of the taskbar to display the taskbar dialog box.
- Click on the checkmark next to «Lock the taskbar» to unlock the taskbar. If the taskbar is already unlocked, there will be no checkmark icon present.
-
2
Change the position of the taskbar.
- Click directly on the taskbar, then drag it to the section of the desktop you want it to reside. The taskbar can be moved to the left, right, top, or bottom of your desktop.
- Release your mouse after you have placed the taskbar in its desired position.
-
3
Lock the taskbar. This procedure will prevent the taskbar from accidentally being repositioned or moved after you have placed it in its desired location.
- Point to an empty space in the taskbar, then right-click your mouse to pull up the taskbar dialog box.
- Click directly on «Lock the taskbar.» A checkmark will now display next to this option to indicate that the taskbar is now locked.
Advertisement
-
1
Unlock the taskbar. This procedure will allow you to change the width of the taskbar.
- Right-click directly on an empty portion of the taskbar, then remove the checkmark next to «Lock the taskbar.» If no checkmark is present, the taskbar is already unlocked.
-
2
Resize the taskbar’s width.
- Place your cursor on the outer edge of the taskbar until you see the cursor change into an arrow with 2 heads.
- Click on the edge of the taskbar, then drag the taskbar until you have reached a satisfying width.
- Release your mouse to secure the taskbar’s current width.
-
3
Lock the taskbar. This will help keep your taskbar’s width in place and prevent it from being accidentally resized.
- Right-click in the taskbar and place a checkmark next to «Lock the taskbar.»
Advertisement
Add New Question
-
Question
How do I get the icons on the taskbar back on the bottom of the screen?
Click and hold the left mouse button, and then move your mouse down to the bottom of the screen. That should do the trick.
-
Question
Why can’t I drag my windows from the task bar on to my screen to where it makes a window? All it does is slide from left to right on the task bar.
To open a window, you just need to click on the window when it is on the task bar.
-
Question
How can I remove items from the taskbar?
Make sure that particular app isn’t open. After that, you can right click on the icon and click the option «Unpin This Program From Taskbar.»
See more answers
Ask a Question
200 characters left
Include your email address to get a message when this question is answered.
Submit
Advertisement
Thanks for submitting a tip for review!
About This Article
Thanks to all authors for creating a page that has been read 271,442 times.
Is this article up to date?
Содержание
- Возвращаем панель задач вниз экрана
- Windows 10
- Windows 7
- Решение возможных проблем
- Заключение
- Вопросы и ответы
По умолчанию панель задач в операционных системах семейства Windows располагается в нижней области экрана, но при желании ее можно поместить на любую из четырех сторон. Бывает и так, что в результате сбоя, ошибки или неправильных действий пользователя этот элемент меняет свое привычное местоположение, а то и вовсе исчезает. О том, как вернуть панель задач вниз, и будет рассказано сегодня.
Возвращаем панель задач вниз экрана
Перемещение панели задач на привычное место во всех версиях Виндовс выполняется по схожему алгоритму, небольшие различия заключаются лишь во внешнем виде системных разделов, к которым потребуется обращаться, и особенностях их вызова. Рассмотрим, какие конкретно необходимо выполнить действия для решения нашей сегодняшней задачи.
Windows 10
В «десятке», как и в предшествующих ей версиях операционной системы, свободно перемещать панель задач можно лишь в том случае, если она не закреплена. Для того чтобы проверить это, достаточно кликнуть правой кнопкой мышки (ПКМ) по ее свободной области и обратить внимание на предпоследний пункт в контекстном меню – «Закрепить панель задач».
Наличие галочки говорит о том, что фиксированный режим отображения активен, то есть панель переместить нельзя. Следовательно, для того чтобы можно было изменить ее местоположение, эту галочку необходимо убрать, нажав левой кнопкой мышки (ЛКМ) по соответствующему пункту в предварительно вызванном контекстном меню.
В каком бы положении панель задач не находилась до этого, теперь вы сможете поместить ее вниз. Просто нажмите ЛКМ по ее пустой области и, не отпуская кнопку, потяните к нижней грани экрана. Сделав это, при желании закрепите панель, воспользовавшись ее меню.
В редких случаях этот метод не срабатывает и приходится обращаться к системным настройкам, а точнее, параметрам персонализации.
Читайте также: Параметры персонализации Виндовс 10
- Нажмите «WIN+I» для вызова окна «Параметры» и перейдите в нем к разделу «Персонализация».
- В боковом меню откройте последнюю вкладку – «Панель задач». Отключите переключатель около пункта «Закрепить панель задач».
- С этого момента вы можете свободно переместить панель в любое удобное место, в том числе и на нижнюю грань экрана. Это же можно сделать, не покидая параметров – достаточно выбрать соответствующий пункт из выпадающего списка «Положение панели задач на экране», расположенном немного ниже списка режимов отображения.
Примечание: Открыть параметры панели задач можно и прямо из вызываемого на ней контекстного меню – просто выберите последний пункт в списке доступных опций.
Разместив панель в привычном месте, закрепите ее, если посчитаете это необходимым. Как вы теперь уже знаете, сделать это можно и через контекстное меню данного элемента ОС, и через одноименный раздел параметров персонализации.
Читайте также: Как сделать прозрачной панель задач в Windows 10
Windows 7
В «семерке» восстановить привычное положение панели задач можно практически тем же образом, что и в рассмотренной выше «десятке». Для того чтобы открепить данный элемент, необходимо обратиться к его контекстному меню или разделу параметров. Ознакомиться с более подробным руководством, посвященным решению озвученной в заголовке данной статьи задачи, а также узнать о том, какие еще настройки доступны для панели задач, можно в представленном по ссылке ниже материале.
Подробнее: Перемещение панели задач в Виндовс 7
Решение возможных проблем
В редких случаях панель задач в Windows может не только изменить свое привычное расположение, но и пропасть или, наоборот, не исчезать, хотя это и было задано в настройках. О том, как устранить эти и некоторые другие проблемы в разных версиях операционной системы, а также о том, как выполнить более тонкую настройку данного элемента рабочего стола, вы можете узнать из отдельных статей на нашем сайте.
Подробнее:
Восстановление работоспособности панели задач в Виндовс 10
Что делать, если не скрывается панель задач в Windows 10
Изменение цвета панели задач в Виндовс 7
Как скрыть панель задач в Windows 7
Заключение
Если по каким-то причинам панель задач «переехала» вбок или вверх экрана, опустить ее на прежнее место не составит труда – просто отключите закрепление.
Еще статьи по данной теме:
Помогла ли Вам статья?
Урок покажет, как переместить панель задач вниз экрана и вернуть ее на прежнее место в ОС Windows. Бывают ситуации, когда Вы сами или другой пользователь неаккуратными действиями, случайно ее перемещаете. Из-за этого она может оказаться слева, справа (сбоку) или вообще сверху. И тут сразу рождается вопрос, а как же вернуть панель задач на место?
Тема частично затрагивалась в рекомендации по настройке панели задач в Windows 7, так что ознакомьтесь с ней подробней. Здесь рассмотрим 3 способа, которые помогут вернуть ее вниз экрана.
Перемещаем с помощью свойств панели задач
Свойства можно открыть такими действиями:
1. Щелкните правой кнопкой на свободном (пустом) месте панели задач и нажмите «свойства».
2. Кликните правой кнопкой на кнопку «пуск» и в меню выберите «свойства».
3. Нажмите «пуск» введите «панель задач», затем выберите строку в соответствии с картинкой.
Когда выполните 1 из 3 действий выше, перед вами выскочит окошко со свойствами. Обратитесь к пункту «положение панели задач», ниже которого Вы увидите текущее расположение (в моем случае «справа»). А при клике на него, появится выбор из таких положений:
- Снизу
- Слева
- Справа
- Сверху
Выберите положение «снизу», затем кликните «применить» и «OK», чтобы панель переместилась на место.
Примечание: поставьте флажок к надписи «закрепить панель задач», чтобы в будущем обезопасить себя от случайного перемещения.
Перемещение с помощью мышки
Именно, неосторожные движения мышкой являются частой причиной перемещения панели задач вбок или вверх. Такими же действиями, мы переместим ее вниз экрана и вернем на свое место по умолчанию.
Для начала снимите отметку с надписи «закрепить панель задач», либо в окне свойств, либо в меню, которое вызывается кликом правой кнопкой на пустом (свободном) месте панели. Если закрепления нет, Вы увидите точечные полосы по краям (правая показана на скриншоте).
Теперь зажмите на свободном (пустом) месте панели задач левую кнопку и перетаскивайте к нижнему краю дисплея до тех пор, пока она не окажется внизу. Поводите мышкой по внутреннему периметру дисплея и понаблюдайте. В каком месте отпустите кнопку, в таком она и окажется.
Как вернуть панель задач на место через реестр
Переместить панель задач вниз экрана и во все стороны можно и через реестр Windows. Я не буду объяснять, что менять, создавать в реестре, так как приготовил готовые варианты.
Иначе, Вам бы пришлось переходить по длинному пути, создавать или править в разделе «StuckRects2» двоичный параметр «Settings», в котором надо вводить длинное численно-символьное значение.
Скачайте reg файлы для перемещения панели задач:
- panel-zadac-vniz.zip– опустит вниз
- panel-zadac-sleva.zip– переместит влево
- panel-zadac-sprava.zip — переместит вправо
- panel-zadac-vverh.zip — поднимет вверх
Распакуйте, например, на рабочем столе. Дважды кликните по файлу (.reg) и подтвердите действия, нажимая «да». После успешного добавления, перезагрузите компьютер через командную строку или обычным способом и оценивайте результат.
На этом все, теперь Вы без проблем можете переместить панель задач вниз экрана Windows и таким образом вернуть ее на стандартное место. Используйте первые два метода, так как с реестром хлопотно, и не каждый туда полезет.
Вы можете пропустить чтение записи и оставить комментарий. Размещение ссылок запрещено.
Как повернуть панель задач
В левой части панели задач ОС Windows размещается кнопка доступа к главному меню системы («Пуск») и панель быстрого запуска, а в правой — область уведомлений («трей») и часы. Межу ними отображаются открытые в настоящий момент окна программ и добавленные владельцем дополнительные панели. Каждый работающий в системе обязательно использует хоть что-то изо всего этого богатства. А поскольку вкусы у всех разные, то производитель предусмотрел возможность изменять внешний вид панели задач, ее положение на экране и размеры.

Инструкция
Щелкните свободное пространство на панели задач правой кнопкой мыши. Убедитесь, что напротив пункта «Закрепить панель задач» в выпавшем контекстном меню не выставлена отметка. Если она там есть — щелкните этот пункт. Так вы разблокируете панель и сделаете возможным ее перемещение.
Щелкните снова свободное пространство этой панели мышкой, но на этот раз используйте левую кнопку. Не отпуская кнопки, перетаскивайте панель к нужному краю экрана. Самого перемещения вы не увидите, пока курсор не окажется достаточно близко к краю, а затем панель вместе со всем на ней размещенным «прыгнет» на новое место. После этого отпустите левую кнопку мышки.
Отрегулируйте ширину панели в соответствии с ее новой ориентацией — помещенные на вертикальную полосу элементы выглядят иначе, чем на полосе горизонтальной. Например, надписи на узких и высоких кнопках программ читать не так удобно, как на вытянутых по горизонтали, но зато их помещается больше. Чтобы изменить ширину панели задач, наведите курсор мышки на ее границу и, когда значок курсора из стрелки-указателя станет двунаправленной стрелкой, нажмите левую кнопку. Не отпуская кнопки, переместите границу до нужной ширины панели.
Используйте опцию автоматического сокрытия панели задач, если после настройки ширины ее размеры получились чересчур большими. Если задействовать этот механизм, то панель будет появляться только тогда, когда вы подведете курсор к краю экрана, а все остальное время она будет невидима. Чтобы включить этот механизм щелкните еще раз свободное пространство панели правой кнопкой мыши и выберите в контекстном меню строку «Свойства». В открывшемся окошке поставьте отметку в поле «Автоматически скрывать панель задач» и нажмите кнопку «OK».
Закрепите новое положение панели после того, как все настройки его внешнего вида будут сделаны — щелчком правок кнопки мыши по панели откройте контекстное меню и выберите в нем пункт «Закрепить панель задач».
Войти на сайт
или
Забыли пароль?
Еще не зарегистрированы?
This site is protected by reCAPTCHA and the Google Privacy Policy and Terms of Service apply.
Как переместить панель задач Windows
Три проверенных способа для любой версии ОС.
Панель задач Windows с кнопкой «Пуск», ярлыками приложений и другими элементами по умолчанию находится внизу экрана. И хотя мы привыкли к этому, расположение легко сменить. Например, на ноутбуках, где экранное пространство особенно ценно, панель удобнее разместить слева или справа, чтобы не занимать место по высоте.
Передвинуть панель задач можно разными способами. В Windows 10 и более ранних версиях это делается простым перетаскиванием или через настройки. В Windows 11 Microsoft закрепила панель внизу и теперь через настройки можно изменить лишь размещение значков на ней. Однако есть вариант передвинуть её вверх с помощью специальной утилиты Taskbar11.
Как переместить панель задач Windows 10, 8 и 7 с помощью мыши
Вызовите контекстное меню, кликнув правой кнопкой мыши по панели. Убедитесь, что напротив пункта «Закрепить панель задач» нет галочки. Если есть — снимите.
Удерживая левую кнопку мыши на элементе, перетащите его к нужному краю экрана.
Чтобы зафиксировать строку от случайного перемещения, кликните по ней правой кнопкой мыши и поставьте галочку напротив опции «Закрепить панель задач».
Как переместить панель задач Windows 10, 8 и 7 через настройки
Зайдите в контекстное меню, кликнув правой кнопкой мыши по любому пустому месту на панели. Откройте пункт «Параметры панели задач» или «Свойства» в более ранних версиях Windows.
Найдите опцию «Положение панели задач на экране» и выберите из выпадающего меню желаемое место.
Как переместить панель задач в Windows 11
Скачайте утилиту Taskbar11 со страницы разработчика на GitHub и запустите её.
Установите для Taskbar Position значение Top.
Прокрутите список настроек до конца и нажмите Save.
Рабочий стол мигнёт и через пару секунд панель задач переместится вверх. При желании в Taskbar11 также можно настроить размер, выравнивание и другие параметры панели задач. Не забудьте только сохранить их, чтобы применить изменения.
Читайте также 🧐
- Как отключить гибернацию в Windows 10
- Как отключить контроль учётных записей в Windows 10
- Что делать, если не запускается Windows
- Восстановление Windows 10: что сделать, чтобы всё удалось
- 6 главных изменений Windows 11, ради которых стоит обновиться