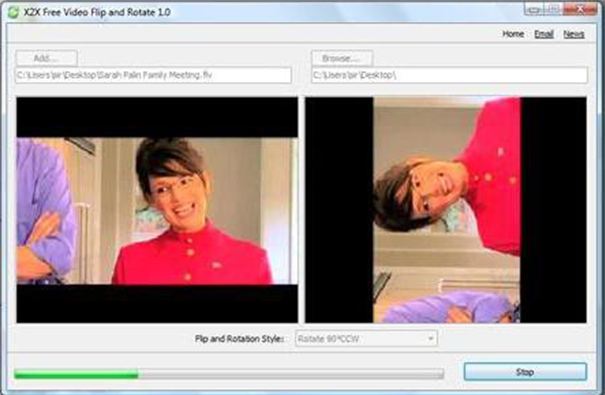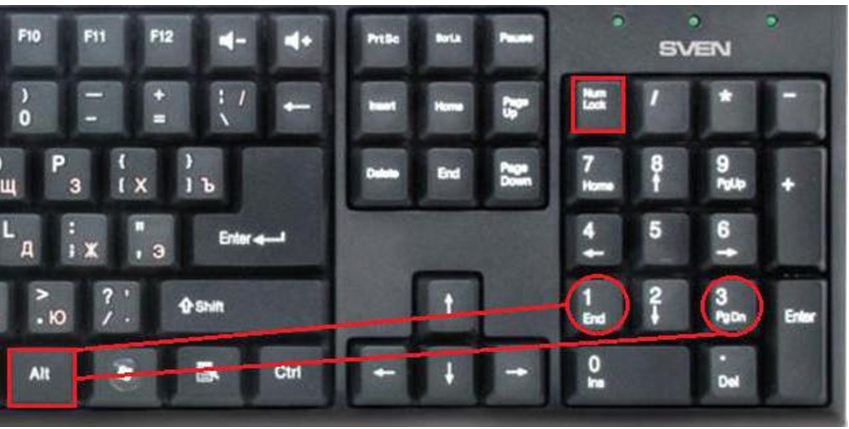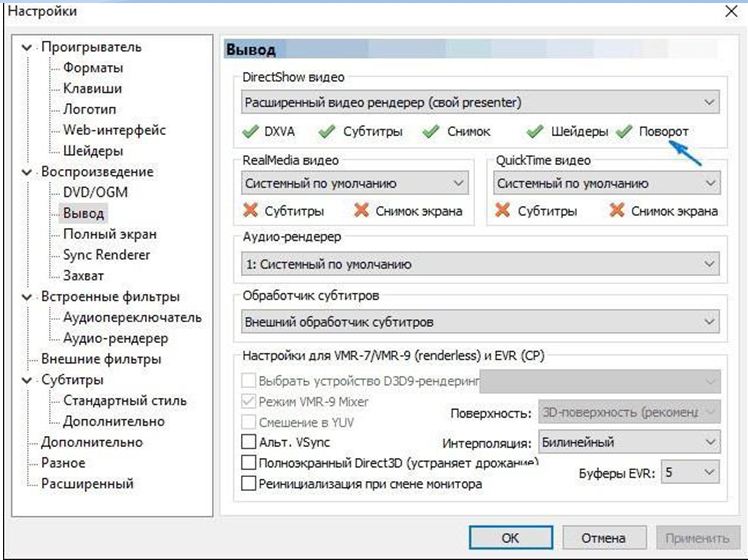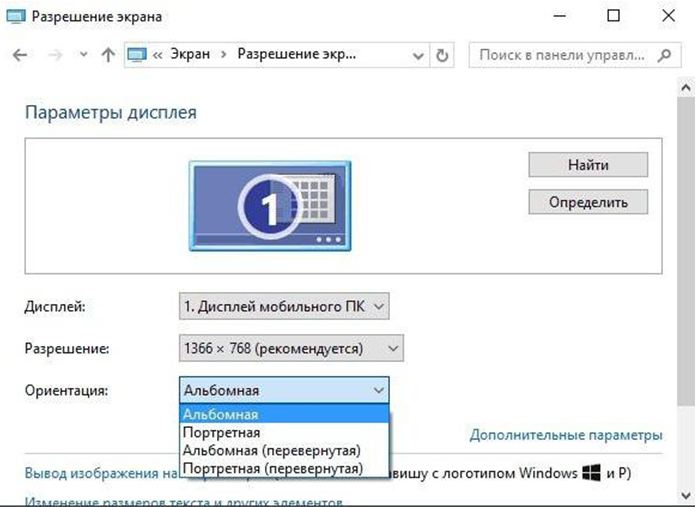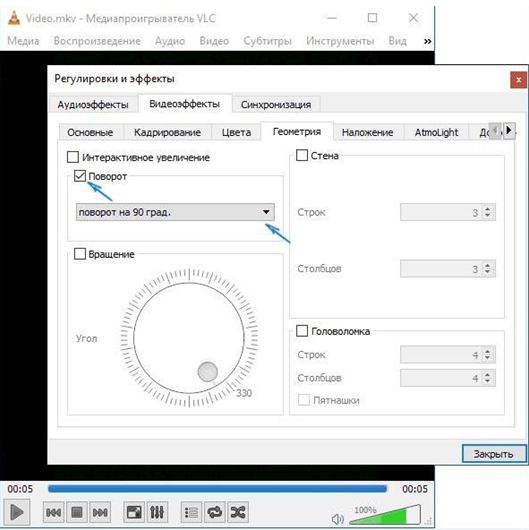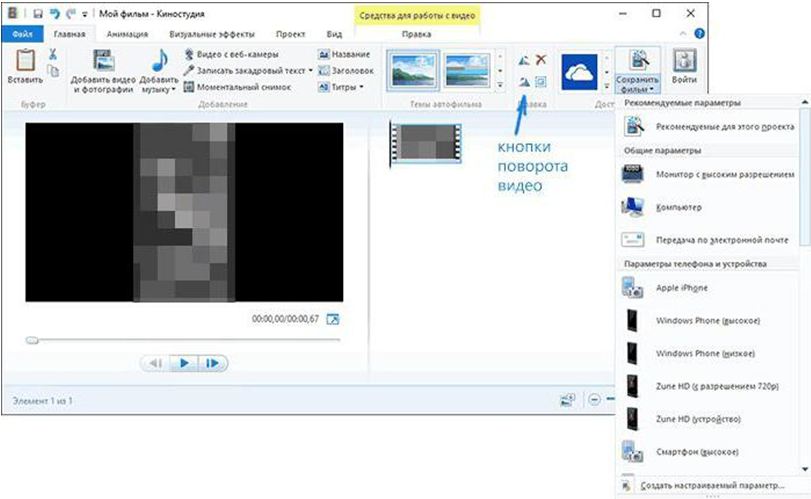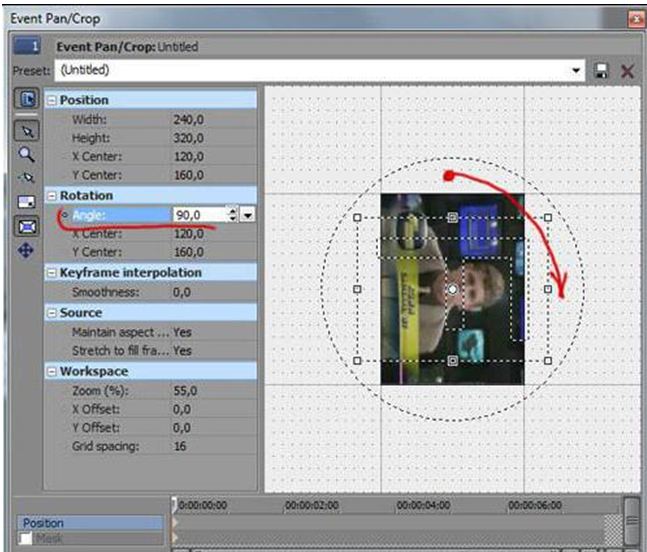Многие пользователи сталкивались с неправильно сориентированным видео, которое скачано из всемирной паутины или перенесено в память компьютера из устройства с функцией видеосъемки.
Конечно, некоторые люди не заморачиваются и просто просматривают снятый материал, склонив голову или, например, установив монитор на бок.
К сожалению, это не совсем удобный метод, поэтому рекомендуем несколько программных решений проблемы. Ниже приведены способы с использованием собственных инструментов Windows 7, отдельных приложений и онлайн-сервисов.
Содержание
- Как повернуть?
- 1. Поворот с целью просмотра без сохранения
- Windows Media Player
- Media Player Classic
- KMPlayer
- VLC
- 2. Поворот с целью многократного просмотра с сохранением
- Киностудия
- Видео МОНТАЖ
- Sony Vegas
- Программа ВидеоМастер
- 3. С использованием онлайн-сервисов
- videorotate.com
- Rotatevideo.org
- YouTube
Как повернуть?
Существует три основных варианта решения проблемы:
- В случае необходимости лишь однократного просмотра видеоматериала, достаточно будет воспользоваться либо встроенным инструментом в «Семерке», либо каким-нибудь из уже установленных в ПК видеопроигрывателей. После этого файл останется в неизменном виде, то есть корректное положение картинки не сохранится и при желании повторного просмотра ролика, потребуется вновь выполнять действия для ориентации материала в нужное состояние;
- Если человеку в дальнейшем еще не однократно необходимо смотреть неправильно снятый на камеру материал, то целесообразно использовать специальные приложения, которые не только способны быстро решить вопрос, как повернуть или перевернуть видео на компьютере с Windows 7, но и могут оставить его в удобном для пользователя положении;
- Когда требуется после корректировки сохранить видеофайл, но инсталляцию специальных приложений в ПК выполнить запрещено администратором системы, помогут онлайн-сервисы в глобальной сети.
1. Поворот с целью просмотра без сохранения
Многие популярные проигрыватели имеют встроенную функцию поворота видео, но после выхода из программы удобное расположение картинки не сохраняется.
Windows Media Player
Этот встроенный в Windows 7 плеер повернуть видео не может, но в операционной системе есть средства, позволяющие повернуть экран.
Таким образом, запустив файл с установленного по умолчанию проигрывателя можно в нормальном положении головы посмотреть видеоматериал.
Необходимо выполнить такие последовательные действия:
- Запустить панель управления;
- Перейти во вкладку «Экран»;
- Войти в раздел «Настройка разрешения экрана»;
- Далее в выпадающем меню «Ориентация» клацнуть по требуемому пункту;
- Кликнуть «Применить»;
- Готово.
Media Player Classic
В этом плеере можно не только переворачивать и поворачивать на 90 градусов видео, но и повернуть его на любой произвольный и нужный пользователю градус.
Нужно исполнить следующие шаги:
- Запустить плеер Классик и войти в раздел «Вид»;
- Перейти в подраздел «Настройки»;
- Далее в отобразившемся меню развернуть графу «Воспроизведение»;
- Клацнуть «Вывод» и убедиться, что в пункте «Поворот» стоит зеленая галочка. Она свидетельствует о наличии необходимой функции в установленном кодеке;
- Затем перейти в графу «Проигрыватель»;
- Клацнуть «Клавиши»;
- Посмотреть, какие клавиши отвечают за выполнение нужных действий, например, нажав на «Alt» и при этом кликая на какую-нибудь кнопку с цифрой, картинка будет поворачиваться в выбранном пользователем направлении;
- Если цифровые кнопки не срабатывают, то следует клацнуть по клавише NumLock.
Примечание: Переворачивание клавишами осуществляется плавно, то есть при каждом клацании по цифровой кнопке изображение будет повернуто на 1. Надо нажимать до тех пор, пока видеокартинка не примет нужное расположение.
KMPlayer
Многие пользователи Windows 7 уже имеют в компьютере эту установленную программу для просмотра видеоконтента. С целью поворота транслируемого ей изображения потребуется выполнить всего несколько шагов:
- Клацнуть ПКМ по воспроизводимой плеером картинке;
- Навести курсор мыши на строчку «Видео (Основные)»;
- Перевести указатель на строку «Поворот экрана CCW»;
- В отобразившемся меню клацнуть нужную графу для поворота изображения;
- Готово.
VLC
Необходимо выполнить следующие действия:
- Войти в раздел «Инструменты»;
- Далее перейти в подраздел «Эффекты и фильтры»;
- Затем открыть закладку «Видеоэффекты»;
- Во вкладке «Геометрия» установить галку в графу «Поворот»;
- Ниже в выпадающем меню кликнуть нужное действие. Если среди фиксированных значений углов не нашлось подходящего, то в разделе «Вращение» вручную повернуть регулятор на необходимый градус;
- Клацнуть «Закрыть»;
- Готово. Теперь можно смотреть видео в удобном положении.
Все вышеперечисленные программы не позволяют сохранить выбранное расположение изображения. Во втором разделе руководства приведены способы, как можно решить эту проблему.
2. Поворот с целью многократного просмотра с сохранением
Чтобы сохранить нужное расположение видеокартинки, можно использовать собственные приложения компании «Microsoft» или утилиты от сторонних разработчиков программного обеспечения.
Киностудия
Эта программа раньше имела наименование «Windows Movie Maker». К сожалению, в «Семерке» ее нет, хотя даже в старенькой Windows ХР она установлена по-умолчанию.
Однако, при наличии доступа в интернет, утилиту можно бесплатно скачать с ресурса «Microsoft». После инсталляции программа запускается через раздел «Все программы» меню «Пуск». Она обозначена новым названием «Киностудия».
Необходимые действия:
- В запущенном приложении открыть видеофайл, изображение которого пользователь желает повернуть и сохранить в измененном положении;
- В меню программы клацнуть по виртуальной кнопке поворота картинки;
- Затем через меню сохранить изменения, выбрав один из нужных форматов;
- Готово.
Видео МОНТАЖ
Эта утилита поддерживает широкий перечень видео форматов. Рекомендуется осуществлять инсталляцию только с ресурса разработчика приложения: «video-editor.su»
После установки и запуска программы, потребуется исполнить следующие действия:
- Кликнуть «Новый проект»;
- Указать соотношения сторон изображения либо оставить по-умолчанию;
- Клацнуть «Применить»;
- Указать видеофайл, который требует корректировки и кликнуть «Добавить»;
- Клацнуть «Редактировать»;
- Кликнуть «Эффекты»;
- Установить отметку в нужной графе поворота;
- Войти в закладку «Создать»;
- Клацнуть по желаемому действию с файлом, например, создать AVI или файл DVD. Если необходимо сохранить файл с расширением «WMV», то кликнуть «Создать видео в других форматах»;
- При необходимости последующего использования видеоролика на мобильном устройстве, кликнуть «создать видео для устройств»;
- Указать девайс;
- Клацнуть «Далее»;
- Кликнуть «Создать видео»;
- Напечатать имя для исправленного видеофайла и клацнуть «Сохранить»;
- Готово.
Sony Vegas
Этот редактор очень прост в использовании. Для поворота достаточно клацнуть характерный значок в его интерфейсе.

В разделе «Track Motion» можно развернуть картинку на произвольный градус.

В случае необходимости сохранения в определенном формате следует в разделе «Файл» клацнуть строчку «Render as» и затем, написав наименование ролика, выбрать расширение, к примеру, mp4, avi или другое. Далее щелкнуть «Custom» и в отобразившемся меню, указав кодек, клацнуть «Ok».
В разделе «Audio» установить отметку в графе «Include audio». После выполненных мероприятий щелкнуть «Применить» и в меню сохранения нажать «Save».
Программа ВидеоМастер
Этот редактор один из самых легких даже для новичков. Инсталлировав утилиту с официального ресурса разработчика и запустив ее, следует добавить в него редактируемый файл. Далее открыть закладку «Эффекты».


3. С использованием онлайн-сервисов
Когда требуется после корректировки сохранить видеофайл, но инсталляцию специальных приложений в ПК выполнять запрещено администратором системы, помогут онлайн сервисы в глобальной сети.
videorotate.com
Этот ресурс поддерживает широкий перечень видеоформатов. Необходимо исполнить следующие шаги:
- Открыть сайт в любом интернет-обозревателе и клацнуть «Upload new movie»;
- Дождаться окончания процесса загрузки;
- Далее кликая на соответствующие кнопки можно вращать изображение в выбранном пользователем направлении;
- Расположив видеоизображение в требуемом положении, клацнуть «Transform Video»;
- Подождать до окончания процесса;
- Кликнуть «Download Result»;
- Дождаться завершения процесса скачивания ролика в ПК;
- Готово. Теперь можно запустить скаченный ролик из памяти ПК. Он будет сориентирован в заданном пользователем направлении.
Rotatevideo.org
Войдя на страницу этого сайта, пользователь увидит интуитивно понятное и очень простое меню для выполнения поставленной им задачи.

YouTube
На этом популярном ресурсе есть средства для изменения положения видеоизображения. Главное условие – это авторизация пользователя на YouTube.
Пользователи, имеющие Гугл-аккаунт, могут сразу войти по нему, а остальные должны пройти бесплатную регистрацию. Затем, войдя в YouTube под своим именем, необходимо сделать следующее:
- Клацнуть «Добавить видео» и дождаться завершения процесса загрузки файла;
- Кликнуть «Менеджер видео»;
- Щелкнуть маленький треугольник в графе «Изменить»;
- Клацнуть «Улучшить видео»;
- Кликая по клавишам разворота изображения, добиться нужного результата;
- Клацнуть «Сохранить»;
- Далее скачать ролик в ПК. С этой целью в запущенном видео интернет — обозревателе дополнить адрес 2-мя символами: «ss». Щелкнуть «Ввод»;
- В отобразившейся странице клацнуть «Скачать»;
- Готово.
Как перевернуть видео на компьютере:
5+ простых способов
Запустили видеоролик, а изображение перевёрнуто? Такое иногда происходит, если снимать на мобильный телефон или планшет. Оператору не всегда очевидно, что камера находится в неправильном положении. Смотреть подобный клип невозможно. Быстро исправить ситуацию поможет специальный софт.
В статье вы прочтёте, как перевернуть видео на 180 и 90 градусов на компьютере в трех различных редакторах.
Содержание:
1. Перевернуть видео в программе «ВидеоМОНТАЖ»
2. Как повернуть видео на 90 или 180 градусов в программе «ВидеоМАСТЕР»
3. Перевернуть видеоролик с помощью «ВидеоШОУ»
4. Встроенный функционал ОС Windows 10
5. Как перевернуть видео онлайн
6. В каком приложении можно перевернуть видео
7. Что выбрать?
Софта, который позволяет редактировать видеозаписи, достаточно много. Некоторый слишком примитивен и способен лишь на обрезку. Другой, наоборот, рассчитан на профессионалов и напугает рядового пользователя переусложнённым интерфейсом. Далее вы найдёте подборку ПО, пользоваться которым будет легко и удобно любому новичку, а спектр инструментов порадует даже искушённых юзеров.
Перевернуть видео в программе «ВидеоМОНТАЖ»
«ВидеоМОНТАЖ» – это многофункциональное ПО, которое способно не только перевернуть видео с телефона на компьютере и выполнить другие простые операции вроде обрезки. Оно позволит дополнить фильм красивыми титрами, заставками, сделать плавные переходы между фрагментами, применить оригинальные фильтры и работать с аудиодорожкой. Вы даже сможете заменить фон с помощью удобной функции «Хромакей»! С «ВидеоМОНТАЖом» ваши проекты легко потягаются с работами профессионалов.
Переворачивать клипы очень просто:
- Перетащите нужный материал из папки на монтажный стол. Это можно также сделать двойным кликом или нажатием кнопки «Добавить».
- Теперь щёлкните правой кнопкой мышки по добавленной записи и выберите опцию поворота. Вы можете вращать клип на + 90° или -90°. Если файл был перевёрнут вверх ногами (на 180 градусов), просто выполните данную операцию дважды. В разделе «Кадрирование» можно отзеркалить видео по горизонтальной или вертикальной оси.
- Чтобы сохранить изменения, перейдите во вкладку «Создать». Из списка выберите оптимальный формат: обычный AVI, файл для просмотра на устройствах, для нарезки на DVD или загрузки на сайты интернет.
Как видите, развернуть видео на компьютере в данном видеоредакторе можно буквально за минуту. Если вам захочется преобразить видеоролик, между вторым и третьим шагом улучшите качество картинки, настройте эффекты, установите переходы. Любите снимать и творчески обрабатывать записи? «ВидеоМОНТАЖ» – лучший выбор.
ВидеоМОНТАЖинструкция по вращению видео
Как повернуть видео на 90 или 180 градусов
в программе «ВидеоМАСТЕР»
«ВидеоМАСТЕР» – это удобный конвертер видеозаписей, который работает с различными форматами файлов и способен преобразовать видеоклипы в требуемое расширение. Помимо этого софт открывает доступ к редактированию материала. Обрезайте и соединяйте видеофайлы, накладывайте эффекты, улучшайте качество картинки, украшайте визуальный ряд текстом или графикой. Попробуйте прямо сейчас:
Чтобы повернуть видео на компьютере в данном конвертере следует:
- Выбрать ролик через опцию «Добавить». «ВидеоМАСТЕР» позволяет работать одновременно с несколькими файлами. Как только вы укажете нужные, они немедленно появятся в поле редактора.
- В меню нажмите «Настройки видео». В выпадающем списке выберите пункт «Повернуть видео» и укажите необходимый угол. Приложение предлагает повернуть видео на 180 градусов, на 270° или 90°.
- Теперь кликните «Конвертировать» и дождитесь, пока завершится процесс. Хотите не просто сохранить видеозапись в перевёрнутом виде, а дополнительно выбрать новое расширение? Тогда сначала зайдите в раздел «Форматы» и укажите желаемый.
«ВидеоМАСТЕР» очень пригодится киноманам, пользователям, которые часто скачивают видеофайлы, любят сами записывать клипы. Вы всегда сможете быстро и качественно конвертировать фильм и исправить дефекты изображения.
ВидеоМАСТЕРинструкция по вращению видео
Перевернуть видеоролик с помощью «ВидеоШОУ»
«ВидеоШОУ» обладает понятным интерфейсом и множеством опций для разносторонней работы с видеоматериалом. Здесь можно установить титры, музыку, плавные переходы, текст, наложить красивые эффекты. Более того, софт предлагает возможность самостоятельно настроить анимацию, чтобы создавать авторские кинокартины. Установите ПО прямо сейчас:
Повернуть видео на 90 градусов и сохранить его можно всего за 3 шага:
- Перетащите файлы на монтажный стол. Приложение предлагает возможность добавить сразу всё содержимое папки одним кликом.
- Кликните по значку карандаша для перехода к редактированию слайда. Выберите вкладку с видеоматериалом. Нажмите кнопку поворота на 90° в ту или другую сторону. Примените сделанные изменения.
- В главном окне кликните «Создать». Сначала требуется сохранить проект, после чего появится возможность сделать обычный видеофайл для просмотра, ролик под запись на DVD или для публикации в интернете, например, на Youtube.
«ВидеоШОУ» – это настоящая студия монтажа. С ней вы можете не только редактировать записи, но и реализовывать любые креативные идеи!
Встроенный функционал ОС Windows 10
Программа для поворота видео на ПК есть и в самой Windows. Например, базовый проигрыватель Windows Media Player при необходимости поворачивает ролик на нужный угол. Это удобно, если вы начали смотреть кино, но вдруг обнаружили, что картинка «лежит на боку». Пара кликов – и можно наслаждаться кино дальше.
Windows Media Player не позволяет сохранять сделанные изменения. То есть для разового просмотра вы можете повернуть изображение, но при повторном запуске картинка снова будет неправильной.
Как перевернуть видео онлайн
Если нужно быстро развернуть видеоролик на ПК без дополнительной обработки, можно не устанавливать дополнительное ПО. Можно повернуть видео на 90 градусов онлайн.
Rotate Video
Сайт Rotate Video помогает разворачивать видеоролики по часовой стрелке или против. Ресурс полностью бесплатен, единственный недостаток состоит в том, что он не поддерживает русский язык. Пользователи могут загрузить клип с компьютера или по прямой ссылке. Видеоклип можно повернуть на 90 градусов по часовой стрелке или против, перевернуть его кверху ногами. Также ролик можно перекодировать.
- Кликните «Выберите файл», найдите материал на жестком диске и загрузите.
- Укажите формат исходного файла, раскрыв список «Output format».
- «Rotation direction» отвечает за способ поворота: разворот на 90 градусов по часовой стрелке», против часовой стрелки или переворот на 180.
- Разверните список Encoding и укажите метод сжатия.
- Чтобы запустить обработку, нажмите «Start».
Когда клип обработается, станет доступна ссылка для загрузки. Стоит отметить, что из-за перекодирования итоговый файл часто оказывается больше весом, чем оригинал.
Online Video Cutter
Онлайн-видеоредактор предлагает широкий набор инструментов: кадрирование, обрезка, стабилизация, изменение скорости и другие. В том числе с его помощью пользователи могут перевернуть видео на 90 градусов онлайн. Клип можно загрузить с жесткого диска, по прямой ссылке, из Dropbox и Google Drive. Присутствует выбор параметров сжатия: можно изменить формат (поддерживаются MP4, MKV, MOV) или оставить оригинальные настройки.
- Откройте редактор и кликните «Открыть файл». Выберите вариант импорта.
- Кнопками Left и Right под шкалой раскадровки можно развернуть кадр.
- Нажмите иконку шестеренки в правом нижнем углу. Выберите формат или отметьте «Без перекодирования», если хотите оставить оригинальные параметры.
- Кликните «Сохранить», чтобы применить изменения.
Сайт отличается удобным управлением, к тому же переведен на русский язык. Единственный недостаток состоит в том, что сервис долго обрабатывает загрузку, так что это не лучший вариант для длинных роликов.
В каком приложении можно перевернуть видео
Отсняли видеоролик, держа телефон в неправильном положении? Если видеоконтент отображается боком или вверх ногами, не нужно экспортировать его на компьютер для изменения. Рассмотрим, как перевернуть видео, снятое на телефон с помощью приложений.
InShot
Android | iOS
InShot — это универсальное приложение для редактирования визуального контента. Оно позволяет создавать видеоролики, редактировать фотографии и создавать коллажи из изображений. Вы можете объединять или обрезать клипы, изменять скорость и замораживать видеокадры, добавлять фильтры, музыку и текст. Кроме прочих функций, InShot позволяет переворачивать и вращать отснятый материал.
Чтобы перевернуть видео и сохранить его в таком положении, проделайте следующие шаги:
- Запустите приложение и кликните по кнопке «Видео».
- В окне поиска переключитесь в режим просмотра «Видео». Найдите нужный ролик, выделите и нажмите на зеленую кнопку с галочкой в правом нижнем углу.
- Под окном превью найдите иконку в виде закругленной стрелки с подписью «Вращение». Нажимайте на нее до тех пор, пока кадр не примет нужное положение.
- В правом верхнем углу кликните «Сохранить». Выберите качество или установите параметры разрешения, которые вам необходимы.
Приложение можно использовать совершенно бесплатно, однако в free версии встроено большое количество рекламы. Также в этом случае на клип будет наложен логотип.
KineMaster
Android | iOS
Еще одно универсальное приложение для переворачивания видео на смартфоне. KineMaster предлагает широкий набор продвинутых функций, которые подойдут даже для полупрофессионального проекта. Софт включает в себя много функций, сопоставимых с десктопными программами: обработку в режиме мультитрекинга, добавление спецэффектов, реверс и многое другое. Редактор позволяет изменять звуковую дорожку, записывать звук и добавлять его к видео, есть множество готовых звуковых эффектов.
Несмотря на это разнообразие, управлять программой очень просто.
- Для начала работы в стартовом окне запуска кликните по центральной оранжевой кнопке с изображением кинохлопушки.
- Выберите разрешение экрана.
- В медиабраузере найдите и импортируйте нужный видеофайл.
- Выделите добавленный слой. В правом столбце с функциями найдите строчку «Повернуть/Зеркальное» для осуществления поворота.
- Выберите вариант изменения. Нажмите на галочку в правом верхнем углу.
- Чтобы сохранить клип на телефон, воспользуйтесь иконкой со стрелочкой. Выберите разрешение экрана, частоту кадров и нажмите «Экспортировать».
KineMaster бесплатен, хотя звуковая коллекция предоставляется только по подписке. Также PRO-аккаунт снимает водяной знак с исходного файла и убирает рекламу.
Что выбрать?
Онлайн-сервисы работают хоть и быстро, но можно получить достаточно удручающий результат. Например, ухудшится качество картинки, либо она растянется по горизонтали или вертикали. Кроме того, вряд ли у вас получится отредактировать онлайн качественный фильм весом в 5 гигабайт.
Чтобы не рисковать и не портить себе настроение зря потраченным временем, рекомендуем скачать один из вышеописанных редакторов. Такая программа для переворачивания видео не только устранит проблему, но и улучшит изображение, позволит применить эффекты и создать полноценный красивый фильм. «ВидеоМОНТАЖ», «ВидеоМАСТЕР», «ВидеоШОУ» – выбирайте и наслаждайтесь богатством возможностей!

Содержание
- 1 Способы поворота видео
- 2 Как повернуть видео на компьютере при просмотре
- 3 Плеер WindowsMediaClassic
- 4 Ориентация экрана
- 5 Настройки, используемые для графического адаптера
- 6 ПроигрывательVLC
- 7 Поворот изображения и сохранение его настроек в программах
- 8 Сторонние разработки
- 9 Как перевернуть видео на компьютере Windows 7: видео
- 9.1 Похожие статьи:
Способы поворота видео
Редактирование видео осуществляется при помощи определённых программ или во время его воспроизведения любым медиа проигрывателем. В последнем случае, к сожалению не все из них обладают способностью сохранения изменённых параметров просмотра для будущих показов в необходимом режиме. Поэтому и приходится обращаться к специальным приложениям для видеоредактирования, которые гарантируют требуемые параметры углов для всех файлов. В дополнение хотелось бы сказать, что для решения данной задачи можно также воспользоваться настройками видеокарты или попытаться изменить системные установки экрана. Сейчас мы рассмотрим самые удобные и проверенные варианты.
Как повернуть видео на компьютере при просмотре
Всем известно, что юзеры Windows могут использовать Media Player, который установлен там по умолчанию. В более современных ОС вместо стандартного плеера предлагается его обновленная разработка. Для того чтобы изменить в нем угол видео во время просмотра,мы сделаем следующие действия:
- Открываем видеофайл и включаем воспроизведение.
- Затем идем в контекстное меню, которое обычно бывает доступно прямо на панели медиа проигрывателя.
- Выбираем параметры поворота изображения и нажимаем на кнопку со стрелкой.
Важно! Управлять плеером можно и при помощи горячих клавиш, позволяющих избегать обращения к различным настройкам или контекстному меню.
Например, если потребуется выполнить поворот воспроизводимого изображения на 180 градусов, то можно воспользоваться вариантом клавиш Ctrl + Alt. Причем также будет необходимо одновременно удерживать и кнопку со стрелкой вверх. А при повороте на 90 градусов, применяется та же комбинация, но с уже соответствующей стрелкой, задающей поворот в левую или правую сторону. Точно также можно использовать кнопку Alt вместе с цифровой клавиатурой, в случае ее наличия. Однако использование данных медиа проигрывателей нельзя считать целесообразным из-за того, что они не только не сохраняют вид картинки, но и по причине лимитирования воспроизводимых форматов. Поэтому более опытные пользователи отказываются от услуг плеера при решении задач, связанных с редактированием видеофайлов.
Плеер WindowsMediaClassic
Если вы обратили внимание на самые последние версии Виндовс, то наверняка смогли заметить, что у них отсутствуетклассический плеер. Для того чтобы его скачать, необходимо будет зайти на официальныйсайт компании Microsoft. Там же имеется возможность и для скачивания медийной системы, которая называется MediaCenter. Если впоследствии появится потребность использовать эту систему для поворота картинки в Windows 7, то действия будут практически идентичными тем, о которых мы только что говорили. При этом, представленные сочетания горячих клавиш можно изменять, так как вам требуется и даже устанавливать их собственные комбинации, которые станут применяться не только для поворота видео, но и для коррекции его размера.
Ориентация экрана
Многие из пользователей не знают, что существует возможность поворота изображения в Windows на 90 градусов при помощи специальных настроек, используемых для экрана. Его можно выполнить с помощью меню для персонализации или параметров разрешения самого монитора. Там потребуется просто задать удобную ориентацию, которая бывает в книжном или же альбомном формате. Возможно, также использовать и перевернутые схемы. Хотелось бы заметить, что данный способ не очень то и удобный, так как видео хотя и станет показываться под правильным углом, но при этом само изображение может оказаться полностью перевернутым. Поэтому лучше попробовать использовать какие-нибудь другие методы.
Настройки, используемые для графического адаптера
Мало кто знает, но для поворота изображения на 90 градусов можно использовать и возможности видеокарты компьютера. При этом оперативная система ПК не играет никакой роли. Необходимо только понимать то, что настройка определенных параметров потребуется также и для некоторых опций экрана. Это должно быть осуществлено непосредственно в самой операционной системе и продублировано программой графического адаптера. Здесь хотелось бы уточнить, что если используются какие-либо дополнительные приложения управления, то могут появляться совершенно новые опции, которые будут недоступны в Виндовс. Это в большей степени относится к таким видеокартам, как Radeon или Nvidia, а что касается других, то у них данные настройки отсутствуют даже в DirectX.
ПроигрывательVLC
Если рассматривать вопрос о том, как повернуть видео на компьютере при помощи проигрывателя, то нельзя не упомянуть и о таком плеере, какVLC.Кроме того, что он может воспроизводить подавляющее количество видео и звуковых форматов, с его помощью, возможно, поворачивать изображение. Это делается следующим образом:
- Для начала идем в настройки фильтров, которые расположены в меню инструментов.
- Находим там пункт поворота.
- Ставим галочку напротив данного пункта.
Для ускорения работы можно создать свою комбинацию кнопок, точно так же, как и в классическом проигрывателе Виндовс. Здесь будет уместно напомнить, что для того чтобы повернуть видео с телефона потребуется применение немного другой техники по сравнению с персональным компьютером. Например, если на телефоне активирован датчик поворота, то при установке его в необходимую позицию произойдет автоматический поворот. С ноутбуком или персональным компьютером этот просто невозможно.
Поворот изображения и сохранение его настроек в программах
А теперь давайте посмотрим, как повернуть картинку и сохранить настройки поворота. Так как обычные медиа проигрыватели не имеют данных возможностей, то будет целесообразнее использовать специальные видеоредакторы. Для этих целей могут подойти такие программы, как «Киностудия» или тот же Movie Maker, которые смогут повернуть видео и сохранить его настройки. После того, как вы откроете файл, появится возможность управления углами показа картинки. Это делается при помощи двух кнопок, имеющих специальное обозначение в виде стрелок. Если нажать на любую из них, то изображение повернется на 90 градусов. После чего потребуется просто сохранить открытый файл уже под другим именем. Большим недостатком данной программы является то, что она имеет ряд ограничений связанных с форматами, поэтому в ней открываются далеко не все файлы. Это касается и таких новых форматов, как FLV. К нашему большому сожалению, стандартные программы Виндовс распознают лишь самые популярные форматы и ориентируются на обычные файлы своей системы. В принципе можно решить данную проблему при помощи преобразования исходного видеофайла в распознаваемый системой Windows формат, однако по нашему мнению, в этом нет никакого смысла, так как существуют гораздо более простые решения.
Сторонние разработки
Самыми действенными для редактирования видео являются профессиональные редакторы. Если вы хотите добиться хороших результатов, то без программ такого уровня вам будет просто не обойтись. Для более опытных пользователей можно порекомендовать очень мощную утилиту Sony Vegas Pro.Данная программа в отличие от других, предоставляет удобную возможность самостоятельно выбирать желаемый угол поворота. Большинство же похожих приложений позволяет поворачивать видео на 90 градусов и выше. Кроме этого у этой утилиты имеется еще и возможность работы с разными эффектами, с использованием функции сглаживания кадров. А некоторые звуковые редакторы, такие как Sound Forge, могут также осуществлять обработку большинства видеофайлов. Используемые при этом настройки будут весьма разнообразными. Например, возможно не только изменить положение изображения на экране, но также повлиять и на частоту кадров самого видео. Мы уже не говорим о том, что можно изменить звук оригинала практически по любым параметрам.
В качестве заключения хотелось бы добавить, что каждый пользователь должен понимать, что он действительно хочет. Просто узнать, как повернуть видео на компьютере во время просмотра или полностью сохранить полученные настройки поворота для повторного использования. От этого, будут зависеть все последующие действия по работе с программами и видеофайлами.
Как перевернуть видео на компьютере Windows 7: видео
Каждому пользователю необходимо знать, как перевернуть видео на компьютере. Такая необходимость возникает в тех случаях, когда в программе для просмотра видеороликов они отображаются некорректно. Чтобы посмотреть видеофайл, нужно как минимум поворачивать голову. Кроме того, картинка может отображаться вверх ногами. Скажем сразу, что ролик можно просто повернуть, чтобы посмотреть, а можно повернуть видео на 90 градусов и сохранить, чтобы при дальнейших просмотрах оно отображалось корректно.
В данном случае можно одноразово развернуть видео, но сохранить его не получится. К примеру, это можно сделать в стандартном проигрывателе Виндовс. Что касается того, как повернуть видео в windows media player, то делается это следующим образом:
1На рабочем столе нажмите правой кнопкой мыши и в выпадающем меню выберете пункт «Разрешение экрана». Если сделать это по каким-то причинам невозможно, воспользуйтесь поиском в меню «Пуск».
2Ищем надпись «Ориентация». Для переворота необходимо выбрать противоположную ориентацию той, которая стоит сейчас. То есть если сейчас стоит «Альбомная», нужно поставить «Портретная» и наоборот. Тогда произойдет не только поворот видео на 90 градусов, но поменяется все изображение на экране.
Меняем ротацию экрана
В конце нажмите «ОК», чтобы изменения вступили в силу.
Фактически этот способ позволяет выполнить переворот видео без программ. Он действует во всех ОС, начиная с Windows 7 и заканчивая windows 10.
к оглавлению ↑
То же самое можно сделать в любом плеере отдельно. Вот как переворачивать видео на компьютере в VLC:
1Запустите программу на своем компе. В главном окне вверху нажмите на «Инструменты», а затем «Эффекты и фильтры».
2Чтобы видео в VLC media player отображалось корректно, зайдите на вкладку «Видеоэффекты» и «Геометрия».
3Ищем надпись «Поворот», которая и позволяет перевернуть медиафайл. Поставьте галочку возле нее и ниже выберете угол поворота. Теперь Вы знаете, как повернуть видео на 90 градусов, 180 или больше.
Настройки Медиаплеера VLC на поворот
4Нажмите «Закрыть».
Таким образом можно перевернуть видеоролик в VLC. Собственно, такой же алгоритм действий будет, независимо от того, какую программу Вы используйте на ноутбуке или ПК для просмотра мультимедиа.
к оглавлению ↑
К примеру, разберем, как повернуть видео в Media Player Classic. В этом проигрывателе можно сделать сделать следующим образом:
1Эта прога более сложная в использовании. Чтобы перевернуть видео в Media Player Classic, зайдите в меню «Вид» и выберете «Настройки».
2Слева найдите раздел «Воспроизведение» и подраздел «Вывод». Нажмите на него, чтобы сделать переворачивание.
3Проверьте, есть ли зеленая галочка возле надписи «Поворот» под названием используемого кодека (вверху).
Поворот в Media Player Classic
Если это так, перейдите в подраздел «Клавиши» в разделе «Проигрыватель».
В Классик можно поставить сочетания клавиш для выполнения разнообразных поворотов. Поставьте желаемые сочетания, чтобы перевернуть видео в дальнейшем. Если Вам сложно понять, что имеется в виду под обозначениями поворотов кадров по осям, экспериментируйте.
Настраиваем горячие клавиши в Windows Media Player Classic
Нажмите «ОК», чтобы изменения вступили в силу.
к оглавлению ↑
Переворот видео в KMPlayer
Также можно повернуть видео в KMPlayer, причем оно может быть снятое на телефоне или же на камеру, но в перевёрнутом виде. Для этого сделайте вот что:
1В проигрывателе нажмите правую кнопку мыши. В выпадающем меню выберете «Видео (Основные)» — просто наведите курсор на этот пункт.
2Дальше таким же образом выберете «Поворот экрана (CCW)».
Как видите, здесь можно повернуть видео в любую сторону, например, в обратную той, которая есть сейчас.
Поворот экрана в KMPlayer
Теперь Вы знаете, как переворачивать видео на компьютере при просмотре. Для этого можно использовать любой видеоплеер. Следует поговорить о том, как перевернуть видео снятое на телефон или же просто неправильно повернутый медиафайл не на время просмотра, а навсегда. И это можно сделать с помощью видео редакторов.
к оглавлению ↑
Разворачиваем в редакторе Windows Movie Maker
Выполнить поставленную задачу с видео в Movie Maker можно достаточно просто и быстро. Если у Вас нет этой программы, скачать ее лучше всего на официальном сайте. Для того, чтобы исправить неправильный ролик, следует выполнить ряд простых действий:
1Запустите Муви Мэйкер и загрузите исходный файл. Для этого есть кнопка «Добавить видео о фотографии».
2Справа есть кнопки разворотов – вправо и влево. С их помощью можно легко устранить дефект.
3Для сохранения воспользуйтесь кнопкой «Сохранить фильм». После нажатия на нее, программа показывает варианты, как это можно сделать. К примеру, есть возможность «подогнать» файл под экран смартфона или монитора с высоким разрешением.
Разворачиваем видео в Windows Movie Maker
Если Вас интересовало, как перевернуть вертикальное видео с помощью ПО Windows, то сделать это очень просто, и мы это рассмотрели.
Теперь давайте поговорим как это можно сделать в онлайн сервисах.
к оглавлению ↑
Онлайн сервисы
С помощью программ мы с Вами рассмотрели, но остается вопрос, можно ли повернуть видео онлайн и как это сделать. Существует ряд отличных сервисов, которые помогают исправить видеофайл онлайн бесплатно.
к оглавлению ↑
Онлайн сервис VideoRotate
К примеру, есть videorotate.com. Чтобы поменять что-то в видео с его помощью, необходимо сделать следующее:
1Чтобы перевернуть видео онлайн, зайдите на этот сайт. Нажмите на кнопку «Upload your movie», чтобы загрузить исходник.
2Внизу выберете желаемое действие. Здесь есть повороты влево «Rotate left» и вправо «Rotate right». Благодаря этому можно повернуть видео на 90 градусов онлайн. Также ролик может отразиться горизонтальным или вертикальным методом (соответственно «Flip horizontally» и «Flip vertically»). «Reset» сбрасывает выбранные варианты. Дальше выберете нужное действие и нажмите на кнопку «Transform Video».
3Для загрузки результата есть «Download Result» (тоже внизу).
Онлайн сервис для видео VideoRotate
Самое классное то, что данный сервис позволяет загрузить исходник с облачных сайтов – Dropbox, Google Drive и OneDrive.
к оглавлению ↑
Онлайн сервис RotateVideo
Есть еще один бесплатный онлайн сервис, который так же умеет делать развороты видео файлов.
Давайте рассмотрим пошаговые действия, как можно перевернуть видео на 90 градусов онлайн с помощью rotatevideo.org:
1Нажмите на кнопку возле надписи «Upload a file». Также можно ввести адрес в поле «Or enter an URL».
2Выберете желаемый формат выходного файла – «Output format».
3Выберете также угол, на который поворачивается мультимедиа (для 90 градусов «Rotate by 90 clockwise»). Строка «Encoding» предназначена для качества («High» — высокое).
4Нажмите «Start», чтобы начать процесс. В конце просто скачиваем получившийся файл (это происходит в автоматическом режиме).
Онлайн сервис RotateVideo
Обратите внимание, что под полями для загрузки есть список форматов, которые поддерживает сервис. Также там указано, что максимальный размер исходника – 16 Мб. Это пожалуй единственный минус данного сервиса, что не получиться загрузить фидео файл большого размера.
Мы разобрали наиболее удобные способы, как перевернуть видео на компьютере. Но иногда возникает необходимость сделать то же самое на мобильном девайсе, то есть на смартфоне или планшете. Разберем это более подробно.
к оглавлению ↑
Переворачиваем видео на смартфоне или планшете
То, какой программой Вы будете пользоваться для выполнения поставленной задачи, зависит от операционной системы на мобильном устройстве. Например, для Android наибольшей популярностью пользуется Google Фото. Если у Вас нет такого, его можно скачать бесплатно на Google Play. Это чуть ли не единственная программа для поворота видео, которое позволяет выполнить нашу задачу полностью (судя по отзывам). Вот как перевернуть видео на 180 градусов или на 90 с его помощью:
Загрузите приложение и запустите его.
1Нажмите на кнопку редактирования (в виде карандаша внизу).
2Кликните по кнопке «Повернуть» (чтобы на 180 градусов, дважды).
3Когда ролик станет таким, как нужно, нажмите «Сохранить» в правом верхнем углу.
Поворот видео файла в телефоне или планшете
В случае с айфон, на iOS легче всего сделать это в iMovie. Загрузить ее на мобильник можно с AppStore. Давайте разберем пошагово, как повернуть видео с телефона при помощи iMovie:
1Запустите программу и выберете исходный файл в главном окне.
2Кликните «Поделиться». В появившемся меню выберете «Создать фильм».
3Дальше с помощью двух пальцем поверните файл так, как нужно.
4Снова жмите «Поделиться» и сохраняйте получившийся файл.
Поворачиваем видео картинку в iMovie
к оглавлению ↑
Повернуть видео — Нет ничего проще!
Мы с Вами разобрали 9 способов как повернуть видео на 90 градусов или 180, на тот угол, который Вам необходим. Рассмотрели как это делается с помощью программ, видео редакторов и бесплатных онлайн сервисов. А также не прошли мимо того как перевернуть видео на смартфонах и планшетах, что не маловажно.
Вы теперь всегда сможете развернуть картинку в нужную сторону с последующим сохранением и удобством к просмотру.
Если вы неправильно держали камеру при съемке какого-либо события, то заметите его некорректное отображение на экране при просмотре. Расскажем, как перевернуть видео на компьютере, ноутбуке и мобильном телефоне. Обзор преимуществ и недостатков каждого софта позволит выбрать самый подходящий под ваши нужды.
Программы для поворота видео
Сторонние видеоредакторы поддерживают множество типов файлов, конвертацию под разные платформы и монтаж, как у профессионалов. Мы собрали лучший софт и разобрались, как повернуть видео на компьютере в них.
Экранная Студия
Многофункциональная программа для работы с видеоматериалами. Создана для записи экрана компьютера с последующим монтажом во встроенном редакторе. С ее помощью легко сохранять онлайн-лекции, звонки, стримы или улучшать отдельные видеозаписи.
Преимущества:
- простое русскоязычное управление для начинающих пользователей;
- богатая галерея переходов, графики и стилей текста с настройками под себя;
- набор эффектов для изменения роликов до неузнаваемости;
- коллекция с музыкой, возможность добавить свою или наложить звук с микрофона;
- экспорт в MP4, AVI, WMV и другие видеоформаты для смартфонов, консолей, платформ.
В каком бы положении не оказался перевернут ваш видеоконтент, Экранная Студия поможет улучшить видеоряд. Скачайте бесплатно.
Как повернуть видеоряд в Экранной Студии:
- Запустите приложение и выберите функцию редактирования видеоролика.
- После открытия интерфейса, добавьте видеофайл через специальную кнопку или перетащите его с помощью мыши на временную шкалу.
- Чтобы повернуть ролик, кликните по иконке с круговой стрелкой. Или используйте верхнее меню «Видео» → «Повернуть на 90 градусов».
- После переворота, добавьте на видеозапись текст, графику, эффекты и музыку. Нажмите справа на зеленую кнопку «Сохранить».
- Выберите тип сохранения для нужного устройства или платформы. Укажите папку для скачивания.

Программа №1 для поворота видео
По оценкам независимых экспертов
ВидеоМАСТЕР
ПО для конвертации видеофайлов поддерживает все известные и редкие форматы. Как повернуть видео и сохранить: загрузите его в рабочую область, в верхнем меню выберите «Обработка» → «Повернуть». Вы можете сделать разворот на 90, 180 или 270 градусов. Слева внизу задайте формат экспорта и запустите конвертирование.
- Плюсы:
- легкий интерфейс на русском;
- добавление текста, эффектов и изображений;
- есть ускорение кадров, усиление звука, склейка клипов;
- Минусы:
- редактор только для базовой обработки;
- отсутствие переходов при склейке.
Vegas Pro
Сони Вегас предназначен для профессиональной работы с аудио и видеофайлами. Софт по умолчанию корректно отображает видеоряд. Но если этого не случилось, правой кнопкой мыши щелкните по нему в Вегасе и выбрать «Свойства» → «Медиафайлы» → «Поворот». Задать в меню нужный градус и кликнуть ОК. Для сохранения переходим в «Файл» → «Визуализировать как» и выбираем вид экспорта.
- Плюсы:
- богатый набор инструментов для сложного монтажа;
- возможность проводить онлайн-трансляции и захватывать экран;
- настройка рабочего процесса, автоматизации обработки.
- Минусы:
- не подходит новичкам из-за разнообразия функционала;
- дорогая — минимум 1090 рублей в месяц;
- компания прекратила продажи в РФ.
Онлайн-сервисы
Разбираем, как из вертикального видео сделать горизонтальное, не устанавливая посторонний софт на ПК. Веб-решения для тех, кому нужно за считанные минуты исправить ориентацию видеоролика.
Clideo
Сайт для быстрой обработки видеофайлов. Зайдите на него и загрузите свой клип, которому требуется разворот. Справа на сервисе используйте кнопки со стрелками для корректного отображения. Слева внизу можно выбрать формат сохранения. После нажмите «Экспорт». Спустя некоторое время Clideo откроет страницу для просмотра с возможностью скачать результат.
- Плюсы:
- простое управление в пару кликов на русском языке;
- сервис предоставляет другие инструменты по редактированию;
- конвертация в AVI, ASF, MKV, WMV, RM, OGV и многих других.
- Минусы:
- в бесплатной версии накладывает водяной знак на видеозапись;
- подходит только для коротких роликов из-за долгого экспорта;
- стоимость подписки от 9$ в месяц.
123Apps
Бесплатное веб-приложение для работы с аудио и видеоматериалами, а также с документами. Для переворота записи, загрузите ее на сайт. Снизу нажимайте на стрелки Left и Right, чтобы скорректировать отображение. После кликайте на кнопку «Сохранить» и дождитесь загрузки.
- Плюсы:
- можно загружать большие файлы до 4 ГБ;
- доступно пакетное редактирование;
- без водяных знаков на результатах;
- поддерживает и конвертирует все популярные форматы.
- Минусы:
- если вносить много изменений, то ухудшается качество и звук;
- при дополнительном монтаже нужно загружать видеофайл по новой;
- большие видеоматериалы долго загружаются и экспортируются.
Rotate Video
Программа для поворота видео онлайн. Чтобы изменить изображение, добавьте видеозапись через «Upload a file» или вставьте ссылку в окно ниже. Выберите тип для сохранения и вариант разворачивания. Далее – Start.
- Плюсы:
- поддержка популярных видеоформатов;
- есть настройки кодировки;
- бесплатный веб-сайт.
- Минусы:
- максимальный размер до 16 МБ;
- ухудшает качество видеоряда;
- интерфейс на английском языке.
Приложения для Android и iOS
Чаще отображаются некорректно видеозаписи, снятые на камеру Андроидов и Айфонов. Разбираем, в каком приложении можно сразу исправить этот недуг.
Google Фото
Android / iOS
Часто по умолчанию установлено на смартфоны Android, также доступно для установки на iOS. Как развернуть видео: зайдите в систему Google Фото и выберите ролик из галереи. В центре нажмите «Изменить» → «Кадрировать». Под шкалой времени отобразятся иконки, нажмите на поворотную стрелку. По завершению сохраните копию.
- Плюсы:
- фильтры, эффекты и инструменты для редактирования;
- можно переносить медиафайлы из галереи в Гугл Диск;
- просматривать и скачивать видеоролики можно на ПК.
- Минусы:
- скромный редактор с базовыми функциями;
- ограничения в облачном хранилище – бесплатно до 15 ГБ;
- на iOS частые сбои в программе.
CapCut
Android / iOS
Приложение для монтажа видеоматериалов на смартфонах. Как перевернуть видео снятое на телефон: зайдите в меню и загрузите файл. Выберите иконку ножниц «Изменить» и одноименную иконку с кадрированием (как показано на картинке выше). Нажимайте «Повернуть», после на двойную стрелочку влево, чтобы выйти в меню инструментов. Сохраните результат, нажав слева на верхнюю стрелку.
- Плюсы:
- богатый на инструменты редактор;
- большая часть функций бесплатна;
- отсутствие водяного знака.
- Минусы:
- нужно удалять проекты, чтобы не занимали много места;
- возможны ошибки при работе с видеорядом;
- не работает без интернета.
iMovie
Приложение для работы с видеозаписями на устройствах Apple. Чтобы повернуть ролик, нажмите на него в меню и выберите «Edit» («Редактировать»). Пальцами вращайте запись, пока она не «встанет» в нужном положении. Для завершения нажмите «Done» («Готово»).
- Плюсы:
- не требует платной подписки;
- простой интерфейс без лишних функций;
- быстрый экспорт итоговых видеофайлов.
- Минусы:
- при обновлениях приходится заново разбираться в функционале;
- на старых версиях айфонов мало инструментов для улучшения видеоряда;
- некоторые пользователи отмечают невозможность установки приложения.
Видеоплееры
Дополнительно установленные плееры на персональном компьютере позволяют просматривать видеоконтент в различных форматах, с которыми не справляются программы по умолчанию. Можно ли с их помощью перевернуть видеоряд, если они не предусмотрены для монтажа? Разбираемся ниже.
VLC
Проигрыватель с открытым исходным кодом – работает на всех ОС, отсутствует реклама, не требует оплаты и улучшается благодаря пользователям. Можно использовать как программу для поворота видео. Для этого перейдите во вкладку «Инструменты» → «Эффекты и фильтры» → «Видеоэффекты» → «Геометрия». В галочке, где написано «Поворот», разверните файл. Для закрепления результата используйте слева «Медиа» → «Конвертировать/сохранить».
- Плюсы:
- не требует установок дополнительных кодеков;
- понятный русскоязычный интерфейс;
- может воспроизводить поврежденные видеофайлы.
- Минусы:
- устаревший дизайн плеера;
- не исключены ошибки при воспроизведении некоторых форматов;
- много функций и окон, могут возникнуть трудности у неопытных пользователей.
Media Player Classic
Универсальный медиапроигрыватель mpc-hc, который распространяется бесплатно. Чтобы разворачивать видеофайлы в нем, перейдите в меню «Вид» → «Настройки». В левой области меню находим «Вывод» и уже справа контролируем, чтобы стояла зеленая галочка рядом с «Вращением». Затем возвращаемся в область слева и находим «Клавиши». Справа задаем комбинации для разных типов поворота. После этого видеозапись можно вращать, используя клавиатуру. Единственное, сохранить результат нельзя. Эта функция доступна только для просмотра конкретного ролика в данный момент.
- Плюсы:
- простой дизайн интерфейса;
- позволяет включать субтитры к видеоряду;
- можно нормализовать звук, что удобно для фильмов с тихим голосом и громкой музыкой.
- Минусы:
- требуется установка различных кодеков для корректного воспроизведения;
- частые лаги и невозможность открыть файл;
- больше подходит для продвинутых пользователей.
KMPlayer
Популярный медиаплеер от корейских разработчиков с поддержкой большинства видеоформатов без установки дополнительных кодеков. Чтобы развернуть видеозапись, запустите ее через плеер и в момент просмотра кликните правой кнопкой мыши по области воспроизведения. Далее выбирайте «Видео (основное)» → «Поворот экрана». Для поворота на 180 градусов, используйте горячие клавиши CTRL + F11. Чтобы в будущем все отображалось корректно, нажмите ALT + G и затем F2. Во вкладке «Общее» отметьте галочкой «Настройки в KPMCfg.ini (немного медленнее)». Закройте плеер и откройте видеофайл повторно.
- Плюсы:
- русскоязычный интерфейс и бесплатное распространение;
- множество настроек системы под свои интересы;
- воспроизводит недокачанный или поврежденный видеоконтент.
- Минусы:
- не всегда корректная работа, возможны сбои;
- отсутствие русскоязычной техподдержки;
- не подходит для начинающих пользователей.
Перевернуть видео без программ
Если картинка отображается боком и требуется быстрое переворачивание, то на Windows 7 и 10 есть стандартные решения — они установлены на компьютере по умолчанию. Совсем без программ обойтись не получится.
Киностудия Windows Live
Стандартный редактор на Виндовс XP/Vista/7/8. Еще известен под названием Windows Media Player. Для разворота видеозаписи откройте ее с помощью Киностудии. Сверху на панели инструментов найдите в разделе «Правка» иконки со стрелками и кликните на одну из них, как на скриншоте выше. Выберите «Сохранить фильм». Дайте название и укажите путь скачивания файла.
- Плюсы:
- привычный интерфейс для пользователей Windows;
- возможность добавить музыку, текст, анимацию и эффекты;
- подходит для начинающих пользователей.
- Минусы:
- скромный набор эффектов и музыкальных композиций;
- сохраняет результат в WMV, нужна конвертация через другой софт;
- долгая обработка файлов большого размера.
Видеоредактор Windows
Встроенный софт на Windows 10/11 для редактирования видеофайлов. В строке поиска введите «Видеоредактор» и запустите его. Кликните по кнопке «Новый видеопроект» и загрузите в библиотеку свой файл. Добавьте его на раскадровку и в инструментах найдите иконку с поворотной стрелкой. С ее помощью меняйте ориентацию картинки, после выберите «Завершить видео».
- Плюсы:
- современный дизайн на русском языке;
- коллекция 3D-эффектов, возможность добавить музыку и текст;
- доступно ускорение и замедление видеоряда.
- Минусы:
- люди отмечают сбои в системе при экспорте;
- скорость работы зависит от производительности ПК;
- отсутствуют варианты выбора видеоформата для сохранения.
Ориентация экрана
Этот способ подходит в случаях, когда картинка отображается вверх ногами в Windows Media Player и вы хотите повернуть файл для дальнейшего просмотра. Зайдите в «Параметры» операционной системы → «Дисплей» и поменяйте ориентацию.
Важно! Ориентация изменится на всем экране, включая рабочий стол. В таком положении будет неудобно управлять системой, потребуется все вернуть, как было. Это способ неудобнее, чем остальные. Мы не рекомендуем его использовать.
Выводы
Теперь вы знаете, как перевернуть видео на компьютере горизонтально или вертикально, и как сохранить. Если это нужно сделать быстро, используйте встроенные редакторы Виндовс или онлайн-сервис 123Apps (он не накладывает ватемарк на результат).
Видеоплееры не лучший вариант для поворачивания видеороликов, но если хотите через них – отдайте предпочтение VLC, в нем есть функция сохранения результата.
Среди приложений для смартфонов, пользователям нравится видеоредактор Кап Кут, потому что в нем большинство функций предоставляются бесплатно. Это позволяет быстро монтировать видеоматериалы для блогов и соцсетей на Андроидах и Айфонах.
Чтобы на ноутбуках и ПК применять базовую обработку и конвертировать результат во все возможные форматы, тогда на помощь придет ВидеоМАСТЕР. Когда помимо переворота требуется качественная обработка, адаптация под платформы и девайсы – с этим справится Экранная Студия. К тому же, она пригодится и для других нужд: запись стримов и видеозвонков, сохранение трансляций и онлайн-концертов, создание инструкций и др.
Поделиться с друзьями:
Читайте также:
При съемке на мобильный телефон или неправильной установке видеокамеры видеокадр получается неправильной ориентации: боком или вверх ногами.
Эта ошибка становится заметна только при просмотре видеозаписи. В этой статье мы расскажем, как перевернуть видео на компьютере несколькими
бесплатными способами: в видеоредакторе, встроенными возможностями Windows и онлайн. Вам останется лишь подобрать наиболее удобный способ.
Перевернуть видео в ВидеоМОНТАЖе
ВидеоМОНТАЖ – простой и понятный редактор, который поможет разобраться, как развернуть видео за пару кликов. Эта программа отлично подойдет для пользователей с любыми навыками, так что вы легко и быстро освоите его, даже если впервые пытаетесь обработать ролик. Кроме этого, видеоредактор обладает рядом преимуществ:
- Интуитивно-понятный и стильный интерфейс на русском языке;
- Поддержка всех современных видеоформатов, а также видео HD;
- Несколько вариантов экспорта: в выбранный формат, для переносных девайсов, запись на диск, создание HD-фильма, оптимизация для загрузки в интернет;
- Коллекция фильтров и эффектов для быстрого улучшения видеоклипа;
- Автоматические функции улучшения и стабилизация кадра;
- Наложение и запись аудио и обработка звука;
- Добавление неограниченного количества файлов;
- Небольшая нагрузка на системные ресурсы и поддержка всех версий Windows.

Универсальный редактор видео для профи и новичков
Скачать бесплатно

Посмотрите видеообзор программы:

Шаг 1. Скачайте видеоредактор
Для начала скачайте дистрибутив по ссылке выше и запустите распаковку, два раза нажав на скачанный файл. После окончания установки откройте ВидеоМОНТАЖ и нажмите «Новый проект».
Шаг 2. Добавьте и отредактируйте видео
Нажмите «Добавить видео и фото» в рабочем окне и загрузите клип. Над монтажной шкалой находится дополнительная панель с инструментами. Найдите на ней иконку в виде закругленной стрелки и нажмите, чтобы развернуть кадр на 90 градусов. Кликните еще раз, если вам нужно перевернуть видео на 180 градусов.
Шаг 3. Сохраните клип
Нажмите кнопку «Сохранить видео» под окном предпросмотра. Подберите, какой вариант вам подходит: экспорт на жесткий диск, оптимизация для просмотра на карманных девайсах, запись на DVD или отправка в сеть.

Скачать бесплатно

Встроенные возможности ОС Windows 10
Для тех, кто не хочет осваивать видеоредакторы, существует несколько способов: использовать встроенный по умолчанию плеер «Кино и ТВ», популярный проигрыватель Media player Classic и известный многим редактор Windows Movie Maker. Рассмотрим каждый из них отдельно.
Поворот видео в «Кино и ТВ»
Это проигрыватель стоит на всех компьютерах с системой Windows 10. Приложение умеет открывать наиболее распространенные форматы видео: mp4, avi, 3gp,mov, asf, m4v, wmv. Кроме этого, в плеер встроены полезные инструменты вроде просмотра панорамного и 3D видео и базовый видеоредактор.
- 1. Кликните по ролику правой кнопкой мыши. Нажмите пункт «Открыть с помощью», затем «Кино и ТВ».
- 2. Щелкните по иконке карандаша в правом нижнем углу и выберите «Смотреть в Фотографиях».
- 3. Найдите в верхнем правом углу строчку «Изменить и создать». Развернется список опций, из которых нужно выбрать пункт «Создать видео с музыкой».
- 4. Кликните «Поместить в раскадровку», чтоб переместить клип на монтажную шкалу. После этого нажмите на него правой кнопкой мышки и найдите строчку «Повернуть». Чтобы добиться нужного результата, понадобится применить настройку несколько раз.
«Кино и ТВ» сохраняет изменения файла, но выбрать формат не получится: доступен экспорт только в MP4. Также стоит отметить, что эта функция доступна только в последних обновлениях системы, также плеер часто выдает ошибки и отказывается запускать редактор.
Media Player Classic
Один из самых известных плееров, который установлен почти на каждом ПК. Media Player Classic устанавливается со встроенными кодеками, поэтому умеет распознавать все современные видеоформаты. Во время просмотра можно делать скриншоты, встраивать субтитры и менять ориентацию видеокадра.
- 1. Запустите клип в плеере Media Player Classic и кликните по окну проигрывателя правой кнопкой мышки.
- 2. Найдите строчку «Положение и размер кадра».
- 3. Чтобы перевернуть видео на 90 градусов, выберите «Rotate Clockwise».
- 4. Если вам нужно отразить видеоклип зеркально, кликните «Mirror».
- 5. Чтобы перевернуть ролик кверху ногами, выберите «Flip vertically».
Этот вариант быстрый и удобный, но сохранить изменения нельзя: все настройки скинутся сразу после закрытия плеера.
Windows Movie Maker
Этот простой способ подойдет для пользователей Windows 7 или XP. Редактор Movie Maker (после 2012 года – Киностудия Live) встроен в эти сборки системы и знаком каждому, кто хотя бы раз пытался освоить видеомонтаж. С его помощью можно обрезать ролики, накладывать музыку, объединять видеофайлы.
- 1. Запустите редактор. В колонке слева найдите пункт «Импорт видео» и загрузите ролик.
- 2. Перетащите файл из списка на монтажную ленту.
- 3. В боковой колонке найдите пункт «Просмотр видеоэффектов». Выберите, какой вариант вам нужен: «Отразить сверху вниз» (перевернуть кадр) или «Отразить слева направо» (сделать ролик зеркальным). Также в эффектах есть функции поворота на 90, 180 и 270 градусов.
- 4. В левом сайдбаре кликните «Сохранить на компьютере». Укажите название фильма и папку для экспорта, подберите качество и нажмите «Далее».
Недостатком отметим факт, что Windows Movie Maker не распознает многие форматы, в том числе mp4. Готовый результат можно экспортировать только в WMV.
Повернуть видео в онлайн-сервисах
В интернете достаточно видеоредакторов в режиме онлайн, в которых можно развернуть снятое боком видео и сохранить его в таком положении. Многие блогеры раньше обрабатывали видео прямо в ютубе. Раньше поворот был включен в возможности редактора, однако в последних обновлениях 2020 года функция была удалена.
Другой вариант изменения роликов без программ – сервис VideoRotate.com. Это один из немногих ресурсов, который позволяет разворачивать и отражать видеофайлы полностью бесплатно.
- Перейдите на сайт и нажмите кнопку «Upload your movie». Импортируйте клип с жесткого диска.
- Нажмите Rotate left, чтоб развернуть видеокадр на 90 градусов влево, или Rotate right для поворота вправо. Также можно отразить изображение по горизонтали (повернуть кверху ногами) – Flip horizontally, и по вертикали (перевернуть и отразить кадр) – Flip Vertically.
- Нажмите Transform video. Когда сервис закончит преобразование, скачайте файл, нажав кнопку «Download result».
Выводы
Теперь вы знаете, как повернуть снятое видео на компьютере или в онлайн-редакторах. Если вы просто хотите посмотреть фильм, то вполне сгодится Media Player Classic, так как в нем можно разворачивать картинку прямо во время просмотра.
Если же вы создаете видеоролик для интернета или исправляете видео, которое будете часто просматривать, лучше всего подойдет ВидеоМОНТАЖ. Он работает со всеми форматами видео, в том числе с видеозаписями с видеокамер, с его помощью можно сохранить результат в любой удобный вам формат.

Скачать бесплатно