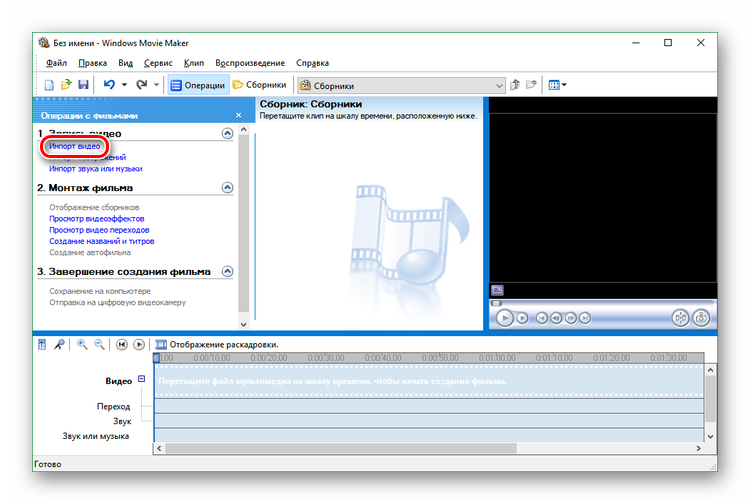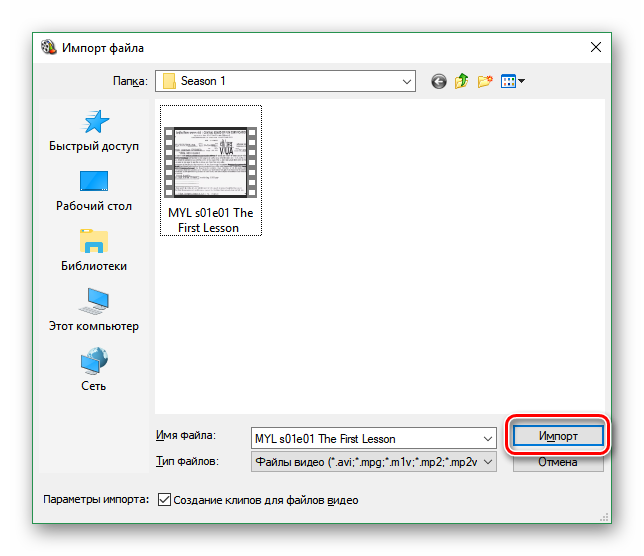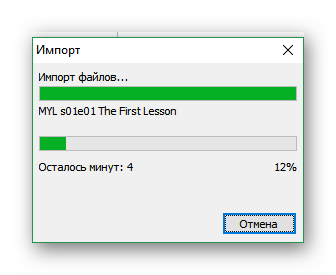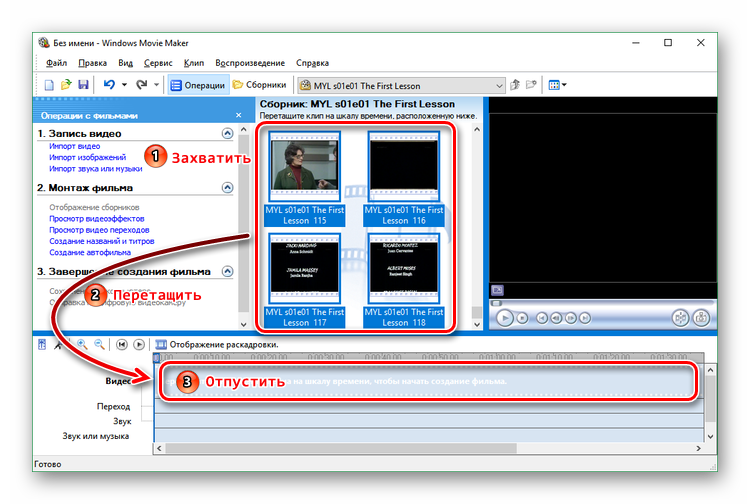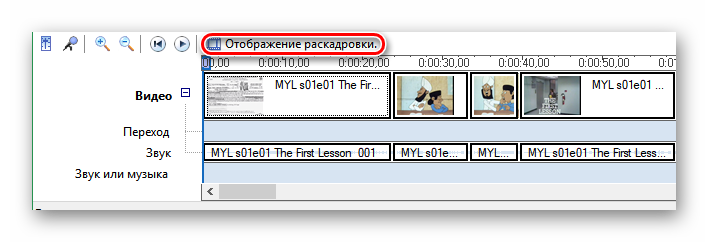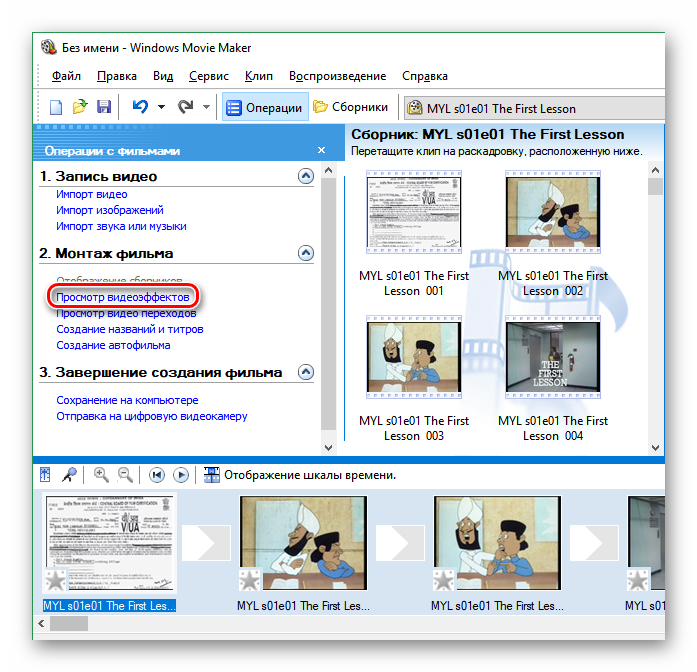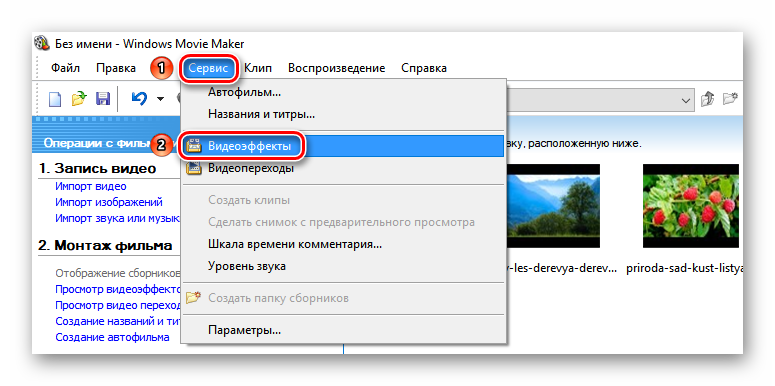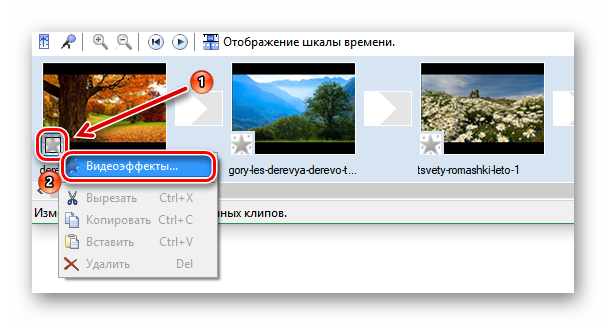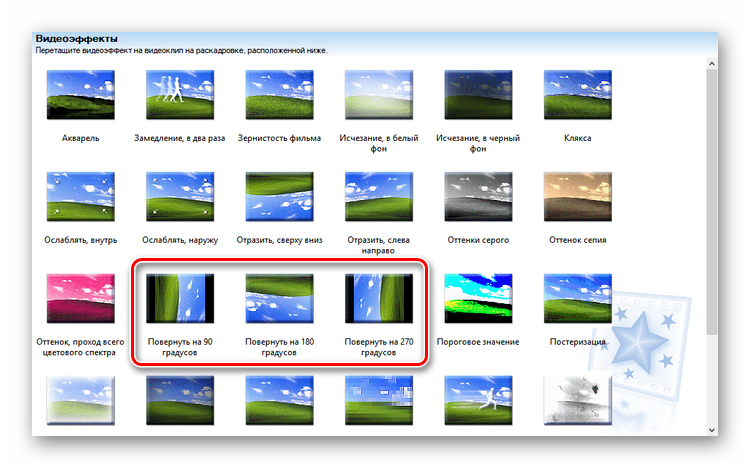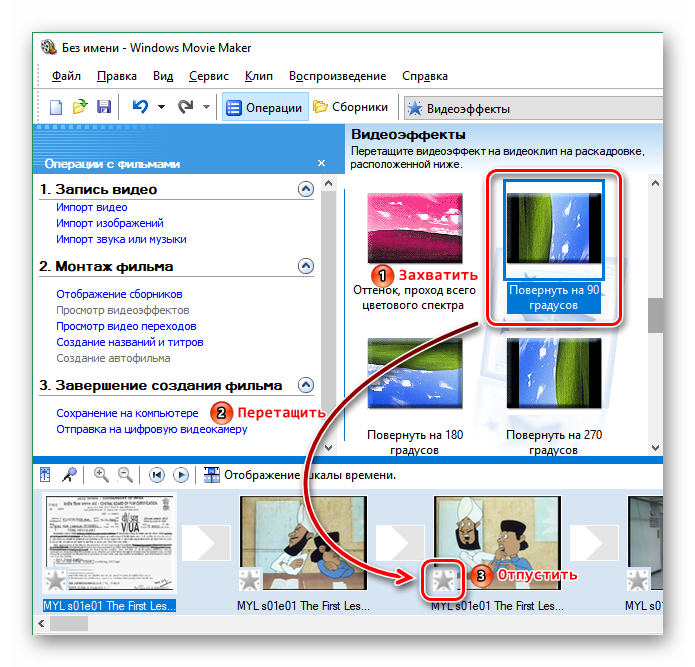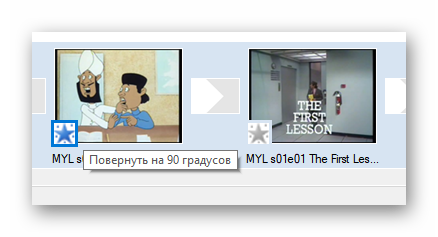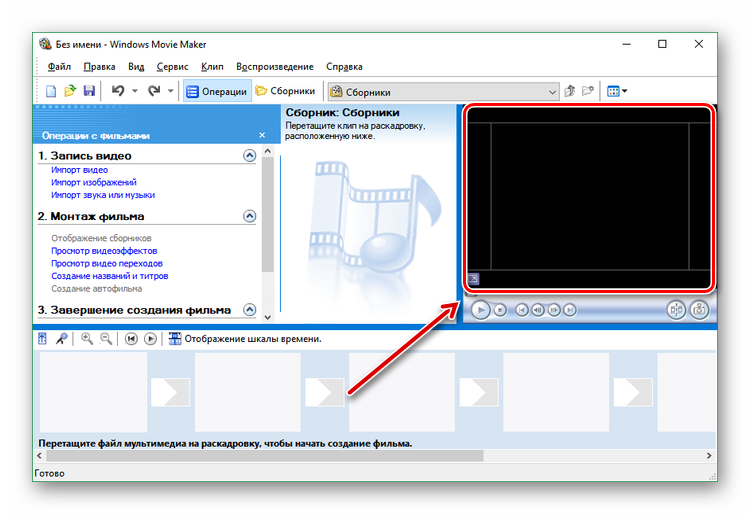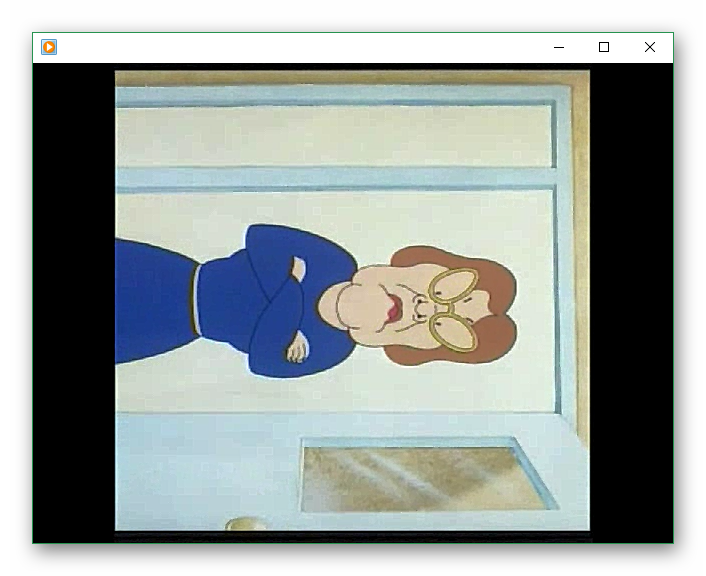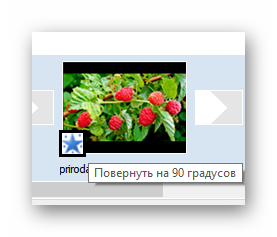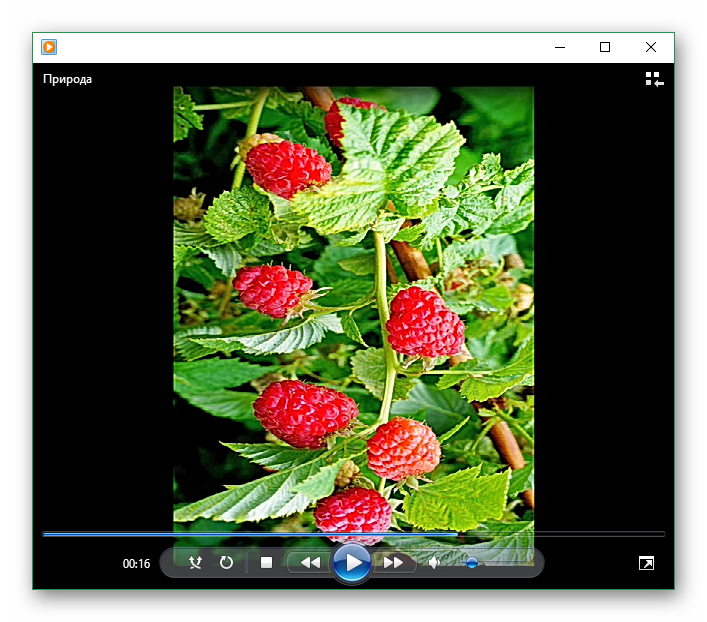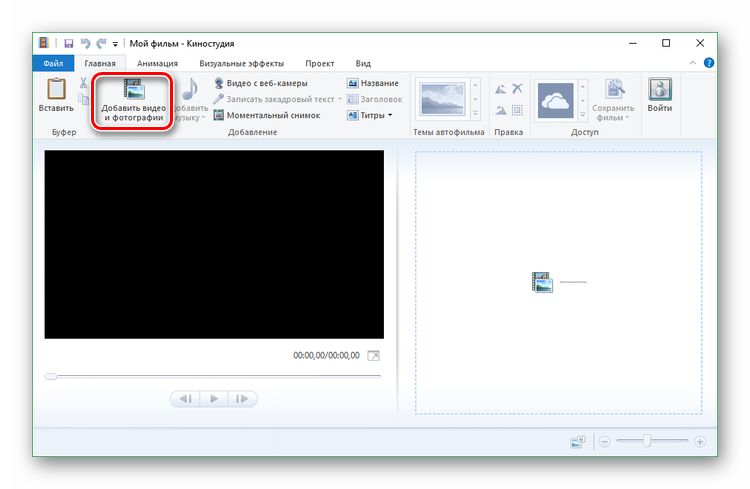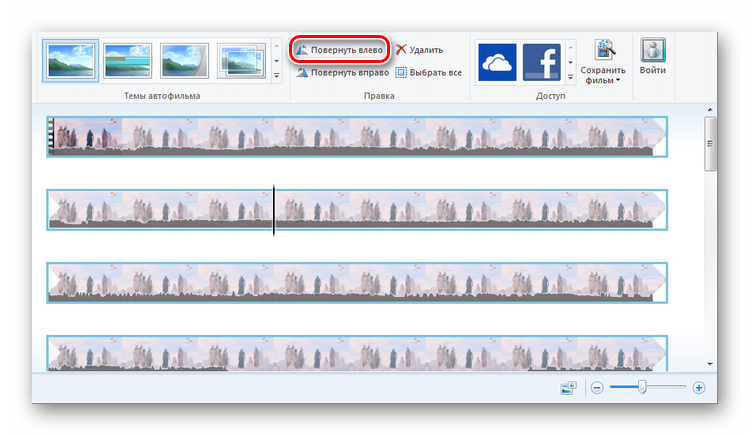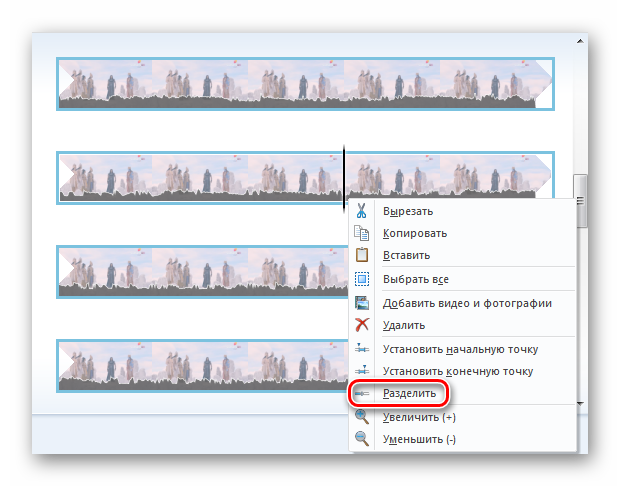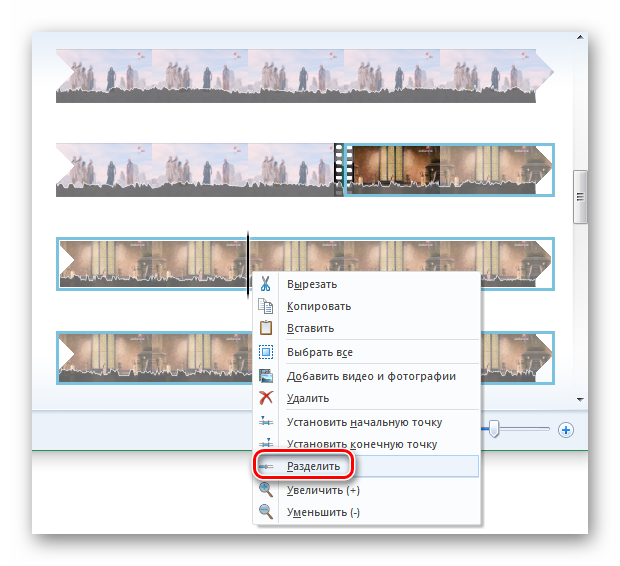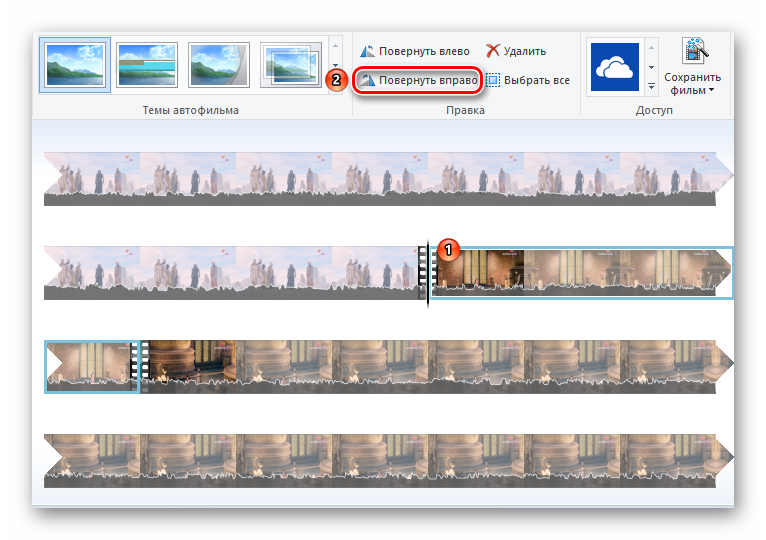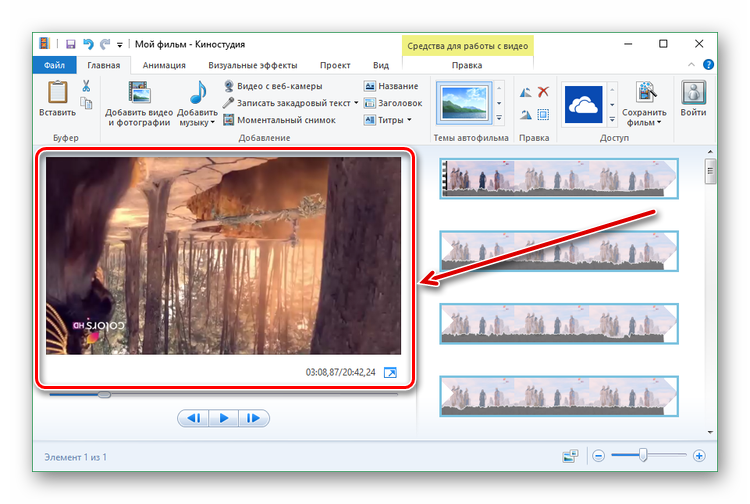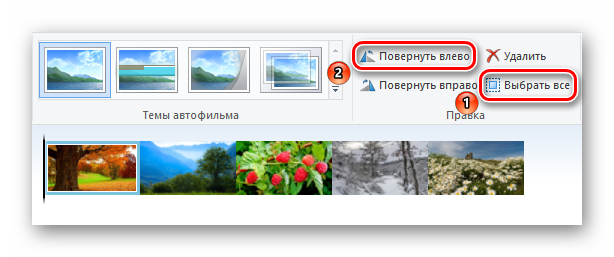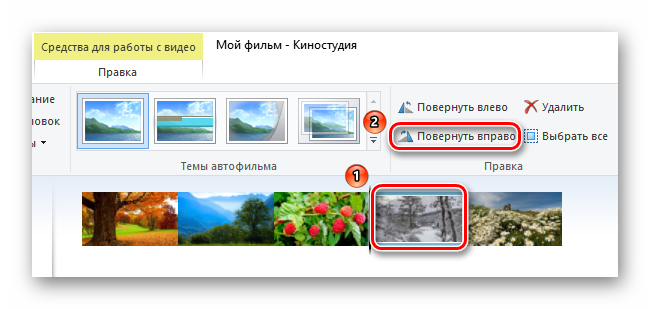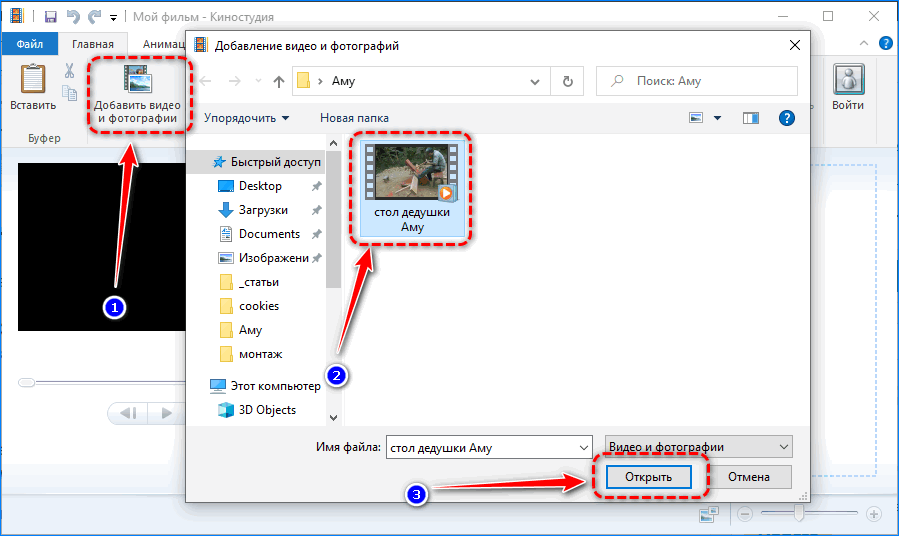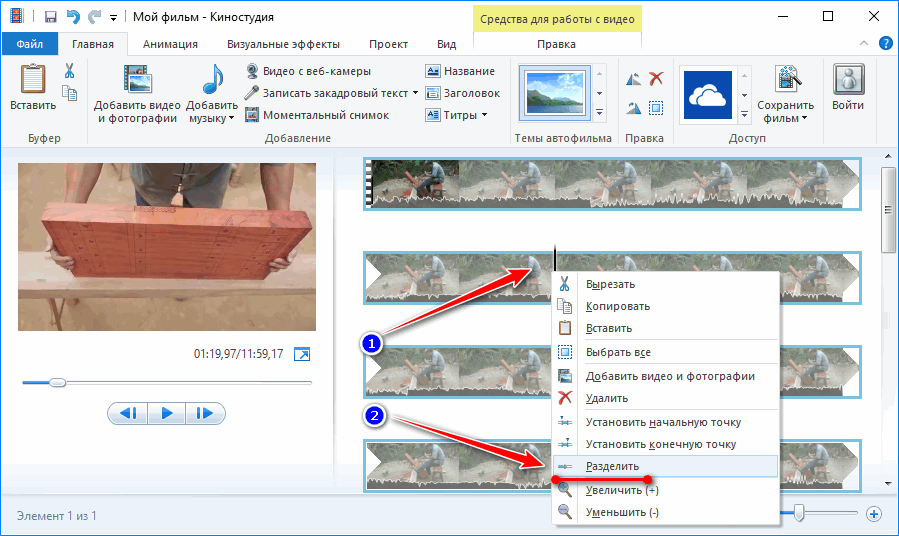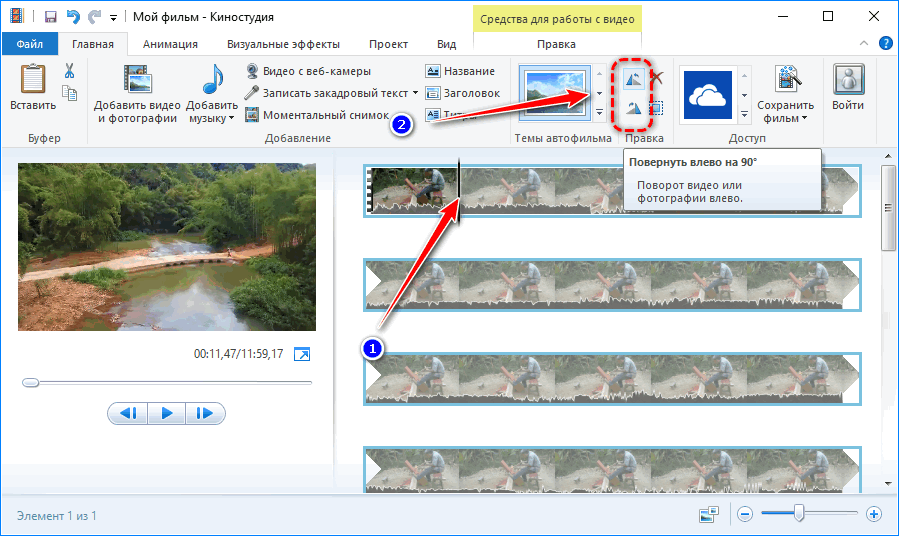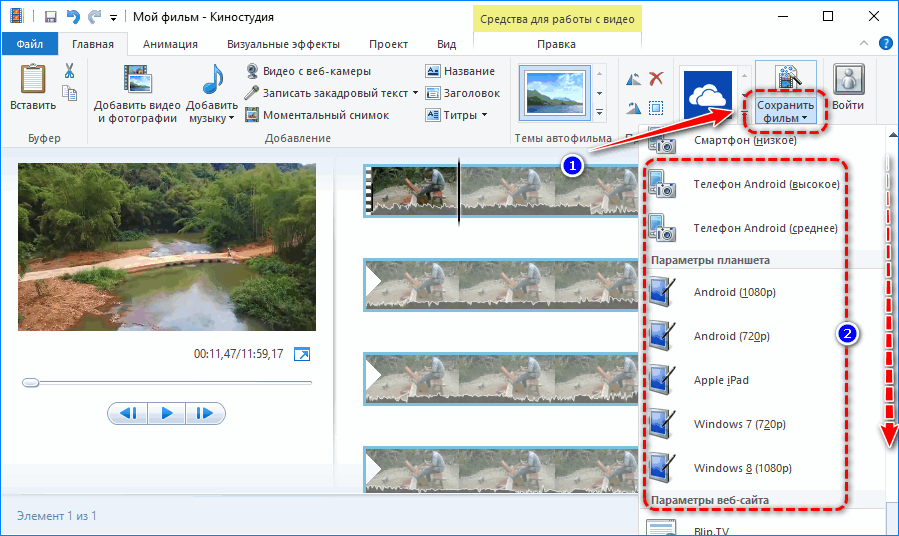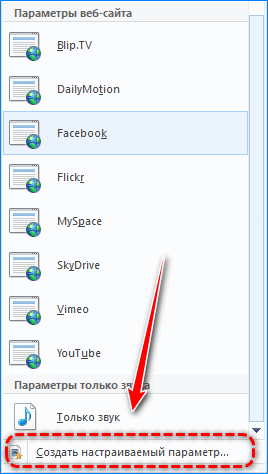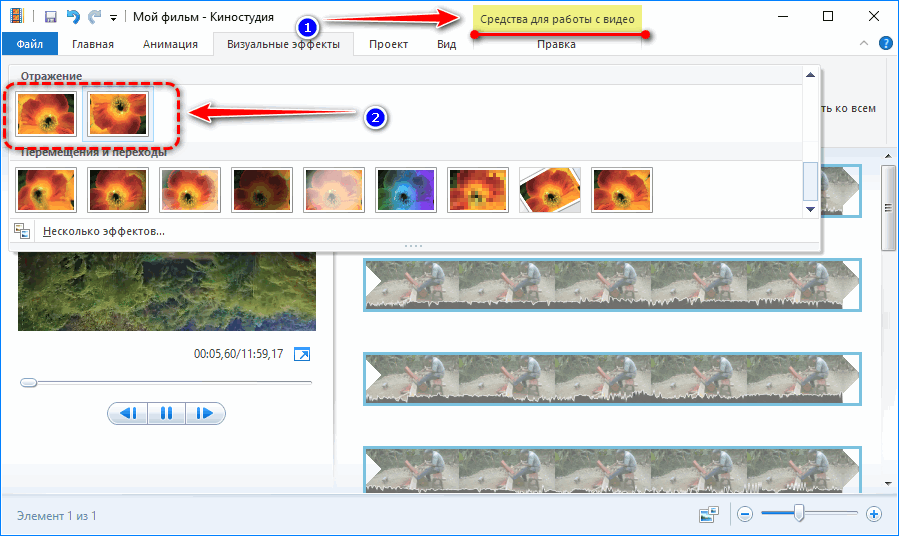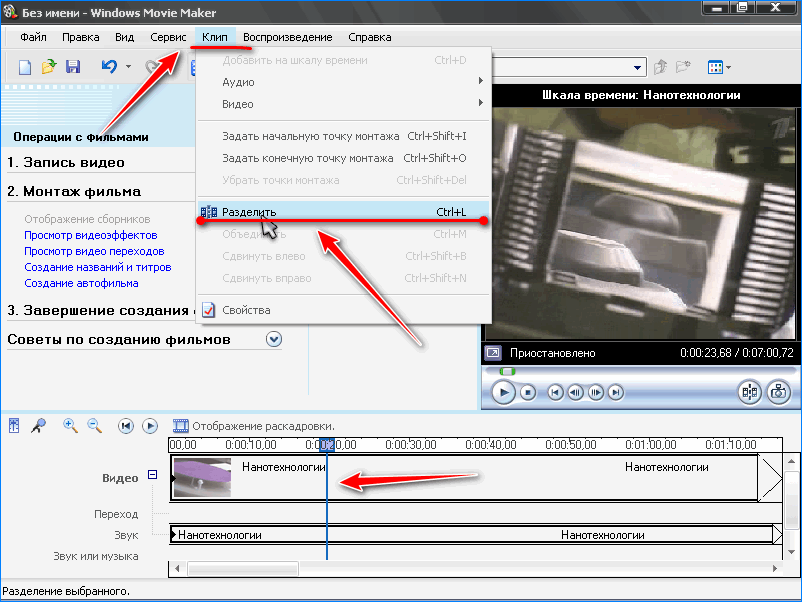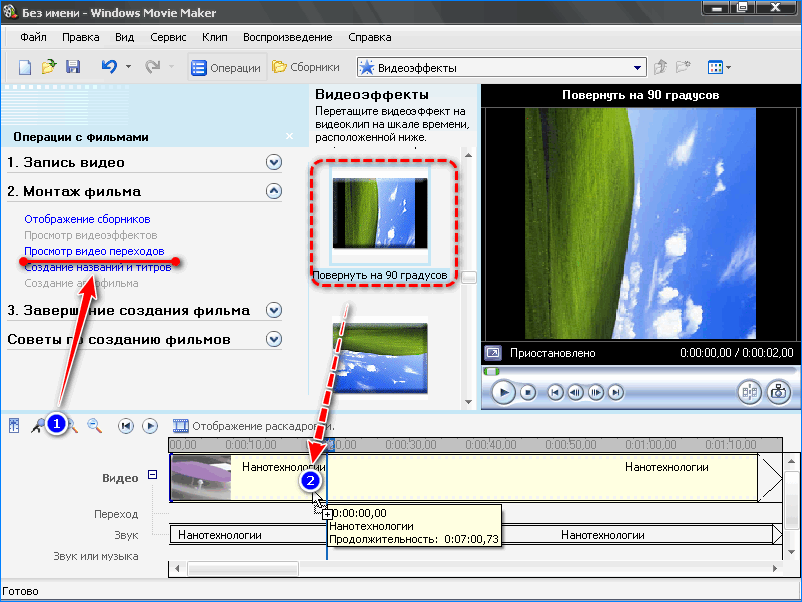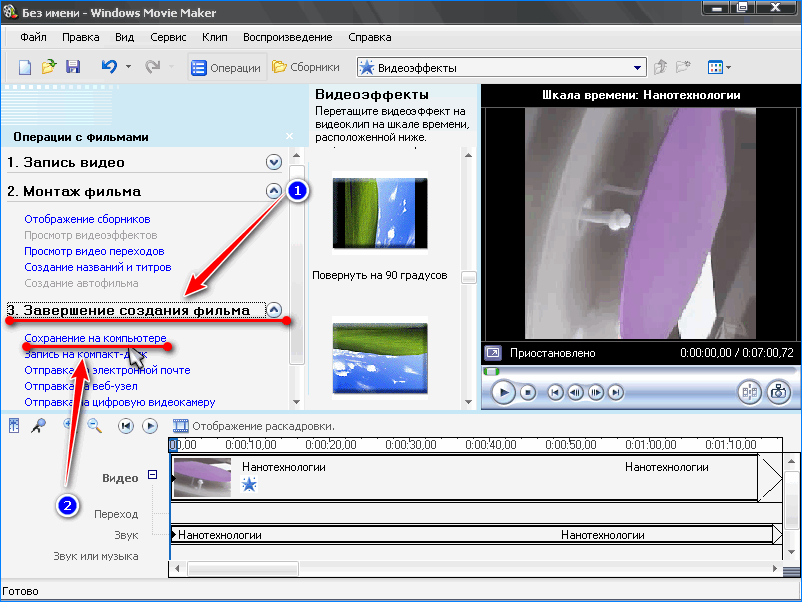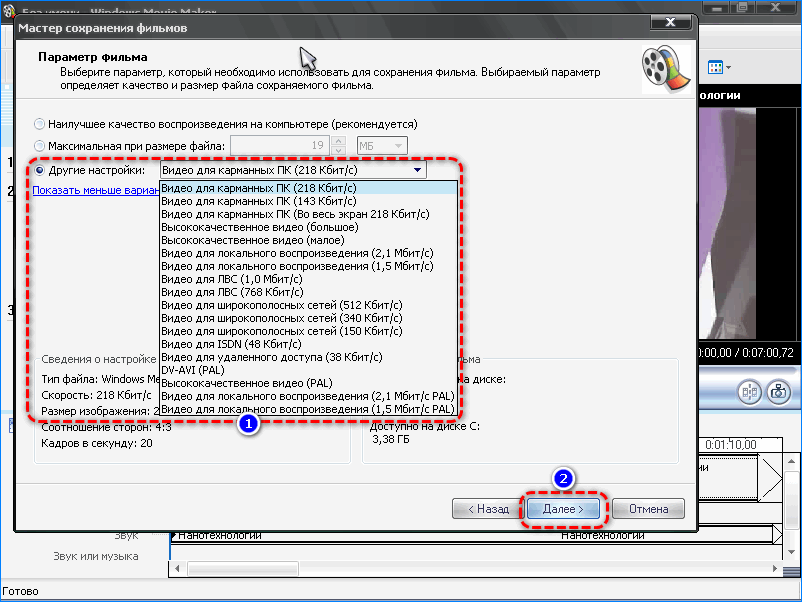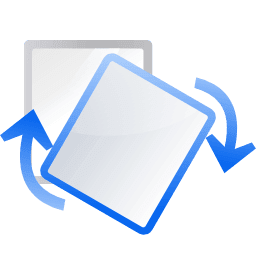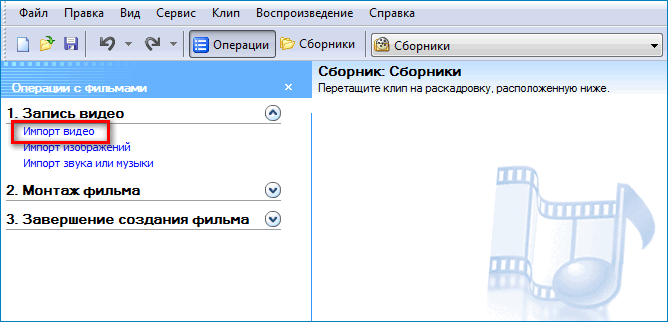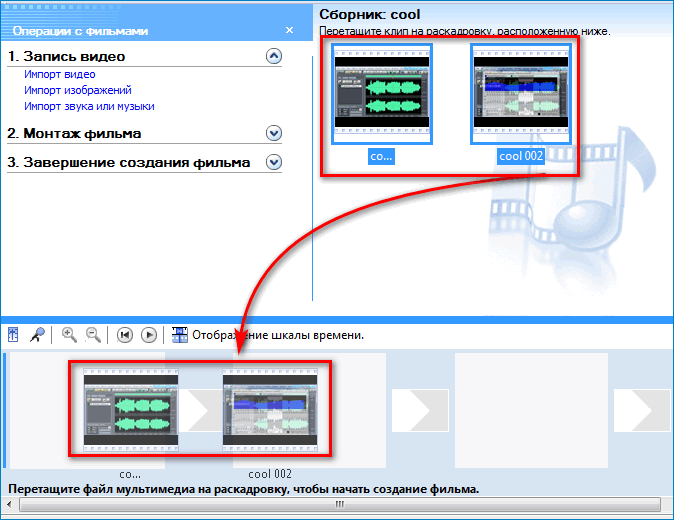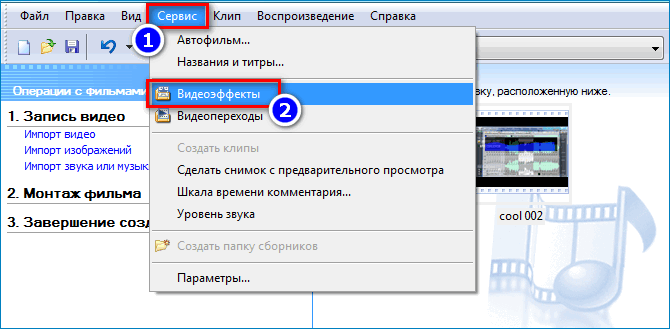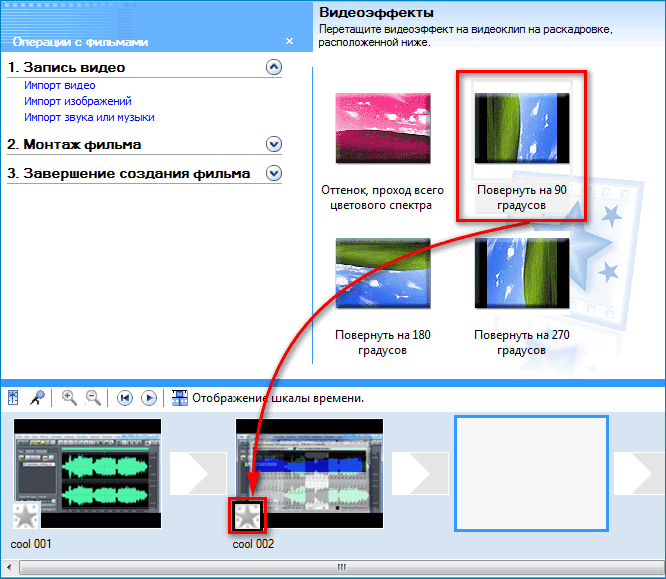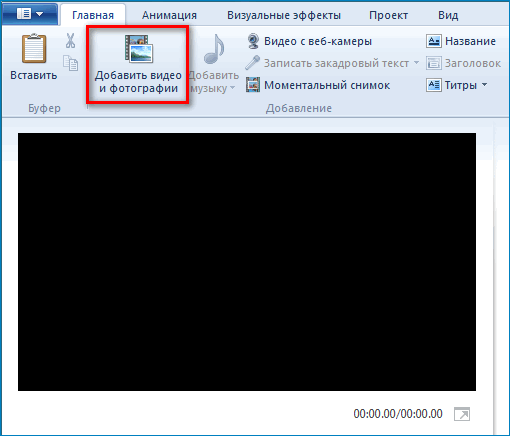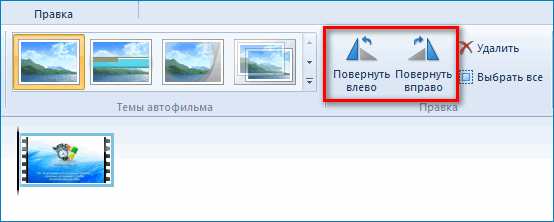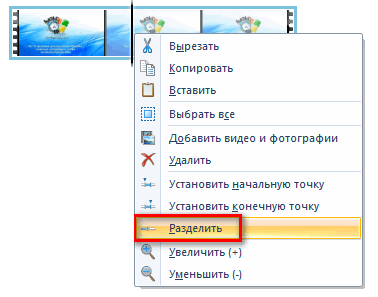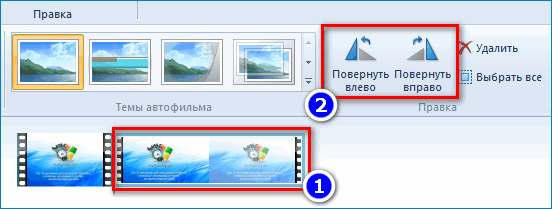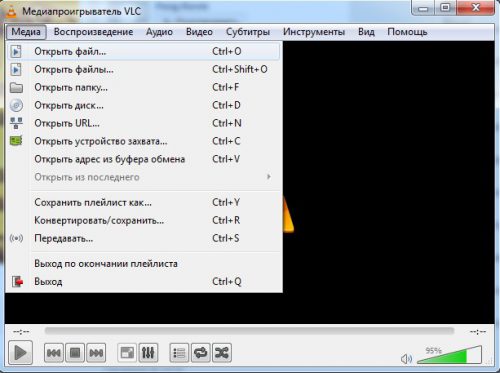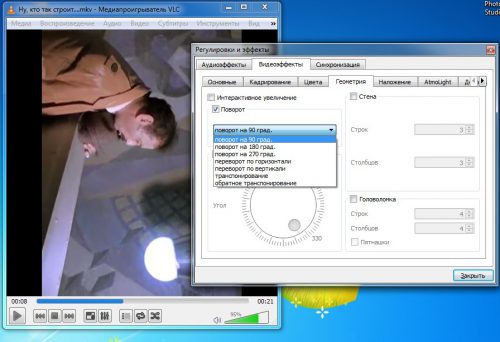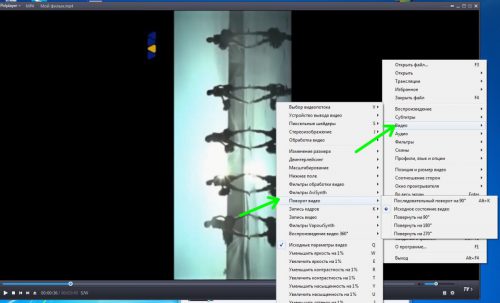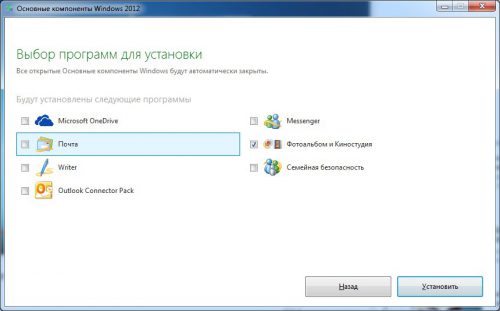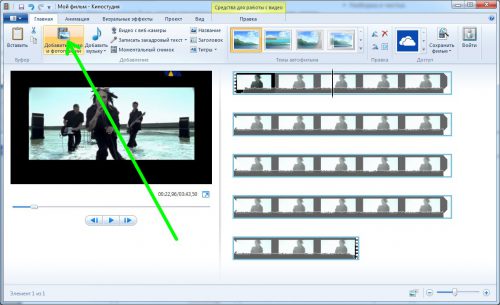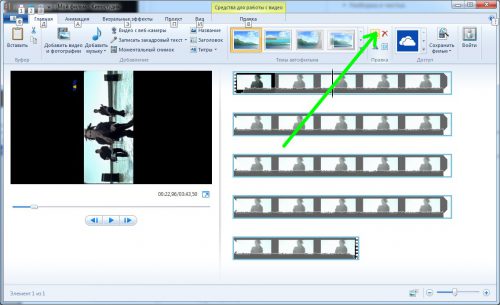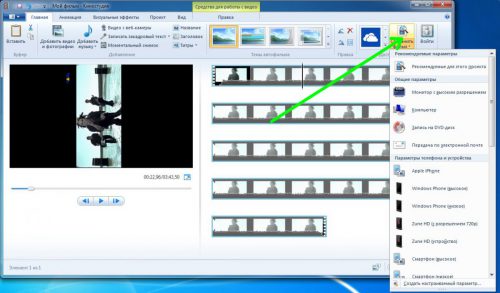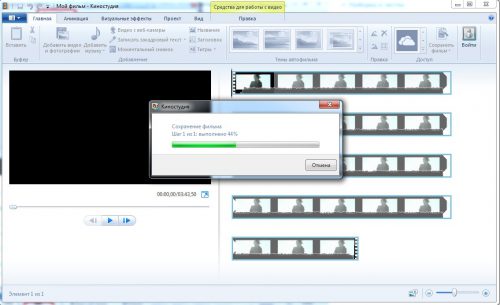В Windows Movie Maker и в его более поздней версии, носящей название Киностудия Windows Live, есть возможность повернуть видео или фотографию на 90, 180 или 270 градусов. При этом сделать это можно как со всем роликом целиком, так и с отдельными его фрагментами.
Содержание
- Поворот видео и фотографий в Киностудии Виндовс Лайв
- Как повернуть видео в Windows Movie Maker v. 2.6
- Как повернуть видео в Киностудии Windows Live
- Как повернуть фото в Киностудии Виндовс Лайв
Поворот видео и фотографий в Киностудии Виндовс Лайв
Все версии Windows Movie Maker славятся своей простотой, поэтому процесс переворота видео, фото или отдельных их частей не представляет никакой сложности. Поскольку интерфейсы программ Муви Мейкер и Виндовс Лайв довольно существенно различаются, применение функции поворота в них имеет свои особенности.
Как повернуть видео в Windows Movie Maker v. 2.6
- Для добавления файла нажмите на кнопку «Импорт видео» на панели задач.
- Найдите на компьютере видео, которое собираетесь перевернуть. Кликните по нему и нажмите на кнопку «Импорт».
- Начнется процесс загрузки файла в программу. Это может занять от пары секунд до нескольких минут в зависимости от размера видео. Дождитесь окончания импорта файлов.
- Видео будет загружено в виде небольших отрывков. Их надо перенести на панель в нижней части экрана. Выделите все или часть фрагментов, кликните по ним левой клавишей мыши и потом, не отпуская ее, перетащите их в строку «Видео».
- Перейдите к отображению раскадровки, нажав на соответствующую кнопку.
Повернуть видео или его отрывки можно и в режиме «Отображение шкалы времени», однако это менее удобно.
- Чтобы добраться до функции переворота, щелкните по ссылке «Просмотр видеоэффектов».
Открыть эффекты можно и через меню. Для этого кликните «Сервис», а потом «Видеоэффекты».
Также доступ к этим функциям можно получить, нажав правой клавишей мышки на значок звездочки на фрагменте и в открывшемся списке выбрав все те же «Видеоэффекты».
- В средней части экрана программы откроется большой список всевозможных эффектов. С помощью полосы прокрутки найдите те, что касаются разворота. Всего их три: поворот на 90 градусов, 180 и 270.
- Чтобы перевернуть видео в Виндовс Муви Мейкер, надо зажать левой клавишей манипулятора нужный вариант и перетащить его на фрагмент, который вы хотите перевернуть. Лучше целиться прямо в звездочку, но это необязательно. Когда появится значок плюсика, отпустите клавишу мышки.
- Если все получилось, то звездочка сменит цвет на голубой, а при наведении на нее курсора мыши будет выпадать подсказка с названием эффекта.
- Чтобы перевернуть другие фрагменты видеофайла, точно так же перенесите эффекты на каждый из них. Таким образом вы можете перевернуть все отрывки или же какие-то определенные.
- Все изменения вы можете отслеживать в плеере, расположенном в правой части экрана Movie Maker.
- После сохранения проекта нелишним будет убедиться, что нужный результат достигнут, открыв файл в любом медиапроигрывателе.
Повернуть фото можно точно таким же образом.
Просмотр повернутого фото в проигрывателе.
Как повернуть видео в Киностудии Windows Live
Интерфейс этой версии Муви Мейкера довольно сильно отличается от предыдущей, поэтому переворот видеоролика происходит несколько иначе.
- Добавьте видео с помощью соответствующей кнопки.
- Чтобы повернуть видео целиком, нужно кликнуть в любом месте раскадровки и нажать на одну из кнопок: «Повернуть влево» или «Повернуть вправо».
- Если же надо перевернуть только определенный фрагмент ролика, то придется его разделять. В нужной точке нажмите правую клавишу мышки и в развернувшемся меню щелкните «Разделить».
- То же самое проделайте в конце отрывка.
- Теперь у вас есть три независимых друг от друга отрезка, любой из которых можно изменить. Кликните по одному из них и выберите поворот влево или вправо.
- Все изменения можно отслеживать в левой части экрана программы.
Как повернуть фото в Киностудии Виндовс Лайв
Поворачивать изображения в Киностудии еще легче.
- Если необходимо повернуть сразу все загруженные фотографии, то кликните по значку «Выбрать все», а потом нажмите кнопку поворота.
- Если надо перевернуть лишь некоторые картинки, то кликните по нужной и выберите один из вариантов поворота.
| Рекомендуем!InstallPack | Стандартный установщик |
|
|---|---|---|
| Официальный дистрибутив Movie Maker | ||
| Тихая установка без диалоговых окон | ||
| Рекомендации по установке необходимых программ | ||
| Пакетная установка нескольких программ |
рекомендует InstallPack, с его помощью вы сможете быстро установить программы на компьютер, подробнее на сайте.
Windows Movie Maker и Киностудия Windows Live предоставляют возможность повернуть фотографии или видеоролики на 90 градусов в любую сторону, а также перевернуть их вверх ногами. А вот пришедшая им на смену Киностудия, которую можно бесплатно загрузить из Microsoft Store, таким функционалом не располагает.
На чтение 3 мин. Просмотров 1.1k. Опубликовано 18.01.2020
Перевернуть видео в Movie Maker можно на 900 в любом направлении или на 1800. Если видеоролик снимался на повернутую или перевёрнутую камеру, этих функций достаточно. Когда нужно слегка подправить перспективу – изменить угол на несколько градусов для выравнивания кадра относительно сторон дисплея, нужен более продвинутый видеоредактор.
Навигация
- Киностудия
- Movie Maker
Киностудия
Movie Maker появился в Windows XP, в Виндовс 7 его заменили на Киностудию – обновленный и усовершенствованный инструмент для создания, обработки и монтажа видеороликов. Рассмотрим, как повернуть видео в Movie Maker и Киностудии.
Обработка начинается с импорта исходных материалов.
- Кликните по кнопке «Добавить видео и фотографии» или по панели раскадровки, выберите файл и щелкните «Открыть».
Альтернативный вариант – перетащите видеоролик в расположенную слева панель. После завершения его анализа файл появится в окне справа.
- При необходимости обрежьте видео или разделите на части, если вращать необходимо определенный фрагмент. Выделите его.
- На вкладке «Главная» жмите «Повернуть влево на 900» или «Повернуть вправо на 900».
- Кликните по тексту «Сохранить фильм», в выпадающем списке выберите формат и качество выходящего файла.
Если нажмете по пиктограмме с видеопленкой и карандашом над надписью, из настроек будет возможность ввести имя файла и выбрать формат: wmv или mp4.
Опция «Создать настраиваемый параметр» позволяет сформировать шаблон и указать основные параметры фильма: разрешение, частоту кадров, битрейт видео и формат аудио.
Второй способ управления положением картинки – эффекты.
- После добавления исходника на панель раскадровки перейдите во вкладку «Визуальные эффекты» и разверните список кликом по иконке треугольника.
- Опуститесь к подразделу «Отражение» и добавьте эффект переворота кадра на 1800 по вертикали (вверх ногами) или горизонтали (слева направо).
Если подведете курсор к видео, в выпадающем списке увидите краткие сведения о нем, в том числе и примененные видеоэффекты.
Movie Maker
Для почитателей Windows XP покажем, как решается задача в Movie Maker.
- Импортируйте и перетащите на временную шкалу фильм.
Для вращения отрезка обрежьте его при помощи команды «Клип» — «Разделить».
Перейдите в режим предпросмотра видеоэффектов, найдите эффект «Повернуть на XX градусов» и перетащите на временную шкалу.
Для поворота на 900 по ходу часовой стрелки выбирайте вариант с 2700.
- После окончания монтажа кликните «Завершение создания фильма» в панели операций и жмите «Сохранить на компьютере».
- Укажите имя файла и место хранения, для изменения настроек качества щелкните «Показать дополнительные варианты…».
- Укажите свои параметры и жмите «Далее».
После конвертирования фильм появится в указанном каталоге.
Перевернуть видео в редакторе можно за несколько кликов. Опция встроена в приложение по умолчанию и не потребует сложной настройки.
| Рекомендуем!InstallPack | Стандартный установщик |
|
|---|---|---|
| Официальный дистрибутив MoveMaker | ||
| Тихая установка без диалоговых окон | ||
| Рекомендации по установке необходимых программ | ||
| Пакетная установка нескольких программ |
рекомендует InstallPack, с его помощью вы сможете быстро установить программы на компьютер, подробнее на сайте.
Перейти к контенту

Windows Movie Maker — приложение для простого видеомонтажа, часть операционной системы Windows. С ее помощью можно поворачивать изображение под разными углами. Рассмотрим как перевернуть видео в Movie Maker и в более новой версии данного приложения — Киностудии.
Содержание
- Варианты переворота изображения
- Поворот кадра в старой версии
- Поворот кадра в Киностудии
Варианты переворота изображения
Повернуть кадр в Movie Maker легко, сделать это можно как со всем клипом так и с определенным отрезком ролика. Так как данная процедура осуществляется по-разному в старой и новой версии приложения, опишем применение эффекта поворота в каждой из них.
Поворот кадра в старой версии
Рассмотрим, как повернуть видео в Movie Maker. Для этого:
- Запустите программу на компьютере.
- Нажмите на ссылку «Импорт видео», чтобы добавить обрабатываемый файл и укажите путь к ролику.
- После окончания импорта клипа видео будет разбито на несколько частей, которые нужно переместить на панель внизу экрана. Отметьте все фрагменты или несколько из них и перетащите на дорожку с названием «Видео».
- Откройте меню «Сервис».
- Из появившегося списка выберите пункт «Видеоэффекты».
Открыть меню видеоэффектов также можно кликнув правой кнопкой по иконке с изображением звездочки на фрагменте клипа и выбрав соответствующий пункт из меню.
- В списке эффектов найдите функции поворота кадра, их в программе три варианта.
- Чтобы применить требуемый эффект, нужно перетащить его на иконку звездочки обрабатываемого фрагмента. После того, как рядом с курсором мыши появится знак плюса, нужно отпустить клавишу мыши.
- После преобразования иконка звездочки станет синей, и при наведении на неё курсора будет отображаться название примененного эффекта.
- Поворот остальных фрагментов клипа осуществляется аналогично, все изменения можно будет увидеть в плеере в правой части приложения.
- Сохранить проект с внесенными изменениями.
Аналогично можно применить эффект поворота и к фото.
Поворот кадра в Киностудии
Интерфейс новой версии программы изменился, в ней для поворота видеоклипа нужно выполнить следующие действия:
- Запустить программу и открыть в ней видео при помощи кнопки «Добавить видео и фотографии».
- Для поворота всего ролика нужно нажать на кнопку нужного направления.
- Если требуется перевернуть только конкретный фрагмент клипа, нужно будет его разрезать на части. В нужной точке начала отрезка нажмите правую кнопку и из открывшегося меню выберите вариант «Разделить».
- Проделайте то же самое с местом конца поворачиваемого фрагмента.
- Теперь примените функцию поворота к разделенному фрагменту, нажав на соответствующую кнопку.
- Сохраните отредактированный клип.
Операции поворота видефайла отличаются в старой и новой версиях программы. Повернуть изображение в Windows Movie Maker легко, особенно если на компьютере установлена его последняя версия.
18.08.2016 — 22:07 обсудить 1560+
размер текста
Иногда встречается ситуация, когда видео, снятое на смартфон, при передаче на компьютер оказывается перевернутым на 90 или даже 180 градусов. Попробуем разобраться, как можно решить эту проблему.
С помощью VLC media player
С данной задачей отлично справится VLC media player. Загружаем его с сайта разработчиков и устанавливаем. Процесс инсталляции – самый обычный, от пользователя никаких специфических действий не требуется.
По окончанию установки запускаем VLC и открываем в нем медиафайл (меню «Медиа» — «Открыть файл»).
Выбираем меню плеера «Инструменты», в нем «Эффекты и фильтры».
Переходим на вкладку «Видеоэффекты», затем на «Геометрия». Устанавливаем отметку на чекбоксе «Поворот» и в выпадающем списке выбираем требуемое значение.
С помощью Daum Potplayer
Если у вас не установлен этот замечательный бесплатный проигрыватель, «понимающий» без дополнительных кодеков практически все медиаформаты – скачайте и установите его с официального сайта. Процесс инсталляции несложный, все параметры устанавливаем по умолчанию.
Открываем в Potplayer наш видеофайл, нажимаем правую кнопку мыши, выбираем в меню пункт «Видео», затем «Поворот видео» и после этого требуемое значение.
С помощью Windows Movie Maker
Два описанных выше способа, к сожалению, не дают возможности сохранить полученный видеофайл. Если требуется сохранить результат – воспользуемся приложением Windows Movie Maker, которое уже перестало быть системной программой. Загружаем пакет Windows Live с сайта Microsoft и устанавливаем необходимое приложение.
Находим установленное приложение «Киностудия» в главном меню и запускаем его. Кликаем иконку «Добавить видео и фотографии», загружаем наш видеофайл.
Дожидаемся окончания загрузки и нажимаем соответствующую иконку в главном меню – видео повернется.
Для сохранения полученного видеофайла идем на вкладку «Главная» и выбираем нужный вариант сохранения.
Дожидаемся окончания процесса (в зависимости от размера файла и разрешения видео он может быть достаточно долгим), и в указанной папке наблюдаем наш сохраненный фильм.
Вместо послесловия
Как мы с вами убедились, повернуть видео на компьютере достаточно просто, это займёт минимум времени, и не потребует специальных навыков.
Если вы держали камеру при съемке в неправильном положении, то смотреть запись будет неудобно. В этой ситуации и возникает задача перевернуть (повернуть) видео ролик.
Казалось бы, что может быть сложного в том, чтобы перевернуть видео на компьютере? На практике многие пользователи сталкиваются с трудностями.
Есть несколько различных способов, при помощи которых разрешают перевернуть видео и сохранить его в таком виде.
Перевернуть (повернуть) видеоролик без установки дополнительных программ на пк
На компьютерных форумах можно встретить большое количество вопросов о том, как можно изменить положение видео без скачивания специального программного обеспечения. Такая возможность есть у владельцев компьютеров с операционной системой Виндовс.
Встроенная в систему программа Windows Movie Maker позволит не только переворачивать видеоролик, но и выполнять некоторые другие операции:
- увеличение/уменьшение звука;
- добавление эффектов;
- обрезка.
Поворот видео при помощи стандартной программы на пк Windows Movie Maker (Киностудия)
Речь идет про программу, выпущенную компанией Microsoft, под названием Windows Movie Maker. В windows 10 данная программа называется Киностудия. Найти вы сможете, воспользовавшись поиском Виндовс.
Что касается функции переворачивания, то возможной является функция разворота на 90 градусов. Для разворота на 190 или 270 градусов повторите операцию соответствующее количество раз. Многим программа известна еще из Windows XP, однако доступна она и для новейших версий операционной системы от Microsoft.
При этом не все сборки системы включают в себя этот программный продукт. Если на вашем компьютере не оказалось Win Movie Maker, скачайте программу с официального сайта Microsoft. Она находится в разделе «Программное обеспечение».
Итак, чтобы получить видеоролик в желаемом виде, придерживайтесь следующего алгоритма:
- В программе Win Movie Maker стандартным образом откройте видеозапись, нажав на кнопку «Добавить видео и фотографии». Она работает со всеми известными на сегодняшний день форматами (в том числе, mp4 и avi).
- Далее нажмите на вкладку «Редактирование». Под главным меню располагаются кнопки «Перевернуть на 90 градусов влево» и «Перевернуть на 90 градусов вправо». Или найдите кнопу с изображением поворота. Нажмите ее необходимое количество раз.
- Затем можете перейти к процедуре сохранения полученного положения видеозаписи, нажав на вкладку «Файл» и выбрав место сохранения. При сохранении есть возможность выбирать формат файла. На преобразование может уйти определенное время в зависимости от формата и размера видео.
Перевернуть видео в плеере VLC
Скачать плеер можно по ссылке.
- Открываем плеер и выбираем нужное видео нажав на «Файл» и далее «Открыть».
- В одном из самых популярных файлов есть стандартная функция разворота просматриваемого видео. Открыв видео на вкладке «Инструменты» перейдите в пункт меню под названием «Эффекты и фильтры».
- Затем выбираем вкладку «Видеоэффекты», ниже выбираем «Геометрия» и поворачиванием видео в нужном положении.
- Если вы хотите просто посмотреть ролик в определенном положении, то выбирайте этот способ. Однако он не подойдет тем, кто захочет оставить видеоролик в этом же положении. Недостаток данного способа заключается в том, что полученный ролик не даёт возможности сохранить.
Перевернуть видео в программе iMovie (Movavi) для iOS и Windows
Чтобы начать пользоваться этой утилитой, выполните ее скачивание для Windows (Movavi) или iOS.
- Установив программу, в нашем случае, Movavi на Виндовс открываем видеофайл нажав на «Добавить файл». Затем нажимаем на открытый файл и на стрелку поворота (см. на рисунке).
- После чего сохраняем перевёрнутый видеофайл файл.
Каждый пользователь iOS может найти приложение IMovie в официальном магазине (ссылка выше). Для включения нужной функции, придется установить специальный плагин.
Программой IMovie можно очень удобно пользоваться на телефоне. Например, утилита имеет спрос среди пользователей iPhone. Таким образом, сразу после снятия видео его можно мгновенно обрабатывать на своем девайсе.
Инструкция пользования этой программой следующая:
- Сначала импортируйте видеоролик в IMovie. Нажмите в главном меню Файл и выберите кнопку Импорт.
- После загрузки видео оно появится в окне программы. Кликните по вкладке Crop, а после этого нажмите Rotate. С клавиатуры введите количество градусов, на которое хотите повернуть видео.
- Перед разворотом выберите функцию Fit. Если эта функция не будет выбрана, то и обрезать видеоролик вы не сможете.
- Перед выходом из программного продукта сохраните изменения.
Онлайн сервис для поворота видео
Достаточно удобным вариантом является веб приложение под названием RotateMyVideo.net. Основным преимуществом этого сайта является возможность быстро выполнить данную операцию. Но здесь имеется ограничение по размеру видео, до 250 Мб.
- Перейдя по ссылке, сразу же на главной странице кликните на «Pick Video». Нужно будет выбрать видео на вашем компьютере.
- После загрузки видеозаписи можете воспользоваться кнопкой Повернуть. Разворот в нужную сторону выполниться за несколько минут – быстрее, чем во многих утилитах, требуемых скачивания.
- Сохранив выполненные изменения кнопкой «Rotate Vidеo» и скачайте файл на компьютер.
Источник
If you have video footage that was recorded upside down, you can use Windows Movie Maker to rotate it 180 degrees using the Mirror Horizontal and Mirror Vertical video effects. This instructional video walks you through step by step to show you how it is done!
Want to master Microsoft Excel and take your work-from-home job prospects to the next level? Jump-start your career with our Premium A-to-Z Microsoft Excel Training Bundle from the new Gadget Hacks Shop and get lifetime access to more than 40 hours of Basic to Advanced instruction on functions, formula, tools, and more.
Buy Now (97% off) >
Other worthwhile deals to check out:
- 97% off The Ultimate 2021 White Hat Hacker Certification Bundle
- 98% off The 2021 Accounting Mastery Bootcamp Bundle
- 99% off The 2021 All-in-One Data Scientist Mega Bundle
- 59% off XSplit VCam: Lifetime Subscription (Windows)
- 98% off The 2021 Premium Learn To Code Certification Bundle
- 62% off MindMaster Mind Mapping Software: Perpetual License
- 41% off NetSpot Home Wi-Fi Analyzer: Lifetime Upgrades
If you have video footage that was recorded upside down, you can use Windows Movie Maker to rotate it 180 degrees using the Mirror Horizontal and Mirror Vertical video effects. This instructional video walks you through step by step to show you how it is done!
Want to master Microsoft Excel and take your work-from-home job prospects to the next level? Jump-start your career with our Premium A-to-Z Microsoft Excel Training Bundle from the new Gadget Hacks Shop and get lifetime access to more than 40 hours of Basic to Advanced instruction on functions, formula, tools, and more.
Buy Now (97% off) >
Other worthwhile deals to check out:
- 97% off The Ultimate 2021 White Hat Hacker Certification Bundle
- 98% off The 2021 Accounting Mastery Bootcamp Bundle
- 99% off The 2021 All-in-One Data Scientist Mega Bundle
- 59% off XSplit VCam: Lifetime Subscription (Windows)
- 98% off The 2021 Premium Learn To Code Certification Bundle
- 62% off MindMaster Mind Mapping Software: Perpetual License
- 41% off NetSpot Home Wi-Fi Analyzer: Lifetime Upgrades
Перво-наперво перетащите видео, которое нужно повернуть, в окне Movie Maker, чтобы импортировать его.
Затем воспроизведите видео в течение нескольких секунд, чтобы выяснить, в какую сторону его повернуть.
Наконец, откройте видео с помощью проигрывателя Windows Media.
Он откроется с правильной ориентацией.
Нажмите кнопку «Пуск» и выберите Windows Movie Maker из всех программ. Откройте программу и нажмите «Добавить видео и фото» на панели инструментов «Главная», чтобы добавить проблемное видео в программу. Нажмите кнопки поворота, чтобы повернуть видео влево или вправо на 90 градусов.
Как я могу повернуть видео в видеоредакторе?
Дважды щелкните видео на временной шкале, чтобы открыть панель редактирования. Параметры поворота расположены вверху на вкладке «Преобразование», включая 4 параметра: Повернуть: повернуть видео вверх ногами, повернуть влево, повернуть вправо или на 90 градусов по часовой стрелке, повернуть видео на 180 градусов, 270 градусов и повернуть обратно в исходное положение.
Как я могу повернуть видео в Windows 10?
В диалоговом окне «Настройки и эффекты» вам нужно будет щелкнуть вкладку «Видеоэффекты», а затем нажать вкладку «Геометрия». Теперь вы можете настроить ориентацию видео двумя способами; Самый простой — установить флажок «Преобразовать» и выбрать в раскрывающемся меню «Повернуть на 180 градусов».
Если вы используете Mac и хотите исправить перевернутое видео, вам нужно использовать QuickTime Player. Откройте видеофайл и нажмите на меню «Правка». Вы увидите параметры «Повернуть влево», «Повернуть вправо», «Отразить по горизонтали» и «Отразить по вертикали». Это самый простой способ повернуть видео, если оно у вас перевернуто.
Поверните видео в инструкциях к проигрывателю VLC
- Откройте VLC Player.
- Перейдите в меню «Медиа» в верхнем левом углу и щелкните по нему.
- Выберите «Открыть файл» и выберите видеофайл, который хотите повернуть.
- Щелкните «Открыть».
- Перейдите в строку меню и выберите Инструменты.
- Щелкните «Эффекты и фильтры»> «Коррекция и эффекты»> «Геометрия».
Как повернуть видео в фото в Windows?
Сначала импортируйте его, перетащив видео в окно Movie Maker или щелкнув значок «Добавить видео и фотографии». Обработка видео Windows Movie Maker может занять некоторое время. Когда он будет готов, щелкните значок «Повернуть вправо» или «Повернуть влево», в зависимости от текущей ориентации вашего видео. Вот и все!
Как повернуть видео боком?
Поворот горизонтального видео с помощью функции «Повернуть видео» и «Отразить»
- Нажмите на кнопку в верхнем левом углу.
- Выберите видео, которое хотите повернуть.
- Нажмите на кнопку «Повернуть» в нижнем левом углу.
- Нажмите на кнопку «Поделиться» в правом верхнем углу и сохраните ее.
Как я могу изменить ориентацию видео?
Как исправить вертикальные видео на iOS с помощью iMovie
- Шаг 1. Откройте iMovie.
- Шаг 2. Коснитесь вкладки «Видео» и выберите клип, который вы хотите исправить.
- Шаг 3: Нажмите кнопку «Поделиться» и выберите «Создать фильм» → «Создать новый фильм».
- Шаг 4. Выполните жест поворота в средстве просмотра, чтобы повернуть видео в правильную ориентацию.
Как повернуть видео в формате .mov?
Метод 2: поверните видео MOV с помощью QuickTime Pro или iMovie
- 1 Откройте видеофайл в QuickTime Pro. После запуска QuickTime Pro перейдите на вкладку «Файл» в меню программы и выберите «Открыть файл».
- 2 Начните вращать видео MOV. Выберите «Окно» >> «Показать свойства фильма».
- 3 Сохраните повернутое видео MOV.
Поверните ваше видео. Найдите инструменты в меню в верхней части экрана с надписью «Повернуть влево на 90 градусов». Нажмите эту кнопку столько раз, сколько необходимо, чтобы повернуть фильм в желаемую ориентацию. По завершении щелкните меню «Файл», выберите «Сохранить фильм», затем выберите желаемый уровень качества.
Безопасно ли Free Video Flip and Rotate?
— переворачивать видео по горизонтали; Free Video Flip and Rotate не содержит шпионского или рекламного ПО. Это совершенно бесплатно и абсолютно безопасно для установки и использования.
Как повернуть видео в фотогалерее?
Поворот видео или изображений. Чтобы повернуть видео или изображение, просто добавьте файл в свой проект Create и перетащите его на шкалу времени. Щелкните клип на шкале времени, чтобы он был выбран. В появившемся меню «Преобразование» в разделе «Повернуть» нажмите кнопку «90 ° влево» или «90 ° вправо».
Как повернуть видео в Onedrive?
Откройте его, а затем перетащите видеофайлы в программу. Выберите файл, который хотите повернуть, и нажмите кнопку «Редактировать». Перейдите на вкладку «Настроить» в окне «Редактировать», затем поверните видео. Нажмите «ОК» и выберите правильный формат для выходного файла в главном интерфейсе.
Как повернуть видео на фотографиях?
Как повернуть или перевернуть видео в Mac OS X
- Откройте видеофайл или файл фильма, который вы хотите повернуть, в QuickTime Player в Mac OS X.
- Перейдите в меню «Правка» и выберите один из следующих вариантов поворота видео:
- Сохраните недавно отредактированное повернутое видео как обычно, нажав Command + S или выбрав «Файл» и «Сохранить».
Как я могу повернуть видео? Убедитесь, что вы используете средство визуализации, поддерживающее вращение, например EVR CP или Sync Renderer; вы должны увидеть зеленую галочку для выбранного средства визуализации в Параметры → Вывод. Затем используйте Alt + 1 для поворота влево, Alt + 3 для поворота вправо, 5 для сброса. Обратите внимание, что цифры соответствуют цифрам на цифровой клавиатуре.
Как повернуть файл .mov в Windows 10?
Откройте Windows Movie Maker. Перетащите видео в программу или используйте опцию «Добавить видео и фото» на панели инструментов «Домой». После добавления прокрутите вправо до параметров редактирования на вкладке «Главная». Нажмите «Повернуть влево» или «Повернуть вправо» в зависимости от исходной ориентации вашего видео.
Как я могу повернуть видео на YouTube?
Иногда вам может потребоваться повернуть видео влево / вправо на 90 или 180 градусов.
Повернуть видео в Windows Movie Maker легко:
- Импортируйте видео.
- Щелкните видео, затем выберите кнопку поворота, которая находится на панели инструментов.
- Сохраните видео после поворота на правильный угол.
Как повернуть видео VLC?
Чтобы повернуть, перевернуть или транспонировать видео в VLC Media Player:
- В меню VLC Media Player перейдите в Инструменты> Эффекты и фильтры [Ярлык: CTRL + E].
- В разделе «Регулировка и эффекты» перейдите на вкладку «Видеоэффекты».
- Перейдите на дополнительную вкладку видеоэффектов с надписью «Геометрия».
Как повернуть видео в формате mp4 онлайн?
Повернуть видео онлайн
- Шаг 1. Выберите видеофайл для поворота (поддерживаются .avi, .mp4, .mkv и .flv). Выберите файл.
- Шаг 2: Выберите Настройки поворота. 90 ° по часовой стрелке (вправо) 90 ° против часовой стрелки (влево) 180 ° (перевернуть вверх ногами)
- Шаг 3: Готово. Перерабатывать. Загрузка файла. Щелкните ссылку ниже, чтобы загрузить преобразованный файл. (ИЛИ)
Как повернуть видео Quicktime?
Чтобы повернуть клип в Quicktime Pro, откройте фильм. Перейдите к строке меню Quicktime Player 7 (текущая версия Quicktime Pro)> Окно> Показать свойства фильма или нажмите (Command + J). В окне «Свойства» выберите видеодорожку, которую вы хотите повернуть.
Как на Android повернуть видео боком?
Как повернуть видео на Android-устройстве с помощью Google Фото
- Откройте Google Фото.
- Найдите видео, которое хотите повернуть.
- Нажмите, чтобы выбрать его.
- Нажмите на значок «Редактировать» посередине.
- Нажимайте «Повернуть», пока видео не примет желаемую ориентацию.
- Нажмите «Сохранить». Приложение обработает и сохранит видео.
Как вы меняете видео с портрета на пейзаж?
Чтобы преобразовать портретное видео в альбомное, мы должны сначала авторизоваться в сети.
- Щелкните вкладку «Преобразовать», нажмите «Выбрать файлы для преобразования» и найдите видео.
- Нажмите кнопку «Изменить», чтобы открыть окно «Дополнительные настройки», найдите параметр «Повернуть видео», оттуда выберите степень поворота видео и нажмите «ОК».
Вы можете перевернуть видео?
Открыв проект, прокрутите шкалу времени до тех пор, пока клип, который вы хотите повернуть, не появится в средстве просмотра. В средстве просмотра проведите пальцем и большим пальцем по видеоизображению по часовой стрелке или против часовой стрелки. Когда появляется белая стрелка, видеоклип повернут на 90 градусов.
Как исправить перевернутое видео на моем iPhone?
Это не особенно очевидно, но это легко, поэтому вот как это сделать:
- Откройте iMovie на iPhone или iPad.
- Выберите видео, которое вы хотите повернуть, из списка выбора видео, затем нажмите кнопку «Поделиться» / действие, это выглядит как прямоугольник со стрелкой, летящей над ним.
- Выберите «Создать фильм».
Как мне повернуть экран?
Поверните экран с помощью сочетания клавиш. Нажмите CTRL + ALT + стрелка вверх, и ваш рабочий стол Windows должен вернуться в альбомный режим. Вы можете повернуть экран в книжную или перевернутую альбомную ориентацию, нажав CTRL + ALT + стрелка влево, стрелка вправо или стрелка вниз.
Могу ли я повернуть видео на моем iPhone?
Шаг 1. Запустите программу iMovie и нажмите «Импорт», чтобы импортировать видео с iPhone. Шаг 2: Нажмите меню «обрезка», чтобы открыть окно кадрирования, вы найдете значок поворота выше. Шаг 3. Вы можете щелкнуть значок поворота влево или вправо, чтобы повернуть видео на iPhone на 90 градусов по или против часовой стрелки.
Нажмите кнопку «Пуск» и выберите Windows Movie Maker из всех программ. Откройте программу и нажмите «Добавить видео и фото» на панели инструментов «Главная», чтобы добавить проблемное видео в программу. Нажмите кнопки поворота, чтобы повернуть видео влево или вправо на 90 градусов.
Как повернуть и повернуть видео в формате mp4?
Шаг 2 Поверните видеофайл MP4, как вам нужно.
- Поворачивайте видео MP4 на 90 градусов по часовой стрелке и непрерывно.
- Поверните видео MP4 на 90 градусов против часовой стрелки и непрерывно, как и в первом случае, но в противоположном направлении.
- Переверните видео MP4 по горизонтали вверх ногами.
- Переверните видео MP4 по вертикали слева направо.
Как повернуть видео в Filmora?
Шаг 1. Импортируйте видеофайл в Filmora, а затем перетащите его на шкалу времени. Шаг 2. Дважды щелкните видеоклип на шкале времени, чтобы открыть панель редактирования видео. Разверните меню «Преобразование» и найдите параметр «Повернуть». Вы можете перетащить ползунок или ввести определенное число, чтобы настроить значение поворота.
Фото в статье «Википедия» https://en.wikipedia.org/wiki/Vertical_video