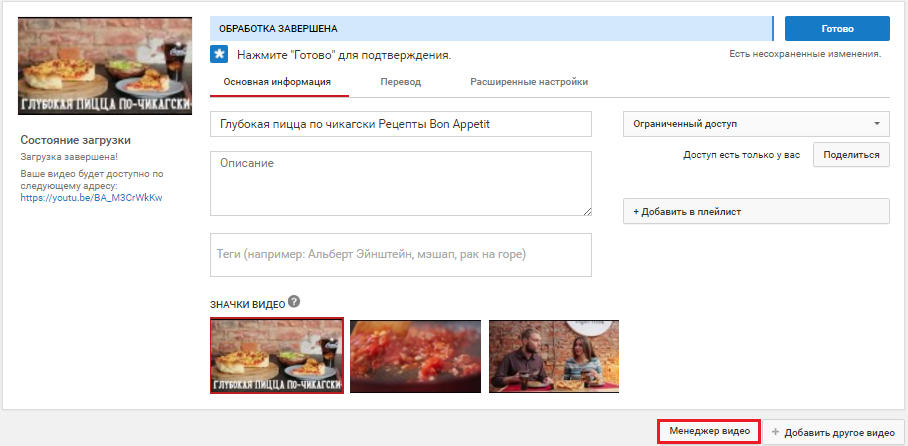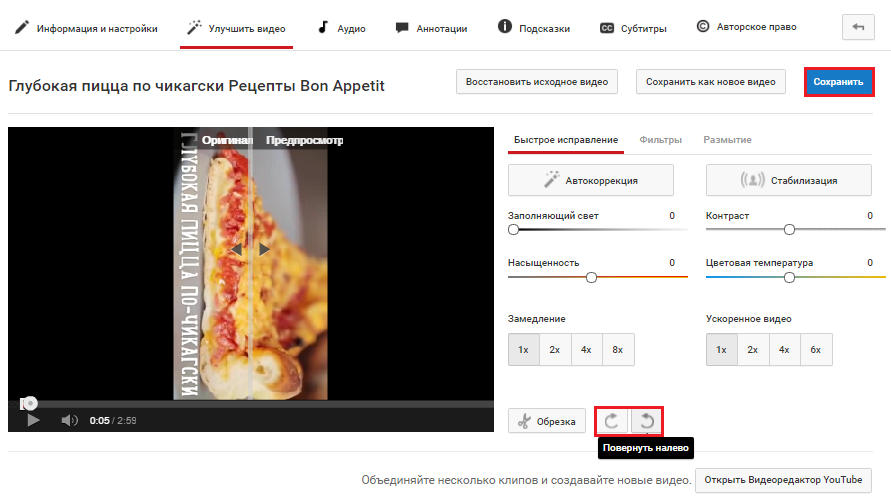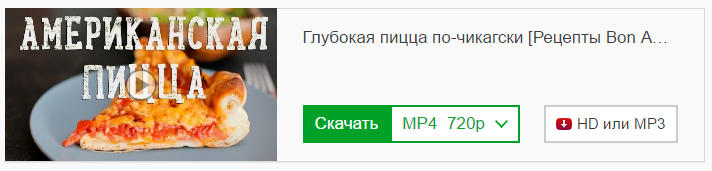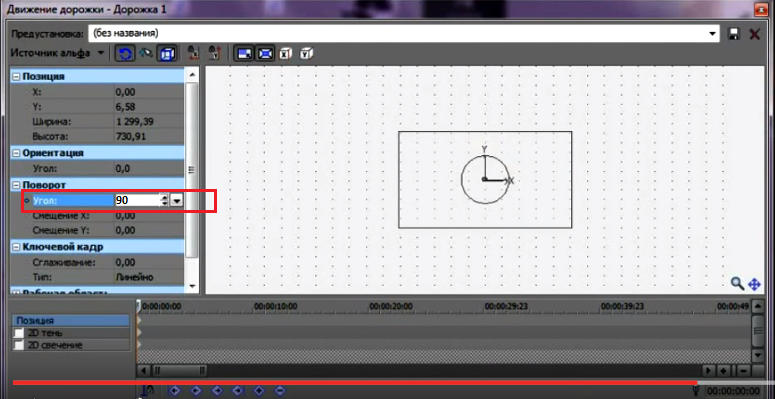Функционал программы заметно упрощен: по сравнению с предсуществующей ей Муви Мейкер: упразднен таймлайн, обрезан набор доступных возможностей. Поэтому у пользователей часто возникают проблемы с выполнением простых действий. В данной статье мы рассмотрим, как в Киностудии Windows Live перевернуть видео.
Содержание
- Поворот видео на 90 градусов в Киностудии
- Поворот участка видео в Киностудии
- Как повернуть видео в Windows Live при наличии слайд-шоу
Поворот видео на 90 градусов в Киностудии
- Вставляем нужную видеозапись через кнопку «Добавить видео и фотографии».
- Выделяем запись в окне редактирования.
- В меню вкладки «Главная» выбираем раздел «Правка» и нажимаем нужный тип поворота: «на 90 вправо» или «на 900 влево».
Таким путем можно в считанные секунды перевернуть все видео (например, при вертикальной съемке на телефон).
Поворот участка видео в Киностудии
Чтобы провести подобные манипуляции с отдельным фрагментом, его следует предварительно обособить. Для этого определите начальную и конечную точку нужного отрезка, перетянув ползунок на соответствующий кадр, и на вкладке «Правка» (под флагом «Средства для работы с видео») нажмите на опцию меню «Разделить».
Проделав эту последовательность с начальной и конечной точкой, вы получите самостоятельный отрезок видеофайла, который можно спокойно редактировать, не затрагивая соседние кадры. Выделите его и, вернувшись на вкладку «Главная» выполните действие, указанное в пункте 1.
На заметку! По умолчанию программа производит разворот вправо или влево на 90 градусов. Для выполнения поворота на 180 или 270 градусов достаточно сделать несколько последовательных нажатий на опцию.
Как повернуть видео в Windows Live при наличии слайд-шоу
Разворот фотоизображений в составе фотопрезентации выполняется аналогичным образом.
- Выбираете «проблемный» кадр, щелкаете по нему.
- Нажимаете в меню вкладки «Главная» в разделе «Правка» опцию «Поворот на 90 градусов вправо» или «Поворот на 90 градусов влево».
Для быстрого разворота нескольких проблемных кадров выполните одновременное выделение этих кадров, удерживая на клавиатуре кнопки shift (выделяются кадры, расположенные подряд) либо ctrl (выборочное выделение кадров). Аналогичным способом можно одновременно выделять не только изображения, но и отдельные видеофайлы или предварительно обособленные их отрезки.
На заметку! При развороте видео из вертикального положения в горизонтальное возможно снижение качества изображения (особенно актуально для телефонов с низким уровнем разрешения).
Итог
Несмотря на потерю некоторых функций, программа сохранила широкий набор возможностей для быстрого и эффективного редактирования контента. В частности, для разворота отдельных кадров и/или отдельных участков видео достаточно выполнить несколько последовательных действий и затратить каких-нибудь пару минут.
| Рекомендуем!InstallPack | Стандартный установщик |
|
|---|---|---|
| Официальный дистрибутив Киностудия | ||
| Тихая установка без диалоговых окон | ||
| Рекомендации по установке необходимых программ | ||
| Пакетная установка нескольких программ |
рекомендует InstallPack, с его помощью вы сможете быстро установить программы на компьютер, подробнее на сайте.
Интуитивно понятный интерфейс не позволит допустить ошибку даже новичку, при этом гарантируя вполне достойный результат проделанной работы.
В Windows Movie Maker и в его более поздней версии, носящей название Киностудия Windows Live, есть возможность повернуть видео или фотографию на 90, 180 или 270 градусов. При этом сделать это можно как со всем роликом целиком, так и с отдельными его фрагментами.
Содержание
- Поворот видео и фотографий в Киностудии Виндовс Лайв
- Как повернуть видео в Windows Movie Maker v. 2.6
- Как повернуть видео в Киностудии Windows Live
- Как повернуть фото в Киностудии Виндовс Лайв
Поворот видео и фотографий в Киностудии Виндовс Лайв
Все версии Windows Movie Maker славятся своей простотой, поэтому процесс переворота видео, фото или отдельных их частей не представляет никакой сложности. Поскольку интерфейсы программ Муви Мейкер и Виндовс Лайв довольно существенно различаются, применение функции поворота в них имеет свои особенности.
Как повернуть видео в Windows Movie Maker v. 2.6
- Для добавления файла нажмите на кнопку «Импорт видео» на панели задач.
- Найдите на компьютере видео, которое собираетесь перевернуть. Кликните по нему и нажмите на кнопку «Импорт».
- Начнется процесс загрузки файла в программу. Это может занять от пары секунд до нескольких минут в зависимости от размера видео. Дождитесь окончания импорта файлов.
- Видео будет загружено в виде небольших отрывков. Их надо перенести на панель в нижней части экрана. Выделите все или часть фрагментов, кликните по ним левой клавишей мыши и потом, не отпуская ее, перетащите их в строку «Видео».
- Перейдите к отображению раскадровки, нажав на соответствующую кнопку.
Повернуть видео или его отрывки можно и в режиме «Отображение шкалы времени», однако это менее удобно.
- Чтобы добраться до функции переворота, щелкните по ссылке «Просмотр видеоэффектов».
Открыть эффекты можно и через меню. Для этого кликните «Сервис», а потом «Видеоэффекты».
Также доступ к этим функциям можно получить, нажав правой клавишей мышки на значок звездочки на фрагменте и в открывшемся списке выбрав все те же «Видеоэффекты».
- В средней части экрана программы откроется большой список всевозможных эффектов. С помощью полосы прокрутки найдите те, что касаются разворота. Всего их три: поворот на 90 градусов, 180 и 270.
- Чтобы перевернуть видео в Виндовс Муви Мейкер, надо зажать левой клавишей манипулятора нужный вариант и перетащить его на фрагмент, который вы хотите перевернуть. Лучше целиться прямо в звездочку, но это необязательно. Когда появится значок плюсика, отпустите клавишу мышки.
- Если все получилось, то звездочка сменит цвет на голубой, а при наведении на нее курсора мыши будет выпадать подсказка с названием эффекта.
- Чтобы перевернуть другие фрагменты видеофайла, точно так же перенесите эффекты на каждый из них. Таким образом вы можете перевернуть все отрывки или же какие-то определенные.
- Все изменения вы можете отслеживать в плеере, расположенном в правой части экрана Movie Maker.
- После сохранения проекта нелишним будет убедиться, что нужный результат достигнут, открыв файл в любом медиапроигрывателе.
Повернуть фото можно точно таким же образом.
Просмотр повернутого фото в проигрывателе.
Как повернуть видео в Киностудии Windows Live
Интерфейс этой версии Муви Мейкера довольно сильно отличается от предыдущей, поэтому переворот видеоролика происходит несколько иначе.
- Добавьте видео с помощью соответствующей кнопки.
- Чтобы повернуть видео целиком, нужно кликнуть в любом месте раскадровки и нажать на одну из кнопок: «Повернуть влево» или «Повернуть вправо».
- Если же надо перевернуть только определенный фрагмент ролика, то придется его разделять. В нужной точке нажмите правую клавишу мышки и в развернувшемся меню щелкните «Разделить».
- То же самое проделайте в конце отрывка.
- Теперь у вас есть три независимых друг от друга отрезка, любой из которых можно изменить. Кликните по одному из них и выберите поворот влево или вправо.
- Все изменения можно отслеживать в левой части экрана программы.
Как повернуть фото в Киностудии Виндовс Лайв
Поворачивать изображения в Киностудии еще легче.
- Если необходимо повернуть сразу все загруженные фотографии, то кликните по значку «Выбрать все», а потом нажмите кнопку поворота.
- Если надо перевернуть лишь некоторые картинки, то кликните по нужной и выберите один из вариантов поворота.
| Рекомендуем!InstallPack | Стандартный установщик |
|
|---|---|---|
| Официальный дистрибутив Movie Maker | ||
| Тихая установка без диалоговых окон | ||
| Рекомендации по установке необходимых программ | ||
| Пакетная установка нескольких программ |
рекомендует InstallPack, с его помощью вы сможете быстро установить программы на компьютер, подробнее на сайте.
Windows Movie Maker и Киностудия Windows Live предоставляют возможность повернуть фотографии или видеоролики на 90 градусов в любую сторону, а также перевернуть их вверх ногами. А вот пришедшая им на смену Киностудия, которую можно бесплатно загрузить из Microsoft Store, таким функционалом не располагает.
С вопросом, как перевернуть видео в Киностудии Windows Лив, часто сталкиваются начинающие видео-редакторы. Инструменты поворота имеются не во всех видео-проигрывателях. Поэтому приходится дорабатывать это с помощью сторонних инструментов. Покажем, как можно изменить положение ролика во встроенном видеоредакторе Windows на 90, 270 или 180 градусов.
Содержание
- Как повернуть видео в Киностудии Windows Live
- Поворот видео «Киностудии»
- Поворот видеоролика в Movie Maker 2.6
- Поворот фрагмента видео в «Киностудии»
- Поворот видео со слайд-шоу или фотографии
Проблема повернутого не под тем углом видео возникает часто. Причина в том, что устройство, с которого осуществляется видеосъемка, было изначально перевернуто в вертикальное или горизонтальное положение. При повороте гаджета, положение видеокадра тоже меняется. Поэтому там, где удобнее было бы снять видео по горизонтали, оно часто получается в вертикальном положении, и наоборот. Чтобы устранить данный недостаток, воспользуемся видео-редакторами Windows Live, а также Movie Maker 2.6, которые входит в стандартный пакет разных версий операционной системы.
Поворот видео «Киностудии»
Для того чтобы изменить положение видеоролика на экране через Win Live, применяется следующая инструкция.
- Открыть «Киностудию» и загрузить видеоролик по команде добавления видео и фотографии.
- Выбрать видеозапись в окне редактирования справа.
- В разделе «Правка» вкладки «Главная» найти кнопки поворота вправо или влево на 90 градусов.
- Нажать подходящую кнопку для поворота кадров.
Переворот на 180, 270 и 360 градусов выполняется путем многократного нажатия одной и той же кнопки. Опция очень полезна для изменения вертикальных видеозаписей, снятых на смартфон.
Поворот видеоролика в Movie Maker 2.6
Пользовательский интерфейс Movie Maker сильно отличается от «Киностудии» для новых версий ОС. Поэтому порядок поворота видеозаписей будет другим.
- Запустить ПО Movie Maker 2.6 и выбрать ссылку «Импорт видео» для добавления видео-файла.
- В диалоговом окне выбрать нужный медиа-файл, нажать «Импорт» и дождаться окончания загрузки видео в Муви Мэйкер. Время добавления зависит от размера выбранного видеоролика.
- В приложение добавится видеозапись в видео отдельных фрагментов. Все их или некоторые нужно перетащить в нижнюю часть экрана на шкалу времени (раскадровку) для дальнейшего поворота. Выделим фрагменты и переместим их мышкой вниз.
- Нажать по ссылке просмотра видеоэффектов на панели операций слева или, выбрав пункт «Видеоэффекты» раздела меню «Сервис». Также можно нажать правой кнопкой на отдельном фрагменте и выбрать тот же пункт меню.
- По середине окна Муви Мейкера откроется перечень всех доступных видео-эффектов. Найдем пункты, относящиеся к повороту кадра.
- Зажать нужный вариант видеоэффекта левой кнопкой мыши и переместить его на видеокадр внизу. При появлении значка «+» рядом с указателем отпустить левую кнопку.
- При успешном выполнении действия у кадра появится голубая звездочка. Для поворота других отрывков видео следует также перенести их на нижнюю шкалу. Можно перетащить сразу все или выбрать конкретные фрагменты.
- Просмотреть перевернутое видео можно с помощью мини-плеера в правой части окна.
- Слева на панели нажать по кнопке «Сохранение на компютере» для записи результата на жесткий диск.
- Открыть получившийся ролик для просомтра можно в любом медиа-плеере.
Примечание. Повороты фотографии в Movie Maker 2.6 выполняется точно так же, как и видео. Достаточно импортировать вместо видеоролика какое-либо изображение.
Поворот фрагмента видео в «Киностудии»
Для выполнения действия над отрывком видеозаписи, его надо выбрать, а затем отделить от общего видеопотока. Покажем, как повернуть отрывок фильма.
- Выбираем начальную или конечную точку отрезка ролика, нажав правой кнопкой по фрагменту.
- Нажать по пункту «Разделить» в том же выпадающем списке. В правой части окна появятся два разных отрезка видеосъемки.
- Выбрать любой отдельный отрывок и на панели инструментов в секции «Главная» восользоваться теми же командами для поворота.
Теперь можно сохранить отредактированный материал командой «Сохранить фильм» на панели инструментов. Просмотр также доступен в медиа-проирывателе.
Замечание. Для сохранения перевернутого видео-ролика рекомендуется выбирать файловый формат MPEG-4.
Поворот видео со слайд-шоу или фотографии
Разворот презентации со слайдами или фотографий выполняется таким же образом, как и видео-файлов. Выбираем слайд для разворота, на панели инструментов нажимаем соответствующие кнопки.
Зажатием клавиш Shift (подряд) или Ctrl (выборочно) можно переворачивать несколько фотографий или отрезков видео-фильма.
Важно. При повороте видеозаписи из вертикального в горизонтальный режим качество картинки может ухудшаться. Особенно это проявляется при редактировании видео со смартфонов с низким разрешением съемки.
Поворот видеороликов и изображений в Windows Live выполняется за несколько простых действий. Алгоритм поворота в Movie Maker 2.6 более сложный. Самая новая версия «Киностудии», доступная в Microsoft Store, не позволяет переворачивать видеоролики. Загрузить «Киностудию Windows Live» с полным функционалом можно на этой странице.
На чтение 3 мин. Просмотров 1.1k. Опубликовано 18.01.2020
Перевернуть видео в Movie Maker можно на 900 в любом направлении или на 1800. Если видеоролик снимался на повернутую или перевёрнутую камеру, этих функций достаточно. Когда нужно слегка подправить перспективу – изменить угол на несколько градусов для выравнивания кадра относительно сторон дисплея, нужен более продвинутый видеоредактор.
Навигация
- Киностудия
- Movie Maker
Киностудия
Movie Maker появился в Windows XP, в Виндовс 7 его заменили на Киностудию – обновленный и усовершенствованный инструмент для создания, обработки и монтажа видеороликов. Рассмотрим, как повернуть видео в Movie Maker и Киностудии.
Обработка начинается с импорта исходных материалов.
- Кликните по кнопке «Добавить видео и фотографии» или по панели раскадровки, выберите файл и щелкните «Открыть».
Альтернативный вариант – перетащите видеоролик в расположенную слева панель. После завершения его анализа файл появится в окне справа.
- При необходимости обрежьте видео или разделите на части, если вращать необходимо определенный фрагмент. Выделите его.
- На вкладке «Главная» жмите «Повернуть влево на 900» или «Повернуть вправо на 900».
- Кликните по тексту «Сохранить фильм», в выпадающем списке выберите формат и качество выходящего файла.
Если нажмете по пиктограмме с видеопленкой и карандашом над надписью, из настроек будет возможность ввести имя файла и выбрать формат: wmv или mp4.
Опция «Создать настраиваемый параметр» позволяет сформировать шаблон и указать основные параметры фильма: разрешение, частоту кадров, битрейт видео и формат аудио.
Второй способ управления положением картинки – эффекты.
- После добавления исходника на панель раскадровки перейдите во вкладку «Визуальные эффекты» и разверните список кликом по иконке треугольника.
- Опуститесь к подразделу «Отражение» и добавьте эффект переворота кадра на 1800 по вертикали (вверх ногами) или горизонтали (слева направо).
Если подведете курсор к видео, в выпадающем списке увидите краткие сведения о нем, в том числе и примененные видеоэффекты.
Movie Maker
Для почитателей Windows XP покажем, как решается задача в Movie Maker.
- Импортируйте и перетащите на временную шкалу фильм.
Для вращения отрезка обрежьте его при помощи команды «Клип» — «Разделить».
Перейдите в режим предпросмотра видеоэффектов, найдите эффект «Повернуть на XX градусов» и перетащите на временную шкалу.
Для поворота на 900 по ходу часовой стрелки выбирайте вариант с 2700.
- После окончания монтажа кликните «Завершение создания фильма» в панели операций и жмите «Сохранить на компьютере».
- Укажите имя файла и место хранения, для изменения настроек качества щелкните «Показать дополнительные варианты…».
- Укажите свои параметры и жмите «Далее».
После конвертирования фильм появится в указанном каталоге.
Перевернуть видео в редакторе можно за несколько кликов. Опция встроена в приложение по умолчанию и не потребует сложной настройки.
| Рекомендуем!InstallPack | Стандартный установщик |
|
|---|---|---|
| Официальный дистрибутив MoveMaker | ||
| Тихая установка без диалоговых окон | ||
| Рекомендации по установке необходимых программ | ||
| Пакетная установка нескольких программ |
рекомендует InstallPack, с его помощью вы сможете быстро установить программы на компьютер, подробнее на сайте.
Мастер-класс «Как перевернуть и сохранить снятое неправильно видео в программе киностудия Windows Life»
Шаврина Ирина Владимировна
заместитель директора по воспитательной работе,
учитель начальных классов
МБОУ НОШ № 21 г. Южно-Сахалинска
Сахалинская область
2016
Мастер-класс
Тема «Как перевернуть и сохранить снятое неправильно видео в программе киностудия Windows Life»
Часто происходят такие случаи, когда люди снимая видео переворачивают телефон не той стороной и при скачивании его на компьютер, видео получается перевернутым вверх ногами. В данном мастер-классе я расскажу, о том, как перевернуть и сохранить неправильно снятое видео с помощью киностудии Windows Life. Ниже я привела изображение с оригиналом и готовым результатом. На первой картинке вы видите исходную фотографию, а на второй итоговое изображение, которое мы получим после применения действий, описанных в мастер-классе.
Цель:
Обучить последовательному действию, как перевернуть и сохранить не правильно снятое видео с помощью киностудии Windows Life
Задачи:
1. Передать коллегам личный опыт по предложенной теме.
2. Показать самый простой способ, как можно перевернуть и сохранить не правильно снятое видео.
Предполагаемый продукт деятельности
Шаг 1
Скачиваем видео с телефона на компьютер
Шаг 2
Нажимаем на кнопку «Пуск», все программы, находим значок киностудии Windows Life
Шаг 3
Открываем программу
Шаг 4
Перетаскиваем видео с рабочего стола в программу
Шаг 5
Нажимаем кнопку поворот
Шаг 6
Перевернутое видео необходимо сохранить, нажимаем на кнопку «Сохранить фильм»
Шаг 7
В открывшемся окне подписываем название файла, в данном случае «Кошка» и нажимаем на кнопку «Сохранить»
Шаг 8
Происходит сохранение фильма
Шаг 9
Проверяем как сохранился фильм
Взгляните ещё раз на конечный результат.
Спасибо за внимание, желаю удачи.
Другие мастер-классы пользователя
- Как сжать фотографию в фоторедакторе онлайн
- Как перевернуть видео
- Как перевернуть и сохранить снятое неправильно видео в программе киностудия Windows Life
- Как создать диаграмму в программе Excel
- Как опубликовать и перевернуть видео с помощью канала YouTube
- Как принять участие во Всероссийском конкурсе лучшие педагоги России
- Как изменить размер отдельного объекта на картинке с помощью программы Paint
- Как создать видео с помощью видеоредактора канала YouTube
- Наложение текста на изображение
- Как принять участие во Всероссийской патриотической акции «Красная гвоздика»
Комментарии
Комментарии отсутствуют
Чтобы оставить комментарий, пожалуйста, зарегистрируйтесь и авторизируйтесь на сайте.
Снимая видео, мы не всегда можем уследить за правильным положением камеры. В результате ролики иногда получаются отснятыми вверх ногами или развернутыми под прямым углом. Однако не стоит огорчаться, поскольку это один из дефектов, который очень легко исправить. Поговорим, как повернуть видео на 90 градусов в различных программах и сохранить его в нормальном положении.
Содержание
- Возможен ли поворот видео стандартными средствами Windows?
- Поворачиваем видео на YouTube
- Поворачиваем видео на компьютере, используя различные программы
- VLC media player
- Kmplayer
- Media Player Classic
- В каких программах можно сохранить видео после поворота
- Sony Vegas
- Киностудия Windows Live
- Онлайн-сервис VideoRotate.com
- Сервис Online Video Rotator
- Как перевернуть видео ВКонтакте
Возможен ли поворот видео стандартными средствами Windows?
Несмотря на обилие функций, перевернуть видео в стандартных приложениях Windows 7, 8 и 10, увы, невозможно. Но чтобы просмотреть ролик в программе «Кино и ТВ» или проигрывателе Windows Media один раз, достаточно развернуть на 90° весь экран. Для этого одной рукой нажмите и удерживайте комбинацию клавиш Ctrl+Alt, а другой — клавишу со стрелкой вправо или влево. Чтобы вернуть экран в первоначальное положение, нажмите сочетание Ctrl+Alt+Стрелка вверх.
К сожалению, этот способ не дает возможности сохранить видеоролик в нормальном виде. Придется использовать сторонние программы или онлайн-сервисы, например, YouTube.
Поворачиваем видео на YouTube
Внимание! С 22 августа 2018 года в редакторе YouTube отключена возможность поворота видео.
Те, кто постоянно размещает ролики на Ютубе, знают, что видеохостинг имеет собственный редактор, который, помимо всего прочего, позволяет переворачивать видео на 90 и более градусов.
Даже если вы не планируете вести публичный видеоблог, а хотите просто отредактировать ролик для домашней медиатеки, сервис YouTube вам вполне подойдет. Во-первых, это бесплатно, во-вторых, это быстро, в-третьих, не придется устанавливать никаких программ на компьютер, в-четвертых, скачать с видеохостинга готовый результат проще простого.
Как это делается:
- Авторизуйтесь на YouTube. Если вы пользуетесь устройствами на базе Андроид, подозреваю, что аккаунт у вас уже есть. Поясню: YouTube, как и Android, принадлежит корпорации Google, и на них действует единая учетная запись. Для входа в нее нажмите кнопку «Войти», которая находится в правой верхней части любой страницы Гугла. Следом введите логин (адрес почты GMail), пароль и перейдите на сайт YouTube.com.
- После авторизации на Ютубе кликните кнопку «Добавить видео» в верхней панели справа и загрузите ролик на сайт (проще всего перетянуть его мышью в выделенную на скриншоте область).
- После загрузки кликните внизу окна кнопку «Менеджер видео».
- Далее нажмите на стрелку рядом с кнопкой «Изменить», которая находится возле нужного ролика, и выберите в меню опцию «Улучшить видео».
- В окне редактирования щелкните по значку поворота вправо или влево. Каждый клик по этим кнопкам разворачивает изображение на 90°. Для сохранения результата нажмите вверху кнопку «Сохранить» либо «Сохранить как новое видео».
- Осталось перекачать готовый результат себе на компьютер. Чтобы это сделать, воспользуемся бесплатным сервисом SaveFrom.net: откроем ролик в браузере и подставим в адресную строку буквы «ss» — туда, где вы видите их на скриншоте.
- После нажатия кнопки перехода вас перебросит на сайт SaveFrom.net, где будет находиться ссылка на скачивание.
Поворачиваем видео на компьютере, используя различные программы
VLC media player
Чтобы выполнить поворот изображения на 90° в VLC media player, загрузите видеоролик в программу, откройте меню «Инструменты» -> «Эффекты и фильтры».
Далее зайдите в раздел «Видеоэффекты» и откройте вкладку «Геометрия». Отметьте флажком опцию «Поворот» и выберите градус угла — 90 или 270 (второе соответствует повороту картинки на 90° в левую сторону).
К сожалению, сохранить измененный таким способом ролик не получится, так как эта программа является лишь плеером, а не редактором видео.
Kmplayer
Чтобы развернуть ролик в Kmplayer, щелкните правой кнопкой мышки по загруженному изображению и выберите в меню «Видео (Основное)» -> «Поворот экрана CCW» -> «Поворот на 90 градусов».
Сохранить результат тоже не получится, поскольку в КМП плеере эта функция не предусмотрена.
Media Player Classic
Поворот видео в Media Player Classic выполняется только с помощью клавиатуры, точнее, ее цифрового блока-калькулятора. Чтобы активировать блок, нажмите клавишу NumLock, после — сочетание Alt+1 или Alt+3. Первая комбинация разворачивает картинку против, а вторая — по часовой стрелке. Поворот осуществляется плавно, шагами по 1 градусу, поэтому придется удерживать клавиши до тех пор, пока не получите желаемый угол.
Как и в других видеоплеерах, сохранить результат в Media Player Classic не удастся.
В каких программах можно сохранить видео после поворота
Sony Vegas
В отличие от ранее рассмотренных приложений, Сони Вегас является не плеером, а видеоредактором, в котором есть возможность сохранять все изменения.
Для разворота видео в Sony Vegas чаще всего используется опция «Event Pan/Crop» — ее значок выглядит как небольшой квадратик, который находится на самом видеокадре. Клик по этому значку открывает окно, где поворот можно выполнить простым перемещением курсора на нужный угол. Если хотите, чтобы угол соответствовал строго 90 градусам, удерживайте при этом клавишу Shift.
Другой вариант — опция «Track Motion» («Движение дорожки»). Ее кнопка находится среди элементов управления видеодорожкой справа от таймлайна.
Нажатие этой кнопки открывает окошко редактора, в котором непосредственно задается градус поворота.
Для сохранения результата в виде проекта Sony Vegas откройте меню «Файл» и выберите пункт «Сохранить как».
Если хотите сохранить готовый, цельный ролик, выделите его на таймлайне и выберите в меню «Файл» опцию «Просчитать как» («Render as»). Далее укажите имя итогового видео, формат (avi, mp4 и т. д.) и кликните кнопку «Custom». В следующем окне выберите из списка кодек, которым будет кодироваться ролик, и нажмите ОК. Прочие настройки можете оставить по умолчанию. Кстати, если хотите, чтобы видео сопровождалось звуком, зайдите на вкладку «Audio» и отметьте флажком «Include audio». Применив настройки, перейдите в основное окошко сохранения файла и кликните «Save».
Киностудия Windows Live
Какой еще программой можно сохранить перевернутое видео? Киностудией Windows Live, которая является частью многокомпонентного пакета Microsoft Windows Live. Это простенький редактор, с помощью которого любой непрофессионал может создавать и обрабатывать несложные любительские видеоролики. В том числе — поворачивать изображение вправо-влево и сохранять полученный эффект.
Чтобы выполнить поворот картинки, откройте вкладку «Главная» и в разделе «Правка» нажмите одну из кнопок — «Повернуть на 90 градусов вправо» или «Повернуть на 90 градусов влево».
Для сохранения файла кликните по иконке в виде дискеты на верхней панели главного окна.
Увы, Киностудия Windows Live поддерживает не все форматы видеофайлов. Для решения проблемы Microsoft рекомендует установить в систему пакет кодеков, однако эти кодеки работают только в Windows 7 и 8, а в Windows 10 — нет.
Онлайн-сервис VideoRotate.com
Название сервиса VideoRotate.com говорит само за себя: его единственное назначение — ротация видео, а также отражение его по горизонтали и вертикали.
Несмотря на англоязычный интерфейс, пользоваться сайтом невероятно просто:
- Жмем «Upload movie» и загружаем файл, который подлежит правке.
- Жмем «Rorate left» либо «Rotate right».
- Жмем «Transform Video».
- После обработки нажимаем на кнопку «Download result» для скачивания результата.
Сервис Online Video Rotator
Online Video Rotator тоже весьма простой в использовании сервис, но с ограничением размера видеоролика до 16 Mb.
Как им пользоваться:
- Нажимаем «Выберите файл» и загружаем ролик на сайт.
- Из списка «Output format» выбираем выходной формат файла.
- В «Rotation direction» указываем угол поворота.
- В «Encoding» — степень сжатия.
- Жмем «Start» , дожидаемся результата и скачиваем обработанный файл.
Как перевернуть видео ВКонтакте
Вопрос, чем перевернуть видео в «В Контакте» и можно ли это делать вообще, волнует многих. Ответ, к сожалению, отрицательный. После обновления плеера на сайте VK повернуть видео стало невозможно. Соответственно, это следует делать до того, как ролик будет закачан на сайт.
Наверное, каждый сталкивался с ситуацией, когда в компании где-нибудь на отдыхе кто-нибудь из друзей, либо же вы сами, снимали видеоролики на фотоаппарат, который держали перевернутым и хотели таким образом, чтобы высота ролика была больше, чем его ширина.
В подобной ситуации все проблемы начинаются, когда приходишь домой, скидываешь видео на компьютер, а оно оказывается перевернутым и это вам не фотография, где нажал на стрелочку – и все стало на свои места. Я знаю, что многие по этому поводу особо не заморачиваются и так и смотрят свои ролики, держа голову на бок.
Паниковать не стоит, в данной статье я описал, как перевернуть видео на 90 градусов при помощи такой программы как Movie Maker (так она называлась раньше) либо же Киностудия (так она называется сейчас). В операционной системе Windows XP Movie Maker шел уже установленный, в 7-ке такого нет, поэтому рекомендую почитать статью «Где скачать Movie Maker для Windows7»
Если все скачали и установили, то в таком случае запускаем Киностудию. Пуск – Все программы – Киностудия.
Чтобы добавить необходимый нам видеоролик жмем на кнопочку «Добавить видео и фотографии».
Ждем, пока ролик полностью подгрузится. Ищем в верхней панели инструментов стрелочки, как показано на скриншоте и поворачиваем ролик либо влево на 90 градусов либо вправо на 90 градусов.
Все, теперь осталось только сохранить ролик. Для этого нажимаем на кнопочку «Сохранить фильм» и выбираем шаблон параметров, согласно которому данный ролик будет сохраняться. Я обычно выбираю YouTube, потому что там видео сжимается по максимуму с минимальными потерями качества.
Вот и все, в данной статье мы разобрались, как перевернуть видео на 90 градусов.
Смотрим видео по теме:
Загрузка…
Об авторе: Олег Каминский
Вебмастер. Высшее образование по специальности «Защита информации». Создатель портала comp-profi.com. Автор большинства статей и уроков компьютерной грамотности
Если вы держали камеру при съемке в неправильном положении, то смотреть запись будет неудобно. В этой ситуации и возникает задача перевернуть (повернуть) видео ролик.
Казалось бы, что может быть сложного в том, чтобы перевернуть видео на компьютере? На практике многие пользователи сталкиваются с трудностями.
Есть несколько различных способов, при помощи которых разрешают перевернуть видео и сохранить его в таком виде.
Перевернуть (повернуть) видеоролик без установки дополнительных программ на пк
На компьютерных форумах можно встретить большое количество вопросов о том, как можно изменить положение видео без скачивания специального программного обеспечения. Такая возможность есть у владельцев компьютеров с операционной системой Виндовс.
Встроенная в систему программа Windows Movie Maker позволит не только переворачивать видеоролик, но и выполнять некоторые другие операции:
- увеличение/уменьшение звука;
- добавление эффектов;
- обрезка.
Поворот видео при помощи стандартной программы на пк Windows Movie Maker (Киностудия)
Речь идет про программу, выпущенную компанией Microsoft, под названием Windows Movie Maker. В windows 10 данная программа называется Киностудия. Найти вы сможете, воспользовавшись поиском Виндовс.
Что касается функции переворачивания, то возможной является функция разворота на 90 градусов. Для разворота на 190 или 270 градусов повторите операцию соответствующее количество раз. Многим программа известна еще из Windows XP, однако доступна она и для новейших версий операционной системы от Microsoft.
При этом не все сборки системы включают в себя этот программный продукт. Если на вашем компьютере не оказалось Win Movie Maker, скачайте программу с официального сайта Microsoft. Она находится в разделе «Программное обеспечение».
Итак, чтобы получить видеоролик в желаемом виде, придерживайтесь следующего алгоритма:
- В программе Win Movie Maker стандартным образом откройте видеозапись, нажав на кнопку «Добавить видео и фотографии». Она работает со всеми известными на сегодняшний день форматами (в том числе, mp4 и avi).
- Далее нажмите на вкладку «Редактирование». Под главным меню располагаются кнопки «Перевернуть на 90 градусов влево» и «Перевернуть на 90 градусов вправо». Или найдите кнопу с изображением поворота. Нажмите ее необходимое количество раз.
- Затем можете перейти к процедуре сохранения полученного положения видеозаписи, нажав на вкладку «Файл» и выбрав место сохранения. При сохранении есть возможность выбирать формат файла. На преобразование может уйти определенное время в зависимости от формата и размера видео.
Перевернуть видео в плеере VLC
Скачать плеер можно по ссылке.
- Открываем плеер и выбираем нужное видео нажав на «Файл» и далее «Открыть».
- В одном из самых популярных файлов есть стандартная функция разворота просматриваемого видео. Открыв видео на вкладке «Инструменты» перейдите в пункт меню под названием «Эффекты и фильтры».
- Затем выбираем вкладку «Видеоэффекты», ниже выбираем «Геометрия» и поворачиванием видео в нужном положении.
- Если вы хотите просто посмотреть ролик в определенном положении, то выбирайте этот способ. Однако он не подойдет тем, кто захочет оставить видеоролик в этом же положении. Недостаток данного способа заключается в том, что полученный ролик не даёт возможности сохранить.
Перевернуть видео в программе iMovie (Movavi) для iOS и Windows
Чтобы начать пользоваться этой утилитой, выполните ее скачивание для Windows (Movavi) или iOS.
- Установив программу, в нашем случае, Movavi на Виндовс открываем видеофайл нажав на «Добавить файл». Затем нажимаем на открытый файл и на стрелку поворота (см. на рисунке).
- После чего сохраняем перевёрнутый видеофайл файл.
Каждый пользователь iOS может найти приложение IMovie в официальном магазине (ссылка выше). Для включения нужной функции, придется установить специальный плагин.
Программой IMovie можно очень удобно пользоваться на телефоне. Например, утилита имеет спрос среди пользователей iPhone. Таким образом, сразу после снятия видео его можно мгновенно обрабатывать на своем девайсе.
Инструкция пользования этой программой следующая:
- Сначала импортируйте видеоролик в IMovie. Нажмите в главном меню Файл и выберите кнопку Импорт.
- После загрузки видео оно появится в окне программы. Кликните по вкладке Crop, а после этого нажмите Rotate. С клавиатуры введите количество градусов, на которое хотите повернуть видео.
- Перед разворотом выберите функцию Fit. Если эта функция не будет выбрана, то и обрезать видеоролик вы не сможете.
- Перед выходом из программного продукта сохраните изменения.
Онлайн сервис для поворота видео
Достаточно удобным вариантом является веб приложение под названием RotateMyVideo.net. Основным преимуществом этого сайта является возможность быстро выполнить данную операцию. Но здесь имеется ограничение по размеру видео, до 250 Мб.
- Перейдя по ссылке, сразу же на главной странице кликните на «Pick Video». Нужно будет выбрать видео на вашем компьютере.
- После загрузки видеозаписи можете воспользоваться кнопкой Повернуть. Разворот в нужную сторону выполниться за несколько минут – быстрее, чем во многих утилитах, требуемых скачивания.
- Сохранив выполненные изменения кнопкой «Rotate Vidеo» и скачайте файл на компьютер.
Источник

Часто, когда видео снимается на камеру смартфона, на выходе пользователи получают перевернутое видео. К счастью, данную проблему можно легко устранить, перевернув видео на компьютере.
Любой мало-мальски серьезный видеоредактор оснащен такой функцией, как поворот видео на компьютере. Если вы задались подобным вопросом, то, вероятно, вас интересует, с помощью какой программы данную задачу можно осуществить.
Как перевернуть видео на компьютере?
Мы не будем рассматривать варианты поворота видео с использованием медиапроигрывателей, так как они позволяют перевернуть видео лишь в период его воспроизведения в данном плеере.
Мы предлагаем вам воспользоваться для поворота видео программой Киностудия Windows Live, которая является полностью бесплатным и достаточно функциональным видеоредактором, который легко позволит повернуть видео в нужное положение и сохранить его копию на компьютере. Итак, приступим.
1. Если у вас еще не установлена программа Киностудия Windows Live, то загрузить ее абсолютно бесплатно можно с официального сайта разработчика. Обратите внимание, что Киностудия распространяется вместе и с другими программными продуктами пакета Windows Live, но в процессе инсталляции вы всегда можете отказаться от установки лишних.
2. Запустите программу. Прежде всего, вам потребуется добавить исходный вариант видеозаписи в программу. Для этого щелкните в верхнем левом углу по кнопке «Добавить видео и фотографии».

3. Когда видео будет успешно добавлено в программу, можно переходить непосредственно к самому процессу поворота видео. Для этого в программе предусмотрены две кнопки, показанные на скриншоте ниже. Верхняя кнопка повернет видео на 90 градусов влево, а нижняя, соответственно, на 90 градусов вправо. Используя данные кнопки, переверните видео в необходимое положение.

4. Вам лишь остается сохранить получившийся результат на компьютер. Для этого щелкните по кнопке «Файл», а затем перейдите к пункту «Сохранить фильм» – «Компьютер».

Спустя несколько мгновений обновленная копия фильма будет сохранена на ваш компьютер. Такой способ поворота будет особенно удобен пользователям, кто не хочет загружать на компьютер монструозные видеоредакторы.
Скачать Киностудию Windows Live бесплатно
Загрузить последнюю версию программы с официального сайта

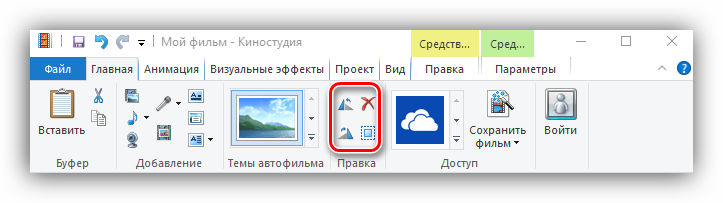
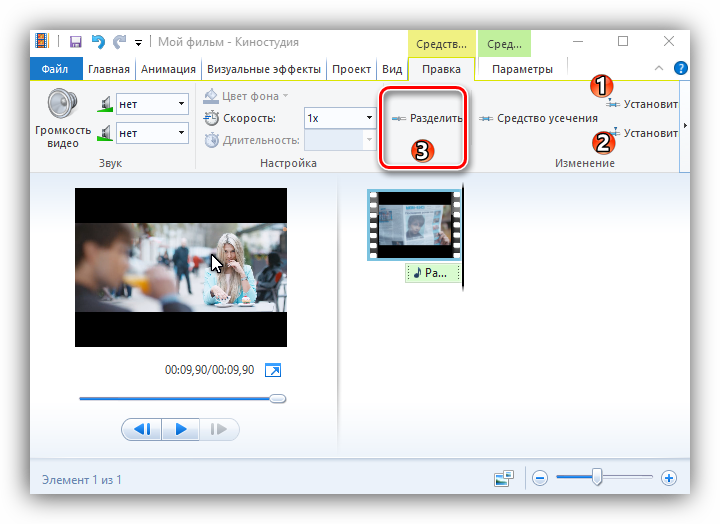
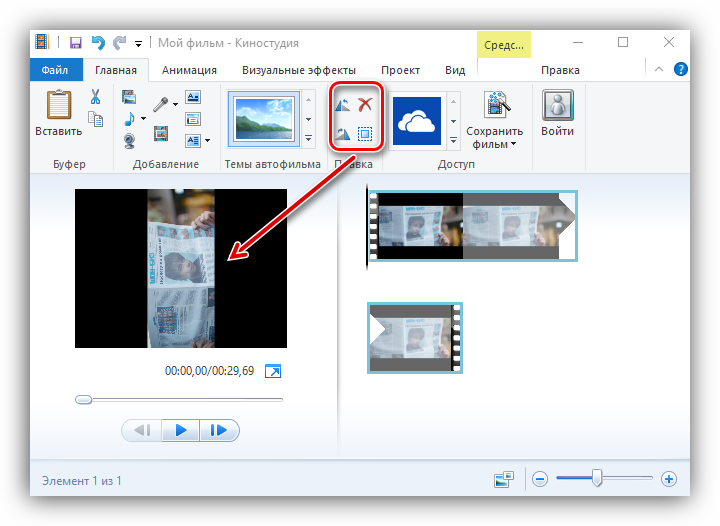

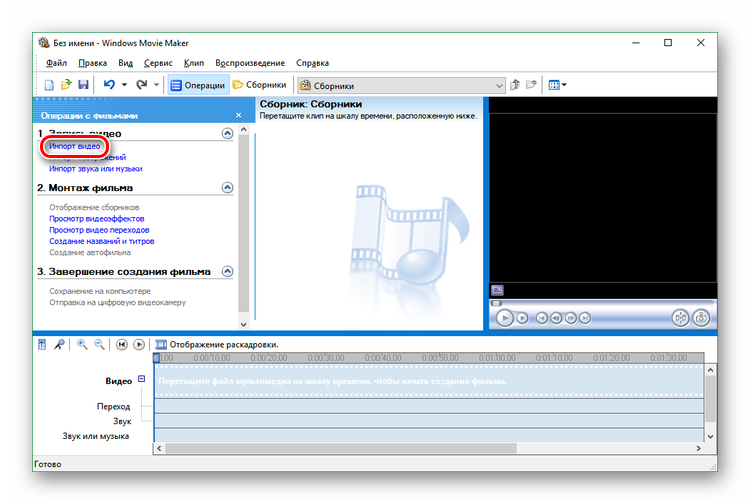
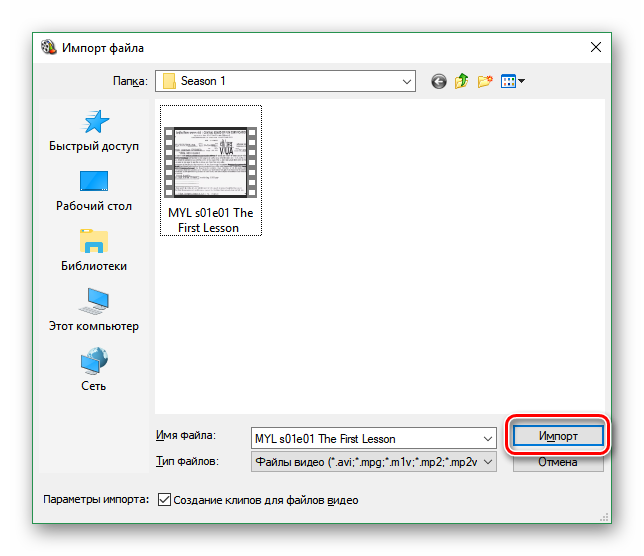
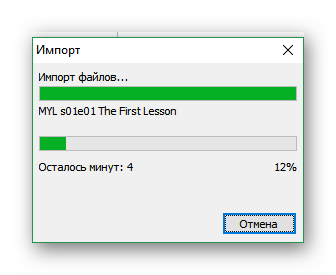
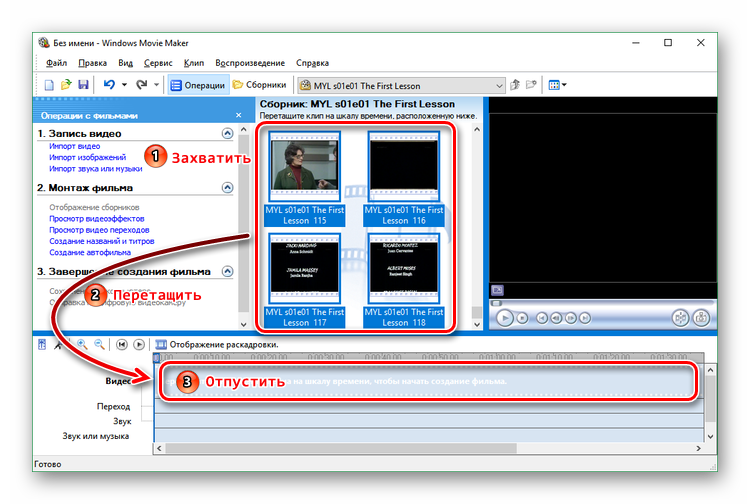
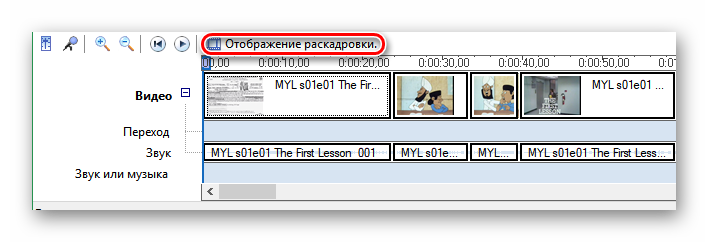
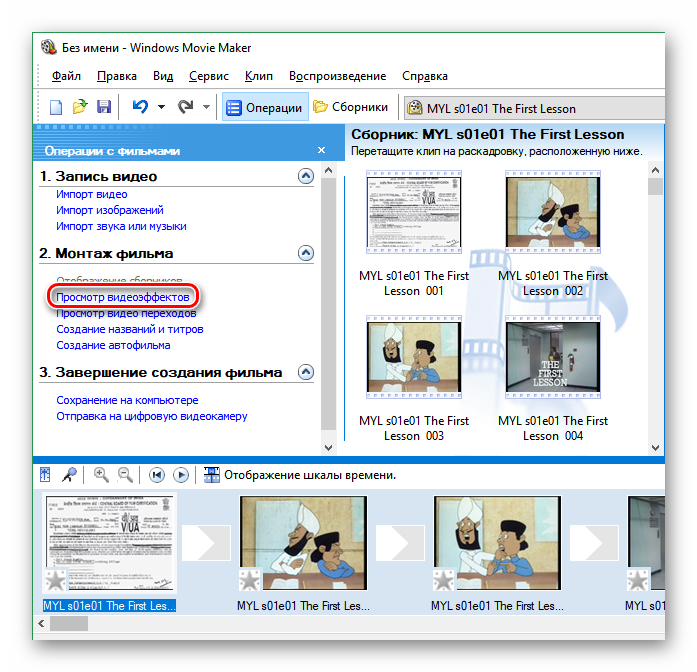
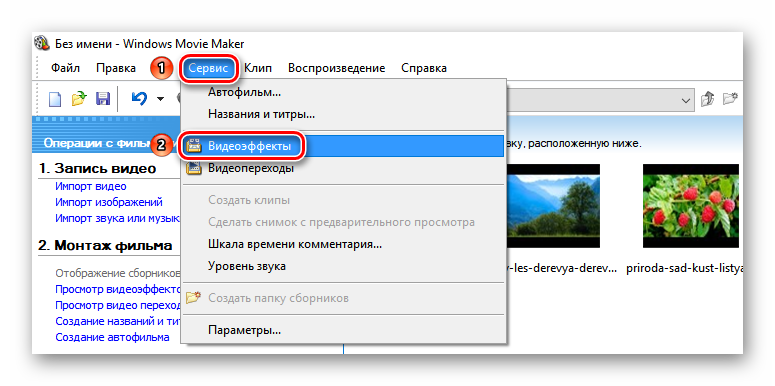
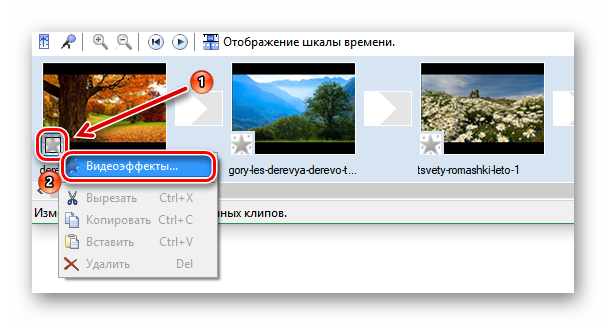
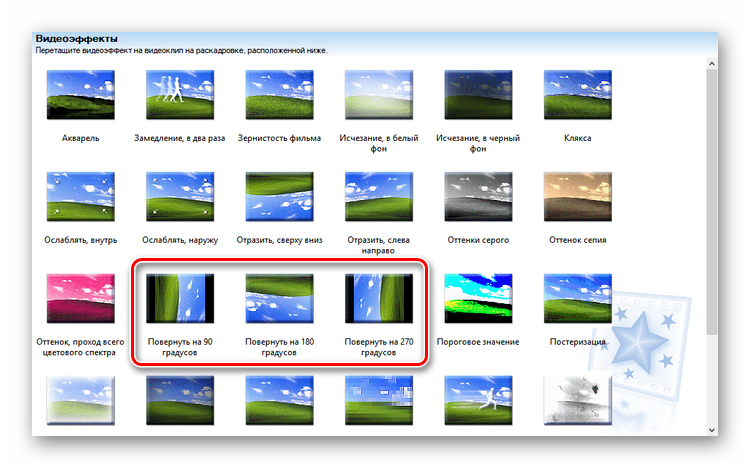
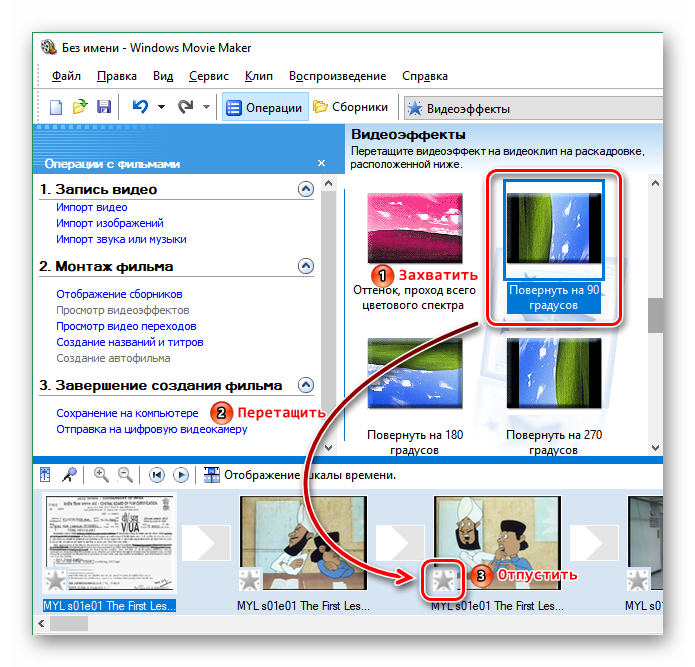
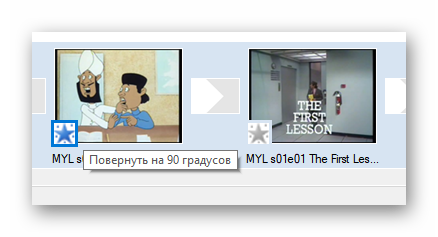
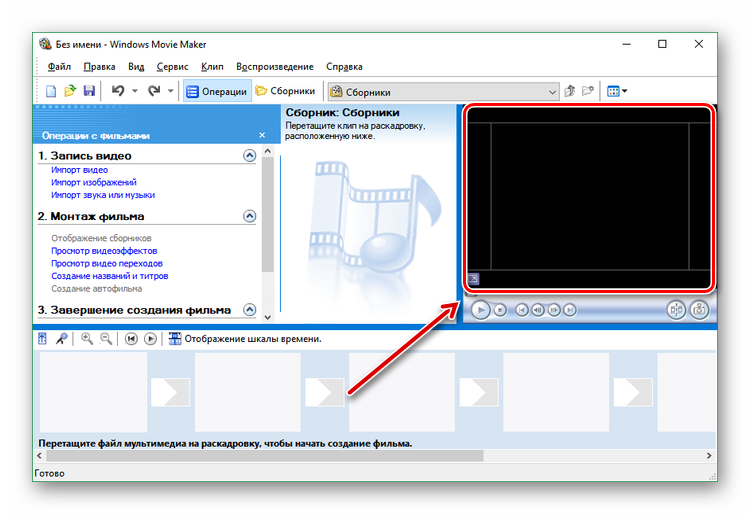
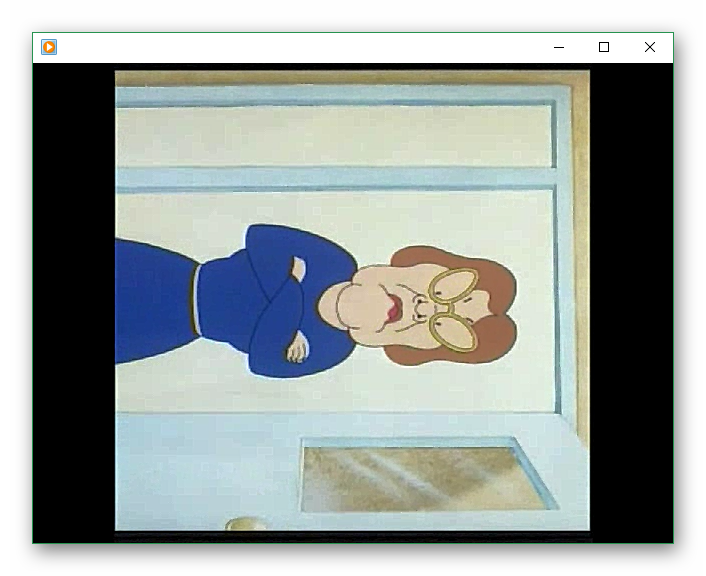
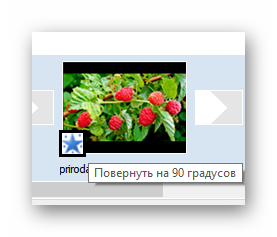
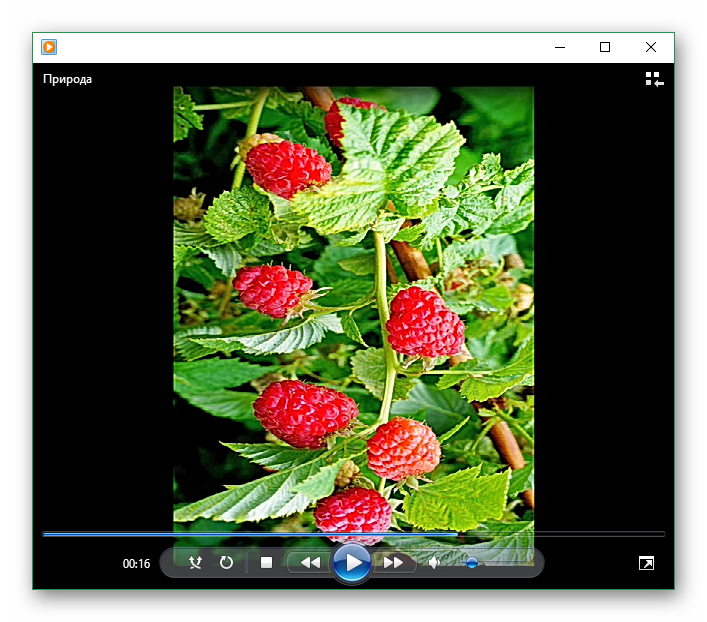
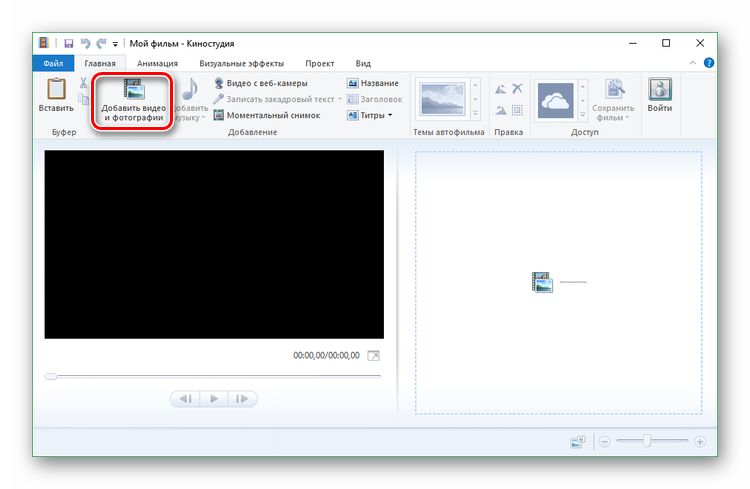
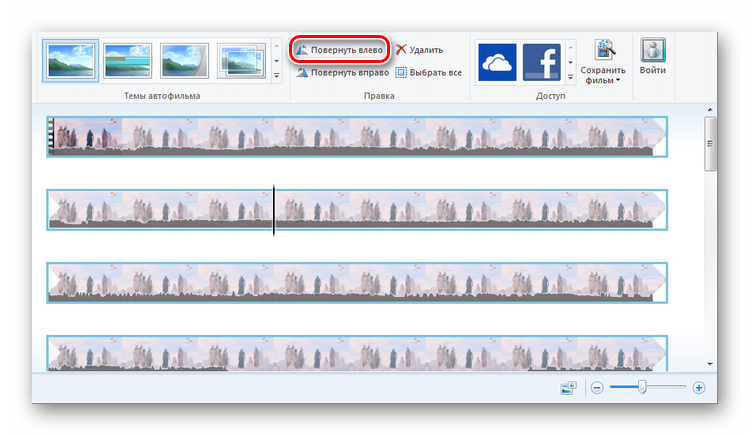
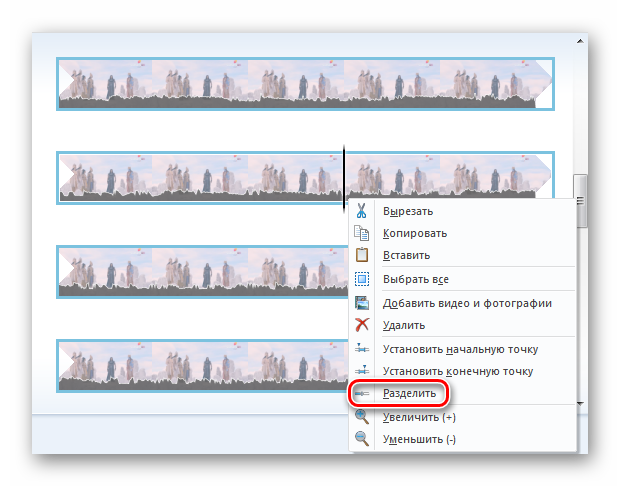
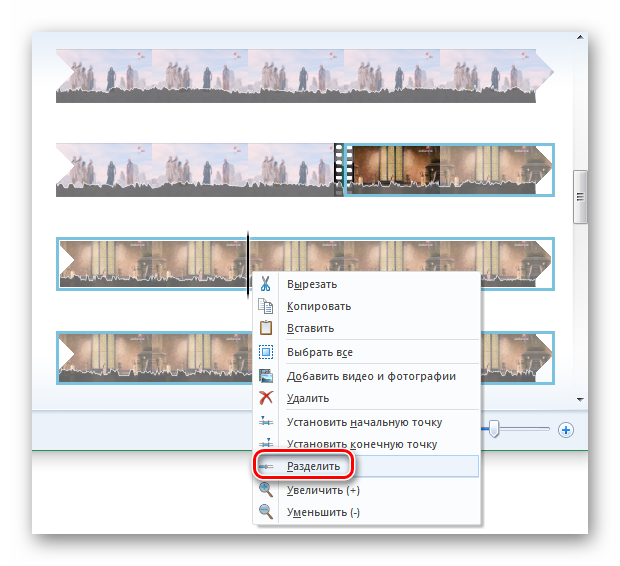
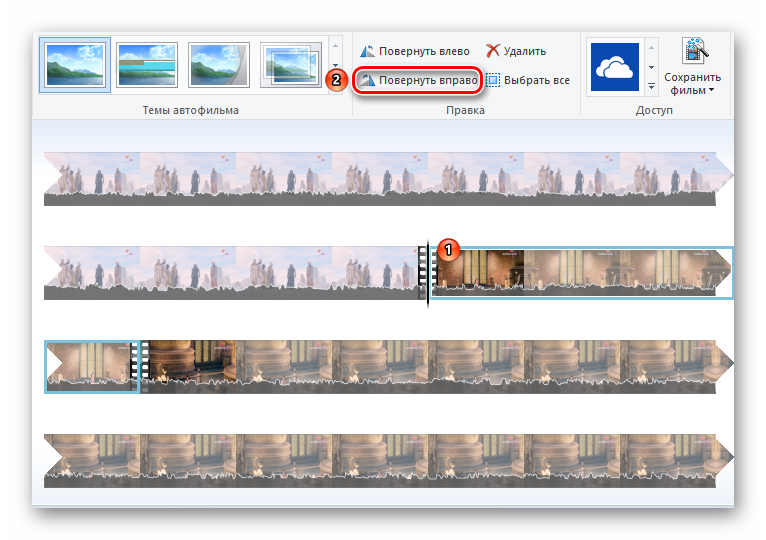
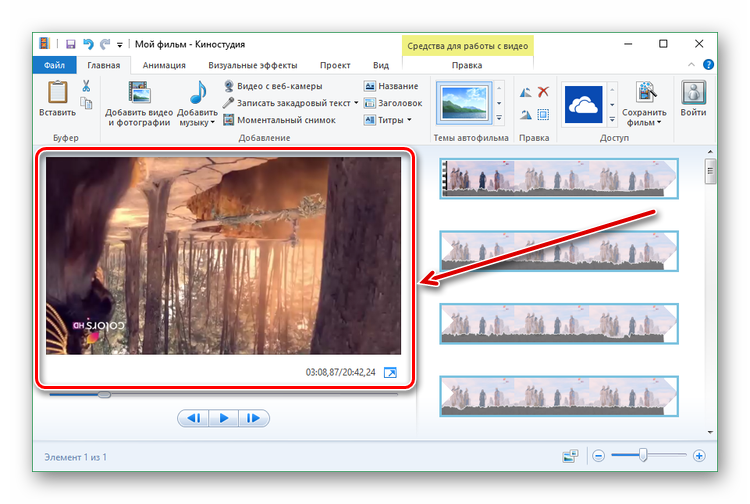
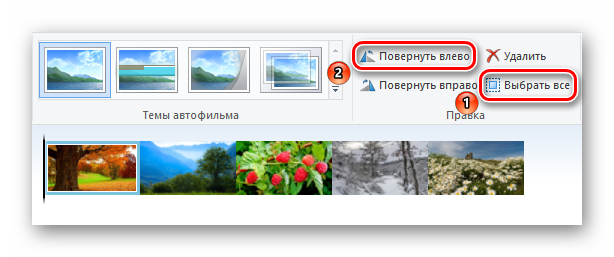
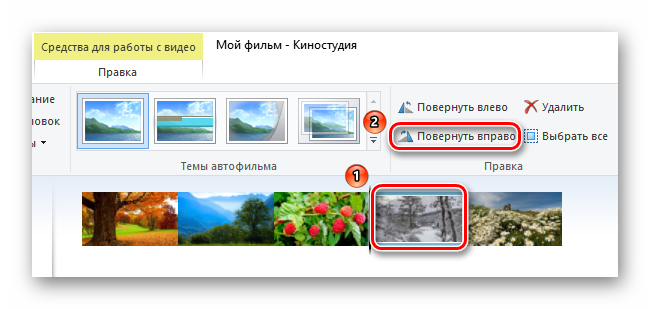
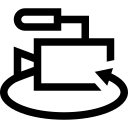

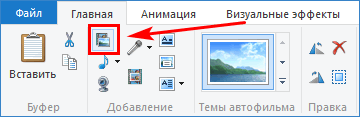
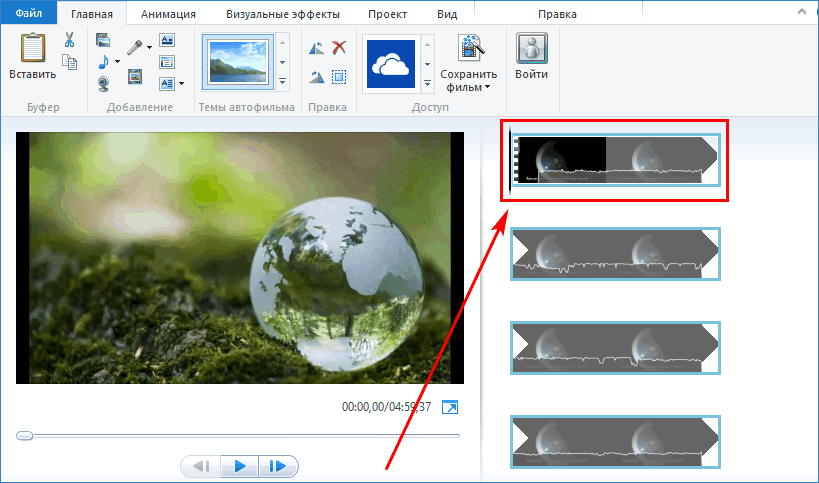
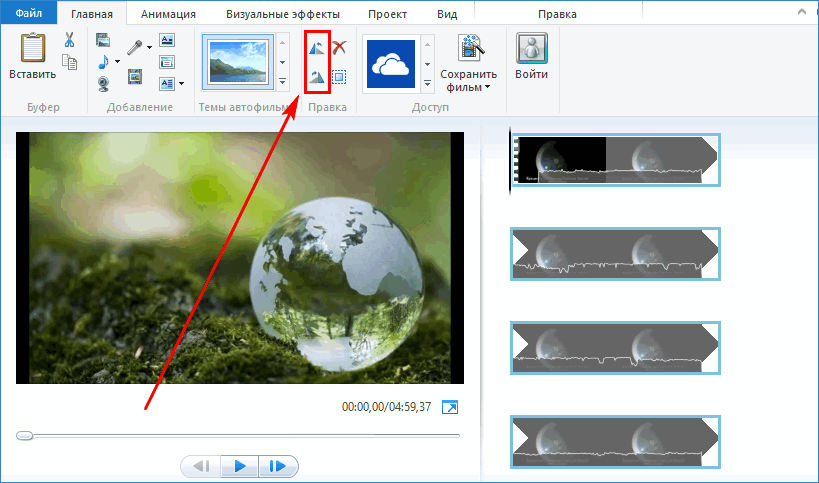
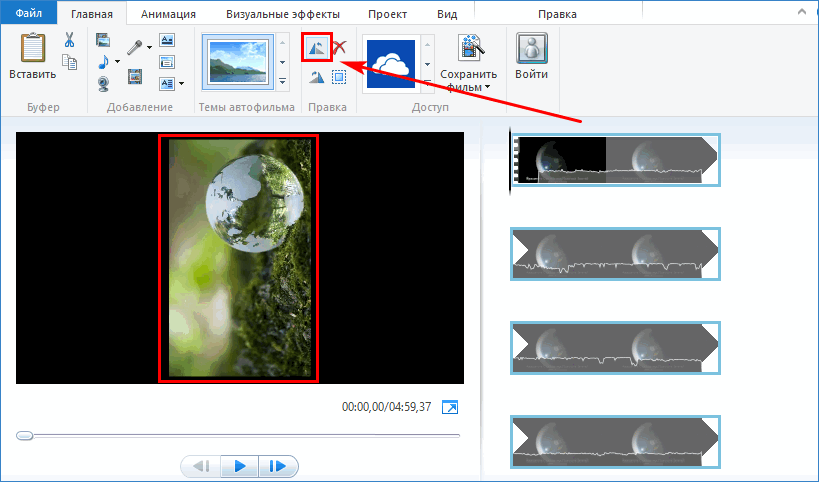
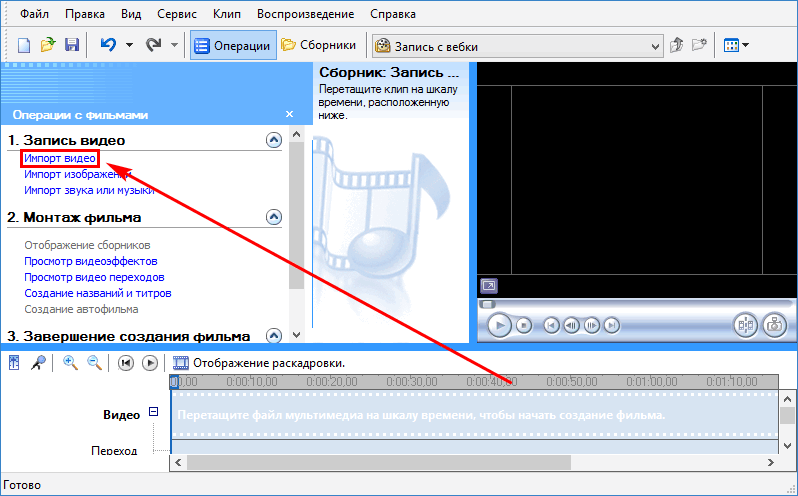
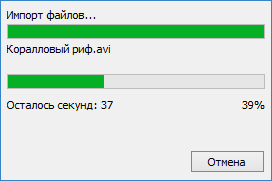
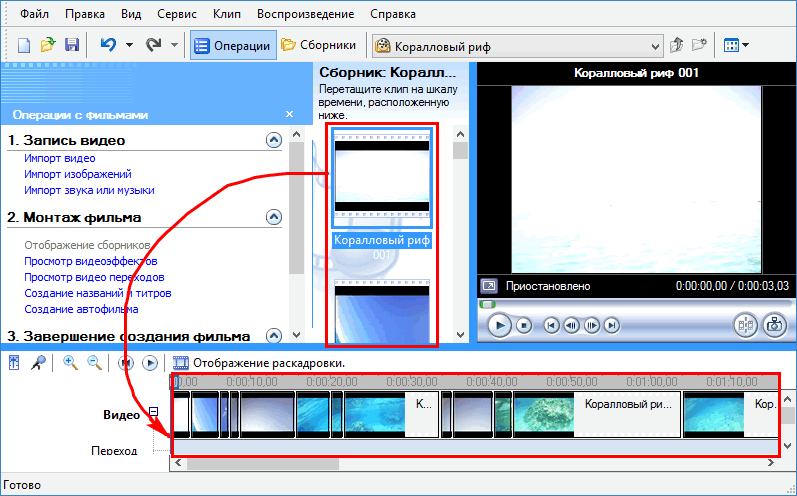
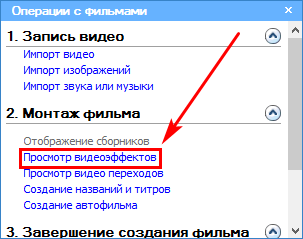

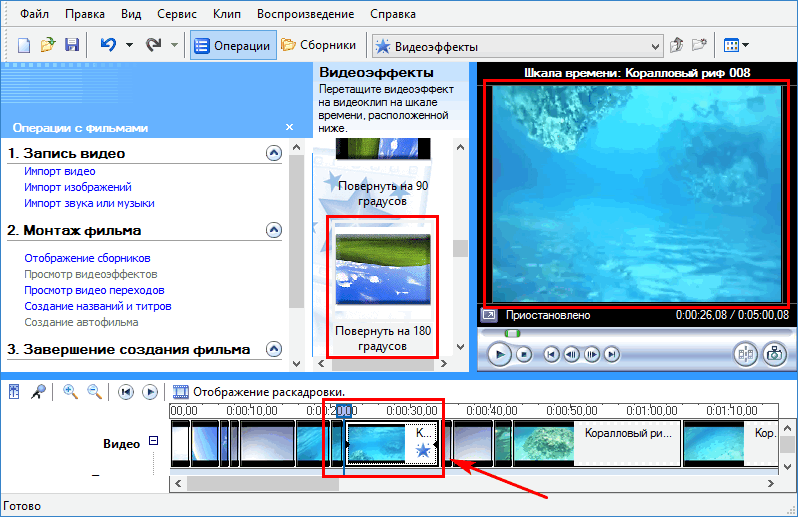


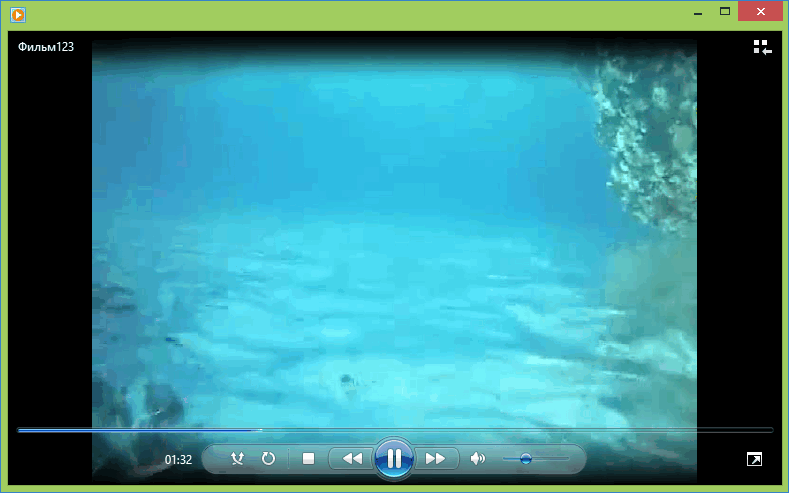
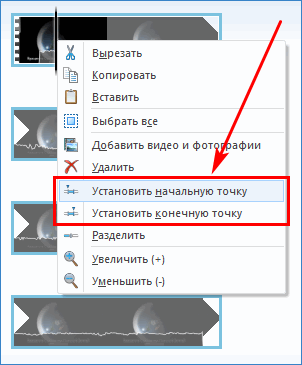
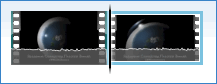
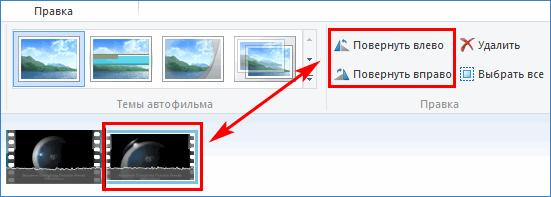
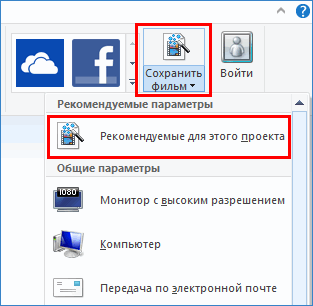
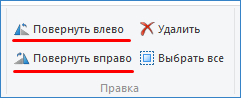
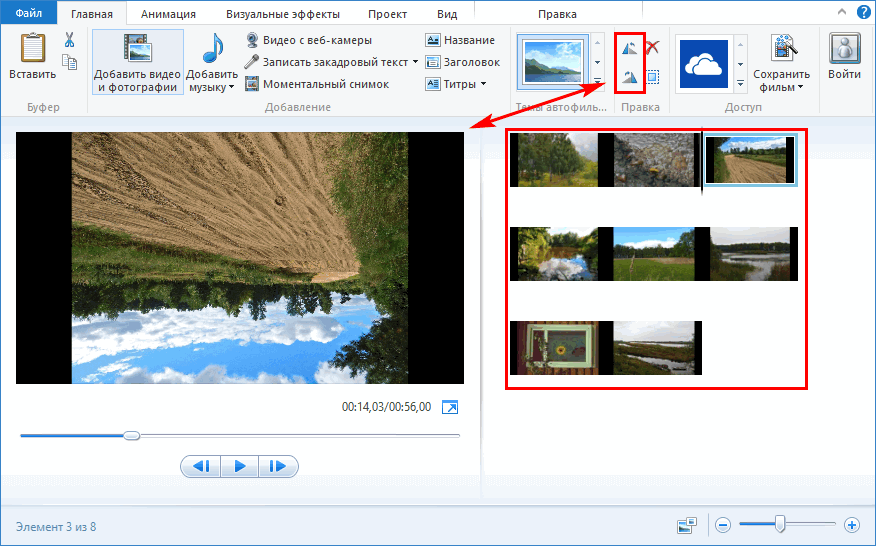
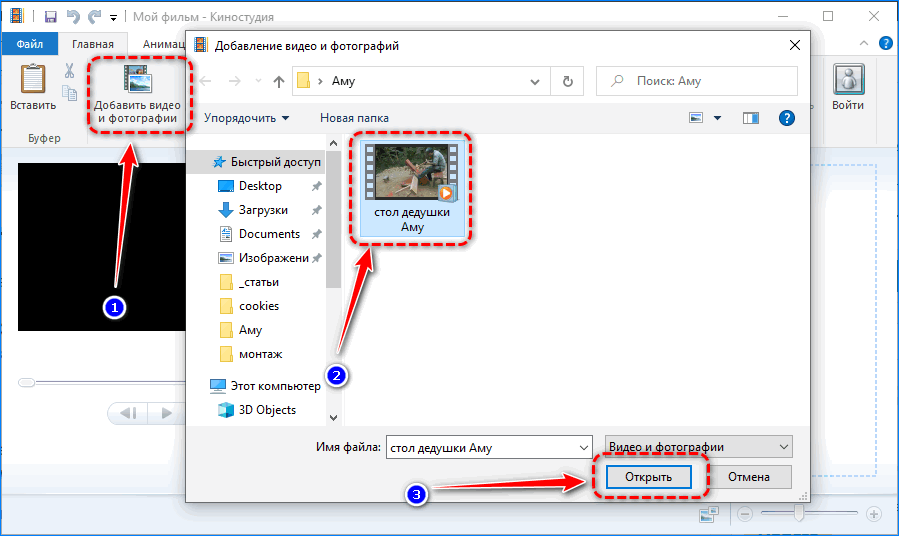
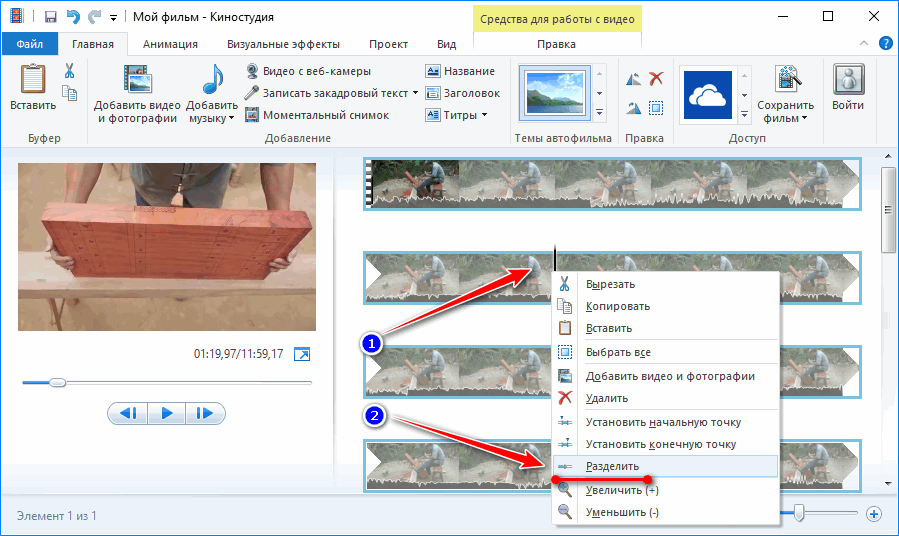
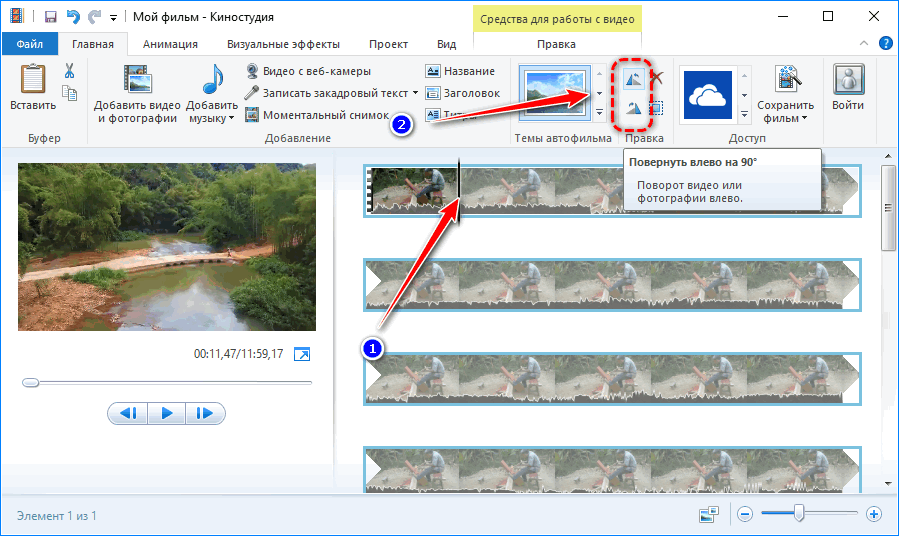
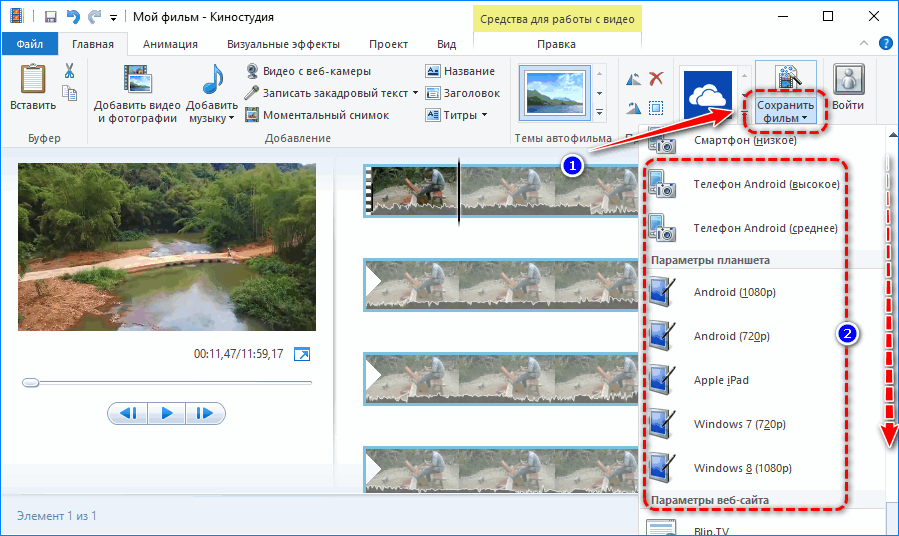
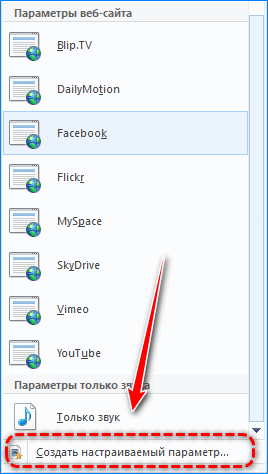
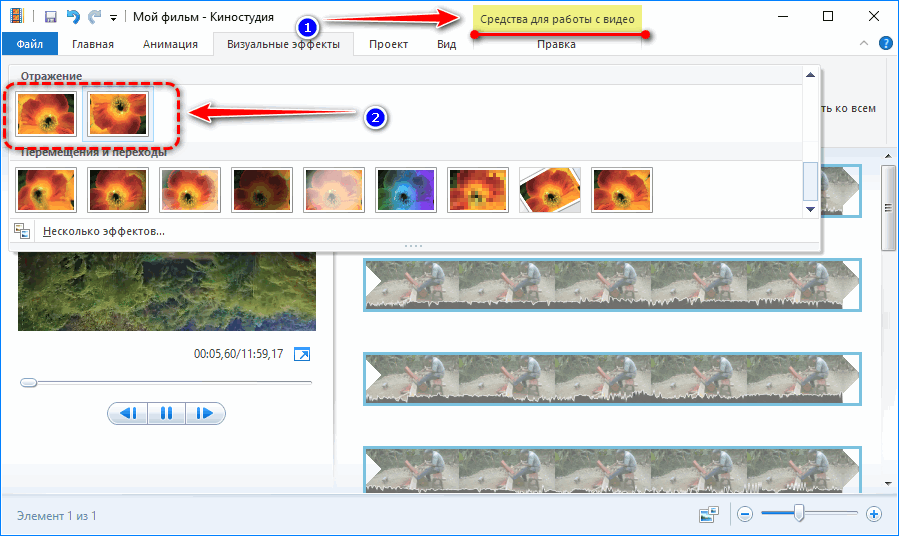
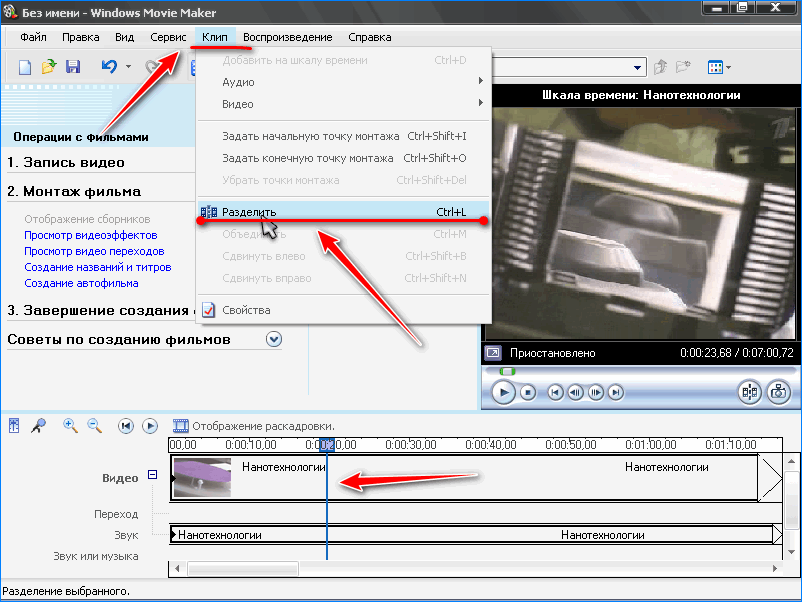
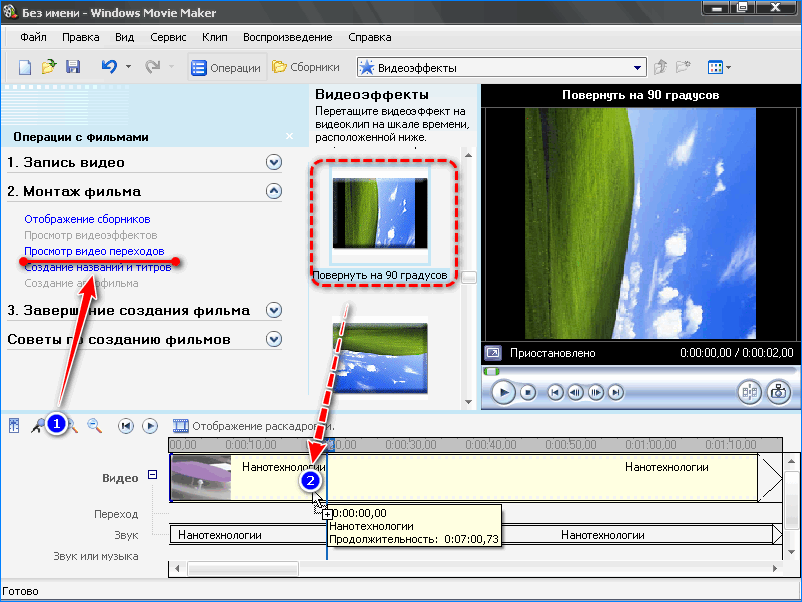
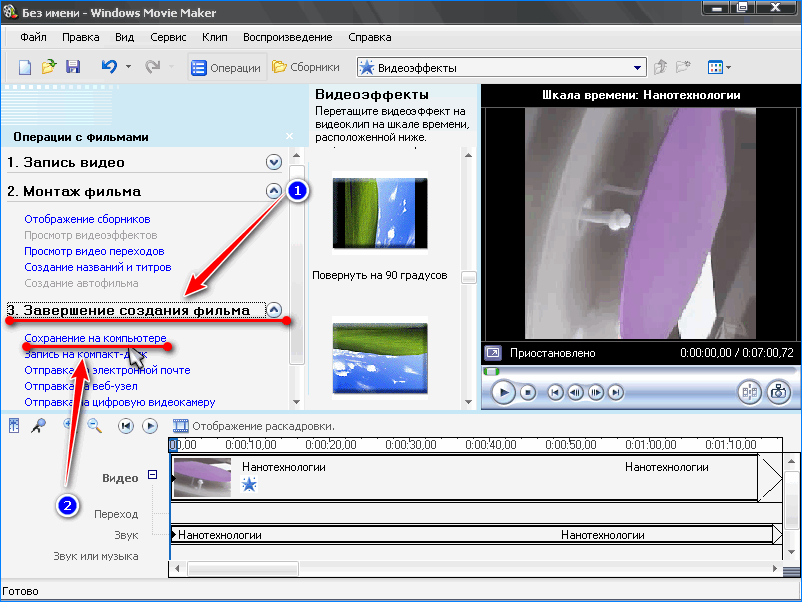
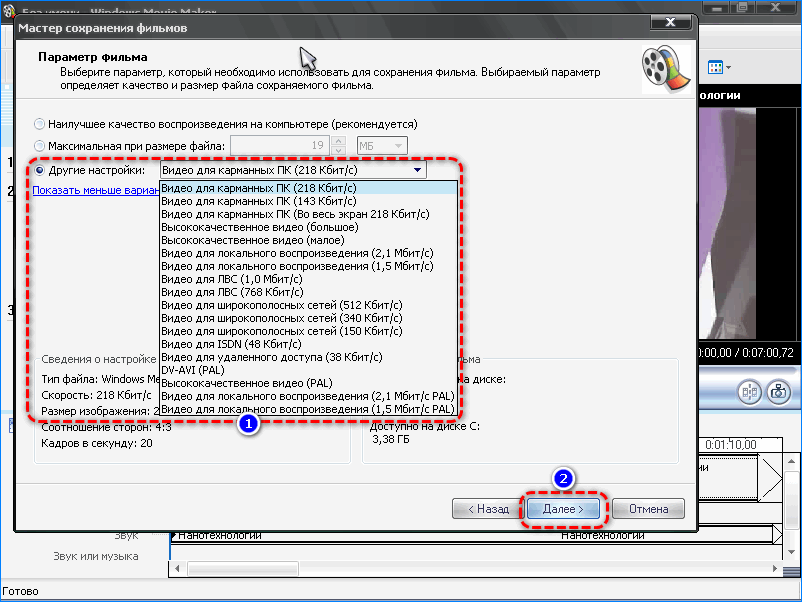
.png)

.png)
.png)
.png)
.png)
.png)
.png)
.png)