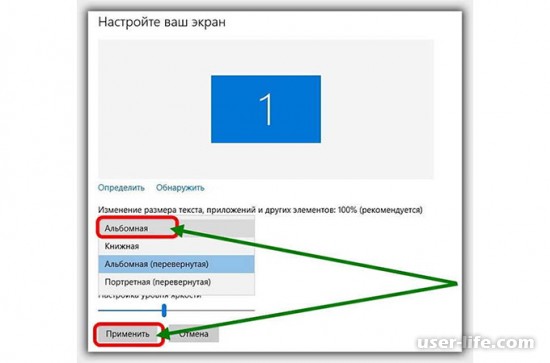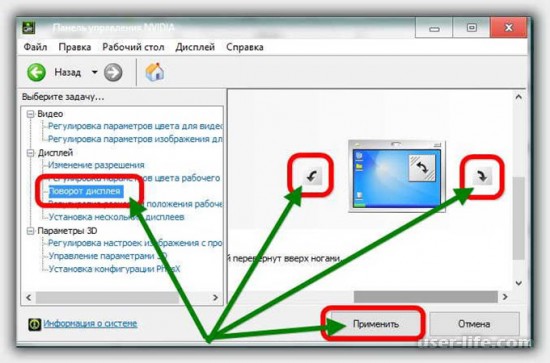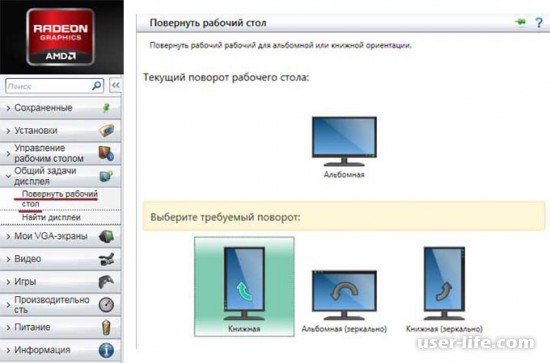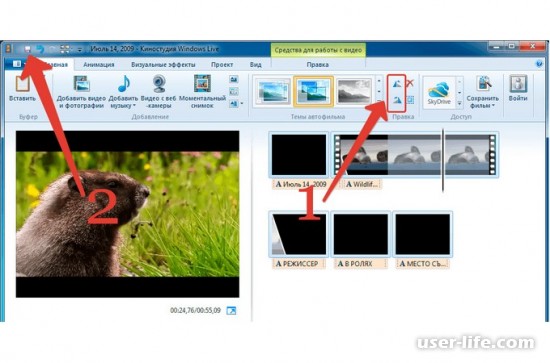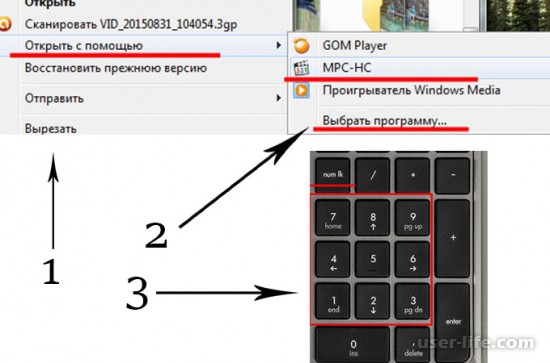Windows Media Player – стандартный проигрыватель для ОС Windows, который пользуется популярностью среди пользователей не только благодаря тому, что он установлен по умолчанию, но и потому, что он оснащен приятным и удобным интерфейсом, а также поддерживает работу с наиболее популярными форматами аудио- и видеофайлов. Однако, если ваше видео имеет неправильную ориентацию, его может потребоваться перевернуть. Более подробнее о процедуре поворота видео в программе WMP и пойдет речь далее.
Представим ситуацию – вы запустили через программу Windows Media Player видеозапись, но столкнулись с тем, что видеозапись имеет неправильную ориентацию, и ее, соответственно, требуется перевернуть. Но можно ли выполнить данную процедуру в стандартном проигрывателе для Windows?
Сразу следует расставить все точки над «i»: в программе Windows Media Player никоим образом нельзя изменить ориентацию видеозаписи – подобной функции в программе просто-напросто не предусмотрено. Ниже же мы рассмотрим несколько другие способы, которые позволят выйти из положения и осуществлять комфортный просмотр видео.
Способ 1: предварительное изменение ориентации видеозаписи
В данном случае мы предлагаем вам воспользоваться программой-видеоредактором, которая позволит перевернуть видео в нужное положение, после чего вы сможете сохранить копию файла и спокойно воспроизвести ее через Windows Media Player.
Например, для нашей задачи будет достаточно совершенно простого видеоредактора, той же Киностудии Windows Live. Если у вас еще не установлена данная программа, то по этой ссылке вы сможете перейти на страницу загрузки программы. Обращаем ваше внимание на то, что Microsoft прекратила поддержку данной программы, однако, она по-прежнему прекрасно работает даже с актуальной версией Windows 10, хотя для нее Киностудия и не была адаптирована.
Запустите программу Киностудия Windows Live. Предварительно вам потребуется добавить видеозапись в программу. Для этого щелкните в верхнем левом углу окна программы по кнопке «Добавить видео и фотографии».

Когда на экране отобразится проводник Windows, вам потребуется выбрать видеозапись, с которой и будет выполняться дальнейшая работа.
Через несколько мгновений в программе отобразится видеозапись. Если видеозапись большого размера, вам потребуется дождаться ее обработки. Чтоб перевернуть видеозапись, воспользуйтесь специальными кнопками поворота в шапке программы, которые указаны на скриншоте ниже.

Добившись нужного положения видеозаписи, вам лишь остается сохранить ее копию на компьютер. Для этого в левом верхнем углу щелкните по кнопке «Файл», а затем пройдите к пункту «Сохранить фильм» – «Компьютер». На экране отобразится проводник, в котором понадобится задать наименование для нового видеофайла, а также указать, в какой части компьютера он будет сохранен.

После выполнения данных манипуляция вам лишь остается воспроизвести видео с помощью Windows Media Player.
Способ 2: использование других видеопроигрывателей
Если для вас в видеопроигрывателе важно наличие функции поворота видео в нужное положение, то в вашем случае рационально будет отказаться от использования стандартного Windows Media Player в пользу стороннего, но куда боле функционального медиапроигрывателя.
Сегодня на просторах интернета существует достаточное количество разнообразных проигрывателей, которые позволят поворачивать видео в нужное положение (однако, нужная ориентация будет действовать лишь на момент работы с файлом, после следующего его открытия потребуется повторное внесение настроек).
Например, одним из наиболее функциональных и полностью бесплатных медиапроигрывателей является Media Player Classic. Данный плеер обладает огромным набором функций для детальной настройки воспроизводимых файлов, а также поддерживает куда более широкий список форматов, по сравнению со стандартным плеером.
Скачать данный проигрыватель вы сможете по ссылке в конце статьи. Как только плеер будет успешно установлен на ваш компьютер, вам потребуется с его помощью воспроизвести видеозапись. Здесь это можно, щелкнув по видеозаписи правой кнопкой мыши и выбрав пункт «Открыть с помощью» – «MPC-HC».

Спустя мгновение видеозапись откроется в данной программе. Чтобы перевернуть видео в новое положение, нам потребуется задействовать дополнительную цифровую раскладку клавиатуры, которая располагается в правой области клавиатуры. Если данная раскладка у вас деактивирована, вам потребуется включить ее нажатием по клавише NumLock.

Теперь, чтобы перевернуть видео в данной программе, зажмите комбинацию Alt+1 и держите комбинацию зажатой до тех пор, пока видеозапись не перейдет в нужное положение. Таким же образом, чтобы перевернуть видео по часовой стрелке, используйте комбинацию Alt+3.
Небольшой совет: если на вашей клавиатуре отсутствует добавочная цифровая часть, то выйти из положения можно с помощью стандартного инструмента «Экранная клавиатура», который можно найти через строку поиска Windows.

Собственно, более вариантов выхода из сложившейся ситуации нет. Если вы знаете куда более удобные программы-проигрыватели, оснащенные функцией поворота видео, поделитесь ими в комментариях.
Загрузить последнюю версию программы с официального сайта
У меня есть видеоклип, снятый на мой телефон, но когда я воспроизводю его на своем компьютере с помощью проигрывателя Windows Media, я замечаю, что он имеет угол 90 градусов относительно нормы. Мне нужно повернуть видео в проигрывателе Windows Media, возможно ли это? Любая помощь?
Проигрыватель Windows Media — это бесплатный и популярный проигрыватель мультимедийных файлов, разработанный Microsoft. Это медиаплеер по умолчанию на большинстве компьютеров с Windows. Если вы используете ПК с Windows 10/8/7 / XP / Vista, вы должны быть с ним знакомы.
Во многих случаях вам потребуется повернуть видео в проигрывателе Windows Media. Ваши смартфоны и планшеты носят с собой все лучше и лучше камеры, помимо фотографий, вы обязательно будете использовать их для съемки видео. Однако при воспроизведении этих захваченных видео с помощью проигрывателя Windows Media повышается вероятность воспроизведения неправильной ориентации.
Конечно, есть и другие ситуации, когда вы хотите повернуть видео в проигрывателе Windows Media. Но разве там можно повернуть видеоклип? Этот пост покажет вам 3 способа повернуть видео, включая повернуть видео в проигрывателе Windows Media.
- СОДЕРЖАНИЕ СТРАНИЦЫ:
- Часть 1. Как повернуть видео в проигрывателе Windows Media
- Часть 2. Лучший способ повернуть видео без Windows Movie Maker
- Часть 3. Как повернуть видео в VLC Media Player
Часть 1. Как повернуть видео в проигрывателе Windows Media
Во-первых, вернемся к ключевому моменту: можно ли повернуть видео в проигрывателе Windows Media? К сожалению, для этого нет собственного способа. Хотя бесчисленное количество пользователей говорят об этой нормальной и полезной функции, Microsoft до сих пор не реализовала собственный способ поворота видео в проигрывателе Windows Media. Чтобы повернуть видео, вы должны полагаться на Windows Media Maker.
Windows Media Maker является программным обеспечением для редактирования мультимедиа по умолчанию для пользователей ПК с Windows. Это позволяет редактировать видео и вращать видео в нем. В этом случае вы можете повернуть видео в Windows Movie Maker, а затем воспроизвести его в желаемой ориентации в проигрывателе Windows Media. Следующее руководство покажет вам, как повернуть видео.
Шаг 1. Загрузите Windows Movie Maker
Во-первых, вам необходимо загрузить и установить Windows Movie Maker. Для пользователей ПК с Windows 10/8/7 вы можете скачать его прямо с официальной страницы Microsoft. Если вы используете Windows XP, Vista или более раннюю операционную систему, Windows Movie Maker уже установлена на вашем компьютере по умолчанию.
Шаг 2. Добавьте видео, которое хотите повернуть.
Запустите Windows Movie Maker и нажмите «Добавить видео и фотографии» на панели инструментов «Главная», чтобы добавить видео, которое нужно повернуть. После добавления видео вы можете воспроизвести его в течение нескольких секунд, чтобы понять, как его повернуть.
Шаг 3. Поверните и выведите видео
Щелкните меню «Инструменты» и выберите «Редактирование». В центре экрана предлагается множество эффектов, в том числе «Повернуть влево» и «Повернуть вправо». Это позволяет вам повернуть видео на 90 градусов по часовой стрелке или против часовой стрелки. Когда вы получите правильный угол, нажмите меню «Файл», а затем нажмите «Сохранить фильм», чтобы вывести видео в подходящем формате.
Windows Movie Maker автоматически перекодирует и сохранит повернутое видео для воспроизведения на компьютере, iPhone, телефоне Android и т. Д.
Часть 2. Лучший способ повернуть видео без Windows Movie Maker
Если вы не хотите вращать видео в Windows Movie Maker, мы настоятельно рекомендуем вам мощный видеоредактор и конвертер. Он разработан с множеством полезных функций редактирования, таких как поворот, обрезка, обрезка, объединение и так далее. Более того, он позволяет настраивать эффекты изображения / звука, улучшать качество видео, добавлять личные водяные знаки и многое другое.
Видео конвертер Vidmore
- Повышение разрешения до 4K, H.265 / HEVC и т. Д.
- Удалите видео шум и уменьшите дрожание видео.
- Автоматическая настройка видеоэффектов.
- Улучшение MP4, MOV, MKV, 3GP, FLV, SWF, MTS / M2TS, VOB, DVD и т. Д.
- Редактируйте видеоэффекты, такие как поворот, зеркальное отражение, обрезка, вырезание, объединение, водяной знак и т. Д.

Шаг 1. Загрузите бесплатно Vidmore Video Converter
Дважды щелкните кнопку загрузки выше, чтобы быстро загрузить, установить и запустить это программное обеспечение для ротации видео на вашем компьютере. Он предлагает две версии, что означает, что вы также можете вращать видео на Mac с его помощью. Здесь нужно скачать нужную версию.
Шаг 2. Добавьте видео
Когда вы откроете его и войдете в основной интерфейс, вы можете нажать «Добавить файл», чтобы импортировать видео, которое вы хотите повернуть. Вы можете добавлять и вращать несколько видеороликов одновременно.
Шаг 3. Поверните видео
После загрузки видео, которое вы хотите повернуть, нажмите кнопку «Редактировать», чтобы открыть главное окно редактирования. Здесь вы можете повернуть видео, обрезать видео, вырезать видео, объединить видеоклипы, добавить водяной знак или настроить выходные эффекты.
Щелкните вкладку «Повернуть» и начните вращать видео. Он предоставляет вам 4 варианта: поворот на 90 по часовой стрелке, поворот на 90 против часовой стрелки, переворот по горизонтали и переворот по вертикали. Вы можете выбрать правильную функцию, чтобы быстро повернуть видео.
Вы можете предварительно просмотреть эффекты в окне предварительного просмотра и нажать «Применить», чтобы подтвердить операцию.
Шаг 4. Вывод видео
Как видно из названия, Vidmore также может работать как отличный конвертер видео. Он поддерживает все популярные видео и аудио форматы. Таким образом, вы можете выводить повернутое видео в любом подходящем формате.
Нажмите «Профиль» и выберите предпочитаемый формат видео из раскрывающегося списка. Затем нажмите кнопку «Конвертировать», чтобы сохранить повернутое видео на свой компьютер.
Часть 3. Как повернуть видео в VLC Media Player
Если вы являетесь пользователем VLC, все станет намного проще. VLC Media Player — бесплатный и популярный кроссплатформенный медиаплеер. Он совместим с Windows 10/8/7 / XP / Vista, Mac, Linux, BeOS, BSD, Pocket PC и Solaris. Более того, он поддерживает наиболее часто используемые форматы мультимедиа. Помимо функции воспроизведения видео, VLC Media Player также поддерживает некоторые основные функции редактирования, включая поворот.
Шаг 1. Во-первых, вам нужно скачать и установить VLC для Windows с сайта VideoLAN. Если на вашем компьютере установлен VLC, вы можете сразу перейти к следующему шагу.
Шаг 2. Откройте VLC Media Player и загрузите видео, которое хотите повернуть, щелкнув «Медиа»> «Открыть файл».
Шаг 3. После загрузки нажмите «Инструменты», «Эффекты и фильтры». Когда появится окно «Настройки и эффекты», щелкните вкладку «Видеоэффекты». На вкладке «Видеоэффекты» выберите параметр «Геометрия».
Шаг 4. Установите флажок «Преобразовать», вы можете поворачивать и переворачивать изображения разными способами в зависимости от ваших потребностей. Когда вы будете удовлетворены результатом вращения, нажмите «Сохранить»> «Закрыть», чтобы вернуться к основному интерфейсу VLC.
Шаг 5. Щелкните вкладку «Мультимедиа» и выберите в раскрывающемся списке «Конвертировать / Сохранить», чтобы вывести повернутое видео на ваш компьютер.
Вывод
В основном мы говорили о как повернуть видео в проигрывателе Windows Media на этой странице. В результате единственный способ повернуть видео — использовать Windows Movie Maker или стороннее решение. Надеюсь, после прочтения этой страницы вы сможете исправить свой ракурс видео.
В жизни каждого человека наверняка возникали ситуации, когда при видеосъемке на смартфон или планшет, в поисках удачного ракурса устройство было перевернуто на 90° или вверх ногами. В результате видео записывается в неправильной ориентации.
На телефоне есть функция автоматического поворота изображений, и там все выглядит нормально. Но при просмотре на персональном компьютере или ноутбуке оказывается, что видео перевернуто на 180° или 90°. Смотреть, наклонив голову набок, неудобно, особенно если ролик длинный. Изображение следует повернуть. Это можно сделать в программах для обработки или просмотра видеороликов.
Как перевернуть видео в Windows Media Player
В стандартном плеере Windows 10, 8 и 7 отсутствует функция поворота видео. Поэтому следует это сделать в программе-редакторе, сохранить файл и затем просматривать в правильной ориентации. Но если нет времени этим заниматься, или на компьютере не установлен подходящий редактор, можно воспользоваться функцией поворота экрана.
Есть быстрый способ повернуть изображение при помощи горячих клавиш:
- Ctrl + Alt + стрелка влево или вправо;
- Ctrl + Alt + стрелка вниз или вверх.
Данные команды срабатывают не на всех устройствах, это зависит от марки установленной видеокарты и программного обеспечения. Если быстрые клавиши не помогли, надо выполнить следующие действия:
- Кликнуть на рабочем столе правой кнопкой мыши.
- В открывшемся меню выбрать пункт «Разрешение экрана».
- В пункте «Ориентация» из выпадающего списка выбрать нужный вид: Портретный, Альбомный перевернутый или Портретный перевернутый.
Также это можно сделать следующим образом:
- Через меню «Пуск» зайти в «Панель управления».
- Перейти в «Оформление и персонализация».
- Выбрать пункт «Экран».
- В меню слева выбрать пункт «Настройка разрешения экрана».
- Изменить ориентацию изображения.
После просмотра видеоролика — вернуть экран в исходный вид. Эти действия хороши, когда надо срочно посмотреть видео. Но каждый раз менять настройки просмотра не удобно. Для изменения файла следует воспользоваться редактором. С его помощью можно повернуть изображение и сохранить файл. После этого видео всегда будет в нужной ориентации.
При помощи Movie Maker
Для обработки можно воспользоваться бесплатной программой от Microsoft «Movie Maker» или ее более современной версией Киностудией «Windows Live». У приложения простой понятный интерфейс, при работе с ним не потребуется специальная подготовка.
Скачать Movie Maker
Для осуществления поворота следует:
- Запустить программу через меню .
- Открыть ролик, нажав кнопку «Добавить видео и фотографии» и выбрав файл из списка.
- После загрузки в меню «Правка» выбрать пункт «Поворот» или на панели инструментов найти соответствующие иконки-стрелки.
- Осуществить поворот на 90° вправо или влево. Если в исходном файле видео перевернуто вверх ногами, следует дважды нажать на одну и ту же стрелку.
- После того, как изображение на видео приняло нормальный для просмотра вид, сохранить файл.
Используя Media Player Classic
За операцию поворота видео в редакторе отвечает соответствующий кодек, обычно он установлен по умолчанию. Но перед обработкой файла следует убедиться, что функция доступна, а также узнать, какие горячие клавиши назначены для осуществления этого действия. Для этого следует:
- Открыть программу.
- Найти в меню пункт «Вид»
- Перейти в настройки.
- В разделе «Воспроизведение» выбрать «Вывод».
- Убедиться, что функция доступна и около операции «Поворот» стоит зеленая галочка.
- Затем в пункте «Проигрыватель» открыть раздел «Клавиши».
- Найти в списке нужную операцию и посмотреть, сочетание каких клавиш ее осуществляет.
Как правило, это сочетание Ctrl + Alt + цифровая клавиша. Для действия используется только NumPad, которая вынесена отдельно в правую часть клавиатуры. У многих ноутбуков эта часть клавиатуры отсутствует и цифровые клавиши расположены только в ряду выше буквенных. Для осуществления поворота они не подойдут.
В таком случае в меню можно изменить комбинацию, заменив цифры на буквы. Для этого надо кликнуть дважды мышью на поле с комбинацией и заменить на приемлемый вариант.
Теперь все готово для обработки видео. Для этого следует открыть файл, и с помощью сочетания горячих клавиш осуществить поворот. Он происходит не сразу на 90° , а плавно. Следует удерживать клавиши для завершения операции.
Описанные программы не единственные, в которых можно осуществить обработку файла. Любой редактор видеофайлов оснащен такой функцией. Также существует ряд программ, которые работают онлайн, их не нужно устанавливать на свой компьютер, достаточно запустить браузерную версию и обработать ролик там. Следует учитывать, что онлайн редакторы могут сжать исходный файл, что приведет к ухудшению качества изображения.

Справиться с проблемой, перевернуть видео в media player как следует – помогут нам встроенные функции самого этого проигрывателя.

Перевернуть с его помощью неправильно ориентированное изображение – проще простого, гораздо проще, чем в некоторых других инструментах для просмотра видео. Есть только один маленький нюанс – речь о продукте под названием Media player Classic, а не о его родном знаменитом собрате. В последнем данная операция попросту невозможна – не заложена в его функциональность.
Как инвертировать позицию картинки?
Чтобы понять, как перевернуть видео в windows media, запускаем Classic и ставим на проигрывание любой ролик.
Совсем не обязательно чтобы он содержал перевернутые кадры, — в виде опыта мы можем перевернуть картинку дважды, трижды, сколько захочется.
Затем, в процессе проигрывания, начинаем нажимать клавиатурные комбинации «Alt» + «Цифра». Цифра должна быть одной из следующих: {1,2,3,4,6,8} и располагаться на цифровой клавиатуре справа. Нетрудно убедиться, что таким образом мы можем повернуть изображение вокруг всех трех осей – X,Y,Z – в пространстве на угол плюс-минус 90 градусов. Таковы стандартные настройки горячих клавиш проигрывателя. Но, что делать, если на вашей клавиатуре нет отдельного цифрового блока справа, а повернуть изображение все-таки нужно?
Чтобы решить эту проблему необходимо открыть окно настройки горячих клавиш проигрывателя (делается это в меню «Настройки -> Проигрыватель –> Клавиши») и назначить поворотам другие комбинации кнопок.
Записывая видео с помощью планшета или смартфона о том, как оно будет в последствие воспроизводиться на экране компьютера, оператор не задумывается. В 8 из 10 случаев его комфортный просмотр невозможен по причине неправильного расположения кадра — не по ширине монитора, а по высоте. Исправить ситуацию будет несложно. При этом сделать это можно несколькими способами. Рассмотрим, как перевернуть отснятое видео с помощью программ, установленных на компьютере.
Встроенный функционал ОС Windows 10
Операционная система Windows 10 имеет встроенное приложение для просмотра видео файлов — «Кино и ТВ». Это очень «облегченный» аналог привычного пользователем сервиса «Media Player Classic», который для 10 версии семейства ОС доступен в качестве дополнительной программы. Ее можно скачать с официального сайта.
Поворот кадра в «Кино и ТВ»
Приложение настолько «облегчено» функционалом, что развернуть кадр в самой программе при просмотре видео не получится. Но если времени на установку дополнительного софта нет, можно поступить так:
- Открыть «Кино и ТВ»;
- Выбрать из папки файл и воспроизвести щелчком мыши;
- Зайти в меню ОС «Параметры»;
- В меню «Дисплей» выбрать пункт «Ориентация»;
- Нажать на стрелку справа и выбрать нужный поворот.
Важно! Команда в меню «Ориентация» повернет сам экран компьютера. После просмотра файла нужно восстановить параметры в настройках.
Поворот кадра в «Media Player Classic»
- Открыть программу;
- В ниспадающем меню «Файл» выбрать «Открыть …»;
- Включить цифровую (справа блок) клавиатуру «NumLock»;
- Одновременным нажатием клавиш Alt+1, 2, 3, 4, 5 или 6 изменять положение картинки до тех пор, пока она не будет удобной для просмотра видео.
Важно! Оба приложения не позволяют сохранять изменения. Да и регулировка угла поворота видеокадра в программах крайне неудобная.
Чтобы перевернуть видео снятое на телефон или планшет на 900 или 1800, а затем сохранить правки (в будущем разворачивать его с помощью плееров готовым к просмотру), можно использовать приложение «Киностудия» (в ранних версиях семейства Windows оно называлось Movie Maker, и было встроенным софтом). Оно разработано специально для ОС Windows, потому доступно на официальном сайте. Скачав и установив приложение, действуют следующим образом:
- Открыть «Movie Maker»;
- Нажать на кнопку на панели задач «Добавить фотографию и видео»;
- После прочтения файла нажать на панели задач кнопку «Поворот влево на 900»;
- Сохранить изменения.
При помощи сторонних ресурсов
Разработанные под ОС Windows 10 программные продукты «тяжеловесны» и при установке изменяются стандартные настройки системы. Да и функционал у них очень слабый — позволяет выполнять только элементарные функции и воспроизводить наиболее распространенные форматы. Поэтому если уже устанавливать программные продукты, то лучше выбрать мощные и полезные. Например:
- VLC Player или GOM Player;
- RealPlayer или 5KPlayer;
- KMPlayer и др.
Важно! Эти медиаплееры позволят воспроизвести видеоролик, но не сохранить изменения. Для сохранения потребуется видеоредактор.
Чтобы перевернуть видеоролик в момент просмотра одним из вышеприведенных плееров действуют так (на примере GOM Player):
- Открыть файл с помощью программы;
- Нажать с клавиатуры одновременно клавиши Ctrl+Shift+S для поворота на 900;
- Повторное нажатие Ctrl+Shift+S — на 1800;
- Третье нажатие Ctrl+Shift+S — на 2700.
В большинстве медиаплееров вращение кадров расположено в меню эффектов или управления видео. Чтобы выполнить сохранение операции, можно скачать редактор Sony Vegas, ВидеоМастер, Movavi Video Editor, Free Video Flip and Rotate или др. Наиболее быстр и прост в работе Movavi. В интернет можно скачать русскоязычную версию. После установки (стандартная) действуют так:
- Запустить редактор и в меню «Файл» выбрать проект;
- На горизонтальной панели инструментов найти стрелку «Поворот»;
- В появившемся выше блочном меню поставить нужное число градусов;
- В главном меню «Файл» выбрать «Сохранить проект как».
Важно! Чтобы процесс прошел без ошибок, после установки сторонних программных продуктов рекомендуется перезапустить ОС Windows 10.
Удобные онлайн-сервисы
Если места на системном диске мало или операции с поворотом видео проводятся пользователем нечасто, рациональнее использовать онлайн-сервис для вращения видеороликов. Их довольно много:
- video.online-convert.com;
- youtube.com (исключительно для зарегистрированных пользователей);
- rotatevideo.org;
- rotatemyvideo.net и др.
Есть и другие. В интернет их немало. Но если снятый смартфоном или планшетом видеоролик будет в последствие использоваться (пересылаться, записываться на носитель), лучше зарегистрироваться на youtube.com. Функционал сервиса достаточно обширен, но его главное преимущество — сжатие файла. Чтобы отредактировать ролик, действуют так:
- Пройти регистрацию на сайте youtube и войти в аккаунт;
- В правом верхнем углу окна найти «Добавить видео»;
- После загрузки файла перейти в «Менеджер …»;
- В горизонтальном меню выбрать «Улучшить …»;
- В блоке справа найти стрелки поворота (находятся в самом низу блока);
- Выбрать нужную;
- Подождать, пока ролик прокрутиться;
- Нажать в верхнем блоке кнопку «Сохранить как новое …».
Процесс сохранения может занять некоторое время. Это нормально Продолжительность операции переворачивания и сохранения ролика зависит от величины файла, скорости интернета и выполняемых ПК дополнительных задач. Главное, пока не закончится процесс сохранения онлайн ресурс (касается любых сервисов, используемых в режиме реального времени) не закрывать, иначе придется начинать все заново. Бывает так, что видеофайл нужно не только повернуть, но и переформатировать. Тогда лучше выбрать сайт rotatevideo.org.
Основная проблема переворота кадров видеофайла заключается в выборе наиболее комфортной в использовании программы или сервиса. Поэтому имеет смысл попробовать несколько. Для объемных роликов лучше подойдут инсталлированные на компьютер приложения — они быстрее и удобнее, а для небольших — онлайн ресурс.
Содержание
- Как перевернуть видео в Windows Media Player
- Используем поворот экрана
- При помощи Movie Maker
- Используя Media Player Classic
- Как повернуть видео в Windows Media Player
- Как перевернуть видео в Windows Media Player?
- Способ 1: предварительное изменение ориентации видеозаписи
- Способ 2: использование других видеопроигрывателей
- Как перевернуть видео в Windows Media Player
- Картинка наоборот: как в Windows Media Player перевернуть видео
- Как инвертировать позицию картинки?
- Как повернуть видео на 90-180 градусов в плеере
- Как перевернуть видео в Windows Media Player
- При помощи Movie Maker
- Используя Media Player Classic
Думаю, хоть раз, но с каждым случалась такая ситуация: в отпуске, при встрече с друзьями или просто в повседневной жизни Вы решили запечатлеть интересный момент, и под рукой оказался смартфон, планшет или цифровой фотоаппарат. Вроде все отлично, и на устройстве видео просматривается замечательно, но при просмотре на ноутбуке или компьютере оно проигрывается перевернутым на 90, а то и 180 градусов. Согласитесь, смотреть его с повернутой головой не очень удобно, особенно если длительность видео полчаса, ну или еще больше. А если Вы захотите загрузить его куда-нибудь, например: в контакт, инстаграм или YouTube, кому будет интересно смотреть его в неправильной ориентации.
Windows Media Player – является стандартным проигрывателем для операционной системы Windows. Именно этим объясняется его популярность среди пользователей. Но когда возникает необходимость перевернуть видео, скажем на 90 градусов, для комфортного просмотра – возникают вопросы. Ведь, несмотря на большое количество различных функций, перевернуть видео в Windows Media Player у Вас не получится.
Поэтому давайте разбираться, какие способы нам все-таки помогут перевернуть видео на компьютере.
Используем поворот экрана
Первый и самый легкий способ не потребует никаких специальных программ. Вы, как обычно, запускаете видео, и оно открывается в проигрывателе Windows Media Player. Затем, в правом нижнем углу, нажимаете кнопочку «Во весь экран».
При помощи Movie Maker
Программа бесплатная, довольно простая и функциональная, не требует от пользователя никаких специальных навыков. Видео с ее помощью Вы сможете перевернуть всего за пару кликов. Кроме того, немного разобравшись, Вы сможете создать в ней красивый видеоролик, добавив спецэффекты и музыку.
Основные шаги, которые необходимо выполнить, для поворота видео с помощью программы, описаны в статье – как перевернуть видео на 90 градусов на компьютере.
Думаю этих способов достаточно, чтобы перевернуть видео в Windows Media Player. Выбирайте подходящий и просматривайте интересные моменты с удовольствием.
Источник
Windows Media Player – стандартный проигрыватель для ОС Windows, который пользуется популярностью среди пользователей не только благодаря тому, что он установлен по умолчанию, но и потому, что он оснащен приятным и удобным интерфейсом, а также поддерживает работу с наиболее популярными форматами аудио- и видеофайлов. Однако, если ваше видео имеет неправильную ориентацию, его может потребоваться перевернуть. Более подробнее о процедуре поворота видео в программе WMP и пойдет речь далее.
Представим ситуацию – вы запустили через программу Windows Media Player видеозапись, но столкнулись с тем, что видеозапись имеет неправильную ориентацию, и ее, соответственно, требуется перевернуть. Но можно ли выполнить данную процедуру в стандартном проигрывателе для Windows?
Сразу следует расставить все точки над «i»: в программе Windows Media Player никоим образом нельзя изменить ориентацию видеозаписи – подобной функции в программе просто-напросто не предусмотрено. Ниже же мы рассмотрим несколько другие способы, которые позволят выйти из положения и осуществлять комфортный просмотр видео.
Способ 1: предварительное изменение ориентации видеозаписи
В данном случае мы предлагаем вам воспользоваться программой-видеоредактором, которая позволит перевернуть видео в нужное положение, после чего вы сможете сохранить копию файла и спокойно воспроизвести ее через Windows Media Player.
Например, для нашей задачи будет достаточно совершенно простого видеоредактора, той же Киностудии Windows Live. Если у вас еще не установлена данная программа, то по этой ссылке вы сможете перейти на страницу загрузки программы. Обращаем ваше внимание на то, что Microsoft прекратила поддержку данной программы, однако, она по-прежнему прекрасно работает даже с актуальной версией Windows 10, хотя для нее Киностудия и не была адаптирована.
Запустите программу Киностудия Windows Live. Предварительно вам потребуется добавить видеозапись в программу. Для этого щелкните в верхнем левом углу окна программы по кнопке «Добавить видео и фотографии».
Когда на экране отобразится проводник Windows, вам потребуется выбрать видеозапись, с которой и будет выполняться дальнейшая работа.
Через несколько мгновений в программе отобразится видеозапись. Если видеозапись большого размера, вам потребуется дождаться ее обработки. Чтоб перевернуть видеозапись, воспользуйтесь специальными кнопками поворота в шапке программы, которые указаны на скриншоте ниже.
Добившись нужного положения видеозаписи, вам лишь остается сохранить ее копию на компьютер. Для этого в левом верхнем углу щелкните по кнопке «Файл», а затем пройдите к пункту «Сохранить фильм» – «Компьютер». На экране отобразится проводник, в котором понадобится задать наименование для нового видеофайла, а также указать, в какой части компьютера он будет сохранен.
После выполнения данных манипуляция вам лишь остается воспроизвести видео с помощью Windows Media Player.
Способ 2: использование других видеопроигрывателей
Если для вас в видеопроигрывателе важно наличие функции поворота видео в нужное положение, то в вашем случае рационально будет отказаться от использования стандартного Windows Media Player в пользу стороннего, но куда боле функционального медиапроигрывателя.
Сегодня на просторах интернета существует достаточное количество разнообразных проигрывателей, которые позволят поворачивать видео в нужное положение (однако, нужная ориентация будет действовать лишь на момент работы с файлом, после следующего его открытия потребуется повторное внесение настроек).
Например, одним из наиболее функциональных и полностью бесплатных медиапроигрывателей является Media Player Classic. Данный плеер обладает огромным набором функций для детальной настройки воспроизводимых файлов, а также поддерживает куда более широкий список форматов, по сравнению со стандартным плеером.
Скачать данный проигрыватель вы сможете по ссылке в конце статьи. Как только плеер будет успешно установлен на ваш компьютер, вам потребуется с его помощью воспроизвести видеозапись. Здесь это можно, щелкнув по видеозаписи правой кнопкой мыши и выбрав пункт «Открыть с помощью» – «MPC-HC».
Спустя мгновение видеозапись откроется в данной программе. Чтобы перевернуть видео в новое положение, нам потребуется задействовать дополнительную цифровую раскладку клавиатуры, которая располагается в правой области клавиатуры. Если данная раскладка у вас деактивирована, вам потребуется включить ее нажатием по клавише NumLock.
Теперь, чтобы перевернуть видео в данной программе, зажмите комбинацию Alt+1 и держите комбинацию зажатой до тех пор, пока видеозапись не перейдет в нужное положение. Таким же образом, чтобы перевернуть видео по часовой стрелке, используйте комбинацию Alt+3.
Небольшой совет: если на вашей клавиатуре отсутствует добавочная цифровая часть, то выйти из положения можно с помощью стандартного инструмента «Экранная клавиатура», который можно найти через строку поиска Windows.
Собственно, более вариантов выхода из сложившейся ситуации нет. Если вы знаете куда более удобные программы-проигрыватели, оснащенные функцией поворота видео, поделитесь ими в комментариях.
Источник
С необходимостью повернуть видео в стандартном проигрывателе видео ОС Windows Media Player сталкивался практически каждый пользователь. Такие проблемы чаще всего случаются при просмотре видео, снятого на цифровую фотокамеру, планшет или просто смартфон. Часто, загрузив видео на компьютер и начав просмотр, обнаруживается, что в окне Windows Media Player ролик отображается повернутым на 90 или даже на 180 градусов. Если видео достаточно длительное, смотреть его в таком виде совершенно невозможно, да и в сеть не выложить.
Большинство пользователей вполне довольны возможностями Windows Media Player, проигрывателя, по умолчанию установленного в Windows. Действительно, программа имеет немало полезных функций, но вот с поворотом видео почему-то не сложилось. В медиаплеере отсутствует такая функция. Поэтому ответ на вопрос, как перевернуть видео в Windows Media Player очень простой — никак.
Тем не менее существует сразу несколько способов, с помощью которых можно перевернуть видео и посмотреть его в нормальном положении в привычном плеере.
Способ №1. Повернуть экран компьютера/ноутбука
Это проще и быстрее всего, не понадобится скачивать и устанавливать никакие новые программы. Все, что надо сделать: это включить видео обычным способом и нажать кнопку «Во весь экран», расположенную в нижнем углу справа. После этого поворачиваем дисплей в нужное положение одним из трех способов:
1. С помощью «горячих клавиш»: Ctrl+Alt+ стрелка вверх, Ctrl+Alt+ стрелка вправо или Ctrl+Alt+ стрелка влево. Самый простой метод, но срабатывает не у всех (зависит от видеокарты и ее настроек).
Каждый из способов очень прост, но их общий недостаток в том, что видео не сохраняется в измененном виде, и все манипуляции придется повторять при каждом включении.
Способ №2. Настройка и сохранение видео в редакторе
Этот подход, пожалуй, можно назвать оптимальным. Потребуется совершить минимум действий в специальном видео редакторе, чтобы повернуть и сохранить ролик в нужной «ориентации». Как правило, в Windows уже присутствует программа под названием Киностудия Windows Live. Но даже если ее у вас нет, то можно скачать программу на сайте разработчика, то есть Microsoft. Для работы не потребуется особых знаний и умений. Здесь для поворота видео потребуется совершить буквально несколько нажатий.
2. Следующим шагом выбираем нужный ролик и меняем его «ориентацию» с помощью двух треугольных иконок на панели инструментов на вкладке «Главная», раздел «Правка». Они так и называются: «Повернуть вправо на 90 градусов» и «Повернуть влево на 90 градусов».
3. Повернув видео до нужного положения на экране, сохраняем файл, включаем Windows Media Player, смотрим и получаем удовольствие.
Способ №3. Устанавливаем проигрыватель Media Player Classic
Это простая и функциональная программа поддерживает почти все популярные форматы видео и, к тому же, скачать и установить ее можно бесплатно.
2. Когда ролик начинает проигрываться, активировать цифровую клавиатуру (NumLock). После с помощью комбинации клавиш Alt+3, или Alt+1 доводим
видео до удобного расположения.
Вот и все нехитрые премудрости, позволяющие перевернуть видео в любимом проигрывателе Windows Media Player. Пробуйте и выбирайте самый удобный способ, чтобы наслаждаться интересным видео.
Источник

Справиться с проблемой, перевернуть видео в media player как следует – помогут нам встроенные функции самого этого проигрывателя.

Перевернуть с его помощью неправильно ориентированное изображение – проще простого, гораздо проще, чем в некоторых других инструментах для просмотра видео. Есть только один маленький нюанс – речь о продукте под названием Media player Classic, а не о его родном знаменитом собрате. В последнем данная операция попросту невозможна – не заложена в его функциональность.
Как инвертировать позицию картинки?
Чтобы понять, как перевернуть видео в windows media, запускаем Classic и ставим на проигрывание любой ролик.
Совсем не обязательно чтобы он содержал перевернутые кадры, — в виде опыта мы можем перевернуть картинку дважды, трижды, сколько захочется.
Источник
Как повернуть видео на 90-180 градусов в плеере
В жизни каждого человека наверняка возникали ситуации, когда при видеосъемке на смартфон или планшет, в поисках удачного ракурса устройство было перевернуто на 90° или вверх ногами. В результате видео записывается в неправильной ориентации.
На телефоне есть функция автоматического поворота изображений, и там все выглядит нормально. Но при просмотре на персональном компьютере или ноутбуке оказывается, что видео перевернуто на 180° или 90°. Смотреть, наклонив голову набок, неудобно, особенно если ролик длинный. Изображение следует повернуть. Это можно сделать в программах для обработки или просмотра видеороликов.
В стандартном плеере Windows 10, 8 и 7 отсутствует функция поворота видео. Поэтому следует это сделать в программе-редакторе, сохранить файл и затем просматривать в правильной ориентации. Но если нет времени этим заниматься, или на компьютере не установлен подходящий редактор, можно воспользоваться функцией поворота экрана.
Есть быстрый способ повернуть изображение при помощи горячих клавиш:
Данные команды срабатывают не на всех устройствах, это зависит от марки установленной видеокарты и программного обеспечения. Если быстрые клавиши не помогли, надо выполнить следующие действия:
Также это можно сделать следующим образом:
После просмотра видеоролика — вернуть экран в исходный вид. Эти действия хороши, когда надо срочно посмотреть видео. Но каждый раз менять настройки просмотра не удобно. Для изменения файла следует воспользоваться редактором. С его помощью можно повернуть изображение и сохранить файл. После этого видео всегда будет в нужной ориентации.
При помощи Movie Maker
Для обработки можно воспользоваться бесплатной программой от Microsoft «Movie Maker» или ее более современной версией Киностудией «Windows Live». У приложения простой понятный интерфейс, при работе с ним не потребуется специальная подготовка.
Для осуществления поворота следует:
За операцию поворота видео в редакторе отвечает соответствующий кодек, обычно он установлен по умолчанию. Но перед обработкой файла следует убедиться, что функция доступна, а также узнать, какие горячие клавиши назначены для осуществления этого действия. Для этого следует:
Как правило, это сочетание Ctrl + Alt + цифровая клавиша. Для действия используется только NumPad, которая вынесена отдельно в правую часть клавиатуры. У многих ноутбуков эта часть клавиатуры отсутствует и цифровые клавиши расположены только в ряду выше буквенных. Для осуществления поворота они не подойдут.
В таком случае в меню можно изменить комбинацию, заменив цифры на буквы. Для этого надо кликнуть дважды мышью на поле с комбинацией и заменить на приемлемый вариант.
Описанные программы не единственные, в которых можно осуществить обработку файла. Любой редактор видеофайлов оснащен такой функцией. Также существует ряд программ, которые работают онлайн, их не нужно устанавливать на свой компьютер, достаточно запустить браузерную версию и обработать ролик там. Следует учитывать, что онлайн редакторы могут сжать исходный файл, что приведет к ухудшению качества изображения.
Источник
Думаю, хоть раз, но с каждым случалась такая ситуация: в отпуске, при встрече с друзьями или просто в повседневной жизни Вы решили запечатлеть интересный момент, и под рукой оказался смартфон, планшет или цифровой фотоаппарат. Вроде все отлично, и на устройстве видео просматривается замечательно, но при просмотре на ноутбуке или компьютере оно проигрывается перевернутым на 90, а то и 180 градусов. Согласитесь, смотреть его с повернутой головой не очень удобно, особенно если длительность видео полчаса, ну или еще больше. А если Вы захотите загрузить его куда-нибудь, например: в контакт, инстаграм или YouTube, кому будет интересно смотреть его в неправильной ориентации.
Windows Media Player – является стандартным проигрывателем для операционной системы Windows. Именно этим объясняется его популярность среди пользователей. Но когда возникает необходимость перевернуть видео, скажем на 90 градусов, для комфортного просмотра – возникают вопросы. Ведь, несмотря на большое количество различных функций, перевернуть видео в Windows Media Player у Вас не получится.
Поэтому давайте разбираться, какие способы нам все-таки помогут перевернуть видео на компьютере.
Используем поворот экрана
Первый и самый легкий способ не потребует никаких специальных программ. Вы, как обычно, запускаете видео, и оно открывается в проигрывателе Windows Media Player. Затем, в правом нижнем углу, нажимаете кнопочку «Во весь экран».
Дальше необходимо просто выполнить поворот экрана в нужную сторону. Как это сделать, описано в статье, как перевернуть экран на компьютере. Для нашего случая подойдет «Вариант 1». Но необходимо отметить, что каждый раз при просмотре видео, Вам придется выполнять данные действия. Если Вы хотите сохранить видео в нормальной ориентации – переходим к следующему способу.
При помощи Movie Maker
В данном случае нужно скачать и установить на компьютер программу от Microsoft – Movie Maker или Киностудию Windows Live, ее современную и переработанную версию. В этом Вам поможет статья, где скачать Movie Maker для Windows 7.
Программа бесплатная, довольно простая и функциональная, не требует от пользователя никаких специальных навыков. Видео с ее помощью Вы сможете перевернуть всего за пару кликов. Кроме того, немного разобравшись, Вы сможете создать в ней красивый видеоролик, добавив спецэффекты и музыку.
Основные шаги, которые необходимо выполнить, для поворота видео с помощью программы, описаны в статье – как перевернуть видео на 90 градусов на компьютере.
Добавляем видео в программу. Затем на вкладке «Главная» ищем два треугольничка «Повернуть вправо на 90 градусов», «Повернуть влево на 90 градусов». Сохраняем файл и запускаем его с помощью привычного Windows Media Player.
Используя Media Player Classic
Третий способ состоит в скачивании и установке проигрывателя – Media Player Classic. Он достаточно функционален, поддерживает множество популярных форматов и операционные системы: Windows XP, Vista, 7, 8, 8.1, 10. Скачать его можно с официального сайта: http://mediaplayerclassic.ru/.
Установите проигрыватель на свой компьютер. Затем выберите видео, которое необходимо перевернуть, щелкните по нему правой кнопкой мыши и выберите «Открыть с помощью» – «МРС-НС». Если в списке проигрывателя нет, щелкните по кнопке «Выбрать программу» и найдите его.
Открывается окно проигрывателя и начинается воспроизведение видео. Теперь делаем активной цифровую клавиатуру, нажатием кнопочки NumLock, и с помощью сочетания клавиш Alt+3 – по часовой стрелке, Alt+1 – против часовой стрелки, разворачиваем видео до тех пор, пока оно не приобретет положение, удобное для просмотра.
Думаю этих способов достаточно, чтобы перевернуть видео в Windows Media Player. Выбирайте подходящий и просматривайте интересные моменты с удовольствием.
Загрузка…
Об авторе: Олег Каминский
Вебмастер. Высшее образование по специальности «Защита информации». Создатель портала comp-profi.com. Автор большинства статей и уроков компьютерной грамотности
Каждому пользователю необходимо знать, как перевернуть видео на компьютере. Такая необходимость возникает в тех случаях, когда в программе для просмотра видеороликов они отображаются некорректно. Чтобы посмотреть видеофайл, нужно как минимум поворачивать голову. Кроме того, картинка может отображаться вверх ногами. Скажем сразу, что ролик можно просто повернуть, чтобы посмотреть, а можно повернуть видео на 90 градусов и сохранить, чтобы при дальнейших просмотрах оно отображалось корректно.
В данном случае можно одноразово развернуть видео, но сохранить его не получится. К примеру, это можно сделать в стандартном проигрывателе Виндовс. Что касается того, как повернуть видео в windows media player, то делается это следующим образом:
1На рабочем столе нажмите правой кнопкой мыши и в выпадающем меню выберете пункт «Разрешение экрана». Если сделать это по каким-то причинам невозможно, воспользуйтесь поиском в меню «Пуск».
2Ищем надпись «Ориентация». Для переворота необходимо выбрать противоположную ориентацию той, которая стоит сейчас. То есть если сейчас стоит «Альбомная», нужно поставить «Портретная» и наоборот. Тогда произойдет не только поворот видео на 90 градусов, но поменяется все изображение на экране.
Меняем ротацию экрана
В конце нажмите «ОК», чтобы изменения вступили в силу.
Фактически этот способ позволяет выполнить переворот видео без программ. Он действует во всех ОС, начиная с Windows 7 и заканчивая windows 10.
к оглавлению ↑
То же самое можно сделать в любом плеере отдельно. Вот как переворачивать видео на компьютере в VLC:
1Запустите программу на своем компе. В главном окне вверху нажмите на «Инструменты», а затем «Эффекты и фильтры».
2Чтобы видео в VLC media player отображалось корректно, зайдите на вкладку «Видеоэффекты» и «Геометрия».
3Ищем надпись «Поворот», которая и позволяет перевернуть медиафайл. Поставьте галочку возле нее и ниже выберете угол поворота. Теперь Вы знаете, как повернуть видео на 90 градусов, 180 или больше.
Настройки Медиаплеера VLC на поворот
4Нажмите «Закрыть».
Таким образом можно перевернуть видеоролик в VLC. Собственно, такой же алгоритм действий будет, независимо от того, какую программу Вы используйте на ноутбуке или ПК для просмотра мультимедиа.
к оглавлению ↑
К примеру, разберем, как повернуть видео в Media Player Classic. В этом проигрывателе можно сделать сделать следующим образом:
1Эта прога более сложная в использовании. Чтобы перевернуть видео в Media Player Classic, зайдите в меню «Вид» и выберете «Настройки».
2Слева найдите раздел «Воспроизведение» и подраздел «Вывод». Нажмите на него, чтобы сделать переворачивание.
3Проверьте, есть ли зеленая галочка возле надписи «Поворот» под названием используемого кодека (вверху).
Поворот в Media Player Classic
Если это так, перейдите в подраздел «Клавиши» в разделе «Проигрыватель».
В Классик можно поставить сочетания клавиш для выполнения разнообразных поворотов. Поставьте желаемые сочетания, чтобы перевернуть видео в дальнейшем. Если Вам сложно понять, что имеется в виду под обозначениями поворотов кадров по осям, экспериментируйте.
Настраиваем горячие клавиши в Windows Media Player Classic
Нажмите «ОК», чтобы изменения вступили в силу.
к оглавлению ↑
Переворот видео в KMPlayer
Также можно повернуть видео в KMPlayer, причем оно может быть снятое на телефоне или же на камеру, но в перевёрнутом виде. Для этого сделайте вот что:
1В проигрывателе нажмите правую кнопку мыши. В выпадающем меню выберете «Видео (Основные)» — просто наведите курсор на этот пункт.
2Дальше таким же образом выберете «Поворот экрана (CCW)».
Как видите, здесь можно повернуть видео в любую сторону, например, в обратную той, которая есть сейчас.
Поворот экрана в KMPlayer
Теперь Вы знаете, как переворачивать видео на компьютере при просмотре. Для этого можно использовать любой видеоплеер. Следует поговорить о том, как перевернуть видео снятое на телефон или же просто неправильно повернутый медиафайл не на время просмотра, а навсегда. И это можно сделать с помощью видео редакторов.
к оглавлению ↑
Разворачиваем в редакторе Windows Movie Maker
Выполнить поставленную задачу с видео в Movie Maker можно достаточно просто и быстро. Если у Вас нет этой программы, скачать ее лучше всего на официальном сайте. Для того, чтобы исправить неправильный ролик, следует выполнить ряд простых действий:
1Запустите Муви Мэйкер и загрузите исходный файл. Для этого есть кнопка «Добавить видео о фотографии».
2Справа есть кнопки разворотов – вправо и влево. С их помощью можно легко устранить дефект.
3Для сохранения воспользуйтесь кнопкой «Сохранить фильм». После нажатия на нее, программа показывает варианты, как это можно сделать. К примеру, есть возможность «подогнать» файл под экран смартфона или монитора с высоким разрешением.
Разворачиваем видео в Windows Movie Maker
Если Вас интересовало, как перевернуть вертикальное видео с помощью ПО Windows, то сделать это очень просто, и мы это рассмотрели.
Теперь давайте поговорим как это можно сделать в онлайн сервисах.
к оглавлению ↑
Онлайн сервисы
С помощью программ мы с Вами рассмотрели, но остается вопрос, можно ли повернуть видео онлайн и как это сделать. Существует ряд отличных сервисов, которые помогают исправить видеофайл онлайн бесплатно.
к оглавлению ↑
Онлайн сервис VideoRotate
К примеру, есть videorotate.com. Чтобы поменять что-то в видео с его помощью, необходимо сделать следующее:
1Чтобы перевернуть видео онлайн, зайдите на этот сайт. Нажмите на кнопку «Upload your movie», чтобы загрузить исходник.
2Внизу выберете желаемое действие. Здесь есть повороты влево «Rotate left» и вправо «Rotate right». Благодаря этому можно повернуть видео на 90 градусов онлайн. Также ролик может отразиться горизонтальным или вертикальным методом (соответственно «Flip horizontally» и «Flip vertically»). «Reset» сбрасывает выбранные варианты. Дальше выберете нужное действие и нажмите на кнопку «Transform Video».
3Для загрузки результата есть «Download Result» (тоже внизу).
Онлайн сервис для видео VideoRotate
Самое классное то, что данный сервис позволяет загрузить исходник с облачных сайтов – Dropbox, Google Drive и OneDrive.
к оглавлению ↑
Онлайн сервис RotateVideo
Есть еще один бесплатный онлайн сервис, который так же умеет делать развороты видео файлов.
Давайте рассмотрим пошаговые действия, как можно перевернуть видео на 90 градусов онлайн с помощью rotatevideo.org:
1Нажмите на кнопку возле надписи «Upload a file». Также можно ввести адрес в поле «Or enter an URL».
2Выберете желаемый формат выходного файла – «Output format».
3Выберете также угол, на который поворачивается мультимедиа (для 90 градусов «Rotate by 90 clockwise»). Строка «Encoding» предназначена для качества («High» — высокое).
4Нажмите «Start», чтобы начать процесс. В конце просто скачиваем получившийся файл (это происходит в автоматическом режиме).
Онлайн сервис RotateVideo
Обратите внимание, что под полями для загрузки есть список форматов, которые поддерживает сервис. Также там указано, что максимальный размер исходника – 16 Мб. Это пожалуй единственный минус данного сервиса, что не получиться загрузить фидео файл большого размера.
Мы разобрали наиболее удобные способы, как перевернуть видео на компьютере. Но иногда возникает необходимость сделать то же самое на мобильном девайсе, то есть на смартфоне или планшете. Разберем это более подробно.
к оглавлению ↑
Переворачиваем видео на смартфоне или планшете
То, какой программой Вы будете пользоваться для выполнения поставленной задачи, зависит от операционной системы на мобильном устройстве. Например, для Android наибольшей популярностью пользуется Google Фото. Если у Вас нет такого, его можно скачать бесплатно на Google Play. Это чуть ли не единственная программа для поворота видео, которое позволяет выполнить нашу задачу полностью (судя по отзывам). Вот как перевернуть видео на 180 градусов или на 90 с его помощью:
Загрузите приложение и запустите его.
1Нажмите на кнопку редактирования (в виде карандаша внизу).
2Кликните по кнопке «Повернуть» (чтобы на 180 градусов, дважды).
3Когда ролик станет таким, как нужно, нажмите «Сохранить» в правом верхнем углу.
Поворот видео файла в телефоне или планшете
В случае с айфон, на iOS легче всего сделать это в iMovie. Загрузить ее на мобильник можно с AppStore. Давайте разберем пошагово, как повернуть видео с телефона при помощи iMovie:
1Запустите программу и выберете исходный файл в главном окне.
2Кликните «Поделиться». В появившемся меню выберете «Создать фильм».
3Дальше с помощью двух пальцем поверните файл так, как нужно.
4Снова жмите «Поделиться» и сохраняйте получившийся файл.
Поворачиваем видео картинку в iMovie
к оглавлению ↑
Повернуть видео — Нет ничего проще!
Мы с Вами разобрали 9 способов как повернуть видео на 90 градусов или 180, на тот угол, который Вам необходим. Рассмотрели как это делается с помощью программ, видео редакторов и бесплатных онлайн сервисов. А также не прошли мимо того как перевернуть видео на смартфонах и планшетах, что не маловажно.
Вы теперь всегда сможете развернуть картинку в нужную сторону с последующим сохранением и удобством к просмотру.