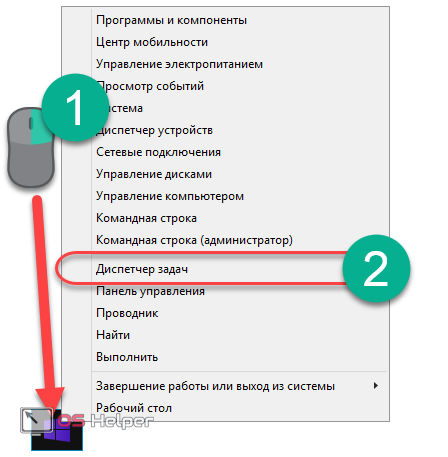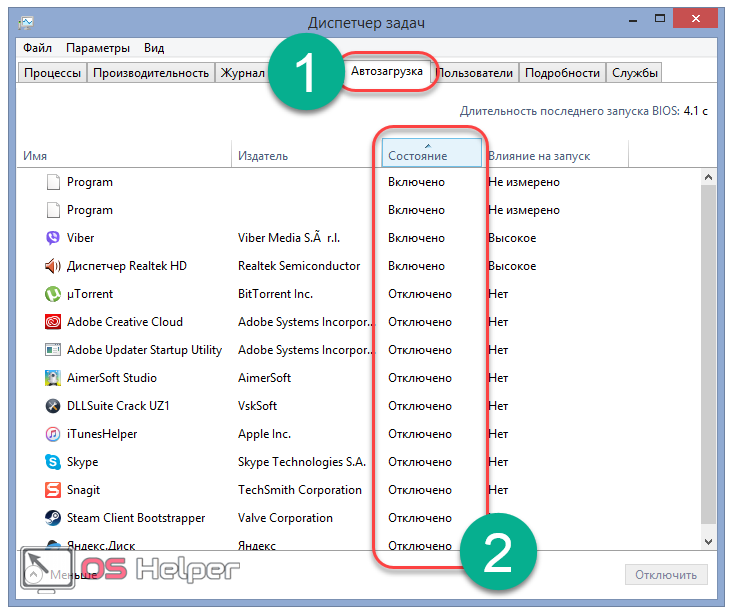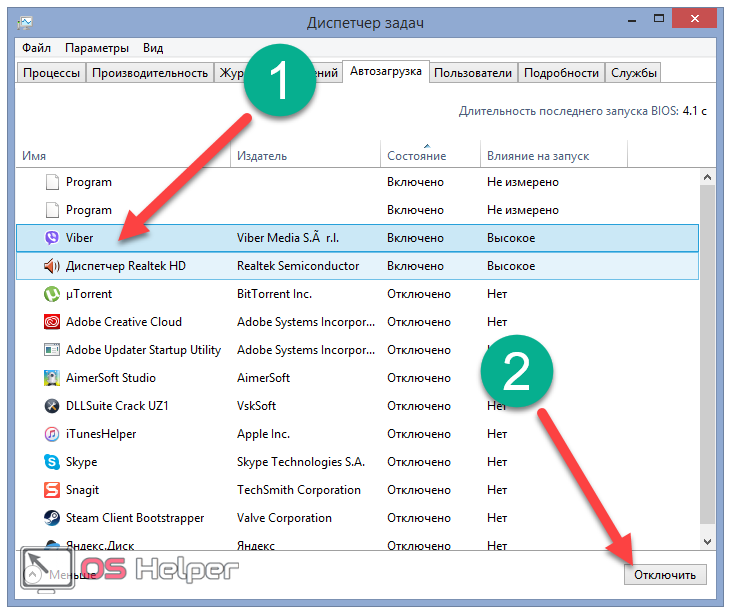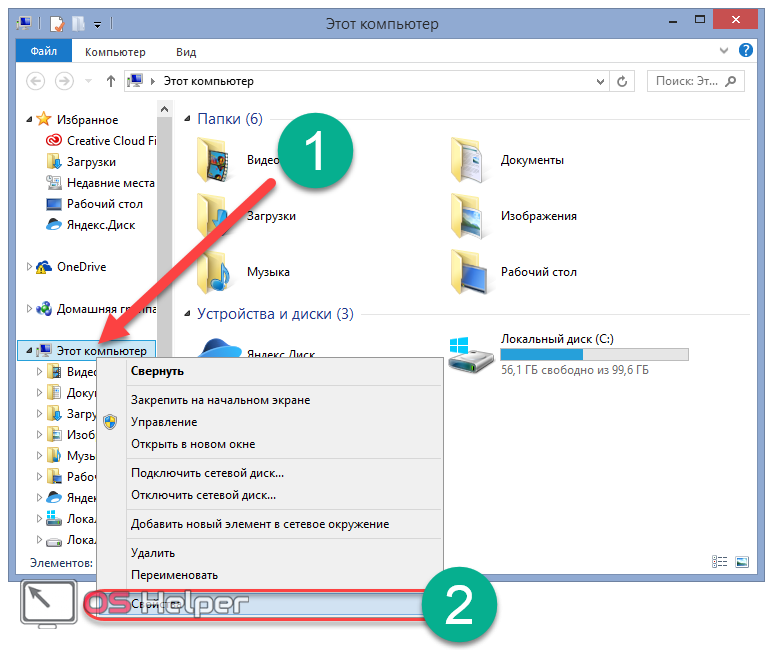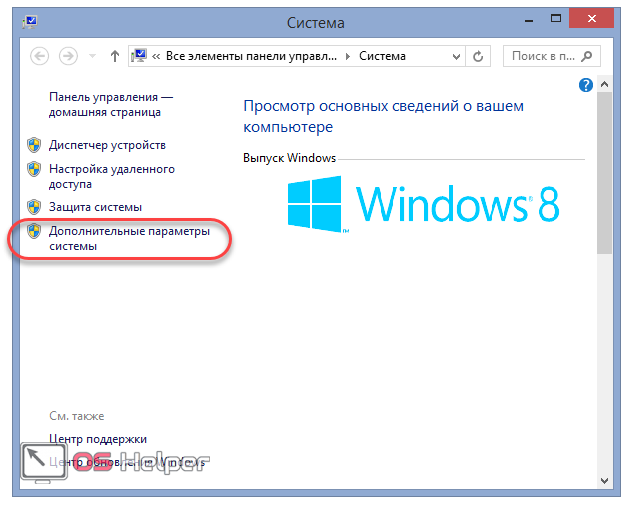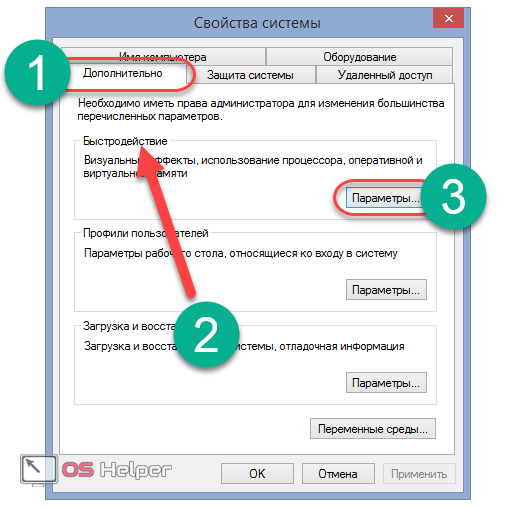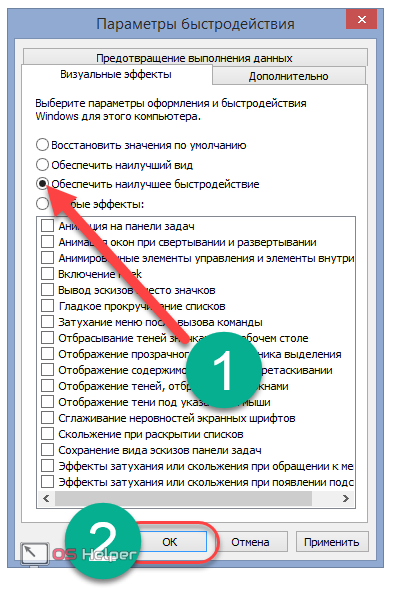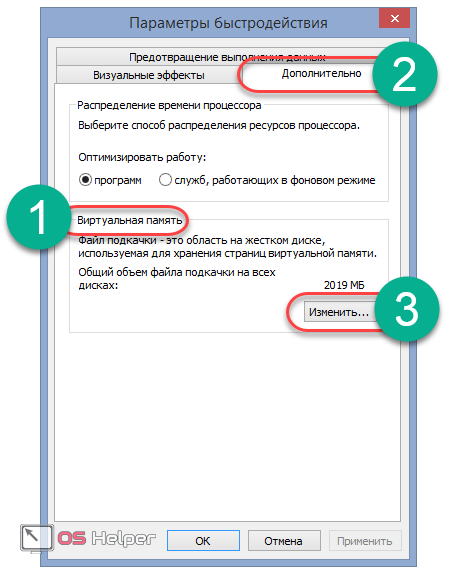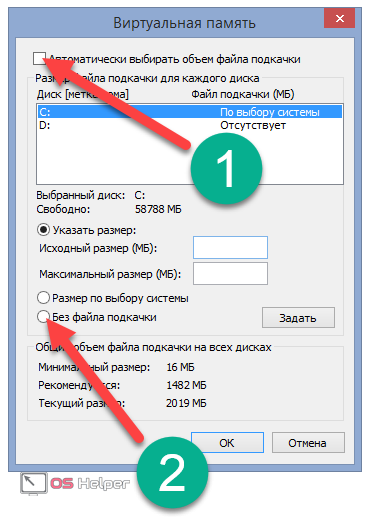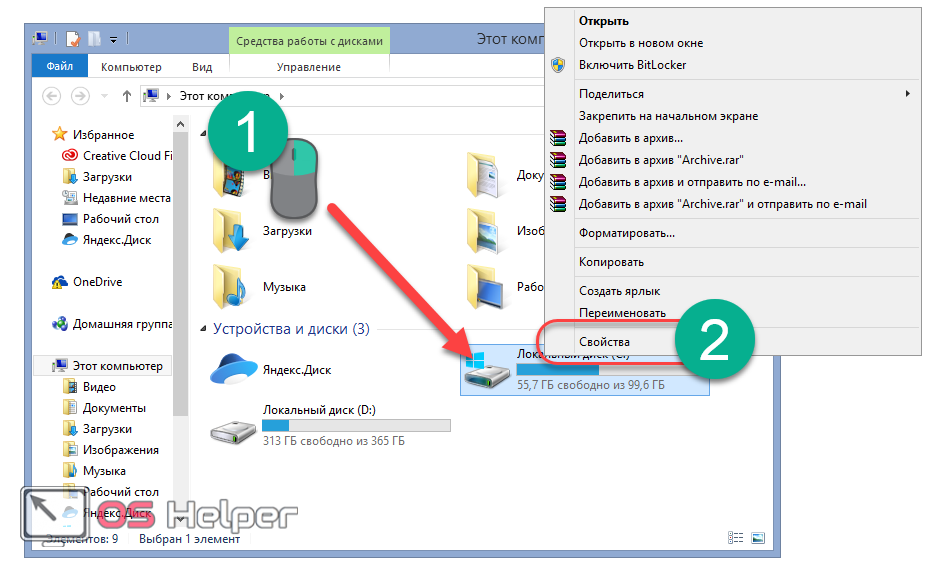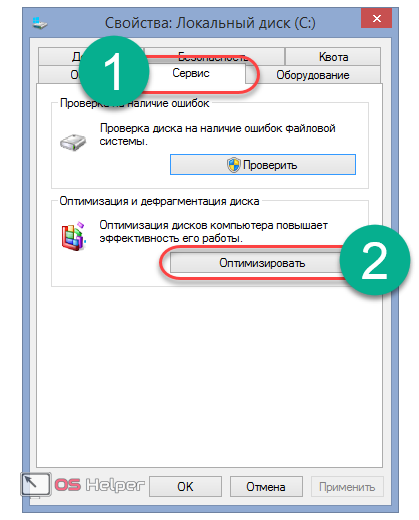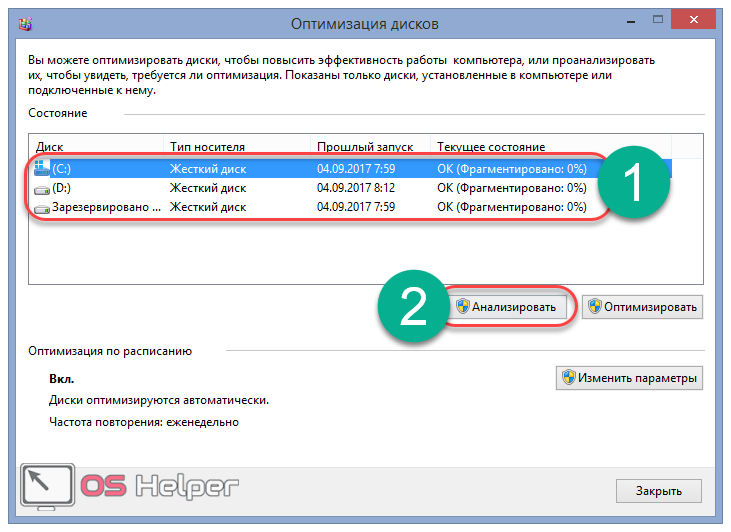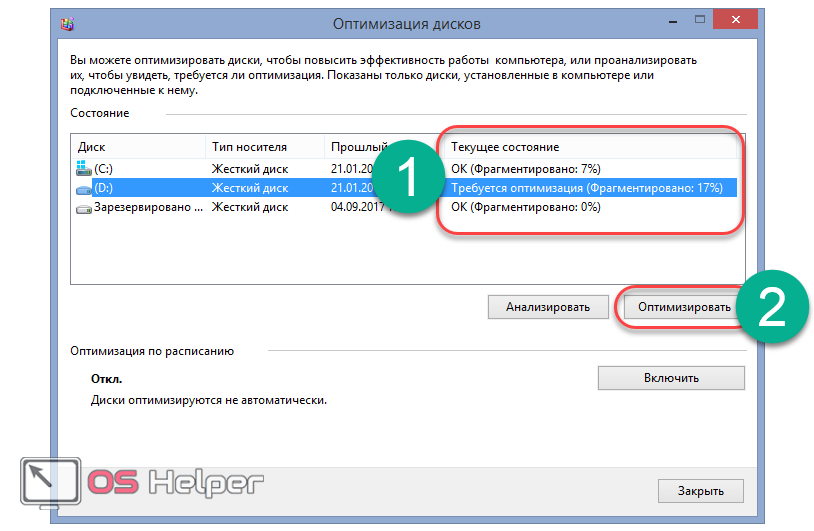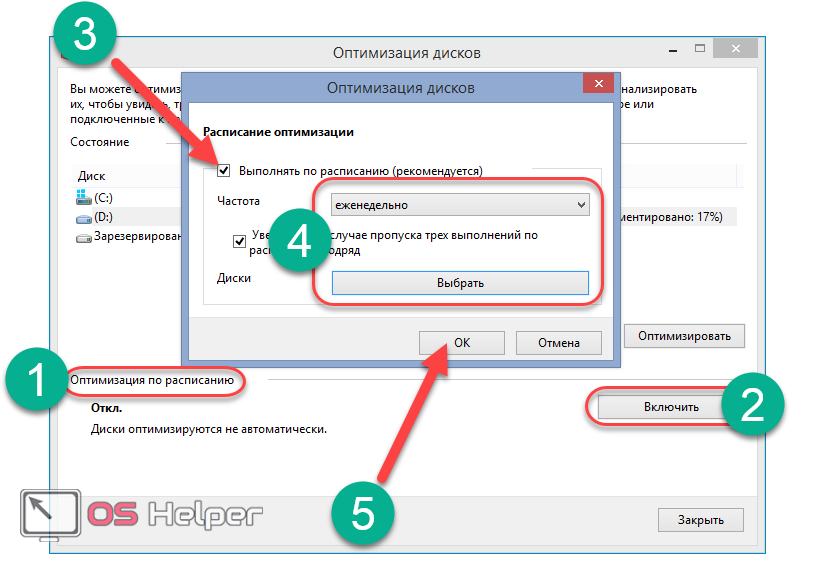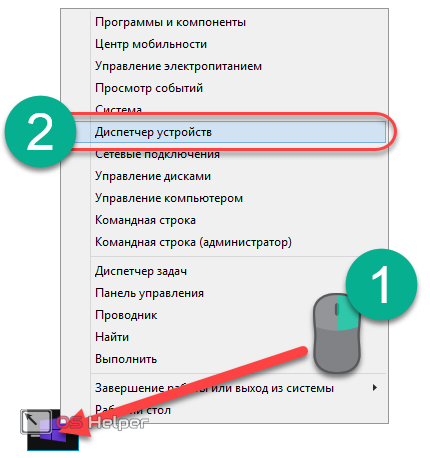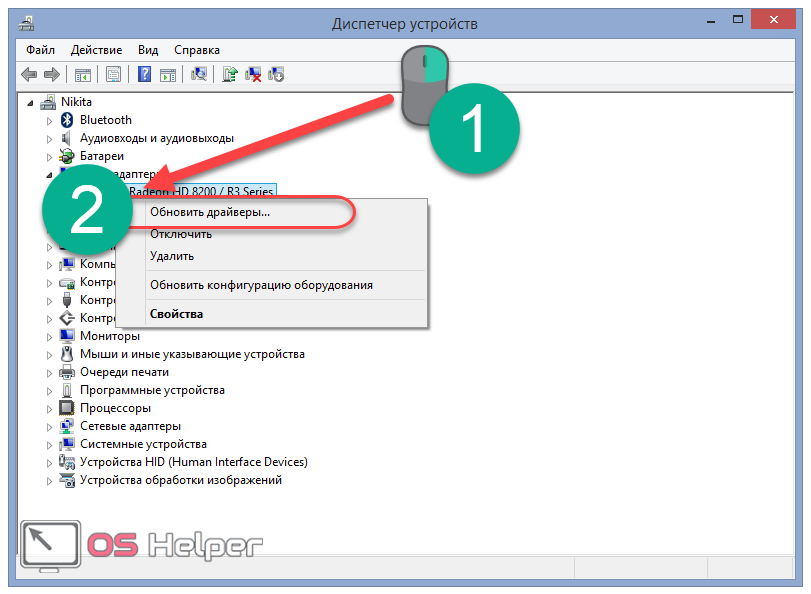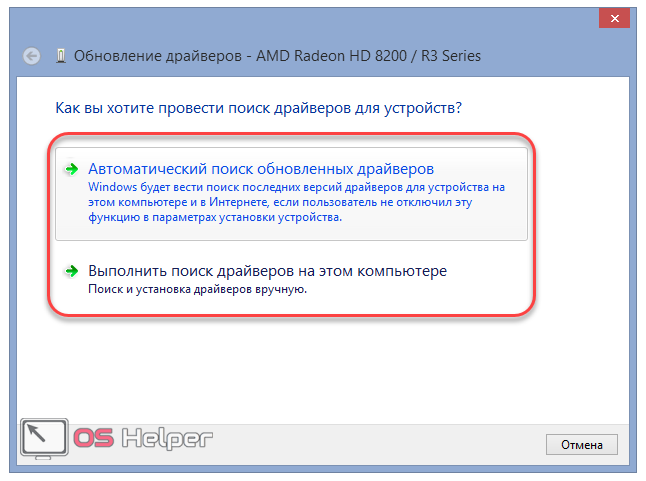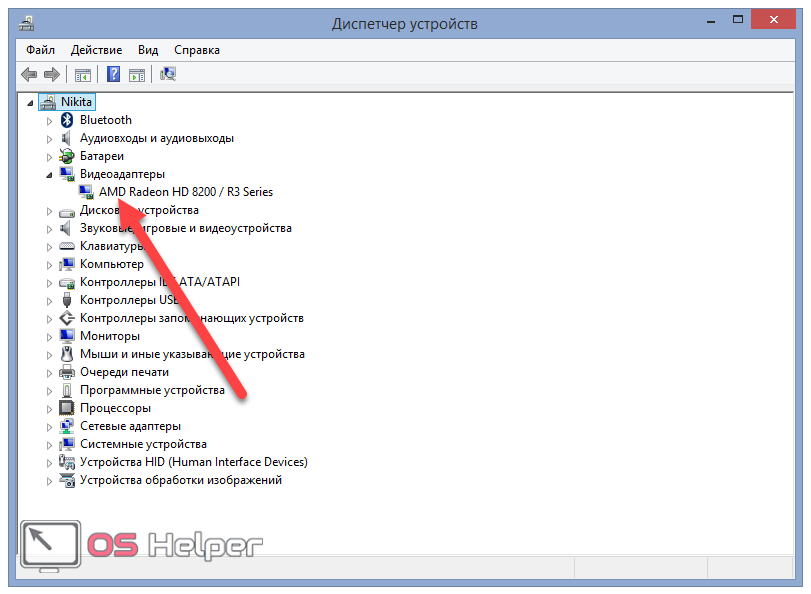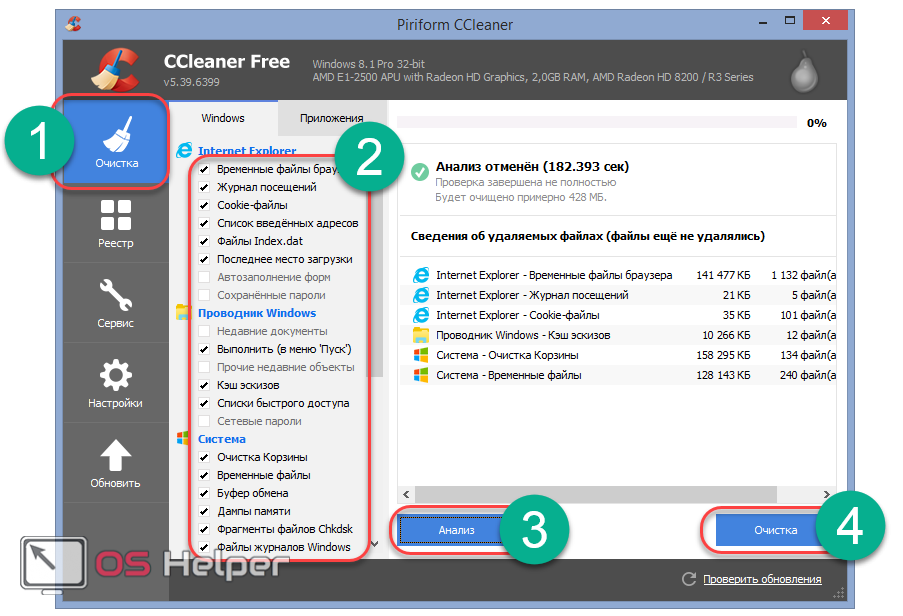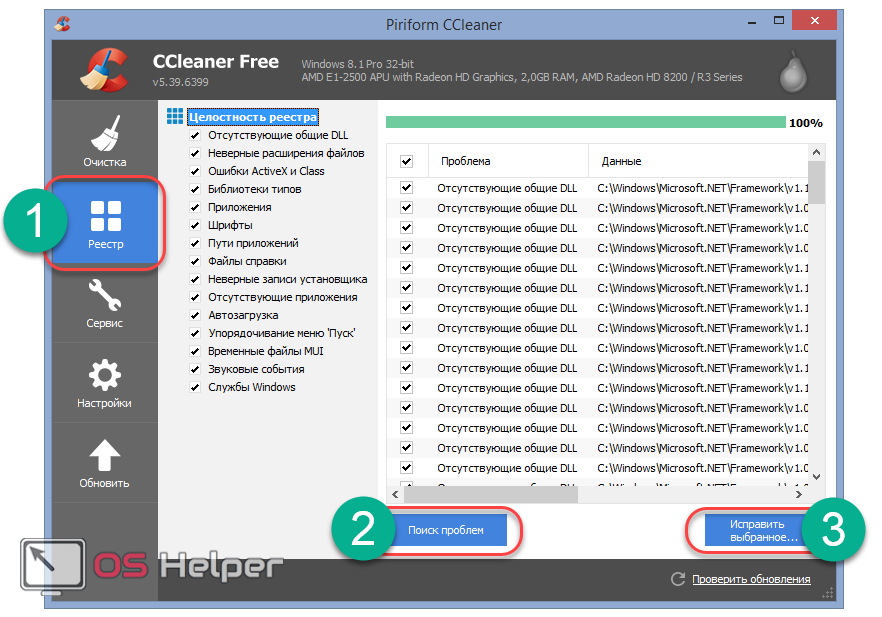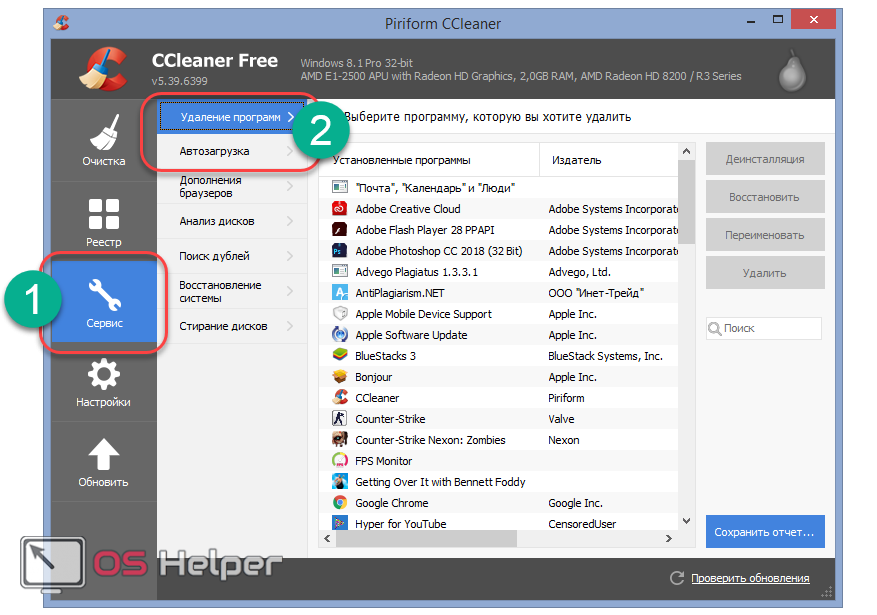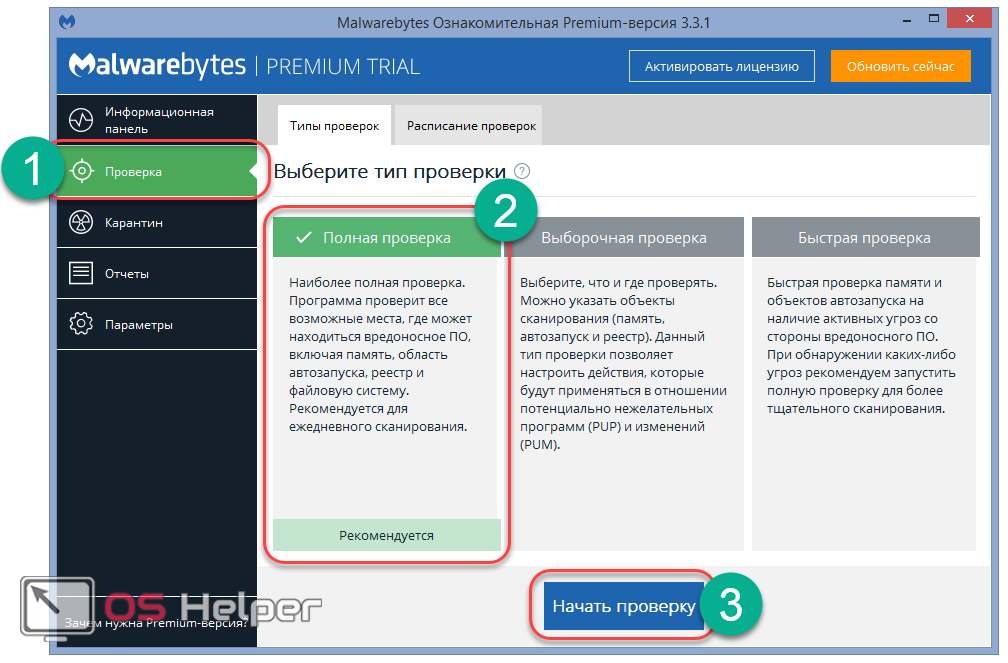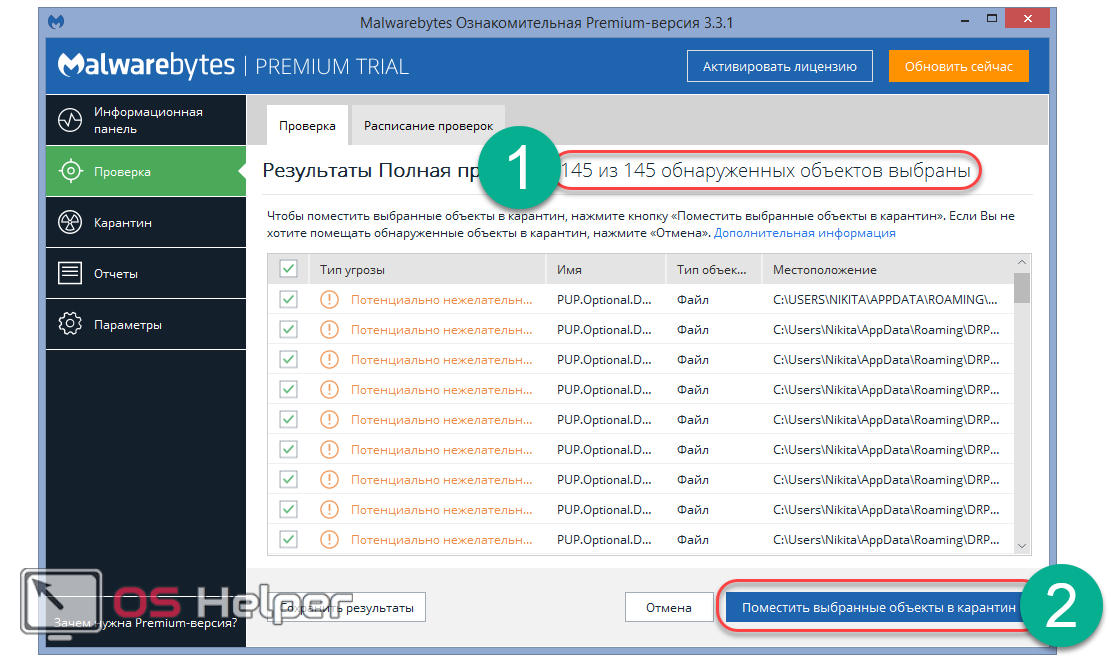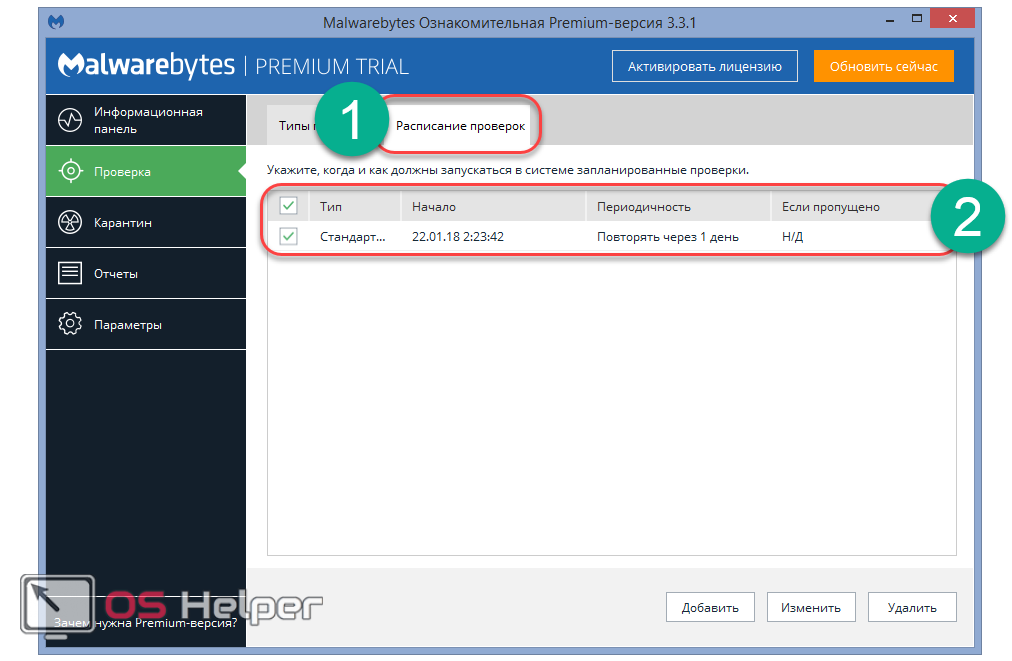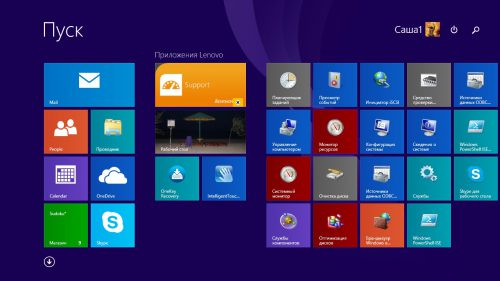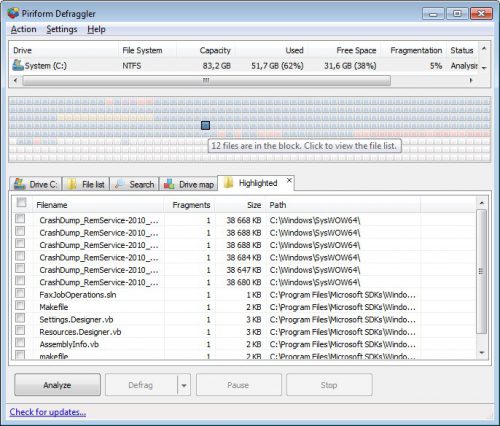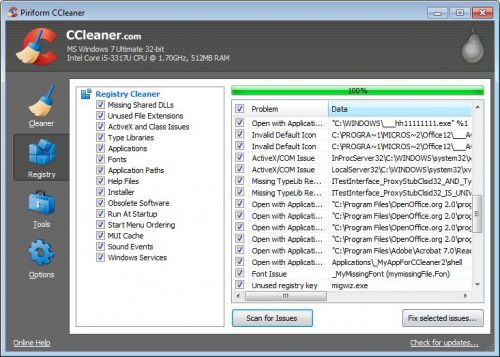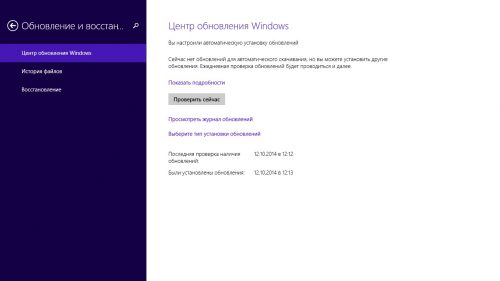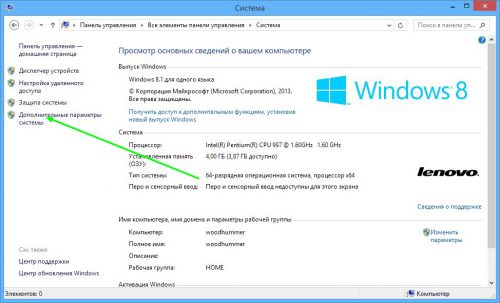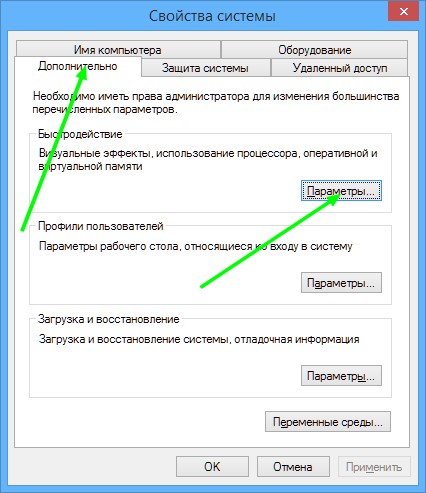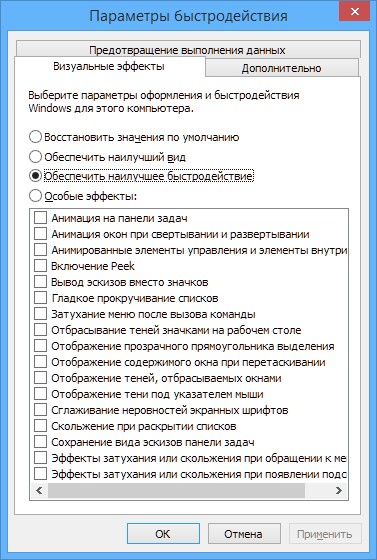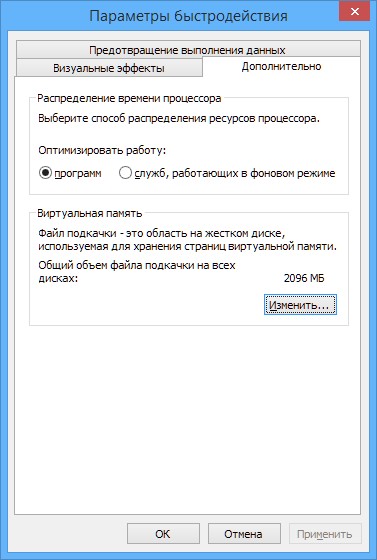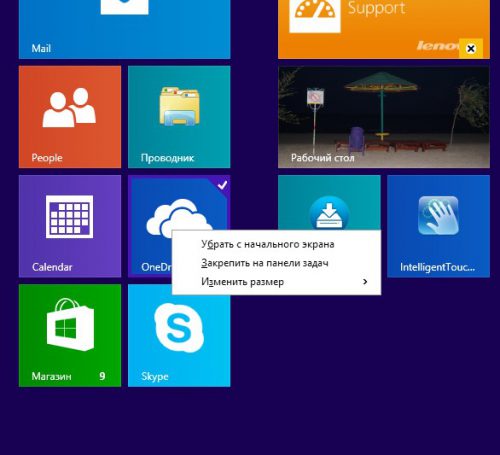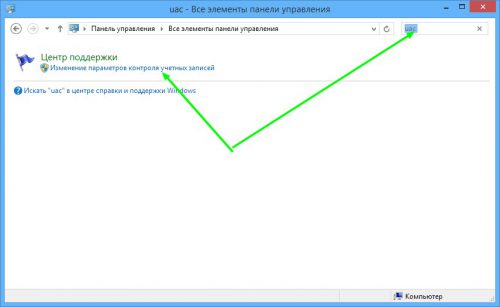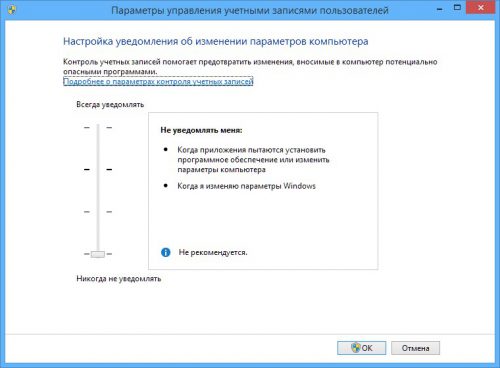На чтение 8 мин Просмотров 9.2к. Опубликовано 23.06.2019

Содержание
- Встроенные средства
- Очистка автозагрузки
- Отключение визуальных эффектов
- Изменение файла подкачки
- Проведение дефрагментации диска
- Обновление драйверов
- Сторонние утилиты
- CCleaner
- Malwarebytes Anti-Malware
- Выводы
- Видеоинструкция
Встроенные средства
Перед тем как воспользоваться различными сторонними оптимизаторами, необходимо настроить систему стандартными инструментами Windows.
Очистка автозагрузки
Первой, но не каждому очевидной, причиной долгой загрузки и медленной работы ПК является непомерное количество самого разного программного обеспечения, автоматически запускающегося непосредственно при старте системы. Обычный пользователь может даже не знать о подобных программах.
Для того чтобы очистить список автозагрузки и оставить в нём только нужное ПО, проводим следующую последовательность действий:
- Кликаем правой кнопкой мыши на меню «Пуск» и переходим в пункт «Диспетчер задач».
- Далее следуем во вкладку «Автозагрузка» и видим список программ. Отметка «Включено» в графе «Состояние» означает, что данное приложение производит запуск своих компонентов одновременно с Windows
- Для того чтобы исключить программу из автозагрузки, кликаем по ней и нажимаем на «Отключить» в правом нижнем углу окна диспетчера. Рекомендуется отключать программы, принадлежащие принтеру, различные торрент-клиенты и всевозможные сервисные приложения (от утилит по очистке компьютера до различных сканеров). Общая инструкция следующая – если автозапускаемая программа обычно не используется сразу после старта ОС, то её стоит отключить.
Исключив данный фактор из причин медленной работы компьютера или ноутбука, переходим к следующему шагу.
Отключение визуальных эффектов
Новые версии Windows могут изначально плохо работать на слабом компьютере и ноутбуке. Для того чтобы хоть как-то облегчить нагрузку на компоненты ПК и повысить его быстродействие, можно отключить различные визуальные эффекты.
Для этого:
- Заходим в «Проводник», кликаем правой кнопкой мыши на пункте «Этот компьютер» и выбираем строку «Свойства».
- Отправляемся в «Дополнительные параметры системы».
- Во вкладке «Дополнительно» в разделе «Быстродействие» нажимаем на кнопку «Параметры», чтобы открыть окно, где производится детальная настройка визуальных эффектов.
- Для достижения максимального эффекта в параметрах оформления активируем пункт «Обеспечить наилучшее быстродействие» и нажимаем на «ОК». Оформление системы примет классический вид.
Данный способ будет эффективен и позволит повысить производительность только на слабых ПК. На высокопроизводительных компьютерах проведение подобных действий не окажет практически никакого влияния.
Перейдём к следующему шагу, который выполняется из этого же окна.
Изменение файла подкачки
Файл подкачки – это своеобразное дополнение к оперативной памяти на ноутбук или компьютер. Память резервируется на жёстком диске, однако работа с ней проводится с намного более низким уровнем быстродействия.
Для изменения объёма этого файла повторяем следующие действия:
- Не закрывая окна параметров быстродействия, представленного выше, переходим во вкладку «Дополнительно» и в разделе «Виртуальная память» нажимаем на «Изменить».
- Рекомендуется активировать пункт «Автоматически выбирать объем…» или же «Указать размер» и выставить необходимый (для опытных пользователей). Загвоздка также в том, что для компьютеров, обладающих достаточным количеством оперативной памяти (от 6 ГБ) и установленным SSD-диском, рекомендуется совсем отключить файл подкачки, так как он берётся с более медленного HDD-диска и сдерживает скорость функционирования системы. В конечном счёте, выбор действий зависит от конфигурации конкретного компьютера.
Настроив данный параметр под собственные нужды, отправляемся к следующему пункту.
Проведение дефрагментации диска
Причиной медленной работы компьютера может стать и высокий уровень фрагментированности системного диска. Для того чтобы провести процедуру дефрагментации и вернуть винчестеру былое быстродействие, повторяем действия из нижеизложенной инструкции:
- Открываем «Проводник», делаем правый клик на отображаемой иконке жесткого диска и переходим во вкладку «Свойства».
- Переходим в раздел «Сервис» и нажимаем на кнопку «Оптимизировать» во вкладке «Оптимизация и дефрагментация диска».
- Ещё раз выбираем нужный жёсткий диск и кликаем по кнопке «Анализировать».
- Знакомимся с результатами анализа и вердиктом системы в разделе «Текущее состояние». Если состояние характеризуется как «ОК», то дефрагментация не требуется. Если же в этой строке располагается фраза «Требуется оптимизация», то выбираем проблемный диск и кликаем по «Оптимизировать».
- Для того чтобы система автоматически поддерживала диски в состоянии максимальной производительности, нажимаем на «Включить» в разделе «Оптимизация по расписанию». Активируем пункт «Выполнять по расписанию», выбираем периодичность проведения процедуры и необходимые диски. Нажимаем «ОК».
Поддержка винчестера в оптимизированном состоянии позволяет программам и системе запускаться и функционировать на максимальной скорости.
Перейдём к последнему способу, который реализуется собственными силами Windows, без сторонних решений.
Обновление драйверов
Наибольшее влияние на производительность компьютера в повседневной работе и в играх оказывает видеокарта. Если пользователь не настраивал автоматическое обновление ее драйверов, необходимо вручную проверить наличие нового ПО для работы видеоадаптера.
Сделать это можно двумя способами – используя встроенные возможности или применяя официальную утилиту.
Реализация обновления с помощью встроенных в ОС инструментов проходит следующим образом:
- Кликаем правой кнопкой по «Пуску» и жмём на строку «Диспетчер устройств».
- Раскрываем раздел «Видеоадаптеры», выбираем установленную видеокарту, делаем на ней правый клик и нажимаем на «Обновить драйверы».
- Выбираем автоматический режим. Поиск вручную подходит лишь в том случае, если пользователь решил заранее скачать достоверный официальный драйвер и желает установить именно его. Для проведения процедуры необходим стабильный интернет.
При наличии обновлений система самостоятельно их установит.
Встроенное средство не всегда находит свежие обновления. Если так случилось и у вас, то необходимо прибегнуть к обновлению с помощью официальной утилиты. Провести его можно по инструкции, расположенной ниже:
- Узнаём производителя видеокарты и скачиваем официальную утилиту непосредственно с его сайта. Узнать производителя можно в том же диспетчере устройств. Существует лишь два популярных лидера по созданию видеокарт – NVIDIA и AMD.
- Скачиваем программу для обновления с сайта разработчика. Утилиты от обеих компаний максимально просты в использовании и, по сути, обладают лишь одной кнопкой – «Обновить». Они самостоятельно определят модель видеокарты и подберут подходящий драйвер. После этого игры начнут работать чуть лучше, да и общая производительность возрастёт.
Особенно критична актуальность драйверов видеокарты для современных игр.
На этом возможности системы заканчиваются. Рассмотрим следующую группу способов оптимизации системы.
Сторонние утилиты
Более эффективным способом ускорения работы PC станет использование различных оптимизационных утилит, способных очистить компьютер от временных файлов и обнаружить возможные вирусные угрозы, загружающие процессор и оперативную память.
Рассмотрим два самых эффективных, популярных и покрывающих все нужды пользователя решения. Не будем обсуждать утилиты по группам – разберём функции каждой из них по отдельности.
CCleaner
CCleaner – это самое популярное средство по очистке и оптимизации ОС из всех ныне существующих. Произвести загрузку программы можно из Интернета с официального сайта производителя абсолютно бесплатно. При запуске утилиты пользователя встречает 3 функциональных вкладки.
Рассмотрим подробнее их содержимое:
- Очистка. Данная вкладка позволяет удалить все временные файлы и удалить кэш установленных браузеров. Иначе говоря, пользователь может освободить от «мусора» установленные жёсткие диски. Для проведения операции выбираем необходимые пункты, жмём на «Анализ», а по завершении анализа кликаем на кнопку «Очистка». Эта процедура способна ощутимо ускорить работу системы, удаляя весь скопившийся мусор.
- Реестр. Позволяет провести анализ реестра на предмет наличия устаревших записей, существенно замедляющих работу компьютера. Если подобные проверки никогда не проводились, то таких файлов может быть обнаружено огромное количество. Для анализа кликаем на кнопку «Поиск проблем», а после проведения поиска кликаем на «Исправить выбранное».
- Сервис. Позволяет работать с автозагрузкой и полностью удалять ненужные программы оттуда. Рекомендуется ознакомиться со списком всех установленных на ПК приложений и избавиться от подозрительных или давно не используемых.
CCleaner – это качественный оптимизатор операционной системы. Однако его может быть недостаточно, ведь тормозить ее работу способны различные вирусы и вредоносные программы. При наличии таковых никакие средства, кроме специализированных программ по их идентификации, не помогут.
Malwarebytes Anti-Malware
Malwarebytes Anti-Malware – это многофункциональный антивирусный пакет, нейтрализующий весьма широкий спектр вирусных угроз. Изначально утилита направлена на борьбу с различными шпионскими модулями, потребляющими большое количество ресурсов системы.
Скачиваем и устанавливаем программу с сайта разработчика, после чего запускаем и следуем инструкции:
- Открываем раздел «Проверка», активируем блок «Полная проверка» и нажимаем на кнопку «Начать проверку».
- Ожидаем окончания операции, после чего знакомимся с количеством найденных угроз. Для избавления от них рекомендуется нажать на «Поместить выбранные объекты в карантин».
- Программа позволяет настроить автоматическое ежедневное сканирование. Для этого раскрываем раздел «Расписание проверок» и активируем пункт «Стандартная».
Malwarebytes поможет защитить ПК от угроз, «пожирающих» львиную долю ресурсов компьютера.
На этом обзор основных средств ускорения ПК, охватывающих весь объём возможных проблем, можно завершить. Перейдём к некоторым выводам.
Выводы
Мы рассмотрели самые распространённые программные методы ускорения компьютера на Windows 8 32 Bit и 64 Bit, а также способы поддержания его в состоянии максимального быстродействия. Конечно, реализовать то же самое можно и установкой новых комплектующих или заменой обычного HDD диска на SSD, однако данные способы требуют больших дополнительных затрат.
Видеоинструкция
Мы прикрепляем максимально подробную видеоинструкцию, в которой пошагово рассмотрен весь комплекс действий по оптимизации системы.
Вы можете все что угодно думать о Windows 8, но эта система действительно быстрая.
Загрузка Windows 8 происходит быстрее, чем у всех существующих версий Windows, она использует меньше оперативной памяти, а также имеет рабочий стол, который отлично управляется и чувствуется.
Как и во всех прошлых выпусках Windows, в Windows 8 есть все возможности для настройки различных параметров, которые помогут увеличить скорость операционной системы и сделать ее еще быстрее.
Некоторые из сегодняшних советов можно применить и к предыдущим версиям Windows, но в Windows 8 имеется несколько дополнительных возможностей, о которых мы обязательно расскажем. Напомним, что иногда придется приходить к компромиссам при использовании ниже приведенных трюков и советов, так как волшебной кнопки «Сделать компьютер быстрее» не существует.
Отключение анимации
Windows 8, как и Windows 7, отображает анимацию когда вы сворачиваете, разворачиваете, открываете или закрываете окна приложений. Эта анимация приятна для глаз, но она вызывает некоторые задержки. Вы можете полностью отключить анимацию, и переходы между окнами начнут происходить мгновенно, без задержек.
Для того чтобы отключить анимацию, нажмите на кнопку «Windows», наберите «параметры быстродействия» и нажмите «Enter». Снимите галочку с пункта «Анимация окон при свертывании и развертывании». Вы также можете отключить некоторые другие анимации, вроде «эффекты затухания и скольжения при обращении к меню» и «эффекты затухания и скольжения при появлении подсказок». Это позволит сделать меню и подсказки более упрощенными, что положительно скажется на быстродействии.
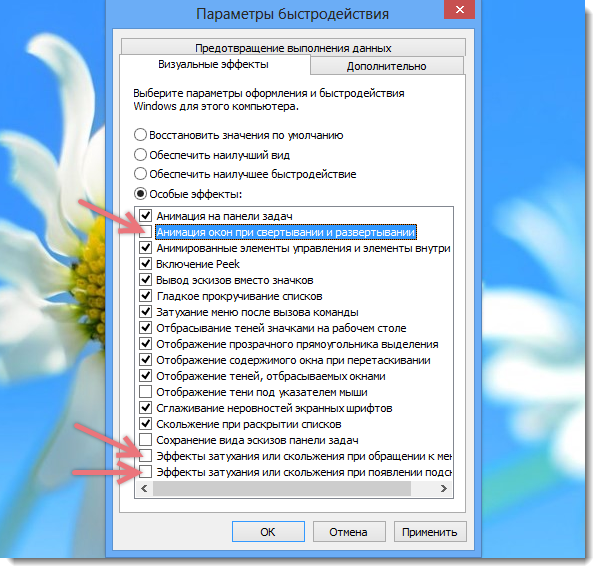
Выявление приложений использующих большое количество ресурсов
Новый менеджер задач в Windows 8 позволяет легко определять программы, замедляющие работу компьютера. Чтобы вызвать диспетчер задач, щелкните правой кнопкой мыши на панели задач и выберите «диспетчер задач». Нажмите «подробнее», если хотите увидеть полный интерфейс диспетчера.
Приложения, использующие много ресурсов, будут специально выделены, чтобы вы легко могли увидеть, какие программы используют ресурсы вашего компьютера. В этом списке также есть упрощенный лист приложений, который более интуитивен и понятен, чем старомодный список процессов (если вы хотите вернуть назад старый список процессов, то он по-прежнему доступен во вкладке «детали»).

Управление программами из автозапуска
Диспетчер задач в Windows позволяет вам легко отключить программы, которые запускаются одновременно с компьютером. Кликните на вкладку «автозагрузка» в диспетчере задач для перехода к этим параметрам.
Windows также анализирует, как долго каждая программа запускается и отображает эту информацию в специальной колонке вкладки «автозапуск». Выберите нужную программу и нажмите кнопку «отключить», чтобы удалить программу из автозапуска. Это поможет ускорить процесс запуска вашего компьютера.

Использование программ безопасности идущих в комплекте
Вместо установки антивирусных программ от сторонних производителей, которые замедляют работу компьютера, теперь можно использовать встроенные инструменты безопасности, ведь отныне Windows включает даже антивирус. Увы, качество работы этого решения пока оставляет желать лучшего. Хотя приложение и называется по-прежнему «Windows Defender», в Windows 8 оно вобрало в себя практически весь функционал антивируса Microsoft Security Essentials.

Windows 8 также включает в себя функцию «SmartScreen», которая анализирует на надежность все скачиваемые вами программы из интернета.
Как и в предыдущих версиях Windows, Windows 8 включает в себя брандмауэр, блокирующий несанкционированные входящие соединения. Если вы хотите больше настроек и опций, то, разумеется, как и прежде, можете установить сторонние антивирусные решения.
Изменение настроек питания
Для пользователей Windows 8 определение автономной работы и производительности являются приоритетными, как впрочем, и в предыдущих версиях Windows. Для просмотра ваших параметров питания, нажмите на клавишу «Windows», напечатайте «электропитание», выберите «настройки» и нажмите «Enter». По умолчанию стоит сбалансированный режим, в нем Windows автоматически снижает скорость вашего процессора, когда максимальная скорость от него не требуется. Это сберегает энергию. Чтобы выжать максимальную производительность из вашего устройства, вы можете попробовать установить высокую производительность. В режиме высокой производительности скорость вашего процессора никогда не упадет. Он будет работать на полной скорости все время.
Тем не менее, это не всегда хорошо. Даже высокопроизводительные игровые компьютеры иногда используют для серфинга в Интернете, и нет абсолютно никакого смысла использовать процессор на полную мощность при работе в сети. Из-за этого тратится лишь энергия и генерируется дополнительное тепловыделение.
Какой бы план вы ни выбрали, убедитесь, что вы не используете экономию энергии. Эта опция полезна только тогда, когда вы пытаетесь сохранить заряд вашей батареи на максимально возможное время.

Перевод компьютера в спящий режим
Один из самых спорных моментов в Windows 8 – это то, как операционная система прячет пункт «завершение работы» в скрытом меню. Как будто нарочно, компания Microsoft хочет заставить вас использовать спящий режим вместо выключения компьютера. Когда вы используете спящий режим, ваш компьютер переходит в режим очень низкого энергопотребления и использует энергию только для поддержания открытых программ и файлов в оперативной памяти компьютера.
Когда вы возвращаетесь к компьютеру, он практически мгновенно выходит из спящего режима. Поэтому использование спящего режима вместо выключения может значительно ускорить время загрузки компьютера.
Вы найдете опцию сна под кнопкой питания в настройках. (Нажмите кнопки Windows + С, выберите «настройки», «питание» и нажмите на кнопку сна). Кнопка питания вашего компьютера также может быть настроена для автоматического использования режима сна. Вы можете изменить эту опцию нажатием на «Choose what the power buttons do» в окне настроек питания.

Оптимизация жестких дисков
Windows 8 включает в себя стандартный Disk Defragmenter, называемый теперь инструмент оптимизации дисков (Optimize Drives). Чтобы его открыть, нажмите на клавишу Windows, наберите слово «дефрагментация», выберите настройки и затем нажмите «Enter». Обратите внимание на то, что Windows 8 автоматически оптимизирует (дефрагментирует) ваши диски раз в неделю по умолчанию. Однако если вы занимались перемещением большого количества файлов, то вы можете оптимизировать ваши диски раньше и самостоятельно.
Как и в предыдущих версиях Windows, нажмите на кнопку «анализ», чтобы увидеть, каким образом фрагментирована ваша файловая система.

Служба индексирования Windows автоматически сканирует файлы на вашем компьютере и отслеживает их изменения, что позволяет быстро находить необходимые файлы практически без ожидания. Индексация использует некоторые мощности процессора, поэтому отключение этого механизма поможет вам снизить загрузку процессора.
Имейте в виду, что индексация ускоряет поиск файлов. Если вы регулярно используете функцию поиска на экране «пуск» или пользуетесь поисковыми возможностями проводника Windows, то вам не следует отключать индексацию файлов. Ее стоит отключать только тогда, когда вы практически не пользуетесь функцией поиска на компьютере.
Чтобы отключить поиск Windows, нажмите на кнопку «пуск», введите services.msc и затем нажмите «Enter». Прокрутите список вниз, найдите службу «поиск Windows», щелкните правой кнопкой мыши и выберите «свойства».

Установите тип запуска на «отключено», нажмите на кнопку «стоп» для остановки работы службы, а затем нажмите «Ok».

Вместо того чтобы отключать службу индексирования файлов полностью, вы можете самостоятельно выбрать какие папки стоит индексировать. По умолчанию, служба индексирует все папки пользователя. Если у вас есть несколько папок с файлами, и вы не хотите в них что-то искать, вы можете просто исключить их из индексации. Для управления этими параметрами, нажмите на клавишу Windows, наберите «индексирование», нажмите на «параметры» и затем щелкните на «Enter».

Содержание
- Способ 1: Использование штатных средств
- Отключение программ автозагрузки
- Удаление ненужных программ
- Настройка файла подкачки
- Проверка на вирусы
- Способ 2: Специальные программы
- Способ 3: Проверка и соблюдение температурного режима
- Способ 4: Увеличение производительности комплектующих
- Вопросы и ответы
Способ 1: Использование штатных средств
В первую очередь рекомендуется воспользоваться штатными средствами операционной системы, то есть встроенными настройками и изменениями, которые пользователь может внести для повышения быстродействия ноутбука. Остановимся на основных компонентах, которые значительно влияют на скорость работы Windows 8 и самого лэптопа в целом.
Отключение программ автозагрузки
Если вас не устраивает скорость загрузки операционной системы, стоит проверить, сколько программ находится в автозапуске. Дело в том, что они включаются вместе с Виндовс, потребляя определенное количество оперативной памяти и мощности процессора. Чем больше приложений стартует одновременно, тем дольше компьютер приходит в нормальное рабочее состояние. Далеко не все программы нужно запускать вместе с ОС, поэтому их можно отключить, о чем более детально написано в руководстве по следующей ссылке.
Подробнее: Настройка параметров автозагрузки в Windows 8
Удаление ненужных программ
Сразу же стоит отметить наличие сторонних программ, поскольку некоторые из них вы, вероятно, обнаружите при взаимодействии с параметрами автозапуска. Если оказалось, что в Windows 8 установлены ненужные приложения, да еще и запускающиеся вместе с ОС (сюда частично можно отнести и неиспользуемый антивирус), рекомендуется удалить такой софт, особенно если он установлен на системном разделе накопителя. Это не только освободит пространство, но и повысит быстродействие устройства.
Подробнее: Удаление программ в Windows 8
Настройка файла подкачки
Файл подкачки — виртуальная память, взятая из пространства жесткого диска или SSD и частично берущая на себя обязанности оперативной. Используется в тех случаях, когда встроенной в ноутбук ОЗУ недостаточно для выполнения пользовательских задач. Для начала рекомендуем прочитать статью о том, когда стоит включать файл подкачки и какой объем выбрать, чтобы его использование положительно сказалось на скорости работы ноутбука.
Подробнее: Определение оптимального размера файла подкачки в Windows
После того как первая часть выполнена, остается только открыть соответствующие настройки в Виндовс 8 и поменять их, задав удобный объем файла подкачки. Для этого обратитесь к руководству от другого нашего автора, кликнув по ссылке ниже.
Подробнее: Изменение файла подкачки в Windows 8
Проверка на вирусы
Завершим блок со штатными средствами проверкой операционной системы на наличие вирусов. Сделать это можно как при помощи встроенного в Windows средства, так и через сторонние программы или даже онлайн-сервисы. Дело в том, что действие угроз на компьютере часто приводит к потерям в производительности, особенно если речь идет о вирусах, которые добывают криптовалюту или целенаправленно загружают комплектующие бесполезными процессами. Однако большинство из них просто обнаруживаются и удаляются практически любым антивирусом.
Подробнее: Борьба с компьютерными вирусами
Способ 2: Специальные программы
Использование программ для ускорения работы ноутбука — не самое эффективное средство, однако практически все процессы производятся в автоматическом режиме. Такой софт удаляет мусор, отключает лишние задачи и службы, следит за нагрузкой на железо и предоставляет детальный мониторинг. Есть другой разряд софта, нацеленный исключительно на ускорение игр при их запуске. В таком случае закрываются все ненужные программы, а также может настроиться приоритет процесса, чтобы все мощности комплектующих были направлены исключительно на активное приложение. Выбрать программы из данных категорий вы можете в обзорах на нашем сайте, перейдя по следующим ссылкам.
Подробнее:
Обзор программ для ускорения работы компьютера
Программы для ускорения игр
Способ 3: Проверка и соблюдение температурного режима
Температурный режим ноутбука — важный показатель, за которым необходимо следить. Связано это с тем, что комплектующие в таких компактных устройствах часто перегреваются, а при перегреве снижается производительность. Благодаря специальным программам вы можете быть всегда в курсе текущих температур и отслеживать их, если время от времени наблюдаются зависания. Можно использовать как несколько разных средств, так и одну комплексную программу, чтобы узнать температуру процессора и видеокарты.
Подробнее:
Мониторинг температуры видеокарты
Просмотр температуры процессора в AIDA64
Если вы обнаружили, что ноутбук действительно перегревается или даже чувствуете это руками, приложив их к корпусу, скорее всего, подобная ситуация повлияет на производительность. Хороший вариант ускорить работу Windows 8 в этом случае — чистка лэптопа от пыли и замена термопасты (второе следует делать только спустя несколько лет после приобретения устройства). Для каждого ноутбука процесс разборки уникален, но большинство шагов схожи. Общую инструкцию по этой теме вы найдете далее, она поможет разобраться со всеми тонкостями данного процесса.
Подробнее: Решаем проблему с перегревом ноутбука
Способ 4: Увеличение производительности комплектующих
Описанные выше рекомендации должны помочь комплексно справиться с поставленной задачей ускорения ноутбука, однако это не всегда приводит к должному результату. В некоторых случаях приходится оптимизировать работу комплектующих отдельно. Тогда начать стоит с жесткого диска, поскольку чаще всего именно он является причиной медленной работы ОС. Вы можете выполнить дефрагментацию, удалить мусор, проверить на ошибки и битые секторы, изменить режим подключения или отредактировать параметры устройства.
Подробнее: Как ускорить работу жесткого диска
Кроме того, жесткий диск всегда можно заменить на SSD, что существенно повысит скорость работы даже старого ноутбука. Однако здесь есть несколько нюансов: объем твердотельного накопителя всегда меньше, чем у HDD, поэтому при хранении большого количества файлов этот вариант не подойдет. Ускоряется лишь работа операционной системы и запуск/отработка программ и игр — мощнее ноутбук не становится. Из плюсов SSD: быстрое включение ноутбука, быстрый запуск программ, отсутствие тормозов при работе с Windows, улучшение работы файла подкачки (если тот используется).
Подробнее:
SSD или HDD: выбор лучшего накопителя для ПК и ноутбука
Рекомендации по выбору SSD для ноутбука
Замена жесткого диска в ноутбуке на SSD
В старых ноутбуках, где еще есть встроенный дисковод, можно убрать его и поставить на его место SSD — таким образом не понадобится выбирать между тем, какой накопитель использовать. На SSD достаточно установить/перенести операционную систему и важные программы, на HDD — хранить объемные файлы. По ссылке ниже речь идет про установку жесткого диска вместо дисковода, но инструкция полностью подходит и для установки твердотельного накопителя. А если дисковод отсутствует, осмотрите корпус — в устройствах, которые производились ранее, иногда добавлялось пустое место для установки дополнительного диска.
Подробнее: Установка жесткого диска вместо CD/DVD-дисковода в ноутбуке
Далее идет видеокарта. По большей части увеличением ее производительности следует заниматься обладателям игровых устройств и тем юзерам, кто хотя бы немного понимает в теме разгона. Конечно, вы можете попытаться отредактировать параметры драйвера, установив настройки на приоритет производительности, но это не всегда оказывает должный эффект. При увеличении частот всегда будьте аккуратными и следуйте инструкциям, которые вы найдете в материале по ссылке ниже.
Подробнее: Ускоряем работу видеокарты
С процессором дела обстоят примерно так же, и следует учитывать, что риски при разгоне всегда есть. Не рекомендуется сразу сильно повышать частоты, особенно если изначально ноутбук не предназначен для разгона. Всегда используйте программы для мониторинга, чтобы отслеживать напряжение, тактовую частоту и температуру комплектующего. Делая все постепенно и очень осторожно, получится хотя бы немного разогнать процессор и прибавить несколько процентов к общей производительности ноутбука.
Подробнее: Увеличиваем производительность процессора
Помните, что повышение производительности видеокарты и/или процессора всегда ведет к усиленному тепловыделению! Если ваш ноутбук и так сильно греется, увлекаться разгоном не рекомендуется, поскольку это приведет к постоянным перегревам и повышению износа комплектующих лэптопа.
Тему апгрейда комплектующих сильно задевать не будем, поскольку в ноутбуке можно улучшить только хранилище информации, установив SSD вместо HDD или рядом с ним, о чем уже мы рассказывали выше, и добавить плашку оперативной памяти, если для нее есть место в корпусе (узнать можно из технических характеристик модели устройства). В некоторых случаях это окажет довольно сильное влияние на быстродействие, поэтому задумайтесь о возможном апгрейде, если советы выше не особо помогли решить ситуацию со скоростью работы лэптопа под Windows 8.
Подробнее:
Узнаем максимальный объем оперативной памяти в ноутбуке
Как узнать точное название своего ноутбука
Со временем все пользователи Виндовс 8 отмечают, что производительность ноутбука значительно ухудшилась. Это вызвано множеством различных факторов, например, накоплением большого объема временных файлов, устаревших записей реестра и т. п. Конечно и чрезмерное число различных фишек у ПК на Windows 8 скрадывает немало системных ресурсов.
К ним относятся особое оформление стартового экрана и плиточный анимированный интерфейс, которые делают систему красивой, но негативно сказываются на производительности ноутбука в целом. Поэтому к решению вопроса, как максимально ускорить и оптимизировать работу ноутбука на операционной системе Windows 8, следует подходить комплексно. Эффективная оптимизация Windows 8 достигается только реализацией всех указанных ниже мероприятий и в совокупности и повлечет заметное ускорение работы ОС.
Как повысить производительность?
Некоторые специалисты рекомендуют повышать скорость функционирования системы путем ее ежегодной переустановки. Но инсталляция ОС является процедурой довольно трудоемкой и требует затрат значительного количества времени. Намного целесообразнее грамотно применять методики оптимизации и ускорения Виндовс 8. Создано немало специальных приложений, частично решающих поставленную задачу, однако некоторые из них нередко приносят только вред вместо пользы.
При исполнении ручных методов, к сожалению, не исключен человеческий фактор, так, к примеру, невнимательное выполнение нескольких шагов может привести к негативным последствиям. В связи с этим настоятельно рекомендуется до осуществления любых действий, связанных с оптимизацией Виндовс 8, предварительно создать точку ее восстановления.
Мероприятия для повышения производительности ноутбука с Windows 8:
- Выключить неиспользуемые гаджеты и различные визуальные эффекты.
Для этого удерживая кнопку «Win», щелкнуть на «E» и затем в отобразившемся окне вызвать контекстное меню от «Компьютер».
Далее кликнуть по строчке «Свойства».



В появившемся меню перейти в закладку «Визуальные эффекты».

Закончив процедуру для сохранения параметров кликнуть «Применить» и далее на «Ok».
- Повысить объем виртуальной памяти.
Для этого необходимо войти в меню «Параметры быстродействия», используя алгоритм действий из первого этапа мероприятий.
Далее открыть закладку «Дополнительно», где в пункте «Виртуальная память» кликнуть на кнопку «Изменить».

Примечание: файл подкачки нельзя располагать на системном разделе «С», а его объем необходимо сделать в два раза больше ОЗУ ноутбука.

Произвести перезапуск ноутбука.
- Применение специальных режимов.
Обычно все пользователи по нескольку раз в день работают на ПК. При этом целесообразнее использовать режим гибернации или сна вместо полного выключения ноутбука. Отличаются эти два режима тем, что при переходе ПК в гибернацию запущенные пользователем программы сохраняются на винчестере, а в режиме сна в ОЗУ. ПК в указанных состояниях бездействия (ожидания) расходуют электроэнергию в минимальных количествах, но приступить к полноценному продолжению работы можно практически через секунду, т. к. не требуется полная загрузка ОС и все открытые ранее пользовательские файлы уже будут запущены для работы.
Необходимо вызвать контекстное меню от иконки питания ноутбука и затем щелкнуть строчку «Электропитание».



- Оптимизация перечня приложений, запускающихся одновременно со стартом Виндовс.
Удерживая «Win» кликнуть «R» и напечатать «msconfig».

В следующем отобразившемся окошке войти в закладку «Автозагрузка». В некоторых версиях «Восьмерок» в этом меню появляется перечень приложений, находящихся в автозагрузке. Необходимо просто снять отметки с тех утилит, которыми владелец пользуется редко.
Закончив процедуру для сохранения введенных корректировок кликнуть «Применить» и далее на «Ok».
Перезапустить ноутбук.
В некоторых ОС требуется сначала кликнуть на «Открыть диспетчер задач».

- Выключить индексирование.
Если владелец ноутбука не использует функцию поиска, то отключение этой службы значительно сэкономит системные ресурсы и позволит сильно повысить производительность ПК.
Необходимо удерживая «Win» кликнуть «E» и в появившемся окошке вызвать контекстное меню от «Компьютер».

В отобразившемся окне перейти в раздел «Службы и приложения».

Далее в разделе «Тип запуска» указать «Отключена», нажать «Остановить».

- Мероприятия по очистке памяти и выполнение дефрагментации диска.
Дефрагментацию можно выполнять как встроенными средствами Виндовс, так и с применением специально для этой цели разработанных утилит, например, Auslogics Disk Defrag.

12.10.2014 — 21:20 обсудить 21062+
размер текста
При создании Windows 8.1 разработчики опирались на самые современные компьютерные технологии. Тем не менее, эта ОС отлично работает на старых компьютерах с достаточно скромной конфигурацией: требования к аппаратному обеспечению у «восьмерки» практически такие же, как и у Windows Vista.
Рассмотрим основные рекомендации, позволяющие оптимизировать работу Windows 8.1.
Оптимизация диска
В отличие от твердотельного накопителя, для улучшения работы жесткого диска необходимо сразу после установки системы произвести дефрагментацию. При этом вместо стандартной утилиты дефрагментизации лучше воспользоваться более мощной и функциональной бесплатной программой Defraggler. Она проведет более эффективный анализ файловой системы и лучше устранит дефрагментацию файлов, что даст возможность несколько увеличить производительность системы.
Идеальный вариант – установка и запуск Defraggler непосредственно после инсталляции ОС. И хотя некоторые скептики могут утверждать, что отличия в производительности компьютера после дефрагментирования дискового пространства и размещения системных файлов в смежных областях минимальны, при комплексной оптимизации системы из совокупности таких мелочей и складывается лучшее быстродействие.
Очистка от ненужных файлов
Вместо другой системной утилиты, Windows Disk Clenup, удаляющей лишнее с диска, лучше использовать бесплатную программу CCleaner.
С ее помощью можно производить следующие операции:
- Удалять лишние неиспользуемые файлы;
- Оптимизировать загрузочный процесс;
- Проверить на ошибки системный реестр;
- Полностью удалить установленные программы.
Обновления драйверов
Многих вопросов, связанных с «подтормаживанием» ОС вполне можно избежать, если установить обновленные драйвера для оборудования, установленного на компьютере. Для проверки возможности автоматического обновления драйверов открываем панель чудо-кнопок, и выбираем «Параметры компьютера». Кликаем на «Изменение параметров», переходим в пункт Windows Update.
Кликаем «Проверить обновления», смотрим что доступно нам на текущий момент.
Настройка системных параметров
Быстродействие Windows 8.1 можно значительно улучшить с помощью изменения параметров визуальных эффектов и изменению размера виртуальной память. Идем в «Панель управления», выбираем «Система» и далее «Дополнительные параметры системы».
В появившемся окне «Свойства системы» ищем вкладку «Дополнительно», в ней секцию «Быстродействие», затем кликаем кнопку «Параметры».
В новом окне можно выставить переключатель в режим максимального быстродействия ОС. Пользователи, желающие оставить визуальные эффекты, могут отметить их галочкой.
Выбрав вкладу «Дополнительно», можно изменить объем виртуальной памяти и файла подкачки.
Отключение неиспользуемых деталей
Если вы хотите, чтобы ваш старый компьютер быстрее работал под управлением Windows 8.1, лучше отключить следующее:
- Неиспользуемое в данный момент оборудование;
- Лишние службы и программы из автозагрузки;
- Плитки, не несущие важной информации.
На начальном экране Metro выбираем любую плитку, кликаем правой кнопкой мыши и выбираем соответствующий пункт в контекстном меню.
Совершенно безболезненно можно отключить активные по умолчанию плитки, без которых вполне можно обойтись:
- Sports;
- Travel;
- Finance;
- News;
- Mail;
- Bing;
- Weather.
После того, как они станут неактивными, ОС избавится от необходимости постоянно обновлять их, тем самым производительность возрастет.
Неиспользуемое аппаратное обеспечение лучше всего отключать через BIOS, это не даст Windows возможность каждый раз при загрузке инициализировать его и пытаться искать необходимый драйвер.
Убираем уведомления центра учетных записей
Ускорить быстродействие системы можно с помощью изменения уровня контроля учетных записей. Чтобы сделать это, запускаем «Панель управления» и в строке поиска вводим «uac».
С помощью ползунка выставляем желаемый уровень уведомлений, которые наша ОС будет выдавать при попытках сторонних программ внести изменения в систему. Следует быть осторожным: полное отключение уведомлений может привести к серьезному снижению уровня безопасности Windows 8.1.
Вместо послесловия
С помощью этих настроек можно достаточно увеличить производительность Windows 8.1, позволив ей работать на старом компьютере.
Как повысить производительность ноутбука на Windows 8? Очень часто владельцы ноутбуков не очень довольны быстродействием своего помощника. И, например, если сравнивать два ноутбука с, практически, одинаковыми параметрами, то один работает очень медленно, а второй просто «летает». Причин тому может быть несколько, но скорее всего, нужно просто-напросто оптимизировать операционную систему.
Итак, давайте рассмотрим, как повысить производительность ноутбука на Windows 8.
Отключение анимации
Windows 8, как и Windows 7, отображает анимацию когда вы сворачиваете, разворачиваете, открываете или закрываете окна приложений. Эта анимация приятна для глаз, но она вызывает некоторые задержки. Вы можете полностью отключить анимацию, и переходы между окнами начнут происходить мгновенно, без задержек.
Для того чтобы отключить анимацию, нажмите на кнопку «Windows», наберите «параметры быстродействия» и нажмите «Enter». Снимите галочку с пункта «Анимация окон при свертывании и развертывании». Вы также можете отключить некоторые другие анимации, вроде «эффекты затухания и скольжения при обращении к меню» и «эффекты затухания и скольжения при появлении подсказок». Это позволит сделать меню и подсказки более упрощенными, что положительно скажется на быстродействии.
Выявление приложений использующих большое количество ресурсов
Новый менеджер задач в Windows 8 позволяет легко определять программы, замедляющие работу компьютера. Чтобы вызвать диспетчер задач, щелкните правой кнопкой мыши на панели задач и выберите «диспетчер задач». Нажмите «подробнее», если хотите увидеть полный интерфейс диспетчера.
Приложения, использующие много ресурсов, будут специально выделены, чтобы вы легко могли увидеть, какие программы используют ресурсы вашего компьютера. В этом списке также есть упрощенный лист приложений, который более интуитивен и понятен, чем старомодный список процессов (если вы хотите вернуть назад старый список процессов, то он по-прежнему доступен во вкладке «детали»).
Управление программами из автозапуска
Диспетчер задач в Windows позволяет вам легко отключить программы, которые запускаются одновременно с компьютером. Кликните на вкладку «автозагрузка» в диспетчере задач для перехода к этим параметрам.
Windows также анализирует, как долго каждая программа запускается и отображает эту информацию в специальной колонке вкладки «автозапуск». Выберите нужную программу и нажмите кнопку «отключить», чтобы удалить программу из автозапуска. Это поможет ускорить процесс запуска вашего компьютера.
Отключите визуальные эффекты
Windows предлагает действительно простой способ отключить все визуальные улучшения.
1. Перейдите по пути Этот компьютер → Свойства.
2. Выберите «Дополнительно» на верхней вкладке.
3. В разделе «Быстродействие» выберите «Параметры…».
4. Щелкните левой кнопкой мыши по кнопке «Обеспечить наилучшее быстродействие», чтобы отключить все визуальные эффекты.
На некоторых системах отключение визуальных эффектов действительно оказывается заметным. Особенно это применимо к старым компьютерам. С другой стороны, интерфейс системы будет выглядеть не очень современно. Рекомендуется оставить включенным хотя бы пункт «Сглаживание неровностей экранных шрифтов», чтобы чтение текста оставалось комфортным.
5. Нажмите кнопку «Применить» для сохранения изменений.
♥ ПО ТЕМЕ: Зависает компьютер на Windows? Горячие клавиши, которые помогут решить проблему.
Использование программ безопасности идущих в комплекте
Вместо установки антивирусных программ от сторонних производителей, которые замедляют работу компьютера, теперь можно использовать встроенные инструменты безопасности, ведь отныне Windows включает даже антивирус. Увы, качество работы этого решения пока оставляет желать лучшего. Хотя приложение и называется по-прежнему «Windows Defender», в Windows 8 оно вобрало в себя практически весь функционал антивируса Microsoft Security Essentials.
Windows 8 также включает в себя функцию «SmartScreen», которая анализирует на надежность все скачиваемые вами программы из интернета.
Как и в предыдущих версиях Windows, Windows 8 включает в себя брандмауэр, блокирующий несанкционированные входящие соединения. Если вы хотите больше настроек и опций, то, разумеется, как и прежде, можете установить сторонние антивирусные решения.
Изменение настроек питания
Для пользователей Windows 8 определение автономной работы и производительности являются приоритетными, как впрочем, и в предыдущих версиях Windows. Для просмотра ваших параметров питания, нажмите на клавишу «Windows», напечатайте «электропитание», выберите «настройки» и нажмите «Enter». По умолчанию стоит сбалансированный режим, в нем Windows автоматически снижает скорость вашего процессора, когда максимальная скорость от него не требуется. Это сберегает энергию. Чтобы выжать максимальную производительность из вашего устройства, вы можете попробовать установить высокую производительность. В режиме высокой производительности скорость вашего процессора никогда не упадет. Он будет работать на полной скорости все время.
Тем не менее, это не всегда хорошо. Даже высокопроизводительные игровые компьютеры иногда используют для серфинга в Интернете, и нет абсолютно никакого смысла использовать процессор на полную мощность при работе в сети. Из-за этого тратится лишь энергия и генерируется дополнительное тепловыделение.
Какой бы план вы ни выбрали, убедитесь, что вы не используете экономию энергии. Эта опция полезна только тогда, когда вы пытаетесь сохранить заряд вашей батареи на максимально возможное время.
Перевод компьютера в спящий режим
Один из самых спорных моментов в Windows 8 – это то, как операционная система прячет пункт «завершение работы» в скрытом меню. Как будто нарочно, компания Microsoft хочет заставить вас использовать спящий режим вместо выключения компьютера. Когда вы используете спящий режим, ваш компьютер переходит в режим очень низкого энергопотребления и использует энергию только для поддержания открытых программ и файлов в оперативной памяти компьютера.
Когда вы возвращаетесь к компьютеру, он практически мгновенно выходит из спящего режима. Поэтому использование спящего режима вместо выключения может значительно ускорить время загрузки компьютера.
Вы найдете опцию сна под кнопкой питания в настройках. (Нажмите кнопки Windows + С, выберите «настройки», «питание» и нажмите на кнопку сна). Кнопка питания вашего компьютера также может быть настроена для автоматического использования режима сна. Вы можете изменить эту опцию нажатием на «Choose what the power buttons do» в окне настроек питания.
Чистка винчестера от мусора, дефрагментация.
Мусор – это временные файлы, которые используются системой в определенное время. Такие файлы система самостоятельно не всегда удаляет. Чем больше их накапливается, тем медленнее работает машина. Чистить мусор лучше всего с помощью какой-нибудь утилиты.
Дефрагментация – это процесс обновления диска с целью обеспечения хранения файлов в непрерывной последовательности кластеров. Чем больше кластеров, тем сложнее работать ноутбуку. Чтобы определить, нужна ли вашему ноутбуку дефрагментация нужно:
- Зайти в «Панель управления»;
- В строке поиска написать «Дефрагментация»;
- Выбираем диск, который нужно проанализировать нажимаем «Анализировать»;
- А далее нужно действовать согласно результатам.
Для дефрагментации рекомендуется использовать удобную для вас утилиту.
Оптимизация жестких дисков
Windows 8 включает в себя стандартный Disk Defragmenter, называемый теперь инструмент оптимизации дисков (Optimize Drives). Чтобы его открыть, нажмите на клавишу Windows, наберите слово «дефрагментация», выберите настройки и затем нажмите «Enter». Обратите внимание на то, что Windows 8 автоматически оптимизирует (дефрагментирует) ваши диски раз в неделю по умолчанию. Однако если вы занимались перемещением большого количества файлов, то вы можете оптимизировать ваши диски раньше и самостоятельно.
Как и в предыдущих версиях Windows, нажмите на кнопку «анализ», чтобы увидеть, каким образом фрагментирована ваша файловая система.
Основные направления по ускорению работы Windows 10, 8, 7
Можно выделить три направления оптимизации производительности Windows 10:
1. Настройка операционной системы.
2. Улучшение программного обеспечения.
3. Замена или удаление приложений.
4. Обновление оборудования, например, приобретение дополнительной оперативной памяти или вложения средств в покупку SSD-диска.
♥ ПО ТЕМЕ: Как сделать скриншот экрана на компьютере Windows: 4 способа + лучшие программы для создания снимков экрана.
Служба индексирования Windows автоматически сканирует файлы на вашем компьютере и отслеживает их изменения, что позволяет быстро находить необходимые файлы практически без ожидания. Индексация использует некоторые мощности процессора, поэтому отключение этого механизма поможет вам снизить загрузку процессора.
Имейте в виду, что индексация ускоряет поиск файлов. Если вы регулярно используете функцию поиска на экране «пуск» или пользуетесь поисковыми возможностями проводника Windows, то вам не следует отключать индексацию файлов. Ее стоит отключать только тогда, когда вы практически не пользуетесь функцией поиска на компьютере.
Чтобы отключить поиск Windows, нажмите на кнопку «пуск», введите services.msc и затем нажмите «Enter». Прокрутите список вниз, найдите службу «поиск Windows», щелкните правой кнопкой мыши и выберите «свойства».
Установите тип запуска на «отключено», нажмите на кнопку «стоп» для остановки работы службы, а затем нажмите «Ok».
Вместо того чтобы отключать службу индексирования файлов полностью, вы можете самостоятельно выбрать какие папки стоит индексировать. По умолчанию, служба индексирует все папки пользователя. Если у вас есть несколько папок с файлами, и вы не хотите в них что-то искать, вы можете просто исключить их из индексации. Для управления этими параметрами, нажмите на клавишу Windows, наберите «индексирование», нажмите на «параметры» и затем щелкните на «Enter».
Оптимизация Windows 7, 8, 8.1, 10 или как ускорить ноутбук?
Для начала хотелось бы оговориться, что данная статья подойдет для любого компьютера как для ноутбука так и для любого другого компьютера на котором установлена операционная система Windows 7, 8, 8.1, 10.
В последнее время я очень часто слышу от людей фразы «У меня тормозит ноутбук», «У меня плохо работает компьютер» и т.д. На самом деле причин тому может быть очень много и сходу не один специалист не решит Вам проблему и не подскажет, что делать, если Вы придете и скажете, что у Вас тормозит компьютер.
Поэтому я решил написать инструкцию по оптимизации Windows 7, 8, 8.1 и 10. Инструкция коснется не только оптимизации работы ОС (Операционная система) с жестким диском, а оптимизации ОС в целом и со временем будет дополняться.
Поэтому Вы можете самостоятельно попробовать оптимизировать работу Вашего ноутбука / ПК это не составит проблем даже для начинающего пользователя, речь не будет идти об переустановке ОС компьютера.
Ищем причину медленной работы нашего компьютера:
Первое, что нужно сделать,что не вызовет проблем у обычно пользователя, это нажать сочетания клавиш CTRL+ALT+DEL и выбрать пункт диспетчер задач. Перейти на вкладку Производительность и внизу нажать на кнопку Монитор Ресурсов. Соответственно когда тормозит Ваш ноутбук смотрим на этот монитор ресурсов и видим какая часть нашего железа максимально загружена ЦП (процессор), Диск или Память. Если есть проблемы при работе с сетью можете обратить внимание на Сеть. Тут же мы можем посмотреть какой процесс или процессы (программы) грузят наш компьютер.
Сразу оговорюсь, если у Вас ноутбук то в 90% случаях максимально загруженной частью железа окажется Диск (HDD). По причине того, что у него маленькая скорость обработки данных. Если сравнить диск обычного настольного ПК он работает в 99% со скоростью 7200rpm, тогда как диск ноутбука со скоростью 5600rpm, в среднем это 40-60 мб/с, есть несколько дополнительных параметров которые влияют на скорость, такие как скорость работы с буфером и количество операций ввода/вывода. Но в остальном виновником всё же будет диск потому, что он не успевает обрабатывать всю одновременно поступающую к нему информацию от Вас когда вы используете программы и от фоновых задач (программ).
В связи с тем, что майкрософт сейчас предоставляет бесплатное обновление до Windows 10, у многих пользователей ноутбуков которые обновились с Windows 7,8 и 8.1 возникает такая проблема. Ну очень любит Windows 10 работать с жестким диском.
1. Выбор классической темы
Выберите классическую тему, так как она меньше всего расходует ресурсы. Чтобы выбрать классическую тему нужно, зайти в пуск -> панель управления -> экран -> персонализация тут выбираем классическую тему и жмём ОК
— Если Вы используете ноутбук или компьютер со встроенной/интегрированной видеокартой (onboard), так как встроенная видеокарта не имеет своей собственной памяти она использует обычную оперативную память вашего ноутбука. — Если у Вас видеокарта дискретная, то есть это отдельный модуль этот пункт можно не выполнять.
2. Гаджеты / Виджеты
— Отключите гаджеты если используете, используйте их как можно меньшее количество, лучше не использовать совсем.
3. Установка и удаление программ
— Удалите неиспользуемые программы, и не устанавливайте программы, которыми не будите пользоваться. — Всегда удаляйте программу если она была установлена, а не портативная через панель управления, это нужно для того, чтобы помимо установленных файлов удалялись и ключи в реестре.
4. Чистка и Дефрагментация диска
Чистить диск конечно нужно, а вот дефрагментировать если вы используете Windows Vista, 7 или более новые не надо. Причиной всем то, что дефрагментирование в этих ОС выполняется автоматически по расписанию. Чтобы это проверить достаточно зайти в свойства диска -> вкладка «сервис» -> Оптимизация/Дефрагментация и Вы увидите когда была проведена последняя операция дефрагментации.
Если Вы используете SSD диск (твердотельный) обязательно отключите дефрагментацию по расписанию и никогда её не делайте!
5. Антивирусные программы и защита от вирусов
Вы можете сделать как Вам удобно, но вот мой совет если у Вас лицензионная система. Для Всех лицензионных версий Windows Vista и Windows 7 компания Microsoft предоставляет бесплатный антивирус Microsoft Security Essentials
скачать его можно
здесь
на официальном сайте.
Установите его себе если не используете сайты сомнительного содержания, раз в неделю просто скачивайте свежую версию Dr.Web cureit здесь
и проверяйте компьютер в свободное время, то есть когда не используете его.
Любой другой антивирус, как бы Вас не заверяли и какой бы хороший он не был, будет тормозить всю работу Вашей ОС.
Если у Вас Windows 8,8.1 или 10, то ничего устанавливать не нужно, антивирус уже встроенный, нужно просто удалить сторонний антивирус и убедиться, что встроенный работает.
Для это заходим в ПУСК — Параметры — Обновление и безопасность — Защитник Windows и включаем его. Либо Панель Управления — Защитник Windows и включаем.
Так же в параметрах Защитника найдите и включите пункт проверки съемных носителей.
Далее действуйте как в случае с Windows 7 раз в неделю проверяйте компьютер Dr.Web cureit.
6. Автозагрузка
Рекомендую отключить в автозагрузке все программы кроме тех, что требуются для корректной работы ПК/Ноутбука. Такие как Nvidia, AMD catalyst, Диспетчер Realtek и программы для правильной работы тачпада если Вы используете ноутбук.
— Если у Вас Windows XP, Vista и 7. Нажимаете сочетание кнопок Win+R — и введите команду msconfig. В открывшемся окне выбираем вкладку «автозагрузка» и снимаем флажки со всех программ, которые не нужны.
— Если у Вас Windows 8, 8.1, 10 — Автозагрузка расположена в диспетчере задач.
Открываем Диспетчер Задач видим окно без вкладок
жмем кнопку Подробнее и у Вас появятся вкладки. Жмем на вкладку автозагрузка и отключаем не нужные программы.
Особенно рекомендую отключать флажки с торрент программами такими как Utorrent/BitTorrent и др. или настройте в них ограничение на загрузку и выгрузку, все торрент программы забивают интернет канал и нагружают сетевое оборудование, что плохо сказывается на скорости работы Вашего интернета.
7. Программы оптимизации
Так же категорически
не рекомендую
использовать любые подобного рода программы такие как Auslogics, CCleaner и др. Во-первых это не более чем временные результаты. Во-вторых все, что нужно есть в Windows, нужно лишь научиться этим пользоваться.
Auslogics по личному опыту был актуален не более чем на XP и то в основном из-за дефрагментации, хотя была и встроенная. Эффекты все временные. Порой, раз на раз не приходиться может вычистить реестры так, что после перезагрузки вываливаются БСОДы, опять же опыт. Если корректно удаляете программы и используете только лицензионное ПО, либо проверенные источники, чистить реестры не нужно, разве что вирусы вычищать, но это отдельная история.
После продолжительного использования данных программ на компьютере Вам их приходиться использовать все чаще, а компьютер тормозит всё больше. Можете сами в этом убедиться установив их.
8. Служба Windows Search.
Для большей оптимизации ноутбука Вы можете
отключить службу Windows Search
.
Windows Search
— это служба которая отвечает за индексирование контента, кэширование свойств и результатов поиска для файлов, электронной почты и другого контента. WSearch так же очень любит работать в фоновом режиме в неподходящий момент и сильно нагружает Жесткий Диск работой.
Эта служба влияет лишь на поиск файлов по компьютеру, если Вы им вообще когда нибудь пользуетесь, я вот на своей памяти не припомню когда это было в последний раз. Обычно поиск делается в папке по клавише F3. Поиск будет происходить чуть медленнее так как файлы в фоновом режиме не будут кэшироваться.
— Отключить можно в Панеле управления — Администрирование — Службы — ищем службу Windows Search или WSearch.
Кликаем Дважды, жмем кнопку остановить
и выбираем тип запуска:
отключена
и жмем
ОК.
Так же после отключения этой службы можно отключить индексацию файлов в свойстве диска. Компьютер — правой кнопкой мыши на диске — свойства — вкладка общие — убираем галочку которая выделена на картинке, жмем ок и нажимаем все подтверждения которые вылезут и там где будет ошибка, что не возможно проделать операцию с системным файлом нажимаем кнопку Пропустить все,
ошибка возникает из-за того, что фаил в данный момент используется Windows и он не может быть изменен.
Индексация отключается обязательно если Вы используете SSD диск и хотите продлить его работу!
9. Фаил Подкачки
Еще один способ дать свободу диску и снизить его использование это перенести или отключить файл подкачки. Фаил Подкачки —
(swap-file, paging-file) – файл на жёстком диске (pagefile.sys; имеет атрибуты Скрытый, Системный), используемый Windows для хранения частей программ и файлов данных, не помещающихся в оперативной памяти.
Этот файл по умолчанию динамический и Windows в него пихает всё, что не поместилось в оперативную память если у Вас её мало. В файл идет постоянная запись и чтение, то есть постоянно грузит диск работой помимо основной нагрузки. При этом если диск обычный (НЖМД — Накопитель на жёстких магнитных дисках), работа всего компьютера замедляется по причине того, что диск работает намного-намного медленнее оперативной памяти и отсюда более медленный отклик программ (подвисания/зависания и т.д. обзовите как нравиться).
Пути решения этой проблемы: Если у Вас много оперативной памяти например 4ГБ и более, можно просто выключить фаил подкачки и перезагрузить компьютер. Как отключить — нажимаем сочетания клавиш Win+Pause (Win — это там где значок Windows обычно между клавишами CTRL и ALT). Далее выбираем Дополнительные параметры
— вкладка
Дополнительно
—
Параметры… —
в появившемся окне снова вкладка
Дополнительно —
находим кнопку
изменить
и жмем её. В появившемся окне убираем галочку
Автоматически выбирать объем…
— ниже выбираем пункт
Без файла подкачки,
жмем кнопку
Задать
и потом
ОК.
Но если Вы используете много программ или сотни вкладок в браузере или играете в игры, ну или после отключения Вы переодически видите вот такую ошибку или похожую.
Тогда при наличии второго жесткого диска физического, а не логического
, нам нужно перенести файл подкачки на второй диск. Перенос файла происходит так же как и отключение. Проверить физический или логический диск можно нажав на мой компьютер — правой кнопкой мыши — выбрать пункт управление — в открывшемся окне выбрать управление дисками.
Диск 0 и Диск 1 это разные физические диски, а то что каждый физический разбит на 3 раздела, это логические диски. К примеру диск С: должен быть на диске 0, тогда диск D: на диске 1. Вот тогда Вы можете смело переносить файл подкачки с диска C: на диск D:. А если С: и D: будут оба на диске 0, тогда смысла переносить нет, так как диск у Вас 1, а не 2.
Когда вы откроете окно у вас будет 2 диска например C и D. Снимаем галочку автоматически выбирать объем файла подкачки —
Выбираем
диск С —
выбираем пункт
без файла подкачки
и жмем кнопку
Задать.
Потом выбираем
диск D —
выбираем пункт
Размер по выбору системы.
Самое главное кто бы, что не говорил нет лучше оптимизации для ноутбука и для ПК настольного, чем твердотельный SSD Диск с установленной на нем операционной системой.
Если Ваш ноутбук работает медленно попробуйте оптимизировать работу его ОС, прежде чем переустанавливать Windows, так как после переустановки без оптимизации, ситуация может не измениться.