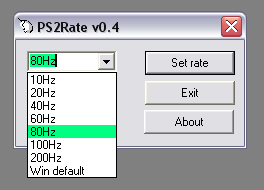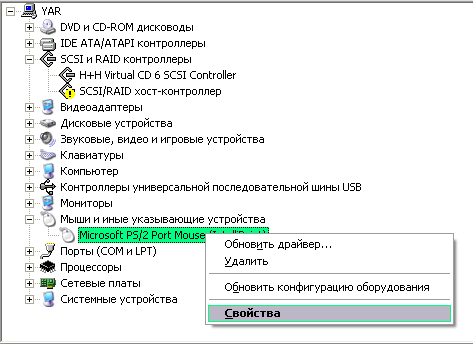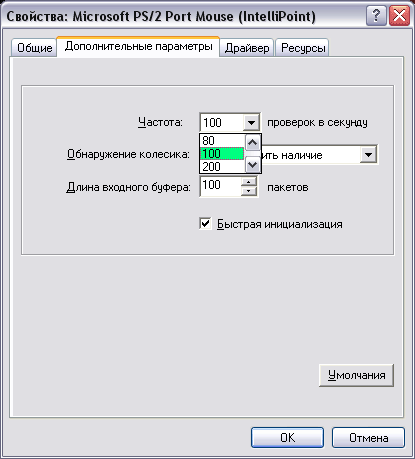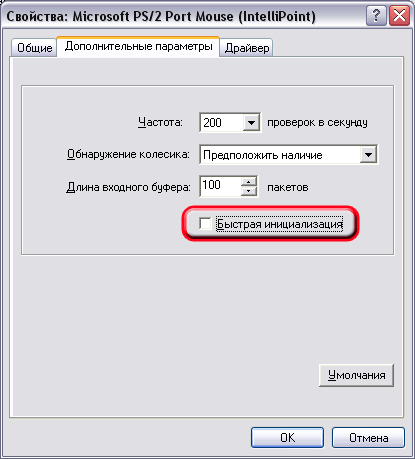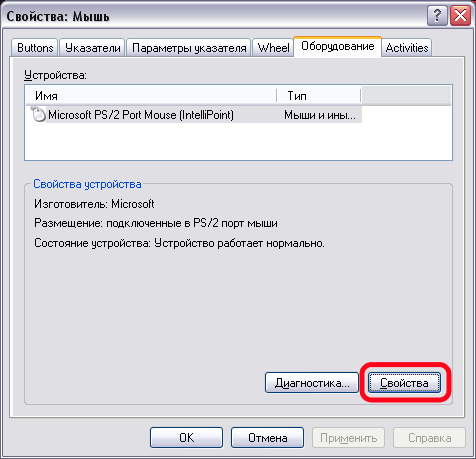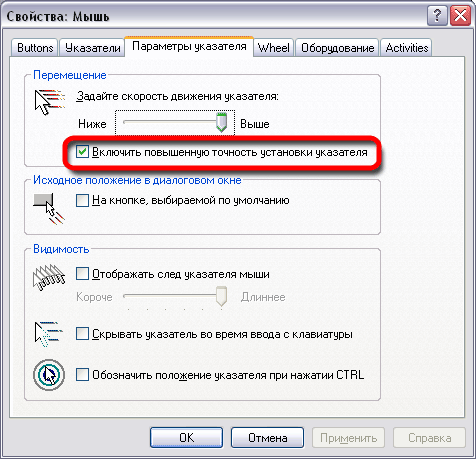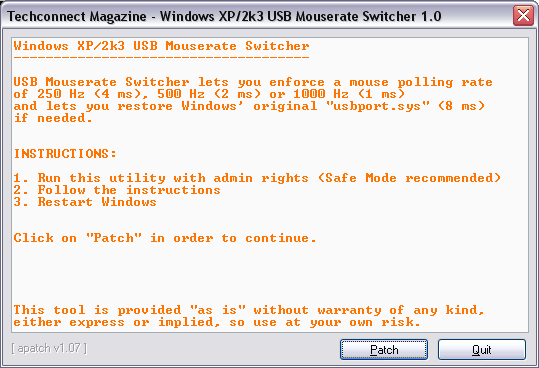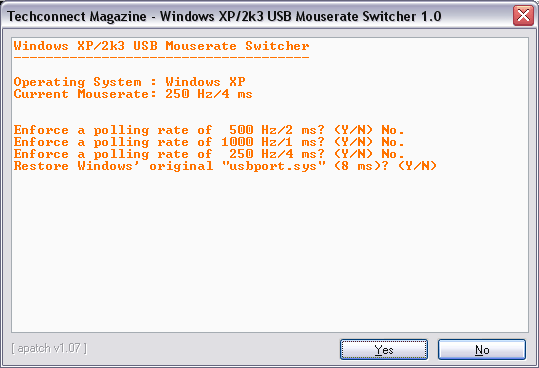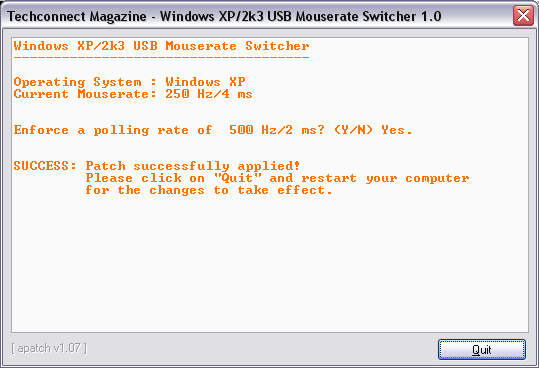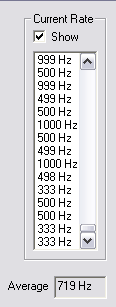Самый простой способ составить список дисков в Linux — использовать команду «lsblk» без параметров. В столбце «Тип» будет указан «диск», а также дополнительные разделы и LVM, доступные на нем. При желании вы можете использовать параметр «-f» для «файловых систем».
Можно ли разогнать мышь?
Это действительно разгоняемые устройства Low и Full Speed. Высокоскоростные устройства рассчитаны на 2К + от дизайна (но тоже могут быть разогнаны). … И все мыши с mlt04 (Microsoft WMO 1.1, IMO 1.1, IME 3.0, Blue), конечно, трудно разогнать.
Перейдите на вкладку «Производительность».. Вы найдете регулировку частоты опроса на правой стороне дисплея. Откройте раскрывающийся список, чтобы выбрать из списка коэффициентов опроса. Выберите желаемую частоту опроса между 125 Гц, 500 Гц и 1000 Гц.
Как мне увеличить частоту моей мыши?
По умолчанию вы можете изменить DPI, нажав кнопку 6-я кнопка (расположен под колесом прокрутки) с шагом 600/1000/1600 точек на дюйм, если вы не нажмете 6-ю кнопку в настройках игры. Если вы это сделали, вам нужно перейти к настройкам мыши (на панели управления) и увеличить скорость курсора, чтобы получить более высокое разрешение.
Как получить 1000 Гц на моей мыши?
1000 Гц: Удерживая кнопку 4, подключите мышь к USB-порту.. Как только колесо загорится, частота будет 1.000 Гц. (Делайте это только в том случае, если вы ранее перешли на 125 или 500 Гц) ».
Мышь 125 Гц хороша?
500 Гц обычно более стабильна, чем 1000 Гц, и этого достаточно для сверхплавного движения мыши. Что касается задержек, я вижу гораздо больше вещей, которые следует учитывать. В любом случае, отличный плеер с частотой 125 Гц всегда портит хорошего игрока с частотой 1000 Гц.
Влияет ли высокая частота опроса на FPS?
Основываясь на том, что я читал, когда вы поднимаете Частота опроса, CPU должен do больше работы для отслеживания положения мыши, что теоретически может немного увеличить нагрузку на ваш процессор и, следовательно, привести к его ограничению, по крайней мере, на несколько кадров в секунду ниже, чем, скажем, при 500 Гц Частота опроса.
Что такое кнопка 4 на мышке?
Кнопки четыре и пять называются боковые кнопки или кнопки для большого пальца поскольку они часто прикрепляются к боковой части мыши и управляются с помощью большого пальца. Windows по умолчанию сопоставляет этим кнопкам прямую и обратную навигацию, которую вы можете использовать в веб-браузерах и некоторых других программах.
Какая частота у моей мыши?
Частота опроса измеряется в Гц. Если мышь имеет частоту опроса 125 Гц, она сообщает о своем положении компьютеру 125 раз в секунду или каждые 8 миллисекунд. Частота 500 Гц означает, что мышь сообщает компьютеру свое положение каждые 2 миллисекунды.
Можно ли изменить частоту беспроводной мыши?
Абсолютно невозможно. Электроника в мыши не позволяет изменять частоту, для которой она изначально была разработана, а частота даже не является решающим фактором.
Как мне сделать так, чтобы моя мышь не зависала?
Вот как его можно выключить.
- Щелкните значок Windows в левом нижнем углу экрана, затем выберите «Настройки» (обозначен значком шестеренки). …
- Нажмите на плитку «Устройства».
- В меню слева выберите «Мышь и тачпад».
- Убедитесь, что в разделе «Сенсорная панель» для задержки установлено значение «Без задержки» (всегда включено).
Содержание
- Как изменить скорость мыши в Windows 10
- Изменение скорости мыши
- Как увеличить частоту опроса мыши Windows 10?
- Как менять частоту опроса мыши?
- Как посмотреть частоту опроса мыши?
- Зачем менять частоту опроса мыши?
- Как изменить частоту мыши?
- Как поменять герцы на мышке Zowie?
- Какую частоту опроса мыши ставить?
- Сколько dpi нужно для мыши?
- Как узнать сколько у меня dpi на мышке?
- Как увеличить Герцовку клавиатуры?
- Что это M_rawinput?
Как изменить скорость мыши в Windows 10
Если вам кажется что курсор мыши в Windows 10 движется слишком быстро или слишком медленно, настройте его под свои предпочтения с помощью нашей инструкции.
Некоторые мышки имеют собственные настройки скорости на аппаратной основе или программном обеспечение, но если мышь простая вам поможет руководство ниже.
Изменение скорости мыши
Для изменения скорости курсора мыши Windows 10, запустите приложение «Параметры» из меню «Пуск» и выберите «Устройства«.
Выберите «Мышь» в списке разделов слева, и нажмите «Дополнительные параметры мыши«.
Это откроет окно «Свойства: Мышь«, которое позволит вам настроить множество параметров, таких как изменение внешнего вида указателя, назначения кнопок и других функций. Для изменения скорости курсора, выберите вкладку «Параметры указателя«, и увидите слайдер с подписью «Задайте скорость движения указателя«.
Передвиньте ползунок влево, и ваш курсор будет двигаться медленнее, сдвиньте его вправо, и ваш курсор будет двигаться быстрее. Значение по умолчанию в Windows 10 находится прямо посередине, настройте его по своему усмотрению и нажмите «ОК» или «Применить«, чтобы изменения вступили в силу.
Источник
Как увеличить частоту опроса мыши Windows 10?
Как менять частоту опроса мыши?
Убедитесь, что в нижней части диалогового окна установлен флажок «фильтр на устройстве». Рядом с ним вы найдете «выбранный курс». Щелкните раскрывающееся меню, чтобы изменить частоту опроса мыши. Затем нажмите «установить службу» и, наконец, нажмите «перезапустить».
Как посмотреть частоту опроса мыши?
Узнать герцовку своего манипулятора можно благодаря утилите Mouse Rate Checker или онлайн по ссылке. В современных ОС нет встроенной функции настраивания герцовки, но это можно сделать с помощью соответствующего программного обеспечения, поставляющегося в комплекте с мышью.
Зачем менять частоту опроса мыши?
Частоту опроса традиционно измеряют в герцах. Чем выше показатель, тем быстрее курсор реагирует на движение контроллера и, как следствие, плавнее двигается.
Как изменить частоту мыши?
Как изменить частоту опроса (Гц)?
Сначала ОТСОЕДИНИТЕ мышь. a. 125 Гц: Удерживая нажатыми кнопки 4+5, вставьте мышь в разъем USB. Когда загорится колесико, для мыши будет установлено значение 125 Гц.
Как поменять герцы на мышке Zowie?
Для изменения частоты опроса, при подключении мышки к USB порту следует зажать и удерживать:
Какую частоту опроса мыши ставить?
Частота опроса устройства
Увеличение частоты до 500 Гц означает, что мышка передает новые данные уже каждые 2 мс (500 раз за 1 с). Высокая частота опроса уменьшает задержку между движением мышки и отображением перемещения курсора по экране компьютера.
Сколько dpi нужно для мыши?
Современные мыши достигают показателя в 16000 dpi, однако высокое разрешение не означает высокую точность. Зачастую с излишком хватает и 1600 dpi, а игроки в шутерах предпочитают и гораздо меньшие показатели, такие как 800 или 1200 dpi потому что это дает более высокую точность прицеливания.
Как узнать сколько у меня dpi на мышке?
Самый точный способ проверить CPI / DPI вашей мыши — это посмотреть его технические характеристики и посмотреть показатель, задокументированный самим производителем. DPI / CPI нуждается в точном измерении, которое может рассчитывается вами (как во втором методе), но это не будет в любом случае точным.
Как увеличить Герцовку клавиатуры?
Настройка скорости повторения символов и частоты мигания курсора Windows
Что это M_rawinput?
Ввод напрямую (настройка мыши). … С вкключенной командой, мышь напрямую считывается в игре, т. е все её настройки, которые установлены в данном софте для вашей мыши. m_rawinput «1» // Прямое подключение мышки игнорируя настройки панель управления ОС.
Источник
Бегущая по коврам
Самые продвинутые геймеры знают, что одним из ключевых по важности устройств компьютера, позволяющим получить максимальное удовольствие от игрового процесса является… Нет, это вовсе не видеокарта, как вы правильно подумали 
Некоторые пользователи, ради извлечения пары дополнительных FPS в игрушках, разгоняют свои компьютеры, по мере, конечно, возможностей «железа». Одним из устройств, поддающихся «разгону» является и компьютерная мышь. Конечно же, возможности у различных моделей «грызунов» разные, но принципы их «оверклокинга» общие, и именно рассмотрением таковых мы сейчас и займемся.
У многих, вероятно возникает вопрос…
Зачем это нужно?
Вообще слово «разгон» в данном контексте не совсем адекватно отражает суть происходящего: на самом деле мы вовсе не ускоряем перемещение мыши. Более того — описываемым «разгоном» мы даже замедляем скорость движения курсора-указателя мыши на экране дисплея. Под «разгоном» в данном случае мы подразумеваем увеличение частоты опроса мыши по используемому интерфейсу подключения. Но зачем же, все-таки, это нужно?
Нужно это, в первую очередь, для повышения точности позиционирования курсора. Дело в том, что чем чаще компьютер будет получать информацию о перемещении мыши, тем более точными и адекватными перемещению манипулятора будут перемещения курсора на экране.
Попробую привести некий наглядный пример. Представьте себе, что вы снимаете цифровой камерой короткометражный 
Важна ли эта самая точность позиционирования? Безусловно. Скажем, при увеличенной частоте опроса мыши в игрушках-шутерах точность прицеливания улучшается, равно как реально ощущается и более быстрый «отклик» курсора на перемещение манипулятора. Для геймеров «разогнанная» мышь — самое то. Но не только для них. При работе в 2D-режиме, например, если вы выделяете объект в Photoshop, или аккуратно «подтираете» в нем картинку, точность позиционирования курсора еще куда более важна, чем в игрушках, и здесь пользу от увеличения частоты опроса мыши просто трудно переоценить. Ведь здесь скачкообразные перемещения курсора просто неприемлемы.
Итак, надеюсь, важность такого параметра как частота опроса мыши мы осознали. Теперь приступим к рассмотрению способов увеличения частоты опроса «грызунов» в зависимости от типа подключения манипулятора.
Разгон PS напополам
С конца прошлого века 
Для «стареньких» операционных систем типа Windows 95/98/ME очень хорошей программой, позволявшей осуществлять повышение (равно как и понижение) частоты опроса мыши была утилита PS2Rate. Она давала возможность пользователю менять частоту опроса манипулятора, подключенного к порту PS/2, в пределах от 10 до 200 Гц (дискретно, о чем сказано ранее). Утилита была удобна и проста в использовании, однако, к сожалению, работала далеко не со всеми материнскими платами (виноваты были, конечно же, разработчики последних).
В более современных операционных системах, например семейства Windows XP, частоту опроса мыши на PS/2 порту можно регулировать средствами самой системы. Делается это так. Вызываем «Свойства» значка «Мой Компьютер» на «Рабочем столе».
В появившемся окне кликаем на кнопку «Диспетчер устройств» (после установки SP2 эта кнопка находится выше, на месте кнопки «Установка оборудования» этого рисунка).
В открывшемся окне дважды кликаем на обозначении установленной мыши или вызываем ее свойства.
После чего попадаем в окно настроек свойств мыши, где на закладке «Дополнительные параметры» мы можем изменять частоту опроса манипулятора по порту PS/2.
Если у вас мышь отличная от оригинальной Microsoft, то иногда имеет смысл отключить опцию «Быстрая инициализация». Иначе мышь, возможно, будет работать на своей частоте опроса по умолчанию, независимо от выбранной вами частоты опроса по интерфейсу PS/2.
После того как пользователь изменит частоту опроса мыши, чтобы новые настройки вступили в силу, компьютер следует обязательно перезагрузить.
Добраться до свойств мыши можно и через «Панель управления» > «Мышь» > «Свойства».
Конечно, не только частота опроса мыши влияет на поведение курсора на экране, многое зависит и от настроек драйвера устройства. Драйвера мышей большинства производителей позволяют работать в двух режимах — с повышенной точностью наведения указателя (precision) и в так называемом «быстром» режиме (performance), когда точностью наведения жертвуют в угоду скорости перемещения курсора. Советую всегда выбирать повышенную точность наведения указателя (рис. 13) при работе в 2D с мышами Microsoft (для 3D-игрушек можно, а для некоторых даже нужно 
Еще очень важный момент. Понижение скорости перемещения курсора от установки повышенной точности наведения указателя критичным я бы назвал только для мышек с сенсорами с разрешением 400 сpi (к коим относятся и все нынешние модели «грызунов» Microsoft). Для манипуляторов с сенсорами с более высоким разрешением, снижением скорости перемещения от повышенной точности наведения указателя можно смело пренебречь.
Установка повышенной точности указателя сделает нашу мышь намного более точной при наведении курсора, хотя и за счет некоторого снижения скорости перемещения указателя. Однако чтобы убедится, насколько важна еще и достаточная частота опроса мыши, просто попробуйте поработать на PS/2-мыши с частой опроса 20 Гц, при повышенной же точности наведения указателя. Даже при низком разрешении экрана, когда значки рабочего стола и пункты системных меню достаточно большие, простая «навигация» по ним покажется ужасно дискомфортной, по сравнению даже, со, скажем, работой при частоте опроса в 60 Гц. Но не думайте что 60 Гц — это слишком много 
Все «профессиональные» 
Не стоит забывать, что с ростом частоты опроса мыши, опять же, падает скорость перемещения курсора по экрану. Критичным этот момент может оказаться при использовании высоких разрешений дисплея (1280х1024 и более) наряду с мышью с разрешением 400 cpi — манипулятор нужно будет перемещать на непривычно большие расстояния, чтобы «добраться» курсором до «всех концов» экрана. Для 800 cpi мышей эта проблема, можно сказать, не актуальна. Скорость перемещения курсора, естественно, снижается и при их использовании, но куда менее заметно.
Свершилось
До недавнего времени самым «высокочастотным» при подключении мышей оставался именно интерфейс PS/2. И многие пользователи подключали свои современные USB-мыши (скажем, модели серии Logitech МХ) через переходник к PS/2 порту, чтобы получить заветные 200 Гц частоты опроса и повышенную точность наведения указателя (как, впрочем, и ускоренное время реакции на нажатие кнопок). Ведь мышки, подключаемые по интерфейсу USB , имеют штатную частоту опроса «всего» в 125 Гц. Конечно, 125 Гц это тоже немало, но ведь всегда хочется чего-то большего 
Сама по себе USB — это управляемая опросная шина. Согласно спецификации USB 1.1, частота опроса устройств на этой шине может осуществляться с временным промежутком в 1 миллисекунду. То есть, частота опроса устройств на шине — порядка 1 кГц. Почему же у мышей она составляет всего 125 Гц? Дело в том, что все та же спецификация предусматривает для низкоскоростных (Low Speed) устройств, к которым относятся и мыши, пониженную частоту опроса. А именно один опрос за 10 командных циклов шины. Лишь полноскоростная (Full Speed) периферия может рассчитывать на частоту опроса в 1 кГц. Возникает вопрос, а можно ли сделать нашу USB мышь «полноскоростной»?
Повышение частоты опроса USB-мышей было возможно и ранее, однако требовало очень аккуратного «ручного» редактирования файла usbport.sys (для Winows XP), что для подавляющего большинства рядовых пользователей являлось нетривиальной задачей. Особенно с учетом того, что файлы usbport.sys могли быть разными (зависимы от версии SP), и менять в файле приходилось отличающиеся участки кода, да еще и делать это нужно было в 16-и разрядном формате, в Hex редакторе. К счастью, нашлись добрые люди ;), решившиеся автоматизировать процедуру изменения файла usbport.sys, чем решительно положили конец «частотному превосходству» подключаемых к порту PS /2 устройств. Да, да «лед тронулся, господа», и теперь частота опроса USB-мышей может быть легко изменена, причем достижимы такие частоты, что, извините, PS/2 «просто отдыхает».
Известно, что по умолчанию система Windows опрашивает мышку, подключенную к USB порту, один раз за 8 миллисекунд (не за 10 потому, что драйвера ОС Windows устанавливают частоту опроса по шине USB кратной степеням двойки, т.е. просто «округляют» интервал опроса в 10 циклов по спецификации до восьми). Это и дает нам штатную частоту опроса USB мыши в 125 Гц (1/(8х10-3)=125). Подредактировав файл usbport.sys, можно заставить систему делать опрос мыши быстрее.
Именно меняя интервал частоты опроса операционной системой USB-устройства, такая полезная программа как USB Mouserate Switcher 1.0 позволяет добиться повышенной частоты опроса мышек, подключаемых по шине USB. Возможны следующие варианты частот «общения» мышек с компьютером по USB-интерфейсу: 250 Гц (интервал опроса 4 мс), 500 Гц (интервал опроса 2 мс) и (страшно подумать!) 1000 Гц (интервал опроса 1 мс).
Программа сразу после запуска предлагает для осуществления последующих действий перейти в режим защиты от сбоев. Однако на поверку все прекрасно работает и в обычном режиме работы операционной системы. По крайней мере, у меня проблем с работой программы при обычной загрузке не было, хотя я испробовал все режимы работы USB, предлагаемые USB Mouserate Switcher 1.0, и помногу раз.
При желании увеличить частоту опроса мыши, внеся изменения в файл usbport.sys, пользователь должен нажать кнопку Patch на первом рабочем окне программы.
После чего появляется второе окно, в котором нам последовательно предложат варианты «оверклокинга» USB-мыши. Для выбора того или иного из вариантов нужно нажать Yes когда именно он будет предложен. Для отказа и выбора следующего варианта нужно, соответственно, жать No. Просто до невозможности, хотя сама «линейность» программы в нынешние времена все же вызывает некоторый внутренний протест. По окончании «списка» опций возможен выход из программы, но не возврат к вариантам настроек. Для того чтобы добраться до вариантов возможных частот USB повторно, программу приходится перезапускать заново.
Важным достоинством программы USB Mouserate Switcher 1.0 является возможность восстановить исходную системную версию файла usbport.sys.
Для осуществления самого «разгона» мыши, после окончательно выбранного варианта частоты опроса, компьютер необходимо перезагрузить, чтобы система при старте использовала «подправленный» файл usbport.sys. После чего изменения вступят в силу. Вместо штатных 125 Гц, мышь будет передавать в компьютер свои «координаты» чаще. Как часто, зависит от модели манипулятора, от установленного в нем контроллера. Например, частоты 250 Гц и 500 Гц моя мышь Microsoft IntelliMouse Explorer 3.0A «взяла» без проблем, а вот частота 1000 Гц оказалась ей не по зубам. Можно дополнить, что и куда более дешевая модель USB мыши от BTC продемонстрировала практически аналогичные показатели по поддержке частот. Здесь, конечно же, все зависит от установленной в мыши микросхемы контроллера, который непосредственно передает в компьютер данные по интерфейсам PS/2 и USB.
Кстати, последняя массовая модель чипа оптического сенсора для мышей — ADNS-3060 — способна выдавать данные о перемещении как раз с частотой 1 мс, так что 1000 Гц для него как раз в самый раз 
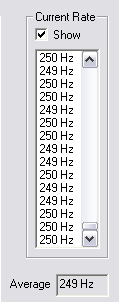
При повышении частоты опроса этой же мыши до 500 Гц никакого заметного «прогресса» в точности позиционирования я уже не наблюдал, а скорость перемещения мыши по рабочему столу неприятно замедлилась.
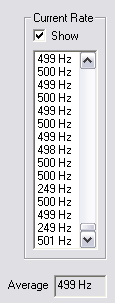
При работе же на 1000 Гц (точнее, на тех частотах, которые может из себя «выжать» контроллер устройства при такой частоте опроса), манипулятор типа «мышь» вообще превращается в манипулятор типа «черепаха» 
Теперь что касается недорогой модели USB-манипулятора от BTC. Совершенно однозначно можно утверждать, что при повышенной частоте опроса мыши, курсор при использовании данного манипулятора передвигается гораздо медленней, чем при работе с Microsoft IntelliMouse Explorer 3.0A. То есть, для перемещения курсора на одинаковую дистанцию мышку BTC приходится перемещать на большее расстояние, нежели манипулятор от Microsoft. Точность же позиционирования мыши BTC при повышенной частоте опроса также можно назвать отличной.
Для маньяков, которые хотят «собственноручно» заменить файлы usbport.sys на «патченные», могу посоветовать взять подкорректированные файлы (годятся только для Windows XP SP2) отсюда:
xcon.is.dreaming.org/usbport.sys.500hz.XP.SP2;
xcon.is.dreaming.org/usbport.sys.250hz.XP.SP2.
Переписать «новый» usbport.sys нужно в следующие каталоги:
C:WindowsSystem32Drivers (если ОС установлена не в каталог Windows, то нужно указать название системной папки с операционной системой);
C:WindowsSystem32dllcache.
Не забудьте сохранить оригинальную версию системного usbport.sys! Мало ли как может повести себя ваша система после «обновки».
Пользователи других версий ОС Windows XP могут попытаться найти необходимые именно им патченные файлы во всемирной Сети самостоятельно. Поскольку я пользуюсь именно Windows XP SP2, то полноценно проверить работоспособность файлов под иной вариант ОС просто не могу.
Чтобы не оставлять пользователей более «ранних» релизов Windows XP ни с чем, приведу все же информацию по вариантам замены кода в файле usbport.sys.
Итак, пользователи Windows XP, используя любой Hex редактор, ищут в своем варианте файла usbport.sys участок кода «3C 08 73 09 C6 86 0A 01», и меняют его на «B0 04 73 09 52 8A 0A 01» для получения 250 Гц частоты опроса. Для достижения 500 Гц исходный код нужно заменить на «B0 02 73 09 52 8C 0A 01».
Для обладателей Windows XP SP1 подход следующий. Ищем код «3C 08 73 09 C6 86 02 01» и меняем его на «B0 04 73 09 52 8A 02 01» для достижения 250 Гц, или на «B0 04 73 09 52 8A 02 01» для «разгона» до 500 Гц.
А нам?
Для пользователей операционных систем, отличных от Winows XP, тоже не все потеряно 

Понадобится: Lower Filter Driver, который можно найти по адресу: sweetlow.at.tut.by/download/hidusbf.zip (это драйвер будет работать перехватывая запросы основного драйвера и корректировать данные нужным нам образом).
Для установки его в ОС запускаем hidusbf.inf из каталога Driver из этого же архива. После чего у нас в каталоге C:WindowsSystem32Drivers (для ОС Windows 9x) появляется файл hidusbf.sys, а в Windows семейства NT сервис «HKLMSYSTEMCurrentControlSetServiceshidusbf».
Далее для семейства Windows NT в строке реестра HKLMSYSTEMCurrentControlSetEnumUSB»DevicePNPID»»DeviceLocation» создаем параметр LowFilters типа REG_MULTI_SZ со значением hidusbf.sys. Для Windows 9х находим в реестре «HKLMSYSTEMCurrentControlSetServicesClassHID00(n)NTMPDriver» для нашей мыши (n) — номер для нее в списке остальных HID-устройств. Здесь, в начале строки прописываем «hidusbf.sys,hidusb.sys».
Подготовительные работы закончены. Для того чтобы драйвер hidusbf.sys заработал, нужно перезагрузить ПК или же просто отключить и повторно включить USB-мышь.
После этого можно приступать к изменению частоты опроса мыши по USB-порту (по умолчанию используемым драйвером частота опроса поднимется до 250 Гц).
Для Windows семейства NT ищем в реестре «HKLMSYSTEMCurrentControlSetControlClass{745A17A0-74D3-11D0-B6FE- 00A0C90F57DA}00(n)».
При использовании Windows 9х в реестре нужно найти строчку «HKLMSYSTEMCurrentControlSetServicesClassHID00(n)».
Далее в этих вышеназванных ключах ищем параметр типа DWORD именуемый «bInterval», а если его вдруг там не оказывается, то создаем его.
Теперь частоту опроса USB мыши можно менять, меняя значение в параметре bInterval. Значения здесь могут быть такими: «1» соответствует 1000 Гц частоте опроса, «2» — 500 Гц, «4» — 250 Гц и, наконец, «8» — нашим штатным 125 Гц.
Автор драйвера hidusbf.sys гарантирует работоспособность своего ПО как минимум под Windows 98SE Rus, Windows 2000 Pro Rus SP2, причем частота опроса по USB порту во всех типах ОС может быть повышена до 1 кГц. Наслаждайтесь.
Беспроводные трудности
Единственными, кто ни при каких условиях не сможет «разогнать» свои USB- или PS/2-мыши, являются «счастливые» обладатели беспроводных манипуляторов.
Дело в том, что сама по себе беспроводная мышь не подсоединена к компьютеру по интерфейсу USB или PS/2, она передает сигналы о своем перемещении на приемник-базу (ресивер), который, в свою очередь, уже передает данные в ПК по соответствующему интерфейсу. И, несмотря на то, что пользователь может «ускорить» соединение ресивер-компьютер, на частоте опроса мыши это никак не скажется, поскольку сам приемник связан с беспроводной мышью по своему особому интерфейсу передачи данных, повлиять на скорость работы которого обычный пользователь (по крайней мере, пока) не в состоянии.
Быстрый итог
Таким образом, дорогие товарищи, монополии интерфейса PS/2, как наиболее оптимального для подключения мышек, положен конец. Настала эра «быстрого» интерфейса USB, на который, без сомнения, вскоре «перекочуют» все мыши продвинутых геймеров. Благо, «барьеры» на этом пути устранены. Есть правда одно «но» — программа USB Mouserate Switcher 1.0 работает только с операционными системами Windows XP/2003.
Да, кстати, пока никакого отрицательного влияния на другие подключаемые USB-устройства от увеличения частоты опроса порта USB не выявлено. Впрочем, этого и следовало ожидать, так как даже частота в 1000 Гц является для USB нормативной. И, естественно, никакого обещанного некоторыми «доброжелателями» «сгорания» USB–контроллера, от повышенной до 1 кГц частоты опроса по USB, быть не может.
-
#1
Вы любите играть в игры, где важна быстрота реакции, но Ваша USB-мышь не относится к классу игровых мышек — просто увеличьте частоту опросов USB мыши. Например: игровая мышь Logitech G7 имеет частоту опроса равную 530 MHz, а обычная 125 MHz.
Для установки необходимы права локального администратора.
1) Скачайте архив MouseRate.zip и распакуйте его в папку.
2) Откройте папку Direct Input Mouse Rate и в ней запустите программу dimr.exe
3) Подвигайте максимально быстро курсором Вашей мыши по экрану.
4) Запомните значение из графы Peak — это максимальная величина опросов Вашей мышки.
5) Откройте папку DRIVER
6) Нажмите правой кнопкой мыши на файл HIDUSBF.INF и выберите пункт Установить.
7) Запустите файл setup.exe Найдите там свою мышку (она там подсвечена синим цветом) и внизу окна поставьте галочку на «Filter On Device» и поставьте там свой rate, который вам нужен.

Последнее редактирование: 13 Мар 2017
-
#2
Немного не по теме, здесь читы, нужно переместить в соответствующую Программы для геймеров
[MENTION=23798]Stealthz[/MENTION] ; — переместите
-
#3
Данный метод работал для Windows 7 , а для для Win8 и Win10 систему нужно сначала перевести в тестовый режим (автор темы этого не указал) .
Метод подходит далеко не для всех мышей и зависит в первую очередь от контроллера внутри неё (бюджетные мыши часто вообще не разгоняемы) .
В игровых мышах частоту опроса USB порта часто можно сделать прямо из её драйвера , а данный вариант лучше для у кого такой возможности нет .
Преимущества увеличения частоты опроса порта — повышается точность позиционирования мыши , улучшается плавность движения курсора (правда за счёт некоторого снижения скорости перемещения) , улучшается «поведение» курсора на проблемных поверхностях(лакированные и т.д.)
Данный метод хорошо работает и проверен на мышах — Microsoft — Whell Mouse Optical 1.1A USB и Basic Optical Mouse 1.0A — обе работают на частоте опроса порта 1000гц .
-
#4
Данный метод работал для Windows 7 , а для для Win8 и Win10 систему нужно сначала перевести в тестовый режим (автор темы этого не указал) .
Метод подходит далеко не для всех мышей и зависит в первую очередь от контроллера внутри неё (бюджетные мыши часто вообще не разгоняемы) .
В игровых мышах частоту опроса USB порта часто можно сделать прямо из её драйвера , а данный вариант лучше для у кого такой возможности нет .
Преимущества увеличения частоты опроса порта — повышается точность позиционирования мыши , улучшается плавность движения курсора (правда за счёт некоторого снижения скорости перемещения) , улучшается «поведение» курсора на проблемных поверхностях(лакированные и т.д.)
Данный метод хорошо работает и проверен на мышах — Microsoft — Whell Mouse Optical 1.1A USB и Basic Optical Mouse 1.0A — обе работают на частоте опроса порта 1000гц .
не чего не надо делать дрова подписаны.. проделывал данную операцию на вин 10 — 64бит
Добавлено через 1 минуту 0 секунд
Немного не по теме, здесь читы, нужно переместить в соответствующую Программы для геймеров
[MENTION=23798]Stealthz[/MENTION] ; — переместите
я не нашел как перекидывать … сори за ошибоку стелсу писал
Добавлено через 1 минуту 19 секунд
не чего не надо делать дрова подписаны.. проделывал данную операцию на вин 10 — 64бит
Добавлено через 1 минуту 0 секунд
я не нашел как перекидывать … сори за ошибоку стелсу писал
мыши тоже все робят
-
#5
У меня Dialog Katana MOK-17U. Было 125, выставил 1000, всё отлично работает!
-
#6
У меня Dialog Katana MOK-17U. Было 125, выставил 1000, всё отлично работает!
а скажите виндовс какой у вас и разрядность..? спасибо..
-
#7
Данный метод работал для Windows 7 , а для для Win8 и Win10 систему нужно сначала перевести в тестовый режим (автор темы этого не указал) .
Метод подходит далеко не для всех мышей и зависит в первую очередь от контроллера внутри неё (бюджетные мыши часто вообще не разгоняемы) .
В игровых мышах частоту опроса USB порта часто можно сделать прямо из её драйвера , а данный вариант лучше для у кого такой возможности нет .
Преимущества увеличения частоты опроса порта — повышается точность позиционирования мыши , улучшается плавность движения курсора (правда за счёт некоторого снижения скорости перемещения) , улучшается «поведение» курсора на проблемных поверхностях(лакированные и т.д.)
Данный метод хорошо работает и проверен на мышах — Microsoft — Whell Mouse Optical 1.1A USB и Basic Optical Mouse 1.0A — обе работают на частоте опроса порта 1000гц .
Пожалуйста подробно можно?
-
#8
Пожалуйста подробно можно?
любые мыши работаю. я сам лично делал этот трюк не одному своему приятелю и у всех разные мыши и у всех все замечательно работало…
-
#9
А это вообще актуально? Сопоставьте фпс, пинг игры и… частоту опроса мыши. По мне скороси опроса любой бюджетной мыши со средним DPI хватит с головой
-
#10
А это вообще актуально? Сопоставьте фпс, пинг игры и… частоту опроса мыши. По мне скороси опроса любой бюджетной мыши со средним DPI хватит с головой
посмотрите ролики на ютюбе для чего это надо… больше конечно для динамичных шутеров
-
#11
Пожалуйста подробно можно?
Я инфу и файлы брал здесь — может видео поможет
Добавлено через 3 минуты 56 секунд
не чего не надо делать дрова подписаны.. проделывал данную операцию на вин 10 — 64бит
Если так , то хорошо . Я долго не мог заставить этот драйвер работать , пока по видео не перевёл Win8.1 в тестовый режим — он нужен для запуска программ без подписи и без него драйвер слетал после перезагрузки .
-
#12
А это вообще актуально? Сопоставьте фпс, пинг игры и… частоту опроса мыши. По мне скороси опроса любой бюджетной мыши со средним DPI хватит с головой
Мне помогает «пиксели выцеливать» , точность попадания заметно повысилась и из-за более точного позиционирования меньше движений мышкой (перестало болеть запястье при долгой игре) . Также перестал «прыгать» курсор на лакированном столе .
DPI изменить ты не можешь , а частоту опроса порта — да . В принципе , чем выше DPI , тем актуальнее частота опроса порта . У большинства современных игровых мышей она 1000гц .
-
#13
кому надо те поняли…. а ты рот прикрыл бы и дворами , дворами от сюда….
Последнее редактирование: 13 Мар 2017
-
#14
Капец ты конченый, стандарт для мышей уровня «офис» это 125 миллисекунд, не мегагерц, идиота кусок, а миллисекунд, 125 мс это 8 герц. Игровые мыши имеют настройки от 1000 герц и хуже, но не сильно. У мышей в пределах 1-2 тыщи рублей настройки от 1 килогерца и в 2,4,8 раз медленнее. А ты, сука, людям вируся свои не впаривай, мрась.
Вам бы «сударь» буйну головушку в «баньке» остудить , да матчасть поучить .
-
#16
Специально попробовал 500гц после 1000гц — частота также падает до низких значений , просто диапазон разброса становиться меньше . Ни о каких «стабильных» 400-500гц не может быть и речи .
Субъективно — курсор на 500гц чуть плавнее(или медленней) , а на 1000гц чуть пошустрее.
З.Ы. У BX7 частота 500гц , а практически всё последнее поколение игровых мышей имеет частоту опроса 1000гц — производители себе не враги , если 1000гц значит оно так надо .
-
#17
Специально попробовал 500гц после 1000гц — частота также падает до низких значений , просто диапазон разброса становиться меньше . Ни о каких «стабильных» 400-500гц не может быть и речи .
Субъективно — курсор на 500гц чуть плавнее(или медленней) , а на 1000гц чуть пошустрее.
З.Ы. У BX7 частота 500гц , а практически всё последнее поколение игровых мышей имеет частоту опроса 1000гц — производители себе не враги , если 1000гц значит оно так надо .
Для ноута 500 сойдёт я думаю.
-
#19
Есть куча ньюансов при установке. Лучше смотреть в первоисточнике что как.
Это первые варианты — всё было мудрёно , потом доработали и упростили установку . К тому же статья относиться к WinXP и Win7 не выше .
-
#20
К тому же статья относиться к WinXP и Win7 не выше .
Да вроде нет. Почитай страницу.
В шапке старый вариант. А вот новый ещё не нашел. Вот одно из мест обитания этого светлова.
Всем привет! Сегодня обсудим такую характеристику, как скорость отклика мыши – что такое герцовка и время отклика, какая она должна быть в рабочем и игровом режимах, на что влияет этот параметр, за что отвечает, что дает и какую ставить мышке если есть возможность регулировки.
Что такое частота опроса
Скорость кликанья или же герцовка – параметр, который указывает, как часто мышка сообщает компьютеру об изменениях своего положения. Как любая частота, измеряется в герцах, то есть количестве колебаний (а в нашем случае опросов) в секунду.
Чем выше этот показатель, тем плавнее будет движение указателя мыши по экрану, при равномерном движении самого манипулятора по рабочей поверхности.
Особенно это актуально для мониторов с высоким разрешением и когда нужно добиться точного позиционирования. Естественно, в том числе и в играх, например, в КС ГО – в большинстве из них перемещение мышки управляет поворотом камеры и, соответственно, прицелом.
Герцовка находится в обратной зависимости от скорости отклика. Так, при частоте опроса 1 000 Гц, скорость отклика будет 1 мс, при 500 Гц – 2 мс, а при 125 – уже 8 мс.
Для чего нужна высокая герцовка мышки
И тут вырисовывается один интересный нюанс. Как вы, вероятно, помните, у мониторов с матрицей типа TN, время отклика в среднем 2 мс, у других типов этот интервал дольше. Временем отклика в 1 мс могут похвастаться только полупрофессиональные геймерские модели, и то не все.
Поэтому, если у вас монитор с любым другим типом матрицы, кроме TN, можете вообще не заморачиваться с герцовкой мышки – извлечь дополнительный профит из высокотехнологичного девайса, увы, не получится.
Да и эта публикация пригодится вам не как руководство к действию, а для общего развития. Впрочем, тоже весьма неплохо.
Ограничения и возможные проблемы
Самые крутые мышки, доступные на рынке, да и многие модели попроще, имеют максимальную частоту опроса не более 1000 Гц. Речь касается устройств, подключаемых через порт USB – у устаревших PS/2 этот параметр гораздо скромнее.
Больше герцовку на современной архитектуре ПК, увы, установить невозможно – этого физически не позволяет протокол USB.
Огромная досада для производителей компьютерных манипуляторов, а также штатных маркетологов. Не было бы таких ограничений – пошло бы наращивание цифр и в этом направлении. Еще один параметр, которым могут мериться пользователи – это же так прекрасно! Или нет?
Существует миф, что при частоте опроса 1 000 Гц увеличивается вероятность сжечь порт. Лично я не вижу никаких предпосылок для такого утверждения и считаю его голословной конспирологией.
За всю свою долгую практику ремонта и обслуживания компов, ни разу не сталкивался с такими случаями, что означает вероятность, стремящаяся к нулю.
Также существует заблуждение, что у беспроводных манипуляторов герцовка обычно ниже. Так вот: протокол связи на частоту опроса вообще не влияет даже косвенно, так как радиоволны в эфире и электроны по проводам на таком расстоянии (от мыши до порта) перемещаются практически мгновенно.
О том, в каких случаях лучше проводная, а в каких беспроводная мышка, читайте здесь.
Как узнать герцовку мышки на компе
Сделать это можно с помощью простенькой утилиты Mouse Rate Checker. Кроме как проверить частоту опроса манипулятора, эта софтина больше ничего не умеет. Впрочем, нам от нее больше ничего и не нужно.
Как настроить этот параметр
Перед тем, как увеличить или уменьшить герцовку мышки, учитывайте, что на оптимальный показатель, в том числе влияет и чувствительность оптического или лазерного сенсора. Так, для 400 DPI можно выставить 1000 Гц, а для 800 и выше рекомендуется уже 500 Гц.
Естественно, можно «подшаманить» этот параметр в настройках чувствительности мышки в игровом клиенте.
Ни на Виндовс 7, ни даже на Виндовс 10, в настройках системы нет возможностей отрегулировать или изменить частоту опроса манипулятора. Единственный способ, как настроить эту опцию – только с помощью утилит, которая может поставляться в комплекте с мышкой и служит для ее отладки.
Учитывайте, что навороченная мышь со множеством прибамбасов, может вообще не поддерживать возможность изменения скорости кликанья.
Какая лучше частота опроса – 500 или 1000 Герц, сказать трудно. Это, скорее, дело личных предпочтений пользователя.
Вот, собственно, и все на эту тему. Также для вас могут оказаться полезными публикация о базовых и дополнительных кнопках мыши и их назначении и обзор лучших, на мой взгляд, беспроводных мышек. Спасибо тем, кто делится постами моего блога в социальных сетях. До завтра!
С уважением, автор блога Андрей Андреев.
Содержание
- Как настроить скорость курсора мыши в Windows 10
- Изменить скорость мыши в настройках Windows 10
- Использование редактора реестра Windows
- Использование приложения для настройки мыши
- Как изменить скорость мыши в Windows 10
- Изменение скорости мыши
- Частота опроса или скорость отклика – что это: для чего нужна и как настроить?
- Что такое частота опроса
- Для чего нужна высокая герцовка мышки
- Ограничения и возможные проблемы
- Как узнать герцовку мышки на компе
- Как настроить этот параметр
Как настроить скорость курсора мыши в Windows 10
Если вы купите новую мышь, вы можете быть удивлены ее быстродействием. Более высокий DPI (точек на дюйм) для вашей мыши означает большую точность улавливания мельчайших движений. Это не всегда идеально, и вы можете снизить чувствительность мыши, уменьшив скорость мыши.
К счастью, в Windows 10 легко изменить скорость мыши. Для этого можно использовать встроенные настройки Windows для мыши или стороннее решение. Ваша мышь может даже иметь кнопку быстрого доступа для переключения между настройками.
Вот что вам нужно сделать, чтобы изменить скорость мыши.
Изменить скорость мыши в настройках Windows 10
Если вы хотите настроить скорость мыши и общую чувствительность мыши, лучше всего начать с области настроек Windows 10. Windows позволяет изменять различные параметры, которые могут повлиять на использование мыши или трекпада, в том числе возможность изменять действия кнопок, скорость прокрутки строки и скорость курсора.
- Чтобы изменить любые встроенные настройки мыши Windows 10, вам необходимо получить доступ к области настроек Windows 10. Для этого щелкните правой кнопкой мыши меню «Пуск» Windows и выберите Параметры.
- В меню «Параметры Windows» выберите «Устройства».
- Щелкните Мышь в левом меню, чтобы получить доступ к некоторым из основных настроек мыши. Отсюда вы можете изменить скорость прокрутки мыши и длину строки, а также изменить некоторые основные действия кнопок мыши.
Использование редактора реестра Windows
Если вам удобно настраивать реестр Windows, вы можете использовать редактор реестра Windows, чтобы вместо этого изменить некоторые настройки чувствительности мыши. Это может позволить вам более точно изменять скорость мыши по сравнению с использованием меню настроек Windows 10.
- Для этого нажмите Win + R на клавиатуре, чтобы открыть диалоговое окно «Выполнить». Введите regedit в поле и нажмите OK , чтобы открыть редактор реестра.
- Используя меню навигации реестра слева, перейдите в HKEY_CURRENT_USER → Control Panel → Mouse, чтобы просмотреть записи реестра для настроек вашей мыши.
Использование приложения для настройки мыши
В то время как более дешевые комбинации мышей и клавиатур обычно поставляются без программного обеспечения, более продвинутые игровые мыши часто поставляются с приложениями для настроек, которые позволяют изменять их работу. Они также могут помочь разблокировать дополнительные функции, поддерживаемые вашей мышью, но не доступные через меню Windows.
Если ваша мышь оснащена кнопкой настройки DPI (как и многие игровые мыши), вам необходимо установить программное обеспечение от производителя, чтобы вы могли настраивать различные профили чувствительности, которые поддерживает эта кнопка. Эту функцию предлагают популярные производители компьютерных мышей, включая Logitech и Razer.
Одним из примеров программного обеспечения, которое вы можете использовать для управления настройками мыши, является программное обеспечение Logitech Gaming Software, разработанное для поддержки игрового оборудования Logitech, включая мыши и клавиатуру. Установка этого программного обеспечения позволит вам управлять различными настройками мыши, включая скорость.
Проверьте веб-сайт производителя вашей мыши, чтобы узнать, подходит ли приложение для вашей модели мыши. Если это не так, вы можете обнаружить, что программное обеспечение, хотя и не предназначено для вашей мыши, будет работать с некоторыми функциями, но это не гарантируется.
Как изменить скорость мыши в Windows 10
Если вам кажется что курсор мыши в Windows 10 движется слишком быстро или слишком медленно, настройте его под свои предпочтения с помощью нашей инструкции.
Некоторые мышки имеют собственные настройки скорости на аппаратной основе или программном обеспечение, но если мышь простая вам поможет руководство ниже.
Изменение скорости мыши
Для изменения скорости курсора мыши Windows 10, запустите приложение «Параметры» из меню «Пуск» и выберите «Устройства«.
Выберите «Мышь» в списке разделов слева, и нажмите «Дополнительные параметры мыши«.
Это откроет окно «Свойства: Мышь«, которое позволит вам настроить множество параметров, таких как изменение внешнего вида указателя, назначения кнопок и других функций. Для изменения скорости курсора, выберите вкладку «Параметры указателя«, и увидите слайдер с подписью «Задайте скорость движения указателя«.
Передвиньте ползунок влево, и ваш курсор будет двигаться медленнее, сдвиньте его вправо, и ваш курсор будет двигаться быстрее. Значение по умолчанию в Windows 10 находится прямо посередине, настройте его по своему усмотрению и нажмите «ОК» или «Применить«, чтобы изменения вступили в силу.
Частота опроса или скорость отклика – что это: для чего нужна и как настроить?
Всем привет! Сегодня обсудим такую характеристику, как скорость отклика мыши – что такое герцовка и время отклика, какая она должна быть в рабочем и игровом режимах, на что влияет этот параметр, за что отвечает, что дает и какую ставить мышке если есть возможность регулировки.
Что такое частота опроса
Скорость кликанья или же герцовка – параметр, который указывает, как часто мышка сообщает компьютеру об изменениях своего положения. Как любая частота, измеряется в герцах, то есть количестве колебаний (а в нашем случае опросов) в секунду.
Чем выше этот показатель, тем плавнее будет движение указателя мыши по экрану, при равномерном движении самого манипулятора по рабочей поверхности.
Особенно это актуально для мониторов с высоким разрешением и когда нужно добиться точного позиционирования. Естественно, в том числе и в играх, например, в КС ГО – в большинстве из них перемещение мышки управляет поворотом камеры и, соответственно, прицелом.
Герцовка находится в обратной зависимости от скорости отклика. Так, при частоте опроса 1 000 Гц, скорость отклика будет 1 мс, при 500 Гц – 2 мс, а при 125 – уже 8 мс.
Для чего нужна высокая герцовка мышки
И тут вырисовывается один интересный нюанс. Как вы, вероятно, помните, у мониторов с матрицей типа TN, время отклика в среднем 2 мс, у других типов этот интервал дольше. Временем отклика в 1 мс могут похвастаться только полупрофессиональные геймерские модели, и то не все.
При разбежности времени отклика, если оно больше в несколько раз, монитор попросту не успевает за откликом курсора, то есть не регистрирует своевременно начало его движения (или поворот камеры в игре). По сути, нет разницы, начали вы двигать курсор или нет, если монитор этого еще не отображает.
Поэтому, если у вас монитор с любым другим типом матрицы, кроме TN, можете вообще не заморачиваться с герцовкой мышки – извлечь дополнительный профит из высокотехнологичного девайса, увы, не получится.
Да и эта публикация пригодится вам не как руководство к действию, а для общего развития. Впрочем, тоже весьма неплохо.
Ограничения и возможные проблемы
Самые крутые мышки, доступные на рынке, да и многие модели попроще, имеют максимальную частоту опроса не более 1000 Гц. Речь касается устройств, подключаемых через порт USB – у устаревших PS/2 этот параметр гораздо скромнее.
Больше герцовку на современной архитектуре ПК, увы, установить невозможно – этого физически не позволяет протокол USB.
Огромная досада для производителей компьютерных манипуляторов, а также штатных маркетологов. Не было бы таких ограничений – пошло бы наращивание цифр и в этом направлении. Еще один параметр, которым могут мериться пользователи – это же так прекрасно! Или нет?
Существует миф, что при частоте опроса 1 000 Гц увеличивается вероятность сжечь порт. Лично я не вижу никаких предпосылок для такого утверждения и считаю его голословной конспирологией.
За всю свою долгую практику ремонта и обслуживания компов, ни разу не сталкивался с такими случаями, что означает вероятность, стремящаяся к нулю.
Перед тем как поменять герцовку, учитывайте, что высокая частота опроса замедляет работу компьютера и вызывает периодические лаги. И это уже не досужие домыслы, а отзывы многих пользователей продвинутых моделей мышек. Особенно ощутимо это на компах со средними или совсем слабыми характеристиками.
Также существует заблуждение, что у беспроводных манипуляторов герцовка обычно ниже. Так вот: протокол связи на частоту опроса вообще не влияет даже косвенно, так как радиоволны в эфире и электроны по проводам на таком расстоянии (от мыши до порта) перемещаются практически мгновенно.
О том, в каких случаях лучше проводная, а в каких беспроводная мышка, читайте здесь.
Как узнать герцовку мышки на компе
Сделать это можно с помощью простенькой утилиты Mouse Rate Checker. Кроме как проверить частоту опроса манипулятора, эта софтина больше ничего не умеет. Впрочем, нам от нее больше ничего и не нужно.
Как настроить этот параметр
Перед тем, как увеличить или уменьшить герцовку мышки, учитывайте, что на оптимальный показатель, в том числе влияет и чувствительность оптического или лазерного сенсора. Так, для 400 DPI можно выставить 1000 Гц, а для 800 и выше рекомендуется уже 500 Гц.
Естественно, можно «подшаманить» этот параметр в настройках чувствительности мышки в игровом клиенте.
Ни на Виндовс 7, ни даже на Виндовс 10, в настройках системы нет возможностей отрегулировать или изменить частоту опроса манипулятора. Единственный способ, как настроить эту опцию – только с помощью утилит, которая может поставляться в комплекте с мышкой и служит для ее отладки.
Учитывайте, что навороченная мышь со множеством прибамбасов, может вообще не поддерживать возможность изменения скорости кликанья.
Какая лучше частота опроса – 500 или 1000 Герц, сказать трудно. Это, скорее, дело личных предпочтений пользователя.
Вот, собственно, и все на эту тему. Также для вас могут оказаться полезными публикация о базовых и дополнительных кнопках мыши и их назначении и обзор лучших, на мой взгляд, беспроводных мышек. Спасибо тем, кто делится постами моего блога в социальных сетях. До завтра!
Содержание
- Частота опроса или скорость отклика – что это: для чего нужна и как настроить?
- Что такое частота опроса
- Для чего нужна высокая герцовка мышки
- Ограничения и возможные проблемы
- Как узнать герцовку мышки на компе
- Как настроить этот параметр
- Как изменить частоту опроса мыши в Windows 10
- Какова частота опроса мыши?
- Частота опроса мыши и DPI — одно и то же?
- Как проверить частоту опроса мыши
- Вариант 1. Загрузить программное обеспечение
- Вариант 2. Проверить онлайн
- Как изменить частоту опроса мыши
- Изменение частоты опроса фирменных игровых мышей
- Опция 1
- Вариант 2
- Изменение частоты опроса других мышей
- Помогает ли изменить частоту опроса мышки?
- В заключение:
- Частый вопрос: как разогнать мышь Windows 10?
- Могу ли я разогнать мышь?
- Как мне проверить частоту моей мыши?
- Как изменить частоту мыши?
- Какая лучшая частота опроса для мыши?
- Как настроить мышь на 1000 Гц?
- Мышь 125 Гц хороша?
- 500 Гц лучше 1000 Гц?
- Почему профессионалы используют низкий DPI?
- Влияет ли частота опроса на FPS?
- Почему моя мышь заикается?
- Как узнать, какой у моей мыши DPI?
- Как мне изменить мою мышь для двойного щелчка в Windows 10?
- Почему профессионалы используют 500 Гц?
- Подходит ли 1000 точек на дюйм для игр?
- Чем ниже DPI лучше для FPS?
Частота опроса или скорость отклика – что это: для чего нужна и как настроить?
Всем привет! Сегодня обсудим такую характеристику, как скорость отклика мыши – что такое герцовка и время отклика, какая она должна быть в рабочем и игровом режимах, на что влияет этот параметр, за что отвечает, что дает и какую ставить мышке если есть возможность регулировки.
Что такое частота опроса
Скорость кликанья или же герцовка – параметр, который указывает, как часто мышка сообщает компьютеру об изменениях своего положения. Как любая частота, измеряется в герцах, то есть количестве колебаний (а в нашем случае опросов) в секунду.
Чем выше этот показатель, тем плавнее будет движение указателя мыши по экрану, при равномерном движении самого манипулятора по рабочей поверхности.
Особенно это актуально для мониторов с высоким разрешением и когда нужно добиться точного позиционирования. Естественно, в том числе и в играх, например, в КС ГО – в большинстве из них перемещение мышки управляет поворотом камеры и, соответственно, прицелом.
Герцовка находится в обратной зависимости от скорости отклика. Так, при частоте опроса 1 000 Гц, скорость отклика будет 1 мс, при 500 Гц – 2 мс, а при 125 – уже 8 мс.
Для чего нужна высокая герцовка мышки
И тут вырисовывается один интересный нюанс. Как вы, вероятно, помните, у мониторов с матрицей типа TN, время отклика в среднем 2 мс, у других типов этот интервал дольше. Временем отклика в 1 мс могут похвастаться только полупрофессиональные геймерские модели, и то не все.
Поэтому, если у вас монитор с любым другим типом матрицы, кроме TN, можете вообще не заморачиваться с герцовкой мышки – извлечь дополнительный профит из высокотехнологичного девайса, увы, не получится.
Да и эта публикация пригодится вам не как руководство к действию, а для общего развития. Впрочем, тоже весьма неплохо.
Ограничения и возможные проблемы
Самые крутые мышки, доступные на рынке, да и многие модели попроще, имеют максимальную частоту опроса не более 1000 Гц. Речь касается устройств, подключаемых через порт USB – у устаревших PS/2 этот параметр гораздо скромнее.
Больше герцовку на современной архитектуре ПК, увы, установить невозможно – этого физически не позволяет протокол USB.
Огромная досада для производителей компьютерных манипуляторов, а также штатных маркетологов. Не было бы таких ограничений – пошло бы наращивание цифр и в этом направлении. Еще один параметр, которым могут мериться пользователи – это же так прекрасно! Или нет?
Существует миф, что при частоте опроса 1 000 Гц увеличивается вероятность сжечь порт. Лично я не вижу никаких предпосылок для такого утверждения и считаю его голословной конспирологией.
За всю свою долгую практику ремонта и обслуживания компов, ни разу не сталкивался с такими случаями, что означает вероятность, стремящаяся к нулю.
Также существует заблуждение, что у беспроводных манипуляторов герцовка обычно ниже. Так вот: протокол связи на частоту опроса вообще не влияет даже косвенно, так как радиоволны в эфире и электроны по проводам на таком расстоянии (от мыши до порта) перемещаются практически мгновенно.
О том, в каких случаях лучше проводная, а в каких беспроводная мышка, читайте здесь.
Как узнать герцовку мышки на компе
Сделать это можно с помощью простенькой утилиты Mouse Rate Checker. Кроме как проверить частоту опроса манипулятора, эта софтина больше ничего не умеет. Впрочем, нам от нее больше ничего и не нужно.
Как настроить этот параметр
Перед тем, как увеличить или уменьшить герцовку мышки, учитывайте, что на оптимальный показатель, в том числе влияет и чувствительность оптического или лазерного сенсора. Так, для 400 DPI можно выставить 1000 Гц, а для 800 и выше рекомендуется уже 500 Гц.
Естественно, можно «подшаманить» этот параметр в настройках чувствительности мышки в игровом клиенте.
Ни на Виндовс 7, ни даже на Виндовс 10, в настройках системы нет возможностей отрегулировать или изменить частоту опроса манипулятора. Единственный способ, как настроить эту опцию – только с помощью утилит, которая может поставляться в комплекте с мышкой и служит для ее отладки.
Учитывайте, что навороченная мышь со множеством прибамбасов, может вообще не поддерживать возможность изменения скорости кликанья.
Какая лучше частота опроса – 500 или 1000 Герц, сказать трудно. Это, скорее, дело личных предпочтений пользователя.
Вот, собственно, и все на эту тему. Также для вас могут оказаться полезными публикация о базовых и дополнительных кнопках мыши и их назначении и обзор лучших, на мой взгляд, беспроводных мышек. Спасибо тем, кто делится постами моего блога в социальных сетях. До завтра!
Источник
Как изменить частоту опроса мыши в Windows 10
Мышь — это неотъемлемое устройство, на которое геймеры тратятся, и не зря. Независимо от того, в какую игру вы любите играть, движение и точность вашей мыши могут быть разницей между победой и поражением. При покупке мыши многие люди учитывают поддерживаемую скорость опроса.
Если вам интересно узнать, какова частота опроса мыши, как ее изменить и насколько это важно, мы вам поможем.
Какова частота опроса мыши?
Частота опроса — это, по сути, частота в секунду, с которой ваша мышь сообщает о своем положении процессору ПК. Герц (Гц) — это единица измерения скорости мыши.
Программы для Windows, мобильные приложения, игры — ВСЁ БЕСПЛАТНО, в нашем закрытом телеграмм канале — Подписывайтесь:)
Таким образом, если мышь сообщает о своем положении процессору 125 раз в секунду или каждые 8 миллисекунд, то частота опроса составляет 125 Гц. Чем выше частота опроса, тем меньше задержка между движением мыши и движением курсора мыши по экрану.
Частота опроса мыши и DPI — одно и то же?
Скорость опроса мыши и скорость DPI — это разные вещи. Точка на дюйм или DPI — это измерение чувствительности мыши. Он измеряет, как далеко перемещается курсор мыши по экрану при каждом движении мыши.
Более высокий DPI означает, что мышь более чувствительна к движениям пользователя. Таким образом, в то время как DPI измеряет, насколько хорошо мышь реагирует на движения, частота опроса измеряет, насколько быстро курсор перемещается в ответ на движения мыши.
Как проверить частоту опроса мыши
У большинства игровых мышей есть подробная информация о том, какую высокую скорость опроса они поддерживают. Однако, даже если ваша игровая мышь может развивать частоту до 1000 Гц, по умолчанию она может быть установлена на более низкую частоту. Есть несколько способов проверить частоту опроса вашей мыши.
Вариант 1. Загрузить программное обеспечение
Вы можете загрузить и установить программное обеспечение, например Проверка скорости мыши чтобы проверить скорость опроса вашей мыши. Многие фирменные игровые мыши имеют служебное программное обеспечение, которое позволяет пользователям проверять частоту опроса устройства. Вам просто нужно загрузить программное обеспечение и следовать инструкциям, чтобы узнать, какова скорость мыши.
Вариант 2. Проверить онлайн
Если вы не заинтересованы в загрузке программного обеспечения для проверки частоты опроса вашей мыши, есть другой способ сделать это. Вы можете использовать Онлайн-инструмент Benq чтобы проверить скорость мыши.
После перехода на сайт все, что вам нужно сделать, это щелкнуть мышью и переместить курсор в пустую область страницы. 
Вам будет показана средняя скорость мыши, а в правой части экрана вы сможете увидеть текущую частоту опроса вашей мыши.
Когда вы проверяете частоту опроса вашей мыши, вы увидите, что средняя частота опроса немного ниже, чем скорость, на которую установлена мышь.
Как изменить частоту опроса мыши
Теперь, когда вы знаете, какова частота опроса вашей мыши, вы можете ее изменить. Как изменить частоту опроса мыши в Windows 10, зависит от того, какая у вас мышь. Для большинства фирменных игровых мышей существует несколько способов изменения частоты опроса.
Если у вас нет фирменной игровой мыши, вы все равно можете изменить частоту опроса. Вот как:
Изменение частоты опроса фирменных игровых мышей
Есть два способа изменить частоту опроса игровой мыши.
Опция 1
Некоторые игровые мыши, такие как Zowie EC2-B — CS: GO Edition, оснащены кнопками, которые позволяют пользователям изменять частоту сообщений мыши. Нажимая кнопки, пользователи могут увеличить или уменьшить частоту опроса своей мыши.
Вариант 2
Фирменные игровые мыши, такие как Zowie и Razer, поставляются с сопутствующими приложениями. Если ваша мышь не поставляется с приложением, поищите служебное программное обеспечение для устройства на веб-сайте производителя.
Как только вы найдете драйвер, вы можете его загрузить и установить. С установленным программным обеспечением вы должны иметь возможность устанавливать разные клавиши для различных функций, изменять DPI и даже изменять частоту отчетов / частоту опроса.
Выберите оттуда желаемую частоту опроса для вашей мыши.
Изменение частоты опроса других мышей
Если у вас нет фирменной игровой мыши, вы все равно можете изменить частоту опроса. Во-первых, посмотрите, не указал ли производитель частоту опроса, поддерживаемую вашей мышью. Если ваша мышь поддерживает более высокую частоту опроса, вы можете попробовать этот метод.
Вам нужно скачать скорость опроса мыши win10 ver1909.rar или перейдите на этот драйв и скачиваем папку. Извлеките файлы из папки. Внутри папки вы найдете приложение для проверки скорости мыши, которое вы можете использовать для проверки скорости опроса, прежде чем пытаться ее изменить.
Вы найдете текстовый документ с именем Readme, который будет содержать пошаговые инструкции по изменению частоты опроса вашей мыши. Держите его открытым, чтобы не испортить ступеньки.
Переместите файл ATSIV из папки на диск C. Затем откройте командную строку от имени администратора.
Введите cd C: ATSIV и нажмите клавишу ВВОД. Затем введите . Devcon.exe find * mouse * и снова нажмите Enter. Это покажет вам имя вашего идентификатора мыши. Скопируйте идентификатор мыши, он понадобится вам позже.
Перейдите в папку ATSIV и отредактируйте файл ATSIV.bat. В блокноте вы увидите, что там написан другой идентификатор мыши. Вам нужно заменить его на свой идентификатор мыши и сохранить заметку.
Теперь вам нужно выбрать файл ATSIV.bat и запустить его от имени администратора. Вернитесь в извлеченную папку и откройте папку с именем sweetlow . В папке вы найдете значок с надписью setup . Снова запускаем от имени администратора. Откроется диалоговое окно с указанием на него указателя мыши.
Убедитесь, что в нижней части диалогового окна установлен флажок «фильтр на устройстве». Рядом с ним вы найдете «выбранный курс». Кликните раскрывающееся меню, чтобы изменить частоту опроса мыши. Затем нажмите «установить службу» и, наконец, нажмите «перезапустить».
Ваш экран будет мерцать. Теперь вы можете проверить скорость мыши и посмотреть, не изменилось ли она.
Примечание: Вам придется выполнять этот процесс каждый раз при перезапуске устройства, если только вы не используете планировщик задач для планирования задачи автоматического изменения частоты опроса.
Этот процесс изменения частоты опроса вашей мыши может не работать, если у вас нет административного доступа или если ваша мышь не может поддерживать более высокую частоту опроса. Обязательно внимательно следуйте инструкциям, иначе вы можете получить неработающий драйвер Windows.
Помогает ли изменить частоту опроса мышки?
О лучшей скорости опроса мыши для игр идет много споров. Некоторые геймеры хотят изо всех сил использовать частоту опроса 1000 Гц и не верят, что это влияет на ресурсы процессора.
Но другие продолжают придерживаться баланса высокой частоты опроса, выбирая более низкое потребление ресурсов ЦП.
Другие пытались математически доказать, что более высокая частота опроса выгодна.
Сравнение частоты опроса 125 Гц и 1000 Гц всегда будет доказывать, что более высокая частота опроса более практична и выгодна.
Тем не менее, до сих пор нет мнения, где 1000 Гц лучше, чем 500 Гц. При частоте 1000 Гц мышь сообщает о своем положении каждую миллисекунду, а при частоте 500 Гц — каждые 2 миллисекунды. Это связано с законом убывающей отдачи, который также может наблюдаться при просмотре изменений между частотой обновления монитора выше 144 Гц.
Этот Redditor считал, что погоня за более высоким процентом опросов не стоит своих денег:
В заключение:
Если это кажется правильным или управляемым, то придерживайтесь этого. Нет смысла чинить то, что не сломалось.
Что вы думаете о скорости опроса мыши? Неужели выше лучше? Сообщите нам свои мысли в комментариях.
Программы для Windows, мобильные приложения, игры — ВСЁ БЕСПЛАТНО, в нашем закрытом телеграмм канале — Подписывайтесь:)
Источник
Частый вопрос: как разогнать мышь Windows 10?
Могу ли я разогнать мышь?
Это действительно разгоняемые устройства Low и Full Speed. Высокоскоростные устройства рассчитаны на 2К + от дизайна (но тоже могут быть разогнаны). … И все мыши с mlt04 (Microsoft WMO 1.1, IMO 1.1, IME 3.0, Blue), конечно, трудно разогнать.
Как мне проверить частоту моей мыши?
Просто нажмите кнопку «НАЖМИТЕ НА SART». Как только вы нажмете кнопку «Пуск», инструмент начнет измерять частоту опроса вашей мыши и отобразит результаты в текстовом поле. Даже если вы не сможете удерживать взгляд на списке герц внизу, вы можете проверить показания, прокрутив вверх.
Как изменить частоту мыши?
Перейдите на вкладку «Мышь», используя левую панель. Щелкните ссылку «Дополнительные параметры мыши», расположенную внизу страницы или на правой панели. Перейдите на вкладку «Параметры указателя», используя меню заголовка окна свойств мыши. Отрегулируйте скорость мыши с помощью ползунка в разделе «Движение».
Какая лучшая частота опроса для мыши?
Частота опроса 8,000 Гц
Любая мышь, претендующая на звание «Лучшая игровая мышь», сейчас имеет частоту опроса 1,000 Гц. Это означает, что он может отправлять отчет на ваш компьютер, информирующий систему о положении мыши до 1,000 раз в секунду.
Как настроить мышь на 1000 Гц?
Щелкните вкладку «Производительность». Вы найдете настройку частоты опроса на правой стороне дисплея. Откройте раскрывающийся список, чтобы выбрать из списка коэффициентов опроса. Выберите желаемую частоту опроса между 125 Гц, 500 Гц и 1000 Гц.
Мышь 125 Гц хороша?
500 Гц обычно более стабильна, чем 1000 Гц, и этого достаточно для сверхплавного движения мыши. Что касается задержек, я вижу гораздо больше вещей, которые следует учитывать. В любом случае, отличный плеер с частотой 125 Гц всегда будет портить хорошего игрока с частотой 1000 Гц.
500 Гц лучше 1000 Гц?
500 Гц против 1000 — это продолжительные споры, и между ними очень мало различий, только робот может определить разницу между 500 и 1000 Гц. Более высокая частота опроса требует больше ресурсов ЦП, поэтому очень мало причин использовать 1000 Гц вместо 500 Гц.
Почему профессионалы используют низкий DPI?
Профессиональные геймеры используют низкий DPI, потому что это дает им максимальную точность при прицеливании. Профессиональные игроки в шутеры от первого лица используют огромные коврики для мыши и перемещают мышь всем предплечьем. Это в сочетании с DPI 400-800 дает им точное прицеливание.
Влияет ли частота опроса на FPS?
Основываясь на том, что я читал, когда вы повышаете частоту опроса, ЦП должен выполнять больше работы, чтобы отслеживать положение мыши, что теоретически может немного увеличить нагрузку на ваш ЦП и, следовательно, привести к тому, что вы будете ЦП ограничивается, по крайней мере, на несколько кадров в секунду ниже, чем, скажем, при частоте опроса 500 Гц.
Почему моя мышь заикается?
Кроме того, при использовании компьютера вы также можете столкнуться с другой проблемой запаздывания — запаздыванием мыши. Это часто случается при прокрутке курсора мыши беспроводной мышью. … Заикание или задержка мыши в основном вызваны драйвером мыши, устаревшей видеокартой, проблемами с Интернетом и т. Д.
Как узнать, какой у моей мыши DPI?
Поместите начальную точку линии на бумаге в цель, а затем переместите туда указатель мыши. Перетащите курсор мыши от начальной точки к конечной точке на бумаге. Прочтите и запишите фактическое значение DPI, которое вы видите на бумаге. Повторите тест несколько раз, а затем рассчитайте средний фактический DPI.
Как мне изменить мою мышь для двойного щелчка в Windows 10?
Windows 10 — переход от одиночного щелчка обратно к двойному щелчку
- В поиске Кортаны введите Панель управления и щелкните ее в результатах поиска.
- Нажмите Параметры проводника.
- На вкладке «Общие» найдите элементы Click, как показано ниже.
- Отметьте или выберите Дважды щелкните, чтобы открыть элемент (щелкните один раз, чтобы выбрать).
- Щелкните Применить, затем ОК.
Почему профессионалы используют 500 Гц?
На некоторых мышах частота опроса более стабильна при 500 Гц, чем при 1,000 Гц. Высококвалифицированные игроки (например, профи) могут почувствовать крошечную разницу между ними в игре. Если вы не видите разницы, придерживайтесь 1,000 Гц, так как это немного сокращает время ввода.
Подходит ли 1000 точек на дюйм для игр?
Вам потребуется разрешение от 1000 до 1600 точек на дюйм для MMO и ролевых игр. От 400 до 1000 точек на дюйм лучше всего подходит для FPS и других шутеров. Для игр MOBA вам нужно всего лишь от 400 до 800 точек на дюйм. От 1000 до 1200 точек на дюйм — лучшая настройка для стратегических игр в реальном времени.
Чем ниже DPI лучше для FPS?
Предпочтительнее играть с низким разрешением и более высокой чувствительностью в игре, поскольку не во всех играх можно установить чувствительность мыши ниже 1. Низкое разрешение дает вам положительную чувствительность в игре, что упрощает настройку параметров при переключении между разными стрелками. .
Источник