Проблема ФПС в Фортнайт актуальна для любого игрока, который стремится к достижению каких-либо серьезных игровых результатов. При этом на практике добиться высоких показателей можно, даже если вы играете на достаточно слабом компьютере, так как большинство не пользуется даже частью способов для повышения ФПС в Фортнайт, которые предлагает им игра и современные технические возможности.
Параметры лаунчера
Если вы ищете, как повысить ФПС в Фортнайт, вам нужно для начала запустить лаунчер Epic Games, после чего зайти в раздел «Параметры».
В открывшемся окне в нижней части найдите вкладку игры, после чего нажмите на кнопку «Дополнительные параметры командной строки». Данная настройка схожа с параметрами запуска CS:GO.
После открытия данного поля следует вставить следующие команды:
-USEALLAVAILABLECORES -NOSPLASH -PREFERREDPROCESSOR 4 -nomansky +mat_antialias 0
-high -malloc=system -USEALLAVAILABLECORES -nomansky +mat_antialias 0
-USEALLAVAILABLECORES -NOSPLASH -NOTEXTURESTREAMING
Перечисленные выше команды обеспечивают следующий эффект:
- NOHOMEDIR. С помощью этой команды обеспечивается переопределение назначения папки «Мои документы», которая теперь становится домашним каталогом.
- NOFORCEFEEDBACK. Полностью отключаются усиления, предусмотренные движком, на котором построен игровой процесс. Другими словами, активизируются минимальные настройки движка, благодаря чему игра быстрее работает даже на достаточно слабых компьютерах.
- NOSOUND. Полностью отключается какой-либо звук, генерируемый основным движком игры.
- NOSPLASH. При запуске игры пользователю не будет отображаться заставка, что значительно ускорит загрузку главного меню и, например, возможного переподключения в игру после вылета.
- NOTEXTURESTREAMING. Отключается функция потоковой текстурной передачи. Движку постоянно приходится тратить ресурсы на то, чтобы загружать высококачественные текстуры. Благодаря этому ФПС в Фортнайт может заметно увеличиться.
- ONETHREAD. Работа движка игры осуществляется в однопоточном режиме вместо стандартного многопоточного.
- PATHS. Перечисляются пути, которые будут использоваться системой длят ого, чтобы проверять файлы, в которые были внесены какие-либо корректировки.
- PREFERREDPROCESSOR. Задается многопоточность для конкретного процессора.
- USEALLAVALAILABLECORES. Запускается принудительное использование при запуске игры всех доступных ядер процессора. Это может значительно ускорить ФПС в Фортнайт.
Настройки игры
Также в Fortnite ФПС можно повысить непосредственно через настройки игры. Для этого нужно просто сделать их минимально возможными, а потом при желании уже менять обратно, подбирая такую конфигурацию, при которой вы будете видеть приятную картинку, но при этом в Fortnite FPS будет находиться на приемлемом уровне.
Для этого откройте непосредственно клиент игры и зайдите в раздел «Параметры», после чего выставьте их следующим образом:
- Расстояние прорисовки: Большое. Несмотря на то, что понижение этого показателя положительно скажется на FPS в Фортнайт, лучше его не уменьшать, потому что врага важно видеть на максимально большом расстоянии.
- Качество теней: ВЫКЛ. Выключение теней не только поднимет количество кадров в секунду, но и позволит вам не отвлекаться от игрового процесса. С другой стороны, иногда они помогают заметить летящего или стоящего выше персонажа, которого вы не видели.
- Качество текстур, эффектов, постобработки, сглаживание: Низкое. Все эти параметры отвечают исключительно за качество картинки, поэтому их нужно выставить на минимум, чтобы получить в итоге в Фортнайт 60 ФПС или выше.
- Размытие в движении: ВЫКЛ. Это в принципе бесполезный параметр, который помогает сделать игровой процесс более зрелищным, но с точки зрения эффективности несет в себе, скорее, вред, чем пользу.
Если даже после этих манипуляций уровень ФПС в Фортнайт у вас находится на недостаточном уровне, можно будет провести также несколько манипуляций с настройками видеокарты, но делается это уже не в клиенте игры, а на рабочем столе вашего компьютера.
Настройки NVIDIA
NVIDIA предоставляет пользователям широкие возможности по настройке работы видеокарты, благодаря чему можно значительно повысить уровень ФПС в Фортнайт или любой другой игре.
Для того, чтобы открыть окно с параметрами, вам следует нажать на рабочем столе правой кнопкой мыши в любое свободное место, после чего сделать следующее:
- Выбрать пункт «Панель управления NVIDIA».
- В новом окне открыть раздел «Управление параметрами 3D», после чего запустить «Программные настройки».
- В разделе «Выберите программу для настройки» выберите Фортнайт. Если по какой-то причине на вашем компьютере он не отображается в списке доступных игр, следует кликнуть на «Добавить», после чего найти его месторасположение и активировать вручную. Скорее всего, ярлык сразу отобразится в категории «Недавние», а вам останется только выбрать его и добавить в настройки.
В этой категории нужно будет полностью отключить всевозможные бесполезные эффекты, которые только отрицательно сказываются на ФПС в Фортнайт, и при этом включить те, которые, наоборот, помогут добиться более высокой производительности. В первую очередь, для повышения ФПС в Фортнайт вам следует полностью выключить следующие функции:
- сглаживание (все виды);
- анизотропная фильтрация;
- кеширование шейдеров;
- вертикальный синхроимпульс.
После этого включите потоковую оптимизацию, тройную буферизацию и фильтрацию текстур, установив при этом для последней режим высокой производительности. Также аналогичный режим следует выбрать при настройке управления электропитанием.
Сколько нужно ФПС в Фортнайт для результативной игры
Чтобы понять, что ваши настройки действительно дали нужный результат и уровень ФПС в Фортнайт позволяет вам играть в полную силу, нужно понимать, каким должно быть это значение:
- 0-30 – крайне низкий показатель. Добиваться даже результатов на небольшом рейтинге будет достаточно сложно, потому что даже невооруженным глазом будет заметно подтормаживание кадров, из-за которого хорошо стрелять в принципе невозможно.
- 30-60 – стандартный показатель, с которым играет преимущественное большинство пользователей. Да, графика не самая плавная, но при этом 60 ФПС в Фортнайт будет достаточно, чтобы метко стрелять и своевременно реагировать на большинство ситуаций в игре.
- 60-100 – отличный уровень, который избавляет игрока от всевозможных проблем с реакцией. С таким количеством кадров в секунду можно свободно подниматься до игры на самом высоком уровне, если ваш личный скилл позволяет вам играть с такой силой. При этом стоит отметить, что многие старые компьютеры при достижении такого уровня ФПС в Фортнайт начинают испытывать проблемы с производительностью, из-за чего скорость игры, наоборот, снизится, вместо ожидаемого положительного результата.
- 100-300 – идеальный ФПС в Фортнайт, с которым играют профессионалы. С таким уровнем вы будете видеть каждую деталь, происходящую на экране, и сетовать на технические ограничения уже не придется.
Таким образом, если вы хотите просто получать удовольствие от игры, и при этом выигрывать, то в таком случае достаточно будет добиться результата в 60 ФПС в Фортнайт, а потом сделать упор на визуальную составляющую. Если же вы стремитесь к каким-то высоким результатам, то в таком случае вам следует понижать настройки до того момента, пока не будет хотя бы 100 ФПС в Фортнайт, потому что в противном случае при игре на высоком уровне у других игроков будет перед вами значительное преимущество, а вы не сможете реализовать свои навыки в полную силу.
Существует много способов улучшить работу игр на не самом слабом компьютере. Далее мы рассмотрим их в порядке от простых к сложным и расскажем, что делать, если Fortnite тормозит.
- Скачайте и запустите всемирно известный CCleaner (скачать по прямой ссылке) — это программа, которая очистит ваш компьютер от ненужного мусора, в результате чего система станет работать быстрее после первой же перезагрузки;
- Обновите все драйверы в системе с помощью программы Driver Updater (скачать по прямой ссылке) — она просканирует ваш компьютер и обновит все драйверы до актуальной версии за 5 минут;
- Установите программу WinOptimizer (скачать по прямой ссылке) и включите в ней игровой режим, который завершит бесполезные фоновые процессы во время запуска игр и повысит производительность в игре.
Освободить место на диске
Прежде чем переходить к активным действиям нужно убедиться, что на компьютере есть хотя бы 10-15 Гб свободного места на жестком диске, на который установлена операционная система.
Обычно это диск «C». Этот минимальный запас необходим для того, чтобы система могла без каких-либо проблем создавать временные хранилища файлов Fortnite, кэши и так далее.
Посмотрите системные требования Fortnite и убедитесь, что на вашем жестком диске достаточно места для нормальной работы игры.
Отключить ненужные программы
Каждая программа, которая запущена в ОС, занимает определенный процент оперативной памяти и загружает процессор. Убедиться в этом легко, достаточно просто открыть диспетчер задач с помощью сочетания клавиш Ctrl+Alt+Del:
Если в компьютере установлен не самый мощный процессор, а оперативной памяти меньше 8-16 Гб, то перед запуском Fortnite нужно отключить ненужные программы. Например, Skype, Discord, Telegram, Google Chrome и так далее.
Отключить оверлеи
Речь идет о тех программах, которые способны отображать свой интерфейс поверх игры. Часто на компьютере есть такие — Fraps, Steam, Origin и так далее. Даже когда оверлей скрыт, он обрабатывается компьютером, снижая FPS в Fortnite.
Поэтому все оверлеи нужно отключить. Почти всегда это можно сделать в настройках программы без необходимости ее удаления. Например, оверлей Steam, легко отключается через меню:
Обновить драйвера видеокарты, скачать драйвера для Fortnite
Вне зависимости от того, какая видеокарта стоит в системном блоке, ее драйвера нужно поддерживать в актуальном состоянии. Поэтому перед запуском Fortnite следует зайти на сайт производителя и проверить, не вышли ли новые драйвера:
- Скачать драйвер для видеокарт от Nvidia;
- Скачать драйвер для видеокарт от AMD.
После установки драйвера следует перезагрузить компьютер, чтобы исключить возможность сбоев. Также стоит учитывать, что для многих старых видеокарт новые драйверы уже не выходят.
Для некоторых игр производители видеокарт выпускают специально оптимизированные драйвера. Поищите таковые в разделе новостей о Fortnite — обычно мы про них пишем. Также можно посмотреть на сайте производителей видеокарт.
Изменить параметры электропитания
По умолчанию в компьютере установлен сбалансированный режим электропитания, который, а в некоторых ноутбуках, в целях увеличения времени работы, и вовсе установлена экономия энергии.
Это не дает компьютеру раскрыть свой потенциал в Fortnite полностью, поэтому первым делом нужно открыть панель управления, которую можно найти с помощью поиска. После нужно сделать следующее:
- Выбрать режим просмотра «Мелкие значки»;
- Кликнуть на «Электропитание»;
- На экране найти опцию «Настройка схемы электропитания», кликнуть на нее;
- Кликнуть на «Изменить дополнительные параметры питания»;
- В открывшемся окне найти выпадающий список;
- В списке выбрать «Высокая производительность»;
- Нажать кнопку «Применить», затем кликнуть «ОК».
Включить режим производительности Nvidia
После установки драйвера для видеокарты от компании Nvidia можно ускорить работу Fortnite с помощью режима производительности. Это немного упростит графику в игре, но повысит FPS. Обратите внимание, что этот метод доступен только в случае, если у вас видеокарта с чипом от Nvidia. Вот как это сделать:
- В нижнем правом углу экрана, в трее, нажать правой кнопкой мыши на иконку «Настройки NVIDIA»;
- В открывшемся окне справа выбрать вкладку «Параметры 3D»;
- Нажать на опцию «Регулировка настроек изображения с просмотром»;
- Справа поставить флажок напротив «Пользовательские настройки с упором на:»;
- Передвинуть «ползунок», который находится ниже, в крайнюю левую позицию «Производительность»;
- Снизу нажать на кнопку «Применить».
Далее необходимо запустить Fortnite и убедиться, что все отображается корректно. Если возникают проблемы, то нужно вместо «Пользовательские настройки с упором на:» выбрать «Настройки согласно 3D-приложению».
Отключить эффекты Windows
Если Fortnite работает не в полноэкранном режиме, а в окне, в том числе и без рамки, то повысить FPS можно, если отключить эффекты Windows. Для этого нужно проделать следующие действия:
- Открыть «Проводник»;
- Правой кнопкой нажать на «Этот компьютер» (или «Мой компьютер»);
- В контекстном меню кликнуть на «Свойства»;
- В открывшемся окне слева нажать на «Дополнительные параметры системы»;
- В открывшемся окне перейти на вкладку «Дополнительно»;
- В разделе «Быстродействие» нажать на кнопку «Параметры…»;
- В открывшемся окне перейти на вкладку «Визуальные эффекты»;
- Поставить флажок напротив опции «Обеспечить наилучшее быстродействие».
При необходимости на последнем шаге можно выбрать опцию «Особые эффекты». В таком случае можно самостоятельно выбрать, какие эффекты оставить, а какие — отключить.
Увеличить файл подкачки, если не хватает оперативной памяти для Fortnite
Чтобы компенсировать недостаток оперативной памяти, можно увеличить файл подкачки. Это позволит системе хранить часть необходимых Fortnite данных прямо на жестком диске. Вот что нужно сделать:
- Открыть «Проводник»;
- Правой кнопкой нажать на «Этот компьютер» (или «Мой компьютер»);
- В контекстном меню кликнуть на «Свойства»;
- В открывшемся окне слева нажать на «Дополнительные параметры системы»;
- В открывшемся окне перейти на вкладку «Дополнительно»;
- В разделе «Быстродействие» нажать на кнопку «Параметры…»;
- В открывшемся окне перейти на вкладку «Дополнительно»;
- Снять флажок с параметра «Автоматически выбирать объем файла подкачки» (если есть);
- Поставить флажок напротив опции «Указать размер»;
- В текстовых полях «Исходный размер (МБ):» и «Максимальный размер (МБ):» указать в мегабайтах значение, равное половине объема оперативной памяти.
Например, если в системном блоке установлена «плашка» на 4 Гб, то есть 4192 Мб, в поля выше нужно вписать число 2048. Можно сделать файл подкачки больше, но никакого прироста это не даст.
Следует понимать, что файл подкачки эффективен только тогда, когда системе не хватает оперативной памяти. Если компьютер имеет 8-16 Гб, то файл подкачки практически не используется. А при использовании SSD-диска в качестве системного наличие файла подкачки и вовсе может замедлить производительность Fortnite, поэтому не следует бездумно задавать большое значение файла подкачки.
Еще больше ухудшить графику в Fortnite (режим «картошки») — выключить сглаживание и т.п.
Если Fortnite запускается, но сильно тормозит, то перед началом всех процедур следует снизить графику до минимума через настройки игры. Если это не помогло, то придется прибегнуть к помощи сторонних программ для настройки видеокарты:
- NVIDIA Inspector для видеокарт от Nvidia;
- RadeonMod для видеокарт от AMD.
Загрузив программу, запускаем ее. В случае с NVIDIA Inspector нужно запускать файл nvidiaProfileInspector.exe, а не nvidiaInspector.exe. Сверху, в строке «Profiles:» можно выбрать любую игру, которая поддерживается драйверами Nvidia.
Ниже представлены все доступные настройки. Их много, но для того, чтобы ухудшить графику в игре до «картофельной», вполне достаточно всего нескольких, которые находятся в разделе «Antialiasing».
Наибольший прирост производительности дает изменение этих двух параметров:
- Texture filtering — LOD bias;
- Antialiasing — Transparency Supersampling.
Каждая из этих настроек имеет разные значения. Некоторые из них могут делать картинку в Fortnite неудобоваримой, поэтому следует попробовать разные комбинации значений, которые дают более-менее сносное играбельную картинку.
В случае с RadeonMod все аналогично: нужно найти настройки, отвечающие за отображение текстур и снижать их до тех пор, пока FPS в игре не станет достаточно высоким.
Как разогнать видеокарту для Fortnite
Все, что связано с «разгоном», направлено на увеличение производительности, но это довольно обширные темы, о которых в двух словах рассказать сложно. К тому же это всегда довольно рисковое дело. Если что, мы вас предупредили.
Чтобы добиться большего значения FPS в Fortnite, сначала можно попробовать разогнать видеокарту. Самый простой способ сделать это — воспользоваться встроенными функциями ПО от производителя видеокарты.
Например, в комплекте с некоторыми видеокартами от GIGABYTE поставляется программа Graphics Engine, в которой есть несколько уже готовых профилей разгона. Это позволяет выжать из видеокарты 5-10 дополнительных кадров в секунду.
Если программы от производителя нет, то всегда можно воспользоваться универсальным решением — MSI Afterburner. Это одна из лучших программ для разгона, в ней множество разных настроек.
Но тут придется все настраивать вручную. Повышать следует в первую очередь частоту самого видеочипа («Core Clock») и частоту памяти видеокарты («Memory Clock»). Слева находятся базовые значения этих параметров. Справа отображаются температура и увеличение вольтажа — эти характеристики позволяют следить за «здоровьем» видеокарты.
При повышении частоты возрастает нагрев видеокарты. Если температура переходит отметку в 85 градусов, то следует увеличить скорость оборотов вентиляторов («Fan Speed»). Если температура повысилась до 100 градусов, то следует немедленно прекратить разгон, иначе чип может расплавиться. Мощный «разгон» требует водяного охлаждения, поэтому не следует повышать частоты более чем на 10%.
Разогнать процессор
В то время как «разгон» видеокарты вполне осуществим прямо в Windows, для того, чтобы улучшить работу процессора и тем самым увеличить быстродействие Fortnite, придется лезть в «Биос».
Геймерский «разгон» процессора обычно предполагает увеличение процессорного множителя (Core Ratio). Сделать это можно далеко не на каждом процессоре, а только на том, где этот множитель разблокирован. Обычно такие процессоры помечаются особым образом. Например, компания Intel использует маркировки «K» и «X‘. То есть, например, i7-4790 нельзя разогнать с помощью множителя, а вот i7-4790K — вполне.
Но как узнать точное название модели процессора? Проще всего воспользоваться программой CPU-Z. Запустив ее, нужно открыть вкладку «CPU» и посмотреть на самую первую строчку — «Name». Это и есть название процессора. Кстати, там же можно увидеть из сам множитель. Он в разделе «Clocks», в строке «Multiplier». Если процессор поддерживает «разгон», то этот множитель можно изменить.
Чтобы изменить коэффициент Core Ratio, нужно сначала попасть в оболочку BIOS. Для этого нужно нажать особое сочетание клавиш во время загрузки компьютера (до того, как появится экран Windows).
Сочетание может различаться в зависимости от материнской платы. Часто BIOS можно вызвать с помощью клавиши «F8» или «Del». На экране «Биоса» нужно найти раздел, посвященный процессору. Тут тоже все сложно, так как оболочек у BIOS много. Практически каждый производитель материнский плат использует свою собственную, поэтому без знания английского языка найти нужное место не так-то просто.
Изменять множитель нужно постепенно, повышая его на 2. После каждого изменения следует перезапускать компьютер и тщательно проверять работоспособность и температуру процессора. Если она становится выше 80 градусов во время игры, то нужно немедленно выключить Fortnite, перезагрузить компьютер, зайти в BIOS и снизить значение Core Ratio. Иначе процессор может сгореть.
На чтение 4 мин Просмотров 64.8к. Опубликовано 19.03.2019 Обновлено 19.01.2023
Жизнеспособность в Fortnite практически напрямую зависит от ФПС, который выдает ваш компьютер в игре. Если изображение на мониторе не стабильное и постоянно подвисает, согласитесь, вести огонь по противнику сложно. Для того что бы решить эту проблему, вам нужно знать как повысить фпс в Fortnite. Но что это такое? С чем его едят? И как его узнать? Все по порядку.
Как узнать сколько FPS в Fortnite?
Давайте сначала установим какую же цифру выдает ваш ПК или ноутбук? Разработчики внесли в игру такую фичу и нам не придется ставить стороннее ПО.
- Заходим в настройки, вкладка “Графика”;
- Листаем вниз и ищем “Счетчик частоты кадров”. Включаем его!
- Взгляните в правый верхний угол, теперь вы знаете свой ФПС.

Как повысить FPS в Fortnite?
Какое преимущество есть у Fortnite перед PUBG? Верно, оптимизация. Игра неплохо идет даже на стареньких ноутбуках, но всегда есть варианты повысить производительность. Сейчас мы рассмотрим самые основные.
Оптимизация настроек графики в игре
В любой игре есть настройки графики и Fortnite не исключение. Такие настройки влияют на качество выдаваемой картинки и соответственно на FPS.
Цель каждого игрока, найти золотую середину между графикой и производительностью, давайте рассмотрим настройки поподробнее.
- Дальность прорисовки. Многие специально выкручивают этот параметр на минимум, оно и понятно, травы вдалеке станет меньше, а игроков видно лучше. Таким образом можно получить преимущество перед игроками с максимальными настройками графики. Преимущество дает, а вот на фпс сильно не влияет, всего 5-6 дополнительных кадров.
- Качество теней. Крайне важный пункт, т.к. требует большой производительности от вашего компьютера. Если игра у вас лагает, незамедлительно отключайте этот пункт. Прирост в производительности в среднем от 25 до 35%!
- Сглаживание. Убирает острые края текстур. ФПС увеличивается в среднем на 5%. В одиночку этот пункт не даст большой результат, но в совокупности принесет хороший эффект.
- Качество текстур. Этот параметр на прямую влияет на качество картинки. По скольку Fortnite выполнен в мультяшном стиле можно выставить и на минимум. Но много фпс выиграть не получится, примерно 4-5%.
- Качество эффектов. Влияет только на взрывы и другие спец. эффекты, выключайте, получите еще 3-4%.
- Качество постобработки. Большой прирост в производительности не даст, но если ваш компьютер “не тянет”, лучше отключить.
Самые эффективные параметры это “тени”,”эффеты” и “постобработка”, ставим их на самый минимум и получаем + 40% прироста.
Nvidia
А теперь специально для владельцев видеокарт от Nvidia, есть еще пара способов повысить фреймрейт.
- Нажмите на значок Nvidia в трее правой кнопкой мыши и выберите параметр “Панель управления Nvidia”. В левой колонке выберите “Управления параметрами 3D”.
- На вкладке “Программные настройки” выберите Fortnite. Если его там нет, то нажмите “Добавить”. Найдите игру. После нажмите на “Добавить выбранную программу”.
- Теперь время подгонять параметры. “Максимальное количество заранее подготовленных кадров” – одно.
- Вертикальный синхроимпульс выключайте, как и кэширование шейдеров.
- “Режим управления электропитанием” меняйте на “режим максимальной производительности”.
- Включите потоковую оптимизацию и тройную буферизацию.
- Фильтрацию текстур отключайте. А ее качество ставьте на “высокую производительность”.
Как еще можно ускорить мой ПК?
Самые основные способы вы уже знаете, но все же, давайте рассмотрим еще парочку.

Режим ноутбука
Вы пользователь ноутбука? Переведите ноутбук в режим “Лучшая производительность”. Большой эффект это конечно вам не принесет, но попробовать стоит.
Отключите или оптимизируйте ненужные приложения
Браузер, OneDrive, Skype, Steam в полной мере используют ресурсы компьютера. Поэтому если хотите видеть высокий фпс в Fortnite, выключайте их.
Почистите временные файлы
Все что вам нужно сделать это скачать замечательную программу CCleaner и провести им очистку вашего ПК. Но не спешите затем её удалять, она вам еще пригодится. Поддерживайте ваш жесткий диск в чистоте и не забывайте периодически пользоваться клинером.
Выдуйте всю пыль из вашего системного блока
Вы даже не представляете, какое пагубное влияние оказывает на ФПС пыль и в следствие перегрев компьютера. Разберите и продуйте системный блок пылесосом. В особо запущенных случаях, этот метод может принести около 30% прироста.
Для получения наилучших игровых результатов в Fortnite необходимо, чтобы частота кадров в секунду была стабильно высокой. Увеличение FPS не сделает вас лучшим игроком, но поможет тренироваться эффективнее. Вот несколько советов о том, как добиться повышения производительности Fortnite.
Ваша частота кадров, измеряемая в FPS, описывает, насколько плавно данная игра запускается на вашем ПК. Чем больше кадров вы сможете поместить в 1 секунду, тем более мягким и органичным будет движение на экране.
Более низкая частота кадров (ниже 30) будет казаться прерывистой или медленной. Это полезный показатель для оценки производительности вашего оборудования, и его часто рекламируют энтузиасты ПК, желающие похвастаться системой.
Как FPS сочетается с монитором
Уровень FPS должен совпадать с частотой обновления вашего монитора. Это количество кадров, которые ваш монитор может отображать в секунду, измеряется в Гц.
Если у вас монитор с частотой обновления 60 Гц, то нет смысла гнаться за 120 FPS. Так вы только тратите производительность вашего ПК на кадры, которые ваш экран просто отобразит.
В случае, когда частота обновления позволяет выжать 120 FPS, стоит зайти в настройки и подстроить графику так, чтобы ваш ПК смог вывозить такую нагрузку.
Повышаем FPS с помощью NVIDIA DLSS
NVIDIA DLSS (или Deep Learning Super Sampling) — технология, которая позволяет игрокам с видеокартами серии NVIDIA RTX запускать Fortnite в высоком разрешении, сохраняя при этом стабильную частоту кадров.
DLSS настраивает вашу игру на более низкое разрешение, обеспечивая более высокую частоту кадров, но использует технологию для создания видимости высокого разрешения. Он идеально сочетает в себе визуальные эффекты и производительность. Вы можете найти настройки DLSS в разделе «Расширенная графика» на вкладке «Видео».
Повышаем FPS с помощью Fortnite Performance Mode
Если вы играете на устаревшем ПК или хотите выжать из своей системы все до последнего кадра, то вам подойдет режим производительности. Он обеспечивает значительный прирост FPS за счет снижения визуального качества игры. Это уменьшит нагрузку на ваш процессор, благодаря чему Fortnite будет работать стабильнее. Шутер будет выглядеть не так красиво, но комфорт всегда превыше картинки.
Чтобы перевести Fortnite в режим производительности:
- Откройте настройки в Fortnite.
- Прокрутите вниз до «Режим рендеринга».
- Выберите производительность (Альфа).
- Перезапустите Fortnite.
Попробуйте эти настройки в Fortnite Battle Royale для ПК, и вы увидите заметное улучшение производительности игры.
Повышаем FPS через Epic Games
В лаунчере Epic Games предусмотрена командная строка, в которую можно вводить команды запуска Фортнайт для повышения FPS. Чтобы открыть ее, нужно:
- Открываем лаунчер Epic Games.
- В нижнем левом углу экрана находим «Настройки» и открываем их.
- В открывшемся окне листаем в самый низ и открываем дополнительную вкладку «Fortnite».
- Ставим галочку напротив «Дополнительные параметры командной строки».
Откроется командная строка, в которую сразу нужно ввести программу: -USEALLAVAILABLECORES -NOSPLASH.
Есть следующие команды для поднятия FPS в Фортнайте:
- NOFORCEFEEDBACK — запустить на минимальных настройках движка
- NOSPLASH — запретить стартовую заставку
- NOTEXTURESTREAMING — отключить потоковую передачу текстур
- ONETHREAD — запустить только в однопоточном режиме
Оптимальные настройки Fortnite
Эти настройки оказывают наибольшее влияние на производительность Fortnite.
Дисплей
- Режим окна: полноэкранный
- Разрешение: 1920×1080 (или родное разрешение вашего монитора)
- Ограничение частоты кадров: неограниченно
Качество графики
- Разрешение 3D: 100%
- Расстояние обзора: эпическое
- Тени: выключены
- Сглаживание: выключено
- Текстуры: низкие
- Эффекты: низкие
- Постобработка: низкая
Единственная настройка, которую вы можете оставить на High или Epic — расстояние просмотра. Видеть игроков, сборки и добычу на расстоянии жизненно важно, и ради этого стоит потерять несколько кадров.
Продвинутая графика
- V-синхронизация: выключена
- Размытие при движении: выключено
- Режим рендеринга: DirectX 11
- NVIDIA Reflex с низкой задержкой: включено + boost
- Трассировка лучей: выключена
Заглавное фото: fortnitecreativehq.com
Новости партнеров
Статьи по теме
Тэги
Содержание
- Что делать, если Fortnite тормозит
- Для чего увеличивать FPS в Fortnite
- Как узнать, сколько FPS
- Как повысить FPS в Fortnite на ПК
- Сменить компьютер, видеокарту или жесткий диск
- Почистить системный блок
- Настройки графики игры
- Командная строка
- Адаптация системы к лучшей производительности
- Высокая энергоэффективность
- Отключить OneDrive
- Отключить оптимизацию обновления Windows Update
- Оптимизировать Discord
- Оптимизировать браузер Google Chrome
- Очистить временные файлы
- Текущая версия Windows
- Программы для оптимизации компьютера
- Как увеличить FPS в Fortnite на PS4 и Xbox
- Как повысить FPS в Fortnite Mobile
От величины FPS зависит не только качество и плавность происходящего на экране, но и уровень мастерства игрока. Даже киберспортсмен не сможет хорошо сыграть, если ему будут мешать лаги и фризы. По этой причине многие пользователи спрашивают, как повысить ФПС в Фортнайт.
Что делать, если Fortnite тормозит
Способ устранения просадок зависит от причины их появления. Если ранее компьютер не лагал, а теперь резко появились очень сильные задержки, стоит заподозрить заражение вирусами.
При возникновении фризов с первой секунды игры нужно проверить, соответствует ли конфигурация устройства минимальным требованиям. Ч
асто помогает изменение графики и использование программ для оптимизации работы компьютера.
Для чего увеличивать FPS в Fortnite
FPS — это число кадров в секунду. От него зависит плавность изображения. Для комфортной игры показатель не должен быть ниже 50-60. На 40-50 наблюдаются просадки, но небольшие. Они редко мешают простым игрокам и доставляют сильные неудобства только киберспортсменам. При ФПС ниже 40 лаги становятся очевидными. Если число кадров в секунду падает ниже 30, начинает страдать качество игры. Когда Fortnite фризит, человеку становится трудно прицеливаться и перемещаться вокруг врагов. Может дойти до слайд-шоу, играть при котором невозможно.
Поднятие ФПС помогает получить больше удовольствия от выживания и PvP. Анимации выглядят плавнее. Снижается риск появления фризов, при которых экран застывает на несколько секунд. Прогресс дается гораздо легче и начинает больше зависеть от мастерства игрока, а не мощности компьютера и везения.
Как узнать, сколько FPS
Чтобы узнать, сколько FPS у вас в игре, можно использовать стороннее ПО, но удобнее включить эту функцию в настройках. Для появления визуальной статистики сделайте следующее:
- Зайдите в графические настройки.
- Найдите пункт «Счетчик частоты кадров».
- Нажмите на одну из стрелок сбоку, чтобы значение стало «Вкл.».
После этого отображение ФПС будет активировано. Вы сможете посмотреть количество кадров в любой момент и узнать, что нагружает компьютер: визуальные эффекты, большое количество мобов и персонажей на экране или что-либо другое.
Как повысить FPS в Fortnite на ПК
Способы повышения FPS зависят от изначальной конфигурации ПК и характера фризов, однако некоторые методы всегда делают картинку более плавной. В совокупности принятие всех мер даст прибавку минимум в 5-15 кадров в секунду.
Сменить компьютер, видеокарту или жесткий диск
Производительность компьютера зависит от его комплектующих: процессора, видеокарты и оперативной памяти. Последней требуется минимум 4 Гб, однако для комфортной игры лучше иметь 8 Гб. Все комплектующие должны соответствовать друг другу. Если у вас 32 Гб оперативной памяти и процессор Intel Core i9, но видеокарта приспособлена только для запуска офисных приложений, поиграть в Fortnite не удастся. Сначала придется заменить самые слабые комплектующие.
Меньшее, но ощутимое влияние на производительность оказывает жесткий диск. Если на нем мало пространства, компьютеру становится трудно перезаписывать и использовать данные, которые нужны для корректной работы программ. Особенно это касается системного диска.
Периодически рекомендуется проводить дефрагментацию, чтобы ПК не приходилось обращаться к файлам, записанным на разных секторах.
Для плавной игры лучше заменить HDD на SSD. Твердотельные наполнители не нуждаются в дефрагментации и работают быстрее, хоть их цена выше, а объем — ниже, чем у стандартных винчестеров.
Почистить системный блок
В системном блоке постепенно скапливается пыль. Она препятствует свободному вращению вентиляторов и затрудняет охлаждение других комплектующих. Это может привести к перегреву и даже выходу деталей из строя. Грязь редко становится единственной причиной, по которой Fortnite фризит, но регулярная очистка системного блока позволяет поддерживать максимально высокий для сборки ФПС.
Настройки графики игры
Если вас не беспокоит качество изображения и вы готовы пожертвовать им в угоду плавности анимации, переключите все ползунки на минималки. Это рекомендуемые параметры для слабых компьютеров. На мощных ПК этот способ тоже поднимет ФПС, однако чаще всего фризы на хороших сборках вызваны другими причинами. Также можно воспользоваться конфигами профессиональных игроков.
Если снижение качества графики улучшило ситуацию, но небольшие лаги остались, можно еще сильнее выкрутить настройки. Для этого понадобятся сторонние приложения. Владельцам видеокарт марки NVidia нужно использовать NVIDIA Inspector, а для продукции AMD подойдет RadeonMod.
В случае с первой утилитой запускать программу нужно через файл nvidiaProfileInspector.exe. В новом окне появятся все доступные настройки. Для снижения качества графики и улучшения производительности достаточно отключить Antialiasing — Transparency Supersampling и Texture filtering — LOD bias.
Для RadeonMod придется искать наиболее эффективные сочетания самостоятельно. Рекомендуется каждый раз проверять результат, поскольку данные приложения могут сильно ухудшить качество графики и сделать Fortnite неиграбельным, однако это самые действенные утилиты.
Командная строка
Пользователи Steam могут пропустить данный метод. Для получения доступа к командной строке запустите лаунчер Epic Games и перейдите к настройкам. Сместите ползунок вниз, щелкните на вкладку Fortnite.
Выберите пункт «Дополнительные параметры командной строки».
Последовательно введите -USEALLAVAILABLECORES и -NOSPLASH. Это принудительно заставит использовать программу все доступные ядра и отключит заставку во время загрузки.
Адаптация системы к лучшей производительности
ОС Windows может потреблять много ресурсов для воссоздания графических объектов и эффектов: рамок для папок, анимации окон при сворачивании и т. д. Во время игры это не требуется, поэтому можно изменить настройки.
Чтобы повысить ФПС, сделайте следующее:
- Откройте проводник. Это место, в котором отображаются все папки и файлы.
- Правой кнопкой мыши нажмите «Мой компьютер».
- Выберите пункт «Свойства» в открывшемся меню.
- Нажмите «Дополнительные параметры системы».
- Кликните на кнопку настроек в разделе «Быстродействие».
- Перейдите в закладку «Визуальные эффекты».
Вы можете отключать отдельные опции самостоятельно, но лучше выбрать вариант оформления «Обеспечить наилучшее быстродействие». Это автоматически выключит все дополнительные элементы.
Высокая энергоэффективность
Для повышения FPS переведите ПК или ноутбук в режим максимальной производительности. В панели управления найдите «Электропотребление». Выберите пункт «Высокая производительность». После этого компьютер перестанет экономить ресурсы. Улучшится не только ФПС, но и качество графики.
Отключить OneDrive
OneDrive — это облачное хранилище от Microsoft. Его полезность во время игры сомнительна, даже в фоновом режиме приложение продолжает использовать ресурсы компьютера. Рекомендуется выключить программу.
Отключить оптимизацию обновления Windows Update
Для повышения FPS воспользуйтесь следующей инструкцией:
- Зайдите в меню «Пуск».
- Найдите настройки центра обновления Windows. Для упрощения задачи воспользуйтесь строкой поиска.
- Откройте дополнительные параметры.
- Нажмите на кнопку «Оптимизация обновления».
- Отключите опцию «Разрешить загрузку с других компьютеров».
Оптимизировать Discord
Оптимизация Discord потребуется тем, кто любит общаться во время игры. Эту программу рекомендуется использовать вместо Skype, поскольку она потребляет меньше ресурсов и стабильнее держит связь. Найдите вкладку «Настройки пользователя». Выберите пункт «Внешний вид» и снимите галочку с опции «Аппаратное ускорение».
Оптимизировать браузер Google Chrome
Желательно деактивировать браузер во время игры, но если по каким-то причинам он вам нужен, выключите аппаратное ускорение в нем. Для этого откройте Google Chrome и перейдите в панель настроек. Переместите ползунок вниз и щелкните по кнопке «Дополнительно». Внизу найдите пункт «Использовать аппаратное ускорение, когда доступно». Отключите его и перезапустите браузер.
Очистить временные файлы
Временные файлы используют ресурсы компьютера. В большинстве случаев они являются бесполезными и лишь забивают память ПК. Для удаления временных файлов перейдите в меню «Пуск». В поисковую строку введите %localAppData% и нажмите Enter. Выберите папку Temp. Выделите в ней все файлы вручную или с помощью комбинации клавиш Ctrl и A. Удалите содержимое папки. Если встретятся файлы, которые компьютер не может переместить в корзину, пропустите их.
Текущая версия Windows
Регулярно обновляйте ОС. Microsoft выпускает оптимизированные версии, устраняя ошибки в работе системы. С каждым обновлением игра будет идти более плавно. Чаще всего это дает небольшую прибавку в ФПС, но даже 2-3 кадра в совокупности с другими мерами улучшат ситуацию.
Программы для оптимизации компьютера
К лучшим программам для оптимизации компьютера относятся:
- Game Buster, Game Accelerator и Game Fire. Данное ПО способно проводить диагностику системы, дефрагментировать папки с установленными играми и оптимизировать настройки ОС. Это избавляет от необходимости самостоятельно искать нужные параметры. Использование подобных программ ускоряет быстродействие во время игр.
- Glary Utilities, Wise Disc Cleaner и CCleaner. Очищают жесткий диск от мусора — ненужных временных файлов. Glary Utilities умеет дополнительно оптимизировать системный реестр и память. Это дает небольшое улучшение производительности не только в Fortnite, но и при использовании других игр и программ.
- Advanced SystemCare 7 и Auslogics BoostSpeed. Комплексные программы, которые удаляют мусорные файлы, сканируют систему на наличие вредоносного ПО, оптимизируют ОС, ремонтируют реестр и т. д. Присутствует возможность переключения ПК в игровой режим. С помощью этих программ вы ускорите компьютер и улучшите работу не только Fortnite, но и других приложений.
Как увеличить FPS в Fortnite на PS4 и Xbox
В случае с консолями причина низкого ФПС может заключаться только в неправильных настройках Fortnite. Перейдите во вкладку «Игра» и посмотрите максимальное значение кадров в секунду. Включите параметр 60 FPS.
Как повысить FPS в Fortnite Mobile
Пользователи устройств с iOS для устранения проблем с ФПС могут перейти в настройки, выбрать пункт «Основные» и нажать на кнопку «Обновление контента». Нужно убрать из списка все приложения. Это обеспечит вам прибавку в 1-2 кадра в секунду.
Для дополнительного ускорения выберите пункт «Конфиденциальность». Отключите службы геолокации. Во вкладке iTunes Store и App Store отмените все автоматические загрузки. После игровой сессии можно снова включить опции.
Для пользователей ОС Android способы аналогичны:
- Выключите все автоматические загрузки и геолокацию.
- После захода в игру нажмите на кнопку, которая показывает список всех включенных приложений.
- Закройте фоновые программы, чтобы они не потребляли ресурсы смартфона.
- В графических настройках в игре поставьте 60 FPS.
- Смените качество графики на низкое.
- Разрешение 3D лучше поставить на значение от 50 до 70.
Начался сезон, а проседающий ФПС мешает насладиться игрой? Попробуйте вышеперечисленные способы оптимизации и расскажите, сколько кадров в секунду вам удалось получить!
- Фортнайт системные требования ПК
- Как понизить пинг в Фортнайт
- Почему не запускается Фортнайт на PS4
- 4 на 3 Фортнайт
- Не прогружаются текстуры в Фортнайт
- Карты для пряток в Фортнайт Творческий режим
- Где находится маркер Дэдпула в Фортнайт
- Список телефонов которые поддерживают Фортнайт
- Как сделать двухкратную аутентификацию в Фортнайт
- Где находятся мечи Грезы в Фортнайт
Содержание
- Как повысить частоту кадров (FPS) в Fortnite
- Проверка требований для запуска Fortnite
- Проверка файлов игры
- Режим производительности в Fortnite (альфа-версия)
- Как освободить место на жёстком диске
- Рекомендуемая конфигурация системы
- Чего ожидать
- Охлаждение компьютера
- Обновление драйверов видеокарты
- Отключение фоновых приложений
- Дефрагментация жёсткого диска
- Fortnite → Оптимизация для слабых ПК
- Оптимизация для слабых ПК Fortnite
- Простое решение тормозов в Fortnite
- Освободить место на диске
- Отключить ненужные программы
- Отключить оверлеи
- Обновить драйвера видеокарты, скачать драйвера для Fortnite
- Изменить параметры электропитания
- Включить режим производительности Nvidia
- Отключить эффекты Windows
- Увеличить файл подкачки, если не хватает оперативной памяти для Fortnite
- Как разогнать видеокарту для Fortnite
- Разогнать процессор
- Как повысить FPS в Fortnite?
- Параметры лаунчера
- Настройки игры
- Настройки NVIDIA
- Сколько нужно ФПС в Фортнайт для результативной игры
- Как повысить ФПС в Фортнайт
- Настройки игры
- Настройка Nvidia
- «Лучшая производительность» на ноутбуке
- Программы для оптимизации ПК под Фортнайт
- Как повысить частоту кадров (FPS) в Fortnite
- Проверка требований для запуска Fortnite
- Проверка файлов игры
- Режим производительности в Fortnite (альфа-версия)
- Как освободить место на жёстком диске
- Рекомендуемая конфигурация системы
- Чего ожидать
- Охлаждение компьютера
- Обновление драйверов видеокарты
- Отключение фоновых приложений
- Дефрагментация жёсткого диска
Как повысить частоту кадров (FPS) в Fortnite
Чтобы ваш компьютер работал с максимальной отдачей, ему необходимы профилактика и уход — точно так же, как кондиционеру или автомобилю.
Стоит напомнить, что ваши впечатления от игры в Fortnite полностью зависят от конфигурации вашей системы. Перечисленные ниже шаги могут лишь незначительно улучшить производительность или не оказать влияния вовсе.
Проверка требований для запуска Fortnite
Прежде чем выполнить любое из перечисленных ниже действий, убедитесь, что ваша система отвечает требованиям для запуска Fortnite. Если ваша система не соответствует требованиям, ни один из этих шагов не поможет улучшить производительность в Fortnite. Прочтите статью, в которой перечислены системные требования Fortnite и рассказано, как убедиться в соответствии вашего компьютера этим требованиям.
Проверка файлов игры
Режим производительности в Fortnite (альфа-версия)
С 15 декабря благодаря альфа-версии этого нового режима у пользователей, которые играют при низких значениях параметров или на менее мощных компьютерах, игра будет работать лучше, чем прежде, а смена кадров станет стабильнее.
Примечание:: этот режим доступен только в «Королевской битве». Для игры в «Сражение с Бурей» нужно отключить режим «производительность» в настройках.
Чтобы перейти в этот режим производительности, выполните следующее:
Как освободить место на жёстком диске
При запуске этого режима производительности у вас будет возможность отключить текстуры в высоком разрешении на странице установки Fortnite, что сэкономит вам более 14 ГБ места. Так что итоговый размер игры составит всего 17 ГБ.
Рекомендуемая конфигурация системы
Улучшение заметят все игроки, которые воспользуются режимом «производительность», но при определённой конфигурации системы игра станет работать ещё стабильнее. На более старых компьютерах с оперативной памятью 6 ГБ и больше или с игрой, установленной на диске SSD, расход памяти будет меньше, а рывки и зависания станут случаться реже. Дискретная видеокарта не требуется, однако она поможет сбалансировать нагрузку на систему и сделает игровой процесс более комфортным.
Чего ожидать
Ниже приведены средние значения частоты смены кадров в обычном матче для отрядов в игре, запущенной на ноутбуках с низкими значениями параметров, в сравнении с таким же матчем, но при включённом режиме производительности. В обоих случаях выбрано разрешение 720p.
| Первая конфигурация | Вторая конфигурация |
| ЦП: Intel i5-8265U с частотой 1,60 ГГц | ЦП: AMD A10-5745M APU с частотой 2,1 ГГц |
| Оперативная память: 8 ГБ | Оперативная память: 6 ГБ |
| Видеокарта: Intel UHD Graphics 620 | Видеокарта: AMD Radeon™ HD 8610G |
| Частота смены кадров до: 24 кадра/с | Частота смены кадров до: 18 кадров/с |
| Частота смены кадров после: 61 кадр/с | Частота смены кадров после: 45 кадров/с |
Примечание: если вам не удаётся выключить или включить режим быстродействия, ваш файл GameUserSettings.ini открыт только для чтения. Чтобы исправить это, сделайте следующее:
Охлаждение компьютера
Если вы заметили, что проблемы возникают лишь после нескольких часов игры, это признак того, что, вероятно, ваш компьютер перегревается. Если система охлаждения компьютера не справляется, это может привести к повреждению компонентов или полному отказу системы в самых тяжёлых случаях.
Если вы подозреваете, что корень проблемы в этом, осмотрите вентиляторы, отверстия для вдува и выдува на корпусе компьютера. Убедитесь, что в них нет пыли или засоров, перекрывающих поток воздуха. Прочистите внутренности компьютера, используя баллончик с сжатым воздухом, и регулярно поддерживайте чистоту, чтобы избежать проблем с перегревом. Если вы не верите, что из-за этого бывают проблемы, поищите в интернете картинки пыльных компьютеров!
Обновление драйверов видеокарты
Драйвер видеокарты — программа, которая позволяет вашей видеокарте общаться с операционной системой. Выпуская новые видеокарты и улучшая графические технологии, производители обновляют драйверы, чтобы улучшить производительность и исправить ошибки. Следите за тем, чтобы у вас была установлена новейшая версия драйверов видеокарты для наилучшей производительности в Fortnite.
Если вы не знаете, видеокарта какой модели установлена в вашем компьютере, проведите диагностику DirectX, описанную в этой статье.
Воспользуйтесь приведёнными ниже ссылками, чтобы загрузить новейшую версию драйвера видеокарты от фирмы-производителя:
Отключение фоновых приложений
Если у вас запущены фоновые приложения, это может ухудшить производительность в Fortnite. Прочитайте нашу статью, чтобы узнать, как решить эту проблему.
Если, выполнив эти действия, вы заметите, что производительность стала лучше, значит, эти программы используют ресурсы, которые могли бы пригодиться Fortnite. Чтобы удалить эти программы из вашей системы, выполните следующие действия:
Дефрагментация жёсткого диска
Фрагментация возникает, когда система разделяет файл на несколько частей, чтобы уместить его на жёстком диске. Это нормальное явление, потому что файлы перемещают, удаляют и записывают на жёсткий диск постоянно. Воспользуйтесь этой инструкцией по дефрагментации жёсткого диска в Windows 10.
Примечание: не рекомендуем выполнять вышеуказанные действия на твердотельном накопителе (на SSD-диске), поскольку это может сократить срок его службы.
Источник
Fortnite → Оптимизация для слабых ПК
Fortnite — условно-бесплатный экшен с элементами выживания в постапокалиптическом красочном мире. Большая часть планеты была уничтожена. Подробнее
Оптимизация для слабых ПК Fortnite
Существует много способов улучшить работу игр на не самом слабом компьютере. Далее мы рассмотрим их в порядке от простых к сложным и расскажем, что делать, если Fortnite тормозит.
Простое решение тормозов в Fortnite
Освободить место на диске
Прежде чем переходить к активным действиям нужно убедиться, что на компьютере есть хотя бы 10-15 Гб свободного места на жестком диске, на который установлена операционная система.
Обычно это диск «C». Этот минимальный запас необходим для того, чтобы система могла без каких-либо проблем создавать временные хранилища файлов Fortnite, кэши и так далее.
Посмотрите системные требования Fortnite и убедитесь, что на вашем жестком диске достаточно места для нормальной работы игры.
Отключить ненужные программы
Каждая программа, которая запущена в ОС, занимает определенный процент оперативной памяти и загружает процессор. Убедиться в этом легко, достаточно просто открыть диспетчер задач с помощью сочетания клавиш Ctrl+Alt+Del:
Если в компьютере установлен не самый мощный процессор, а оперативной памяти меньше 8-16 Гб, то перед запуском Fortnite нужно отключить ненужные программы. Например, Skype, Discord, Telegram, Google Chrome и так далее.
Отключить оверлеи
Речь идет о тех программах, которые способны отображать свой интерфейс поверх игры. Часто на компьютере есть такие — Fraps, Steam, Origin и так далее. Даже когда оверлей скрыт, он обрабатывается компьютером, снижая FPS в Fortnite.
Поэтому все оверлеи нужно отключить. Почти всегда это можно сделать в настройках программы без необходимости ее удаления. Например, оверлей Steam, легко отключается через меню:
Обновить драйвера видеокарты, скачать драйвера для Fortnite
Вне зависимости от того, какая видеокарта стоит в системном блоке, ее драйвера нужно поддерживать в актуальном состоянии. Поэтому перед запуском Fortnite следует зайти на сайт производителя и проверить, не вышли ли новые драйвера:
После установки драйвера следует перезагрузить компьютер, чтобы исключить возможность сбоев. Также стоит учитывать, что для многих старых видеокарт новые драйверы уже не выходят.
Изменить параметры электропитания
По умолчанию в компьютере установлен сбалансированный режим электропитания, который, а в некоторых ноутбуках, в целях увеличения времени работы, и вовсе установлена экономия энергии.
Это не дает компьютеру раскрыть свой потенциал в Fortnite полностью, поэтому первым делом нужно открыть панель управления, которую можно найти с помощью поиска. После нужно сделать следующее:
Включить режим производительности Nvidia
После установки драйвера для видеокарты от компании Nvidia можно ускорить работу Fortnite с помощью режима производительности. Это немного упростит графику в игре, но повысит FPS. Обратите внимание, что этот метод доступен только в случае, если у вас видеокарта с чипом от Nvidia. Вот как это сделать:
Далее необходимо запустить Fortnite и убедиться, что все отображается корректно. Если возникают проблемы, то нужно вместо «Пользовательские настройки с упором на:» выбрать «Настройки согласно 3D-приложению».
Отключить эффекты Windows
Если Fortnite работает не в полноэкранном режиме, а в окне, в том числе и без рамки, то повысить FPS можно, если отключить эффекты Windows. Для этого нужно проделать следующие действия:
При необходимости на последнем шаге можно выбрать опцию «Особые эффекты». В таком случае можно самостоятельно выбрать, какие эффекты оставить, а какие — отключить.
Увеличить файл подкачки, если не хватает оперативной памяти для Fortnite
Чтобы компенсировать недостаток оперативной памяти, можно увеличить файл подкачки. Это позволит системе хранить часть необходимых Fortnite данных прямо на жестком диске. Вот что нужно сделать:
Например, если в системном блоке установлена «плашка» на 4 Гб, то есть 4192 Мб, в поля выше нужно вписать число 2048. Можно сделать файл подкачки больше, но никакого прироста это не даст.
Следует понимать, что файл подкачки эффективен только тогда, когда системе не хватает оперативной памяти. Если компьютер имеет 8-16 Гб, то файл подкачки практически не используется. А при использовании SSD-диска в качестве системного наличие файла подкачки и вовсе может замедлить производительность Fortnite, поэтому не следует бездумно задавать большое значение файла подкачки.
Если Fortnite запускается, но сильно тормозит, то перед началом всех процедур следует снизить графику до минимума через настройки игры. Если это не помогло, то придется прибегнуть к помощи сторонних программ для настройки видеокарты:
Загрузив программу, запускаем ее. В случае с NVIDIA Inspector нужно запускать файл nvidiaProfileInspector.exe, а не nvidiaInspector.exe. Сверху, в строке «Profiles:» можно выбрать любую игру, которая поддерживается драйверами Nvidia.
Ниже представлены все доступные настройки. Их много, но для того, чтобы ухудшить графику в игре до «картофельной», вполне достаточно всего нескольких, которые находятся в разделе «Antialiasing».
Наибольший прирост производительности дает изменение этих двух параметров:
Каждая из этих настроек имеет разные значения. Некоторые из них могут делать картинку в Fortnite неудобоваримой, поэтому следует попробовать разные комбинации значений, которые дают более-менее сносное играбельную картинку.
В случае с RadeonMod все аналогично: нужно найти настройки, отвечающие за отображение текстур и снижать их до тех пор, пока FPS в игре не станет достаточно высоким.
Как разогнать видеокарту для Fortnite
Все, что связано с «разгоном», направлено на увеличение производительности, но это довольно обширные темы, о которых в двух словах рассказать сложно. К тому же это всегда довольно рисковое дело. Если что, мы вас предупредили.
Чтобы добиться большего значения FPS в Fortnite, сначала можно попробовать разогнать видеокарту. Самый простой способ сделать это — воспользоваться встроенными функциями ПО от производителя видеокарты.
Например, в комплекте с некоторыми видеокартами от GIGABYTE поставляется программа Graphics Engine, в которой есть несколько уже готовых профилей разгона. Это позволяет выжать из видеокарты 5-10 дополнительных кадров в секунду.
Если программы от производителя нет, то всегда можно воспользоваться универсальным решением — MSI Afterburner. Это одна из лучших программ для разгона, в ней множество разных настроек.
Но тут придется все настраивать вручную. Повышать следует в первую очередь частоту самого видеочипа («Core Clock») и частоту памяти видеокарты («Memory Clock»). Слева находятся базовые значения этих параметров. Справа отображаются температура и увеличение вольтажа — эти характеристики позволяют следить за «здоровьем» видеокарты.
При повышении частоты возрастает нагрев видеокарты. Если температура переходит отметку в 85 градусов, то следует увеличить скорость оборотов вентиляторов («Fan Speed»). Если температура повысилась до 100 градусов, то следует немедленно прекратить разгон, иначе чип может расплавиться. Мощный «разгон» требует водяного охлаждения, поэтому не следует повышать частоты более чем на 10%.
Разогнать процессор
В то время как «разгон» видеокарты вполне осуществим прямо в Windows, для того, чтобы улучшить работу процессора и тем самым увеличить быстродействие Fortnite, придется лезть в «Биос».
Геймерский «разгон» процессора обычно предполагает увеличение процессорного множителя (Core Ratio). Сделать это можно далеко не на каждом процессоре, а только на том, где этот множитель разблокирован. Обычно такие процессоры помечаются особым образом. Например, компания Intel использует маркировки «K» и «X‘. То есть, например, i7-4790 нельзя разогнать с помощью множителя, а вот i7-4790K — вполне.
Но как узнать точное название модели процессора? Проще всего воспользоваться программой CPU-Z. Запустив ее, нужно открыть вкладку «CPU» и посмотреть на самую первую строчку — «Name». Это и есть название процессора. Кстати, там же можно увидеть из сам множитель. Он в разделе «Clocks», в строке «Multiplier». Если процессор поддерживает «разгон», то этот множитель можно изменить.
Чтобы изменить коэффициент Core Ratio, нужно сначала попасть в оболочку BIOS. Для этого нужно нажать особое сочетание клавиш во время загрузки компьютера (до того, как появится экран Windows).
Сочетание может различаться в зависимости от материнской платы. Часто BIOS можно вызвать с помощью клавиши «F8» или «Del». На экране «Биоса» нужно найти раздел, посвященный процессору. Тут тоже все сложно, так как оболочек у BIOS много. Практически каждый производитель материнский плат использует свою собственную, поэтому без знания английского языка найти нужное место не так-то просто.
Изменять множитель нужно постепенно, повышая его на 2. После каждого изменения следует перезапускать компьютер и тщательно проверять работоспособность и температуру процессора. Если она становится выше 80 градусов во время игры, то нужно немедленно выключить Fortnite, перезагрузить компьютер, зайти в BIOS и снизить значение Core Ratio. Иначе процессор может сгореть.
Источник
Как повысить FPS в Fortnite?
Проблема ФПС в Фортнайт актуальна для любого игрока, который стремится к достижению каких-либо серьезных игровых результатов. При этом на практике добиться высоких показателей можно, даже если вы играете на достаточно слабом компьютере, так как большинство не пользуется даже частью способов для повышения ФПС в Фортнайт, которые предлагает им игра и современные технические возможности.
Параметры лаунчера
Если вы ищете, как повысить ФПС в Фортнайт, вам нужно для начала запустить лаунчер Epic Games, после чего зайти в раздел «Параметры».
В открывшемся окне в нижней части найдите вкладку игры, после чего нажмите на кнопку «Дополнительные параметры командной строки». Данная настройка схожа с параметрами запуска CS:GO.
После открытия данного поля следует вставить следующие команды:
Перечисленные выше команды обеспечивают следующий эффект:
Настройки игры
Также в Fortnite ФПС можно повысить непосредственно через настройки игры. Для этого нужно просто сделать их минимально возможными, а потом при желании уже менять обратно, подбирая такую конфигурацию, при которой вы будете видеть приятную картинку, но при этом в Fortnite FPS будет находиться на приемлемом уровне.
Для этого откройте непосредственно клиент игры и зайдите в раздел «Параметры», после чего выставьте их следующим образом:
Если даже после этих манипуляций уровень ФПС в Фортнайт у вас находится на недостаточном уровне, можно будет провести также несколько манипуляций с настройками видеокарты, но делается это уже не в клиенте игры, а на рабочем столе вашего компьютера.
Настройки NVIDIA
NVIDIA предоставляет пользователям широкие возможности по настройке работы видеокарты, благодаря чему можно значительно повысить уровень ФПС в Фортнайт или любой другой игре.
Для того, чтобы открыть окно с параметрами, вам следует нажать на рабочем столе правой кнопкой мыши в любое свободное место, после чего сделать следующее:
В этой категории нужно будет полностью отключить всевозможные бесполезные эффекты, которые только отрицательно сказываются на ФПС в Фортнайт, и при этом включить те, которые, наоборот, помогут добиться более высокой производительности. В первую очередь, для повышения ФПС в Фортнайт вам следует полностью выключить следующие функции:
После этого включите потоковую оптимизацию, тройную буферизацию и фильтрацию текстур, установив при этом для последней режим высокой производительности. Также аналогичный режим следует выбрать при настройке управления электропитанием.
Сколько нужно ФПС в Фортнайт для результативной игры
Чтобы понять, что ваши настройки действительно дали нужный результат и уровень ФПС в Фортнайт позволяет вам играть в полную силу, нужно понимать, каким должно быть это значение:
Таким образом, если вы хотите просто получать удовольствие от игры, и при этом выигрывать, то в таком случае достаточно будет добиться результата в 60 ФПС в Фортнайт, а потом сделать упор на визуальную составляющую. Если же вы стремитесь к каким-то высоким результатам, то в таком случае вам следует понижать настройки до того момента, пока не будет хотя бы 100 ФПС в Фортнайт, потому что в противном случае при игре на высоком уровне у других игроков будет перед вами значительное преимущество, а вы не сможете реализовать свои навыки в полную силу.
Источник
Как повысить ФПС в Фортнайт
FPS — показатель количества кадров в секунду. При маленьком ФПС картинка тормозит, идет как слайд-шоу, что для шутера просто непозволительно.
Сначала узнаем, сколько кадров выдает компьютер в Fortnite:
Теперь количество кадров в секунду будет отображаться справа вверху.
Игра не требовательна к железу и хорошо оптимизирована. Немного покопавшись в настройках, можно повысить производительность.
Настройки игры
Настройки графики позволяют найти баланс между быстродействием и красивой картинкой.
Настройка Nvidia
Если у вас видеокарта Nvidia, то можно дополнительно увеличить ФПС в игре.
«Лучшая производительность» на ноутбуке
При игре на ноутбуке переведите режим энергопотребления в Лучшую производительность.
Пример для Windows 10:
Программы для оптимизации ПК под Фортнайт
Для поднятия скорости работы ПК можно использовать следующие программы:
Из всего этого и складывается ФПС в Фортнайт на слабом ПК. Настройте игру под свою видеокарту, вовремя чистите систему и не забывайте отключать все фоновые программы.
Источник
Как повысить частоту кадров (FPS) в Fortnite
Чтобы ваш компьютер работал с максимальной отдачей, ему необходимы профилактика и уход — точно так же, как кондиционеру или автомобилю.
Стоит напомнить, что ваши впечатления от игры в Fortnite полностью зависят от конфигурации вашей системы. Перечисленные ниже шаги могут лишь незначительно улучшить производительность или не оказать влияния вовсе.
Проверка требований для запуска Fortnite
Прежде чем выполнить любое из перечисленных ниже действий, убедитесь, что ваша система отвечает требованиям для запуска Fortnite. Если ваша система не соответствует требованиям, ни один из этих шагов не поможет улучшить производительность в Fortnite. Прочтите статью, в которой перечислены системные требования Fortnite и рассказано, как убедиться в соответствии вашего компьютера этим требованиям.
Проверка файлов игры
Режим производительности в Fortnite (альфа-версия)
С 15 декабря благодаря альфа-версии этого нового режима у пользователей, которые играют при низких значениях параметров или на менее мощных компьютерах, игра будет работать лучше, чем прежде, а смена кадров станет стабильнее.
Примечание:: этот режим доступен только в «Королевской битве». Для игры в «Сражение с Бурей» нужно отключить режим «производительность» в настройках.
Чтобы перейти в этот режим производительности, выполните следующее:
Как освободить место на жёстком диске
При запуске этого режима производительности у вас будет возможность отключить текстуры в высоком разрешении на странице установки Fortnite, что сэкономит вам более 14 ГБ места. Так что итоговый размер игры составит всего 17 ГБ.
Рекомендуемая конфигурация системы
Улучшение заметят все игроки, которые воспользуются режимом «производительность», но при определённой конфигурации системы игра станет работать ещё стабильнее. На более старых компьютерах с оперативной памятью 6 ГБ и больше или с игрой, установленной на диске SSD, расход памяти будет меньше, а рывки и зависания станут случаться реже. Дискретная видеокарта не требуется, однако она поможет сбалансировать нагрузку на систему и сделает игровой процесс более комфортным.
Чего ожидать
Ниже приведены средние значения частоты смены кадров в обычном матче для отрядов в игре, запущенной на ноутбуках с низкими значениями параметров, в сравнении с таким же матчем, но при включённом режиме производительности. В обоих случаях выбрано разрешение 720p.
| Первая конфигурация | Вторая конфигурация |
| ЦП: Intel i5-8265U с частотой 1,60 ГГц | ЦП: AMD A10-5745M APU с частотой 2,1 ГГц |
| Оперативная память: 8 ГБ | Оперативная память: 6 ГБ |
| Видеокарта: Intel UHD Graphics 620 | Видеокарта: AMD Radeon™ HD 8610G |
| Частота смены кадров до: 24 кадра/с | Частота смены кадров до: 18 кадров/с |
| Частота смены кадров после: 61 кадр/с | Частота смены кадров после: 45 кадров/с |
Примечание: если вам не удаётся выключить или включить режим быстродействия, ваш файл GameUserSettings.ini открыт только для чтения. Чтобы исправить это, сделайте следующее:
Охлаждение компьютера
Если вы заметили, что проблемы возникают лишь после нескольких часов игры, это признак того, что, вероятно, ваш компьютер перегревается. Если система охлаждения компьютера не справляется, это может привести к повреждению компонентов или полному отказу системы в самых тяжёлых случаях.
Если вы подозреваете, что корень проблемы в этом, осмотрите вентиляторы, отверстия для вдува и выдува на корпусе компьютера. Убедитесь, что в них нет пыли или засоров, перекрывающих поток воздуха. Прочистите внутренности компьютера, используя баллончик с сжатым воздухом, и регулярно поддерживайте чистоту, чтобы избежать проблем с перегревом. Если вы не верите, что из-за этого бывают проблемы, поищите в интернете картинки пыльных компьютеров!
Обновление драйверов видеокарты
Драйвер видеокарты — программа, которая позволяет вашей видеокарте общаться с операционной системой. Выпуская новые видеокарты и улучшая графические технологии, производители обновляют драйверы, чтобы улучшить производительность и исправить ошибки. Следите за тем, чтобы у вас была установлена новейшая версия драйверов видеокарты для наилучшей производительности в Fortnite.
Если вы не знаете, видеокарта какой модели установлена в вашем компьютере, проведите диагностику DirectX, описанную в этой статье.
Воспользуйтесь приведёнными ниже ссылками, чтобы загрузить новейшую версию драйвера видеокарты от фирмы-производителя:
Отключение фоновых приложений
Если у вас запущены фоновые приложения, это может ухудшить производительность в Fortnite. Прочитайте нашу статью, чтобы узнать, как решить эту проблему.
Если, выполнив эти действия, вы заметите, что производительность стала лучше, значит, эти программы используют ресурсы, которые могли бы пригодиться Fortnite. Чтобы удалить эти программы из вашей системы, выполните следующие действия:
Дефрагментация жёсткого диска
Фрагментация возникает, когда система разделяет файл на несколько частей, чтобы уместить его на жёстком диске. Это нормальное явление, потому что файлы перемещают, удаляют и записывают на жёсткий диск постоянно. Воспользуйтесь этой инструкцией по дефрагментации жёсткого диска в Windows 10.
Примечание: не рекомендуем выполнять вышеуказанные действия на твердотельном накопителе (на SSD-диске), поскольку это может сократить срок его службы.
Источник

























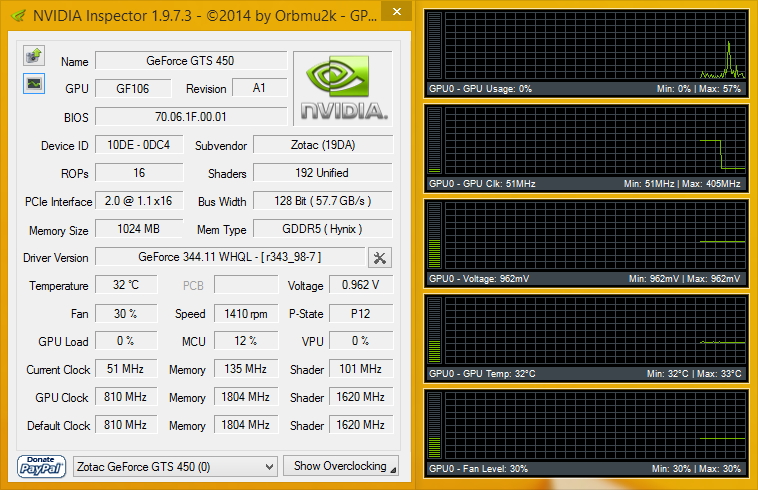
.jpg)
.jpg)











