
Не так давно на блоге я разместил пару статей для ускорения видеокарт от nVidia и IntelHD, теперь пришел черед и AMD… 😉
Вообще, должен отметить (из своего опыта), что видеокарты AMD одни из лучших в плане ускорения и повышения количества FPS за счет тонкой настройки параметров электропитания и 3-D графики. Возможно поэтому, я до сих пор не равнодушен к AMD…
По моим наблюдениям, даже без всякого разгона, видеокарту AMD можно «точечно» настроить и благодаря этому увеличить количество FPS, как минимум на 10-20% (а уж если прибегнуть к разгону и «хитрой» настройки самой игры…)!
*
📌 Примечание!
Если у вас видеокарта IntelHD или nVidia, то рекомендую следующие статьи:
- IntelHD графика (оптимизация и ускорение) — [см. инструкцию];
- nVidia (GeForce) // повышение производительности — [см. инструкцию].
*
📌 Также возможно будет полезна статья по повышению FPS в играх — https://ocomp.info/kak-uznat-fps-v-igre-i-povyisit-fps.html
*
С чего начать? С драйверов!
Версия драйвера, иногда, имеет большое значение на производительность видеокарты. Если у вас не установлены «родные» драйвера от AMD (с «AMD-центром управления«), то вы не сможете их настроить под себя…
Такое может произойти, например, если после установки Windows вы не обновили драйвера. Проверить так ли это — очень легко, попробуйте нажать на рабочем столе, в любом месте, правую кнопку мышки — есть ли во всплывшем меню ссылка на настройку драйвера? (обычно это: «AMD Radeon Settings», либо «Свойства графики» — см. рис. 1 ниже). 👇
📌 В помощь!
Нет значка видеодрайвера Intel HD, nVidia или AMD Radeon в трее рядом с часами и на рабочем столе — https://ocomp.info/net-znachka-videodrayvera.html
Рис. 1. 2 способа открыть настройки AMD Radeon видеокарты
*
Поэтому простой совет, прежде чем начинать настраивать видеокарту — обновите драйвера (ссылка на 📌лучшие утилиты для авто-обновления): возможно появились новые функции и параметры, которые помогут оптимизировать работу вашего железа.
Заметка о важности «дров»…
Кстати, лет 15 назад, была у меня видеокарта ATI Radeon (точную модель сейчас не назову). Суть в том, что кроме официальных драйверов, были драйвера «не официальные» — Omega Drivers (кстати, отличный пакет драйверов).
Так вот, установив эти драйвера и включив максимальную производительность (в их настройках) — можно было существенно увеличить производительность видеокарты!
В цифрах…
Не мог никак пройти один уровень в игре, т.к. он жутко «тормозил» (FPS: 27-30). После установки Omega Drivers и их настройки, FPS поднялся до 36-40. Не много, но уровень пройти это позволило…
Прим.: сейчас устанавливать Omega Drivers — нет смысла (это была не реклама, просто показательный пример).
*
Настройка графики в центре управления графикой AMD // для повышения производительности
Итак, перейдем непосредственно к настройке…
Сначала открываем панель управления — AMD Catalyst Control центр. Для этого достаточно нажать на значок в трее, либо просто щелкнуть правой кнопкой мышки в любом месте рабочего стола и перейти по ссылке «Свойства графики» (или «AMD Radeon Settings») — см. рис. 1. 👇
Примечание!
Настройки видеокарты покажу на обычном «среднем» на сегодняшний день ноутбуке, с двумя видеокартами: одной встроенной — IntelHD, и другой дискретной — AMD. В принципе, для обладателей ПК, или тем у кого ноутбук с одной видеокартой — настройка кардинально отличаться не будут (разве только небольшие «погрешности» в обозначении и переводе некоторых меню).
Рис. 1 (дубль). Два способа, как можно открыть настройки AMD Radeon видеокарты / кликабельно
Далее нужно открыть раздел «Игры», затем вкладку «Глобальные настройки» (в старых версиях драйверов раздел «Настройка 3-D приложений/Системные параметры»).
После чего, для включения максимальной производительности видеокарты, нужно указать следующее (см. рис. 2, некоторые меню могут отличаться, но основное все будет совпадать):
Сглаживание:
- Режим сглаживания: использовать настройки приложения (таким образом мы сможем в каждом приложении (игре) задавать настройки самостоятельно (если они там будут));
- Сглаживание выборки: использовать настройки приложения (аналогично);
- Фильтр: Standart;
- Метод сглаживания: адаптивная множественная выборка
- Морфологическая фильтрация: Выкл.;
Текстурная фильтрация:
- Режим анизотропной фильтрации: Использовать настройки приложения;
- Уровень анизотропной фильтрации: Использовать настройки приложения (16x);
- Качество фильтрации текстур: Производительность;
- Оптимизация формата поверхности: Вкл.;
Управление частотой кадров:
- Ждать вертикального обновления: Всегда выключено;
- OpenLG Тройная буферизация: Выкл.;
Тесселяция:
- Режим тесселяции: Оптимизировано AMD;
- Максимальный уровень тесселяции: Оптимизировано AMD.
- Управление частотой кадров: Отключено.
Рис. 2. Настройки Radeon — глобальные параметры / Кликабельно
Настройки видеокарты AMD (еще одна версия панели управления AMD Radeon)
Рис. 2.1. Настройки 3D приложений — AMD (старая версия драйвера)
После того, как настройки 3-D графики будут измены, откройте раздел «Питание», затем вкладку PowerPlay.
Эта вкладка отвечает за управлением производительностью графического процессора при работе ноутбука от батареи или сети. В общем, нужно выставить на обоих вкладках параметр «Максимальная производительность» (как на рис. 3.).
Примечание: опция может отсутствовать в некоторых версиях драйверов.
Рис. 3. PowerPlay — настройки электропитания
📌 Дополнение!
Кстати, обратите внимание, что в новых версиях AMD Radeon драйверов есть возможность буквально в 2 клика мышки оптимизировать работу адаптера на производительность (либо качество). Для этого достаточно кликнуть по значку AMD в системном трее рядом с часами (см. пример ниже на рис. 3.1).
Рис. 3.1. AMD Radeon — оптимизировать качество или производительность
*
Переключение графики, параметры //встроенная и дискретная видеокарты
У ноутбуков, у которых две видеокарты — при обычной работе в Windows (например, просмотр фильмов, веб-серфинг), задействована, обычно, встроенная (интегрированная) видеокарта, которая потребляет меньше ресурсов (что оправдано).
Когда вы запускаете какую-нибудь игру — должна начать свою работу дискретная, но иногда этого не происходит. В результате вы играете «на интегрированной видеокарте» — поэтому-то игра и тормозит. Чтобы ускорить работу видеокарты AMD, для начала, нужно чтобы она хотя бы была задействована и работала…
*
📌 СПРАВКА
Дискретная видеокарта — видеокарта в виде отдельной платы. Ее особенности:
- обеспечивает более высокую производительность, по сравнению со встроенной (для игр, для качественного видео, графики и т.д.);
- потребляет больше энергии (что для ноутбука довольно критично, т.к. многие пользователи предпочитают работать от батареи);
- в следствии этого, обычно, дискретная видеокарта запускается только при высокой нагрузке на систему (например, при запуске 3D игр);
- при высокой нагрузке на нее — вы будете слышать шум кулеров (вентиляторов);
- в случае поломки дискретной видеокарты — достаточно легко заменить.
Встроенная (или интегрированная) видеокарта — это видеокарта, встроенная непосредственно в процессор или материнскую плату вашего ноутбука. Ее особенности:
- более низкая производительность по сравнению с дискретной (хотя многие игры могут идти довольно сносно. Например, на одном моем ноутбуке установлена Intel HD 4400 — можно играть в WOW, Civilization IV/V, Танки и пр. Для старых игр, как правило, такая видеокарта подходит на «ура»);
- потребляет меньше энергии;
- практически бесшумна (большой плюс для ноутбука и для пользователей, которые не любят шум (для меня, например));
- гораздо дешевле (благодаря этому сейчас в продаже есть доступные по цене ноутбуки для широкого круга потребителей).
*
Так вот, в панели управления AMD Control Center есть специальная вкладка, которая регулирует «взаимоотношение» между интегрированной и дискретной видеокартами — раздел этот «Глобальные параметры переключаемой графики».
В нем нужно задать следующие параметры:
- поставить максимальную производительность для батареи и сети;
- снять галочку напротив пункта «Разрешить дополнительные параметры энергосбережения» (если ее не убрать — ноутбук может начать экономить на производительности, стараясь сохранить на более длительное время заряд аккумуляторной батареи).
Рис. 4. Глобальные параметры переключаемой графики
Во вкладке «Параметры приложения переключаемой графики» я рекомендую сделать следующее: выбрать вашу игру (если ее нет — добавьте ее, см. рис. 5, стрелка-4), и переключить ее режим на «Высокая производительность» (стрелка-3 на рис. 5).
Таким образом будет задействована в работе дискретная видеокарта (что и даст максимальную производительность).
Рис. 5. Параметры приложений переключаемой графики
Осталось только сохранить введенные настройки и попробовать снова запустить игру…
📌 Дополнение!
Если у вас ОС Windows 10/11 — обратите внимание, что в параметрах системы (Win+i) в разделе «Система / дисплей / графика» для каждой установленной игры можно задать свой режим работы графики. Разумеется, в рамках этой заметки рекомендуется установить режим высокой производительности.
Пример см. на рис. 6 ниже. 👇
Рис. 6. Высокая производительности для конкретной игры в ОС Windows 11
*
На этом настройка завершена, удачи!
👣
Первая публикация: 06.01.2017
Корректировка: 10.02.2022


Полезный софт:
-
- Видео-Монтаж
Отличное ПО для создания своих первых видеороликов (все действия идут по шагам!).
Видео сделает даже новичок!
-
- Ускоритель компьютера
Программа для очистки Windows от «мусора» (удаляет временные файлы, ускоряет систему, оптимизирует реестр).
На сегодняшний день есть два крупнейших производителя графических процессоров для ПК, ну, до тех пор, пока графические процессоры Intel не станут хорошими. Один зеленый танк Nvidia, а другой красный зверь AMD. Мы уже делали подробное руководство по лучшим настройкам Nvidia . Теперь пришло время рассказать о лучших настройках AMD, которые вы можете настроить в панели управления Radeon, чтобы повысить производительность.
Теперь, прежде чем мы углубимся в программное обеспечение Radeon и начнем настраивать некоторые параметры, давайте удостоверимся, что ваши драйверы графического процессора обновлены.
AMD выпускает важные обновления GPU почти каждый месяц. Эти обновленные пакеты содержат важные исправления и улучшения производительности для последних игр. Иногда AMD добавляет одну или две функции, направленные на улучшение игр и производительности. Итак, давайте начнем это руководство по настройкам AMD, сначала обновив драйверы графического процессора.
- Откройте программное обеспечение AMD Adrenaline Radeon с рабочего стола или из поиска Windows.
- Открыв его, проверьте раздел «Драйверы и программное обеспечение» в правом верхнем углу. Нажмите на кнопку «Проверить наличие обновлений» под ним.
- Если вы обновились, он сообщит вам об этом. Затем вы можете приступить к загрузке необходимых обновлений.
- После завершения загрузки драйверов нажмите кнопку установки, и утилита AMD проведет вас через процесс установки.
- После того, как вы закончите, просто перезагрузите компьютер.
Теперь вы все заблокированы и загружены, чтобы настроить их параметры и получить максимальную отдачу от вашего графического процессора AMD. Давайте начнем оптимизировать лучшие настройки AMD для панели управления Radeon.
Лучшие настройки AMD в 2022 году
Теперь, когда мы установили последние версии драйверов AMD, пришло время приступить к настройке лучших параметров AMD в панели управления Radeon. Мы будем настраивать глобальные настройки, чтобы они действовали в каждой игре, в которую вы играете. Однако вы также можете применять одни и те же настройки в любой конкретной игре, которая вам нравится, вместо того, чтобы применять их повсеместно в глобальных настройках.
Хорошо, тогда приступим!
Radeon Anti-Lag: включено
Radeon Anti-Lag — это функция AMD, которая работает аналогично режиму Reflex или Low-Latency от Nvidia. Вы должны оставить Anti-Lag включенным, чтобы уменьшить задержку ввода и улучшить задержку в играх. Эта функция лучше всего работает в соревновательных шутерах от первого лица, таких как CSGO, DOTA или Valorant.
AMD Radeon Chill: отключено
AMD Radeon Chill вообще не является настройкой «Chill». Это резко снижает производительность вашего графического процессора, чтобы способствовать более низким температурам. Меньшая производительность графического процессора означает худшую производительность в играх. Если вы боретесь с высокими температурами, я предлагаю проверить альтернативные решения, прежде чем прибегать к этому параметру.
Radeon Boost: отключено
Как бы хорошо ни звучало Radeon Boost, это не то, что вы хотите включать. Как Radeon Boost «повышает» ваш FPS, динамически снижает ваше разрешение в пользу более высокого FPS. Это определенно не стоит того, так как графика превращается в беспорядок, и вы едва можете разобрать персонажей в игре. Тем не менее, эта настройка отлично работает в очень немногих играх, так что следите.
Повышение резкости изображения: ваше призвание
Image Sharpening — отличный небольшой инструмент от AMD, который позволяет вам повышать резкость текстур игровых сцен. Это особенно хорошо, если вы используете сглаживание TAA, поскольку оно помогает восстановить четкость текстур. Однако в некоторых играх это может усугубить ситуацию. Поэтому сначала проверьте, прежде чем применять резкость к своим играм.
Расширенная синхронизация Radeon: включить
Вы можете оставить Radeon Enhanced Sync включенной, если не хотите использовать вертикальную синхронизацию. Vsync вводит задержку ввода в вашу игру и во многих случаях делает ее прерывистой. Однако использование расширенной синхронизации уменьшит разрывы экрана в играх, не увеличивая задержку ввода, как традиционная вертикальная синхронизация.
Дождитесь вертикального обновления: всегда выключено
Подождите, пока вертикальное обновление, по сути, включает вертикальную синхронизацию во всех ваших играх. Он ограничивает ваш FPS частотой обновления вашего монитора и вызывает проблемы с задержкой ввода и задержкой в играх. Не рекомендую включать.
Примените следующее в разделе дополнительных настроек:
Целевое управление частотой кадров: отключено
Управление целевой частотой кадров ограничивает ваш игровой FPS до определенного значения, которое вы устанавливаете здесь. Если вам не нужно ограничивать FPS для конкретной игры, оставьте его отключенным, чтобы избежать ненужного снижения производительности игры.
Сглаживание: используйте настройки приложения
Сглаживание на уровне драйвера не стоит того. Параметры в игре прекрасно работают, поэтому нет необходимости в каком-либо другом сглаживании в настройках Radeon. Использовать настройки приложения — лучший вариант для выбора здесь.
Метод сглаживания: мультисэмплинг
Несмотря на то, что мы не будем использовать сглаживание на уровне драйвера, здесь вы можете установить для метода сглаживания значение Multisample. Мультисэмпл значительно улучшает качество графики, сводя к минимуму влияние на производительность.
Морфологическое сглаживание: отключено
Морфологическое сглаживание вызывает заикание и падение FPS в играх. Не многие люди являются поклонниками этого сеттинга, и на то есть веские причины. Держитесь подальше от него и держите его отключенным.
Анизотропная фильтрация: отключена
Почти каждая игра с поддержкой DX11 и выше изначально поддерживает анизотропную фильтрацию, поэтому нет необходимости включать ее в настройках Radeon.
Качество фильтрации текстур: производительность
Качество фильтрации текстур лучше всего установить в режиме «Производительность». Это хорошее сочетание визуальных эффектов и производительности, позволяющее наилучшим образом использовать возможности графического процессора AMD.
Оптимизация формата поверхности: включена
Оптимизацию формата поверхности вы можете включить, чтобы сгладить игровые текстуры. Однако это может сломать текстуры некоторых игр и сделать их грязными. Вместо того, чтобы оставлять его включенным глобально, я рекомендую включать его для определенных игр в Radeon Panel.
Режим тесселяции: переопределить настройки приложения
Нам нужно переопределить режим тесселяции в настройках Radeon, чтобы разблокировать настройки уровня тесселяции.
Максимальный уровень тесселяции: Выкл .
Отключение тесселяции на уровне драйвера сильно повлияет на производительность игр. Это отключит любую тесселяцию на уровне драйвера, что заметно улучшит производительность в играх.
Тройная буферизация OpenGL: отключена
Тройная буферизация OpenGL должна быть отключена, чтобы избежать проблем с производительностью. Поскольку он также является частью V-Sync, включать его здесь бесполезно.
Сбросить кэш шейдеров: выполнить сброс
Reset Shader Cache — отличная утилита, доступная в настройках Radeon. Это помогает очищать кэш шейдеров, который со временем накапливается, и помогает повысить производительность в играх. Однако иногда старый кэш шейдеров может быть поврежден, вызывая проблемы. Поэтому здорово время от времени сбрасывать его, чтобы игры работали плавно.
Резюме
И вот оно, народ. Это было наше специальное и подробное руководство по использованию лучших настроек AMD в панели управления Radeon. Каждая настройка, сделанная выше, направлена на получение максимальной производительности без ущерба для визуальных эффектов. Итак, я надеюсь, что это поможет вам выжать дополнительную производительность из вашего графического процессора AMD.
Часто задаваемые вопросы
Как скачать программное обеспечение AMD Radeon?
Иди сюда. Выберите свой графический процессор из раскрывающегося списка и загрузите драйвер графического процессора, рекомендованный веб-сайтом.Я ошибся при настройке параметров AMD, как мне вернуться?
В программном обеспечении AMD перейдите в настройки и выберите «Система» в подменю. Здесь вы найдете «Сброс к заводским настройкам», а затем нажмите «Выполнить сброс». Появится предупреждающее сообщение. Нажмите «Приступить», чтобы начать сброс, или «Отмена», чтобы отменить его. Это сбросит любые настройки, которые могут быть проблематичными, чтобы вы могли начать заново.Какой прирост производительности я получу, следуя приведенному выше руководству?
Приведенные выше лучшие настройки AMD эффективны не только с точки зрения простого подсчета FPS. Они обеспечат бесперебойную работу ваших игр без заиканий и сбоев. Однако вы можете наблюдать прирост производительности на 10-15% в зависимости от вашего графического процессора.
Стабильность гейминга напрямую определяется такой величиной, как FPS. Она обозначает частоту обновления изображения. И чем выше FPS, тем комфортнее ощущается игровой процесс. К сожалению, не все компьютеры выдают максимальные показатели. Однако существует несколько инструкций, как повысить ФПС в играх на операционной системе Windows 10. Воспользовавшись ими, геймер ощутит прирост как в оффлайне, так и в онлайн-баталиях.
Как увеличить FPS в играх
Самый простой способ достичь максимального показателя частоты кадров – купить современный компьютер с мощным «железом». Разумеется, такое решение проблемы никого не устроит, поэтому стоит принять во внимание 3 главные рекомендации, которые помогут увеличить FPS даже на относительно слабом устройстве.
На заметку. Число кадров в секунду зависит не только от возможностей компьютера, но и от самой игры. Чем она проще, тем стабильнее будет показатель.
Отключение визуальных эффектов
В процессе гейминга ресурсы компьютера расходует не только игра, но и сама операционная система. Особенно это касается устройств на базе требовательной Windows 10.
Чтобы снизить процент потребления ресурсов и тем самым поднять FPS в игре, рекомендуется отказаться от визуальных эффектов ОС:
- Откройте «Проводник».
- Щелкните правой кнопкой мыши по вкладке «Этот компьютер».
- Перейдите в «Свойства».
- Кликните по надписи «Дополнительные параметры системы».
- Раскройте вкладку «Дополнительно» и выберите «Параметры».
- Отметьте пункт «Обеспечить наилучшее быстродействие» и снимите галочки со всех отмеченных эффектов.
- Сохраните настройки.
После изменения параметров подавляющее большинство ресурсов компьютера будет отдано игре, и вы сможете ощутить намного более комфортный гейминг благодаря повышению частоты обновления картинки.
Отключение фоновых приложений
Вне зависимости от того, установлена ОС на ноутбуке или стационарном компьютере, ресурсы устройства активно потребляют фоновые процессы. Это приложения, работающие по принципу автозагрузки. Они автоматически открываются вместе с включением ПК. Для повышения производительности их нужно деактивировать:
- Нажмите одновременно клавиши «Ctrl» + «Shift» + «Esc», чтобы запустить «Диспетчер задач».
- Откройте вкладку «Автозагрузка».
- Наведите курсор мыши на интересующее приложение и кликните ПКМ.
- Нажмите на кнопку «Отключить».
Далее останется повторить операцию для всех программ, которые отображаются в списке автозагрузки. Когда будут прекращены фоновые процессы, геймер ощутит, что играть стало намного комфортнее.
Удаление лишних программ
Еще один способ оптимизировать игровой процесс – избавиться от лишних программ. Это может быть как редко используемое приложение, так и по-настоящему вредоносное ПО, влияющее на работоспособность устройства:
- Используя поисковую строку Windows, откройте «Панель управления».
- Перейдите в раздел «Программы и компоненты».
- Щелкните ЛКМ по названию приложения, от которого хочется избавиться.
- Нажмите кнопку «Удалить».
Удалив лишние программы, вы не только ускорите работу компьютера, но и освободите место во внутренней памяти устройства. После этого не забудьте перезагрузить ПК.
Оптимизация пинга в онлайн-играх
В процессе онлайн-сражений важна не только производительность компьютера, но и показатель ping. Им обозначается время задержки от момента нажатия пользователем определенной кнопки до совершения действия в игре. Чем ниже пинг, тем лучше. И оптимизировать параметр можно несколькими способами.
Настройки электропитания
Первым делом необходимо настроить электропитание таким образом, чтобы компьютер работал на максимальных оборотах, отдавая предпочтение играм:
- Найдите и откройте раздел «Электропитание», используя поисковую строку.
- Отметьте пункт «Высокая производительность».
- Сохраните изменения.
Новые настройки позволят уменьшить задержку, а также увеличить частоту кадров во время игрового процесса. Но, чтобы изменения вступили в силу, понадобится перезапустить компьютер.
Очистка диска
Повышение частоты обновления изображения в онлайн-играх становится следствием очистки жесткого диска от мусора.
- Откройте «Проводник».
- Щелкните ПКМ по названию HDD.
- Перейдите в «Свойства».
- Нажмите кнопку «Очистка диска».
- Дождитесь окончания сканирования системы.
- Подтвердите удаление мусора.
Также для избавления от лишних файлов можно воспользоваться приложением CCleaner. Оно доступно для бесплатного скачивания и позволяет выполнить глубокую очистку ПК.
Стороннее ПО для оптимизации работы Windows 10
Максимальная производительность компьютера – это результат, которого сложно добиться исключительно встроенными средствами ПК. Параллельно с соблюдением рекомендаций, обозначенных ранее, рекомендуется воспользоваться сторонним ПО. Среди хорошо зарекомендовавших себя программ выделяются следующие:
- Advanced System Optimizer;
- Game Gain;
- Game Buster.
Обратите внимание, что не все из выделенных приложений предоставляются на бесплатной основе. Однако платить за подписку совершенно не обязательно. Даже бесплатные утилиты вроде Game Gain или Game Buster отлично справляются со своей задачей, оптимизируя игровой процесс.
Ускорение установки игр
Наряду со стабильностью гейминга важную роль играет скорость установки игр. Порой, чтобы поиграть в любимый проект, человеку приходится ждать 1-2 часа, пока установятся все компоненты. Чтобы сэкономить время, рекомендуется действовать по инструкции:
- Запустите инсталлятор и начните установку игры.
- Откройте «Диспетчер задач».
- Во вкладке «Подробности» щелкните ПКМ по названию процесса, который отвечает за инсталляцию приложения.
- Установите высокий приоритет.
Важно. В процессе установки некоторых игр принимает участие не один, а сразу два процесса. Для обоих из них нужно выставить максимальный приоритет.
Увеличение приоритета заставит компьютер отдать все силы на обработку файлов игры и ее установку. Это поможет быстрее завершить инсталляцию необходимого проекта, но, в то же время, замедлит работу параллельных процессов.
Дурная слава о видеодрайверах компании AMD весьма прочно укрепилась в умах многих современных геймеров. Однако мало кто знает, что в отличие от компании Nvidia, красный гигант не создаёт препятствий энтузиастам при модификации кода своих видеодрайверов. В этом материале мы выполним установку и тестирование видеодрайвера AMD от сообщества. Что такое модифицированный видеодрайвер и зачем он нужен, вы можете более подробно почитать здесь и здесь.
Определение видеокарты и драйвера
Прежде чем приступить к установке модифицированного видеодрайвера, необходимо определить модель своей видеокарты.
1. Выполним определение установленного видеоускорителя с помощью бесплатной утилиты GPU-Z.
2. После определения модели видеоускорителя выбираем нужную версию видеодрайвера, исходя из представленной таблицы. В моём случае — это RX 550 на последней версии архитектуры GCN.
* Последняя версия GCN + RDNA [Lexa/Polaris/Vega/Navi] — Яндекс.
* Ранние версии GCN [Pre-Polaris] — Яндекс.
* Карты до GCN [Terascale Dx11] — Яндекс.
Удаление видеодрайвера
Теперь нам необходимо начисто выполнить удаление старого видеодрайвера, чтобы нивелировать возможность возникновения проблем из-за остатков старых конфигурационных файлов.
3. Выполняем удаление с помощью бесплатной утилиты Display Driver Uninstaller. Выбираем в интерфейсе программы раздел видеокарта и нажимаем удалить драйвер с последующей перезагрузкой.
4. После перезагрузки распаковываем архив с нашим видеодрайвером в любое удобное место и запускаем установщик NzSetup.exe от имени администратора.
Установка для стандартного ПК:
- USE Simple GUI Setup [Выбор интерфейса установщика]
- AMD 22.7.1 Regular DX witch OpenGL Legacy Package [Выбор видеодрайвера]
- Всё равно установить видеодрайвер
- OFFICIAL [Стандартная установка (не перезагружаться)]
- YES [Установка панели управления]
- BASIC [Стандартная панель]
- SINGLE GPU [Одна видеокарта]
- DISABLE [Отключить энергосбережение]
- Проверка [Для работы античитов]
- Установка завершена.
Тест модифицированного видеодрайвера
Проверим работу нашего модифицированного видеодрайвера на примере AMD Radeon HD 7770 в игровом бенчмарке Metro: Last Light.
Отзывы
Заключение
Удивительный результат. Всего лишь задействовав видеодрайвер от сообщества, мы получили более 40% прибавки к FPS из воздуха, не говоря уже про множество других улучшений. Уважайте свободу, играйте в хорошие игры и ни в коем случае не предавайте себя.
Если вам понравился материал, то, пожалуйста, посетите блог автора —> ТЫК.
Этот материал написан посетителем сайта, и за него начислено вознаграждение.
Windows 10 до определенной поры была очень быстрой ОС дающей отличную плавность в играх. Но каждое очередное полугодовое обновление что-то меняло в недрах системы, добавлялись новые функции не очень хорошо отразившиеся на отклике в играх — GameBar, глубокая модернизация DWM, не отключаемый синтетический QPC таймер или оконный режим без рамок. В результате отклик системы на версиях ОС старше 1607 становился все хуже, а масштабы бедствия легко понять, погуглив запросы «latency issue», «фризы Windows 10» или «лаги Windows 10».
рекомендации
3070 Gigabyte Gaming за 50 тр с началом
MSI 3050 за 25 тр в Ситилинке
3080 дешевле 70 тр — цены снова пошли вниз
3070 Gainward Phantom дешевле 50 тр
13700K дешевле 40 тр в Регарде
16 видов <b>4070 Ti</b> в Ситилинке — все до 100 тр
3060 Gigabyte Gaming за 30 тр с началом
13600K дешевле 30 тр в Регарде
4080 почти за 100тр — дешевле чем по курсу 60
12900K за 40тр с началом в Ситилинке
RTX 4090 за 140 тр в Регарде
Компьютеры от 10 тр в Ситилинке
3060 Ti Gigabyte за 42 тр в Регарде
3070 дешевле 50 тр в Ситилинке
Что самое печальное, плавности работы не ощущается даже в Проводнике, ведь Windows 10 состоит из сотен взаимозависимых процессов, каждый из которых может «упасть», зависнуть, перезапустится, что вызовет всем знакомый «кружочек ожидания» на рабочем столе или провал кадровой частоты в игре. Даже для открытия меню «Пуск» Windows 10 считывает данные из одного файла более ста тысяч раз! Проводник затрачивает 700 мс (почти секунду!) на открытие контекстного меню панели задач, 75% этого времени он выполняет более сотни тысяч операций считывания из одного файла, а средний объём считываемых данных составляет всего 68 байт.
Это все, что нужно знать об оптимизации Windows 10, а изменений в лучшую сторону не предвидится, ведь Windows 10 останется практически в том виде, в котором существует сейчас, до конца своего жизненного цикла. А Windows 11, на которую пользователи возлагали надежды как на ОС в которой исправят то, что нам не нравилось в Windows 10, оказалась лишь очередным большим обновлением Windows 10, которое получило имя «Windows 11».
Похоже, заявление Microsoft о том, что Windows 10 станет последней Windows, де-факто оказалось точным и по крайней мере ближайшие пять лет мы будем пользоваться Windows 10 под видом Windows 11.
Что может сделать пользователь, стремящийся к максимальному отклику и отзывчивости в играх? Первый путь — это пробовать пользоваться устаревшими ОС, такими как Windows 7, Windows 8.1 или Windows 10 1607. Это даст отличный результат, но в некоторых играх пиковая производительность может стать хуже из-за старых версий Windows Display Driver Model. А для игр с DirectX 12 (но не всех, некоторые идут и под Windows 7) это не подходит.
Второй путь — глубокая оптимизация системы с вырезанием под корень ненужных функций и сервисов. Производиться оптимизация может как вручную, так и с помощью твикеров, на уже установленной системе или над ее установочным образом. Минусы такого подхода в том, что мы нарушаем взаимосвязь некоторых процессов, ведь полностью подчистить все «хвосты» и удалить функции начисто не удалось даже Microsoft в версиях LTSB и LTSC.
И настроенная таким образом система может впасть в ступор или даже «крашнуться» на пустом месте, а еще одним минусом становится способность ОС восстановить свои отключенные части и включить сервисы, ведь наши твики она считает за повреждения.
И, наконец, третий путь, который я предлагаю в этом блоге — отключить часть функций средствами системы, корректно и безопасно, не нарушая ее целостности и с возможностью вернуть все к настройкам по умолчанию. С таким подходом мы получаем максимум результата при минимуме затраченных усилий, а система не теряет стабильности. Давайте разберемся с десяткой проверенных настроек Windows 10 которые сможет сделать даже начинающий пользователь и которые дадут вам максимальную плавность и быстрый отклик в играх.
Добавляем в исключения Microsoft Defender папку игры и ее процесс
Защитник Windows, который теперь называется Microsoft Defender полностью отключить все проблематичнее, а его поведение зачастую слишком активное, что отражается на отклике системы, которую он может загрузить почти на 100%. Поэтому совсем не помешает добавить папку с вашими играми в его исключения, а дополнительно — и процессы игр, даже лицензионных. К примеру, это помогло мне победить вылеты на рабочий стол в Anno 1800.
Отключаем запись экрана в фоновом режиме
Запись в фоновом режиме может замедлить даже ПК среднего уровня, и крайне рекомендуется ее отключить. Не помешает и полностью отключить Xbox Game Bar, ведь функции, которые он выполняет, мы привыкли использовать более удобно с помощью сторонних утилит.
Включаем планирование графического процессора с аппаратным ускорением
В некоторых случаях включение этой функции прибавит пару процентов FPS, что совсем не помешает.
Устанавливаем режим максимальной производительности
На обычном игровом ПК пользы от энергосбережения не очень много и лучше перевести ПК в режим повышенной производительности, что даст более быстрый отклик системы.
А программное отключение сбрасывания частоты процессором может дать отличные результаты на некоторых ПК.
Активируем игровой режим
Активация игрового режима отключит уведомления, которые могут вызывать фризы при появлении, отдаст приоритет игровому процессу и запретит центру обновлений Windows выполнять установку драйверов.
Отключаем акселерацию мыши
Акселерация или повышенная точность указателя может вызывать проблемы с поведением мыши в играх и ее рекомендуется отключить.
Ручная установка драйверов для видеокарты и материнской платы

Windows 10 по умолчанию сама устанавливает драйвера устройств и это очень удобно если вам не нужны самые свежие драйвера. В противном случае это стоит отключить, найдя указанный параметр в подразделе «Устройства и принтеры». Назван он не явно, но функцию отключения загрузки драйверов выполняет.
Откладываем обновления
Не прошло и пяти лет как в Windows 10 появилась функция приостановки обновлений, которые стоили миллионов нервных клеток, потраченных пользователями. Качество обновлений Windows 10 оставляет желать лучшего, но критические уязвимости, такие как свежая уязвимость диспетчера очереди печати Windows Print Spooler, автоматически можно закрыть только на обновляемой системе. Хорошим выходом будет приостановка обновлений на пару недель — и баги в обновлениях успеют пофиксить, и ОС получает их довольно оперативно.
Оставляем на SSD достаточное количество свободных гигабайт
Достаточное свободное место на SSD нужно не только для продления его ресурса, но и для достижения максимальных скоростных характеристик, поэтому совсем неплохо будет держать 30-50 ГБ свободными. А недорогие SSD, забитые почти под завязку, могут и вовсе впадать в ступор, когда операции чтения и записи прерываются на несколько секунд вызывая жуткие тормоза в играх.
Не беспокоиться о свободном месте и ресурсе вам позволит надежный SSD объемом 500 ГБ, например, WD Blue (WDS500G2B0A) из магазина Регард. Он имеет SATA интерфейс и подойдет к любому ПК, даже очень старому.
А вот M.2 модель WD Blue SN550 (WDS500G2B0C) с интерфейсом PCI-E x4 отлично подойдет в современные производительные ПК.
Переносим файл подкачки на SSD и выбираем размер «По выбору системы»
Совсем недавно любой уважающий себя гайд по оптимизации Windows содержал в себе прямо противоположные требования — «файл подкачки отключаем или переносим с SSD на жесткий диск«. О нужности файла подкачки для стабильной работы системы при достаточном объеме ОЗУ уже написано немало гайдов, а вот экономить ресурс SSD замедлением работы «заменителя ОЗУ» не стоит — все равно потратить его ресурс скорее всего не получится, а вот некоторые игры требуют больших размеров файла подкачки и лучше, если выделение места для них будет происходить в автоматическом режиме.
А иногда игры страдают утечками памяти, в этом случае файл подкачки на SSD предотвратит ранний «краш» игры и даст вам спокойно поиграть.
Итоги
Опытному пользователю советы из блога могут показаться слишком простыми, но все они являются щадящими для системы и позволят вашей Windows 10 работать стабильно и быстро месяцами. Пишите в комментарии, какие еще настройки вы добавили бы в этот список?
Этот материал написан посетителем сайта, и за него начислено вознаграждение.

Для работы проектов iXBT.com нужны файлы cookie и сервисы аналитики.
Продолжая посещать сайты проектов вы соглашаетесь с нашей
Политикой в отношении файлов cookie
Дурная слава о видеодрайверах компании AMD весьма прочно укрепилась в умах многих современных геймеров. Однако мало кто знает, что в отличие от компании Nvidia, красный гигант не создаёт препятствий энтузиастам при модификации кода своих видеодрайверов. В этом материале мы выполним установку и тестирование видеодрайвера AMD от сообщества. Что такое модифицированный видеодрайвер и зачем он нужен, вы можете более подробно почитать здесь и здесь.

Содержание
- Определение видеокарты и драйвера
- Удаление видеодрайвера
- Тест модифицированного видеодрайвера
- Отзывы
- Заключение
- Видеоверсия
Прежде чем приступить к установке модифицированного видеодрайвера, необходимо определить модель своей видеокарты.
1. Выполним определение установленного видеоускорителя с помощью бесплатной утилиты GPU-Z.
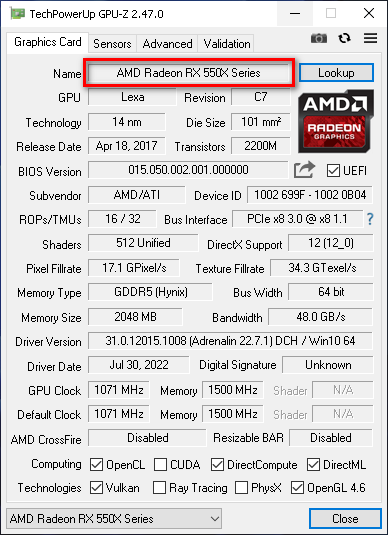
2. После определения модели видеоускорителя выбираем нужную версию видеодрайвера, исходя из представленной таблицы. В моём случае — это RX 550 на последней версии архитектуры GCN.
| Архитектура | Модели карт для ПК | Модели карт для ноутбуков | Встроенные решения (APU) | Скачать |
| Последняя версия GCN + RDNA [Lexa/Polaris/Vega/Navi] | RX400, RX500,RXVega, RX5000, RX6000. | RX400M, RX500M/X, RXVega, RX5000M, RX6000M. | Ryzen Vega. | Яндекс |
| Ранние версии GCN [Pre-Polaris] | AMD Radeon HD 77xx, R200, R300, R Fury. | AMD Radeon HD 77xxM, HD 8xxxM, R200M, R300M, R400M. | Mullins, Kabini, Kaveri, Godavari, Carrizo, Bristol Ridge, Stoney Ridge. | Яндекс |
| Карты до GCN [Terascale Dx11] | ATI Radeon HD 5xxx, HD 6xxx, HD 7xxx — 76xx. | ATI Radeon HD 5xxxM, HD 6xxxM, HD 7xxxM — 76xxM. | Bobcat, Zacate, Trinity, Richland. | Яндекс |
Оригинальная страница драйверов.
Теперь нам необходимо начисто выполнить удаление старого видеодрайвера, чтобы нивелировать возможность возникновения проблем из-за остатков старых конфигурационных файлов.
3. Выполняем удаление с помощью бесплатной утилиты Display Driver Uninstaller. Выбираем в интерфейсе программы раздел видеокарта и нажимаем удалить драйвер с последующей перезагрузкой.
4. После перезагрузки распаковываем архив с нашим видеодрайвером в любое удобное место и запускаем установщик NzSetup.exe от имени администратора.
Установка для стандартного ПК:
- USE Simple GUI Setup [Выбор интерфейса установщика]
- AMD 22.7.1 Regular DX witch OpenGL Legacy Package [Выбор видеодрайвера]
- Всё равно установить видеодрайвер
- OFFICIAL [Стандартная установка (не перезагружаться)]
- YES [Установка панели управления]
- BASIC [Стандартная панель]
- SINGLE GPU [Одна видеокарта]
- DISABLE [Отключить энергосбережение]
- Проверка [Для работы античитов]
- Установка завершена.
Проверим работу нашего модифицированного видеодрайвера на примере AMD Radeon HD 7770 в игровом бенчмарке Metro: Last Light.

Отзывы


Удивительный результат. Всего лишь задействовав видеодрайвер от сообщества, мы получили более 40% прибавки к FPS из воздуха, не говоря уже про множество других улучшений. Уважайте свободу, играйте в хорошие игры и ни в коем случае не предавайте себя.
Сейчас на главной
Новости
Публикации

Мысль о приобретении отпаривателя меня посещала всякий раз, когда я раскладывала громоздкую гладильную доску ради того, чтобы погладить одну кофту на работу. И вот судьба свела нас с Xiaomi Mijia…

Откройте для себя 5 обязательных факторов для успешной оптимизации контента, включая новые технологии и значение поведения аудитории. Содержание 30-секундное резюме: Автоматизация ИИ…

Смартфон получился отличным, учитывая все характеристики. Одна проблема — троттлит Snapdragon 778G, но при повседневном использовании этого не заметил. Из плюсов — классный AMOLED с PWM 1920Гц и…

Компания Digma расширила ряд ноутбуков и выпустила несколько действительно интересных новинок. Сегодня мы рассмотрим, на что способен ноутбук от Digma, базирующийся на AMD Ryzen 3 3200U, имеющий…

На фоне развития Искусственного интерфейса и нейронных сетей отметились множество инновационных проектов. Техно-гигант Google представил новую нейронную сеть, которая способна дополнять короткие…

Среди практически неисчерпаемых чудес природы, есть такие, о которых многие не знают в связи с их редкостью и труднодоступностью. Об одном таком природном явлении пойдет речь в этом топике….

Как повысить фпс в играх на видеокартах AMD Radeon?
Этот гайд предполагает, что у вас уже установлена утилита AMD Catalyst Control Center. Если же нет, то скачать можно
здесь.
Теперь для повышения фпс сделайте следующее:
Нажмите правой кнопкой мыши по рабочему столу и выберите из контекстного меню Свойства графики.
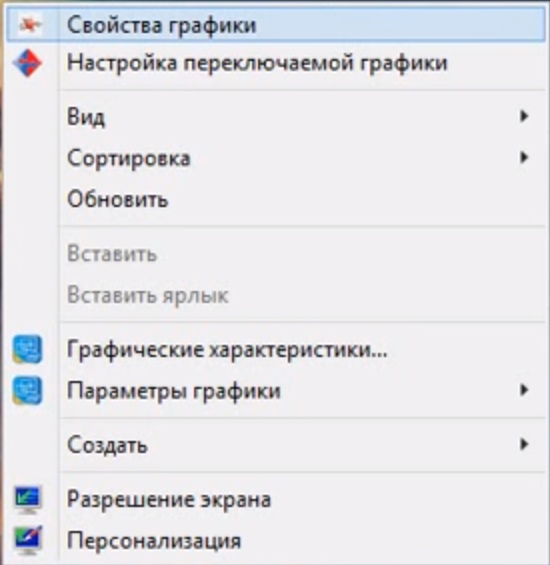
В открывшемся окне выберите из раскрывающегося списка Игры пункт Настройки 3D-приложений.
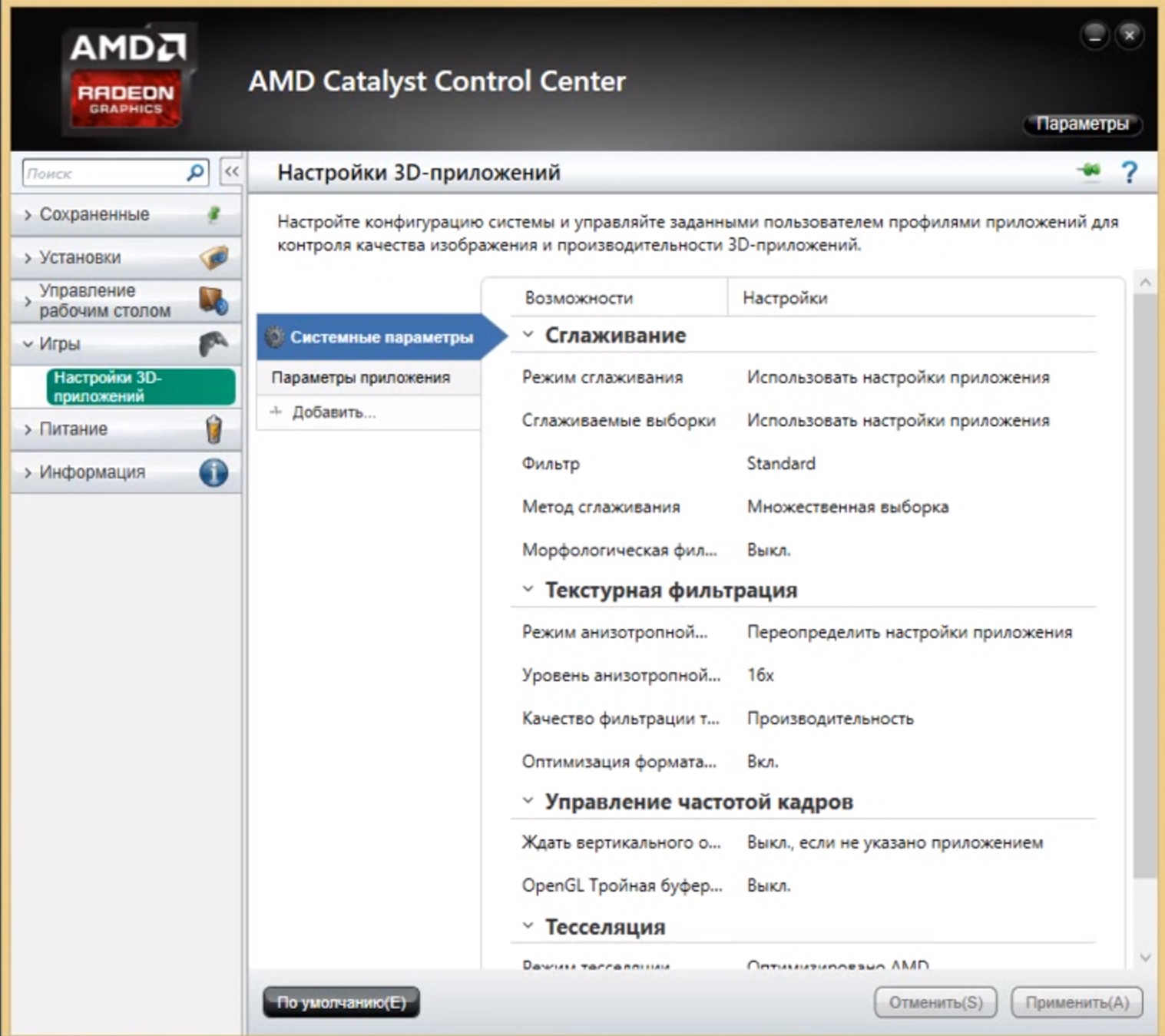
Выставите настройки, как на скрине, а именно:
Сглаживание
- Режим сглаживания — Использовать настройки приложения
- Сглаживаемые выборки — Использовать настройки приложения
- Фильтр — Standart
- Метод сглаживания — Множественная выборка
- Морфологическая фильтрация — Выкл.
Текстурная фильтрация
- Режим анизотропной фильтрации — Преопределить настройки приложения
- Уровень анизотропной фильтрации — 16x
- Качество фильтрации текстур — Производительность
- Оптимизация формата — Вкл.
Управление частотой кадров
- Ждать вертикального обновления — Выкл., если не указано приложением
- OpenGL Тройная буферизация — Выкл.
Тесселяция
- Режим тесселяции — Оптимизировано AMD
- Максимальный уровени — Оптимизировано AMD
Кроме общих настроек можно также сделать персональные для каждого приложения. Для этого перейдём в раздел Параметры приложения переключаемой графики из раздела
Питание.
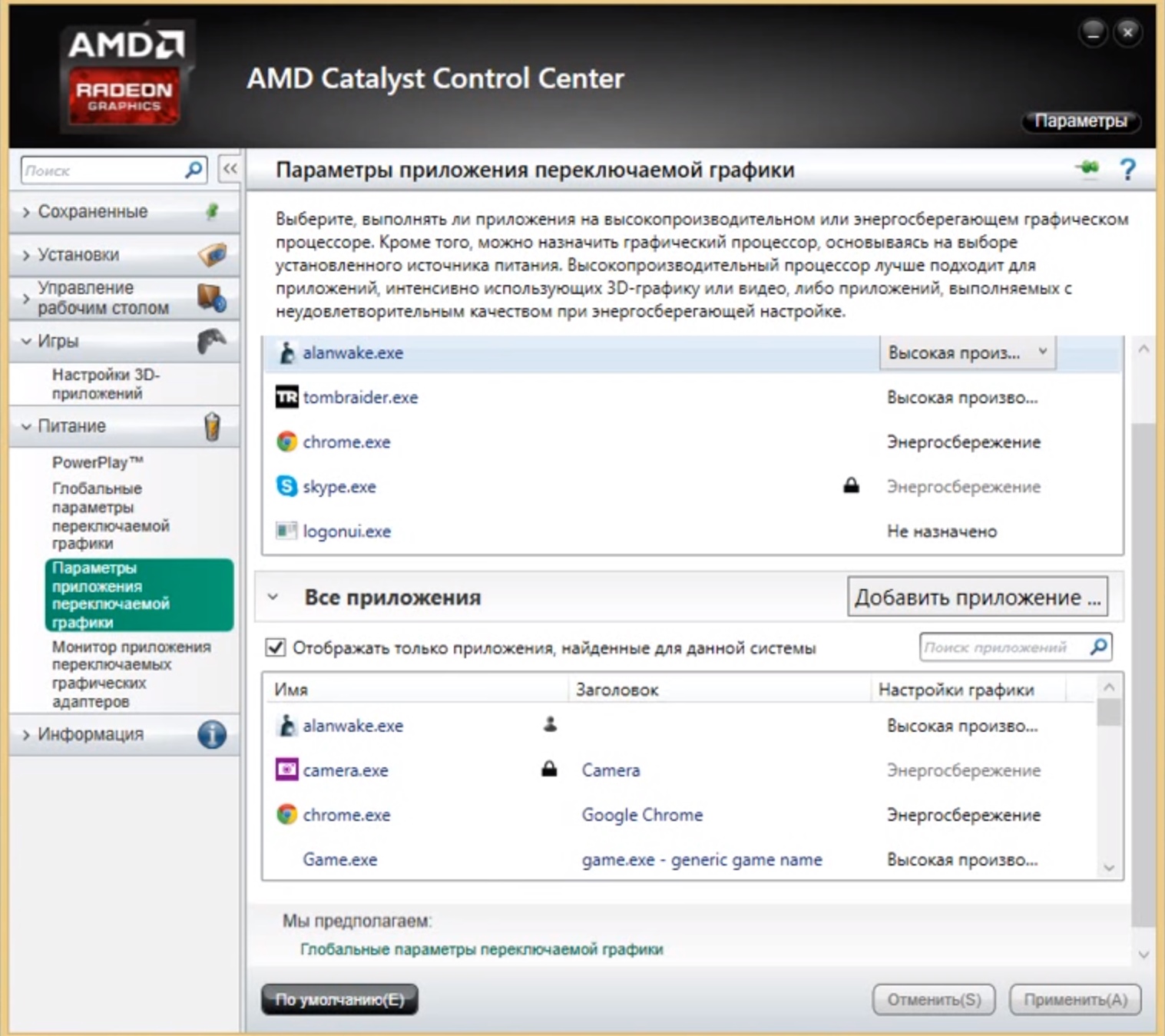
Здесь найдите своё приложение или если его нет, добавьте его, указав к нему путь.
Теперь, когда приложение появилось, можно выбрать один из вариантов производительности выпадающего списка напротив приложения в столбце Настройки графики.
Доступны три варианта: Высокая производительность (Для слабых ПК), Энергосбережение (Для мощных ПК) и Основано на источнике питания (Указан в
настройках питания в панели управления).
После выбора нужной настройки, нажмите на кнопку применить.

В одной из прошлых статей я рассказывал как можно повысить производительность в играх (кол-во кадров в секунду FPS), правильно задав настройки видеокарт Nvidia. Теперь пришла очередь за AMD (Ati Radeon).
Важно отметить, что данные рекомендации в статье помогут ускорить видеокарту AMD без разгона, главным образом за счет уменьшения качества картинки. Кстати, порой такое уменьшение качества графики для глаза практически не заметно!
И так, ближе к делу, начнем повышать производительность…
1. Настройка драйверов — обновление
Прежде чем приступать к изменению настроек видеокарты, рекомендую проверить и обновить драйвера.Драйвера могут очень сильно влиять на производительность, да и вообще на работу в целом!
Например, лет 12-13 назад, была у меня видеокарта Ati Radeon 9200 SE и были установлены драйвера, если не ошибаюсь, версии 3 (~ Catalyst v.3.x). Так вот, долгое время не обновлял драйвера, а устанавливал их с диска, который шел вместе с ПК. В играх у меня плохо отображался огонь (его практически не было видно), каково же было удивление, когда я установил другие драйвера — картинку на мониторе как будто подменили! (небольшое лирическое отступление)
Вообще, для обновления драйверов, необязательно рыскать по сайтам производителей, сидеть в поисковиках и пр., достаточно установить одну из утилит для поиска новых драйверов. Рекомендую обратить внимание на две из них: Driver Pack Solution и Slim Drivers.
В чем разница?
Страница с программами для обновления драйверов: https://pcpro100.info/obnovleniya-drayverov/
Driver Pack Solution — представляет собой образ ISO на 7-8 ГБ. Его нужно скачать один раз и затем можно использовать на ноутбуках и компьютерах, которые даже не подключены к интернету. Т.е. данный пакет — это просто огромная база драйверов, которую можно поместить на обычную флешку.
Slim Drivers — программа, которая просканирует ваш компьютер (точнее все его оборудование), а затем проверит в интернете — нет ли новых драйверов. Если нет — выдаст зеленую галочку, что все в порядке; если будут — даст прямые ссылки по которым можно скачать обновления. Очень удобно!
Slim drivers. Были найдены драйвера более новее, чем установленные на ПК.
Будем считать что с драйверами разобрались…
2. Простые настройки для ускорения видеокарты AMD в играх
Почему простые? Да просто с заданием данных настроек справиться даже самый начинающий пользователь ПК. Кстати, ускорять видеокарту мы будет за счет уменьшения качества отображаемой картинки в игре.
1) Щелкните правой кнопкой в любом месте рабочего стола, в появившемся окне выберите «AMD Catalyst Control Center» (у вас будет либо такое же название, либо очень похожее на это).
2) Далее в параметрах (в шапке справа (зависит от версии драйверов)) переключите флажок на стандартное представление.
3) Далее необходимо перейти в раздел с играми.
4) В этом разделе нас будут интересовать две вкладки: «производительность в играх» и «качество изображения«. Нужно будет зайти поочередно в каждую и произвести настройки (об этом чуть ниже).
5) В разделе «Начать/игры/производительность в играх/стандартные настройки 3D изображения» сдвигаем ползунок в сторону производительности и снимаем флажок с «пользовательских настроек». См. скриншот ниже.
6) Начать/игры/качество изображения/сглаживание
Здесь снимаем флажки с пунктов: морфологическая фильтрация и настройки приложения. Так же включаем фильтр Standart, и сдвигаем ползунок на 2X.
7) Начать/игры/качество изображения/метод сглаживания
В этой вкладке просто сдвигаем ползунок в сторону производительности.

Этот параметр может очень сильно влиять на FPS в игре. Что удобно в этом пункте, так это визуальное отображение как будет меняться картинка в игре, если сдвинуть ползунок влево (в сторону производительности). Кстати, нужно еще снять флажок с пункта «использовать настройки приложения».
Собственно после всех произведенных изменений, сохраняете настройки и перезапускаете игру. Как правило, количество FPS в игре вырастает, картинка начинает двигаться намного плавнее и играть, в целом, комфортнее на порядок.
3. Расширенные настройки для повышения производительности
Заходите в настройки драйверов видеокарты AMD и в параметрах выставляете «Расширенное представление» (см. скриншот ниже).
Далее нужно перейти в раздел «ИГРЫ/НАСТРОЙКИ 3D ПРИЛОЖЕНИЙ«. Кстати, параметры можно задавать как для всех игр в целом, так и для конкретной. Это очень удобно!
Теперь, для повышения производительности, здесь нужно задать следующие параметры (кстати, их порядок и название могут незначительно отличаться, в зависимости от версии драйверов и модели видеокарты).
СГЛАЖИВАНИЕ
Режим сглаживания: Переопределить настройки приложения
Сглаживание выборки: 2x
Фильтр: Standart
Метод сглаживания: Множественная выборка
Морфологическая фильтрация: Выкл.ТЕКСТУРНАЯ ФИЛЬТРАЦИЯ
Режим анизотропной фильтрации: Переопределить настройки приложения
Уровень анизотропной фильтрации: 2x
Качество фильтрации текстур: Производительность
Оптимизация формата поверхности: Вкл.УПРАВЛЕНИЕ ЧАСТОТОЙ КАДРОВ
Ждать вертикального обновления: Всегда выкл.
OpenLG Тройная буферизация: Выкл.ТЕССЕЛЯЦИЯ
Режим тесселяции: Оптимизировано AMD
Максимальный уровень тесселяции: Оптимизировано AMD
После этого сохраняете настройки и запускаете игру. Количество FPS должно вырасти!
PS
Для того, чтобы увидеть количество кадров (FPS) в игре, установите программу FRAPS. Она по умолчанию показывает в углу экрана FPS (желтые цифры). Кстати, более подробно об этой программе здесь: https://pcpro100.info/programmyi-dlya-zapisi-video/
На этом все, всем удачи!
- Распечатать
Оцените статью:
- 5
- 4
- 3
- 2
- 1
(24 голоса, среднее: 3.9 из 5)
Поделитесь с друзьями!
На чтение 7 мин. Просмотров 628 Опубликовано 03.09.2019
Некоторые видеокарты AMD могут быть одними из лучших для настольных ПК с Windows. Однако это не гарантирует, что игры, работающие на обновленных системах AMD, всегда будут иметь более высокую частоту кадров (кадров в секунду). Крупные обновления для Windows могут снизить скорость FPS, и AMD выпустила специальное обновление драйверов для обновления Creators. Вот как вы можете повысить низкую частоту кадров на настольных компьютерах и ноутбуках AMD.
Содержание
- Увеличьте частоту кадров в секунду с помощью целевого управления частотой кадров
- Понизьте разрешение
- Настройте настройку вертикальной синхронизации
- Обновите драйвер видеокарты AMD
- Переустановите драйвер видеокарты AMD
- Оптимизировать системные ресурсы для игр
Увеличьте частоту кадров в секунду с помощью целевого управления частотой кадров
В AMD Catalyst Control Center включена настройка контроля частоты кадров (FRTC). Это позволяет вам установить целевую частоту кадров до 95 кадров в секунду для большинства игр DirectX. Таким образом, FRTC является первой настройкой центра управления, которая проверяет, как с ее помощью можно увеличить частоту кадров.
- Сначала щелкните правой кнопкой мыши на рабочем столе Windows и выберите AMD Catalyst Control Center в контекстном меню.
- Перейдите на вкладку «Эффективность» и выберите Частота кадров , чтобы открыть FRTC.
- Установите флажок Максимальная целевая частота кадров .
- Если полоса FRTC имеет низкую частоту кадров, перетащите ее дальше вправо. Вы можете перетащить его до 95 FPS.
- Нажмите кнопку Применить в окне AMD.
Понизьте разрешение
Понижение графических настроек может увеличить скорость FPS, поэтому рассмотрите возможность уменьшения разрешения экрана. Это уменьшит детализацию графики, но более низкие разрешения могут значительно или незначительно увеличить скорость FPS в зависимости от аппаратного обеспечения. Меньшее разрешение, по крайней мере, наверняка ускорит игровой процесс. Возможно, лучше настроить разрешение с помощью настроек графики в играх. Однако вы также можете настроить общее разрешение в центре управления AMD следующим образом.
- Откройте панель управления графикой AMD, щелкнув правой кнопкой мыши на рабочем столе и выбрав AMD Catalyst Control Center.
- Выберите «Управление рабочим столом»> Свойства рабочего стола , чтобы открыть настройки разрешения.
- Теперь выберите разрешение, указанное в области рабочего стола.
- Нажмите Применить , чтобы подтвердить новые настройки.
Настройте настройку вертикальной синхронизации
Вертикальная синхронизация – это AMD-эквивалент G-sync, который сопоставляет FPS с частотой обновления VDU для устранения разрывов. Если ваш FPS упал примерно до 10-20 кадров в секунду, может быть лучше включить вертикальную синхронизацию, поскольку большинство VDU имеют более высокую частоту обновления, чем 20 МГц. Тем не менее, Vsync также может ограничивать частоту кадров, которая может быть несколько выше, чем 60 МГц. Поэтому отключение Vsync, если оно включено, может повысить частоту кадров.
- Чтобы включить или выключить вертикальную синхронизацию, откройте панель управления AMD.
- Нажмите вкладку Gaming слева от окна AMD.
- Выберите 3D-приложения в разделе «Игры», чтобы открыть параметры 3D.
- Прокрутите вниз до параметров управления частотой кадров, которые включают параметр Ожидание вертикального обновления .
- Если Vsync ограничивает вашу скорость FPS, выберите Всегда выключен в раскрывающемся меню Ожидание вертикального обновления .
- Нажмите кнопку Применить в правом нижнем углу окна центра управления.
Обновите драйвер видеокарты AMD
Низкие скорости FPS могут быть связаны с устаревшими драйверами AMD. AMD выпускает обновления драйверов для устранения проблем с графической картой, которые могут включать в себя низкие скорости FPS. Это особенно актуально после больших обновлений Windows. У AMD даже есть собственное программное обеспечение для обновления драйверов. Вот как вы можете обновить их с помощью AMD Driver Autodetect.
- Нажмите кнопку Загрузить на этой странице веб-сайта.
- Нажмите Запустить в веб-подсказке браузера. Затем окно AMD Catalyst AutoDetect откроется автоматически после загрузки.

- Программное обеспечение сканирует вашу систему и сообщает вам, какой драйвер видеокарты для нее лучший. Нажмите кнопку Загрузить сейчас , чтобы сохранить новый драйвер в Windows.
- После этого установщик драйвера автоматически откроется. Нажмите кнопку Установить , чтобы открыть окно диспетчера установки.
Кроме того, вы можете вручную загрузить драйвер видеокарты с веб-сайта AMD и затем установить его. Откройте эту страницу веб-сайта и выберите сведения о видеокарте и платформе в раскрывающихся меню. Окно диспетчера устройств, которое вы можете открыть из меню Win + X, содержит сведения о видеокарте в разделе «Адаптеры дисплея». Вы также можете найти необходимую 32- или 64-битную платформу, выбрав Система в меню Win + X.
Обновлять драйверы автоматически
Чтобы предотвратить повреждение ПК при установке неправильных версий драйверов, мы предлагаем сделать это автоматически с помощью инструмента обновления драйверов Tweakbit . Этот инструмент одобрен Microsoft и Norton Antivirus. После нескольких испытаний наша команда пришла к выводу, что это наиболее автоматизированное решение.
Вот краткое руководство о том, как это сделать.
-
- Загрузите и установите средство обновления драйверов TweakBit
-
После установки программа автоматически начнет сканирование вашего компьютера на наличие устаревших драйверов. Driver Updater проверит установленные вами версии драйверов по своей облачной базе данных последних версий и порекомендует правильные обновления. Все, что вам нужно сделать, это дождаться завершения сканирования.
-
По завершении сканирования вы получите отчет обо всех проблемных драйверах, найденных на вашем ПК. Просмотрите список и посмотрите, хотите ли вы обновить каждый драйвер по отдельности или все сразу. Чтобы обновить один драйвер за раз, нажмите ссылку «Обновить драйвер» рядом с именем драйвера. Или просто нажмите кнопку «Обновить все» внизу, чтобы автоматически установить все рекомендуемые обновления.
Примечание. Некоторые драйверы необходимо установить в несколько этапов, поэтому вам придется нажмите кнопку «Обновить» несколько раз, пока все его компоненты не будут установлены.
Отказ от ответственности : некоторые функции этого инструмента не являются бесплатными.
Переустановите драйвер видеокарты AMD
Ваш драйвер видеокарты может быть поврежден, если ваша скорость FPS значительно снизилась. Тогда вам нужно переустановить драйвер. Вы можете удалить драйвер AMD с помощью утилиты удаления AMD Clean.
- Чтобы добавить AMD Clean Uninstall Utility в Windows, откройте эту страницу веб-сайта. Нажмите на ссылку Утилита удаления AMD Clean , чтобы загрузить программное обеспечение.
- Когда вы запускаете программное обеспечение, открывается окно, в котором говорится: « Это удалит все драйверы AMD и компоненты приложения ».

- Нажмите кнопку ОК , чтобы подтвердить и удалить драйвер.
- После удаления откроется окно служебной программы AMD CleanUninstall. Нажмите кнопку Готово в этом окне.
- Нажмите кнопку Да в окне утилиты CleanUninstall, чтобы перезапустить Windows.
- Windows автоматически переустановит драйвер видеокарты после перезагрузки.
Оптимизировать системные ресурсы для игр
Наконец, всегда закрывайте фоновое программное обеспечение, чтобы обеспечить больше оперативной памяти для игры, чтобы максимизировать частоту кадров в секунду. Это, по крайней мере, немного ускорит игровой процесс. Удалите программное обеспечение из автозагрузки Windows, чтобы оно никогда не открывалось автоматически. Диспетчер задач – лучшая в Windows утилита для закрытия программ и сторонних программных служб.
- Нажмите сочетание клавиш Win + X и выберите Диспетчер задач в меню Win + X.
- Сначала щелкните вкладку «Пуск». Выберите некоторые программы из списка и нажмите кнопку Отключить , чтобы удалить их из автозагрузки Windows.

- После этого перейдите на вкладку «Процессы», чтобы открыть список приложений и фоновых процессов.
- Выберите все перечисленные приложения и нажмите кнопку Завершить задание , чтобы закрыть их.
- Вы можете закрыть фоновые процессы практически так же. Однако не завершайте никакие процессы Windows.
- Вы также можете отключить сервисы с помощью MSConfig. Нажмите клавишу Win + R, чтобы открыть Run.
- Введите «MSConfig» в «Выполнить», чтобы открыть окно ниже.

- Перейдите на вкладку «Службы», чтобы открыть список фоновых служб.
- Установите флажок Скрыть все службы Microsoft , чтобы исключить более важные службы ОС.

- Снимите флажки с выбранных услуг и нажмите кнопку Применить .
- Нажмите ОК , чтобы закрыть MSConfig. Затем вы также можете выбрать вариант Перезагрузить , чтобы перезагрузить ОС.
Повышение целевой частоты кадров FRTC, настройка Vsync, снижение разрешения и оптимизация системных ресурсов, вероятно, повысят частоту кадров в секунду для настольных компьютеров или ноутбуков AMD. Обновите или переустановите драйвер AMD, если частота кадров значительно снизилась. Помимо этого, вы также можете разогнать аппаратное обеспечение с помощью этого программного обеспечения для разгона FPS.













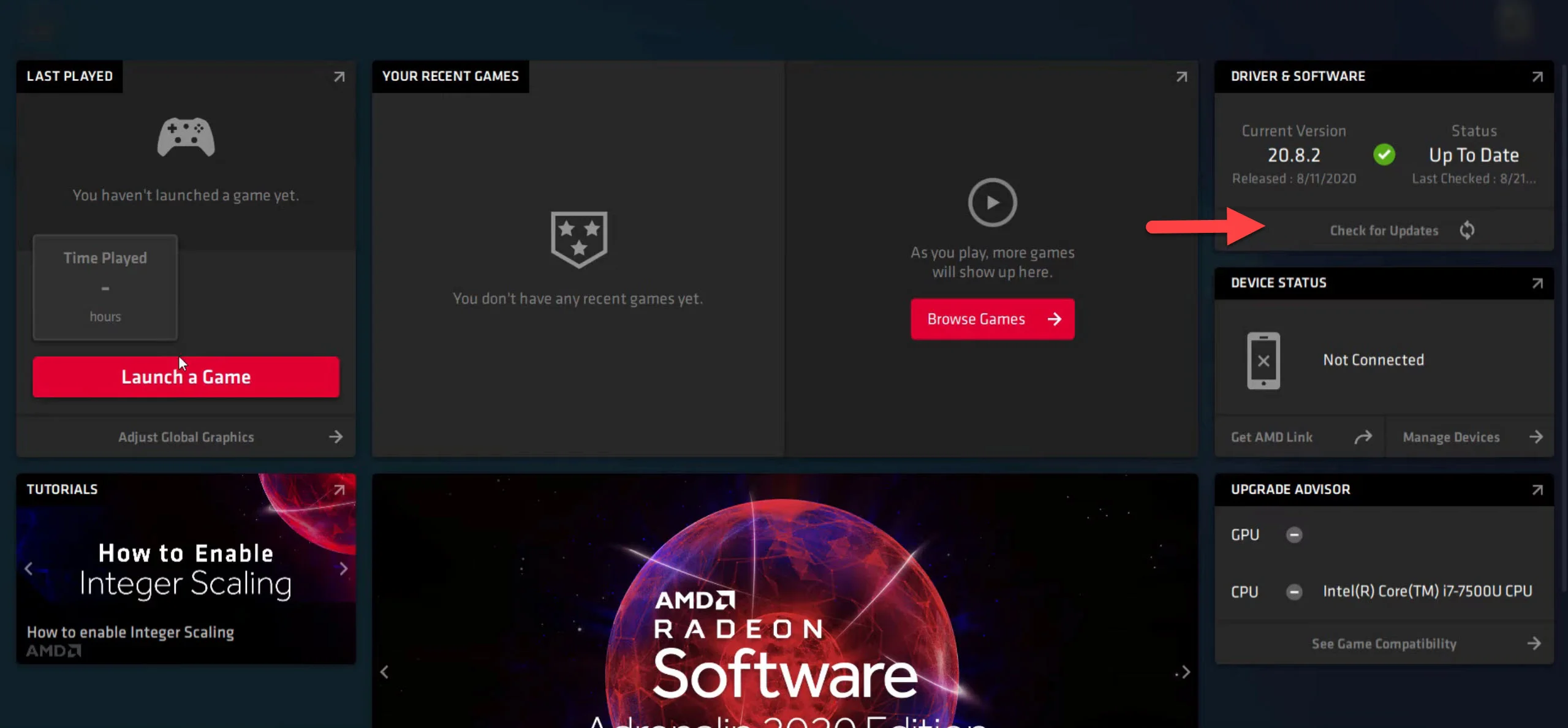

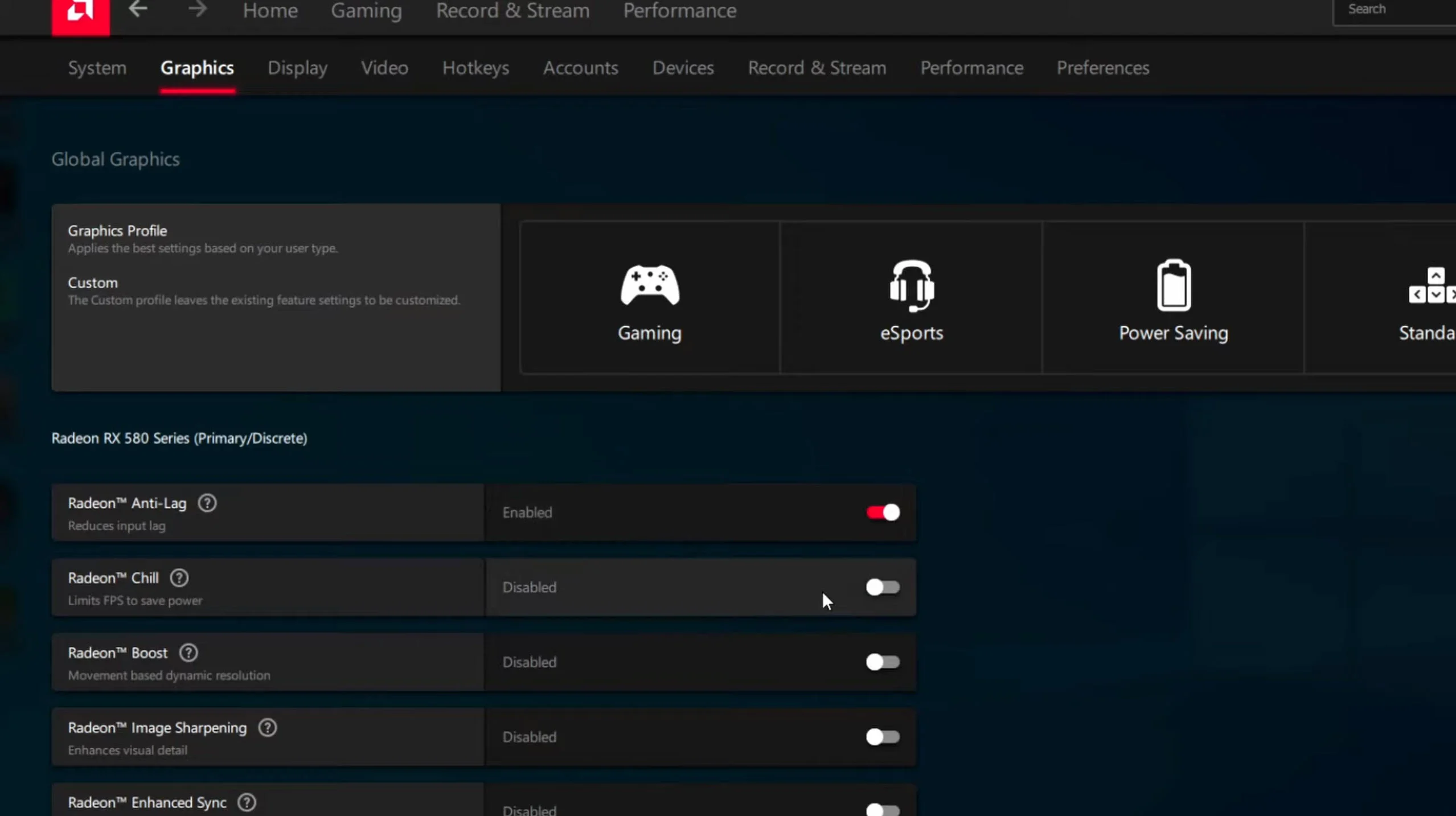










































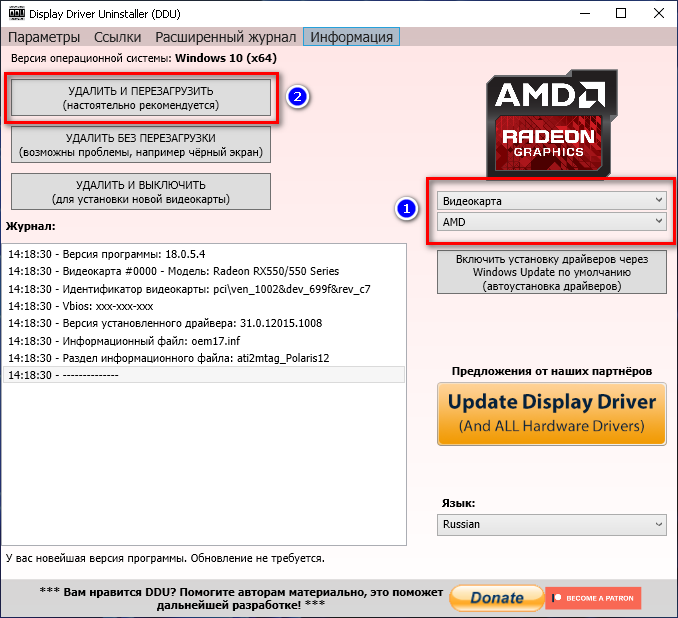

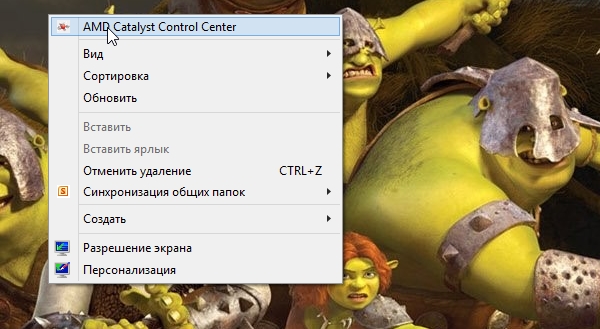
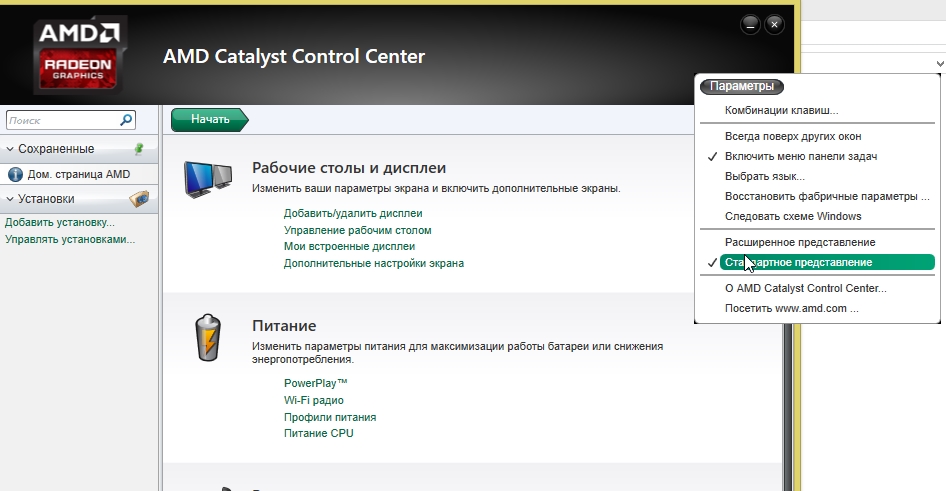
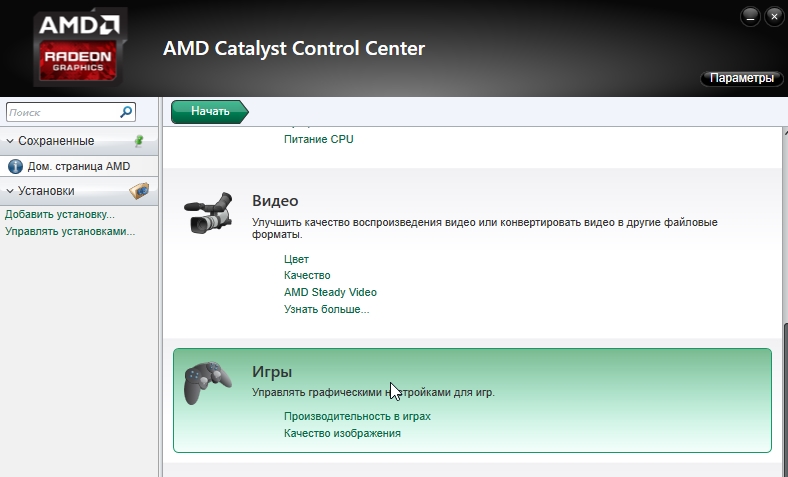
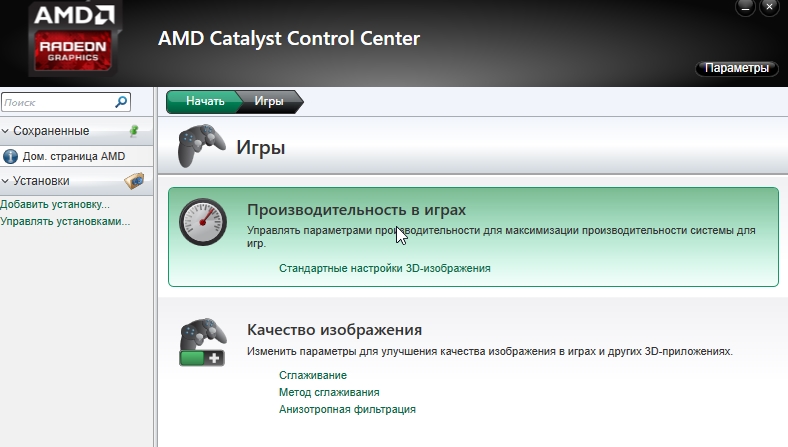
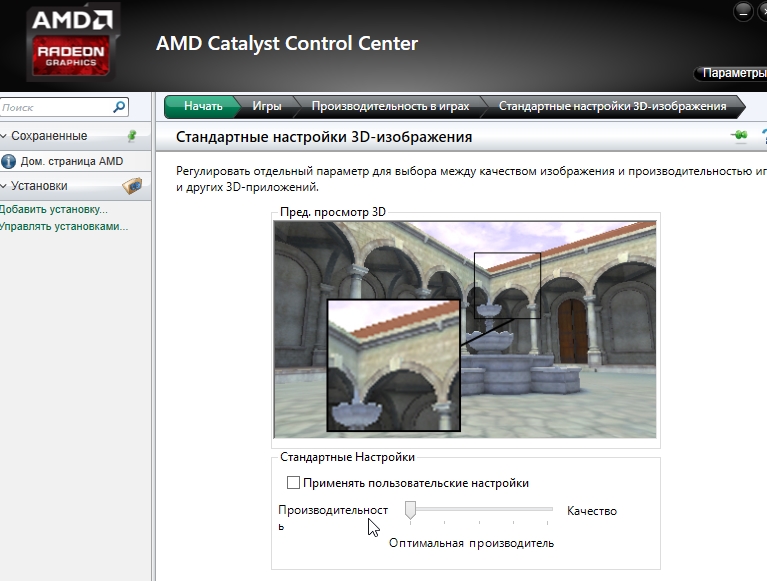
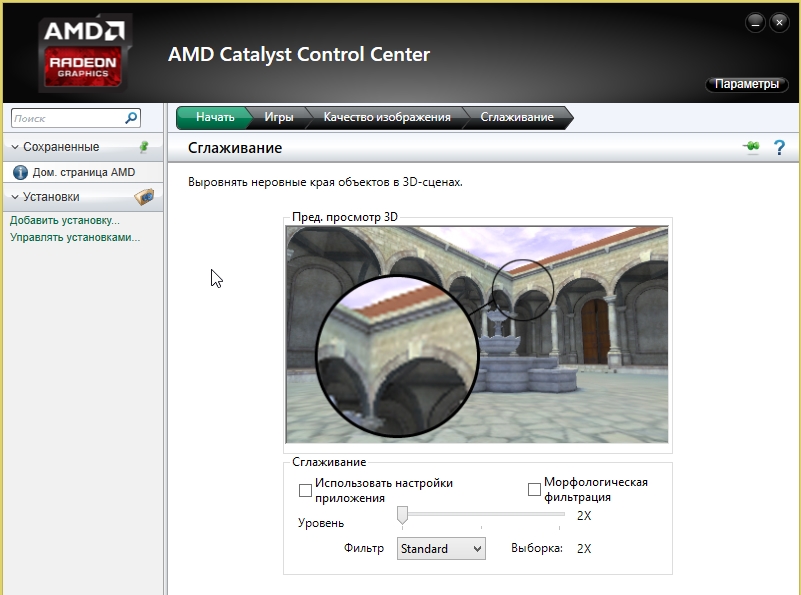
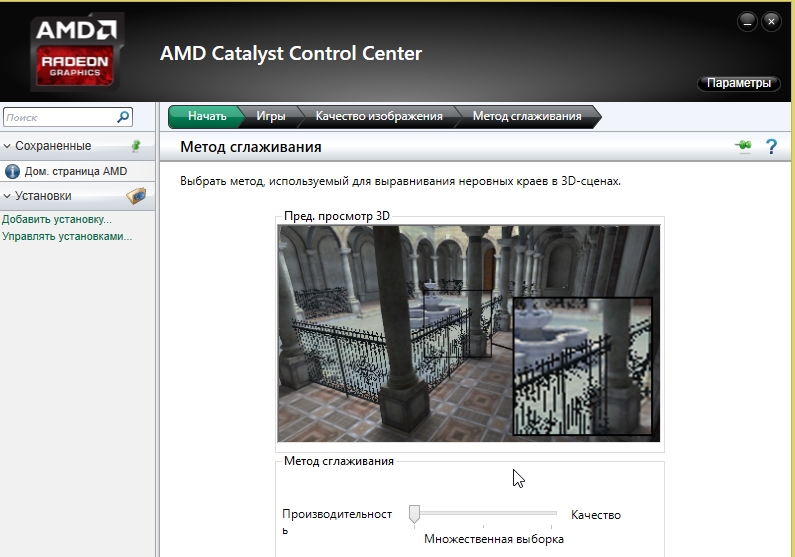
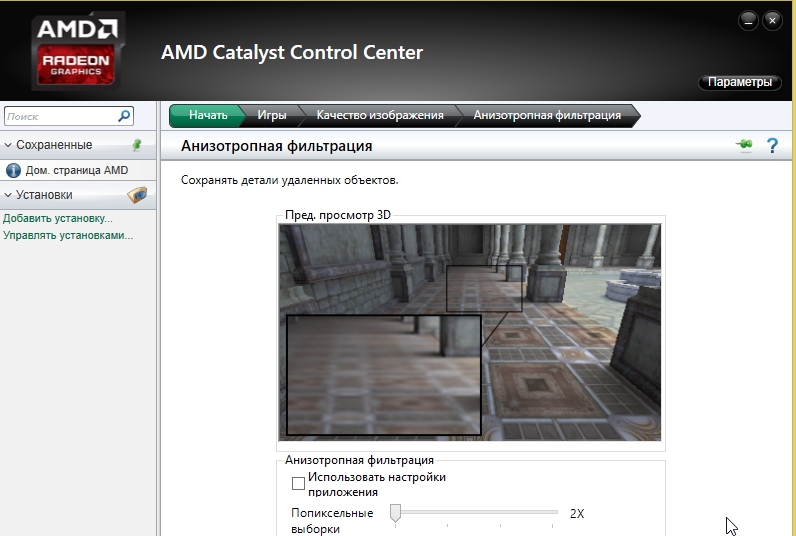
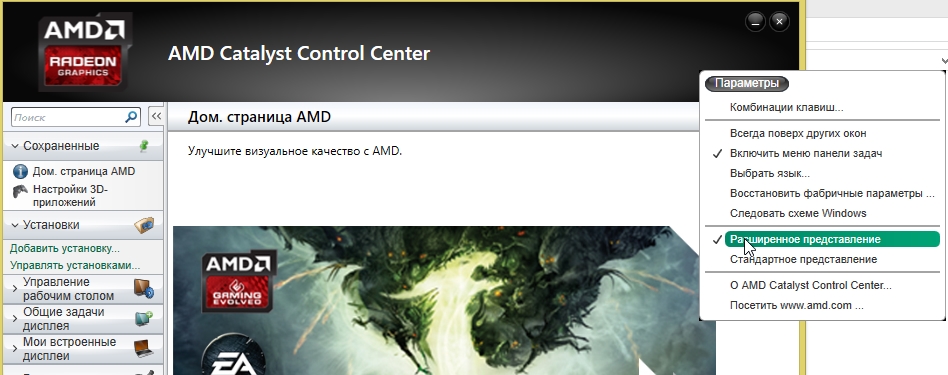
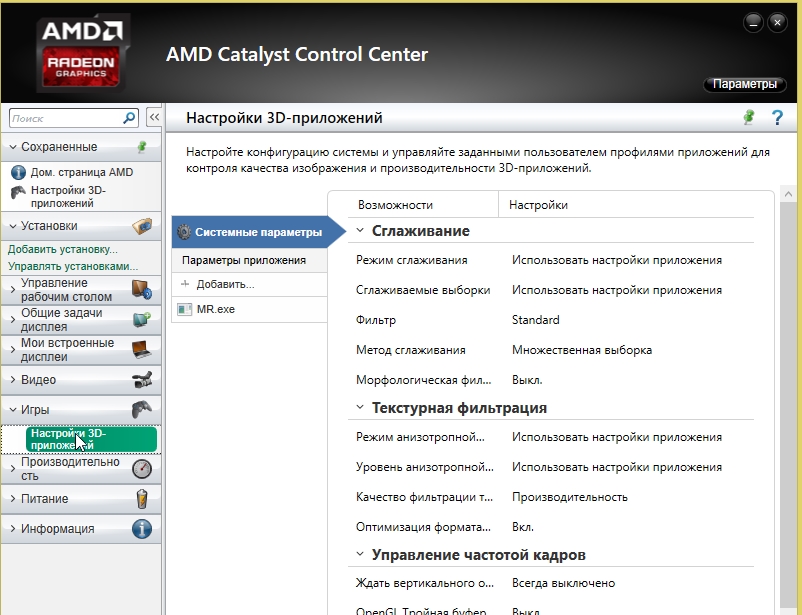
 После установки программа автоматически начнет сканирование вашего компьютера на наличие устаревших драйверов. Driver Updater проверит установленные вами версии драйверов по своей облачной базе данных последних версий и порекомендует правильные обновления. Все, что вам нужно сделать, это дождаться завершения сканирования.
После установки программа автоматически начнет сканирование вашего компьютера на наличие устаревших драйверов. Driver Updater проверит установленные вами версии драйверов по своей облачной базе данных последних версий и порекомендует правильные обновления. Все, что вам нужно сделать, это дождаться завершения сканирования. 
