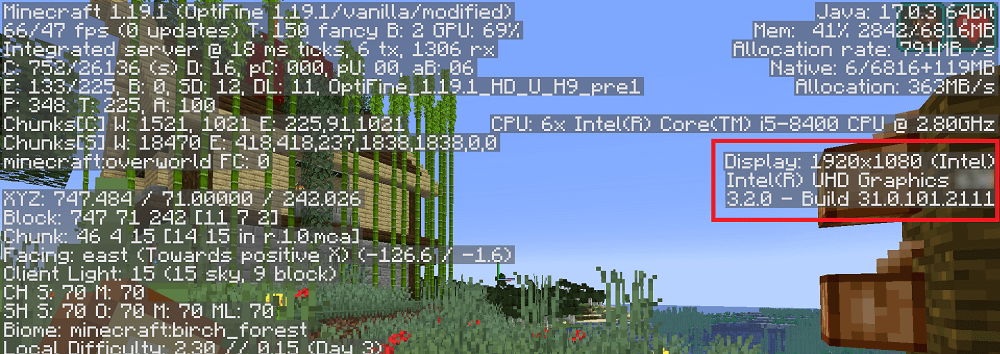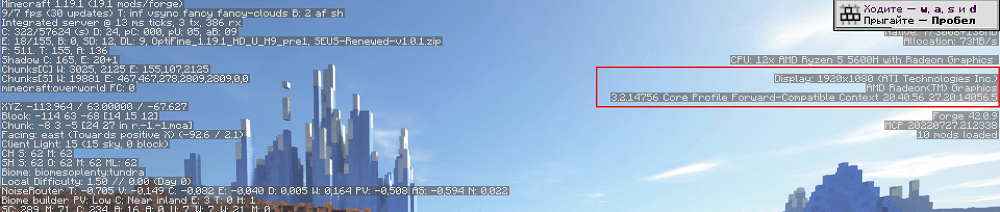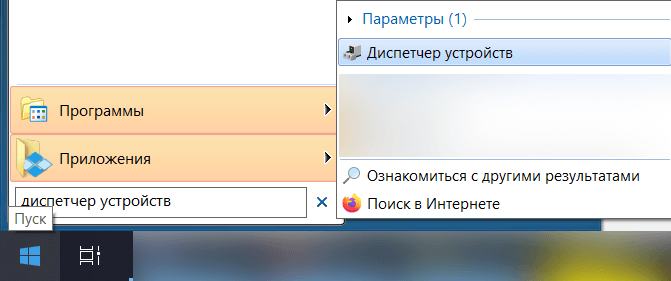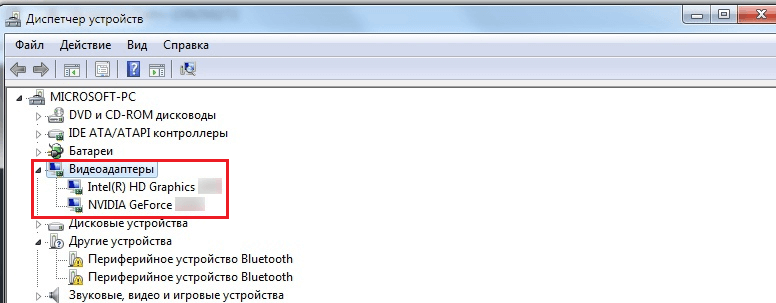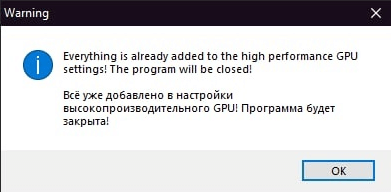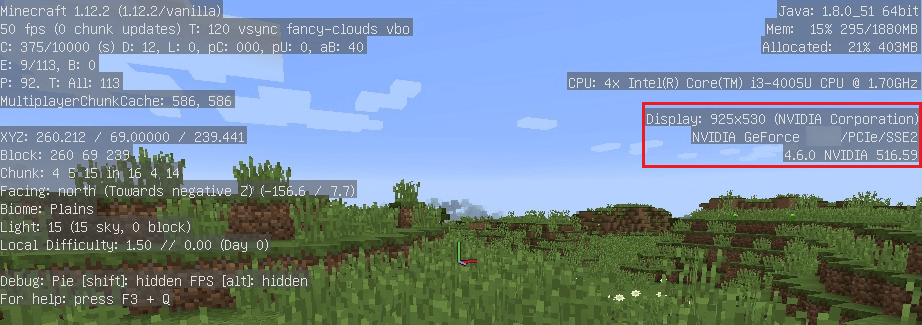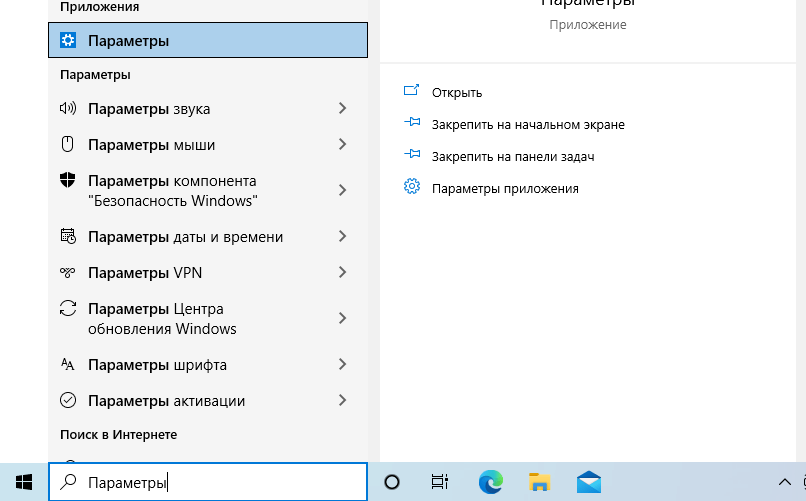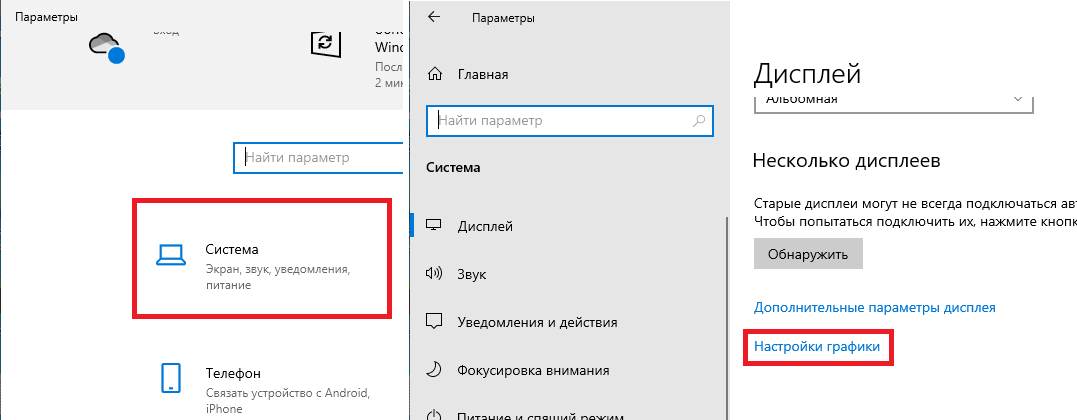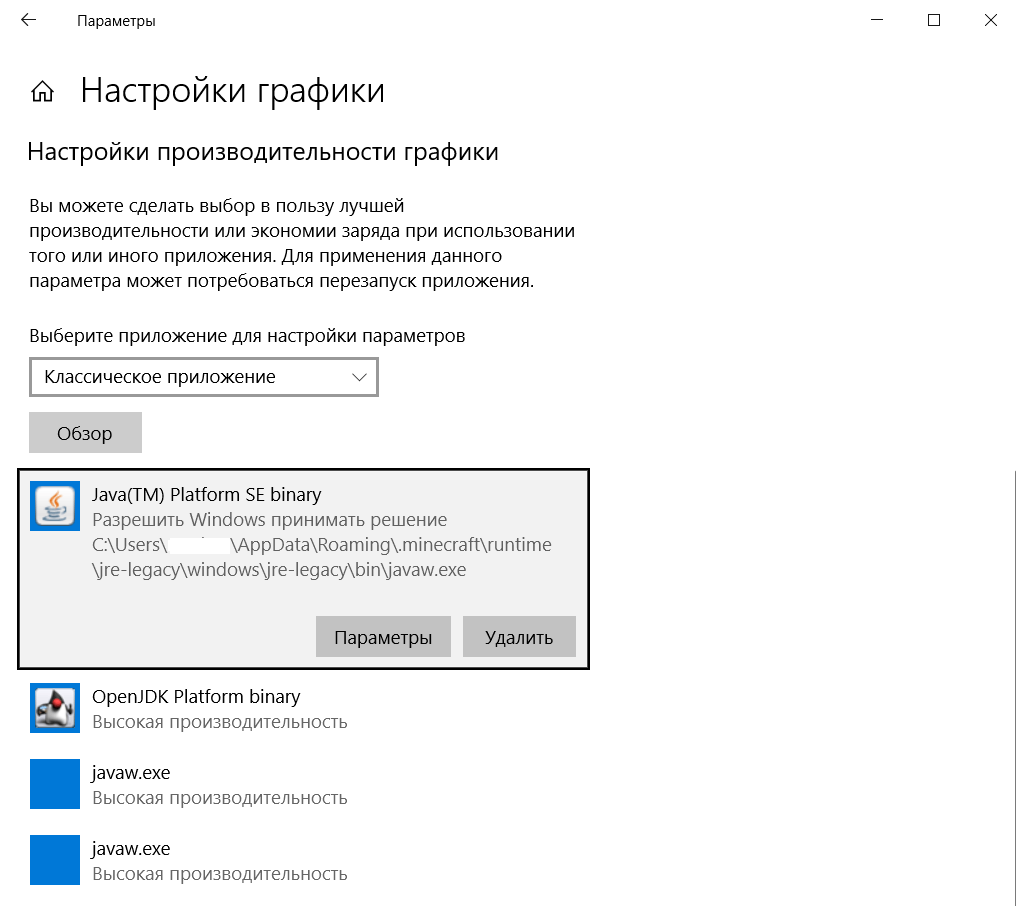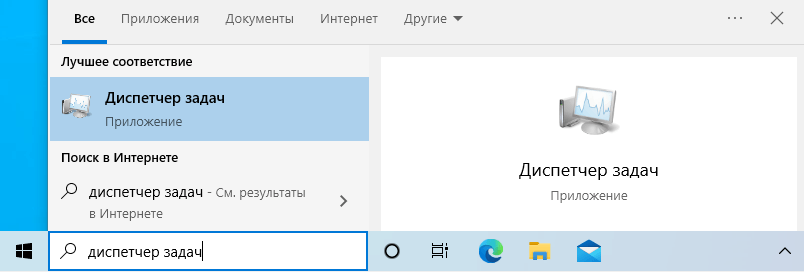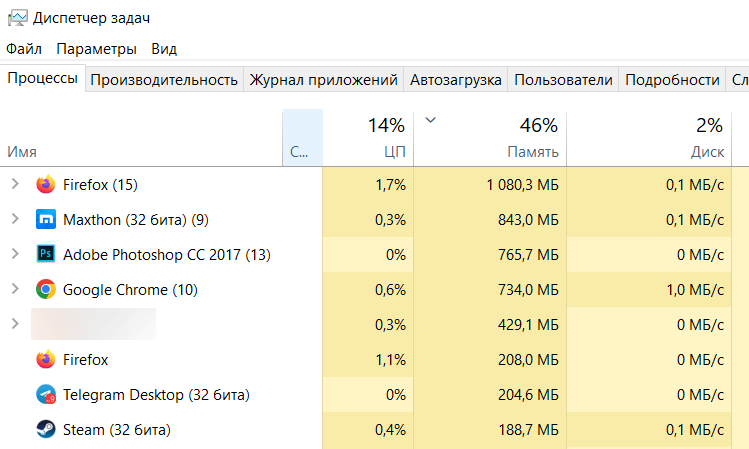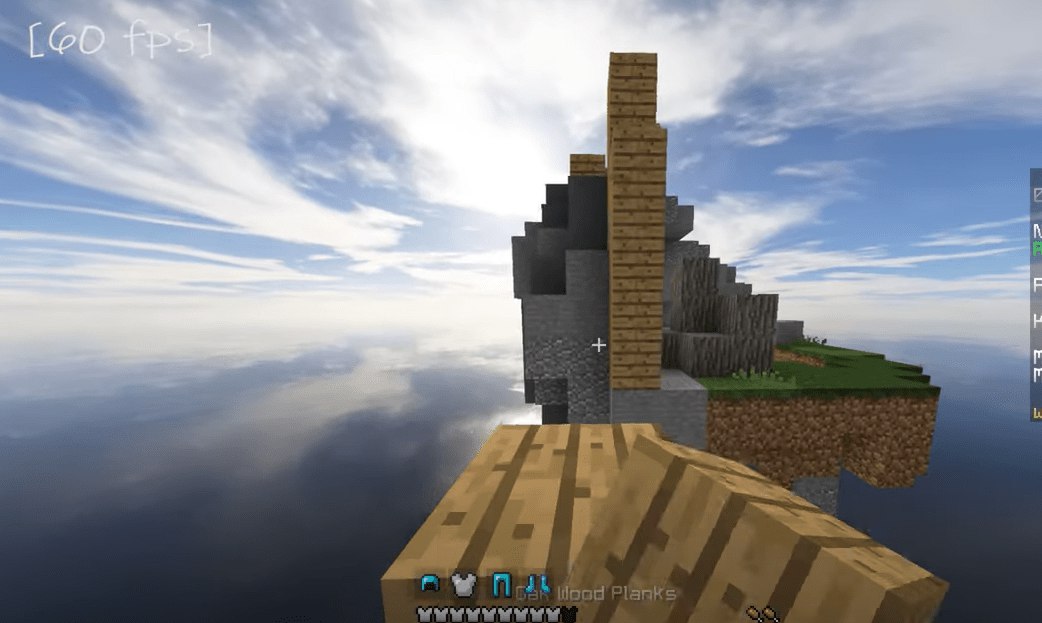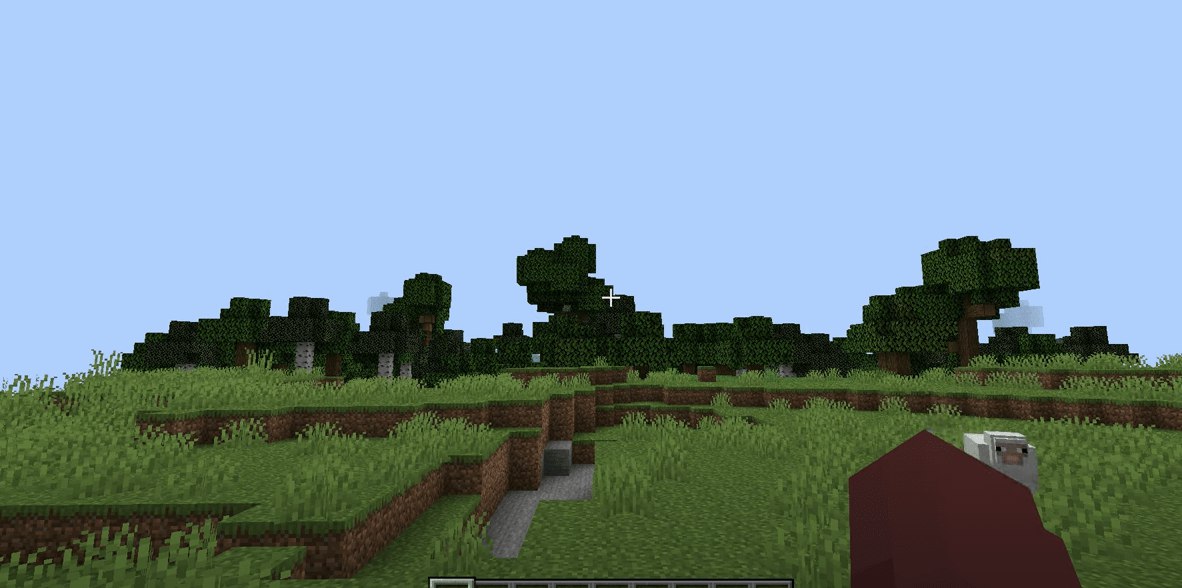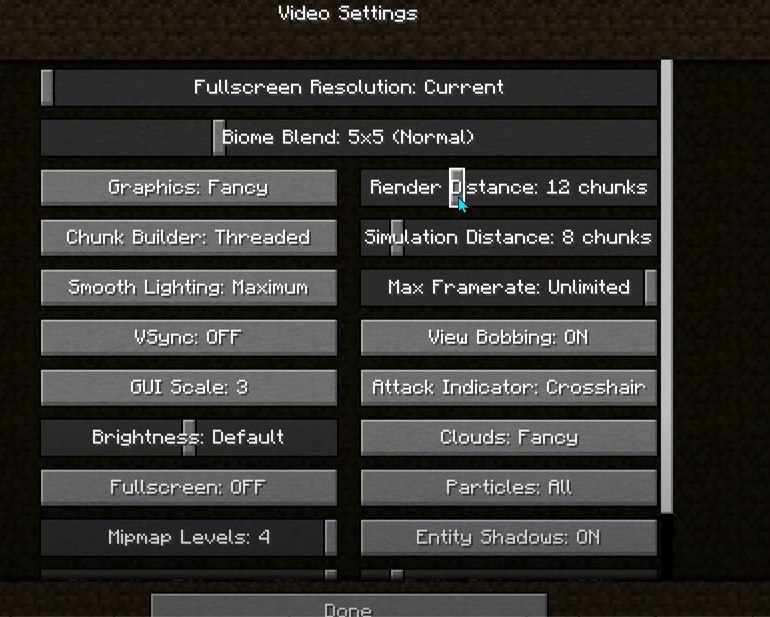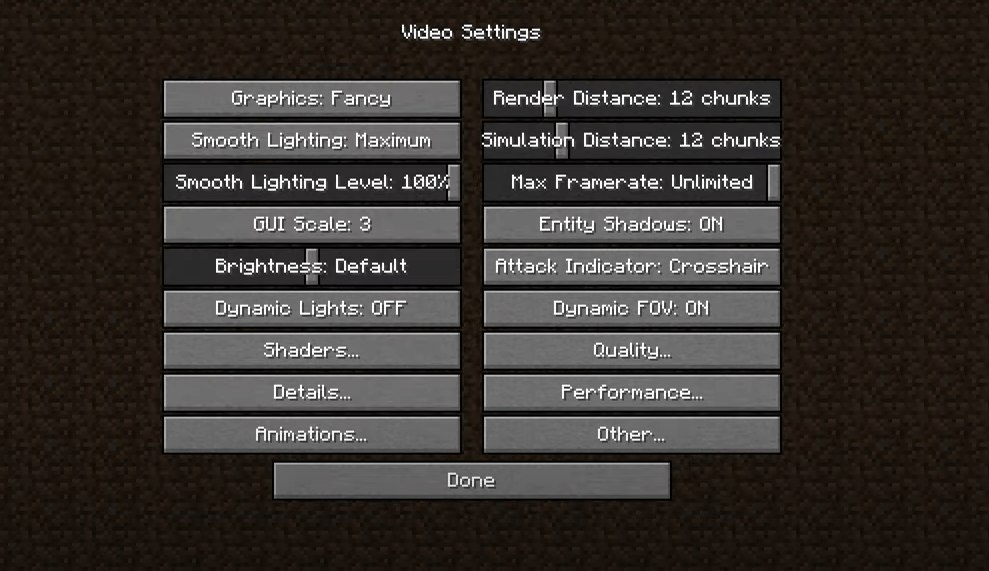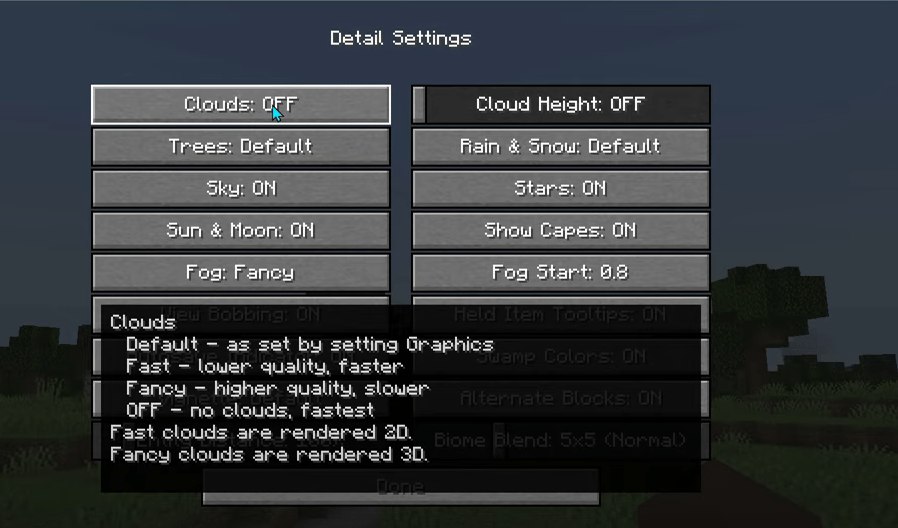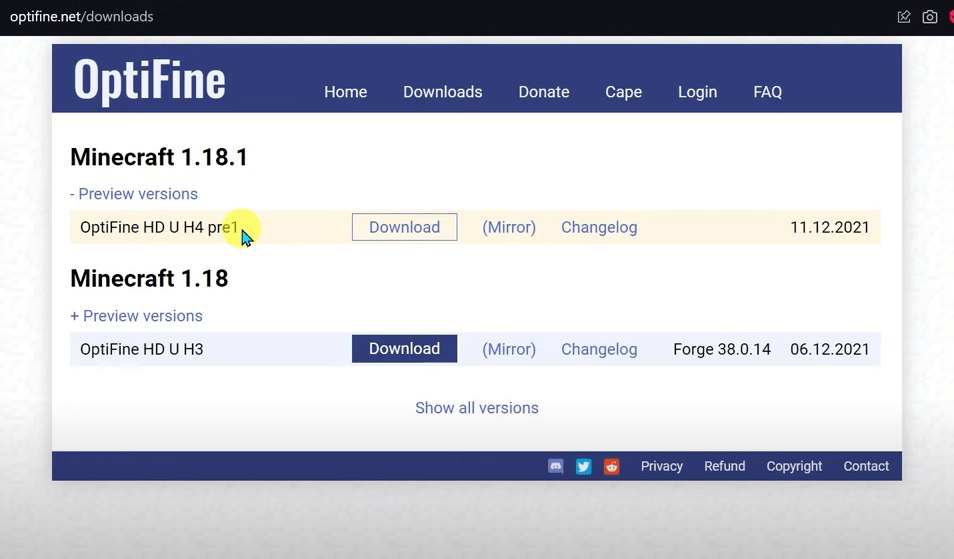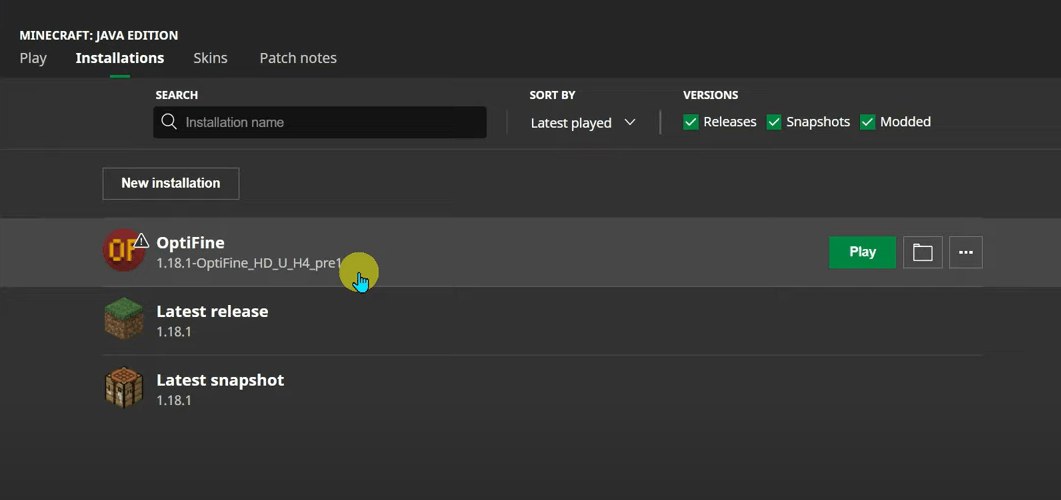На первый взгляд Minecraft может показаться нетребовательной игрой с довольно простой графикой. Но иногда даже владельцы мощных ПК сталкиваются с низкими показателями FPS. Чтобы устранить эту проблему, необходимо для начала определить, почему Майнкрафт лагает. В некоторых случаях для повышения производительности достаточно всего несколько простых действий. Заметно повысить FPS могут даже владельцы слабых компьютеров, но им для этого придется прибегнуть к максимальной оптимизации.
- Установка и настройка Optifine.
- Использование модов для повышения FPS.
- Обновление Java и выделение памяти.
- Установка оптимизированных ресурспаков.
Возможно, выполнение всего одного пункта позволит тебе играть в Minecraft с достаточным уровнем комфорта.
Установка и настройка Optifine
Настройки графики в стандартном Minecraft довольно ограничены, с их помощью ты сможешь изменять лишь базовые параметры. Провести более тонкую настройку поможет замечательный мод Optifine, который можно установить практически на любую версию игры.
Даже без изменения настроек Optifine зачастую увеличивает количество FPS в Minecraft в 2 раза.
После установки этого мода ты, скорее всего, заметишь значительное улучшение производительности. Если же его будет недостаточно, то всегда можно заняться тонкой настройкой. Проще всего переключить качество графики с «Детально» на «Быстро», а также уменьшить до низких значений дальность прорисовки.
Для владельцев слабых видеокарт очень полезно будет минимизировать или даже вовсе убрать сглаживание. Это можно сделать в разделе «Качество». В Майнкрафте этот параметр имеет не настолько большое влияние на качество картинки, как в большинстве других игр.
Optifine также позволяет детально настроить отображение и анимацию большинства элементов игры. Ты можешь отключить то, что для тебя не имеет большого значения. Всегда полезно убирать тени, иногда это может добавить 15-20 FPS.
Так же Optifine добавляет раздел настроек «Производительность». В нем лучше активировать все пункты, все они могут положительно повлиять на оптимизацию.
Моды для повышения FPS
Многие процессы и функции в Майнкрафте не оптимизированы, что позволяет сторонним разработчикам создавать моды, при помощи которых можно поднимать FPS. Некоторые из них хороши для ванильной версии, другие помогут тебе уменьшить количество лагов в больших сборках. Мы предлагаем список наиболее эффективных и простых в установке модификаций:
- VanillaFix. Главной целью этого мода является устранение вылетов, однако в некоторых случаях он также заметно повышает ФПС. При большинстве критических ошибок игра не закроется, а лишь вернется к главному меню, что порадует любителей играть с большим количеством модов.
- Better FPS. Мод, стабильно повышающий количество кадров даже на любых системах. Будет полезен ПвП-игрокам.
- TexFix. Хороший оптимизатор текстур, позволяет использовать HD-паки даже на относительно слабых ПК. Может выручить в том случае, если Майнкрафт плохо работает из-за небольшого объема оперативной памяти.
- Phosphor. Полезный мод, оптимизирующий освещение. В ванильной версии его результаты не очень заметны, но некоторые глобальные моды будут работать с ним в разы быстрее.
- FoamFix. Решение для обладателей ПК с небольшим количеством оперативной памяти.
Для максимальной эффективности ты можешь использовать сразу несколько модов. Кроме того, все они полностью совместимы с Optifine.
Обновление Java и выделение памяти
Minecraft работает по технологиям Java и потребляет не всю оперативную память, а лишь тот объем, который задан в настройках. Иногда его оказывается недостаточно, особенно если играть с большим количеством модов. Если ты играешь в Майнкрафт через лаунчеры, то изменить выделяемый объем памяти очень просто. Достаточно зайти в настройки и переместить соответствующий ползунок. Для примера скриншот из TLauncher.
Настроить выделение памяти без лаунчера можно и через панель инструментов. Для этого выполни такую последовательность действий:
- Нажми Windows+R на клавиатуре.
- В открывшемся окошке введи control.
- В открывшемся окне выбери пункт Java.
После этого откроется панель настроек, на которой тебе нужно перейти во вкладку Java и нажать кнопку View.
В появившемся окне можно задать выделение памяти на свое усмотрение. Это делается в столбце Runtime Parameters. В зависимости от количества ОЗУ на твоем компьютере, рекомендуется указывать такие параметры:
- 2 Гб оперативной памяти: -Xms1024m -Xmx1024m
- 4 Гб: -Xms2048m -Xmx2048m
- 6 Гб: -Xms3072m -Xmx3072m
- 8 Гб: -Xms4096m -Xmx4096m
Выделяя память для Java, оставляй свободными не менее 1 Гб, иначе появится шанс зависания Windows или вылетов игры.
Если на твоем ПК установлено более 4 Гб оперативной памяти, то лучше скачать 64-битную версию Java. Её всегда можно найти на официальном сайте.
Установка оптимизированных ресурспаков
Заменяя стандартные текстуры, ты можешь добиться заметного уменьшения количества лагов.. Ты можешь выбрать оптимизированный текстурпак или ресурспак для буста ФПС, который не только увеличит производительность, но и улучшит графику в игре. Как правило, лучше всего повышают производительность текстуры для PvP.
Для использования ресурспаков и текстурпаков в Майнкрафт тебе предварительно нужно будет установить Optifine. Поскольку этот мод сам по себе повышает FPS, ты сможешь повысить производительность более чем в два раза.
Существует много способов улучшить работу игр на не самом слабом компьютере. Далее мы рассмотрим их в порядке от простых к сложным и расскажем, что делать, если Minecraft тормозит.
- Скачайте и запустите всемирно известный CCleaner (скачать по прямой ссылке) — это программа, которая очистит ваш компьютер от ненужного мусора, в результате чего система станет работать быстрее после первой же перезагрузки;
- Обновите все драйверы в системе с помощью программы Driver Updater (скачать по прямой ссылке) — она просканирует ваш компьютер и обновит все драйверы до актуальной версии за 5 минут;
- Установите программу WinOptimizer (скачать по прямой ссылке) и включите в ней игровой режим, который завершит бесполезные фоновые процессы во время запуска игр и повысит производительность в игре.
Освободить место на диске
Прежде чем переходить к активным действиям нужно убедиться, что на компьютере есть хотя бы 10-15 Гб свободного места на жестком диске, на который установлена операционная система.
Обычно это диск «C». Этот минимальный запас необходим для того, чтобы система могла без каких-либо проблем создавать временные хранилища файлов Minecraft, кэши и так далее.
Посмотрите системные требования Minecraft и убедитесь, что на вашем жестком диске достаточно места для нормальной работы игры.
Отключить ненужные программы
Каждая программа, которая запущена в ОС, занимает определенный процент оперативной памяти и загружает процессор. Убедиться в этом легко, достаточно просто открыть диспетчер задач с помощью сочетания клавиш Ctrl+Alt+Del:
Если в компьютере установлен не самый мощный процессор, а оперативной памяти меньше 8-16 Гб, то перед запуском Minecraft нужно отключить ненужные программы. Например, Skype, Discord, Telegram, Google Chrome и так далее.
Отключить оверлеи
Речь идет о тех программах, которые способны отображать свой интерфейс поверх игры. Часто на компьютере есть такие — Fraps, Steam, Origin и так далее. Даже когда оверлей скрыт, он обрабатывается компьютером, снижая FPS в Minecraft.
Поэтому все оверлеи нужно отключить. Почти всегда это можно сделать в настройках программы без необходимости ее удаления. Например, оверлей Steam, легко отключается через меню:
Обновить драйвера видеокарты, скачать драйвера для Minecraft
Вне зависимости от того, какая видеокарта стоит в системном блоке, ее драйвера нужно поддерживать в актуальном состоянии. Поэтому перед запуском Minecraft следует зайти на сайт производителя и проверить, не вышли ли новые драйвера:
- Скачать драйвер для видеокарт от Nvidia;
- Скачать драйвер для видеокарт от AMD.
После установки драйвера следует перезагрузить компьютер, чтобы исключить возможность сбоев. Также стоит учитывать, что для многих старых видеокарт новые драйверы уже не выходят.
Для некоторых игр производители видеокарт выпускают специально оптимизированные драйвера. Поищите таковые в разделе новостей о Minecraft — обычно мы про них пишем. Также можно посмотреть на сайте производителей видеокарт.
Изменить параметры электропитания
По умолчанию в компьютере установлен сбалансированный режим электропитания, который, а в некоторых ноутбуках, в целях увеличения времени работы, и вовсе установлена экономия энергии.
Это не дает компьютеру раскрыть свой потенциал в Minecraft полностью, поэтому первым делом нужно открыть панель управления, которую можно найти с помощью поиска. После нужно сделать следующее:
- Выбрать режим просмотра «Мелкие значки»;
- Кликнуть на «Электропитание»;
- На экране найти опцию «Настройка схемы электропитания», кликнуть на нее;
- Кликнуть на «Изменить дополнительные параметры питания»;
- В открывшемся окне найти выпадающий список;
- В списке выбрать «Высокая производительность»;
- Нажать кнопку «Применить», затем кликнуть «ОК».
Включить режим производительности Nvidia
После установки драйвера для видеокарты от компании Nvidia можно ускорить работу Minecraft с помощью режима производительности. Это немного упростит графику в игре, но повысит FPS. Обратите внимание, что этот метод доступен только в случае, если у вас видеокарта с чипом от Nvidia. Вот как это сделать:
- В нижнем правом углу экрана, в трее, нажать правой кнопкой мыши на иконку «Настройки NVIDIA»;
- В открывшемся окне справа выбрать вкладку «Параметры 3D»;
- Нажать на опцию «Регулировка настроек изображения с просмотром»;
- Справа поставить флажок напротив «Пользовательские настройки с упором на:»;
- Передвинуть «ползунок», который находится ниже, в крайнюю левую позицию «Производительность»;
- Снизу нажать на кнопку «Применить».
Далее необходимо запустить Minecraft и убедиться, что все отображается корректно. Если возникают проблемы, то нужно вместо «Пользовательские настройки с упором на:» выбрать «Настройки согласно 3D-приложению».
Отключить эффекты Windows
Если Minecraft работает не в полноэкранном режиме, а в окне, в том числе и без рамки, то повысить FPS можно, если отключить эффекты Windows. Для этого нужно проделать следующие действия:
- Открыть «Проводник»;
- Правой кнопкой нажать на «Этот компьютер» (или «Мой компьютер»);
- В контекстном меню кликнуть на «Свойства»;
- В открывшемся окне слева нажать на «Дополнительные параметры системы»;
- В открывшемся окне перейти на вкладку «Дополнительно»;
- В разделе «Быстродействие» нажать на кнопку «Параметры…»;
- В открывшемся окне перейти на вкладку «Визуальные эффекты»;
- Поставить флажок напротив опции «Обеспечить наилучшее быстродействие».
При необходимости на последнем шаге можно выбрать опцию «Особые эффекты». В таком случае можно самостоятельно выбрать, какие эффекты оставить, а какие — отключить.
Увеличить файл подкачки, если не хватает оперативной памяти для Minecraft
Чтобы компенсировать недостаток оперативной памяти, можно увеличить файл подкачки. Это позволит системе хранить часть необходимых Minecraft данных прямо на жестком диске. Вот что нужно сделать:
- Открыть «Проводник»;
- Правой кнопкой нажать на «Этот компьютер» (или «Мой компьютер»);
- В контекстном меню кликнуть на «Свойства»;
- В открывшемся окне слева нажать на «Дополнительные параметры системы»;
- В открывшемся окне перейти на вкладку «Дополнительно»;
- В разделе «Быстродействие» нажать на кнопку «Параметры…»;
- В открывшемся окне перейти на вкладку «Дополнительно»;
- Снять флажок с параметра «Автоматически выбирать объем файла подкачки» (если есть);
- Поставить флажок напротив опции «Указать размер»;
- В текстовых полях «Исходный размер (МБ):» и «Максимальный размер (МБ):» указать в мегабайтах значение, равное половине объема оперативной памяти.
Например, если в системном блоке установлена «плашка» на 4 Гб, то есть 4192 Мб, в поля выше нужно вписать число 2048. Можно сделать файл подкачки больше, но никакого прироста это не даст.
Следует понимать, что файл подкачки эффективен только тогда, когда системе не хватает оперативной памяти. Если компьютер имеет 8-16 Гб, то файл подкачки практически не используется. А при использовании SSD-диска в качестве системного наличие файла подкачки и вовсе может замедлить производительность Minecraft, поэтому не следует бездумно задавать большое значение файла подкачки.
Еще больше ухудшить графику в Minecraft (режим «картошки») — выключить сглаживание и т.п.
Если Minecraft запускается, но сильно тормозит, то перед началом всех процедур следует снизить графику до минимума через настройки игры. Если это не помогло, то придется прибегнуть к помощи сторонних программ для настройки видеокарты:
- NVIDIA Inspector для видеокарт от Nvidia;
- RadeonMod для видеокарт от AMD.
Загрузив программу, запускаем ее. В случае с NVIDIA Inspector нужно запускать файл nvidiaProfileInspector.exe, а не nvidiaInspector.exe. Сверху, в строке «Profiles:» можно выбрать любую игру, которая поддерживается драйверами Nvidia.
Ниже представлены все доступные настройки. Их много, но для того, чтобы ухудшить графику в игре до «картофельной», вполне достаточно всего нескольких, которые находятся в разделе «Antialiasing».
Наибольший прирост производительности дает изменение этих двух параметров:
- Texture filtering — LOD bias;
- Antialiasing — Transparency Supersampling.
Каждая из этих настроек имеет разные значения. Некоторые из них могут делать картинку в Minecraft неудобоваримой, поэтому следует попробовать разные комбинации значений, которые дают более-менее сносное играбельную картинку.
В случае с RadeonMod все аналогично: нужно найти настройки, отвечающие за отображение текстур и снижать их до тех пор, пока FPS в игре не станет достаточно высоким.
Как разогнать видеокарту для Minecraft
Все, что связано с «разгоном», направлено на увеличение производительности, но это довольно обширные темы, о которых в двух словах рассказать сложно. К тому же это всегда довольно рисковое дело. Если что, мы вас предупредили.
Чтобы добиться большего значения FPS в Minecraft, сначала можно попробовать разогнать видеокарту. Самый простой способ сделать это — воспользоваться встроенными функциями ПО от производителя видеокарты.
Например, в комплекте с некоторыми видеокартами от GIGABYTE поставляется программа Graphics Engine, в которой есть несколько уже готовых профилей разгона. Это позволяет выжать из видеокарты 5-10 дополнительных кадров в секунду.
Если программы от производителя нет, то всегда можно воспользоваться универсальным решением — MSI Afterburner. Это одна из лучших программ для разгона, в ней множество разных настроек.
Но тут придется все настраивать вручную. Повышать следует в первую очередь частоту самого видеочипа («Core Clock») и частоту памяти видеокарты («Memory Clock»). Слева находятся базовые значения этих параметров. Справа отображаются температура и увеличение вольтажа — эти характеристики позволяют следить за «здоровьем» видеокарты.
При повышении частоты возрастает нагрев видеокарты. Если температура переходит отметку в 85 градусов, то следует увеличить скорость оборотов вентиляторов («Fan Speed»). Если температура повысилась до 100 градусов, то следует немедленно прекратить разгон, иначе чип может расплавиться. Мощный «разгон» требует водяного охлаждения, поэтому не следует повышать частоты более чем на 10%.
Разогнать процессор
В то время как «разгон» видеокарты вполне осуществим прямо в Windows, для того, чтобы улучшить работу процессора и тем самым увеличить быстродействие Minecraft, придется лезть в «Биос».
Геймерский «разгон» процессора обычно предполагает увеличение процессорного множителя (Core Ratio). Сделать это можно далеко не на каждом процессоре, а только на том, где этот множитель разблокирован. Обычно такие процессоры помечаются особым образом. Например, компания Intel использует маркировки «K» и «X‘. То есть, например, i7-4790 нельзя разогнать с помощью множителя, а вот i7-4790K — вполне.
Но как узнать точное название модели процессора? Проще всего воспользоваться программой CPU-Z. Запустив ее, нужно открыть вкладку «CPU» и посмотреть на самую первую строчку — «Name». Это и есть название процессора. Кстати, там же можно увидеть из сам множитель. Он в разделе «Clocks», в строке «Multiplier». Если процессор поддерживает «разгон», то этот множитель можно изменить.
Чтобы изменить коэффициент Core Ratio, нужно сначала попасть в оболочку BIOS. Для этого нужно нажать особое сочетание клавиш во время загрузки компьютера (до того, как появится экран Windows).
Сочетание может различаться в зависимости от материнской платы. Часто BIOS можно вызвать с помощью клавиши «F8» или «Del». На экране «Биоса» нужно найти раздел, посвященный процессору. Тут тоже все сложно, так как оболочек у BIOS много. Практически каждый производитель материнский плат использует свою собственную, поэтому без знания английского языка найти нужное место не так-то просто.
Изменять множитель нужно постепенно, повышая его на 2. После каждого изменения следует перезапускать компьютер и тщательно проверять работоспособность и температуру процессора. Если она становится выше 80 градусов во время игры, то нужно немедленно выключить Minecraft, перезагрузить компьютер, зайти в BIOS и снизить значение Core Ratio. Иначе процессор может сгореть.
Если у вас проблема с фризами или же с низким ФПС, то в данном гайде расписаны популярные проблемы и их решения. Всё описано максимально подробно, и даже не подкованный юзер ПК сможет исправить свою проблему.
Содержание:
Игра использует встроенную видеокарту вместо полноценной
— Как проверить, что игра использует встроенную
— Автоматическое выставление дискретной карты
— Ручное выставление дискретной карты
Другие программы используют ресурсы ПК
Игра использует встроенную видеокарту вместо полноценной
Как проверить, что игра использует встроенную
Проблема в основном с ноутбуками, из-за параметров экономии батареи. Поэтому, если у вас ноутбук, то проверяйте эту проблему в первую очередь.
1) Открываем любую версию Майнкрафт и заходим в мир, нажимаем клавишу «F3«. Если у вас Intel/Amd Radeon Graphics, то возможно есть проблема.
2) Проверяем, что у вас 2 видеоадаптера. Нажимаем в «Пуск» на «Поиск» и вводим «Диспетчер устройств«, открываем эту программу.
3) Во вкладке «Видеоадаптеры» если 2 видеоадаптера, то нужно выставить, чтобы игра работало от более мощной видеокарты.
Для решения этой проблемы, есть два способа: Автоматический от TLauncher (Быстрее) и ручное исправление.
Автоматическое выставление дискретной карты
1) С помощью нашего скрипта FixGPU, будут внесены пути Java в настройки высокопроизводительного ПО. Скачать FixGPU
2) Скачиваем и запускаем эту программу, после запуска, нажимаем на «Да«.
3) Если получили сообщение, что всё добавлено, можете проверять игру.
4) Если вместо intel, стал Nvidia или AMD видеокарта, ваш второй видеоадаптер, значит всё ОК и проблема решена!
P.S. При автоматическом решении, будут добавлены стандартные пути Java используемые TLauncher. Если вы меняли пути Java в настройках, вам нужно указать их вручную!
Ручное выставление дискретной карты
1) В поиске «Пуска» пишем «Параметры» и переходим в настройки Windows.
2) Кликаем на вкладку «Система» и переходим по ссылке «Настройки графики«.
3) Нажимаем «Обзор» и вставляем в строчку «Имя файла«, по одному, пути ниже и нажимаем «Добавить«.
c:UsersUSERAppDataRoaming.minecraftruntimejava-runtime-betawindowsjava-runtime-betabinjavaw.exe
c:UsersUSERAppDataRoaming.minecraftruntimejava-runtime-alphawindowsjava-runtime-alphabinjavaw.exe
c:UsersUSERAppDataRoaming.minecraftruntimejava-runtime-gammawindowsjava-runtime-gammabinjavaw.exe
c:UsersUSERAppDataRoaming.minecraftruntimejre-legacywindowsjre-legacybinjavaw.exe
Вместо USER должно быть имя вашего пользователя Windows.
4) Кликаем на каждый путь и заходим в «Параметры«, выставляем «Высокая производительность«.
5) Теперь проверяем в игре, должна быть ваша дискретная карта в «F3«. Проблема исправлена!
P.S. Пути выше, являются стандартными для TLauncher. Если вы меняли пути Java в настройках, вам нужно указать их в настройках дополнительно!
Другие программы используют ресурсы ПК
Если у вас не сильно мощный компьютер, то другие программы или даже вирусы, могут использовать ресурсы системы и мешать игре нормально работать.
1) Нажмите на поиск в «Пуске» и напишите «Диспетчер задач«, откройте его.
2) Отсортируйте по самым требовательным программам. Браузеры, графические редакторы и другие тяжелые программы, используют множество ресурсов процессора и оперативной памяти. Если какая-либо программа использует более 20% процессора или больше 500 МБ ОЗУ, это критически влияет на производительность Minecraft.
3) Нажмите правой кнопкой на требовательную программу и нажмите «Снять задачу» или закройте традиционным способом, если есть возможность.
Не смогли разобраться, напишите нам:
Написать разработчикам с помощью VK.com
Обсуждение
Майнкрафт не позиционирует себя требовательной к вашему ПК игрой, но проблемы с производительностью все равно могут возникнуть. И даже на мощных системах! Разбираемся, как нивелировать эти трудности, чтобы насладиться игровым процессом без лагов и падений FPS.
В самой игре настройки графики скудны. Они позволяют менять только основные параметры. Для более гибкой отладки советуем воспользоваться модом Optifine, он станет основой высокого ФПС. Первые изменения заметны сразу после установки мода — количество кадров в секунду увеличится вдвое. Если этого окажется недостаточно, следует углубиться в детали.
В разделе «Настройки графики» установите параметр «Графика» на значение «Быстро», что уже даст хороший буст FPS, далее перейдите к дальности прорисовки и снизьте ее до минимума.
Пункт «Настройки качества» даст возможность отключить анизотропную фильтрацию и сглаживание — это отличное решение для владельцев слабых видеокарт.
Самый требовательный к ресурсам параметр, тени, также стоит затронуть. В Minecraft они не нужны и несут декоративный характер, но при их отключении ФПС вырастает на 20 кадров.
Как еще повысить ФПС в Майнкрафте
Если вы по каким-то причинам не можете или не хотите скачивать Optifine, то можно прибегнуть к старым проверенным способам.
Освободить жесткий диск. Проверьте, есть ли свободные 20 ГБ памяти на жестком диске, на котором установлена Windows. Они нужны для создания временных хранилищ Minecraft. Если нет, то рекомендуем очистить их.
Отключить программы в процессах. Не забудьте отключить запущенные параллельно с игрой программы, лаунчеры и прочее, по типу Дискорда и Телеграма: они нагружают вашу оперативную память и процессор параллельно с игрой.
Обновить драйверы. Банальный совет, которым часто пренебрегают — обновление драйверов для видеокарты. Какой бы мощной она ни была, программное обеспечение лучше поддерживать в актуальном состоянии, так как патчи зачастую исправляют проблемы и баги с FPS. Еще не стоит забывать, что производители графических процессоров затачивают свои обновления в том числе для оптимизации игр. Майнкрафт — не исключение.
Включить режим производительности и отключить эффекты Windows. Если вы владелец видеокарты NVIDIA, то переключите режим работы вашего монстра на «Производительность» в «Регулировка настроек изображения с просмотром». Это повысит FPS.
Не будет лишним отключить эффекты Windows. Для этого нужно сделать несколько шагов.
- Открыть «Проводник»;
- Правой кнопкой нажать на «Мой компьютер;
- Кликнуть на «Свойства»;
- Нажать на «Дополнительные параметры системы»;
- Перейти на вкладку «Дополнительно»;
- В «Быстродействие» нажать на «Параметры»;
- В открывшемся окне перейти на вкладку «Визуальные эффекты»;
- Тыкнуть на «Обеспечить наилучшее быстродействие».
Увеличить объем потребления ОЗУ. Minecraft потребляет ровно тот объем оперативной памяти, который был указан ему пользователем, так как работает по технологиям Java. Для того, чтобы увеличить это значение, надо:
- Нажать на клавиатуре Win + R;
- В появившемся окне ввести слово «Control»;
- Выбрать Java, тыкнуть на View.
В зависимости от количества оперативной памяти рекомендуем указывать такие значения:
- 2 Гб: -Xms1024m -Xmx1024m
- 4 Гб: -Xms2048m -Xmx2048m
- 6 Гб: -Xms3072m -Xmx3072m
- 8 Гб: -Xms4096m -Xmx4096m
Дополнительные моды для увеличения FPS
- VanillaFix — этот мод не только борется с вылетами, но и повышает количество кадров в секунду. Особенно приятно, что в случае возникновении критических ошибок игра, при наличии VanillaFix, не закроется полностью, а перейдет в главное меню;
- Better FPS — название мода говорит само за себя. Увеличивает значение FPS без лишних танцев с бубном;
- TexFix — оптимизирует текстуры, позволяя играть с HD-паками даже на не самых мощных системах. Полезно при небольшом количестве оперативной памяти в вашем ПК;
- Phosphor — оптимизирует игровое освещение;
- FoamFix — еще один мод для владельцев компьютеров с небольшим количеством оперативной памяти.
Другие гайды по Minecraft
- Крафт стойки для брони в Minecraft
- Как сделать и использовать поводок в Minecraft
- Как включить творческий режим в Minecraft
- Как построить фармилку мобов в Minecraft
- Полный гайд по порталам в Minecraft
Заглавное фото: dsogaming.com
Новости партнеров
Статьи по теме
Тэги
Сегодня мы покажем вам, как повысить FPS в Minecraft.
Хотя Minecraft выглядит не такой уж сложной игрой, требующей минимального обслуживания, ее простая эстетика не всегда работает гладко, когда дело доходит до производительности.
Для тех, у кого более слабое оборудование, обновление вашей установки может быть хорошим вариантом. Если вам нужна помощь в этом, мы создали отличный блог, в котором рассматриваются лучшие компьютеры для Minecraft.
Если вы игрок в Minecraft, который любит приключения, обширные расширения, строительство огромных сооружений и сбор предметов — и вы хотите делать это с максимально быстрым FPS, это руководство для вас.
Кадры в секунду (FPS) измеряют количество изображений, которые ваш компьютер может проецировать каждую секунду. Если ваш компьютер может использовать более высокий FPS, это означает, что ваш экран будет отображать больше изображений в секунду. Это позволяет вам видеть более плавную анимацию. Более низкая частота кадров делает ваш игровой процесс Minecraft медленным или заикающимся.
И поскольку заикание геймплея не доставляет удовольствия, 60 кадров в секунду уже являются хорошим стандартом.
Однако, если вы на самом деле не являетесь игроком определенного типа, 30-45 кадров в секунду уже приемлемы для большинства людей, но не то, что вам, вероятно, понравится. 45-60 кадров в секунду обеспечивают плавную анимацию без тормозов интерфейса. 60-90 кадров в секунду обеспечивают плавную анимацию игрового процесса без задержек. Теперь, при 60-90 кадрах в секунду, вы можете наслаждаться сверхплавной анимацией, в которую, вероятно, захочется играть весь день!
Сколько FPS у вас в Майнкрафте?
Количество кадров в секунду, с которыми работает Minecraft, полностью зависит от мощности вашей машины. Вот почему инвестиции в хорошую видеокарту или более производительный процессор, чем обычно, могут сделать ваш игровой процесс намного более реалистичным и приятным.
FPS в Minecraft с надежным процессором может генерировать в среднем 144 кадра в секунду. В то время как, если у вас плохой процессор видеокарты, вы будете запускать его в среднем со скоростью около 40-30 кадров в секунду.
Обратите внимание, что 40-30 кадров в секунду могут быть довольно медленными для большинства игроков.
Почему у вас низкий FPS в Minecraft?
При игре в Minecraft: Java Edition у вас могут возникнуть проблемы с низкой частотой кадров в секунду (FPS).
Это может быть связано с тем, что некоторые приложения работают в фоновом режиме. Это также может быть связано с тем, что у вас просто не хватает мощности, чтобы ваша игра работала гладко.
Как увеличить FPS в Minecraft?
Благодаря общей универсальности Minecraft вы можете увеличить количество кадров в секунду без ущерба для общего впечатления.
Мы перечислили некоторые из наиболее эффективных способов сгладить игровой процесс Minecraft, избегая при этом прерывистого и медленного FPS, который может вас раздражать.
Сделайте игру немного проще.
Не похоже на дружеский совет?
Это все, что вам нужно сделать, если вы еще не обновили свой процессор или еще не вложили средства в высокопроизводительную видеокарту.
Делайте меньше в игре. Сосредоточьтесь на более простом игровом процессе, ровной местности и меньшем количестве исследований. Включайте только несколько ресурсов и не добавляйте слишком много шейдеров или пакетов текстур, чтобы избежать задержек. Чем меньше у вас надстроек , тем лучше становится ваша игровая производительность.
Обязательно используйте команду «WorldBorder» в игре 3, которая поможет вам установить параметры того, насколько обширной может быть ваша территория Minecraft. Вы можете сделать это, открыв окно чата. Введите «/worldborder set [SizeInBlocks]»
Обновите драйвер видеокарты.
Большая часть производительности, которую вы получаете от своего ПК, зависит от используемой в настоящее время видеокарты. Геймеры обычно запускают свои игры одновременно, не зная, что они действительно могут обновить свои графические драйверы для улучшения игрового процесса.
Если вам трудно найти последние версии драйверов, вы можете найти их на веб-сайте производителя вашего графического процессора.
Чтобы упростить этот процесс, загрузите приложения для автоматического обновления драйверов.
Очистить оборудование — задачи, потребляющие ресурсы
Вы можете работать в режиме многозадачности большую часть времени, но заставлять водителя делать это за вас — плохая идея!
В то время как Minecraft дает вам множество игровых приемов, которые делают игру более плавной, вы определенно можете увеличить частоту кадров Minecraft, просто исправив некоторые настройки вашего ПК.
Идите вперед и наведите указатель мыши на свой диспетчер задач и закройте все другие программы, которые работают в фоновом режиме одновременно. Очистите оперативную память , чтобы избежать задержек и медленных взаимодействий в игре.
Закройте все ненужные фоновые приложения, которые сильно нагружают ваше оборудование.
Сократите расстояние рендеринга вашей игры
Хотя вы можете подумать, что Minecraft выглядит как обычная блочная игра, на самом деле она может быть требовательной к мощности и аппаратно-емкому оборудованию.
Это создаст большую нагрузку на ваше оборудование, если вам придется постоянно загружать свои активы с больших расстояний.
Чтобы получить максимальную отдачу от игры, сократите расстояние рендеринга.
Вы можете сделать это, нажав «Параметры», затем перейдя в «Настройки видео».
Вы можете найти панель, которая управляет расстоянием рендеринга в верхней правой части меню.
Если вы обнаружите, что оно установлено выше 12, вы можете переместить его вниз на несколько тиков. Не опускайте его слишком низко, так как вы можете столкнуться с тем, что навигация в игре будет запутанной, если вы установите диапазон от восьми до десяти.
Нужна дополнительная помощь с ярлыками Minecraft? Подробнее об этом читайте здесь .
Снизьте тон в настройках графики
Повышение FPS в Minecraft не обязательно должно быть ракетостроением.
Другие графические аспекты могут быть изменены, чтобы повысить производительность Minecraft FPS.
- Наведите курсор на настройки видео
- Установите максимальный FPS на неограниченный
- Отключите параметры облаков и плавного освещения. Это повлияет только на эстетическую привлекательность игры.
- Сведите все ваши частицы к минимуму.
- Отключите вертикальную синхронизацию.
- Отключите сглаживание биома.
- Переключите свою графику на быструю.
- Уменьшите поле зрения.
Отключите полноэкранный режим и отключите полноэкранную оптимизацию
Да мы знаем. Мы знаем, что это не звучит весело. Но этот вариант может быть совершенно необязательным.
Но если вы один из немногих, кто не возражает против потери захватывающего опыта, вы можете временно отключить полноэкранный режим.
Это будет полезно, если у вас слабая видеокарта. Это уменьшит рендеринг и даст вам более плавный игровой процесс.
Чтобы отключить полноэкранный доступ, выключите его и уменьшите размер окна. Хотя вид будет меньше, ваш игровой процесс будет работать немного лучше.
Теперь, если вы хотите сделать его более плавным, щелкните правой кнопкой мыши ярлык Minecraft и выберите свойства . Затем перейдите на вкладку «Совместимость» и нажмите «Отключить полноэкранную оптимизацию » . Наконец, нажмите «Применить » .
Накачайте исполняемый файл Java, установив для него высокий приоритет
Мы рассказали вам о том, как вы можете повысить скорость и производительность вашего ПК, а также как обновить графический драйвер.
Так же можно поднять сам софт, на котором работает Майнкрафт, Java.
Вы можете перейти к этому исполняемому приложению Windows, нажав ctrl + shift + ESC .
Это откроет ваш диспетчер задач.
Перейдите на вкладку « Сведения » и наведите указатель мыши на Javaw.exe.
Перейдите в « Установить приоритет » и нажмите « Высокий » . Это поможет вам перенаправить больше ресурсов на ваше приложение, повысит ваш FPS и обеспечит более плавную частоту кадров в игре.
Улучшите производительность вашего ПК
У вас может быть бешеное аппаратное обеспечение ПК , но также велика вероятность того, что вы еще не используете его в полной мере.
Вы определенно можете повысить производительность вашего ПК, набрав «Электропитание» в строке поиска Windows прямо в нижней части экрана.
Появится окно панели управления. Теперь вы можете изменить интенсивность работы машины и снизить энергопотребление.
Нажмите на максимальную производительность. Это будет полезно, если вы используете настольный компьютер и если энергопотребление не является проблемой.
Не забудьте установить моды оптимизации
Одним из многиз интересных компонентов Minecraft является то, что он позволяет вам изменить общий игровой процесс с помощью программ, серверов , модов и других игровых функций.
Это также поможет вам достичь лучших настроек FPS для Minecraft. Ищете быстрый прирост FPS в Minecraft? Этот шаг обязательно пригодится.
Вы даже можете использовать некоторые моды, такие как BetterFps и OptiFine, чтобы получить лучший прирост FPS в Minecraft.
Как включить FPS с помощью OptiFine?
Вы думаете о том, как получить лучшие настройки FPS для Minecraft?
Такие моды, как OptiFine, повышают FPS в Minecraft, просто установив их в игре.
Чтобы просмотреть частоту кадров без необходимости открывать весь экран отладки с помощью F3, мы включили несколько шагов, которые вам нужно выполнить.
- Загрузите и установите OptiFine. OptiFine — это широко популярный мод, который используется для изменения некоторых настроек вашего игрового процесса для повышения производительности в игре, включая частоту кадров.
- После загрузки OptiFine запустите его с Java, чтобы установить его в свою систему.
- После установки OptiFine откройте настройки видео Minecraft.
- Перейдите к своим параметрам .
- Наведите курсор на «Настройки видео» , затем нажмите « Другое ».
- Выберите, чтобы показать свой FPS
Вывод
Изучая варианты поиска лучших настроек FPS для Minecraft, вы определенно можете найти быстрые решения, обновив графический драйвер, минимизировав внутриигровые настройки и добавив платформы, чтобы вывести ваш Minecraft FPS на новый уровень.
Если вам нравится играть в Minecraft и вы думаете, что вашему ребенку это тоже нравится, мы создали идеальный способ сблизиться с вашим ребенком, предоставив ему совершенно новый способ получать удовольствие от игры.
Просмотров:
294
В наше время многие люди используют компьютеры в качестве основной формы для игры в видеоигры, будь то из-за личной доступности или вкуса.
Оба аспекта совершенно понятны, учитывая, что компьютеры часто работают лучше, чем консоли, с улучшенной графикой и часто с различными дополнительными аспектами.
Это делает компьютерные игры часто более желанными, чем консольные, потому что, поскольку они реализовали управление игрой на консоли, многие оправдывают использование клавиатуры, а не управления.
Даже в последнем случае многие удивляются, что иногда для конкретной консоли удобнее использовать клавиатуру, чем контроллер.
Это делает очевидным превосходство игр над консолями, поэтому многие консоли борются за то, чтобы иметь эксклюзивные игры для их продажи.
Однако имейте в виду, что все это относится только к вашему компьютеру, если он достаточно хорош для запуска большинства игр, доступных сегодня. Даже если он недостаточно хорош, вы, вероятно, сможете запустить многие игры нескольких поколений назад без особых проблем.
Но иногда случается так, что с некоторыми играми, которые, казалось бы, не имеют слишком высоких требований, могут возникнуть проблемы, что обычно происходит с Minecraft.
Поэтому, если у вас есть Minecraft и у вас есть проблемы с файлом FPS, вы можете продолжить чтение этого руководства, потому что мы поможем вам улучшить качество игры всего за несколько шагов, что поможет вам быстрее получить больше опыта в Minecraft.
FPS в Minecraft
Minecraft может показаться игрой с графикой, которая не требует многого от нашего компьютера, и поэтому каждый может запустить ее на своем компьютере, если захочет. Это может вызвать проблемы для компьютера, который не соответствует рекомендуемым требованиям Minecraft, особенно когда дело доходит до процессора, который рекомендуется не ниже i3 3210 в плане минимальных требований. Поэтому, если вы не соответствуете требованиям, вы, вероятно, увидите игру очень медленной или с очень низким FPS, но, к счастью, можно запустить эту игру на компьютерах с низкой производительностью с помощью правильных опций. Вы также можете скачать и установить игру Minecraft на мобильные устройства Android или iOS.
Исправление FPS в Minecraft
Чтобы исправить частоту кадров в Minecraft
Вам нужно открыть игру или мир и перейти непосредственно к «Опциям графики», расположенным в главном меню.
Этот процесс можно выполнить в меню ввода в игре, но мы рекомендуем сделать это в игре, чтобы вы могли поэкспериментировать и посмотреть, что работает лучше для вас.
Итак, мы можем пройти шаг за шагом по опциям, начиная с «GraphicsWhat вы должны поставить «Sudden», а затем выключить или свести к минимуму «Soft lighting».
Затем вы можете перейти к «Particles» и поставить его на уменьшение или деактивировать, а затем активировать «VSync» и от «VBO», если у вас есть видеокарта, которая поможет вам рендерить все в игре.
Вы также должны посмотреть на раздел «Rendering», этот параметр будет отвечать за загрузку карты вокруг вас, и вы можете поставить его с первого уровня и идти вверх, чтобы увидеть, что работает лучше для вас.
С другой стороны, максимальный FPS не имеет большого значения, но если вы можете установить его на 60 или 30, это хороший вариант для компьютеров с низкой производительностью. Это также поможет вам более плавно входить и присоединяться к не премиум серверам Minecraft.
Вы также можете отключить «Swing», «Clouds», «Entity Shadows», и оставить параметр «Mipmap». И, наконец, у вас есть возможность обновить Java и загрузить мод от OptiFine, чтобы иметь гораздо более высокий FPS игры.
Со всем этим настроенным, вы можете запустить игру без каких-либо проблем, так что вы начнете испытывать много интересных вещей, которые есть в этой замечательной игре, например, создание других измерений, таких как рай, ад, конец или Nether.
-
#2
Keep in mind Badlion Client is use at your own risk.
-
#3
Part 2/2
Hide desktop icons (5-10+ fps)
I’ve discovered that hiding desktop icons increases your fps by a little bit. To be able to hide desktop you need to right click anywhere on your (not on an icon) > then click on Show > Hide desktop icons.
Turn on high performance (30-150+ fps) Recommended for only desktop users
This simple thing will increase your fps by a lot and it doesn’t show any differences in graphics so why not turning it on. To turn it on you have to open Control panel > Hardware and Sound > Power options > Turn on high performance.
Lowering render distance to 2 (200-500+ fps) Not recommended for pvp
When lowering down render distance to 2 it will give you a massive fps boost but will leave you with disadvantages in pvp and not being able to see far.
Using lower resolution texture packs (60-140+ fps from x512 to x16)
This shouldn’t come up as a suprise because using lower resolution texturepacks increases your fps.
End useless process on the task manager (Depends on what process you have open)
When ending process on the task manager allows your pc to not work on the process that was opened and instead work on Minecraft. Examples on useless process you can end to boost your fps:
— Google
— Other games open for nothing
— Discord (If not used)
— Skype
and other process that are not used
Disable Game DVR and Background recording (70-200+ fps)
Game DVR is a built in feature in Windows 10 and it automatically records your gameplay and it needs to be disabled because recording decreases your fps by alot. Go to the search bar in windows and type Settings > Game > Game DVR > Disable «Record game clips and screenshots using Game DVR» after that go to Background recordings and disable «Record in the background while I’m playing a game»
Disable fps consuming mods in badlion client (Depends)
— Particle multiplier
— Motion blur
— Inventory blur
— Useless mods such as Ping, Fps, Replay, Shiny pots
— Not used mods
Thank you for reading this Guide, I hope it helps you. This thread will be updated as soon as I get a good suggestion or if I found anything that fps boosts your pc
Last edited: Apr 14, 2020
-
#4
Keep in mind Badlion Client is use at your own risk.
Thank you for letting me know, will be updated now
-
#5
This guide is actually good improved my fps, thx
Tom
Dedicated Member
-
#6
Hello! My name is Markus aka Bluetap. In this guide I will show you how to increase your fps for Minecraft (special for hypixel pit)
Part 1/2
This guide will show you how to increase your fps for free.
Disclaimer: This guide requires at least an computer that can handle most of the games in very low settings.
Download Badlion client (Use at your own risk) (60-300+ fps)
I’m just gonna start off by saying that this is somehow not sponsored or nothing it’s just my personal recommended client. Badlion uses optifine and fps boosting mods which helps improving your game such, which is located in Badlion menu > Other. In that menu I want you to enable «Fps boost» enable «Disable tall grass rendering» enable «Disable Tall Grass Rendering» enable «Block Harvest Particles» disable «Emotes, Hats, HD Skins, Item Cosmetics, Shields, Wings, Cloaks and Insider Name Tags & Icons» enable «Clear glass» (This is should only be disabled if your gonna play on a gamemode that uses glass, it could be anything but if you’re playing on nodebuff for example then clear glass will improve your fps by alot)Video settings (100-200+ fps)
If you’re using high settings then the best thing to do is to lower it. Here are low video settings:Home:

Details:

Quality:

Performance:

Animations/Particles:

wot about Linux
-
#7
wot about Linux
![Frown :( :(]()
Oof that would have to be on another thread. I will do my best to do researches on linux and etc since I’m not an linux user, but some of these works for linux so make sure to check them out
Tom
Dedicated Member
-
#8
Oof that would have to be on another thread. I will do my best to do researches on linux and etc since I’m not an linux user, but some of these works for linux so make sure to check them out
Yeah but BLC is a rip lmao
-
#9
Yeah but BLC is a rip lmao
I’ll find ways for you I will also make guides mac and linux
-
#10
Yeah but BLC is a rip lmao
Unfortunately I can’t make a guide for Linux users because it’s too complicated. I would recommend installing windows 10 to access these kind of softwares and get the ultimate fps boost. If you look at comparisions videos you can clearly see Linux provides more fps than windows 10 but they don’t have the fps boosting method to increase your fps to the fullest potential
I will instead make a guide for mac users
-
#12
VBOs will actually improve the fps. It gets me +30 fps at least.
-
#13
VBOs will actually improve the fps. It gets me +30 fps at least.
I’ve heard some good things about it so I’ll add it on my guide. Thanks!!!
-
#14
Keep in mind Badlion Client is use at your own risk.
not anymore, no one actually got banned when used the last versions of it
proof? 20+ youtubers has their own Blc cape [and ofc not getting banned]
-
#15
not anymore, no one actually got banned when used the last versions of it
proof? 20+ youtubers has their own Blc cape [and ofc not getting banned]
It is still use at your own risk.
-
#2
Keep in mind Badlion Client is use at your own risk.
-
#3
Part 2/2
Hide desktop icons (5-10+ fps)
I’ve discovered that hiding desktop icons increases your fps by a little bit. To be able to hide desktop you need to right click anywhere on your (not on an icon) > then click on Show > Hide desktop icons.
Turn on high performance (30-150+ fps) Recommended for only desktop users
This simple thing will increase your fps by a lot and it doesn’t show any differences in graphics so why not turning it on. To turn it on you have to open Control panel > Hardware and Sound > Power options > Turn on high performance.
Lowering render distance to 2 (200-500+ fps) Not recommended for pvp
When lowering down render distance to 2 it will give you a massive fps boost but will leave you with disadvantages in pvp and not being able to see far.
Using lower resolution texture packs (60-140+ fps from x512 to x16)
This shouldn’t come up as a suprise because using lower resolution texturepacks increases your fps.
End useless process on the task manager (Depends on what process you have open)
When ending process on the task manager allows your pc to not work on the process that was opened and instead work on Minecraft. Examples on useless process you can end to boost your fps:
— Google
— Other games open for nothing
— Discord (If not used)
— Skype
and other process that are not used
Disable Game DVR and Background recording (70-200+ fps)
Game DVR is a built in feature in Windows 10 and it automatically records your gameplay and it needs to be disabled because recording decreases your fps by alot. Go to the search bar in windows and type Settings > Game > Game DVR > Disable «Record game clips and screenshots using Game DVR» after that go to Background recordings and disable «Record in the background while I’m playing a game»
Disable fps consuming mods in badlion client (Depends)
— Particle multiplier
— Motion blur
— Inventory blur
— Useless mods such as Ping, Fps, Replay, Shiny pots
— Not used mods
Thank you for reading this Guide, I hope it helps you. This thread will be updated as soon as I get a good suggestion or if I found anything that fps boosts your pc
Last edited: Apr 14, 2020
-
#4
Keep in mind Badlion Client is use at your own risk.
Thank you for letting me know, will be updated now
-
#5
This guide is actually good improved my fps, thx
Tom
Dedicated Member
-
#6
Hello! My name is Markus aka Bluetap. In this guide I will show you how to increase your fps for Minecraft (special for hypixel pit)
Part 1/2
This guide will show you how to increase your fps for free.
Disclaimer: This guide requires at least an computer that can handle most of the games in very low settings.
Download Badlion client (Use at your own risk) (60-300+ fps)
I’m just gonna start off by saying that this is somehow not sponsored or nothing it’s just my personal recommended client. Badlion uses optifine and fps boosting mods which helps improving your game such, which is located in Badlion menu > Other. In that menu I want you to enable «Fps boost» enable «Disable tall grass rendering» enable «Disable Tall Grass Rendering» enable «Block Harvest Particles» disable «Emotes, Hats, HD Skins, Item Cosmetics, Shields, Wings, Cloaks and Insider Name Tags & Icons» enable «Clear glass» (This is should only be disabled if your gonna play on a gamemode that uses glass, it could be anything but if you’re playing on nodebuff for example then clear glass will improve your fps by alot)Video settings (100-200+ fps)
If you’re using high settings then the best thing to do is to lower it. Here are low video settings:Home:

Details:

Quality:

Performance:

Animations/Particles:

wot about Linux
-
#7
wot about Linux
![Frown :( :(]()
Oof that would have to be on another thread. I will do my best to do researches on linux and etc since I’m not an linux user, but some of these works for linux so make sure to check them out
Tom
Dedicated Member
-
#8
Oof that would have to be on another thread. I will do my best to do researches on linux and etc since I’m not an linux user, but some of these works for linux so make sure to check them out
Yeah but BLC is a rip lmao
-
#9
Yeah but BLC is a rip lmao
I’ll find ways for you I will also make guides mac and linux
-
#10
Yeah but BLC is a rip lmao
Unfortunately I can’t make a guide for Linux users because it’s too complicated. I would recommend installing windows 10 to access these kind of softwares and get the ultimate fps boost. If you look at comparisions videos you can clearly see Linux provides more fps than windows 10 but they don’t have the fps boosting method to increase your fps to the fullest potential
I will instead make a guide for mac users
-
#12
VBOs will actually improve the fps. It gets me +30 fps at least.
-
#13
VBOs will actually improve the fps. It gets me +30 fps at least.
I’ve heard some good things about it so I’ll add it on my guide. Thanks!!!
-
#14
Keep in mind Badlion Client is use at your own risk.
not anymore, no one actually got banned when used the last versions of it
proof? 20+ youtubers has their own Blc cape [and ofc not getting banned]
-
#15
not anymore, no one actually got banned when used the last versions of it
proof? 20+ youtubers has their own Blc cape [and ofc not getting banned]
It is still use at your own risk.