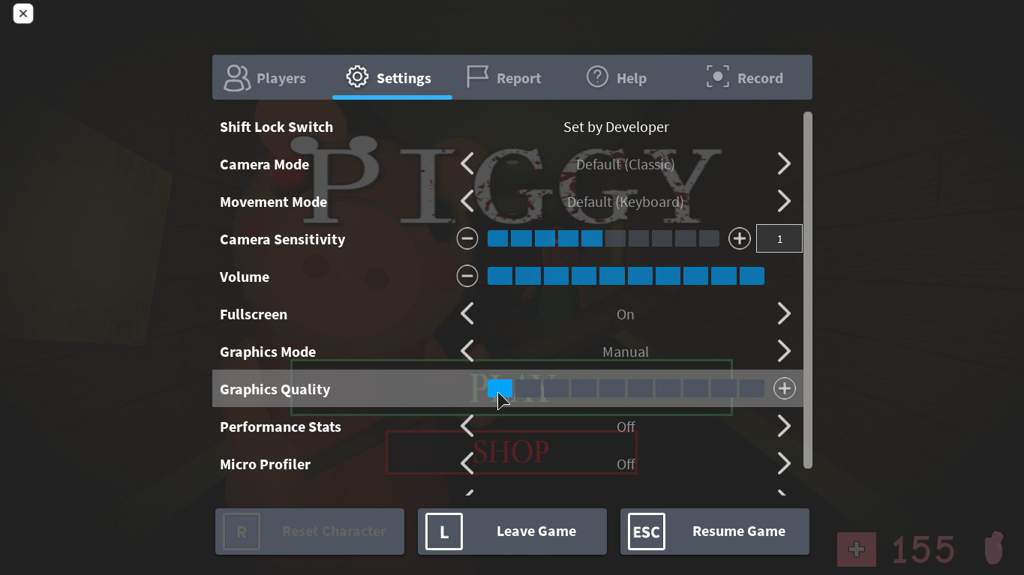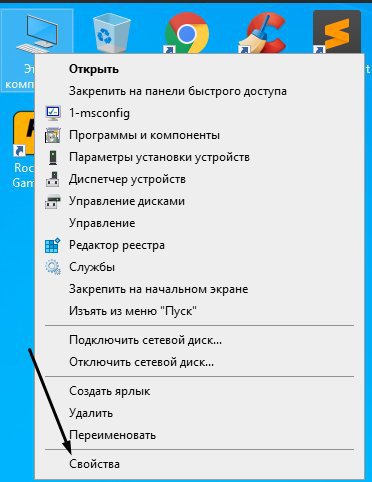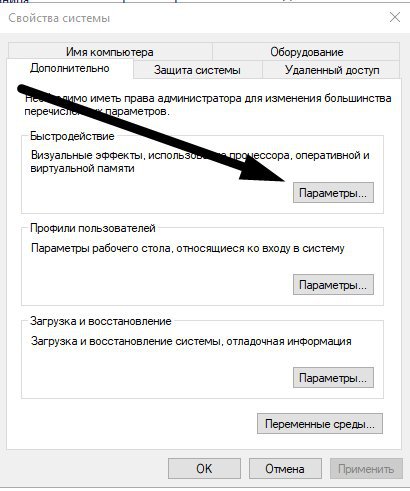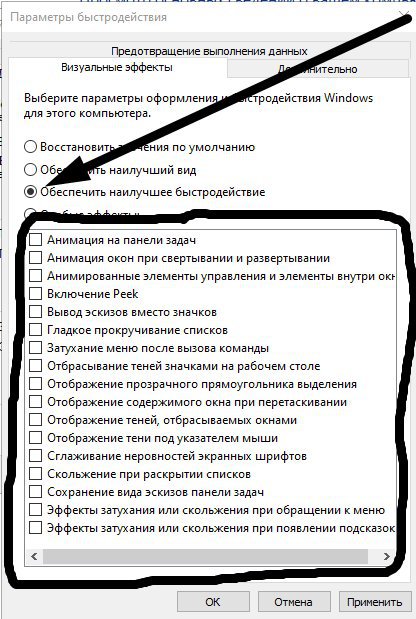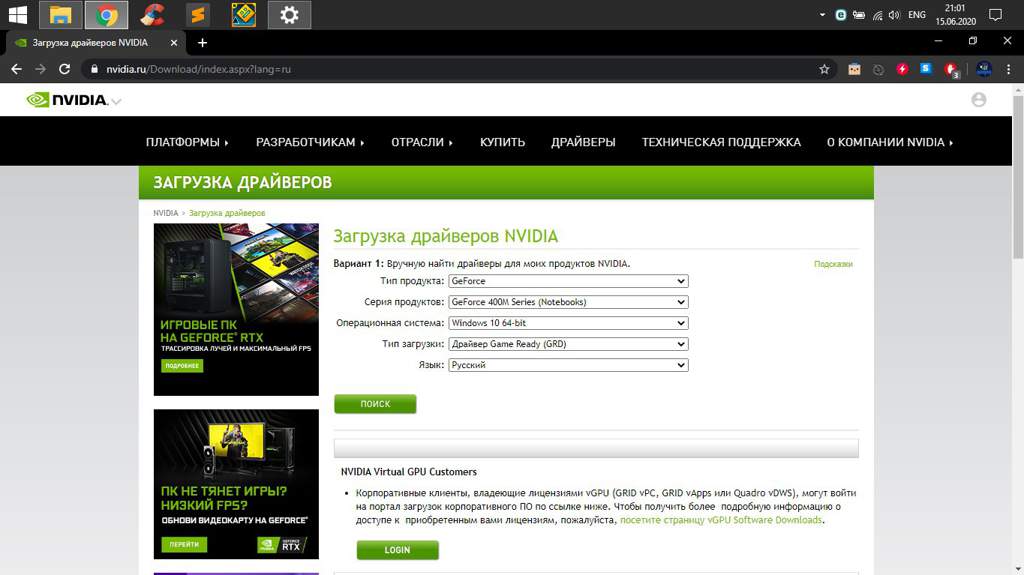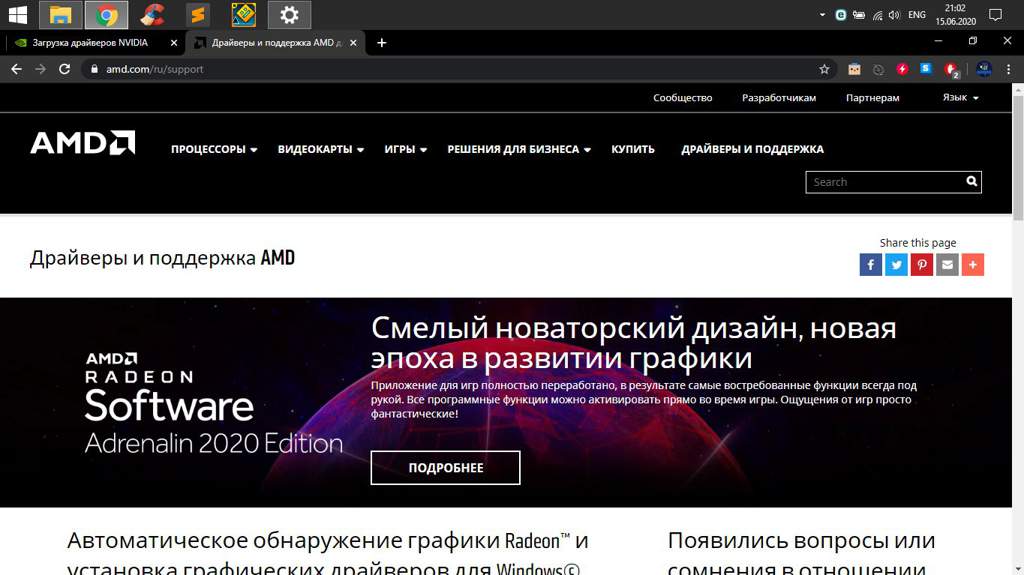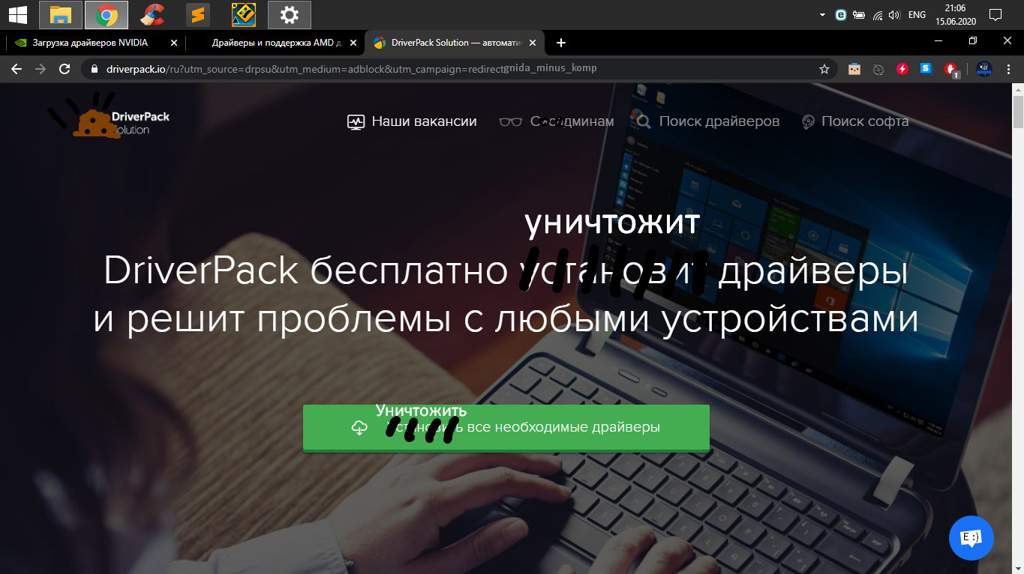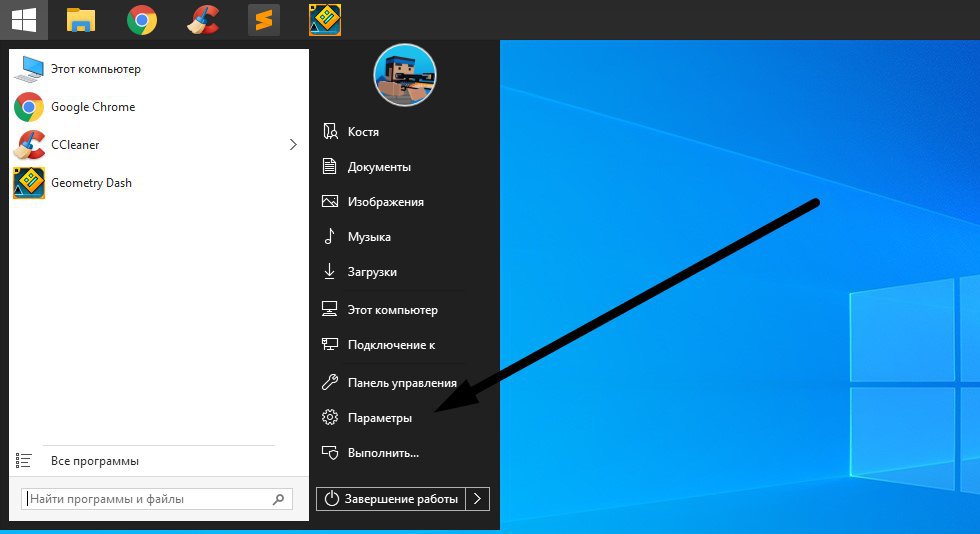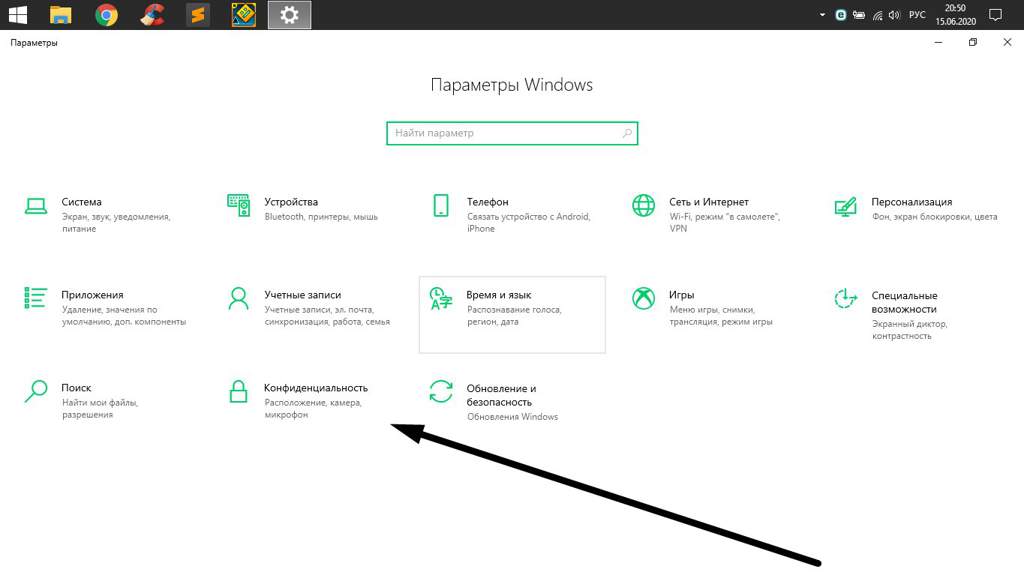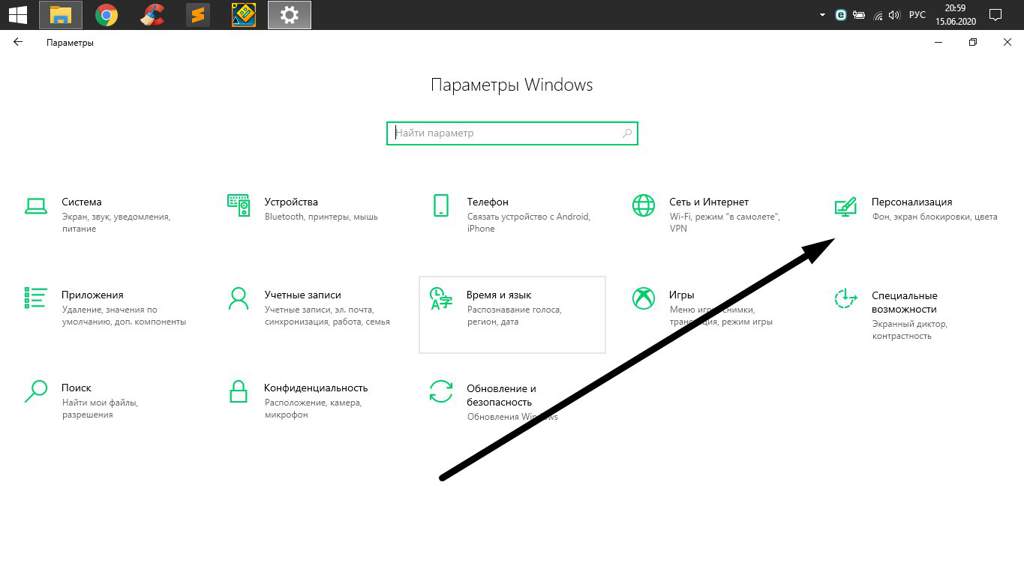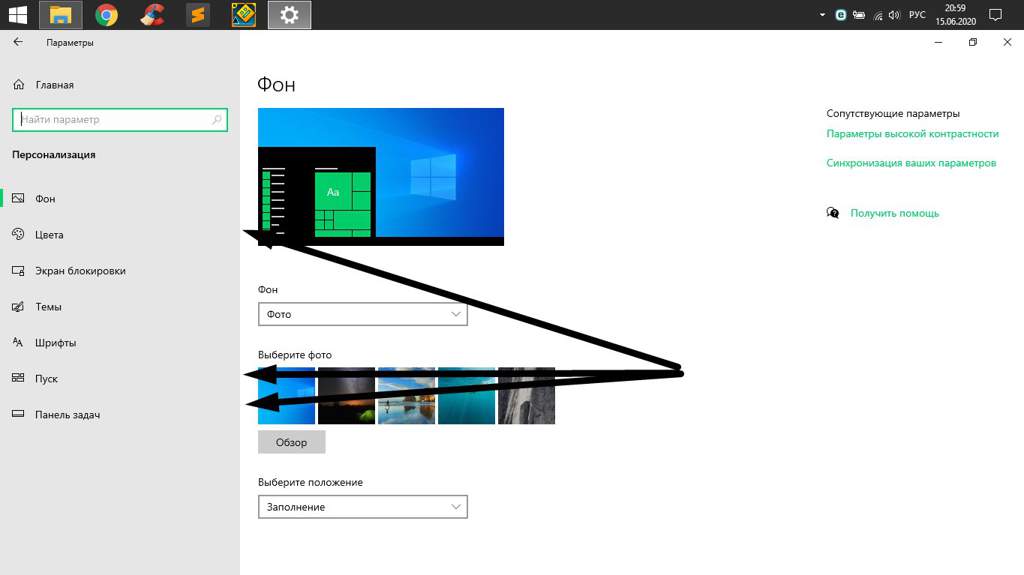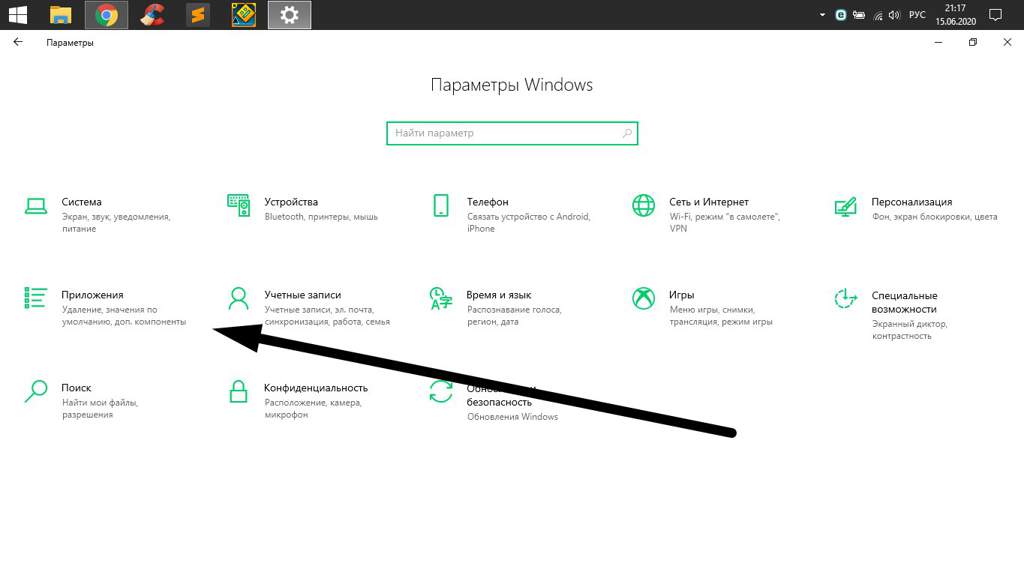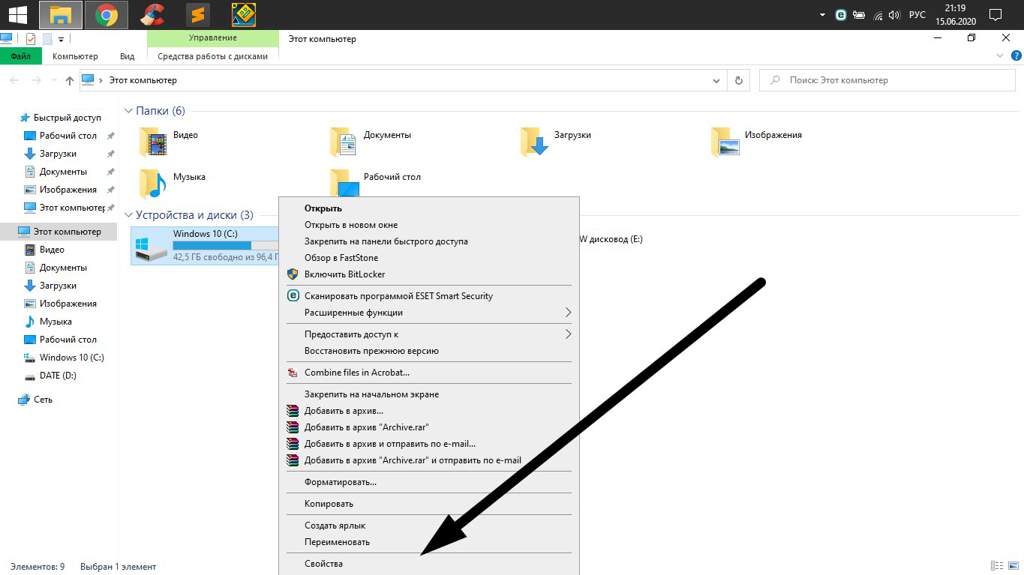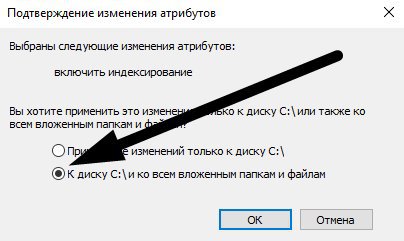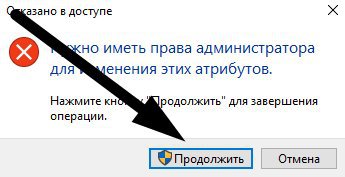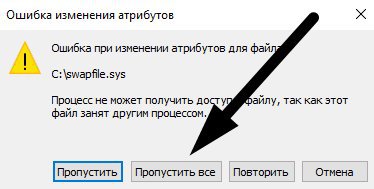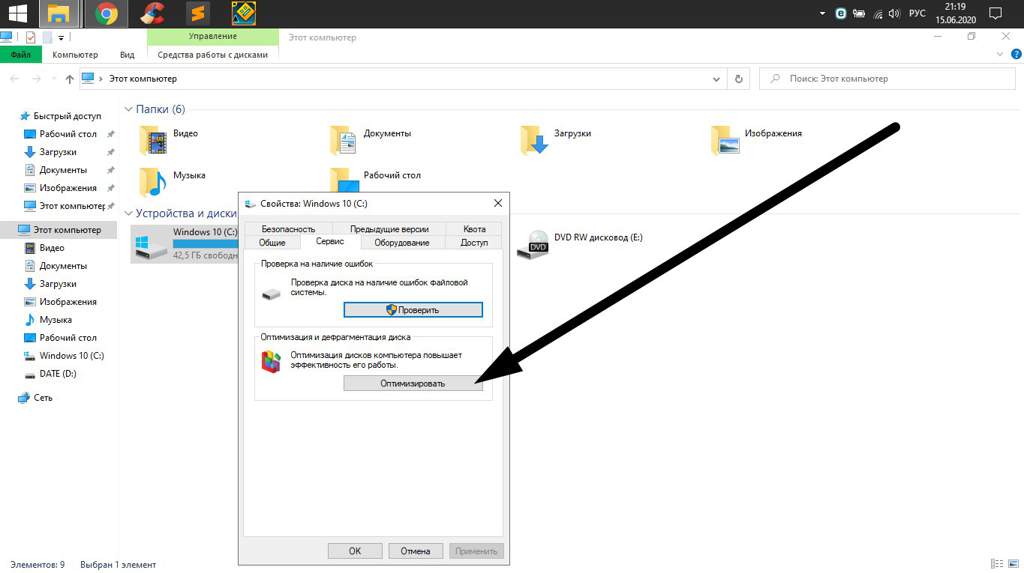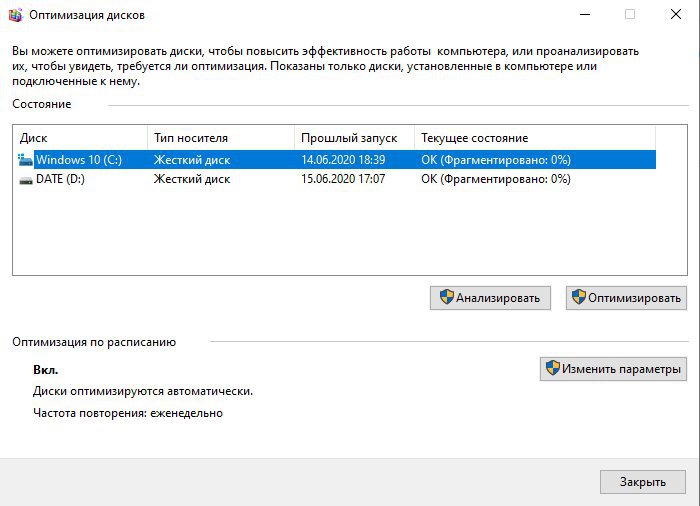Существует много способов улучшить работу игр на не самом слабом компьютере. Далее мы рассмотрим их в порядке от простых к сложным и расскажем, что делать, если Roblox тормозит.
- Скачайте и запустите всемирно известный CCleaner (скачать по прямой ссылке) — это программа, которая очистит ваш компьютер от ненужного мусора, в результате чего система станет работать быстрее после первой же перезагрузки;
- Обновите все драйверы в системе с помощью программы Driver Updater (скачать по прямой ссылке) — она просканирует ваш компьютер и обновит все драйверы до актуальной версии за 5 минут;
- Установите программу WinOptimizer (скачать по прямой ссылке) и включите в ней игровой режим, который завершит бесполезные фоновые процессы во время запуска игр и повысит производительность в игре.
Освободить место на диске
Прежде чем переходить к активным действиям нужно убедиться, что на компьютере есть хотя бы 10-15 Гб свободного места на жестком диске, на который установлена операционная система.
Обычно это диск «C». Этот минимальный запас необходим для того, чтобы система могла без каких-либо проблем создавать временные хранилища файлов Roblox, кэши и так далее.
Посмотрите системные требования Roblox и убедитесь, что на вашем жестком диске достаточно места для нормальной работы игры.
Отключить ненужные программы
Каждая программа, которая запущена в ОС, занимает определенный процент оперативной памяти и загружает процессор. Убедиться в этом легко, достаточно просто открыть диспетчер задач с помощью сочетания клавиш Ctrl+Alt+Del:
Если в компьютере установлен не самый мощный процессор, а оперативной памяти меньше 8-16 Гб, то перед запуском Roblox нужно отключить ненужные программы. Например, Skype, Discord, Telegram, Google Chrome и так далее.
Отключить оверлеи
Речь идет о тех программах, которые способны отображать свой интерфейс поверх игры. Часто на компьютере есть такие — Fraps, Steam, Origin и так далее. Даже когда оверлей скрыт, он обрабатывается компьютером, снижая FPS в Roblox.
Поэтому все оверлеи нужно отключить. Почти всегда это можно сделать в настройках программы без необходимости ее удаления. Например, оверлей Steam, легко отключается через меню:
Обновить драйвера видеокарты, скачать драйвера для Roblox
Вне зависимости от того, какая видеокарта стоит в системном блоке, ее драйвера нужно поддерживать в актуальном состоянии. Поэтому перед запуском Roblox следует зайти на сайт производителя и проверить, не вышли ли новые драйвера:
- Скачать драйвер для видеокарт от Nvidia;
- Скачать драйвер для видеокарт от AMD.
После установки драйвера следует перезагрузить компьютер, чтобы исключить возможность сбоев. Также стоит учитывать, что для многих старых видеокарт новые драйверы уже не выходят.
Для некоторых игр производители видеокарт выпускают специально оптимизированные драйвера. Поищите таковые в разделе новостей о Roblox — обычно мы про них пишем. Также можно посмотреть на сайте производителей видеокарт.
Изменить параметры электропитания
По умолчанию в компьютере установлен сбалансированный режим электропитания, который, а в некоторых ноутбуках, в целях увеличения времени работы, и вовсе установлена экономия энергии.
Это не дает компьютеру раскрыть свой потенциал в Roblox полностью, поэтому первым делом нужно открыть панель управления, которую можно найти с помощью поиска. После нужно сделать следующее:
- Выбрать режим просмотра «Мелкие значки»;
- Кликнуть на «Электропитание»;
- На экране найти опцию «Настройка схемы электропитания», кликнуть на нее;
- Кликнуть на «Изменить дополнительные параметры питания»;
- В открывшемся окне найти выпадающий список;
- В списке выбрать «Высокая производительность»;
- Нажать кнопку «Применить», затем кликнуть «ОК».
Включить режим производительности Nvidia
После установки драйвера для видеокарты от компании Nvidia можно ускорить работу Roblox с помощью режима производительности. Это немного упростит графику в игре, но повысит FPS. Обратите внимание, что этот метод доступен только в случае, если у вас видеокарта с чипом от Nvidia. Вот как это сделать:
- В нижнем правом углу экрана, в трее, нажать правой кнопкой мыши на иконку «Настройки NVIDIA»;
- В открывшемся окне справа выбрать вкладку «Параметры 3D»;
- Нажать на опцию «Регулировка настроек изображения с просмотром»;
- Справа поставить флажок напротив «Пользовательские настройки с упором на:»;
- Передвинуть «ползунок», который находится ниже, в крайнюю левую позицию «Производительность»;
- Снизу нажать на кнопку «Применить».
Далее необходимо запустить Roblox и убедиться, что все отображается корректно. Если возникают проблемы, то нужно вместо «Пользовательские настройки с упором на:» выбрать «Настройки согласно 3D-приложению».
Отключить эффекты Windows
Если Roblox работает не в полноэкранном режиме, а в окне, в том числе и без рамки, то повысить FPS можно, если отключить эффекты Windows. Для этого нужно проделать следующие действия:
- Открыть «Проводник»;
- Правой кнопкой нажать на «Этот компьютер» (или «Мой компьютер»);
- В контекстном меню кликнуть на «Свойства»;
- В открывшемся окне слева нажать на «Дополнительные параметры системы»;
- В открывшемся окне перейти на вкладку «Дополнительно»;
- В разделе «Быстродействие» нажать на кнопку «Параметры…»;
- В открывшемся окне перейти на вкладку «Визуальные эффекты»;
- Поставить флажок напротив опции «Обеспечить наилучшее быстродействие».
При необходимости на последнем шаге можно выбрать опцию «Особые эффекты». В таком случае можно самостоятельно выбрать, какие эффекты оставить, а какие — отключить.
Увеличить файл подкачки, если не хватает оперативной памяти для Roblox
Чтобы компенсировать недостаток оперативной памяти, можно увеличить файл подкачки. Это позволит системе хранить часть необходимых Roblox данных прямо на жестком диске. Вот что нужно сделать:
- Открыть «Проводник»;
- Правой кнопкой нажать на «Этот компьютер» (или «Мой компьютер»);
- В контекстном меню кликнуть на «Свойства»;
- В открывшемся окне слева нажать на «Дополнительные параметры системы»;
- В открывшемся окне перейти на вкладку «Дополнительно»;
- В разделе «Быстродействие» нажать на кнопку «Параметры…»;
- В открывшемся окне перейти на вкладку «Дополнительно»;
- Снять флажок с параметра «Автоматически выбирать объем файла подкачки» (если есть);
- Поставить флажок напротив опции «Указать размер»;
- В текстовых полях «Исходный размер (МБ):» и «Максимальный размер (МБ):» указать в мегабайтах значение, равное половине объема оперативной памяти.
Например, если в системном блоке установлена «плашка» на 4 Гб, то есть 4192 Мб, в поля выше нужно вписать число 2048. Можно сделать файл подкачки больше, но никакого прироста это не даст.
Следует понимать, что файл подкачки эффективен только тогда, когда системе не хватает оперативной памяти. Если компьютер имеет 8-16 Гб, то файл подкачки практически не используется. А при использовании SSD-диска в качестве системного наличие файла подкачки и вовсе может замедлить производительность Roblox, поэтому не следует бездумно задавать большое значение файла подкачки.
Еще больше ухудшить графику в Roblox (режим «картошки») — выключить сглаживание и т.п.
Если Roblox запускается, но сильно тормозит, то перед началом всех процедур следует снизить графику до минимума через настройки игры. Если это не помогло, то придется прибегнуть к помощи сторонних программ для настройки видеокарты:
- NVIDIA Inspector для видеокарт от Nvidia;
- RadeonMod для видеокарт от AMD.
Загрузив программу, запускаем ее. В случае с NVIDIA Inspector нужно запускать файл nvidiaProfileInspector.exe, а не nvidiaInspector.exe. Сверху, в строке «Profiles:» можно выбрать любую игру, которая поддерживается драйверами Nvidia.
Ниже представлены все доступные настройки. Их много, но для того, чтобы ухудшить графику в игре до «картофельной», вполне достаточно всего нескольких, которые находятся в разделе «Antialiasing».
Наибольший прирост производительности дает изменение этих двух параметров:
- Texture filtering — LOD bias;
- Antialiasing — Transparency Supersampling.
Каждая из этих настроек имеет разные значения. Некоторые из них могут делать картинку в Roblox неудобоваримой, поэтому следует попробовать разные комбинации значений, которые дают более-менее сносное играбельную картинку.
В случае с RadeonMod все аналогично: нужно найти настройки, отвечающие за отображение текстур и снижать их до тех пор, пока FPS в игре не станет достаточно высоким.
Как разогнать видеокарту для Roblox
Все, что связано с «разгоном», направлено на увеличение производительности, но это довольно обширные темы, о которых в двух словах рассказать сложно. К тому же это всегда довольно рисковое дело. Если что, мы вас предупредили.
Чтобы добиться большего значения FPS в Roblox, сначала можно попробовать разогнать видеокарту. Самый простой способ сделать это — воспользоваться встроенными функциями ПО от производителя видеокарты.
Например, в комплекте с некоторыми видеокартами от GIGABYTE поставляется программа Graphics Engine, в которой есть несколько уже готовых профилей разгона. Это позволяет выжать из видеокарты 5-10 дополнительных кадров в секунду.
Если программы от производителя нет, то всегда можно воспользоваться универсальным решением — MSI Afterburner. Это одна из лучших программ для разгона, в ней множество разных настроек.
Но тут придется все настраивать вручную. Повышать следует в первую очередь частоту самого видеочипа («Core Clock») и частоту памяти видеокарты («Memory Clock»). Слева находятся базовые значения этих параметров. Справа отображаются температура и увеличение вольтажа — эти характеристики позволяют следить за «здоровьем» видеокарты.
При повышении частоты возрастает нагрев видеокарты. Если температура переходит отметку в 85 градусов, то следует увеличить скорость оборотов вентиляторов («Fan Speed»). Если температура повысилась до 100 градусов, то следует немедленно прекратить разгон, иначе чип может расплавиться. Мощный «разгон» требует водяного охлаждения, поэтому не следует повышать частоты более чем на 10%.
Разогнать процессор
В то время как «разгон» видеокарты вполне осуществим прямо в Windows, для того, чтобы улучшить работу процессора и тем самым увеличить быстродействие Roblox, придется лезть в «Биос».
Геймерский «разгон» процессора обычно предполагает увеличение процессорного множителя (Core Ratio). Сделать это можно далеко не на каждом процессоре, а только на том, где этот множитель разблокирован. Обычно такие процессоры помечаются особым образом. Например, компания Intel использует маркировки «K» и «X‘. То есть, например, i7-4790 нельзя разогнать с помощью множителя, а вот i7-4790K — вполне.
Но как узнать точное название модели процессора? Проще всего воспользоваться программой CPU-Z. Запустив ее, нужно открыть вкладку «CPU» и посмотреть на самую первую строчку — «Name». Это и есть название процессора. Кстати, там же можно увидеть из сам множитель. Он в разделе «Clocks», в строке «Multiplier». Если процессор поддерживает «разгон», то этот множитель можно изменить.
Чтобы изменить коэффициент Core Ratio, нужно сначала попасть в оболочку BIOS. Для этого нужно нажать особое сочетание клавиш во время загрузки компьютера (до того, как появится экран Windows).
Сочетание может различаться в зависимости от материнской платы. Часто BIOS можно вызвать с помощью клавиши «F8» или «Del». На экране «Биоса» нужно найти раздел, посвященный процессору. Тут тоже все сложно, так как оболочек у BIOS много. Практически каждый производитель материнский плат использует свою собственную, поэтому без знания английского языка найти нужное место не так-то просто.
Изменять множитель нужно постепенно, повышая его на 2. После каждого изменения следует перезапускать компьютер и тщательно проверять работоспособность и температуру процессора. Если она становится выше 80 градусов во время игры, то нужно немедленно выключить Roblox, перезагрузить компьютер, зайти в BIOS и снизить значение Core Ratio. Иначе процессор может сгореть.
Ежедневно в Роблокс играют миллионы игроков из многих стран мира. Их привлекают возможности этой игры, шанс найти новых друзей среди пользователей, а также низкие системные требования, позволяющие играть практически на любом устройстве в довольно интересные игры.
К сожалению, не всем игрокам удается хорошо поиграть в Roblox из-за постоянных фризов и низкого FPS. Есть много способов оптимизировать игру и поднять количество кадров. Об 11 лучших из них расскажем в этой статье.
Способы оптимизации игры и повышения FPS
Обязательно сообщите в комментариях, если знаете другие способы улучшения производительности в Роблоксе, помимо представленных далее. Другие игроки будут вам благодарны!
Узнать характеристики ПК
Основная причина зависания практически в любой игре — несоответствие системных требований игры с характеристиками компьютера. Для начала рекомендуется узнать, какие комплектующие установлены в ПК.
Если ввести в поиске Windows Система, можно увидеть необходимую информацию об устройстве. В характеристиках будет информация о процессоре и объеме оперативной памяти. Стоит запомнить или записать их.
Остается узнать видеокарту, что тоже просто. Надо нажать сочетание Win + R и ввести devmgmt.msc, как показано на скриншоте.
Откроется диспетчер устройств. Нужно найти строку видеоадаптеры и нажать на стрелку слева от слова. Откроется список всех видеокарт компьютера. Если там одна строка, это нужное название комплектующего.
Если же видеокарты две, то, скорее всего, одна из них — встроенное в процессор графическое ядро. Они часто встречаются у ноутбуков, однако нечасто используются в работе и показывают себя хуже полноценных комплектующих. В интернете можно поискать обе карты и узнать, какая из них встроена.
Удобнее всего использовать один из многих сайтов, созданных для сравнения комплектующих с требованиями игры. Отлично подойдет Technical City.
На сайте надо выбрать Roblox или любую другую желаемую игру. Далее сайт попросит ввести название видеокарты и процессора, а также объем оперативной памяти (ОЗУ).
В итоге на странице можно будет найти, с каким FPS запустится игра, а также соответствует ли ПК всем требованиям.
Если комплектующие не соответствуют минимальным системным требованиям игры, то, скорее всего, именно в этом и кроется причина постоянных фризов и низкого ФПС.
Изменение параметров электропитания
Иногда устройство по умолчанию настроено работать не в полную мощность. Большинство компьютеров работают в сбалансированном режиме, а ноутбуки — в экономном. Настройка схемы электропитания – это довольно простой способ увеличить количество кадров. Порядок действий следующий:
- Через поиск Windows надо открыть панель управления и выбрать в просмотре Мелкие значки (справа сверху), чтобы было видно больше настроек.
- Далее следует нажать на Электропитание и перейти в Настройка схемы электропитания.
- Нажатие на Изменить дополнительные параметры электропитания откроет дополнительные параметры. В выпадающем окне надо выбрать Высокая производительность и сохранить кнопкой Применить.
Производительный режим видеокарты Nvidia
Если в компьютере установлена видеокарта от Nvidia, скорее всего, она автоматически настроена на качество картинки. Рекомендуется изменить ее настройки. Конечно, графика в некоторых играх станет чуть хуже, однако возрастет FPS.
Надо нажать на фон рабочего стола правой кнопкой мыши и выбрать Панель управления Nvidia. В первый раз откроется политика компании, которую нужно принять. Далее откроется окно с настройками. Надо перейти в «Регулировка настроек изображения с просмотром«.
Под окном с вращающимся логотипом нужно поставить галочку на Пользовательские настройки с упором на: и перевести ползунок снизу влево, установив максимальную производительность. В конце сохранить через Применить.
Установка новых драйверов
Видеокарта, это мощь, которой нужно управлять и правильно использовать. За это отвечают драйвера. Новые версии работают лучше и стабильнее, так что стоит их обновить. Это делается на официальном сайте Nvidia или AMD в зависимости от производителя.
При установке, также поможет знание модели видеокарты, которая установлена в компьютере.
На сайте надо ввести информацию о карте и нажать найти. Установившийся файл надо открыть и следовать инструкции. Действия у производителей Nvidia и AMD практически одинаковые.
Изменения качества графики в игре
Графика в Роблоксе автоматически устанавливается на средний уровень. Изменив качество на низкое, можно хорошо поднять ФПС, особенно если речь идет о тяжелом плейсе с большим количеством разных элементов, которые нагружают систему.
Для изменения графики, надо зайти в любой плейс и открыть настройки. Делается это через эскейп, сверху надо выбрать Setting.
В строчке Graphics Mode необходимо установить Manual и выбрать в снизу желаемую графику. Чтобы повысить количество кадров, надо установить минимум. При желании, можно выбрать максимальную графику, однако ФПС от этого сильно просядет на слабом компьютере.
Закрытие фоновых процессов
В один момент на компьютере могут быть открыты десятки программ и процессов. Большинство из них полезные, и закрывать их не стоит. Однако есть ненужные программы, которые открыты на фоне и «съедают» мощность, однако не нужны в данный момент. Их следует закрывать.
Чтобы это сделать, нужно зайти в меню Пуск (кнопка слева снизу на рабочем столе или клавиша Win) и перейти в параметры. Там можно найти Конфиденциальность, куда и надо перейти.
В списке слева надо найти Фоновые приложения и зайти туда. Там будет находится большой список из приложений, которые открыты на фоне.
Проще всего будет выключить разрешение работать приложениям в фоновом режиме. Однако лучше вручную отключить ненужные программы, ведь некоторые пользователи ежедневно используют приложения, открытые в фоне.
Есть другой способ, для более опытных пользователей – закрытие процессов через диспетчер задач. Данный способ мы не рассматриваем, ведь там перечислены все выполняемые процессы и возрастает шанс выключить что-то важное, из-за чего придется потратить на исправление ошибки много времени.
Проверка интернет-соединения
Фризы и зависания могут появиться не по вине компьютера, а по причине плохого интернет-соединения. Если пинг высокий, играть в онлайн-игры довольно трудно и не комфортно.
Для проверки скорости интернета есть множество сервисов. Один из удобнейших — Speedtest by Ookla. На сайте надо нажать кнопку, после чего будет сделана проверка скорости. Для комфортной игры обычно достаточно скорости в 0,5 — 1 мб/секунду. Если же скорость меньше, или нестабильна, именно в этом может крыться проблема зависаний.
Улучшить интернет-соединение можно разными способами. Проще всего будет закрыть фоновые программы, которые используют интернет. Это могут быть различные сайты, торренты, программы и т.п.
Удаление текстур
В один момент Роблокс использует множество текстур, которые нагружают систему. Увеличить FPS можно, удалив их.
Сначала надо нажать Win + R и ввести %appdata%
- Откроется папка. В адресной строке нужно нажать на AppData. Оттуда перейти в Local и найти папку Roblox.
- Папок Version там будет одна или несколько. Действия в них всех будут одинаковыми. Следует зайти в одну из папок Version, перейти в Platform Content и единственную папку PC. Там будет несколько папок, одна из которых — Textures. В нее надо зайти.
- В конце надо удалить все файлы, кроме трех — brdfLUT, studs и wangIndex.
В результате должен наблюдаться прирост кадров, так как ненужных текстур стало меньше, а игра стала более оптимизированной.
Очистка папки temp в Windows
Папка temp хранит в себе временные файлы. Их большое количество нагружает систему. Просто удалив все из нее, можно увеличить FPS в играх.
Найти нужную папку довольно просто. В окне, которое открывается через Win + R, нужно ввести %temp%. Будет открыта папка с большим количеством различных файлов.
Можно вручную выделить все содержимое, либо использовать сочетание Ctrl + A, чтобы все файлы и папки в temp автоматически выделились.
Отключение ненужных расширений
У игроков Роблокса браузер часто открыт в фоне, так как через него нужно заходить в плейсы. Большинству пользователей нет смысла его закрывать, ведь в любой момент есть возможность зайти в другой режим.
Однако в браузере могут работать многочисленные расширения, которые изрядно нагружают систему, замедляя тем самым ее работу. Практически во всех браузерах все расширения видны в правом верхнем углу.
Для отключения/удаления расширения достаточно кликнуть по его ярлыку в браузере правой кнопкой мыши. В появившемся окне можно выбрать необходимое действие с расширением.
Таким образом, также можно перейти в настройки расширений, где их можно включить или отключить при необходимости. Когда они будут нужны, не придется искать их в магазине Google Chrome и ждать установки.
Во всех браузерах возможности с расширениями практически одинаковые. Функционал и интерфейс у Яндекса, Mozilla Firefox или Google Chrome особо не отличаются.
Поднятие FPS с NVIDIA Inspector и RadeonMod
Данный способ самый сложный, однако результат от него лучше, чем от всех других. Нужно будет скачать одну из двух сторонних программ и правильно все настроить. Владельцы видеокарт NVIDIA должны скачать NVIDIA Inspector, а владельцы карт AMD – RadeonMod. Обе находятся в открытом доступе в интернете.
Сначала рассмотрим самое простое увеличение FPS с NVIDIA Inspector. Когда скачан архив, нужно переместить все файлы в обычную папку.
Нужно открыть приложение nvidiaInspector. Оно имеет такой интерфейс:
Чтобы получить полные настройки видеокарты, надо нажать на Show Overclocking в правом нижнем углу программы. После принятия предупреждения интерфейс изменится.
Справа можно увидеть различные ползунки, ограничивающие работу видеокарты. Чтобы она работала лучше, нужно перемещать их вправо. Однако не все так просто, как кажется. Если поставить ползунки в крайне правое положение, в играх начнут появляться артефакты (ненужные пиксели), а видеокарта может отключиться и потребуется перезагрузка.
Чтобы настроить NVIDIA Inspector, стоит нажимать на кнопки +20 или +10, чтобы понемногу увеличивать мощность и разгонять карту. После каждого увеличения нужно сохранять изменения кнопкой Apply Clocks & Voltage. Далее рекомендуется несколько минут поиграть в Роблокс или любую другую игру. Пока не появляются артефакты, а карта не выдает ошибок, можно продолжать увеличивать мощность.
В RadeonMod также много разных кнопок и значений. Изменять их стоит только при наличии полной уверенности в собственных действиях. Интерфейс у программы похож на Nvidia Inspector.
В программе надо найти строчку Power Saving. Она выделена синим цветом. Последние значения у четырех строчек стоит поставить на 0, 1, 0, 1.
Над Power Saving имеется три настройки. У них надо поставить значения 2000, 0, 1. Когда данные параметры изменены, надо перезагрузить компьютер, чтобы изменения применились.
В папке с RadeonMod есть программа MSI Mode Utility. Ее надо запустить. Все параметры выставить на High.
После этого все действия с RadeonMod завершены, а вы сможете заметить хороший прирост FPS.
Данные действия не рекомендуется делать на новых видеокартах. Разгон комплектующих подходит для деталей, которые начинают устаревать, но при помощи разгона можно использовать всю их мощность.
Обновлено: 05.02.2023
В Roblox ежедневно играет более миллиона пользователей. Здесь огромный выбор различных приложений, на платформе даже можно создавать свой собственный проект. Но при этом пользователи могут сталкиваться с задержками во время игры. Эта проблема может наблюдаться в любом приложении, не только на платформе Roblox, но здесь ее можно попытаться решить самостоятельно. Есть несколько способов, которые вам обязательно следует попробовать. Избавившись от задержек, вы существенно увеличите удовольствие от игрового процесса.
Как снизить задержки в играх Roblox на ПК
Способ 1: снижение настроек графики в игре
Для этого вам нужно выполнить следующее:
- Зайдите в Roblox.
- Запустите ту игру, в которой наблюдаются задержки.
- После открытия в веб-интерфейсе появится кнопка параметров, она в левом углу.
- Зайдите в них через это окно.
- Перейдите на вкладку «Settings».
- Здесь переведите параметр «Graphics Mode» в ручной режим «Manual».
- Ниже есть «Graphics Quality», его необходимо уменьшить. Самое минимальное значение говорит о том, что игра запущена с минимальными настройками графики. Здесь нужно найти оптимальное значение для своего оборудования.
- Проверить то, как теперь работает игра.
В некоторых играх есть свои внутренние настройки графики. Найдите значок, как правило, в виде шестеренки, чтобы зайти в параметры. Там найдите графические настройки и отключите все то, что связано с графикой. Возможно, после этих действий игра будет выглядеть не так красочно и оригинально, но задержки должны исчезнуть, а частота кадров существенно вырастет. В большинстве случаев процесс строится не на графике, а на увлекательном геймплее, который может быть очень испорчен низкой частотой кадров. В некоторых играх разработчик указывает напротив параметра, что он требует много производительности от процессора.
Способ 2: снизить настройки графики в Roblox Studio
Программа Roblox Studio есть на каждом компьютере, где пользователи заходят на платформу по созданию игр. Она является неотъемлемой частью процесса, даже если вы никогда ранее в студию не заходили, именно через нее происходил запуск. В студии есть свои настройки графики, которые также необходимо немного снизить, чтобы избавиться от задержек.
- На рабочем столе найдите значок Roblox Studio и запустите его.
- В студии потребуют вход, введите свой логин и пароль на платформе.
- Нажмите в левом верхнем углу «File».
- После этого в нижней части выберите «Studio Settings». Также можно нажать Alt+S для быстрого доступа к настройкам.
- Здесь в левой колонке выберите «Rendering».
- Найдите строку «Quality Level» и измените его с автоматического на примерно 10. Это значение можно будет сделать другим, чтобы найти оптимальный режим работы своего графического процессора.
- Опуститесь немного ниже и найдите строку «Graphics Mode».
- Здесь выберите «OpenGL», если используется видеокарта от Nvidia или Intel. Для деталей от AMD, можно попробовать установить этот параметр на «Vulkan».
- Выйдите из студии и снова запустите игру.
Чаще всего именно эти настройки положительно отражаются на игровом процессе и позволяют полностью избавиться от задержек. Но есть еще способы, которые помогут решить эту проблему.
Способ 3: очистить папку Temp в Windows
Если в папке Temp накапливается огромное количество файлов, то вся операционная система начинает работать с некоторыми задержками. Разработчик ОС и все производители игр рекомендуют периодически чистить эту папку от мусора. Все удаленные файлы из данной системы никак не смогут навредить работе операционки, можете делать это без опасений.
Чтобы очистить Temp, необходимо выполнить следующие действия:
- Нажмите сочетание клавиш Windows + R, чтобы открыть командное окно «Выполнить».
- В строке необходимо ввести запрос «%temp%», это позволит быстро зайти в папку Temp.
- Когда Temp будет открыта, нажмите клавиши Ctrl + A, чтобы выделить все файлы.
- Нажмите кнопки Shift + Delete, чтобы безвозвратно удалить все данные из этой папки.
После того как вы очистили данную папку, необходимо снова зайти на платформу и запустить любимую игру. Если задержки исчезли, а частота кадров повысилась, то нагромождение временных файлов и вызывало эту проблему. Если ошибка осталась, можно применить другие способы.
Способ 4: закрыть ненужные фоновые программы
Во время установки большинства программ срабатывает автоматический параметр, который запускает приложения при загрузке ОС. Пользователь не всегда замечает это и в результате вместе с системой сразу открывается очень много всего. Вы ими не пользуетесь и не знаете, что они работают. Но они запущены, тем самым отнимают часть производительной мощности процессора и могут вызывать задержки в играх. Чтобы закрыть ненужные программы, выполните следующее:
- Кликните правой кнопкой мыши по панели задач снизу и выберите «Диспетчер задач».
- На вкладке процессы щелкните по «ЦП», это отсортирует программы по тому, как много процессорной мощности они забирают на себя. Если в верхних местах вы видите приложения, которые не используете, можете останавливать этот процесс.
- Также можете кликнуть по вкладке «Память». Если программа, которая в данный момент вам не нужна, потребляет много оперативной памяти, то она также вызовет задержки в игре.
Способ 5: сделайте Roblox приоритетным приложением в системной графике
Как это сделать:
- В поиск Windows укажите запрос «Настройки графики».
- Выберите кнопку «Обзор».
- Среди списка найдите Roblox.
- Добавьте данное приложение в приоритетный список.
- Когда Roblox появился в настройках графики системы, нажмите на «Параметры».
- В небольшом меню выберите пункт «Высокая производительность» и сохраните настройку.
После этого во время запуска Roblox вся доступная мощность графического процессора будет предоставлена именно этому приложению, что может решить проблему с задержками.
Способ 6: выбрать дискретный видеопроцессор
В качестве графического процессора система может использовать 2 устройства. Одно установлено в устройстве и работает по умолчанию, второе является отдельной видеокартой, как правило, более производительной. Когда пользователь запускает стандартную игру, графический процессор понимает это и используется дискретная графика. Но если речь идет о Roblox, то здесь необходимо указать загрузку пограммного обеспечения вручную. Встроенной в процессор графики может быть попросту недостаточно для быстрой работы.
Настройка дискретной графики Nvidia:
- Зайдите в панель управления Nvidia.
- Выберите «Настройки 3D графики».
- Кликните «Управление настройками 3D графики».
- Щелкните «Глобальные настройки».
- Выберите пункт «Предпочтительный графический процессор для этой программы».
- Щелкните здесь Roblox и сохраните параметры.
Настройка дискретной графики AMD:
- Зайдите в панель управления графикой Radeon. Кликните правой кнопкой мыши на рабочем столе и выберите AMD Radeon Software.
- Перейдите в меню «Настройки», затем кликните «Дополнительные настройки».
- Зайдите в подменю «Power», а далее выберите «Switchable Graphics Application Setting».
- Кликните из представленного списка на Roblox.
- В параметрах графики данного приложения выберите «Высокая производительность».
Запустите любимую игру и проверьте, исчезли ли задержки. Если проблема осталась, то она может заключаться в провайдере, который не дает возможность пользоваться высокоскоростным интернетом. Попробуйте подключить сеть по кабелю или обратитесь к своей организации, что предоставляет доступ для решения ошибки.
1. Настройте параметры графики.
Максимальное увеличение настроек графики может сделать вашу игру великолепной, но если ваш компьютер не справится с этим. Поэтому, если вы играете в Roblox на ПК низкого уровня, мы предлагаем вам уменьшить настройки графики в игре. Это действительно может иметь значение, если вы не собираетесь обновлять компоненты или вкладывать средства в лучшее оборудование.
Для этого выполните следующие действия:
1) В игре нажмите на три строки расположен в верхнем левом углу экрана, чтобы открыть меню.
2) Выберите Настройки вкладка вверху. Для Графический режим , измените его на Справочник если вы не устанавливали это раньше. Затем переместите Качество графики ползунок влево для повышения производительности.
4) Щелкните Продолжить игру или ударить ESC на клавиатуре, чтобы вернуться в игру.
Если это не помогло решить проблему, попробуйте следующий метод.
Уровень графики
Для того, чтобы проверить уровень графики Roblox в игре, вам необходимо, нажать Escape, чтобы вызвать меню. Оттуда вы можете проверить уровень графики Roblox и установить его на более низкий уровень. Если графический режим в настоящее время установлен на «Автоматический», измените его на «Ручной», и тогда вы сможете выполнить любые необходимые изменения. Низкие графические уровни снижают качество изображения / изображения, но это также означает, что ваш компьютер работает меньше для запуска Roblox и может улучшить игровой процесс, пока вы не модернизируете свое оборудование или не улучшите соединение.
2. Обновите графический драйвер.
Есть много факторов, которые могут способствовать низкой частоте кадров. Одним из них может быть устаревший графический драйвер. Чтобы по возможности улучшить игровую производительность и в полной мере использовать преимущества видеокарты, мы рекомендуем регулярно проверять наличие обновлений графических драйверов.
В основном есть два способа обновить драйвер видеокарты: вручную и автоматически .
Вариант 1. Обновите графический драйвер вручную
Если вы знакомы с компьютерным оборудованием, вы можете обновить драйвер видеокарты вручную, перейдя на страницу загрузки драйвера от производителя:
Затем найдите драйвер, соответствующий вашей версии Windows, и загрузите его вручную. После того, как вы загрузили правильный драйвер для своей системы, дважды щелкните загруженный файл и следуйте инструкциям на экране, чтобы установить его. И при необходимости перезагрузите компьютер.
Вариант 2. Автоматическое обновление графического драйвера (рекомендуется)
Если у вас нет времени, терпения или компьютерных навыков для обновления графического драйвера вручную, вы можете сделать это автоматически с помощью Водитель Easy .
Driver Easy автоматически распознает вашу систему и все ваши устройства и установит для вас последние версии правильных драйверов — прямо от производителя. Вам не нужно точно знать, в какой системе работает ваш компьютер, вам не нужно рисковать загрузкой и установкой неправильных драйверов, и вам не нужно беспокоиться об ошибке при установке:
2) Запустите Driver Easy и нажмите Сканировать сейчас кнопка. Затем Driver Easy просканирует ваш компьютер и обнаружит все устройства с отсутствующими или устаревшими драйверами.
3) Щелкните Обновить все . Затем Driver Easy загрузит и обновит все устаревшие и отсутствующие драйверы устройств, предоставив вам последнюю версию каждого из них напрямую от производителя устройства.
(Для этого требуется Pro версия который идет с полная поддержка и 30-дневный возврат денег гарантия. Вам будет предложено выполнить обновление, когда вы нажмете «Обновить все». Если вы не хотите обновляться до версии Pro, вы также можете обновить драйверы с помощью БЕСПЛАТНОЙ версии. Все, что вам нужно сделать, это загрузить их по одному и установить вручную. )
После обновления драйверов перезагрузите компьютер, чтобы изменения вступили в силу. Затем играйте в свои игры Roblox, и вы сможете повысить производительность, просто обновив драйвер.
5. Включите игровой режим в Windows 10.
Игровой режим — это функция, предназначенная для оптимизации Windows 10 для игр. Чтобы ваша игра могла пользоваться преимуществами игрового режима, вы можете активировать его, следуя приведенным ниже инструкциям:
1) На клавиатуре нажмите Клавиши Windows + I одновременно, чтобы открыть Настройки.
2) Щелкните Игры .
3) Выберите Игровой режим из меню слева. Затем нажмите, чтобы переключить В игровом режиме .
После применения изменений играйте в Roblox, и вы заметите кардинальные улучшения.
Итак, это советы и рекомендации по увеличению FPS на Roblox. Надеюсь, что они помогли! Не стесняйтесь, напишите нам в разделе комментариев ниже, если у вас есть какие-либо идеи или предложения.
Это тот случай, когда кажется, что игра тормозит или замедляется, в результате чего игроки выглядят деформированными. Как правило, это признак медленной игры или соединения. Ниже приведены некоторые вещи, на которые следует обратить внимание при попытке решить проблему задержки.
Проверьте ресурсы вашего компьютера
Если снижение качества не сработало, убедитесь, что ваши системные ресурсы не используются другими мощными программами. Закройте все ненужные программы, чтобы убедиться, что они не занимают системные ресурсы, которые могут понадобиться Roblox для правильной работы. Рекомендуется, чтобы при запуске Roblox, для наиболее оптимального опыта, вы закрывали все другие программы.
Как получить больше FPS в играх Roblox — советы на 2021 год
Ищете способы повысить FPS в ваших играх Roblox? Не смотрите дальше! В этом посте мы покажем вам, как это сделать.
Для многих пользователей Roblox действительно является творческой игровой платформой, где вы можете наслаждаться увлекательным игровым процессом. Но для того, чтобы добавить изюминки к вашему опыту, вам, возможно, потребуется знать некоторые настройки для повышения вашего FPS. В этом посте мы покажем вам, как это сделать.
4. Закройте ненужные программы.
Если оставить так много программ, работающих в фоновом режиме, это приведет к истощению заряда аккумулятора, пропускной способности и других системных ресурсов. Это может замедлить работу вашего ПК и снизить производительность во время игры. Чтобы этого не произошло, закройте программы, которые вы не обязательно используете при игре в Roblox:
1) На клавиатуре нажмите Клавиши Windows + R одновременно, чтобы открыть диалоговое окно «Выполнить».
2) Тип Taskmgr и нажмите Enter на клавиатуре, чтобы открыть диспетчер задач.
3) Под Процессы щелкните правой кнопкой мыши программы, которые вы не обязательно используете (например, веб-браузеры, приложения Adobe) при игре в Roblox, и выберите Завершить задачу .
После отключения программ, работающих в фоновом режиме, вы также можете запретить автоматический запуск некоторых приложений при входе в Windows. И есть вероятность, что эти запускаемые приложения истощают вашу систему, что может негативно повлиять на ваш игровой процесс.
Чтобы приложения не открывались при запуске, следуйте приведенным ниже инструкциям:
1) Выберите Запускать таб. Щелкните правой кнопкой мыши приложения, которые вы хотите остановить автоматически при запуске, и выберите Запрещать .
После этого поиграйте в любые игры Roblox, чтобы проверить, работает ли он.
Проблемы с подключением
Если ваша домашняя сеть не достаточно мощная, то у Roblox могут возникнуть общие проблемы с запаздыванием во время игры. В этой ситуации, пожалуйста, нажмите здесь.
Как повысить FPS?
И поэтому для тех, кто хочет немножечко повысить фпс в Роблоксе, вы попали куда нужно!
Думаю вы мысль уяснили.
Поехали повышать FPS.
Даже не надейтесь на то, что у вас будет 999 фпс после этих советов. Способы не опасные, но если вы очень сильно беспокоитесь за свой компьютер — закрывайте пост. Также, некоторые способы подходят только для Windows 10, ибо Windows 7 уже прекратили поддерживать. Не оффтоп. Проверено мною!
1 Способ: Понижение графики
Начнём с банального:
Сначала вам нужно понизить графику в игре
Для этого мы делаем следующее:
Заходим на любой плейс
Заходим в Settings
Ставим «Manual» в «Graphics Mode» и в «Graphics Quality» уменьшаем графику до 1
Советую этот способ применять каждый раз, когда заходите на любой плейс
2 Способ: Отключение эффектов в Windows
Думаю вы все видели оформление в Windows 10: Кружочек во время загрузки, тени на значках и т.д
Но все эти вещи неплохо так нагружают систему
Чтож, давайте от них избавимся!
Находим на рабочем столе «Этот компьютер» или «Мой компьютер»
Нажимаем правой кнопкой мыши на значок и выбираем пункт «Свойства»
В открывшемся окне нажимаем «Дополнительные параметры системы»
В новом открывшемся окне, во вкладке «Быстродействие» нажимаем «Параметры. «
И опять в новом окне выбираем пункт «Обеспечить наилучшее быстродействие»
Если вы хотите что-бы Windows выглядел немножко приятнее, то советую поставить галочки на «Отображение содержимого окна при перетаскивании», «Вывод эскизов вместо значков» и «Сглаживание неровностей экранных шрифтов»
Потом нажимаем «Применить» и «Применить»
3 Способ: Обновление/Установка драйверов
Пожалуй, мой любимый способ повышение FPS)
Для тех кто в танке, объясняю: Драйвер — это программа, которая управляет устройство вашего компьютера
Без них ваш компьютер бы не смог нормально работать: у компа не было бы интернет, было бы плохое разрешение экрана и т.д
Но суть в том, что драйвера тоже играют важную роль в производительности компьютера
Поэтому желательно установить все нужные драйвера для компьютера/ноутбука и как следует их постепенно обновлять
Как установить все нужные драйвера для оптимальной игры я расскажу в другом посте, ибо это может занять очень много времени. В этом я расскажу только о том как обновить драйвер для видеокарты
Почему драйвер для видеокарты?
Всё просто: Драйвер на видеокарту играет важную роль в производительности компьютера и Роблокса
Давайте я расскажу как обновить драйвер для видюхи:
Узнайте какая у вас модель видеокарты!
Если не знаете какая у вас видеокарта — посмотрите это видео
Если у вас ноутбук, то скажу сразу, что у некоторых ноутбуков может стоять встроенная видеокарта (Тоесть, видеокарта, которая находится в самом процессоре). Если в «Диспетчере устройств», во вкладке «Видеоадаптеры» у вас написано, например «Intel HD Graphics», то это значит что у вас стоит драйвер для встроенной видеокарты от Intel и скорее всего вам необязательно ставить драйвер для видеокарты. Однако, если у вас там нету драйвер для самой видеокарты или драйвер видеокарты устарел, то я настоятельно рекомендую установить или обновить драйвер (Смотря какая ситуация у вас)
Когда вы узнали какая у вас модель и производитель видеокарты, заходим в браузер и вбиваем в строку «Nvidia drivers» или «Amd drivers», смотря какой у вас производитель
На этой странице вы указываете модель видеокарты, ОС и битность. Затем скачивайте установщик и после установки начинаете следовать инструкциям. Всё просто)
Скажу сразу, что когда у вас будет устанавливаться/обновляться драйвер видеокарты, у вас может мигать монитор — это норма. Не бойтесь)
Если у вас завис комп или выдала ошибку, то это тема для другого поста (Если вы хотите что-бы он вышел)
Если вы от красных, то процесс такой же, как и у зелёных: Выбираете модель, ОС, битность. Потом скачиваете установщик и после установки следуете инструкции
Если появятся ошибки или зависнет компьютер — это тема для другого поста 
А сейчас я вам скажу то, что категорически не нужно делать с драйверами.
НЕ ОБНОВЛЯЙТЕ ДРАЙВЕРА ЧЕРЕЗ DRIVERPACK.
Что? Не пользовались им?
Умнички! Значит ваш комп не здохнет сразу!
4 Способ: Конфиденциальность
А знаете ли вы что все ваши данные каждый день крадут.
Точнее, все ваши данные анонимно отправляются прямиком в Microsoft
А это серьёзно тормозит ваш дорогой компьютер
И к тому же, у 90% соо Windows не лицензионное
Поэтому давайте избавимся от этой фигни!
Открываем меню Пуск
В новом окне находим пункт «Конфиденциальность»
Когда откроется список, то вот что делайте: В КАЖДОМ пункте отключаете ВСЕ функции кроме пункта «Камера»
ПОВЕРЬТЕ, Windows после проделанного НЕ СЛЕТИТ, а наоборот — будет ещё лучше работать
5 Способ: Персонализация
Всем нравится красивое ОС
Но давайте будем честны: Из за красоты ОС ваш комп может плохо работать(
Давайте это исправим
Заходим в «Параметры» (Вы знаете как это делать)
Выбираем пункт «Персонализация»
Когда откроете, перейдите в те вкладки, которые показаны внизу. В этих вкладах отключаете ВСЁ
6 Способ: Очистка мусора
Вы любите мусор?
Конечно же нет, особенно на компе
Здесь я ток могу порекомендовать его:
Как им пользоваться я не буду рассказывать, ибо это можно спокойно посмотреть на ютубе
7 Способ: Автозагрузка
Когда вы запускаете Windows 10, то вы должны знать что кроме запуска Винды у вас ещё запускается куча других программ, которые работают в фоновом режиме
А это тоже тормозит компьютер
Давайте их отключим
Заходим в «Параметры»
Выбираем пункт «Приложения»
Находим вкладку «Автозагрузку»
Отключаем те приложение, которые вы не хотите видеть что-бы они запускались и работали в фоновом режиме
8 Способ: Индексирование
Что-бы вам было легче искать файл или программу в ОС, Windows постоянно индексирует ваши данные
А это вы знаете к чему приводит — к лагам
Давайте раз и навсегда отключим его!
Открываем «Этот компьютер» или «Мой компьютер»
Выбираем диск на котором установлена ОС и нажимаем на него правой кнопкой мыши
Выбираем пункт «Свойства»
В новом окне убираем галочку на этом пункте что на картинке
В новом окне выбираем последний пункт и нажимаем «Ок»
Затем нажимаем «Продолжить»
Если у вас Windows 7, то можете пока что отойти от компьютера на 15-30 минут
Если у вас Windows 10, то у вас вылезит ошибка. ЭТО НОРМА. Нажимаете «Пропустить все» и отходите от компа на 15-30 минут
Когда всё будет готово, нажимаете «Ок»
ВАШ КОМПЬЮТЕР НЕ УМРЁТ ПОСЛЕ ПРОДЕЛОНОГО. МОЖЕТЕ НЕ БОЯТСЯ
9 Способ: Дефрагментация жёсткого диска
Это очень сложно объяснить, но скажу кратко:
Ваш жёсткий диск разбит на фрагменты файлов, программ и т.д
И в самом жёстком диске они иногда бывают перемешены
Так вот дефрагментация — это процесс упорядовачивание фрагментов для повышение эффективности работы жёстко диска
ЕСЛИ У ВАС SSD ДИСК, ТО ПРОПУСКАЙТЕ ЭТОТ СПОСОБ
Давайте же немножко ускорим наш диск!
Открываем «Этот компьютер» или «Мой компьютер»
Выбираем диск на котором установлена ОС и нажимаем на него правой кнопкой мыши
Выбираем пункт «Свойства»
Выбираем вкладку «Сервис»
Нажимаете на кнопку «Оптимизировать»
В открывшемся окне сначала выбирайте вам нужный диск (Рекомендую выбирать диск где установлен Windows), затем нажимаете «Анализировать», а потом нажимаете «Оптимизировать» и ждёте окончание
ВАШ КОМПЬЮТЕР НЕ ВЗОРВЁТСЯ. МОЖЕТЕ НЕ БОЯТЬСЯ. ВСЁ БУДЕТ ХОРОШО
10 Способ: Вирусы
Вирусы вирусы вирусы.
Такое даже врагу не пожелаешь
Если у вас есть нормальный Антивирус (Eset NOD, Dr. Web или Malwarebytes), то я вам настоятельно рекомендую проверить ваш компьютер на вирусы (А то вдруг на вашем компе майнят биткоины :’)
Как снизить задержки в играх Roblox на ПК
Способ 1: снижение настроек графики в игре
Для этого вам нужно выполнить следующее:
- Зайдите в Roblox.
- Запустите ту игру, в которой наблюдаются задержки.
- После открытия в веб-интерфейсе появится кнопка параметров, она в левом углу.
- Зайдите в них через это окно.
- Перейдите на вкладку «Settings».
- Здесь переведите параметр «Graphics Mode» в ручной режим «Manual».
- Ниже есть «Graphics Quality», его необходимо уменьшить. Самое минимальное значение говорит о том, что игра запущена с минимальными настройками графики. Здесь нужно найти оптимальное значение для своего оборудования.
- Проверить то, как теперь работает игра.
В некоторых играх есть свои внутренние настройки графики. Найдите значок, как правило, в виде шестеренки, чтобы зайти в параметры. Там найдите графические настройки и отключите все то, что связано с графикой. Возможно, после этих действий игра будет выглядеть не так красочно и оригинально, но задержки должны исчезнуть, а частота кадров существенно вырастет. В большинстве случаев процесс строится не на графике, а на увлекательном геймплее, который может быть очень испорчен низкой частотой кадров. В некоторых играх разработчик указывает напротив параметра, что он требует много производительности от процессора.
Способ 2: снизить настройки графики в Roblox Studio
Программа Roblox Studio есть на каждом компьютере, где пользователи заходят на платформу по созданию игр. Она является неотъемлемой частью процесса, даже если вы никогда ранее в студию не заходили, именно через нее происходил запуск. В студии есть свои настройки графики, которые также необходимо немного снизить, чтобы избавиться от задержек.
- На рабочем столе найдите значок Roblox Studio и запустите его.
- В студии потребуют вход, введите свой логин и пароль на платформе.
- Нажмите в левом верхнем углу «File».
- После этого в нижней части выберите «Studio Settings». Также можно нажать Alt+S для быстрого доступа к настройкам.
- Здесь в левой колонке выберите «Rendering».
- Найдите строку «Quality Level» и измените его с автоматического на примерно 10. Это значение можно будет сделать другим, чтобы найти оптимальный режим работы своего графического процессора.
- Опуститесь немного ниже и найдите строку «Graphics Mode».
- Здесь выберите «OpenGL», если используется видеокарта от Nvidia или Intel. Для деталей от AMD, можно попробовать установить этот параметр на «Vulkan».
- Выйдите из студии и снова запустите игру.
Чаще всего именно эти настройки положительно отражаются на игровом процессе и позволяют полностью избавиться от задержек. Но есть еще способы, которые помогут решить эту проблему.
Способ 3: очистить папку Temp в Windows
Если в папке Temp накапливается огромное количество файлов, то вся операционная система начинает работать с некоторыми задержками. Разработчик ОС и все производители игр рекомендуют периодически чистить эту папку от мусора. Все удаленные файлы из данной системы никак не смогут навредить работе операционки, можете делать это без опасений.
Чтобы очистить Temp, необходимо выполнить следующие действия:
- Нажмите сочетание клавиш Windows + R, чтобы открыть командное окно «Выполнить».
- В строке необходимо ввести запрос «%temp%», это позволит быстро зайти в папку Temp.
- Когда Temp будет открыта, нажмите клавиши Ctrl + A, чтобы выделить все файлы.
- Нажмите кнопки Shift + Delete, чтобы безвозвратно удалить все данные из этой папки.
После того как вы очистили данную папку, необходимо снова зайти на платформу и запустить любимую игру. Если задержки исчезли, а частота кадров повысилась, то нагромождение временных файлов и вызывало эту проблему. Если ошибка осталась, можно применить другие способы.
Способ 4: закрыть ненужные фоновые программы
Во время установки большинства программ срабатывает автоматический параметр, который запускает приложения при загрузке ОС. Пользователь не всегда замечает это и в результате вместе с системой сразу открывается очень много всего. Вы ими не пользуетесь и не знаете, что они работают. Но они запущены, тем самым отнимают часть производительной мощности процессора и могут вызывать задержки в играх. Чтобы закрыть ненужные программы, выполните следующее:
- Кликните правой кнопкой мыши по панели задач снизу и выберите «Диспетчер задач».
- На вкладке процессы щелкните по «ЦП», это отсортирует программы по тому, как много процессорной мощности они забирают на себя. Если в верхних местах вы видите приложения, которые не используете, можете останавливать этот процесс.
- Также можете кликнуть по вкладке «Память». Если программа, которая в данный момент вам не нужна, потребляет много оперативной памяти, то она также вызовет задержки в игре.
Способ 5: сделайте Roblox приоритетным приложением в системной графике
Как это сделать:
- В поиск Windows укажите запрос «Настройки графики».
- Выберите кнопку «Обзор».
- Среди списка найдите Roblox.
- Добавьте данное приложение в приоритетный список.
- Когда Roblox появился в настройках графики системы, нажмите на «Параметры».
- В небольшом меню выберите пункт «Высокая производительность» и сохраните настройку.
После этого во время запуска Roblox вся доступная мощность графического процессора будет предоставлена именно этому приложению, что может решить проблему с задержками.
Способ 6: выбрать дискретный видеопроцессор
В качестве графического процессора система может использовать 2 устройства. Одно установлено в устройстве и работает по умолчанию, второе является отдельной видеокартой, как правило, более производительной. Когда пользователь запускает стандартную игру, графический процессор понимает это и используется дискретная графика. Но если речь идет о Roblox, то здесь необходимо указать загрузку пограммного обеспечения вручную. Встроенной в процессор графики может быть попросту недостаточно для быстрой работы.
Настройка дискретной графики Nvidia:
- Зайдите в панель управления Nvidia.
- Выберите «Настройки 3D графики».
- Кликните «Управление настройками 3D графики».
- Щелкните «Глобальные настройки».
- Выберите пункт «Предпочтительный графический процессор для этой программы».
- Щелкните здесь Roblox и сохраните параметры.
Настройка дискретной графики AMD:
- Зайдите в панель управления графикой Radeon. Кликните правой кнопкой мыши на рабочем столе и выберите AMD Radeon Software.
- Перейдите в меню «Настройки», затем кликните «Дополнительные настройки».
- Зайдите в подменю «Power», а далее выберите «Switchable Graphics Application Setting».
- Кликните из представленного списка на Roblox.
- В параметрах графики данного приложения выберите «Высокая производительность».
Запустите любимую игру и проверьте, исчезли ли задержки. Если проблема осталась, то она может заключаться в провайдере, который не дает возможность пользоваться высокоскоростным интернетом. Попробуйте подключить сеть по кабелю или обратитесь к своей организации, что предоставляет доступ для решения ошибки.
Попробуйте эти методы
3. Загрузите и установите обновления Windows.
Обновления Windows могут защитить вашу систему от множества угроз. Более того, в них исправлены ошибки и добавлены новые функции. Чтобы воспользоваться всеми преимуществами обновлений Windows, выполните следующие действия, чтобы загрузить и установить их:
1) В поле поиска введите проверить обновления . Нажмите Проверить обновления от результатов.
2) Нажмите на Проверить обновления таб. Если доступны какие-либо обновления, он автоматически начнет их загрузку и установку. Просто дождитесь его завершения, и вас попросят перезагрузить компьютер.
После перезагрузки поиграйте в Roblox и протестируйте игровой процесс.
Читайте также:
- Power wash simulator где лежат сохранения
- Submit station майнкрафт что это
- Observer ward что это
- Как добавить свою музыку в гта вайс сити
- Как сделать секретный вход в майнкрафте без модов
На чтение 4 мин Просмотров 70 Опубликовано 19.10.2021
Как улучшить FPS в Roblox на ПК
Если вы пытаетесь играть в Roblox на ПК или ноутбуке с Windows 10, но получаете: очень низкий FPS, обрывистую графику, заикание или, возможно, графика игры просто отстает, тогда не паникуйте, потому что в этом посте мы рассмотрим, как можно увеличить FPS в Roblox и сделать игру намного плавнее.
Низкий FPS в Roblox действительно может сделать игру неприятной, поэтому надеемся, что один из приведенных ниже способов поможет вам улучшить FPS.
Однако, чтобы описанные ниже методы действительно помогли улучшить ситуацию, прежде всего, необходимо убедиться, что ваша система соответствует системным требованиям для Roblox . Если вы не соответствуете системным требованиям, то приведенные ниже методы не принесут значительных улучшений.
How To FIX Low FPS In Roblox And Boost Roblox FPS On An Old Computer
1. Убедитесь, что у вас установлены последние версии графических драйверов для вашей видеокарты — Это очень важно, так как поможет улучшить FPS в Roblox (Полезные ссылки ниже)
2. Измените план электропитания Windows 10 на высокую производительность:
- Щелкните правой кнопкой мыши на значке меню пуск Windows > Настройки > Система
- Нажмите на Питание и сон с левой стороны и нажмите Дополнительные настройки питания
- Выберите Высокая производительность
- Если вам не хватает высокой производительности, то вы можете изменить план питания в Windows 10.опцию плана электропитания производительности, то ознакомьтесь с этим постом здесь
3. Убедитесь, что игровой режим включен в Windows 10:
- Щелкните правой кнопкой мыши на значке стартового меню Windows 10 > Settings > Выберите Gaming с левой стороны
- Переключите Game Mode на ON (если он уже включен, попробуйте выключить его, так как иногда его включение или выключение может иметь различные эффекты в играх)
4. Измените настройки графики на высокую производительность:
- Щелкните правой кнопкой мыши на значке стартового меню Windows > Настройки > Система
- Нажмите на Дисплей с левой стороны > Нажмите на Настройки графики
- Если вы используете веб-браузерную версию Roblox, удерживайте выпадающий список на Приложение для рабочего стола и найдите Roblox. exe
- Если вы используете версию Roblox для магазина, измените выпадающий список на Приложение Microsoft Store , затем выберите следующий выпадающий список на Roblox и нажмите Добавить
- Теперь нажмите кнопку Параметры и измените предпочтение графики на Высокая производительность и нажмите Сохранить
5. Отключите игровую панель Windows 10 Xbox — это также может снизить FPS, влияя на игровой процесс Roblox:
- Щелкните правой кнопкой мыши на значке стартового меню Windows > Настройки > Выберите Игры
- Нажмите на Xbox Game Bar наслева > Переключите Xbox Game Bar на OFF
6. Измените приоритет Roblox на высокий в Диспетчере задач — Это даст Roblox дополнительный приоритет в Windows:
- Щелкните правой кнопкой мыши на панели задач > Диспетчер задач > Нажмите на вкладку Подробности
- Найдите Roblox в списке и щелкните правой кнопкой мыши > Наведите курсор на Установить приоритет и измените его на Высокий
7. Дефрагментация диска — Это поможет оптимизировать файлы Roblox, что поможет улучшить FPS:
- Откройте стартовое меню Windows 10, найдите и откройте Дефрагментация и оптимизация дисков
- Теперь выберите ваш основной диск (Если у вас есть другие диски, то каждый диск нужно будет сделать отдельно)
- Нажмите Оптимизировать
8. Измените настройки графики в игре — Сначала вы хотите изменить графику на самые низкие настройки, затем зайдите в игру и посмотрите, как она себя чувствует. Если вы довольны, вы можете медленно увеличивать графику, пока она не станет немного хуже, затем вернитесь к предыдущим настройкам:
- Запустите Roblox > Запустите игру, в которую вы хотите играть
- Нажмите ESC или значок Roblox в левом верхнем углу
- Нажмите Настройки
- Измените Режим графики на Ручной
- Нажмите — (минус) и + (плюс) на Качество графики , чтобынастроить на выбранные вами параметры
9. Понизьте разрешение Windows — Если у вас слишком высокое разрешение, то вы заставляете свою видеокарту работать с повышенной нагрузкой, и если ваш GPU не в состоянии справиться с высоким разрешением, вы получите очень низкий FPS в Roblox
- Щелкните правой кнопкой мыши на Рабочем столе > Настройки дисплея
- Измените разрешение дисплея на более низкое
Теперь вы сможете играть в Roblox с гораздо более высоким FPS, чем раньше, но помните, что максимальный FPS в Roblox составляет 60, так что вы не сможете подняться выше этого значения.
Полезные ссылки:
- Драйверы NVIDIA ссылка
- Драйверы Intel ссылка
- Драйверы AMD ссылка
Посмотрите наши последние сообщения:
- Как удалить Messenger в Windows 10
- Back 4 Blood Улучшение производительности на Windows 10 ПК
- Установка последних драйверов NVIDIA в Windows 11
- Back 4 Blood FIX Connection & Sign In Issues On Windows 10 PC
- Back 4 Blood PC Fix Crashing & Errors Best 7 Methods Windows 10
Как повысить ФПС в Роблокс?
Высокий уровень ФПС — необходимое условие для комфортного использования любой современной видеоигры. Навороченные игры требуют повышенной производительности компьютера. Поэтому для среднего (или слабого) по возможностям ПК желательно поднять показатель ФПС.
Для начала напомним, что FPS – это число отображаемых за одну секунду кадров. Сегодня достаточным уровнем считается минимум 60 к/с. С увеличением показателя возрастает плавность изображения и качество игры. Ниже мы подробно расскажем, какие применяются способы для повышения FPS на платформе Roblox.
- Самые первые действия для ускорения работы Roblox
- Освобождения места на диске
- Отключение ненужных программ
- Отключение оверлеев
- Обновление драйверов видеокарты, установка драйверов Roblox
- Изменение параметров электропитания
- Включение режима производительности Nvidia
- Отключение эффектов Windows
- Увеличение файла подкачки
- Дополнительное ухудшение графики в Роблокс (режим «картошки»)
- Обновление Windows
- Включение игрового режима в Windows 10
- Очищение папки Temp в Windows
- Разгон видеокарты для Roblox
- Заключение
Самые первые действия для ускорения работы Roblox
Прежде всего нужно выполнить следующие операции:
- Скачать и запустить Ccleaner. Программа быстро очистит ПК от массы лишнего мусора, тормозящего работу системы.
- Обновить драйверы. Это удобно сделать при помощи утилиты Driver Updater. Программа быстро сканирует компьютер, а затем обновляет драйверы до последних версий.
- Установить WinOptimizer. Включение игрового режима позволит принудительно завершать все ненужные фоновые процессы при запуске игр. Это существенно повысит производительность ПК.
Освобождения места на диске
Для эффективной работы Roblox требуется наличие свободного места на диске с операционной системой (обычно C), Это нужно для создания временных хранилищ файлов, использования кэша и пр. Роблокс требует хотя бы 10–15 Гб.
Если на жестком диске недостаточно места, нужно его освободить. Например, удалить какие-то неиспользуемые программы. Или переместить часть файлов (папок) на другой диск.
Отключение ненужных программ
Каждая запущенная на компьютере программа задействует определенные ресурсы системы. Любое такое ПО нагружает процессор и занимает часть оперативной памяти. Это утверждение легко проверить, запустив диспетчер задач. Нажимаем Ctrl+Alt+Del и видим примерно такую картинку:
Если объем оперативной памяти на ПК меньше 8–16 Гб, а процессор не относится к мощным, перед запуском Роблокс желательно отключать всё ненужное ПО: мессенджеры, браузеры и пр. (Skype, Discord, Google Chrome).
Отключение оверлеев
Существуют программы, способные выводить интерфейс поверх запущенной игры (Fraps, Steam, Origin). Такое ПО требует постоянного внимания системы, занимает ресурсы и снижает FPS в Roblox. Причем это происходит, даже если оверлей скрыт. Поэтому все такие программы нужно принудительно отключать. Обычно это можно сделать при помощи внутренних настроек ПО. Например, Steam отключается таким образом:
Обновление драйверов видеокарты, установка драйверов Roblox
Для уверенной работы платформы Roblox необходимо своевременно обновлять драйвера видеокарты своего компьютера. Для этого желательно регулярно заходить на сайт производителя (Nvidia, AMD) и проверять, не появилось ли очередное обновление.
После установки драйвера обязательно нужно перезагрузить ПК. Это исключит сбои при работе.
Обратите внимание, что производители обычно не выпускают новые версии драйверов для ряда видеокарт старых моделей. При этом периодически выходят обновления специально под некоторые игры. Установка таких оптимизированных драйверов повысит эффективность и производительность игры, значительно снизит вероятность сбоев, багов, подвисаний.
Изменение параметров электропитания
Установленный в большинстве компьютеров сбалансированный режим электропитания предусматривает определенные ограничения по производительности работы. В ноутбуках зачастую используется экономия энергия, что еще больше снижает возможности системы.
Вышесказанное достаточно негативно сказывается на работе Roblox. Поэтому для раскрытия потенциала компьютера следует снять ограничения по производительности. Для этого нужно выполнить следующие действия.
- Открываем панель управления.
- Выбираем режим «Мелкие значки».
- Переходим на «Электропитание».
- Открываем вкладку «Настройка схемы электропитания».
- Нажимаем «Изменить дополнительные параметры питания».
- Находим выпадающий список, выбираем «Высокая производительность».
- Для подтверждения нажимаем «Применить», потом «ОК».
Включение режима производительности Nvidia
Если на ПК установлена видеокарта с процессором Nvidia, можно увеличить ее производительность. Это ускорит работу Роблокс (повысит FPS), но несколько упростит графику.
- Внизу справа экрана, в трее, нажимаем правой кнопкой мышки «Настройки NVIDIA».
- Выбираем в открывшемся окне вкладку «Параметры3D».
- Нажимаем «Регулировка настроек изображения с просмотром».
- Активируем флажок возле «Пользовательские настройки с упором на:»;
- Перемещаем ползунок в позицию «Производительность» (крайняя слева).
- Нажимаем «Применить».
Затем запускаем Roblox и проверяем работу. Если появились какие-то проблемы, выбираем на 4-м шаге другую опцию: «Настройки согласно 3D-приложению».
Отключение эффектов Windows
Кроме полноэкранного режима, Roblox может работать и в окне (в т.ч. без рамки). Если используется второй вариант, можно повысить FPS за счет отключения эффектов Windows.
- Открываем «Проводник».
- Правой кнопкой нажимаем «Мой компьютер» («Этот компьютер»).
- Нажимаем «Свойства» в контекстном меню.
- Нажимаем в левом окне «Дополнительные параметры системы».
- Заходим на вкладку «Дополнительно».
- В подразделе «Быстродействие» нажимаем «Параметры…».
- Переходим на «Визуальные эффекты».
- Ставим флажок возле «Обеспечить наилучшее быстродействие».
Альтернативный вариант — выбрать на самом последнем этапе «Особые эффекты». Здесь пользователь может активировать либо отключать выбранные эффекты.
Увеличение файла подкачки
Если на ПК недостаточно оперативной памяти, ее недостаток можно компенсировать посредством увеличения файла подкачки. В этом случае система сможет хранить часть нужно для работы Роблокс данных непосредственно на жестком диске.
- Открываем «Проводник».
- Нажимаем правой кнопкой «Мой компьютер» («Этот компьютер»).
- Нажимаем «Свойства» в контекстном меню.
- Нажимаем в левом окне «Дополнительные параметры системы».
- Заходим на вкладку «Дополнительно».
- В подразделе «Быстродействие» нажимаем «Параметры…».
- Переходим ко вкладке «Дополнительно» в открытом окне.
- Снимаем флажок возле «Автоматически выбирать объем файла подкачки».
- Активируем флажок возле «Указать размер».
- Проставляем в поле «Исходный размер (МБ):» величину файла, равную 50% объема оперативной памяти компьютера. Аналогично прописываем «Максимальный размер (МБ):».
К примеру: на ПК стоит ОЗУ 4 Гб. Тогда в указанных полях прописываем 2048 (4192 поделить на 2). Если указать меньше, эффективность работы будет ниже, если больше — дополнительного улучшения не произойдет.
Обратите внимание: файл подкачки реально улучшит производительность только при недостатке оперативной памяти. Если на ПК стоит 8–16 Гб, созданный файл применяться практически не будет. А если в качестве системного используется диск SSD, то файл подкачки способен даже замедлить работу Roblox.
Дополнительное ухудшение графики в Роблокс (режим «картошки»)
На слабых ПК Roblox может запускаться, но сильно тормозить. В таком случае целесообразно снизить графику в настройках до самых минимальных показателей. Если ситуация не улучшилась, следует воспользоваться сторонними программами настройки:
- NVIDIA Inspector;
- RadeonMod (для карт AMD).
При использовании NVIDIA Inspector нужно работать с файлом nvidiaProfileInspector.exe. Строка «Profiles:» предназначена для выбора игры.
Здесь можно отредактировать множество настроек. Для эффективного снижения качества графики до «картофельного» уровня достаточно тех, которые расположены в подразделе «Antialiasing».
Особое внимание следует уделить двум параметрам, изменение которых дает максимальный эффект:
- Texture filtering — LOD bias;
- Antialiasing — Transparency Supersampling.
Обратите внимание! Существует множество вариантов разных настроек. Некоторые способны настолько кардинально ухудшить картинку, что играть будет очень затруднительно. Поэтому здесь стоит аккуратно и не спеша подбирать оптимальные для своего компьютера значения.
Сходным образом настраиваются параметры графики и в программе RadeonMod. Принцип такой же: постепенно снижаем уровень графики, пока FPS не повысится до приемлемых значений.
Обновление Windows
Своевременное обновление Windows позволяет защищать систему от различных угроз. Исправление выявленных ошибок и дополнение новых функций повышает эффективность и производительность работы. Поэтому периодически проверяйте на доступность обновлений. Это можно сделать таким образом.
- Открываем поле поиска. Здесь вводим «Проверить обновления». Нажимаем «Проверить обновления» вверху.
- Нажимаем «Проверить обновления» таб. При наличии доступных обновлений автоматически начнется загрузка и установка. После завершения потребуется перезагрузка компьютера.
Включение игрового режима в Windows 10
Специально для оптимизации работы ПК под игры в Windows 10 предусмотрена функция игрового режима. Для его активизации выполняются следующие действия.
- Входим в «Настройки» (например, с помощью комбинации клавиш «Windows + I»).
- Нажимаем «Игры».
- Выбираем «Игровой режим». Включаем функции «В игровом режиме».
Очищение папки Temp в Windows
В ходе работы в папке Temp скапливается большое количество файлов, которые совершенно не нужны и сильно замедляют работу ОС. Особенно заметно это проявляется при выполнении задач, требующих больших ресурсов. Поэтому перед запуском игр Роблокс желательно полностью очистить эту папку от всего лишнего хлама.
- Нажимаем клавиши Windows + R. Открывается окно «Выполнить».
- Вводим запрос «%temp%» для перехода в соответствующую папку.
- Выделяем все файлы папки Temp посредством нажатия клавиш Ctrl + A.
- Нажимаем Shift + Delete.
После очищения папки скорость работы должна повыситься. Если же FPS не увеличилась, нужно использовать другие методы.
Разгон видеокарты для Roblox
Практически любую видеокарту можно разогнать, значительно повысив производительность и скорость ее работы. Однако это всегда сопряжено с риском перегрева и ускоренного выхода оборудования из строя. Поэтому подходить к разгону нужно весьма аккуратно.
Проще всего разгонять карту посредством встроенных самым производителем функций.
Так, ряд моделей GIGABYTE поставляется с программой Graphics Engine. В это приложение заранее встроено несколько готовых профилей для разгона. Благодаря указанному функционалу можно относительно безопасно повысить FPS на 5–10 кадров.
Кроме фирменных программ производителей, существует множество продуктов от сторонних разработчиков. Одна из лучших утилит — MSI Afterburner.
Плюс программы — множество разнообразных настроек. Некоторый минус — все нужно настраивать вручную, и неопытный пользователь может просто сжечь карту.
Основные параметры, которые нужно изменить: «Core Clock» (частота видеопроцессора) и «Memory Clock» (частота карты). При повышении частоты растет температура, за которой нужно следить. Если она достигла 85 °C, нужно повысить скорость вентилятора («Fan Speed») Нагрев до 100 °C критически опасен, процессор может сгореть.
При сильном разгоне желательно использовать водяное охлаждение. Поэтому лучше повышать частоту максимум на 10%.
Заключение
Мы рассмотрели множество способов повышения FPS на Roblox. Некоторые из них очень простые и универсальные. Они не требуют каких-то дополнительных знаний. Даже если такой способ не поможет, хуже от него точно не станет. Это обновление драйверов и системы, очистка диска и папки Temp, включение игрового режима и пр.
Другие способы требуют определенных знаний и опыта (разгон карты, ухудшение графики). В конкретной ситуации помочь могут как самые простые действия, так и достаточно сложные. Универсальных советов здесь нет, но лучше начинать с наиболее безопасных операций.
Роблокс может быть очень захватывающей игрой, в которой очень легко провести бесконечный час прыжков в разные миры. Когда ты проводишь так много времени, играя Роблокс, производительность имеет большое значение. Вот почему это может быть очень неприятно, если вы начнете возникли проблемы с FPS.
Если твой Роблокс игровой процесс немного тормозит, вот несколько способов исправить проблему с FPS.
Отменить фоновые программы

Одна из первых вещей, которую вы можете сделать, чтобы помочь производительности Роблокс это проверить статус ваших фоновых приложений. Для этого запустите Диспетчер задач на своем компьютере и посмотрите на Процессы вкладка Если есть какие-либо посторонние программы, которые работают в горячем режиме, щелкните правой кнопкой мыши и выберите «Завершить задачу». Это может дать вам незначительное увеличение FPS.

Если вы все еще страдаете от низкого FPS в Roblox, обязательно проверьте ExitLag. Эта программа помогает уменьшить скачки задержки, потерю пакетов и увеличить количество кадров в секунду (FPS) за счет оптимизации маршрута, который ваша система использует для игры.
Как правило, ваш интернет-провайдер (ISP) выбирает маршрут, по которому он будет добираться до игры. В отличие от вашего интернет-провайдера, ExitLag использует несколько маршрутов одновременно, оптимизируя ваше соединение, повышая стабильность и производительность сети с помощью «многопутевого соединения». Сотни серверов по всему миру гарантируют стабильное соединение из любой точки мира.
Программа также внесет коррективы в вашу операционную систему, чтобы повысить производительность в игре и обеспечить максимальное количество кадров в секунду с помощью оптимизации в реальном времени. ExitLag — идеальное решение для геймеров, позволяющее получить максимальную отдачу от игрового процесса. Это универсальное решение для геймеров, страдающих от потери пакетов, задержек или скачков пинга, пытаясь насладиться любимой игрой.
ExitLag работает с более чем 500 играми и постоянно добавляет новые. Наши читатели могут получить бесплатную трехдневную пробную версию ExitLag (кредитная карта не требуется) по этой ссылке.
Отключить текстуры

Перейти к вашей Роблокс файл на вашем ПК. затем Версии, Контент платформы, ПКи, наконец, на Текстуры. Удалить все, НО .dds файлы и Небо файл. Это значительно уменьшит графику в игре, но повысит FPS.
Связанный: Как настроить свой аватар Roblox
Пониженное качество графики

Должен Студия Роблокс. Перейти к Настройки. Перейти к Рендеринг. Изменять Уровень качества на меньшее число. Графика будет снижаться по мере уменьшения числа. Это значительно улучшит FPS, но игры будут выглядеть не так эффектно, как обычно.
Подумайте о своей настройке
Если вы все еще не можете добиться желаемого увеличения FPS, возможно, стоит подумать о настройке вашего компьютера. Ноутбук низкого качества будет работать хуже, чем игровой компьютер, независимо от того, какие настройки вы настраиваете. Это утомительный и дорогой вариант увеличения FPS, но он, вероятно, самый эффективный.
Хотите узнать больше о Роблокс? Прочтите руководство «Как создать игру Roblox» в Pro Game Guides.
Наверх
Разработчики Роблокс намеренно ограничивают ФПС в Роблокс используя в игре V-Sync или Frame Limiter функции. Когда они включены FPS в игре не может превышать 60 ед, каким бы топовым не был ваш ПК. В некоторых случаях это ограничение не позволяет насладится игрой на 100% и использовать ресурсы вашего игрового ПК по максимуму, а иногда даже мешает нормальной игре. Для того что бы снять ограничение fps сторонние разработчики создали Roblox FPS Unblocker который может отключить V-Sync и Frame Limiter функции и многократно повысить FPS игры.



- Скачайте и распакуйте архив с программой
- Запустите любую игру Роблокс
- Сверните игру и запустите FPS Unblocker
- Вернитесь в игру и наслаждайтесь повышенным FPS
Для того что бы узнать свой текущий FPS необходимо находясь в любом режиме Роблокс нажать сочетание клавиш CTRL + SHIFT + F5.
Скачать Roblox FPS Unblocker
Скачать свежую версию FPS Unblocker для x32 и x64 разрядной системы можно на официальной странице github. Версию для x64 системы можно скачать на нашем сайте по кнопке чуть ниже.
Видео инструкция
Пользователь
-
#1
Автор темы
Для того, чтобы повысить кадровую частоту (FPS) в игре Roblox необходимо сначала очистить компьютер от ненужных файлов, которые могут тормозить Ваш компьютер (самостоятельно или с помощью приложения по очистке файлов). Далее следует проверь драйверы на обновления. Возможно версии Ваших драйверов устарели, поэтому FPS у Вас низкий. Также с помощью специального приложения (можно найти бесплатное) можно оптимизировать операционную систему.
Если Вы освободили компьютер от ненужных файлов, обновили драйвера, но FPS все равно невысокий, то необходимо снизить настройки графики. Все настройки ни в коем случае снижать нельзя, например, разрешение экрана вообще не стоит трогать. Наибольшую нагрузку вызывают эффекты освещения, сглаживание и тени, поэтому стоит начинать снижать настройки именно с них. Тогда Ваш FPS в игре повысится.
—-___—
Видео-помощь —
( Не реклама)
Пользователь
-
#2
Для того, чтобы повысить кадровую частоту (FPS) в игре Roblox необходимо сначала очистить компьютер от ненужных файлов, которые могут тормозить Ваш компьютер (самостоятельно или с помощью приложения по очистке файлов). Далее следует проверь драйверы на обновления. Возможно версии Ваших драйверов устарели, поэтому FPS у Вас низкий. Также с помощью специального приложения (можно найти бесплатное) можно оптимизировать операционную систему.
Если Вы освободили компьютер от ненужных файлов, обновили драйвера, но FPS все равно невысокий, то необходимо снизить настройки графики. Все настройки ни в коем случае снижать нельзя, например, разрешение экрана вообще не стоит трогать. Наибольшую нагрузку вызывают эффекты освещения, сглаживание и тени, поэтому стоит начинать снижать настройки именно с них. Тогда Ваш FPS в игре повысится.
—-___—
Видео-помощь —( Не реклама)
Это какой ПК нужно иметь что бы роблокс лагал?
Пользователь
-
#3
Автор темы
Это какой ПК нужно иметь что бы роблокс лагал?
Ну есть те, у кого даже сапёр будет лагать, так что гайд по up*y фпс лишним не будет:)
-
#4
Сомнительный гайд по поднятию FPS…
Снизить настройки графики, переустановить драйвер и почистить ПК — первое, что нужно делать при лагах или с маленьким FPS.
Пользователь
-
#5
Автор темы
Сомнительный гайд по поднятию FPS…
Снизить настройки графики, переустановить драйвер и почистить ПК — первое, что нужно делать при лагах или с маленьким FPS.
Для роблокса большего не сделаешь)
-
#7
Обратите внимание, пользователь заблокирован на форуме. Не рекомендуется проводить сделки.
Для того, чтобы повысить кадровую частоту (FPS) в игре Roblox необходимо сначала очистить компьютер от ненужных файлов, которые могут тормозить Ваш компьютер (самостоятельно или с помощью приложения по очистке файлов). Далее следует проверь драйверы на обновления. Возможно версии Ваших драйверов устарели, поэтому FPS у Вас низкий. Также с помощью специального приложения (можно найти бесплатное) можно оптимизировать операционную систему.
Если Вы освободили компьютер от ненужных файлов, обновили драйвера, но FPS все равно невысокий, то необходимо снизить настройки графики. Все настройки ни в коем случае снижать нельзя, например, разрешение экрана вообще не стоит трогать. Наибольшую нагрузку вызывают эффекты освещения, сглаживание и тени, поэтому стоит начинать снижать настройки именно с них. Тогда Ваш FPS в игре повысится.
—-___—
Видео-помощь —( Не реклама)
Cпасиба типирь у мэнйа стала здо фыпыэс а била 99.9 спасибаа
Пользователь
-
#8
Автор темы
Cпасиба типирь у мэнйа стала здо фыпыэс а била 99.9 спасибаа
абращайся памагу чим нисмагу
Участник
-
#9
разрешение экрана вообще не стоит трогать.
Видео-помощь —( Не реклама)
рял… рендер пикселей ваще не нагружает видюху)
-
#10
Мне даже 100 фпс не хватает.
-
#12
спс что тему поднял, на дату посмотри
-
#13
спс что тему поднял, на дату посмотри
и че дальше?
спс что тему поднял, на дату посмотри
там тем не очень много