Большинство современных ноутбуков оснащены достаточно производительными процессорами, чтобы выполнять офисные задачи. Но этого может показаться мало, если требуется обработка видео или фото. В этом практикуме мы расскажем, как можно ускорить процессор лэптопа. Но сразу предупредим, что это может быть чревато последствиями, в том числе может отразится на стабильности системы и энергопотреблении.
Прежде, чем разгонять
Основная задача, стоящая перед пользователем ноутбука — это увеличение его быстродействия. Конечно, улучшить процессор на ноутбуке не получится, т.к. чип впаян в материнскую плату и не подлежит замене. Но выяснить, какие узкие места в вашей модели портативного компьютера позволит небольшая бесплатная утилита PassMark PerformanceTest. Она проведет примерно за 7 минут тест всего установленного оборудования и отобразит его рейтинг в целом и в сравнении с другими компьютерами в мире.




Как ускорить процессор на ноутбуке с помощью разгона
Сразу отметим, что возможность увеличить частоту процессора на ноутбуке есть далеко не у всех моделей. Эта функция доступна большей частью для игровых моделей и устройств с относительно производительным процессором и хорошей системой охлаждения.
В общем-то, не многие знают, что практически любой современный (и не очень) лэптоп уже изначально оснащен автоматической системой разгона процессора и оперативной памяти. Производитель сразу указывает частоту работы процессора в стандартном режиме работы и максимальную частоту, до которой разгоняется процессор под нагрузкой. Именно на максимальную частоту и рассчитана система охлаждения ноутбука, позволяющая работать ему стабильно, не зависая и не теряя пользовательскую информацию. Такой режим методом испытаний определен на заводе производителя, но в качестве среднестатистического значения.
Вы можете попробовать ускорить работу процессора с помощью повышения частоты шины, что отразится и на температуре CPU и на стабильности функционирования оперативной памяти. Возможно именно ваш экземпляр и выдержит повышенные частоты, но максимум, чего вы достигнете — это прирост быстродействия в 5-10%. При этом, стоит помнить, что и ресурс работы компонентов вашего ноутбука может серьезно сократится.
Для того, чтобы выяснить, возможен ли разгон процессора вашего ноутбука, воспользуйтесь бесплатной утилитой CPU-Z. В ней узнайте, на какой частоте работает CPU и есть ли шанс ее увеличить.
После этого установите бесплатную утилиту SetFSB, с помощью которой и будет выполняться разгон процессора ноутбука. Эта программа позволит повысить быстродействие CPU путем увеличения значения тактовой частоты работы микросхемы PLL (Phase Locked Loop), расположенной на материнской плате ноутбука. Не рекомендуется выполнять какие-либо действия пользователям, не имеющим соответствующие навыки, т.к. это может привести к выходу из строя компонентов ПК.
В качестве альтернативного инструмента можно воспользоваться условно бесплатной программой CPUFSB.
Для процесса разгона вам потребуется узнать PLL материнской платы вашего ноутбука. Найти этот код можно в семе данного оборудования. Один из способов, это зайти на сайт схем к ноутбукам laptop-schematics.com, найти там свою модель, скачать схему и поиском в разделе System Block Diagram по словам Clock generator находите ваш PLL. Либо имеет смысл поискать его на этом форуме. В нашем случае для Dell схемы не нашлось.

А для тех, кто нашел свой PLL, остается только запустить SetFSB и найти его в списке «Clock Generator». После установки подходящей частоты желательно проверить систему на стабильность с помощью утилиты Prime 95.
 Разгоняем ноутбук автоматически за два клика
Разгоняем ноутбук автоматически за два клика
Как мы уже указывали выше, большинство современных ноутбуков автоматически разгоняют частоту шины при увеличении нагрузки на процессор. Для владельцев ноутбуков на базе GPU NVIDIA предлагается фирменная утилита NVIDIA nTune.

Читайте также:
- Как выявить слабое звено вашего ПК?
Фото: компании-производители
Содержание
- Разгоняем ЦПУ на ноутбуке
- Этап 1: Подготовка системы охлаждения
- Этап 2: Настройка энергопотребления Windows
- Этап 3: Разгон
- Вопросы и ответы
Разгон любого элемента компьютера, начиная с RAM и заканчивая CPU – специфическое занятие, сопряжённое с некоторым риском, особенно на ноутбуке. Однако, если вы твёрдо решили увеличить производительность вашего мобильного ПК таким образом, запаслись терпением и готовы действовать осторожно, тогда шансы на успех есть. В этой статье будет рассмотрена процедура разгона процессора на ноутбуке.
Разгоняем ЦПУ на ноутбуке
Принципиально оверклокинг что на стационарных компьютерах, что на лэптопах, является идентичным. То есть сама схема оверклокинга упрощённо и грубо говоря состоит в повышении значений множителей шины материнской платы, а также процессора и увеличении напряжения, подаваемого на процессор и шину. Фундаментальных различий в этом процессе нет, независимо от того, какой у вас ПК. Но есть и самая важная деталь – коренные отличия системы охлаждения стационарного ПК от тех, что используются в ноутбуках. В обычном компьютере присутствует несколько кулеров, отвечающих за поступление воздуха в системный блок и, соответственно, отвод, не говоря об отдельном охлаждении особо нагревающихся CPU и GPU.
В лэптопах система охлаждения чаще всего представлена одним кулером, работающим на выдув тепла, отведённого по медным трубкам от процессора и от видеокарты. То есть на ноутах более миниатюризованное и ужатое охлаждение из-за конструктивных особенностей, которое не факт, что справится, с возросшим от разгона тепловыделением.
Этап 1: Подготовка системы охлаждения
В связи с упомянутой выше особенностью конструкции разгон процессора ноутбука требует более тщательной предварительной подготовки. В частности, это касается обслуживания и модернизации системы охлаждения. Рекомендуем вам уделить этому особое внимание, прежде чем начинать оверклокинг.
- Разберите ноутбук таким образом, чтобы был свободный доступ к материнской плате.
Читайте также: Разбираем ноутбук в домашних условиях
- После этого почистите внутренности лэптопа, особенно кулер и радиатор, от пыли.
- Смените «родную» термопасту на более новую и качественную стороннюю.
- Следует по возможности найти «узкие места» теплоотвода, то есть те участки, где тепло скапливается, но по тем или иным причинам не отводится, и наклейте туда термопрокладки.
- Кроме того, подумайте над приобретением специальной охлаждающей подставки для ноутбука, со встроенными кулерами. При правильном выборе такое дополнение может существенно снизить рабочую температуру вашего ноута.
Подробнее:
Правильная очистка компьютера или ноутбука от пыли
Чистим кулер ноутбука от пыли
Подробнее:
Как выбрать термопасту для ноутбука
Меняем термопасту на ноутбуке

Подробнее: Решаем проблему с перегревом ноутбука
Проведя всё необходимое обслуживание и возможную модернизацию системы охлаждения, вы не только повысите уровень личного комфорта при работе с устройством, но и обеспечите возможность для разгона.
Этап 2: Настройка энергопотребления Windows
Прежде чем перейти к оверклокингу по множителям и напряжению, необходимо задать компьютеру такой режим энергопотребления, при котором, он не будет «стесняться» задействовать всё предлагаемую ему энергию. Для этого:
- Откройте меню «Пуск», с помощью строки поиска найдите «Панель управления», после чего откройте нужное приложение, щёлкнув по его значку или по кнопке «Открыть».
- Переведите значение параметра «Просмотр» на «Мелкие значки» и перейдите в «Электропитание».
- Установите схему «Высокая производительность».

Внимание! Учитывайте, что в режиме «Высокая производительность» ваш ноутбук будет разряжаться быстрее даже при штатной работе и простоях.
Благодаря разрешению потреблять максимум энергии для обеспечения соответствующего уровня производительности ваш лэптоп уже после выбора схемы может заработать на порядок быстрее за счёт взятия более высоких средних тактовых частот. Однако если вы желаете существенного прироста производительности, следует заняться оверклокингом специализировано.
Этап 3: Разгон
Сама процедура выполняется в BIOS или UEFI вашего ноутбука. Важно понимать, что и материнская плата и процессор поддерживают разгон и не являются моделями с заблокированным множителем. Проверить соответствие комплектующих этим требованиям можно и самом BIOS по присутствующим или отсутствующим настройкам. Но если вы по каким-то причинам не можете или не хотите войти в подсистему сразу, то можно проверить характеристики компонентов на сайте производителя и на соответствующих форумах, посвящённых оверклокингу.
Читайте также:
Определяем модель материнской платы на ноутбуке
Узнаём свой процессор
Когда же ваши процессор и материнская плата поддерживают оверклокинг, а вы произвели подготовку системы охлаждения и энергопотребления и решили производить разгон, необходимо зайти в BIOS, выставить значения множителей шины и процессора, а также повысить напряжение, подаваемое на ЦПУ. Никакой разницы по сравнению со стационарным компьютером здесь нет, поэтому подробно информацию о разгоне предлагаем вам прочитать в других наших материалах по ссылкам ниже.
Подробнее:
Разгон процессора через интерфейс BIOS
Как разогнать ноутбук для игр
Будьте предельно аккуратны, разгоняя ноутбук. Повышайте множители и показание вольтажа постепенно, с минимальным шагом, делая тесты системы на стабильность. Помните, что лэптоп более уязвим для перегрева и скачков напряжения, чем стационарный компьютер.
В этом материале мы разобрали процесс оверклокинга ноутбука. Выполнив действия, описанные во всех трёх этапах, вы последовательно обеспечите нужный уровень охлаждения для отвода возросшего тепловыделения, наладите энергопотребление для максимальной производительности и, наконец, разгоните свой лэптоп по множителям.
Можно ли разогнать процессор на ноутбуке? Да, ускорение процессора дает больше производительности и позволяет запускать требовательные к ресурсам ОС приложения. Легкий и популярный способ ускорения — использовать для этого BIOS, но есть и другие варианты: программы, которые действительно помогут.
Разгон доступен не на всех ноутбуках, поддерживают его лишь игровые модели. У них производительные процессоры, а, благодаря мощной системе охлаждения, чип не плавится по мере разгона.
Содержание страницы:
- 1 Нужно ли разгонять процессор ноутбука
- 2 Как ускорить работу процессора на ноутбуке
- 3 Как разогнать процессор на ноутбуке через БИОС
- 4 Как разогнать процессор на ноутбуке без БИОСа
- 5 Как ускорить работу процессора на ноутбуке с Windows 7?
- 6 Как разогнать процессор на ноутбуке с помощью утилиты SetFSB
- 7 Полезное видео — 5 способов ускорить ноутбук:
Нужно ли разгонять процессор ноутбука
Чтобы получить максимум производительности, опытный пользователь способен разогнать процессор на ноутбуке windows самостоятельно. Производители ноутбуков предусмотрели подобный исход и предприняли все необходимые меры для того чтобы пользователю это не понадобилось.
Процессор может автоматически снижать свою скорость во время простоя и увеличивать при нагрузках. Однако есть некоторый «потолок», который остается незадействованным, и которым можно воспользоваться. Марка ноутбука здесь значения не имеет: Asus, Acer, lenovo, HP разгоняются одинаково, важна только модель процессора, BIOS и ОС.
Всего есть два способа разгона: увеличение множителя (если он не заблокирован) и увеличение опорной частоты шины. В первом случае надо ориентироваться на маркировку процессора. У AMD возможность разгона выдает надпись FX, а Intel использует литеру K в названии процессора.
Важно! Прежде чем приступать к разгону, стоит поставить хорошее охлаждение на процессор, оно ему пригодится.
Почему компьютер стал работать медленно, вы можете узнать здесь.
Как ускорить работу процессора на ноутбуке
Часто пользователи пытаются понять самостоятельно, как разогнать процессор на ноутбуке. Делается это несколькими проверенными способами: BIOS, SetFSB или использовав встроенные средства Windows. Выбирать их следует исходя из удобства и возможностей своего ноутбука.
Как разогнать процессор на ноутбуке через БИОС
И так, как разогнать процессор на ноутбуке через БИОС? Это действие может быть опасным, со всеми настройками лучше обращаться предельно аккуратно. Чтобы попасть в BOIS, потребуется:
- Перезагрузить ноутбук.
- Нажать в начале загрузки клавишу Delete или F2. Тут все зависит от производителя. Так, на ноутбуке HP вход осуществляется на ESC, а, чтобы открыть BIOS надо дополнительно нажать F10.
- Перейти в раздел, отвечающий за разгон. Наименования могут сильно отличаться.
- Теперь надо открыть раздел, который может иметь название типа «CPU Operation Speed». В этом пункте надо поставить «Manual».
- В «FSB Frequency» (может отличаться название, но должно содержаться FSB). На поставленной частоте FSB и высчитывается частота процессора.
- «CPU Ratio/Clock Ratio» надо увеличить на 10.
Таким образом можно разогнать процессор AMD на ноутбуке. После завершения всех манипуляций остается только нажать на F10, чтобы сохранились изменения, и одновременно произошел выход из меню.
Разом повышать частоту более чем на 5-15% рискованно — система охлаждения может не справиться с повышенным тепловыделением и ноутбук начнет автоматически снижать тактовую частоту процессора, либо вообще зависать и отключаться. Те, у кого есть опыт, постепенно наращивают частоту и затем смотрят за переменами в работе системы. Вот как ускорить процессор на ноутбуке при помощи BIOS.
Новичкам стоит попробовать увеличить фиксированную частоту. Надо:
- Зайти в BIOS.
- Найти раздел «Power BIOS Features».
- Перейти к «AGP/PCI Clock».
- Выставить 66/33 МГц.
- Найти «HyperTransport Frequency».
- Уменьшить с 600 до 400.
- Сохранить изменения.
После проведенных манипуляций производительность вырастет. Так можно разогнать процессор i3 на ноутбуке.
Как почистить ПК, чтобы работал быстрей, читайте здесь.
Как разогнать процессор на ноутбуке без БИОСа
Оптимальный вариант — воспользоваться внутренними средствами системы. В случае с Windows 7 и 10 путь лежит в «Управление электропитанием». В зависимости от установленного режима питания ноутбук способен уменьшать или увеличивать свою производительность, чтобы экономить питание. Выставив соответствующий режим, пользователь способен ускорить процессор.
Как ускорить процессор на ноутбуке с Windows 10:
- Кликнуть по знаку батареи в трее.
- Нажать на «Электропитание».
- В открывшемся центре мобильности найти значок батарейки.
- В выпадающем меню установить режим «Высокая производительность».
Согласно наблюдениям это поможет увеличить производительность до 30%. Способ гарантированный, работает со всеми ноутбуками и позволяет немного ускорить процессор на ноутбуке i5.
Как ускорить работу процессора на ноутбуке с Windows 7?
Инструкция немного иная:
- Открыть «Пуск».
- Войти в «Система».
- Перейти в «Питание и спящий режим».
- В «Дополнительные параметры питания» нажать на «Показать дополнительные схемы».
- Выбрать режим, при котором высокая производительность станет возможной.
Теперь заряд батареи у ноутбука начнет расходоваться быстрее, но показатель производительности станет выше.
Как разогнать процессор на ноутбуке с помощью утилиты SetFSB
SetFSB — использование данной утилиты даст толчок для разгона процессора, который выполняется в пару кликов. Она функциональна, но пользоваться ею надо осторожно — есть немалый риск повредить ноутбук. Поэтому все далее приведенные действия нужно выполнять очень осторожно.
Максимальный прирост частоты, который возможен с использованием утилиты — 10-15%. Большее увеличение реально только при усиленной системе охлаждения, также понадобится переделать питание чипа.
Версия программы, доступная для бесплатного скачивания — 2.2.129.95. Инсталляция не требуется. Так как разогнать процессор Intel Pentium на ноутбуке можно и с этой утилитой, она также поддерживает многие современные и старые модели. Но для старых ноутбуков рекомендуется предварительно проводить стресс-тесты, чтобы убедиться в возможности разгона.
Перед тем как начинать разгон, понадобится проверить свой PLL, а также узнать номер тактового генератора. Если владельцы ПК могут посмотреть все самостоятельно, для этого им понадобится разобрать системный блок, то пользователям с ноутбуками сначала надо изучить список поддерживаемых устройств. Но есть и альтернативный вариант, SetFSB способна сама узнать PLL.
Для этого нам надо:
- Запустить программу.
- Войти в «Diagnosis».
- Перейти в «Clock Generator» и кликнуть на «PLL diagnosis».
- Кликнуть на кнопку «Get FSB».
- Перейти в раздел «PLL Control Registers».
- Затем в таблице найти столбец 07. Он обозначен как Vendor ID.
Понадобится осуществить проверку защиты от оверклокинга:
- В «PLL Control Registers» перейти к столбцу 09 и нажать на первую строчку.
- В «Bin» надо найти шестой бит. Счет ведется от единицы, так что если поле идет с нуля, то шестой бит — седьмая цифра по счету.
- При значении 0 — нужно подключение аппаратного кода PLL;
- При значении 1 — мод не понадобится.
Теперь можно начинать разгон:
- Перейти в «Control».
- Выбрать свой чип в «Clock Generator».
- Кликнуть на «Get FSB» (внизу окна будет отображаться текущая частота).
- Передвинуть ползунок в центре немного правее. Благодаря этому частота процессора станет больше. Остальные ползунки трогать не надо. Оптимальный уровень повышения — 10-15 МГц (диапазон регулировки увеличивается при установлении галочки в пункте «Ultra»).
- Нажать кнопку «SetFSB».
При неверно указанном PLL или слишком сильно повышенной частоте, ноутбук может отключиться. Параллельно с SetFSB желательно держать включенной программу типа CPU-Z, чтобы следить за температурой процессора. Тест должен продолжать минимум 10 минут. При стабильной работе можно продолжить пользоваться ноутбуком, либо продолжить эксперименты с частотой.
Остается проблема — после перезагрузки ноутбук будет работать в прежнем режиме. Чтобы избежать этого, понадобится написать скрипт для автозагрузки. Понадобится:
- Открыть «Блокнот».
- Вписать строку C:DesktopSetFSB 2.2.129.95setfsb.exe –w15 –s668 –cg[модель PLL].
- Сохранить как .bat.
- Скопировать ярлык файла в папку «Автозагрузка».
–w15 — таймер до запуска программы. -s668 — уровень разгона, будет другим, чтобы узнать точное значение надо заглянуть в «Control». В небольшом поле, отмечены два числа, надо взять первое. Теперь ноутбук всегда будет применять указанные параметры разгона.
Полезное видео — 5 способов ускорить ноутбук:
derikus
https://opartnerke.ru/kak-razognat-protsessor-noutbuka-samostoytelnno/https://opartnerke.ru/wp-content/uploads/2020/04/kak_razognat_processor_noutbuka_samostoyatelno.jpghttps://opartnerke.ru/wp-content/uploads/2020/04/kak_razognat_processor_noutbuka_samostoyatelno-150×150.jpg2020-05-30T21:11:37+06:00АлександрПКкомпьютер,ускорение пкМожно ли разогнать процессор на ноутбуке? Да, ускорение процессора дает больше производительности и позволяет запускать требовательные к ресурсам ОС приложения. Легкий и популярный способ ускорения — использовать для этого BIOS, но есть и другие варианты: программы, которые действительно помогут. Разгон доступен не на всех ноутбуках, поддерживают его лишь игровые модели….АлександрАлександр alksandr1973@gmail.comAdministratorОбзоры смартфонов и интернет сервисов
Большинство современных процессоров используют различные технологии энергосбережения, такие как Intel SpeedStep или AMD Cool’n’Quiet. Эти технологии основаны на динамическом изменении частоты работы процессора в зависимости от нагрузки с целью снижения энергопотребление и тепловыделения.
Для понимания рассмотрим общие принципы работы данных технологий.
У процессора есть состояния производительности (P-States), которые представляют из себя комбинацию множителя частоты (Frequency ID, FID) и напряжения питания (Voltage ID, VID). Тактовая частота работы процессора получается путем умножения частоты системной шины (FSB) на FID, соответственно чем больше множитель, тем выше частота, и наоборот. Количество поддерживаемых состояний зависит от характеристик процессора (макс. частота, множитель и т.п.).
В ходе первоначальной загрузки в BIOS создается описание возможных состояний производительности. Это описание в соответствии с интерфейсом ACPI считывается операционной системой при запуске. В процессе работы операционная система отслеживает загрузку процессора, при снижении нагрузки обращается к драйверу процессора и переводит процессор в пониженное состояние. Снизив частоту и напряжение, процессор будет потреблять меньше энергии и, соответственно, меньше нагреваться. Ну а при увеличении нагрузки операционная система опять запросит изменение состояния процессора, но уже в большую сторону.
Когда и в какое из состояний переводить процессор, операционная система решает автоматически, в соответствии с текущей политикой энергосбережения. Но, кроме этого, в Windows есть возможность вручную задать диапазон регулировки, ограничив минимальное и максимальное состояние.
В моем компьютере стоит Intel Core I7 4790К. Согласно спецификации, он имеет базовую частоту 4ГГц, а с использованием технологии Turbo Boost может разгоняться до максимальных 4.4ГГц. Для того, чтобы посмотреть текущую скорость работы процессора, запустим «Диспетчер задач» (Ctrl+Shift+Esc) и перейдем на вкладку «Производительность». Как видите, на данный момент нагрузка невелика и процессор работает вполсилы, частота его работы составляет 1.84ГГц.
Попробуем немного покрутить настройки частоты процессора и посмотрим, что из этого получится. Для запуска оснастки управления электропитанием жмем клавиши Win+R и выполняем команду powercfg.cpl.
В открывшемся окне выбираем текущую схему электропитания, переходим по ссылке «Настройка схемы электропитания»
и жмем на ссылку «Изменить дополнительные параметры питания».
За частоту работы процессора отвечают параметры «Минимальное состояние процессора» и «Максимальное состояние процессора», находящиеся в разделе «Управление питанием процессора».
Обратите внимание, что у ноутбуков для каждого параметр доступны два варианта настроек. Первый отвечает за частоту процессора при автономной работе (от батареи), второй — при работе от сети.
Проверим, как влияет изменение настроек на частоту работы процессора. Для начала уменьшим максимальное состояние до 20% и проверим результат. Как видите, частота работы снизилась до примерно 0.78ГГц, что как раз составляет примерно 20% от базовой частоты.
Что интересно, снизить частоту ниже 20% мне это не удалось. При выставлении значения ниже 20% частота продолжает оставаться на том же уровне, т.е. для моего процессора 800МГц является минимальной поддерживаемой частотой.
Чтобы разобраться, почему так, запустим диагностическую утилиту CPU-Z. Как видите, в нашем случае частота шины составляет 100МГц, а множитель изменяется в диапазоне от 8 до 44. Отсюда и получаем возможность изменения частоты от минимальных 800МГц до максимума 4.4ГГц с шагом в 100МГц.
Но переключение осуществляется не по каждому множителю, а более дискретно. Другими словами, количество состояний производительности не соответствует количеству значений множителя. Посмотреть все доступные состояния можно утилитой RightMark Power Management. Например для испытуемого процессора доступно всего 15 состояний, а переключения между ними происходят с переменным шагом 200-300МГц.
Ну а на что влияет минимальная частота процессора? Для проверки установим значение минимальной частоты в 100% и убедимся, что скорость работы процессора сразу поднялась почти до максимуму и достигла 4.3ГГц. И это при том, что загрузка процессора составила всего 14%.
Есть еще одна настройка, отвечающая за частоту работы процессора. По умолчанию она скрыта и для того, чтобы увидеть ее, необходимо произвести некоторые манипуляции в реестре. Поэтому открываем редактор реестра (Win+R ->regedit), переходим в раздел HKEY_LOCAL_MACHINESYSTEMCurrentControlSetControlPowerPowerSettings54533251-82be-4824-96c1-47b60b740d0075b0ae3f-bce0-45a7-8c89-c9611c25e100, находим параметр Attributes и изменяем его значение на 2.
После этого в окне настроек появится параметр «Максимальная частота процессора». Как следует из названия, этот параметр отвечает за ограничение максимальной частоты работы процессора, его значение задается в мегагерцах. По умолчанию значение параметра равно 0, что означает отсутствие ограничений.
Установим ограничение в 1500МГц и проверим результат. И действительно, ограничение работает и частота не поднимается выше указанного значения.
Надо понимать, что регулировка частоты работает так-же дискретно, как и в случае с состояниями. Например при выставлении максимальной частоты 1200МГц реальное ограничение будет в районе 1000МГц. Это неудивительно, ведь переключения все равно производятся между P-состояниями, причем выбирается ближайшее минимальное значение.
Изменять дополнительные параметры питания процессора можно и из командной консоли, с помощью утилиты powercfg. Для начала выведем все имеющиеся настройки питания командой:
powercfg /query
В полученных результатах надо найти требуемые параметры. Каждый раздел и параметр можно идентифицировать по идентификатору GUID или по псевдониму (алиасу). Например у группы настроек «Управление питанием процессора» GUID 54533251-82be-4824-96c1-47b60b740d00, а псевдоним SUB_PROCESSOR, у параметра «Максимальное состояние процессора» GUID 75b0ae3f-bce0-45a7-8c89-c9611c25e100 и псевдоним PROCTHROTTLEMAX.
Зная нужные алиасы или GUID-ы можно оперировать настройками. Так посмотреть значение параметра «Максимальное состояние процессора» можно такой командой (SCHEME_CURRENT означает текущую схему электропитания):
powercfg /query SCHEME_CURRENT SUB_PROCESSOR PROCTHROTTLEMAX
В командной значения параметра показаны в шестнадцатеричном виде, т.е. значение 0x00000064 означает 100%.
Обратите внимание, что в командной строке доступны настройки как для питания от сети, так и от батареи. В зависимости от требуемого варианта команда будет отличаться. Так за настройку питания от сети отвечает ключ /SETACVALUEINDEX, а для питания от батареи используется ключ /SETDCVALUEINDEX. Различие всего в одной букве, поэтому нужно быть внимательным и постараться их не перепутать. Для примера снизим максимальное состояние процессора для питания от сети до 50%:
powercfg /setacvalueindex CHEME_CURRENT SUB_PROCESSOR PROCTHROTTLEMAX 50
Проверим результат. Как видите, текущее значение составляет 0x00000032 (50%).
Итак, мы убедились в том, что регулировки частоты работы процессора в Windows 10 есть и даже работают. Но для того, чтобы получить от них положительный эффект, необходим грамотный подход. Первым делом необходимо определиться с тем, что вы хотите получить в результате — поднять производительность, увеличить время автономной работы, снизить температуру или что-то еще. Затем надо выяснить основные параметры своего процессора, такие как частота шины, множитель, максимальная частота работы. И уже исходя из этого, опытным путем подобрать оптимальные для себя значения.
Вот как то так 🙂
Как мне увеличить частоту до ГГц?
Вы можете поднять тактовую частоту своего ноутбука просто заменив старый процессор на новый, более быстрый.. Однако на портативных или портативных компьютерах это сделать намного сложнее, чем на настольных компьютерах, где можно относительно легко получить доступ к компонентам и заменить их.
Как использовать максимальную мощность процессора в Windows 10
- Щелкните правой кнопкой мыши меню «Пуск» и выберите «Панель управления».
- Нажмите «Оборудование и звук».
- Выберите «Электропитание».
- Найдите Управление питанием процессора и откройте меню Минимальное состояние процессора.
- Измените настройку для батареи на 100%.
- Измените настройку для подключения к сети на 100%.
Как я могу увеличить частоту 1.60 ГГц?
Как сделать процессор с тактовой частотой 1.6 ГГц быстрее
- Перезагрузите компьютер и войдите в BIOS вашего ПК. …
- Найдите настройки вашего процессора. …
- Выделите опцию FSB или «Front Side Bus» и нажмите клавишу «Enter», чтобы открыть меньшее окно, в котором можно ввести числовое значение.
- Увеличивайте скорость передней шины небольшими приращениями.
Как изменить тактовую частоту процессора?
Открыть параметры электропитания
- Откройте Параметры электропитания.
- Нажмите клавишу Windows и выберите «Панель управления». Выберите «Оборудование и звук», а затем нажмите «Параметры электропитания».
- Откройте Управление питанием процессора.
- В открывшемся окне «Параметры электропитания» нажмите кнопку «+» рядом с «Управление питанием процессора», чтобы открыть параметры под ним.
Подходит ли 1.3 ГГц для ноутбука?
Процессор (ЦП) и оперативная память — два наиболее важных компонента, на которые нужно обращать внимание при определении скорости компьютера. … Например, от 2 до 4 ГБ оперативной памяти и процессор Intel Core i1.3 с тактовой частотой 3 ГГц будут совершенно нормально для просмотра веб-страниц, просмотра фильмов Blu-ray и выполнения основных задач по повышению производительности.
Подходит ли 2.4 ГГц для ноутбука?
Ноутбуки, как правило, поддерживают сигналы как 2.4 ГГц, так и 5 ГГц. В Сигнал 2.4 ГГц обеспечивает максимальное расстояние; сигнал 5 ГГц обеспечивает лучшую пропускную способность, но не на таком большом расстоянии. Если вам важна максимальная скорость, убедитесь, что ноутбук поддерживает эту спецификацию 5 ГГц. Также ищите поддержку Bluetooth 4.2.
Выпускает ли Microsoft Windows 11?
Microsoft готова выпустить ОС Windows 11 на Октябрь 5, но обновление не будет включать поддержку приложений Android.
Как я могу увеличить скорость моего компьютера?
Вот семь способов повысить скорость работы компьютера и его общую производительность.
- Удалите ненужное программное обеспечение. …
- Ограничьте программы при запуске. …
- Добавьте больше оперативной памяти на свой компьютер. …
- Проверьте наличие шпионского ПО и вирусов. …
- Используйте очистку диска и дефрагментацию. …
- Рассмотрим стартовый SSD. …
- Взгляните на свой веб-браузер.
Какое максимальное состояние процессора в Windows 10?
Максимальное состояние процессора всегда должно оставаться на уровне 100% так как ваш компьютер потребляет 100% энергии только тогда, когда это действительно необходимо, регулирование мощности может только без надобности влиять на производительность. … Вы должны поддерживать минимальную частоту процессора на уровне 5-10%, даже если вы предпочитаете производительность, а не энергосбережение.
I5 1.6 ГГц — это хорошо?
Intel Core i5-2467M — это энергоэффективный процессор ULV (сверхнизкое напряжение) для тонких и легких ноутбуков. Базовая частота 1.6 ГГц составляет относительно низко, но из-за Turbo Boost 2.0 процессор может работать с тактовой частотой до 2.3 ГГц (одно ядро загружено, 2 ГГц — оба ядра загружены).
Подходит ли 1.2 ГГц для ноутбука?
Тактовая частота от 3.5 до 4.0 ГГц обычно считается хорошей тактовой частотой для игр, но более важно иметь хорошую однопоточную производительность. Это означает, что ваш процессор хорошо понимает и выполняет отдельные задачи.
Чем выше ГГц лучше?
Тактовая частота измеряется в ГГц (гигагерцах), большее число означает более высокую тактовую частоту. Чтобы запускать ваши приложения, ваш процессор должен постоянно выполнять вычисления, если у вас более высокая тактовая частота, вы можете выполнять эти вычисления быстрее, и в результате приложения будут работать быстрее и плавнее.
Могу ли я изменить скорость своего процессора?
Вход в музей Мадам Тюссо возможно изменить бег скорость вашей процессор используя вашу базовую систему ввода-вывода (BIOS); уменьшение скорость известен как разгон, а увеличить известен как разгон.
Как увеличить оперативную память?
Вот как обновить память вашего ноутбука.
- Посмотрите, сколько оперативной памяти вы используете. …
- Узнайте, можете ли вы обновиться. …
- Откройте панель, чтобы найти ваши банки памяти. …
- Заземлите себя, чтобы избежать электростатического разряда. …
- При необходимости удалите память. …
- При необходимости удалите память.
На чтение 17 мин. Просмотров 1.6k. Опубликовано 27 марта, 2022
Со временем скорость работы устройств снижается по ряду причин, вследствие чего вопрос, как ускорить слабый ноутбук, интересует пользователей все больше.
В некоторых случаях компьютер достаточно почистить от мусора, а в некоторых необходима серьезная оптимизация. В данной статье мы приведем инструкцию, как разогнать ноутбук на Windows 10 и как повысить производительность ПК в целом.

Содержание
- Как ускорить ноутбук и повысить его производительность
- Отключение ненужных функций Windows 10 самостоятельно
- Настройка автозагрузки
- Дефрагментация HDD и оптимизация SSD
- Дефрагментация жесткого диска
- 3.2. Оптимизация SSD
- Отключение визуальных эффектов системы
- Разгон процессора с помощью программы SetFSB
- Включение кэширования
- Установление последних версий обновлений системы
- Перенос файла подкачки на SSD
- Изменение плана энергопитания
- Включение или отключение быстрого запуска
- Оптимизация загрузки
- Программы для ускорения работы ноутбука
- CCleaner
- Advanced System Care
- Glary Utilities
- Как почистить ноутбук от мусора и ускорить его работу
- CCleaner
- Dism++
- Privazer
- Заключение
- Часто задаваемые вопросы о разгоне ноутбука
Как ускорить ноутбук и повысить его производительность
Операционная система Windows 10 является последней версией ПО, выпущенной компанией Microsoft в 2015 году. В рабочий процесс было внедрено множество изменений и особенностей.
Данные нововведения предполагаемо должны были улучшить процесс работы с системой, однако не все из них действительно оказывают положительный эффект на функционирование самого устройство. Чтобы это устранить, рекомендуем обратить внимание на нижеуказанные способы.
Отключение ненужных функций Windows 10 самостоятельно
Первым способом, как ускорить ноутбук и повысить его производительность является отключение функций операционной системы, которые на самом деле не используются устройством напрямую и работают в фоновом режиме.

Данный способ подойдет для пользователей, понимающих основы использования Windows, так как отключение будет осуществляться вручную. Чтобы это сделать, необходимо:
Определить, какие именно функции подлежат отключению без потери привычного функционала устройства. К ним относятся:
- BranchCache — отключайте, если вы не используете домашнюю сеть;
- Diagnostic Execution Service — можно смело отключить;
- PrintWorkflow — отключайте, если вы не используете принтер;
- Quality Windows Audio Video Experience — отключайте, если вы не используете домашнюю сеть;
- Shared PC Account Manager;
- Windows Search — отключает встроенный поиск и внутреннее индексирование;
- Windows Update Medic Service;
- Xbox Accessory Management Service — отключайте, если ваше устройство не взаимодействует с любыми устройствами Xbox;
- Автономные файлы;
- Адаптер производительности WMI;
- Антивирусная программа «Защитника Windows» — отключайте, если вы используете сторонний антивирус;
- Биометрическая служба Windows — отключайте, если вы не используете вход с помощью биометрических данных;
- Браузер компьютеров — выключайте, если вы не используете локальную сеть;
- Вторичный вход в систему — выключайте, если у вас есть только одна учетная запись;
- Группировка сетевых участников — отключайте, если вы не используете домашнюю сеть;
- Диспетчер печати — отключайте, если ваше устройство не взаимодействует с какими-либо принтерами;
- Диспетчер платежей и NFC/защищенных элементов;
- Диспетчер проверки подлинности Xbox Live;
- Диспетчер скачанных карт — отключайте, если вы не используете приложение «Карты»;
- Диспетчер удостоверения сетевых участников — отключайте, если у вас нет домашней группы;
- Журналы и оповещения производительности — то же, что и в предыдущем пункте;
- Интерфейс гостевой службы Hyper-V — отключайте, если вы не используете любые из виртуальных машин Hyper-V;
- Клиент отслеживания изменившихся связей;
- Настройка сервера удаленных рабочих столов — отключайте, если вы не используете локальную сеть;
- Обнаружение SSDP;
- Общий доступ к подключению к Интернету (ICS) — отключайте, если вы не используете домашнюю сеть;
- Оптимизация доставки — данная функция регулирует загрузку обновлений и может быть выключена;
- Перенаправитель портов пользовательского режима служб удаленных рабочих столов — отключайтесь, если вы не пользуетесь удаленными рабочими столами;
- Политика удаления смарт-карт — отключайте, если вы не используете смарт-карты;
- Помощник по входу в учетную запись Майкрософт — отключайте, если вы пользуетесь локальной учетной записью;
- Посредник подключений к сети;
- Программный поставщик теневого копирования (Microsoft) — отключайте, если вы не пользуетесь точками восстановления;
- Рабочие папки;
- Расширения и уведомления для принтеров — отключайте, если ваше устройство не взаимодействует с какими-либо принтерами;.
- Родительский контроль — отключайте, если вы его не используете;
- Сборщик событий Windows;
- Сервер — отключайте, если вы не используете общий доступ к компьютерам и принтерам;
- Сервер кадров камеры Windows;
- Сетевая служба Xbox Live — отключайте, если ваш ПК не взаимодействует с устройствами Xbox;
- Сетевой вход в систему;
- Служба «Безопасность Windows»;
- Служба Advanced Threat Protection в Защитнике Windows — действуем так же, как и с самой программой «Защитник»;
- Служба SSTP — отключайте, если не используете VPN;
- Служба Windows License Manager — отключайте, если вы не используете Microsoft Store;
- Служба Windows Mobile Hotspot;
- Служба виртуализации взаимодействия с пользователем;
- Служба виртуализации удаленных рабочих столов Hyper-V;
- Служба восприятия Windows;
- Служба географического положения — отключайте, если вы не используете геолокацию;
- Служба демонстрации магазина — отключайте, если вы не используете предустановленный системный магазин приложений Windows;
- Служба загрузки изображений Windows (WIA) — отключайте, если ваше устройство не взаимодействует со сканерами;
- Служба звукового шлюза Bluetooth;
- Служба имитации восприятия Windows;
- Служба кошелька. Отвечает за платежную систему и может быть отключена;
- Служба лицензий клиента (ClipSVC) — отключайте, если вы не используете Microsoft Store;
- Служба монитора инфракрасной связи;
- Служба общего доступа к портам Net.Tcp — отключайте, если вы не используете ПК как сервер;
- Служба общих сетевых ресурсов проигрывателя Windows Media;
- Служба перечисления устройств чтения смарт-карт;
- Служба перечислителя переносных устройств;
- Служба поддержки Bluetooth — отключайте, если вы не используете функции Bluetooth;
- Служба помощника по совместимости программ;
- Служба предварительной оценки Windows;
- Служба проверки сети Windows Defender Antivirus — отключайте, если вы используете стороннее ПО для защиты устройства;
- Служба сенсорной клавиатуры и панели рукописного ввода — отключайте, если вы не используете сенсорный экран;
- Служба регистрации ошибок Windows. Отправляет лог об ошибках Microsoft — можно отключить;
- Служба установки Microsoft Store — отключайте, если вы не используете Microsoft Store;
- Служба шифрования дисков BitLocker — отключайте, если вы не используете шифрование;
- Службы удаленных рабочих столов;
- Смарт-карта — отключайте, если вы не используете смарт-карту;
- Стандартная служба сборщика центра диагностики Microsoft;
- Телефония — отключайте, если не используете IP-телефонию;
- Телефонная связь;
- Теневое копирование тома — отключайте, если вы не используете точки сохранения;
- Удаленный реестр;
- Факс — отключайте, если вы не используете факс;
- Центр обеспечения безопасности. Контролирует состояние антивирусного ПО и может быть выключен;
- Центр обновления Windows. Пока что невозможна к отключению, однако в силу высокого потребления мощностей компьютера рекомендована к удалению.
Важно! Перед отключением/удалением той или иной функции необходимо внимательно ознакомиться с условиями отключения или удаления во избежание поломки или некорректной работы системы.
- Нажать комбинацию «Win+R«;
- В появившемся окне прописать «msconfig»;
- Нажать «ОК«;

- Перейти во вкладку «Службы»

- Убрать галочку напротив службы, которую необходимо отключить;
- Нажать «Применить«;
- Нажать «ОК«;

Еще одним способом избавления от ненужных служб служит их удаление. Чтобы удалить те или иные службы необходимо:
1. Нажать комбинацию «Win+X«;
2. Нажать «Windows PowerShell» (администратор);

3. Ввести «sc delete» и наименование службы;
4. После получения сообщения об успешности операции перезагрузить компьютер.

Обратите внимание! Удаление служб является рискованным действием, так как способно вызвать последствия в работе системы. Мы рекомендуем делать это только в случае крайней необходимости.
Подробнее об отключении и удалении ненужных служб читайте на https://remontka.pro/disable-services-windows-10/
Настройка автозагрузки
Следующим способом повышения производительности персонального компьютера — удаление программ из автозагрузки. Некоторые приложения, например торрент-трекеры и игровые клиенты, автоматически открываются при запуске устройства. Это сильно расходует оперативную память. Чтобы ускорить ноутбук на Виндовс 10 с помощью настройки автозагрузки, необходимо:
- Нажать комбинацию клавиш «Ctrl+Shift+Esc» для открытия Диспетчера задач
- Нажать на вкладку «Автозагрузка»
- Выбрать необходимую программу
- Нажать «Отключить«

Данный способ подходит для использования пользователями любых уровней, так как выполняется всего в несколько кликов.
Подробнее о настройке автозагрузки читайте на: https://clck.ru/UmncH
Дефрагментация HDD и оптимизация SSD
Еще одним методом, как избавить компьютер от лагов и зависаний — это дефрагментация HDD и оптимизация SSD.
Дефрагментация жесткого диска
Со временем файлы стираются с пространства жесткого диска, образуя пустые ячейки. Новые файлы при загрузке могут не подходить по размерам в этот слот. В таком случае устройство разделяет — фрагментирует файл на несколько частей, одна из которых заполняет эту самую пустую ячейку.
Вследствие этого процесса считывающей головке диска требуется больше времени для прочтения файла. Процесс дефрагментации позволяет сделать все разбитые файлы целостными, ускоряя работу ПК. Чтобы дефрагментировать диск, необходимо:
Чтобы проверить диск на ошибки данным способом, необходимо:
- Нажать правой кнопкой «Пуск»;
- Выбрать «Проводник», чтобы открыть Проводник Windows;
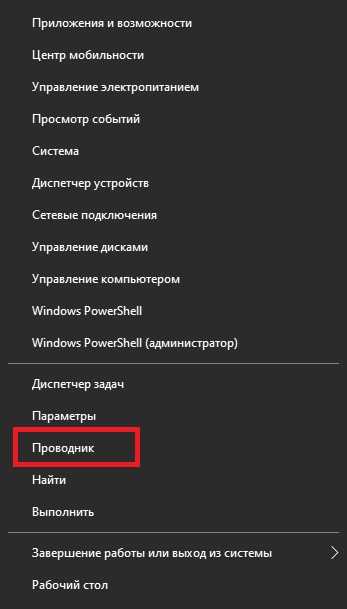
- Выбрать «Этот компьютер»;
- Вызвать меню доступных дисков;
- Щелкнуть правой кнопкой мыши по необходимому для проверки;
- Выбрать «Свойства»;

- Выбрать вкладку «Сервис»;
- Нажать «Выполнить дефрагментацию»

Программа проведет дефрагментацию и выдаст результат по окончании процесса.
3.2. Оптимизация SSD
Встроенные функции операционной системы способны оптимизировать работу жесткого диска и как следствие ускорить работу всей системы. Чтобы оптимизировать жесткий диск, необходимо:
- Ввести «дефрагментация» в строке поиска Windows
- Кликнуть «Дефрагментация и оптимизация дисков»

- Выбрать диск, который необходимо оптимизировать
- Нажать «Оптимизировать«

Программа автоматически найдет изъяны в работе SSD и устранит их, отправив по окончании процесса отчет.
Подробнее об оптимизации и дефрагментации диска вы можете узнать на: https://clck.ru/UmqNr.
Отключение визуальных эффектов системы
Для того, чтобы сделать процесс использования Windows 10 визуально приятным, компания Microsoft добавила визуальные эффекты. Тем не менее, многим пользователям гораздо важнее скорость работы устройства, нежели визуальная составляющая. Чтобы отключить визуальные эффекты, нужно:
- Нажать комбинацию клавиш «Win+R«
- В открывшемся окне набрать «sysdm.cpl»
- Нажать «ОК«

- В открывшихся «Свойствах системы» выбрать «Быстродействие»
- Нажать «Параметры«

- Выбрать пункт «Обеспечить наилучшее быстродействие»
- Нажать «Применить«
- Нажать «ОК«

Подробнее о работе с визуальными эффектами вы можете узнать на: https://windows-school.ru/blog/kak_otkljuchit_ehffekty/2019-09-21-431
Разгон процессора с помощью программы SetFSB

Среди способов ускорения работы ноутбука на Windows 10 существует разгон процессора, то есть увеличения показателя частоты его работы.
Способ подходит только для продвинутых пользователей, так как насколько бы простым ни являлся алгоритм действий, данная операция рискованна и выполняется только на страх и риск пользователя, а следовательно требуется полное понимание того, на что вы идете.
Разгон будет происходит с помощью программы SetFSB. Она позволяет быстро и удобно осуществить все необходимые манипуляции.
Итак, чтобы ускорить работу системы, разогнав процессор с помощью SetFSB, необходимо:
- Скачать и установить программу;
- Узнать и указать тип клокера.
Подробнее о том, как узнать тип клокера вы можете узнать на http://pcforum.biz/threads/1403-Kak-uznat-%C2%ABclock-generator%C2%BB-materinskoj-platy.
- Нажать «Get FSB«;

- Передвинуть ползунок вправо на необходимое значение;
- Нажать «Set FSB«

Внимание! Во время разгона крайне важно контролировать температуру процессора во избежания перегрева и выхода из строя устройства.
После проделанной процедуры необходимо провести несколько стресс-тестов и обычных тестов на температуру. Если все показатели в норме, операция прошла успешно.
Важно отметить, что разгон процессора может привести к изменениям в его работе или даже поломке, поэтому компании-производители процессоров настоятельно не рекомендуют проводить разгон самостоятельно.
Включение кэширования
Разрешение кэширования — еще один способ повышения быстродействия Windows 10. При кэшировании файлов операционная система использует RAM память, после чего помещает эти файлы на жесткий диск.
Включения кэширования может ускорит работу системы, так как программам не нужно ждать, пока система завершит запись данных на жесткий диск. Чтобы включить кэширование в Windows 10, необходимо:
- Нажать комбинацию клавиш «Win+X» для открытия Диспетчера устройств;
- Выбрать «Дисковые устройства»;
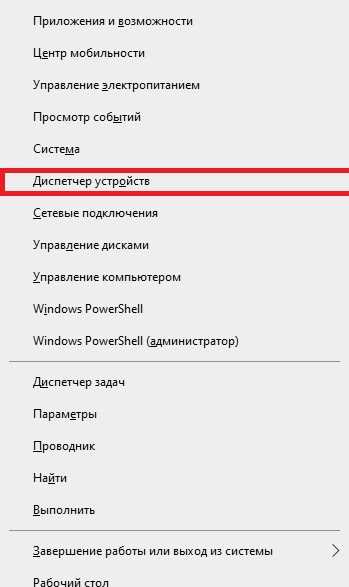
- Выбрать необходимый диск и нажать «Свойства»;

- Перейти на «Политика»;
- Поставить галочку напротив «Разрешить кэширование записей для этого устройства»
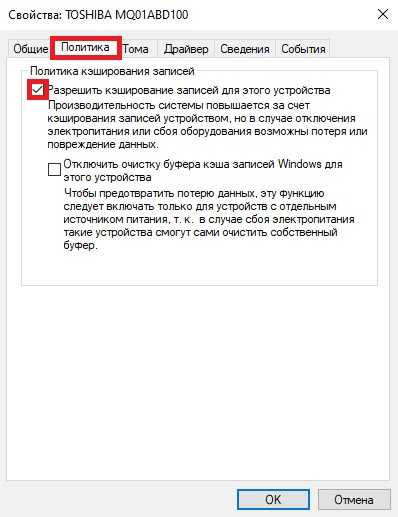
Установление последних версий обновлений системы
В некоторых случаях устаревшее программное обеспечение может являться причиной некорректной работы системы. Чтобы обновить ПО до последней версии, необходимо:
- Набрать в системном поиске «Проверить»;

- Открыть «Проверить наличие обновлений»;
- В открывшемся окне нажать «Проверить наличие обновлений«

Система автоматически определит, нужно ли вам установить обновления и сделает это в фоновом режиме.
Перенос файла подкачки на SSD
В случае, если файл подкачки расположен на жестком диске, и оперативная память переполнена, можно поместить файл подкачки на SSD. Что это сделать, нужно:
- Открыть Панель управления;
- Выбрать «Система и безопасность«;

- Выбрать «Система«;

- В левой колонке нажать «Дополнительные параметры системы«;

- В поле «Быстродействие» нажать «Параметры«;
- Внизу открывшегося поля нажать «Изменить«;

- В списке дисков выбрать системный;
- Нажать «Без файла подкачки«;
- Нажать «Задать«;
- Нажать «ОК«;
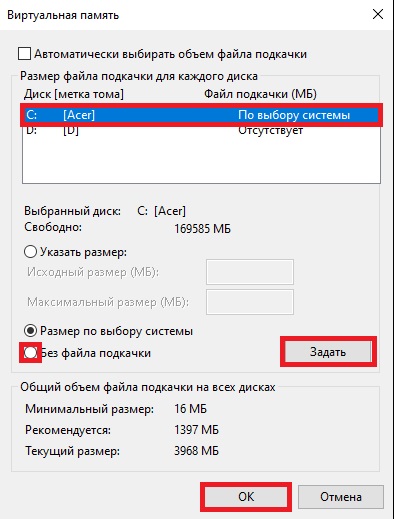
- Нажать «Изменить» еще раз и на этот раз выбрать диск, на который необходимо записать файл подкачки;
- Выбрать «Размер по выбору системы«;
- Нажать «Задать«;
- Нажать «ОК«
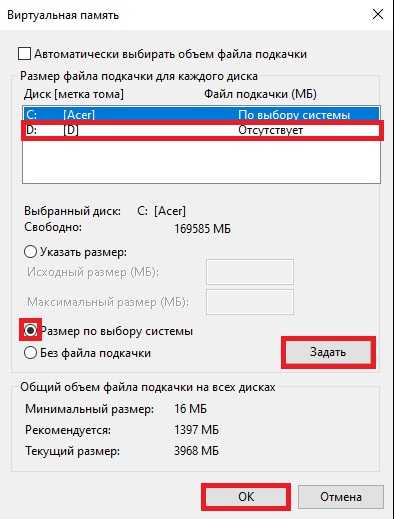
Важно! Перенос файла подкачки на SSD может уменьшить срок его эксплуатации из-за увеличения циклов перезаписи.
Изменение плана энергопитания
Этот метод рекомендован в большей степени именно для ноутбуков. Чтобы изменить план энергопитания, необходимо:
- Нажать правой кнопкой мыши на «Пуск»;
- Выбрать «Управление электропитанием»;
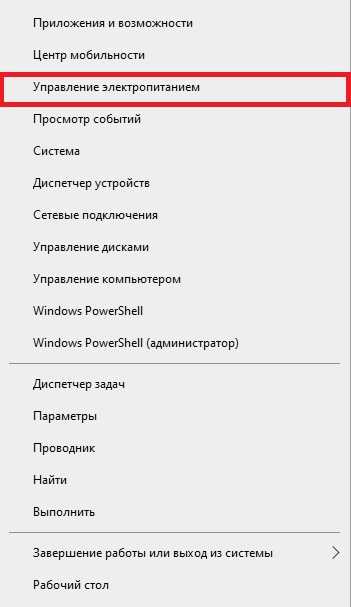
- Нажать «Дополнительные параметры питания«;

- Поставить галочку напротив «Высокая производительность»

Включение или отключение быстрого запуска
Быстрый запуск в Windows 10 был предназначен для ускорения работы устройства, однако он может работать некорректно. Чтобы включить или отключить быстрый запуск, следует:
- Нажать правой кнопкой мыши на «Пуск»;
- Выбрать «Управление электропитанием»;
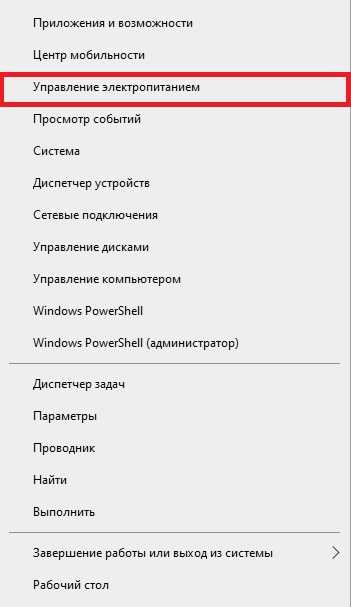
- Нажать «Дополнительные параметры питания;

- Нажать «Действия кнопок питания«;

- Нажать «Изменение параметров, которые сейчас недоступны«;

- Поставить или снять галочку напротив «Включить быстрый запуск»

Оптимизация загрузки
Иногда данный способ может помочь ускорить загрузку системы. Чтобы изменить параметры загрузки, необходимо:
- Нажать комбинацию клавиш «Win+R«, чтобы открыть командную строку;
- Ввести «msconfig»;
- Нажать «ОК«;

- Поставить галочку напротив «Без GUI»;
- Ввести значение «3» в поле «Таймаут»;
- Нажать «Применить«;
- Нажать «ОК«

Если вышеуказанные действия не помогли, можно убрать галочку напротив «Без GUI» и ввести в поле «Таймаут» значение от 3 до 5.
Подробнее об ускорении системы вручную вы можете узнать на: https://surface-pro.ru/2020/04/13/polnaya-instrukciya-19-sposobov-uskorit-rabotu-windows-10/
Программы для ускорения работы ноутбука
Если перечисленные выше способы не работают, или результат оказался хуже, чем ожидалось, на помощь приходят программы для ускорения работы ноутбука.
CCleaner

Данная программа является самой популярной среди пользователей в силу простоты использования и широты функционала. Программа работает с файлами системы, удаляя ненужные, ускоряя работу ноутбука. Чтобы оптимизировать работу системы с помощью CCleaner, необходимо:
- Скачать и установить программу;
- Нажать «Стандартная очистка«;
- Нажать «Анализ» для определения ненужных файлов;
- После их нахождения нажать «Очистка«;

- Нажать «Реестр«;
- Нажать «Поиск проблем«;
- Нажать «Исправить«

Таким образом, в два этапа программа очистит компьютер от ненужных файлов и оптимизирует реестр Windows.
Важно! При переходе во вкладку «Сервис» вы сможете изучить дополнительные возможности программы и еще больше ускорить работу системы.
Преимуществами использования именно этой программы являются интуитивно понятный приятный интерфейс и широкий функционал.
Из недостатков можно отметить условную бесплатность софта.
Advanced System Care

Этот софт, как и CCleaner, работает с дисками и файлами системы. Удаляя невостребованные файлы и оптимизируя использование пространства, Advanced System Care эффективно повышает скорость работы ПК. Использовать ее может абсолютно любой юзер: программа обладает понятным интерфейсом, переведенным на многие языки мира.
Среди преимуществ можно отметить качество и удобство работы программы.
Среди недостатков — условно бесплатный доступ к программе.
Чтобы ускорить работу ноутбука с помощью Advanced System Care, необходимо:
- Скачать и установить программу;
- В главном меню выбрать пункты, которые необходимо оптимизировать;
- Нажать «Пуск«

Программа автоматически проанализирует, что можно сделать с выбранными категориями, предложит варианты и исправит недочеты.
Внимание! Во вкладке «Ускорение» вы можете оптимизировать некоторые параметры, не указанные в главном меню.
Glary Utilities

Еще одним способом, как разогнать «десятку» является программа Glary Utilities.
В качестве явного преимущества можно отметить быстроту работы программы и устранение многих недочетов нажатием одной лишь клавиши.
Главным недостатком является ограниченный функционал в бесплатной версии, в отличие от версии Pro.
Подходит для пользователей любого уровня. Интерфейс интуитивно понятен и переведен на большое количество языков.
Чтобы оптимизировать работу ПК, используя Glary Utilities, необходимо:
- Скачать и установить программу;
- Перейти во вкладку «1-Кликом»;
- Выбрать желаемые для проверки пункты;
- Нажать «Найти проблемы«

Программа автоматически просканирует систему на наличие изъянов и устранит их, а по окончании процедуры отправит отчет о проделанных действиях.
Как почистить ноутбук от мусора и ускорить его работу
Иногда для ускорения работы ноутбука достаточно просто очистить систему от ненужных файлов, индексирование которых снижает производительность ПК, не используя вышеперечисленные способы, как повысить производительность ноутбука на Windows 10.
Чтобы качественно почистить ноутбук от мусора и ускорить воспроизведение команд, рекомендуется использовать предназначенные для этого утилиты.
CCleaner

На этот раз ранее упомянутый CCleaner будет рассмотрен в качестве софта по очистке системы и удалению ненужных файлов, из-за которых тормозит ноутбук. Алгоритм действий идентичен предыдущему за исключением некоторых пунктов:
- Скачать и установить программу;
- Нажать «Очистка«;
- Нажать «Анализ» для определения ненужных файлов;
- После их нахождения нажать «Очистка«;

Программа автоматически просканирует систему на наличие недочетов в файловой системе и исправит их, отправив отчет о проделанных действиях по окончании операции.
При желании можно обратиться к вкладке «Сервис» и вручную удалить некоторые из файлов и устранить недочеты.
Dism++

Еще одним способом очистки жесткого диска и системы в целом от мусора — программа Dism++. Подойдет для использования любыми юзерами, так как обладает интуитивно понятным интерфейсом.
Главным преимуществом является полная бесплатность утилиты, в отличие от всех вышеперечисленных программ.
Из недостатков присутствуют невзрачный интерфейс и небольшой набор функций.
Тем не менее, процесс очистки диска прост. Чтобы это сделать, необходимо:
- Скачать и установить программу;
- Нажать «Очистка«;
- Выбрать необходимые пункты;
- Нажать «Анализ» для активации проверки выбранных пунктов
или:
- Нажать «Очистка» для удаления выбранных пунктов.

Программа проведет очистку и выведет отчет по окончании операции.
Privazer

Завершающим способом очистки системы является программа Privazer. Подходит для пользователей любого уровня ввиду простоты использования.
Преимуществом, как и в случае с Dism++ является абсолютная бесплатность утилиты.
Среди недостатков: простой интерфейс и небольшое количество функций.
Итак, чтобы почистить систему с помощью Privazer, необходимо:
- Скачать и установить программу;
- Выбрать устройство, подлежащее очистке;

- Выбрать пункты, необходимые для очистки;
- Нажать «Начать очистку«;
- Нажать «Сканирование«;
- Нажать «ОК«.

Далее у пользователя имеется возможность ограничить программу и исключить из списка проверяемых необходимые файлы.
Заключение
Для разгона системы имеется большое количество способов: от манипуляций с самим Windows до использования специальных программ. Применение данных методов в комплексе дает большие результат и эффективность.
Часто задаваемые вопросы о разгоне ноутбука
Реально ли ускорить ноутбук с помощью программ?
Да, ускорение работы ноутбука с помощью программ возможно. Программный способ разгона зарекомендовал себя среди пользователей как действенный.
Как разогнать процессор на ноутбуке Windows 10?
Разгон процессора — достаточно сложная и рискованная процедура, однако результат себя оправдывает. Алгоритм разгона процессора описан выше в пункте 5.
Возможно ли ускорение кулера на ноутбуке?
Да, при желании действительно можно увеличить обороты кулера. Для этого применяются специальные программы.
Что делать, если описанные способы оптимизации Windows 10 не помогли?
В таком случае, вероятно, решить проблему с помощью манипуляций с системой не удастся, и придется устанавливать более новые и мощные компоненты.
В чем заключается изменение плана электропитания? Как это помогает?
Система подбирает необходимые для повышенной производительности параметры относительно времени работы и отключения тех или иных составляющих ПК, что позволяет выдать максимальный результат.
Как разогнать ноутбук для игр?
Одним из возможных вариантов будет настройка графики в самой игре, однако если оптимальные настройки уже применены, вышеперечисленные программы имеют так называемый игровой режим.
Как дефрагментация диска помогает ускорить работу ноутбука?
Дефрагментация позволяет собрать разбросанные по всем ячейкам файлы в один целый. Таким образом, головке диска необходимо гораздо меньшее время для доступа к этим данным.
Влияет ли размер жесткого диска на производительность устройства?
Да, влияет. Чем больше объем вмещаемой информации, тем позже диск переполнится и начнет создавать проблемы при эксплуатации ПК.
Чем опасен разгон процессора?
При неправильном подборе параметров работы процессора существует довольно большой риск раз и навсегда испортить ПК. Именно поэтому большинство компаний даже отказывают в гарантии при попытке разогнать процессор самостоятельно.
Подписывайтесь на наш канал в Telegram, чтобы получать свежие статьи своевременно!
Как правильно разогнать процессор на ноутбуке
Содержание
- 1 Начнём с вопроса «зачем»
- 2 Windows тоже увеличивает производительность
- 3 Разгон через БИОС
- 4 Разгон с помощью специальных приложений
- 4.1 Программа CPU-Z
- 4.2 Утилита SetFSB
- 4.3 Prime95
- 5 Заключение
- 6 Видео по теме
Когда покупаешь ноутбук, рассчитываешь, исходя из его стоимости, на хорошее быстродействие. И все равно его мало. Но можно увеличить скорость обработки данных центрального процессора (ЦП) от той, что заявлена заводом-изготовителем. Поэтому возникает вопрос: как разогнать процессор на ноутбуке, чтобы получить более эффективную работу за те же деньги. Есть несколько доступных и безопасных вариантов, которые мы рассмотрим в этой статье.
Начнём с вопроса «зачем»
Кажется, ноутбуку всего 3 года и он никогда не подводил, выполняя любые задания (поиграть в новый шутер, посмотреть новинки видеопроката, перекодировать видео).
Но теперь не справляется и с половиной потребностей. Что же придется делать — менять свой лэптоп? Но можно попробовать «оживить» своего электронного друга, разогнав процессор. Производительность немного возрастет. Если делать все правильно, то результаты порадуют. Кроме увеличения тактовой частоты, начинает быстрее работать память, а в итоге скорость работы приложений немного возрастает.
Но разогнать процессор ноутбука это половина дела. За все в этой жизни надо платить:
- Производительность увеличится, но одновременно увеличится и энергопотребление. А это означает, что время работы от батарей будет неизбежно уменьшаться.
- Кроме этого, теперь ноутбук будет греться гораздо больше. Придется подумать о системе охлаждения или, как минимум, не перекрывать специальные прорези снизу и сбоку.
- Срок жизни ЦП, скорее всего, уменьшится.
Windows тоже увеличивает производительность
Разгон процессора в ноутбуке немного затруднен, но возможен. Производители мобильных устройств, конечно, подумали о защите и заранее позаботились о том, чтобы обеспечить лучшее быстродействие на максимальной частоте, когда необходимо ускорить работу. При простое процессора частота автоматически падает. Но повысить производительность без вреда для лэптопа можно системными средствами, изменив режим электропитания.
Для этого в операционной системе Виндовс есть программное средство — «Электропитание». Найти его можно, перейдя в Панель управления. На рисунке ниже представлено окно, которое появится в Windows 7 или 8.1.
Необходимо перейти в раздел «Электропитание» и выбрать пункт «Высокая производительность».
Вот так можно «разогнать» процессор ноутбука без риска что-то сломать. Прирост производительности будет сразу заметен.
Разгон через БИОС
В некоторых моделях возможен разгон процессора ноутбука штатными средствами из BIOS. Чтобы попасть в эту систему, необходимо включить ноутбук и нажать на клавиатуре определенную клавишу. Подсказка, какую именно кнопку надо нажать, будет видна в течение нескольких секунд на экране монитора. Например, на экране монитора hp появится надпись, представленная на рисунке ниже.
После выполнения данного условия появится первоначальное меню, в котором будет указана клавиша, которую нужно нажать, чтобы попасть в БИОС.
Рассмотрим последовательность действий, которую необходимо выполнить для разгона процессора:
- В БИОСе имеется несколько вкладок, требуется выбрать вкладку «Advanced».
- В списке необходимо выделить строчку «JumperFree Configuration» и подтвердить свой выбор клавишей Enter.
- Перейти в раздел «AI Overclocking».
Выбрав «Overclock Profile», появится возможность выбора режима питания центрального процессора AMD.
- Для того чтобы проверить работоспособность измененных значений, понадобится программа Премьер95. С ее помощью можно проверить правильность внесенных изменений. Если во время тестов этой программой ноутбук зависает, то выставленное значение питания CPU не подходит и его надо вернуть в прежнее значение или понизить, поменяв на строчку вверх. Если все тесты данной программой прошли успешно, то значение можно поднять, передвинув на строчку вниз. Так возможные варианты надо повторять до тех пор, пока ноутбук не отключится. На рабочем параметре электропитания можно остановиться.
- После выбора и проверок осталось только сохранить выбранные значения и перезагрузить ноутбук.
Необходимо предупредить, что чаще всего производители блокируют ЦПУ, чтобы помешать пользователю самостоятельно изменять тактовую частоту.
Разгон с помощью специальных приложений
Для сравнительно старых ноутбуков есть возможность разгона процессора с помощью небольшой программы SetFSB в паре с программой Prime95.
Дальнейшее выполнение любого способа разгона связано с риском повредить ноутбук. Все действия требуется выполнять с предельной осторожностью, небольшими шажками.
Необходимо понимать, что максимально можно добиться небольшого повышения частоты процессора — в пределах 10–15%. Дальнейшее увеличение возможно, если подготовить систему охлаждения и изменить питание чипа. Так как при разгоне вместе с повышением частоты увеличивается и тепловыделение. Кстати, у современных процессоров имеется двухуровневая система защиты от перегрева. Если порог температуры превышается, процессор автоматически принудительно понижает частоту и напряжение, что приводит к уменьшению тепловыделения. Если температура не падает ниже 95–110º ноутбук или отключается, или зависает.
Программа CPU-Z
Перед разгоном нужны данные о чипе, установленного в ноутбуке. Поможет в этом утилита CPU-Z. Эта информация необходима для программы SetFSB.
Утилита SetFSB
SetFSB сознательно рассчитана для быстрого и простого разгона ЦП. С ее поддержкой можно безопасно изменять частоту системной шины без перезагрузки операционной системы, в обход BIOS.
Не рекомендовано применение этой программы новичкам. Действиями разгона можно и навредить. Большая вероятность повреждения, как процессора, так и материнской платы.
У программы вполне понятный для работы интерфейс, а весь процесс разгона происходит пошаговым перемещением всего ОДНОГО ползунка.
Если данный ноутбук поддерживается программой, данные о частоте чипа будут видны в правом нижнем углу.
Последовательность действий предельно проста: увеличивать небольшими шагами тактовую частоту шины и тестировать программой Prime95.
Prime95
Небольшая утилита, которая способна измерить производительность компьютера. Процесс замера основан на выполнении вычислений простых чисел Мерсенна. Данное действие использует все возможности ноутбука.
По выбору можно проверить как ОЗУ, так и сам процессор. Во время работы программы надо быть готовым к тому, что работа компьютера заметно замедлится.
Повышение частоты производится с маленьким шагом до тех пор, пока не произойдет зависание. После того как сохранены рабочие характеристики, испытания Prime95 необходимо прекратить и выйти из программы настроек CPU.
Заключение
Если все прошло успешно, на этом можно остановиться. Но это еще не весь комплекс работ. Производительность зависит не только от частоты процессора, но и от частоты работы памяти. Ее также можно увеличить, подобрав необходимые тайминги. Советы друзей и поиск в интернете помогут настроить ноутбук. Разгоном без предварительной подготовки можно и навредить. Для любителей игр следующий шаг — разгон видеокарты. Главное, чтобы все действия основательно были продуманы, и тогда усилия не пропадут даром.
Видео по теме
Плюсы и минусы
Процедуре оверклокинг или, проще говоря, «разгону» поддаются процессоры и Intel, и AMD. Ведь многие из них работают всего на 60-70% от своей максимальной мощности. Этот факт и позволяет разгонять многие CPU, приближая показатель к отметке в 100%. Однако насколько все это эффективно и безопасно?
Поэтому для начала стоит определиться, насколько полезен разгон процессора на ноутбуке. Кроме того, нужно рассказать и о негативных последствиях, которые могут появиться после увеличения мощности чипсета.
Начнем с плюсов. Пожалуй, он всего один. Зато достаточно существенный. Ведь не тратя ни рубля, можно получить более мощный процессор. А вот минусов чуть больше:
- увеличиться энергопотребление;
- заряд аккумулятора будет расходоваться быстрее;
- устройство станет сильнее нагреваться;
- уменьшится срок службы самого процессора.
При этом стоит отметить, что разогнать процессор на ноутбуке – не только рискованное, но и нелегкое занятие. Связано это с тем, что на лэптопах прирост производительности всегда небольшой. Также часто приходится сталкиваться с перегревом. Компактные размеры всех «внутренностей», близкое расположение друг к другу комплектующих и миниатюрная система охлаждения лишь способствует этому. В итоге многие модели ноутбуков уже на начальных этапах разгона греются так сильно, что постоянно выключаются и зависают.
Поэтому перед тем, как начать разгонять процессор ноутбука серьезно оцените все «за» и «против». Возможно, что безопаснее и надежнее просто накопить деньги для покупки более мощного ноутбука. Если же вы все-таки решили увеличить производительность процессора, то помните, что максимальный прирост к мощности, который вы получите, – это 10-15%. Больше никак. Это уже небезопасно.
Если же вам необходимо увеличить производительность CPU в разы, то это все достигается лишь специальными средствами с модернизацией систем охлаждения и питания!
Пошаговая инструкция о том, как разогнать процессор на ноутбуке средствами Windows
Все плюсы и минусы вы теперь знаете. Пришло время рассказать о том, как разогнать процессор на ноутбуке. Для этого вам потребуется зайти в BIOS.
Правда, прежде чем заниматься разгоном процессора, сделайте следующее:
- Очистите ноутбук от разного «мусора». То есть удалите ненужные файлы с жесткого диска устройства.
- Оптимизируйте windows. К примеру, уберите из автозагрузки лишние приложения или отключите службы, которыми вы не пользуетесь.
- Устраните системные ошибки.
- Обновите драйвера.
- Проверьте лэптоп на вирусы. Причем лучше всего несколькими программами.
Дело в том, что многие начинают разгонять процессор на ноутбуке. Но на самом деле устройство тормозит и зависает по банальным причинам – операционная система не настроена должным образом, вредоносный софт мешает работе компьютера и пр. Так что сначала устраняем все ошибки, удаляем лишние файлы и вирусы, ускоряем быстродействие CPU установкой свежих драйверов и т. п. Как только с этим закончили, то можно переходить к процедуре разгона процессора.
Самый простой и безопасный способ – изменить режим электропитания. Этот вариант разгона действует на любом ноутбуке от любого производителя – Asus, Lenovo, Acer, HP, Samsung, Dell и пр. Для примера рассмотрим весь процесс на устройстве с ОС Windows 10:
- Через «Пуск» заходим в раздел «Система».
- Слева выбираем пункт «Питание и спящий режим».
- Далее кликаем на «Дополнительные параметры питания». Соответствующая кнопка будет справа.
- Теперь в появившемся окне разворачиваем меню «Показать дополнительные схемы».
- Устанавливаем маркер на режим «Высокая производительность».
Расширенная настройка БИОС: как и зачем нужно разгонять процессор
Многие считают, что разогнать процессор через биос — это трудоемкая процедура, которая не каждому по плечу. Необходимо понимать, что компьютер абсолютно безразличен к частотам, которые ему задаются. Главное, чтобы они поддерживали его стабильную работоспособность. Но большинство производителей комплектующих намеренно занижают частоты своих устройств, чтобы они могли работать при минимальном уровне охлаждения и выдерживали стресс при самых высоких нагрузках. Это актуально, поскольку не все пользователи осознают, что для работы определенного устройства нужно создавать необходимые условия и настраивать его под свои нужды.
Большинство пользователей просто не разбирается в особенностях работы компьютера. Они могут только подключить к нему устройство, а оно, в свою очередь, должно стабильно работать. Такой подход со стороны производителя обусловлен обеспечением безопасности и защиты от перегрева. Но разобраться, как разогнать процессор, можно и самостоятельно. Для этого просто нужно понять, как он функционирует.
Разгон процессора на ноутбуке через BIOS
Через биос можно также разогнать процессор лэптопа. Делается это по-разному. Однако рекомендуем начать с установки фиксированной частоты. Для этого:
- Заходим в меню BIOS. Как это сделать? Например, на ноутбуке асус при загрузке нужно нажимать клавишу F2. Если у вас лэптоп от другого производителя, то пробуйте при включении кликать на Esc, F6, F8, F12, Delete.
- Ищем раздел Power BIOS Features.
- Далее нас интересует вкладка AGP/PCI Clock, в которой ставим значение 66/33 МГц.
- Потом находим параметр HyperTransport Frequency и немного уменьшаем его частоту. Примерно до 400 или 600.
- Сохраняем все изменения. Жмем F10. Перезагружаем ноутбук.
Уже после этих манипуляций лэптоп должен показывать более высокую производительность. Также можно повысить параметры системной шины. Делается это опять же через биос:
- В разделе POWER BIOS Features (или Advanced Chipset Features или просто Advanced) выбираем вкладку CPU Clock. Она может называться и по-другому. К примеру, Clock Ratio, CPU Bus или CPU Ratio.
- Отображающееся здесь значение увеличиваем на 10 единиц.
- Сохраняем через нажатиt на кнопку F10 данные изменения. Перезагружаем лэптоп.
- Теперь нужно протестировать ноутбук. Подойдет прога Everest, через которую следим за температурой центрального процессора. Важно, не допускать, чтобы она превышала 70-90 °C (в зависимости от модели CPU). Если значение выше, то опять заходим в BIOS и понижаем частоту FSB.
- Если ноутбук показывает стабильную работоспособность, можно увеличить значение еще на 10 МГц. И так до тех пор, пока не начнет сильно греться или не появятся синий экран, зависания или не возникнут другие проблемы, которые означают, что порог разгона превышен.
Разгон ЦП
Прежде чем начать описывать весь процесс, хотим уточнить, что существует несколько вариаций BIOS, у которых внешний вид, название разделов и их месторасположение могут отличаться. Так или иначе, они более или менее похожи один на одного. Поэтому, если у Вас не совпадают те пункты, о которых мы говорим, то попробуйте найти что-то похожее у себя. В итоге, с какой бы версией БИОС Вы не работали, Вы всё равно будете изменять только два параметра, которые имеются во всех версиях и имеют одинаковое название. Здесь мы описывать разгон будем на примере AMI BIOS.
Настройка БИОС для разгона процессора осуществляется следующим образом:
- Нужно войти в БИОС. Это можно сделать при запуске ПК, постоянно нажимая определенную клавишу или их комбинацию. Обычно, это кнопка «Del», «F2» или «F8» (у ноутбуков это могут быть комбинации этих клавиш с одновременно зажатой кнопкой Fn), но у разных разработчиков эти кнопки могут отличаться.
- Выберите вкладку «Advanced».
- Параметр «Ai Overlock Tuner» переключите на значение «Manual». Это откроет для Вас доступ к ранее скрытым настройкам центрального процессора.
- Обратите своё внимание на два появившихся параметра:
- «CPU Ratio Rating» — множитель
- «FSP Frequency» — частота шины
Если пропустили информацию о том, что это такое, то вернитесь в начало темы, где мы это максимально доступно объясняли. Увеличивая значения эти полей, Вы будете ускорять работу процессора.
На вопрос «Какой из этих двух параметров лучше всего увеличить?» есть предельно простой ответ. Во-первых, у совсем старых процессорах множитель может быть полностью заблокирован для изменений. В таком случае, вариант у Вас лишь один.
Если множитель разблокирован, то рекомендуется изменять именно его, ведь так будет безопасней для системы. Ускорение частоты шины повлияет и на другие компоненты и их скорость работы, вследствие чего что-то может попросту сгореть.
Если Вы что-то уже изменили, хотите вернуть всё назад, но не знаете как – просто сбросьте настройки БИОС на заводские.
Когда будете выполнять настройку BIOS для разгона, то делайте это очень аккуратно: регулируя тот же множитель, постепенно добавляйте его значение на единицу вверх, после чего сохраняйте изменения и перезапускайте ПК. После этого проведите стресс-тест и делайте вывод, нужно ли увеличивать еще (то же самое и с частотой).
Надеемся, прочитав этот материал, теперь Вы знаете, как разогнать процессор через BIOS Asus, Gigabyte или любой другой. Скорее всего, во время процесса у Вас возникнут вопросы – пишите их под этой темой и мы поможет Вам справиться со всеми трудностями в работе.
Источник
Как разогнать процессор ноутбука с помощью утилиты?
Оверклокинг – процесс сложный. Поэтому некоторые производители выпускают специальный софт, с помощью которого можно легко увеличить мощность лэптопа. Правда, у некоторых пользователей и тут могут возникнуть сложности. Поэтому мы подробно расскажем, как разогнать процессор ноутбука с помощью утилиты SetFSB.
- Первым делом скачиваем из интернета программу SetFSB.
- Следующий шаг – определяем микросхему PLL на процессоре ноутбука. Как раз она и формирует частоту для различных компонентов. Как узнать, какая микросхема на вашем устройстве? Воспользуйтесь поисковой системой и попробуйте найти характеристики материнской платы, установленной на вашем ноутбуке. Среди различной информации может быть указана и микросхема PLL. Естественно, можно снять заднюю крышку и посмотреть непосредственно на маркировку микросхемы.
- Запускаем SetFSB. В разделе «Control» в окне «Clock Generator» выбираем вашу модель чипа PLL.
- Жмем кнопку Get FSB. После чего в главном окне появятся сведения о различных частотах и текущая частота процессора (Current CPU Frequency).
- Ставим галочку напротив пункта Ultra. Передвигаем центральный ползунок, расположенный ниже, вправо. Буквально на 10-20 МГц. Кликаем кнопку SetFSB.
- Далее тестируем ноутбук. Для этого можно использовать какую-нибудь программу. Например, Preime95. Если все «испытания» лэптоп выдержал достойно, то возвращаемся к утилите SetFSB и увеличиваем частоту еще на 10-15 МГц.
- И так до тех пор, пока ноутбук не начнет виснуть или перезагружаться. Это будет означать, что вы нащупали порог производительности. Придется, наоборот, «откатиться» и снизить частоту на 10-15 МГц.
Для справки! Некоторые процессоры, например, популярные intel core i3, i5 и i7 плохо поддаются разгону. Дело в том, что производитель и так настроил их на максимальную производительность. Все, что можно получить при пользовательском оверклокинге, это повышение мощности на 5-8%.
Есть и множество других программ для разгона CPU. Например, для чипсетов амд – это AI Booster и AMD OverDrive. Для ноутбуков с процессором intel можем порекомендовать Intel Desktop Control Center.
Как повысить производительность ноутбука простыми действиями?
Для начала рассмотрим, как повысить производительность ноутбука с помощью простых манипуляций.
Способ 1: выполняем очистку автозагрузок
Как правило, ноутбук всегда автоматически обновляется из сети Интернет. Многие автозагрузки нужны устройству, чтобы обновить текущие версии программ, но некоторые совершенно бесполезны. Большая часть этих загрузок вообще не применяется пользователями при работе с ноутбуком. Их присутствие в памяти настольного компьютера, а также автоматическое обновление и параллельное функционирование с операционной системой значительно снижает скорость работы ноутбука.
Как ускорить работу ноутбука самостоятельно с помощью очистки автозагрузки:
- Открываем главное меню устройства “Пуск”.
- Переходим в раздел “Выполнить”.
- Переключаем клавиатуру на английскую раскладку и в открывшемся окне вводим текст msconfig.
- Нажимаем на клавишу “Ввод”.
- В открывшемся окне выбираем вставку “Автозагрузки”, при этом убираем все галочки с программ, которые вам не понадобятся.
- Чтобы сохранить выполненные действия, нажимаем на клавишу “Применить”.
- Перезагружаем систему.
Важно! Помните, что снижение производительности ПК может быть спровоцировано тем, что он сильно загрязнен пылью. Можно регулярно относить ноут мастерам по ремонту, которые быстро удалят грязь внутри системы. А можно пойти другим путем — делать эту работу самостоятельно. В этом случае вам пригодятся наши инструкции:
- Как почистить ноутбук от пыли?
- Какая термопаста лучше?
Способ 2: отключаем фоновые службы
По умолчанию Рабочий стол оформляется различными визуальными эффектами. Естественно, визуализация создает приятные условия для работы, но присутствие подобной фишки вызывает поглощение ресурсов как процессора, так и оперативной памяти видеоадаптера. Поэтому для улучшения производительности ноутбука предпочтительнее отключить подобные “украшения”.
Для этого следует выполнить следующие действия:
- Открываем главное меню, нажимаем на клавишу устройства “Пуск”.
- В диалоговом окне нажимаем команду “Выполнить”.
- Переходим на английскую раскладку, в открывшейся строке набираем комбинацию: services.msc. В результате подобной процедуры отображается полный перечень функционирующих фоновых служб и краткое описание каждой из них.
- Просматриваем весь список и отмечаем те службы, которые не задействованы и вами не используются.
- В момент нажатия на название службы всплывает небольшое меню, в котором выбираем и щелкаем на кнопку “Отключить”.
Важно! С этой же целью можно поставить хорошую утилиту, которая будет выполнять эту работу в автоматическом режиме.
При желании отключенные параметры можно всегда восстановить и подобрать для своего настольного компьютера более корректный режим работы. Отключение фоновых служб позволяет произвести существенную разгрузку процессора и, в то же время, снизить объем потребляемой оперативной памяти. В итоге — повышается продуктивность ноутбука и он намного быстрее функционирует.
Важно! Все действия следует выполнять аккуратно, при этом отключать только те фоновые службы, которыми вы действительно не пользуетесь. В противном случае — “принудительное отключение” способно вызвать сбой в функционировании вашего устройства.
Способ 3: выполняем оптимизацию и дефрагментацию жесткого диска
Почему ноутбук медленно работает? Процесс функционирования устройства сопровождается с накоплением на жестком диске большого количества фрагментированных файлов. При постоянном обращении к этим файлам системе приходится затрачивать много времени ,в результате — возникают “зависания” и “торможения”. Чтобы не наблюдать подобные явления, рекомендовано периодически осуществлять дефрагментацию жесткого диска.
Такую процедуру можно провести при помощи специальных программ, так называемых утилит. Наиболее популярным утилитами, помогающими действительно улучшить функционирование системы, являются Defraggler и CCleaner. После проведения запуск этих программ происходит автоматическая оптимизация системы и осуществляется дефрагментация жесткого диска, система очищается от временных файлов и удаляются накопившиеся на диске ошибки.
Можно все это выполнить в ручном варианте, применив при этом встроенный дефрагментатор. Для этого необходимо произвести такие действия:
- Заходим в главное меню устройства и нажимаем на клавишу “Пуск”.
- В открывшемся окне находим подраздел “Программы”.
- Переходим на вставку “Стандартные” и щелкаем по ней.
- В диалоговой строке щелкаем по клавише “Служебные”.
- В открывшемся диалоговом окне находим пункт “Дефрагментация диска”, нажимая на клавишу, запускаем приложение.
Способ 4: выполняем настройку планов электропитания
Современные операционные системы, например, Windows 7, 8, 8.1, 10, обладают возможностью управления опциями энергосбережения. Таким образом пользователю предоставляется возможность самостоятельной настройки планов электропитания своего устройства.
По умолчанию система способна применить один из данных режимов:
- “Сбалансированный” – в момент подключения ноутбука к сети автоматически запускается подобный режим.
- “Экономный” – данный режим применяется при работе настольного компьютера от аккумуляторной батареи.
Важно! При более детальной настройке “Экономного” плана, можно существенно увеличить производительность устройства. При активации режима “высокая производительность” все ресурсы будут по максимуму задействованы без никаких ограничений.
Как ускорить работу ноутбука самостоятельно при помощи настройки планов электропитания:
- Нажимаем на иконку “Батарея”.
- В открывшемся диалоговом окне выбираем подраздел “Дополнительные параметры электропитания”, нажимаем на него.
- Активирование плана отображается в новом окне “Электропитание”.
- В основном в настольных компьютерах режим “Высокая производительность” является скрытым по умолчанию. Поэтому, чтобы его отобразить, нажимаем на стрелку “Показать дополнительные планы”.
Важно! При настройке плана “Экономный” требуется по ссылке перейти на подраздел “Настройка плана электропитания”, который находится напротив названия режима. Система перейдет в экономный режим, в результате — ноутбук автоматически станет потреблять меньшее количество энергии.
Вредоносное ПО и как оно замедляет ваш компьютер
Вирусы, шпионское и рекламное ПО, троянцы и другие вредоносные программы могут очень сильно снижать быстродействие компьютера. Обычно они функционируют в фоновом режиме, потребляя ресурсы системы.
Кроме того, вредоносное ПО зачастую прописывается сразу в нескольких местах, и полностью удалить его без использования подходящего решения для кибербезопасности может быть затруднительно. При некорректном удалении таких программ ноутбук может начать работать с перебоями, зависать или постоянно перезагружаться. Опять-таки, вредоносное ПО потребляет значительный объем оперативной памяти, в результате чего другим программам не хватает ресурсов. Из-за этого важные программы и компьютер в целом могут работать очень медленно.
Как не позволить вредоносным программам замедлять ваш ноутбук
- Чтобы предотвратить заражение ноутбука, используйте надежное решение для защиты от вредоносного ПО, например Kaspersky Anti-Virus
- Регулярно обновляйте операционную систему
- Старайтесь не посещать сомнительные веб-сайты и ничего с них не загружать
- Следуйте правилам безопасного обращения с электронной почтой – не открывайте сообщения от неизвестных или сомнительных отправителей и сразу удаляйте письма, похожие на вредоносный спам или фишинг
Как ускорить ноутбук с помощью замены его элементов?
Если вы никогда не занимались сборкой настольного компьютера, то при проведении подобных процедур вы можете серьезно повредить свой ноутбук. Чтобы не произошло неприятных сюрпризов, лучше обратиться к квалифицированному специалисту, который поможет вам в решении этой проблемы. Рассмотрим, как ускорить ноутбук с помощью замены его элементов.
Шаг 1: замена жесткого диска и увеличение объема оперативной памяти
В домашних условиях практически невозможно заменить процессор или видеокарту на настольном компьютере. Но увеличить продуктивность устройства можно, заменив жесткий диск и оперативную память:
- В первую очередь проводят замену жесткого диска на специальный накопитель типа SSD. Благодаря этому намного сократится время, которое необходимо, чтобы открыть основные программы ноутбука и произвести ускорение процесса загрузки операционной системы.
- Почему ноутбук медленно работает? Многие производители для снижения стоимости готового изделия, пытаются экономить на оперативной памяти, устанавливая в ноутбуки дешевые и самые простые модули. Поэтому целесообразно произвести замену на более скоростные и современные модули памяти, например, на такой тип как SODIMM.
Важно! Прежде чем перейти к замене оперативной памяти, требуется в обязательном порядке проверить, какие типы стандартов памяти способны функционировать на вашем ноутбуке — DDR3, DDR2 и DDR. Кроме того, необходимо иметь информацию о максимально допустимом объеме памяти, который можно установить на ваше устройство.
Чтобы не пришлось сталкиваться с подобными проблемами, рекомендуется перед приобретением настольного компьютера предварительно ознакомиться с характеристиками процессора и определиться с поставленными задачами.
Шаг 2: устанавливаем на ноутбук систему охлаждения
Не стоит игнорировать систему охлаждения ноутбука, поскольку от того, как быстро происходит нагревание устройства, напрямую зависит как работоспособность, так и производительность и продолжительность периода эксплуатации. При выборе устройства для охлаждения ноутбука (кулера) рекомендуется отдавать предпочтение проверенным и всеми известным компаниям-производителям: Cooler Master, Zalman или Thermaltake.
Важно! Даже в самых экстремальных условиях функционирования, качественная система охлаждения способна обеспечить наиболее тихую и надежную работу устройству.
Целесообразно установить в ноутбук вентилятор, присутствие которого помогает охладить фронтальную поверхность устройства, где, как правило, находится корзина с установленными в ней жесткими дисками. Также воспользуйтесь инструкциями по ссылке, чтобы произвести дополнительную установку вентилятора с тыльной стороны системного блока.
Несколько способов ускорения
Замена основных комплектующих устройств:
- Замена жесткого диска и увеличение объема оперативной памяти.
- Установка на ноутбук системы охлаждения.
Серия простых манипуляций с вашим ноутбуком:
- Очистка автоматических загрузок.
- Отключение фоновых служб.
- Оптимизация и дефрагментация жесткого диска.
- Настройка планов электропитания.
- Разгон ноутбука (отдельная статья).
Разгон процессора ноутбука
Как ускорить работу ноутбука самостоятельно? Для этого можно воспользоваться разгоном.
Важно! При самостоятельно выполненном разгоне процессора по вышеперечисленным рекомендациям следует ознакомиться со следующей информацией.
При разгоне процессора увеличивается производительность устройства, но вместе с тем и возрастает объем потребления электричества. В результате — на меньшее время будет хватать батареи вашего настольного компьютера и чип устройства будет сильнее греться. Именно поэтому внутри корпуса требуется обеспечить хорошую вентиляцию. Постарайтесь не закрывать специальные прорези, которые расположены сзади и на днище устройства.
Важно! В недалеком будущем осуществленный разгон способен существенно снизить срок эксплуатации процессора.
Программный способ разгона с помощью специальных утилит
Следует очень серьезно отнестись к описанию следующих способов разгона, поскольку присутствует определенный риск для обыкновенного пользователя. Поэтому нужно выполнять все процедуры очень осторожно и с маленьким шагом.
Важно! Если процессор работает с частотой 1 ГГц, то глупо от него требовать покорения вершины 1.5 ГГц. Максимально достигнутое значение, которое можно безопасно получить, это +10-15%. Других цифр можно достичь только другими средствами, изменяя систему охлаждения и питание чипа.
Как ускорить работу ноутбука самостоятельно:
- Скачиваем программу CPU-Z. Это ПО не способно разогнать процессор, но выдает подробную информацию об установленном на вашем устройстве чипе. Теперь у вас есть определенные сведения, чтобы определить количество дополнительных ГГц, которые могут быть установлены на вашем устройстве.
- Скачиваем специальную утилиту SetFSB. Эта программа дает возможность управления тактовой частотой процессора, не применяя при этом BIOS.
- С маленьким шагом увеличиваем частоту такта шины процессора, после чего обращаем внимание на результат.
- После разгона тестируем устройство на устойчивость работы.
- Если после разгона ноутбук функционирует в момент загрузки интернет-браузера, то переходим к проверке выдержки более серьезной нагрузки. Для этого запускаем утилиту Prime95, преимуществом которой является минимальный размер файла и отсутствие необходимости затрачивать время на процесс установки.
Важно! В момент запуска теста описанной ранее программы CPU-Z происходит функционирование процессора на наивысшей частоте, которая только допустима. При нестабильной работе наблюдается зависание, появление синего экрана, в таком случае требуется снизить частоту.
Разгон процессора ноутбука через BIOS
Произвести разгон процессора также можно с помощью настроек BIOS. Но такую процедуру можно осуществить только на некоторых моделях, которые являются очень редкими. Обычный ПК, прежде всего, представляет мобильное устройство, которое долгое время работает от аккумулятора. В отличие от персональных компьютеров, у ноутбуков не такие широкие возможности разгона, но некоторых результатов все же можно добиться.
Важно! Помните, что если в вашем районе наблюдаются перебои с электричеством, важно защитить технику от сгорания от высокого напряжения. В этом вам помогут наши инструкции и советы о том, как выбрать хороший ИБП для ПК.
Как ускорить работу ноутбука самостоятельно через BIOS:
- Входим в Bios. Для этого, в зависимости от модели устройства, зажимаем или часто нажимаем на клавишу Esc, Del или F12. Питание при этом должно быть включенным. Могут присутствовать и другие комбинации клавиш — все зависит от изготовителя, поэтому следует внимательно ознакомиться с инструкцией пользователя или воспользоваться информацией о своем устройстве, которую можно найти в интернете.
- В разных моделях настройки могут скрываться под разными пунктами, наиболее часто встречающиеся из них — это, например, CPU FSB Clock или CPU FSB Frequency.
- Производим увеличение показателя тактовой частоты.
- Перезагружаем настольный компьютер.
- Применяя утилиту Prime95, после разгона процессора в обязательном порядке выполняем тестирование надежности ноутбука.
Можно ли разогнать процессор на ноутбуке?
Для начала следует заметить, что в большинстве случаев производители делают всё, чтобы разгон процессора не потребовался пользователю. Исключением являются специальные линейки процессоров со свободным множителем, которые создаются для оверклокеров (фанатов по разгону микропроцессоров). Например, компания Intel для таких целей выпускает процессоры серии K. В иных же случаях изготовители микропроцессоров рекомендуют воздержаться от разгона.
Если смотреть на ситуацию со стороны, то можно выделить как плюсы, так и минусы этого способа увеличения производительности.
Плюсы разгона процессора ноутбука:
- не тратя ни копейки, можно получить более мощный процессор.
Минусы:
- увеличивается энергопотребление, что, в свою очередь, способствует уменьшению продолжительности работы устройства от заряда батареи;
- увеличивается температура процессора, что может потребовать замену системы охлаждения на более совершенную;
- наверное, самое неприятное – срок службы процессора сокращается.
Разгон процессора на ноутбуке – это безопасная процедура при условии, что вы соблюдаете все рекомендации.
Как разогнать процессор на ноутбуке
Поочерёдно рассмотрим несколько безопасных способов, как разогнать процессор на ноутбуке.
Разгон процессора средствами операционной системы Windows
Самый простой и в то же время наиболее безопасный метод по разгону – изменить режим электропитания. Как бы это банально ни показалось на первый взгляд, но с помощью такой манипуляции можно действительно переключить микропроцессор в режим, когда он будет работать с более высокой тактовой частотой.
Разгон процессора с помощью встроенной службы мы рассмотрим на примере операционной системы Windows 10, при этом процесс практически не будет отличаться, если использовать более поздние версии системы.
Инструкция:
- нажмите кнопку «Пуск», а затем выберите параметры;
- перейдите в раздел «Система»;
- в левом меню выберите «Питание и спящий режим», а затем с правой стороны кликните по «Дополнительные параметры питания»;
- в новом окне выберите «Показать дополнительные схемы»;
- установите маркер на строку «Высокая производительность».
Здесь прежде всего стоит предупредить – не пытайтесь разогнать процессор более чем на 10–15% от номинальной частоты. Достижение более высоких показателей осуществляется другими сложными методами, например, с помощью разблокировки отключенных производителями ядер либо посредством физического вмешательства в устройство микропроцессора и повышения напряжения на выходах PLL, но это удел профессиональных оверклокеров.
Инструкция по разгону процессора через BIOS:
- зайдите в BIOS ( вы можете узнать, как это сделать);
- отыщите раздел, связанный с оверклокингом, который может называться POWER BIOS Features, Advanced Chipset Features или просто Advanced (если вы не найдёте нужный раздел, это значит, что ваш процессор не предназначен для такого разгона);
- найдите параметры тактовой частоты шины FSB (иногда может называться CPU Bus);
- найдите множитель производительности шины (Clock Ratio или CPU Ratio);
- прибавьте к номинальной тактовой частоте 10 или 15%, разделите на значение FSB и установите получившееся число как множитель производительности шины;
- выйдите из BIOS, сохранив произведённые изменения.
Если после разгона процессора таким методом начал появляться синий экран или возникли другие проблемы, значит порог разгона превышен. В таком случае снова зайдите в BIOS и уменьшите множитель производительности шины.
В завершение обязательно проверьте процессор с помощью специальной утилиты (например, Everest) и убедитесь, что температура чипа при работе не превышает 90°C. В противном случае снижайте множитель производительности шины или производите апгрейд системы охлаждения.
10 898 Метки: процессор
Что такое «разгон»?
Под понятием «разогнать процессор» имеется в виду увеличение его тактовой частоты. Тактовая частота – количество операций, которые ЦП обрабатывает за одну секунду реального времени (то есть это один такт в секунду). Исходя из этого, чем выше тактовая частота ЦП, тем, соответственно, больше тактов за единицу времени он способен обработать.
Частота любого ЦП в ПК или ноутбуке состоит из двух важнейших параметров: произведение множителя и частота шины. Частота шины – это тактовая частота (то есть скорость), с которой выполняется обмен данных между ЦП и оперативной памятью компьютера. Множитель – число, на которое умножается частота шины.
Способы увеличения производительности
Прежде чем разгонять ноутбук, необходимо определить для себя, какого результата вы хотите добиться. Даже при максимальной нагрузке на оборудование прирост производительности не превысит 10-15%. При этом риск сжечь компоненты увеличится в несколько раз. Поэтому прежде чем выполнять оверклокинг через BIOS или с помощью специальных утилит подумайте, стоит ли так рисковать.
Включение высокой производительности
Самый безопасный способ разогнать ноутбук — включить режим высокой производительности.
1. Откройте Панель управления и перейдите в раздел «Электропитание». 2. Раскройте список дополнительных схем. 3. Выберите высокую производительность.
Этот режим будет полезен при запуске «тяжёлых» игр и программ вроде графических редакторов. Держать его включенным на постоянной основе не нужно, так как он будет съедать много ресурсов.
Утилиты для разгона
Если вы всё-таки решили немного увеличить частоту процессора для разгона ноутбука, используйте связку трёх программ: CPU-Z, SetFSB и Prime 95. Первая нужна, чтобы узнать, какой чип установлен, и насколько можно его разогнать.
Сам разгон будет выполняться через программу SetFSB. В ней необходимо найти модель ноутбука, после чего можно увеличить частоту шины процессора. Ни в коем случае не делайте резких скачков — максимальный прирост не должен превышать 10-15%, и двигаться к нему нужно постепенно, проверяя стабильность системы после каждого увеличения.
Аналогичные действия можно выполнить через BIOS, в котором есть раздел для увеличения частоты процессора. В его названии должно быть упоминание «FSB»: например, CPU FSB Clock. Неудобство работы с BIOS заключается в необходимости выполнять перезагрузку после каждого шага по увеличению производительности. SetFSB снимает эту проблему, предлагая разогнать процессор в среде Windows. Единственный недостаток – программа платная.
Чтобы проверить ноутбук, используйте утилиту Prime 95. Запустите смешанный тест и посмотрите, как поведёт себя устройство. Параллельно откройте CPU-Z, чтобы убедиться, что процессор работает на максимальной частоте. Если в ходе теста ноутбук зависнет или выключится, необходимо снизить частоту процессора.
Оптимизация системы
По-настоящему разогнать ноутбук без модернизации оборудования не получится, но можно немного увеличить быстродействие системы с помощью оптимизации.
1. Уберите из автозагрузки ненужные программы. 2. Завершите лишние процессы, которые грузят чип и оперативную память. 3. Убедитесь, что в системе установлены оригинальные и актуальные драйверы оборудования. 4. Отключите графические эффекты и звуки. 5. Почистите систему от мусора с помощью CCleaner.
Выполнение этих базовых требований не даст большого прироста производительности, как и оверклокинг. Но вы сможете немного увеличить быстродействие системы и продлить срок службы ноутбука.
Ещё на сайте: Как разогнать ноутбук и не сжечь его комплектующие обновлено: Апрель 20, 2021 автором: Sergey
Другие способы ускорить ваш ноутбук
Повысьте скорость загрузки
В первую очередь нужно выяснить, в чем проблема. Запустите средство просмотра событий, чтобы видеть, какие программы загружаются при старте системы и сколько времени это занимает. Средство просмотра событий входит в стандартный инструментарий Windows – вызвать его можно из строки «Выполнить» (клавиша Windows + R). В поле диалогового окна наберите eventvwr.msc и нажмите OK.
Найдите событие с кодом 100. Оно указывает время загрузки в секундах. Затем ищите события с кодами, начинающимися со 101. Они указывают, какие приложения замедляют компьютер.
Весьма вероятно, что какие-то из этих программ вовсе не требуется запускать при старте системы. Например, нижеперечисленные программы не нужно запускать автоматически – вы всегда сможете запустить их вручную, когда возникнет необходимость:
- QuickTime
- Skype
- Google Drive
- Adobe Reader
- Spotify Web Helper
- Драйверы NVIDIA
Если вы обнаружите другие проблемные программы, поищите информацию о них в Google, чтобы выяснить, критичны ли они для работы Windows, или же их можно смело убрать из автозагрузки.
Выяснив, какие программы запускаются при старте системы, снова откройте строку «Выполнить» и на этот раз наберите «msconfig», чтобы запустить утилиту конфигурации системы. Перейдите на вкладку «Автозагрузка». Отключите все программы, которые не требуется запускать при старте системы. Но будьте осторожны – не избавьтесь случайно от программ, действительно необходимых для работы компьютера. Если не уверены, лучше перестрахуйтесь и не забудьте заблаговременно создать резервную копию всех данных на внешнем жестком диске.
Когда закончите, перезагрузите компьютер и проверьте, изменилось ли время загрузки в средстве просмотра событий. Теперь система должна загружаться значительно быстрее. Удаление ненужных приложений из автозагрузки автоматически уменьшает количество запущенных программ – это должно положительно отразиться и на скорости работы компьютера.

 Разгоняем ноутбук автоматически за два клика
Разгоняем ноутбук автоматически за два клика


































 Выбрав «Overclock Profile», появится возможность выбора режима питания центрального процессора AMD.
Выбрав «Overclock Profile», появится возможность выбора режима питания центрального процессора AMD.














