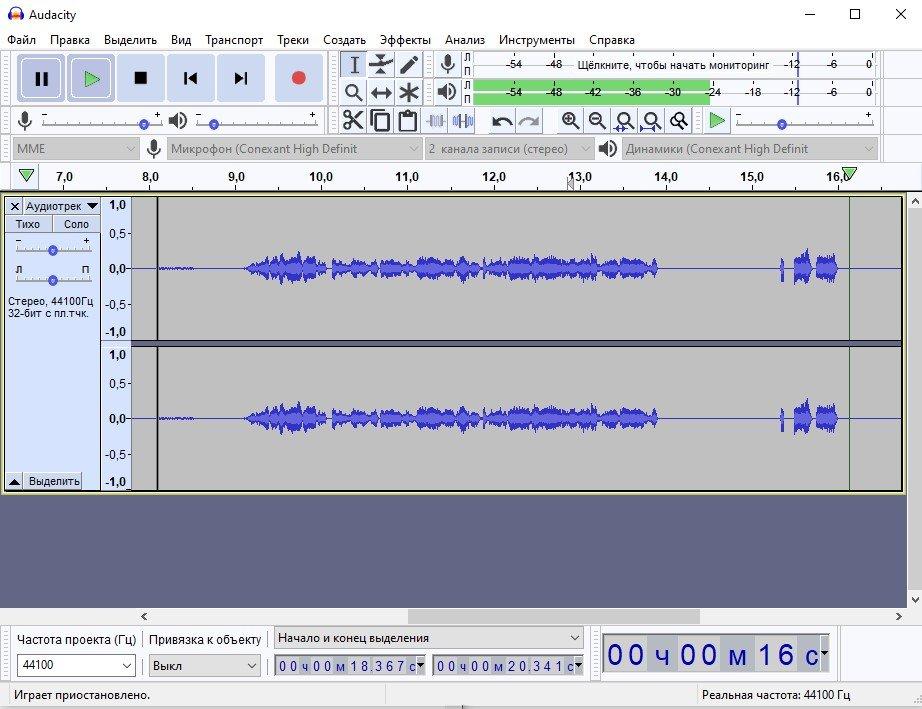Все современные компьютеры оснащаются аналоговым аудиовходом или попросту разъемом для подключения записывающего устройства – микрофона. У ноутбуков обычно имеются встроенные микрофоны, что, впрочем, не мешает подключать к ним дополнительные внешние устройства записи. Большинство моделей микрофонов низкого и среднего ценового сегмента (не берем в расчет студийное оборудование со встроенными технологиями шумоподавления) обеспечивают не слишком высокое качество звука, однако, применив правильные настройки или воспользовавшись специальным программным обеспечением, можно добиться существенного улучшения звучания.
В этой статье мы расскажем, как настроить обычный микрофон на компьютере с Windows 10, выжав из него максимум возможностей. Для этого будем использовать как стандартные средства самой операционной системы, так и сторонние программы.
Сначала давайте посмотрим, как настроить микрофон в Виндовс 10 через встроенный функционал самой системы. Откройте командой mmsys.cpl настройки звука и переключитесь на вкладку «Запись». Здесь располагаются все устройства записи, из которых выбранное по умолчанию будет отмечено зеленой галочкой. Некоторые устройства могут быть скрыты – чтобы их отобразить кликните ПКМ по пустому пространству окошка «Звук» и выберите в меню «Показать отключенные устройства».
Параметры записи задаются в Свойствах. Открыть их можно либо из контекстного меню выбранного устройства, либо двойным кликом по нему, тут уж как кому удобнее. В окне свойств имеются четыре вкладки: «Общие», «Прослушать», «Уровни» и «Дополнительно». Если микрофон внешний, появятся и другие вкладки, например, «Улучшения» с дополнительными настройками вроде подавления шума.
Наиболее полезные настройки микрофона в Windows 10 находятся на страницах «Уровни» и «Дополнительно». Что касается вкладки «Прослушать», то здесь вы можете выбрать устройство, на которое будет выводиться звук с микрофона. Непосредственно к настройкам записи эта функция не имеет отношения.
Вкладка «Уровни» обычно содержит две настройки – «Микрофон» и «Усиление микрофона». Первая отвечает за регулирование громкости входящего сигнала, вторая – за его усиление. Регулирование выполняется с помощью ползунков, но каких-то универсальных значений нет, необходимое качество подбирается экспериментальным путем. Правда, предварительно на вкладке «Прослушать» нужно выбрать устройство вывода (динамики или наушники) и включить прослушивание с него.
К примеру, чтобы настроить чувствительность микрофона на Windows 10, нужно поэкспериментировать с опцией «Усиление микрофона», не забывая о том, что высокие значения настройки могут снизить качество звука, привнеся в него эхо и шумы. Начинать лучше всего с минимальных настроек, постепенно увеличивая значения на порядок, то есть на 10 процентов.
Настройки вкладки «Дополнительно» представлены разрядностью и частотой дискретизации, а если говорить более простым языком – качеством записи. Достигается последнее также путем проб, а, вообще, чем выше значение (в битах и Гц), тем выше качество.
Особый интерес представляет вкладка «Улучшения». Здесь настройка громкости микрофона в Windows 10 производится посредством применения различных эффектов, количество которых будет зависеть от типа и модели микрофона, а также аудиодрайвера. Обычно все сводится к подавлению шума и эха.
Free Sound Recorder
Как настроить микрофон в Windows 10 другими способами? Воспользоваться сторонними приложениями для захвата и записи аудио. Таких программ очень много, мы же упомянем только одну из них – Free Sound Recorder. Это простое бесплатное приложение умеет записывать звуки с различных источников, в том числе, и с микрофона, при этом имеется возможность настройки параметров источника. Рассмотрим настройку микрофона во Free Sound Recorder на конкретном примере.
Запустите программу и нажмите иконку в виде динамика (Show mixer windows). В выпадающем меню «Recording Device» выберите ваш микрофон и отрегулируйте, если необходимо, громкость и баланс. Затем зайдите в настройки приложения и переключитесь на вкладку «Automatic Gain Control».
Установив в одноименном чекбоксе галочку, отрегулируйте параметры входящего сигнала вручную. Настроек всего три: нижний и верхний уровни (Low and High Levels) и AttackTime. Последнюю опцию можно оставить без изменений, а вот с уровнями необходимо «поиграться», добиваясь оптимального качества записи.
Чтобы установить новый микрофон, выполните указанные ниже действия:
-
Убедитесь, что микрофон подключен к компьютеру.
-
Выберите Начните > Параметры > Системный > Звук.
-
В параметрах звука перейдите в параметры ввода, чтобы увидеть подключенные микрофоны. Если это микрофон Bluetooth, выберите Добавить устройство.
Чтобы проверить уже установленный микрофон:
-
Убедитесь, что микрофон подключен к компьютеру.
-
Выберите Начните > Параметры > Системный > Звук.
-
В входнойзаписи выберите микрофон, который вы хотите проверить.
-
В параметрах вводапосмотрите на громкость ввода при разговоре в микрофон. Если во время выступления вы перемещаетсяе, микрофон работает правильно.
-
Если вы не видите передавлив его, перейдите к тесту микрофона и выберите Начать проверку.
Открыть Параметры
Чтобы установить новый микрофон, выполните указанные ниже действия:
-
Убедитесь, что микрофон подключен к компьютеру.
-
Выберите Начните > Параметры > Системный > Звук.
-
В окте Параметры звука перейдите в параметры input (Вход), а затем в списке Выберите устройство ввода выберите нужный микрофон или устройство записи.
Проверка уже установленного микрофона
-
Убедитесь, что микрофон подключен к компьютеру.
-
Выберите Начните > Параметры > Системный > Звук.
-
В параметрах звука перейдите на вкладку Ввод и в области Проверка микрофона найдитесинюю муку, которая поднимится и упадет, когда вы говорите в микрофон. Если отрезок двигается, микрофон работает как следует.
-
Если отрезок не двигается, перейдите в Устранение неисправностей , чтобы исправить проблемы с микрофоном.
Открыть Параметры
Сегодня пойдет речь о настройке микрофона в Windows 10, т.к. иногда пользователь ПК может испытывать трудности с записью звука или при голосовой связи из-за слабой его восприимчивости. Чтобы решить эти проблемы, необходимо разобраться, как увеличить чувствительность микрофона на Windows 10.
Содержание страницы:
- 1 Как настроить чувствительность микрофона на Windows 10 встроенными средствами?
- 2 Приложения для повышения низкой чувствительности микрофона
- 3 Как увеличить чувствительность микрофона в отдельных приложениях?
- 4 Как проверить чувствительность в Windows 10
Как настроить чувствительность микрофона на Windows 10 встроенными средствами?
Если звук, получаемый с микрофона, слишком тихий, то можно настроить чувствительность аудиоустройства. Самый простой способ — воспользоваться «Панелью управления». Получить доступ к настройке чувствительности микрофона Windows 10 можно 3 способами, используемыми чаще всего:
- через значок громкости на панели задач;
- через «новое» приложение «Параметры»;
- через классическую панель управления.
В первом случае нужно щелкнуть правой кнопкой по значку громкоговорителя и в меню выбрать пункт «Открыть параметры звука».
Чтобы правильно определиться с тем, как настроить чувствительность микрофона на Windows 10, нужно сказать в него что-нибудь, одновременно следя за столбчатым индикатором в вышеупомянутом окне.
Сегменты должны заполняться, если устройство работает. После этого можно решать, как повысить чувствительность микрофона. Приведенные инструкции также актуальны для восьмой и седьмой версии Windows.
Для настройки чувствительности следует кликнуть дважды по строке с нужным микрофоном. Откроется окно свойств. В нем переходят на вкладку для изменения уровней. Там будут находиться 2 ползунка:
- Уровень звука на выходе. Может изменяться от 0 процентов до 100.
- Усиление микрофона. Если на ПК установлен аудиочип Realtek, то ползунок гарантированно будет присутствовать в окне.
Для повышения чувствительности первый слайдер выставляют на 100 %, а другой – на +20…+30 децибел. После этого сохраняют изменения и закрывают окна нажатием на кнопки «ОК».
Приложения для повышения низкой чувствительности микрофона
Иногда бывает так, что микрофон сам по себе вырабатывает слабый сигнал и повысить чувствительность Windows-средствами не удается. В этом случае на помощь придут специальные приложения.
Одни утилиты улучшают чувствительность на глобальном уровне, создавая в системе новое виртуальное аудиоустройство, доступное для остальных приложений. Другие инструменты предназначены для увеличения чувствительности микрофона в определённых программах, например, в OBS Studio.
Среди приложений для повышения чувствительности в реальном времени можно отметить VoiceMeeter. Скачать бесплатно его можно здесь.
Утилита пропускает через себя слабый сигнал любого микрофона, доступного в системе, усиливает звук и выводит через виртуальное аудиоустройство, которое создается сразу после инсталляции.
Чтобы увеличить чувствительность микрофона в Windows 10 с помощью VoiceMeeter, следует:
- Установить приложение и обязательно перезагрузить компьютер.
- Открыть основную утилиту, найдя её ярлык через меню «Пуск».
- В группе Hardware Input (аппаратный вход) нажать кнопку «1» и из выпадающего списка выбрать микрофон, чувствительность которого нужно повысить.
- Настроить вывод звука. Для этого нужно нажать кнопку «А1 (А2)» и выбрать устройство воспроизведения, установленное по умолчанию.
- На панели микрофона поднять ползунок усиления (Fader Gain) вверх.
- Уровень звука можно отслеживать по встроенным измерителям.
- Для дополнительного улучшения чувствительности к голосу можно подвигать ползунок на панели IntelliPan (интеллектуальный стереобаланс).
- Сразу после подключения микрофона к приложению звук с него начнет выводиться на колонки или наушники. Чтобы отключить сквозное прослушивание, следует деактивировать шину «А», нажав соответствующую кнопку.
- Не закрывая VoiceMeeter, открыть настройки приложения для видеосвязи, например, Skype, и указать в качестве входного аудиоустройства VoiceMeeter Output.
- Кроме того, в настройках Windows 10 следует установить виртуальный вход VoiceMeeter, как устройство воспроизведения, чтобы избежать проблем с выводом звука. Приложение перенаправит аудиоданные на установленную в ПК звуковую карту, заданную в настройках.
Благодаря тому, что в утилиту встроен ограничитель, на выходе удастся избежать перегрузки. Кроме того, поворачивая колёсико Audibility, можно добиться улучшения слышимости или активировать шумоподавление.
Значение этого показателя подбирают опытным путем, чтобы не допустить появление ошибки: «Абонента не слышно».
О плюсах и минусах Windows 10, вы можете прочитать здесь.
Как увеличить чувствительность микрофона в отдельных приложениях?
Если надо повысить чувствительность микрофона не на уровне всей системы Windows 10 (7), а только в отдельных приложениях, можно воспользоваться встроенными или внешними совместимыми инструментами.
Например, в программе OBS Studio, которая часто используется для стриминга на YouTube и записи экрана, есть несколько плагинов для рассматриваемой задачи. Таковыми являются «Громкость» и «Компрессор».
Первый работает за счет усиления сигнала со входа микрофона, а второй – за счет сокращения разницы между громкими и тихими звуками. Чтобы повысить чувствительность микрофона в OBS, следует:
- Проверить, присутствует ли микрофон на микшерной панели. В противном случае – добавить его из меню захвата входного аудио.
- Кликнуть по значку шестерёнки справа от регулятора и вызвать окно фильтров.
- Нажатием на кнопку «+» выбрать эффект усиления или компрессора из выпадающего меню.
- Дать новое название при необходимости.
- Настроить чувствительность, переместив ползунок или введя значение.
Если планируется использовать компрессор для устранения слабой чувствительности микрофона в OBS на Windows 10, то следует задать параметры, как указано ниже:
- Сжатие – 10:1;
- Порог: -25…-35 дБ;
- Атака: от 3 до 20 мсек;
- Спад: от 25 до 100 мсек;
- Выходное усиление: от 8 до 24 дБ.
Во избежание искажений после любого из рассмотренных фильтров нужно добавить ограничитель (лимитер).
Как проверить чувствительность в Windows 10
Проверить чувствительность микрофона после окончания настройки можно разными способами. В Windows 10 для этого можно использовать приложение «Параметры». Открыв его, следует перейти в раздел «Система», а из него – в подраздел «Звук».
Прокрутить справа ползунок примерно до середины, где будет расположен пункт «Проверьте микрофон». Скажите что-то громко. Голубая полоска измерителя должна «выстреливать» до конца шкалы, если чувствительность микрофона Windows 10 установлена правильно.
Кроме того, для проверки чувствительности микрофона можно использовать встроенное в Windows 10 «современное» приложение звукозаписи. После запуска процесса кольца измерителя должны расходиться на достаточное расстояние.
Еще один способ проверить чувствительность микрофона – это использование онлайн-сервисов. Например, если перейти на сайт WebCam Mic Test, то можно оценить не только уровень звука, но и его качество. Встроенные средства для тестирования микрофона также имеются в популярных приложениях для видеосвязи, например, в Skype, Discord и Zoom.
Полезное видео по теме — как увеличить громкость микрофона на Windows 10:
dimon96
https://opartnerke.ru/kak-uvelichit-chuvstvitelnost-mikrofona-v-windows-10/https://opartnerke.ru/wp-content/uploads/2020/12/kak_uvelichit_chuvstvitelnost_mikrofona_na_windows_10-500×333.jpghttps://opartnerke.ru/wp-content/uploads/2020/12/kak_uvelichit_chuvstvitelnost_mikrofona_na_windows_10-150×150.jpg2020-12-05T13:18:38+06:00АлександрПКwindows 10,настройкаСегодня пойдет речь о настройке микрофона в Windows 10, т.к. иногда пользователь ПК может испытывать трудности с записью звука или при голосовой связи из-за слабой его восприимчивости. Чтобы решить эти проблемы, необходимо разобраться, как увеличить чувствительность микрофона на Windows 10. Как настроить чувствительность микрофона на Windows 10 встроенными средствами? Если звук,…АлександрАлександр alksandr1973@gmail.comAdministratorОбзоры смартфонов и интернет сервисов
Содержание
- Способ 1: Возможности Windows
- Способ 2: Драйвер для звуковой карты
- Способ 3: ПО для игровых девайсов
- Способ 4: Сторонний софт
- Способ 5: Отдельные приложения
- Вопросы и ответы
В Windows 10 настроить чувствительность микрофона можно с помощью встроенных средств операционной системы – через «Панель управления»:
- Перейдите в «Параметры». Для этого кликните по иконке в виде шестеренки в главном меню Windows.
- Выберите раздел «Система».
- Перейдите на вкладку «Звук» слева и нажмите на строку «Панель управления звуком».
- Откроется новое системное окно, где нужно перейти на вкладку «Запись», чтобы отобразить устройства ввода. Кликните по нужному оборудованию левой кнопкой мыши, затем перейдите в раздел «Свойства», нажав на соответствующую кнопку.
- Нажмите на вкладку «Уровни». В блоке «Усиление микрофона» с помощью ползунка можно отрегулировать чувствительность микрофона. Двигайте фиксатор право, чтобы увеличить ее, влево — чтобы уменьшить. После завершения настройки нажмите на кнопку подтверждения внизу.

Количество пунктов увеличения чувствительности зависит от модели используемого микрофона. Как правило, встроенные устройства не предусматривают большое количество настроек, в отличие от внешнего специализированного оборудования.
Читайте также: Как настроить микрофон на Windows 10
Способ 2: Драйвер для звуковой карты
У многих звуковых карт есть собственное приложение для настройки звучания как наушников/динамиков, так и микрофона. Чаще всего это приложение Realtek HD, но есть и другие разновидности софта. Так, у внешних звуковых карт всегда фирменное ПО, наделенное большим количеством настроек. Ссылки ниже помогут разобраться с тем, как запустить приложение Realtek, если аудиокарта у вас от этого производителя, а также как определить, какой драйвер нужно установить для того, чтобы иметь возможность настраивать работу устройств воспроизведения и записи звука.
Читайте также:
Установка Realtek HD на компьютер с Windows 10
Методы открытия Диспетчера Realtek HD в Windows 10
Определение необходимых для звуковой карты драйверов
Запустите фирменное для вашей аудиокарты программное обеспечение и найдите раздел, отведенный под настройку микрофона. Здесь вам нужен пункт «Усиление микрофона» или максимально приближенное к этому значение. Формат настройки зависит от конкретного ПО: где-то надо указывать значение в цифрах, где-то — двигать регулятор.
Тут вы, скорее всего, найдете больше настраиваемых параметров, чем в Windows, часть из которых также может косвенно влиять на чувствительность. Регулируйте их на свое усмотрение, добиваясь оптимального результата.
Способ 3: ПО для игровых девайсов
Если вы пользуетесь игровыми наушниками со встроенным микрофоном, обратитесь к специализированному софту для управления ими: он есть у большинства девайсов, чья ценовая категория средняя и выше. У бюджетных наушников даже популярных брендов типа SteelSeries фирменный софт может отсутствовать.
Интерфейс у таких приложений всегда разный, но найти настройки микрофона будет несложно. Понадобится либо выбрать сами наушники (если софт поддерживает разные игровые девайсы), либо, если это приложение только для наушников, переключиться в подраздел «Микрофон» (может еще называться «Mic») и включить/настроить там «Чувствительность микрофона» («Mic Sensitivity»). Для достижения лучшего эффекта попробуйте воспользоваться дополнительными предложенными параметрами на этой вкладке. При наличии кнопки прослушивания активируйте ее и скажите что-то, чтобы понять, как микрофон теперь захватывает звук.
Способ 4: Сторонний софт
Если штатные Windows 10 и другие инструменты не позволяют тонко настроить чувствительность микрофона, то можно воспользоваться универсальными сторонними программами, которые предоставляют расширенные функции для работы со звуковым оборудованием. Одним из таких является приложение VoiceMeeter, предназначенное для микширования и управления входящих и исходящих сигналов.
Скачать VoiceMeeter с официального сайта
- Скачайте и установите программу, следуя пошаговому мастеру установки. Необходимо перезагрузить компьютер, чтобы новое виртуальное оборудование начало работать. Найдите приложение через список установленного софта системы.
- В разделе 1 «Аппаратный вход» («Hardware Input») выберите микрофон, который нужно отрегулировать. Нажмите по названию группы, затем во всплывающем списке – по устройству.
- После необходимо настроить вывод звука. Для этого в группе «Hardware Out» нажмите на плитку «A1» или «A2» и выберите звуковое оборудование, например встроенные или внешние колонки для каждого канала.
- Вернитесь на панель настройки микрофона (в группу 1) и используйте ползунок «Fader Gain», чтобы увеличить чувствительность, поднимая его вверх. Встроенные измерители позволят отслеживать уровень звука.

На этом настройка чувствительности завершена. Останется, не закрывая программу, открыть любое средство связи или приложение, использующее микрофон (то есть VoiceMeeter должна работать в фоне).
При возникновении проблемы с выводом звука потребуется установить виртуальный вход VoiceMeeter как устройство воспроизведения по умолчанию. Для этого перейдите в окно с настройками звука на вкладку «Запись» так, как это было показано в первом способе. В списке оборудования должно появиться новое после установки программы – «VoiceMeeter Output». Выделите его, затем нажмите на кнопку «По умолчанию».

Если VoiceMeeter вам не нравится, подберите другое приложение для работы с микрофоном. В материале по ссылке ниже собраны наиболее популярные варианты в виде небольшого, но информативного обзора.
Читайте также: Программы для улучшения звука микрофона
Способ 5: Отдельные приложения
Настроить микрофон и входной сигнал в общем можно прямо из интерфейса некоторых приложений, которые используют эти устройства в своей работе. Например, программа OBS Studio часто применяется для стриминга на видеохостинг YouTube, и через нее можно настроить аудио- и видеооборудование с помощью встроенных средств и дополнительных плагинов.
На примере OBS Studio разберем, как настроить чувствительность микрофона в Windows 10:
Скачать OBS
- Запустите OBS Studio. Если на микшерной панели присутствует микрофон, то сразу переходите к Шагу 4. Добавить его можно через окно «Источники». Нажмите на иконку в виде плюса, затем выберите пункт «Захват входного аудиопотока».
- В открывшемся окне отметьте пункт «Создать новый» и при необходимости задайте имя. Нажмите на кнопку «ОК».
- Выберите устройство ввода из выпадающего меню, затем кликните по кнопке подтверждения.
- Нажмите на иконку в виде шестеренки в разделе «Микшер аудио» у микрофона. Во всплывающем меню нажмите на пункт «Фильтры».
- Кликните по значку с плюсиком, чтобы выбрать фильтр для сигнала. Нажмите на строку «Компрессор».
- Задайте имя фильтру, если хотите.
- Настройте чувствительность, перемещая ползунок у опции «Выходное усиление».

Также можно применять другие настройки, чтобы оптимизировать звучание микрофона. Так, если микрофон совсем слабый, то лучше выставить значение усиления от 8 до 24 дБ, но при этом установить порог срабатывания -25…-35 дБ, атаку — от 3 до 20 мс, а спад — от 25 до 100 мс.
Читайте также: Настройка микрофона в OBS
Содержание
- Рейтинг лучших программ для настройки микрофона на ПК
- Audacity
- Возможности программы
- Технические особенности
- Realtek HD Audio
- Возможности программы
- Технические параметры
- Возможности программы
- Технические параметры
- Voicemeeter Virtual Audio Mixer
- Возможности программы
- Технические параметры
- RecordPad
- Возможности программы
- Технические параметры
- Лучшие программы для проверки и улучшения работы микрофона
- ТОП-5 программ для микрофона
- Realtek hd audio
- Adobe audition
- Voicemeeter
- Mxl studio control
- Аудиомастер
- Какую программу выбрать
- Выводы
- Программы для улучшения звука микрофона
- Realtek HD Audio
- Adobe Audition
- Voicemeeter
- MXL Studio Control
- АудиоМАСТЕР
- Программы для записи звука с микрофона
- 3 способа увеличить чувствительность микрофона на Windows 10
- Как настроить чувствительность микрофона на Windows 10 встроенными средствами?
- Приложения для повышения низкой чувствительности микрофона
- Как увеличить чувствительность микрофона в отдельных приложениях?
- Как проверить чувствительность в Windows 10
Рейтинг лучших программ для настройки микрофона на ПК
Любой микрофон нуждается в грамотной настройке. Встроенным записывающим устройством ноутбука или внешним периферийным оборудованием можно управлять с помощью специальных программ. Такое ПО разработано с целью улучшить качество записи, убрать шумы и помехи, отрегулировать громкость, а также применить эффекты.
Рассмотрим ТОП программ для настройки микрофона на компьютере.
Audacity
Одним из наиболее эффективных инструментов для аудиозаписи стала программа Audacity. Это простой в использовании звуковой редактор с открытым исходным кодом. Он был разработан волонтерами и остается абсолютно бесплатным.
Возможности программы
Приложением Audacity пользуются как любители, для караоке или записи собственных песен, так и профессионалы, для работы с несколькими звуковыми дорожками. Новичкам не составит труда разобраться в интерфейсе, несмотря на то, что программа обладает богатым функционалом. Стоит упомянуть о таких возможностях Audacity:
Технические особенности
Программа работает с большинством операционных систем (GNU/Linux, Windows, MacOS, FreeBSD). Интерфейс доступен на английском и русском языках. Скачать программу можно на официальном сайте или по ссылке: https://www.softsalad.ru/software/multimedia/zapis-i-redaktor-golosa/audacity
Интересный факт! Программу Audacity установили более 100 млн. пользователей.
Realtek HD Audio
Realtek HD Audio – это пакет драйверов для звуковых карт Realtek, которые установлены на большинство компьютеров. Программа не только определит все подключенные микрофоны, но и автоматически установит актуальное для них ПО. Последние версии кодеков получили улучшенное распознавание речи, более стабильную частоту пропускания и поддержку новых форматов звука.
Возможности программы
Realtek HD Audio выполняет несколько основных задач:
Технические параметры
Программа работает на операционной системе Windows (32/64 бит) и совместима только с контроллерами Realtek. Доступен интерфейс на русском языке.
Внимание! Чтобы загрузить приложение с официального сайта, потребуется ввести адрес своей электронной почты.
Программа Echo улучшает качество голоса, записанного через внешний или встроенный микрофон ноутбука. Софт оптимизирует системные настройки звука. В небольшом окне собраны все необходимые функции для записи с микрофона.
Возможности программы
Приложением Echo очень просто пользоваться. Набор функций включает в себя:
Технические параметры
Программа работает при активном сетевом подключении. Все функции приложения абсолютно бесплатны. Интерфейс программы разработан на английском. Echo поддерживает работу с Windows 7 и выше. Утилита не потребляет много аппаратных ресурсов.
Обратите внимание! В программе Echo отсутствует встроенный проигрыватель аудиозаписей.
Voicemeeter Virtual Audio Mixer
Приложение Voicemeeter предназначено для микширования исходящих и входящих сигналов. Такое ПО эффективно управляет аудиоустройствами, в том числе микрофонами. Утилита работает со всеми приложениями, поэтому подойдет для пользователей Skype и прочих программ для общения. С софтом Voicemeeter можно записывать собственные радиопрограммы, онлайн-уроки и интервью.
Возможности программы
Помимо привлекательного интерфейса, Voicemeeter включает в себя широкий набор функций, работающих в режиме реального времени. Среди них:
Технические параметры
Voicemeeter может использоваться на устройствах с сенсорным экраном. Программа поддерживает все периферийное оборудование, в том числе профессиональные микрофоны и большинство звуковых карт. Софт работает на Windows XP, 7, 8, 10. Русификатор отсутствует. Voicemeeter бесплатна для рядовых пользователей. Чтобы получить доступ к дополнительным функциям в коммерческих целях, потребуется сделать небольшой взнос.
Интересный факт! Разработчики Voicemeeter рассказали, что это первое приложение с графическим микшером, работающим в режиме реального времени.
RecordPad
Небольшая утилита RecordPad создана для настройки записи звука. Приложение работает с различными источниками звука, такими как встроенный мини-микрофон, внешний микрофон или стерео-микшер. Управлять программой можно при помощи горячих клавиш или командной строки.
Возможности программы
Технические параметры
RecordPad работает на системах Windows (XP и выше), MacOS (10.5 и выше), Kindle. Интерфейс не русифицирован.
Настройка микрофона — легкая задача, если вы используете одну из вышеперечисленных программ. Делайте звук в играх более захватывающим, создавайте собственные музыкальные и вокальные шедевры, наслаждайтесь караоке. Теперь на вашем компьютере может разместиться целая аудиостудия.
Источник
Лучшие программы для проверки и улучшения работы микрофона
Сейчас многие современные ноутбуки и компьютеры оснащены микрофоном. Они позволяют записывать аудио или общаться через мессенджеры. Бывает так, когда записанный звук содержит шум или другие дефекты. Чтобы их устранить понадобится специальная программа для микрофона на компьютере Windows 10. Такая утилита поможет отрегулировать громкость и даже добавить спецэффекты.
ТОП-5 программ для микрофона
В этом обзоре представлены топ-5 приложений для микрофона. Работать с ними довольно просто, так как их функциональность позволит решить поставленные цели.
Realtek hd audio
Это официальный софт от разработчиков звуковых карт Realtek. ПО содержит базовые инструменты для воспроизведения и записи звука. С помощью Realtek hd audio можно просматривать и изменять настройки устройства, которые подключены к ПК. Также, здесь пользователь изменит настройки взаимодействия устройств, которые подключены к компьютеру не только к задним разъемам, но и к передним.
Позволяет изменять настройки громкости звука, и регулировать его в правой и левой колонке. Также, присутствует функция для изменения громкости звука, который записывается с микрофона. Поддерживает инструменты, при помощи которых убирается посторонний шум и эхо.
В утилите можно использовать дополнительные звуковые эффекты – это разные эффекты окружения и настройка эквалайзера. Преимущества Realtek hd audio в том, что он поддерживает известные звуковые карты и аудиокодеки. Приложение распространяется бесплатно, к тому же оно русифицировано. А вот минусов в работе с ПО замечено не было.
Однако стоит учитывать, что некоторые виды микрофонов не поддерживают функцию подавления шума, поэтому иногда изменить эту настройку не представляется возможным.
Adobe audition
Приложение позволяет работать со звуком, поддерживает большинство популярных аудиоформатов. Дает больше возможностей благодаря тому, что компания Adobe имеет много ПО, которые работают с аудио и видео. Программа для проверки микрофона способна сохранять файлы в формате XML, поэтому пользователь сможет применять сразу несколько популярных лаунчеров для редактирования звука.
Благодаря звуковой станции звукозапись создается в мультиканальном режиме. Софт позволяет осуществлять запись с плеера, микрофона или электрогитары. При этом качество записи с помощью встроенного редактора конкурирует с другими подобными известными ПО.
Особенности:
В новой версии софта были внесены улучшения. Например, возможность настройки каналов, расширения для поддержки видео форматов. Стоит отметить, что ПО способно улучшить состояние поврежденного аудиозвука.
Voicemeeter
Несложное в освоении приложение, которое позволит смешать несколько аудио и перенести их с помощью VOIP программы. Поэтому ПО подойдет для тех, кто желает включать любые звуки с ПК в TeamSpeak или Skype. Таким образом, пользователи будут слышать не только звуки из игры, но и TeamSpeak или Skype.
ПО можно применять на ПК, с сенсорным экраном. Для полноценной работы софта необходимо подключить не менее 2-х устройств ввода к компьютеру. Приложение видит все загруженные драйвера ASIO, содержит виртуальный аудиовход и графический эквалайзер.
Пользователю предоставляется возможность активировать и выключать различные аудиоканалы, основываясь на требуемых выходах в заключительном миксе. Утилита подойдет тем, кто желает записывать подкасты, оптимизировать видеозвонки, создавать видеоучебники.
Voicemeeter поможет отдельно настроить уровни звуковых дорожек. Благодаря чему пользователь получает хорошее качество записи, основываясь на своих потребностях. Стоит отметить, что здесь нет записи аудио, однако ПО рекомендуется попробовать в работе, к тому же скачать его можно бесплатно.
Mxl studio control
Полезная и бесплатная утилита поможет осуществлять эксперименты со звуком, а также внести некоторые корректировки. Mxl studio control поддерживает пользовательский графический интерфейс, который позволяет управлять аналоговыми инструментами в микрофоне. Благодаря таким настройкам, пользователь может изменять такие параметры как, фаза, спад, подавление шума.
Кроме этого, выравниватель в автоматическом режиме корректирует усиление входа микрофона, для ограничения динамического диапазона и устранения отсечения.
Аудиомастер
Софт содержит много функций, в работе не должно возникнуть сложностей, даже если вы никогда раньше не пробовали редактировать аудио. Аудиомастер позволит аудио из видеоряда, вырезать аудио и объединить их, подавить шум. К тому же софт поддерживает спецэффекты, которые можно наложить на музыку. Здесь пользователь получит не только микшер, но и сможет конвертировать аудиофайлы, а также создавать рингтоны для iPhone. Поддерживает базовые настройки для обработки вокала.
Программа совместима со всеми ОС Виндовс. Однако необходимо учесть, что не указаны аппаратные требования, а также если ваш ПК устаревший, то ПО может работать некорректно. Было замечено, что на старых ПК утилита работает медленнее.
Приложение русифицировано и имеет приятный интерфейс. Однако возможности изменить настройки интерфейса нет, поэтому ПО предоставляется именно в том варианте, который придумали разработчики. Преимущества лаунчера в возможности посмотреть обучающие видеоуроки. После установки Аудиомастера система автоматически направит на сайт, с обучающими роликами.
Какую программу выбрать
При желании попробовать редактировать аудио стоит обратить внимание на Mxl studio control и Voicemeeter. ПО бесплатные и позволяют редактировать и улучшить аудио. Если вы выбрали софт Аудиомастер, то важно обратить внимание, что в бесплатной версии нет возможности объединить файлы и сделать рингтон.
Выводы
Теперь вы знаете самые лучшие программы для настройки микрофона, которые можно устанавливать не только на Виндовс 10, но и Windows 7. Первое место занимает Realtek hd audio, так как недостатков в ПО замечено не было, к тому же оно бесплатное.
Источник
Программы для улучшения звука микрофона
Сейчас многие пользователи ПК или ноутбуков обладают микрофонами, с помощью которых осуществляется запись звуковых дорожек или общение через специальные программы. Иногда звук, записываемый по умолчанию, не устраивает юзера, например, в итоговой записи или на стороне другого пользователя слышны шумы либо не хватает громкости. В большинстве случаев для исправления подобного происходит обращение ко встроенным средствам операционной системы, однако они редко оказываются эффективными. Лучше скачать сторонний софт, чья функциональность позволит справиться с поставленной задачей быстро и без каких-либо трудностей. Сегодня мы предлагаем изучить разные решения для определенных ситуаций, связанных как с общением в реальном времени, так и настройкой уже готовой записи.
Realtek HD Audio
В первую очередь следует разобрать панель управления под названием Realtek HD Audio. Она является официальным программным обеспечением от разработчиков звуковых карт Realtek. Мы решили рассказать именно об этом программном обеспечении, поскольку в большинстве случаев встроенная звуковая плата в компьютере или ноутбуке была создана упомянутой компанией. Realtek HD Audio не только устанавливает в операционную систему драйверы и кодеки, но и добавляет софт с графическим интерфейсом, который позволяет настроить звук, включая и микрофон.
Доступные параметры зависят не только от звуковой карты, но еще и от периферийного устройства. Например, в некоторых моделях микрофонов отсутствует функция шумоподавления, соответственно, регулировать этот параметр через Realtek HD Audio не получится. Стандартный регулятор громкости же будет регулироваться в любом случае, а также обладатели оборудования с настраиваемым позиционированием смогут настроить чувствительность сторон приема сигнала. Однако большинство опций, имеющихся в этом ПО, относятся к динамикам. Это уже не относится к нашей сегодняшней теме, поэтому предлагаем узнать про все функции в отдельном обзоре на нашем сайте, перейдя по указанной ниже ссылке.
Adobe Audition
Далее предлагаем остановиться на профессиональном программном обеспечении Adobe Audition, умеющем обрабатывать уже записанный с микрофона звук. Это самое функциональное решение из всех известных, поскольку разработчики сосредоточили свое внимание именно на аудио, добавив уникальные и очень удобные опции. Они нацелены на повышение определенных частот или их удаление, что позволит сделать голос более четким, а фоновые шумы частично или полностью удалить. С помощью специальных плагинов можно настроить тональность или наложить эффекты, полностью меняющие звучание. Одно из таких дополнений предназначено для удаления голоса из дорожки, если это будет необходимо.
Конечно, начинающему пользователю разобрать в Adobe Audition будет сложно из-за огромного количества параметров и панелей с разными переключателями. Однако потенциал этой программы дает возможность реализовывать разнообразные проекты, значительно улучшая качество итоговой записи даже при использовании дешевого микрофона или случайном захвате помех. Поэтому всем желающим заняться обработкой итоговых дорожек с целью повышения их качества мы советуем обратить внимание на Adobe Audition, изучив пользовательские или официальные уроки для ускорения разбора взаимодействия с доступными опциями.
Voicemeeter
Теперь давайте продолжим тему программ, улучшающих качество звука в режиме реального времени, что особенно пригодится при общении в играх, социальных сетях или через специальные приложения. Первое такое решение имеет название Voicemeeter и выступает в роли микшера в режиме реального времени. Voicemeeter захватывает абсолютно все сигналы записи и воспроизведения, позволяя не только регулировать громкость, но и производить разнообразные улучшения, например, подавляя шум или используя встроенный эквалайзер.
В программном обеспечении имеется поддержка сразу нескольких микрофонов, одновременно подключенных к компьютеру. Это разрешит переключаться между ними буквально в одно нажатие, а также настраивать звучание каждого из них отдельно. Особо рекомендуем Voicemeeter профессионалам, которые столкнулись с задачей микширования сигналов в операционной системе. На официальном сайте разработчиков этого инструмента имеется несколько инструкций, рассказывающих об основных и уникальных встроенных возможностях. Воспользуйтесь указанной ниже ссылкой, чтобы перейти на этот ресурс и узнать больше о полезных инструментах.
MXL Studio Control
MXL Studio Control — софт от известных разработчиков микрофонов и других устройств по работе со звуком. Изначально эта программа как раз и предназначалась для обладателей фирменной продукции, однако сейчас в ней реализована поддержка и другого оборудования, но с определенными ограничениями. Следует учитывать, что во многих сторонних моделях в драйверах или на аппаратном уровне попросту не реализованы опции, которые имеются в профессиональных девайсах от MXL, что и влияет на присутствующие в MXL Studio Control функции.
По умолчанию в MXL Studio Control присутствует несколько ползунков и переключателей, позволяющих подавлять шум, настраивать громкость, повышать или понижать частоты, установить герцовку и использовать встроенные функции. Как и предыдущий представитель этой статьи, рассматриваемое ПО поддерживает одновременную работу с несколькими мониторами и в нем имеется кнопка для быстрого переключения между ними. Скачать MXL Studio Control можно бесплатно с официального сайта, чтобы установить и сразу начать взаимодействие, улучшив звук микрофона в реальном времени.
АудиоМАСТЕР
АудиоМАСТЕР — программа от отечественных разработчиков, основная функциональность которой сосредоточена вокруг обработки добавленных звуковых дорожек. Она позволяет накладывать различные фильтры, подавлять шум или убирать эхо с помощью встроенных плагинов, а также задействовать эквалайзер для регулировки частот. В ней есть функция записи звука с микрофона, а это значит, что можно осуществить предварительную конфигурацию. Так, усилив или понизив громкость, что оказывает непосредственное влияние на итоговое качество записи. После сохранения звуковой дорожки она автоматически будет помещена в АудиоМАСТЕР и ее можно всячески редактировать, дополнительно улучшая.
В этой программе имеются и другие встроенные компоненты, влияющие на общее качество воспроизведения, например, можно добавить уже заранее заготовленные эффекты, полностью изменив дорожку. С помощью опции «Выровнять громкость» быстро убираются давящие на слух шумы или резкие скачки громкости. Добавьте реверберацию, если нужно достичь эффекта небольшого эхо. Со всеми остальными параметрами, имеющимися для настройки в АудиоМАСТЕР, советуем ознакомиться в отдельной статье на нашем сайте, кликнув по расположенной ниже кнопке.
Программы для записи звука с микрофона
В конце этого материала мы бы хотели рассказать об отдельном пласте программ, которые предназначаются для записи с микрофона. Сразу отметим, что они не позволяют улучшать качество звука в режиме реального времени, а настройки, доступные для регулирования, будут влиять только на захваты аудио, осуществимые непосредственно через сам софт. Из этого можно сделать вывод, что такие решения подходят для тех пользователей, кто желает улучшить звук только для записи каких-то конкретных фрагментов. На нашем сайте имеется отдельный обзор, где собраны известные представители подобного софта.
Это были все программы, которые позволяют улучшать звук микрофона в операционной системе. Как видите, существуют варианты для разных ситуаций, позволяющие добиться должного эффекта или хотя бы немного улучшить работу дешевого или работающего не совсем исправно устройства. Используйте данный обзор, чтобы понять, какое именно решение следует использовать в вашем случае.
Помимо этой статьи, на сайте еще 12356 инструкций.
Добавьте сайт Lumpics.ru в закладки (CTRL+D) и мы точно еще пригодимся вам.
Отблагодарите автора, поделитесь статьей в социальных сетях.
Источник
3 способа увеличить чувствительность микрофона на Windows 10
Как настроить чувствительность микрофона на Windows 10 встроенными средствами?
Если звук, получаемый с микрофона, слишком тихий, то можно настроить чувствительность аудиоустройства. Самый простой способ — воспользоваться «Панелью управления». Получить доступ к настройке чувствительности микрофона Windows 10 можно 3 способами, используемыми чаще всего:
В первом случае нужно щелкнуть правой кнопкой по значку громкоговорителя и в меню выбрать пункт «Открыть параметры звука».
Чтобы правильно определиться с тем, как настроить чувствительность микрофона на Windows 10, нужно сказать в него что-нибудь, одновременно следя за столбчатым индикатором в вышеупомянутом окне.
Сегменты должны заполняться, если устройство работает. После этого можно решать, как повысить чувствительность микрофона. Приведенные инструкции также актуальны для восьмой и седьмой версии Windows.
Для настройки чувствительности следует кликнуть дважды по строке с нужным микрофоном. Откроется окно свойств. В нем переходят на вкладку для изменения уровней. Там будут находиться 2 ползунка:

Для повышения чувствительности первый слайдер выставляют на 100 %, а другой – на +20…+30 децибел. После этого сохраняют изменения и закрывают окна нажатием на кнопки «ОК».
Приложения для повышения низкой чувствительности микрофона
Иногда бывает так, что микрофон сам по себе вырабатывает слабый сигнал и повысить чувствительность Windows-средствами не удается. В этом случае на помощь придут специальные приложения.
Одни утилиты улучшают чувствительность на глобальном уровне, создавая в системе новое виртуальное аудиоустройство, доступное для остальных приложений. Другие инструменты предназначены для увеличения чувствительности микрофона в определённых программах, например, в OBS Studio.
Утилита пропускает через себя слабый сигнал любого микрофона, доступного в системе, усиливает звук и выводит через виртуальное аудиоустройство, которое создается сразу после инсталляции.
Чтобы увеличить чувствительность микрофона в Windows 10 с помощью VoiceMeeter, следует:
Благодаря тому, что в утилиту встроен ограничитель, на выходе удастся избежать перегрузки. Кроме того, поворачивая колёсико Audibility, можно добиться улучшения слышимости или активировать шумоподавление.
Значение этого показателя подбирают опытным путем, чтобы не допустить появление ошибки: «Абонента не слышно».
О плюсах и минусах Windows 10, вы можете прочитать здесь.
Как увеличить чувствительность микрофона в отдельных приложениях?
Если надо повысить чувствительность микрофона не на уровне всей системы Windows 10 (7), а только в отдельных приложениях, можно воспользоваться встроенными или внешними совместимыми инструментами.
Например, в программе OBS Studio, которая часто используется для стриминга на YouTube и записи экрана, есть несколько плагинов для рассматриваемой задачи. Таковыми являются «Громкость» и «Компрессор».
Первый работает за счет усиления сигнала со входа микрофона, а второй – за счет сокращения разницы между громкими и тихими звуками. Чтобы повысить чувствительность микрофона в OBS, следует:
Если планируется использовать компрессор для устранения слабой чувствительности микрофона в OBS на Windows 10, то следует задать параметры, как указано ниже:
Во избежание искажений после любого из рассмотренных фильтров нужно добавить ограничитель (лимитер).
Как проверить чувствительность в Windows 10
Проверить чувствительность микрофона после окончания настройки можно разными способами. В Windows 10 для этого можно использовать приложение «Параметры». Открыв его, следует перейти в раздел «Система», а из него – в подраздел «Звук».
Прокрутить справа ползунок примерно до середины, где будет расположен пункт «Проверьте микрофон». Скажите что-то громко. Голубая полоска измерителя должна «выстреливать» до конца шкалы, если чувствительность микрофона Windows 10 установлена правильно. 
Кроме того, для проверки чувствительности микрофона можно использовать встроенное в Windows 10 «современное» приложение звукозаписи. После запуска процесса кольца измерителя должны расходиться на достаточное расстояние.
Полезное видео по теме — как увеличить громкость микрофона на Windows 10:
dimon96
https://opartnerke.ru/kak-uvelichit-chuvstvitelnost-mikrofona-v-windows-10/ https://opartnerke.ru/wp-content/uploads/2020/12/kak_uvelichit_chuvstvitelnost_mikrofona_na_windows_10-500×333.jpg https://opartnerke.ru/wp-content/uploads/2020/12/kak_uvelichit_chuvstvitelnost_mikrofona_na_windows_10-150×150.jpg 2020-12-05T13:18:38+06:00 Александр ПК windows 10,настройка Сегодня пойдет речь о настройке микрофона в Windows 10, т.к. иногда пользователь ПК может испытывать трудности с записью звука или при голосовой связи из-за слабой его восприимчивости. Чтобы решить эти проблемы, необходимо разобраться, как увеличить чувствительность микрофона на Windows 10. Как настроить чувствительность микрофона на Windows 10 встроенными средствами? Если звук. Александр Александр alksandr1973@gmail.com Administrator Обзоры смартфонов и интернет сервисов
Источник
Поскольку большая часть нашего общения теперь перенесена на виртуальные платформы, нет ничего важнее вашего микрофона. Микрофон — это ваш портал для общения с друзьями, семьей и работы. К сожалению, Windows 10 полна проблем со звуком. К счастью, мы составили список советов, которые помогут вам увеличить громкость микрофона, а также улучшить качество записи!
Хотя некоторые из них просты, они работают лучше всего в сочетании с другими. Воспользуйтесь этими советами по Windows 10, чтобы улучшить качество микрофона и улучшить виртуальное общение в таких приложениях, как Skype и Zoom.
Связанный: Распространенные проблемы Windows 10 2004 и доступные исправления
1. Выберите микрофон по умолчанию.
Первое в этом списке тоже самое важное. Если у вас возникли проблемы с микрофоном, когда он, похоже, не работает в некоторых программах, но работает в других, это потенциально может исправить это для вас. Установка микрофона по умолчанию гарантирует, что Windows знает, какой микрофон вы хотите использовать во всех программах.
Чтобы установить микрофон по умолчанию, следуйте этому простому руководству ниже.
Щелкните правой кнопкой мыши значок «Динамики» на панели задач и выберите «Открыть настройки звука».
На правой панели нажмите «Панель управления звуком».
В новом окне выберите вкладку «Запись» на верхней панели. Теперь щелкните правой кнопкой мыши микрофон, который вы хотите установить в качестве микрофона по умолчанию, и выберите «Установить как устройство по умолчанию».
2. Увеличьте уровень микрофона.
Если вы чувствуете, что люди не слышат вас должным образом при использовании вашего микрофона, это может быть связано с тем, что уровень микрофона слишком низкий. Иногда это происходит, когда другие программы берут под свой контроль ваш микрофон и синхронизируют громкость со своим.
Чтобы увеличить уровень звука микрофона, выполните те же действия, что и выше, выбрав «Настройки звука»> «Панель управления звуком»> «Запись».
Теперь дважды щелкните свой микрофон по умолчанию (или тот, уровень которого вы хотите увеличить).
На верхней панели выберите «Уровни». Теперь переместите ползунок микрофона до упора вправо, чтобы максимально увеличить уровень микрофона.
3. Усильте свой микрофон
У некоторых микрофонов есть дополнительная опция для повышения их уровня. Если ваш микрофон это делает, вы увидите опцию прямо под «Уровень микрофона». Слишком сильное повышение уровня микрофона может привести к появлению статического электричества на вашем микрофоне. Поэтому важно соответствующим образом сбалансировать усиление микрофона.
4. Отключить улучшения.
В Windows 10 есть несколько довольно интересных улучшений звука. Хотя большую часть времени они работают хорошо, известно, что они могут давать сбой при использовании в сторонних приложениях. По умолчанию в Windows 10 включены улучшения.
Чтобы отключить улучшения микрофона, следуйте приведенным выше инструкциям, чтобы перейти в Настройки звука> Панель управления звуком> Запись. Дважды щелкните микрофон по умолчанию, который вы хотите настроить.
Теперь на верхней панели выберите «Улучшения». Установите флажок рядом с «Отключить все звуковые эффекты». Это удалит все улучшения микрофона. Кроме того, вы можете снять флажки с каждого из улучшений.
5. Включите FFP, если доступно.
Как мы упоминали выше, в Windows 10 есть несколько полезных улучшений микрофона. Одно из них — Far Field Pickup или FFP. Эта функция повышает уровень громкости микрофона, чтобы слышать ваш голос с больших расстояний. Если вам кажется, что люди плохо слышат ваш голос во время вызова, попробуйте включить FFP на своем устройстве. Примечание. Не все устройства с Windows 10 имеют FFP.
Чтобы включить FFP, перейдите на вкладку «Улучшения», как в приведенном выше руководстве, и установите флажок рядом с «Подбор дальнего поля». Примечание. Включение FFP автоматически отключит BF (формирование луча).
После включения вы даже можете разговаривать через всю комнату, и ваш микрофон сможет уловить это.
6. Запретить приложениям брать контроль
В Windows 10 есть опция, которая позволяет приложениям получать эксклюзивный контроль над вашим микрофоном. Идея заключается в том, что вам не нужно менять два тома. Например, когда вы изменяете громкость микрофона в разговоре по скайпу, он автоматически изменяет громкость вашего компьютера. Однако проблема заключается в том, что он оставляет параметр, установленный приложением, а не то, что было установлено вами.
Чтобы решить эту проблему, перейдите в «Настройки звука»> «Панель управления звуком»> «Запись» и дважды щелкните свой микрофон. Теперь выберите вкладку «Дополнительно» на верхней панели. В разделе «Эксклюзивный режим» снимите флажок «Разрешить приложениям получать монопольный контроль над этим устройством».
Другой параметр «Давать приоритет приложениям в эксклюзивном режиме» будет автоматически снят.
7. Измените битрейт на качество DVD.
Если вас беспокоит качество, вы можете увеличить битрейт своего микрофона. Однако следует отметить, что более высокий битрейт означает увеличение размера. Это означает, что вам потребуется больше данных для передачи звука через Интернет. Однако разница довольно мала, и вам не о чем беспокоиться, если вы не записываете.
Чтобы изменить битрейт, следуйте описанному выше методу, чтобы перейти на вкладку «Дополнительно» в настройках микрофона. Теперь в разделе «Формат по умолчанию» щелкните раскрывающееся меню.
Ваши настройки будут зависеть от вашего микрофона. По сути, чем выше битрейт, тем лучше качество звука. Выберите «2 канала, 16 бит, 480000 Гц (качество DVD).
8. Используйте стороннее приложение.
Если вышеуказанные настройки просто не подходят вам, вы можете пойти дальше и установить приложение, которое позволит вам усилить микрофон сверх того, что позволяет вам Windows. Однако следует отметить, что эти приложения могут усилить ваш микрофон только до уровня, который позволяет микрофон. Если вы не видите никаких изменений в уровне вашего микрофона, это, вероятно, означает, что ваш микрофон не может быть усилен дальше.
Приложение, которое мы будем использовать, называется Эквалайзер APO. Это бесплатно и просто в использовании. Скачайте приложение на свой компьютер. Запустите приложение как обычно. Когда вы дойдете до «Конфигуратора», вам будет предложено выбрать устройство, на которое нужно установить приложение. Выберите «Устройства захвата» на верхней панели, затем выберите микрофон, который хотите усилить. Если вы не уверены, выберите их все. Вам нужно будет перезагрузить вашу систему, чтобы изменения вступили в силу. Не забудьте сохранить всю свою работу перед перезагрузкой компьютера.
Теперь запустите приложение, указав «Редактор конфигурации» в «Программных файлах» (по умолчанию). В раскрывающемся меню «Устройство» выберите свой микрофон.
Предусилитель должен быть загружен по умолчанию, но если нет, щелкните зеленый символ + и перейдите в Основные фильтры> Предусилитель.
Продолжайте и увеличивайте усиление на ручке, пока не будете удовлетворены уровнем. Вы увидите, что это соответствует графику ниже.
9. Обновите драйверы.
Устаревшие драйверы — основная причина многих проблем в Windows 10. К счастью, Windows 10 автоматически обновляет ваши драйверы. Однако могло случиться так, что конкретный драйвер был пропущен.
Вы можете легко обновить драйверы звука вручную. Щелкните правой кнопкой мыши меню «Пуск» и перейдите в «Диспетчер устройств».
Теперь перейдите в «Аудиовходы и выходы» и щелкните правой кнопкой мыши свой микрофон. Выберите «Обновить драйвер».
Теперь выберите «Автоматический поиск обновленного программного обеспечения драйвера». Windows 10 проверит наличие последних версий драйверов в Интернете и загрузит их для вас.
Ну вот и все. Мы надеемся, что этот список помог вам максимально эффективно использовать микрофон. Если у вас есть какие-либо вопросы, не стесняйтесь обращаться к нам в комментариях ниже.
Связанный:

Сегодняшняя заметка будет полезна тем пользователям, кого плохо слышно при разговорах в Skype (Zoom), сетевых играх, или при звукозаписи каких-то аудио-подкастов. 😒
Вообще, заранее должен сказать, что уровень громкости звука (который идет с микрофона) зависит не только от качества самого устройства (и всего оборудования в целом), но и от выбранного ПО, его настроек, и работы ОС!
Разумеется, в этой заметке мы в первую очередь рассмотрим именно «тонкие» настройки ОС Windows, которые могут быть причиной слабого звука.
Также отмечу, что если у вас проблема более глобальная (т.е. звук временами пропадает насовсем) — то в первую очередь ознакомьтесь с инструкцией ниже, а потом уже с тем, о чем будем говорить здесь…
👉 В помощь!
Что делать, если на компьютере нет звука [совсем…] — см. инструкцию
*
Несколько советов для улучшения звука, идущего с микрофона
👉 Совет 1
И так, начать проверку и настройку микрофона следовало бы с параметров Windows. Чтобы открыть звуковые настройки: нажмите сочетание Win+R (для вызова окна «выполнить») и используйте команду mmsys.cpl.
Win+R — mmsys.cpl — настройки звука
Далее во вкладке «Запись» нужно открыть свойства активного микрофона (т.е. через который ведется подача звука).
Во вкладке «Уровни» проверьте величину громкости, при необходимости выставите ползунки «Микрофон» и «Усиление микрофона» на 100% (дБ).
Уровни громкости (настройки микрофона)
Также обратите внимание на вкладку «Улучшения» (прим.: она есть не во всех версиях ОС). Рекомендуется включить функции подавления шума и эхо.
Подавление шума и эхо
Если проблема «слабого» звука с микрофона беспокоит в Skype (Zoom’e и их аналогах) — то во вкладке «Связь» посоветовал бы запретить Windows регулировать громкость (переставив ползунок в режим «Действие не требуется»). Пример ниже. 👇
Звук — связь — действий не требуется
*
👉 Совет 2
После изменения параметров звука в Windows — порекомендовал бы открыть непосредственно настройки той программы, в которой у вас возникли трудности.
Например, в Skype для этого достаточно кликнуть по «трём точкам» в верхней части окна 👇… А после в разделе «Звук и видео» отключить автоматическую подстройку микрофона и вручную установить ползунок. Пример ниже.
Настройка уровня громкости микрофона в Skype
Если говорить о Zoom’e — то здесь делается практически все аналогично. Сначала нужно нажать по «небольшой стрелочке» (на значке микрофона), а после в разделе «звук» установить нужную громкость. 👇
Zoom — параметры микрофона
Zoom — настройки звука
*
👉 Совет 3
Проверьте, установлена ли у вас полная версия аудио-драйвера от производителя вашего устройства (вместе с панелью управления звуком). Прим.: после авто-установку драйвера в Windows 10 — такой панели в большинстве случаев, не появляется!
Вообще, простейший способ обновить драйвер на аудио-карту, это:
- узнать 👉 точную модель карты (мат. платы/ноутбука), после зайти на сайт производителя и загрузить;
- воспользоваться спец. утилитами для 👉 авто-поиска и установки драйверов.
Обычно, в большинстве случаев, если у вас стоит полная версия аудио-драйвера (с диспетчером!) — то 👉 в панели управления Windows у вас будет ссылка-значок на его настройку (например, на Realtek HD).
👉 В помощь!
Нет значка от диспетчера Realtek HD! Как войти в панель управления Realtek, а то никак не могу настроить звук
Диспетчер Realtek HD появился!
В диспетчере управления звуком — имеется раздел с параметрами микрофона: в нём есть настройки громкости, чувствительности, фильтры эха, шумоподавления и т.д.
Разумеется, всё это «добро» требуется до-настроить под свое «железо» и систему…
Диспетчер Realtek — подавлять эхо
*
👉 Совет 4
Обратите внимание также на одну «небольшую» мелочь: на многих микрофонах есть поролоновый фильтр, призванный защитить устройство от пыли, а также несколько убрать «шипения» и «свисты» во время разговора.
Если его снять — то во многих случаях громкость звука с микрофона станет выше (до 10-15% и выше — в зависимости от типа устройства, количества и качества поролона).
Поролоновый фильтр на микрофоне
Также не лишним будет посоветовать приблизиться к микрофону (чем меньше расстояние «между вами» — тем выше будет громкость (и больше помех… 😒)). В основном эта рекомендация относится к встроенными микрофонам, например, которые стоят в ноутбуках. 👇
Где обычно располагается микрофон на ноутбуке
*
Если вы улучшили звук как-то иначе — чиркните хоть пару слов в комментариях. Заранее благодарю.
👋


Полезный софт:
-
- Видео-Монтаж
Отличное ПО для создания своих первых видеороликов (все действия идут по шагам!).
Видео сделает даже новичок!
-
- Ускоритель компьютера
Программа для очистки Windows от «мусора» (удаляет временные файлы, ускоряет систему, оптимизирует реестр).