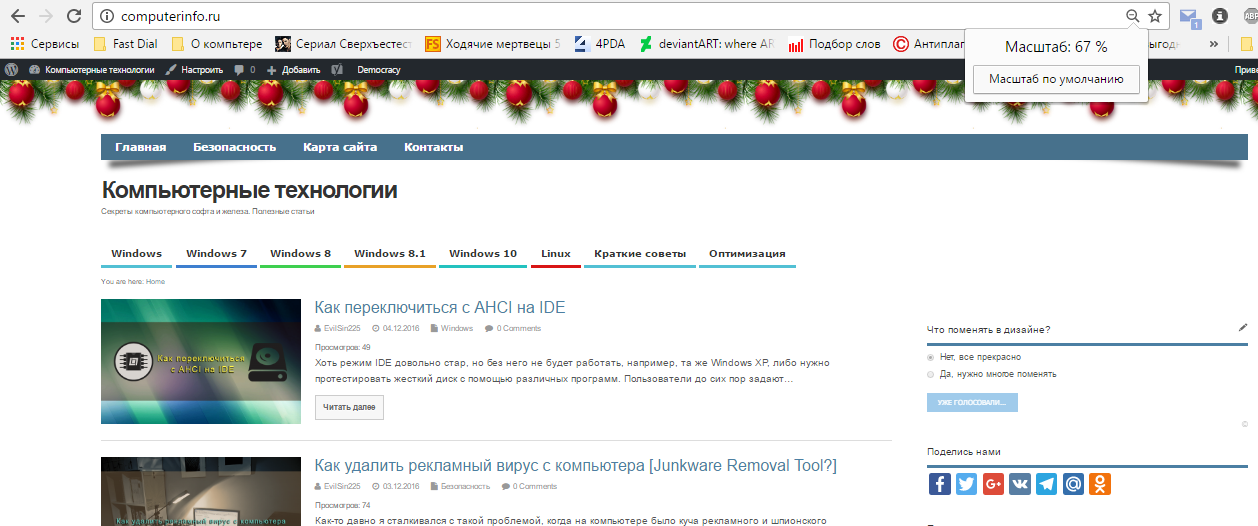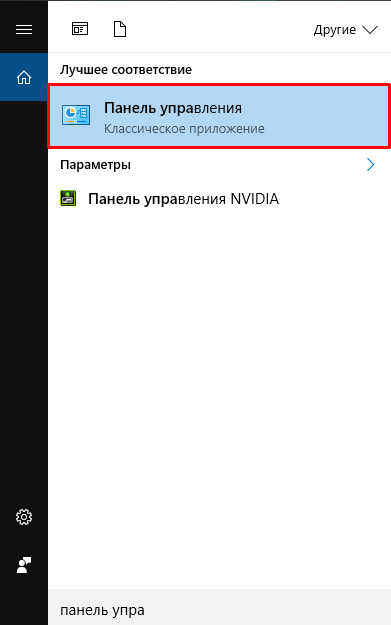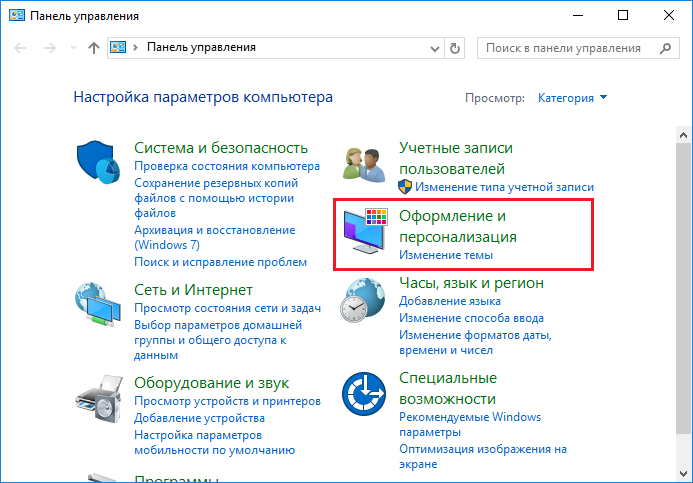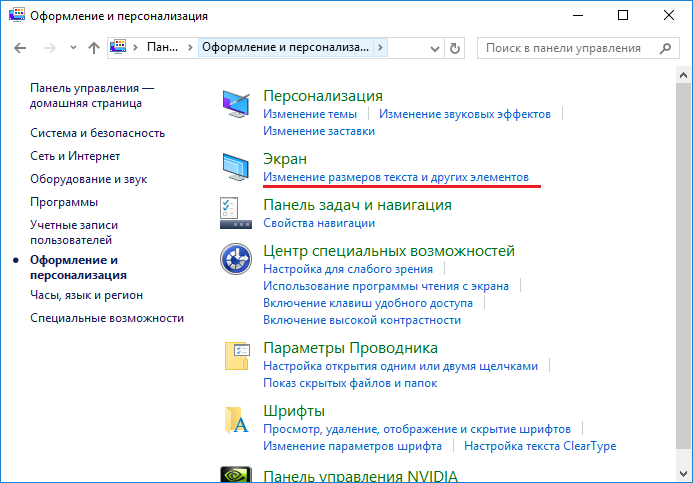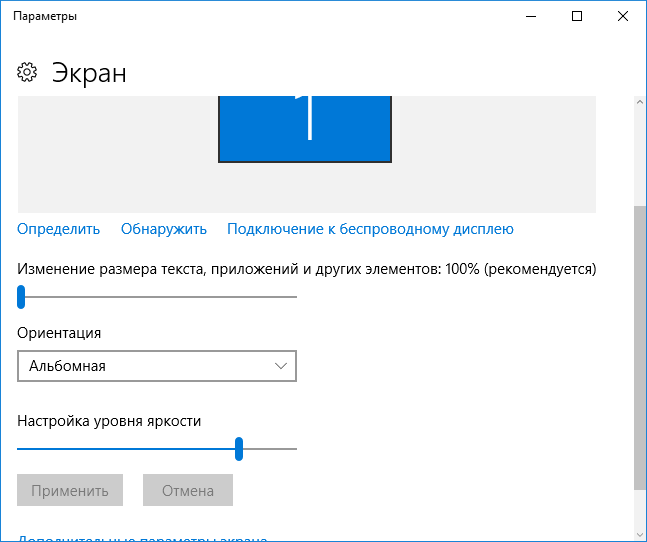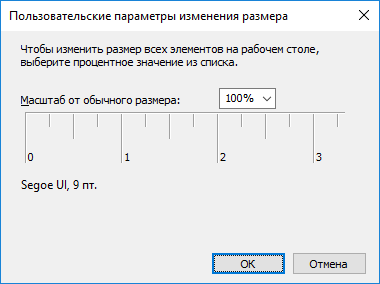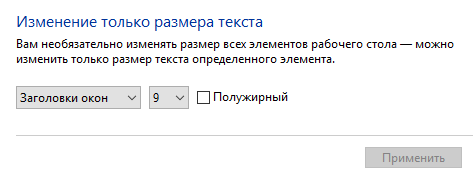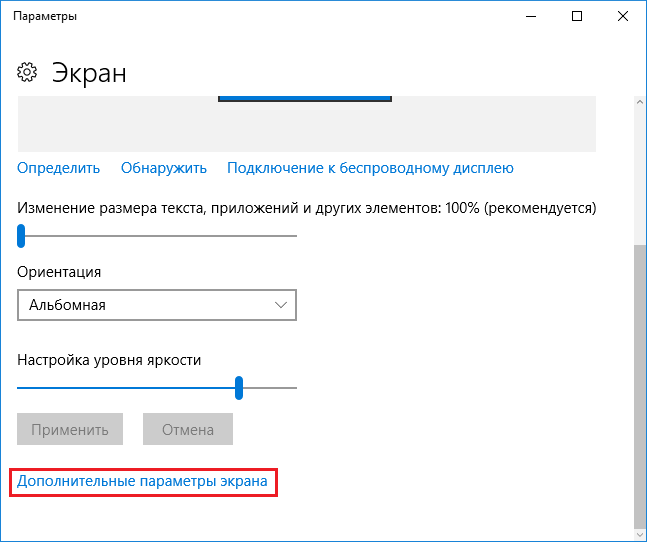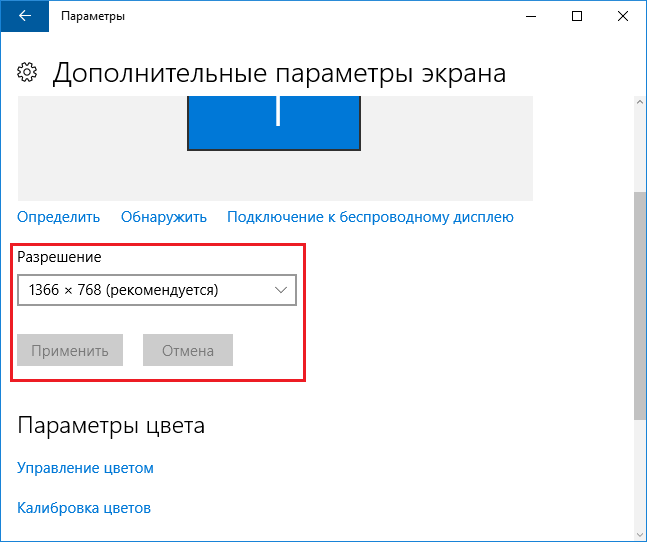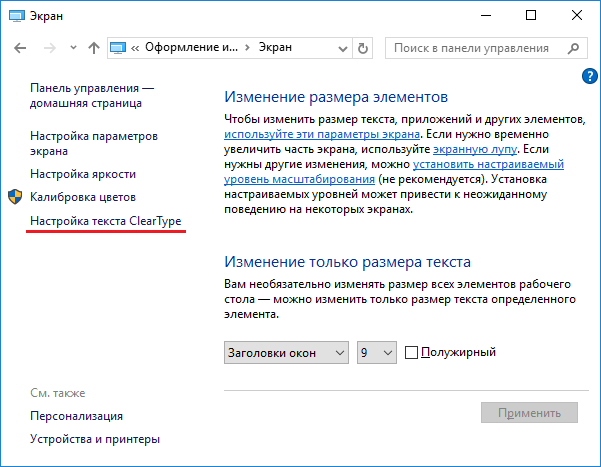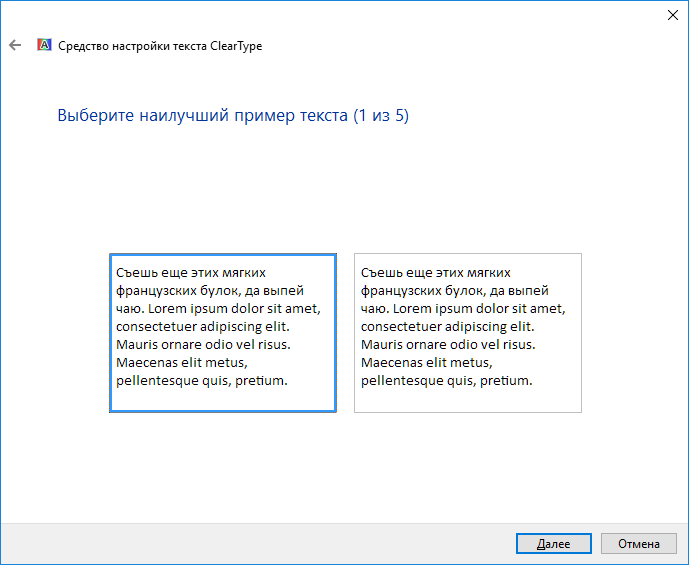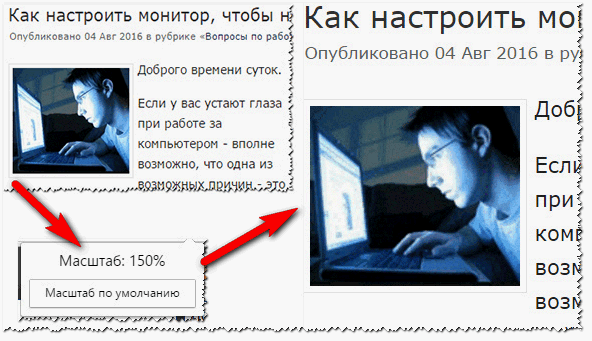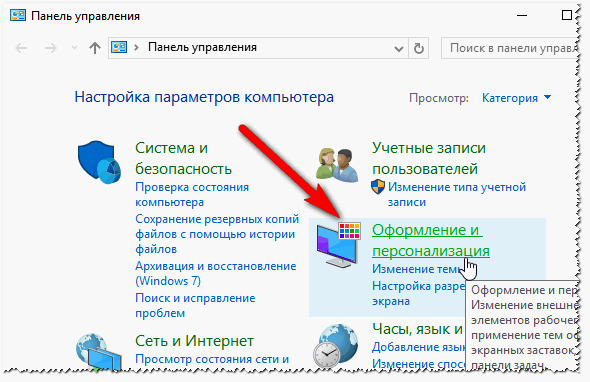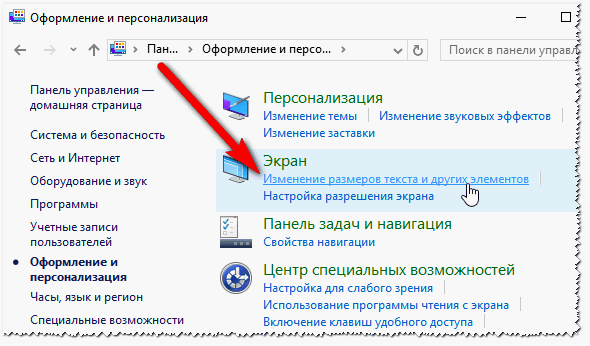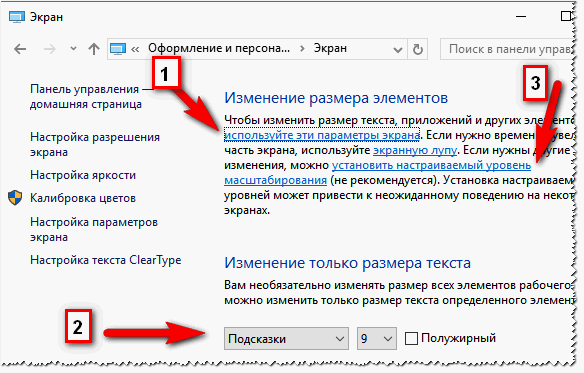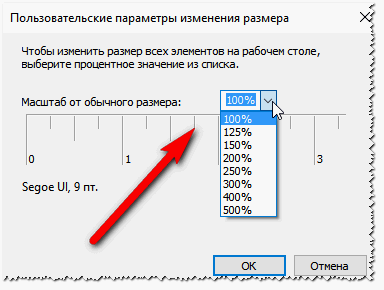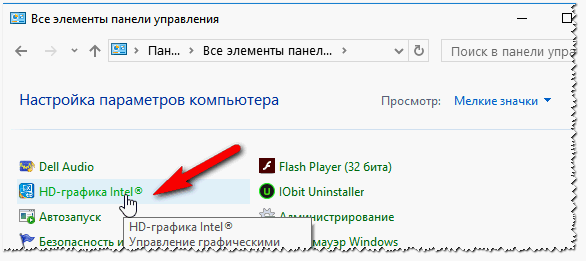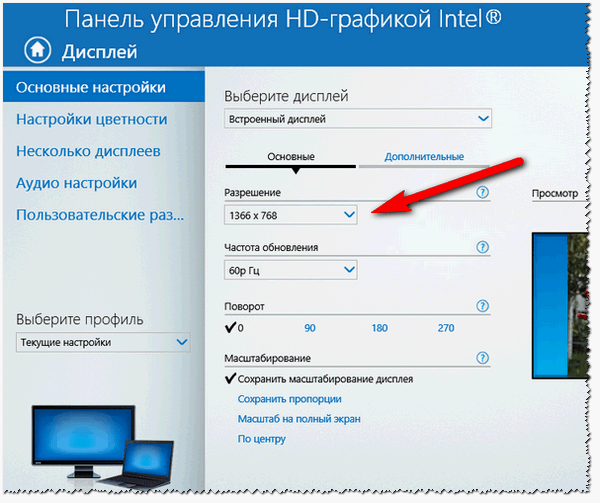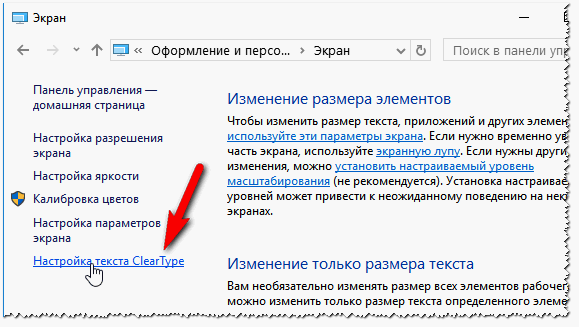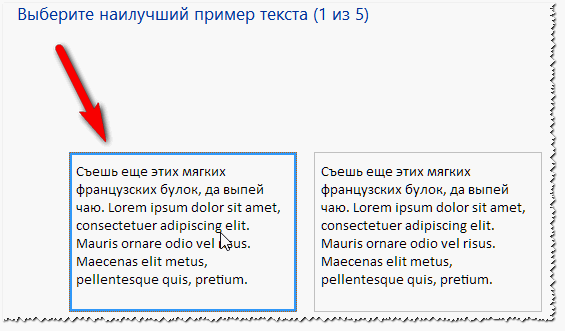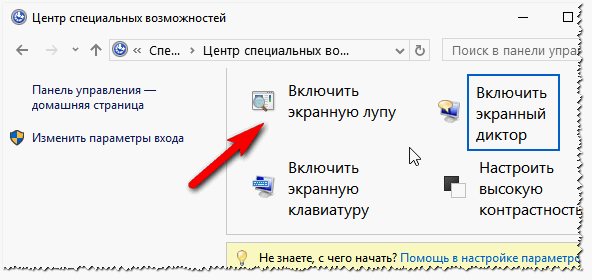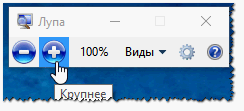Содержание
- Активируем сглаживание шрифтов в Windows 10
- Способ 1: ClearType
- Способ 2: Сглаживание неровностей экранных шрифтов
- Исправление размытых шрифтов
- Вопросы и ответы
Пользователи операционной системы Windows 10 иногда сталкиваются с тем, что отображаемый текст видно недостаточно хорошо. В таких случаях рекомендуется провести индивидуальную настройку и включение некоторых системных функций для оптимизации экранных шрифтов. Помогут в выполнении этой задачи два встроенных в ОС инструмента.
Рассматриваемая задача не является чем-то сложным, справиться с ней сможет даже неопытный пользователь, не обладающий дополнительными знаниями и навыками. Мы же поможем разобраться в этом, предоставив наглядные руководства для каждого метода.
Если вы желаете использовать нестандартные шрифты, сначала произведите их инсталляцию, а уже потом переходите к описанным ниже способам. Ознакомьтесь с детальными инструкциями по этой теме в статье от другого нашего автора по следующей ссылке.
Читайте также: Изменение шрифта в Windows 10
Способ 1: ClearType
Средство настройки текста ClearType было разработано компанией Microsoft и позволяет подобрать наиболее оптимальное отображение системных надписей. Пользователю показывают несколько картинок, а ему нужно выбрать, какая из них является наилучшей. Вся процедура осуществляется так:
- Откройте «Пуск» и в поле поиска напечатайте «ClearType», нажмите левой кнопкой мыши на отобразившееся соответствие.
- Отметьте галочкой «Включить ClearType» и переходите к следующему шагу.
- Вы будете уведомлены о том, что для используемого монитора задано базовое разрешение. Перемещайтесь далее, нажав на соответствующую кнопку.
- Теперь начинается основной процесс – выбор наилучшего примера текста. Отметьте подходящий вариант и кликните на «Далее».
- Вас ожидает пять этапов с различными примерами. Проходятся все они по одному и тому же принципу, меняется только количество предлагаемых вариантов.
- По завершении появится уведомление о том, что настройка отображения текста на мониторе окончена. Выйти из окна Мастера можно нажатием на «Готово».

Если вы сразу не увидели никаких изменений, перезагрузите систему, а потом повторно проверьте действенность используемого инструмента.
Способ 2: Сглаживание неровностей экранных шрифтов
Предыдущий метод является основным и обычно помогает оптимизировать системный текст лучшим образом. Однако в случае когда вы не получили желаемого результата, стоит проверить, включен ли один важный параметр, отвечающий за сглаживание. Его нахождение и активация происходит по следующей инструкции:
- Откройте меню «Пуск» и перейдите в классическое приложение «Панель управления».
- Отыщите среди всех значков элемент «Система», наведите на него курсор и кликните левой кнопкой мыши.
- В открывшемся окне слева вы увидите несколько ссылок. Кликните на «Дополнительные параметры системы».
- Переместитесь во вкладку «Дополнительно» и в блоке «Быстродействие» выберите «Параметры».
- В параметрах быстродействия вас интересует вкладка «Визуальные эффекты». В ней убедитесь, что возле пункта «Сглаживание неровностей экранных шрифтов» стоит галочка. Если ее нет, поставьте и примените изменения.

По окончании этой процедуры также рекомендуется перезапустить компьютер, после чего все неровности экранных шрифтов должны исчезнуть.
Исправление размытых шрифтов
Если вы столкнулись с тем, что на отображаемом тексте не просто присутствуют небольшие неточности и дефекты, а он размыт, перечисленные выше способы могут не помочь решить эту проблему. При возникновении такой ситуации в первую очередь обратить внимание нужно на масштабирование и разрешение экрана. Детальнее об этом читайте в другом нашем материале по ссылке ниже.
Подробнее: Как исправить размытые шрифты в Windows 10
Сегодня вы были ознакомлены с двумя основными методами активации сглаживания шрифтов в операционной системе Windows 10 – инструмент ClearType и функция «Сглаживание неровностей экранных шрифтов». В данной задаче нет ничего сложного, ведь от пользователя требуется только активировать параметры и корректировать их под себя.
Читайте также: Исправление проблемы с отображением русских букв в Windows 10
Еще статьи по данной теме:
Помогла ли Вам статья?
Активировать опцию, отвечающую за сглаживание отображающихся на мониторе шрифтов в ОС Windows 10, удастся в несколько кликов. Разработчики «Майкрософт» установили в Виндовс набор инструментов, позволяющих системе нормально функционировать. Ошибки возникают в том случае, если пользователь самостоятельно деактивировал или не включил некоторые опции. Можно не только устранить неисправность, но и активировать автоматическое устранение возможных проблем.
Для чего это нужно?
При возникновении проблем со шрифтами нужна активация инструментов (опций), помогающих сглаживать неровные или нечеткие буквы в окошках виндовских программ и установленных на ПК приложениях из интернета. Обычно ошибки в отображении текста на мониторе появляются, если неправильно выставлен процент масштаба или указано неверное разрешение. Желательно выбирать рекомендованные значения. В сторонних приложениях, найденных на просторах всемирной паутины, могут возникать проблемы с совместимостью, решить которые удастся через родное окошко со «Свойствами» каждого из них.
Причиной нечеткого изображения может быть активность пробравшегося в ПК вируса или случайная деактивация опций, ответственных за сглаживание шрифта. Просто так расплывчатость или нечеткость не исчезнет. Пользователю нужно предпринять ряд действий по устранению неисправности. Для начала можно попробовать устранить ошибку силами Виндовса. Любая редакция Win 10 имеет набор инструментов, позволяющих улучшить работу ОС.
Как включить сглаживание шрифтов в Windows 10?
Существует несколько простых способов, помогающих исправить нечеткий текст и сделать его более удобным для чтения. Сгладить кривизну отображения букв на мониторе удастся исключительно с помощью родных инструментов Win 10. Перед тем, как выполнять настройки, рекомендуется из Рабочего стола открыть «Параметры экрана» и установить рекомендованные значения масштаба и разрешения дисплея. Дополнительно можно запустить антивирусную проверку своего ПК и удалить мешающие нормальной работе угрозы.
Настройка «Персонализации»
В Win 10 установлен стандартный шрифт под названием Segoe UI. Увидеть другие варианты можно в блоке «Персонализация». Одним кликом поменять выбор разработчиков не удастся. Придется вносить изменения в реестр. Подобные настройки могут привести к нежелательным последствиям. Лучше не рисковать, а просто активировать виндовский инструмент ClearType.
Как самостоятельно настроить четкость отображения букв на мониторе:
- вызвать «Параметры»;
- найти блок «Персонализация»;
- выбрать «Шрифты»;
- пролистать список до конца;
- внизу отыскать: «Настройка сглаживания шрифтов ClearType»;
- активировать эту строчку;
- появится «Средство настройки…»;
- «Включить ClearType»;
- в новом окошке выбрать наилучший вариант отображения букв на мониторе.
Важно! Вызвать «Персонализацию» удастся простым нажатием правой кнопки мышки по свободному от окошек и ярлыков участку Рабочего стола своего ПК.
ClearType
Как устранить нечеткое отображение печатных букв на дисплее с помощью встроенного виндовского инструмента:
- ввести в поисковик словосочетание: «ClearType»;
- появится «Средство настройки текста ClearType»;
- отметить птичкой: «Включить ClearType»;
- выбрать из нескольких приведенных примеров лучший вариант отображения букв на мониторе;
- завершить настройку;
- перезапустить ПК.
Сглаживание неровностей экранных шрифтов
Как улучшить качество отображения печатных букв на мониторе через «Быстродействие»:
- вызвать «Панель управления»;
- перейти в блок «Система»;
- активировать строчку «Доп. параметры системы»;
- всплывет окошко со «Свойствами»;
- перейти на вкладку «Дополнительно»;
- найти подпункт «Быстродействие»;
- активировать «Параметры»;
- всплывет «Параметры быстродействия»;
- перейти на вкладку «Визуальные эффекты»;
- поставить птичку около «Сглаживание неровностей экранных шрифтов»;
- «Применить» и перезапустить ПК.
Исправление размытых шрифтов
Для того чтобы устранить все проблемы, возникающие при отображении текста на мониторе, мало просто активировать опцию, отвечающую за сглаживание букв. Необходимо остановить появление размытости на дисплее своего ПК. В Виндовс 10 есть специальный инструмент, который самостоятельно следит за правильным отображением букв в окошках различных приложений. По ряду причин он может быть деактивированным.
Как активировать автоматическое исправление размытости:
- вызвать «Параметры»;
- через «Систему» перейти в подпункт «Дисплей»;
- отыскать «Доп. параметры масштабирования»;
- активировать найденную строчку;
- появится «Исправление масштабирования для приложений»;
- «Включить» опцию «Разрешить Windows исправлять размытость в приложениях»;
- перейти в подпункт «Настройки масштабирования»;
- выставить: 100 %;
- перезапустить ноутбук.
Причиной размытости может быть неправильно выбранный масштаб. Слишком большое значение приводит к нечеткому или даже пиксельному изображению. Желательно придерживаться отметки в 100 процентов.
Как установить идеальный масштаб:
- вызвать «Панель управления»;
- выбрать «Экран»;
- отыскать «Изменение размера элементов»;
- активировать строчку «Установить настраиваемый уровень масштабирования»;
- появится окошко «Пользовательские параметры изменения размера»;
- установить масштаб: 100 %.
Иногда размытость появляется только в загруженных из интернета программах, а в виндовских, наоборот, отсутствует. Причиной такой ошибки является неправильно выбранный масштаб (при высоком разрешении монитора) или проблемы с совместимостью сторонних приложений.
Как убрать размытость в скачанных из интернета программах:
- отыскать ярлычок или исполнительный файл стороннего приложения;
- кликнуть по нему;
- вызвать окошко со «Свойствами»;
- зайти на вкладку «Совместимость»;
- поставить птичку около строчки «Отключить масштабирование изображения при высоком разрешении экрана»;
- в последних редакциях Win 10 активировать «Изменить параметры высокого DPI» и в выпадающем меню выбрать «Приложение»;
- перезапустить ноутбук.
1 Изменение настроек в «Параметрах»
Чтобы убрать размытые шрифты в приложениях Windows 10, проще всего использовать встроенную в систему утилиту «Параметры». Для этого придется выполнить такие действия:
- В открытом приложении перейти к «Системе».
- Выбрать пункт «Дисплей».
- В самой нижней части группы настроек «Масштаб и разметка» кликнуть по ссылке для перехода к дополнительным параметрам масштабирования.
- Включить здесь параметр исправления масштабирования.
- Открыть программу, в которой наблюдается размытие. При появлении уведомления о том, что обнаружено приложения с проблемами, согласиться с внесением исправлений.
Здесь же можно избавиться от размытия, уменьшая настройки DPI. Пользователю придется выполнить два первых пункта того же списка, а затем, вместо переходов по ссылке, в меню изменения размера текста установить значение 100%. В конце следует выйти из Виндовс и зайти обратно.
2 Использование вкладки «Совместимость»
Иногда проблему размытых шрифтов в Windows 10 можно заметить только в некоторых программах — когда в системных приложениях такого эффекта нет. Это значит, что причиной могло стать неправильное масштабирование. Его следует отключить или перенастроить, в зависимости от версии ОС.
Для решения проблемы пользователь должен найти исполняемый файл нужной программы. Затем кликнуть по нему правой клавишей мыши и выбрать в контекстном меню свойства. После перехода к вкладке «Совместимость» следует выполнить определенные действия, которые зависят от версии системы.
- Так, для Виндоус 10 с 1507 по 1607 ставится галочка на пункте отключения масштабирования при высоком разрешении экрана.
- Для Windows 10, начиная с версии 1703, выбирается уже не отключение, а переопределение режима, после чего указывается, будут применяться настройки к приложению или к системе в целом.
3 Изменение способа масштабирования
Еще одна методика предполагает возвращение такого способа масштабирования, который применялся в предыдущих версиях системы. Иногда этот способ помогает лучше остальных. А для того чтобы его реализовать следует выполнить следующие шаги:
- Запустить утилиту редактора реестра (в меню «Выполнить» ввести regedit).
- Найти HKEY_CURRENT_USER и перейти сначала к разделу Control, а затем к Desktop.
- Для DpiScalingVer ввести значение 0x00001018 (1018 для шестнадцатеричной системы).
- Сделать значение Win8DpiScaling равным 1.
- Создать 32-битный ключ DWORD, назвать его LogPixels и ввести в качестве значения 0x00000078DPI_reg3.
После перезагрузки системы пользователь уже вряд ли столкнется с размытием надписей. Однако способ это достаточно сложный из-за необходимости вносить изменения в реестр. Чтобы избежать проблем, стоит на всякий случай создать точку восстановления системы.
4 Настройка сглаживания
Включив сглаживание шрифтов, можно избавиться от проблем с отображением символов. Для этого придется сделать следующее:
- Открыть раздел дополнительных параметров системы (вкладка «Система и безопасность»).
- Выбрать параметры быстродействия.
- Найти в перечне пункт, отвечающий за сглаживание неровностей шрифта, и включить его.
Cглаживать шрифты может и встроенная в систему функция ClearType. Запускающий ее в работу файл проще всего найти, введя название в строке поиска. Теперь можно попробовать включить и отключить ClearType, изменить настройки и, добившись нужного результата, сохранить изменения.
5 Утилита DPI Fix
Проблему размытия можно попробовать устранить с помощью сторонней утилиты DPI Fix. Вероятность положительного результата при ее использовании достаточно большая. А исправление выполняется автоматически: достаточно выбрать параметр Use Windows 8.1 DPI scaling и нажать Apply.
При использовании программы стоит знать, что открывать ее придется при каждом запуске системы. Поэтому ее желательно установить в автозагрузку — после регулирования DPI утилита закроется сама. Еще один небольшой недостаток способа — уменьшение размеров шрифтов для Flash Player, который интегрирован в браузер Microsoft Edge.
6 Устранение проблем с разрешением
Одна из причин, почему в Windows 10 размытый шрифт, вообще не связана с версией операционной системы. К размытию приводит неправильно выбранное пользователем (или автоматически) разрешение. Поэтому перед началом настройки стоит убедиться, какие форматы поддерживает монитор. Информацию об этом можно найти в Сети.
Для ручной регулировки параметров пользователь должен перейти к «Рабочему столу» и кликнуть в любом свободном месте правой клавишей мыши. Здесь следует выбрать параметры экрана и уже на вкладке «Дисплей» установить необходимое разрешение. Если нужного формата нет, стоит попробовать переустановить драйвера видеокарты.
Читайте также:
- Как смотреть YouTube одновременно с друзьями=«content_internal_link»>
- Что делать, если вы потеряли смартфон или у вас его украли?=«content_internal_link»>

В первую очередь речь пойдет о способах исправления проблемы, связанных с изменением разрешения экрана, которые очевидны для большинства пользователей, но могут быть не учтены начинающими пользователями, а затем — другие способы исправить размытость текста в Windows 10.
Примечание: если шрифты стали размытыми после недавнего изменения параметров масштабирования (125%, 150%) в параметрах экрана (пункт «Изменение размера текста, приложения, и других элементов»), попробуйте для начала просто перезагрузить компьютер (даже если до этого уже не раз его выключали-включали, так как выключение в 10-ке не то же самое, что перезагрузка).
Автоматическое устранение размытия шрифтов в Windows 10 1803
В Windows 10 1803 April Update появилась дополнительная опция, позволяющая исправить размытые шрифты для приложений, которые не поддерживают масштабирование (или делают это неправильно). Найти параметр можно, зайдя в Параметры — Система — Дисплей — Дополнительные параметры масштабирования, пункт «Разрешить Windows исправлять размытость в приложениях».
Если окажется, что параметр включен, а проблема сохраняется, попробуйте, наоборот, отключить его.
Проверка разрешения экрана
Этот пункт для тех из пользователей, кто не до конца представляет, что такое физическое разрешение экрана монитора и почему разрешение, выставленное в системе должно соответствовать физическому.
Итак, современные мониторы имеют такой параметр, как физическое разрешение, представляющее собой количество точек по горизонтали и вертикали на матрице экрана, например, 1920×1080. Причем, если в системе у вас установлено любое разрешение, не кратно отличающееся от физического, вы увидите искажения и размытость шрифтов.
Поэтому: если вы не уверены, убедитесь, что выставленное в Windows 10 разрешение экрана соответствует действительному разрешению экрана (при этом в некоторых случаях это может привести к тому, что шрифт вам покажется слишком мелким, но это можно будет исправить параметрами масштабирования).
- Чтобы узнать физическое разрешение экрана — можете просто поискать технические характеристики в Интернете, введя марку и модель вашего монитора.
- Чтобы установить разрешение экрана в Windows 10, кликните в любом пустом месте рабочего стола правой кнопкой мыши и выберите пункт «Параметры экрана», после этого нажмите по пункту «Дополнительные параметры экрана» (внизу справа) и установите нужное разрешение. Если в списке отсутствует нужное разрешение, то вероятно вам требуется установить официальные драйвера вашей видеокарты, пример см. Установка драйверов NVIDIA в Windows 10 (для AMD и Intel будет то же самое).
Подробнее на тему: Как изменить разрешение экрана в Windows 10.
Примечание: если вы используете несколько мониторов (или монитор + ТВ) и изображение на них дублируется, то Windows при дублировании использует одинаковое разрешение на обоих экранах, при этом для какого-то из них оно может быть «не родное». Решение тут лишь одно — изменить режим работы двух мониторов на «Расширить экраны» (нажав клавиши Win+P) и установить для каждого из мониторов правильное разрешение.
Устранение размытости текста при масштабировании
Если проблема с размытыми шрифтами возникла после изменения размеров элементов в «Правый клик по рабочему столу» — «Параметры экрана» — «Изменение размера текста, приложений и других элементов» на 125% и более, а перезагрузка компьютера или ноутбука не исправила проблему, попробуйте следующий вариант.
- Нажмите клавиши Win+R и введите dpiscaling (или зайдите в панель управления — экран).
- Нажмите по пункту «Установить настраиваемый уровень масштабирования».
- Убедитесь, что в нем установлено 100%. Если нет — измените на 100, примените, и перезагрузите компьютер.
И второй вариант этого же способа:
- Кликните правой кнопкой мыши по рабочему столу — параметры экрана.
- Верните масштабирование на 100%.
- Зайдите в Панель управления — Экран, нажмите «Установить настраиваемый уровень масштабирования», и задайте требуемое масштабирование Windows 10.
После применения настроек, вас попросят выйти из системы, а после входа вы должны будете увидеть измененные размеры шрифтов и элементов, но уже без размытия (при использовании данной опции применяется иное масштабирование, чем в параметрах экрана Windows 10).
Как исправить размытые шрифты в программах
Не все программы Windows поддерживают правильное изменение масштаба и, как следствие, в отдельных приложениях вы можете видеть размытые шрифты, в то время как в остальной системе такие проблемы не наблюдать.
В этом случае вы можете исправить проблему следующим образом:
- Кликните правой кнопкой мыши по ярлыку или исполняемому файлу программы и выберите пункт «Свойства».
- На вкладке «Совместимость» установите отметку в пункте «Отключить масштабирование изображения при высоком разрешении экрана» и примените настройки. В новых версиях Windows 10 нажмите «Изменить параметры высокого DPI», а затем отметьте пункт «Переопределите режим масштабирования» и выберите «Приложение».
При следующих запусках программы, проблема с размытыми шрифтами проявляться не должна (однако, они могут оказаться мелкими на экранах с высоким разрешением).
ClearType
В некоторых случаях (например, из-за неправильной работы драйверов видеокарты), проблему с размытым текстом может вызывать неправильная работа функции сглаживания шрифтов ClearType, которая включена по умолчанию в Windows 10 для ЖК экранов.
Попробуйте отключить или настроить эту функцию и проверить была ли решена проблема. Для того, чтобы это сделать, введите в поиск на панели задач ClearType и запустите «Настройка текста ClearType».
После этого попробуйте как вариант с настройкой работы функции, так и вариант с её отключением. Подробнее: Настройка ClearType в Windows 10.
Дополнительная информация
В Интернете также имеется программа Windows 10 DPI Blurry Fix, призванная решать проблему с размытыми шрифтами. Программа, насколько я понял, использует второй способ из этой статьи, когда вместо масштабирования Windows 10 используется «старое» масштабирование.
Для использования достаточно установить в программе «Use Windows 8.1 DPI scaling» и настроить желаемый уровень масштабирования.
Скачать программу можно с сайта разработчика windows10_dpi_blurry_fix.xpexplorer.com — только не забывайте проверить ее на VirusTotal.com (на текущий момент она чистая, но есть негативные отзывы, так что будьте внимательны). Также учитывайте, что запуск программы требуется при каждой перезагрузке (она сама себя добавить в автозагрузку.
И, наконец, если ничто не помогает, еще раз перепроверьте, установлены ли у вас оригинальные последние драйверы для видеокарты, не путем нажатия «обновить» в диспетчере устройств, а путем ручной загрузки с соответствующих официальных сайтов (или с помощью утилит NVIDIA и AMD).
Содержание
- Настраиваем чёткость шрифтов
- А теперь настроим чёткость шрифтов
- Настройка размера шрифта
- Активация сглаживания шрифтов в Windows 10
- Активируем сглаживание шрифтов в Windows 10
- Способ 1: ClearType
- Способ 2: Сглаживание неровностей экранных шрифтов
- Исправление размытых шрифтов
- Как увеличить размер шрифта на экране компьютера?
- Использование горячих клавиш
- Как увеличить размер шрифта через Windows
- Как изменить разрешение экрана?
- Как настроить отображение шрифта?
- Экранная лупа
- Как изменить размер шрифта
- Как изменить размер букв в определенных программах (частично)
- Как изменить размер шрифта на компьютере (везде)
- Как увеличить размер шрифта на экране компьютера
Настраиваем чёткость шрифтов

Многие из нас целыми днями работают за компьютером. И конечно же знают, как сильно устают глаза. Но разве многие из нас делают специальные упражнения каждый день, чтобы глазки расслаблялись, думаю, нет.
Давайте же поможем нашему здоровью хотя бы немного и определим необходимую чёткость шрифтов.
Компания Microsoft уже подумала о наших глазках и предлагает нам свою технологию ClearType. Данная технология разработана специально для ЖК-мониторов и обеспечивает сглаживание шрифтов, повышая тем самым удобочитаемость. ClearType отображает слова на экране монитора такими же четким и ясными, как будто они напечатаны на листе бумаге.
А теперь настроим чёткость шрифтов
На windows 10 будет находится в том же разделе.
Настройка размера шрифта
Если Вам кажется, что отображаемый в приложениях шрифт маловат, и Вы постоянно напрягаетесь, чтобы прочитать что-нибудь на экране, то Вам просто обязательно необходимо увеличить размер шрифта по-умолчанию.
Для этого Переходим снова в “Панель управления” –> “Оформление и персонализация” –> кликаем по пункту “Шрифты” –> далее в правой части окна управления выбираем “Изменение размера шрифта” и подбираем наиболее удобный вариант.
А теперь радуемся полученному результату. Наши глазки точно теперь скажут нам спасибо.
Источник
Активация сглаживания шрифтов в Windows 10
Пользователи операционной системы Windows 10 иногда сталкиваются с тем, что отображаемый текст видно недостаточно хорошо. В таких случаях рекомендуется провести индивидуальную настройку и включение некоторых системных функций для оптимизации экранных шрифтов. Помогут в выполнении этой задачи два встроенных в ОС инструмента.
Активируем сглаживание шрифтов в Windows 10
Рассматриваемая задача не является чем-то сложным, справиться с ней сможет даже неопытный пользователь, не обладающий дополнительными знаниями и навыками. Мы же поможем разобраться в этом, предоставив наглядные руководства для каждого метода.
Если вы желаете использовать нестандартные шрифты, сначала произведите их инсталляцию, а уже потом переходите к описанным ниже способам. Ознакомьтесь с детальными инструкциями по этой теме в статье от другого нашего автора по следующей ссылке.
Способ 1: ClearType
Средство настройки текста ClearType было разработано компанией Microsoft и позволяет подобрать наиболее оптимальное отображение системных надписей. Пользователю показывают несколько картинок, а ему нужно выбрать, какая из них является наилучшей. Вся процедура осуществляется так:
Если вы сразу не увидели никаких изменений, перезагрузите систему, а потом повторно проверьте действенность используемого инструмента.
Способ 2: Сглаживание неровностей экранных шрифтов
Предыдущий метод является основным и обычно помогает оптимизировать системный текст лучшим образом. Однако в случае когда вы не получили желаемого результата, стоит проверить, включен ли один важный параметр, отвечающий за сглаживание. Его нахождение и активация происходит по следующей инструкции:
По окончании этой процедуры также рекомендуется перезапустить компьютер, после чего все неровности экранных шрифтов должны исчезнуть.
Исправление размытых шрифтов
Если вы столкнулись с тем, что на отображаемом тексте не просто присутствуют небольшие неточности и дефекты, а он размыт, перечисленные выше способы могут не помочь решить эту проблему. При возникновении такой ситуации в первую очередь обратить внимание нужно на масштабирование и разрешение экрана. Детальнее об этом читайте в другом нашем материале по ссылке ниже.
Сегодня вы были ознакомлены с двумя основными методами активации сглаживания шрифтов в операционной системе Windows 10 – инструмент ClearType и функция «Сглаживание неровностей экранных шрифтов». В данной задаче нет ничего сложного, ведь от пользователя требуется только активировать параметры и корректировать их под себя.
Помимо этой статьи, на сайте еще 12348 инструкций.
Добавьте сайт Lumpics.ru в закладки (CTRL+D) и мы точно еще пригодимся вам.
Отблагодарите автора, поделитесь статьей в социальных сетях.
Источник
Как увеличить размер шрифта на экране компьютера?
Добрый день, дорогие читатели!
Сегодня хочу рассказать об увеличении размера шрифта на экране монитора. Я думаю понятно для чего. Сейчас размеры монитора увеличиваются, как и их разрешение, и чаще всего шрифт, нужно подстраивать под такие мониторы. Если этого не сделать, то вы можете не разглядеть каких-то важных элементов, из-за чего будете приближаться к монитору и щуриться. Это приводит к сильному утомлению глаз и потере зрения. Новая статья – Устают глаза от компьютера что делать?
Самое оптимальное расстояние от монитора, на котором должны находится ваши глаза – 50 см. В этой статье я постараюсь привести сразу несколько способов об увеличении шрифта.
Использование горячих клавиш
Некоторые программы на Windows поддерживают горячие клавиши, с помощью которых вы сможете увеличить шрифт до нужно вам вида. В качестве примера могу привести современные браузеры. В них вы можете, зажав кнопку Ctrl и нажимая + или – увеличивать и уменьшать шрифт.
Точно также вы можете зажать Ctrl и просто крутить колесиком мыши для увеличения/уменьшения шрифта.
Конечно, это не навсегда. При открытии новой вкладки вам снова придется проделать действия с горячими клавишами, а это не всегда удобно. Думаю, нужно настроить саму систему на отображения нормального размера шрифта.
Как увеличить размер шрифта через Windows
У меня стоит Windows 10, поэтому все необходимы настройки я делаю там, но это не помешает вам использовать советы из этой статьи в других система: Windows 7, 8.
Давайте для начала зайдем в Панель управления. Нажмите на кнопку поиска и введите фразу «панель управления». Откройте результат.
Теперь идем в раздел «Оформление и персонализация»
Находим подраздел «Экран» и нажимаем на пункт «Изменение размеров текста и других элементов».
В открывшемся окне будет несколько параметров, которые мы можем изменить. Конечно, в Windows 7 это окно немного другое, но принцип тот же.
Если нажать на пункт «используйте эти параметра экрана», то откроются настройки экрана. Там вы можете перетягивать ползунок для изменения размера шрифта и каких-либо элементов. Можете поменять ориентацию экрана и уровень яркости. Все изменения вы сразу увидите, поэтому подгоните настройки под себя.
Следующий пункт «настраиваемый уровень масштабирования» позволяет увеличивать или уменьшат размеры всех элементов экрана. Если нужно, то используйте этот параметр, хотя системой он не рекомендуется к использованию. Не всегда он показывает то, что хочется видеть на самом деле.
Третий параметр позволяет поменять только размер шрифта всех элементов, либо только некоторых. Думаю, достаточно удобно.
Хочу отметить, что на современных версиях Windows вы можете изменять и шрифт, и размер элементов на рабочем столе с помощью зажатой клавишей Ctrl и колёсиком мыши.
Некоторые настройки будут работать только после перезагрузки компьютера, имейте это ввиду.
Как изменить разрешение экрана?
Важным составляющим экрана является его разрешение. Очень большое или очень маленькое разрешение не годится. Конечно, чем больше разрешение, тем больше элементов там поместиться, это большой плюс, но иногда, из-за слишком большого разрешения плохо видно шрифт и элементы и их приходится увеличивать.
Для изменения разрешения экрана можно воспользоваться следующими настройками: нажимаем по рабочему столу правой кнопкой мыши и выбираем пункт «Параметры экрана». Далее щелкаете по ссылке «Дополнительные параметры экрана».
Там вы можете менять разрешение, как хотите, есть еще настройки калибровки цветов и управление цветом.
Еще вариант – заходим в панель управления и вверху справа выбираем режим просмотра «Мелкие значки». Далее нажимаем по ссылке «HD-графика Intel». То есть менять разрешение экрана мы будем с помощью видеоадаптера.
В открывшемся окне нажимаем по разделу «Дисплей» и настраиваем настройки по своему желанию. Точно сказать не могу, что ставить, потому что для каждого это индивидуально делается.
Конечно, можно поступить совершенно другим образом. Для начала поработайте с шрифтом, увеличьте его таким образом, чтобы можно было удобно читать и глаза не напрягались. После чего прибегайте к изменению разрешения и размеров элементов, если необходимо.
Как настроить отображение шрифта?
Каким бы не был размер шрифта, он должен быть четко виден и прорисован. Это относится также и к другим элементам экрана.
Отображение шрифта можно настроить следующим образом: снова заходим в раздел «Оформление и персонализация» из панели задач, а потом идем в подраздел «Экран». Слева есть пункт, который нам необходим «Настройки текста «ClearType».
Откроется окно, в котором вам будет предложено пять вариантов текста, в которых будет показан шрифт. Вам нужно выбрать наилучший для вас. Таким образом, вы сможете легко настроить все под себя.
Функция ClearType может быть отключена, но я не рекомендую вам этого делать, потому что благодаря ей текст на экране отображается так, словно на бумаге.
Экранная лупа
Последний пункт, который я хочу описать в данной статье – использование экранной лупы. Данная технология понадобится в крайних случаях. Вообще, функция разработана для людей с ограниченными возможностями, то есть у кого проблемы со зрением, но пользоваться ей могут все.
Итак, снова идем в нашу любимую панель управления и теперь уже переходим в раздел «Специальные возможности». Дальше идем в «Центр специальных возможностей». Как раз там и находится экранная лупа.
Если возникли какие-то вопросы или дополнения, то прошу в комментарии.
Источник
Как изменить размер шрифта
Если Вам приходится часто присматриваться и щуриться, чтобы что-то прочитать на компьютере, имеет смысл попробовать изменить размер букв. Их можно как уменьшить, так и увеличить.
Существует два варианта. Первый изменяет размер шрифта частично, в определенных программах. Например, в программе для интернета (браузере) или в программе для печати текста (Microsoft Word).
Второй вариант более существенный – он изменят размер везде. На экране компьютера, во всех программах, в кнопке Пуск, в папках и во многих других местах.
Как изменить размер букв в определенных программах (частично)
Во многих программах компьютера, в которых можно открыть и почитать какой-то текст, можно увеличить или уменьшить его размер. Фактически это изменение масштаба, а не правка самого файла. Грубо говоря, можно просто приблизить или наоборот отдалить текст, не меняя его.
Нажимаем на одну из клавиш CTRL на клавиатуре и, не отпуская ее, прокручиваем колесико на мышке. Каждая такая прокрутка увеличивает или уменьшает текст на 10-15%. Если «крутить» колесико на себя, то размер шрифта будет уменьшаться, а если от себя, то увеличиваться.
Как только размер Вас устроит, отпустите кнопку CTRL. Тем самым Вы закрепите результат и вернете колесику на мышке прежние функции.
По большей части размер букв меня устраивает, и я не испытываю неудобства при чтении. Но иногда попадаются сайты, на которых шрифт очень мелкий для меня – приходится наклоняться близко к экрану, щуриться. Это неудобно и неполезно.
Вот в таких случаях можно быстро увеличить шрифт. Зажимаю кнопку Ctrl на клавиатуре и несколько раз прокручиваю колесико на мышке, тем самым изменяя размер текста.
Это работает в 90% случаев: на сайтах, в почте, в социальных сетях. Можете сами проверить, увеличив размер шрифта в статье, которую сейчас читаете.
Кстати, чтобы вернуться к изначальному размеру, нужно зажать кнопку Ctrl на клавиатуре и затем один раз нажать на клавишу с цифрой 0. Правда, такой «возврат» работает не во всех программах, а только в браузерах.
Другой пример. Допустим, я печатаю документ в программе Microsoft Word. Текст в нем должен быть определенного размера, но для меня он слишком мал. Просто увеличить шрифт в самой программе я не могу – это нарушит правила оформления, а работать с таким мелким текстом одно мучение.
Зажав кнопку Ctrl и покрутив колесико на мышке, я могу увеличить масштаб документа. Тем самым я просто приближу его к себе, но НЕ изменю. Текст останется прежнего размера, зато я его буду видеть увеличенным.
То же самое касается фотографий и картинок, которые мы открываем на компьютере. Точно таким же способом их можно «приблизить» или «отдалить».
Важно! Некоторые программы запоминают размер, который был настроен. То есть открыв в такой программе что-то другое, оно сразу же будет показано в измененном размере.
Как изменить размер шрифта на компьютере (везде)
Можно увеличить или уменьшить шрифт не только в отдельных программах, но и сразу во всем компьютере. В этом случае поменяются еще и все надписи, значки, меню и многое другое.
Покажу на примере. Вот стандартный экран компьютера:
А это тот же самый экран, но с увеличенным размером шрифта:
Для того чтобы получить такой вид, нужно всего лишь изменить одну настройку в системе. Если вдруг результат не понравится, всегда можно вернуть все как было тем же самым образом.
В разных версиях Windows эта процедура производится по-разному. Поэтому я приведу четыре инструкции для популярных систем: Windows 10, 7, 8 и XP.
Система перезапустится, и после этого шрифт везде в компьютере поменяется.
Система перезапустится, и шрифт везде в компьютере поменяется.
Источник
Как увеличить размер шрифта на экране компьютера
Интересно, откуда идет такая тенденция: мониторы делают больше, а шрифт на них выглядит все меньше? Порой, чтобы прочитать некоторые документы, подписи к иконкам и прочие элементы — приходиться приближаться к монитору, а это приводит к более быстрому утомлению и усталости глаз (кстати, не так давно у меня была статья на эту тему: https://pcpro100.info/nastroyka-monitora-ne-ustavali-glaza/).
Вообще, идеально, чтобы вы спокойно могли работать с монитором на расстоянии не менее, чем 50 см. Если вам работать не комфортно, некоторые элементы не видны, приходиться щуриться — то нужно настроить монитор, чтобы было все видно. А одно из первых в этом деле — это увеличить шрифт до удобно-читаемого. Итак, этим и займемся в этой статье…
Горячие клавиши, чтобы увеличить размер шрифта во многих приложениях
Многие пользователи даже не знают, что есть несколько горячих клавиш, которые позволяют увеличить размер текста в разнообразных приложениях: блокноты, офисные программы (например, Word), браузеры (Chrome, Firefox, Opera) и пр.
Рис. 1. Изменение размера шрифта в Google Chrome
Важно отметить одну деталь : хоть шрифт и будет увеличен, но стоит вам открыть другой документ или новую вкладку в браузере, как он станет снова таким, каким был ранее. Т.е. изменения размера текста происходят только в конкретном открытом документе, а не во всех приложениях Windows. Чтобы устранить эту «деталь» — нужно настроить соответствующим образом Windows, а об этом далее…
Настройка размера шрифта в Windows
Представленные ниже настройки были сделаны в ОС Windows 10 (в ОС Windows 7, 8 — почти все действия аналогичны, думаю, у Вас не должно возникнуть проблем).
Сначала необходимо зайти в панель управления Windows и открыть раздел « Оформление и персонализация » (скрин ниже).
Рис. 2. Оформление в Windows 10
Далее нужно открыть ссылку « Изменение размеров текста и других элементов » в разделе « Экран » (скрин ниже).
Рис. 3. Экран (персонализация Windows 10)
Затем обратите внимание на 3 цифры, представленные на скриншоте ниже (кстати, в Windows 7 этот экран настроек будет несколько отличен, но настройка вся аналогичная. По моему мнению, там даже нагляднее).
Рис.4. Варианты изменения шрифта
1 (см. рис. 4): если открыть ссылку « используйте эти параметры экрана » то перед вами откроются разнообразные настройки экрана, среди которых есть ползунок, при передвижении которого размер текста, приложений и др. элементов будет изменяться в режиме реального времени. Таким образом можно легко подобрать оптимальный вариант. В общем, рекомендую попробовать.
2 (см. рис. 4) : подсказки, заголовки окон, меню, значки, название панелей — для всего этого можно задать размер шрифта, причем, даже сделать его полужирным. На некоторых мониторах без этого никуда! Кстати, на скриншотах ниже показано, как это будет выглядеть (было — 9 шрифт, стало — 15 шрифт).
3 (см. рис. 4): настраиваемый уровень масштабирования — достаточно неоднозначная настройка. На некоторых мониторах приводит к не очень удобно-читаемому шрифту, а на некоторых позволяет взглянуть на картинку по новому. Поэтому, ее рекомендую использовать в последнюю очередь.
После того, как откроете ссылку, просто выберите в процентах, насколько вы хотите увеличить масштаб всего, что отображено на экране. Имейте ввиду, что если у вас не очень большой монитор, то некоторые элементы (например, значки на рабочем столе) сместятся со своих привычных мест, к тому же, вам придется больше прокручивать страницу мышкой, xnj.s увидеть ее полностью.
Рис.5. Уровень масштабирования
Кстати, часть настроек, из приведенных выше, вступает в силу только после перезагрузки компьютера!
Изменение разрешения экрана для увеличения значков, текста и др. элементов
Как изменить разрешение экрана?
Самый простой способ — это зайти в настройки вашего видео-драйвера (там, как правило, можно не только изменить разрешение, но и поменять другие важные параметры: яркость, контрастность, четкость и пр.). Обычно, настройки видео-драйвера, можно найти в панели управления (если переключить отображение на мелкие значки, см. скрин ниже).
Так же можно щелкнуть правой кнопкой мышки в любом месте рабочего стола: и в появившемся контекстном меню, часто есть ссылка на настройки видео-драйвера.
В панели управления своего видео-драйвера (обычно в разделе, связанного с дисплеем) — можно изменить разрешение. Дать какой-то совет по выбору в данном случае довольно сложно, в каждом случае нужно подбирать индивидуально.
Панель управления графикой — Intel HD
Моя ремарка. Несмотря на то, что таким образом можно изменить размер текста, прибегать к ней я рекомендую в последнюю очередь. Просто довольно часто при изменении разрешения — теряется четкость, что не есть хорошо. Я бы рекомендовал сначала увеличить шрифт текста (не изменяя разрешения), и посмотреть на результаты. Обычно, благодаря этому удается добиться лучших результатов.
Настройка отображения шрифта
Четкость отображения шрифта даже важнее, чем его размер!
Я думаю, что со мной многие согласятся: иногда даже крупный шрифт выглядит размыто и разобрать его не просто. Именно поэтому, изображение на экране должно быть четким (без размытостей)!
Что касается четкости шрифта, то в Windows 10, например, его отображение можно настроить. Причем, настраивается отображение для каждого монитора индивидуально так, как это больше подходит вам. Рассмотрим подробнее.
Сначала открываем: Панель управленияОформление и персонализацияЭкран и открываем ссылку слева внизу « Настройка текста ClearType «.
Далее должен запуститься мастер, который проведет вас через 5 шагов, в которых вы просто будете выбирать самый удобный вариант шрифта для чтения. Таким образом подбирается самый лучший вариант отображения шрифта именно под ваши нужды.
Настройка отображения — 5 шагов подбора оптимального текста.
Отключать ли ClearType?
ClearType — это специальная технология от Microsoft, которая позволяет сделать текст таким четким на экране, как будто он напечатан на листе бумаге. Поэтому не рекомендую его отключать, без проведения тестов, как будет у вас выглядеть текст с ним и без оного. Ниже приведен пример, как это выглядит у меня: с ClearType текст на порядок лучше и удобство чтения выше на порядок.
Использование экранной лупы
В некоторых случаях бывает очень удобно использовать экранную лупу. Например, встретили участок с текстом мелкого шрифта — приблизили с помощью лупы, а затем снова восстановили все в норму. Несмотря на то, что эту настройку разработчики делали для людей, у кого плохое зрение, иногда она помогает и вполне обычным людям (по крайней мере, попробовать, как это работает, стоит).
Далее нужно включить экранную лупу (скрин ниже). Включается просто — нажать один раз по одноименной ссылке и на экране появиться лупа.
Когда нужно что то увеличить, просто щелкаете по ней и меняете масштаб (кнопка 
На этом у меня все. За дополнения по теме — буду признателен. Удачи!
Источник
Увеличить чёткость шрифтов в Windows 10 можно используя параметрах Windows которые легко открываются с помощью двух клавиш WIN+I. Сначала перейдите в Параметрах — Персонализация — Шрифты. В правой части в самом низу открытого окна найдите и нажмите на пункт Настройка текста ClearType.
В открывшемся окне поставьте галочку у пункта Включить ClearType. Нажимайте кнопку Далее, а во всех окнах выбирайте наиболее чёткий текст. В последнем окне нажмите кнопку Готово.
Затем перейдите в Параметрах — Система — Дисплей. После в правой части окна найдите и нажмите на пункт Дополнительные параметры масштабирования.
В открывшихся дополнительных параметрах вам нужно будет переключить ползунок в положение Вкл. Найти этот ползунок можно под пунктом Разрешить Windows исправлять размытость в приложениях.
После этого окно параметры можете закрыть. Проверьте как изменилась чёткость шрифтов в Windows 10.
Как настроить чёткость шрифтов в Windows 10
Увеличить чёткость шрифтов в Windows 10 можно используя параметрах Windows которые легко открываются с помощью двух клавиш WIN+I. Сначала перейдите в Параметрах — Персонализация — Шрифты. В правой части в самом низу открытого окна найдите и нажмите на пункт Настройка текста ClearType.

В открывшемся окне поставьте галочку у пункта Включить ClearType. Нажимайте кнопку Далее, а во всех окнах выбирайте наиболее чёткий текст. В последнем окне нажмите кнопку Готово.

Затем перейдите в Параметрах — Система — Дисплей. После в правой части окна найдите и нажмите на пункт Дополнительные параметры масштабирования.

В открывшихся дополнительных параметрах вам нужно будет переключить ползунок в положение Вкл. Найти этот ползунок можно под пунктом Разрешить Windows исправлять размытость в приложениях.

После этого окно параметры можете закрыть. Проверьте как изменилась чёткость шрифтов в Windows 10.
Источник
Активация сглаживания шрифтов в Windows 10
Пользователи операционной системы Windows 10 иногда сталкиваются с тем, что отображаемый текст видно недостаточно хорошо. В таких случаях рекомендуется провести индивидуальную настройку и включение некоторых системных функций для оптимизации экранных шрифтов. Помогут в выполнении этой задачи два встроенных в ОС инструмента.
Активируем сглаживание шрифтов в Windows 10
Рассматриваемая задача не является чем-то сложным, справиться с ней сможет даже неопытный пользователь, не обладающий дополнительными знаниями и навыками. Мы же поможем разобраться в этом, предоставив наглядные руководства для каждого метода.
Если вы желаете использовать нестандартные шрифты, сначала произведите их инсталляцию, а уже потом переходите к описанным ниже способам. Ознакомьтесь с детальными инструкциями по этой теме в статье от другого нашего автора по следующей ссылке.
Способ 1: ClearType
Средство настройки текста ClearType было разработано компанией Microsoft и позволяет подобрать наиболее оптимальное отображение системных надписей. Пользователю показывают несколько картинок, а ему нужно выбрать, какая из них является наилучшей. Вся процедура осуществляется так:
- Откройте «Пуск» и в поле поиска напечатайте «ClearType», нажмите левой кнопкой мыши на отобразившееся соответствие.
Вы будете уведомлены о том, что для используемого монитора задано базовое разрешение. Перемещайтесь далее, нажав на соответствующую кнопку.
Теперь начинается основной процесс – выбор наилучшего примера текста. Отметьте подходящий вариант и кликните на «Далее».
Вас ожидает пять этапов с различными примерами. Проходятся все они по одному и тому же принципу, меняется только количество предлагаемых вариантов.
Если вы сразу не увидели никаких изменений, перезагрузите систему, а потом повторно проверьте действенность используемого инструмента.
Способ 2: Сглаживание неровностей экранных шрифтов
Предыдущий метод является основным и обычно помогает оптимизировать системный текст лучшим образом. Однако в случае когда вы не получили желаемого результата, стоит проверить, включен ли один важный параметр, отвечающий за сглаживание. Его нахождение и активация происходит по следующей инструкции:
- Откройте меню «Пуск» и перейдите в классическое приложение «Панель управления».
Отыщите среди всех значков элемент «Система», наведите на него курсор и кликните левой кнопкой мыши.
В открывшемся окне слева вы увидите несколько ссылок. Кликните на «Дополнительные параметры системы».
Переместитесь во вкладку «Дополнительно» и в блоке «Быстродействие» выберите «Параметры».
В параметрах быстродействия вас интересует вкладка «Визуальные эффекты». В ней убедитесь, что возле пункта «Сглаживание неровностей экранных шрифтов» стоит галочка. Если ее нет, поставьте и примените изменения.
По окончании этой процедуры также рекомендуется перезапустить компьютер, после чего все неровности экранных шрифтов должны исчезнуть.
Исправление размытых шрифтов
Если вы столкнулись с тем, что на отображаемом тексте не просто присутствуют небольшие неточности и дефекты, а он размыт, перечисленные выше способы могут не помочь решить эту проблему. При возникновении такой ситуации в первую очередь обратить внимание нужно на масштабирование и разрешение экрана. Детальнее об этом читайте в другом нашем материале по ссылке ниже.
Сегодня вы были ознакомлены с двумя основными методами активации сглаживания шрифтов в операционной системе Windows 10 – инструмент ClearType и функция «Сглаживание неровностей экранных шрифтов». В данной задаче нет ничего сложного, ведь от пользователя требуется только активировать параметры и корректировать их под себя.
Источник
Windows 10: как изменить размер шрифта (чтобы он не был таким мелким и не уставали глаза)
Подскажите, как можно в Windows 10 изменить размер шрифта: у меня на экране все очень мелко и из-за этого приходится напрягать глаза (быстро устают). Возможно все дело в том, что у меня ноутбук и у него всего 14 дюймовый экран, а разрешение 1920×1080.
[остальная часть вопроса «вырезана», т.к. малоинформативная]
Подобная проблема, к сожалению, сейчас не редкость. Дело в том, что разрешение [прим.: кол-во точек на экране, за счет которых формируется изображение, например, 1920×1080] экранов сейчас стало довольно-таки большим (относительно*), и постоянно растет, а вот диагональ самого экрана — почему-то тенденция обратная. Windows 10 же, не всегда правильно задает параметры масштабирования и из-за этого часть элементов становится трудно-читаемой.
Рассмотрим ниже, что можно сделать.
Примечание : возможно вам пригодится моя «старая» статья о том, какие меры можно предпринять, чтобы меньше уставали глаза при работе за компьютером — https://ocomp.info/ustayut-glaza-pri-rabote-za-pc.html
Настройка шрифта в Windows 10
Про масштабирование
И так, для начала я рекомендую открыть параметры Windows (либо через меню ПУСК, либо при помощи сочетание клавиш Win+i ).
После необходимо открыть раздел «Система» (см. скрин ниже).
Система — параметры Windows
В подразделе «Дисплей» обратите внимание на:
- масштаб : если у вас различные элементы на экране и шрифт слишком мелкие — попробуйте выставить масштаб в 125%-150% (вместо 100%). С новыми ноутбуками, в большинстве случаев, проблема как раз связана с этим параметром;
- разрешение : чем выше разрешение — тем мельче шрифт на экране, но, правда, тем четче изображение в целом (если вы выставляете разрешение выше, чем рекомендовано для вашего дисплея — необходимо его «до-регулировать» через масштабирование (т.е. эти 2 параметра связаны друг с другом));
- дополнительные параметры масштабирования : рекомендую также открыть эту ссылку (см. скрин ниже — стрелка #2).
Настройки дисплея — масштабирование и разрешение
У вас может неправильно «выставляться» разрешение/масштабирование, если не установлены (не обновлены) видеодрайвера. Инструкция по их обновлению — см. здесь: https://ocomp.info/kak-obnovit-drayver-na-videokartu.html
В доп. параметрах масштабирования рекомендую включить один параметр: «Разрешить Windows исправлять размытость в приложениях» (актуально, если масштабирование выставлено на значение выше 100%).
Исправлять размытость в приложениях
Пожалуй, эти параметры — это первое, с чего нужно было начать. Если после регулировки разрешения и масштабирования, изображение все еще не устраивает — его можно «до-настроить» вручную (об этом ниже).
Выбор шрифта и размера для каждого элемента
Очень просто и быстро настроить заголовки окон, приложений, надписи иконок, подсказки и пр. текст можно с помощью спец. утилит. Одна из таких System Font Size Changer.
Прим. от 5.08.2018г. : из Windows 10 убирали возможность «ручной» настройки этих элементов (поэтому часть статьи была удалена, т.к. стала малоинформативная).
System Font Size Changer
System Font Size Changer — настраиваем заголовки окна, меню, подсказки и пр. / Главное окно утилиты
Очень простая утилита, предназначенная для быстрой настройки размера шрифта различных элементов в ОС Windows 10. Отмечу, что утилита очень компактная (менее 100 Кб), не нуждающаяся в установке, все изменения, которые она делает — можно откатить (при запуске создается бэкап-файл).
Перевод некоторых элементов:
- Title bar – заголовки окон;
- Menu – меню приложений (контекстное меню);
- Message box – окно сообщений;
- Palette title – заголовок панели;
- Icon – надписи у иконок;
- Tooltip – подсказки;
- Bold (внизу окна) – жирный шрифт.
После изменений, внесенных утилитой в реестр, чтобы увидеть изменения — необходимо перезайти в Windows (можете просто перезагрузить ПК/ноутбук).
Про калибровку
Качество отображение шрифта зависит не только от его размера, но еще и от четкости. Согласитесь, если шрифт выглядит слишком размыто (например), то его читать сложно, даже если его размер выше среднего.
В Windows есть спец. функция ClearType, которая позволяет быстро откалибровать шрифт (т.е. сделать так, чтобы он четче стал отображаться на экране) , в зависимости от вашего монитора и личных предпочтений. Во время калибровки — вам нужно будет всего лишь несколько раз указать мышкой на участок текста, который лучше всего отображается на экране. Ниже показано, как ее запустить.
Как запустить калибровку:
- нажать сочетание кнопок Win+R (должно появиться окно «Выполнить»);
- в строку «Открыть» ввести cttune и нажать Enter.
cttune — запуск оптимизации текста ClearType
далее вам нужно будет несколько раз выбрать наиболее удобно-читаемый текст (из всех предложенных вариантов). Этот небольшой тест включает в себя 5 последовательных шагов (в общем-то, ничего сложного здесь нет, поэтому скрин каждого шага не привожу).
Выберите несколько раз самый четкий текст, отображаемый у вас на экране (эдакий небольшой графический тест)
После того, как проделаете такой нехитрый тест, шрифты на экране у вас станут отображаться по четче (а значит читать и воспринимать информацию будет легче).
Как вариант, к ноутбуку (в домашних условиях) можно подключить большой внешний монитор (или ТВ) и работать в комфортных условиях. Чем не выход?
Ноутбук подключен к ТВ — изображение передается на большой экран. А если к этому добавить опцию с масштабированием — то можно сидеть в метре от экрана! Чем не выход?
- подключение внешнего монитора к ноутбуку — https://ocomp.info/kak-podklyuchit-monitor-k-noutbuku.html
- подключение ТВ к ноутбуку [с фото по шагам] — https://ocomp.info/kak-podklyuchit-noutbuk-k-tv.html
По вопросу статьи — у меня пока всё.
Источник
Иногда шрифты в Windows 10 могут быть немного размытыми и плохочитаемыми. Разработчики знают о таких проблемах, поэтому предусмотрели программы и встроенные функции для улучшения отображения шрифтов в системе. Далее рассмотрим, какими способами можно включить сглаживание шрифтов в Windows 10.
Содержание
- Как включить сглаживание шрифтов в Windows 10
- Вариант 1: Настройка «Персонализации»
- Вариант 2: ClearType
- Вариант 3: Сглаживание шрифтов
В данном случае проблему можно решить исключительно средствами операционной системы. От вас не потребуется каких-то углубленных знаний и/или выполнение действий, которые в теории могут навредить системе.
Читайте также:
Исправление проблем с русскими буквами в Windows 10
Исправление проблем с запуском Microsoft Store
Меняем шрифт в Windows 10
Размытые шрифты в Windows 10 — как исправить?
Давайте рассмотрим имеющиеся способы.
Вариант 1: Настройка «Персонализации»
Шрифты могут быть нечитаемыми из-за неправильных настроек персонализации. Исправить ситуацию можно, если просто изменить параметр «Масштаб и разметка».
- Откройте рабочий стол. Нажмите правой кнопкой мыши по нему и выберите из контекстного меню вариант «Параметры экрана».
- В центральной части открывшегося окна найдите блок «Масштаб и разметка». В первом блоке лучше установить рекомендованные значения. Можно также поставить пользовательские, но учтите, что чем выше будет значение, тем больше шанс получить размытые шрифты на выходе. Чем значение меньше, тем меньше будут элементы управления и сам текст.
- Также можно настроить поле «Разрешение экрана». Установите там рекомендуемый формат.
Если у вас есть проблема с размытыми шрифтами в Windows или приложениях, рекомендуем ознакомиться с нашей статьёй по устранению этой проблемы.
Вариант 2: ClearType
ClearType – это встроенная утилита от Майкрософт, позволяющая подбирать наиболее оптимальное отображение системного текста. Процесс настройки текста с помощью этого инструмента максимально прост:
- Для начала откройте данный инструмент. Запустить его можно через поисковую строку по системе, которая открывается нажатием на иконку лупы или сочетанием клавиш Win+S. В появившейся строке введите наименование искомого объекта – «ClearType».
- В открывшемся окошке нужно установить галочку у пункта «Включить ClearType». Нажмите «Далее» для дальнейших настроек.
- Вас перебросит на окно с сообщение, что для монитора было задано базовое разрешение и базовые параметры масштаба. Просто переключитесь к следующему окну, нажав на «Далее».
- На этом этапе вам нужно выбрать блок, где текст, по вашему мнению, отображён наиболее лучше. Нажмите на этот блок, а затем на «Далее».
- Теперь блоков с текстом станет больше. Выберите из них с наилучшим отображением символов и нажмите «Далее».
- В итоге вы получите уведомление о том, что настройка завершена. Жмите «Готово».
Вариант 3: Сглаживание шрифтов
В системе можно включить параметр, отвечающий за сглаживание неровностей шрифтов. Делается это таким образом:
- Для начала запустите «Панель управления». Выполнить запуск можно через строку «Выполнить», которая открывается сочетанием клавиш Win+R.
- В эту строку пропишите команду Control и нажмите Enter или «Ок» для применения.
- У параметра «Просмотр» (верхний правый угол) поставьте значение «Крупные значки» или «Мелкие значки». Среди представленных компонентов отыщите «Система».
- В левой части открывшегося окна найдите пункт «Дополнительные параметры системы».
- Откроется окошко «Свойства системы». Здесь перейдите во вкладку «Дополнительно».
- В блоке «Быстродействие» нажмите на кнопку «Параметры».
- Здесь вам требуется переключиться на вкладку «Визуальные эффекты». В небольшом окошке ниже обратите внимание, стоит ли галочка у пункта «Сглаживание неровностей экранных шрифтов». Нажмите «Применить» и «Ок».
Как видите, сделать сглаживание шрифтов в Windows 10 очень просто. Все представленные способы можно без проблем комбинировать между собой.
Если текст на экране видно плохо, буквы и символы расползаются и исчезают, то необходимо воспользоваться рядом стандартных возможностей Windows 10, чтобы исправить неполадки. Что это за инструменты и как их запустить — давайте разбираться. См. также: всё о шрифтах в Windows 10.
Включение сглаживания шрифтов
За сглаживание шрифтов отвечает параметр, доступный в «Панели управления». Он должен быть включен, иначе никакие настройки не помогут сделать текст читаемым.
- Находим «Панель управления» и запускаем классическое приложение.
- Переходим в раздел «Система».
- Кликаем по ссылке «Дополнительные параметры системы».
Для настройки сглаживания нам нужны продвинутые параметры
- Переходим на вкладку «Дополнительно».
- В блоке «Быстродействие» нажимаем на кнопку «Параметры».
В параметрах быстродействия настраиваются все визуальные эффекты Windows 10
- Открываем вкладку «Визуальные эффекты».
- Ставим галочку возле пункта «Сглаживание неровностей экранных шрифтов» и сохраняем конфигурацию.
Эффект сглаживания будет применен ко всем шрифтам, в том числе нестандартным
Для применения параметров перезагружаем компьютер. После запуска проверяем, исчезли ли неровности в отображении шрифтов.
Настройка ClearType
Если после включения сглаживания вас не устраивает, как система отображает шрифты, то проведите более тонкую настройку с помощью средства ClearType. В ходе регулировки мастер покажет несколько картинок, а вам нужно будет выбрать, какая выглядит четче и приятнее.
- Открываем встроенный поиск Windows 10 и находим приложение «Настройка текста ClearType».
Встроенный инструмент быстро находится по названию
- Отмечаем пункт «Включить ClearType» и нажимаем «Далее».
- Система проверит разрешение экрана и сообщит о том, правильное ли оно (должно быть базовым).
- Смотрим на предложенные варианты отображения текста и выбираем картинку, которая выглядит читабельнее.
Выберите тот вариант, который кажется вам лучшим
Таких этапов настройки отображения текста будет 5. Принципиально они не отличаются, разве что увеличивается количество опций. На последнем этапе приходится выбирать уже 1 из 6 вариантов отображения. После этого мастер сообщит о том, что настройка завершена. Для сохранения изменений нажимаем на кнопку «Готово» и перезагружаем компьютер.
Устранение размытия
Ещё одной проблемой при отрисовке шрифтов может быть размытие. Даже если вы выключите сглаживание и тонко настроите отображение, то буквы всё равно будут плыть. Чтобы исправить эту ошибку:
- Открываем «Параметры» Windows 10 через меню «Пуск» или с помощью сочетания Win+I.
- Переходим в раздел «Система».
- На вкладке «Дисплей» выбираем «Дополнительные параметры масштабирования».
У дисплея тоже есть продвинутые настройки для качественного отображения интерфейса
- Находим пункт «Разрешить Windows исправлять размытость в приложениях» и переводим его в положение «Вкл».
Система будет автоматически определять и устранять размытость
Настройка этого параметра возможна только на Windows 10 с установленным обновлением 1803. На странице также есть поле для ручного регулирования масштабирования. В нём можно указать значение в процентах. Однако с ручной настройкой нужно быть очень осторожным, чтобы не сделать текст и элементы интерфейса нечитаемыми.
Если интерфейс станет нечитаемым, то вернуться к исходным параметрам будет непросто
Ещё один параметр, на который нужно обратить внимание в случае некорректного или размытого отображения шрифтов — разрешение экрана. Оно должно совпадать с тем, которое физически поддерживает монитор. Посмотрим значение на вкладке «Дисплей». В строке «Разрешение» должно быть рекомендуемое соотношение сторон.
Разрешение можно менять, но если оно отличается от рекомендуемого, то могут возникнуть проблемы
Неправильное отображение шрифта может относиться и только к отдельным приложениям. В таком случае открываем свойства программы, переходим на вкладку «Совместимость» и отмечаем пункт «Отключить оптимизацию во весь экран». Проблема с отрисовкой шрифтов будет решена.
Post Views: 16 236
Размытые шрифты Windows 10 могут возникнуть по самым разным причинам, но благодаря встроенным функциям от проблем можно избавиться за несколько легких шагов.
Содержание
- Введение
- Причины размытия
- Как исправить ошибку
- №1 Устанавливаем правильное разрешение
- №2 Автоматическое устранение проблемы
- №3 Настройки ClearType
- №4 Исправление размытых шрифтов/изображений в сторонних программах
- №5 Используем Windows 10 DPI Blurry Fix
Введение
Нечеткие шрифты в Windows 10 встречаются у многих пользователей. По самым разным причинам во время пользования этой операционной системой могут возникнуть проблемы, связанные с отображением шрифтов. К примеру, может случиться так, что шрифты будут размытыми (мутными) и нечитаемыми. При этом, в зависимости от причины возникновения проблемы уровень сложности исправления варьируется.
Некоторые из шагов исправлений довольно очевидны. Однако, не все понимают, как работает указанная операционная система. Следовательно, неопытные пользователи могут столкнуться с этой проблемой и не смогут понять, как ее решить, хоть и вполне возможно будет достаточно просто зайти в настройки/опции и исправить значения настроек.
Именно поэтому подробно рассмотрим и расскажем о нескольких способах, как можно исправить нечеткий шрифт в виндовс 10.
Читайте также: Не работает тачскрин после замены? | Основные способы решения проблемы
Причины размытия
Причины возникновения ошибок со шрифтами вашего компьютера на ОС Виндовс 10 могут быть самыми разными. Но в большинстве случаев проблема исправляется лишь несколькими легкими шагами.
Нечеткие шрифты в Windows 10 могут возникнуть по следующим причинам:
- Разрешение экрана. Очень важный момент, и в большинстве случаев ошибка возникает из-за того, что стоит неправильное разрешение. Мы выясним, как изменить разрешение экрана (Display) Windows 10.
- Нестабильные драйвера видеокарты. Тоже возможная причина, по которой возникают проблемы. Достаточно будет сделать обновление драйверов. Это может помочь как в случае с видеокартами AMD, так и Nvidia. Настройки видеоадаптера на многое влияют.
- Использование сторонних приложений, связанных с работой шрифтов. К примеру, программа могла заменить основные шрифты своими, из-за чего и возникла бы данная ошибка. В этом случае есть инструменты/утилиты, которую помогут вручную исправить проблему дисплея. Также стоит убрать из автозагрузки приложения, связанные с шрифтами. Убедитесь, что другие программы не влияет на работу с шрифтами, проверьте вкладку Совместимость.
Читайте также: [Инструкция] Калибровка экрана на ноутбуке или монитора для ПК под управлением Windows 10
Как исправить ошибку
Рассмотрим несколько действенных способов, которые помогут в случае, если расплывается текст на мониторе или попросту отображается мелкий текст. Windows 10 имеет ряд возможностей, благодаря которым без особых проблем можно справиться с поставленной целью и наконец привести настройки текста и установить изображение в корректное состояние. Microsoft действительно позаботились об этом.
№1 Устанавливаем правильное разрешение
Самое первое, что надо сделать – проверить, правильно ли масштабировали свой экран. Делается это очень просто, ведь операционная система автоматическим образом делает это за вас.
Делаем следующие шаги:
1
Нажимаем правую кнопку мыши на рабочем столе
2
Открывается маленькое окошко, где нужно выбрать пункт Параметры экрана
3
Открывается новое меню, где можно выбрать яркость, включить ночной режим и воспользоваться другими функциями. Нас интересует раздел Масштаб и разметка, нужно чуть-чуть прокрутить страницу вниз.
4
В разделе Масштаб и разметка ищем пункт Разрешение экрана. Там находятся настройки разрешения. По умолчанию должна стоять нужная отметка. Если эту отметку не меняли, то все нормально. У каждого экрана разрешение отличается. Нажимаем на ползунок в указанном разделе
5
Открывается новое маленькое меню, где нужно выбрать правильное масштабирование. Благо, наша операционка на ПК в этом нам помогает. Рядом с правильным масштабом экрана стоит надпись Рекомендуется. Система автоматически найдет этот параметр для вас. Именно это нам нужно выбрать
6
Если стоит некорректное значение, переопределите текущие настройки на рекомендуемые. Сохраняем выбранное значение, после чего все встает на свои места
7
В этом же разделе видим надпись Изменение размера текста, приложений и других элементов. Делаем те же шаги для этого, то есть выбираем рекомендуемый процент и подтверждаем действие. По умолчанию на многих мониторах стоит значение в 125%
8
Все, если ошибка была в масштабировании, то больше ее не будет
№2 Автоматическое устранение проблемы
Очередной способ с помощью встроенного инструмента, если в Windows 10 размытые шрифты в приложениях. Исправление очень легкое и занимает буквально минуту времени.
Делаем следующее:
1
Нажимаем правую кнопку мыши на свободное место рабочего стола, после чего открывается маленькое меню
2
В меню выбираем пункт Параметры экрана, открывается новая страница
3
Прокручиваем немного вниз, где можно найти раздел Масштаб и разметка
4
Прямо под значением масштаба и разметки есть параметр Дополнительны параметры масштабирования
5
Нажимаем на эту надпись, после чего открывается новая страница
6
Видим Исправление масштабирования для приложений, а под этим есть надпись Разрешить Windows исправлять размытость в приложениях. Как можно понять, в этом случае операционная система автоматически определяет и исправляет ошибку. При этом, тут есть два варианта
7
Если ползунок активирован, но ошибка не решена – просто деактивируем, делаем перегрузку Windows на компьютере/ноутбуке и проверяем, исправлена ли ошибка
8
Если ползунок не активирован, то просто активируем и проверяем, все ли правильно работает и расплывается текст на мониторе Windows 10 или нет. Если нет – снова надо перезагрузить компьютерра
9
Все, проблема должна быть решена автоматически. Таким легким образом устраняем размытость, делая сброс настроек шрифтов. Теперь они визуально будут выглядеть лучше, ибо заданы правильные установки Windows
№3 Настройки ClearType
Нельзя и отрицать того, что кроме настроек масштабирования ошибка может возникнуть из-за ClearType. Эта функция Майкрософт использует уже довольно давно. Если говорить максимально просто, ClearType – встроенная системная функция для сглаживания шрифтов. Однако, в некоторых случаях настройки ClearType могут стать причиной возникновения ошибки.
Рассмотрим инструкцию, как можно изменить настройки вашего монитора, используя настройки текста Cleartype.
1
Сначала откройте средство настройки Cleartype (Settings). Для этого в панели Пуск, то есть в поиске нужно набрать ClearType. Для запуска панели Пуск достаточно прожать клавишу Win (Минимайз). Никакие комбинации клавиш не требуются. Для запуска также можно воспользоваться диспетчером задач, достаточно ввести название в диспетчере и активировать
2
Открывается окошко на экране монитора, где есть специальное поле для вкл/выкл системы ClearType. Это переключатель, где достаточно поставить или убрать галочку, чтобы задать нужное значение
3
Если галочка стоит, просто переключите и сохраните эти настройки. Посмотрите, помогло ли отключение ClearType и правильно ли отображается четкость текста. В определенных ситуациях, для некоторых мониторов и систем отключение действительно может помочь
4
После нажатия на кнопку Далее система автоматически проводит несколько проверок. Проверки не занимают много времени, и если все подключено правильно – вам предложат несколько примеров шрифтов. Выбираете тот стиль, который для вас выглядит лучше, и снова нажимаете на Далее. Это очень удобно, ибо можно выбрать тот шрифт, который смотрится для вас более четко. Просто введите нужное значение
5
Если изменение этой настройки не помогло, поменяйте все обратно, читайте статью и попробуйте другие пользовательские способы устранения сглаживания неровностей экранных шрифтов
Для того, чтобы поменять настройки ClearType, нужно иметь права администратора. Если на вашем компьютере несколько учетных записей, не забудьте войти конкретно в ту, где есть права администратора, иначе ничего не получится. Найдите нужную учетную запись, посмотрите есть ли доступ, зайдите в настройки, следуйте инструкции и сделайте регулировку текста, если столкнулись с проблемами ClearType. Проделанное может помочь избавиться от этой неприятной проблемы.
№4 Исправление размытых шрифтов/изображений в сторонних программах
Однако, не все программы используют автоматическое масштабирование операционной системы. Это значит, что в отдельных программах могут возникнуть проблемы. К примеру, если в отдельных программах Windows 10 размытое изображение, но в целом все отлично работает – значит дело не в самой операционке.
Для подобной проблемы тоже есть очень легкое исправление, которое делается за минимальное количество времени:
1
Находим иконку нужного ошибочного приложения и нажимаем правую кнопку мыши
2
Открывается маленькое меню, где в самом конце есть кнопка Свойства. Туда и нужно нажать
3
Открывается раздел со свойствами приложения. Сверху есть раздел со свойствами, где нужно выбрать Совместимость, вследствие чего откроется совершенно новый раздел
4
В новом открытом меню нужно найти надпись Параметры, где находится нужная нам функция
5
Находим надпись Отключить масштабирование изображения при высоком разрешении экрана
6
Если рядом с этой надписью не стоит галочка – поставьте, нажмите на Применить и просто перезапустите программу
7
Если все же птичка стоит, отключаем и снова запускаем программу, а если ошибка не исчезла – нужно снова подключить и применить
Все, проблема нечеткого шрифта в Windows 10 исправлена!
№5 Используем Windows 10 DPI Blurry Fix
Если все же ни один из вышеуказанных способов не помогает, что довольно маловероятно, то можно уже воспользоваться сторонними программами для максимального эффекта. Из подобных программ можно выделить одну наиболее популярную – Windows 10 DPI Blurry Fix. Программа использует старые алгоритмы масштабирования, возвращает старый метод масштабирования и помогает избавиться от проблемы с размытыми изображениями и текстами в Виндовс 10.
По сути, ничего сложного в программе нет – все максимально понятно и просто. Интерфейс крайне простой и удобный, и особых знаний для использования DPI Blurry Fix не надо, нужно лишь выставить правильные значения, а это делается одним кликом. DPI Blurry Fix актуальна даже сейчас, в 2020 году, и для использования пройти регистрацию не надо, файл же весит максимально мало.
Делаем следующее:
1
Скачиваем, делаем установку и запускаем программу (можно скачать с официального сайта, ничего сложного нет, да и регистрация не требуется, просто нажимаем на значок, настроить программу не надо)
2
Открывается новое меню, где можно выбрать несколько значений: Use Windows 10 default DPI или Use Windows1 DPI Scaling. Если выбрать первый вариант, то программа просто воспользуется встроенными функциями десятой Виндоус для исправления проблем с размытием, а второй вариант будет использовать именно методы Windows 8.1
3
Выбираем второй вариант: Use Windows1 DPI Scaling
4
Ставим значение DPI Scale (100-125% по умолчанию, пробуем эти 2 варианта)
6
Перезапускаем компьютер/ноутбук и ждем результатов. Плюс программы в том, что обновления требуются очень редко, так что можно единожды скачать и забыть. Рекомендуем запустить от имени администратора, дабы получить полный доступ к настройкам монитора.
На разных версиях Windows могут быть самые разные решения, и с каждой новой версией исправление данной проблемы становится все легче и легче. Настройки экрана напрямую помогли многим людям с решением этой ошибки. Исправление неровностей, оптимизация и сглаживание шрифтом в целом – максимально легкий процесс, и мы с вами убедились в этом.
ВИДЕО: Windows 10 — Шрифты: масштаб и размытость
Windows 10 — Шрифты: масштаб и размытость
Как исправить размытые шрифты в Windows 10 и других приложениях | ТОП-5 Способов решения