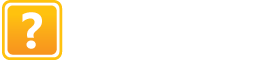Функция снимка экрана может понадобиться в разных ситуациях. Пользователи всегда стремятся получить качественное изображение. Рассмотрим факторы, влияющие на данный параметр.
Оглавление
- 1 От чего зависит качество скриншота?
- 2 Какой выбрать скриншотер?
- 3 Почему скрин меняет качество?
- 4 Улучшаем качество скриншота
- 5 Сохраняем скриншот без потери качества
- 5.1 Какой выбрать редактор?
- 5.2 Формат сохраняемого изображения
- 6 Расставляем акценты на снимке
- 6.1 Пропорция и симметрия
- 6.2 Отображение курсора
- 6.3 Выделяем элементы на картинке
- 6.4 Показываем последовательность действий
От чего зависит качество скриншота?
Необходимо позаботиться о том, чтобы получатель снимка смог понять происходящее на нем, а также о возможности улучшения качества и сокращения времени работы над картинкой. Для этого нужно знать следующие нюансы:
- Формат. При загрузке файла настоятельно рекомендуется выбирать расширение PNG, а не JPEG. Последний формат сжимает картинку с потерями (иногда существенными), поэтому, чтобы получатель смог рассмотреть все детали, при сохранении скрина нужно указывать тип PNG.
- Нанесение меток. Это необходимо, чтобы получатель долго не всматривался в иллюстрацию и пытался понять, что отправитель хотел донести до него. Для этого используются маркер для выделения важного текста, указательная линия и прочие инструменты.
Какой выбрать скриншотер?
Существует разнообразие приложений, помогающих сделать качественный скриншот. У каждого из них имеются особенности, полезные разным категориям пользователей. Часть программ использует загрузку на облачные сервисы, хранящие скриншоты в интернете.
Детально ознакомившись с утилитой и встроенными возможностями, переходят к загрузке программы.
Почему скрин меняет качество?
Это происходит по причине выбора типа изображения, использующего сжатие с потерями. Решит проблему смена формата: с .JPEG, .TIFF или .GIF на .PNG. Это устранит значительную потерю качества, но увеличит размер графического файла.
Сжатие без потерь используется, когда важна идентичность полученных данных оригиналу.
Улучшаем качество скриншота
Для повышения степени ценности изображения при его создании нужно придерживаться следующих рекомендаций:
- Для выбора формата со сжатием без потерь необходимо при загрузке снимка в диалоговом окне указывать соответствующее расширение (располагается возле строки названия элемента).
- Чтобы не сохранять курсор на скриншоте, требуется снять флажок с опции в настройках, имеющей соответствующее наименование.
- Применение графического редактора существенно увеличивает качество снимка. Можно прибегнуть к помощи интегрированной утилиты (при ее наличии) или использовать внешнее приложение, большинство из которых имеет больший спектр инструментов и функций для редактирования.
Сохраняем скриншот без потери качества
Загрузка графического файла данного типа осуществляется путем выполнения совокупности действий (для примера взята стандартная утилита Windows – «Ножницы»):
- Запустить программу-скриншотер.
- Выполнить загрузку скриншота, использовав соответствующую функцию приложения.
- Нажать на кнопку сохранения (в «Ножницах» она располагается на панели быстрых инструментов вверху экрана).
- В диалоговом окне указать атрибут «тип файла», раскрыв всплывающее меню. Выбрать расширение «PNG».
- Щелкнуть «Сохранить». Произойдет загрузка в указанную директорию.
Какой выбрать редактор?
Выбор зависит от предпочтений и нужд пользователя, его стремления улучшить скриншот, поэтому рекомендуется ознакомиться с функционалом графического редактора перед его использованием.
Если нужны стандартные инструменты (кисти, фигуры или линии), тогда подойдет и приложение «Paint», встроенное в пакет программ Windows.
Если для создания скриншотов нужны расширенные возможности (скрыть личную информацию, изменять текст на изображении и проч.), то можно выполнить загрузку бесплатной утилиты Paint.NET или приобрести Adobe Photoshop.
Также имеет смысл загрузить скриншотер с интегрированным графическим редактором. В интернете их большое количество: Lightshot, Greenshot, Скриншотер.рф и др. В действительности, они имеют немного меньший функционал, чем Photoshop, но вполне подходят для меток на скриншоте.
Формат сохраняемого изображения
При экспорте снимка у пользователей может возникнуть вопрос, связанный с выбором расширения в меню «Тип файла». Изучив 3 основных вида, можно уверенно использовать их в случае необходимости.
- PNG – сохраняет информацию без потери качества. Это может использоваться, когда важна ценность изображения, а не его размер.
- JPEG – популярный графический формат, использующий сжатие с потерями. Применяется для отправки небольших картинок или фрагментов с компьютера.
- GIF – расширенный тип, поддерживающий прозрачность и анимации. Хранит сжатые данные без потери качества, цветовая гамма – не более 256 оттенков. Чаще всего используется для передачи перемещающейся информации.
Расставляем акценты на снимке
Если скриншот выполнен качественно, то получатель без проблем поймет, что хотел до него донести отправитель. Для этого нужно учитывать некоторые отдельные детали, описанные ниже.
Пропорция и симметрия
При обработке изображения нужно аккуратно выделять объект, на котором пользователь хочет акцентировать внимание (пример см. на иллюстрации).
Отображение курсора
Обычно в опциях имеется такая функция. Ее рекомендуется деактивировать. В приложениях «Lightshot» и «Screen Shooter» она находится во вкладке «Параметры».
Выделяем элементы на картинке
Можно обозначить деталь, требующую внимания получателя. Для этого следует загрузить графический редактор или открыть скриншотер, после чего воспользоваться алгоритмом:
- Создать скриншот, нажав на горячую клавишу.
- Выполнить загрузку созданного изображения на компьютер, после чего запустить редактор.
- Расставить метки, используя инструменты «Кисть», «Карандаш», «Линия», «Геометрические фигуры», «Текст».
- Сохранить обработанный снимок.
Показываем последовательность действий
Чтобы отобразить алгоритм на иллюстрации, нужно воспользоваться приложенной ниже инструкцией:
- Захватить интересующий фрагмент.
- Выполнить загрузку снимка на устройство.
- Запустить графический редактор, затем выбрать инструмент «Фигуры», указать «Круг» с параметром «Только заливка» (оттенок любой).
- Расставить кружки в необходимых местах, выбрать элемент «Текст», в фигурах написать цифру, соответствующую пункту из алгоритма.
Чтобы делать качественные скриншоты, необходимы определенные знания и навыки. Программы-скриншотеры ускоряют данный процесс, делая его легче и быстрее.
Download PC Repair Tool to quickly find & fix Windows errors automatically
Capturing screenshots is a handy way to document and share information you want to make visible to others. By default, Windows OS features multiple options for taking high-resolution screenshots. These include keyboard shortcuts, Snipping Tool, etc. Having said that, you might have noticed, after capturing an image/screen from your Windows 11/10 computer its overall quality sometimes appears low. This occurs due to low resolution. If you want to get High-Resolution screenshots in Windows 11/10, make sure you do the following to enhance the clarity of your next screenshot.
The term resolution refers to the number of pixels (or dots per inch – DPI) per inch of the image. So, a higher resolution means improved quality.
In Windows 10, go to ‘Settings’, choose ‘System’ and then select ‘Display’.
Next, under ‘Screen and Layout’ section, click on ‘Advanced scaling settings’.
Now, turn the slider below ‘Let Windows try to fix apps, so they are not blurry’ from ‘off’ to ‘on’. Doing so will make apps on your main display look better.
Alternatively, you can enter a custom scaling size between 100-500. Following this, displays will be set to the custom scaling size you enter.
When done, hit the ‘Apply’ button to allow the changes to take effect.
In Windows 11, you will see the settings here:
Open Settings > System > Display > Custom scaling.
The above option has one shortfall – it can cause some texts, apps, and items to be unreadable if the display doesn’t support that size. Also, it might be hard to go back to the original settings.
Using GIMP
If you use GIMP, a free photo editing software, you can improve the quality of screenshots.
Read: How to Check and Change Image DPI in Windows.
Launch GIMP. If GIMP is not installed on your PC, download it from gimp.org.
Next, select ‘File’ and choose ‘Open’. Once done, highlight the screenshot of whose quality you would like to improve.
After that, select ‘Open’, choose the “Image” menu and check the box marked against ‘Scale Image’ option.
Now, find the resolution fields and change,
- X resolution
- Y resolution
When done, choose ‘Scale’ > ‘File’ and ‘Save’.
Save the changes when done.
High or enhanced resolution can make a significant difference in the image quality of a screenshot.
Hope you like this tip!
PS: Gimphoto and GIMPshop come with GIMP reloaded with some useful plugins and resources. You may use one of these too.
Anand Khanse is the Admin of TheWindowsClub.com, a 10-year Microsoft MVP (2006-16) & a Windows Insider MVP (2016-2022). Please read the entire post & the comments first, create a System Restore Point before making any changes to your system & be careful about any 3rd-party offers while installing freeware.
Download PC Repair Tool to quickly find & fix Windows errors automatically
Capturing screenshots is a handy way to document and share information you want to make visible to others. By default, Windows OS features multiple options for taking high-resolution screenshots. These include keyboard shortcuts, Snipping Tool, etc. Having said that, you might have noticed, after capturing an image/screen from your Windows 11/10 computer its overall quality sometimes appears low. This occurs due to low resolution. If you want to get High-Resolution screenshots in Windows 11/10, make sure you do the following to enhance the clarity of your next screenshot.
The term resolution refers to the number of pixels (or dots per inch – DPI) per inch of the image. So, a higher resolution means improved quality.
In Windows 10, go to ‘Settings’, choose ‘System’ and then select ‘Display’.
Next, under ‘Screen and Layout’ section, click on ‘Advanced scaling settings’.
Now, turn the slider below ‘Let Windows try to fix apps, so they are not blurry’ from ‘off’ to ‘on’. Doing so will make apps on your main display look better.
Alternatively, you can enter a custom scaling size between 100-500. Following this, displays will be set to the custom scaling size you enter.
When done, hit the ‘Apply’ button to allow the changes to take effect.
In Windows 11, you will see the settings here:
Open Settings > System > Display > Custom scaling.
The above option has one shortfall – it can cause some texts, apps, and items to be unreadable if the display doesn’t support that size. Also, it might be hard to go back to the original settings.
Using GIMP
If you use GIMP, a free photo editing software, you can improve the quality of screenshots.
Read: How to Check and Change Image DPI in Windows.
Launch GIMP. If GIMP is not installed on your PC, download it from gimp.org.
Next, select ‘File’ and choose ‘Open’. Once done, highlight the screenshot of whose quality you would like to improve.
After that, select ‘Open’, choose the “Image” menu and check the box marked against ‘Scale Image’ option.
Now, find the resolution fields and change,
- X resolution
- Y resolution
When done, choose ‘Scale’ > ‘File’ and ‘Save’.
Save the changes when done.
High or enhanced resolution can make a significant difference in the image quality of a screenshot.
Hope you like this tip!
PS: Gimphoto and GIMPshop come with GIMP reloaded with some useful plugins and resources. You may use one of these too.
Anand Khanse is the Admin of TheWindowsClub.com, a 10-year Microsoft MVP (2006-16) & a Windows Insider MVP (2016-2022). Please read the entire post & the comments first, create a System Restore Point before making any changes to your system & be careful about any 3rd-party offers while installing freeware.
У пользователей часто возникает вопрос: «Как сделать качественный скриншот экрана?». Главная проблема заключается в качестве изображения и в том, что люди подолгу ищут рабочий метод по захвату скрина. В этой статье мы собрали лучшие способы по созданию изображений с компьютера и мобильного телефона. А также вы найдете здесь советы по правильному оформлению полученных картинок.
Содержание:
-
Скриншот: что это и для чего
-
Формат скриншота
-
Как сделать качественный скриншот экрана на компьютере
-
Стандартные программы-скриншотеры
-
Программа «Ножницы»
-
Программа «Набросок на фрагменте экрана»
-
Горячие клавиши
-
Win/Fn + PrtScr
-
PrtSc + Paint
-
Alt + PrtScr
-
Внешние программы-скриншотеры
-
Как сделать скриншот экрана онлайн
-
С помощью онлайн-сервиса
-
С помощью функции браузера «Просмотреть код»
-
Как сделать качественный скриншот из видео
-
Скриншот из видеоплеера
-
Light Alloy
-
VLC Media Player
-
Скриншот из видео на YouTube
-
Как сделать качественный скриншот экрана на телефоне
-
Стандартная функция в смартфоне
-
Приложения-скриншотеры
-
Скриншот PRO
-
Скриншот Легкий
-
Screen Master
-
Как делать скриншоты электронного письма
-
Как оформить скриншот
-
Как правильно обрезать скриншот
-
Как выделить элементы на скриншоте
-
Заключение
Скриншот: что это и для чего
Скриншот — это фотография или снимок экрана, сделанный без использования дополнительной техники: телефона или камеры.
Скриншоты используются в разных целях:
- Донести информацию до коллег, друзей или специалистов и найти решение.
- Разнообразить презентацию, письмо, техническое задание или текст.
- Сохранить информацию, чтобы оценить исходные данные с изменениями.
Мы каждый день создаем скрины переписок, сообщений и заметок. Так работает человеческий мозг — он лучше запоминает визуальную информацию.
Формат скриншота
Формат скриншота очень важен, так как плохое качество или смазанная размытая картинка не даст четкого представления о том, что вы хотите показать человеку.
PNG — графический формат, который сохраняет изображение без потери качества. Его минусом считается сравнительно большой размер файла.
JPEG — этот формат сжимает изображение с определенными потерями в качестве.
GIF — формат, который поддерживает прозрачность и анимацию. Данные сжимаются без потери качества.
Если для вас важно сохранить качество скриншота — используйте формат PNG. Чтобы конвертировать файл JPEG в PNG, загрузите исходник в сервис Online-Convert, выберите желаемое качество изображения и сохраните скриншот к себе на ПК.
Как сделать качественный скриншот экрана на компьютере
В этом разделе мы подробно расскажем, как делать скриншоты на компьютере: с помощью программ, встроенных функций, а также поможем разобраться в настройках ПК.
Стандартные программы-скриншотеры
На всех ПК стоят операционные системы, которые поддерживают различные варианты захвата экрана. Разберем несколько стандартных решений, как делать скрины на компьютере или ноутбуке.
Программа «Ножницы»
Стандартное приложение Windows. Разработчики обещают с новым обновлением Win10 удалить эту программу и перенести все возможности в «Набросок на фрагменте экрана».
«Ножницы» могут сделать скриншот всего экрана, отдельного фрагмента или активного окна. Полученное изображение можно сохранить на компьютере или отправить его по почте.
Чтобы включить программу «Ножницы», зайдите в меню «Пуск» — «Стандартные Windows» и найдите из списка нужный вариант. По-другому программу можно найти через поиск в панеле задач: вводите название приложения и нажимаете на открывшуюся иконку.
На скриншоте показан экран ноутбука с открытой программой «Ножницы»:
Программа «Набросок на фрагменте экрана»
Новое приложение «Набросок на фрагменте экрана» имеет существенное отличие от предыдущей программы: можно создавать фрагменты прямоугольной или произвольной формы, а также создавать скриншоты всего экрана и активного окна.
Скриншот экрана ноутбука с программой «Набросок на фрагменте экрана»:
Чтобы сделать скриншот, нажмите сочетание клавиш: Win + Shift + S или зайдите в программу через «Пуск».
Результат выбора произвольного фрагмента:
Горячие клавиши
На каждом компьютере можно настроить горячие клавиши, чтобы делать скриншоты экрана.
Включение функции Print Screen на Win10:
Сочетание клавиш для видеоигр в параметрах Win10:
Win/Fn + PrtScr
Сочетание клавиш: Win + PrtScr на компьютере и Fn + PrtSc для ноутбука.
Сочетание кнопок показано на клавиатуре:
Это самый простой способ сделать скриншот, если вы не пользуетесь программами. Снимок сохраняется в папке «Изображения» или «Снимки экрана» в формате PNG.
PrtSc + Paint
Клавиша Print Screen автоматически делает снимок экрана, но эта функция не открывает приложение, в котором можно было бы работать с полученным изображением. Система даже не сохранит ваш скрин, а только скопирует в буфер обмена. Включаем Paint (стандартная программа Windows) и нажимаем на кнопку «Вставить» либо используем сочетание клавиш: Ctrl + V.
Важно! Paint можно заменить любым другим редактором, которым вы привыкли пользоваться.
Alt + PrtScr
Комбинация клавиш Alt + PrtScr позволит сделать скриншот активного окна и скопировать его в буфер обмена. Вам нужно воспользоваться любым графическим редактором и через него сохранить полученный скрин.
Сочетание кнопок показано на клавиатуре:
Пример работы сочетания клавиш:
Важно! О том, какие горячие клавиши используются для продукции Apple, прочитайте в справке по компьютерам Mac.
Внешние программы-скриншотеры
В интернете можно найти большое количество скриншотеров. Мы в работе пользуемся: Monosnap, LightShot, Joxi.
Остановимся на Monosnap и подробно разберем его возможности и настройки. Программу можно скачать на компьютер или использовать расширение в браузере Chrome.
Monosnap может сделать скрин всего экрана, фрагмента, снимок всей страницы или только ее части, а также вести запись видео.
Возможности программы на ПК с горячими клавишами:
Также вы можете открыть файл в редакторе или загрузить его в буфер обмена. Но перед тем, как создавать скрины, давайте разберем настройки.
В приложении можно выбрать, где и в каком формате сохранять файлы, а также какими горячими клавишами пользоваться.
Параметры сохранения изображений и шаблонов имени:
Действия, которые можно выполнить после создания скриншота: открыть в редакторе, сохранить на жестком диске или загрузить в буфер обмена.
Выбор формата и сочетание клавиш:
Параметры для записи видео — формат, качество и количество кадров в секунду:
В настройках программы для ПК добавьте функцию, которая убирает курсор с изображения. На большинстве скриншотов он будет лишним элементом.
Пример работы скриншотера для захвата фрагмента — используется прямоугольный формат с подсказками горячих клавиш:
Вариант работы скриншотера для захвата всей страницы:
Как сделать скриншот экрана онлайн
Разберем способы, как сделать качественный скриншот, без установки расширений и программ.
С помощью онлайн-сервиса
Существует несколько сервисов, которые помогают создать скриншот страницы сайта, не посещая его. Достаточно вставить ссылку на сайт, добавить настройки и скачать скриншот себе на ПК.
Рассмотрим сервис S-Shot — это простой ресурс, на котором можно создать скрин сайта.
Инструкция:
- Добавить ссылку на сайт.
- Выбрать настройки по размеру и формату.
- Нажать на кнопку «Создать».
Работа сервиса на примере главной страницы сайта «Яндекс»:
С помощью функции браузера «Просмотреть код»
Если вам нужно сделать скриншот сайта, на котором есть много изображений и мелкого текста, то обычные способы не помогут. Мы предлагаем сделать скриншот отличного качества прямо на сайте при помощи функции просмотра кода.
Как сделать скриншот на сайте:
- Зайдите на страницу, на которой нужно сделать скриншот.
- Нажмите правую кнопку мыши или используйте клавиши Ctrl+Shift+I, в появившемся меню выберите параметр «Просмотреть код».
- Далее следуйте инструкциям из видео:
Как сделать качественный скриншот из видео
Скриншот из видео можно сделать с помощью сторонних программ и горячих клавиш, рассмотренных нами выше.
Но есть несколько возможностей сделать качественный скриншот из видео, при этом не боясь, что вы добавите лишние элементы при обрезке изображения.
Скриншот из видеоплеера
Заходим в настройки своего видеоплеера и ищем нужный функционал — сохранить скриншот, изображение или кадры.
Light Alloy
Light Alloy — это простая и многофункциональная программа для проигрывания видео с большим количеством настроек. Вы можете смотреть фильмы, клипы из интернета и слушать радио.
В видеоплеере Light Alloy заходим в настройки, выбираем формат PNG и папку, куда будем сохранять скриншоты:
Для сохранения кадров можно использовать меню, значок фотоаппарата в правом нижнем углу или горячую кнопку «F12».
Показываем, как сделать качественный скриншот в видеоплеере Light Alloy. Выбираем скриншот, копируем его в буфер обмена или сохраняем на жестком диске. Есть еще вариант захвата нескольких кадров — сохранение миниатюр и полноразмерных снимков.
VLC Media Player
VLC Media Player — это многофункциональный плеер для просмотра фильмов и клипов. Здесь вы найдете большое количество настроек аудио, видео и субтитров.
Включаем настройки видеоплеера, устанавливаем каталог для сохранения кадров и выбираем формат:
Чтобы сделать скрин, используем горячие клавиши. Вы можете установить любое удобное для вас сочетание или применять стандартные настройки:
Скриншот из видео на YouTube
Если вам нужно сделать скриншот ролика на видеохостинге YouTube, можете установить расширение для браузера — Screenshot YouTube. Это приложение, которое встраивается в проигрыватель YouTube.
Пример того, как сделать качественный скриншот ролика через Screenshot YouTube:
Как сделать качественный скриншот экрана на телефоне
На смартфоне скриншоты можно сделать, используя предусмотренные производителем сочетания кнопок или манипуляций с сенсорным экраном, а также с помощью сторонних приложений.
Стандартная функция в смартфоне
Первый вариант. Для захвата всего экрана мобильного телефона на Android используйте сочетание кнопок: Громкость «-» + «Блокировка/Выключение смартфона». На некоторых смартфонах скриншот можно сделать удерживанием кнопки «Показать запущенные приложения». Для Samsung и iPhone — «Блокировка» + «Home».
Второй вариант. В последних версиях ПО появилась шторка «Панель быстрых настроек», в которой можно настроить ярлык «Снимок экрана». В примере показано использование этого ярлыка:
Приложения-скриншотеры
Готовый скриншот необходимо обработать: обрезать края или добавить элемент. Для этого вам понадобится редактор изображений. Мы предлагаем использовать приложения, в которых можно создать скрин и отредактировать его.
Скриншот PRO
Скриншот PRO — приложение для захвата экрана мобильного телефона. В нем есть функции обрезки в разных форматах: прямоугольник, круг, многоугольник, звезда. Также присутствует встроенная функция редактирования скринов.
В обзоре мы рассмотрели настройки приложения и возможности редактирования скриншотов:
Скриншот Легкий
Скриншот Легкий — многофункциональный скриншотер: снимок экрана, сайта и прокрутки, также доступна возможность записи видео.
В приложении есть редактор изображений и большое количество настроек. В скринкасте ниже показаны все возможности скриншотера:
Screen Master
Screen Master — приложение для захвата экрана и веб-страниц. Перед началом рекомендуем выставить необходимые параметры — это довольно быстро, поскольку вариантов настроек не так много. Здесь также есть удобный редактор изображений.
В обзоре приложения показан весь функционал скриншотера:
Как делать скриншоты электронного письма
Конечно, вы можете воспользоваться любым из предложенных выше способов, но у нас есть предложение получше. Сервис, который решит проблему с тем, как сделать качественный скриншот электронного письма целиком — бесплатное расширение для Chrome от SendPulse.
Преимущества:
- Выбор форматов для сохранения скриншота— PDF, PNG, HTML.
- Прост в использовании.
- Письмо загружается в высоком разрешении.
- Не нужно обрезать лишние края.
Ниже показан принцип работы с расширением от SendPulse:
Как оформить скриншот
Правильно оформленный скриншот будет гармонично смотреться в вашей статье или письме. Читателю не придется всматриваться в картинку, чтобы понять ваш посыл. Поэтому давайте разберемся, как правильно оформить изображение.
Как правильно обрезать скриншот
Изображение не должно содержать лишних элементов: темные края, как и обрезанный текст или картинки испортят все впечатление.
Пример хорошего и плохого скриншота. В первом варианте текст не наезжает на края, он легко читается. Во втором — текст обрезан, это бросается в глаза и отвлекает от главной мысли, которую нужно донести человеку.
Советы:
- Текст или изображение не должны наезжать на край.
- Централизуйте картинку, чтобы края были одинаковые со всех сторон.
А здесь показаны правильные и неправильные варианты обрезки краев скриншота.
Изображение обрезано точно по краям:
А здесь скриншоты обрезаны криво. В обоих случаях на скриншоте фон неоднородный — не дает читателю сфокусироваться на основной картинке.
Как выделить элементы на скриншоте
Чтобы привлечь внимание человека или указать на нужные объекты, используют выделение элементов на скриншоте — это может быть стрелка, линия, окружность, прямоугольник, цифра или надпись.
Вы можете добавить оформление в любом графическом редакторе или внешнем скриншотере.
Например, в программе Monosnap можно сделать выделение области на общем фоне. Чтобы включить эту функцию, зажмите Alt и наведите на объект. В обзоре показываем, как это работает:
Давайте посмотрим, как правильно выделить элементы — лишние данные закрашены, важные блоки выделены красным, а стрелка указывает, на что нужно обратить внимание. Пример показывает название, стоимость и ссылку на товар. А длина кровати важна для высоких людей.
А теперь рассмотрим тот же пример, но с неправильным оформлением — бессмысленные стрелки, нечеткое выделение элементов, закрашенные данные и красные линии перекрывают информацию.
Рекомендации по оформлению скриншота:
- Не используйте большое количество элементов выделения на скриншоте.
- Выбирайте всегда один цвет и толщину выделения.
- Следите за краями скриншота.
- Соблюдайте симметрию и пропорции.
- Закрывайте конфиденциальную информацию.
Заключение
В этой статье мы рассмотрели эффективные варианты захвата изображения. Вам остается лишь выбрать те, которые вам больше нравятся.
Итоги:
- На ПК есть предусмотренные по умолчанию способы захвата скриншотов.
- Сторонние программы могут записывать видео и дают возможность редактировать скриншот.
- Для быстрой работы можно воспользоваться онлайн-сервисами.
- Чтобы сделать качественный скриншот, на котором есть мелкий шрифт, используйте функцию «Просмотреть код».
- Получить скрин из видео можно при помощи видеоплеера.
- Скриншот экрана телефона можно делать через встроенные функции или сторонние приложения.
- Скриншот электронного письма целиком делайте с помощью расширения от SendPulse.
- Оформлять скриншот нужно правильно — старайтесь сфокусировать взгляд читателя на важных моментах.
Используйте полученную информацию и создавайте качественные рассылки с помощью сервиса SendPulse!
Опция создания снимков экрана бывает крайне необходима в некоторых ситуациях. При этом бывают случаи, когда помимо самого наличия скриншота, важно и его качество, которое далеко не всегда удается получить высоким. Давайте разберемся, от чего оно зависит, и как сделать его лучше.
От чего зависит качество скриншота?
Качество скриншота – важный параметр, складывающийся из нескольких факторов. Главных из них два:
- Формат сохранения снимка. В зависимости от выбранного формата изображения, степень его сжатия отличается. Технологии сжатия позволяют сокращать их вес, что иногда бывает полезно. В случае со скриншотами это приводит к потере качества.
- Наличие пометок, позволяющее получателю снимка сразу понять на что ему нужно обратить внимание, и что было необходимо показать через скриншот. От этого зависит насколько быстро получатель заметит нужную часть изображения. Рисование меток обычно осуществляется при помощи графических редакторов, однако некоторые скриншотеры содержат в себе подобный функционал и позволяют нанести их не выходя за рамки одной программы.
Почему снимок теряет в качестве?
Это происходит из-за сохранения его в формате, подразумевающем сжатие, которое влияет на качество в худшую сторону. Предотвратить это может выбор форматов без сильного сжатия.
Качество снимков играет большую роль, когда важна идентичность полученных данных оригиналу. Рассмотрим какие форматы помогут его улучшить.
В каком формате сохранять изображения для наилучшего качества?
Современные технологии предоставляют нам огромный выбор различных форматов изображений. Самыми распространенными из них в наше время являются .PNG, .JPEG, .TIFF, .GIF и .BMP. Рассмотрим два первых подробнее.
Формат .JPEG использует самую большую степень сжатия. Данный тип файлов изначально задумывался как максимально экономный к месту для хранения на диске. В его задачи не входит обеспечение высокого качества.
В то же время, .PNG сохраняет изображения в виде, наиболее близком к оригиналу. Он не применяет сжатия, из-за чего не так экономен по отношению к месту на диске.
Если ваша задача – сохранить скриншот в максимальном качестве, то выбирайте формат .PNG.
Как выбрать скриншотер?
Существует большое количество утилит для создания снимков экрана. Все они могут иметь различный функционал и доступные опции. Потребности у всех разные, ориентироваться стоит на них.
Ряд скриншотеров также поддерживают загрузку изображений в облачное хранилище.
В операционной системе Windows встроена программа для создания скриншотов «Ножницы», которая имеет достаточный для большинства пользователей функционал. В дальнейшем будем использовать ее для примера.
Сохраняем снимок экрана без потери качества
Для того чтобы создать скриншот в самом высоком качестве с использованием программы «Ножницы», нужно проследовать нескольким шагам:
- Запустить утилиту-скриншотер (например, через меню «Пуск»);
- Создать снимок нужной области экрана, либо всего его пространства;
- Нажать на кнопку сохранения, которая находится на панели быстрых инструментов в верхней части окна программы «Ножницы»;
- В появившемся окне указать атрибут «Тип файла», выбрав расширение «PNG»;
- Указать путь сохранения и нажать «Сохранить», после чего снимок будет загружен в нужную директорию.
Как выбрать редактор?
Редактирование и нанесение пометок иногда является важной частью в процессе создания скриншотов. Помочь в этом деле могут специальные программы, называемые графическими редакторами. Их выбор в наше время крайне велик. Какая программа подойдет именно вам, зависит от ваших потребностей. Давайте рассмотрим некоторые, подходящие для редактуры снимков экрана.
Программа Paint является частью встроенного в операционную систему Windows пакета базовых утилит. Она позволяет проделывать простые действия с изображениями: обрезка, склейка, нанесение рисунков, меток и текста. Подойдет для большинства возможных задач в редактировании скриншота.
Если же вы нуждаетесь в более обширном функционале (скрытие информации, замена текста и прочее), стоит обратить внимание на такие программы как Paint.NET, GIMP, а также платный Adobe Photoshop.
Как уже было сказано ранее, существуют и скриншотеры с функцией редактирования, которой достаточно для нанесения простых меток. В интернете подобных программ множество: Lightshot, Greenshot, Скриншотер.рф и другие.
Форматы сохранения изображения
При экспорте готового снимка может возникнуть затруднение, связанное с выбором расширения, в котором он будет сохранен. Современные программы для создания скриншотов предоставляют большой выбор различных форматов, от которого многие впадают в ступор.
Для получения максимально высокого качества важно выбрать подходящий формат сохранения скриншота. Он не должен подразумевать сжатия.
Давайте рассмотрим самые популярные расширения для сохранения скриншотов.
- .PNG – один из самых распространенных форматов изображений, подразумевающий хранение информации в исходном виде без сжатия и потерь. Используется когда важно максимальное качество, несмотря на большой вес.
- .JPEG – популярный из-за экономного подхода к использованию места на диске формат. Низкий вес достигается за счет высокой степени сжатия, от которой страдает качество.
- .GIF – уникальный формат, поддерживающий анимации, движение объектов. Хранит сжатые данные, цветовая гамма – 256 цветов.
Расставляем акценты на снимке
Получатель сможет без проблем понять, что хотел донести до него отправитель, если скриншот сделан качественно. Для этого, помимо всего прочего, нужно учитывать ряд особенностей.
Пропорции и симметрия
Элементы, на которых создатель снимка хочет обратить внимание, должны быть правильно расположены и аккуратно выделены.
Видимость курсора
В разных случаях, наличие курсора на снимке может быть нужно, а может быть бессмысленно. Обычно эту функцию рекомендуется отключить в программе-скриншотере.
Отображаем последовательность действий
Чтобы передать последовательность совершаемых действий через скриншот, нужно проделать следующие действия:
- Сделать захват необходимого фрагмента;
- Сохранить снимок;
- Открыть его в любом доступном графическом редакторе (например, Microsoft Paint) и выбрать инструмент «Фигуры», указав «Круг» с параметром «Только заливка» любого подходящего цвета;
- Расставить фигуры в нужных местах и добавить в них текст, содержащий соответствующую пункту алгоритма цифру, при помощи соответствующего элемента.
Создавать качественные скриншоты не так уж и трудно. Главное – знать ряд особенностей и уметь применять их.
Screenshoti.ru
Содержание
- Как повысить качество скриншота?
- От чего зависит качество скриншота?
- Какой выбрать скриншотер?
- Почему скрин меняет качество?
- Улучшаем качество скриншота
- Сохраняем скриншот без потери качества
- Какой выбрать редактор?
- Формат сохраняемого изображения
- Расставляем акценты на снимке
- Пропорция и симметрия
- Отображение курсора
- Выделяем элементы на картинке
- Показываем последовательность действий
- Как сделать скриншот экрана на компьютере или ноутбуке с Windows
- Первый способ: кнопка «Print Screen»
- Как сделать
- Как сохранить скриншот в отдельный файл
- Способ второй: программа «Ножницы»
- Как сделать
- Как сохранить скриншот в отдельный файл
- Где найти скриншоты
- Как сделать качественный скриншот
- Для чего нужен скриншот?
- Создание скриншотов стандартными средствами Windows
- Использование сторонних приложений-скриншотеров
- Захват экрана на смартфоне
- Как делать лучшие скриншоты на PC?
- Шаг 1. Подготовка. Выкручиваем настройки графики на максимум
- Шаг 2. Подготовка. Используем правильную программу для захвата скриншотов
- Шаг 3. Ищем правильный угол
- Шаг 4. Учимся смотреть на мир (виртуальный) как фотограф
- Шаг 5. Постобработка графики
- Шаг 6. Обработка готовых скриншотов и загрузка в Сеть
- Как быстро и бесплатно сделать качественный скриншот: 7 правил и 7 инструментов
- 7 правил грамотной работы со скриншотами
- Оставлять «воздух»
- Соблюдать симметрию
- Не обрезать цельное
- Убирать лишнее
- Выделять важное
- Замазывать конфиденциальное
- Подписывать изображения
- 7 бесплатных инструментов скриншотинга для компьютера и телефона
- Lightshot
- Monosnap
- Скриншотер
- Fireshot
- Awesome Screenshot
- Screenshot Touch
Как повысить качество скриншота?
Функция снимка экрана может понадобиться в разных ситуациях. Пользователи всегда стремятся получить качественное изображение. Рассмотрим факторы, влияющие на данный параметр.
От чего зависит качество скриншота?
Необходимо позаботиться о том, чтобы получатель снимка смог понять происходящее на нем, а также о возможности улучшения качества и сокращения времени работы над картинкой. Для этого нужно знать следующие нюансы:
Какой выбрать скриншотер?
Существует разнообразие приложений, помогающих сделать качественный скриншот. У каждого из них имеются особенности, полезные разным категориям пользователей. Часть программ использует загрузку на облачные сервисы, хранящие скриншоты в интернете.
Детально ознакомившись с утилитой и встроенными возможностями, переходят к загрузке программы.
Почему скрин меняет качество?
Сжатие без потерь используется, когда важна идентичность полученных данных оригиналу.
Улучшаем качество скриншота
Для повышения степени ценности изображения при его создании нужно придерживаться следующих рекомендаций:
Сохраняем скриншот без потери качества
Загрузка графического файла данного типа осуществляется путем выполнения совокупности действий (для примера взята стандартная утилита Windows – «Ножницы»):
Какой выбрать редактор?
Выбор зависит от предпочтений и нужд пользователя, его стремления улучшить скриншот, поэтому рекомендуется ознакомиться с функционалом графического редактора перед его использованием.
Если нужны стандартные инструменты (кисти, фигуры или линии), тогда подойдет и приложение «Paint», встроенное в пакет программ Windows.
Если для создания скриншотов нужны расширенные возможности (скрыть личную информацию, изменять текст на изображении и проч.), то можно выполнить загрузку бесплатной утилиты Paint.NET или приобрести Adobe Photoshop.
Также имеет смысл загрузить скриншотер с интегрированным графическим редактором. В интернете их большое количество: Lightshot, Greenshot, Скриншотер.рф и др. В действительности, они имеют немного меньший функционал, чем Photoshop, но вполне подходят для меток на скриншоте.
Формат сохраняемого изображения
При экспорте снимка у пользователей может возникнуть вопрос, связанный с выбором расширения в меню «Тип файла». Изучив 3 основных вида, можно уверенно использовать их в случае необходимости.
Расставляем акценты на снимке
Если скриншот выполнен качественно, то получатель без проблем поймет, что хотел до него донести отправитель. Для этого нужно учитывать некоторые отдельные детали, описанные ниже.
Пропорция и симметрия
При обработке изображения нужно аккуратно выделять объект, на котором пользователь хочет акцентировать внимание (пример см. на иллюстрации).
Отображение курсора
Обычно в опциях имеется такая функция. Ее рекомендуется деактивировать. В приложениях «Lightshot» и «Screen Shooter» она находится во вкладке «Параметры».
Выделяем элементы на картинке
Можно обозначить деталь, требующую внимания получателя. Для этого следует загрузить графический редактор или открыть скриншотер, после чего воспользоваться алгоритмом:
Показываем последовательность действий
Чтобы отобразить алгоритм на иллюстрации, нужно воспользоваться приложенной ниже инструкцией:
Чтобы делать качественные скриншоты, необходимы определенные знания и навыки. Программы-скриншотеры ускоряют данный процесс, делая его легче и быстрее.
Источник
Как сделать скриншот экрана на компьютере или ноутбуке с Windows
Первый способ: кнопка «Print Screen»
На любой клавиатуре предусмотрена специальная кнопка для снятия скриншотов. Она называется «Print Screen», а иногда «PrntScrn», «PrtScn», «PrtScr» или «PrtSc».
Как сделать
Если у вас компьютер, нажмите кнопку «Print Screen».
Если у вас ноутбук, нажмите одновременно две кнопки: «Print Screen» и «Fn».
Если хотите сделать скриншот только активного окна (программы), нажмите одновременно «Alt» и «Print Screen» на компьютере; «Alt», «Print Screen» и «Fn» — на ноутбуке.
Скриншот сохранится в буфер обмена. Теперь можно вставить его в письмо, фоторедактор или Word (нажать одновременно кнопки «Ctrl» и «V»).
Как сохранить скриншот в отдельный файл
После того, как сделали скриншот, нажмите кнопку «Пуск» > «Все программы» > «Стандартные» > «Paint».
Нажмите одновременно две кнопки: «Ctrl» и «V». На экране появится ваш скриншот.
Нажмите одновременно две кнопки: «Ctrl» и «S».
Появится окно для сохранения. Напишите имя файла и выберите место его для сохранения. Тип файла лучше использовать JPEG.

Способ второй: программа «Ножницы»
Такая программа есть в Windows 7, 8, 8.1, 10.
Как сделать
Нажмите кнопку «Пуск» > («Все программы») > («Стандартные») > «Ножницы».
Или в поле поиска напишите «Ножницы» (в Windows 7 и 8 поле поиска появляется при нажатии кнопки «Пуск», в Windows 10 — при нажатии кнопки с лупой).
Программа запустится и вместо курсора мыши появится крестик. Выделите нужный кусок экрана.
Скриншот сохранится в буфер обмена. Теперь можно вставить его в письмо, фоторедактор или Word (нажать одновременно кнопки «Ctrl» и «V»). Также на скриншоте можно что-то написать или нарисовать (значки в виде карандаша и фломастера).

Как сохранить скриншот в отдельный файл
Нажмите на значок дискеты.
Появится окно для сохранения. Напишите имя файла и выберите место его для сохранения. Тип файла лучше использовать JPEG.

Где найти скриншоты
В той папке, которую выбирали при сохранении. Лучше хранить скриншоты в папке «Изображения».
Источник
Как сделать качественный скриншот
Скриншот (от англ. screenshot) фиксирует содержимое экрана устройства. Бывает, что начинающие пользователи пытаются фотографировать экран компьютера камерой смартфона, но в этом случае неизбежны блики и искажения, из-за чего фотографии получаются нечеткими.
В этой статье мы рассмотрим, как сделать качественный скриншот экрана средствами операционной системы или с помощью сторонних приложений непосредственно на компьютере, работающем под управлением Windows, или смартфоне на Android.
Для чего нужен скриншот?
Скрины незаменимы во многих случаях, например:
Создание скриншотов стандартными средствами Windows
Простой способ сделать четкий скриншот – это использование клавиши Print Screen. При ее нажатии изображение всего содержимого экрана будет скопировано в буфер обмена, откуда его можно вставить в любую программу или документ. Например, в стандартный графический редактор Paint, где можно будет сохранить картинку, а также отредактировать ее – добавить какие-либо обозначения, надписи и т.д.
Если требуется поместить в буфер обмена только содержимое текущего окна, следует использовать комбинацию клавиш Alt + Print Screen. На ноутбуках часто, чтобы задействовать клавишу Print Screen (ее название может быть указано сокращенно – PrtSc), требуется удерживать клавишу Fn. В таких случаях надписи на кнопках Fn и PrtSc бывают сделаны одним цветом.
Еще более удобный вариант – сохранение снимка экрана в виде графического файла в формате PNG в папке «Изображения»⇒«Снимки экрана». Для этого используется сочетание горячих клавиш Win + Print Screen. При их нажатии экран на секунду станет темнее, а в папке «Снимки экрана» появится нужное изображение. Чтобы сохранить в виде файла только активное окно, нажмите комбинацию клавиш Win + Alt + Print Screen. Изображения будут сохранены в папке «Видео»⇒«Клипы».
Также в операционной системе Windows имеются специальные приложения-скриншотеры: «Ножницы» и более новый вариант программы для съемки скринов «Набросок на фрагменте экрана». Эти программы помогают сделать качественный скриншот любой выбранной области экрана, позволяют при необходимости установить задержку съемки, добавить на скриншот пометки и сохранить его в виде графического файла. Оба приложения можно запустить из меню «Пуск».
Для быстрого создания снимка с помощью инструмента «Набросок на фрагменте экрана» также имеются горячие клавиши Win + Shift + S. После их нажатия экран будет затемнен, а в верхней части окна появится панель с кнопками, которые позволяют выбрать, какую часть экрана следует захватить: прямоугольный фрагмент, часть экрана произвольной формы, одно из открытых окон или весь экран.
После того как снимок будет сделан с помощью горячих клавиш, на экране появится уведомление, при нажатии на которое откроется окно с этим изображением. Если вы делали скрин из запущенной программы «Набросок на фрагменте экрана», изображение сразу откроется в ней.
С помощью кнопок на панели сверху вы можете добавить к скриншоту нужные обозначения, а затем сохранить его.
Использование сторонних приложений-скриншотеров
Теперь рассмотрим, как сделать хороший скриншот с помощью сторонних программ. Приложений для создания снимков экрана множество, разберем работу с одним из популярных скриншотеров – Lightshot. Программу можно бесплатно скачать с официального сайта.
Кроме создания снимка экрана, данный скриншотер позволяет добавлять на изображение фигуры и печатать на нем текст.
Пользоваться программой очень просто. После установки в правой части Панели задач в области уведомлений появится значок с изображением пера. По умолчанию съемка скриншота запускается клавишей Print Screen, но, если кликнуть на значок с пером и выбрать команду «Настройки», во вкладке «Горячие клавиши» вы можете задать другие горячие клавиши.
После нажатия горячей клавиши или при щелчке левой кнопкой мыши на значок Lightshot в Панели задач экран слегка потемнеет. Вам необходимо выделить нужную прямоугольную область экрана. После того как вы отпустите кнопку мыши, отобразятся панели с кнопками.
На панели справа можно выбрать инструмент для рисования линий, стрелок, прямоугольных рамок, добавления текста, выбрать цвет этих элементов или отменить последнее действие. Кнопки на нижней панели позволяют загрузить картинку в онлайн-сервис Prntscr, поделиться скрином в социальных сетях, найти похожие изображения в поисковике Google, распечатать скриншот на принтере, скопировать в буфер обмена, сохранить на диске в виде графического файла или закрыть окно программы без сохранения скрина.
Захват экрана на смартфоне
Сделать скрин на смартфоне можно и стандартными средствами мобильной операционной системы, и при помощи специальных приложений.
Чтобы сделать скриншот экрана на устройстве Android, одновременно нажмите кнопки питания и уменьшения громкости. Файл со снимком экрана будет сохранен в «Галерее», в папке «Скриншот». Если на телефоне имеется расположенная под экраном кнопка «Домой», такая есть, к примеру, на некоторых моделях Samsung Galaxy, для съемки скриншота следует одновременно нажать кнопку «Домой» и кнопку питания.
При нажатии указанных клавиш экран мигнет и на нем отобразится сам скриншот, а внизу экрана – панель с кнопками, которые позволяют обрезать картинку, а также нанести на нее надписи или обвести для наглядности части скриншота. Кроме того, можно замазать на снимке какую-либо конфиденциальную информацию: телефон, номер банковской карты и т.п.
Кнопка «Поделиться» позволяет отправить скриншот множеством разных способов: по электронной почте, через соцсети, всевозможные мессенджеры, загрузить в облачное хранилище и т.д.
Отредактировать скриншот или поделиться им можно не только сразу после съемки. Все снимки экрана сохраняются в отдельной папке. Вам просто следует выбрать нужное изображение и нажать на соответствующую кнопку.
Если стандартных возможностей редактирования скриншотов, которые немного отличаются на смартфонах разных производителей, вам недостаточно, в Google Play вы можете найти множество как бесплатных, так и платных программ для записи экрана, предоставляющих более широкие возможности для правки изображения.
Что касается смартфонов Apple iPhone, то на них создание скриншота по умолчанию осуществляется комбинацией клавиш Home + Power.
Источник
Как делать лучшие скриншоты на PC?
Шаг 1. Подготовка. Выкручиваем настройки графики на максимум
Отправная точка идеального скриншота — выкрутить максимально возможные настройки графики, чтобы выжать максимальную детализацию из вашей видеокарты, возможно, даже заставить ее рендерить изображение в большем разрешении, чем способен ваш монитор.
Но покупать новый монитор не обязательно. нам поможет процесс под названием даунсэмплинг, он же Virtual Super Resolution (AMD) он же Dynamic Super Resolution (Nvidia).
На видеокартах Nvidia необходимо сначала включить поддержку DSR в Nvidia Control Panel, а у AMD нужно активировать VSR в настройках Radeon. Также существует утилита от моддера Durante под названием GeDoSaTo, она работает с большинством игр на DirectX 9.
Шаг 2. Подготовка. Используем правильную программу для захвата скриншотов
Большинство признанных мастеров скриншотов выбирают MSI Afterburner. Эта программа используется для разгона, но также она умеет снимать скриншоты в чистом PNG без потерь и сжатия.
Также можно использовать GeForce Experience или Windows DVR. Первый умеет сразу загружать скриншоты на Imgur, а второй предустановлен в Windows 10 и гарантированно работает со всеми приложениями.
Суть в том, чтобы захватывать скриншоты в максимально возможном разрешении и размере. Потом их можно сжать, а вот улучшить качество уже не получится.
Шаг 3. Ищем правильный угол
Для идеального скриншота вашей любимой игры вам нужен полный контроль над камерой, чтобы располагать ее так, как нужно вам, а не возможно в игре. Единого инструмента для этого не существует, так как каждая игра имеет собственную систему управления камерой.
Моды и программы для контроля над камерой ищите на HattiWatti. Если того, что вам нужно, там нет, придется опуститься в глубины CheatEngine, который предназначен для создания читов, но также позволяет свободно перемещать камеру и скрывать интерфейс.
Как именно пользоваться CheatEngine — вопрос для другого гайда.
Шаг 4. Учимся смотреть на мир (виртуальный) как фотограф
Статья отсылает к нескольким авторитетным англоязычным источникам, которые помогут освоить азы фотографии:
Или можете поискать русскоязычные самоучители фотографии в Интернете.
Шаг 5. Постобработка графики
Зачем делать скриншот просто красивой игры, если картинку можно сделать еще лучше? Для этого придется озаботиться настройкой постобработки графики вашей игры. Лучшим софтом в этом деле общепризнанно является SweetFX,
Ну все, теперь можно наконец сделать скриншот!
Шаг 6. Обработка готовых скриншотов и загрузка в Сеть
Щелчком затвора процесс создания идеального скриншота не заканчивается. Теперь нам предстоит обработка получившихся снимков.
Здесь ваш первый помощник — Photoshop, но если у вас нет этой программы, не расстраивайтесь. На замену вполне сгодятся бесплатные GIMP и веб-редактор Pixlr. Впрочем, удачные снимки можно выкладывать и без обработки.
Но куда? Тот же Imgur будет сжимать ваши фото, и они будут непременно терять в качестве, так что лучше завести себе галерею на Flickr.
Источник
Как быстро и бесплатно сделать качественный скриншот: 7 правил и 7 инструментов
Делать скриншоты приходится чуть ли не каждый день, чтобы:
Если использовать для этого связку Print Scrn и Paint, уйдет много времени на обрезку, редактирование и сохранение файла. А лишнего времени нет ни у специалиста, ни у обычного пользователя. Поэтому разбираемся, как делать скриншоты быстро и бесплатно.
7 правил грамотной работы со скриншотами
Оставлять «воздух»
Дизайн — это не только графические объекты и шрифты, но и негативное пространство, то есть пустота между ними. Если лепить все в кучу и нагромождать, получится некрасиво, будет плохо восприниматься информация. Скриншот тоже часть дизайна, поэтому не стоит бояться отодвигать границы снимка от объектов.


Соблюдать симметрию
Симметрия — основа устойчивости в природе, можно сказать, синоним красоты и гармонии. Если вы оставляете разный «воздух» со всех сторон или неаккуратно обводите что-то рамкой, читателю может быть дискомфортно.

Не обрезать цельное
Бывает, что нужно сфотографировать небольшой фрагмент экрана, но сделать это мешают другие элементы (кнопки, баннеры, тексты или др.). Некоторых это не останавливает и они грубо обрезают их — результат выглядит небрежно.

В то же время, если поменять границы снимка, могут помешать другие элементы, потеряется важная информация или сам объект скриншотинга станет не очень заметным. В таких случаях можно:

Убирать лишнее
Если вы иллюстрируете инструкцию по какому-то инструменту, читателю ни к чему отвлекаться и смотреть, какие у вас открыты вкладки в браузере или приложения в трее. А так обязательно произойдет, когда вы скриншотите целый экран вместо его части.
Не доверяйте встроенной обрезке Google Docs — при выгрузке картинки в файл все равно сохранится полная версия. Лучше сразу делайте скриншот нужной области экрана.


Выделять важное
Если на скриншоте много элементов, а требуется акцентировать внимание читателя на каких-то отдельных — пригодится цветное выделение. Самое простое и популярное решение: линии, прямоугольники и стрелки красного цвета. Соответствующий инструментарий есть почти в каждом специализированном сервисе для создания скриншотов.


А вот отображение курсора лучше отключать в настройках: как правило, он только мешает, а когда надо — мало заметен.
Замазывать конфиденциальное
Если вы сделаете скриншоты из рекламного кабинета или системы аналитики клиента, а потом открыто выложите их в свой блог или соцсети — могут быть серьезные проблемы с репутацией. Если напишете подборку ужасных сайтов, каналов или постов, при этом оставите названия, адреса, имена — тоже может быть скандал. Поэтому всю чувствительную конфиденциальную информацию (особенно логины, пароли, ID и т. п.) стоит замазывать.

Подписывать изображения
В подписях к скриншотам можно передать дополнительную информацию, которая поможет лучше раскрыть тему и решить задачу читателей. Особенно они пригодятся, если картинки по каким-то причинам не загрузятся. Кстати, текстовое окружение скриншотов будет способствовать SEO — оптимизации под поиск, привлечению трафика из Яндекса/Гугла.

7 бесплатных инструментов скриншотинга для компьютера и телефона
Joxi — удобная десктопная программа для скриншотов. Работает на Windows, Mac, Linux. Есть плагины для Chrome, Яндекса, Opera.
Стандартных бесплатных возможностей в целом достаточно. Если же вы хотите получать прямую ссылку на картинку, расширить место на диске с 1 до 3 Гб или хранить файлы на FTP/Dropbox — придется купить подписку за 399 руб. в год. Также ее оплата убирает рекламу.
Lightshot
Lightshot — еще одно десктопное ПО, чтобы делать скриншоты. Поддерживает Windows и Mac. Плюс есть плагины для браузеров Chrome, IE, Firefox, Opera.
Функциональность похожая на Joxi:
Так работает создание скриншотов с помощью Lightshot
Инструмент абсолютно бесплатный.
Monosnap
Monosnap — программа не только для скриншотинга, но и для скринкастинга. Работает под Windows и Mac, есть плагин Chrome.

Скриншотер
Скриншотер — простой аналог вышеперечисленных программ для компьютеров. Работает с Windows и Chrome.
Пятиминутный обзор программы
Инструмент бесплатный, платных подписок и рекламы нет.
Fireshot
Fireshot — браузерный инструмент для создания скриншотов. Работает с Opera, Mozilla, Chrome, Яндексом, IE и др.
Что вы можете делать с помощью Fireshot:
Видеоинструкция, как снимать конкретные элементы с Fireshot
Awesome Screenshot
Awesome Screenshot — плагин для записи скриншотов и видео с экрана. Только для Chrome.
Быстрый обзор Awesome Screenshot
Screenshot Touch
Screenshot Touch — приложения для Android, чтобы быстро и бесплатно делать скриншоты с мобильного устройства (это тоже часто нужно для рабочих задач).
Так работает Screenshot Touch
Чтобы избавиться от рекламы и подключить интеграцию с Google Drive, придется купить подписку за 300 руб.
Хотите разбираться, развиваться и больше зарабатывать в интернет-маркетинге — приходите учиться в Cybermarketing. У нас есть вебинары, онлайн- и очные курсы по SEO, контекстной рекламе, таргетинге, SMM, веб-аналитике, созданию сайтов и не только.
Источник
Равно как звук считается одним из основных показателей качества обучающих видеороликов, пользовательская и техническая документация не может быть признана качественной при наличии нечетких и размытых рисунков, схем и снимков экрана или скриншотов. В данной статье я расскажу об одной из основных на сегодня причин появления нечеткости на скриншотах, о способах решения данной проблемы, а также о том, как предупредить ее возникновение.
Причины низкого качества скриншотов могут быть самые разные. Сразу отдадим должное компьютерной грамотности большинства пользователей, знающих о фирменных драйверах для мониторов, о рекомендуемом разрешении экранов, о разрешении изображений, поэтому вынесем за рамки статьи неправильные настройки оборудования, непропорциональные изменения размеров рисунков и т.п. То есть, рассмотрим ситуацию, когда правильные драйвера установлены, рекомендуемое разрешение выбрано, вы делаете скриншоты, вставляете в документацию с размером 100% и по итогам тестирования получаете замечание «нечеткие / размытые скриншоты».
Как проявляется нечеткость / размытость
Проблема может проявляться по-разному: в одном случае это может быть нечеткий текст, в другом – размытые значки на панели инструментов, в третьем – и то и другое. В окнах некоторых программ проблема может совсем не проявляться. Сравним 2 снимка:
В чем причина
Причиной нечеткого текста и размытых значков на втором снимке является включенное в ОС Windows масштабирование элементов интерфейса – второй снимок сделан при 125%. Если рассмотреть окно настроек экрана в Windows 7 при таком масштабировании, проблема нечеткости и размытости также проявляется, но не везде и не так явно. В Windows 10 наблюдаем аналогичную картину при масштабировании 125%. В окнах ОС искажения также менее заметны, в том числе из-за плоского интерфейса.
По-человечески ситуация понятна. Стремление к мобильности определяет выбор компактного, легкого и мощного ноутбука с экраном в 13 дюймов. Лидирующее сегодня разрешение 1920х1080 на таком экране — это очень и очень мелко. Для комфортной работы стационарное рабочее место оснащается качественным монитором высокого разрешения, на котором 1920х1080 комфортно для глаз. А для удобства чтения с экрана без монитора используется масштабирование на уровне ОС.
Способы решения
Рассмотрим 2 основных способа решения данной проблемы.
1. Отключить масштабирование для программы, снимки которой вы будете делать.
Для этого в окне свойств ярлыка для запуска программы на вкладке Совместимость необходимо пометить флажок Отключить масштабирование изображения при высоком разрешении экрана (Windows 7, 10) и применить данные настройки.
2. Отключить масштабирование в ОС на время создания скриншотов.
Если первый способ решения не помог, нужно отключить масштабирование на уровне ОС. Но работать с «мелким» экраном не всегда удобно. Как вариант, можно и использовать масштабирование в отдельных программах. Так, браузер Mozilla Firefox поддерживает отдельное масштабирование текста и рисунков. В Help and Manual можно сделать пользовательский интерфейс покрупней, а также увеличить текст в редакторе, не зависимо от настроек операционной системы – этому посвящен отдельный материал Как сделать интерфейс Help+Manual 7 покрупней.
Использование настраиваемого уровня масштабирования и перенастройка ClearType не эффективны, поэтому в способы решения включены не были. Я одно время экспериментировал с ними, но отказался, так как они решают вопрос в лучшем случае только частично.
А самое правильное решение — не создавать подобную проблему искусственно, то есть тщательно выбирать оборудование, внимательно изучать его характеристики. По возможности экран лучше посмотреть вживую — на полке в магазине. Если нет выбранной модели, можно посмотреть экран аналогичного размера с тем же разрешением. А если и использовать масштабирование, то вовремя возвращаться к 100%, зная про описанный нюанс.
-
Контроль качества -
25 февраля 2019
Добавить комментарий
Рубрики
Илья Жуков
Технический писатель
Последние статьи
Все о справке и документации для пользователей!