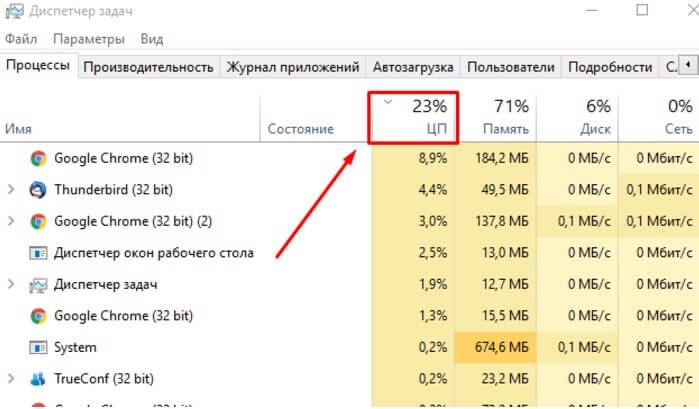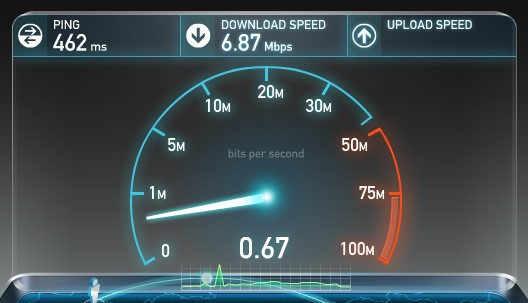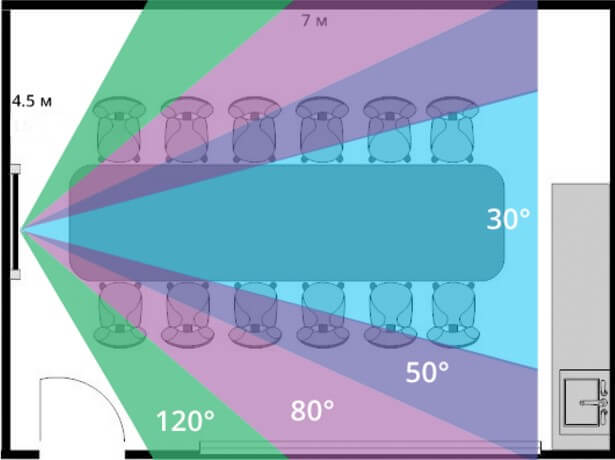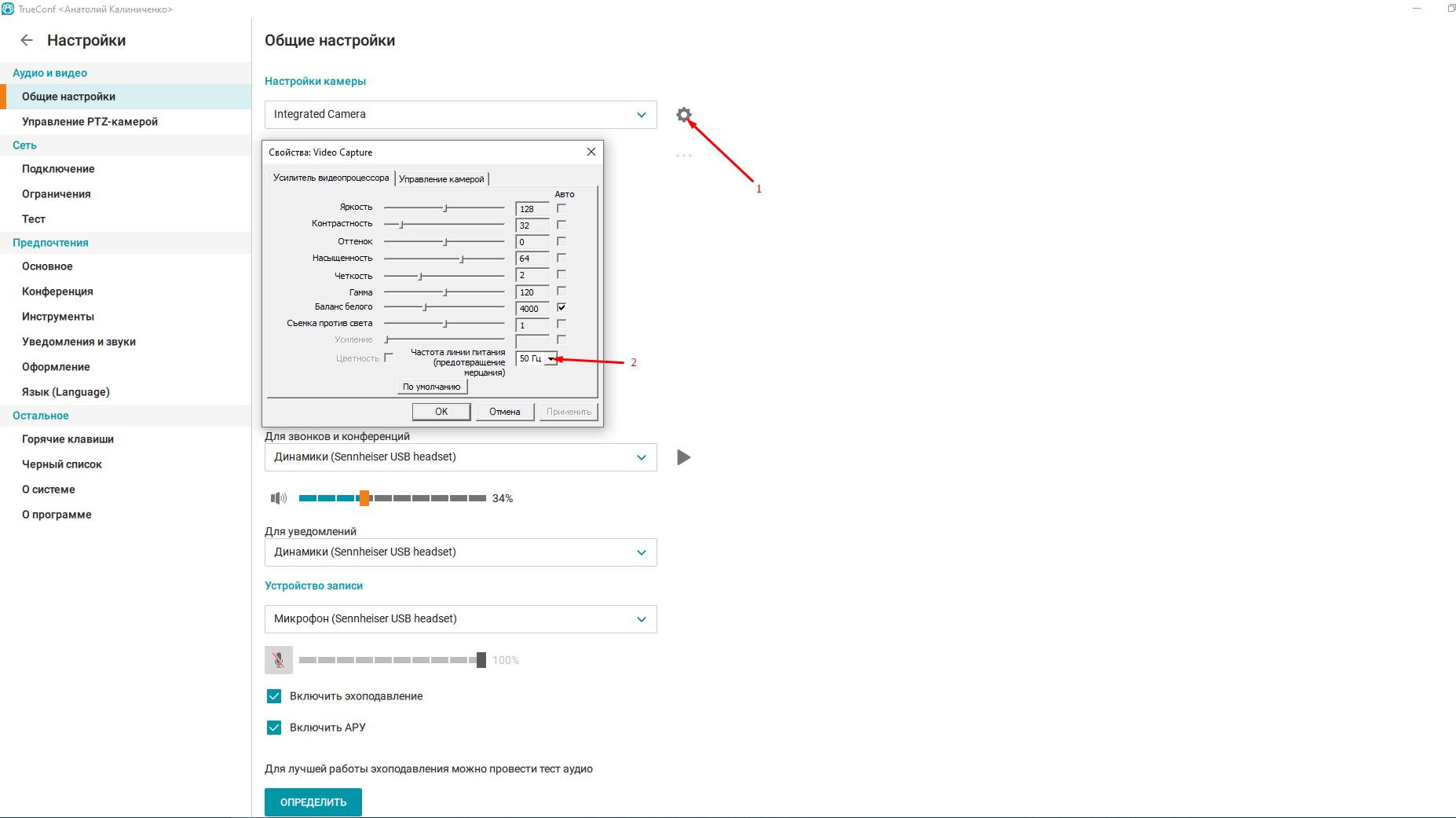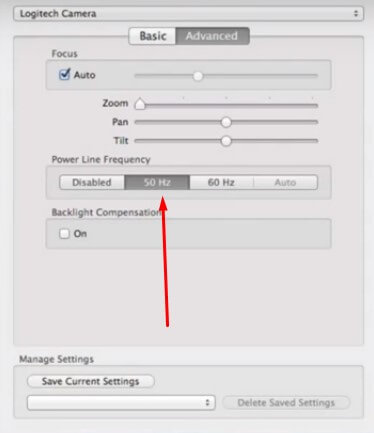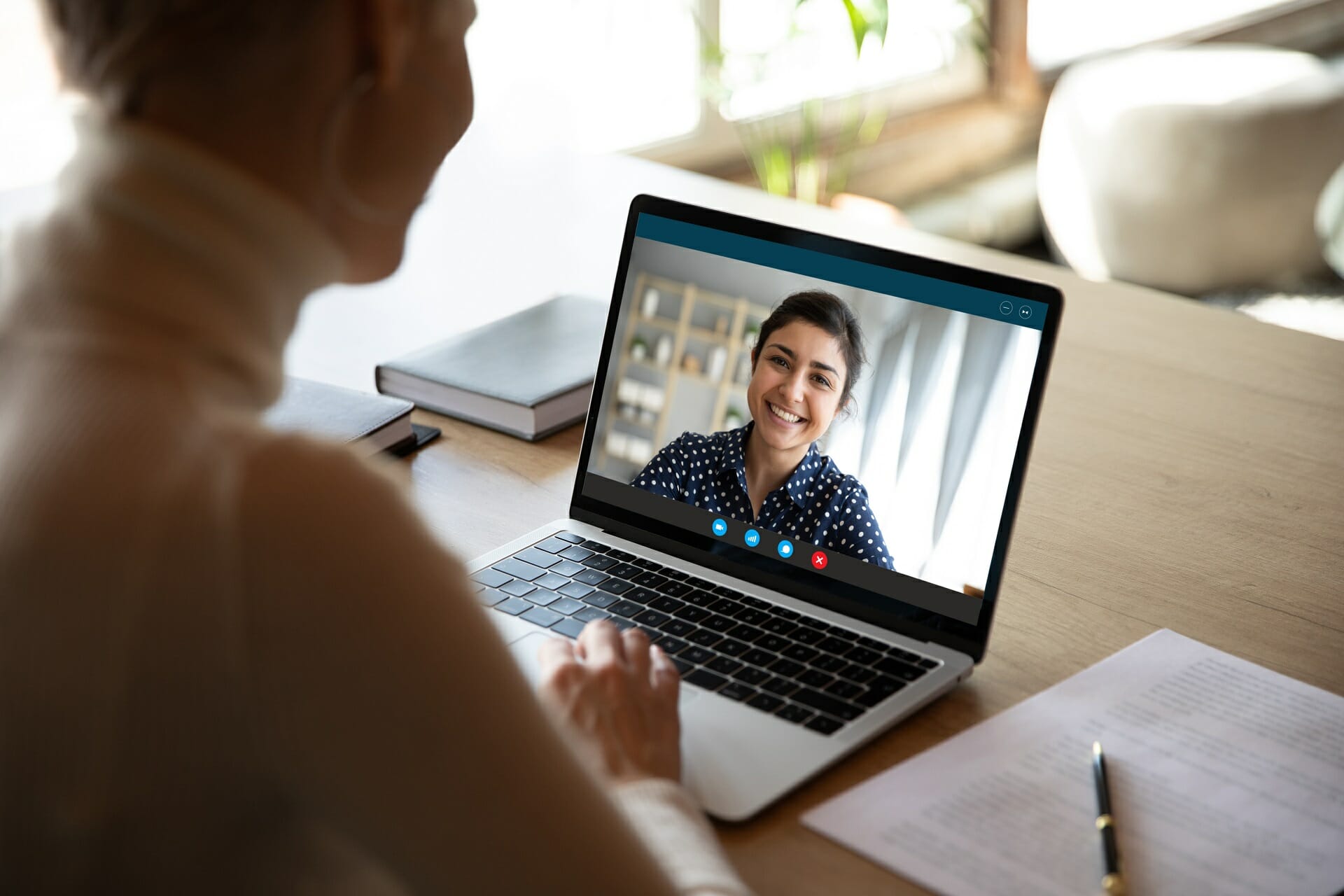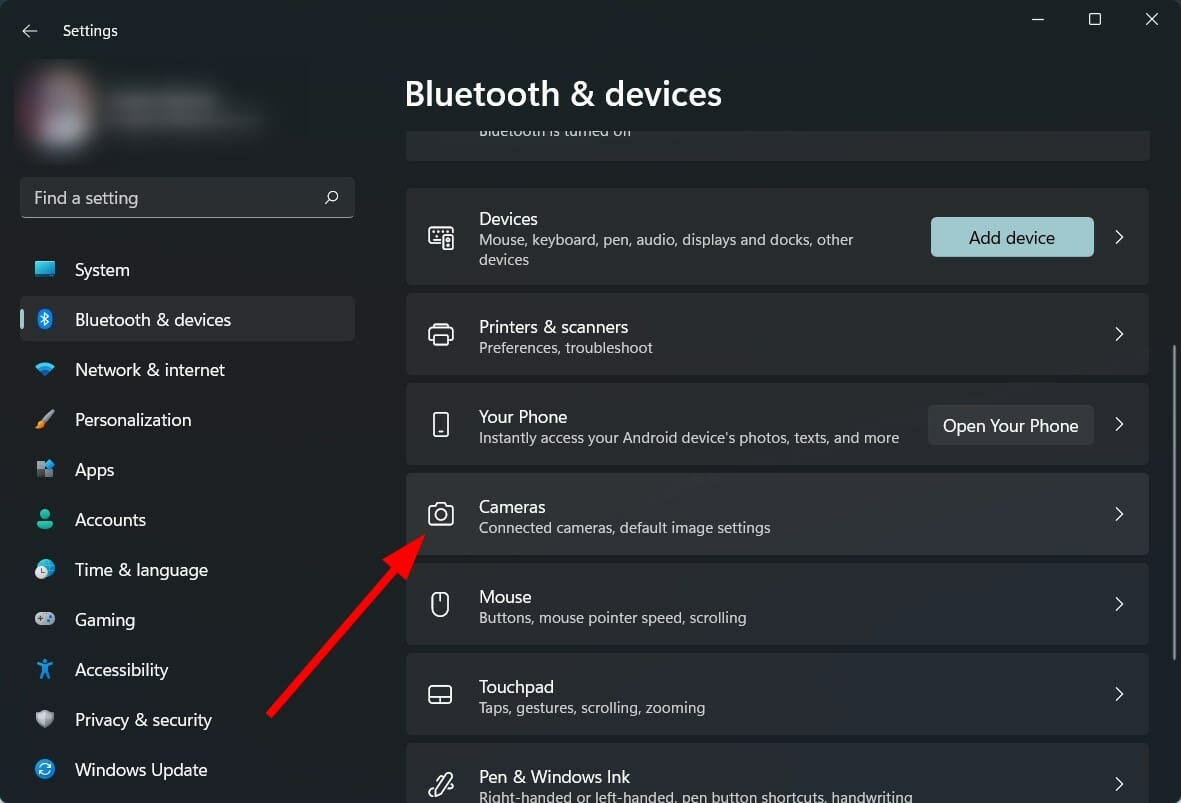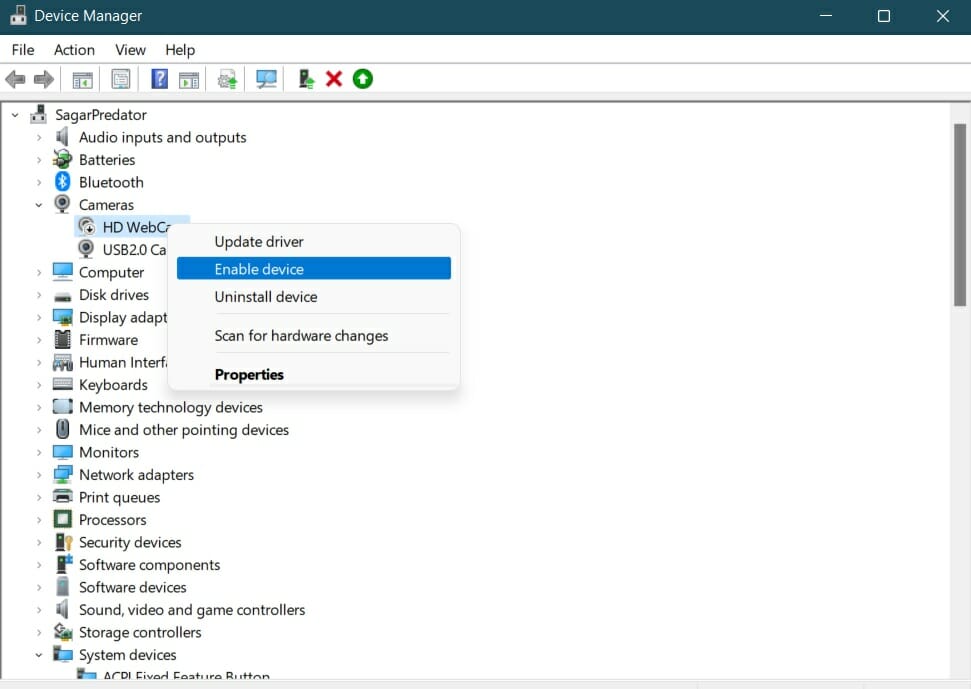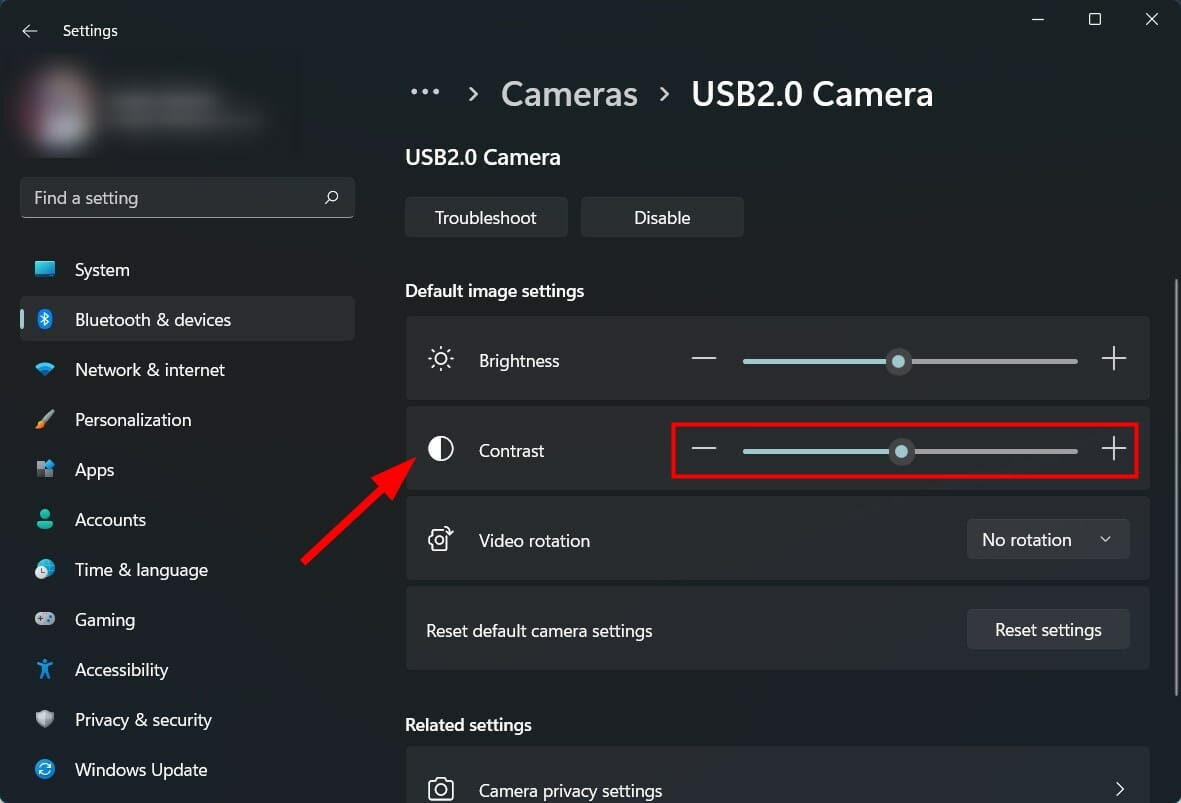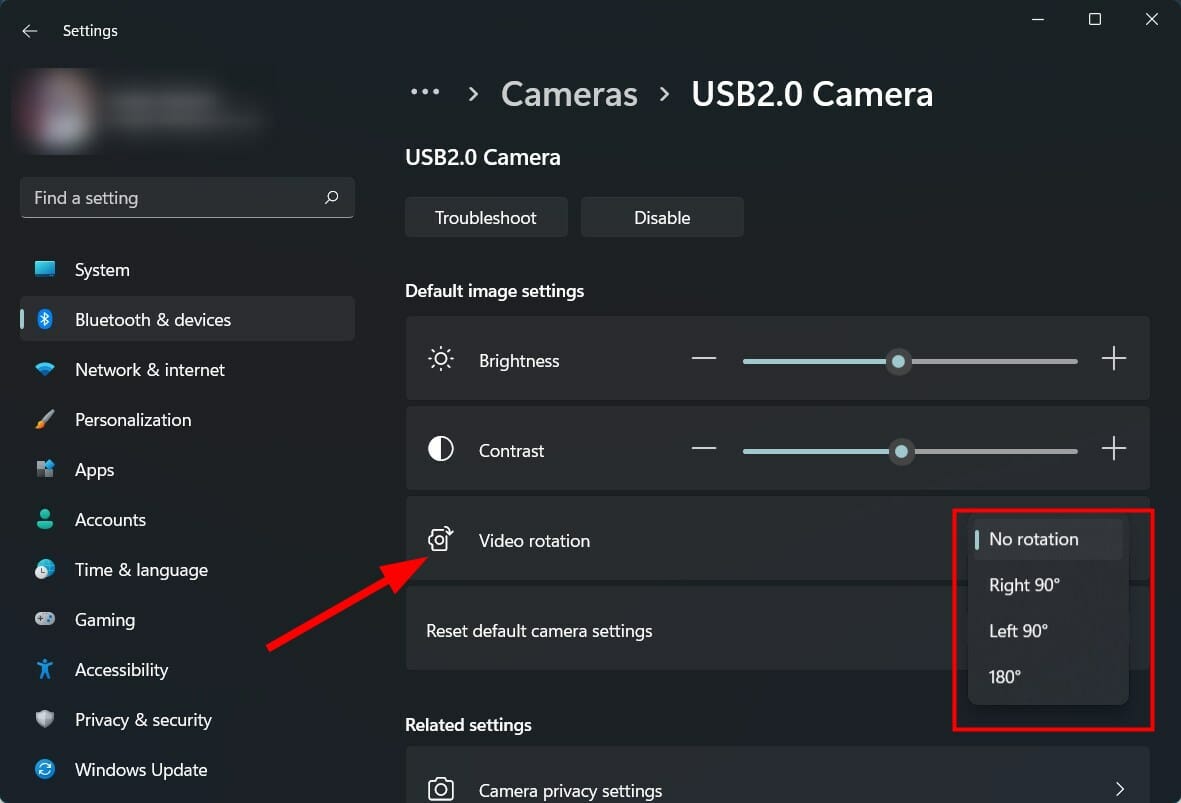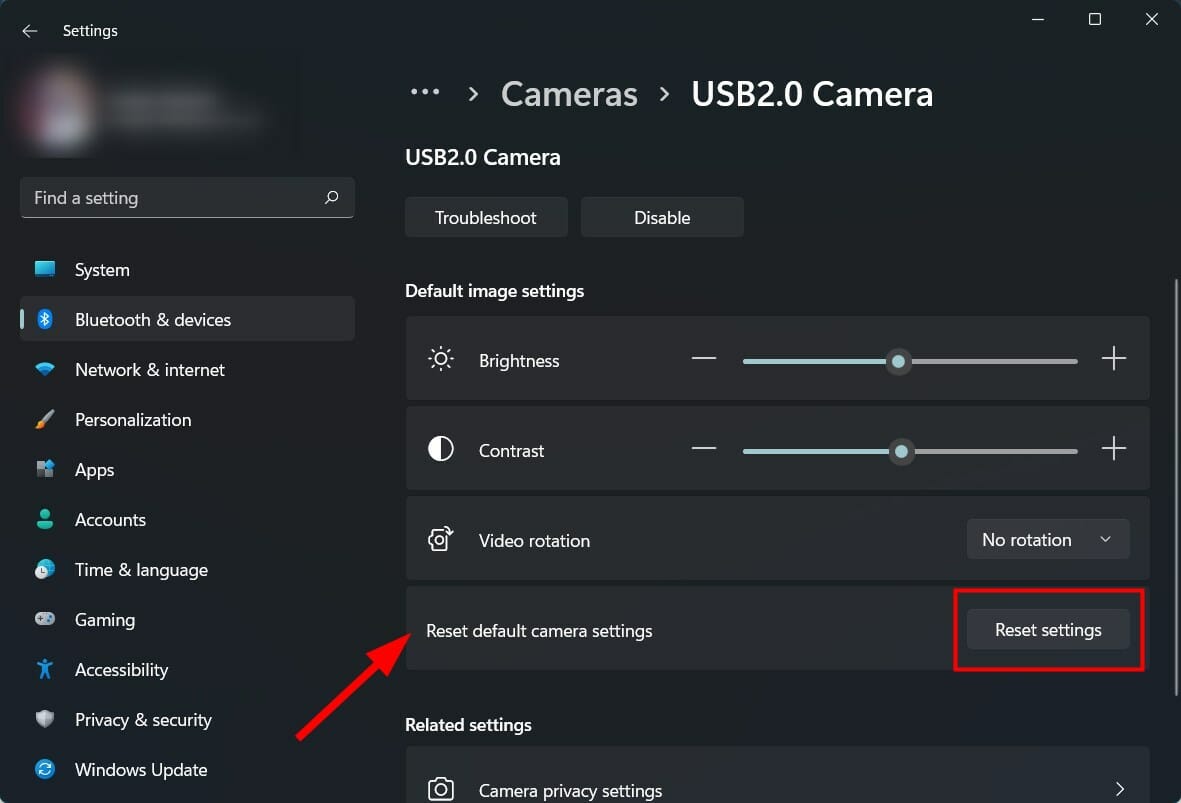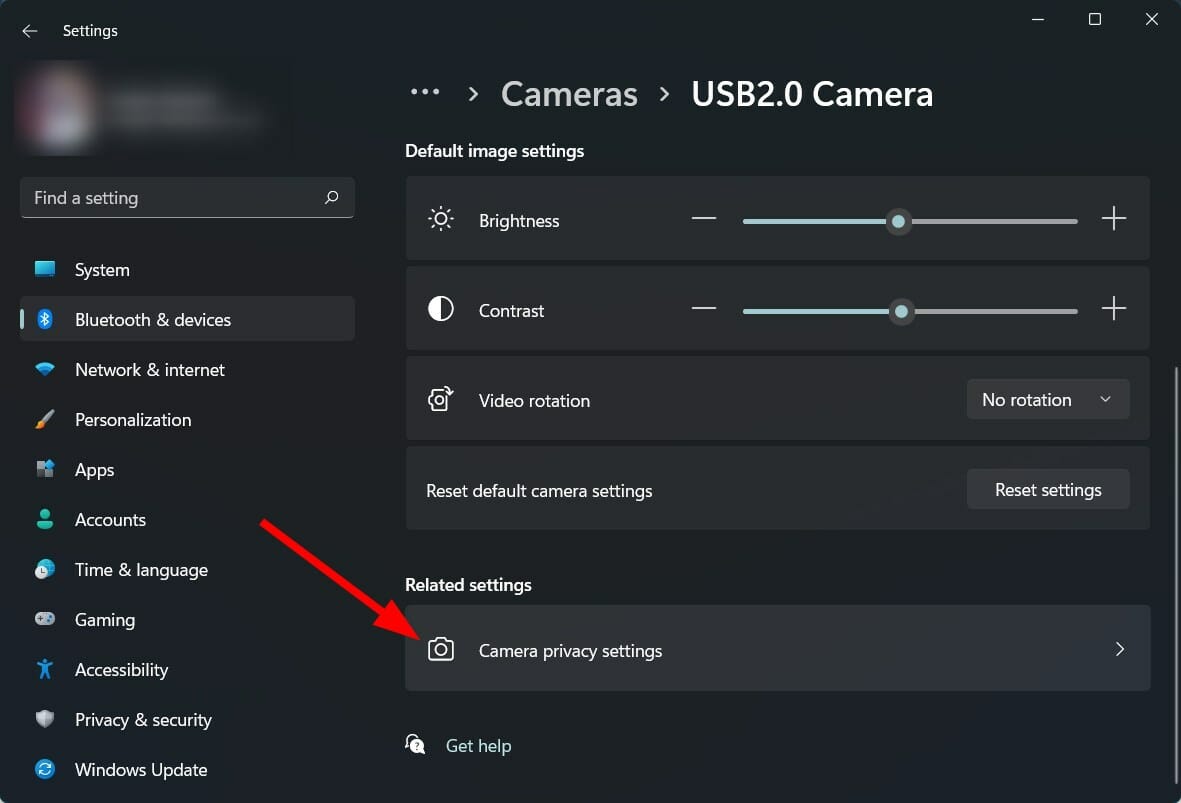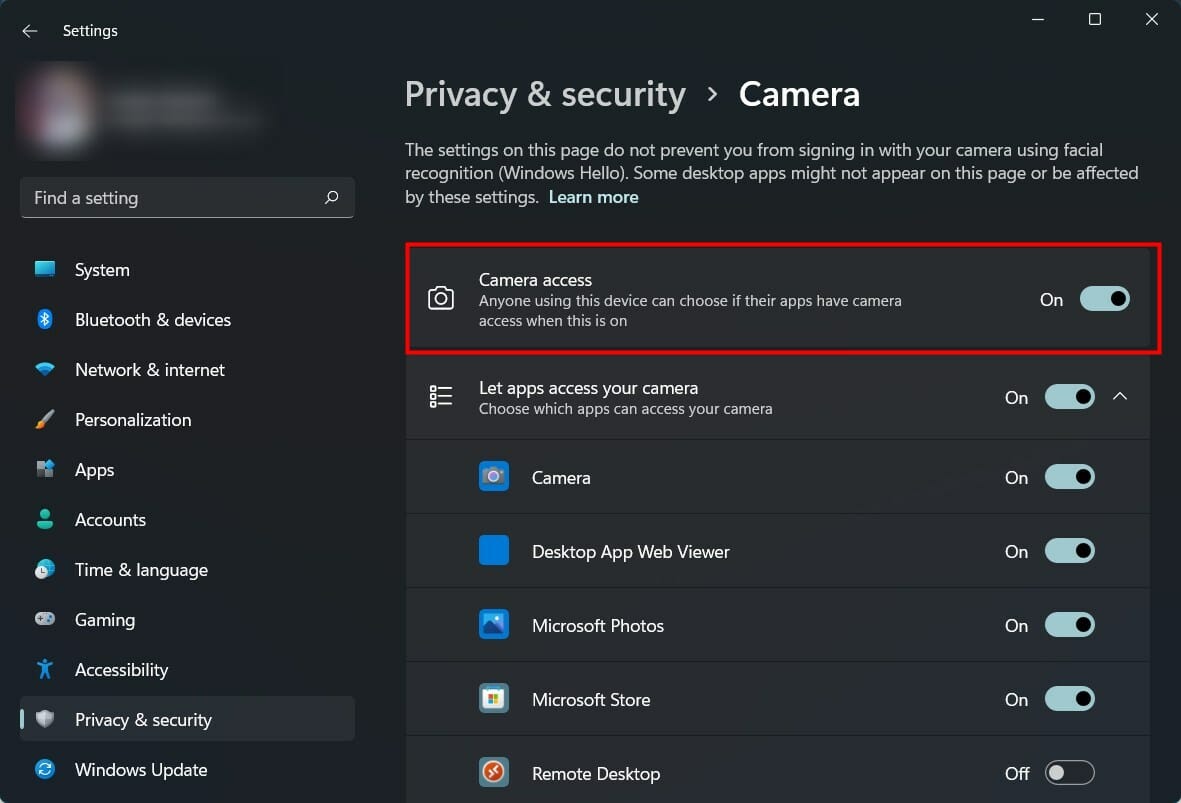Будьте готовы к следующему видеозвонку.
Если ваши фотографии начинают выглядеть немного необычно или вы не можете заставить камеру работать во время видеозвонков в Skype или Google Hangouts, вам нужно взглянуть на ее настройки. К счастью, в Windows 10 есть несколько встроенных инструментов, которые помогут вам решить проблемы.
1. Быстрые исправления веб-камеры
Если вы используете USB-камеру, проверьте порт, так как проблемы могут быть вызваны неправильным подключением. Попробуйте использовать другой порт или подключите камеру к другому устройству, чтобы проверить это.
Другой вариант — перезагрузить компьютер. Перезагрузка компьютера часто решает основные проблемы, и всегда стоит попробовать, прежде чем исправлять другие ошибки.
В приложении камеры есть несколько параметров, которые позволяют изменить настройки по умолчанию.
-
В строке поиска меню «Пуск» найдите камеру и выберите «Лучшее совпадение».
-
Щелкните значок настроек, расположенный в верхнем левом углу приложения.
-
Используйте раскрывающиеся меню, чтобы изменить настройки фотографий и видео в соответствии с вашими предпочтениями.
Если вы хотите настроить яркость камеры, включите режим Pro. Чтобы настроить яркость, щелкните значок «Яркость», расположенный в левой части окна, и воспользуйтесь ползунком.
3. Используйте настройки камеры в Windows 10.
Ваша камера могла перестать работать из-за ваших настроек конфиденциальности. Чтобы разрешить доступ, вы должны указать, какие приложения могут получать доступ к вашей камере.
-
Щелкните правой кнопкой мыши Пуск> Параметры> Конфиденциальность.
-
Под разрешениями приложений выберите Камера.
-
Используйте переключатели, чтобы выбрать, какие приложения могут получить доступ к вашей камере.
4. Используйте диспетчер устройств, чтобы проверить наличие проблем с драйверами камеры.
В Windows 10 могут возникать проблемы с обнаружением вашей камеры. Чтобы исправить это, выполните следующие действия:
-
В строке поиска меню «Пуск» откройте диспетчер устройств ввода и выберите «Лучшее совпадение».
-
Откройте меню устройств обработки изображений.
-
Убедитесь, что ваша камера отображается в меню «Устройства обработки изображений».
-
Если вы не можете найти свою камеру, нажмите «Действие»> «Сканировать на предмет изменений в оборудовании». После завершения сканирования повторите вышеуказанные шаги еще раз.
Если ваша камера отображается в диспетчере устройств и не работает, проверьте и обновите драйверы.
Заставьте камеру Windows 10 снова заработать
Настройка или исправление настроек камеры может вас не заинтересовать, пока она не перестанет работать должным образом во время важного видеозвонка. Чтобы этого не произошло, запланируйте видеозвонок с другом, и если что-то не работает должным образом, следуйте приведенным здесь решениям, чтобы устранить проблему.
8 вещей, которые вы можете сделать, чтобы улучшить качество камеры ноутбука
- Обновите программное обеспечение для обработки изображений до последней версии. …
- Отрегулируйте условия освещения. …
- Смягчите свет. …
- Ваше прошлое имеет значение. …
- Не перегружайте ноутбук множеством задач. …
- Отрегулируйте настройки видео камеры вашего ноутбука. …
- Если у вас есть роутер, настройте качество обслуживания (QoS)
30 колода 2020 г.
Как изменить настройки камеры в Windows 10?
Изменение настроек камеры
- Откройте приложение «Камера».
- Проведите пальцем от правого края экрана и выберите «Настройки».
- Выберите Параметры.
- Настройте параметры для каждого параметра. К ним могут относиться: Изменение соотношения сторон фотографии или качества видео. Включите или отключите информацию о местоположении. Показать или скрыть линии сетки.
Как исправить размытую камеру в Windows 10?
— Нажмите Windows Key + X и выберите Диспетчер устройств. — Найдите свою камеру в списке. — Щелкните его правой кнопкой мыши и выберите «Обновить драйвер». — Если это не сработает, попробуйте удалить его, а затем выполните поиск изменений оборудования, чтобы переустановить драйвер.
Как я могу улучшить качество своей веб-камеры?
Вот как улучшить качество вашей веб-камеры:
- Используйте студийное освещение, например, кольцевую подсветку или светодиодную панель. Поможет даже лампа.
- Используйте дневной свет как источник света.
- Убедитесь, что вы смотрите на самый яркий источник света.
- Измените настройки вашей веб-камеры вручную.
- Добавьте LUT-таблицы для цветовой оценки отснятого материала в режиме реального времени.
22 центов 2020 г.
Как я могу улучшить качество камеры на моем ноутбуке?
Как сделать веб-камеру на ноутбуке более четкой
- Отрегулируйте настройки веб-камеры, такие как контраст яркости, оттенок и насыщенность, в соответствии с освещением в комнате. …
- Увеличьте доступное освещение позади вас при ведении чата с веб-камерой, но не увеличивайте освещение рядом с веб-камерой. …
- Отрегулируйте разрешение экрана.
Как мне изменить настройки камеры на моем ноутбуке?
Как включить / отключить камеру (или веб-камеру) в Windows 10
- Откройте приложение «Настройки», нажав сочетание клавиш Windows + I или щелкнув значок «Настройки» в меню «Пуск» в Windows 10.
- В окне «Настройки» нажмите «Конфиденциальность».
- На левой панели выберите Камера. Вы увидите опцию «Разрешить приложениям использовать мою камеру».
7 февраля. 2017 г.
Как сделать мою камеру ярче в Windows 10?
Изменить яркость камеры в Windows 10
- Нажмите кнопку «Пуск» и выберите «Камера» в появившемся списке приложений.
- Когда приложение «Камера» откроется, щелкните значок шестеренки, расположенный в верхнем левом углу.
- Включите переключатель режима Pro, чтобы просмотреть расширенные элементы управления для фотографий и видео.
5 окт. 2019 г.
Как мне изменить настройки масштабирования на моей камере?
Окна | Мак
- Войдите в клиент Zoom.
- Щелкните изображение своего профиля, затем щелкните Параметры.
- Щелкните вкладку Видео.
- Вы увидите предварительный просмотр видео с камеры, которая выбрана в данный момент; вы можете выбрать другую камеру, если доступна другая.
Как изменить настройки камеры?
Чтобы изменить настройки камеры, запустите камеру и коснитесь значка параметров.
- Когда отображается экран часов, коснитесь экрана и перетащите его сверху вниз.
- Выберите значок Параметры.
- Доступные настройки камеры (в зависимости от текущего используемого режима, «Камера» или «Видео»)
20 апр. 2020 г.
Как исправить размытую картинку камеры на моем компьютере?
Однако, если вы испытываете постоянные проблемы, пора разобраться в корне проблемы.
- Проверьте внешний кожух вашего кулачка на наличие кольца ручной фокусировки. …
- Проверьте подключение к Интернету. …
- Обновите свои видеодрайверы. …
- Положите трубку и начните новый звонок, если вы используете видеочат.
Почему камера моего компьютера не работает?
Неработающая веб-камера может быть связана с: неисправным оборудованием. отсутствующие или устаревшие драйверы. проблемы с настройками конфиденциальности.
Как мне сбросить настройки камеры на моем компьютере?
Шаг 1 На компьютере перейдите в «Настройки»> «Приложения»> «Приложения и функции»> «Камера». Шаг 2 Выберите приложение «Камера» и нажмите «Дополнительные параметры». Шаг 3 Щелкните Сбросить.
Как улучшить качество камеры с зумом?
Шесть способов мгновенно улучшить качество видео при увеличении
- Включите HD. Сначала зайдите в настройки в приложении Zoom.
- Eyeline. Никто не хочет видеть ваши ноздри, и если они это сделают, вам не следует разговаривать с ними по телефону Zoom.
- Да будет свет.
- Аудио. Пожалуй, самый важный элемент вашего звонка. …
- Расхламление. …
- Пропускная способность.
2 центов 2020 г.
Почему веб-камеры низкого качества?
Все это заставило меня задуматься: почему камеры в ноутбуках все еще такие плохие? Оказывается, есть две основные причины: наши ноутбуки стали очень тонкими, а производители покупают самые дешевые компоненты. Одна из самых сложных проблем, с которыми сталкиваются веб-камеры портативных компьютеров, — это ограниченное пространство, доступное для более качественного оборудования.
Содержание
- 4 быстрых совета по изменению настроек веб-камеры в Windows 10
- Как улучшить качество камеры в Windows 10?
- Как улучшить качество камеры в Windows 10?
- Как увеличить разрешение веб-камеры?
- Почему качество камеры моего компьютера такое плохое?
- Как исправить размытость камеры в Windows 10?
- Как изменить настройки камеры в Windows 10?
- Как улучшить качество камеры с зумом?
- Как мне изменить настройки моей веб-камеры?
- Как настроить разрешение экрана?
- Как я могу исправить размытость камеры?
- У какого ноутбука лучшее качество камеры?
- Почему камера моего ПК нечеткая?
- Почему у меня темная камера на ноутбуке?
- Как сделать камеру размытой при увеличении?
- Как улучшить качество видео в конференциях. Теория и практика
- Содержание статьи
- С чем связаны проблемы качества видео с камеры?
- “Слабая” камера
- Слабый компьютер
- Слабый канал связи
- Почему изображение становится шумное?
- Какой максимальный угол обзора и поворота нужен для проведения конференций?
- Почему изображение темное или виден лишь силуэт выступающего?
- Мелкие объекты, собеседнику не видно лиц
- На изображении появились полоски, присутствует мерцание
- Плохое качество видео при видеозвонке с мобильного телефона
- Подвисает видео собеседника
- Рассинхронизация картинки и звука
- Как улучшить качество веб камеры?
- Как настроить камеру на ноутбуке
- Подключение камеры на ноутбуке
- Настройка камеры на ноутбуке
- Как проверить подключение, если веб-камера не работает
4 быстрых совета по изменению настроек веб-камеры в Windows 10
Будьте готовы к следующему видеозвонку.
Если ваши фотографии начинают выглядеть немного необычно или вы не можете заставить камеру работать во время видеозвонков в Skype или Google Hangouts, вам нужно взглянуть на ее настройки. К счастью, в Windows 10 есть несколько встроенных инструментов, которые помогут вам решить проблемы.
1. Быстрые исправления веб-камеры
Если вы используете USB-камеру, проверьте порт, так как проблемы могут быть вызваны неправильным подключением. Попробуйте использовать другой порт или подключите камеру к другому устройству, чтобы проверить это.
Другой вариант — перезагрузить компьютер. Перезагрузка компьютера часто решает основные проблемы, и всегда стоит попробовать, прежде чем исправлять другие ошибки.
2. Как изменить качество фото и видео в Windows 10
В приложении камеры есть несколько параметров, которые позволяют изменить настройки по умолчанию.
В строке поиска меню «Пуск» найдите камеру и выберите «Лучшее совпадение».
Щелкните значок настроек, расположенный в верхнем левом углу приложения.
Используйте раскрывающиеся меню, чтобы изменить настройки фотографий и видео в соответствии с вашими предпочтениями.
Если вы хотите настроить яркость камеры, включите режим Pro. Чтобы настроить яркость, щелкните значок «Яркость», расположенный в левой части окна, и воспользуйтесь ползунком.
3. Используйте настройки камеры в Windows 10.
Ваша камера могла перестать работать из-за ваших настроек конфиденциальности. Чтобы разрешить доступ, вы должны указать, какие приложения могут получать доступ к вашей камере.
Щелкните правой кнопкой мыши Пуск> Параметры> Конфиденциальность.
Под разрешениями приложений выберите Камера.
Используйте переключатели, чтобы выбрать, какие приложения могут получить доступ к вашей камере.
4. Используйте диспетчер устройств, чтобы проверить наличие проблем с драйверами камеры.
В Windows 10 могут возникать проблемы с обнаружением вашей камеры. Чтобы исправить это, выполните следующие действия:
В строке поиска меню «Пуск» откройте диспетчер устройств ввода и выберите «Лучшее совпадение».
Откройте меню устройств обработки изображений.
Убедитесь, что ваша камера отображается в меню «Устройства обработки изображений».
Если вы не можете найти свою камеру, нажмите «Действие»> «Сканировать на предмет изменений в оборудовании». После завершения сканирования повторите вышеуказанные шаги еще раз.
Если ваша камера отображается в диспетчере устройств и не работает, проверьте и обновите драйверы.
Заставьте камеру Windows 10 снова заработать
Настройка или исправление настроек камеры может вас не заинтересовать, пока она не перестанет работать должным образом во время важного видеозвонка. Чтобы этого не произошло, запланируйте видеозвонок с другом, и если что-то не работает должным образом, следуйте приведенным здесь решениям, чтобы устранить проблему.
Источник
Как улучшить качество камеры в Windows 10?
Как улучшить качество камеры в Windows 10?
8 вещей, которые вы можете сделать, чтобы улучшить качество камеры ноутбука
Как увеличить разрешение веб-камеры?
Отрегулируйте разрешение экрана. Когда качество изображения размыто и искажается во время трансляции веб-камеры, снижение разрешения может повысить резкость проецирования изображения. Чтобы уменьшить разрешение, щелкните правой кнопкой мыши на рабочем столе и выберите «Свойства». Выберите «Разрешение экрана» из доступных подсказок.
Почему качество камеры моего компьютера такое плохое?
Среда, используемая для захвата видео с веб-камеры, играет большую роль в качестве изображения. Если в комнате недостаточно света, ваше видео может показаться темным. Точно так же комната с ярким солнечным светом, проникающим через окно на заднем плане, может привести к размытому видеоизображению.
Как исправить размытость камеры в Windows 10?
Шаг 1. Проверьте настройки камеры.
Нажмите Windows + I, чтобы открыть настройки Windows. Нажмите «Конфиденциальность» и выберите «Камера» на левой панели. Нажмите «Изменить», проверьте, включен ли он.
Как изменить настройки камеры в Windows 10?
Изменить настройки камеры
Как улучшить качество камеры с зумом?
Шесть способов мгновенно улучшить качество видео при увеличении
Как мне изменить настройки моей веб-камеры?
Как изменить настройки веб-камеры
Как настроить разрешение экрана?
Как я могу исправить размытость камеры?
Исправьте приложение камеры на телефоне Pixel
У какого ноутбука лучшее качество камеры?
Лучшие ноутбуки для редактирования фотографий 2021 года
Почему камера моего ПК нечеткая?
Плохое подключение к Интернету может привести к размытому или запаздывающему изображению в видеочате. … Обновите ваши видеодрайверы. Устаревшие видеодрайверы могут создавать проблемы для веб-камер, особенно если вы только что установили новую камеру. Если для вашей веб-камеры требуется собственный драйвер, проверьте наличие обновлений на веб-сайте производителя.
Почему у меня темная камера на ноутбуке?
Тусклое изображение веб-камеры может быть вызвано множеством факторов, включая плохое освещение, чрезмерное отражение, темную одежду и визуальный «шум» на заднем плане. Чтобы получить максимальное качество изображения в реальном времени, вы можете увеличить яркость изображения, экспериментируя с различными подходами.
Как сделать камеру размытой при увеличении?
Чтобы создать эффект размытия при увеличении, выберите средний слой (Zoom). Затем перейдите в меню «Фильтр» в разделе «Размытие» и примените к этому слою фильтр «Радиальное размытие» (ФИЛЬТР> РАЗМЫВАНИЕ> РАДИАЛЬНОЕ РАЗМЫВАНИЕ). В диалоговом окне щелкните переключатель «масштаб».
Источник
Как улучшить качество видео в конференциях. Теория и практика
Опубликовано Максим Пода
В этой статье мы разберем основные вопросы и поделимся способами решения самых популярных проблем, связанных с качеством видеопотока.
За захват видео отвечает камера. Это может быть встроенная камера в ноутбук или телефон, подключаемая WEB- или PTZ-камера.Все они отличаются по качеству и функционалу. Самыми слабыми, как правило, бывают встроенные в устройство камеры, так как производители часто экономят на качестве и поставляют в комплекте самые бюджетные модули. Давайте разберем, что же может помешать проведению видеозвонка, какая камера обеспечит наилучшее качество видео и как улучшить качество имеющейся камеры?
Содержание статьи
С чем связаны проблемы качества видео с камеры?
“Слабая” камера
Как уже говорилось выше, встроенные камеры, как и бюджетные WEB-камеры, не позволяют нам получить изображение хорошего качества. При развертывании полученного изображения на полный экран все его изъяны становятся четко видны.
Давайте сравним изображение со встроенной камеры ноутбука ASUS и Web-камеры logitech c920:
Точно также можно сравнивать и бюджетные WEB-камеры с другим сегментом. Просто выведите свое изображение на экран и попробуйте посмотреть на качество в разных сценах.
Решение проблемы простое — вам необходимо обновить устройство. В интернет-магазине Unitsolutions.ru вы найдете WEB-камеры, PTZ-камеры. Наши специалисты всегда помогут с выбором оборудования. А оценить качество PTZ-камер вы можете в нашем видеообзоре камеры CleverMic 1020z.
Слабый компьютер
Процессор отвечает за обработку и передачу изображения. Если у него не хватает вычислительных мощностей и он заметно “подвисает” во время видеозвонков — значит проблема в нем.
Сигналом может стать большой уровень загрузки процессора при звонке (можно посмотреть в диспетчере задач), подвисание системы в целом, значительный нагрев ноутбука.
Нагрузку процессора можно посмотреть в диспетчере задач
Попробуйте закрыть приложения, работающие в фоне, лишние вкладки в браузере или почистите систему другим способом, вплоть до переустановки ОС.
Также проблема может быть в драйвере видеокамеры. Попробуйте установить или обновить его. Скачать драйвер вы всегда можете с сайта производителя.
Если это не поможет — время менять процессор, ОЗУ и другую начинку компьютера.
Слабый канал связи
Качество видео может снижаться из-за слабого интернет-соединения. Проверьте свою скорость на сайте: speedtest. Рекомендуемая скорость соединения для видеосвязи в хорошем качестве — 500 Кбит/с — 1.5 Мбит/с на входящий и исходящий канал.
Если ваше соединение не обеспечивает необходимую скорость, но в тарифе провайдера она оговорена, проверьте: интернет-кабель, wifi-роутер и программы, которые могут загружать канал на вашем компьютере.
Почему изображение становится шумное?
Шумы на изображении — это попытка компенсировать нехватку света в темных участках камерой и слабые матрицы при этом будут выдавать некачественную картинку.
Разница чистого и шумного изображения
Чаще всего это вызвано слабым освещением предмета съемки. Попробуйте увеличить яркость или количество ламп или усильте освещение от естественного источника — откройте шторы! Некоторые камеры могут выдавать «шумное» изображение после продолжительного времени работы. Это связано с повышением рабочей температуры камеры. Можно попробовать дать ей время остынуть и повторить сеанс видеосвязи.
Многие современные камеры оснащаются качественным сенсором, который справляется с захватом изображения даже при плохом освещении и не шумит. Обращаем ваше внимание на PTZ-камеры.
Подробнее о PTZ-камере читайте в статье «Что такое PTZ-камера?».
Какой максимальный угол обзора и поворота нужен для проведения конференций?
Если вы размещаете камеру в переговорных, то вам необходимо, чтобы все помещались в кадр. За это отвечает угол обзора камеры. С его увеличением возрастает и зона охвата камеры.
Постарайтесь выбрать камеру с углом обзора хотя бы в 75 градусов, тогда большая часть вашей комнаты точно попадет в кадр, но не забывайте, что с увеличением угла объекты, особенно удаленные, станут слабо различимы. В таком случае на помощь приходят PTZ-камеры с возможностью трансфокации(зуммирования). С ними вы сможете и показать общий план, и существенно приблизить выступающего на экране, что придает дополнительный эффект присутствия.
Не все PTZ-камеры обладают широким максимальным углом обзора, но несомненное преимущество заключается в возможности управления поворотом объектива с помощью пульта ДУ, через компьютер по протоколам RS232|485, или посредством драйвера по протоколу UVC.
Например PTZ-камера CleverMic Wide обладает углом обзора в 105°, может вращаться на 340° по горизонтальной оси и на 120° по вертикальной.
Другие PTZ-камеры можете посмотреть в соответствующем разделе у нас на сайте.
Почему изображение темное или виден лишь силуэт выступающего?
Силуэт может появляться при насыщенном свете за объектом. В этом случае мы советуем правильно выбирать место, чтобы свет освещал лицо, а не заглушал ваше изображение своей яркостью.
И наоборот, если изображение в общем темное, то рекомендуется повысить уровень света. Переберитесь ближе к окну или установите более мощные лампы.
Отметим, что современные камеры более эффективно борются с обеими проблемами и способны выдавать качественное изображение даже в плохих условиях. Возможно пора обновиться?
Мелкие объекты, собеседнику не видно лиц
Видеоконференции часто подразумевают участие многих людей с обеих сторон, выступление разных спикеров, демонстрация докладов и многое другое. Статическая камера может захватить общий план, но не сможет сконцентрировать внимание собеседников на конкретном спикере.
В этой ситуации мы рекомендуем использовать PTZ-камеры. Они оснащены оптическим зумом, удобно устанавливаются над монитором или на потолок, управляются дистанционно и некоторые оснащаются функцией слежения за выступающим. Ваши собеседники оценят. На работу PTZ-камеры CleverMic 1020z вы можете посмотреть в нашем видео.
На изображении появились полоски, присутствует мерцание
Этот эффект называется flickering (с англ. мерцание) и вызван рассинхронизацией частоты обновления искусственного освещения и веб камеры.
Бороться с этим можно программными средствами. Мы ищем настройки частоты обновления. Для видеосвязи я использую TrueConf Server и в настройках web-камеры я нашел следующую графу:
Выбор 50 Hz полностью решил проблему.
Подобную настройку я также нашел в настройках драйвера своей web-камеры:
Плохое качество видео при видеозвонке с мобильного телефона
может быть вызвано одной из причин:
Подвисает видео собеседника
Если больше явных проблем кроме этой не замечено и компьютер в общем работает нормально, то причины может быть две:
Решить первую вы можете проверив состояние сети. Скорость подключения вы можете проверить скачав приложение Speedtest с магазина приложений. В случае низкого качества подключения рекомендуем обратиться к оператору связи или найти приложения, которые могут занимать канал подключения. Вторую проблему можно решить скинув ссылку на эту статью своему собеседнику.
Рассинхронизация картинки и звука
Рекомендуем обновить драйвер вашего устройства или использовать другое программное обеспечение. Попробуйте TrueConf Server.
Источник
Как улучшить качество веб камеры?
Как улучшить качество веб камеры?
В категории Железо Спросил Chillflame
1 Ответ 7717 Просмотров 1 месяц назад
Для добавления вопроса на сайт, блог или форум просто скопируйте и вставьте в html код:
Нередко взыскательным пользователям всех благ цивилизации приходится задумываться об усовершенствовании уже имеющихся у них вещей, например о том, как улучшить качество веб-камеры.
Итак, чтобы улучшить качество веб-камеры, необходимо прежде всего обратиться к меню настроек, ведь нередко бывает так, что пользователь забывает о способностях его камеры работать еще лучше, т.е. просто не заходит в настройки.
Стандартное меню как правило позволяет улучшить разрешение камеры, подкорректировать яркость и контрастность, четкость изображения и скорость реакции при слежении за объектом. Там же можно настроить фокус.
Если ваша камера не встроенная (как, например, в ноутбуках), а установленная, улучшить качество веб-камеры можно следующим образом:
1. установить ее так, чтобы картинка не расплывалась: может быть, чуть ближе или дальше от объекта, чуть выше или ниже. Порой эти мелочи решают многое!
2. правильно выставить свет в помещении, потому что порой именно от освещенности объекта зависит качество изображения на камере.
3. обеспечить качественное соединение камеры с компьютером, например, подключить к более скоростному USB-входу.
Так манипуляциями можно «выжать» из камеры все возможное.
Источник
Как настроить камеру на ноутбуке

Подключение камеры на ноутбуке
Если на ПК установлена ОС Windows 7 или 8, достаточным может оказаться обычного включения веб-камеры. Следуйте следующей инструкции:
Для компьютеров с установленным Windows 10 сделайте следующее:
Внимание! Способы включения могут меняться в зависимости от модели ноутбука. Например, на Lenovo и Asus предоставлена возможность включения через горячие кнопки.
Настройка камеры на ноутбуке
Случается, что камера включена и работает исправно, но картинка размытая, цвета не соответствуют действительности и прочее. В этом случае необходима настройка. Выполняется она с помощью специальных программ. Обычно они поставляются в пакете с драйверами устройства. Программы дают возможность менять яркость, контрастность, чёткость картинки:
Можно изменить настройки в программе «Скайп»:
Важно! Скачивая сторонние утилиты для настройки изображения и видео, не забудьте проверить их антивирусом.
Как проверить подключение, если веб-камера не работает
Если камера на ноутбуке присутствует, но включить её не удаётся, нужно определить в чём проблема — в её неисправности или настройках. Для этого нужно проверить устройство.
Обратите внимание на провода и разъёмы – все ли они подключены? Попробуйте выдернуть провода и снова выставить их в разъёмы. Это касается внешнего оборудования.
Для проверки встроенной в ПК камеры необходимы специальные программы. Обычно это делается с помощью особых сайтов. Попав на них, и нажав на кнопку «Разрешить», вы увидите себя на экране.
Ещё один способ проверки – обратиться к диспетчеру устройств:
Справка! Если компьютер видит оборудование, но отсутствует название модели, или на устройстве виден жёлтый треугольник с восклицательным знаком, нужно обновить драйвера. Это можно сделать через интернет либо при помощи установочного диска, идущего в комплекте с ноутбуком.
Иногда на компьютере веб-камера не работает, потому что она отключена в настройках BIOS. Чтобы исправить ситуацию, нужно перезагрузить систему. Во время новой загрузки нажмите F9 (в зависимости от версии ОС и модели ПК, это может быть F1, F2 и пр.). Перейдя в настройки BIOS, найдите пункт Advanced, затем Onboard Device Configuration и Onboard Camera. Поменяйте значение с Disabled на Enabled. Продолжите загрузку ноутбука.
Если ничего не помогает, придётся нести ноутбук на диагностику в сервисный центр.
Источник
by Loredana Harsana
Loredana is a passionate writer with a keen interest in PC software and technology. She started off writing about mobile phones back when Samsung Galaxy S II was… read more
Published on March 22, 2022
- If you are new to Windows 11, this guide will help you change the camera settings for your webcam in the OS.
- There is a dedicated camera page inside Windows Settings that helps you tweak multiple camera settings.
- You can adjust brightness, contrast, video rotation, HDR, and even Eye contact features (if supported) for your webcam.
XINSTALL BY CLICKING THE DOWNLOAD FILE
This software will keep your drivers up and running, thus keeping you safe from common computer errors and hardware failure. Check all your drivers now in 3 easy steps:
- Download DriverFix (verified download file).
- Click Start Scan to find all problematic drivers.
- Click Update Drivers to get new versions and avoid system malfunctionings.
- DriverFix has been downloaded by 0 readers this month.
If you are setting up your workstation with your Windows 11 PC and want to change camera settings for a better video calling experience, then you are in the right place.
In this guide, we will give a complete step-by-step guide on how to change camera settings in Windows 11.
Unlike previous iterations, with Windows 11, Microsoft has included a bunch of settings, that you can tweak and change based on your preference and get the best output from your Windows 11 PC.
You may change the brightness, contrast levels, set the rotation settings, enable or disable HDR for video, Eye contact for webcam settings, etc.
With Windows 11, Microsoft has added a dedicated camera page in the Settings app. Here, you will be able to not only change the camera settings but also troubleshoot and fix problems with your webcam, if any issue exists.
The Eye contact feature, in particular, makes use of AI (Artificial Intelligence) to adjust your gaze on a video call. This makes it appear as if you are looking at the camera during a video call instead of the display.
There are some handy settings inside the camera settings page in Windows 11 that you can use to enhance your video calling experience. This is what we will be learning today in this guide. Let us check it out.
What can I do to enable the camera in Windows 11?
1. Using Settings
- Press Win + I to open the Settings page.
- Click on Bluetooth & devices.
- On the right-side, select Camera.
- Usually, once you connect the camera, it will be automatically enabled.
- However, if it isn’t showing up, under the Disabled cameras section, hit the Enable button for your camera.
2. Use Device Manager
- Right click on the Start menu icon.
- Select Device Manager.
- Expand Cameras section.
- Right-click on your camera and select Enable device option.
- Click Yes.
How do I change camera settings in Windows 11?
- Press Win + I to open the Settings page.
- Click on Bluetooth & devices.
- On the right-side, select Camera.
- Select your web camera.
- Here you will find different camera settings that you can change:
– Brightness: Adjust the brightness slider to increase/decrease brightness levels for your webcam.
– Contrast: Adjust the contrast slider to increase/decrease contrast levels for your webcam.
– Video rotation: Select to rotate videos by 90-degree right, 90-degree left or 180-degree (upside down). - If you think you have messed up the camera setting, then you can hit the Reset settings button next to Reset default camera settings option.
- To adjust camera privacy settings, click on Camera privacy settings.
- Here you change settings for which apps have access to the camera.
If you have an external webcam or an internal webcam that supports HDR and Eye contact features, then the options will be available to you.
How can I improve the webcam quality in Windows 11?
If video calling is a major part of the work that you do, then having the best possible video camera settings is necessary for you.
You can follow the above steps to adjust the brightness, contrast, video rotation, HDR, or Eye contact features on your webcam.
- A fatal error occurred while creating a TLS credential: 10013
- Windows 11 No Sleep Mode Option: 6 Ways to Fix It
- Nikon Autofocus Not Working: Troubleshoot & Fix in 4 Steps
- Error Code 2755: How to Fix This Windows Installer Issue
However, there are a few tips that can improve the overall quality of your video calling experience, some of which also involve adjusting external factors.
➡ Keep your video calling app up to date
If you use Google Meet, Slack, or any other video calling app, then make sure to keep it up to date.
Updated video calling apps not only bring stability and fix multiple bugs present in the app, but they sometimes also bring better features for the webcam.
➡ Adjust surrounding lighting conditions
Some PC issues are hard to tackle, especially when it comes to corrupted repositories or missing Windows files. If you are having troubles fixing an error, your system may be partially broken.
We recommend installing Restoro, a tool that will scan your machine and identify what the fault is.
Click here to download and start repairing.
Light is very important if you are looking for optimal image quality. As better photos and videos are captured in the best lighting conditions, indoors as well, for better video calling quality, make sure that abundant light is coming inside your room.
There is no need to have an expensive setup to improve the lighting conditions, but having a good light source is very important.
➡ Don’t have a cluttered background
You should avoid using a patterned or cluttered background, as it is you who should be the center of attention, not your background.
Clean out the items in your background and keep it simple. Also, avoid keeping things that would reflect light in your background.
➡ Adjust the screen resolution
If your webcam generates a 720p output resolution, and you are seeing a distorted image of yourself, then you can try lowering your screen resolution for better quality.
Simply open the screen resolution page and lower the quality or match the resolution of your webcam to get the best image quality.
➡ Keep your graphics drivers up to date
You can use DriverFix software to update all the drivers on your Windows 11 PC. It is a nice and simple tool that will scan for all outdated drivers, show you the result, and will prompt you to install all the updates.
Instead of going over to every driver’s website and downloading them, you can use DriverFix to update all drivers on your PC.
These tips not only apply to the externally connected webcam but also to the integrated webcam that comes with your laptop.
The webcam camera software also plays a major role in getting the best output from your webcam. There are multiple webcam software packages that you can check out on the Internet.
While you may be fortunate enough that the webcam for you is running pretty smoothly, there are many users for whom the webcam does not work in Windows 11.
In such a case, you can try giving all permissions, updating the camera driver, or resetting the camera app to fix the problem.
Let us know in the comments below if this guide helped you with how to change camera settings in Windows 11 query.
Still having issues? Fix them with this tool:
SPONSORED
If the advices above haven’t solved your issue, your PC may experience deeper Windows problems. We recommend downloading this PC Repair tool (rated Great on TrustPilot.com) to easily address them. After installation, simply click the Start Scan button and then press on Repair All.
Newsletter
by Loredana Harsana
Loredana is a passionate writer with a keen interest in PC software and technology. She started off writing about mobile phones back when Samsung Galaxy S II was… read more
Published on March 22, 2022
- If you are new to Windows 11, this guide will help you change the camera settings for your webcam in the OS.
- There is a dedicated camera page inside Windows Settings that helps you tweak multiple camera settings.
- You can adjust brightness, contrast, video rotation, HDR, and even Eye contact features (if supported) for your webcam.
XINSTALL BY CLICKING THE DOWNLOAD FILE
This software will keep your drivers up and running, thus keeping you safe from common computer errors and hardware failure. Check all your drivers now in 3 easy steps:
- Download DriverFix (verified download file).
- Click Start Scan to find all problematic drivers.
- Click Update Drivers to get new versions and avoid system malfunctionings.
- DriverFix has been downloaded by 0 readers this month.
If you are setting up your workstation with your Windows 11 PC and want to change camera settings for a better video calling experience, then you are in the right place.
In this guide, we will give a complete step-by-step guide on how to change camera settings in Windows 11.
Unlike previous iterations, with Windows 11, Microsoft has included a bunch of settings, that you can tweak and change based on your preference and get the best output from your Windows 11 PC.
You may change the brightness, contrast levels, set the rotation settings, enable or disable HDR for video, Eye contact for webcam settings, etc.
With Windows 11, Microsoft has added a dedicated camera page in the Settings app. Here, you will be able to not only change the camera settings but also troubleshoot and fix problems with your webcam, if any issue exists.
The Eye contact feature, in particular, makes use of AI (Artificial Intelligence) to adjust your gaze on a video call. This makes it appear as if you are looking at the camera during a video call instead of the display.
There are some handy settings inside the camera settings page in Windows 11 that you can use to enhance your video calling experience. This is what we will be learning today in this guide. Let us check it out.
What can I do to enable the camera in Windows 11?
1. Using Settings
- Press Win + I to open the Settings page.
- Click on Bluetooth & devices.
- On the right-side, select Camera.
- Usually, once you connect the camera, it will be automatically enabled.
- However, if it isn’t showing up, under the Disabled cameras section, hit the Enable button for your camera.
2. Use Device Manager
- Right click on the Start menu icon.
- Select Device Manager.
- Expand Cameras section.
- Right-click on your camera and select Enable device option.
- Click Yes.
How do I change camera settings in Windows 11?
- Press Win + I to open the Settings page.
- Click on Bluetooth & devices.
- On the right-side, select Camera.
- Select your web camera.
- Here you will find different camera settings that you can change:
– Brightness: Adjust the brightness slider to increase/decrease brightness levels for your webcam.
– Contrast: Adjust the contrast slider to increase/decrease contrast levels for your webcam.
– Video rotation: Select to rotate videos by 90-degree right, 90-degree left or 180-degree (upside down). - If you think you have messed up the camera setting, then you can hit the Reset settings button next to Reset default camera settings option.
- To adjust camera privacy settings, click on Camera privacy settings.
- Here you change settings for which apps have access to the camera.
If you have an external webcam or an internal webcam that supports HDR and Eye contact features, then the options will be available to you.
How can I improve the webcam quality in Windows 11?
If video calling is a major part of the work that you do, then having the best possible video camera settings is necessary for you.
You can follow the above steps to adjust the brightness, contrast, video rotation, HDR, or Eye contact features on your webcam.
- A fatal error occurred while creating a TLS credential: 10013
- Windows 11 No Sleep Mode Option: 6 Ways to Fix It
- Nikon Autofocus Not Working: Troubleshoot & Fix in 4 Steps
- Error Code 2755: How to Fix This Windows Installer Issue
- Fix: Windows Wireless Service is Not Running on This Computer
However, there are a few tips that can improve the overall quality of your video calling experience, some of which also involve adjusting external factors.
➡ Keep your video calling app up to date
If you use Google Meet, Slack, or any other video calling app, then make sure to keep it up to date.
Updated video calling apps not only bring stability and fix multiple bugs present in the app, but they sometimes also bring better features for the webcam.
➡ Adjust surrounding lighting conditions
Some PC issues are hard to tackle, especially when it comes to corrupted repositories or missing Windows files. If you are having troubles fixing an error, your system may be partially broken.
We recommend installing Restoro, a tool that will scan your machine and identify what the fault is.
Click here to download and start repairing.
Light is very important if you are looking for optimal image quality. As better photos and videos are captured in the best lighting conditions, indoors as well, for better video calling quality, make sure that abundant light is coming inside your room.
There is no need to have an expensive setup to improve the lighting conditions, but having a good light source is very important.
➡ Don’t have a cluttered background
You should avoid using a patterned or cluttered background, as it is you who should be the center of attention, not your background.
Clean out the items in your background and keep it simple. Also, avoid keeping things that would reflect light in your background.
➡ Adjust the screen resolution
If your webcam generates a 720p output resolution, and you are seeing a distorted image of yourself, then you can try lowering your screen resolution for better quality.
Simply open the screen resolution page and lower the quality or match the resolution of your webcam to get the best image quality.
➡ Keep your graphics drivers up to date
You can use DriverFix software to update all the drivers on your Windows 11 PC. It is a nice and simple tool that will scan for all outdated drivers, show you the result, and will prompt you to install all the updates.
Instead of going over to every driver’s website and downloading them, you can use DriverFix to update all drivers on your PC.
These tips not only apply to the externally connected webcam but also to the integrated webcam that comes with your laptop.
The webcam camera software also plays a major role in getting the best output from your webcam. There are multiple webcam software packages that you can check out on the Internet.
While you may be fortunate enough that the webcam for you is running pretty smoothly, there are many users for whom the webcam does not work in Windows 11.
In such a case, you can try giving all permissions, updating the camera driver, or resetting the camera app to fix the problem.
Let us know in the comments below if this guide helped you with how to change camera settings in Windows 11 query.
Still having issues? Fix them with this tool:
SPONSORED
If the advices above haven’t solved your issue, your PC may experience deeper Windows problems. We recommend downloading this PC Repair tool (rated Great on TrustPilot.com) to easily address them. After installation, simply click the Start Scan button and then press on Repair All.
Newsletter
Содержание
- Настройка камеры в Windows 10
- Подключение и настройка внешней камеры
- Проверка и отключение веб-камеры
- Вероятные проблемы с драйверами
- Открываем доступ приложениям на работу с камерой
- Как настроить веб камеру на Windows 10
- Настройка веб камеры Windows 10
- Установка устройства
- Тестирование
- Как пользоваться
- Настройка веб-камеры в Windows 10
- Шаг 1: Поиск и установка драйверов
- Шаг 2: Включение веб-камеры
- Шаг 3: Управление разрешениями
- Шаг 4: Активация опции «Windows Hello»
- Шаг 5: Настройка камеры в Skype
Настройка камеры в Windows 10
Компания Майкрософт в Windows 10 ввела особую утилиту, посредством которой осуществляется видеосвязь. Но начинающий пользователь нередко испытывает трудности с первым включением веб-камеры, не зная где ее найти и как поставить драйвера, если они не установились автоматически.
- Открываем “Пуск”, где переходим в общий список приложений и ищем службу “Камера”;
- На мониторе отобразится подробная информация о приложении. Если веб-камера настроена корректно, то она активируется и вы увидите изображение с нее.
Как видите, включить веб-камеру не сложно, сразу после этого действия вы можете использовать все ее возможности.
Подключение и настройка внешней камеры
Под внешней камерой следует понимать отдельное устройство, которое подключается к USB порту компьютера. Конструкция и форма прибора могут сильно разниться, что прежде всего зависит от производителя. У многих моделей имеется встроенный микрофон, за счет чего удается избежать лишних финансовых затрат. Для подключения рекомендуется воспользоваться активными кабелями-удлинителями, которые обеспечат вебку дополнительным питанием, что положительно сказывается на качестве сигнала. С помощью активного кабеля можно расположить камеру на расстоянии до 10 метров от компьютера, в то время, как при использовании пассивного установлено ограничение в 5 метров.
В комплектацию с камерой входит диск, на котором присутствуют все необходимые для работы драйвера и софт от производителя. Для настройки камеры подключаем ее через порт USB, включаем, если соответствующая клавиша предусмотрена на корпусе, устанавливаем диск в привод и загружаем драйвера. С помощью софта от производителя вы сможете настроить громкость микрофона, включить и отключить камеру. В большинстве случаев даже не требуется устанавливать драйвера — система находит их автоматически после подключения устройства.
Проверка и отключение веб-камеры
Для отключения вебки нужно проследовать по следующему пути: Пуск — Параметры — Конфиденциальность – Камера. Перед нами появляется функционал, позволяющий активировать и деактивировать ее. Если у вас возникли проблемы с работоспособностью камеры, то действуем следующим образом:
- Переходим в Пуск — Параметры – Система;
- В отобразившимся окне выбираем пункт “О системе”, он будет слева. Обращаем внимание на правый блок, где нужно найти и выбрать “Диспетчер устройств”;
- Находим графу “Устройства обработки изображений”, разворачиваем список и правой клавишей жмем на название веб-камеры. Тут можно отключить и запустить ее, обновить драйвера и просмотреть свойства.
На качестве видеосвязи сказываются характеристики имеющегося графического оснащения. Если у вас быстрый интернет, но в то же время картинка обладает множеством шумов, то на это повлиять будет никак нельзя. Единственный способ решения проблемы — покупка новой камеры.
Вероятные проблемы с драйверами
Если в “Диспетчере устройств” вы не нашли свою вебку или она обозначается как неопознанное оборудование, то для ее нормального функционирования потребуется загрузить драйвера. Сделать это можно при помощи возможностей ОС Виндовс 10 — система найдет их в своей базе и автоматически загрузит на компьютер. Для этого нажимаем правой кнопкой мышки на оборудование и выбираем “Обновить драйвера”. Выбираем автоматический метод поиска, если ранее вы не загружали драйвера на свой компьютер. Далее они будут автоматически загружены из интернета и установлены на компьютер.
Есть и другой способ — посетить сайт производителя устройства и скачать актуальную версию драйверов оттуда.
Открываем доступ приложениям на работу с камерой
Зачастую камера не работает в некоторых программах, что может заключаться в ограниченном доступе. Снять его очень легко, для этого проделываем следующее:
- Переходим в “Параметры”;
- Раздел “Конфиденциальность”;
- Выбираем приложения, которым нужно предоставить доступ и переводим переключатель напротив них в положение “Вкл”.
Мы надеемся, что наш текст и скриншоты помогли вам подключить, а также правильно настроить вебку.
Как настроить веб камеру на Windows 10
Чтобы вы смогли настроить веб камеру на Windows 10 вам придётся сначала запустить специальное приложение которое называется Камера. Сделать это можно нажав на кнопку Пуск — Камера. Когда откроется окно в котором вы увидите изображение с веб-камеры. Это приложение может снимать фотографии с расширением jpg и видео с расширением mp4. В этом приложении кнопки перехода для съёмки видео и фотографий находятся в правой части. Большая кнопка указывает на текущий режим, если навести на неё курсор, то отобразится текущий режим съёмки в виде текста.

По центру находится кнопка изменения яркости. В затемненном помещение можно нажать на эту кнопку и около большой кнопки появится ползунок в виде полукруга. Если передвинуть этот ползунок вверх, то яркость увеличится. Соответственно если ползунок передвинуть вниз, то яркость уменьшится. Настроив яркость нажмите большую кнопку.
В режиме Съёмки фотографий появляется возможность сделать фото использовав таймер который можно запустить на 2, 5 или 10 секунд. Выставив таймер нажмите на большую кнопку и таймер запустится в виде круга который будет исчезать.

Ещё в этом приложение можно будет открыть настройки, а для этого надо нажать на иконку в виде шестерёнки которая расположена в правом верхнем углу открытого окна приложения. В открывшихся настройках можно настроить:
- Для фотографий пропорции, сетку кадрирования, серийную съёмку.
- Для видео подавление мерцания, расширение и съёмку кадров в секунду.
В нижней части имеется пункт Изменить расположение для сохранения фотографий и видео.

Если на этот пункт нажать, то откроются Параметры Windows — Система — Память устройства — Изменить место сохранения нового содержимого.

Нажав на последний пункт откроется окно в котором найдите пункт Новые фотографии и видео будут сохраняться здесь. Из всплывающего списка выберите носитель например флешку, а затем нажмите на появившуюся кнопку Сохранить.

После этого у вас на носителе автоматически появится папка которая будет называться именем вашего пользователя. В этой папке будут находиться все сделанные вами фотографии и видео. Если вы не будете этот пункт настраивать, то фотографии и видео будут сохраняться в папку Изображения — Альбом камеры.
Настройка веб камеры Windows 10
В нашем обзоре рассмотрим подробную инструкцию по настройке, тестированию и использованию веб камеры компьютера на Windows 10. Видеоконференцсвязь становится очень популярной, особенно для компаний, в которых сотрудники работают из дома. Чтобы получить помощь по установке, уделите несколько минут этим советам.
Установка устройства
Сегодня большинство веб-камер универсальны, то есть работают практически на любых компьютерах. Выполните следующие действия, чтобы подключить и установить устройство:
- Включите ПК и убедитесь, что операционная система загружена.
- К большинству камер подключен USB-кабель. Соедините его со свободным USB-портом на вашем компьютере, который находится на задней панели или сбоку.
Операционные системы, такие как Windows 8 и Windows 10, должны сами распознавать новое оборудование, а драйверы обычно устанавливаются автоматически.
Если ваша операционная система не устанавливает драйверы автоматически, вы можете перейти на веб-сайт производителя и загрузить необходимое программное обеспечение. Если к вашей веб камере прилагался компакт-диск, вы можете установить это ПО, чтобы добавить дополнительные функции.
Веб-камеру необходимо разместить перед вами и примерно на том же уровне, что и ваше лицо, когда вы сидите. Лучшее место для установки — это верхняя часть монитора; большинство устройств располагаются именно там, имея регулируемый зажим, который упирается в заднюю часть дисплея для фиксации. Настройте фиксатор по желанию; по окончании веб-камера должна быть направлена вам в лицо.
Тестирование
Если на вашем компьютере установлена Windows 7, Windows 8 или Windows 10, вы можете использовать приложение «Камера» для тестирования. Чтобы открыть утилиту «Камера», выполните следующие действия:
- Нажмите клавишу Windows или щелкните Пуск. В поле поиска введите «Camera».
- В результатах поиска выберите приложение. На экране будет отображаться ваше видео в реальном времени.
- Вы можете настроить устройство так, чтобы ваше лицо находилось по центру экрана видео.
Как пользоваться
После того, как вы подключили и установили камеру на свой компьютер, вы можете использовать ее, чтобы показать свое видео. Можно применять популярные службы и программное обеспечение для видеоконференцсвязи, такие как: Microsoft Teams, Skype, Webex и Zoom. Когда вы подключаетесь к конференц-вызову с помощью ПО, вы можете активировать устройство для отображения видео в реальном времени.
У сервиса должна быть кнопка с изображением видеокамеры. Нажмите ее, чтобы включить устройство и активировать необходимые функции. В зависимости от службы видеоконференцсвязи обмен видео в реальном времени начинается немедленно или отображает предварительный просмотр.
Сегодня некоторые ноутбуки оснащены встроенной видеокамерой, что устраняет необходимость во внешнем оборудовании. Однако ее нелегко увидеть и легко не заметить. В большинстве случаев веб-камеры портативных компьютеров расположены посередине верхнего края экрана в пластиковом корпусе. Размер обычно составляет 1/2 дюйма или меньше. Это может быть маленький темный круг или небольшой квадрат с чуть менее темным кругом внутри него. Если у вас возникли трудности с ОС вы можете узнать цены на установку Windows в Киеве.
Настройка веб-камеры в Windows 10
Если вы обладаете веб-камерой как отдельным устройством и еще не подключили ее к компьютеру, перед началом настройки обязательно сделайте это. Весь процесс состоит всего из пяти простых шагов, ознакомиться с которыми можно по ссылке ниже.
Шаг 1: Поиск и установка драйверов
Перед началом использования веб-камеры потребуется установить соответствующий драйвер, разработанный производителем оборудования. Конечно, функциональность Windows 10 подразумевает то, что файлы, обеспечивающие нормальную работу устройства, должны быть найдены и инсталлированы автоматически, но это происходит далеко не всегда. Обладатели ноутбуков могут ознакомиться с представленной далее статьей на примере ASUS, чтобы понять принцип поиска драйверов всеми доступными способами.
Что касается юзеров, приобретших веб-камеру отдельно, например, для своего компьютера, то для них поиск соответствующего программного обеспечения немного отличается. На нашем сайте собраны руководства по самым популярным моделям от известных производителей подобных девайсов. Кликните по одному из расположенных далее заголовков, чтобы перейти к прочтению подходящих инструкций.
Шаг 2: Включение веб-камеры
Не всегда веб-камера активируется автоматически сразу же после подключения к ПК или установки операционной системы на ноутбук. У обладателей лэптопов есть дополнительная опция, позволяющая регулировать активность камеры. Они могут включать ее или отключать при помощи функциональных клавиш F1-F12. Необходимо лишь изучить значки, которые находятся на самих клавишах, чтобы понять, какая из них отвечает за управление. В ОС тоже есть функция, активирующая веб-камеру для устройства. Более детально об этом читайте далее.
Шаг 3: Управление разрешениями
В Виндовс 10 разработчики уделили должное внимание конфиденциальности, позволяя каждому устройству настроить свои разрешения в общем для системы и отдельно для каждого приложения. Относится это и к веб-камере, поэтому следующий алгоритм и будет посвящен данной теме.
- Откройте меню «Пуск» и перейдите оттуда в «Параметры».
Через левую панель переместитесь к пункту «Камера».
Первая кнопка «Изменить», расположенная вверху, позволяет вовсе отключить веб-камеру, чтобы компьютер или ноутбук не мог ее использовать. Второй переключатель отвечает за общий доступ к девайсу для всех приложений.
Немного ниже вы увидите список с доступными программами. Устанавливайте для каждой из них свои ограничения или разрешения, перемещая расположенные напротив ползунки.
Шаг 4: Активация опции «Windows Hello»
Встроенная в Виндовс 10 функция под названием «Windows Hello» позволяет авторизовываться в системе без ввода пин-кода или установленного пароля. При открытии крышки ноутбука или включении веб-камеры происходит сканирование лица и вход в ОС автоматически разрешается. Однако для этого само действие сначала нужно настроить, добавив в память фото своего лица.
- В том же меню «Параметры» откройте раздел «Учетные записи».
Перейдите к разделу «Варианты входа».
Здесь выберите «Распознавание лиц Windows Hello».
Уточним, что не все камеры совместимы с этой возможностью. Если такое случится, вы получите соответствующее уведомление.
В случае, когда опция доступна для настройки, следуйте появившимся на экране инструкциям, создав скан лица и задав пароль. Сам пин-код необходим для входа в учетную запись при возникновении ситуации, когда веб-камера вдруг сломается или функция по каким-то причинам не сработает.
Шаг 5: Настройка камеры в Skype
Часто пользователи заинтересованы в настройке веб-камеры для того, чтобы в дальнейшем общаться со своими коллегами, друзьями и родственниками через специальное программное обеспечение. Наиболее популярным приложением, обеспечивающим подобную связь, можно считать Skype, поэтому в качестве завершающего шага статьи мы решили упомянуть процесс конфигурирования девайса именно в нем. Развернуто об этом процессе читайте в статье по ссылке ниже.
Дополнительно предоставляем ссылки на другие вспомогательные материалы, которые могут пригодиться каждому юзеру, столкнувшемуся с необходимостью настройки веб-камеры в Windows 10. В следующих руководствах вы найдете рекомендации по исправлению частых проблем, а также другие руководства по конфигурированию микрофона.
Как настроить четкость камеры на компьютере?
Для того дабы настроить четкость изображения веб-камеры, воспользуйтесь виртуальным джойстиком. Перемещая его с подмогой мышки, вы подбираете оттенок, резкость, контрастность. Изображение станет больше добротным. Подобно можете настроить звук.
Как улучшить качество видео с веб камеры?
Чаще всего это вызвано слабым освещением предмета съемки. Попробуйте увеличить яркость или количество ламп или усильте освещение от естественного источника — откройте шторы! Некоторые камеры могут выдавать «шумное» изображение после продолжительного времени работы. Это связано с повышением рабочей температуры камеры.
Как настроить веб камеру на компьютере Windows 7?
Процедура подключения и настройки ВК
- Запустить «Панель управления»;
- Далее войти во вкладку «Все элементы» и открыть раздел «Диспетчер устройств»;
- Затем посмотреть в отобразившемся перечне строку «Устройства обработки изображений», где, вызвав контекстное меню от ВК, кликнуть «Задействовать»;
Как увеличить яркость на веб камере?
В пункте «Инструменты» выбирается вкладка «Настройки», а затем «Настройки видео» и «Настройки веб—камеры». После чего запускается окно, где задаются все требуемые параметры по яркости, контрастности.
Как подключить веб камеру Genius к компьютеру?
— доступ в интернет.
- Извлеките вашу камеру фирмы Genius из коробки и установите ее в нужное место. …
- Подключите веб-камеру к USB-порту компьютера. …
- Откройте настройки аудиодрайвера и укажите назначение используемого порта. …
- Распакуйте скачанный архив.
Как улучшить качество видео в ZOOM?
В клиенте Zoom для ПК нажмите изображение профиля, а затем выберите Настройки. Выберите вкладку Видео. В диалоговом окне «Настройки видео» выберите Подправить мой внешний вид. Передвигайте ползунок, чтобы настраивать эффект.
Как улучшить качество видео на телефоне?
Как повысить качество видео на телефоне
- Всегда чистите объектив
- Не закрывайте микрофон
- Используйте обе руки
- Снимайте видео в горизонтальном положении
- Следите за областями с высоким уровнем контраста
- Зарядите аккумулятор
- Очистите ROM-память и возьмите под контроль RAM.
- Избегайте перехода от темных к светлым областям
Как найти веб камеру на компьютере Windows 7?
Щелкните «Пуск» и переместитесь в «Панель управления». Откройте «Система и безопасность». Далее в разделе «Система» отыщите пункт «Диспетчер устройств» и щелкните по нему. Перейдите в раздел «Устройства обработки изображений» или «Звуковые, видео и игровые устройства» (зависит от типа камеры).
Где находятся настройки веб камеры в Windows 7?
Для этого войдите в панель управления и запустите апплет “Диспетчер устройств”. Найдите в списке оборудования “Устройства обработки изображений” и разверните вкладку. Если web камера установлена, но не активна, вы увидите возле нее значок в виде кружка со стрелкой .
Как разрешить доступ к камере Windows 7?
В окне Правила программы перейдите на закладку Права. В списке категорий прав выберите пункт Изменение операционной системы -> Подозрительные изменения в операционной системе -> Доступ к веб-камере. В графе Действие нажатием на значок откройте меню и выберите пункт Разрешить. Нажмите на кнопку Сохранить.
Где настройки камеры в виндовс 10?
Для изменения параметров камеры, таких как сетка кадрирования или качество фотографий, Выберите Пуск > Камера > Параметры .
Как настроить вебкамеру в виндовс 10?
Чтобы разрешить устройству доступ к камере, нажмите Пуск, а затем выберите Параметры > Конфиденциальность > Камера. Если в области Разрешить доступ к камере на этом устройстве параметр Доступ к камере для этого устройства отключен, нажмите Изменить и включите Доступ к камере для этого устройства.
Содержание
- Live WebCam
- CyberLink YouCam
- WebCam Monitor
- ManyCam
- WebcamMax
- Active WebCam
- Skype
- Вопросы и ответы
Как правило, для настройки веб-камеры достаточно подключить ее к компьютеру и установить драйвера. Однако встроенные решения позволяют управлять не всеми возможностями таких устройств, а иногда и вовсе не позволяют достичь желаемой цели. В этих случаях стоит воспользоваться специальными приложениями, предназначенными для продвинутой работы с девайсами для съемки.
Live WebCam
Live WebCam — удобное приложение, которое может использоваться в качестве вспомогательного инструмента при организации видеонаблюдения. Интерфейс разделен на два блока: окно устройства, куда подается само изображение, и панель с доступными функциями, в числе которых есть создание скриншота, активация автосъемки и загрузка снятых материалов на FTP-сервер. В параметрах также представлены две категории: «Настройки программы» и «Настройки детектора». Последняя позволяет сделать так, чтобы веб-камера самостоятельно активировалась и фиксировала происходящее.
Главная проблема Live WebCam в том, что она не предназначена для видеосъемки и делает только снимки. Однако в приложении присутствует внушительное количество параметров, позволяющих правильно настроить устройство под свои нужды, а с русскоязычным интерфейсом сделать это будет еще легче. Среди главных преимуществ, помимо бесплатной модели распространения, выделяют отличную автономность приложения с минимальным участием пользователя: веб-камера сама активируется в нужный момент, делает снимок и отправляет его прямиком на указанный сервер.
Скачать LiveWebCam
CyberLink YouCam
CyberLink YouCam — многофункциональное решение, позволяющее накладывать на изображение с веб-камеры множество различных эффектов, фильтров, штампов и т. д. Обработка происходит в реальном времени, пока пользователь применяет устройство в других приложениях. Стоит отметить функцию повышения качества изображения путем регулировки некоторых параметров. Доступен как простой режим, в котором регулируются яркость, уровень шума, экспозиция и другие параметры, так и продвинутый, где доступны более расширенные настройки.
Другая особенность, за которую многие пользователи так полюбили CyberLink YouCam, представлена в виде функции «Face Beauty». При ее активации система применяет алгоритмы обработки изображения, после чего черты лица становятся более привлекательными и естественными. Для персонализации изображения можно задействовать огромное количество инструментов: сцены, рамки, частицы, фильтры, искажение, эмоции, гаджеты, аватары, маркеры и штампы. При этом может использоваться как встроенный контент, так и загружаемый дополнительно. Разработчики оптимизировали решение для работы со Skype — достаточно выбрать CyberLink YouCam в качестве камеры в настройках приложения.
Скачать CyberLink YouCam
WebCam Monitor
WebCam Monitor предназначен для преобразования веб-камеры в полноценное устройство видеонаблюдения и работает примерно по тому же принципу, что и Live WebCam. Устройство активируется автоматически, когда в поле его зрения происходит движение или появляется шум — это зависит от установленных параметров. Возможно слежение как за всей областью, так и за определенными ее частями. Настройка самой веб-камеры происходит моментально при ее подключении. Разработчик заявляет, что поддерживается более 100 моделей без необходимости установки драйверов.
Настраиваются и дополнительные действия, которые будут выполняться при активации устройства, помимо записи видео. В их число входит создание скриншота, отправка уведомления на электронную почту пользователя, запуск другого приложения на компьютере, воспроизведение любого звукового сигнала и загрузка медиафайлов. Отснятые видео могут быть сохранены на жестком диске или автоматически отправлены на FTP-сервер. Из недостатков стоит выделить отсутствие русскоязычного интерфейса, ограниченную демо-версию и лимит на количество подключенных веб-камер, который не исчезает даже в платной версии.
Скачать WebCam Monitor
ManyCam
Приложение ManyCam существенно расширяет функциональность веб-камеры, предоставляя дополнительные возможности для Skype, ICQ, MSN, Yahoo и множества других платформ. На изображение накладываются различные эффекты и фильтры, которые видны не только самому пользователю, но и его собеседникам. Главная же особенность рассматриваемого решения заключается в режиме многоканального подключения, позволяющем транслировать картинку сразу с нескольких источников.
Доступна обширная библиотека эффектов, которые могут быть применены к изображению с веб-камеры: фильтры, искажения, задний фон, рамки, объекты, оверлеи, эффекты лица и эмоции, а также наложение текста, рисунков и даты со временем. Реализована функция загрузки дополнительного контента во встроенную базу. В бесплатной версии ManyCam представлен лимитированный перечень возможностей, зато она не ограничена временем. Присутствует довольно качественная русификация.
Скачать ManyCam
WebcamMax
WebcamMax — еще одно отличное средство для настройки веб-камеры и записи видео с нее. Приложение имеет довольно схожую функциональность с решениями, рассмотренными ранее (CyberLink YouCam, ManyCam), но здесь все реализовано несколько иначе. Предусмотрена возможность накладывать одно изображение на другое. Отдельного внимания заслуживает огромная библиотека стандартных эффектов, накладывающихся на картинку. Но большинство из них становятся доступными только после приобретения лицензии, а в бесплатной версии объекты защищаются водяным знаком.
Среди дополнительных возможностей стоит выделить наличие шаблонов, на основе которых можно создавать индивидуальные наборы и моментально применять их при необходимости, не теряя много времени на выбор нужных эффектов и параметров. Функция раскадровки видео и выбора формата отсутствует, из-за чего придется использовать дополнительный видеоредактор для постобработки отснятых материалов. Радует наличие русскоязычной версии, облегчающей рабочий процесс для начинающих пользователей.
Скачать WebcamMax
Active WebCam
Несмотря на устаревший интерфейс, Active WebCam тоже может стать хорошим решением для настройки веб-камеры и организации видеонаблюдения. Основные возможности практически не отличаются от Live WebCam, при этом к приложению можно подключить как веб, так и обычную видеокамеру. Сделать это можно несколькими методами: локально (камера подключена к компьютеру), по сети (используется IP-камера в локальной сети) и удаленно (исходный компьютер связывается с другим ПК, к которому и подключено устройство). Захваченный сигнал сохраняется в формате AVI или MPEG, после чего может быть отправлен на указанный FTP-сервер.
Разработчики заявляют, что Active Webcam отлично подходит как для домашнего, так и для профессионального использования в качестве реальной системы наблюдения. Программой поддерживается многоканальный режим, при котором отображается сигнал сразу с нескольких устройств, изображение каждого из них можно сохранять как отдельно, так и в один общий видеофайл. Для разовых нужд подойдет демо-версия, однако если вы собираетесь пользоваться приложением на постоянной основе, потребуется приобрести лицензию.
Skype
Как ни странно, Skype тоже может использоваться в качестве приложения для настройки веб-камеры, хоть и не предназначен для этого изначально. Однако одной из его основных функций является организация видеосвязи, поэтому вполне ожидаемо найти здесь раздел с параметрами подключенных устройств. Он поделен на две категории: «Усиление видеопроцессора» и «Управление камерой». В первой регулируется яркость, контрастность, оттенок, насыщенность, четкость, гамма, баланс белого, съемка против света, усиление, цветность и частота линии питания. Во второй пользователь устанавливает масштаб, фокус, выдержку, диафрагму, сдвиг, наклон, разворот и компенсацию низкой освещенности.
Таким образом, если вы пользуетесь веб-камерой только для общения с друзьями по Скайп, совсем не обязательно устанавливать дополнительные программы для настройки устройства, за исключением случаев, когда необходимо наложить на изображение разнообразные эффекты, графические элементы и фильтры. Skype является бесплатным приложением на русском языке и активно используется по всему миру.
Скачать Skype
Мы рассмотрели несколько надежных приложений, позволяющих легко настроить веб-камеру для качественной работы. Многие из них предназначены для организации полноценной системы наблюдения и наделены множеством дополнительных опций. Есть и те, что работают непосредственно с изображением, позволяя накладывать на него различные эффекты и повышая качество записи.
В Windows 11 страница настроек камеры помогает управлять камерами, подключенными к вашему устройству. На этой странице вы можете:
-
Просмотреть камеры, подключенные к устройству
-
Осуществить предварительный просмотр камеры и изменить значения по умолчанию для общих настроек камеры.
Если у вас есть права администратора, вы также можете отключить и включить камеры.
Примечание: Страница настроек камеры недоступна в Windows 10, но некоторые производители камер могут предлагать утилиты для изменения настроек камеры. Для получения дополнительной информации обратитесь к производителю камеры.
Открыть страницу настроек камеры
-
Нажмите кнопку Пуск .
-
Введите управление камерами в строке поиска в меню «Пуск», а затем выберите Управление камерами в результатах.
В разделе Подключенные камеры вы увидите список камер, подключенных к вашему устройству.
Открытие параметров камеры
Примечание: Некоторые камеры не отображаются на странице настроек камеры. К ним относятся инфракрасные (ИК) камеры, используемые для проверки подлинности Windows Hello Face, камеры, использующие технологию DirectShow (например, многие приложения, предоставляемые производителями цифровых зеркальных камер или экшн-камер, чтобы их устройства можно было использовать в качестве веб-камер), и проприетарные камеры, которые не управляются Windows, такие как промышленные камеры и многие сетевые камеры.
Настройка камер
В настройках камеры можно задать параметры по умолчанию для каждой камеры. Настройки сохраняются для каждой камеры и каждой учетной записи пользователя — они не синхронизируются между несколькими устройствами Windows.
Когда приложение использует камеру, камера запускается с настройками по умолчанию. Однако приложения, использующие камеру, могут применять другие настройки в любое время при использовании камеры — не каждое приложение будет использовать настройки по умолчанию.
Изменение параметров по умолчанию для камеры
-
Нажмите кнопку Пуск .
-
Введите управление камерами в строке поиска в меню «Пуск», а затем выберите Управление камерами в результатах.
-
Выберите камеру из списка подключенных камер.
-
Windows запустит камеру, отобразит предварительный просмотр и покажет элементы управления для настройки различных параметров.
-
Используйте элементы управления и настройте изображение. Изменения отобразятся немедленно, и они будут сохранены в качестве новых параметров по умолчанию.
-
Некоторые производители камер включают приложение, позволяющее вносить дополнительные изменения в конфигурацию. Для этих камер кнопка под заголовком «Связанные настройки» открывает приложение производителя.
В зависимости от возможностей камеры и версии Windows 11 могут быть доступны некоторые или все следующие элементы управления:
-
Основные элементы управления камерой (Яркость, КонтрастностьНасыщенность и/или Резкость)
-
Поворот — внешние камеры можно поворачивать для настройки различных подключений
-
Видео HDR — использует методы захвата HDR, чтобы яркие и темные части изображения выглядели естественными и детализированными.
Эффекты Windows Studio
Эффекты Windows Studio — это набор функций, предназначенных для демонстрации себя в лучшем свете. Эффекты Windows Studio включаются алгоритмами машинного обучения и требуют NPU (нейронная единица обработки). Вот объяснение того, что это такое:
-
Фоновые эффекты — эффекты, такие как размытие фона
-
Зрительный контакт — эффект для компенсации глаз, глядя на экран, а не на камеру
-
Автоматическое обрамление — эффект автоматического увеличения и обрезки изображения при перемещении
-
Голосовая фокусировка — эффект, который отключает фоновые шумы, чтобы звук был четким и четким.
Чтобы получить доступ к этим параметрам, выберите Пуск > Устройства Bluetooth & > Камера и выберите свою фронтальную камеру. Затем включите параметры, которые вы хотите использовать.
Примечание: На некоторых устройствах включение эффектов камеры может существенно повлиять на производительность и срок службы батареи. К ним относятся вращение, размытие фона, фоновые эффекты, зрительный контакт, автоматическое кадрирование и видео HDR.
Отключение и включение камер
Если у вас есть доступ администратора, вы можете отключать и включать камеры для всех пользователей устройства, которое вы используете.
-
Нажмите кнопку Пуск .
-
Введите управление камерами в строку поиска в меню «Пуск», а затем выберите Управление камерами в результатах поиска.
-
В разделе «Подключенные камеры» выберите необходимую камеру.
-
Выберите пункт Отключено. На некоторых устройствах отключение камеры приведет к отключению нескольких камер на вашем ПК. Если это произойдет, Windows отобразит предупреждение после выбора параметра Отключить.
Для некоторых камер может потребоваться перезагрузка устройства, чтобы отключить камеру.
Примечание: Чтобы отключить камеры, вашей учетной записи потребуется доступ администратора.
-
Нажмите кнопку Пуск .
-
Введите управление камерами в строку поиска в меню «Пуск», а затем выберите Управление камерами в результатах поиска.
-
В разделе «Отключенные камеры» выберите камеру, которую вы хотите включить, а затем выберите Включить.
Примечание: Чтобы включить камеры, учетной записи потребуется доступ администратора.