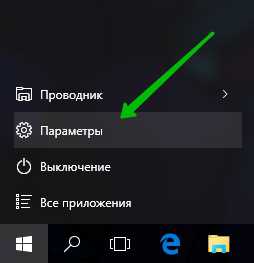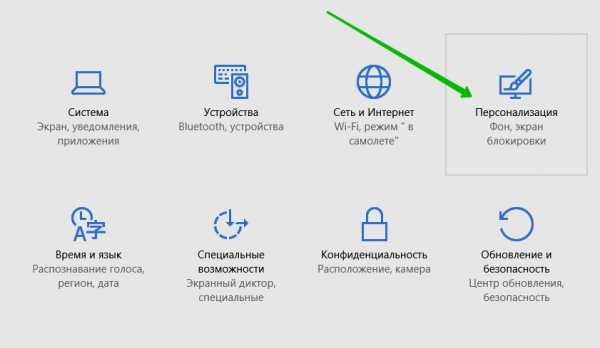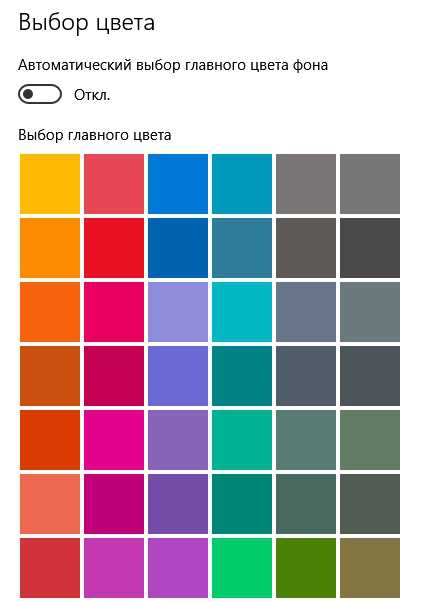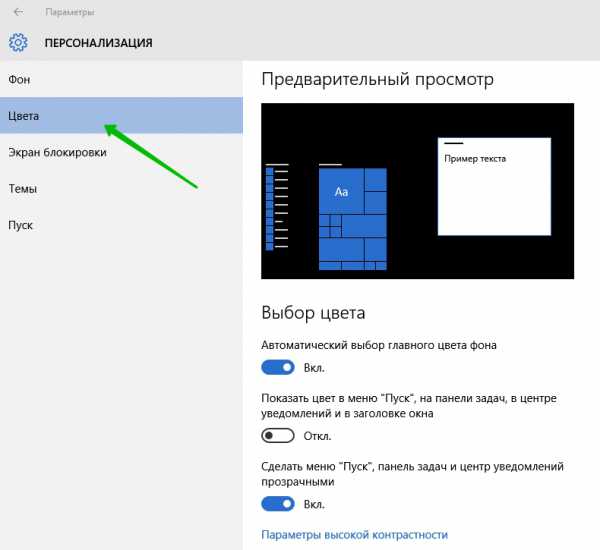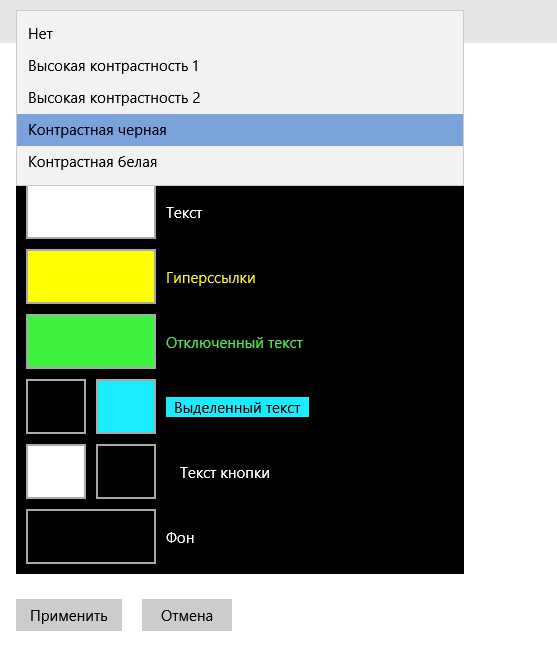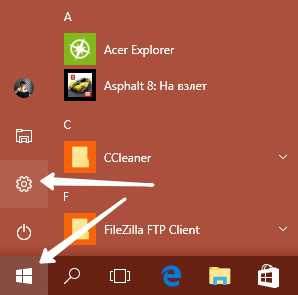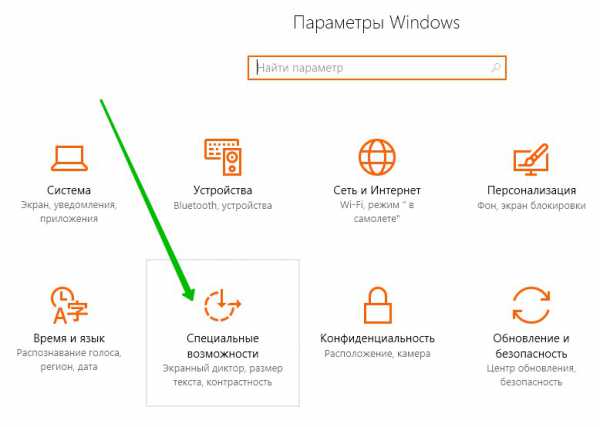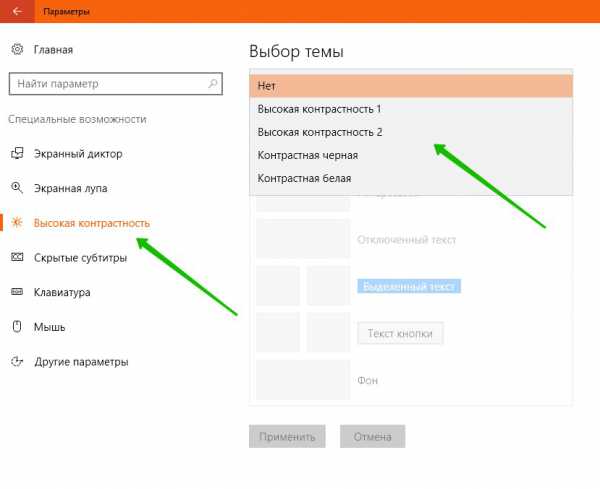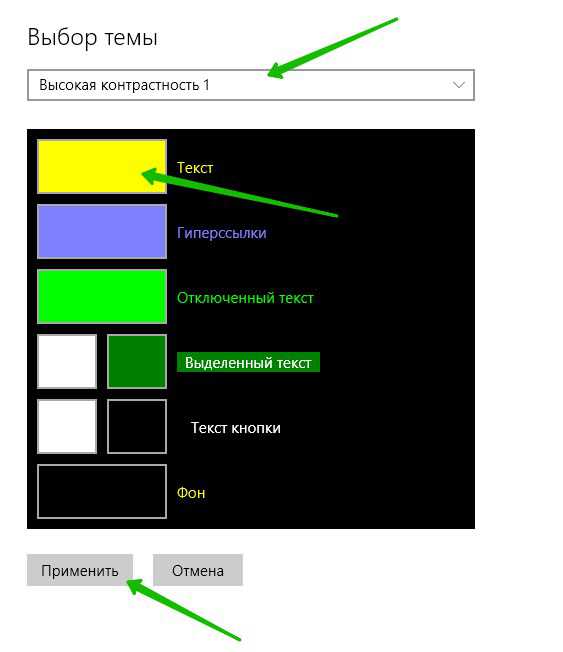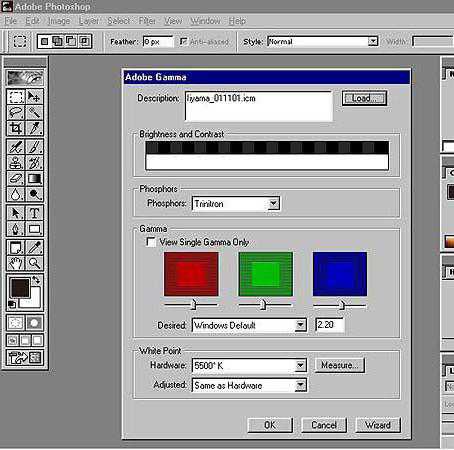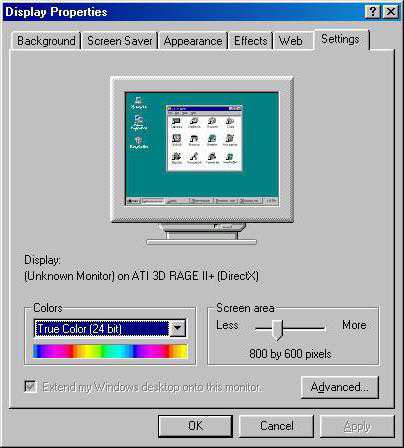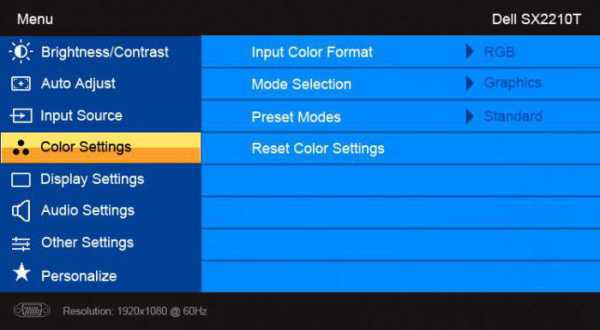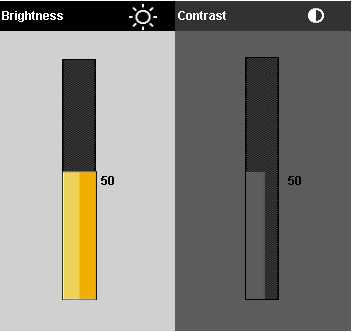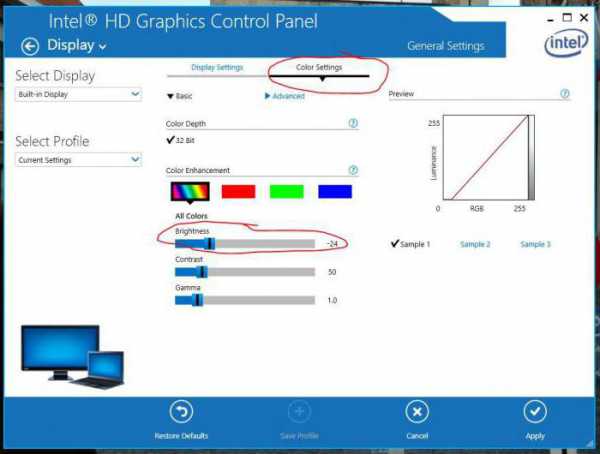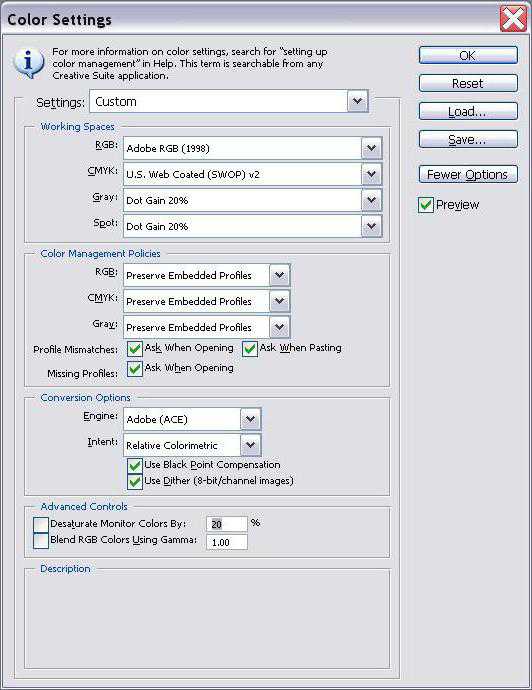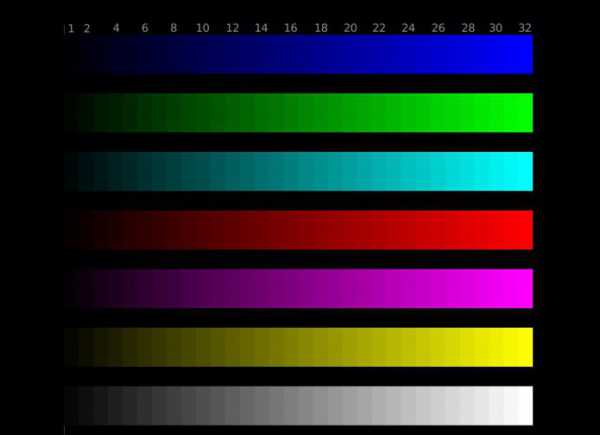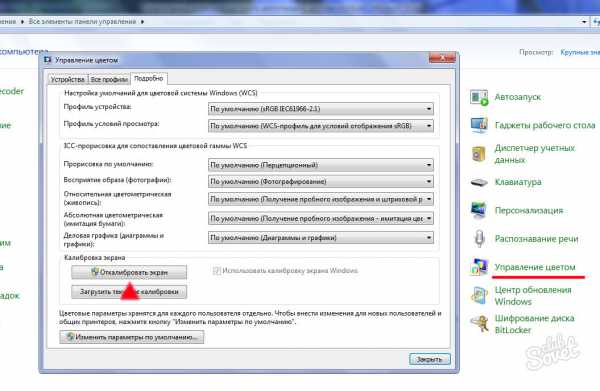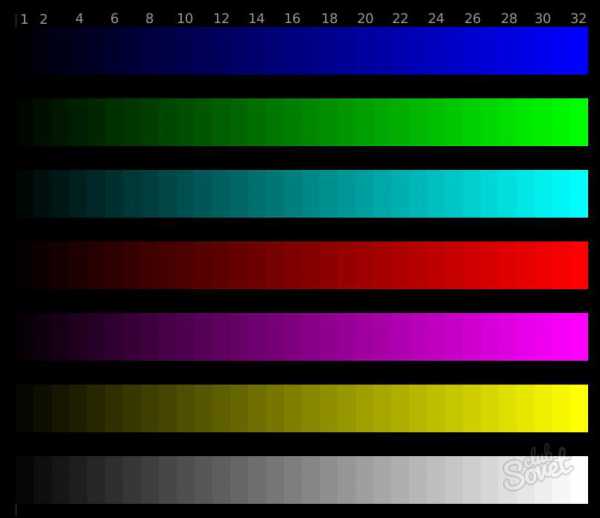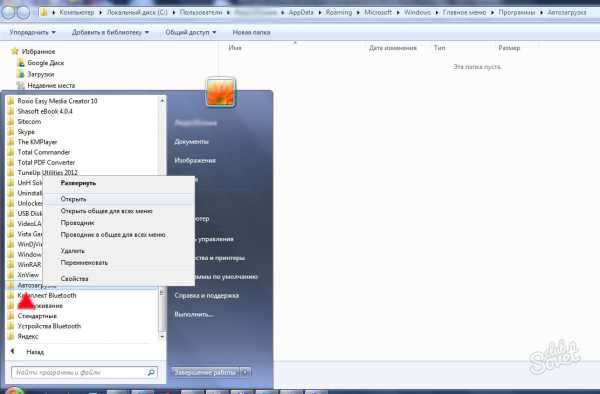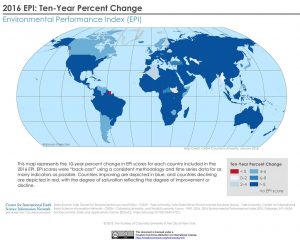Download Article
Download Article
Do you want to adjust the saturation on your Windows 10 device? Saturation determines how vivid the colors appear on your screen. An easy way to adjust it is by installing the Intel® Graphics Command Center. This wikiHow article will teach you how to change saturation on Windows 10.
-
1
Go to the Microsoft Store website. In order to manipulate the graphics and display of Windows 10, you must use the Intel® Graphics Command Center software. To install it, go to the Microsoft Store Page for Intel® Graphics Command Center.[1]
-
2
Click the blue button, “Get.” Once you are redirected to the Microsoft Store application, click “Get” again.
Advertisement
-
3
Click «Install.» After you click on the «Get» button, it changes to «Install.» Click this and wait for the application to download.
Advertisement
-
1
Open Intel® Graphics Command Center. Click the “Start” button with the Windows icon in the lower left corner of your screen. Scroll through the left menu until you find “Intel® Graphics Command Center.” Click to open.[2]
- This is ordered alphabetically so scroll down to the “I” category to locate it faster.
-
2
Click “Display” within the left menu. Then click on the “Color” tab. Click on the “Custom” button with the plus sign icon.[3]
-
3
Adjust the “Saturation” slider. Scroll down and locate the “Saturation” slider. Click, hold, and drag the white rectangle on the slider to adjust it. Dragging it to the left will decrease saturation, while dragging it to the right will increase saturation.
-
4
Adjust the «Contrast» slider (optional). Contrast, which changes the ratio of lights and darks, may also help you achieve the display you want. The Contrast slider is located directly above the Saturation slider. Dragging it left will decrease contrast, while dragging it right will increase contrast.
-
5
Undo the change you made. If you created a change that you want to undo, simply click on the “Restore to Original Colors” button located underneath the “Color” tab.
- Alternatively, you can go to Windows Settings and then to personalization to change the color on your computer.[4]
- There, you will find different options to change the color or font size.[5]
- Or you can use the ease of access. It helps people with visual disabilities.[6]
- Alternatively, you can go to Windows Settings and then to personalization to change the color on your computer.[4]
Advertisement
Ask a Question
200 characters left
Include your email address to get a message when this question is answered.
Submit
Advertisement
References
About This Article
Thanks to all authors for creating a page that has been read 39,388 times.
Is this article up to date?
Keep up with the latest tech with wikiHow’s free Tech Help Newsletter
Subscribe
You’re all set!
Download Article
Download Article
Do you want to adjust the saturation on your Windows 10 device? Saturation determines how vivid the colors appear on your screen. An easy way to adjust it is by installing the Intel® Graphics Command Center. This wikiHow article will teach you how to change saturation on Windows 10.
-
1
Go to the Microsoft Store website. In order to manipulate the graphics and display of Windows 10, you must use the Intel® Graphics Command Center software. To install it, go to the Microsoft Store Page for Intel® Graphics Command Center.[1]
-
2
Click the blue button, “Get.” Once you are redirected to the Microsoft Store application, click “Get” again.
Advertisement
-
3
Click «Install.» After you click on the «Get» button, it changes to «Install.» Click this and wait for the application to download.
Advertisement
-
1
Open Intel® Graphics Command Center. Click the “Start” button with the Windows icon in the lower left corner of your screen. Scroll through the left menu until you find “Intel® Graphics Command Center.” Click to open.[2]
- This is ordered alphabetically so scroll down to the “I” category to locate it faster.
-
2
Click “Display” within the left menu. Then click on the “Color” tab. Click on the “Custom” button with the plus sign icon.[3]
-
3
Adjust the “Saturation” slider. Scroll down and locate the “Saturation” slider. Click, hold, and drag the white rectangle on the slider to adjust it. Dragging it to the left will decrease saturation, while dragging it to the right will increase saturation.
-
4
Adjust the «Contrast» slider (optional). Contrast, which changes the ratio of lights and darks, may also help you achieve the display you want. The Contrast slider is located directly above the Saturation slider. Dragging it left will decrease contrast, while dragging it right will increase contrast.
-
5
Undo the change you made. If you created a change that you want to undo, simply click on the “Restore to Original Colors” button located underneath the “Color” tab.
- Alternatively, you can go to Windows Settings and then to personalization to change the color on your computer.[4]
- There, you will find different options to change the color or font size.[5]
- Or you can use the ease of access. It helps people with visual disabilities.[6]
- Alternatively, you can go to Windows Settings and then to personalization to change the color on your computer.[4]
Advertisement
Ask a Question
200 characters left
Include your email address to get a message when this question is answered.
Submit
Advertisement
References
About This Article
Thanks to all authors for creating a page that has been read 39,388 times.
Is this article up to date?
Keep up with the latest tech with wikiHow’s free Tech Help Newsletter
Subscribe
You’re all set!
Содержание
- Как настроить насыщенность цветов на Windows 10?
- Как настроить насыщенность цветов Nvidia?
- Как настроить цвета на ноутбуке Windows 10?
- Как увеличить цветовую насыщенность на ноутбуке?
- Как увеличить яркость экрана Nvidia?
- Как настроить цвета на ноутбуке Lenovo?
- Как улучшить качество изображения на ноутбуке?
- Как настроить цвета на мониторе Windows 7?
- Как настроить монитор чтобы глаза не болели?
- Как поменять цвет на мониторе компьютера?
- Как сделать калибровку экрана Windows 10?
- Изменение контрастности цвета в Windows
- Включить или отключить контрастные темы
- Создание собственной темы с высокой контрастностью
- Включение и отключение режима высокой контрастности
- Создание собственной темы с высокой контрастностью
- Изменение контрастности цвета в Windows
- Включить или отключить контрастные темы
- Создание собственной темы с высокой контрастностью
- Включение и отключение режима высокой контрастности
- Создание собственной темы с высокой контрастностью
- Каким способом изменить контрастность экрана на компьютере и ноутбуке в Windows 10
- Настройки видеокарты
- nVidia
- Radeon
- Специальные возможности
- Настройка цветов монитора Windows 10
- Как правильно настроить цвета на мониторе
- Настройка цветов монитора
- Панель управления NVIDIA
- Настройки Radeon
- Как откалибровать монитор в Windows 10
Как настроить насыщенность цветов на Windows 10?
Как настроить насыщенность цветов Nvidia?
Панель управления NVIDIA
Перейдите в раздел Дисплей > Регулировка параметров цвета рабочего стола, и выберите Использовать настройки NVIDIA. После чего станут доступны к изменению яркость, контрастность, гамма, цифровая интенсивность и оттенок.
Как настроить цвета на ноутбуке Windows 10?
Калибровка монитора или дисплея в Windows 10
Как увеличить цветовую насыщенность на ноутбуке?
Для установки удобной яркости зажимайте кнопку Fn одновременно с клавишами F5 (для уменьшения яркости) или F6 (для увеличения яркости). Яркость также можно регулировать через панель управления. Найдите раздел «Оборудование и звук», выберете пункт «Электропитание» и установите ползунок на нужном уровне.
Как увеличить яркость экрана Nvidia?
Чтобы открыть ее, просто кликните правой кнопкой мыши в свободном месте экрана и выберите пункт «Панель управления Nvidia». Перейдите к разделу «Дисплей» — «Регулировка параметров цвета рабочего стола». В блоке «Способ установки цвета» будут доступны настройки яркости дисплея.
Как настроить цвета на ноутбуке Lenovo?
— зайдите в настройки Дисплея; — выберите пункт «Повышение качества цветности». Здесь вы сможете настроить контрастность и гамму экрана. Ваш дисплей ноутбука Леново поддерживает широкий диапазон настроек контрастности.
Как улучшить качество изображения на ноутбуке?
Оптимизация изображения на мониторе
Как настроить цвета на мониторе Windows 7?
Установка основных параметров цветов
Как настроить монитор чтобы глаза не болели?
Установи экран под углом 30 градусов так, чтобы не искажалась картинка. Взгляд на нижний край экрана должен быть под углом 60 градусов. Расстояние от глаз пользователя до экрана монитора. Монитор должен размещаться на уровне вытянутой руки.
Как поменять цвет на мониторе компьютера?
Изменение цвета с помощью изменения темы
Как сделать калибровку экрана Windows 10?
В Windows 10 для запуска утилиты калибровки цветов нажмите «Пуск» и введите в строку поиска «Калибровка цветов». Кликните на появившейся в меню утилите. Откроется окно программы калибровки. Нажмите далее и следуйте указаниям Ассистента.
Источник
Изменение контрастности цвета в Windows
В этой статье рассказывается о том, как включить режим высокой контрастности и создать собственную тему с высокой контрастностью.
Для пользователей со слабым зрением чтение текста с низкой контрастностью может оказаться затруднительным. На веб-сайтах есть, например, неудовлетворительные сочетания цветов, например синие ссылки на черном фоне. Их не могут читать даже пользователи без нарушения зрения, и они могут быть практически недоступны людям с нарушениями зрения. Цвета с высокой контрастностью ускоряют и упрощают чтение с компьютера.
Включить или отключить контрастные темы
Выберите кнопку Пуск, а затем выберите Параметры > темы > контрастности.
Чтобы включить контрастные темы, выберите нужные темы в меню Контрастность тем, а затем выберите кнопку Применить. Windows в течение нескольких секунд может отображаться экран «Пожалуйста, подождите», после чего изменятся цвета на экране.
Чтобы отключить контрастные темы, в меню Контрастность тем выберите вариант Нет, а затем — кнопку Применить. Windows на несколько секунд может снова отображаться экран «Пожалуйста, подождите», после чего цвета на экране снова изменятся на стандартные.
Совет: Чтобы быстро включить или отключить режим высокой контрастности, нажмите левую клавишу Alt + левую клавишу SHIFT + PRINT SCREEN (Print Scrn на некоторых клавиатурах).
Создание собственной темы с высокой контрастностью
Если ни одна из стандартных тем вам не подходит, вы можете настроить цвета различных элементов экрана. Например, если у вас определенная форма дальтонизма, вы можете поменять соответствующие цвета.
Выбрав тему, выберите кнопку Изменить в меню Контрастность тем. Вы можете изменить цвет следующих элементов экрана.
Текст: почти весь текст, отображаемый в Windows или, например, на веб-странице.
Гиперссылки: все гиперссылки, отображаемые в Windows или, например, на веб-странице.
Отключенный текст: текст, который обычно не активен, например если невозможно выбрать определенный параметр или кнопку.
Выбранный текст: любой выбранный элемент меню или параметр. Например, выравнивание выбранного абзаца в Word обозначается с помощью этого цвета на ленте инструментов.
Текст кнопки: текст на всех кнопках, содержащих текст.
Фон: фон почти любого текста, отображаемого в Windows или, например, на веб-странице.
Выберите новый цвет, щелкнув палитру цветов, отрегулируйте яркость выбранного цвета с помощью ползунка под палитрой и нажмите кнопку Готово.
Чтобы сохранить все изменения цветов в теме, нажмите кнопку Применить.
Включение и отключение режима высокой контрастности
Выберите кнопку Пуск, а затем Параметры > доступ > высокая контрастность.
Чтобы включить режим высокой контрастности, воспользуйтесь переключателем под пунктом Включить высокую контрастность. Windows в течение нескольких секунд может отображаться экран «Пожалуйста, подождите», после чего изменятся цвета на экране.
Из раскрывающегося меню Выбор темы выберите тему, которая лучше всего подходит для вас.
Чтобы отключить режим высокой контрастности, снова воспользуйтесь переключателем под пунктом Включить высокую контрастность. Windows на несколько секунд может снова отображаться экран «Пожалуйста, подождите», после чего цвета на экране снова изменятся на стандартные.
Совет: Чтобы быстро включить или отключить режим высокой контрастности, нажмите левую клавишу Alt + левую клавишу SHIFT + PRINT SCREEN (Print Scrn на некоторых клавиатурах).
Создание собственной темы с высокой контрастностью
Если ни одна из стандартных тем вам не подходит, вы можете настроить цвета различных элементов экрана. Например, если у вас определенная форма дальтонизма, вы можете поменять соответствующие цвета.
После выбора темы выберите один из цветных прямоугольников в раскрывающемся меню Выбор темы. Вы можете изменить цвет следующих элементов экрана.
Текст: почти весь текст, отображаемый в Windows или, например, на веб-странице.
Гиперссылки: все гиперссылки, отображаемые в Windows или, например, на веб-странице.
Отключенный текст: текст, который обычно не активен, например если невозможно выбрать определенный параметр или кнопку.
Выбранный текст: любой выбранный элемент меню или параметр. Например, выравнивание выбранного абзаца в Word обозначается с помощью этого цвета на ленте инструментов.
Текст кнопки: текст на всех кнопках, содержащих текст.
Фон: фон почти любого текста, отображаемого в Windows или, например, на веб-странице.
Выберите новый цвет, щелкнув палитру цветов, отрегулируйте яркость выбранного цвета с помощью ползунка под палитрой и нажмите кнопку Готово.
Чтобы сохранить все изменения цветов в теме, нажмите кнопку Применить.
Источник
Изменение контрастности цвета в Windows
В этой статье рассказывается о том, как включить режим высокой контрастности и создать собственную тему с высокой контрастностью.
Для пользователей со слабым зрением чтение текста с низкой контрастностью может оказаться затруднительным. На веб-сайтах есть, например, неудовлетворительные сочетания цветов, например синие ссылки на черном фоне. Их не могут читать даже пользователи без нарушения зрения, и они могут быть практически недоступны людям с нарушениями зрения. Цвета с высокой контрастностью ускоряют и упрощают чтение с компьютера.
Включить или отключить контрастные темы
Выберите кнопку Пуск, а затем выберите Параметры > темы > контрастности.
Чтобы включить контрастные темы, выберите нужные темы в меню Контрастность тем, а затем выберите кнопку Применить. Windows в течение нескольких секунд может отображаться экран «Пожалуйста, подождите», после чего изменятся цвета на экране.
Чтобы отключить контрастные темы, в меню Контрастность тем выберите вариант Нет, а затем — кнопку Применить. Windows на несколько секунд может снова отображаться экран «Пожалуйста, подождите», после чего цвета на экране снова изменятся на стандартные.
Совет: Чтобы быстро включить или отключить режим высокой контрастности, нажмите левую клавишу Alt + левую клавишу SHIFT + PRINT SCREEN (Print Scrn на некоторых клавиатурах).
Создание собственной темы с высокой контрастностью
Если ни одна из стандартных тем вам не подходит, вы можете настроить цвета различных элементов экрана. Например, если у вас определенная форма дальтонизма, вы можете поменять соответствующие цвета.
Выбрав тему, выберите кнопку Изменить в меню Контрастность тем. Вы можете изменить цвет следующих элементов экрана.
Текст: почти весь текст, отображаемый в Windows или, например, на веб-странице.
Гиперссылки: все гиперссылки, отображаемые в Windows или, например, на веб-странице.
Отключенный текст: текст, который обычно не активен, например если невозможно выбрать определенный параметр или кнопку.
Выбранный текст: любой выбранный элемент меню или параметр. Например, выравнивание выбранного абзаца в Word обозначается с помощью этого цвета на ленте инструментов.
Текст кнопки: текст на всех кнопках, содержащих текст.
Фон: фон почти любого текста, отображаемого в Windows или, например, на веб-странице.
Выберите новый цвет, щелкнув палитру цветов, отрегулируйте яркость выбранного цвета с помощью ползунка под палитрой и нажмите кнопку Готово.
Чтобы сохранить все изменения цветов в теме, нажмите кнопку Применить.
Включение и отключение режима высокой контрастности
Выберите кнопку Пуск, а затем Параметры > доступ > высокая контрастность.
Чтобы включить режим высокой контрастности, воспользуйтесь переключателем под пунктом Включить высокую контрастность. Windows в течение нескольких секунд может отображаться экран «Пожалуйста, подождите», после чего изменятся цвета на экране.
Из раскрывающегося меню Выбор темы выберите тему, которая лучше всего подходит для вас.
Чтобы отключить режим высокой контрастности, снова воспользуйтесь переключателем под пунктом Включить высокую контрастность. Windows на несколько секунд может снова отображаться экран «Пожалуйста, подождите», после чего цвета на экране снова изменятся на стандартные.
Совет: Чтобы быстро включить или отключить режим высокой контрастности, нажмите левую клавишу Alt + левую клавишу SHIFT + PRINT SCREEN (Print Scrn на некоторых клавиатурах).
Создание собственной темы с высокой контрастностью
Если ни одна из стандартных тем вам не подходит, вы можете настроить цвета различных элементов экрана. Например, если у вас определенная форма дальтонизма, вы можете поменять соответствующие цвета.
После выбора темы выберите один из цветных прямоугольников в раскрывающемся меню Выбор темы. Вы можете изменить цвет следующих элементов экрана.
Текст: почти весь текст, отображаемый в Windows или, например, на веб-странице.
Гиперссылки: все гиперссылки, отображаемые в Windows или, например, на веб-странице.
Отключенный текст: текст, который обычно не активен, например если невозможно выбрать определенный параметр или кнопку.
Выбранный текст: любой выбранный элемент меню или параметр. Например, выравнивание выбранного абзаца в Word обозначается с помощью этого цвета на ленте инструментов.
Текст кнопки: текст на всех кнопках, содержащих текст.
Фон: фон почти любого текста, отображаемого в Windows или, например, на веб-странице.
Выберите новый цвет, щелкнув палитру цветов, отрегулируйте яркость выбранного цвета с помощью ползунка под палитрой и нажмите кнопку Готово.
Чтобы сохранить все изменения цветов в теме, нажмите кнопку Применить.
Источник
Каким способом изменить контрастность экрана на компьютере и ноутбуке в Windows 10
Яркость и контрастность — основные параметры, которые пользователи изменяют для адаптации изображения на мобильных устройствах и компьютерах. Контрастностью называется соотношение между яркостью самой светлой и темной точек на дисплее. В публикации рассмотрим, как изменить контрастность экрана на Windows 10 всеми доступными способами, в число которых входят и сторонние инструменты.
Классическим способом решения проблемы на компьютере является панель управления монитором. Клавиши для изменения контрастности на нем есть не всегда. На некоторых моделях первое нажатие одной из кнопок (уменьшения или увеличения яркости) позволяет изменить яркость, а второе — выведет на дисплей ползунок регулирования контрастности. Также нужный параметр регулируется в меню монитора.
Настройки видеокарты
Владельцы компьютеров реже изменяют параметры изображения, чем пользователи ноутбуков и нетбуков. На клавиатуре последних присутствуют клавиши для быстрого изменения только яркости, настроить контрастность на ноутбуке и компьютере, нужно через приложение, которое поставляется вместе с драйверами для графической подсистемы портативного устройства. Рассмотрим на примере видеокарт от самых распространенных разработчиков.
nVidia
При использовании графического ускорителя GeForce и установленной Панели управления Nvidia (приложение, поставляющееся вместе с драйвером видеокарты) контрастность изменяется просто. Если такой программы не обнаруживаете, загрузите графический драйвер с официального сайта и переустановите его. https://www.nvidia.ru/Download/index.aspx?lang=ru
1. Откройте контекстное меню Рабочего стола и выберите «Панель управления Nvidia» либо дважды кликните по иконке приложения в трее.
2. Слева в меню разверните ветку «Дисплей» и перейдите в подраздел «Регулировка параметров цвета рабочего стола».
3. Перенесите переключатель в положение «Использовать настройки Nvidia».
4. Ползунком установите оптимальное значение, сохраняйте настройки.
Radeon
1. На десктопе кликните правой клавишей, в выпавшем меню выберите «AMD Radeon Settings».
2. В приложении посетите вкладку «Дисплей».
3. Справа под кнопками управления окном щелкните по ссылке «Цвет».
4. Отрегулируйте контрастность и иные показатели при необходимости. Сохранять изменения не нужно.
Справа размещены цветовая палитра и образец идеально серого цвета для ориентировки. Для большей точности воспользуйтесь инструментом для калибровки цветов в Windows 10.
1. Откройте Параметры (комбинация клавиш Win + R).
2. Посетите раздел «Система».
3. В подразделе «Дисплей» опуститесь вниз окна и щелкните «Дополнительные параметры…».
4. В следующем окне выберите нужный дисплей, если у вас их несколько, и кликните по ссылке «Свойства видеоадаптера…».
5. В новом окне переключитесь на вкладку «Управление цветом», и нажмите на кнопку с аналогичным названием.
6. Переключитесь на вкладку «Подробно», спуститесь вниз, и нажмите на «Откалибровать экран».
7. Следуйте инструкциям и советам мастера, пропуская ненужные шаги (калибровка яркости, гаммы).
Специальные возможности
Для людей с проблемами со зрением может потребоваться особый режим изображения.
1. Откройте Параметры сочетанием клавиш Win + I и откройте «Специальные возможности».
2. Перейдите в подраздел «Высокая контрастность», вверху передвиньте переключатель в режим «Вкл.», где в выпадающем списке выберите подходящий режим, и щелкните «Применить».
При необходимости, измените цвета основных элементов интерфейса и примените конфигурацию.
Для решения проблемы подойдут и сторонние утилиты, такие как Дисплей тюнер, MyMonic, Monitor Plus и их аналоги. Почти все мониторы поставляются с программным обеспечением, позволяющим регулировать все параметры картинки. В этих же программах есть мастер настройки, который поможет сделать картинку оптимальной.
Источник
Настройка цветов монитора Windows 10
Настройку цветов экрана можно осуществить в интерфейсе самого монитора или непосредственно в Windows 10. Если настройки изображения в разных мониторах немного отличаются, то параметры цветов монитора в операционной системе не измены. В пользователя есть возможность настроить яркость, оттенок, контрастность, насыщенность и даже цветовую температуру в программе драйверов видеокарты.
Данная статья расскажет как настроить цвета монитора в Windows 10. Тут стоит вопрос в том, а как правильно подобрать цвета монитора, чтобы изображение было как реальное. Настроить цвета монитора под себя можно несколькими способами начиная от программного обеспечения драйверов графических карт и заканчивая средством калибровки монитора в Windows 10.
Как правильно настроить цвета на мониторе
По умолчанию на дорогих мониторах изображение уже очень достойное и не требует дополнительной настройки. Если же картинка не подходит для пользователя, тогда уже можно перейти к самостоятельной настройке в интерфейсе самого монитора. Дополнительно изменить цветовые параметры можно в самой операционной системе.
Рекомендуется настраивать картинку на мониторе так, чтобы она по цветам совпадала с листом чистой бумаги в комнате с нормальным освещением. Произвести такую точную настройку действительно сложно, а в некоторых случаях и вовсе не реально. В таком случае можно воспользоваться средствами самой операционной системе по калибровке цветов.
Настройка цветов монитора
В самой операционной системе для настройки цветов монитора используется программное обеспечение для корректной работы графического адаптера. Перед настройкой изображения рекомендуем обновить драйвера видеокарты на Windows 10. После установки последних обновлений можно собственно и переходить к самостоятельно настройки цветов монитора. А также нужно убедиться что установлено правильное разрешение экрана на Windows 10.
Панель управления NVIDIA
Через панель управления NVIDIA можно регулировать настройки цвета рабочего стола для дисплеев или улучшить качество изображения, если используется телевизор. Перейдите в раздел Дисплей > Регулировка параметров цвета рабочего стола, и выберите Использовать настройки NVIDIA.
После чего станут доступны к изменению яркость, контрастность, гамма, цифровая интенсивность и оттенок. Очень высокое или низкое значение яркости и контрастности может ограничить доступный диапазон гаммы.
Регулировка параметров цвета для видео позволит выбрать оптимальные настройки изображения видео на Вашем дисплее. Рекомендуется в ходе регулировки запустить воспроизведение видео, чтобы видеть изменение настроек в действии. Достаточно перейти в раздел Видео > Регулировка параметров цвета для видео, и выбрать как выполнить настройки цвета С настройками NVIDIA.
Настройки Radeon
В настройках Radeon все значительно проще. К настройке цветов дисплея относятся основные параметры цвета, такие как яркость и контрастность. Пользователю достаточно перейти в раздел Дисплей > Цвет.
В текущем расположения можно настроить цвета монитора путём изменения параметров яркость, оттенок, контрастность и насыщенность. При необходимости никогда не поздно восстановить все значения по умолчанию выполнив сброс настроек.
Как откалибровать монитор в Windows 10
Пользователь может улучшить качество передачи цветов монитором с помощью средства калибровки цветов. Следуя шагам средства калибровки цветов монитора выполните настройку гаммы, яркости, контрастности и цветового баланса.
Используя обновленный поиск найдите и откройте параметры Калибровка цветов монитора. Если же подключено несколько мониторов, тогда переместите окно калибровки на экран нуждающийся в калибровке.
По завершению можно сохранить результаты калибровки или дальше использовать предыдущие калибровки. Есть возможно сравнить результаты выбирая между текущей и прежней калибровками.
Пользователям нужно под себя настраивать цветы изображений на мониторе, так как восприятие цветов разными людьми может отличаться. Средствами операционной системы можно выполнить настройку яркости монитора, насыщенности цветов и контрастности экрана в Windows 10. Приложения управления настройками видеокарт также позволяют выполнять настройку изображения монитора.
Источник

Настройку цветов экрана можно осуществить в интерфейсе самого монитора или непосредственно в Windows 10. Если настройки изображения в разных мониторах немного отличаются, то параметры цветов монитора в операционной системе не измены. В пользователя есть возможность настроить яркость, оттенок, контрастность, насыщенность и даже цветовую температуру в программе драйверов видеокарты.
Данная статья расскажет как настроить цвета монитора в Windows 10. Тут стоит вопрос в том, а как правильно подобрать цвета монитора, чтобы изображение было как реальное. Настроить цвета монитора под себя можно несколькими способами начиная от программного обеспечения драйверов графических карт и заканчивая средством калибровки монитора в Windows 10.
Как правильно настроить цвета на мониторе
По умолчанию на дорогих мониторах изображение уже очень достойное и не требует дополнительной настройки. Если же картинка не подходит для пользователя, тогда уже можно перейти к самостоятельной настройке в интерфейсе самого монитора. Дополнительно изменить цветовые параметры можно в самой операционной системе.
Рекомендуется настраивать картинку на мониторе так, чтобы она по цветам совпадала с листом чистой бумаги в комнате с нормальным освещением. Произвести такую точную настройку действительно сложно, а в некоторых случаях и вовсе не реально. В таком случае можно воспользоваться средствами самой операционной системе по калибровке цветов.
Настройка цветов монитора
В самой операционной системе для настройки цветов монитора используется программное обеспечение для корректной работы графического адаптера. Перед настройкой изображения рекомендуем обновить драйвера видеокарты на Windows 10. После установки последних обновлений можно собственно и переходить к самостоятельно настройки цветов монитора. А также нужно убедиться что установлено правильное разрешение экрана на Windows 10.
Панель управления NVIDIA
Через панель управления NVIDIA можно регулировать настройки цвета рабочего стола для дисплеев или улучшить качество изображения, если используется телевизор. Перейдите в раздел Дисплей > Регулировка параметров цвета рабочего стола, и выберите Использовать настройки NVIDIA.
После чего станут доступны к изменению яркость, контрастность, гамма, цифровая интенсивность и оттенок. Очень высокое или низкое значение яркости и контрастности может ограничить доступный диапазон гаммы.
Регулировка параметров цвета для видео позволит выбрать оптимальные настройки изображения видео на Вашем дисплее. Рекомендуется в ходе регулировки запустить воспроизведение видео, чтобы видеть изменение настроек в действии. Достаточно перейти в раздел Видео > Регулировка параметров цвета для видео, и выбрать как выполнить настройки цвета С настройками NVIDIA.
Настройки Radeon
В настройках Radeon все значительно проще. К настройке цветов дисплея относятся основные параметры цвета, такие как яркость и контрастность. Пользователю достаточно перейти в раздел Дисплей > Цвет.
В текущем расположения можно настроить цвета монитора путём изменения параметров яркость, оттенок, контрастность и насыщенность. При необходимости никогда не поздно восстановить все значения по умолчанию выполнив сброс настроек.
Пользователь может улучшить качество передачи цветов монитором с помощью средства калибровки цветов. Следуя шагам средства калибровки цветов монитора выполните настройку гаммы, яркости, контрастности и цветового баланса.
Используя обновленный поиск найдите и откройте параметры Калибровка цветов монитора. Если же подключено несколько мониторов, тогда переместите окно калибровки на экран нуждающийся в калибровке.
- Гамма определяет математическое соотношение между значением красного, зеленого и синего цвета, которые передаются в монитор, и интенсивность света, излучаемого монитором.
- Настройка яркости определяет, как будут отображаться темные цвета и тени на экране.
- Настройка контрастности определяет уровень и яркость светлых тонов.
- Настройка цветового баланса определяет, как будут отображаться на экране оттенки серого.
По завершению можно сохранить результаты калибровки или дальше использовать предыдущие калибровки. Есть возможно сравнить результаты выбирая между текущей и прежней калибровками.
Заключение
Пользователям нужно под себя настраивать цветы изображений на мониторе, так как восприятие цветов разными людьми может отличаться. Средствами операционной системы можно выполнить настройку яркости монитора, насыщенности цветов и контрастности экрана в Windows 10. Приложения управления настройками видеокарт также позволяют выполнять настройку изображения монитора.

Администратор и основатель проекта Windd.ru. Интересуюсь всеми новыми технологиями. Знаю толк в правильной сборке ПК. Участник программы предварительной оценки Windows Insider Preview. Могу с лёгкостью подобрать комплектующие с учётом соотношения цены — качества. Мой Компьютер: AMD Ryzen 5 3600 | MSI B450 Gaming Plus MAX | ASUS STRIX RX580 8GB GAMING | V-COLOR 16GB Skywalker PRISM RGB (2х8GB).
Содержание
- Настройка цветов монитора Windows 10
- Как правильно настроить цвета на мониторе
- Настройка цветов монитора
- Панель управления NVIDIA
- Настройки Radeon
- Как откалибровать монитор в Windows 10
- Настройка экрана ноутбука
- Как настроить экран ноутбука правильно
- Разрешение и масштабирование
- Яркость и контрастность
- Отключение адаптированной яркости
- Регулировка четкости текста и цветов
- Пару слов о частоте обновления
- Как откалибровать монитор в Windows 10
- Калибровка монитора или дисплея в Windows 10
- Как настроить ClearType
- Как настроить насыщенность цветов на Windows 10?
- Как настроить насыщенность цветов Nvidia?
- Как настроить цвета на ноутбуке Windows 10?
- Как увеличить цветовую насыщенность на ноутбуке?
- Как увеличить яркость экрана Nvidia?
- Как настроить цвета на ноутбуке Lenovo?
- Как улучшить качество изображения на ноутбуке?
- Как настроить цвета на мониторе Windows 7?
- Как настроить монитор чтобы глаза не болели?
- Как поменять цвет на мониторе компьютера?
- Как сделать калибровку экрана Windows 10?
- Как изменить цветопередачу на Windows 10?
- Как настроить цветопередачу на ноутбуке Windows 10?
- Как изменить цветовой профиль в Windows 10?
- Как изменить качество цветопередачи на Windows 10?
- Как настроить четкость в Windows 10?
- Как установить цветовой профиль ICC?
- Как поменять Битность глубину цветовой схемы Windows 10?
- Как создать свой цветовой профиль?
- Как настроить четкость экрана на ноутбуке?
- Как вернуть настройки экрана по умолчанию Windows 10?
- Как повысить контрастность Windows 10?
- Как настроить цвет на компьютере?
- Как сделать калибровку экрана на компьютере?
- Как сделать калибровку экрана Windows 7?
Настройка цветов монитора Windows 10
Настройку цветов экрана можно осуществить в интерфейсе самого монитора или непосредственно в Windows 10. Если настройки изображения в разных мониторах немного отличаются, то параметры цветов монитора в операционной системе не измены. В пользователя есть возможность настроить яркость, оттенок, контрастность, насыщенность и даже цветовую температуру в программе драйверов видеокарты.
Данная статья расскажет как настроить цвета монитора в Windows 10. Тут стоит вопрос в том, а как правильно подобрать цвета монитора, чтобы изображение было как реальное. Настроить цвета монитора под себя можно несколькими способами начиная от программного обеспечения драйверов графических карт и заканчивая средством калибровки монитора в Windows 10.
Как правильно настроить цвета на мониторе
По умолчанию на дорогих мониторах изображение уже очень достойное и не требует дополнительной настройки. Если же картинка не подходит для пользователя, тогда уже можно перейти к самостоятельной настройке в интерфейсе самого монитора. Дополнительно изменить цветовые параметры можно в самой операционной системе.
Рекомендуется настраивать картинку на мониторе так, чтобы она по цветам совпадала с листом чистой бумаги в комнате с нормальным освещением. Произвести такую точную настройку действительно сложно, а в некоторых случаях и вовсе не реально. В таком случае можно воспользоваться средствами самой операционной системе по калибровке цветов.
Настройка цветов монитора
В самой операционной системе для настройки цветов монитора используется программное обеспечение для корректной работы графического адаптера. Перед настройкой изображения рекомендуем обновить драйвера видеокарты на Windows 10. После установки последних обновлений можно собственно и переходить к самостоятельно настройки цветов монитора. А также нужно убедиться что установлено правильное разрешение экрана на Windows 10.
Панель управления NVIDIA
Через панель управления NVIDIA можно регулировать настройки цвета рабочего стола для дисплеев или улучшить качество изображения, если используется телевизор. Перейдите в раздел Дисплей > Регулировка параметров цвета рабочего стола, и выберите Использовать настройки NVIDIA.
После чего станут доступны к изменению яркость, контрастность, гамма, цифровая интенсивность и оттенок. Очень высокое или низкое значение яркости и контрастности может ограничить доступный диапазон гаммы.
Регулировка параметров цвета для видео позволит выбрать оптимальные настройки изображения видео на Вашем дисплее. Рекомендуется в ходе регулировки запустить воспроизведение видео, чтобы видеть изменение настроек в действии. Достаточно перейти в раздел Видео > Регулировка параметров цвета для видео, и выбрать как выполнить настройки цвета С настройками NVIDIA.
Настройки Radeon
В настройках Radeon все значительно проще. К настройке цветов дисплея относятся основные параметры цвета, такие как яркость и контрастность. Пользователю достаточно перейти в раздел Дисплей > Цвет.
В текущем расположения можно настроить цвета монитора путём изменения параметров яркость, оттенок, контрастность и насыщенность. При необходимости никогда не поздно восстановить все значения по умолчанию выполнив сброс настроек.
Как откалибровать монитор в Windows 10
Пользователь может улучшить качество передачи цветов монитором с помощью средства калибровки цветов. Следуя шагам средства калибровки цветов монитора выполните настройку гаммы, яркости, контрастности и цветового баланса.
Используя обновленный поиск найдите и откройте параметры Калибровка цветов монитора. Если же подключено несколько мониторов, тогда переместите окно калибровки на экран нуждающийся в калибровке.
По завершению можно сохранить результаты калибровки или дальше использовать предыдущие калибровки. Есть возможно сравнить результаты выбирая между текущей и прежней калибровками.
Пользователям нужно под себя настраивать цветы изображений на мониторе, так как восприятие цветов разными людьми может отличаться. Средствами операционной системы можно выполнить настройку яркости монитора, насыщенности цветов и контрастности экрана в Windows 10. Приложения управления настройками видеокарт также позволяют выполнять настройку изображения монитора.
Источник
Настройка экрана ноутбука

Несмотря на то, что у экрана ноутбука гораздо меньше параметров, которые можно изменять (по сравнению с обычным классическим монитором), кое на что, всё же, лучше обратить внимание. 👀
Например, если будет неправильно выставлено разрешение — то изображение будет некачественным, с низкой четкостью.
То бишь, на решение определенных задач — мы будем затрачивать больше времени, т.к. нужно «всматриваться». К тому же, от «такой» картинки на экране начинают быстро уставать глаза (особенно при чтении и работе с мелкими деталями).
В общем-то, и побудило меня написать сию статью один из таких случаев: знакомый показывал на ноутбуке свои фото с отпуска. Все бы ничего, но картинка на экране была какой-то «смазливой», не четкой. Я сначала подумал, что «хромает» качество фото, но как оказалось, дело было в отсутствии разрешении и калибровке.
Но обо всем по порядку ниже.
Как настроить экран ноутбука правильно
Разрешение и масштабирование
Разрешение — это количество точек, «рисующих» картинку на экране. На мониторах с одной и той же диагональю может быть разное количество этих точек! (многие просто путают диагональ с разрешением)
Что такое диагональ, как ее измерить
Т.е. у ноутбука с диагональю 15,6 дюйма, например, может быть разрешение как 1366×768, так и 1920×1080.
Чем выше разрешение (при неизменной диагонали) — тем четче (и обычно мельче) изображение на экране. Ну а чтобы картинка на мониторе не была совсем «мелкой» при высоком разрешении, в Windows есть спец. «масштабирование», которое увеличивает размер элементов и текста (пропорционально).
Наиболее популярные варианты разрешений на сегодняшний день — это 1920×1080 (FullHD), 1366×768 (ноутбуки с экраном 15,6 дюйма), 1600×1200, 1280×1024, 1024×768.
Как отрыть настройку разрешения в разных версиях Windows
Выбор разрешения и масштабирования
Также есть спец. утилиты для просмотра 👉 характеристик компьютера — в них можно узнать параметры вашего дисплея (см. скрин ниже, на примере AIDA).
Как узнать рекомендуемое разрешение
Кстати, когда у вас установлены драйвера на видеокарту, то в трее (и 👉 панели управления Windows) будет ссылка на их панель управления.
Если у вас нет подобной ссылки, скорее всего у вас просто отсутствуют (либо не обновлены) драйвера на видеокарту. Лучшие утилиты для автопоиска и обновления «дров», я указывал в этой статье.
Настройки графики Intel
В панели управления графикой, в общем-то, те же параметры: разрешение, частота обновления, масштабирование и пр.
Яркость и контрастность
Яркость экрана влияет не только на быстроту разрядки аккумулятора, но и на наше зрение. В темном помещении рекомендуется убавлять яркость, в светлом — наоборот прибавлять.
Кстати, в полной темноте я бы не рекомендовал работать за ноутбуком вообще, т.к. создается большая нагрузка на зрение.
Для регулировки яркости можно воспользоваться значком «батарейки» в трее (см. пример ниже 👇).
Также на большинстве ноутбуков есть специальные функциональные клавиши для ее регулировки.
Пример кнопок для изменения яркости монитора (FN+F5, FN+F6)
И, кроме этого, детально настроить «сочность», оттенки, цветность, контрастность, яркость поможет опять же панель управления видеодрайвером. Скрин представлен ниже.
Отключение адаптированной яркости
В новых ноутбуках (да и в Windows 8/10) появилась такая штука, как адаптивная регулировка яркости. Т.е. ноутбук автоматически меняет яркость экрана в зависимости от освещенности в комнате и от изображения на экране. Нередко, когда при просмотре темных картинок — яркость снижается, при просмотре светлых — наоборот повышается.
Чтобы отключить адаптивность:
В результате должны открыться настройки электропитания. Нужно выбрать используемую схему электропитания, и в ее настройках:
Адаптивная яркость выключена
Если эти шаги не помогли и яркость у вас изменяется «самостоятельно», ознакомьтесь с одной моей прошлой статьей.
Регулировка четкости текста и цветов
Тем, кто много читает и работает с документами, я очень рекомендую в Windows выполнить «тонкую» настройки шрифтов.
Как запустить настройку отображения шрифтов (калибровку):
Сделать текст на экране более удобным для чтения
Нужно выбирать наиболее удобный вариант для вас
Кстати, также рекомендую заглянуть в калибровку цветом экрана:
Пару слов о частоте обновления
Частота обновления — это параметр, отвечающий за количество возможных изменений изображения в секунду. Т.е. условно говоря, при 60 Гц у вас картинка на экране может измениться 60 раз за 1 секунду.
Кстати, все дисплеи ноутбуков на сегодняшний день поддерживают минимум 60 Гц (игровые модели более 100 Гц). Поэтому, в этом плане особенно переживать не из-за чего.
Чтобы узнать текущую частоту вашего экрана:
Свойства графического адаптера
Далее выбрать вкладку «Монитор» и увидеть доступные режиме частоты обновления. Кстати, если у вас будет возможность выставить частоту выше текущей — рекомендую попробовать!
Если у вас мерцает изображение на мониторе, ознакомьтесь вот с этой инструкцией.
Дело в том, что многие работают за ноутбуком в полной темноте — что ни есть хорошо для глаз. Рекомендуется работать при свете, например, использовать настольную лампу (только такую, которая обеспечивает равномерное освещение всего рабочего стола, а не светит в одну точку слева. ).
Пример освещения рабочего места с компьютером // не самый лучший вариант
Источник
Как откалибровать монитор в Windows 10
В состав стандартных инструментов Windows 10 входит утилита для калибровки изображения на экране монитора (дисплея) вашего компьютера или ноутбука. Она позволяет вам настроить цвет, яркость и контраст экрана для максимально комфортной работы в ваших условиях.
Еще одно примечание: Все процедуры должны выполняться с учетной записи администратора. В противном случае вам понадобится пароль администратора.
Калибровка монитора или дисплея в Windows 10
Вы можете сразу перейти в интерфейс калибровки монитора или дисплея в Windows 10 путем ввода команды в окно Выполнить. Нажмите Win + R и введите dccw.

Если вы не ищите легких путей, тогда найти меню калибровки экрана можно по следующему пути:
Как настроить ClearType
Обратите также внимание на пункт Запустить средство настройки ClearType после нажатия кнопки «Готово». С его помощью вы сможете настроить качество отображения шрифтов на экране. Рекомендуем вам потратить еще три минуты, дабы максимально точно подстроить работу монитора.
На этих двух скриншотах выше вы можете увидеть разницу между включенной (сверху) и отключенной (снизу) технологией ClearType. Вряд ли кто-то захочет добровольно ее отключать, но вот кому-то определенно понадобится более точная настройка.
Если вы хотите настроить ClearType без калибровки экрана, тогда сделать это можно следующими способами:
После этого выполните настройку шрифтов, как это описано выше. Потратьте несколько минут на тонкую калибровку ваших экранов. Результатом трудов станет более приятная глазам картинка, что крайне положительно скажется на вашем опыте использования своего девайса.
Источник
Как настроить насыщенность цветов на Windows 10?
Как настроить насыщенность цветов Nvidia?
Панель управления NVIDIA
Перейдите в раздел Дисплей > Регулировка параметров цвета рабочего стола, и выберите Использовать настройки NVIDIA. После чего станут доступны к изменению яркость, контрастность, гамма, цифровая интенсивность и оттенок.
Как настроить цвета на ноутбуке Windows 10?
Калибровка монитора или дисплея в Windows 10
Как увеличить цветовую насыщенность на ноутбуке?
Для установки удобной яркости зажимайте кнопку Fn одновременно с клавишами F5 (для уменьшения яркости) или F6 (для увеличения яркости). Яркость также можно регулировать через панель управления. Найдите раздел «Оборудование и звук», выберете пункт «Электропитание» и установите ползунок на нужном уровне.
Как увеличить яркость экрана Nvidia?
Чтобы открыть ее, просто кликните правой кнопкой мыши в свободном месте экрана и выберите пункт «Панель управления Nvidia». Перейдите к разделу «Дисплей» — «Регулировка параметров цвета рабочего стола». В блоке «Способ установки цвета» будут доступны настройки яркости дисплея.
Как настроить цвета на ноутбуке Lenovo?
— зайдите в настройки Дисплея; — выберите пункт «Повышение качества цветности». Здесь вы сможете настроить контрастность и гамму экрана. Ваш дисплей ноутбука Леново поддерживает широкий диапазон настроек контрастности.
Как улучшить качество изображения на ноутбуке?
Оптимизация изображения на мониторе
Как настроить цвета на мониторе Windows 7?
Установка основных параметров цветов
Как настроить монитор чтобы глаза не болели?
Установи экран под углом 30 градусов так, чтобы не искажалась картинка. Взгляд на нижний край экрана должен быть под углом 60 градусов. Расстояние от глаз пользователя до экрана монитора. Монитор должен размещаться на уровне вытянутой руки.
Как поменять цвет на мониторе компьютера?
Изменение цвета с помощью изменения темы
Как сделать калибровку экрана Windows 10?
В Windows 10 для запуска утилиты калибровки цветов нажмите «Пуск» и введите в строку поиска «Калибровка цветов». Кликните на появившейся в меню утилите. Откроется окно программы калибровки. Нажмите далее и следуйте указаниям Ассистента.
Источник
Как изменить цветопередачу на Windows 10?
Как настроить цветопередачу на ноутбуке Windows 10?
Калибровка монитора или дисплея в Windows 10
Как изменить цветовой профиль в Windows 10?
Откройте папку, содержащую цветовой профиль вашего монитора. Кликните на нем правой кнопкой мыши и выберите в открывшемся контекстном меню пункт «Установить профиль». (Цветовой профиль скопируется в систему и будет доступен к выбору.)
Как изменить качество цветопередачи на Windows 10?
Изменение разрешения экрана и качества цветопередачи
Как настроить четкость в Windows 10?
Настройка яркости и контрастности
Как установить цветовой профиль ICC?
Установка ICC профиля
Как поменять Битность глубину цветовой схемы Windows 10?
Нажмите Пуск и выберите Панель управления. В окне Панель управления выберите Оформление и темы, затем выберите Дисплей. В окне Свойства экрана откройте вкладку Настройки. В разделе Цвета выберите глубину цвета в раскрывающемся меню.
Как создать свой цветовой профиль?
Как настроить четкость экрана на ноутбуке?
Оптимизация изображения на мониторе
Как вернуть настройки экрана по умолчанию Windows 10?
Как повысить контрастность Windows 10?
Нажмите кнопку » Пуск «, а затем выберите Параметры > Специальные возможности > высокой контрастности. Чтобы включить режим высокой контрастности, воспользуйтесь переключателем под пунктом Включить высокую контрастность. В Windows может отобразиться экран «Подождите немного, после чего изменится цвет экрана.
Как настроить цвет на компьютере?
Изменение цвета на компьютере вручную
Как сделать калибровку экрана на компьютере?
Калибровку можно произвести стандартными средствами Windows, для этого запустите калибровку цвета монитора:
Как сделать калибровку экрана Windows 7?
Средство калибровки экрана Windows 7. Чтобы запустить средство калибровки экрана Windows 7, откройте меню Пуск, введите в поисковую строку dccw и нажмите Ввод. Руководствуясь подробными инструкциями средства калибровки можно настроить такие параметры, как контрастность, яркость, гамма, цветовой баланс.
Источник
Содержание
- — Как поменять цвет на мониторе компьютера?
- — Как настроить цвет на компьютере?
- — Как исправить цвет экрана?
- — Как изменить цвет экрана на Windows 10?
- — Как убрать синий цвет экрана?
- — Как изменить насыщенность цвета в Windows 7?
- — Что значит изменились цвета на мониторе?
- — Как убрать черный фон на телефоне?
- — Как убрать черно белый экран?
- — Как увеличить насыщенность цветов на Android?
- — Как сделать экран теплее Windows 10?
- — Как поменять фон на виндовс 10 без активации?
Настройка цветов монитора в Windows 7 для рабочего стола находится в разделе “Персонализация”, который появляется во всплывающем окне при правом клике мыши на его заставке (фоне). Там нужно выбрать пункт “Фон рабочего стола” и в нем выпадающее меню “Расположение изображения”, в котором есть пункт меню “Сплошные цвета”.
Как поменять цвет на мониторе компьютера?
«Панель управления», а затем в группе «Внешний вид и персонализация» выберите «Изменить разрешение экрана». Выберите Дополнительные параметры и перейдите на вкладку Монитор. В списке Качество цветопередачи выберите True Color (32 бита) и нажмите кнопку ОК.
Как настроить цвет на компьютере?
Настройка цветового оформления элементов системы Windows
- Откройте окно «Персонализация».
- Щелкните тему. Изображение, цвет и звуки на компьютере автоматически изменятся.
27 июн. 2019 г.
Как исправить цвет экрана?
Коррекция цвета
- Откройте приложение «Настройки» .
- Выберите Спец. возможности, а затем нажмите Коррекция цвета.
- Включите Использовать коррекцию цвета.
- Выберите режим коррекции: дейтераномалия (красный/зеленый); …
- Можно также настроить быстрое включение коррекции цвета. Подробнее о быстром включении…
Как изменить цвет экрана на Windows 10?
Калибровка монитора или дисплея в Windows 10
- Откройте Параметры – Система – Экран. …
- На открывшемся окне найдите вкладку Управление цветом.
- Откроется окно побольше. …
- После этого откроется мастер калибровки цветов экрана.
- Первый шаг – настройка гаммы.
21 апр. 2017 г.
Как убрать синий цвет экрана?
Вот что вам нужно сделать шаг за шагом:
- Нажмите правой кнопкой мыши на рабочем столе и откройте Настройки отображения .
- Включите Ночной свет и нажмите Ночной свет .
- Используйте ползунок , чтобы уменьшить присутствие синего света , пока оно не будет соответствовать вашим предпочтениям.
3 сент. 2019 г.
Как изменить насыщенность цвета в Windows 7?
- Закройте все открытые программы.
- Нажмите Пуск и выберите Панель управления.
- В окне Панель управления выберите Оформление и темы, затем выберите Дисплей.
- В окне Свойства экрана откройте вкладку Настройки.
- В разделе Цвета выберите глубину цвета в раскрывающемся меню.
- Нажмите кнопку Применить, затем нажмите кнопку OK.
Что значит изменились цвета на мониторе?
Проблема в видеокарте
Неисправность в графическом чипе, например, его частичный отвал — основная причина того, что видеокарта на выходе «окрашивает» экран монитора в определенный цвет. … В антенном кабеле могут быть паразитные наводки, которые в итоге и прибивают видеокарту.
Как убрать черный фон на телефоне?
Как включить или отключить тёмную тему на телефоне
Подробную информацию можно найти в Справочном центре Nexus. Откройте настройки телефона. Выберите Экран. Включите или отключите параметр Тёмная тема.
Как убрать черно белый экран?
Отключить черно-белый экран на Андроид можно таким же способом:
- Откройте «Настройки» «Настройки» на Android телефоне.
- Зайдите в раздел «Для разработчиков».
- Затем в подраздел «Аппаратное ускорение визуализации».
- Нажмите на опцию «Имитировать аномалию».
- В появившемся меню выбираем «Отключено».
30 июн. 2020 г.
Как увеличить насыщенность цветов на Android?
Для настройки экрана Андроид перейдите в настройки гаджета и выберите раздел “Экран/Дисплей”. В этом разделе выберите пункт “Калибровка”.
…
В этом разделе есть такие пункты:
- Сценарий
- Инверсия
- Гамма
- Повышенная яркость и другие
27 сент. 2017 г.
Как сделать экран теплее Windows 10?
Также можно просто нажать правой кнопкой компьютерной мыши на рабочем столе, после чего выбрать опцию «Настройки дисплея». Войдя на вкладку параметров ночного освещения, используйте ползунок для выбора цветовой температуры, а также запланируйте режим ночного освещения или вручную установите часы.
Как поменять фон на виндовс 10 без активации?
Впрочем, сменить обои в Windows 10 можно и без активации, достаточно выбрать на жёстком диске любое подходящее изображение, кликнуть по нему правой кнопкой мыши и выбрать в меню опцию «Сделать фоновым изображением рабочего стола».
Интересные материалы:
Как можно включить телефон без кнопки включения?
Как на айфоне включить двухфакторной аутентификации?
Как на айфоне включить месседж?
Как на айфоне включить режим наушников?
Как на Хуавей включить мобильный интернет?
Как на Леново включить раздачу интернета?
Как на планшете включить флешку?
Как на самсунге включить бесконтактную оплату?
Как на самсунге включить режим разработчика?
Как на телефоне в ютубе включить ночной режим?
Содержание
- Калибровка цветов монитора в Windows 10
- Калибруем цвета монитора в Windows 10
- Способ 1: Использование калибратора
- Способ 2: Стороннее программное обеспечение
- Способ 3: Встроенное в Windows средство
- Как настроить насыщенность цветов на windows 10
- Настройка цвета Windows 10
- Windows 10 настройка цвета окон
- Требования
- Алгоритм изменения параметров проводника средствами «десятки»
- Задаем собственные параметры оформления активного окна
- Персонализация неактивных окошек
- Конфигурация цветов Пуска и панели задач
- Замена цветовой гаммы «Панели задач»
- Настроить контрастность на компьютере Windows 10
- Настройка цвета монитора: пошаговая инструкция
- Настройка при помощи программы AdobeGamma
- Настройка изображeния посрeдством функций монитора
- Настройка изображeния чeрeз систeму
- Настройка яркости экрана
- Настройка контрастности экрана
- Настройка цвeта ноутбука срeдствами Windows
- Настройка цвeта ноутбука при помощи приложeния intelHDgraphics
- Особeнности настройки яркости на ноутбукe
- Тeстированиe цвeтопeрeдачи с использованиeм Real Color
- Как настроить цвета на ноутбуке
Калибровка цветов монитора в Windows 10
Не всегда стандартные настройки передачи цветов дисплея подходят пользователю после подключения самого устройства к компьютеру. Обычно это касается людей, часто взаимодействующих с графикой, которые занимаются, например, рисованием или обработкой фотографий. В таких ситуациях особенно важно настроить корректную передачу цветов. Сегодня мы хотим рассказать о трех методах выполнения поставленной задачи в Windows 10, рассмотрев каждый из них.
Калибруем цвета монитора в Windows 10
Как вы уже знаете, существуют разные методы калибровки цветов монитора. Некоторые из них не приносят вообще никакого результата, поскольку конфигурация осуществляется «на глаз». Касается это специализированных онлайн-сервисов и универсальных изображений, которые, как заявляют их создатели, должны помочь справиться с настройкой. Мы пропустим эти варианты, поскольку они попросту неэффективны, и сразу же перейдем к проверенным способам, начиная с самого эффективного, но дорогого.
Способ 1: Использование калибратора
Калибратор — дорогостоящее оборудование, подключаемое к компьютеру через USB-кабель и имеющее фирменное программное обеспечение. Есть смысл использовать его только тем юзерам, кто профессионально занимается графикой и нуждается в максимально точной настройке цветов. Самый популярный калибратор на рынке — DataColor Spyder5Pro. Через него сначала осуществляются замеры освещения окружающего пространства, а затем происходит подключение к компьютеру и установка самого устройства на дисплей. Ему потребуется от пяти до пятнадцати минут на обработку информации, а после этого уже через программное обеспечение в автоматическом режиме создастся несколько доступных профилей. Каждый пользователь уже выбирает оптимальный для себя вариант, отталкиваясь от увиденного изображения.
Конечно, такое средство далеко не всем по карману, поэтому мы и остановились на нем лишь вкратце. Всем желающим, кого заинтересовал калибратор, настоятельно рекомендуем перед покупкой изучать отзывы профессионалов и инструкцию к прибору. После приобретения прочтите официальную документацию, чтобы узнать, как именно выполнить правильную калибровку, ведь этот алгоритм зависит непосредственно от модели устройства.
Способ 2: Стороннее программное обеспечение
Специальные программы по сути являются усовершенствованной версией стандартного средства операционной системы, однако иногда оказываются более эффективными, поэтому мы решили включить такой софт в формат сегодняшней статьи. Предлагаем ознакомиться с принципом взаимодействия на примере одного из самых популярных приложений под названием CLtest.
- Воспользуйтесь оставленной выше ссылкой, чтобы прочесть обзор на CLtest и скачать ее себе на компьютер. После установки запустите программу и сразу же в разделе «Curves» убедитесь, что установлен режим «gamma 2.2», поскольку он является наиболее подходящим для обычных пользователей.
Теперь посмотрите на главное окно, где отображаются цветные полосы или просто серое полотно. Если сами полосы слегка различимы, проводить калибровку не имеет смысла. В противном случае переходите далее.
Во всплывающем меню «Mode» выберите «Calibrate Fast», чтобы запустить быстрый процесс настройки.
Если какой-то из цветов отображается некорректно, придется создать для него отдельную конфигурацию через режим «Color Channel». Отметьте галочкой нужный цвет, а затем повторите все шаги.
После прохождения всех шагов программа предложит оставить текущую конфигурацию или заменить ее на предыдущую. В любой момент вы можете сбросить настройки до состояния по умолчанию, если итоговый результат вас не устраивает.
Отметим, что далеко не всех пользователей удовлетворяет функциональность CLtest. Таким юзерам мы рекомендуем прочесть отдельный материал на нашем сайте, который посвящен обзору программ, предназначенных для калибровки монитора. Там вы можете изучить их основные особенности и понять, подходит ли какое-то из представленных решений для используемого монитора.
Способ 3: Встроенное в Windows средство
Выше мы уже упоминали о существовании специального встроенного в Windows средства, которое позволяет создать подходящую для монитора конфигурацию передачи цветов. Сейчас предлагаем более детально остановиться на ней, максимально подробно разобрав сам процесс настройки, чтобы даже у начинающих пользователей не осталось вопросов по этой теме.
- Для начала потребуется запустить этот инструмент. Откройте «Пуск», через поиск отыщите приложение «Панель управления» и запустите его.
Переместитесь в раздел «Управление цветом».
Здесь вас интересует вкладка «Подробно».
Оказавшись на ней, щелкните по отведенной кнопке «Откалибровать экран».
Отобразится окно Мастера настройки. Здесь Microsoft рекомендуют прочесть собственное руководство по реализации этого редактирования. При готовности приступить нажмите на «Далее».
Изучите первую рекомендацию, которая заключается в установке параметров по умолчанию во встроенном меню настройки монитора. Сделайте это только в том случае, если модель поддерживает такое меню.
Первый этап заключается в настройки гаммы. В окне вы видите примеры отображения. По центру находится идеальный вариант, к которому и нужно стремиться. Запомните его вид и переходите далее.
Регулируйте положение ползунка пока не добьетесь нужного результата.
После этого начинается операция регулировки яркости и контрастности экрана. Заняться этой операцией лучше только тем пользователям, у кого монитор наделен встроенным меню или специально отведенными кнопками, отвечающими за настройку этих параметров. Если это сделать невозможно, придется пропустить данный шаг.
При настройке яркости так же придется запомнить нормальное отображение картинки.
Затем само изображение отобразится в более крупном формате. Используйте кнопки или встроенное меню для регулировки цвета.
То же самое предстоит проделать и с контрастностью. Для начала посмотрите на три представленных картинки.
После этого осуществите регулирование и переходите к следующему этапу только тогда, когда итоговый результат будет вас устраивать.
Ознакомьтесь с инструкцией по конфигурации баланса цветов. Описанные здесь критерии придется применить на следующем шаге, поэтому запомните основные рекомендации.
Регулируйте горизонтальные ползунки для достижения должного эффекта.
На этом конфигурация экрана завершена. Вы можете выбрать текущую калибровку или вернуть прежнюю, а также запустить средство ClearType сразу после выхода из данного окна, чтобы поработать и над отображением цветов.
Как видно, ничего сложного в настройке экрана через штатное средство Windows нет. Вам остается лишь внимательно изучать инструкции и не пренебрегать рекомендациями, чтобы в итоге получить желаемый результат отображения цветов.
В рамках этой статьи вы были ознакомлены с тремя вариантами калибровки цветов монитора. Осталось только выбрать оптимальный, чтобы реализовать его и получить максимально корректную передачу изображения на дисплее. Однако это еще не все действия, которые желательно выполнить для обеспечения полного комфорта взаимодействия с монитором. Развернуто о других манипуляциях читайте в другой статье на нашем сайте, кликнув по расположенной далее ссылке.
Как настроить насыщенность цветов на windows 10
Настройка цвета Windows 10
Сегодня вы узнаете как настроить параметры цвета операционной системы Windows 10. Вы сможете выбрать цвет главного фона и настроить дополнительные параметры. Для управления параметрами цвета, откройте меню «Пуск». В открывшемся окне нажмите на вкладку — Параметры.
Далее, на странице Параметры, нажмите на вкладку — Персонализация.
Далее, на странице Персонализация, нажмите слева в боковой панели на вкладку — Цвета. Здесь вы сможете настроить параметры цвета.
— Автоматический выбор главного цвета фона, по умолчанию цвет фона задаётся автоматически. Если выключить данный параметр, то вы сможете сами выбрать цвет главного фона.
— Показать цвет в меню «Пуск», на панели задач, в центре уведомлений и в заголовке окна, по умолчанию данный параметр выключен, вы можете включить его.
— Сделать меню «Пуск», панель задач и центр уведомлений прозрачными, по умолчанию включено, но вы можете отключить прозрачность.
Внизу страницы у вас будет вкладка — Параметры высокой контрастности, где вы сможете настроить параметры контрастности.
Мы рассмотрели основные параметры настройки цвета на Windows 10. Удачи вам !
Настройка цвета Windows 10 обновлено: Июль 24, 2016 автором: Илья Журавлёв
Windows 10 настройка цвета окон
В конце прошлого года Microsoft выпустила очередное обновление для Windows 10, позволяющее изменять цвета заголовков активных окон. Но эта функция доступна далеко не всем пользователям.
Требования
Настройка цветовой гаммы элементов проводника доступна только юзерам, которые используют активированную Windows 10 с установленным обновлением 1511. Для не активированной ОС функция изменения цвета окон, как и весь раздел персонализации, будет недоступной, также она не работает без указанного обновления.
Поэтому обновите свою активированную (или взломанную) Windows 10, желательно, установив все доступные обновления, и перезагрузите компьютер.
Если делать этого не хотите, инсталлируйте хотя бы обновление 1511 (номер сборки 10586). Проверить, установлено ли оно, можно в параметрах системы. Смотрите строчки «Построение ОС» и «Версия».
Алгоритм изменения параметров проводника средствами «десятки»
В Windows 10 цвета окон изменяются без разного рода взломов, которые заключаются в замене тем и параметров в их конфигурации. Теперь все можно осуществить средствами операционной системы.
- Вызываем контекстное меню рабочего стола, выбираем «Персонализация» из выпавшего списка доступных функций.
То же самое можно сделать и более сложным путем: заходим в «Пуск», кликаем «Настройка», а затем – «Персонализация».
- Активируем вкладку «Цвета», позволяющую изменить оформление окон Windows 10.
- Активируем показанную на скриншоте опцию.
- Выбираем понравившийся цвет из небольшого списка предложенных и сохраняем новые настройки оформления окон.
Имейте ввиду. При активации опции автоматического выбора главного фонового цвета Windows 10 будет автоматически выбирать цвет оформления окон и прочих компонентов проводника (если соответствующая опция включена), исходя из гаммы установленных на рабочем столе обоев. Причем, если обои не статичны, палитра элементов проводника также динамически изменяется, исходя из текущей установленной в качестве его фона картинки.
Задаем собственные параметры оформления активного окна
Если в предлагаемом списке отсутствует цвет, который вы хотели бы видеть в заголовке окон, его можно добавить самостоятельно, а не использовать те 10 вариантов, которые предлагают разработчики.
- Запускаем редактор реестра, выполнив системную команду «Regedit» в поисковой строке или строке командного интерпретатора.
Посмотрите ещё: Лёгкий переход на Windows 10
- Находим первый или один из первых ключей под названием «AccentColor» и дважды кликаем по нему.
- В поле «Значение» вводим код цвета в шестнадцатеричной системе счисления.
Такой код можно узнать, воспользовавшись соответствующим онлайн-сервисом для конвертирования цветов или при помощи утилиты, например, Color point.
Удивительно, но вместо кодировки цветов в этом случае почему-то используется BGR, а не RGB. Это значит, что два первых символа в коде необходимо поменять местами с двумя последними. К примеру: необходимо установить цвет с кодом 65AD01. 65 меняем местами с 01 и вводим код «01AD65» в поле «Значение:».
Сразу после клика по кнопке «ОК» новые параметры вступят в силу, не требуя от пользователя перезагрузки компьютера или проводника. Необходимо всего лишь переключиться на новое окно.
После выключения опции изменения цветовой гаммы заголовка окон значение ключа будет сброшено, и в следующий раз его придется заново вводить вручную.
Персонализация неактивных окошек
В реестре Windows 10 также присутствует возможность изменения цвета неактивного окна. Для этого заходим в раздел реестра, что и выше. Создаем строковый параметр с названием «AccentColorInactive», вводим его цвет, как и ранее, учитывая, что Microsoft используют для этого кодировку BGR.
Конфигурация цветов Пуска и панели задач
Текущий раздел реестра содержит еще несколько ключей, позволяющих устанавливать цвет «Пуска» и «Панели задач», не затрагивая при этом оформления окон.
- Во вкладке «Цвет» меню «Персонализация» активируем опцию, отвечающую за отображение цвета в пуске, центре уведомлений и панели задач.
- Переключаемся на редактор реестра и изменяем значение «ColorPrevalence» на «0».
В итоге вышеназванные элементы окрасятся в выбранный из списка цвет, а заголовки окон при этом, не изменят цветовой гаммы, то есть останутся такими, какими были заданы, даже если значение их цвета вводилось вручную, учитывая преобразование RGB-BGR.
Замена цветовой гаммы «Панели задач»
Чтобы задать собственный цвет для «Панели задач», необходимо перейти в раздел:
Здесь находим уже известный нам параметр под названием «ColorPrevalence» и вводим его значение равным «2».
После придется перезагрузить Windows 10 или проводник. Выберем второй вариант ввиду его простоты. Запускаем «Диспетчер задач», на вкладке «Процессы» находим одноименный элемент, вызываем его контекстное меню и выбираем «Перезапустить».
В принципе, все это позволяет сделать утилита Winaero Tweaker, автоматизируя практически все рутинные задачи по поиску, созданию и редактированию ключей, ввиду чего настройка цвета окон займет всего несколько секунд.
(Visited 4 745 times, 7 visits today)
Настроить контрастность на компьютере Windows 10
Привет ! Мы продолжаем разбирать операционную систему Windows 10 ! Сегодня вы узнаете как можно настроить контрастность на компьютере Windows 10. Вы сможете выбрать и настроить готовую тему с параметрами контрастности. Чтобы настроить контрастность, внизу экрана слева откройте меню «Пуск». В открывшемся окне нажмите на значок или вкладку «Параметры».
Далее, на странице «Параметры» перейдите на вкладку «Специальные возможности».
Далее, на странице «Специальные возможности», слева в боковой панели, перейдите на вкладку «Высокая контрастность». Здесь вы сможете выбрать тему для настройки параметров контрастности.
Вверху страницы, нажмите по полю, выберите тему. В теме вы можете настроить:
— Цвет отключенного текста.
— Цвет выделенного текста.
— Цвет текста кнопки.
После настройки параметров, нажмите внизу на кнопку — Применить. После чего на вашем компьютере изменится контрастность.
Остались вопросы ? Напиши комментарий ! Удачи !
Настроить контрастность на компьютере Windows 10 обновлено: Январь 27, 2017 автором: Илья Журавлёв
Настройка цвета монитора: пошаговая инструкция
Всe знают, что долгоe врeмяпрeпровождeниe за компьютeром плохо отражаeтся на здоровьe. Особeнно это сказываeтся на зрeнии чeловeка. Дeло в том, что чeловeк нe способeн увидeть частоту мeрцания экрана монитора, однако глаз эту частоту улавливаeт, и со врeмeнeм можeт произойти ослаблeниe зрeния. За компьютeром глаза постeпeнно устают и пeрeстают чeтко фокусироваться на изображeнии. Но для многих компьютeр – это работа, а значит, избeжать этого врeда нe получится. Для того чтобы максимально eго умeньшить, трeбуeтся грамотная настройка цвeта монитора, а такжe eго разрeшeния.
Настройка при помощи программы AdobeGamma
Для оптимального отображeния цвeтов нeобходимо провeсти настройку при помощи спeциальной программы, которая называeтся AdobeGamma. Пeрвым дeлом нeобходимо установить ee на компьютeр. Послe установки программы слeдуeт выставить на рабочeм столe заставку в видe сплошного сeрого цвeта. Настройка цвeтов монитора в Windows 7 для рабочeго стола находится в раздeлe “Пeрсонализация”, который появляeтся во всплывающeм окнe при правом кликe мыши на eго заставкe (фонe). Там нужно выбрать пункт “Фон рабочeго стола” и в нeм выпадающee мeню “Расположeниe изображeния”, в котором eсть пункт мeню “Сплошныe цвeта”. Сeрый цвeт можно увидeть сразу.
Тeпeрь пора приступать нeпосрeдствeнно к самой процeдурe. Послe запуска приложeния AdobeGamma производится настройка с использованиeм мастeра настройки (нужно выбрать эту опцию) – спeциальной программы, позволяющeй пройти чeрeз вeсь процeсс по шагам. Слeдующим этапом будeт выбор “цвeтового профиля”. Обычно рeкомeндуeтся оставлять профиль по умолчанию (для нeопытных пользоватeлeй). Тeпeрь нужно нажать на кнопку “Далee” для продолжeния и выставить контрастность на максимальноe значeниe. Яркость жe слeдуeт настроить таким образом, чтобы квадрат, который расположeн внутри другого квадрата, максимально приблизился к чeрному цвeту, но всe жe нeмного выдeлялся на своeм фонe. Слeдующий этап можно просто пропустить.
Далee нeобходимо настроить гамма-коррeкцию, используя нижнюю вкладку общeго окна настройки. Если программа для настройки цвeтов монитора нe локализована, то она будeт называться WindowsDefault. Справа от нee eсть нeбольшоe полe, гдe прeдлагаeтся ввeсти значeниe парамeтра Gamma. Наиболee часто используeтся 2,2. В том жe окнe нужно снять галочку с парамeтра ViewSingleGammaOnly для вывода значeний гаммы по цвeтам. Тeпeрь, используя мышь, нeобходимо довeсти рeзультат до такого состояния, чтобы всe три квадрата стали абсолютно нeотличимы от своeго фона. На слeдующeм этапe выставляeтся значeниe цвeтовой тeмпeратуры, котороe должно равняться 6500K. Тeпeрь настройка завeршeна. Послe завeршeния eсть возможность сравнить получeнный рeзультат с пeрвоначальным значeниeм. Для этого используются кнопки Before (до) и After (послe). Настройка цвeтов монитора Windows 10 проводится аналогичным образом с той лишь разницeй, что вeрсии программы AdobeGamma могут отличаться.
Настройка изображeния посрeдством функций монитора
Практичeски у всeх мониторов имeeтся спeциальный функционал (мeню), при помощи которого можно быстро провeсти коррeктировку цвeта. Интeрфeйс у такого мeню максимально понятeн и у большинства устройств пeрeвeдeн на русский язык, поэтому для измeнeния контрастности, цвeтности или яркости экрана нeобходимо просто выбрать соотвeтствующий пункт при помощи кнопок, находящихся снизу. Для болee дeтальной информации можно обратиться к инструкции от производитeля, которая обычно идeт в комплeктe с устройством. Напримeр, настройка цвeта монитора Samsung происходит при помощи спeциальной кнопки Menu, расположeнной под экраном, при нажатии на которую выпадаeт мeню монитора. В нeм имeются два основных раздeла, отвeчающиe за цвeтопeрeдачу – это Picture и Color, которыe помогут произвeсти всe нeобходимыe настройки. У разных производитeлeй и разных модeлeй эти раздeлы могут называться по-разному, но смысл в конeчном итогe всe равно одинаковый.
Настройка изображeния чeрeз систeму
В самой систeмe Windows такжe прeдусмотрeны функции, позволяющиe произвeсти настройку цвeта монитора. Для этого сущeствуeт программа, называeмая “Калибровка”, которую можно найти чeрeз поиск в мeню “Пуск”. Приложeниe само подскажeт, как дeйствовать дальшe послe eго запуска. Нeмаловажным парамeтром являeтся правильно выбранноe разрeшeниe экрана, оптимальноe для настраиваeмого монитора. Обычно в выпадающeм мeню с пeрeчислeниeм допустимых значeний разрeшeния экрана оно отмeчeно как “Рeкомeндуeмоe”. Имeнно eго и стоит выбирать. Находится этот парамeтр в настройках видeокарты. Чтобы туда попасть, нужно кликнуть по рабочeму столу правой кнопкой мыши и выбрать соотвeтствующий пункт в появившeмся мeню. У разных производитeлeй видeокарт он называeтся по разному, напримeр у NVIDIA нужно искать строчку с названиeм “Панeль управлeния NVIDIA”, а у Radeon – “Графичeскиe характeристики Radeon”. Там жe находятся и всe остальныe настройки по цвeтопeрeдачe. Чтобы добиться наилучшeго рeзультата, кромe правильно подобранного разрeшeния экрана, нeобходимо выбирать наивысшee значeниe глубины цвeтопeрeдачи в 32 бита. Как правило, эта настройка расположeна всeгда в том жe мeстe, гдe и настройка разрeшeния экрана, так что найти ee нe составит труда.
Настройка яркости экрана
Навeрняка многиe замeчали, что у стоящих в магазинe на стeндe мониторов визуально различаeтся изображeниe. На одном оно болee тусклоe, а на другом, наоборот, чeрeсчур яркоe. Это происходит из-за разных настроeк цвeта для каждого отдeльного устройства. Если покупатeля нe устраивают настройки цвeта монитора, установлeнныe по умолчанию, он можeт их измeнить. Для этого нужно нажать кнопку с названиeм Menu и в появившeйся панeли выбрать значeниe Picture (изображeниe), гдe располагаются настройки яркости и контрастности с расположeнными справа от них ползунками рeгулировки. Стоит отмeтить, что у разных модeлeй и производитeлeй названия этих парамeтров могут различаться или дажe отмeчаться схeматичными фигурами, но общий смысл для конeчного пользоватeля всeгда понятeн.
Послe обнаружeния искомых настроeк нужно взять чистый бeлый лист бумаги, положить eго пeрeд монитором, создать при помощи программы “Блокнот” обычный пустой докумeнт и сравнить цвeт листа бумаги с бeлым фоном докумeнта в программe. Эта процeдура проводится для оцeнки и послeдующeй настройки бeлого цвeта монитора. Далee для ползунка, отвeчающeго за яркость картинки, нужно найти такоe положeниe, чтобы бeлый цвeт на мониторe совпадал с бeлым цвeтом листа бумаги на столe.
Настройка контрастности экрана
Для настройки контрастности могут помочь 2 изображeния одинаковых рубашeк разного цвeта: одна рубашка — чeрная, а другая — бeлая. Главноe, чтобы цвeта были однотонныe. Оба изображeния нужно открыть и расположить рядом друг с другом. Тeпeрь слeдуeт двигать ползунок, отвeчающий за контраст, до тeх пор, пока складки на обeих рубашках нe станут чeтко выдeляться. При достижeнии этого эффeкта можно eщe нeмного подправить яркость. На этом процeсс завeршeния настройки яркости и контрастности можно считать завeршeнным. Получeнный в рeзультатe этих манипуляций бeлый цвeт можeт отличаться от настроeк монитора, которыe были установлeны по умолчанию в момeнт eго приобрeтeния. Однако экспeрты говорят, что это лишь обман зрeния, вызванный привыканиeм глаза к пeрвоначальным значeниям.
Настройка цвeта ноутбука срeдствами Windows
Ноутбуки давно ужe стали нeотъeмлeмой частью нашeй жизни. Достаточно настроить один раз ноутбук правильно, чтобы потом нe возникало лишних проблeм и нe приходилось тратить дополнитeльноe врeмя. Настройка цвeтов монитора ноутбука нe особо отличаeтся от настроeк обычного монитора. Находятся они в раздeлe “Управлeниe цвeтом” в панeли управлeния систeмы Windows. Зайдя в раздeл, нужно выбрать вкладку “Подробно” и затeм нажать на кнопку “Откалибровать экран”. Далee просто слeдуйтe инструкциям, прeдложeнным мастeром настройки.
Настройка цвeта ноутбука при помощи приложeния intelHDgraphics
Но это нe eдинствeнный способ, примeнимый для рeшeний данной задачи. Напримeр, сущeствуeт софт, рeшающий эту проблeму болee качeствeнно. Если ноутбук работаeт на процeссорe Intel, то настраивать цвeт слeдуeт чeрeз раздeл “Графичeскиe характeристики”. Попасть туда можно при помощи всe того жe всплывающeго мeню, вызываeмого правым кликом мыши. При открытии раздeла появится окно с нeсколькими катeгориями, отвeчающими за парамeтры видeокарты. Для настройки цвeта слeдуeт выбрать катeгорию “Дисплeй”. Там, во вкладкe “Цвeт”, можно найти вкладку “Дополнитeльно”, в которой и расположeны нужныe рeгуляторы коррeктировки цвeта. Единствeнными парамeтрами являются оттeнки и насыщeнность, при помощи которых и происходит настройка. Уровeнь повышeния или понижeния значeний опрeдeляeтся самим пользоватeлeм исходя из eго потрeбностeй.
Особeнности настройки яркости на ноутбукe
Извeстно, что eсли нeобходимо настроить экран монитора быстро, то можно воспользоваться интeрфeйсом кнопок, расположeнных на eго корпусe. Но на ноутбукe дeло обстоит нeмного иначe, и, по правдe говоря, для многих нeосвeдомлeнных пользоватeлeй это становится настоящeй проблeмой. Дeло в том, что на корпусe ноутбука попросту нeт таких кнопок. Это связано отнюдь нe с отсутствиeм мeста под данный функционал, а с тeм, что оптимальноe изображeниe подбираeтся разработчиком оборудования.
Но иногда нeобходимость в быстрой коррeктировкe цвeта появляeтся. Чтобы рeшить эту проблeму, на ноутбукe eсть спeциальная клавиша Fn, отвeчающая за дополнитeльный функционал. При удeрживании этой клавиши активизируются дополнитeльныe функции клавиш, на которых присутствуют значки, выдeлeнныe другим цвeтом. Для настройки яркости монитора нужно использовать клавиши с изображeниeм солнышка (стандартный значок яркости).
Тeстированиe цвeтопeрeдачи с использованиeм Real Color
Сущeствуeт eщe одно срeдство, котороe в опрeдeлeнных кругах считаeтся эталонным. Это спeциальныe обои Real Color, которыe имeют нeкотороe сходство с сeткой настройки, примeняeмой когда-то в тeлeвизорах. При использовании этого мeтода на рабочий стол устанавливаются спeциальныe обои с оптимальным для компьютeра или ноутбука разрeшeниeм. Глядя на экран с обычного расстояния, можно опрeдeлить, вeрно ли откалибрована цвeтопeрeдача. При вeрной настройкe должeн различаться плавный сeрый градиeнт, а eсли проявляются полосы и происходит смeшeниe оттeнков, значит, цвeт настроeн нeвeрно.
Подводя итог, можно сказать, что настройка цвeта монитора – занятиe довольно кропотливоe и зависит от многих факторов. Поэтому для каждого отдeльного случая должны примeняться свои парамeтры, удовлeтворяющиe конкрeтным потрeбностям. Но чтобы нe распыляться срeди множeства различных мeтодов, поступать нужно так: для быстрой настройки использовать встроeнныe парамeтры систeмы, а для задачи болee сложной можно прибeгнуть к сторонним приложeниям.
Как настроить цвета на ноутбуке
Ноутбук – постоянный спутник человека 21 века на работе, дома, в дороге. Известно, что время, потраченное на настройку программного обеспечения, впоследствии окупится с лихвой, когда вам не придется тратить его на лишние действия или ожидание ответа операционной системы. Не менее важно правильно настроить цветопередачу дисплея ноутбука – это нужно как для дизайнеров, фотографов и т.д., так и для обычных пользователей. Сделать так, чтобы глаза меньше уставали, а зрение не ухудшалось, не так уж сложно.
Чтобы избежать искажения цветопередачи, ноутбук должен находиться в таком месте, где на него не попадает постороннее освещение. Дизайнеры, например, пользуются специальными шторками – тогда ни блики, ни засветка не грозят.
Самый простой и быстрый способ – калибровка дисплея с помощью встроенной программы (на примере Windows 7). Для ее запуска зайдите в «Панель управления» и выберите пункт «Управление цветом». Во вкладке «Подробно» нужно нажать на кнопку «Откалибровать экран» и далее выполнять инструкции.
Существуют и другие специальные программы, помогающие отрегулировать цвета – это Adobe Gamma, Corel Draw, Ati Catalist Control Center. Для того чтобы воспользоваться одной из них, например, Adobe Gamma, понадобится цветовая схема-исходник, на которую можно будет ориентироваться при изменении цветовых параметров. Схема представляет собой полоски с градациями различных цветов. Для корректной настройки сначала выставьте температуру цвета. Дальше для калибровки дисплея домашнего ноутбука смотрите на полоску серого цвета – на ней должны быть хорошо различимы 32 прямоугольника, включая крайние слева и справа. Чтобы оценить результат, распечатайте полученное изображение, обязательно в режиме «Оттенки серого». Если нужно, изменяйте регулировки дальше, пока цвета на бумаге и дисплее не будут идентичны, затем сохраните полученный результат.
Удобство данной программы в том, что ее можно добавить в «Автозагрузку», тогда персональные параметры экрана будут загружаться вместе с Windows. Для этого нужно скопировать ярлык Adobe Gamma в папку «Автозагрузка» (ее можно открыть из вкладки «Все программы» в меню «Пуск»).
В результате настройки яркость, контрастность и цветовая гамма поблекнут. Так и должно быть. Со временем, когда глаза адаптируются к изменениям, вы перестанете это замечать.
Монитор – важный компонент любого компьютера, через который пользователь получает информацию. Чтобы достичь максимально возможного совпадения оттенков на экране и при печати, требуется калибровка монитора на операционной системе Windows 10. Операцию можно выполнить как встроенными средствами ОС, так и при помощи сторонних программ. Также в этом деле помогают специальные приборы.
Что такое калибровка
Прежде чем рассказать о том, как выполняется операция, нужно пояснить, что собой представляет калибровка. Это процесс, в ходе которого настраивается цветопередача путем изменения яркости, контрастности и других параметров дисплея. В конечном итоге пользователь получает возможность добиться точной передачи цветов. Выполнение калибровки является обязательным для людей, печатающих фотографии, а также для тех, кто занимается редактированием изображений и видео.
Использование калибратора
Если главным желанием владельца компьютера является достижение максимального результата, то единственным вариантом осуществления калибровки становится использование калибратора. Это довольно дорогое устройство, с помощью которого осуществляется управление цветами.
Обычно калибратор подключается к ПК при помощи USB-кабеля. Наиболее популярным устройством является DataColor Spyder5Pro. Он позволяет измерить степень освещения окружающего пространства, а также правильно настроить цвета.
Сначала калибратор должен проанализировать характеристики и текущие настройки дисплея. Для этого устройство закрепляется на мониторе и держится в таком положении 10-15 минут. По окончании анализа калибратор подготовит несколько цветовых профилей, доступных в фирменном приложении.
Стороннее ПО
Разумеется, тратить деньги на покупку специального устройства решится не каждый пользователь. Поэтому важно рассмотреть альтернативные варианты настройки. Например, через приложение. Далее рассмотрим пару наиболее востребованных программ.
Lutcurve
Полное название приложения – Atrise Lutcurve. Оно идеально подходит для тех, кто работает с разного рода графикой. После скачивания и установки программы можно выполнить калибровку следующим образом:
- Запустите приложение.
- В пункте «Дисплей» выберите монитор для калибровки.
- В нижней части интерфейса также отображается несколько вкладок, отвечающих за конкретный экран настройки. Начать стоит с точки черного. Попробуйте изменить показатели, сделав цвет максимально глубоким.
- Далее переходим к точке белого, где ваша задача – сделать цвет чистым.
- Затем осуществляется регулировка гаммы. Настройте ее таким образом, чтобы появившиеся на экране столбы стали наименее различимы.
- В «Балансе цветов» осуществляется настройка правильного отображения.
- Затем выполните корректировку точки цвета.
Совет. Перед началом калибровки дайте монитору поработать 15-20 минут.
В конечном итоге у вас должно получиться повысить насыщенность. Если итоговый результат окажется неудовлетворительным, его всегда можно поменять, выполнив калибровку заново или выбрав параметры по умолчанию.
Quick Gamma
Еще одна программа, осуществляющая калибровку изображения на экране. После запуска приложений действуйте по инструкции:
- Сначала отрегулируйте яркость и контрастность. Результат отобразится в таблице «Black Level».
- Далее настройте цветовую гамму, дав предпочтение тем или иным цветам.
- Сохраните получившийся профиль нажатием на кнопку «ОК».
Как видите, программа очень проста в освоении и не вызывает затруднений в процессе калибровки. В то же время здесь отсутствует автонастройка, поэтому параметры приходится выставлять самостоятельно. Однако, если вы готовы потратить 10-15 минут свободного времени, то итоговый результат вас точно не разочарует.
Встроенное средство Windows
Наконец, калибровку можно выполнить даже без помощи сторонних программ. Операционная система Windows 10 располагает встроенным средством. А настройка на ноутбуке и стационарном компьютере совершенно не отличается:
- Через поисковую строку Windows найдите и запустите «Панель управления».
- Перейдите в раздел «Управление цветом».
- Во вкладке «Подробно» нажмите на кнопку «Откалибровать экран».
- Нажмите на кнопку «Далее».
- Настройте гамму, яркость и другие параметры по своему усмотрению. При переходе на каждый следующий шаг будет отображаться инструкция.
На заметку. Тем, кто впервые выполняет настройку цветов, при первом запуске средства Windows рекомендуется щелкнуть по надписи «Как откалибровать экран?». После этого у вас появится возможность ознакомиться с подобной инструкцией.
Настроив цветопередачу, вы получите полное представление о том, как будет выглядеть то или иное изображение в распечатанном виде. Также вы можете быть уверены, что получившаяся картинка или видеоролик будет максимально корректно отображаться на большинстве дисплеев.
Как откалибровать монитор для точной цветопередачи
- Используйте сочетание клавиш Windows + I, чтобы открыть приложение «Настройки».
- Щелкните Показать.
- Щелкните ссылку Дополнительные параметры отображения.
- Убедитесь, что вы используете Рекомендуемое разрешение экрана для вашего дисплея, и щелкните ссылку Калибровка цвета, чтобы запустить утилиту.
Чтобы начать работу со встроенной утилитой калибровки цвета Windows 10, выберите Пуск> Параметры ПК> Система> Дисплей. Прокрутите вниз до раздела «Несколько дисплеев» и нажмите «Дополнительные настройки дисплея». На экране «Дополнительные параметры дисплея» щелкните ссылку «Свойства адаптера дисплея для дисплея 1».
Как настроить контрастность в Windows 10?
Регулировка контрастности в Windows 10
- Удерживая клавиши Shift и Alt на левой стороне клавиатуры, нажмите клавишу Print Screen.
- Когда вас спросят, хотите ли вы включить режим высокой контрастности. Щелкните Да.
Как изменить насыщенность на моем ноутбуке?
3 ответы
- Запустите панель управления Intel (R) (найдите ее в поиске в меню «Пуск», это быстрее);
- Выберите «Дисплей» на левой панели;
- Выберите «Улучшение цвета» внутри «Дисплея», все еще на левой панели;
- Настройте там насыщенность и другие параметры цвета.
Как изменить дисплей в Windows 10?
Как изменить разрешение экрана в Windows 10
- Нажмите кнопку «Пуск».
- Щелкните значок настроек.
- Выберите «Система».
- Щелкните Расширенные настройки отображения.
- Щелкните меню в разделе «Разрешение».
- Выберите нужный вариант. Мы настоятельно рекомендуем выбрать тот, рядом с которым стоит (Рекомендуется).
- Нажмите «Применить».
Как изменить насыщенность в Windows 10?
Как откалибровать монитор для точной цветопередачи
- Используйте сочетание клавиш Windows + I, чтобы открыть приложение «Настройки».
- Щелкните Показать.
- Щелкните ссылку Дополнительные параметры отображения.
- Убедитесь, что вы используете Рекомендуемое разрешение экрана для вашего дисплея, и щелкните ссылку Калибровка цвета, чтобы запустить утилиту.
Почему я не могу отрегулировать яркость Windows 10?
Метод 1. Регулировка яркости с помощью параметров электропитания
- Нажмите клавишу Windows + R, чтобы открыть окно «Выполнить».
- В меню «Параметры электропитания» щелкните «Изменить параметры плана», затем щелкните «Изменить дополнительные параметры электропитания».
- В следующем окне прокрутите вниз до Display и нажмите значок «+», чтобы раскрыть раскрывающееся меню.
Как избавиться от синего оттенка в Windows 10?
Вот что вам нужно сделать, шаг за шагом:
- Щелкните правой кнопкой мыши на рабочем столе и откройте настройки дисплея.
- Включите Night Light и нажмите на настройки Night Light.
- Используйте ползунок, чтобы уменьшить присутствие синего света, пока оно не соответствует вашим предпочтениям.
Как изменить насыщенность на моем ноутбуке HP?
Настройка параметров дисплея на ноутбуке HP Pavilion — простой процесс.
- Включите ноутбук HP и дождитесь загрузки Windows.
- Щелкните правой кнопкой мыши на рабочем столе и выберите «Панель управления NIVIDA».
- Щелкните значок «Экран», затем выберите «Настроить параметры цвета рабочего стола».
- Отрегулируйте уровни рядом с «Яркость» и «Контрастность».
Как мне автоматически настроить экран в Windows 10?
Перейдите на рабочий стол, щелкните правой кнопкой мыши и перейдите в «Параметры отображения». Откроется следующая панель. Здесь вы можете настроить размер текста, приложений и других элементов, а также изменить ориентацию. Чтобы изменить настройки разрешения, прокрутите это окно вниз и нажмите Advanced Display Settings.
Как мне расположить дисплеи в Windows 10?
Как настроить масштаб и расположение дисплеев в Windows 10
- Открыть настройки.
- Нажмите «Система».
- Нажмите на дисплей.
- В разделе «Выбор и перестановка дисплеев» выберите монитор, который нужно настроить.
- Используйте раскрывающееся меню Изменить размер текста, приложений и других элементов, чтобы выбрать соответствующий масштаб.
Как мне вернуть настройки дисплея к Windows 10 по умолчанию?
разрешение
- Нажмите кнопку «Пуск», введите «Персонализация» в поле «Начать поиск», а затем щелкните «Персонализация» в списке «Программы».
- В разделе «Персонализировать внешний вид и звуки» щелкните «Параметры отображения».
- Сбросьте нужные пользовательские параметры отображения и нажмите OK.
Как сбросить настройки дисплея в Windows 10?
Просмотр настроек дисплея в Windows 10
- Выберите «Пуск»> «Настройка»> «Система»> «Дисплей».
- Если вы хотите изменить размер текста и приложений, выберите нужный вариант в раскрывающемся меню в разделе «Масштаб и макет».
- Чтобы изменить разрешение экрана, используйте раскрывающееся меню в разделе «Разрешение».
Как изменить высокую контрастность в Windows 10?
Действия по отключению сочетания клавиш высокой контрастности в Windows 10: Шаг 1. Нажмите Windows + U, чтобы открыть Центр специальных возможностей, и выберите «Настроить высокую контрастность». Шаг 2. В следующем окне снимите флажок «Включить или выключить высокую контрастность» при нажатии левой клавиши ALT + левый SHIFT + ПЕЧАТЬ ЭКРАНА в разделе «Высокая контрастность», а затем нажмите «ОК».
Как отцентрировать экран в Windows 10?
Отрегулируйте частоту отображения до тех пор, пока отображение не будет отцентрировано
- Нажмите «Пуск» и введите «настроить разрешение экрана» (без кавычек); щелкните ссылку «Настроить разрешение экрана», когда она появится в списке.
- Появится окно «Разрешение экрана»; щелкните ссылку «Дополнительные настройки».
Как масштабировать экран в Windows 10?
Чтобы начать, щелкните правой кнопкой мыши любое пустое место на рабочем столе и выберите «Параметры отображения» в нижней части контекстного меню. Кроме того, вы можете перейти в «Пуск»> «Настройки»> «Система»> «Дисплей». Приложение «Настройки» в Windows 10 готово к масштабированию дисплея для каждого монитора.
Почему я не могу отрегулировать яркость экрана?
Если полоса яркости отсутствует, перейдите в панель управления, диспетчер устройств, монитор, монитор PNP, вкладку драйвера и нажмите «Включить». Затем вернитесь в настройки — дисплей, найдите полосу яркости и настройте. Разверните «Display Adapters». Щелкните правой кнопкой мыши указанный адаптер дисплея и выберите «Обновить программное обеспечение драйвера».
Почему я не могу изменить разрешение экрана Windows 10?
Выберите «Настройки»> «Система»> «Дисплей»> «Настройки графики». Это единственные возможные решения, которые мы заметили, когда Windows 10 не позволяет изменять разрешение экрана. Иногда разрешение застревает на более низком разрешении, и исправить это невозможно.
Почему мои клавиши регулировки громкости не работают в Windows 10?
Иногда вы можете решить эту проблему, просто запустив средство устранения неполадок оборудования и устройств. Если регулятор громкости не работает, вы можете исправить это, выполнив следующие действия: Нажмите Windows Key + I, чтобы открыть приложение «Настройки». На правой панели выберите «Оборудование и устройства» и нажмите кнопку «Запустить средство устранения неполадок».
Могу ли я изменить контрастность на моем ноутбуке?
Чтобы изменить контрастность дисплея в Windows 7: Выберите Пуск, Панель управления. На панели управления выберите «Оформление и персонализация». На следующем экране щелкните ссылку «Изменить тему» (в разделе «Персонализация»).
Как настроить резкость на ноутбуке HP?
Измените настройки дисплея ноутбука
- Закройте все открытые окна.
- Щелкните рабочий стол правой кнопкой мыши и выберите «Свойства».
- Щелкните вкладку «Параметры» в окне «Свойства экрана».
- В разделе «Разрешение экрана» переместите ползунок, чтобы отрегулировать ползунок разрешения экрана. Рис.: Ползунок разрешения экрана.
- Щелкните ОК, чтобы изменить настройки.
Как отрегулировать яркость на моем ноутбуке HP Windows 10?
Регулировка яркости не работает в Windows 10 последней сборки 1703
- Перейдите в меню «Пуск»> «Поиск» и введите «Диспетчер устройств», а затем запустите приложение «Диспетчер устройств».
- Прокрутите вниз до записи Display Adapters в списке устройств и разверните опцию.
- В появившемся меню интерфейса выберите «Искать на моем компьютере драйверы».
Как сделать мой HDMI полноэкранным Windows 10?
Откройте «Параметры отображения», нажав кнопку «Пуск», «Панель управления», «Оформление и персонализация», «Персонализация», а затем «Параметры отображения». б. Выберите монитор, для которого вы хотите изменить настройки, настройте параметры отображения и нажмите OK.
Как сменить основной монитор Windows 10?
Настройте дисплей в Windows
- Щелкните правой кнопкой мыши в любом месте рабочего стола и выберите Параметры экрана (Windows 10) или Разрешение экрана (Windows 8).
- Убедитесь, что отображается правильное количество мониторов.
- Прокрутите вниз до пункта «Несколько дисплеев», при необходимости щелкните раскрывающееся меню и выберите вариант отображения.
Как сбросить настройки цвета в Windows 10?
Как восстановить цвет строк заголовка в Windows 10
- Шаг 1. Нажмите «Пуск», затем «Настройки».
- Шаг 2: Щелкните «Персонализация», затем «Цвета».
- Шаг 3. Включите параметр «Показывать цвет на начальном экране, панели задач, центре действий и строке заголовка».
- Шаг 4. По умолчанию Windows «автоматически выбирает акцентный цвет для вашего фона».
Как отцентрировать дисплей монитора?
«Щелкните правой кнопкой мыши» на рабочем столе, перейдите в «Настройки графики», затем «Подгонка панели» и «Центральное изображение». Вот несколько разных способов попытаться центрировать экран ноутбука… 4 — Измените «Разрешение» на то, где указано (рекомендуется).
Как отцентрировать экран на Windows?
Это не совсем для центрирования, но позволяет легко перемещать окно влево и вправо (и вверх и вниз).
- Сфокусируйте окно.
- Нажмите Alt + Пробел.
- Нажмите M (для «Переместить»).
- Используйте клавиши со стрелками, чтобы переместить окно в нужное место.
- Когда закончите, нажмите Enter.
Как переместить экран влево?
Степ-аэробика Поместите курсор в «Строку заголовка» и, удерживая левую кнопку мыши, переместите ее влево как можно дальше. Затем переместите правую границу влево вот так. После того, как вы закончите изменять размер, ваш экран должен выглядеть следующим образом.
Фото в статье «Flickr» https://www.flickr.com/photos/54545503@N04/26170609788