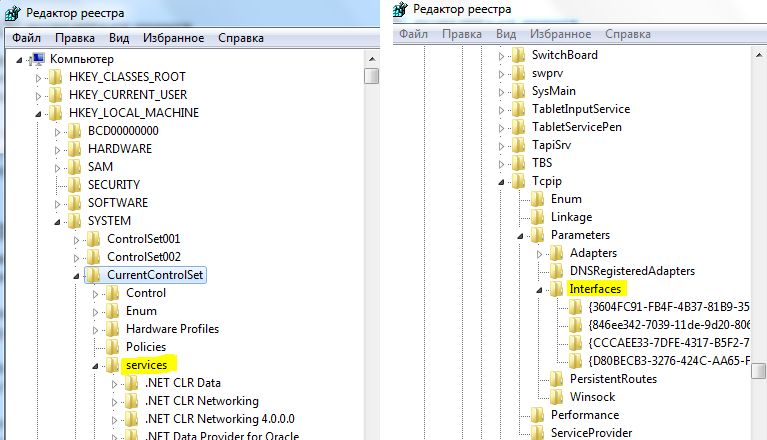Если во время онлайн-игры наблюдаются задержки или рывки, то причина этого, как правило, высокий пинг. Существует несколько факторов, влияющих на пинг. Это может быть ваше интернет-соединение, «железо» компьютера, настройки игры или некоторые другие факторы. Итак, как понизить высокий пинг в онлайн-играх на ОС Windows 10, чтобы избавится от лагов и играть с удовольствием?
Как узнать свой пинг
Практически в каждой онлайн-игре можно узнать свои пинг буквально одним нажатием клавиши. Например, в «CS:GO» это делается кнопкой Tab, рядом с никами отображается пинг всех игроков.
Но если в игре нет способа проверки пинга, то сделать это можно вручную. Для этого:
- Запустите игру и подключитесь к игровой сети.
- Откройте Диспетчер задач.
- Перейдите в раздел «Монитор Ресурсов». В Windows 10 туда можно добраться через параметр «Производительность».
- Откройтевкладку «Сеть».
- Вразделе «Процессы»отметьте галочкой исполняемый файл, соответствующий вашей игре.
- Прокрутите вниз, посмотритена TCP-подключения.
- Там будет информация опотере пакетов, задержкев МС (этовашпинг) и удаленном адресе.
Как уменьшить пинг
Чтобы исправить высокий пинг в онлайн-играх, можно воспользоваться следующими 12 различными методами. Вы можете попробовать эти способы в соответствии с релевантностью, поскольку техника действий различается, и не каждому подойдет или поможет только один метод.
Обновление драйверов сетевой карты
После установки новой сетевой карты в ПК может потребоваться установить или обновить драйвер. Как правило, компакт-диск с программным обеспечением драйвера обычно поставляется вместе с новым оборудованием.
Но если нет либо компакт-диска, либо дисковода, то провести установку можно через Диспетчер задач. Делается это следующим образом:
- Откройте Диспетчер устройств.
- В пункте «Сетевые адаптеры» найдите свое устройство.
- Кликните по нему правой кнопкой мыши и нажмите «Обновить драйвер».
Также драйвер можно скачать с интернета. Для этого зайдите на веб-сайт разработчика сетевой карты и скачайте последнюю версию драйвера. Только будьте внимательны, скачивать нужно в соответствии с разрядностью своей ОС. Например, если у вас Windows 10 64-bit, то, соответственно, понадобится 64-битная версия драйвера.
Изменить способ доставки обновлений в Windows 10
Если соединение работает стабильно, но затем резко повышается пинг – это может быть связано со скачиванием обновлений для Windows 10. Оно начинает загружаться, соответственно, повышается нагрузка на соединение. Чтобы исправить это и улучшить скорость, нужно:
- Зайти в «Центр обновлений Windows».
- Если обновление скачивается, то можно остановить загрузку.
- Можно приостановить график обновлений ОС вплоть до месяца.
- Там также можно задать «Период активности». Этот промежуток времени, в который обновления не будут загружаться.
Используйте Диспетчер задач, чтобы определить, какие приложения нагружают сеть
Зачастую именно фоновые приложения, такие как браузер, игровой лаунчер или торрент-программы, создают серьезную нагрузку на сеть. Чтобы узнать, какая именно программа потребляет большой процент пропускной способности и уменьшает скорость:
- Откройте Диспетчер задач.
- Сортируйте активные процессы по параметру «Сеть».
- Вверху списка отобразятся приложения, которые нагружают интернет. Вы можете закрыть их, кликнув по ним правой кнопкой мыши и нажав «Снять задачу».
Не беспокойтесь, важный системный процесс таким образом отключить не получится, поэтому на работу ОС это никак не повлияет.
Изменение настроек адаптера беспроводной сети
Можно понизить пинг в играх, изменив свой DNS. Например, DNS-сервер от Google – один из самых быстрых и доступных DNS-серверов. Используйте DNS Google, введя 8.8.8.8 в качестве предпочтительного DNS-сервера и 8.8.4.4 в качестве альтернативного.
Чтобы изменить DNS:
- Откройте «Центр управления сетями и общим доступом».
- В меню слева кликните «Изменение параметров адаптера».
- Правой кнопкой мыши нажмите по своему подключению и выберите «Свойства».
- Двойным щелчком нажмите «Ip версии 4».
- Переключите на функцию «Использовать следующие DNS-сервера» и укажите 8.8.8.8 в качестве основного и 8.8.4.4 в качестве альтернативного.
Отключение Wi-Fi Sense
Wi-Fi Sense – это функция в Windows 10, избавляющая от необходимости вручную подключать устройство к точке доступа Wi-Fi, которое связано с вашими контактами из Facebook, Skype и Outlook. Wi-Fi Sense делает это, делясь зашифрованными ключами доступа, которые контакты используют для подключения к беспроводным сетям. Это позволяет вам не вводить пароль от Wi-Fi, если устройство вашего друга уже подключено к точке доступа.
Wi-Fi Sense включен в Windows 10 по умолчанию. Использование этой функции может вызвать проблемы с безопасностью и создать дополнительную нагрузку на сеть. Чтобы отключить Wi-Fi Sense в Windows 10:
- Нажмите на панель с быстрыми настройками и кликните «Все параметры».
- Дальше нажмите «Сеть и Интернет».
- Налевой панели открытого окна выберите категорию «Wi-Fi».
- Воткрывшемся окне, у параметра «Сети Hotspot» передвиньте ползунок в положение «Выкл».
Отключение функции отслеживания местоположения
Отслеживание местоположения включено по умолчанию в Windows 10. Функция, в основном, предназначена для того, чтобы карты и другие приложения, связанные с местоположением, предлагали вам магазины, рестораны и другие рекомендации, основанные на вашем местонахождении.
Данная функция отнимает небольшой процент скорости сети, поэтому ее также стоит отключить. Делается это так:
- Нажмите на кнопку Пуск, а затем на значок настроек.
- На экране настроек выберите опцию «Конфиденциальность».
- Выберите пункт «Расположение» в меню сбоку, а затем нажмите кнопку «Изменить». В появившемся всплывающем окне отключите опцию определения местоположения для этого устройства.
Это полностью отключит службы определения местоположения на вашем компьютере с Windows 10.
Проверка беспроводного сигнала
Многие путают силу сигнала Wi-Fi и скорость. Но на деле это разные параметры.
В то время как скорость Wi-Fi – это пропускная способность, которую дает интернет-провайдер, сила Wi-Fi зависит от оборудования, подключенного к сети, и от других физических атрибутов, например, расстояния устройства от точки доступа. То есть даже если у вас высокоскоростной интернет, если уровень сигнала Wi-Fi низкий, то пинг неизбежно будет высоким.
Несколько факторов могут повлиять на надежность и силу сигнала Wi-Fi. Как уже упоминалось выше, если устройство слишком далеко от точки доступа, то сигнал будет слабее. Также плотные материалы, такие как бетонная стена или металлические шкафы, могут блокировать сигнал.
Итак, как проверяют силу беспроводного сигнала Wi-Fi? Во-первых, есть простой способ. Будь то смартфон, ноутбук или настольный компьютер, каждое устройство с поддержкой беспроводного интернета показывает уровень сигнала подключения Wi-Fi; вы можете посмотреть на него, чтобы увидеть силу покрытия. Например, на компьютере просто посмотрите на нижнюю правую часть экрана. Вы увидите три вертикальных полосы – каждая полоса указывает на уровень сигнала беспроводной сети. Если все три линии видны, значит, сигнал поступает без каких-либо помех, с максимальной мощностью.
Однако, если вы хотите провести точный и глубокий анализ мощности вашего Wi-Fi, вам понадобится приложение для проверки уровня сигнала беспроводной сети. Например, можно воспользоваться приложением NetSpot:
- Загрузите, установите и откройте приложение NetSpot.
- Нажмите кнопку «Открыть» в левом верхнем углу приложения, чтобы переключиться в режим обнаружения.
- Дайте программе некоторое время для сканирования и обнаружения всех Wi-Fi-соединений вокруг. Приложение также автоматически определит уровень сигнала Wi-Fi для каждой из доступных сетей.
После сканирования программа выводит информацию о каждой доступной сети, скорости передачи, провайдере, типе безопасности, полосе частот и другие полезные данные. Эта информация подскажет, какие именно имеются проблемы с подключением.
Использование команды Netsh
Любой, кто работает с сетевыми конфигурациями Windows, рано или поздно столкнется с сетевой оболочкой (Netsh). Эта программа позволяет администрировать и настраивать параметры локальной и удаленной сети.
Диапазон возможностей включает в себя настройки брандмауэра Windows и управление локальной сетью/WLAN, а также конфигурацией IP-адреса и сервера. Кроме того, сетевая инфраструктура также может быть защищена от внешних атак. С помощью инструмента командной строки можно диагностировать проблемы и исправлять неполадки сети. Большим преимуществом Netsh является то, что связанные с сетью задачи администрирования могут выполняться быстро и удобно, а также могут быть автоматизированы с помощью скриптов.
Служебная программа Netsh предоставляет обширный синтаксис команд. Если вы хотите выполнить определенные задачи, вам необходимо ознакомиться с конкретной структурой сетевой оболочки. Структура сервисной программы основана на контекстах, представляющих различные уровни администрирования. Каждый контекст включает в себя определенную сетевую функциональность (например, конфигурацию IP, локальной сети и брандмауэра). Программа использует файлы библиотеки динамических ссылок (DLL) для контекстно-связанного взаимодействия с другими компонентами Windows. Например, Netsh использует Dhcpmon для изменения и управления настройками DHCP.
Отключение сторонних антивирусных программ и брандмауэра
Если на ПК активно антивирусное программное обеспечение или брандмауэр, лучше всего внести онлайн-игру в белый список, чтобы уменьшить пинг. Если онлайн-игра находится не в белом списке, то передача данных между компьютером и игровым сервером будет контролироваться антивирусом, а также брандмауэром. Это, в свою очередь, увеличивает пинг. Белый список означает, что передача данных обойдет антивирус и брандмауэр.
Изменение реестра
Далее представлен один из методов оптимизации интернет-соединения, который также может понизить пинг в играх. Заключается он в редактировании параметров реестра. Важно отметить, что перед изменением стоит сохранить исходные параметры.
- Откройте Редактор реестра: нажмите сочетание клавиш «Win+R» и пропишите «regedit».
- Перейдите: HKEY_LOCAL_MACHINESOFTWAREPoliciesMicrosoft
- Создайте новый подраздел (правой кнопкой мыши) на записи Windows.
- В качестве имени ключа примите «Psched».
- Выделите «Psched» и в правой части окна создайте новую запись со значением «DWORD».
- Назовите ее «NonBestEffortLimit».
- Дважды щелкните по вновь созданной записи, отметьте, что хотите ввести данные в десятичную систему, и в поле значения введите число «0».
- Закройте Редактор реестра и перезагрузите компьютер.
Понижение пинга на Андроиде
Онлайн-игры есть не только на ПК, но и на смартфонах Android. Геймеры там также испытывают проблему с повышением пинга во время игры. Поэтому вот несколько советов, которые помогут повысить производительность сети для смартфонов Андроид.
Самое главное – вы должны иметь стабильное, высокоскоростное подключение к интернету. Но бывают моменты, когда даже при хорошем интернете все еще сохраняется высокий пинг. В таком случае убедитесь, что:
- Автоматическое обновление отключено на мобильном телефоне.
- Сканируйте устройство на наличие троянских вирусов или любого другого вредоносного ПО. ОС Android также подвержена вирусам, которые снижают эффективность работы устройства. Как правило, это приводит к проблемам с сетью, следовательно, и к высокому пингу.
- Закройте фоновые приложения.
- Принудительно закройте приложения, которые используют высокий процент сетевого ресурса. Это можно сделать из Диспетчера приложений в Меню настроек.
- Убедитесь, что вы подключены к ближайшему серверу в игре, ориентируясь на свое местоположение.
Уменьшить пинг на Android можно с помощью сторонних приложений, таких как Mobile Gaming Ping. Но имейте в виду, что эти приложения делают то же самое, что и упомянутые выше советы. Как правило, они просто закрывают все фоновые приложения, чтобы уменьшить нагрузку на сеть.
Смена интернет-провайдера или тарифа
Если вам не удалось понизить пинг вышеперечисленными способами, значит, проблема возникла из-за скорости интернета. Но не спешите тут же менять провайдера, для начала посмотрите, какие тарифы предлагает текущий оператор. Возможно, за небольшую доплату удастся подключиться к более скоростному интернету, без необходимости разрывать и заключать новые договора со сторонними компаниями.
Также важно проверить, какие тарифы предлагают другие интернет-провайдеры. Возможно, вам удастся найти более выгодный тариф, с лучшим соотношением цены/скорости.
Содержание
- Способ 1: Оптимизация доставки обновлений
- Способ 2: Закрытие приложений, нагружающих сеть
- Способ 3: Отключение геолокации
- Способ 4: Приостановка работы сторонних антивирусов
- Способ 5: Обновление драйвера сетевой карты
- Способ 6: Смена игрового сервера
- Способ 7: Активация игрового режима
- Способ 8: Изменение реестра
- Дополнительные рекомендации
- Смена тарифа или провайдера
- Настройка Windows и роутера
- Оптимизация Wi-Fi-соединения/смена типа подключения
- Вопросы и ответы
Способ 1: Оптимизация доставки обновлений
Для быстрого и удобного скачивания обновлений в Windows 10 разработчики предусмотрели технологию P2P, работающую по принципу торрента. То есть апдейты скачиваются не с серверов компании, а с компьютеров других юзеров, где тоже установлена «десятка». Эта функция называется «Доставка», и она может работать в фоне, что вызывает повышение пинга в игре, поскольку может слишком нагружать сеть.
Попробуйте отключить такой способ загрузки обновлений, используя соответствующий раздел в «Параметрах»:
- Нажмите на кнопку «Пуск» и откройте приложение «Параметры», кликнув по соответствующей иконке.
- Перейдите в раздел «Обновление и безопасность».
- В новом окне щелкните по вкладке «Оптимизация доставки». Переведите тумблер в неактивное состояние у опции «Разрешить загрузки с других компьютеров».

На этом отключение доставки обновлений завершено. Также есть возможность настроить функцию более тонко, чтобы не отключать ее совсем. Для этого кликните по строке «Дополнительные параметры».
Откроется новое окно, где пользователь может настроить пропускную способность и параметры передачи данных, снизив нагрузку на сеть.

Способ 2: Закрытие приложений, нагружающих сеть
Еще одна частая причина слишком высокого пинга в играх – это параллельная работа приложений, использующих интернет-подключение и, как правило, работающих в фоне. Например, если вы решили поиграть в онлайн-игру, пока скачивается торрент, то большая вероятность, что сделать это с комфортом не удастся. Чтобы закрыть такие процессы, используйте встроенный «Диспетчер задач»:
- Щелкните правой кнопкой мыши по нижней рабочей панели и из контекстного меню выберите пункт «Диспетчер задач».
- В окне программы нужно выяснить, какие процессы больше всего нагружают сеть. Общие сведения доступны на вкладке «Производительность». На панели слева выберите используемый тип подключения, чтобы увидеть историю пропускной способности — это поможет понять, действительно ли фоном работают (то есть нагружают сеть не разово, а периодически) какие-то приложения с доступом к интернету.
- Перейдите на вкладку «Процессы». Для поиска программ, использующих сеть, нажмите по столбцу «Сеть», чтобы упорядочить процессы в порядке убывания показателя. Проблемное ПО выделите нажатием левой кнопкой мыши, затем кликните по кнопке «Снять задачу».

Проделайте то же самое со всеми процессами, которые слишком сильно нагружают сеть. После этого можете закрывать «Диспетчер задач» и проверять, понизился ли пинг в игре.
Некоторые вирусные программы и майнеры активно используют трафик сети, нагружая сеть и замедляя работу компьютера. Даже если в «Диспетчере задач» отсутствует информация о таких процессах, то это не значит, что их действительно нет. Лучшим способом избавиться от вредоносных утилит является сканирование системы на их наличие с помощью встроенных или сторонних средств.
Подробнее:
Методы удаления вируса с компьютера под управлением Windows 10
Поиск и удаление майнера в Windows 10
Способ 3: Отключение геолокации
Как известно, Windows 10 собирает информацию о нахождении пользователя и его устройства, но при этом все процессы происходят в фоне и могут влиять на работу нестабильной сети. Некоторым приложениям, таким как «Погода», необходимо знать местоположение ПК, в противном случае они обратятся к журналу сведений. Чтобы понизить пинг и улучшить условия для онлайн-игры, попробуйте временно отключить функцию определения местоположения:
- Через системные «Параметры» перейдите в раздел «Конфиденциальность».
- Выберите вкладку «Расположение» и кликните по кнопке «Изменить» в центральной части окна.
- В появившемся окошке переведите переключатель в состояние «Откл.».

После этого ни приложения, ни службы Windows 10 не смогут получать сведения о вашем местоположении, тем самым перестанут нагружать сеть. Если полное отключение геолокации вас не устраивает, выполните тонкую настройку этой возможности, используя статью по ссылке ниже.
Читайте также: Что значит «Ваше расположение сейчас используется» в Windows 10
Способ 4: Приостановка работы сторонних антивирусов
Антивирусные программы также работают в фоне, поскольку при активном подключении к интернету они обеспечивают защиту в реальном времени, предотвращая проникновение вредоносных утилит. Софт может обновлять свои базы в фоне, что тоже влияет на пинг в онлайн-игре. Попробуйте на время остановить работу такого программного обеспечения. Алгоритм действий может отличаться и зависит от интерфейса приложения: у некоторых достаточно просто вызвать контекстное меню у иконки в трее, у других придется зайти в раздел с настройками. В нашем отдельном материале описаны методы отключения у самых распространенных антивирусных решений. Если у вас установлен другой инструмент, которого нет в инструкции, воспользуйтесь универсальным способом, также приведенным в статье.
Подробнее: Отключение антивируса
Способ 5: Обновление драйвера сетевой карты
Сетевая карта компьютера, как и любые другие программные или аппаратные компоненты, нуждается в актуальном драйвере для стабильной работы и подключения к сети. Если его скачивание и установка не происходит автоматически, произведите это самостоятельно. Вам помогут не только штатные средства Windows 10, но и вспомогательные утилиты или официальный сайт производителя карты. О способах обновления сетевой карты мы писали ранее.
Подробнее: Инсталляция программного обеспечения для сетевого адаптера в Windows 10
Нестабильная работа ПО сетевой карты приводит к нарушению подключения к интернету, включая скачки пинга. При этом ухудшения будут заметны не только в онлайн-играх, но и в браузере, других приложениях, требующих интернет-подключения.
Вместо (или после) обновления можно попробовать откатить состояние драйверов до предыдущего состояния, поскольку важные файлы могли оказаться повреждены во время установки или деятельности вируса. Для этого в «Диспетчере устройств» перейдите в «Свойства» сетевого оборудования и на вкладке «Драйвер» кликните по кнопке «Откатить», если та доступна.
Способ 6: Смена игрового сервера
Улучшить пинг в определенной игре поможет смена сервера, поскольку они бывают перегружены из-за большого количества геймеров, играющих в данный момент, или нестабильной работы самого хоста. Делается это уже через интерфейс самой игры, соответственно, алгоритм везде отличается. Так, например, в World of Tanks есть возможность подключиться к любому из доступных серверов при входе в аккаунт. Причем там отображается, насколько загружен сервер на эту минуту. Также перейти в меню смены сервера можно и из «Ангара».
В других играх придется самостоятельно открыть раздел с доступными серверами и отфильтровать их по задержке. Так, в Counter-Strike под это выделен отдельный столбец в таблице серверов, а в DOTA 2 над кнопкой поиска игры есть ссылка для выбора региона. В большинстве случаев игра сама выбирает оптимальный вариант, основываясь на вашем местоположении. Но если, например, в Windows 10 отключена геолокация или используется VPN-подключение, то не каждой игре удастся верно подобрать подходящий сервер, а пинг повысится в разы. Если есть возможность, выбирайте тот сервер, к которому вы находитесь ближе. К примеру, если вы в России, то выбор американского сервера может доставить лишь неудобства из-за высокого пинга.
Способ 7: Активация игрового режима
В Windows 10 предусмотрена функция «Режим игры», которая оптимизирует систему для игр. Помимо этого, она предназначена для упрощения проведения трансляций, создания скринов и других возможностей. Принцип работы режима заключается в том, что автоматически завершаются все ненужные процессы в ОС на время игры, а после выхода из нее – они вновь запускаются. Это может помочь приостановить работу таких приложений, которые могут влиять на пинг. О том, как активировать функцию двумя способами, мы разбирали в нашей отдельной статье.
Подробнее: Включение игрового режима в Windows 10
Способ 8: Изменение реестра
В некоторых ситуациях решить проблему может помочь изменение одного из параметров реестра, оптимизирующего протокол TCP.
- Откройте «Редактор реестра», отыскав средство через «Пуск» Windows 10.
- На панели слева разверните каталоги:
HKEY_LOCAL_MACHINESOFTWAREMicrosoftWindowsNTCurrentVersionMultimediaSystemProfile. В правой части окна отыщите параметр «NetworkThrottlingIndex» и дважды щелкните по нему левой кнопкой мыши. - В поле «Значение» введите «FFFFFFFF» и сохраните настройки.
- Следующее, что нужно сделать, – это снять ограничение использования трафика игр. Для этого через левую панель снова проделайте следующий путь:
HKEY_LOCAL_MACHINESYSTEMCurrentControlSetServicesTcpipParametersInterfaces. В последней папке отыщите тот раздел, где больше всего параметров: обычно там указаны данные о шлюзе, IP-адресе компьютера и другие сетевые сведения. Для этого поочередно щелкайте по всем каталогам в папке «Interfaces». Находясь внутри найденной папки, справа кликните по свободной области правой кнопкой мыши и наведите курсор на пункт «Создать», затем выберите «Параметр DWORD (32 бита)». - Присвойте новому параметру имя «TCPackFreqency» и дважды щелкните по нему, чтобы настроить.
- В поле значение пропишите «1» и сохраните изменения.
- В этом же каталоге таким же образом создайте второй параметр, назвав его
TCPNoDelayи тоже задав ему значение «1». - Потом нужно перейти по пути
HKEY_LOCAL_MACHINESOFTWAREMicrosoftMSMQ. Создайте в последней папке 32-битный параметр DWORD с именем «TCPNoDelay» и со значением «1».

На этом изменение сетевых настроек через «Редактор реестра» завершено. Закройте окно средства, перезагрузите систему и проверьте пинг в играх.
Дополнительные рекомендации
Следующие рекомендации не связаны с системными настройками или параметрами игры, влияющими на пинг в Windows 10. Бывает так, что проблема возникает из-за неправильно выбранного тарифа или подключения. Ознакомьтесь с несколькими советами ниже, если ни один способ из статьи не принес никакого результата.
Смена тарифа или провайдера
Может быть, вы пользуетесь услугами интернет-поставщика, тарифный план которого не способен удовлетворить потребности, особенно геймеров. Если у вас, например, USB-модем от оператора сотовой связи, а сеть плохо ловит или есть какие-либо ограничения, то пинг уменьшить вряд ли получится.
Некоторые игры для хороших показателей требуют высокой скорости подключения к сети. Несмотря на то, что большинству игр хватает 1-2 Мбит/с, все равно возможностей тарифного плана или технических ресурсов провайдера может не хватать, чтобы обеспечить такую скорость. Заявленные поставщиком интернета скорости у выбранного вами тарифного плана указываются в предельных значениях, и на практике могут сильно отличаться от получаемой вами — все зависит от качества оборудования провайдера, его добросовестности, а также от количества подключенных устройств (пользователей) к вашему интернету.
Некоторые провайдеры предлагают специальные игровые тарифы с высокоскоростным интернетом, прямым подключением к игровым сервисам и другими бонусами для геймеров.
Настройка Windows и роутера
Есть несколько общих советов по настройке как операционной системы, так и маршрутизатора. Они предназначены для общего повышения скорости работы интернета, но пригодятся и в ситуациях, когда сама по себе скорость нареканий не вызывает, но при этом ощущаются задержки в онлайн-играх. Обо всех них мы рассказывали ранее в другом руководстве.
Подробнее: Увеличение скорости интернета на компьютере или ноутбуке

Оптимизация Wi-Fi-соединения/смена типа подключения
Также обратите внимание на то, какой тип подключения вы используете. Если это Wi-Fi, то пинг в таких случаях может сильно проседать, поскольку этот тип соединения менее стабильный, нежели LAN. Если это общественная точка доступа, то о комфорте не может быть и речи.
Попробуйте переключить способ соединения с интернетом, сменив беспроводное подключение на прямое через сетевую карту и разъем LAN. Обычно такой проводной интернет позволяет использовать возможности тарифного плана по полной.
Однако воспользоваться проводным подключением удается не всегда. К примеру, в современных ноутбуках LAN-порт встречается редко, у кого-то роутер расположен около входа в квартиру и провести LAN-кабель до ПК не получится. В такой ситуации стоит попробовать оптимизировать беспроводное подключение. В материалах по ссылкам ниже вы найдете все необходимые рекомендации.
Подробнее:
Устранение проблем с нестабильным Wi-Fi-соединением в Windows 10
Увеличиваем скорость интернета через Wi-Fi роутер
Последнее, чего хочет любой геймер во время онлайн-игры, — это высокий пинг. Высокий пинг означает большую задержку, и в результате есть большая вероятность, что вы проиграете матч. Но что вызывает высокий пинг и как его снизить в Windows 10?
Ваше интернет-соединение обычно является главной причиной медленной игры, но есть и другие факторы, которые влияют на скорость и качество вашего интернет-соединения. И хотя вы не можете волшебным образом дать себе сверхбыстрое широкополосное соединение из ниоткуда, есть вещи, которые вы можете сделать, чтобы улучшить его.
Почему у меня такой высокий пинг, когда у меня хороший Интернет?
В играх «пинг» означает время, необходимое вашему компьютеру для отправки и получения сигнала от игрового сервера. Таким образом, более быстрое интернет-соединение должно приводить к более быстрой передаче данных и, следовательно, к снижению пинга. Верно?
Не совсем. Многие внутренние и внешние факторы могут сделать ваше быстрое интернет-соединение ненадежным. А ненадежное сетевое соединение вызывает высокий пинг.
Вот некоторые распространенные причины высокого пинга:
-
Медленное или ненадежное интернет-соединение.
-
Местоположение вашего маршрутизатора, прошивка, на которой он работает, и поврежденный кеш.
-
Оптимизация вашего компьютера и наличие последних обновлений.
-
Фоновые приложения, запущенные на вашем ПК, перегружают сетевые ресурсы.
-
Количество устройств, подключенных к вашей сети, и происходящие действия.
Чтобы понять, как ping и как он влияет на вашу онлайн-активность, ознакомьтесь с нашим подробным руководством, в котором объясняется ping и можно ли добиться нулевого ping.
Теперь, когда вы знаете, что вызывает высокий пинг, вот несколько советов, которые помогут вам снизить пинг и уменьшить задержку в игре в Windows 10.
1. Проверьте скорость вашего интернета, чтобы уменьшить задержку
То, что считается «быстрым интернетом», субъективно и различается от человека к человеку. Однако каждая онлайн-игра требует минимальной пропускной способности интернета. Итак, если вы не соответствуете этому критерию, нет смысла пытаться оптимизировать что-то, что никогда не достигнет минимума при 100% наилучшем уровне.
Вы можете использовать бесплатный инструмент для проверки пропускной способности, чтобы выполнить тест скорости интернета. Если вы не получаете ту скорость, за которую платите, обратитесь к своему интернет-провайдеру, чтобы решить эту проблему.
2. Проверьте настройки вашего маршрутизатора.
Современные маршрутизаторы предназначены для одновременного управления несколькими устройствами. Однако, когда несколько устройств используют много данных одновременно, это может замедлить ваше соединение и отрицательно повлиять на ваш пинг.
Чтобы уменьшить задержку во время игры, рассмотрите возможность отключения незанятых или ненужных устройств от вашей сети. Кроме того, загрузите и установите ожидающие обновления прошивки для маршрутизатора, чтобы он не обновлялся в середине матча.
Также можно обновить старый маршрутизатор. Обновление маршрутизатора может помочь вам извлечь максимальную доступную скорость и в некоторой степени уменьшить задержку. Но помните: скорость вашего подключения к Интернету зависит от скорости вашего тарифного плана.
Если вы планируете потратиться на новый игровой маршрутизатор, прочтите наш анализ игровых маршрутизаторов и стоит ли их покупать.
3. Уменьшите свой пинг с помощью соединения Ethernet.
Wi-Fi отличный, но все же не такой надежный, как Ethernet. Беспроводные соединения могут вызывать проблемы с задержкой, потерю пакетов и задержку. Несколько устройств, подключенных к вашей беспроводной сети, — не самая оптимальная ситуация для игр, поскольку сигналы от каждого из них могут конфликтовать друг с другом.
По теме: что такое кабель Ethernet и как он ускоряет работу в Интернете?
Подключите компьютер напрямую с помощью кабеля Ethernet, чтобы обеспечить надежное соединение и низкий пинг. Даже если вас не интересует более низкий пинг, соединение Ethernet может сделать работу в Интернете намного быстрее и надежнее.
4. Закройте все фоновые приложения, использующие пропускную способность Интернета.
Фоновые приложения, не отмеченные флажком, могут поглощать вашу пропускную способность в Интернете, влияя на другие приоритетные задачи, например игры. Вы можете быстро определить такие приложения с помощью диспетчера задач.
-
Щелкните правой кнопкой мыши на панели задач и выберите Диспетчер задач, чтобы запустить приложение.
-
В диспетчере задач щелкните вкладку «Сеть». В нем будут перечислены все приложения, использующие наибольшую пропускную способность, в порядке убывания.
-
Выберите любое нежелательное приложение или процесс и нажмите кнопку «Завершить задачу», чтобы завершить процесс.
Автоматические обновления помогают держать ваше устройство в курсе всего за счет улучшений производительности и исправлений безопасности. К сожалению, эти обновления могут снизить пропускную способность вашего интернета и снизить скорость пинга вашей системы.
В Windows 10 вы можете установить ограничение пропускной способности для загрузки обновлений системы. Вот как это сделать.
-
Нажмите клавишу Windows + I, чтобы открыть Настройки.
-
Перейдите в раздел «Обновление и безопасность».
-
Откройте вкладку Оптимизация доставки на левой панели, а затем откройте Дополнительные параметры.
-
В разделе «Параметры загрузки» выберите «Процент измеренной пропускной способности».
-
Установите флажок «Ограничить объем используемой полосы пропускания для загрузки обновлений в фоновом режиме».
-
В зависимости от скорости вашего интернета переместите ползунок, чтобы установить предел пропускной способности 10% или меньше.
Кроме того, отключите автоматические обновления в игровом клиенте, чтобы не мешать игре.
6. Включите игровой режим в Windows 10.
В Windows 10 вы можете включить игровой режим, чтобы расставить приоритеты для игрового процесса. Когда он включен, он не позволяет обновлениям Windows выполнять установку драйверов и помогает достичь более стабильной частоты кадров, чтобы уменьшить задержку.
Чтобы включить игровой режим в Windows 10:
-
Нажмите клавишу Windows + I, чтобы открыть Настройки.
-
Нажмите на опцию Игры.
-
Затем откройте вкладку игрового режима на левой панели.
-
Переключите переключатель, чтобы установить для игрового режима значение «Вкл.».
7. Измените игровой сервер и проверьте пинг сервера.
В зависимости от вашего местоположения в большинстве онлайн-игр по умолчанию выбирается наиболее оптимальный сервер. Однако, если вы используете VPN для игры на серверах за пределами вашего региона, пинг может стать очень высоким.
Чем ближе вы находитесь к серверу, тем ниже будет пинг. Ты можешь использовать Пинг игрового сервера чтобы проверить наиболее эффективный игровой сервер из разных мест для вашего устройства.
8. Используйте Ping Enhancer для Windows 10.
Теоретически усилители пинга пытаются исправить ваше соединение с помощью наиболее оптимизированного маршрута, доступного в их системе, чтобы обеспечить стабильное соединение с сервером и более низкий пинг. Однако эти утилиты наиболее полезны, если вы пытаетесь играть на удаленном сервере за пределами вашего региона.
По сути, это VPN с акцентом на низкую задержку. Например, если вы находитесь в регионе за пределами США / ЕС, в котором нет наиболее оптимизированной маршрутизации к играм с серверами в США и ЕС, вам могут помочь Ping Enhancers.
ExitLag, Пинг Заппер, а также WTFast доступны некоторые популярные улучшители пинга. Практически все эти услуги предоставляются по подписке. Поэтому обязательно используйте пробную версию и попробуйте приложения, прежде чем решите совершить покупку.
Наконец, дважды проверьте статус обслуживания вашего интернет-провайдера или позвоните в службу поддержки, чтобы убедиться, что между вами и вашей игрой нет препятствий. Если ваш интернет-провайдер продолжает вызывать проблемы, возможно, стоит переключиться на другого с более высокой локальной скоростью. Чем быстрее ваше интернет-соединение, тем быстрее отправляются и принимаются данные, что в идеале должно привести к меньшей задержке.
В вашем тарифном плане широкополосного доступа также может быть ограничено количество данных. Как только вы превысите это ограничение, интернет-провайдер «задушит» ваше соединение, что снизит скорость вашего интернета. Даже некоторые пакеты безлимитных данных содержат «политику добросовестного использования», согласно которой провайдер будет задушить вас, если вы превысите определенный лимит.
Тем не менее, прежде чем вы отправитесь на поиски нового интернет-провайдера, дайте возможность подключению Ethernet. Проводные соединения, как правило, обеспечивают лучший поток данных, стабильную скорость и низкий пинг.
Понизьте пинг, чтобы уменьшить отставание в онлайн-играх
Низкий пинг может не сделать вас профессиональным игроком. Но высокий пинг может сделать вашу игру неиграбельной и, скорее всего, приведет к тому, что вы проиграете. Хотя скорость вашего интернета играет большую роль, другие проблемы, связанные с системой, также могут вызывать высокий пинг даже при высокоскоростных соединениях.

Ничто так не раздражает геймеров, как лаги. Помимо подвисаний и вылетов, есть еще одна проблема — пинг. Чем больше время ответа сервера, тем сложнее играть в онлайн-игры.
Собрали 9 простых советов, которые помогут уменьшить пинг без кредитов и танцев с бубном.
P. S. Проверьте свой пинг до и после наших советов, чтобы зафиксировать результат.
Выбирайте ближайшие сервера
Старайтесь выбирать сервер, на котором играете — чем ближе расстояние между вами и сервером, тем ниже будет пинг.
Например, если вы играете в Dota 2 и живете в России, выбирайте сервер Russia, а не Australia. Во-первых, играть с соотечественниками куда приятнее, а во-вторых, сигналу не придется идти на другой конец света и обратно, что положительно скажется на скорости отклика.
Подключите провод
Сигнал Wi-Fi встречает множество препятствий на своем пути — помехи от сотовой связи, межкомнатные стены и много чего еще. Из-за этого сильно снижается пропускная способность соединения и, соответственно, возрастает пинг.
Мы рекомендуем использовать сетевой кабель — скорость подключения перестанет зависеть от расположения компьютера, а сигнал станет стабильнее.
Настройте Wi-Fi
Кабель — это хорошо, но что делать, если хочется поиграть на телефоне или планшете? Убедитесь, что роутер поддерживает частоту 5 ГГц — она намного быстрее стандартной частоты 2,4 ГГц. Не забудьте обновить прошивку, некоторые патчи серьезно «бустят» скорость соединения.
Передвиньте компьютер ближе к модему и отключите лишние устройства из сети — эти простые действия тоже снизят пинг. Роутер, кстати, лучше ставить повыше, чтобы сигнал Wi-Fi не «спотыкался» о лишние препятствия.
В новых моделях маршрутизаторов есть функция Quality of Service, которая позволяет ставить игровой трафик в приоритете над всеми остальными. Например, так можно загружать фильм, не боясь, что скорость соединения в игре просядет.
Отключите фоновые программы
Операционная система и софт постоянно обновляются. Из-за этого сильно уменьшается пропускная способность и увеличивается пинг в играх.
Виновников легко обнаружить — это программы, которым нужна регулярная подгрузка данных. Например, Skype, Discord и даже Steam. Если первых двух можно просто не включать, то с игровой площадкой немного сложней. Выберите Предпочтения — Загрузки и снимите флажок с пункта «Разрешить загрузку во время игры».
«Специалисты» рекомендуют отключать антивирус — мол, так повысится производительность. Уверяем, что существенного понижения пинга вы не заметите, а вот проблемы с конфиденциальностью личных данных могут появиться.
Избежать неприятностей поможет ESET NOD32 Internet Security с функцией «Игровой режим». Найдите вкладку Настройка — Защита компьютера и активируйте переключатель «Игровой режим». Теперь вам не будут мешать всплывающие уведомления, а процессор сосредоточится на игровых задачах.
Ненадолго можно отключить обновления Windows, чтобы они не помешали во время игры. Зайдите в «Службы», найдите строку «Центр обновления Windows» и дважды кликните по ней. Во вкладке «Общие» есть поле «Тип запуска» — выберите «Отключена» и нажмите «Остановить».
Не забудьте включить обновления после игры — Windows часто присылает критически важные апдейты.
Отключите геолокацию
У Windows есть встроенные службы геолокации, которые определяют ваше местоположение. Удивительно, но это тоже может влиять на пропускную способность.
Откройте «Параметры конфиденциальности», в левом меню выберите «Расположение». Во вкладке «Разрешить приложениям доступ к вашему местоположению» поставьте ползунок в значение «Откл».
Перезагрузите роутер
Со временем память модема забивается лишней информацией, поэтому его необходимо перезагружать. Перезапуск очистит DNS-кэш с устаревшими данными и устранит ошибочные процессы, которые возникают при длительной непрерывной работе.
Измените DNS-сервер
Предупреждаем, этот способ подходит для тех, кто хорошо разбирается в настройках системы. DNS-сервер перенаправляет IP-адреса на домен, поэтому при неправильной настройке вы можете потерять доступ в интернет.
Попробуйте изменить свой DNS-сервер на DNS от Google, который славится быстрой скоростью работы. В качестве предпочитаемого DNS-сервера выберите 8.8.8.8, в качестве альтернативного — 8.8.4.4.
Отключите VPN
VPN добавляет дополнительный узел подключения — это увеличивает анонимность, защищая личные данные от посторонних глаз, но сильно сказывается на пинге.
Поменяйте провайдера
Провайдер может ограничивать пропускную способность — из-за этого в вечернее время, когда в сеть заходит большинство геймеров, пинг может подскакивать до небес.
Рекомендуем присмотреться к оптоволокну, если вы воспользовались предыдущими советами, но ничего не помогло. Буквально 5 лет назад оптоволоконный кабель был дорогим развлечением, но сейчас ситуация изменилась — это идеальное сочетание скорости и цены.
Как уменьшить пинг
Информации много, поэтому мы подготовили пошаговую инструкцию, которая поможет снизить пинг и наконец-то показать ваш настоящий скилл:
- Проверьте пинг до начала экспериментов;
Во время игры выберите ближайший к вам сервер;
Подключите сетевой провод, чтобы избежать помех для сигнала;
Если провода нет — передвиньте компьютер поближе к роутеру (или наоборот);
Отключите фоновые программы для экономии мощности компьютера;
Отключите геолокацию для увеличения пропускной способности;
Перезагрузите роутер, чтобы очистить DNS-кэш;
Измените свой DNS на быстрый DNS-сервер от Google;
Отключите VPN — анонимность в играх не нужна;
Если ничего не помогло, задумайтесь о смене провайдера;
Проверьте пинг еще раз.
На чтение 10 мин. Просмотров 3.7k. Опубликовано 03.09.2019
Windows 10 является последней версией Windows, и хотя Windows 10 принесла много улучшений, некоторые пользователи испытывают проблемы. Одной из проблем, о которых сообщили пользователи, является высокая задержка после обновления Windows 10, поэтому мы решили посмотреть, есть ли способ решить эту проблему.
Содержание
- Как решить проблемы пинга с играми в Windows 10
- Решение 1. Изменить способ доставки обновлений в Windows 10
- Решение 2. Используйте диспетчер задач, чтобы определить, какие приложения используют ваше сетевое соединение
- Решение 3. Измените настройки адаптера беспроводной сети
- Решение 4 – отключить Wi-Fi Sense
- Решение 5 – Отключить функцию отслеживания местоположения
- Решение 6 – Проверьте ваш беспроводной сигнал
- Решение 7. Используйте команду netsh, чтобы отключить автоматическую настройку
- Решение 8. Отключите сторонние антивирусные программы/брандмауэры
- Решение 9 – Изменить ваш реестр
Как решить проблемы пинга с играми в Windows 10
Высокая задержка может быть большой проблемой во время ваших игровых сессий, и многие пользователи также сообщали о следующих проблемах:
- Windows 10 пинговые пики . По словам пользователей, иногда они могут испытывать высокие пинговые пики. Пинги пинга встречаются довольно часто, но если они происходят часто, вы можете попробовать использовать некоторые из наших решений.
- Windows 10 с высоким пингом WiFi . Проблемы с задержкой обычно возникают в беспроводных соединениях. Существуют различные факторы, которые могут повлиять на ваше соединение WiFi и вызвать высокий пинг.
- Высокая задержка DCP в Windows 10 . Это стандартное изменение этой проблемы, и многие пользователи сообщают о высокой задержке DCP на своих ПК.
- Ddis.sys с высокой задержкой Windows 10 . В некоторых случаях проблемы с задержкой могут быть вызваны определенными файлами. Многие пользователи Windows 10 сообщили, что ddis.sys был ответственен за проблемы задержки на их ПК.
- Случайные окна с высоким пингом 10 . Обычно высокий пинг происходит по определенной причине, однако многие пользователи сообщают, что высокий пинг происходит через случайные интервалы. Это может быть большой проблемой, но вы сможете исправить ее с помощью одного из наших решений.
- High-ping Ethernet . Высокий пинг чаще всего возникает при использовании беспроводных подключений, но он также может появляться и при проводных подключениях. Многие пользователи сообщали о проблемах проверки связи даже при использовании соединения Ethernet.
- Высокий пинг и потеря пакетов . Другая распространенная проблема, которая может возникнуть при большом пинге, – потеря пакетов. Это может быть большой проблемой, особенно если вы смотрите онлайн-трансляции или играете в онлайн-игры.
Прежде чем приступить к устранению этой проблемы, убедитесь, что ваши драйверы обновлены, а также Windows 10. Что касается драйверов, если вы используете внешнюю WiFi или сетевую карту, убедитесь, что вы посещаете веб-сайт производителя и загружаете последние версии драйверов. ,
Если у вас нет внешней сетевой карты или WiFi, убедитесь, что у вас установлены последние версии драйверов материнской платы. Если ваши драйверы обновлены, но у вас все еще возникают проблемы, попробуйте эти решения.
Решение 1. Изменить способ доставки обновлений в Windows 10
Windows 10 загружает обновления на одноранговой основе, что означает, что вы будете загружать обновления от других пользователей Windows 10 по всему миру. Это хорошая идея, но она может вызвать проблемы с задержкой, потому что вы будете отправлять обновления другим пользователям, поэтому давайте посмотрим, как мы можем отключить их.
-
Перейдите в Настройки> Обновление и безопасность .
-
Перейдите в Центр обновления Windows и нажмите Дополнительные параметры .
-
Нажмите Выберите способ доставки обновлений .
-
Выключите Обновления из нескольких мест в положение .
Помимо изменения способа доставки обновлений в Windows 10, вы также можете переключать дозированное соединение, чтобы увеличить время ожидания. Если вы установите соединение как дозированное, вы предотвратите нежелательную фоновую загрузку, поэтому вот как это сделать:
- Перейдите в Настройки> Сеть и Интернет> Wi-Fi> Дополнительные параметры .
-
Найдите Измеренное соединение и включите его.
- После того, как вы это сделали, рекомендуется вернуть его в неизмеренное соединение после того, как вы это сделали.
Решение 2. Используйте диспетчер задач, чтобы определить, какие приложения используют ваше сетевое соединение
- Запустите диспетчер задач, нажав Ctrl + Shift + Esc .
-
В списке процессов нажмите Сеть , чтобы отсортировать процессы по использованию сети.
- Найдите процессы, которые используют вашу сеть, и отключите их. Кроме того, вы можете перейти на вкладку «Автозагрузка» и отключить запуск этих процессов с Windows 10.
Решение 3. Измените настройки адаптера беспроводной сети
- Щелкните правой кнопкой мыши значок беспроводной сети в левом нижнем углу панели задач Windows 10.
-
Выберите Открыть центр управления сетями и общим доступом .
-
Выберите Изменить настройки адаптера с левой стороны.
-
Нажмите правой кнопкой мыши на беспроводное соединение с задержками и выберите Свойства .
-
Нажмите Настроить .
- Затем перейдите на вкладку Дополнительно , измените следующие значения и сохраните настройки:
- Ширина канала 802.11n только для подключения 2,4 ГГц до 20 МГц.
- Предпочтительная полоса до 2,4 ГГц.
- Агрессивность роуминга до 1.
- Беспроводной режим до 802.11b/g.
Некоторые пользователи утверждают, что вы также можете решить эту проблему, отключив функцию модерации прерываний. Чтобы сделать это, просто следуйте приведенным выше инструкциям, чтобы открыть окно конфигурации, найдите функцию Модификация прерываний и установите для нее Отключено .
После изменения конфигурации вашего адаптера проблема с задержкой должна быть решена.
- ЧИТАЙТЕ ТАКЖЕ: Исправлено: невозможно отправить или получить данные Bluetooth между ноутбуком и смартфоном
Решение 4 – отключить Wi-Fi Sense
По словам пользователей, вы можете решить проблемы с высокой задержкой, просто отключив функцию Wi-Fi Sense. Эта функция поделится информацией о вашей сети с вашими контактами, и это может иногда вызывать проблемы с задержкой. Чтобы устранить эту проблему, необходимо отключить ее, выполнив следующие действия:
- Нажмите Ключ Windows + I , чтобы открыть Приложение настроек .
- Когда откроется Приложение настроек , перейдите в раздел Сеть и Интернет .
- Перейдите в раздел Wi-Fi в меню слева. Теперь на правой панели нажмите Управление настройками Wi-Fi .
- Отключить все доступные варианты.
После этого функция Wi-Fi Sense будет отключена, и у вас больше не возникнет проблем с задержкой.
Решение 5 – Отключить функцию отслеживания местоположения
Windows 10 поставляется с функцией определения местоположения, которая может быть довольно полезной, но иногда эта функция может вызвать большую задержку в играх. Чтобы отключить эту функцию, вам нужно сделать следующее:
-
Откройте приложение Настройки и перейдите в раздел Конфиденциальность .
-
На левой панели нажмите Местоположение . Теперь нажмите кнопку Изменить .
-
Установите для Местоположение для этого устройства значение Выкл. .
После отключения этой функции ваши приложения не смогут получить доступ к вашему местоположению, и проблемы с высоким пингом должны быть решены.
Решение 6 – Проверьте ваш беспроводной сигнал
В некоторых случаях могут возникнуть проблемы с высокой задержкой из-за вашего беспроводного сигнала. Несколько пользователей сообщили, что их беспроводной сигнал был слишком слабым, и это было причиной этой проблемы. Чтобы устранить проблему, пользователи предлагают переместить ваш компьютер ближе к маршрутизатору и проверить, решает ли это проблему.
Если вы не можете переместить свой ПК ближе к маршрутизатору, вы можете подумать о приобретении удлинителя Wi-Fi или использовании соединения Ethernet.
- ЧИТАЙТЕ ТАКЖЕ: Исправлено: Windows 10 WiFi не подключается автоматически
Решение 7. Используйте команду netsh, чтобы отключить автоматическую настройку
По словам пользователей, проблемы с высокой задержкой в играх возникают из-за конфигурации беспроводного адаптера. По умолчанию ваш адаптер всегда будет искать близлежащие сети, что может повлиять на ваш пинг. Чтобы устранить проблему, необходимо отключить автоматическую настройку, выполнив следующие действия:
-
Нажмите Windows Key + X , чтобы открыть меню Win + X. Теперь выберите в меню Командная строка (Admin) . Если Командная строка недоступна, вы также можете выбрать PowerShell (Администратор) .
- Когда откроется Командная строка , вам нужно будет ввести настройки netsh wlan show . После выполнения этой команды вы увидите, включена ли автоматическая настройка для вашего сетевого адаптера. Во время этого шага вы также увидите имя вашего беспроводного соединения. Обязательно запомните его или запишите, так как он понадобится вам на следующем шаге.
- Теперь введите команду netsh wlan set autoconfig enabled = no interface = ” Имя вашего беспроводного подключения » и нажмите Enter . запустить его.
После выполнения этих команд проблема должна быть полностью решена. Имейте в виду, что ваш компьютер больше не будет искать близлежащие сети Wi-Fi в фоновом режиме.
Если вы хотите подключиться к беспроводной сети, вам нужно открыть командную строку от имени администратора и запустить netsh wlan set autoconfig enabled = yes interface = ” Имя вашего беспроводного подключения «.Это сложный обходной путь, но многие пользователи сообщили, что он работает для них, поэтому вы можете попробовать его.
Решение 8. Отключите сторонние антивирусные программы/брандмауэры
По словам пользователей, если вы испытываете большие задержки в играх, вы можете решить эту проблему, просто отключив антивирус или брандмауэр. Иногда ваше антивирусное программное обеспечение может помешать подключению к сети и вызвать эту и другие ошибки. Чтобы устранить проблему, необходимо отключить ее и проверить, сохраняется ли проблема.
Если отключение антивируса не помогает, его необходимо удалить с помощью специального инструмента для удаления. Многие антивирусные компании предлагают средства для удаления своего программного обеспечения, поэтому обязательно загрузите один из них для своего антивируса. После удаления антивируса убедитесь, что проблема все еще появляется. Если нет, вы можете обновить антивирус или перейти на другое решение безопасности.
- ЧИТАЙТЕ ТАКЖЕ: исправлено: на моем ноутбуке не отображается значок WiFi
Сторонние брандмауэры также могут вызывать эту проблему, и многие пользователи сообщали, что ZoneAlarm является причиной этой проблемы. После удаления ZoneAlarm проблема была полностью решена.
Решение 9 – Изменить ваш реестр
Если вы испытываете большие задержки в играх, вы можете решить эту проблему, изменив реестр. Ваш реестр содержит конфиденциальную информацию, и вы можете редактировать ее, выполнив следующие действия:
-
Нажмите Windows Key + R и введите regedit . Нажмите Enter или нажмите ОК .
-
Необязательно . Перед внесением любых изменений в реестр рекомендуется создать резервную копию. Для этого нажмите Файл> Экспорт .
Теперь выберите Экспортировать диапазон как Все и установите желаемое имя файла. Выберите безопасное место и нажмите Сохранить .
Если после модификации реестра что-то пойдет не так, запустите только что созданный файл, чтобы восстановить его в исходное состояние. -
На левой панели перейдите к HKEY_LOCAL_MACHINESOFTWAREMicrosoftWindows NTCurrentVersionMultimediaSystemProfile . На правой панели дважды нажмите NetworkThrottlingIndex DWORD.
-
Введите FFFFFFFF как Значение данных и нажмите ОК , чтобы сохранить изменения.
-
Теперь перейдите к HKEY_LOCAL_MACHINESYSTEMCurrentControlSetServicesTcpipParametersInterfaces и разверните его. Теперь выберите подраздел, который представляет ваше сетевое соединение. Обычно правильным является тот, в котором содержится наибольшее количество информации, например ваш IP-адрес, шлюз и т. Д. Щелкните правой кнопкой мыши по подразделу и выберите Новый> Значение DWORD (32-разрядное) . Введите TCPackFreqency в качестве имени DWORD. Теперь создайте другой DWORD и установите его имя в TCPNoDelay . Установите значение данных для обоих DWORD на 1.
-
Перейдите к HKEY_LOCAL_MACHINESOFTWAREMicrosoftMSMQ , создайте новый DWORD с именем TCPNoDelay и установите для его Значения данных значение 1 .
- Теперь разверните ключ MSMQ и выберите Параметры . Если ключ Параметры недоступен, нажмите правую кнопку MSMQ , выберите Новый> Ключ и введите Параметры в качестве его. название. В ключе Параметры создайте новый DWORD с именем TCPNoDelay и установите для его Значения данных значение 1 .
После внесения этих изменений проблемы с высокой задержкой должны быть решены.
Вот и все, я надеюсь, что хотя бы некоторые из этих решений помогли вам решить проблему с ping в Windows 10, и что теперь у вас будет приятный игровой опыт. Если у вас есть какие-либо вопросы или комментарии, просто запишите их в разделе комментариев ниже.
Чтобы повысить производительность игры и избавиться от замедлений, лагов, низкого FPS и других раздражающих проблем, мы рекомендуем загрузить Game Fire (бесплатно) .
Если у вас есть другие проблемы с играми в Windows 10, вы можете прочитать нашу статью о решении проблем с играми в Windows 10. Кроме того, поскольку мы говорим об играх, если у вас есть какие-либо проблемы с частотой кадров на вашем компьютере, проверьте из этой статьи.
Примечание редактора . Этот пост был первоначально опубликован в сентябре 2015 года и с тех пор был полностью переработан и обновлен для обеспечения свежести, точности и полноты.
Высокий пинг в играх мешает пользователям побеждать, поскольку из-за него они постоянно оказываются немного позади соперников и не успевают за действиями других игроков. К счастью, существует много способов исправить ситуацию. Главное, запастись терпением и выяснить, что именно влияет на время отклика сервера. После чего останется внести изменения в настройки или устранить причину повышения пинга.
Почему скачет пинг в играх
Существует несколько основных причин высокого или скачущего пинга:
- в первую очередь требуется присмотреться к настройкам игры и интернета;
- затем проверить, не ведётся ли загрузка обновлений или скачивание файлов;
- следующим шагом нужно убедиться, что на качество сети не влияет работа фоновых программ и подключенных к wi-fi устройств;
- дополнительно нужно проверить актуальность установленного ПО.
Также на надёжность соединения влияют действия провайдера и нагрузка на сервер. Иногда без смены тарифного плана или оператора связи обойтись невозможно.
Как снизить ping
Обычно снизить пинг в онлайн-играх несложно, но следует подготовиться к тому, что борьба с трудностями отнимет определённое время, поскольку принять верное решение с первой попытки будет непросто. Тем более, на качество связи и скорость интернета может влиять сразу несколько различных факторов.
Смена игрового сервера
Первым делом желающим улучшить ping рекомендуется сменить игровой сервер. Большинство игр позволяет игрокам самостоятельно выбрать сервер для подключения. Для этого нужно:
- открыть в настройках раздел выбора сервера;
- сравнить различные варианты подключения;
- выбрать пункт с наименьшими показателями;
- подключиться.
Важно подчеркнуть, что различные игры требуют разных действий, поэтому предложенная инструкция может отличаться от того, что предстоит совершить в реальности.
Дополнительно рекомендуется активировать вывод статистики на экран, чтобы отслеживать ping в реальном времени.
Проверка обновлений драйвера сетевой карты
Следующим способом снизить пинг в игре станет обновление драйверов сетевой карты. Для этого понадобится:
- открыть диспетчер устройств Windows;
- найти в перечне компонентов сетевую карту;
- кликнуть по ней правой кнопкой мыши и запустить поиск обновлений.
Если ПО устарело и требует обновления, останется подождать, пока процесс приведения сетевой карты в порядок завершится. В случае, если драйверы находятся в актуальном состоянии, пользователь получит соответствующее оповещение.
Значит, игрокам придётся искать другую причину нестабильного соединения.
Введение спец. команд
Иногда справиться со скачущим пингом помогает изменение настроек онлайн-игры. Пользователи способны самостоятельно установить оптимальную скорость взаимодействия с сервером, воспользовавшись для этого специальными командами.
Команды вводятся в игровой консоли и регулируют пропускную способность канала. Для каждой игры предусмотрены отдельные команды и параметры. При этом пользоваться ими рекомендуется лишь опытным пользователям, способным правильно внести изменения и откатить выбранные параметры к изначальному уровню, если подобное потребуется.
Отключение загрузчиков и антивирусов
Следующим способом понизить большой пинг в играх при хорошем интернете станет отключение программ, способных повлиять на качество трафика. В первую очередь сказанное касается:
- самой игры, способной загружать обновление;
- торрентов и иных файлообменников;
- антивирусов.
Важно помнить, что, даже не ведя скачивание, подобные программы постоянно взаимодействуют с сервером, что приводит к потере драгоценных байт и увеличение времени отклика.
В результате даже хороший интернет не позволяет установить надёжное, стабильное соединение.
Установка приоритета для игр
Следующим способом сократить время ожидания станет повышение приоритета игры по отношению к другим программам и процессам на телефоне и компьютере. Особенно это полезно при большом количестве активных программ и фоновых приложений. Чтобы повысить приоритет, нужно:
- открыть диспетчер устройств;
- найти в перечне нужную игру;
- повысить её приоритет до высокого уровня.
Повысив приоритет, пользователь направит основные ресурсы ПК на обслуживание игровых процессов, что позволит снизить время ожидания и повысить качество игры.
Внести изменения в реестре
Внесение изменений в реестр поможет снять ограничения на использования трафика в игре. Чтобы справиться с поставленной задачей, не усиливая сигнал провайдера, понадобится:
- открыть реестр;
- перейти по пути HKEY_LOCAL_MACHINESOFTWAREMicrosoft… …SystemProfile;
- найти в списке пункт NetworkThrottlingIndex;
- внести в строке «значение» комбинацию из восьми f.
Важно подчеркнуть, что в MMORPG порядок действий отличается от описанного, поскольку в них используется другой протокол реестра.
Связь с техподдержкой игры
Следующим шагом для борьбы с неприятностями станет обращение в службу поддержки игры. Но он поможет лишь в случаях, когда у пользователя скачет пинг в играх именно из-за проблем на сервере.
В остальных случаях сотрудники поддержки предложат искать причину проблем в ПК или провайдере.
Замены интернет-провайдера или тарифа
Иногда повысить качество соединения можно лишь радикальными способами:
- сменой тарифного плана;
- заменой провайдера.
Также, если игрок использует вай-фай, повысить скорость взаимодействия с сервером поможет подключение через кабель. В результате исчезнут потери пакетов, свойственные беспроводному соединению.
Впрочем, иногда добиться желаемого эффекта помогает простой звонок в контактный центр провайдера с требованием соблюдать условия абонентского договора.
Скачет пинг в играх через вай-фай – что делать
Если пользователь не хочет переходить на кабельное соединение, можно просто проверить беспроводную сеть. Иногда к ней подключаются посторонние люди, например, соседи, что негативно влияет на качество связи. В подобных случаях требуется отключить от wi-fi сторонние устройства (через настройки роутера) и проверить, не помогло ли это справиться со сложностями.
Как понизить пинг в играх на Андроид
Практически всё сказанное выше касается и телефонов на Андроид. Здесь также требуется следить за обновлениями, загрузками и выбором сервера. В противном случае поддерживать ping в нужном состоянии будет непросто, а избежать ухудшения интернета не получится.
Каждый пользователь хоть раз в жизни играл в различные игры. Рано или поздно любимые новинки начинают ужасно тормозить, и картинка портит все удовольствие. Система очень медленная, много ненужных файлов и программ, которые мешают нормальной работе. Играть очень хочется, но системные требования продолжают лишь расти. Рассмотрим, как же с этим справиться, чтобы немного улучшить производительность компьютера, какие способы существуют для ускорения и оптимизации работы Windows 10.
Какой бы новой операционной системой ни была Windows, она все ещё требует доработок. ОС приносит удобства для пользователей, постоянные обновления, но в некоторых случаях хочется повысить производительность своего компьютера. Очень много владельцев старых ПК, или не самых новых комплектующих, а поиграть в игры получая удовольствие от быстрой картинки всегда в радость. Да и ждать пока устанавливаются игры не хочется.
Проводить оптимизацию для Windows 10 довольно сложно, ведь существует много способов для очистки, много файлов и программ которые лишь заполняют место на диске, тормозят систему и, конечно же, игры. Прежде чем удалять какие-либо программы, файлы или службы обязательно проверьте в интернете, что именно можно очищать.
Как ускорить установку игры на Windows 10
- Щёлкаем правой кнопкой мыши по пуску и выбираем пункт «Диспетчер задач».
Переход в «Диспетчер задач» - Открывается список процессов на вашем компьютере в данный момент.
Переходим - Рассмотрим на примере игру Grand Theft Auto 5, которая сейчас устанавливается на компьютер. Чтобы загрузка ускорилась нужно перейти на вкладку «Подробности», и отыскать в списке «setup.exe» игры, которая сейчас у вас загружается.
Ищем - Нажимаем правой кнопкой мыши по «setup.exe». Далее, щёлкаем «Задать приоритет». Изначально у вас будет режим «Обычный». Переключите его на «Высокий».
Выбираем команду «Задать приоритет» - Для второго файла игры делаем то же самое.
Ставим «Высокий приоритет» - Если возникает ошибка «Операция не может быть завершена. Отказано в доступе» при выборе режима «Высокий», то переходим во вкладку «Процессы» и ставим галочку на «отображать процессы всех пользователей».
Выбрать «Отображать процессы всех пользователей - Загрузка вашей игры ускорится, поэтому лучше не открывать лишних программ или приложений для её скорейшего окончания.
Увеличение производительности компьютера в играх
Требования к играм с годами все растут, а иногда нет возможности приобрести дорогие комплектующие, или вовсе их постоянно менять. Становиться очень грустно, когда любимая игра начинает тормозить. Разберём, как именно можно улучшить производительность вашей системы и компьютера.
Первый способ
- Нажимаем правой кнопкой мыши по «Этот компьютер», и выбираем в списке пункт «Свойства».
Переходим к свойствам компьютера - Далее, нужно подождать пока откроется следующее окно и с правой стороны найти пункт «Дополнительные параметры системы».
Выбираем «Дополнительные параметры системы» - Сразу же открывается вкладка «Дополнительно». На ней можно увидеть сбоку пункт «Параметры». На него мы и нажимаем.
Переход к «Параметры» - Здесь открывается большой список эффектов, которые сейчас включены в вашей системе. Это различная анимация в меню «Пуск», гладкое прокручивание списков, даже тени отбрасываемые значками на вашем рабочем столе. Эти особые эффекты включают в себя множество анимации, теней, отображения, прозрачности меню, сглаживания. Чтобы улучшить производительность нужно нажать на «Обеспечить наилучшее быстродействие». Тогда автоматически снимутся все галочки с особых эффектов.
Особые эффекты
Второй способ
- Первое, что нужно сделать, это прописать в строке команду «msconfig», и нажать «Enter».
Прописываем команду «msconfig» - Переходим во вкладку «Автозагрузка» и видим те приложения, работающие в данный момент в фоновом режиме. Просто щёлкаем правой кнопкой мыши по любой программе и выбираем «Отключить». Теперь эти приложения не будут запусткаться при загрузке вашей операционной системы, а также не увеличит скорость компьютера.
Выключаем приложения - После этого лучше перезагрузить компьютер.
Третий способ
- Прописываем в строке «Панель управления» для быстрого её нахождения. Щёлкаем по ней.
Ищем «Панель управления» - Далее, в открывшемся окне видим список всех компонентов, где нам нужно найти «Программы и компоненты».
Переходим к «Программы и компоненты» - Здесь открывается список ваших установленных программ. Просмотрите внимательно каждую программу. Некоторые из них могут быть вредоносными, засоряют ваш компьютер, а также занимают много места.
Удаление ненужных программ - Чтобы удалить приложение нажмите по нему правой кнопкой мыши и выберете «Удалить». Удаление многих программ позволит системе быть более быстродейственной, и снять большую нагрузку.
Выбираем «Удалить»
Оптимизация пинга, FPS в онлайн-играх
Первый способ
Этот способ отлично поможет повысить пинг, а также количество кадров в секунду.
- Первым делом нужно ввести в командной строке «Электропитание».
Вводим «Электропитание» - Здесь мы видим настройки электропитания вашего компьютера. Нам нужно переключить со сбалансированной на высокую производительность.
Нажимаем «Высокая производительность» - Готово. Теперь перезагрузите компьютер.
Второй способ
Теперь можно очистить раздел самой системы.
- Заходим в «Этот компьютер» и нажимаем по нему правой кнопкой мыши. Переходим в «Свойства».
Переходим в «Свойства» - Здесь переходим во вкладку «Общие» и нажимаем «Очистка диска».
Проводим очистку диска - Ставим спокойно везде галочки, ведь очистка диска уберёт только временные файлы.
Выбираем файлы для удаления
Программы для оптимизации работы Виндовс
- Advanced System Optimizer — программа платная, но оптимизирует компьютер на высоком уровне.
Программа с помощью которой можно почистить компьютер Она очищает систему от временных файлов, различного мусора, или ошибочных файлов. В программе можно удалить файлы, которые вы уже не используете, запустить обновление драйверов. Если вы случайно удалили или потеряли программу, файлы, Advanced System Optimizer поможет отыскать их. Утилита способна провести и дефрагментацию диска. Что касается оптимизации системы для игр, то в программе нужно перейти во вкладку «Оптимизация Windows», а дальше «Оптимизация для игр». После этого мастер поможет вам с настройками.
Выбираем «Оптимизация для игр» - Game Buster — программа, созданная специально для улучшения производительности в играх. Большим плюсом в ней является работоспособность во всех версиях операционной системы Windows. Отлично диагностирует компьютер и ищет уязвимости, и исправляет их. Программа ускоряет игры, а также их загрузку. В ней можно даже делать запись видео вашей игры.
Ускоряет игры - Game Gain является ещё одной бесплатной программой для улучшения производительности компьютера. Очень проста в использовании, для оптимизации системы, и выявления уязвимостей. Достаточно нажать на кнопку «Optimise now» и подождать минуту пока программа все просканирует и очистит ПК.
Оптимизация компьютера
Видео: как добиться большего FPS в играх на Windows 10
Существует множество способов для улучшения производительности. Стоит воспользоваться каждым, чтобы поддерживать ОС в отличном состоянии. Нужно помнить, что для пользователей всегда существуют хорошие программы помощники, которые очистят ваш компьютер от ненужного мусора и улучшат скорость системы, а также и ваше настроение.
- Распечатать
Меня зовут Руги. И на сегодняшний день мне всего 20 лет. Поступала на специальность Экономическая кибернетика. Но планирую работать в другой сфере.
Оцените статью:
- 5
- 4
- 3
- 2
- 1
(98 голосов, среднее: 3.4 из 5)
Поделитесь с друзьями!
Выключите фоновые программы, чтобы улучшить пинг
Одним из очевидных источников проблем являются другие программы, которые используют имеющуюся у вас пропускную способность канала связи и, следовательно, увеличивают задержку при передаче данных. Вы должны отключить их.
- В «Диспетчере задач» Windows вы можете увидеть, какие из программ используют большую часть пропускной способности вашего канала. Отключите их, чтобы уменьшить латентность передачи данных.
- Такие платформы как Steam или Origin особенно часто служат причиной высокого пинга. Они постоянно автоматически обновляют установленные игры — при этом загружаются большие пакеты файлов, которые могут привести к ухудшению скорости передачи данных.
Настройки в файле регистра
Еще одной возможностью улучшить ping являются правильные настройки в редакторе регистра. Вот краткая инструкция о том, что именно вам нужно сделать.
- Нажмите одновременно клавишу [Windows] и [R], а в появившейся строке введите команду «regedit» (без кавычек).
- Откройте дерево каталогов HKEY_LOCAL_MACHINE –> SYSTEM –> CurrentControlSet –> Services.
- В папке Services найдите раздел Tcpip -> Pаrametrs -> Interfaces. Затем найдите вложенную папку с большинством файлов.
- В этой папке щелкните правой кнопкой мышки. Затем нажмите на кнопку «Создать». Для 32-разрядной системы теперь вы задаете значение DWORD, а для 64-разрядной системы — значение QWORD и называете новый файл TcpAckFrequency.
- Щелкните правой кнопкой мыши на этом новом значении. Откроется новое окно, в котором вы должны изменить значение по умолчанию с 0 на 1.
WLAN повышает пинг
Благодаря беспроводному роутеру вы больше не будете обременены кабельным подключением, однако следует помнить, что WLAN-сеть может быть и очень чувствительной к помехам.
Другие электронные устройства или Wi-Fi сети могут мешать вашей беспроводной сети, тем самым увеличивая пинг. Если вы не хотите, чтобы на вас влияли подобные факторы, используйте кабель локальной сети.
Читайте также:
- Apex Legends: отказано в доступе — как исправить ошибку при запуске
- Когда нет RTX: топ-10 игр для слабых ПК
Вопрос от пользователя
Здравствуйте.
Подскажите, как можно понизить высокий пинг в игре World of Warcraft? Когда просто бегаешь и убиваешь мобов — то все нормально, но, когда начинаешь биться с другими людьми — игра долго отвечает на мои нажатия. Пинг колеблется от 200 до 300 мс.
Пробовал чистить Windows, оптимизировать, но всё равно не помогло. Можно ли еще что-то сделать?
Всем всего доброго!
В общем-то, это всего лишь один вопрос из десятков. Все пользователи, кто играет в онлайн-игры: танки, WOW, Counter-Strike, и др., думаю, что не раз и не два сталкивались с лагами и задержками (то бишь пинг стал очень высоким) в процессе игры.
В этой статье приведу основные моменты, от чего зависит пинг, как его узнать, и как можно его понизить. Думаю, заметка будет интересна всем любителям сетевых игр.
*
📌 В помощь!
Если вы хотите узнать свою реальную скорость интернета — см. эту заметку.
*
Содержание статьи
- 1 Как узнать свой пинг
- 1.1 Что это такое: важные моменты
- 1.2 Как определить пинг до сервера
- 1.2.1 В играх
- 2 Как уменьшить пинг: на что обратить внимание!
→ Задать вопрос | дополнить
Как узнать свой пинг
Что это такое: важные моменты
Для начала, чтобы правильно все всё поняли, дам свое определение пингу (простое и лаконичное 👀).
Пинг — это время, затраченное на отправление «куска» данных с вашего компьютера на другой, и получение от него ответа.
Если совсем утрировать: если вы зададите какой-то вопрос человеку и получите у него ответ — то время от начала вопроса и до конца ответа на него — это и будет пинг.
Измеряется пинг, обычно, в мили-секундах (мс или ms). В играх часто пишут на английском: Latency или Ping.
📌 Ремарка!
Разумеется, что чем выше пинг — тем хуже для вас: ваша реакция в игре будет оставлять лучшего, пока вы нажмете кнопку и она сработает — пройдет значительное время, а значит за него вас просто-напросто могут выиграть. Особенно, это заметно в активных играх, где нужна хорошая реакция.
*
Как определить пинг до сервера
Пинг — величина изменчивая в реальном времени, и к тому же к разным серверам она будет разная. Т.е. к одному серверу пинг может быть 100 мс, а к другому 500 мс.
Чаще всего, пинг требуется узнать к какому-то одному, двум серверам. Вряд ли вас интересует эта величина ко всем серверам без исключения…
Чтобы узнать пинг — вам потребуется 📌 IP-адрес сервера (либо его доменное имя, например, ocomp.info).
Затем нужно открыть 📌 командную строку: нажмите сочетание кнопок Win+R, введите CMD и нажмите Enter.
*
Далее в командной строке напишите следующее:
- ping ocomp.info — будет послано 4 пакета, по которым определено среднее время ответа в мс (см. на скрине ниже);
- ping 176.114.4.148 — аналогично предыдущей команде, только адрес задан в виде IP-адреса.
- ping ya.ru -t — буковка «-t» на конце дает задание, чтобы проверка пинга шла до того момента, пока вы ее не остановите (полезно, чтобы посмотреть нет ли скачков пинга).
CMD — определение пинга
*
В играх
👉 Что касается непосредственно игр — то в подавляющем большинстве онлайн-хитов эта величина показывается автоматически!
Например, в WOW, чтобы узнать свой пинг — достаточно навести мышку на значок с компьютером 👇 (кстати, цвет у него может быть разным: зеленый — все в порядке, желтый — имеется задержка, красный — играть будет тяжело или невозможно). На скрине ниже, задержка составляет 132 мс (если у вас английская версия — то см. Latency).
Пинг в WOW
Если речь идет о «Контре» (Counter-Strike) — то пинг вообще показывается и при подключении к серверу, и непосредственно в самой игре. В общем-то, здесь не вижу никаких сложностей с его определением…
Counter Strike — пинг к серверам
*
Как уменьшить пинг: на что обратить внимание!
1) Интернет-провайдер
Огромное значение на качество интернет-подключения (в том числе и на пинг) — играет ваш Интернет-провайдер.
Бывает так, что у вашего соседа пинг в десятки раз ниже на том же сервере, на каком играете и вы — а разница лишь в провайдере услуг.
Поэтому, первый совет — попробуйте поинтересоваться у ваших знакомых, друзей, соседей — нет ли у них подобной проблемы, может быть даже попробовать на их ПК запустить нужную игру и сравнить величины задержек. Далее принять решение о смене провайдера (примечание: удобно искать с помощью каталога https://inetme.ru/. Можно быстро проверить, какие провайдеры доступны по вашему адресу).
👉 Кстати, лично знаю, что пара знакомых ребят «сидят» на более дорогих тарифах у не самых популярных Интернет-провайдеров только ради хорошей связи с несколькими игровыми серверами.
*
2) Вид подключения
Также большое значение может иметь вид подключения: скажем 3G-модем проиграет в пинге обычному проводному (оптоволокно) подключения к интернету (которое на сегодняшний день, на мой скромный взгляд, обеспечивает лучшие показатели, что касается пинга).
Кстати, если у вас установлен роутер — то имейте ввиду, что некоторые недорогие модели, могут не справляться с вашей загрузкой сети и притормаживать (это так же отразиться на задержках и лагах в играх).
В этом случае можно порекомендовать отключить роутер и подключить сетевой кабель напрямую к сетевой карте ПК и проверить, как будет идти игра.
👉 Для примера
При подключению к своему роутеру по Wi-Fi — пинг в CS 1.6 у меня примерно 40-50 мс.
При подкл. к этому же роутеру с помощью сетевого кабеля — пинг снижается до 20-30 мс (т.е. на 10-20 мс).
Сетевой кабель напрямую к порту ноутбука
Кстати, есть у Wi-Fi еще одна «болезнь: периодически могут наблюдаться скачки пинга (см. пример ниже 👇). Если у вас что-то похожее — ознакомьтесь 📌 с этой инструкцией.
Пинг до ya.ru
*
3) Удаленность сервера с игрой
Второй и также очень важный момент — где находится сервер с игрой: в вашей локальной сети, в вашем городе, в вашей стране, или вообще за рубежом?
Как правило, чем дальше сервер — тем выше будет пинг (но это правило, работает не всегда).
Я, конечно, понимаю, что игровой сервер не всегда есть желание менять (особенно, когда появились друзья, завязалось общение), но всё же — иногда сменив сервер, пинг можно уменьшить в разы! Можно перейти играть на другой сервер сразу целым кланом (особенно, если вы все из одного города…).
*
4) Скорость подключения, тариф
Есть такой миф, что, чем выше скорость подключения — тем ниже пинг! На самом деле это не совсем так…
Если скорости интернет-подключения будет недостаточно для передачи данных между тобой и игровым сервером — тогда так же появятся тормоза в игре, задержки и пр. Но они не связаны непосредственно с пингом — отсюда и идет путаница.
Вообще, скорость — это параметр, который определяет за какое время ты сможешь получить запрошенные данные (измеряется в МБс). Пинг же — это время, затрачиваемое на ответ сервера, т.е. чем ниже пинг — тем быстрее начнется скачивание, а вот время скачивания — будет зависеть от скорости.
В общем-то, посыл этой части статьи — узнать какая должна быть скорость для комфортной игры, а затем проверить свою скорость подключения (реальную, а не ту, которая у вас указана в договоре с Интернет-провайдером).
📌 В помощь!
Как узнать свою реальную скорость интернет-подключения.
*
5) Загруженность интернет-канала
Если параллельно с игрой вы что-то скачиваете — то пинг может заметно упасть.
Многие, кстати, даже не догадываются, что их система Windows может скачивать обновления, uTorrent — раздает файлы, и иногда их также скачивают от вас другие пользователи, также посмотрите на другие ПК/ноутбуки (если у вас подключено к интернету несколько машин) и пр.
📌 В помощь!
Как отключить обновления в Windows — см. заметку.
*
Чтобы проверить, какие приложения загружают сеть — откройте 📌 диспетчер задач (сочетание кнопок Ctrl+Shift+Esc) и посмотрите колонку «сеть» (отсортируйте по ней нагрузку).
📌 В помощь!
Чем и какими программами нагружена моя сеть интернет, куда пропадает трафик? Ограничение скорости загрузки и отдачи для любой из программ
Диспетчер задач — нагрузка на сеть
📌 Важно!
Возможно, что конкретно у вас в квартире на сеть никакой посторонней нагрузки и не будет — но интернет-канал вашего провайдера будет нагружен другими пользователями (в доме-то и районе не одни Вы живете 👀).
Особенно, это бывает заметно в вечерние часы, когда все дома и нагрузка на сеть возрастает. Здесь уместны рекомендации, касающиеся Интернет-провайдера (см. п.1 выше).
*
6) Проблема с драйвером на сетевую карту
Большое значение на работу сетевого адаптера могут оказывать драйвера (в принципе, как и на любое другое оборудование).
Например, на моем рабочем ноутбуке, после того как я снес драйвера, установленные Windows по умолчанию, и установил с сайта производителя устройства — скорость Wi-Fi подключения выросла в 1,5 раза!
Вообще, тема с драйверами достаточно обширна, ниже приведу пару ссылок на статьи, из которых вы узнаете, как правильно найти драйвера, и как их обновить.
📌 В помощь!
1) Лучший софт для автоматического обновления драйверов.
2) Как установить, обновить или удалить драйвер для сетевого адаптера (на примере Wi-Fi адаптера).
*
7) Не загружен ли компьютер на 100% посторонними задачами?
Возможно, у вас тормозит онлайн-игра не из-за пинга, а из-за того, что, например, высокая нагрузка на процессор и он просто не успевает, зависает.
Подобное может наблюдаться и при высокой нагрузке на жесткий диск, ОЗУ. Всё это подробно я разобрал в статье про тормоза компьютера, и рекомендую с ней ознакомиться для диагностики и оптимизации работы вашей ОС Windows.
📌 В помощь!
1) Процессор загружен на 100% без видимой причины.
2) Почему тормозит компьютер, как можно ускорить его работу.
*

Планировщик пакетов QoS (или диспетчер пакетов QoS) по молчанию резервирует определенную долю интернет-канала для обновлений операционной системы, отправки статистики, электронной почты и т.д., и т.п.
Порой эта резервация доходит до 10-20% от пропускной способности канала, что согласитесь, не мало?! Поэтому, логично, что ее необходимо отключить…
Как это сделать:
- зайти в редактор локальной групповой политики — для этого нужно нажать Win+R, ввести в строку «Открыть» gpedit.msc и нажать Enter;
- далее перейти в раздел: Конфигурация компьютера/Административные шаблоны/Сеть/Планировщик пакетов QoS (или диспетчер пакетов QoS);
- затем передвинуть ползунок в положение «Включено» и поставить значение в «0». Сохранить настройки и перезагрузить ПК.
Резервируемая пропускная способность
Примечание: не на каждой версии Windows можно открыть настройки редактора групповой политики (в начальных и домашних версиях — эта опция отключена. Однако, выход есть!).
*
8.1) Установка скрипта Leatrix Latency Fix (тонкая настройка Windows 2)
Сайт разработчика скрипта: http://www.leatrix.com/leatrix-latency-fix
Загрузить скрипт можно тут: https://soft.mydiv.net/
*
Это скрипт (кстати, его написал фан игры World of Warcraft) призван убрать задержку ответа системы на обработку пакетов (в Windows по умолчанию это работает не так!). В итоге подтверждение отсылается сразу, чем несколько уменьшается задержка.
Кстати, подобное можно сделать и без специальных скриптов — но придется долго рыться в реестре (что сможет не каждый). А подобная программа работает в авто-режиме, пользоваться легко, устанавливать не требуется. Что еще нужно? 👌
После того, как загрузите скрипт, извлеките архив и запустите исполняемый файл (потребуются права администратора).
Далее посмотрите, что у вас будет написано в окне:
- предложение установить (Install) — устанавливайте и перезагружайте компьютер;
- предложение удалить (Remove) — если так, лучше не трогайте, значит изменения уже внесены в реестр (нажав же на Remove — вы вернете настройки в исходное состояние).
*
9) Брандмауэр и антивирусы
Еще один момент на котором бы хотелось заострить внимание — это работа антивируса и брандмауэра (часто они объединены в одну защитную программу, называемую антивирусом).
По умолчанию, брандмауэр недоверчиво относится к незнакомым его программам и, по умолчанию, спрашивает вас, давать ли доступ к сети той или иной программе.
Отключение антивируса Avast на 1 час
Все эти проверки часто сказываются на работе игр. Рекомендую: либо внести игру в список доверенных приложений, либо на время игры отключать брандмауэр (да и антивирус). Благо, что на многих современных антивирусах уже есть игровой режим…
📌 В помощь!
Как запретить любой программе доступ к интернету, настройка брандмауэра.
*
10) Установка спец. утилит, повышающих приоритет игр
Ну и последнее, сейчас есть достаточно много утилит, которые могут задать 📌 максимальный приоритет для игры (во время ее запуска), освободить ОЗУ, закрыть ненужные процессы — таким образом, все ресурсы ПК будут задействованы на игру (а не на посторонние задачи).
Благодаря этому, удается не только снизить несколько пинг, но и ускорить работу самой игры. О таких утилитах я рассказывал в одной из своих прошлых статей, ссылка ниже 👇.
📌 В помощь!
Ускорение игр: лучшие программы и утилиты.
*
Надеюсь, после принятия комплекса мер — пинг ваш станет ниже.
На этом у меня всё, всем удачи!
👋
Первая публикация: 21.05.2017
Корректировка: 9.06.2022


Полезный софт:
-
- Видео-Монтаж
Отличное ПО для создания своих первых видеороликов (все действия идут по шагам!).
Видео сделает даже новичок!
-
- Ускоритель компьютера
Программа для очистки Windows от «мусора» (удаляет временные файлы, ускоряет систему, оптимизирует реестр).














































































 Теперь выберите Экспортировать диапазон как Все и установите желаемое имя файла. Выберите безопасное место и нажмите Сохранить .
Теперь выберите Экспортировать диапазон как Все и установите желаемое имя файла. Выберите безопасное место и нажмите Сохранить .