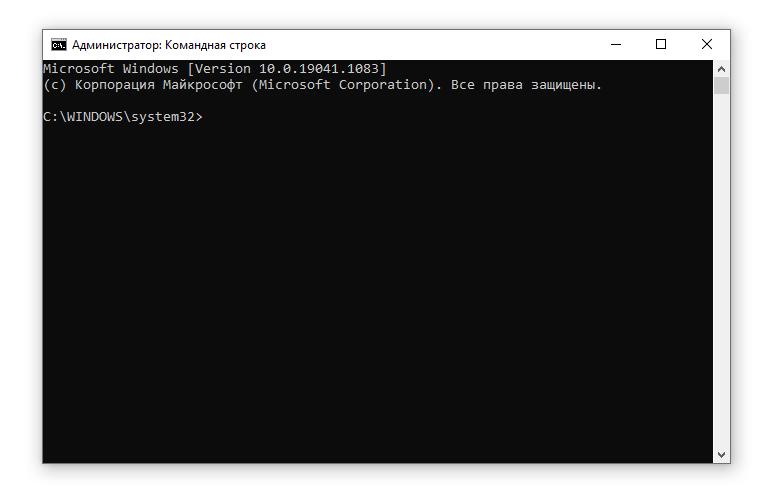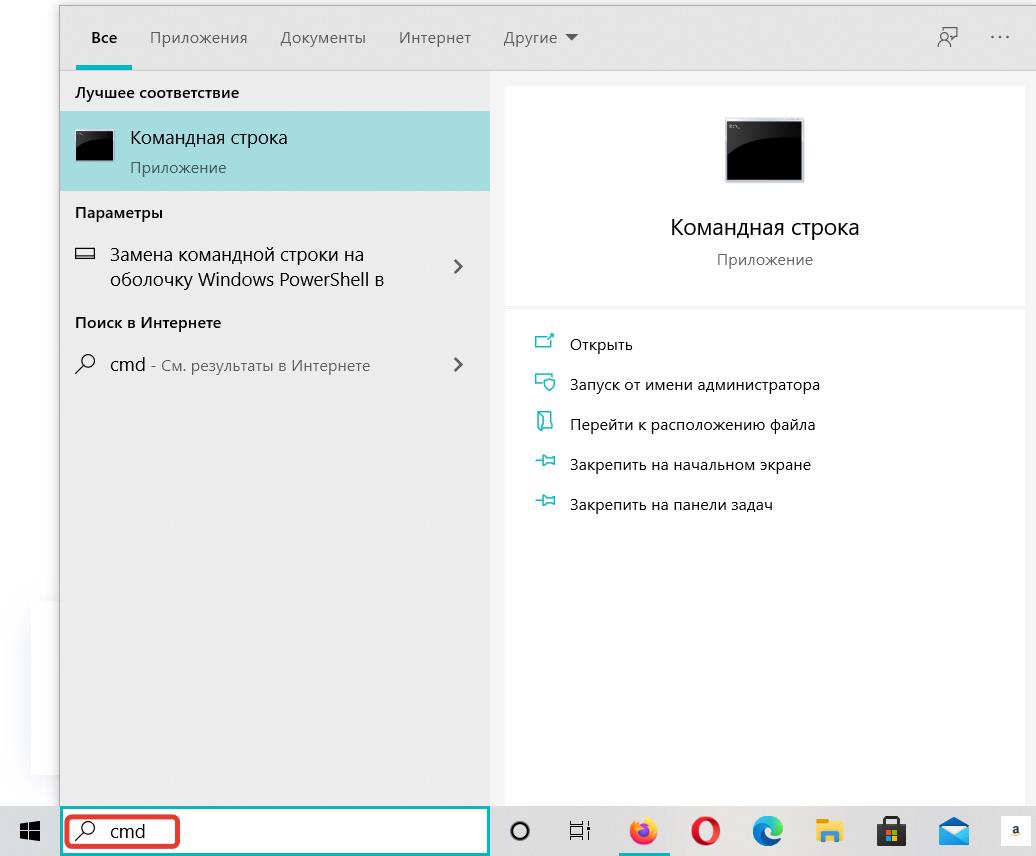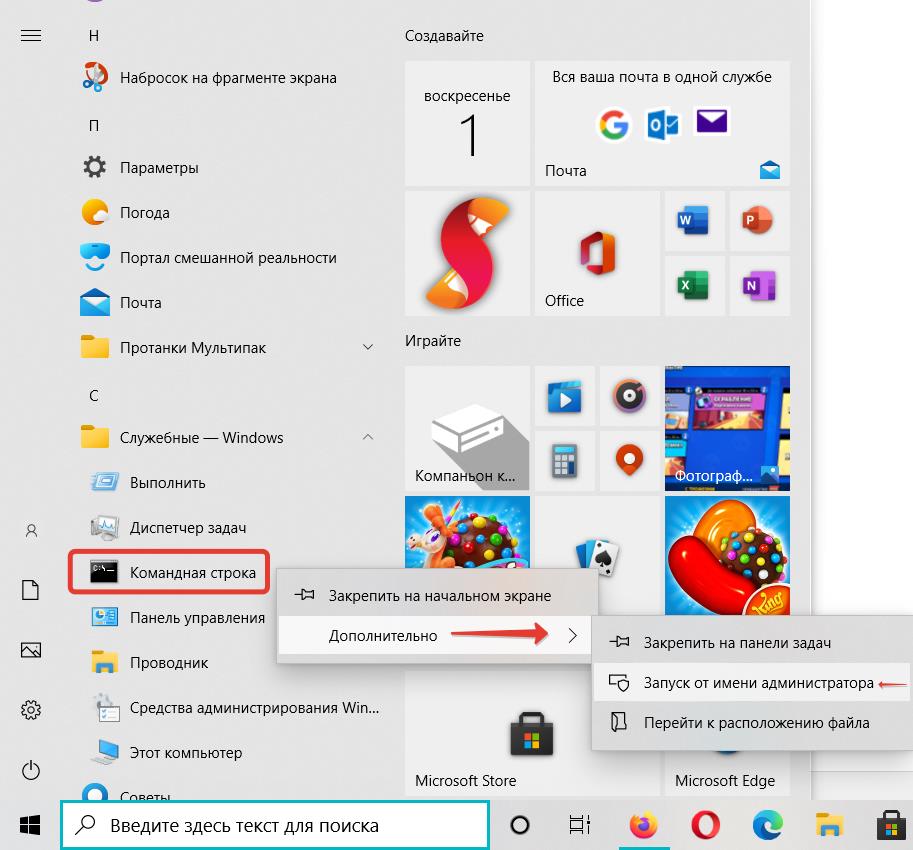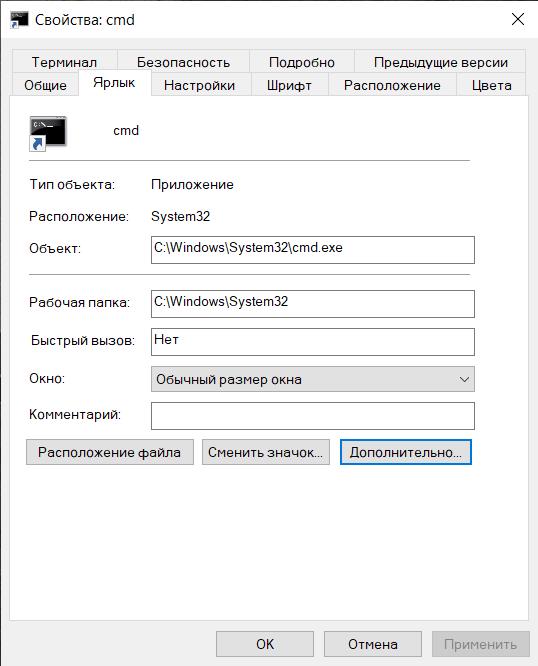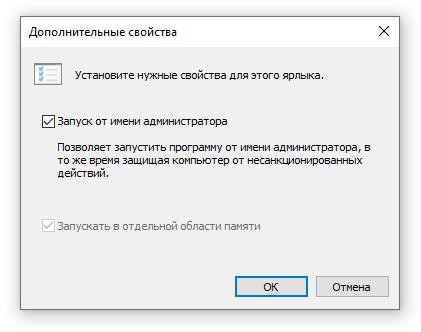На чтение 5 мин. Просмотров 9.6k. Опубликовано 03.09.2019
Содержание
- Откройте командную строку от имени администратора в Windows 10, 8, 7 и & amp; перспектива
- Как открыть командную строку с повышенными правами в Windows 10 или Windows 8
- Как открыть командную строку с повышенными правами в Windows 7 или Vista
- Подробнее о повышенных командной строке
Откройте командную строку от имени администратора в Windows 10, 8, 7 и & amp; перспектива
Некоторые команды, доступные в Windows, требуют запуска их из командной строки с повышенными правами . По сути, это означает запуск программы командной строки (cmd.exe) с правами администратора.
Вы узнаете, нужно ли вам запускать определенную команду из командной строки с повышенными правами, потому что она четко сообщит вам об этом в сообщении об ошибке после выполнения команды.
Например, когда вы попытаетесь выполнить команду sfc из окна командной строки normal , вы получите «Вы должны быть администратором, запустив сеанс консоли, чтобы использовать утилиту sfc сообщение.
Попробуйте команду chkdsk, и вы получите сообщение «Доступ запрещен, поскольку у вас недостаточно прав. Вы должны вызвать эту утилиту, работающую в режиме повышенных прав.» .
Другие команды выдают другие сообщения, но независимо от того, как сформулировано сообщение или какой команды командной строки мы говорим, решение простое: откройте командную строку с повышенными привилегиями и снова выполните команду.
Требуемое время . Для запуска командной строки с повышенными правами от начала до конца понадобится большинство из вас. Если вы знаете, как это сделать, в следующий раз вы будете еще быстрее.
Конкретные шаги по открытию командной строки с повышенными правами несколько различаются в зависимости от вашей операционной системы. Первое руководство работает для Windows 10 и Windows 8, а второе – для Windows 7 и Windows Vista. Посмотреть, какая версия Windows у меня установлена? если ты не уверен
Как открыть командную строку с повышенными правами в Windows 10 или Windows 8
Следующий процесс работает только для Windows 10 и Windows 8, что прискорбно, поскольку он очень прост и работает также и для других программ, а не только для командной строки.
-
Откройте диспетчер задач. Самый быстрый способ, при условии, что вы используете клавиатуру, – это через CTRL + SHIFT + ESC , но в этой ссылке есть несколько других методов. Один простой способ – ввести имя приложения в поле поиска Cortana.
-
Перейдите в Файл > Запустить новое задание .
Не видите меню Файл ? Сначала вам может потребоваться выбрать Подробнее в нижней части окна диспетчера задач, чтобы показать более расширенный вид программы, включая меню Файл .
-
В появившемся окне Создать новое задание введите в текстовое поле Открыть следующее:
CMD
… но пока ничего не делай!
-
Установите флажок Создать эту задачу с правами администратора. .
Не видите эту коробку? Это означает, что ваша учетная запись Windows является стандартной , а не администратором . Ваша учетная запись должна иметь права администратора, чтобы иметь возможность открывать командную строку с повышенными правами таким образом. Следуйте методике Windows 7/Vista, приведенной ниже, или попробуйте совет чуть ниже этих инструкций.
-
Выберите ОК и следуйте всем требованиям контроля учетных записей, которые могут появиться далее.
Теперь откроется окно командной строки с повышенными правами, предоставляющее неограниченный доступ к выполнению команд.
Не стесняйтесь, чтобы закрыть диспетчер задач. Он не должен оставаться открытым для использования командной строки.
Если вы используете клавиатуру с Windows 10 или Windows 8, вы можете быстро открыть командную строку с повышенными привилегиями из меню опытных пользователей. Просто используйте сочетание клавиш WIN + X и выберите Командная строка (Admin) . Выберите Да в любых сообщениях контроля учетных записей, которые могут появиться.
Как открыть командную строку с повышенными правами в Windows 7 или Vista
-
Найдите ярлык командной строки, обычно в папке Стандартные в меню «Пуск».
Если у вас возникли проблемы с его поиском, см. Раздел Как открыть командную строку (без повышенных прав). Только на самом деле не начинайте – есть промежуточный шаг, который вам нужно сделать …
-
Нажмите его правой кнопкой мыши и выберите Запуск от имени администратора .
-
Примите любые сообщения или предупреждения контроля учетных записей.
Должно появиться окно командной строки с повышенными правами, предоставляющее доступ к командам, требующим прав администратора.
Подробнее о повышенных командной строке
Не позволяйте всему обсуждению выше убедить вас в том, что вам следует или нужно запускать командную строку от имени администратора для большинства команд. Почти для всех команд командной строки, независимо от того, какая версия Windows, вполне нормально выполнять их из стандартного окна командной строки.
Чтобы открыть окно командной строки с повышенными правами, либо a) ваша учетная запись пользователя Windows должна уже иметь права администратора, либо b) вы должны знать пароль для другой учетной записи на компьютере, который имеет права администратора. Учетные записи большинства пользователей домашнего компьютера настроены как учетные записи администратора, поэтому обычно это не проблема.
Существует очень простой способ определить, является ли окно командной строки, которое вы открыли, повышенным или нет: оно повышено , если в заголовке окна указано Администратор ; не повышен , если заголовок окна просто говорит Командная строка .
Откроется окно командной строки с повышенными правами в папку system32. Вместо этого открывается окно командной строки без повышенных прав в папку пользователя: C: Users [username] .
Если вы планируете часто использовать командную строку с повышенными правами, вам следует подумать о создании нового ярлыка для командной строки, который автоматически запускает программу с правами администратора. См. Как создать ярлык командной строки с повышенными правами, если вам нужна помощь.
Ни одна команда в Windows XP не требует командной строки с повышенными правами. Ограниченный доступ к определенным командам впервые появился в Windows Vista.
Вы, должно быть, заметили, что на вашем компьютере часто устанавливается много программ, для запуска которых требуются права администратора. Наличие прав администратора позволяет вносить изменения в систему, которые могут повлиять на всех других пользователей. Другими словами, любая программа, которую вы решили запустить от имени администратора, предоставляет ей больший доступ к компьютеру при запуске.
Контроль учетных записей уведомляет вас перед внесением изменений – не всех изменений, а только тех, которые требуют уровня администратора или повышенных разрешений. Всякий раз, когда вы запускаете некоторые программы, вы можете сначала увидеть подсказку UAC. Программа запустится только после вашего согласия. Это функция безопасности в Windows. Ключ заключается в понимании того, что можно сделать и как можно добиться изменения прав администратора или повышения привилегий без ущерба для безопасности.
Давайте рассмотрим различные варианты и сценарии.
Содержание
- Откройте окно командной строки с повышенными правами
- Сделать программу всегда Запускать от имени администратора
- Отключите режим одобрения администратором с помощью Secpol
- Предоставление повышенных привилегий в Windows 10/8/7
Откройте окно командной строки с повышенными правами
Хотя вы можете выполнять много задач с использованием CMD, для некоторых задач требовались повышенные привилегии. Windows 8.1 позволяет легко открывать Командную строку (Admin) с помощью меню WinX. Этот пост показывает, как вы можете запустить командную строку от имени администратора.
Читать . Как создать ярлык с повышенными привилегиями для запуска Программы.
Сделать программу всегда Запускать от имени администратора
Если вы хотите, чтобы программа всегда выполнялась с правами администратора, щелкните правой кнопкой мыши исполняемый файл программы и выберите Свойства. Здесь выберите «Запустить эту программу от имени администратора». Нажмите Применить> ОК. Этот пост подробно покажет вам, как сделать так, чтобы приложения всегда запускались от имени администратора.
Отключите режим одобрения администратором с помощью Secpol
Запустите secpol.msc , чтобы открыть локальную политику безопасности и перейти к «Локальные политики»> «Параметры безопасности». На правой панели вы увидите параметр Контроль учетных записей: включить режим одобрения администратором . Дважды щелкните по нему и выберите Отключено .

Этот параметр политики управляет поведением всех параметров политики контроля учетных записей (UAC) для компьютера. Если вы измените этот параметр политики, вы должны перезагрузить компьютер. Доступны следующие варианты: (1) Включено . (По умолчанию) Режим одобрения администратором включен. Эта политика должна быть включена, и соответствующие параметры политики UAC также должны быть установлены соответствующим образом, чтобы позволить встроенной учетной записи администратора и всем другим пользователям, являющимся членами группы администраторов, работать в режиме одобрения администратором. (2) Отключено . Режим одобрения администратором и все параметры политики UAC отключены. Если этот параметр политики отключен, Центр безопасности уведомляет вас о снижении общей безопасности операционной системы.
Имейте в виду, это снизит общую безопасность вашего компьютера!
Предоставление повышенных привилегий в Windows 10/8/7
Стандартный пользователь не имеет каких-либо специальных разрешений для внесения изменений в администрирование сервера. Он может не иметь следующих привилегий: добавление, удаление, изменение пользователя, выключение сервера, создание и администрирование объекта групповой политики, изменение прав доступа к файлам и т. Д.
Но пользователь с правами администратора может сделать гораздо больше, чем обычный пользователь. Права, однако, предоставляются после того, как ему предоставлены повышенные привилегии для каждого уровня в одной из групп, а именно: Локальный сервер, Домен и Лес.
Когда пользователь добавляется в одну из групп, он получает больше возможностей, чем обычный пользователь. Они получают дополнительные права пользователя. Это права или конфигурации, которые управляют «кто» может делать «что» с компьютером. При настройке каждый компьютер может поддерживать уникальный набор администраторов, контролирующих различные области этого компьютера.
Существует более 35 прав пользователя на компьютер. Некоторые из наиболее распространенных прав пользователя, которые управляют повышенными привилегиями на компьютере, перечислены ниже:
- Выключить систему
- Принудительное отключение удаленной системы
- Войти как пакетное задание
- Войти как сервис
- Резервное копирование и восстановление файлов и каталогов
- Включить доверенный для делегирования
- Генерация аудита безопасности
- Загрузка и выгрузка драйверов устройств
- Управление аудитом и журналом безопасности
- Взять на себя ответственность за файлы и другие объекты
Права пользователя развертываются с помощью групповой политики (локальный/Active Directory). Это прокладывает путь для последовательного контроля доступа к серверам.
Кроме того, каждый файл, папка и раздел реестра имеют список контроля доступа (ACL). Список предоставляет стандартные разрешения, такие как
- Полный контроль
- изменять
- Читать
Эти стандартные разрешения позволяют упростить настройку объектов.Короче говоря, ACL – это своего рода список пользователей, групп и/или компьютеров, которым предоставлены разрешения для объекта, связанного с ACL. Вы можете прочитать полную информацию об этом, делегировании Active Directory, делегировании групповой политики и многом другом, в этом отличном посте на WindowsSecurity.com. В нем обсуждается, как предоставить повышенные привилегии для Active Directory и сервера.
Эти инструкции также могут вас заинтересовать.
- Взять на себя ответственность и полный контроль над ключами реестра
- Полное владение файлами и папками.
I ran into the same problem and the only way I was able to open the CMD as administrator from CMD was doing the following:
- Open CMD
- Write
powershell -Command "Start-Process cmd -Verb RunAs"and press Enter - A pop-up window will appear asking to open a CMD as administrator
Felix Dombek
13.3k17 gold badges78 silver badges127 bronze badges
answered Aug 26, 2015 at 1:05
GuiGui
2,2271 gold badge11 silver badges3 bronze badges
6
I don’t have enough reputation to add a comment to the top answer, but with the power of aliases you can get away with just typing the following:
powershell "start cmd -v runAs"
This is just a shorter version of user3018703 excellent
solution:
powershell -Command "Start-Process cmd -Verb RunAs"
answered Nov 10, 2018 at 9:29
StieglerStiegler
6896 silver badges8 bronze badges
1
Simple way I did after trying other answers here
Method 1: WITHOUT a 3rd party program (I used this)
- Create a file called
sudo.bat(you can replacesudowith any name you want) with following content
powershell.exe -Command "Start-Process cmd "/k cd /d %cd%" -Verb RunAs"
- Move
sudo.batto a folder in yourPATH; if you don’t know what that means, just move these files toc:windows - Now
sudowill work in Run dialog (win+r) or in explorer address bar (this is the best part :))
Method 2: WITH a 3rd party program
- Download NirCmd and unzip it.
- Create a file called
sudo.bat(you can replacesudowith any name you want) with following content
nircmdc elevate cmd /k "cd /d %cd%"
- Move
nircmdc.exeandsudo.batto a folder in yourPATH; if you don’t know what that means, just move these files toc:windows - Now
sudowill work in Run dialog (win+r) or in explorer address bar (this is the best part :))
answered Oct 29, 2016 at 16:40
Dheeraj BhaskarDheeraj Bhaskar
18.4k9 gold badges63 silver badges66 bronze badges
12
According to documentation, the Windows security model…
does not grant administrative privileges at all
times. Even administrators run under standard privileges when they
perform non-administrative tasks that do not require elevated
privileges.
You have the Create this task with administrative privileges option in the Create new task dialog (Task Manager > File > Run new task), but there is no built-in way to effectively elevate privileges using the command line.
However, there are some third party tools (internally relying on Windows APIs) you can use to elevate privileges from the command line:
NirCmd:
- Download it and unzip it.
nircmdc elevate cmd
windosu:
- Install it:
npm install -g windosu(requires node.js installed) sudo cmd
answered Mar 21, 2014 at 15:28
Ricardo StuvenRicardo Stuven
4,6762 gold badges35 silver badges36 bronze badges
7
I use nirsoft programs (eg nircmdc) and sysinternals (eg psexec) all the time. They are very helpful.
But if you don’t want to, or can’t, dl a 3rd party program, here’s another way, pure Windows.
Short answer: you can while elevated create a scheduled task with elevated privileges which you can then invoke later while not elevated.
Middle-length answer: while elevated create task with (but I prefer task scheduler GUI):
schtasks /create /sc once /tn cmd_elev /tr cmd /rl highest /st 00:00
Then later, no elevation needed, invoke with
schtasks /run /tn cmd_elev
Long answer: There’s a lot of fidgety details; see my blog entry «Start program WITHOUT UAC, useful at system start and in batch files (use task scheduler)»
bluish
25.6k27 gold badges119 silver badges177 bronze badges
answered Feb 19, 2015 at 7:59
3
The following as a batch file will open an elevated command prompt with the path set to the same directory as the one from where the batch file was invoked
set OLDDIR=%CD%
powershell -Command "Start-Process cmd -ArgumentList '/K cd %OLDDIR%' -Verb RunAs "
answered Apr 14, 2017 at 0:25
statlerstatler
1,2741 gold badge15 silver badges24 bronze badges
1
While both solutions provided by Dheeraj Bhaskar work, unfortunately they will result in the UAC dialog showing up on top (z-order-wise) but not getting focused (the focused window is the caller cmd/powershell window), thus I either need to grab the mouse and click «yes», or to select the UAC window using Alt+Shift+Tab. (Tested on Win10x64 v1607 build14393.447; UAC = «[…] do not dim […]».)
The following solution is a bit awkward as it uses two files, but it preserves the correct focus order, so no extra mouse / keyboard actions are required (besides confirming the UAC dialog: Alt+Y).
- cmdadm.lnk (shortcut properties / Advanced… / Run as administrator = ON)
%SystemRoot%System32cmd.exe /k "cd /d"
- su.bat
@start cmdadm.lnk %cd%
Run with su.
answered Dec 3, 2016 at 0:18
OgmiosOgmios
6487 silver badges12 bronze badges
3
My favorite way of doing this is using PsExec.exe from SysInternals, available at http://technet.microsoft.com/en-us/sysinternals/bb897553
.psexec.exe -accepteula -h -u "$username" -p "$password" cmd.exe
The «-h» switch is the one doing the magic:
-h If the target system is Vista or higher, has the process run with the account’s elevated token, if available.
answered Sep 7, 2014 at 14:11
David RodriguezDavid Rodriguez
2,3921 gold badge17 silver badges15 bronze badges
4
Make the batch file save the credentials of the actual administrator account by using the /savecred switch. This will prompt for credentials the first time and then store the encrypted password in credential manager. Then for all subsequent times the batch runs it will run as the full admin but not prompt for credentials because they are stored encrypted in credential manager and the end user is unable to get the password. The following should open an elevated CMD with full administrator privileges and will only prompt for password the first time:
START c:WindowsSystem32runas.exe /user:Administrator /savecred cmd.exe
bluish
25.6k27 gold badges119 silver badges177 bronze badges
answered May 17, 2018 at 18:32
I’ve been using Elevate for awhile now.
It’s description — This utility executes a command with UAC privilege elevation. This is useful for working inside command prompts or with batch files.
I copy the bin.x86-64elevate.exe from the .zip into C:Program Fileselevate and add that path to my PATH.
Then GitBash I can run something like elevate sc stop W3SVC to turn off the IIS service.
Running the command gives me the UAC dialog, properly focused with keyboard control and upon accepting the dialog I return to my shell.
answered Jun 11, 2017 at 16:33
seangwrightseangwright
16.7k6 gold badges41 silver badges54 bronze badges
4
Dheeraj Bhaskar’s method with Powershell has a missing space in it, alt least for the Windows 10 incarnation of Powershell.
The command line inside his sudo.bat should be
powershell.exe -Command "Start-Process cmd "/k cd /d %cd% " -Verb RunAs"
Note the extra space after %cd%
;)Frode
answered May 14, 2019 at 9:19
Similar to some of the other solutions above, I created an elevate batch file which runs an elevated PowerShell window, bypassing the execution policy to enable running everything from simple commands to batch files to complex PowerShell scripts. I recommend sticking it in your C:WindowsSystem32 folder for ease of use.
The original elevate command executes its task, captures the output, closes the spawned PowerShell window and then returns, writing out the captured output to the original window.
I created two variants, elevatep and elevatex, which respectively pause and keep the PowerShell window open for more work.
https://github.com/jt-github/elevate
And in case my link ever dies, here’s the code for the original elevate batch file:
@Echo Off
REM Executes a command in an elevated PowerShell window and captures/displays output
REM Note that any file paths must be fully qualified!
REM Example: elevate myAdminCommand -myArg1 -myArg2 someValue
if "%1"=="" (
REM If no command is passed, simply open an elevated PowerShell window.
PowerShell -Command "& {Start-Process PowerShell.exe -Wait -Verb RunAs}"
) ELSE (
REM Copy command+arguments (passed as a parameter) into a ps1 file
REM Start PowerShell with Elevated access (prompting UAC confirmation)
REM and run the ps1 file
REM then close elevated window when finished
REM Output captured results
IF EXIST %temp%trans.txt del %temp%trans.txt
Echo %* ^> %temp%trans.txt *^>^&1 > %temp%tmp.ps1
Echo $error[0] ^| Add-Content %temp%trans.txt -Encoding Default >> %temp%tmp.ps1
PowerShell -Command "& {Start-Process PowerShell.exe -Wait -ArgumentList '-ExecutionPolicy Bypass -File ""%temp%tmp.ps1""' -Verb RunAs}"
Type %temp%trans.txt
)
answered Mar 7, 2017 at 14:38
..
@ECHO OFF
SETLOCAL EnableDelayedExpansion EnableExtensions
NET SESSION >nul 2>&1
IF %ERRORLEVEL% NEQ 0 GOTO ELEVATE
GOTO :EOF
:ELEVATE
SET this="%CD%"
SET this=!this:=\!
MSHTA "javascript: var shell = new ActiveXObject('shell.application'); shell.ShellExecute('CMD', '/K CD /D "!this!"', '', 'runas', 1);close();"
EXIT 1
save this script as «god.cmd» in your system32 or whatever your path is directing to….
if u open a cmd in e:mypictures and type god
it will ask you for credentials and put you back to that same place as the administrator…
answered Feb 9, 2018 at 0:40
jOte-jOte-
514 bronze badges
2
There seem to be a lot of really creative solutions on this, but I found Stiegler & Gui made the most sense to me. I was looking into how I could do this, but using it in conjunction with my domain admin credential, instead of relying on the local permissions of the «current user».
This is what I came up with:
runas /noprofile /user:DomainNameUserName "powershell start cmd -v runas"
It may seem redundant, but it does prompt for my admin password, and does come up as an elevated command prompt.
answered Oct 7, 2021 at 14:18
1
Here is a way to integrate with explorer.
It will popup a extra menu item when you right-click in any folder within Windows Explorer:
Here are the steps:
- Create this key:
HKEY_CLASSES_ROOTFoldershelldosherewithadmin - Change its Default value to whatever you want to appear as the menu item text.
E.g. «DOS Shell as Admin« - Create another key:
HKEY_CLASSES_ROOTFoldershelldosherewithadmincommand - and change its default value to this:
powershell.exe -Command "Start-Process -Verb RunAs 'cmd.exe' -Args '/k pushd "%1"'" - Done. Now right-click in any folder and you will see your item there within the other items.
*we use pushd instead of cd to allow it to work in any drive. 
not2qubit
13.3k8 gold badges89 silver badges122 bronze badges
answered Jul 18, 2020 at 21:11
rribasrribas
4151 gold badge6 silver badges6 bronze badges
For fans of Cygwin:
cygstart -a runas cmd
answered Nov 15, 2020 at 12:22
gavenkoagavenkoa
43.6k17 gold badges243 silver badges295 bronze badges
When a CMD script needs Administrator rights and you know it, add this line to the very top of the script (right below @ECHO OFF):
NET FILE > NUL 2>&1 || POWERSHELL -ex Unrestricted -Command "Start-Process -Verb RunAs -FilePath '%ComSpec%' -ArgumentList '/c "%~fnx0" %*'" && EXIT /b
The NET FILE checks for existing Administrator rights. If there are none, PowerShell restarts the current script (with its arguments) in an elevated shell, and the non-elevated script closes.
To allow running scripts -ex Unrestricted is necessary.
-Command executes the following string.
Start-Process -Verb RunAs runs a process As Administrator:
the shell (%ComSpec%, usually C:WindowsSystem32cmd.exe) starting (/c) the current script ("%~fnx0") passing its arguments (%*).
Maybe not the exact answer to this question, but it might very well be what people need that end up here.
answered Sep 21, 2021 at 10:15
Michel de RuiterMichel de Ruiter
6,7035 gold badges50 silver badges70 bronze badges
2
The quickest way by far is to:
CTRL+ALT+DELETE- Run TASK MANAGER
- Click
FILE > Run New Task > type in "cmd"and tick the «Create this task with administrative privileges.» box.
Not sure if this helps but this is how I managed to do it. Doesn’t help if you need a command to run from batch but hey-ho … I needed this just because windows explorer is corrupted and needed to fix it.
This is my workaround. Hope this helps someone if not the original poster.
tomerpacific
4,38612 gold badges33 silver badges51 bronze badges
answered Aug 16, 2021 at 10:30
GarethGareth
591 gold badge1 silver badge6 bronze badges
1
A little late for an answer but answering anyway for latecomers like me.
I have two approaches. First one is based on little alteration to @Dheeraj Bhaskar’s answer and second one is new(that is not mentioned in any answer here).
Approach 1: Create a admin command for windows(just for the sake of flexibility).
@ECHO OFF
powershell -Command "Start-Process %1 -Verb RunAs"
Open notepad -> copy/paste above script -> save it as admin.bat in c:windows
A lot can be added in the above script to make it better but I’ve tried to keep it simple and also because I’m not an expert in batch scripting.
Now you can use admin as command to run any other command or application with elevated privileges.
To answer the original question- type admin cmd in standard cmd.
Approach 2:Using runas command. For this we need to enable the built-in Administrator account if not already enabled and set a password. This account is disabled by default on most systems.
When manufacturing PCs, you can use the built-in Administrator account to run programs and apps before a user account is created. Source
Steps to enable Administrator account-
- Hit Windows+R and type
compmgmt.mscwhich will open Computer Management window. - Go to System Tools -> Local Users and Groups -> Users
- You should see an account with name Administrator here(more info about this account can be found here).
- Right click on Administrator and select Properties.
- Check Password never expires. Uncheck Account is Disabled and everything else then click OK. This will enable administrator account on your system. Skip if already enabled.
- Again Right click on Administrator and click on Set Password(by default it has no password set but for
runascommand to work we need to set a password).
Now windows will show you a life threatening warning which you can accept.
OR If you want to play safe then you should login into it after enabling this account and set a password from there.
Now runas command should work-
Start a standard cmd and type-
runas /user:administrator cmd
EXTRA:
Now we can create something similar to Linux’s sudo command. Create a sudo.bat file with following script and save it in c:windows.
@ECHO OFF
powershell -Command "runas /user:administrator %1"
Now we can do sudo cmd
answered Dec 1, 2021 at 16:32
avmavm
3773 silver badges15 bronze badges
I did this for my smartctl, and it became a portable App.
I borrowed it from here.
@echo off
set location=%cd%bin
powershell -Command "Start-Process cmd -Verb RunAs -ArgumentList { '/k "TITLE Smartctl" & color 07 & pushd "%location%" & prompt $g & echo "Welcome to Smartctl cmd"' }"
prompt $g hides the long leading path.
pushd "%location%" is similar to cd /d "%location%"
- Saved as
smartctl.cmd - Create a shortcut for
smartctl.cmd - Copy the shortcut to
C:Users#YourName#AppDataRoamingMicrosoftWindowsStartMenuPrograms - Click search next to the start menu and input
smartctl - Right click
Pin to Start
answered Dec 3, 2021 at 6:28
Just use the command:
runas /noprofile /user:administrator cmd
answered Jan 8, 2020 at 9:32
Use:
start, run, cmd, then control+shift+enter
You’ll get UAC and then an elevated command shell.
answered Mar 28, 2021 at 2:36
Jeter-workJeter-work
7577 silver badges22 bronze badges
Install gsudo tool and use gsudo command. UAC popup appears and eventually command prompt right in the current console window will be elevated:
C:UsersSomeone>net session
System error 5 has occurred.
Access is denied.
C:UsersSomeone>gsudo
C:UsersSomeone# net session
There are no entries in the list.
The tool can be installed using various package managers (Scoop, WinGet, Chocolatey).
answered Jul 16, 2022 at 20:51
Ilya SerbisIlya Serbis
20.5k6 gold badges81 silver badges72 bronze badges
1
Can use a temporary environment variable to use with an elevated shortcut (
start.cmd
setx valueName_betterSpecificForEachCase %~dp0
"%~dp0ascladm.lnk"
ascladm.lnk (shortcut)
_ propertiesadvanced"run as administrator"=yes
(to make path changes you’ll need to temporarily create the env.Variable)
_ propertiestarget="%valueName_betterSpecificForEachCase%ascladm.cmd"
_ properties"start in"="%valueName_betterSpecificForEachCase%"
ascladm.cmd
setx valueName_betterSpecificForEachCase=
reg delete HKEY_CURRENT_USEREnvironment /F /V valueName_betterSpecificForEachCase
"%~dp0fileName_targetedCmd.cmd"
) (targetedCmd gets executed in elevated cmd window)
Although it is 3 files ,you can place everything (including targetedCmd) in some subfolder (do not forget to add the folderName to the patches) and rename «start.cmd» to targeted’s one name
For me it looks like most native way of doing this ,whilst cmd doesn’t have the needed command
Jee Mok
5,8498 gold badges46 silver badges75 bronze badges
answered Jul 25, 2018 at 23:28
iliailia
291 silver badge5 bronze badges
1
You can use the following syntax, I had the same question and did not think a script should be needed.
runas /profile /user:domainusername cmd
This worked for me, it may be different on your network.
answered Nov 29, 2019 at 15:28
I did it easily by using this following command in cmd
runas /netonly /user:AdministratorAdministrator cmd
after typing this command, you have to enter your Administrator password(if you don’t know your Administrator password leave it blank and press Enter or type something, worked for me)..
answered Aug 16, 2018 at 7:18
2
Press the Windows + X key and you can now select the Powershell or Command Prompt with admin rights. Works if you are the admin. The function can be unusable if the system is not yours.
Trooper Z
1,58013 silver badges31 bronze badges
answered Feb 25, 2019 at 14:11
I’ve created this tool in .Net 4.8 ExecElevated.exe, 13KB (VS 2022 source project) it will execute an application with an elevated token (in admin mode).
But you will get an UAC dialog to confirm! (maybe not if UAC has been disabled, haven’t tested it).
And the account calling the tool must also have admin. rights of course.
Example of use:
ExecuteElevated.exe "C:Utilityregjump.exe HKCUSoftwareClasses.pdf"
answered Nov 14, 2014 at 23:55
MrCalvinMrCalvin
1,5531 gold badge16 silver badges23 bronze badges
7
I used runas /user:domainuser@domain cmd which opened an elevated prompt successfully.
answered Mar 10, 2014 at 23:02
JasonCJasonC
191 silver badge7 bronze badges
1
There are several ways to open an elevated cmd, but only your method works from the standard command prompt. You just need to put user not username:
runas /user:machinenameadminuser cmd
See relevant help from Microsoft community.
answered Sep 30, 2013 at 16:05
MattMatt
1,7125 gold badges20 silver badges32 bronze badges
1
I ran into the same problem and the only way I was able to open the CMD as administrator from CMD was doing the following:
- Open CMD
- Write
powershell -Command "Start-Process cmd -Verb RunAs"and press Enter - A pop-up window will appear asking to open a CMD as administrator
Felix Dombek
13.3k17 gold badges78 silver badges127 bronze badges
answered Aug 26, 2015 at 1:05
GuiGui
2,2271 gold badge11 silver badges3 bronze badges
6
I don’t have enough reputation to add a comment to the top answer, but with the power of aliases you can get away with just typing the following:
powershell "start cmd -v runAs"
This is just a shorter version of user3018703 excellent
solution:
powershell -Command "Start-Process cmd -Verb RunAs"
answered Nov 10, 2018 at 9:29
StieglerStiegler
6896 silver badges8 bronze badges
1
Simple way I did after trying other answers here
Method 1: WITHOUT a 3rd party program (I used this)
- Create a file called
sudo.bat(you can replacesudowith any name you want) with following content
powershell.exe -Command "Start-Process cmd "/k cd /d %cd%" -Verb RunAs"
- Move
sudo.batto a folder in yourPATH; if you don’t know what that means, just move these files toc:windows - Now
sudowill work in Run dialog (win+r) or in explorer address bar (this is the best part :))
Method 2: WITH a 3rd party program
- Download NirCmd and unzip it.
- Create a file called
sudo.bat(you can replacesudowith any name you want) with following content
nircmdc elevate cmd /k "cd /d %cd%"
- Move
nircmdc.exeandsudo.batto a folder in yourPATH; if you don’t know what that means, just move these files toc:windows - Now
sudowill work in Run dialog (win+r) or in explorer address bar (this is the best part :))
answered Oct 29, 2016 at 16:40
Dheeraj BhaskarDheeraj Bhaskar
18.4k9 gold badges63 silver badges66 bronze badges
12
According to documentation, the Windows security model…
does not grant administrative privileges at all
times. Even administrators run under standard privileges when they
perform non-administrative tasks that do not require elevated
privileges.
You have the Create this task with administrative privileges option in the Create new task dialog (Task Manager > File > Run new task), but there is no built-in way to effectively elevate privileges using the command line.
However, there are some third party tools (internally relying on Windows APIs) you can use to elevate privileges from the command line:
NirCmd:
- Download it and unzip it.
nircmdc elevate cmd
windosu:
- Install it:
npm install -g windosu(requires node.js installed) sudo cmd
answered Mar 21, 2014 at 15:28
Ricardo StuvenRicardo Stuven
4,6762 gold badges35 silver badges36 bronze badges
7
I use nirsoft programs (eg nircmdc) and sysinternals (eg psexec) all the time. They are very helpful.
But if you don’t want to, or can’t, dl a 3rd party program, here’s another way, pure Windows.
Short answer: you can while elevated create a scheduled task with elevated privileges which you can then invoke later while not elevated.
Middle-length answer: while elevated create task with (but I prefer task scheduler GUI):
schtasks /create /sc once /tn cmd_elev /tr cmd /rl highest /st 00:00
Then later, no elevation needed, invoke with
schtasks /run /tn cmd_elev
Long answer: There’s a lot of fidgety details; see my blog entry «Start program WITHOUT UAC, useful at system start and in batch files (use task scheduler)»
bluish
25.6k27 gold badges119 silver badges177 bronze badges
answered Feb 19, 2015 at 7:59
3
The following as a batch file will open an elevated command prompt with the path set to the same directory as the one from where the batch file was invoked
set OLDDIR=%CD%
powershell -Command "Start-Process cmd -ArgumentList '/K cd %OLDDIR%' -Verb RunAs "
answered Apr 14, 2017 at 0:25
statlerstatler
1,2741 gold badge15 silver badges24 bronze badges
1
While both solutions provided by Dheeraj Bhaskar work, unfortunately they will result in the UAC dialog showing up on top (z-order-wise) but not getting focused (the focused window is the caller cmd/powershell window), thus I either need to grab the mouse and click «yes», or to select the UAC window using Alt+Shift+Tab. (Tested on Win10x64 v1607 build14393.447; UAC = «[…] do not dim […]».)
The following solution is a bit awkward as it uses two files, but it preserves the correct focus order, so no extra mouse / keyboard actions are required (besides confirming the UAC dialog: Alt+Y).
- cmdadm.lnk (shortcut properties / Advanced… / Run as administrator = ON)
%SystemRoot%System32cmd.exe /k "cd /d"
- su.bat
@start cmdadm.lnk %cd%
Run with su.
answered Dec 3, 2016 at 0:18
OgmiosOgmios
6487 silver badges12 bronze badges
3
My favorite way of doing this is using PsExec.exe from SysInternals, available at http://technet.microsoft.com/en-us/sysinternals/bb897553
.psexec.exe -accepteula -h -u "$username" -p "$password" cmd.exe
The «-h» switch is the one doing the magic:
-h If the target system is Vista or higher, has the process run with the account’s elevated token, if available.
answered Sep 7, 2014 at 14:11
David RodriguezDavid Rodriguez
2,3921 gold badge17 silver badges15 bronze badges
4
Make the batch file save the credentials of the actual administrator account by using the /savecred switch. This will prompt for credentials the first time and then store the encrypted password in credential manager. Then for all subsequent times the batch runs it will run as the full admin but not prompt for credentials because they are stored encrypted in credential manager and the end user is unable to get the password. The following should open an elevated CMD with full administrator privileges and will only prompt for password the first time:
START c:WindowsSystem32runas.exe /user:Administrator /savecred cmd.exe
bluish
25.6k27 gold badges119 silver badges177 bronze badges
answered May 17, 2018 at 18:32
I’ve been using Elevate for awhile now.
It’s description — This utility executes a command with UAC privilege elevation. This is useful for working inside command prompts or with batch files.
I copy the bin.x86-64elevate.exe from the .zip into C:Program Fileselevate and add that path to my PATH.
Then GitBash I can run something like elevate sc stop W3SVC to turn off the IIS service.
Running the command gives me the UAC dialog, properly focused with keyboard control and upon accepting the dialog I return to my shell.
answered Jun 11, 2017 at 16:33
seangwrightseangwright
16.7k6 gold badges41 silver badges54 bronze badges
4
Dheeraj Bhaskar’s method with Powershell has a missing space in it, alt least for the Windows 10 incarnation of Powershell.
The command line inside his sudo.bat should be
powershell.exe -Command "Start-Process cmd "/k cd /d %cd% " -Verb RunAs"
Note the extra space after %cd%
;)Frode
answered May 14, 2019 at 9:19
Similar to some of the other solutions above, I created an elevate batch file which runs an elevated PowerShell window, bypassing the execution policy to enable running everything from simple commands to batch files to complex PowerShell scripts. I recommend sticking it in your C:WindowsSystem32 folder for ease of use.
The original elevate command executes its task, captures the output, closes the spawned PowerShell window and then returns, writing out the captured output to the original window.
I created two variants, elevatep and elevatex, which respectively pause and keep the PowerShell window open for more work.
https://github.com/jt-github/elevate
And in case my link ever dies, here’s the code for the original elevate batch file:
@Echo Off
REM Executes a command in an elevated PowerShell window and captures/displays output
REM Note that any file paths must be fully qualified!
REM Example: elevate myAdminCommand -myArg1 -myArg2 someValue
if "%1"=="" (
REM If no command is passed, simply open an elevated PowerShell window.
PowerShell -Command "& {Start-Process PowerShell.exe -Wait -Verb RunAs}"
) ELSE (
REM Copy command+arguments (passed as a parameter) into a ps1 file
REM Start PowerShell with Elevated access (prompting UAC confirmation)
REM and run the ps1 file
REM then close elevated window when finished
REM Output captured results
IF EXIST %temp%trans.txt del %temp%trans.txt
Echo %* ^> %temp%trans.txt *^>^&1 > %temp%tmp.ps1
Echo $error[0] ^| Add-Content %temp%trans.txt -Encoding Default >> %temp%tmp.ps1
PowerShell -Command "& {Start-Process PowerShell.exe -Wait -ArgumentList '-ExecutionPolicy Bypass -File ""%temp%tmp.ps1""' -Verb RunAs}"
Type %temp%trans.txt
)
answered Mar 7, 2017 at 14:38
..
@ECHO OFF
SETLOCAL EnableDelayedExpansion EnableExtensions
NET SESSION >nul 2>&1
IF %ERRORLEVEL% NEQ 0 GOTO ELEVATE
GOTO :EOF
:ELEVATE
SET this="%CD%"
SET this=!this:=\!
MSHTA "javascript: var shell = new ActiveXObject('shell.application'); shell.ShellExecute('CMD', '/K CD /D "!this!"', '', 'runas', 1);close();"
EXIT 1
save this script as «god.cmd» in your system32 or whatever your path is directing to….
if u open a cmd in e:mypictures and type god
it will ask you for credentials and put you back to that same place as the administrator…
answered Feb 9, 2018 at 0:40
jOte-jOte-
514 bronze badges
2
There seem to be a lot of really creative solutions on this, but I found Stiegler & Gui made the most sense to me. I was looking into how I could do this, but using it in conjunction with my domain admin credential, instead of relying on the local permissions of the «current user».
This is what I came up with:
runas /noprofile /user:DomainNameUserName "powershell start cmd -v runas"
It may seem redundant, but it does prompt for my admin password, and does come up as an elevated command prompt.
answered Oct 7, 2021 at 14:18
1
Here is a way to integrate with explorer.
It will popup a extra menu item when you right-click in any folder within Windows Explorer:
Here are the steps:
- Create this key:
HKEY_CLASSES_ROOTFoldershelldosherewithadmin - Change its Default value to whatever you want to appear as the menu item text.
E.g. «DOS Shell as Admin« - Create another key:
HKEY_CLASSES_ROOTFoldershelldosherewithadmincommand - and change its default value to this:
powershell.exe -Command "Start-Process -Verb RunAs 'cmd.exe' -Args '/k pushd "%1"'" - Done. Now right-click in any folder and you will see your item there within the other items.
*we use pushd instead of cd to allow it to work in any drive. 
not2qubit
13.3k8 gold badges89 silver badges122 bronze badges
answered Jul 18, 2020 at 21:11
rribasrribas
4151 gold badge6 silver badges6 bronze badges
For fans of Cygwin:
cygstart -a runas cmd
answered Nov 15, 2020 at 12:22
gavenkoagavenkoa
43.6k17 gold badges243 silver badges295 bronze badges
When a CMD script needs Administrator rights and you know it, add this line to the very top of the script (right below @ECHO OFF):
NET FILE > NUL 2>&1 || POWERSHELL -ex Unrestricted -Command "Start-Process -Verb RunAs -FilePath '%ComSpec%' -ArgumentList '/c "%~fnx0" %*'" && EXIT /b
The NET FILE checks for existing Administrator rights. If there are none, PowerShell restarts the current script (with its arguments) in an elevated shell, and the non-elevated script closes.
To allow running scripts -ex Unrestricted is necessary.
-Command executes the following string.
Start-Process -Verb RunAs runs a process As Administrator:
the shell (%ComSpec%, usually C:WindowsSystem32cmd.exe) starting (/c) the current script ("%~fnx0") passing its arguments (%*).
Maybe not the exact answer to this question, but it might very well be what people need that end up here.
answered Sep 21, 2021 at 10:15
Michel de RuiterMichel de Ruiter
6,7035 gold badges50 silver badges70 bronze badges
2
The quickest way by far is to:
CTRL+ALT+DELETE- Run TASK MANAGER
- Click
FILE > Run New Task > type in "cmd"and tick the «Create this task with administrative privileges.» box.
Not sure if this helps but this is how I managed to do it. Doesn’t help if you need a command to run from batch but hey-ho … I needed this just because windows explorer is corrupted and needed to fix it.
This is my workaround. Hope this helps someone if not the original poster.
tomerpacific
4,38612 gold badges33 silver badges51 bronze badges
answered Aug 16, 2021 at 10:30
GarethGareth
591 gold badge1 silver badge6 bronze badges
1
A little late for an answer but answering anyway for latecomers like me.
I have two approaches. First one is based on little alteration to @Dheeraj Bhaskar’s answer and second one is new(that is not mentioned in any answer here).
Approach 1: Create a admin command for windows(just for the sake of flexibility).
@ECHO OFF
powershell -Command "Start-Process %1 -Verb RunAs"
Open notepad -> copy/paste above script -> save it as admin.bat in c:windows
A lot can be added in the above script to make it better but I’ve tried to keep it simple and also because I’m not an expert in batch scripting.
Now you can use admin as command to run any other command or application with elevated privileges.
To answer the original question- type admin cmd in standard cmd.
Approach 2:Using runas command. For this we need to enable the built-in Administrator account if not already enabled and set a password. This account is disabled by default on most systems.
When manufacturing PCs, you can use the built-in Administrator account to run programs and apps before a user account is created. Source
Steps to enable Administrator account-
- Hit Windows+R and type
compmgmt.mscwhich will open Computer Management window. - Go to System Tools -> Local Users and Groups -> Users
- You should see an account with name Administrator here(more info about this account can be found here).
- Right click on Administrator and select Properties.
- Check Password never expires. Uncheck Account is Disabled and everything else then click OK. This will enable administrator account on your system. Skip if already enabled.
- Again Right click on Administrator and click on Set Password(by default it has no password set but for
runascommand to work we need to set a password).
Now windows will show you a life threatening warning which you can accept.
OR If you want to play safe then you should login into it after enabling this account and set a password from there.
Now runas command should work-
Start a standard cmd and type-
runas /user:administrator cmd
EXTRA:
Now we can create something similar to Linux’s sudo command. Create a sudo.bat file with following script and save it in c:windows.
@ECHO OFF
powershell -Command "runas /user:administrator %1"
Now we can do sudo cmd
answered Dec 1, 2021 at 16:32
avmavm
3773 silver badges15 bronze badges
I did this for my smartctl, and it became a portable App.
I borrowed it from here.
@echo off
set location=%cd%bin
powershell -Command "Start-Process cmd -Verb RunAs -ArgumentList { '/k "TITLE Smartctl" & color 07 & pushd "%location%" & prompt $g & echo "Welcome to Smartctl cmd"' }"
prompt $g hides the long leading path.
pushd "%location%" is similar to cd /d "%location%"
- Saved as
smartctl.cmd - Create a shortcut for
smartctl.cmd - Copy the shortcut to
C:Users#YourName#AppDataRoamingMicrosoftWindowsStartMenuPrograms - Click search next to the start menu and input
smartctl - Right click
Pin to Start
answered Dec 3, 2021 at 6:28
Just use the command:
runas /noprofile /user:administrator cmd
answered Jan 8, 2020 at 9:32
Use:
start, run, cmd, then control+shift+enter
You’ll get UAC and then an elevated command shell.
answered Mar 28, 2021 at 2:36
Jeter-workJeter-work
7577 silver badges22 bronze badges
Install gsudo tool and use gsudo command. UAC popup appears and eventually command prompt right in the current console window will be elevated:
C:UsersSomeone>net session
System error 5 has occurred.
Access is denied.
C:UsersSomeone>gsudo
C:UsersSomeone# net session
There are no entries in the list.
The tool can be installed using various package managers (Scoop, WinGet, Chocolatey).
answered Jul 16, 2022 at 20:51
Ilya SerbisIlya Serbis
20.5k6 gold badges81 silver badges72 bronze badges
1
Can use a temporary environment variable to use with an elevated shortcut (
start.cmd
setx valueName_betterSpecificForEachCase %~dp0
"%~dp0ascladm.lnk"
ascladm.lnk (shortcut)
_ propertiesadvanced"run as administrator"=yes
(to make path changes you’ll need to temporarily create the env.Variable)
_ propertiestarget="%valueName_betterSpecificForEachCase%ascladm.cmd"
_ properties"start in"="%valueName_betterSpecificForEachCase%"
ascladm.cmd
setx valueName_betterSpecificForEachCase=
reg delete HKEY_CURRENT_USEREnvironment /F /V valueName_betterSpecificForEachCase
"%~dp0fileName_targetedCmd.cmd"
) (targetedCmd gets executed in elevated cmd window)
Although it is 3 files ,you can place everything (including targetedCmd) in some subfolder (do not forget to add the folderName to the patches) and rename «start.cmd» to targeted’s one name
For me it looks like most native way of doing this ,whilst cmd doesn’t have the needed command
Jee Mok
5,8498 gold badges46 silver badges75 bronze badges
answered Jul 25, 2018 at 23:28
iliailia
291 silver badge5 bronze badges
1
You can use the following syntax, I had the same question and did not think a script should be needed.
runas /profile /user:domainusername cmd
This worked for me, it may be different on your network.
answered Nov 29, 2019 at 15:28
I did it easily by using this following command in cmd
runas /netonly /user:AdministratorAdministrator cmd
after typing this command, you have to enter your Administrator password(if you don’t know your Administrator password leave it blank and press Enter or type something, worked for me)..
answered Aug 16, 2018 at 7:18
2
Press the Windows + X key and you can now select the Powershell or Command Prompt with admin rights. Works if you are the admin. The function can be unusable if the system is not yours.
Trooper Z
1,58013 silver badges31 bronze badges
answered Feb 25, 2019 at 14:11
I’ve created this tool in .Net 4.8 ExecElevated.exe, 13KB (VS 2022 source project) it will execute an application with an elevated token (in admin mode).
But you will get an UAC dialog to confirm! (maybe not if UAC has been disabled, haven’t tested it).
And the account calling the tool must also have admin. rights of course.
Example of use:
ExecuteElevated.exe "C:Utilityregjump.exe HKCUSoftwareClasses.pdf"
answered Nov 14, 2014 at 23:55
MrCalvinMrCalvin
1,5531 gold badge16 silver badges23 bronze badges
7
I used runas /user:domainuser@domain cmd which opened an elevated prompt successfully.
answered Mar 10, 2014 at 23:02
JasonCJasonC
191 silver badge7 bronze badges
1
There are several ways to open an elevated cmd, but only your method works from the standard command prompt. You just need to put user not username:
runas /user:machinenameadminuser cmd
See relevant help from Microsoft community.
answered Sep 30, 2013 at 16:05
MattMatt
1,7125 gold badges20 silver badges32 bronze badges
1
На чтение 5 мин. Просмотров 237 Опубликовано 01.05.2021
Многие исправления и настройки, представленные в Интернете, потребуют от вас открыть окно командной строки от имени администратора . Это может сбивать с толку нетехнических специалистов, поскольку во многих статьях не упоминаются фактические шаги по открытию командной строки с повышенными привилегиями.
В большинстве случаев открытия окна командной строки от имени обычного пользователя более чем достаточно. Но в некоторых ситуациях вам потребуются права администратора – вам потребуется выполнить определенные действия в окне командной строки с повышенными привилегиями.
Содержание
- Что такое командная строка с повышенными привилегиями?
- Метод 1. Открытие командной строки с повышенными правами через меню «Пуск»
- Метод 2: открытие расширенной командной строки через меню опытного пользователя
- Метод 3. Использование поля «Выполнить» для открытия расширенной командной строки
- Метод 4: Создание ярлыка командной строки с повышенными привилегиями
Что такое командная строка с повышенными привилегиями?
Режим командной строки с повышенными привилегиями появился в Windows Vista. Пытаясь защитить пользователя от потенциально опасных команд, Microsoft ограничила функциональность некоторых команд только режимом с повышенными правами. Это означает, что некоторые команды будут работать только до тех пор, пока вы запускаете их из командной строки с повышенными правами.
Вы можете легко отличить обычное окно командной строки от окна с повышенными правами, посмотрев на начальную точку. Командная строка с повышенными привилегиями запускается в папке System32 , а обычное окно командной строки начинается в папке Профиль пользователя .
Как с большинством вещей, связанных с Windows, вы можете открыть командную строку с повышенными привилегиями несколькими способами. Хотя большинство методов, описанных в этой статье, можно воспроизвести в более старых версиях Windows, имейте в виду, что эта статья была специально разработана для Windows 10.
Вот список различных методов, которые можно использовать. чтобы открыть командную строку с повышенными правами:
Метод 1. Открытие командной строки с повышенными правами через меню «Пуск»
Это стандартный подход что большинство людей используют. Возможно, это самый длинный путь, но его можно считать самым простым методом, поскольку все шаги выполняются через пользовательский интерфейс.
Вот краткое руководство по открытию командной строки с повышенными привилегиями с помощью Меню “Пуск” :
- Щелкните меню Пуск в левом нижнем углу. Вы также можете нажать клавишу Windows, чтобы получить тот же результат.
- В открытом меню «Пуск» введите « cmd », чтобы автоматически использовать функцию поиска. Подождите, пока не появятся результаты поиска, затем щелкните правой кнопкой мыши командную строку и выберите Запуск от имени администратора .
Примечание. Вы также можете использовать комбинацию клавиш Ctrl + Shift + Enter , если хотите o избежать щелчка правой кнопкой мыши.
Это классический подход. Если вы ищете более быстрый способ, перейдите к другим методам, указанным ниже..
Метод 2: открытие расширенной командной строки через меню опытного пользователя
Если вы используете Windows 8 или Windows 10 , вы можете открыть расширенную командную строку прямо из Меню опытного пользователя .
Примечание. Имейте в виду, что Power Меню пользователя недоступно в версиях Windows старше Windows 8.
Чтобы получить доступ к Меню опытного пользователя, щелкните правой кнопкой мыши значок запуска или нажмите клавиша Windows + X . Затем просто нажмите Командная строка (администратор) , чтобы открыть командную строку с повышенными правами. Затем вам будет предложено подтвердить административные разрешения в окне Контроль учетных записей (UAC) – нажмите Да в запросе, чтобы открыть расширенную командную строку.

Имейте в виду, что если вы обновили свою версию Windows 10 с помощью Creators Update, вы увидите Windows Powershell (Admin) вместо командной строки (Admin) . Это изменение было внесено Microsoft, чтобы побудить больше пользователей перейти на Powershell.
Если вы хотите вернуть прежнее поведение, вы можете прочитать эту статью ( здесь ), чтобы заменить Windows Powershell (Admin) на командную строку.
Но вы также можете щелкнуть Windows Powershell (Admin) и затем ввести «cmd» внутри Окно Powershell с повышенными правами для переключения на окно командной строки с повышенными правами .

Метод 3. Использование поля «Выполнить» для открытия расширенной командной строки
Другой способ обойти открытие Окно командной строки с повышенными привилегиями предназначено для использования окна запуска. Обычно при открытии командной строки из окна «Выполнить» не предоставляются права администратора, но у нас есть обходной путь для этого.
Чтобы открыть окно командной строки с повышенными привилегиями через поле «Выполнить», нажмите клавишу Windows + R , чтобы открыть меню “Выполнить”. Затем введите « cmd », но вместо прямого нажатия Enter нажмите Ctrl + Shift + Enter , чтобы открыть его с помощью административные привилегии. Затем вам будет предложено окно UAC (Контроль учетных записей пользователей), в котором вам нужно будет нажать Да.

Метод 4: Создание ярлыка командной строки с повышенными привилегиями
Если вы обнаружите себя при запуске команды командной строки, требующей прав администратора, имеет смысл создать специальный ярлык для расширенной командной строки. Это, пожалуй, самый эффективный способ открытия окна командной строки с повышенными правами, но для его настройки требуется некоторое время..
Вот краткое руководство по созданию ярлыка для командной строки с повышенными привилегиями :
- Щелкните правой кнопкой мыши в любом месте на свободном месте (на рабочем столе или в папке) и выберите Создать> Ярлык .
- В поле непосредственно под« Введите расположение элемента »введите« CMD »и нажмите кнопку Далее .
- На следующая кнопка, присвойте вновь созданному ярлыку имя и нажмите кнопку Finish , чтобы завершить процесс.
- Затем щелкните правой кнопкой мыши только что созданный ярлык и выберите Свойства . Затем перейдите на вкладку Ярлык и нажмите кнопку Дополнительно .
- В окне «Дополнительные свойства» установите флажок «Запуск от имени администратора» и нажмите OK . Наконец, нажмите Применить , чтобы сохранить изменения.
Вот и все. Окно расширенной командной строки настроено и готово к использованию. Но имейте в виду, что даже если вы настроите его на запуск с правами администратора, вам все равно будет предлагаться окно UAC.
Как оказалось, есть несколько способов открыть командную строку с повышенными привилегиями на устройстве Windows, часто это необходимо, так как большинство системных команд требует прав администратора компьютера. В этой статье мы покажем вам пять различных методов запуска командной строки от имени администратора, используя такие функции, как окно поиска Windows, меню «Пуск» и диалоговое окно «Выполнить». Итак, давайте посмотрим, как это сделать.
Содержание
- Использование окна поиска Windows
- С помощью меню ‘Пуск’
- Использование диалогового окна ‘Выполнить’
- Через диспетчер задач
- Создав ярлык на рабочем столе
Использование окна поиска Windows
Чтобы открыть командную строку с повышенными привилегиями с помощью поля поиска Windows, следуйте приведенным ниже инструкциям:
- Перейдите на панель задач и щелкните поле поиска, чтобы открыть поиск Windows. Кроме того, вы также можете использовать сочетания клавиш, такие как Win + S или Win + Q.
- В поле поиска введите cmd, чтобы приложение Командная строка отображалась в списке результатов.
- Теперь щелкните правой кнопкой мыши командную строку и выберите Запуск от имени администратора.
- Далее появится приглашение UAC с просьбой разрешить командной строке вносить изменения на вашем устройстве. Нажмите кнопку «Да», чтобы открыть командную строку с повышенными привилегиями на экране компьютера.
Вот как открыть командную строку от имени администратора с помощью меню Пуск.
- Перейдите на панель задач и нажмите кнопку «Пуск».
- Прокрутите список меню вниз, пока не найдете Служебные-Windows.
- Как только вы найдете Служебные-Windows, разверните этот пункт меню. Теперь щелкните правой кнопкой мыши командную строку Дополнительно, а затем нажмите пункт Запуск от имени администратора.
- После этого появится элемент управления учетными записями пользователей с запросом вашего согласия. Нажмите кнопку Да, чтобы запустить командную строку от имени администратора.
Совет! Чтобы упростить задачу, просто щелкните в верхней части окна символ # и нажмите клавишу С. Теперь в категории С вы попадете в Служебные-Windows.
Использование диалогового окна ‘Выполнить’
Windows 10 поставляется со встроенным диалоговым окном Выполнить, с помощью которого вы можете напрямую открывать свои любимые программы. Вот краткое руководство по открытию командной строки с повышенными привилегиями с помощью этого метода.
- Щелкните правой кнопкой мыши кнопку Пуск и выберите приложение Выполнить. Кроме того, вы также можете использовать сочетание клавиш Win + R, чтобы открыть окно Выполнить.
- В текстовой области введите cmd и нажмите комбинацию клавиш Ctrl + Shift + Esc.
- Если появится запрос UAC, нажмите кнопку Да, чтобы открыть командную строку с повышенными привилегиями.
Через диспетчер задач
Чтобы открыть командную строку с повышенными привилегиями с помощью диспетчера задач, следуйте приведенным ниже инструкциям:
- Нажмите комбинацию клавиш Ctrl + Shift + Esc, чтобы напрямую открыть диспетчер задач.
- Если диспетчер задач находится в режиме меньшего количества деталей, разверните его, щелкнув Подробнее.
- Перейдите в строку меню и щелкните меню Файл.
- Теперь нажмите и удерживайте клавишу Ctrl, а затем нажмите пункт меню Запустить новую задачу.
После того, как Вы выполните данные действия, запустится командная строка от имени администратора.
Создав ярлык на рабочем столе
Чтобы создать ярлык на рабочем столе для запуска командной строки с повышенными привилегиями, выполните следующие действия:
- Щелкните правой кнопкой мыши пустое поле на экране рабочего стола и выберите Новый ярлык.
- В новом всплывающем окне скопируйте и вставьте приведенные ниже команды, а затем нажмите Далее.
C:WindowsSystem32cmd.exe
- Дайте подходящее имя этому ярлыку, а затем нажмите Готово, чтобы создать ярлык. Данные действия создадут новый ярлык для запуска командной строки на экране вашего рабочего стола.
- Щелкните этот новый ярлык правой кнопкой мыши и выберите в контекстном меню пункт Свойства.
- Далее перейдите на вкладку Ярлык и нажмите кнопку Дополнительно.
- Затем установите флажок Запуск от имени администратора и нажмите ОК.
- Теперь нажмите кнопку Применить и ОК, после этого изменения вступят в силу.
- Чтобы открыть командную строку с повышенными привилегиями, вам просто нужно дважды щелкнуть новый ярлык на рабочем столе.
Содержание:
- 1 Кнопка Пуск
- 2 PowerShell
- 3 Диспетчер задач
- 4 Строка поиска
- 5 Проводник
- 6 Контекстное меню Проводника
- 7 Прямой запуск cmd.exe
- 8 Использование ярлыка
- 9 Панель меню Пуск
- 10 Из командной строки…
Несомненным достоинством встроенной в Виндовс 10 командной строки является реализация задач, которые нельзя выполнить через графический интерфейс. Штатная консоль позволяет работать с дисками, разделами и образами, файлами и папками, настраивать параметры сети и загрузки, анализировать дисковое пространство, запускать приложения с использованием ключей и так далее. Многие из таких операций требуют повышенных привилегий, в противном случае пользователь получит сообщение об ошибке. Чтобы иметь возможность решать любые задачи, в системе предусмотрен запуск командной строки с правами администратора. Рассмотрим все доступные варианты.
Кнопка Пуск
Это самый простой путь. Вызвав нажатием клавиш Win+X служебное меню Пуск, выберите в нём опцию «Командная строка (администратор)».
Стоит, правда, отметить, что в новых релизах «десятки» опции вызова классической командной строки заменены опциями вызова утилиты PowerShell, поэтому вам необходимо зайти в параметры Панели задач и включить замену PowerShell командной строкой.
PowerShell
Запустить командную строку в Windows 10 можно и опосредованным способом – через Повершелл. Открыв данную утилиту с повышенными привилегиями, выполните в ней команду cmd.

Диспетчер задач
Теперь посмотрим, как открыть командную строку в Windows 10 с правами администратора через знакомый всем Диспетчер задач. Вызовите его любым удобным вам способом и выберите в меню «Файл» опцию «Запустить новую задачу».
В поле ввода команды вбейте cmd, установите галочку как показано на скриншоте и нажмите «OK». Можно обойтись и без ввода команды, для этого зажмите клавишу Ctrl, а затем выберите в меню «Файл» ту же опцию создания новой задачи.
Строка поиска
Через поиск в Windows 10 можно запускать разные приложения, в том числе, консоль CMD. Открыв поиск, введите в поисковое поле «cmd» или «командная строка», кликните по результату правой кнопкой мыши и выберите в меню «Запуск от имени администратора».
Проводник
Отдельно рассмотрим, как запустить командную строку с расширенными правами на Windows 10 младше 1703 в обычном Проводнике. Этот способ примечателен тем, что позволяет запускать консоль по определенному пути. Перейдите в нужную папку, а потом в меню «Файл» выберите соответствующую опцию. В Windows 10 1703 и выше командная строка в Проводнике была заменена PowerShell.
Контекстное меню Проводника
Запустить командную строку с повышенными привилегиями можно в текущей папке, но здесь требуется установка апплета из набора Elevation PowerToys. Скачайте архив с файлами по ссылке CMDasAdmin.zip и распакуйте его. Далее кликните ПКМ по одному INF-файлу и выберите в меню «Установить», а затем точно так же поступите с другим INF-файлом. В результате контекстное меню Проводника получит опцию запуска CMD-консоли с высокими правами.
Прямой запуск cmd.exe
Еще один способ открыть командную строку в Windows 10 – запустить ее исполняемый файл напрямую. Для этого вам нужно зайти в системный каталог System32, найти там файл cmd.exe, кликнуть по нему ПКМ и выбрать в меню нужную строку.
Использование ярлыка
Гораздо удобнее запускать командную строку в Windows 10 от имени администратора с помощью ярлыка. Создайте на исполняемый файл cmd.exe ярлык и разместите его в удобном месте. Затем откройте свойства нового объекта, нажмите «Дополнительно» и отметьте галкой пункт «Запуск от имени администратора». Клик по ярлыку будет открывать консоль с повышенными правами.
Панель меню Пуск
Теперь снова вернемся к меню Пуск. Откройте его и найдите в списке приложений «Служебные – Windows». Развернув элемент, щелкните по подпункту «Командная строка», выберите «Дополнительно», а затем «Запуск от имени администратора».
Из командной строки…
И в завершение предлагаем еще один весьма оригинальный прием, который позволит запускать командную строку с админскими правами, работая в той же командной строке или PowerShell, но запущенной с правами пользователя. Для его реализации понадобится дополнительное ПО, доступное по ссылке ele.zip. Распаковав архив, забросьте исполняемый файл ele.exe в папку System32.
Если вы теперь выполните команду ele в консоли CMD, откроется второй ее экземпляр, но уже с правами администратора. В то же время при выполнении команды ele с ключом /x родительское окно консоли закроется, останется открытым лишь запущенное с более высокими привилегиями.
В архиве также находится REG-файл explorer – выполните его слияние, если хотите добавить утилиту ele в контекстное меню Проводника.
Итог
Как видите, вызвать командную строку в Виндовс 10 можно совершенно разными способами. Используйте тот, который кажется более удобным. Оптимальным вариантом в большинстве случаев является создание ярлыка. Если же вам часто приходится запускать командную строку из разных каталогов, разумнее будет интегрировать опцию для ее запуска в оболочку Windows 10.
Как открыть Командную строку от Администратора в Windows 10 (с повышенными привилегиями).
В моих статьях вы часто встретите рекомендацию открыть Командную строку от имени Администратора. Поэтому я хотел бы поделиться с вами различными способами открытия командной строки с повышенными привилегиями. Давайте изучим их прямо сейчас.
Командная строка в Windows 10 — это текстовая оболочка, в которой вы можете запускать консольные инструменты и утилиты, вводя команды. Используя встроенные команды, вы можете выполнять различные задачи на своем компьютере напрямую, не обращаясь к графическому интерфейсу. Windows содержит немало полезных консольных утилит для обслуживания и восстановления системы, и даже для поиска.
Эта статья расскажет вам, как открыть Командную строку от имени Администратора с повышенными правами в Windows 10.
- Откройте меню «Пуск».
- Перейдите к папке «Служебные — Windows». Там вы найдете ярлык «Командная строка».
- Нажмите и удерживайте клавиши
Ctrl+Shift, затем щелкните на ярлыке «Командная строка». - Или же кликните правой кнопкой мыши на это ярлыке, и выберите Дополнительно — Запуск от имени администратора.
Кроме того, можно использовать поиск.
Откройте Командую строку от Администратора из Поиска Windows
- Кликните на поле Поиска в панели задач.
- Введите
cmd. - Если поля поиска в панели задач нет, откройте меню «Пуск», нажав клавишу «
Win». Печатайтеcmdпрямо в меню Пуск. - Просто нажмите
Ctrl+Shift+Enter, чтобы запустить командную строку от Администратора. - Или выберите Командная строка в результатах поиска, а справа кликните на Запуск от имени администратора.
Командную строка от Администратора из диалогового окна «Выполнить»
Это мой любимый способ, так как я предпочитаю работать с клавиатурой.
- Одновременно нажмите клавиши
Win+Rна клавиатуре и введите в поле Выполнить следующее:cmd. - Нажмите
Ctrl+Shift+Enter, чтобы открыть новый экземпляр командной строки с повышенными привилегиями.
Открыть Командную строку от Администратора в меню Win + X
Начиная с Windows 8, Microsoft реализовала полезное меню Win+X, которое содержит множество полезных элементов, таких как Панель управления, Сетевые подключения и так далее. Он также содержит пункт «Командная строка (администратор)», который нам и нужен.
Чтобы получить доступ к этому меню в Windows 10, одновременно нажмите клавиши Win + X на клавиатуре.
Обновление: эта опция была отключена в Windows 10 Creators Update и выше. Windows 10 теперь везде заменяет командную строку на PowerShell. Чтобы восстановить командную строку в меню Win + X, посмотрите это руководство:
Как добавить Командную строку в меню Win + X в Windows 10
Как открыть Командную строку от Администратора из Диспетчера задач
- В Диспетчере задач Откройте меню «Файл»,
- Нажмите и удерживайте на клавиатуре клавишу
CTRL - Не отпуская
CTRL, кликните на «Запустить новую задачу». - После клика по пункту «Запустить новую задачу», откроется окно Командной строки от имени Администратора.
Подробнее об этом рассказано ЗДЕСЬ.
Как открыть Командную строку от Администратора из окна обычной командной строки
Вы можете запустить экземпляр командной строки с повышенными правами из экземпляра без повышенных прав. Возникает вопрос, а зачем это нужно? Позвольте мне показать вам пример сценария.
Это очень удобно, когда вы открыли обычное окно команд по нужному пути, но команда, которую вы ввели, отказывается выполняться без повышенных прав. Проблема в том, что командная строка в Windows 10 не позволяет штатными средствами открыть новый экземпляр cmd.exe с повышенными привилегиями по тому же пути.
Чтобы решить эту проблему и повысить удобство использования, вы можете использовать небольшое приложение под названием ELE, которое я написал. Программа может открыть командную строку от имени администратора по текущему пути.
Как пользоваться ELE
- Просто напечатайте
ele— откроется новое окно консоли от имени администратора в текущем каталоге. ele / x— открывает новое окно консоли в текущем каталоге и закрывает исходное окно консоли. Если ELE запускается из Проводника, она просто открывает новую консоль с повышенными привилегиями по текущему пути.
Совет: Скопируйте и вставьте ele.exe в любую папку, которая включена в системную переменную окружения %PATH%, например C: Windows или C: Windows system32. Это сделает программу доступной из любой папки, и вам не нужно будет вводить полный путь к ele.exe каждый раз, когда вы захотите повысить уровень привилегий командной строки.
Утилите также посвящена отдельная статья на этом сайте. А скачать программу вы можете отсюда:
Скачать ELE
💡Узнавайте о новых статьях быстрее. Подпишитесь на наши каналы в Telegram и Twitter.
Судя по тому, что вы читаете этот текст, вы дочитали эту статью до конца. Если она вам понравилась, поделитесь, пожалуйста, с помощью кнопок ниже. Спасибо за вашу поддержку!
На чтение 4 мин. Просмотров 280 Опубликовано 28.04.2021
В моих статьях вы часто видите инструкции по открытию командной строки от имени администратора. В Windows 10 вам также нужно будет время от времени использовать его, поэтому я хотел бы поделиться с вами различными способами открытия командной строки с повышенными привилегиями. Давайте рассмотрим их прямо сейчас.
Прежде чем вы начнете читать, я настоятельно рекомендую вам прочитать мою предыдущую статью «Знаете ли вы все эти способы открыть командную строку с повышенными привилегиями в Windows? ? “. Он охватывает все возможные способы открытия командной строки с повышенными привилегиями в предыдущих версиях Windows. Многие приемы из этой статьи все еще работают в Windows 10.

Содержание
- Открытие cmd.exe с повышенными привилегиями из меню опытных пользователей или меню Win + X
- Открытие cmd.exe с повышенными правами через меню «Пуск» Windows 10
- Запустить расширенный Экземпляр командной строки из командной строки без повышенных
Открытие cmd.exe с повышенными привилегиями из меню опытных пользователей или меню Win + X
Этот способ очень удобен в Windows 10. Начиная с Windows 8, Microsoft реализовала меню «Опытные пользователи», которое содержит множество полезных элементов, таких как Панель управления, Сетевые подключения и т. д. В Windows 10 тоже есть такое меню. Он содержит элемент Командная строка (Admin) , который нам нужен.

Чтобы получить доступ к этому меню в Windows 10, одновременно нажмите сочетание клавиш Win + X на клавиатуре.
Совет: Вы можете настроить меню Win + X с помощью нашего бесплатного инструмента Win + X Menu Editor. Проверьте это.
Обновление : этот параметр был удален в Windows 10 Creators Update. Подробнее об этом изменении см. В следующей статье: Windows 10, сборка 14986, везде заменяет командную строку на PowerShell. Чтобы восстановить командную строку в меню Win + X, см. Это руководство: Добавить командную строку обратно в меню Win + X в Windows 10 Creators Update.
Открытие cmd.exe с повышенными правами через меню «Пуск» Windows 10
В Windows 10 вы можете использовать поле поиска внутри меню «Пуск». Введите там cmd и нажмите CTRL + SHIFT + ENTER, чтобы запустить командную строку с повышенными правами . Это также работает на начальном экране.

Запустить расширенный Экземпляр командной строки из командной строки без повышенных
Вы можете запустить экземпляр командной строки с повышенными привилегиями из экземпляра без повышенных прав. Вы можете спросить, зачем вам это нужно. Позвольте мне показать вам пример сценария.
Каждый раз, когда вы нажимаете клавишу SHIFT и удерживаете ее, а затем щелкаете правой кнопкой мыши папку в проводнике, вы получаете обычный пункт меню «Открыть окно команд здесь».

Это очень удобно, вы только что открыли командное окно по нужному пути . Что делать, если вам нужна командная строка с повышенными правами на этом пути? Командная строка не позволяет открыть окно командной строки с повышенными привилегиями по тому же пути.
Обновление : параметр контекстного меню был удален в Windows 10 Creators Update.. Вы можете восстановить его следующим образом:
Добавить командную строку в контекстное меню в Windows 10 Creators Update
Чтобы решить эту проблему и повысить удобство использования, вы можете использовать небольшое приложение Я закодировал имя ELE. Он может повторно открыть уже открытую командную строку от имени администратора и сохранить текущий путь.
Использование ELE:
Просто набрав ele – открывается новое окно консоли от имени администратора в текущем каталоге.
ele /x – открывает новое окно консоли в текущем каталоге и закрывает оригинальное консольное окно. Если ELE запускается из файлового менеджера, он просто открывает новую консоль с повышенными привилегиями по текущему пути.

Скопируйте-вставьте ele.exe в любую папку, которая включена в системную переменную среды% PATH%, например C: Windows или C: Windows system32. Это сделает его доступным из любой папки, и вам не нужно будет вводить полный путь к ele.exe каждый раз, когда вы захотите повысить уровень командной строки.
Вот и все!






 Примечание. Вы также можете использовать комбинацию клавиш Ctrl + Shift + Enter , если хотите o избежать щелчка правой кнопкой мыши.
Примечание. Вы также можете использовать комбинацию клавиш Ctrl + Shift + Enter , если хотите o избежать щелчка правой кнопкой мыши. 



 Вот и все. Окно расширенной командной строки настроено и готово к использованию. Но имейте в виду, что даже если вы настроите его на запуск с правами администратора, вам все равно будет предлагаться окно UAC.
Вот и все. Окно расширенной командной строки настроено и готово к использованию. Но имейте в виду, что даже если вы настроите его на запуск с правами администратора, вам все равно будет предлагаться окно UAC.