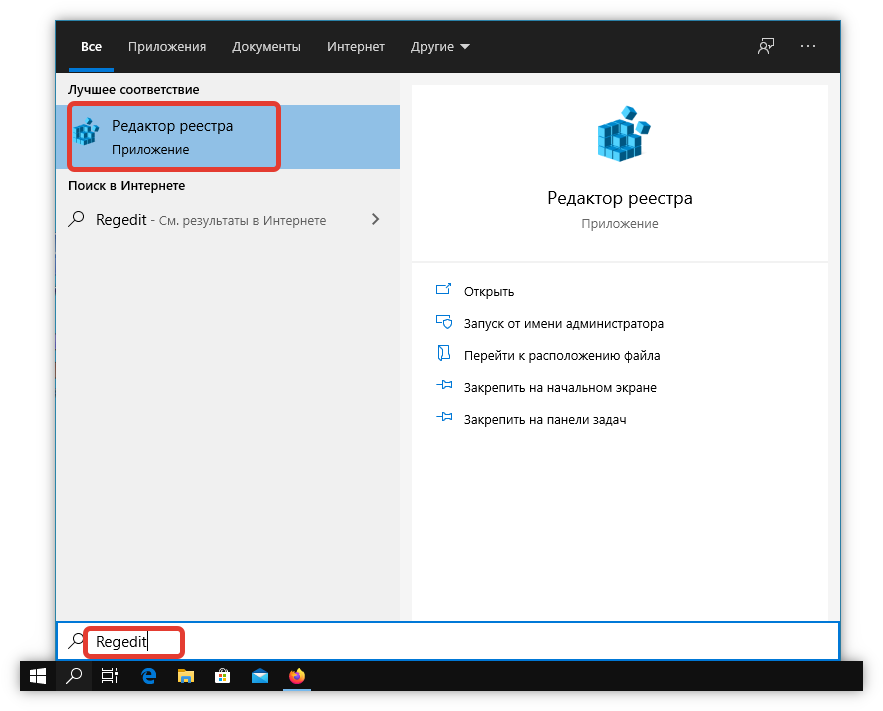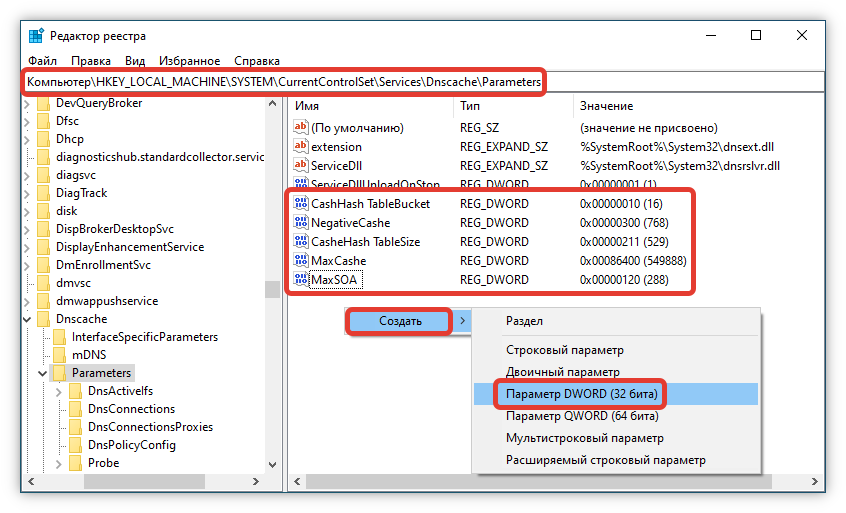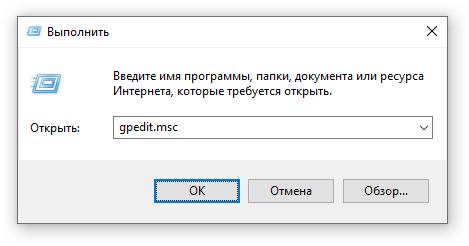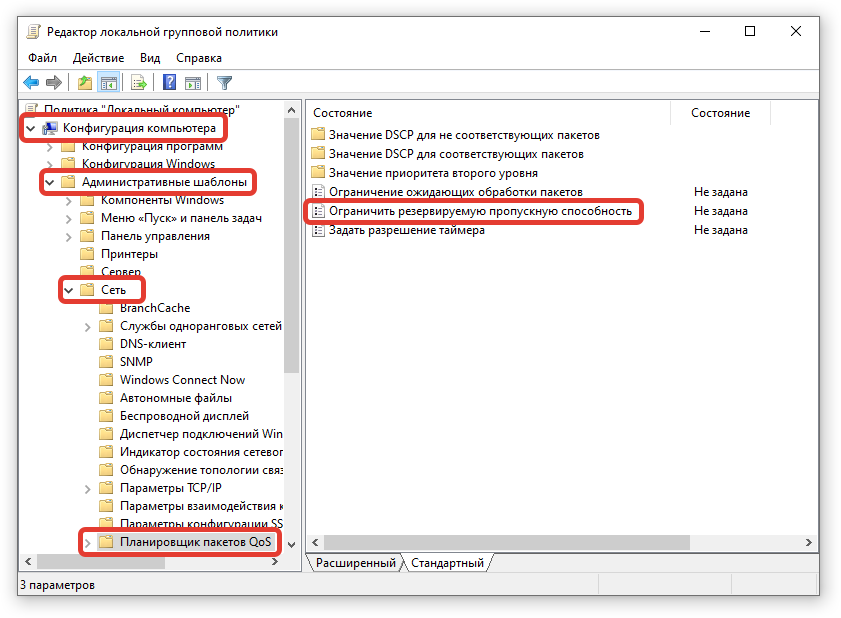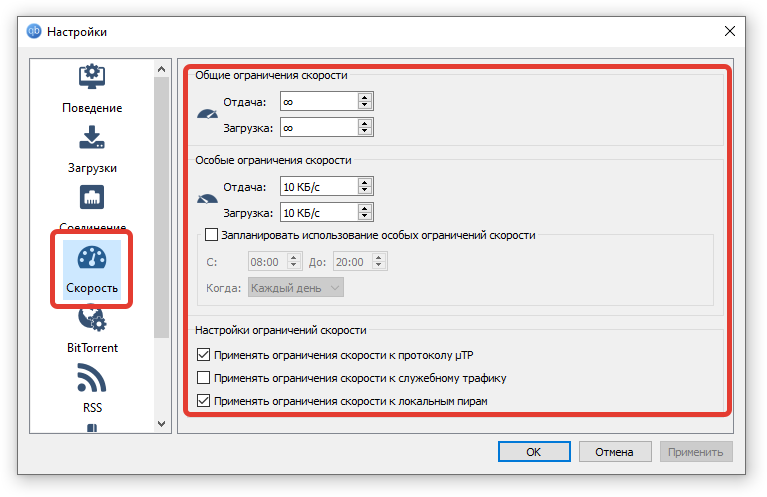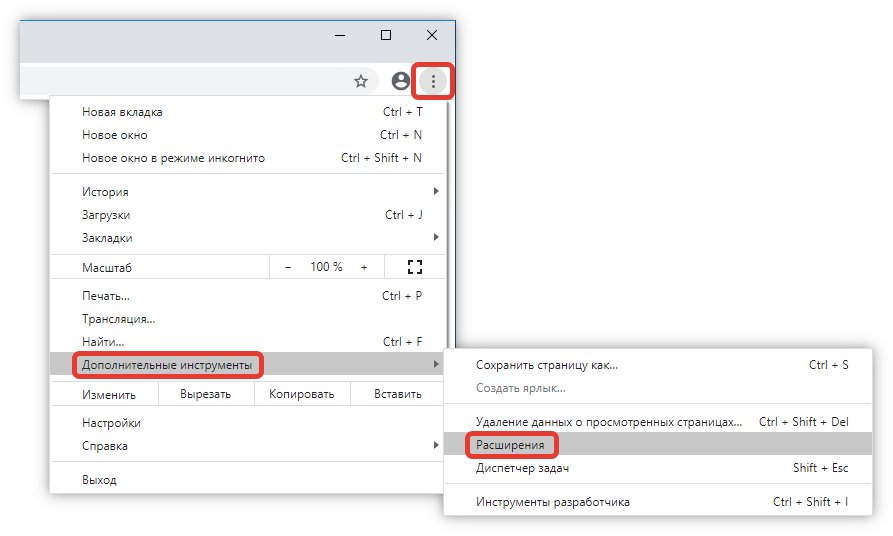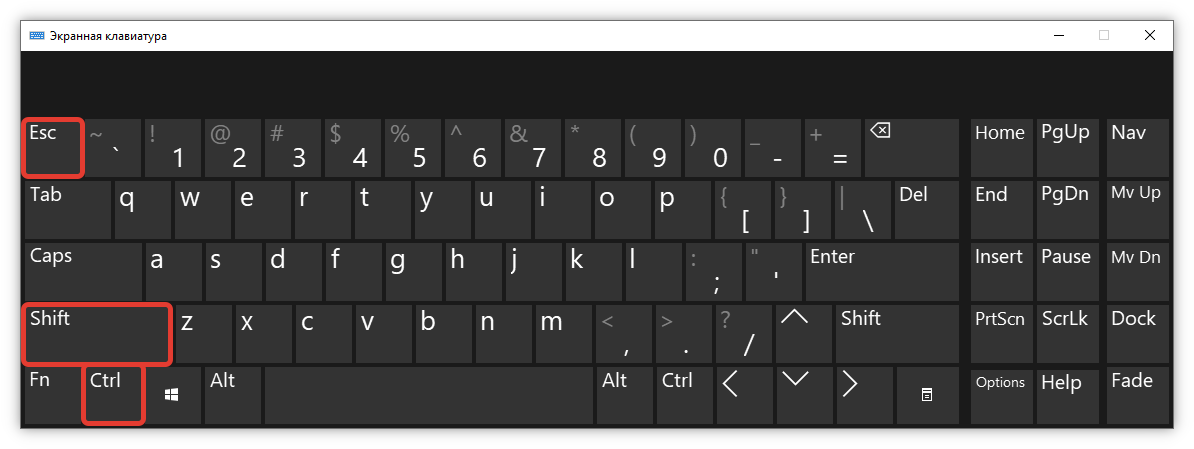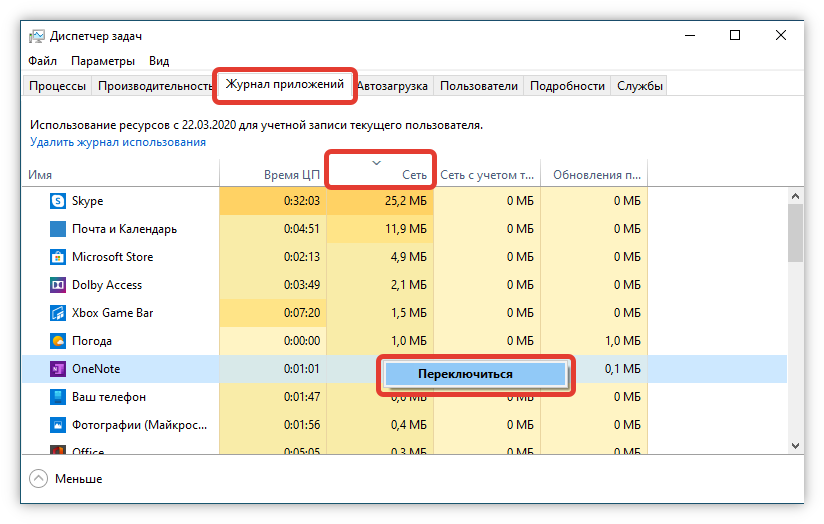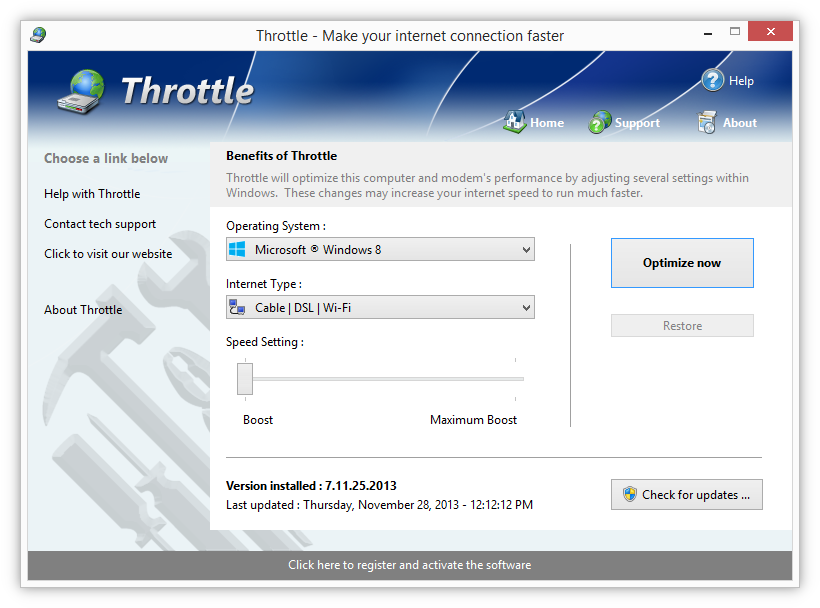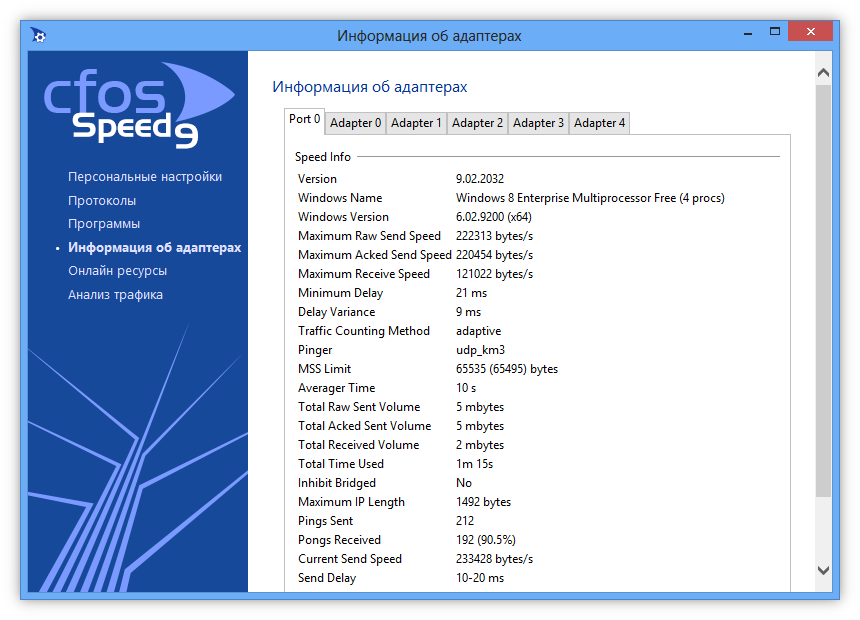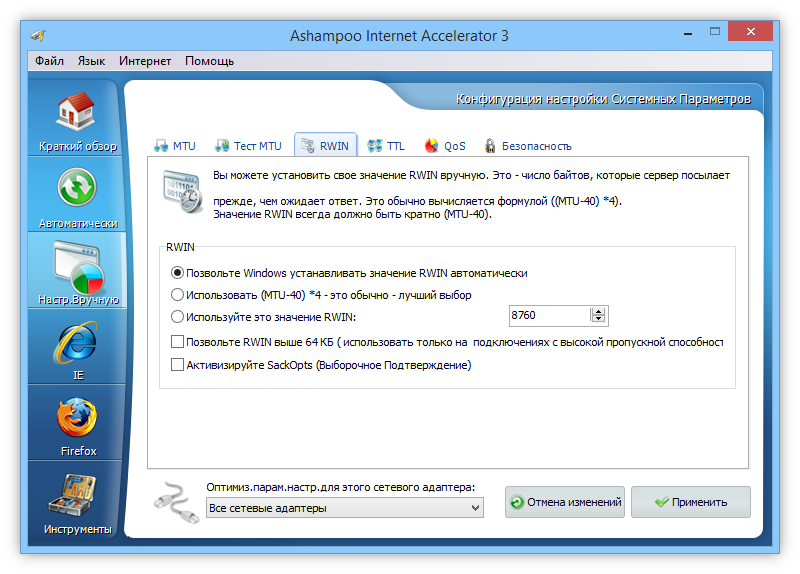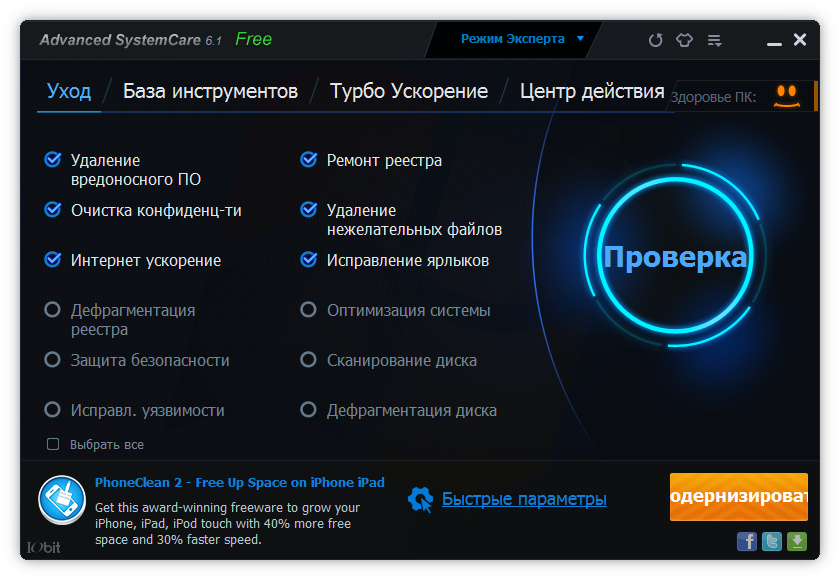На чтение 12 мин Просмотров 29.1к.
Сергей Сакадынский
Работал в сфере IT-консалтинга, занимался созданием и администрированием интернет-ресурсов. 10 лет опыта работы по проектированию и обслуживанию компьютерных сетей.
Домашний интернет подключен, провайдер заявляет высокую скорость, а на компьютере видео с YouTube воспроизводится рывками, окна в браузере открываются медленно, загрузка файлов жутко тормозит. При этом с подключением проблем нет и на других устройствах всё работает без проблем. Помучавшись день-другой, пользователь начинает переустанавливать Windows. А зря, ведь есть способы решить эту проблему средствами системы.
Ниже речь пойдёт о том, как увеличить скорость интернета в Windows 10 без переустановки операционки.
Содержание
- Причины медленного интернета
- Проверьте скорость
- Способы ускорения
- Проверка загруженности
- Средство устранения неполадок
- Отключение ограничения QoS и настройка адаптера
- Приостановка обновлений Windows
- Отключение автоподстройки TCP
- Увеличение кэша DNS
- Оптимизация torrent
- Обновление драйвера
- Включение турборежима в браузерах
- Вирусы, очистка ПК
- Настройка роутера
- Программы для оптимизации
- Ashampoo Internet Accelerator
- Advanced System Care
- Cfosspeed
- Netscream
Причины медленного интернета
Интернет на компьютере или ноуте с Windows 10 действительно может работать медленно из-за неверных параметров операционной системы или внутренних сбоев. Скорость режется по таким причинам:
- проблемы с сетевой картой: установлены устаревшие драйверы или адаптер неисправен;
- неправильные настройки системы, сетевой карты, браузера, роутера;
- установлены лимиты скорости интернета;
- работа в фоновом режиме приложений, потребляющих трафик;
- на компьютере есть вирусы.
Подробнее о причинах медленного интернета читайте по ссылке. Почти все эти проблемы пользователь может решить самостоятельно.
Проверьте скорость
Для начала проверьте реальную скорость интернета на вашем компьютере.
Перед проверкой закройте все программы, которые могут потреблять трафик. Сравните результат теста с заявленной скоростью в тарифном плане провайдера. Лучше выполнить несколько проверок в разное время суток, потому что кратковременное ухудшение работы интернета может быть связано с чрезмерной загрузкой сети, сбоями, погодными условиями и другими факторами. Если скорость стабильно маленькая (меньше ожидаемой), значит, проблема действительно существует.
Параллельно проведите замеры с другого устройства. Удостоверьтесь, что проблема проявляется на конкретном компьютере, а не в сети.
Теперь можно переходить к диагностике и устранению неисправностей.
Способы ускорения
Разберёмся детально, как ускорить интернет на Windows 10.
Проверка загруженности
Первым делом разберёмся с программами, которые могут «воровать» трафик.
Если вы закрыли все окна браузера, отключили торрент и автозагрузку обновлений, это еще не означает, что на компьютере фоновые приложения не используют подключение к интернету. Выявить «нарушителей» на компьютере с Windows поможет диспетчер задач.
Запускаем его одновременным нажатием клавиш Ctrl+Shift+Esc. Или кликаем правой кнопкой мыши на меню «Пуск», выбираем «Диспетчер задач» и попадаем на вкладку «Процессы».
Обратите внимание на цифры в последней колонке «Сеть». Здесь отображается информация о том, сколько каждое приложение в данный момент потребляет трафика. Просмотр этих сведений позволит понять общую ситуацию с нагрузкой на сеть.
Для получения детальной информации перейдите на вкладку «Производительность» и внизу окна кликните ссылку «Открыть монитор ресурсов». Здесь выберите вкладку «Сеть». На ней будут отображены программы, использующие интернет-подключение в текущий момент. Отключите самые прожорливые. Для этого кликните на имя приложения в списке правой кнопкой и выберите пункт «Завершить процесс».
Снова проверьте скорость интернета. Если она в норме, значит, проблема найдена. Удалите ненужные приложения или в настройках запретите им самостоятельно подключаться к интернету.
Средство устранения неполадок
Для автоматического поиска и решения проблем с подключением используйте встроенную утилиту Windows.
- В правом нижнем углу, рядом с часами найдите значок подключения к сети и кликните на него правой кнопкой мышки. Выберите пункт «Диагностика неполадок».
- Запустится средство диагностики. Дождитесь завершения процесса и следуйте подсказкам.
Отключение ограничения QoS и настройка адаптера
QoS — это технология, которая управляет приоритетами трафика на вашем компьютере. Устроена она довольно сложно, поэтому разбирать детально её мы не будем. Нам только нужно проверить, включена ли она у вас, и снять установленные в её настройках ограничения.
Для начала проверяем, активна ли QoS на компьютере. Правой кнопкой нужно кликнуть на сетевое подключение в трее, выбрать «Параметры сети и интернет», а в открывшемся окне перейти в раздел Ethernet (неважно у вас проводной или wi-fi wireless адаптер). Здесь жмём ссылку «Настройка параметров адаптера».
Откроется список ваших сетевых адаптеров. Выберите тот, который используется для подключения к интернету, кликните на него правой кнопкой мыши и откройте свойства. Здесь должна стоять галочка напротив пункта «Планировщик пакетов QoS».
Установите её, если галочки нет.
Теперь снимаем ограничения QoS. Дело в том, что планировщик резервирует до 20% скорости для служебных программ и обновлений. Нам это ни к чему.
Жмём клавиши Win + R, вводим команду gpedit.msc и в открывшемся окне ищем раздел «Конфигурация компьютера».
Открываем папку «Административные шаблоны», подпапку «Сеть» — «Планировщик пакетов QoS». Дважды кликните пункт «Ограничить резервируемую пропускную способность». В отрывшемся окне установите флажок «Включено», а в окошке «Ограничение пропускной способности» замените цифру на 0. Нажмите кнопку «ОК» для сохранения настроек.
Приостановка обновлений Windows
Если у вас включена функция автоматического обновления Windows, система сама будет загружать требуемые файлы по мере их появления на сервере Microsoft. Это удобно, потому что не требует вмешательства пользователя. Но проблема в том, что загрузку обновлений ОС может начать в самое неподходящее время – когда вы смотрите фильм в интернете или скачиваете его на компьютер. Можно ограничить эту функцию, чтобы застраховаться от падения скорости в такие моменты.
Нажмите одновременно клавиши Win + i на клавиатуре. Откроется окно «Параметры Windows». В самом низу кликните пункт «Обновление и безопасность», а в следующем окне «Центр обновления Windows». Здесь можно приостановить обновление Windows на 7 дней или до определённой даты (используйте пункт «Дополнительные параметры»).
Отключение автоподстройки TCP
Эта функция используется для повышения производительности служб Windows. Можно попробовать её отключить, чтобы улучшить интернет на компьютере с Windows 10. Для этого понадобится ввести пару команд в консоли.
Кликните правой кнопкой на меню «Пуск» и выберите пункт «Командная строка (администратор)», подойдет и PowerShell.
Сначала проверяем статус функции. Вводим команду netsh interface tcp show global и жмём Enter. По умолчанию значение интересующего нас параметра normal.
Отключаем функцию командой netsh int tcp set global autotuninglevel=disabled и снова проверяем статус.
Значение должно измениться на disabled.
Если после внесённых изменений скорость интернета не изменилась или, наоборот, возникли проблемы, вернуть исходные параметры вы можете командой netsh int tcp set global autotuninglevel=normal.
Увеличение кэша DNS
Кэш DNS — это место на диске, зарезервированное для хранения адресов часто посещаемых сайтов. Если оно слишком мало, браузер начинает тормозить. Для решения проблемы увеличиваем дисковое пространство для файлов DNS. Это поможет повысить скорость интернета на Windows 10.
Нажимаем Win+R и командой regedit открываем редактор реестра. Переходим в раздел HKEY_LOCAL_MACHINESYSTEMCurrentControlSetServicesDNScacheParameters и кликаем на пустом месте или на названии раздела правой кнопкой мыши. В появившемся меню выбираем «Создать» — «Параметр DWORD (32 бита)».
Нужно создать четыре параметра с такими названиями и значениями:
- CacheHashTableBucketSize со значением — 1;
- CacheHashTableSize, значение — 384;
- MaxCacheEntryTtlLimit, значение — 64000;
- MaxSOACacheEntryTtlLimit, значение — 301
Вводить данные нужно в десятичной системе, так что обязательно переставьте флажок в этот пункт.
Перезагрузите компьютер. Затем очистите кэш. Для этого запустите командную строку и последовательно выполните команды ipconfig /registerdns, ipconfig /release и ipconfig /renew.
Это позволит существенно ускорить загрузку страниц, которые вы посещаете чаще всего.
Оптимизация torrent
Если вы используете торрент или другой менеджер загрузок, в фоновом режиме он продолжает раздавать файлы, даже если сейчас вы ничего не качаете. Это может значительно нагружать канал связи.
Тут есть два варианта.
Первый – когда вы не скачиваете файлы, полностью закрывайте программу. В случае с торрентом при нажатии на крестик в правом верхнем углу этого не происходит. Приложение сворачивается в трей и продолжает работать. Чтобы выйти из программы, откройте меню Файл (File) и нажмите «Выход» (Exit).
Если же вы не хотите отключать раздачу, тогда установите лимиты скорости для торрент-клиента. Это можно сделать в настройках программы для всех файлов или ограничить скорость каждой раздачи в отдельности.
Простой способ установить ограничение скорости для torrent – кликнуть правой кнопкой мыши на значок в трее и установить значения для Download Limit и Upload Limit.
Обновление драйвера
Плохой инет на компьютере может быть из-за неправильно установленных или устаревших драйверов сетевой карты.
Часто после переустановки Windows система сама устанавливает свои драйвера. Но они не всегда полностью соответствуют устройству. Адаптер при этом вроде бы работает, но скорость соединения низкая, происходят обрывы связи. Поэтому рекомендуется устанавливать оригинальные драйвера с прилагаемого к компьютеру диска или скачать их с сайта производителя.
Если нужного файла у вас нет и вы не знаете, где его взять, попробуйте обновить драйвер автоматически. Правой кнопкой кликните на значок «Этот компьютер» и откройте «Диспетчер устройств». Найдите ваш сетевой адаптер, также нажмите на нём правой кнопкой мыши и выберите «Обновить драйвер». В открывшемся окне кликните «Автоматический поиск обновлённых драйверов».
Если это не помогло, воспользуйтесь одной из программ для поиска и установки драйверов — Driver Booster Free, DriverHub, DriverPack Solution, Carambis Driver Updater, Auslogics Driver Updater · SlimDrivers.
При условии, что ваша карта исправна, обновление драйверов поможет улучшить её работоспособность.
Включение турборежима в браузерах
В некоторых интернет-браузерах есть функция турборежим, ускоряющая загрузку веб-страниц.
К сожалению, в Яндекс.Браузере с мая 2021 года на ПК турборежим не поддерживается. Его можно использовать только в мобильной версии. В Opera эту функцию убрали ещё раньше, в 2019 году.
Для Google Chrome нужно установить дополнение «Экономия трафика» из магазина приложений. Оно будет активно постоянно.
Если кликнуть на иконку дополнения, отобразится информация о том, сколько трафика сэкономлено.
Для Firefox работает такой способ. В адресной строке введите about:config. Откроется окно с предупреждением. Здесь нужно установить галочку и согласиться принять все риски, связанные с изменением конфигурации.
В следующем окне в поисковую строку впишите network.prefetch-next. Появится строка с настройкой. По ней нужно дважды кликнуть левой кнопкой, чтобы значение изменилось с true на false. Закройте окно и перезапустите браузер.
Правда, использование турбо режима не повысит пропускную способность канала, а только уменьшит расход трафика.
Вирусы, очистка ПК
Распространённая проблема – заражение компьютера вирусами. Эти вредоносные программы используют интернет-канал для загрузки или выгрузки файлов, рассылки спама или самих себя, а бывает, просто блокируют трафик. Не пренебрегайте антивирусами. А если уже начались проблемы с интернетом, помимо всего выше перечисленного, обязательно просканируйте компьютер на предмет наличия незваных гостей. Обычно это позволяет ускорить интернет по вайфай или кабелю на ноутбуке и ПК с Виндовс 10.
Также неплохо будет использовать CCleaner и почистить ваш ПК от накопившегося мусора. Помимо интернета это поможет ускорить работу самой ОС.
Настройка роутера
Возможно, проблема кроется в маршрутизаторе. Для проверки попробуйте подсоединить кабель провайдера напрямую к компьютеру и замерить скорость. Если скорость с роутером в разы меньше, чем без него, нужно провести некоторые действия.
- Для начала заходим в веб интерфейс роутера и проверяем настройки интернета. Далее сравниваем с настройками провайдера, если все в порядке, переходим к следующему пункту.
- Обновляем версию прошивки устройства. Ищем раздел Обновления и обновляем версию до последней.
- Возможно, нужно поменять канал на wi-fi роутере и увеличить мощность сигнала. Подробная статья по ссылке.
Программы для оптимизации
Для оптимизации интернет-соединения на Windows 10 существуют программы и утилиты, позволяющие настроить всё в одном окне. Это способ для тех, кто не хочет ковыряться в параметрах системы и изменять их вручную.
Ashampoo Internet Accelerator
Эта программа предельно проста в использовании. Она автоматически оптимизирует веб-трафик. Качаем программу и устанавливаем на компьютер. После первого запуска выбираем автоматический режим. Здесь из выпадающего списка выбираем подключения, которые будем оптимизировать, и жмём «Начать».
В открывшемся окошке подтверждаем выбор. Программа выполнит действия по оптимизации соединения и выдаст сообщение о готовности.
Advanced System Care
Это многофункциональная программа, которая позволяет не только ускорить интернет, но ещё и очистить компьютер от мусора, настроить параметры безопасности и многое другое.
После установки программы в главном окне выберите действия, которые хотите выполнить, и нажмите кнопку «Пуск».
Программа запустит оптимизацию системы, удалит ненужные файлы, очистит кэш.
Для ускорения работы интернета на вкладке «Защита» нужно включить опцию «Защита серфинга и Удаление рекламы».
Cfosspeed
Утилита позволяет улучшить работу программ и интернета на Виндовс 10. Рекомендуется для повышения скорости в онлайн-играх.
После установки и запуска в первом окне (общие настройки) ставим галочки во всех трёх пунктах.
В разделах «Протоколы» и «Программы» установить приоритеты с помощью ползунков. Всё интуитивно понятно – для каждого приложения настраивается приоритет в зависимости от того, как часто вы им пользуетесь.
При желании можно настроить лимит трафика в соответствующем разделе.
Netscream
Программа умеет работать с разными типами соединений и может заметно поднять скорость интернета. При первом запуске, если она неверно определила вашу операционную систему и тип подключения, выставьте их вручную.
Ползунок Speed Setting переместите в положение Maximum Boost и нажмите кнопку Optimize now. Подтвердите ваши действия нажатием кнопки ОК и перезагрузите компьютер.
Причин медленной работы интернета на Windows 10 много. Для ускорения работы устройства можно воспользоваться системными настройками или дополнительным внешним ПО. Важно строго придерживаться инструкций, рекомендуемых разработчиками и специалистами.
Скорость интернета на устройствах с Windows 10 может быть низкой из-за:
- механических повреждений кабеля при проводном подключении;
- устаревших драйверов Wi-Fi адаптера;
- включённых ограничений скорости;
- неправильных настроек файлообменника или браузера и т. д.
Способы ускорения интернета на Windows 10
Для ускорения интернета на «десятке» воспользуйтесь следующими способами по порядку.
Оптимизация скорости файлообмена на устройстве
Если владелец ПК активно пользуется файлообменниками типа µTorrent, постоянно скачивает и раздаёт большие объёмы мультимедиа, скорость интернета будет снижена. Настройте программу:
- Кликом по иконке файлообменника откройте контекстное меню.
- Из перечня значений для пунктов «Ограничение приёма» и «Ограничение отдачи» выберите более низкую скорость.
Из перечня значений для пунктов «Ограничение приёма» и «Ограничение отдачи» нужно выбрать 0 или «Не ограничено»
Отключение ограничения скорости QoS
QoS — планировщик пакетов, обеспечивающий нормальную работу интернет-соединения, когда сеть перегружена. Чтобы убедиться в том, что он используется на ПК:
- Щёлкните правой кнопкой по меню «Пуск» и выберите «Параметры».
- Зайдите в раздел «Сеть и интернет».
Зайдите в раздел «Сеть и интернет» - Кликните по вкладке Ethernet и перейдите по ссылке «Настройка параметров адаптера».
- Выберите задействованный адаптер и откройте его свойства правой кнопкой мыши.
- Напротив пункта «Планировщик пакетов QoS» должен стоять флажок.
Поставьте флажок напротив пункта «Планировщик пакетов QoS»
Ускорить интернет на «десятке» можно путём изменения ограничений скорости доступа в интернет. По умолчанию система снижает эту скорость на 20%, резервируя тем самым место для канала связи. Чтобы изменить дефолтные настройки:
- Вызовите диалоговое окно сочетанием Win + R.
- Введите команду gpedit.msc.
- Найдите папку «Конфигурация компьютера», в которой поочерёдно откройте «Административные шаблоны», «Сеть» и «Планировщик пакетов QoS».
- Выберите параметр «Ограничить резервируемую пропускную способность» и откройте его.
Выберите параметр «Ограничить резервируемую пропускную способность» и откройте его - В следующем окне поставьте флажок на пункте «Включено» и установите 0 в качестве значения ограничения.
- Нажмите «ОК», чтобы настройки сохранились.
Видео: один из способов ускорения интернета на Windows 10
Включение турбо-режима в браузерах
Добиться ускоренной загрузки страниц можно с помощью режима турбо, который:
- по умолчанию присутствует в Opera и «Яндекс.Браузере»;
- доступен в Google и Firefox после установки специальных расширений;
- не предусмотрен к Edge и IE.
Протокол https, который указывается в адресной строке, не допускает отправки данных на сервер. Поэтому турбо-режим, в основе которого лежит технология отправки страницы на сервер браузера с последующим сжатием и возвратом к пользователю, не сработает.
Чтобы ускорить интернет путём включения турбо-режима, выполните следующее:
Увеличение скорости на Wi-Fi
При Wi-Fi-соединении скорость интернета ниже, чем при проводном подключении. Падение скорости зависит от параметров роутера.
На скорость интернета при Wi-Fi-соединении влияет количество подключённых в данный момент к роутеру девайсов, а также расстояние от устройства до маршрутизатора.
Увеличить скорость на Wi-Fi можно, воспользовавшись одним из способов:
- в настройках маршрутизатора попробовать отыскать самый незагруженный канал и перейти на него. Если это роутер типа TP-Link, последовательность шагов будет следующей:
- в адресную строку браузера вводим 192.168.1.1 или 192.168.0.1;
- в качестве имени и пароля указываем admin и admin;
- в открывшемся окне настроек нажимаем на Wireless-Wireless Settings, указываем регион и выбираем один из каналов;
- кнопкой Save сохраняем настройки;
В настройках маршрутизатора нужно нажать на Wireless-Wireless Settings, указать регион, выбрать один из каналов и кнопкой Save сохранить настройки
- перейти на роутер, работающий на частоте 5 ГГц, например, двухдиапазонный маршрутизатор TP-Link Archer C20i (AC750), транслирующий Wi-Fi на двух частотах — 2,4 ГГц и 5 ГГц. Таким образом можно избавиться от помех, создаваемых соседними сетями;
- установить новый драйвер Wi-Fi адаптера:
- вызвать «Диспетчер устройств» кликом правой кнопки по меню «Пуск»;
- развернуть папку «Сетевые адаптеры» и выбрать тот, в наименовании которого имеется Wi-Fi или Wireless;
- правой кнопкой кликнуть по этому адаптеру, в новом окне нажать «Обновить драйверы» и выбрать ручной поиск драйверов;
- выбрать из выпадающего списка один из незадействованных драйверов. Если их несколько, можно попробовать каждый, чтобы определить наиболее «быстрого»;
- нажать «Далее», перезагрузить систему и сравнить скорость интернета с той, которая была ранее.
Видео: как увеличить скорость работы самой Windows 10
Изменение лимита пропускной способности сети
Причиной низкой скорости сетевого соединения может быть активное использование исходящего канала каким-либо приложением, работающим в фоновом режиме:
- Кликом правой кнопки откройте меню «Пуск» и выберите «Диспетчер задач».
- Перейдите во вкладку «Процессы».
- В столбце «Сеть» выберите программы, наиболее активно передающие или принимающие данные, и снимите задачу или ограничьте пропускную способность.
В столбце «Сеть» нужно выбрать программы, наиболее активно передающие или принимающие данные, снять задачу или ограничить пропускную способность
Программы и утилиты для увеличения скорости интернета
Скорость интернет-соединения можно увеличить с помощью специальных программ:
- Advanced System Care;
- Ashampoo Internet Accelerator;
- NetScream;
- СFosSpeed.
Advanced System Care
Программа Advanced System Care китайского разработчика IObit — набор утилит для улучшения работы компьютера. Среди множества функций программы есть увеличение скорости интернет-соединения. После установки Advanced System Care:
- Уберите все флажки, кроме установленного напротив надписи «Интернет ускорение», и нажмите кнопку «Пуск».
В окне программы нужно убрать все флажки, кроме установленного напротив надписи «Интернет ускорение», и нажать кнопку «Пуск» - В открывшейся сводке получите результаты проверки.
В открывшейся сводке можно увидеть результаты проверки - Кликом по кнопке «Исправить» устраните проблемы.
Кликом по кнопке «Исправить» следует устранить проблемы - После этого программа известит об окончании ремонта.
По окончании программа известит о завершении ремонта
Ashampoo Internet Accelerator
Чтобы увеличить скорость интернета с помощью Ashampoo Internet Accelerator:
- Выберите режим настройки, например, «Автоматически».
Нужно выбрать режим настройки, например, «Автоматически» - Укажите параметры сетевого соединения.
Следует указать параметры сетевого соединения - Нажмите кнопку «Начать» и подтвердите действие в открывшемся окне.
Следующее модальное окно сообщит о результатах настройки.
NetScream
Ускорение интернета с помощью программы NetScream происходит за счёт модификации параметров конфигурации ОС и модема. Пользователь в этом случае должен:
- Переместить ползунок в положение Maximum Boost, если это платная версия программы, и нажать кнопку Optimize now.
Необходимо переместить ползунок в положение Maximum Boost, если это платная версия программы, и нажать кнопку Optimize now - Подтвердить действие в модальном окне и перезагрузить устройство.
Затем нужно подтвердить действие в модальном окне и перезагрузить устройство
СFosSpeed
CFosSpeed увеличивает пропускную способность канала за счёт перераспределения приоритетов протоколов и используемых приложений. После установки программы необходимо:
- Кликом по иконке программы открыть контекстное меню и выбрать «Опции» и «Настройки».
- Поставить флажки напротив первых трёх пунктов в правой части окна.
Необходимо поставить флажки напротив первых трёх пунктов в правой части окна - Перейти в раздел «Протоколы» и отрегулировать приоритеты, руководствуясь частотой использования той или иной службы.
Перейти в раздел «Протоколы» и отрегулировать приоритеты, руководствуясь частотой использования той или иной службы - Повторить то же самое во вкладке «Программы».
Повторить то же самое во вкладке «Программы» - Установить необходимые квоты в разделе «Лимит трафика».
Установить необходимые квоты в разделе «Лимит трафика»
Увеличить скорость работы интернета на Windows 10 можно как системными методами, так и с помощью стороннего ПО. Протестируйте устройство, чтобы определить причину медленного интернета. Используйте специальные программы для повышения скорости интернета, но не ждите её многократного увеличения: практика показывает, что результат может вырасти на 10–20%.
- Распечатать
Два высших образования. Основной вид деятельности — фриланс-копирайтинг. Пишу на разные темы, которые интересуют меня самого, стараюсь вкладывать в тексты собственные знания и опыт.
Оцените статью:
- 5
- 4
- 3
- 2
- 1
(50 голосов, среднее: 4.2 из 5)
Поделитесь с друзьями!
Факторы, влияющие на скорость
Чтобы разобраться, как увеличить скорость интернета Windows 10, стоит понять, что влияет на скоростные показатели сети. Факторов множество: начиная от погодных условий и заканчивая настройками вашего роутера.
При падении скорости многие начинают судорожно звонить в службу техподдержки и требовать улучшить качество подключения. Но не все задумываются о том, что часто проблема находится на стороне пользователя, и скорость упала именно по этой причине. Если вы сомневаетесь, то ознакомьтесь со списком ниже.
Что влияет на ускорение Internet в Windows 10:
- загруженность сети (во время праздников, в вечернее время суток, при грандиозных мероприятиях и так далее);
- исправность сетевого оборудования и устройства, с которого вы выходите в сеть Internet;
- настройки компьютера, сетевой карты, маршрутизатора и остальных устройств, без которых выход в интернет не представляется возможным;
- погодные условия;
- ремонтные работы или аварии на станции провайдера;
- тарифный план;
- различные ограничения со стороны провайдера, из-за которых упала скорость (израсходованный интернет трафик или неуплата услуг);
- неактуальные драйвера и обновления для софта, установленного на компьютере;
- вирусы и вредоносное программное обеспечение, которое может «есть» ваш интернет;
- захламлённость активного интернет браузера (неочищенный кэш, файлы cookie, данные сайтов и т.д.);
- операционная система, нуждающаяся в переустановке;
- загрузки в торренте, браузерах и менеджерах загрузок;
- программы, которые тратят Internet ресурсы вашего ПК;
- автообновления программ и Windows OS;
- неправильно настроенный планировщик пакетов QoS;
- неэффективный план энергопотребления, накладывающий ограничения в работе сетевой карты;
- некорректно настроенный COM порт;
- пропускная способность Internet канала;
- лишние пользователи, которые «на халяву» подключились к вашему WiFi.

Как посмотреть параметры сети Internet
Изобретено множество сервисов и инструментов для измерения скоростных показателей. Одни являются простыми и удобными, другие же более точные, но и сложные в своем исполнении. Но мы остановимся на самом оптимальном варианте – онлайн измерителях.
С помощью таких сервисов (а исчисляются они десятками) вы можете узнать исчерпывающую информацию о домашней сети Internet: пинг, скорость передачи данных, Ip адрес, наименование провайдера, DNS сервера и так далее.
С помощью любого из приведённых ниже онлайн измерителей вы можете посмотреть конфигурацию своей сети и проверить скоростные показатели:
Увеличение скорости интернета в Windows 10

Проверка загруженности сети
Windows 10 располагает множеством встроенных инструментов. Одним из них является диспетчер задач, в котором можно проверить насколько загружена ваша сеть Internet. Если у вас упала скорость, не исключено, что какое-то приложение забирает слишком много интернет ресурсов. Как это посмотреть:
- Откройте инструмент «Диспетчер задач» (комбинация Ctrl+Shift+Esc).
- Зайдите во вкладку «Процессы».
- Меню «Сеть».
- Найдите программы, которые активно «едят» ваш интернет и отключите их (либо временно приостановите работу).
Видео-пособие, объясняющее как повысить скорость:
Запуск менеджера диагностики
Самый лёгкий способ обнаружить неполадку в работе сети – это воспользоваться стандартным менеджером диагностики. Как выполнить проверку соединения и повысить быстродействие:
- В правом нижнем углу рабочего стола найдите значок сети.
- Нажмите по нему ПКМ (правой кнопкой мыши).
- Выберите пункт «Диагностика неполадок» и нажмите по нему.
- Ожидайте конца диагностики и следуйте инструкциям, которые скажут, как ускорить интернет.
Самый лёгкий способ быстро и легко улучшить качество Internet соединения на ПК.
Настроить браузер
асто, медленная работа в интернете обусловлена тем, что вы давно не «убирались» в своем браузере – это ограничивает ваш доступ в интернет на высокой скорости.
Старые данные сайтов, устаревший кэш, файлы cookie. Всё это пагубно сказывается на быстродействии вашего браузера — основного инструмента для выхода во всемирную паутину.
Ускорение работы в браузере:
- очистите кэш, файлы cookie и данные сайтов;
- очистите историю просмотров и все остальные данные, которые только занимают место;
- некоторые браузеры обладают «Турбо» режимами, которые увеличивают скорость работы в интернете – включайте их по возможности;
- закройте все вкладки, которыми вы не пользуетесь в данный момент;
- отключите автозагрузку видео на сайтах и файлов Java.
После соблюдения этих пунктов ваш браузер заработает с новой скоростью.
Как улучшить скоростные показатели в браузере (на примере Google Chrome):
Проверка роутера
Неправильная настройка устройства, с которого вы выходите в сеть, может привести к нестабильной работе интернета. При подключении вашего компьютера к Internet мастер всегда настраивает сетевое оборудование. Но случается и такое, что вы случайно сбиваете настройки маршрутизатора. В этом случае вам нужно перенастроить параметры роутера самостоятельно либо обратиться в службу технической поддержки вашего провайдера для переустановки. Всегда проверяйте настройки роутера для повышения качества работы сети.
Внутренняя настройка сети (с помощью инструментов Windows 10)
Windows 10 разработана таким образом, что скорость вашего интернет соединения (при стандартных настройках ОС) ограничивается примерно на 20 процентов. Сделано это для того, чтобы зарезервировать определённые ресурсы вашей сети на нужды операционки. Но мы разберем фишку, позволяющую снять это ограничение.
Как правильно настроить планировщик пакетов QoS, чтобы повысить скорость сети Internet:
- Введите сочетание клавиш Win + R;
- В высветившемся окне вбейте команду «gpedit.msc».
- Заходите в раздел «Административные шаблоны».
- Вкладка «Сеть».
- Найдите «Планировщик пакетов QoS» и раскройте его меню.
- Вам потребуется исправить параметр пропускной способности.
- В свойствах данного параметра активируйте требуемую функцию.
- В появившемся окне введите 0.
После этого следует проверить, включен ли планировщик пакетов.
Как это сделать:
- Зайдите в меню сетевых подключений компьютера.
- Выберите пункт настройки параметров подключения.
- Проследите, чтобы возле планировщика QoS стояла галочка (это значит, что он используется активным соединением).
Вирусы и вредоносное ПО
Эти две вещи могут стать настоящим бичом для домашней сети (и для компьютера). Никогда не выходите в сеть Internet без включенного антивируса (или на крайний случай – защитника Windows). Есть как безобидные, так и крайне опасные вирусы, которые могут вовсе ограничить ваш доступ в интернет.
Как обезопасить свой ПК и увеличить быстроту Internet соединения:
- Скачайте и установите один из существующих антивирусных продуктов.
- Проведите полную проверку компьютера.
- Выполните поиск руткитов.
- Удалите все обнаруженные вирусы.
После этого вы можете не волноваться, что вирусы будут мешать работе в интернете. Но не теряйте бдительность и периодически проверяйте компьютер. Также не забывайте устанавливать обновления антивируса для повышения безопасности своего ПК.
Увеличение низкой скорости в торренте
Ускорить быстродействие торрента можно разными способами:
- подключить тарифный план с более высокими скоростными показателями;
- перенастроить параметры, которые ограничивают скорость в самом торрент клиенте;
- остановить посторонние закачки на ПК;
- переустановка uTorrent;
- подключиться к раздаче с большим количеством сидеров и личеров;
- перенастроить TCP протокол и изменить пропускную способность;
- отключить программы, которые используют большое количество интернет ресурсов компьютера – это позволит значительно поднять скорость;
- выключить автообновления Windows OS и остальных утилит, установленных на ПК;
- временно приостановить работу файервола и брэндмауэра;
- закрыть и выключить антивирусник;
- перенастроить uTorrent;
- поднять лимит одновременных загрузок;
- изменить опции и приоритеты загрузок в клиенте;
- установить последние обновления для клиента;
- настроить роутер или маршрутизатор должным образом;
- поднять свой низкий рейтинг в торренте.
Как ускорить uTorrent:
Специальные утилиты для ускорения интернета в Windows 10
Существуют программы не только для измерения, но и для повышения скоростных показателей интернета. Мы рекомендуем воспользоваться следующими утилитами, позволяющими увеличить быстродействие сети:
- Internet Speed Booster
- cFosSpeed
- TCP Optimizer
- NameBench
- Internet Accelerator
Проверьте скорость интернета 11 способами
Существует масса способов ускорить интернет на Windows 10. Но перед этим пользователю стоит задуматься, что влияет на качество соединения, чтобы не совершать бесполезных действий. Ведь иногда трафик ограничивается провайдером, и тогда любые попытки повлиять на состояние системы закончатся неудачей и не принесут желаемого результата. Возможны и другие сложности, оказывающие влияние на качество связи, например, обновление системы, работа сторонних программ, попавшие на ПК вирусы.
Содержание
- Возможные причины низкой скорости интернета на Windows 10
- Увеличения кэша DNS
- Отключение автоподстройки TCP
- Отключение службы QoS
- Отключение и оптимизация Torrent
- Включение турбо-режима в браузерах
- Настройка Wi-Fi роутера
- Проверка и удаление вирусов
- Программы для увеличения скорости интернета на Windows 10
- Увеличение тарифного плана
Среди наиболее часто встречающихся в 2023 году причин снижения скорости трафика присутствует:
- неправильные настройки программ и браузера;
- устаревшее оборудование, обладающее недостаточной пропускной способностью;
- отсутствие нужных драйверов или необходимость обновить ПО;
- действия провайдера, ограничивающего скорость соединения;
- вредоносное влияние вирусов;
- обновление Windows, ограничивающее качество соединения и работы других программ.
Существуют и другие сложности, мешающие добиться максимума, но они встречаются заметно реже.
Увеличения кэша DNS
Чтобы увеличить скорость интернета на Виндовс 10, можно увеличить размер DNS. Для этого придётся:
- набрать в меню «Пуск» Regedit;
- найтивоткрывшееся реестре HKEY_LOCAL_MACHINESYSTEMCurrentControlSetServicesDnscacheParameters;
- создать параметр DWORD;
- указать в CasheHash TableBucket значение 10;
- вписать в строку NegativeCashe 300;
- добавить в CasheHash TableSize 211;
- внести в MaxCashe 86400;
- в MaxSOA – 120;
- сохранить изменения и перезагрузить компьютер.
Дополнительно рекомендуется очистить кэш от предыдущих данных.
Отключение автоподстройки TCP
Автоподстройка TPC отвечает за скорость загрузки сайтов. У каждого портала собственная скорость загрузки, поэтому постоянные изменения параметров системы, учитывающие особенности работы сайтов. Влияет на общую производительность ПК. Чтобы повысить качество соединения, нужно отключить автоподстройку. Для этого следует открыть командную строку и ввести туда netsh interface tcp set global autotuninglevel=disabled. После чего требуется перезагрузка для вступления внесённых изменений в силу.
Отключение службы QoS
Служба QoS резервирует часть трафика для выполнения приоритетных задач. Её отключение позволит улучшить скорость интернета на Windows 10.
Чтобы выключить сервис, понадобится:
- набрать в командной строке gpedit.msc;
- найти в открывшемся окне строку с упоминанием планировщика QoS;
- открыть файл, упоминающий ограничение пропускной способности;
- после чего останется выключить параметр нажатием соответствующей кнопки в открывшемся диалоговом окне.
После чего останется нажать Ok и завершить настройку.
Отключение и оптимизация Torrent
Если у пользователя включён Торрент, стоит отключить программу и проверить, повлияло ли принятое решение на качество соединения. Если скорость трафика заметно выросла, проблема заключалась в использовании файлообменника.
Если пользователь не может выключить Torrent, стоит оптимизировать работу программы, ограничив уровень отдачи и приёма. Для этого достаточно открыть окно настроек файлообменника, выставить и сохранить подходящие параметры. После чего останется проверить результат.
Включение турбо-режима в браузерах
Включение турбо-режима в браузере не позволит увеличить скорость интернета на Windows 10, но способно заметно ускорить процесс загрузки сайтов. Это происходит благодаря тому, что все получаемые и загружаемые данные сжимаются, что помогает быстрее отображать страницы. При этом важно подчеркнуть, что не все файлы поддаются сжатию, поэтому страницы с, например, анимацией, при турбо-режиме будут загружаться так же, как и при стандартных параметрах работы браузера.
Настройка Wi-Fi роутера
При подключении к всемирной паутине через Wi-Fi пользователям стоит:
- своевременно обновлять ПО роутера (информацию об актуальной версии ПО оборудования можно найти на сайте провайдера);
- убедиться, что к домашней сети не подключились посторонние люди (проверка производится через Web-интерфейс модема);
- дополнительно рекомендуется обновить драйвера ПК;
- кроме того, следует убедиться, что между роутером и компьютером нет преград, влияющих на качество сети.
Проверка и удаление вирусов
Иногда на качество соединения влияют оказавшиеся на компьютере вирусы и вредоносные программы.
Порядок действий в подобном случае очевиден:
- нужно скачать антивирусную программу;
- выбрать подходящие параметры её работы;
- оплатить подписку или воспользоваться пробной версией;
- запустить сканирование;
- удалить найденные трояны и вредоносные файлы.
Описанные действия помогают добиться увеличения скорости интернета в Windows 10 только в тех случаях, когда антивирус находит и удаляет вирусы.
Программы для увеличения скорости интернета на Windows 10
Существует множество опций и утилит, позволяющих повысить качество соединения. Основной принцип их работы заключается в автоматическом регулировании перечисленных выше параметров.
Решившим воспользоваться подобным сервисом людям стоит присмотреться к:
- Advanced system care;
- NetScream;
- CFosSpeed;
- Ashampoo internet accelerator.
Существуют и другие утилиты, но перед их использованием рекомендуется внимательно прочесть отзывы, чтобы не столкнуться с вредоносными программами.
Увеличение тарифного плана
Последний вариант заключается в изменении тарифного плана на предложение с более высокой скоростью. При этом важно подчеркнуть, что перед подключением другой тарификации стоит проверить скорость и убедиться, что провайдер выполняет взятые на себя обязательства и не занижает уровень трафика. В противном случае стоит связаться с сотрудниками службы поддержки и попросить их увеличить уровень соединения до приемлемого состояния.
На скорость интернет-соединения влияет множество факторов, одними из которых являются исходящая и входящая пропускные способности. Последняя отвечает за прием данных, например, за загрузку файлов. Исходящая — за передачу. Пинг — это время, за которое информация доходит от клиента (персонального компьютера) к серверу, и обратно.
Содержание
- Причины низкого потребления трафика
- Как улучшить скорость интернета
- Увеличение кэша DNS
- Отключение автоподстройки TCP
- Отключение службы Qos
- Отключение и оптимизация Torrent
- Включение турбо-режима в браузерах
- Настройка Wi-Fi роутера
- Проверка программ-потребителей трафика
- Программы для оптимизации интернета в Windows 10
- Throttle
- CFosSpeed
- Ashampoo Internet Accelerator
- Advanced System Care
- Как настроить пропускную способность интернета Windows 10
- Дополнительные способы ускорения
- Заключение
Причины низкого потребления трафика
Может возникнуть ситуация, когда снижается скорость передачи. Причинами являются:
- одновременное использование нескольких источников входящего трафика
- загрузка большого объема данных
- плохое качество связи при использовании модема
- повреждение Ethernet-кабеля
- удаленность от беспроводной Wi-Fi-сети
Проблемы могут быть связаны с техническими причинами со стороны провайдера, предоставляющего услуги связи. Причины приведены в таблице:
| Причины | Низкая значимость | Средняя значимость | Высокая значимость |
| Загруженность трафика | + | ||
| Приложения-потребители | + | ||
| Технические проблемы со стороны провайдера | + | ||
| Обновление системных компонентов | + | ||
| Технические проблемы со стороны пользователя | + | ||
| Низкая пропускная способность | + |
Как улучшить скорость интернета
Есть несколько действенных методов увеличить скорость интернета в Windows 10:
- расширение кэша DNS;
- отключение автоподстройки TCP;
- остановка службы QoS;
- оптимизация Torrent-клиента;
- настройка турбо-режима веб-обозревателя
- изменение параметров Wi-Fi-роутера;
- проверка программ-потребителей трафика.
Увеличение кэша DNS
Одним из способов является повышение размера системы доменных имен. Для этого нужно:
- Ввести в поиске Regedit, запустить одноименную службу.
- В открывшемся реестре перейти в HKEY_LOCAL_MACHINESYSTEMCurrentControlSetServicesDnscacheParameters.
- Создать три файла DWORD со следующими значениями:
CashHash TableBucket — 10;
NegativeCashe — 300;
CasheHash TableSize — 211;
MaxCashe — 86400;
MaxSOA — 120.
- Подтвердить внесенные изменения, совершить перезагрузку.
Отключение автоподстройки TCP
Автоподстройка TCP отвечает за потребление трафика системными службами. Улучшить интернет на компьютере с Windows 10 позволит выключение соответствующего компонента. Нужно выполнить простой алгоритм действий:
- В системном поиске вписать «Командная строка».
- Щелкнуть по компоненту правой кнопкой мыши (ПКМ) и выбрать «Запуск от имени администратора».
- Прописать netsh interface tcp set global autotuninglevel=disabled, после чего перезапустить компьютер.
Отключение службы Qos
Служба Qos отвечает за ограничение передачи пакетов данных через интернет-соединение, с целью определения приоритетов. Работу системного файла можно остановить, чтобы потребление трафика не ограничивалось. Необходимо:
- Нажать Win + R.
- В текстовое поле написать gpedit.msc.
- Перейти в «Конфигурация компьютера» → «Административные шаблоны» → «Сеть» → «Планировщик пакетов QoS» → «Ограничить резервируемую пропускную способность».
- Двойным кликом по файлу «Ограничить резервируемую пропускную способность» запустить свойства, поставить значение 0 и сохранить изменения.
Отключение и оптимизация Torrent
Torrent — протокол для обмена данными между пользователями, работающий фоном. Может использовать большое количество входящего трафика. Ускорение интернета в Windows 10 достигается путем отключения или оптимизации торрент-клиента. Чтобы остановить работу, нужно:
- Кликнуть ПКМ по «Панели задач», открыть «Диспетчер задач» или нажать на Ctrl + Shift + Esc.
- Перейти в раздел «Автозагрузка».
- Среди приложений найти торрент-клиент и кликнуть по нему ПКМ, выбрать «Отключить».
Для оптимизации необходимо:
- Открыть клиент.
- Найти параметры, ограничивающие скорость входящего и исходящего потока трафика.
- Выставить необходимые настройки.
Включение турбо-режима в браузерах
Турбо-режим в браузерах не поможет сделать интернет быстрее на Windows 10, но позволит комфортно работать в Сети. Для включения необходимо (на примере Google Chrome):
- Открыть браузер.
- В верхней части интерфейса кликнуть по функциональной кнопке.
- Перейти в «Дополнительные инструменты» → «Расширения».
- Напротив вкладки режима турбо перевести ползунок в активное положение, используя левую кнопку мыши (ЛКМ).
Настройка Wi-Fi роутера
Оптимизация интернет-соединения в Windows 10 может быть достигнута путем настройки параметров Wi-Fi-роутера. Модели сильно отличаются, поэтому следует ознакомиться с рекомендациями провайдера, чтобы повысить потребление трафика. Универсальные действия для настройки:
- Вставить все необходимые провода в роутер.
- Проверить работоспособность подключения запуском веб-сайтов в браузере, перейти к следующему этапу, в случае если не поддерживается автоматическая настройка.
- Ввести в поле адресную строку веб-обозревателя 192.168.0.1 или 192.168.1.1 — может отличаться в зависимости от модели.
- Выполнить настройки вручную.
Внимание! Очень важно установить пароль на Wi-Fi с целью защиты сети.
Проверка программ-потребителей трафика
Некоторое программное обеспечение потребляет много входящего и исходящего трафика. Характерными признаками таких программ являются:
- постоянное обновление ПО;
- приложение предназначено для работы в интернете;
- утилита необходима для загрузки данных или общения.
Не рекомендуется единовременное использование большого количества программ-потребителей. По возможности необходимо временно прекращать работу ненужных на данный момент компонентов. Следует:
- Нажав Ctrl + Shift + Esc, открыть «Диспетчер задач» либо кликнуть ПКМ по «Панели задач» и выбрать пункт «Диспетчер задач».
- Перейти во вкладку «Журнал приложений», нажать по пункту «Сеть» ЛКМ.
- Обратить внимание на программное обеспечение, находящееся в первых строках списка, применить к каждому из приложений индивидуальные меры.
Существуют приложения, которые автоматически вносят изменения в работу системы для повышения пропускной способности компьютера. Это позволит сэкономить время и дополнительно защитить систему во время подключения к Сети. Интерфейс каждого программного обеспечения интуитивно понятный и не вызовет проблем у рядового пользователя.
Throttle
Throttle — программа, которая оптимизирует работу модема, вносит изменения в реестр. Поддерживает множество систем, в том числе DSL и ADSL. Для работы необходимо запустить приложение и выставить нужные параметры. Имеющаяся функциональность:
- Оптимизирует работу локальной и беспроводной Сети.
- Поддерживает спутниковые системы.
- Автоматически регулирует потребление трафика.
CFosSpeed
CFosSpeed — приложение от разработчика cFos Software GmbH. ПО увеличивает скорость интернет-соединения за счет выставления приоритетов потребления трафика. Предназначено для снижения времени отклика. Особенности программы:
- Есть функция самонастройки.
- Технология приоритета трафика.
- Возможность тонкой настройки.
Ashampoo Internet Accelerator
Ashampoo Internet Accelerator — программное обеспечение от компании Ashampoo, имеющее автоматическую настройку с возможностью регулирования для опытных пользователей. Возможности приложения:
- Проверка всех параметров интернета.
- Очистка от вредоносного кода.
- Ускорение браузеров.
- Очистка кэша.
- Контроль приоритета трафика.
Advanced System Care
Advanced System Care — приложение с функциями автоматизации контроля за входящим и исходящим трафиком. Достоинства ПО:
- Наладка в один клик.
- Поиск и удаление вирусов.
- Защита от фишинга.
- Обеспечение конфиденциальности.
Ashampoo internet Accelerator
2
Как настроить пропускную способность интернета Windows 10
Пропускная способность — показатель максимально возможной скорости передачи пакетов данных в локальной или глобальной Сети. Измеряется в битах в секунду. Информация предоставляется компанией-провайдером при подключении к тарифному плану. Есть несколько способов повышения показателя:
- Смена тарифа интернет-провайдера на более скоростной.
- Замена кабеля с большей пропускной способностью, но с учетом возможности тарифа.
- Использование новых технологий в устройствах, связанных с интернет-подключением. Например, предпочтительнее иметь стандарт роутера 802.11n или технологию 4G на модеме.
Дополнительные способы ускорения
В некоторых случаях требуется применение дополнительных мер. Следует учитывать множество факторов, влияющих на скорость передачи данных. Порядок выполнения простых действий поможет повысить скорость работы интернета:
- Обращение к провайдеру для решения проблемы низкой скорости интернет-соединения. Большинство операторов оказывают бесплатные услуги по техническим вопросам.
- Снижение количества устройств, подключенных к одной сети одновременно.
- Использование проводного интернета более комфортно, если необходима высокая пропускная способность.
- Приобретение усилителей сигнала Wi-Fi-роутера.
- Проверка и изменение параметров настройки Сети.
- Сканирование компьютера на наличие вредоносного программного обеспечения.
- Покупка сетевой платы.
- Настройка статического IP-адреса (выполняется провайдером).
Заключение
Не всегда можно решить проблему низкого качества работы Сети. Чтобы интернет-соединение оставалось стабильным, в дальнейшем следует регулярно сканировать систему антивирусным ПО и контролировать приложения, которые потребляют большое количество трафика. При использовании модема для временного повышения качества соединения следует выбирать расположение с открытым пространством.
В случае возникновения проблем с подключением, обратиться в техническую поддержку провайдера. Не следует одновременно использовать несколько устройств, требующих доступ в Сеть, например компьютер, смартфон и смарт-телевизор. Если это невозможно, нужно снижать количество одновременно потребляемого трафика. Установка специального программного обеспечения на устройства позволит защитить домашний интернет от угроз и снизить число входящих и исходящих запросов.
( 3 оценки, среднее 5 из 5 )
Всем привет! Сегодня я расскажу вам, как увеличить скорость интернета на Виндовс 10. Сразу предупрежу, что ускорить интернет можно только в пределах заявленной скорости от провайдера – тут выше головы не прыгнешь, как бы не хотелось. Также скорость может быть меньше на 5-10%. Например, провайдер предоставляет вам скорость в 100 Мбит в секунду, а вы на SpeedTest видите цифры: 90-95 Мбит/с – это вполне нормальный показатель потерь.
А вот если скорость резко и существенно упала, интернет лагает, тормозит, пинг в играх высокий, то милости прошу к прочтению данной статьи. В ней я привел 10 способов, которые должны оптимизировать соединение. Если в процессе чтения, у вас, что-то будет не получаться – обязательно пишите свои вопросы в комментариях. Давайте посмотрим, как же можно улучшить интернет. Поехали!
Содержание
- Способ 1: Настройка QoS
- Способ 2: Установка драйверов на сетевую карту и Wi-Fi адаптер
- Способ 3: Настройка и нюансы использования Wi-Fi
- Способ 4: DNS адреса
- Способ 5: Кэш DNS
- Способ 6: Автоподстройка TCP
- Способ 7: Проверка потребления трафика
- Способ 8: Сброс настроек и удаление вирусов в Chrome
- Способ 9: Профилактические действия
- Способ 10: Сторонние программы
- Задать вопрос автору статьи
Способ 1: Настройка QoS
QoS позволяет работать с трафиком по определенному алгоритму, при котором для определенных пакетов выставляется более высокий приоритет. В настройках Windows, как правило, 20-30% трафика выделяется отдельно под нужды операционной системы, что изначально выставляет ограничение скорости интернета. Но можно это исправить.
- Зажимаем кнопку и кликаем по английской R. После этого вылезет окошко, куда нужно будет ввести команду:
gpedit.msc
ПРИМЕЧАНИЕ! Если команда не работает, значит у вас «Домашняя» (Home) версия Windows. Пролистайте чуть ниже до варианта с редактором реестра.
- Слева выбираем основной раздел «Конфигурация компьютера». После этого открываем «Административные шаблоны» и там находим пункт «Сеть», где и будет нужная нам папка – «Планировщик пакетов QoS».
- Открываем настройку «Ограничить резервируемую пропускную способность».
- Включаем настройку, устанавливаем значение ноль (0) и применяем настройку.
- Как мы помним, QoS работает с ограниченным количеством пакетов, давайте увеличим этот параметр до 130000 в настройке «Ограничение ожидающих обработки пакетов».
- Настройка в Windows прописана в двух местах, поэтому нам нужно еще зайти в редактор реестра. Опять жмем по тем же самым кнопкам и вводим уже другую команду:
regedit
- Теперь открываем основной раздел «HKEY_LOCAL_MACHINE», находим в нем подраздел, отвечающий за приложения «SOFTWARE». Далее переходим в «Policies» – «Microsoft» – «Windows». В последнем пункте находим папку «Psched». Если её нет, то создайте раздел, нажав правой кнопкой мыши по папке «Windows». В этой папке должен быть пункт «NonBestEffortLimit» – задайте значение ноль (0). Опять же, если этого пункта нет, то создайте его, нажав правой кнопкой мыши по пустой области. Пункт имеет параметр DWORD.
- В конце перезагружаем компьютер. После этого в теории мы немного увеличим пропускную способность ПК.
Способ 2: Установка драйверов на сетевую карту и Wi-Fi адаптер
Давайте посмотрим, как еще можно как ускорить интернет на Виндовс 10. Если у вас проседает скорость, то есть вероятность, что на вашем компьютере установлены или кривые драйвера, или они не предназначены для вашего устройства. Очень часто пользователи вообще ничего самостоятельно не устанавливают, так как это делает сама Windows 10. Проблема в том, что драйвера в таком случае скачиваются с серверов Microsoft, а там, как правило, драйвера не первой свежести.
Еще хуже, если система не может найти нужные дрова и устанавливает наиболее «подходящие». Поэтому я настоятельно рекомендую установить дрова вручную. Об этом я более подробно писал в отдельных инструкциях:
- Сетевая карта
- Wi-Fi модуль
Конечно, это не повысит скорость интернета, но поможет решить некоторые проблемы с программной частью сетевых модулей.
Способ 3: Настройка и нюансы использования Wi-Fi
У беспроводного подключения есть огромное множество мелких нюансов, которые могут как увеличить скорость, так и уменьшить. Напомню, что есть две популярные частоты:
- 2,4 ГГц – более низкая скорость, но больший радиус действия радиоволны.
- 5 ГГц – надежная частота, высокая скорость, низкий отклик, но радиус покрытия меньше.
Про разницу Wi-Fi частот – читаем тут.
Отсюда вытекают стандарты использования. Дело в том, что на частоте 2,4 ГГц максимальная скорость, которую вы можете получить – это 150 Мбит в секунду. И то, это в лучшем случае, так как с погрешностью и потерями – скорость будет примерно 120-130 Мбит в секунду. То есть если скорость интернета 200, 300 или даже 500 Мбит/с, то вы её на данной частоте почти никогда не увидите.
Да, на всех коробках роутеров пишут, что скорость может быть и 300, но это только в теории и при использовании канала в 40 МГц, что в многоквартирном доме почти невозможно.
Про ширину канал вай-фай читаем тут.
Поэтому я вам крайне рекомендую для больших скоростей использовать именно частоту 5 ГГц. Второй момент, который может влиять на скорость – это соседские роутеры, которые могут работать на том же канале. Вы можете просто перезагрузить маршрутизатор. После этого он должен выбрать свободную частоту. Или можно её установить самостоятельно вручную – об этом подробно написано тут.
Также я рекомендую регулярно обновлять прошивку вашего роутера. Ну и правильное расположение интернет-центра позволяет снизить помехи и улучшить связь – об этом можно более подробно почитать в этой инструкции.
Еще во многих статьях советуют устанавливать мощность сигнала в 100%, но делать это не нужно, так как по умолчанию во всех роутерах стоит данная настройка. Единственный момент, который можно улучшить – это изменить саму мощность, изменив настройку страны. Дело в том, что в каждой стране есть свои ограничения по мощности.
- Заходим в настройки роутера – об этом подробно написано тут.
- Найдите раздел, который может называться «Беспроводной режим», «Беспроводная связь» или «Wi-Fi».
- Найдите параметр «Регион» или «Страна».
- Установите «Боливию».
- Сохраните настройку.
Способ 4: DNS адреса
Смотрите, когда вы заходите на сайты, вы сначала обращаетесь не напрямую к Web-ресурсу, а сначала идет запрос к DNS-серверу. Ведь вы используете не IP-адреса, а DNS. Понятно дело, что это немного увеличивает задержку. Но эту задержку можно уменьшить. Для этого давайте в первую очередь установим вам правильные DNS. И тут есть небольшая проблема – ДНС, как и любые другие сервера находятся в разных местах на планете Земля. То есть для одного отклик будет хорошим, а для другого не очень.
Поэтому в первую очередь нам нужно протестировать несколько ДНС, и, уже исходя от отклика, установить их к себе на компьютер. Вот список DNS, которые мы будем тестировать.
| Сервис | ДНС 1 | ДНС 2 |
|---|---|---|
| 8.8.8.8 | 8.8.4.4 | |
| Яндекс | 77.88.8.8 | 77.88.8.1 |
| DNS WATCH | 82.200.69.80 | 84.200.70.40 |
| Norton Connect Safe | 198.153.192.1 | 198.153.194.1 |
| Level 3 | 209.244.0.3
4.2.2.1 4.2.2.3 |
209.244.0.4
4.2.2.2 4.2.2.4 |
| Comodo Secure | 8.26.56.26 | 8.20.247.20 |
| Cloud Flare | 1.1.1.1 | 1.0.0.1 |
А теперь, как мы будем тестировать отклик к серверам? – для этого открываем командную строку через поиск Виндовс.
Для тестирования используем команду:
ping
И через пробел вводим IP адрес сервера. Вот вам отличный пример моих тестов. Сервера от компании «CloudFlare» имеют пинг меньше (104мс), чем у Google (120 мс).
После того как вы найдете самый лучший сервер, жмем + R, вводим команду:
ncpa.cpl
Далее вы увидите все ваши подключения. Вам нужно выбрать именно то, через которое вы подключены к интернету. Если это провод, то выбираем «Ethernet», если это беспроводная связь, то выбираем «Wi-Fi». Заходим в «Свойства».
Кликаем левой кнопкой мыши по IPv4, заходим в «Свойства» и устанавливаем DNS с наилучшим пингом.
Способ 5: Кэш DNS
Компьютер и сам может запоминать IP адреса сайтов, не обращаясь к ДНС серверам. Всю эту информацию он хранит в специальном кэше. Его можно увеличить, чтобы система могла хранить большее количество данных о сайтах, тем самым быстрее их открывая.
- Открываем редактор реестра – + R и команда:
regedit
- Открываем «HKEY_LOCAL_MACHINE». Находим там раздел «SYSTEM». Раскрываем текущую версию «CurrentControlSet». И далее переходим по папкам «Services» -«Dnscache» -«Parameters». Далее создаем DWORD параметр с названием:
CacheHashTableBucketSize
- Задаем ему значение один (1).
- Далее создаем еще параметры DWORD со значениями:
CacheHashTableSize: 384
MaxCacheEntryTtlLimit: 64000
MaxSOACacheEntryTtlLimit: 301
- Перезапускаем операционную систему.
Способ 6: Автоподстройка TCP
Данная настройка позволяет динамически изменять размер пакета. В частности, это может как улучшить ситуацию со скоростью интернета, так и ухудшить. Поэтому данный параметр нужно тестировать. Мы сначала попробуем её выключить, если ситуация улучшится, то оставляем её как есть. Если же ситуация ухудшится, или вообще ничего не произойдет, то включаем её обратно.
Очень часто отключение автоподстройки TCP позволяет немного увеличить скорость при использовании aDSL или 4G/5G модемов. Откройте командную строку с правами администратора.
Выключаем параметр:
netsh interface tcp set global autotuninglevel=disabled
Проверяем скорость, а также лаги и пинг. Если все хорошо, то оставляем настройку. В случае плохого (или никакого) результата возвращаем параметр в значение по умолчанию:
netsh interface tcp set global autotuninglevel=normal
Способ 7: Проверка потребления трафика
Если скорость постоянно скачет, то я бы на вашем месте проверил, а какое приложение или программа потребляет ваш трафик. Откройте диспетчер задач, нажав правой кнопкой мыши по пустой области нижней полоски.
Перейдите на вкладку «Производительность» и откройте монитор ресурсов.
Теперь заходим в раздел «Сеть». В самом верху вы увидите конкретные процессы и программы, которые работают с сетью. Если вы видите, что-то подозрительное, то уже гуглим название и смотрим – а нужен ли вам этот процесс?! Если есть какие-то лишние программы или службы, то можно их просто отключить.
Способ 8: Сброс настроек и удаление вирусов в Chrome
Если вы используете браузер Google Chrome, то есть вероятность, что он просто поломан. Откройте «Настройки», нажав по трем точкам в правом верхнем углу экрана.
Раскрываем вкладку «Дополнительно» и открываем пункт «Сброс настроек и удаление вредоносного ПО».
Сначала проверяем комп, а уже потом выполняем сброс. Также я советую выключить все расширения, которые вы используете.
Способ 9: Профилактические действия
Как я и говорил в самом начале, выше скорости, которую вам предоставляет провайдер, вы не получите. Но если скорость сильно ниже заявленной, то есть вероятность, что сама операционная система или программы являются виновниками. Поэтому я рекомендую выполнить ряд профилактических действий:
- Сначала полностью проверьте ваш компьютер на наличие вирусов свежей антивирусной программой с новыми базами.
- Очистите компьютер от всевозможного мусора, кэша и лишних программ – об этом подробно написано тут.
- Выполните оптимизацию Windows 10 – ссылка на инструкцию.
- Если вы еще не обновили драйвера на сетевую карту или вай-фай адаптер, то обязательно сделайте это.
В интернете полно утилит, которые помогают улучшить скорость интернета на Windows 10. Что-то плохое или хорошее про них сказать не могу, так как их достаточно много. Сразу предупрежу, что они помогают не всем. Рассказывать про каждую программы – смысла нет, так как они примерно все одинаково работают. Я лишь укажу название. Ваша задача найти их самостоятельно в интернете, скачать и попробовать.
- Ashampoo Internet Accelerator.
- Advanced System Care.
- Cfosspeed.
- Netscream.
Если будет возможность, то напишите пару отзывов о программах, которые помогли или не помогли. Отзыв можно написать в комментариях под этой статьей.
Содержание
- 1 Причины медленного интернета на Windows 10
- 2 Способы ускорения интернета на Windows 10
- 3 Программы и утилиты для увеличения скорости интернета
- 4 Возможные причины низкой скорости интернета на Windows 10
- 5 Увеличения кэша DNS
- 6 Отключение автоподстройки TCP
- 7 Отключение службы QoS
- 8 Отключение и оптимизация Torrent
- 9 Включение турбо-режима в браузерах
- 10 Настройка Wi-Fi роутера
- 11 Проверка и удаление вирусов
- 12 Программы для увеличения скорости интернета на Windows 10
- 13 Увеличение тарифного плана
- 14 Почему домашний интернет работает медленно
- 15 Как ускорить работу интернета в Windows
Причин медленной работы интернета на Windows 10 много. Для ускорения работы устройства можно воспользоваться системными настройками или дополнительным внешним ПО. Важно строго придерживаться инструкций, рекомендуемых разработчиками и специалистами.
Причины медленного интернета на Windows 10
Скорость интернета на устройствах с Windows 10 может быть низкой из-за:
- механических повреждений кабеля при проводном подключении;
- устаревших драйверов Wi-Fi адаптера;
- включённых ограничений скорости;
- неправильных настроек файлообменника или браузера и т. д.
Способы ускорения интернета на Windows 10
Для ускорения интернета на «десятке» воспользуйтесь следующими способами по порядку.
Оптимизация скорости файлообмена на устройстве
Если владелец ПК активно пользуется файлообменниками типа µTorrent, постоянно скачивает и раздаёт большие объёмы мультимедиа, скорость интернета будет снижена. Настройте программу:
- Кликом по иконке файлообменника откройте контекстное меню.
- Из перечня значений для пунктов «Ограничение приёма» и «Ограничение отдачи» выберите более низкую скорость.
Из перечня значений для пунктов «Ограничение приёма» и «Ограничение отдачи» нужно выбрать 0 или «Не ограничено»
Отключение ограничения скорости QoS
QoS — планировщик пакетов, обеспечивающий нормальную работу интернет-соединения, когда сеть перегружена. Чтобы убедиться в том, что он используется на ПК:
- Щёлкните правой кнопкой по меню «Пуск» и выберите «Параметры».
- Зайдите в раздел «Сеть и интернет».
Зайдите в раздел «Сеть и интернет» - Кликните по вкладке Ethernet и перейдите по ссылке «Настройка параметров адаптера».
- Выберите задействованный адаптер и откройте его свойства правой кнопкой мыши.
- Напротив пункта «Планировщик пакетов QoS» должен стоять флажок.
Поставьте флажок напротив пункта «Планировщик пакетов QoS»
Ускорить интернет на «десятке» можно путём изменения ограничений скорости доступа в интернет. По умолчанию система снижает эту скорость на 20%, резервируя тем самым место для канала связи. Чтобы изменить дефолтные настройки:
- Вызовите диалоговое окно сочетанием Win + R.
- Введите команду gpedit.msc.
- Найдите папку «Конфигурация компьютера», в которой поочерёдно откройте «Административные шаблоны», «Сеть» и «Планировщик пакетов QoS».
- Выберите параметр «Ограничить резервируемую пропускную способность» и откройте его.
Выберите параметр «Ограничить резервируемую пропускную способность» и откройте его - В следующем окне поставьте флажок на пункте «Включено» и установите 0 в качестве значения ограничения.
- Нажмите «ОК», чтобы настройки сохранились.
Видео: один из способов ускорения интернета на Windows 10
Включение турбо-режима в браузерах
Добиться ускоренной загрузки страниц можно с помощью режима турбо, который:
- по умолчанию присутствует в Opera и «Яндекс.Браузере»;
- доступен в Google и Firefox после установки специальных расширений;
- не предусмотрен к Edge и IE.
Протокол https, который указывается в адресной строке, не допускает отправки данных на сервер. Поэтому турбо-режим, в основе которого лежит технология отправки страницы на сервер браузера с последующим сжатием и возвратом к пользователю, не сработает.
Чтобы ускорить интернет путём включения турбо-режима, выполните следующее:
- в Opera:
- откройте главное меню и кликните по настройкам;
- выберите пункт «Показать дополнительные настройки»;
- нажмите на вкладку «Браузер», отыщите надпись Opera Turbo и отметьте её флажком;
Необходимо нажать на вкладку «Браузер», отыскать надпись Opera Turbo и отметить её флажком
- в «Яндекс.Браузере»:
- в главном меню перейдите в настройки;
- выберите раздел «Турбо» и укажите, должен ли этот режим быть включённым всегда или только при медленном соединении;
В окне настроек Yandex нужно выбрать раздел «Турбо» и указать, должен ли этот режим быть включённым всегда или только при медленном соединении
- в Chrome:
- добавьте расширение «Экономия трафика»;
- кликом по значку расширения откройте окно, в котором отражается состояние трафика. При этом режим экономии будет активирован постоянно;
Кликом по значку расширения следует открыть окно, в котором отражается состояние трафика
- в Firefox проблема экономии трафика решается путём установки расширений, устраняющих рекламу, видео и изображения:
- adblock-for-firefox;
- picture-blocker;
- video-blocker;
- в Safari скорость загрузки увеличивается за счёт блокировки рекламы.
Увеличение скорости на Wi-Fi
При Wi-Fi-соединении скорость интернета ниже, чем при проводном подключении. Падение скорости зависит от параметров роутера.
На скорость интернета при Wi-Fi-соединении влияет количество подключённых в данный момент к роутеру девайсов, а также расстояние от устройства до маршрутизатора.
Увеличить скорость на Wi-Fi можно, воспользовавшись одним из способов:
- в настройках маршрутизатора попробовать отыскать самый незагруженный канал и перейти на него. Если это роутер типа TP-Link, последовательность шагов будет следующей:
- в адресную строку браузера вводим 192.168.1.1 или 192.168.0.1;
- в качестве имени и пароля указываем admin и admin;
- в открывшемся окне настроек нажимаем на Wireless-Wireless Settings, указываем регион и выбираем один из каналов;
- кнопкой Save сохраняем настройки;
В настройках маршрутизатора нужно нажать на Wireless-Wireless Settings, указать регион, выбрать один из каналов и кнопкой Save сохранить настройки
- перейти на роутер, работающий на частоте 5 ГГц, например, двухдиапазонный маршрутизатор TP-Link Archer C20i (AC750), транслирующий Wi-Fi на двух частотах — 2,4 ГГц и 5 ГГц. Таким образом можно избавиться от помех, создаваемых соседними сетями;
- установить новый драйвер Wi-Fi адаптера:
- вызвать «Диспетчер устройств» кликом правой кнопки по меню «Пуск»;
- развернуть папку «Сетевые адаптеры» и выбрать тот, в наименовании которого имеется Wi-Fi или Wireless;
- правой кнопкой кликнуть по этому адаптеру, в новом окне нажать «Обновить драйверы» и выбрать ручной поиск драйверов;
- выбрать из выпадающего списка один из незадействованных драйверов. Если их несколько, можно попробовать каждый, чтобы определить наиболее «быстрого»;
- нажать «Далее», перезагрузить систему и сравнить скорость интернета с той, которая была ранее.
Видео: как увеличить скорость работы самой Windows 10
Изменение лимита пропускной способности сети
Причиной низкой скорости сетевого соединения может быть активное использование исходящего канала каким-либо приложением, работающим в фоновом режиме:
- Кликом правой кнопки откройте меню «Пуск» и выберите «Диспетчер задач».
- Перейдите во вкладку «Процессы».
- В столбце «Сеть» выберите программы, наиболее активно передающие или принимающие данные, и снимите задачу или ограничьте пропускную способность.
В столбце «Сеть» нужно выбрать программы, наиболее активно передающие или принимающие данные, снять задачу или ограничить пропускную способность
Программы и утилиты для увеличения скорости интернета
Скорость интернет-соединения можно увеличить с помощью специальных программ:
- Advanced System Care;
- Ashampoo Internet Accelerator;
- NetScream;
- СFosSpeed.
Advanced System Care
Программа Advanced System Care китайского разработчика IObit — набор утилит для улучшения работы компьютера. Среди множества функций программы есть увеличение скорости интернет-соединения. После установки Advanced System Care:
- Уберите все флажки, кроме установленного напротив надписи «Интернет ускорение», и нажмите кнопку «Пуск».
В окне программы нужно убрать все флажки, кроме установленного напротив надписи «Интернет ускорение», и нажать кнопку «Пуск» - В открывшейся сводке получите результаты проверки.
В открывшейся сводке можно увидеть результаты проверки - Кликом по кнопке «Исправить» устраните проблемы.
Кликом по кнопке «Исправить» следует устранить проблемы - После этого программа известит об окончании ремонта.
По окончании программа известит о завершении ремонта
Ashampoo Internet Accelerator
Чтобы увеличить скорость интернета с помощью Ashampoo Internet Accelerator:
- Выберите режим настройки, например, «Автоматически».
Нужно выбрать режим настройки, например, «Автоматически» - Укажите параметры сетевого соединения.
Следует указать параметры сетевого соединения - Нажмите кнопку «Начать» и подтвердите действие в открывшемся окне.
Следующее модальное окно сообщит о результатах настройки.
NetScream
Ускорение интернета с помощью программы NetScream происходит за счёт модификации параметров конфигурации ОС и модема. Пользователь в этом случае должен:
- Переместить ползунок в положение Maximum Boost, если это платная версия программы, и нажать кнопку Optimize now.
Необходимо переместить ползунок в положение Maximum Boost, если это платная версия программы, и нажать кнопку Optimize now - Подтвердить действие в модальном окне и перезагрузить устройство.
Затем нужно подтвердить действие в модальном окне и перезагрузить устройство
СFosSpeed
CFosSpeed увеличивает пропускную способность канала за счёт перераспределения приоритетов протоколов и используемых приложений. После установки программы необходимо:
- Кликом по иконке программы открыть контекстное меню и выбрать «Опции» и «Настройки».
- Поставить флажки напротив первых трёх пунктов в правой части окна.
Необходимо поставить флажки напротив первых трёх пунктов в правой части окна - Перейти в раздел «Протоколы» и отрегулировать приоритеты, руководствуясь частотой использования той или иной службы.
Перейти в раздел «Протоколы» и отрегулировать приоритеты, руководствуясь частотой использования той или иной службы - Повторить то же самое во вкладке «Программы».
Повторить то же самое во вкладке «Программы» - Установить необходимые квоты в разделе «Лимит трафика».
Установить необходимые квоты в разделе «Лимит трафика»
Увеличить скорость работы интернета на Windows 10 можно как системными методами, так и с помощью стороннего ПО. Протестируйте устройство, чтобы определить причину медленного интернета. Используйте специальные программы для повышения скорости интернета, но не ждите её многократного увеличения: практика показывает, что результат может вырасти на 10–20%.
Существует масса способов ускорить интернет на Windows 10. Но перед этим пользователю стоит задуматься, что влияет на качество соединения, чтобы не совершать бесполезных действий. Ведь иногда трафик ограничивается провайдером, и тогда любые попытки повлиять на состояние системы закончатся неудачей и не принесут желаемого результата. Возможны и другие сложности, оказывающие влияние на качество связи, например, обновление системы, работа сторонних программ, попавшие на ПК вирусы.
Возможные причины низкой скорости интернета на Windows 10
Среди наиболее часто встречающихся в 2019 году причин снижения скорости трафика присутствует:
- неправильные настройки программ и браузера;
- устаревшее оборудование, обладающее недостаточной пропускной способностью;
- отсутствие нужных драйверов или необходимость обновить ПО;
- действия провайдера, ограничивающего скорость соединения;
- вредоносное влияние вирусов;
- обновление Windows, ограничивающее качество соединения и работы других программ.
Существуют и другие сложности, мешающие добиться максимума, но они встречаются заметно реже.
Увеличения кэша DNS
Чтобы увеличить скорость интернета на Виндовс 10, можно увеличить размер DNS. Для этого придётся:
- набрать в меню «Пуск» Regedit;
- найтивоткрывшееся реестре HKEY_LOCAL_MACHINESYSTEMCurrentControlSetServicesDnscacheParameters;
- создать параметр DWORD;
- указать в CasheHash TableBucket значение 10;
- вписать в строку NegativeCashe 300;
- добавить в CasheHash TableSize 211;
- внести в MaxCashe 86400;
- в MaxSOA – 120;
- сохранить изменения и перезагрузить компьютер.
Дополнительно рекомендуется очистить кэш от предыдущих данных.
Отключение автоподстройки TCP
Автоподстройка TPC отвечает за скорость загрузки сайтов. У каждого портала собственная скорость загрузки, поэтому постоянные изменения параметров системы, учитывающие особенности работы сайтов. Влияет на общую производительность ПК. Чтобы повысить качество соединения, нужно отключить автоподстройку. Для этого следует открыть командную строку и ввести туда netsh interface tcp set global autotuninglevel=disabled. После чего требуется перезагрузка для вступления внесённых изменений в силу.
Отключение службы QoS
Служба QoS резервирует часть трафика для выполнения приоритетных задач. Её отключение позволит улучшить скорость интернета на Windows 10.
Чтобы выключить сервис, понадобится:
- набрать в командной строке gpedit.msc;
- найти в открывшемся окне строку с упоминанием планировщика QoS;
- открыть файл, упоминающий ограничение пропускной способности;
- после чего останется выключить параметр нажатием соответствующей кнопки в открывшемся диалоговом окне.
После чего останется нажать Ok и завершить настройку.
Отключение и оптимизация Torrent
Если у пользователя включён Торрент, стоит отключить программу и проверить, повлияло ли принятое решение на качество соединения. Если скорость трафика заметно выросла, проблема заключалась в использовании файлообменника.
Если пользователь не может выключить Torrent, стоит оптимизировать работу программы, ограничив уровень отдачи и приёма. Для этого достаточно открыть окно настроек файлообменника, выставить и сохранить подходящие параметры. После чего останется проверить результат.
Включение турбо-режима в браузерах
Включение турбо-режима в браузере не позволит увеличить скорость интернета на Windows 10, но способно заметно ускорить процесс загрузки сайтов. Это происходит благодаря тому, что все получаемые и загружаемые данные сжимаются, что помогает быстрее отображать страницы. При этом важно подчеркнуть, что не все файлы поддаются сжатию, поэтому страницы с, например, анимацией, при турбо-режиме будут загружаться так же, как и при стандартных параметрах работы браузера.
Настройка Wi-Fi роутера
При подключении к всемирной паутине через Wi-Fi пользователям стоит:
- своевременно обновлять ПО роутера (информацию об актуальной версии ПО оборудования можно найти на сайте провайдера);
- убедиться, что к домашней сети не подключились посторонние люди (проверка производится через Web-интерфейс модема);
- дополнительно рекомендуется обновить драйвера ПК;
- кроме того, следует убедиться, что между роутером и компьютером нет преград, влияющих на качество сети.
Проверка и удаление вирусов
Иногда на качество соединения влияют оказавшиеся на компьютере вирусы и вредоносные программы.
Порядок действий в подобном случае очевиден:
- нужно скачать антивирусную программу;
- выбрать подходящие параметры её работы;
- оплатить подписку или воспользоваться пробной версией;
- запустить сканирование;
- удалить найденные трояны и вредоносные файлы.
Описанные действия помогают добиться увеличения скорости интернета в Windows 10 только в тех случаях, когда антивирус находит и удаляет вирусы.
Программы для увеличения скорости интернета на Windows 10
Существует множество опций и утилит, позволяющих повысить качество соединения. Основной принцип их работы заключается в автоматическом регулировании перечисленных выше параметров.
Решившим воспользоваться подобным сервисом людям стоит присмотреться к:
- Advanced system care;
- NetScream;
- CFosSpeed;
- Ashampoo internet accelerator.
Существуют и другие утилиты, но перед их использованием рекомендуется внимательно прочесть отзывы, чтобы не столкнуться с вредоносными программами.
Увеличение тарифного плана
Последний вариант заключается в изменении тарифного плана на предложение с более высокой скоростью. При этом важно подчеркнуть, что перед подключением другой тарификации стоит проверить скорость и убедиться, что провайдер выполняет взятые на себя обязательства и не занижает уровень трафика. В противном случае стоит связаться с сотрудниками службы поддержки и попросить их увеличить уровень соединения до приемлемого состояния.

Георгий Кулешовский
Желание ускорить работу в интернете — необходимость, на которую пользователя толкает нехватка скорости и растянутое время обработки запросов (пинг). Существует ряд способов, позволяющих пользователю оптимизировать скорость интернета в Windows 10.
Почему домашний интернет работает медленно
Что бы вы ни надели на водопроводный кран, вода быстрее не потечёт, но, если уличную ветку «перекинули» на новый водовод, напор будет всегда. Аналогично работает и ускорение интернета: это — не увеличение скорости вашего соединения без ведома провайдера, а использование более скоростных связей между серверами вашего провайдера и тем же mail.ru.
Интернет — это сервера и дата-центры, связанные между собой проводными и беспроводными каналами связи разной пропускной способности. Неважно, каким путём пойдёт ваш «заход» на почту Яндекса или раздача сборника Жанны Фриске с вашего ПК другим людям по BitTorrent — об этом позаботятся DNS-серверы (серверы доменных имён) с разными IP, по умолчанию выбираемые автоматически. Полезно указать самые высокоскоростные, известные вам — быстрее будет идти передача данных.
Ручной выбор DNS-IP — самый простой способ ускорить обработку запросов пользователя. Так, Google, компания-гигант с огромными годовыми доходами, не покупает сервера и дата-центры, а выпускает их сама. Её DNS — 8.8.8.8 и 8.8.4.4 — указываются как приоритетные DNS.
Как ускорить работу интернета в Windows
Многие инструкции в Windows XP/Vista/7/8/8.1/10 очень похожи. Упор в описании сделан именно на Windows 8/10.
Изменение лимита пропускной способности сети в Windows 10
Именно в «десятке» разработчики из Microsoft установили программное снижение скорости интернета на 20%. То есть, купив безлимитный пакет на 35 Мбит/с, вы натолкнётесь на «потолок» в 28 Мбит/с. Это сделано для отслеживания статистики вашего ПК компанией Microsoft, сбора информации о программных ошибках для улучшения и исправлений следующих версий Windows (11, 12 и т. д., которые, возможно, выйдут к 2019–2021 гг.). Для отключения этого лимита сделайте следующее.
- Дайте команду «Пуск — Выполнить» и введите gpedit.msc (от англ. Group Politics Editor — наладчик групповой политики). Запустится «Редактор групповой политики Windows». Расширенная настройка службы «Клиент групповой политики» пока доступна лишь в Windows 10 Professional.
- Дайте команду «Конфигурация компьютера — Административные шаблоны — Сеть — Планировщик пакетов QoS — Ограничить резервируемую пропускную способность».
Нужно отменить в настройках данное правило
- Не забудьте включить расширенный вид этой настройки. Теперь откройте окно функции «Ограничить резервируемую пропускную способность» двойным щелчком на ней и установите маркер на «Включено», а в поле цифр введите нулевое значение.
Впишите 0 и нажмите OK, закройте все окна
- Удостоверьтесь в работе сетевой службы «Планировщик пакетов QoS» (англ. Quality of Service — качество сервиса). Дайте команду «Панель управления — Центр управления сетями и общим доступом — Изменить дополнительные параметры общего доступа — {ваш адаптер} — Свойства». Компонент планировщика QoS должен быть активен.
Проверьте, на месте ли служба QoS
- Закройте все окна, нажав OK, перезапустите Windows. Скачайте какой-нибудь фильм или музыкальную подборку в приложении Download Master, uTorrent или подобном, предварительно настроив используемое приложение на максимальную скорость. Проверку пиковой скорости на интернет-тарифе лучше провести в ранние утренние часы, когда производительность вашего канала наилучшая. Вы обязательно увидите разницу. Если вы достигли предела скорости, установленной на вашем тарифе, то отключение резервируемой скорости подействовало.
Не только благие намерения сподвигли Microsoft «забить» эти 20%: очевидно, они решили, будто в век 100-мегабитных пакетов интернета люди не сразу заметят, что у них вместо 100 всего 80 мегабит. К счастью, всё отключаемо. В случае чего народные умельцы бесплатно и бескорыстно доработают оригинал Windows 10, выключив весь «подсос», мешающий людям работать.
Вирусная активность, влияющая на соединение
Сплошь и рядом попадаются программные вредители:
- «трояны», загружающие львиную долю скорости вашего интернет-канала;
- рекламное ПО, задействованное в распространении порно, рекламы онлайн-казино, поддельных китайских часов и «айфонов», и прочей нечисти, абсолютно не нужной нормальному человеку;
- замаскированные под прошивку Android и другие «полезности» самораспаковывающиеся архивы и установщики, требующие денег по SMS и заваливающие Windows кучей ненужного барахла, причём они скачиваются с поддельных файлообменников (letitbitka.ru вместо letitbit.net и т. д.);
- элементы javascript на страницах популярных блогов, генерирующие бесконечные запросы на несуществующие домены, которые по отдельности никогда не открылись бы, и загружающие самоудаляющиеся файлы.
Вредительство цветёт и пахнет. Регулярно проверяйте Windows и всё содержимое диска ПК или внутренней памяти смартфона/планшета на наличие паразитной активности.
Старайтесь применять по отдельности несколько разных антивирусов. Среди них 360 Total Security, Avast, Panda, Антивирус Касперского, NOD32 и похожие. Завершив глубокое сканирование одним из них, можно запустить ещё один-два антивируса поочерёдно. Главное, не включать несколько антивирусов одновременно: это чревато конфликтом программ.
Оптимизация скорости файлообмена на вашем компьютере или мобильном устройстве
Если у вас ежедневно скачиваются и раздаются десятки гигабайт мультимедиа и программ, вам всегда нужно чётко знать, какую часть своей безлимитной полосы вы выделяете на файлообмен. Не поленитесь при нехватке скорости проверить, какие значения вы выставили в «качающих» приложениях — к примеру, при раздаче недавно вышедших фильмов и музыкальных альбомов другим людям через uTorrent.
Время от времени следите за трафиком, участвующим в вашем файлообмене
Срывается важная видеоконференция или онлайн-совещание в вашей компании? Вы репортёр, и у вас «тормозит» отправка отснятого видеорепортажа? Торгуете золотом на Forex, а скорость сотового провайдера низкая из-за перегрузки ближайшей вышки, вследствие чего срываются сделки, которые нужно открыть именно сейчас? И так далее и тому подобное… Загрузки подождут. Снизьте скорость потока от фоновых программ или закройте их.
Просмотр и ревизия трафика через диспетчер задач Windows
Сделайте следующее.
- Нажмите Ctrl+Alt+Del (или Ctrl+Alt+Esc); запустится диспетчер задач.
- Во вкладке «Процессы» обратите на графу «Сеть»: там отображается скорость трафика от всех трафикопотребляющих процессов.
Выключите подозрительные, не относящиеся непосредственно к Windows и драйверам вашего ПК
- Выберите правой кнопкой мыши ненужное приложение из этого списка и щёлкните на «Завершить процесс». Приложение закроется.
Внимание! Будьте осторожны с системными процессами (explorer.exe, winlogon.exe, wininit.exe, smss.exe, lsass.exe, копии svchost.exe с разными параметрами и похожими процессами — а также с процессами драйверов вашего «железа», например, atiex.exe, conexantdrv.exe и т. д.). Закрытие любого из них может нарушить поведение и работу Windows, и тогда лишь короткое нажатие кнопки питания, предварительно запрограммированной на завершение работы Windows, позволит вам выйти из неудачного сеанса. Чтобы не возникало трудностей, почаще заглядывайте в списки процессов и служб Windows; если есть возможность — подучите эти перечни: легче будет при заражении ПК определить, где вирус, а где системные процессы.
Включение турбо-режима в браузерах
Это режим, при котором на веб-страницах сжимаются картинки, анимация, фото и видео. Он есть в любом современном браузере. Подходит для людей с «кастрированными» безлимитными тарифами, имеющими кучу примечаний в описании, для людей с ноутбуками, входящими в интернет через USB-модемы, да и сам сотовый интернет — явление крайне нестабильное, капризное.
Так, если у вас «Яндекс.Браузер», режим «Турбо» включается на странице настроек. Нажмите на кнопку в виде трёх полосок в правом верхнем углу «Яндекс.Браузера»; откроются общие настройки, в которых есть управление турбо-режимом.
Включите турбо-режим и, желательно, сделайте так, чтобы он запускался сам
Увеличение скорости на Wi-Fi
Заявленная скорость в 150/300 Мбит/с — это обман: у дешёвых китайских роутеров слабые процессоры и оперативная память. Для реальной скорости хотя бы в заявленные 54 или 100 мегабит не поскупитесь на более дорогое и скоростное оборудование.
Рекомендации, нередко помогающие увеличить скорость интернета от роутера Wi-Fi, следующие.
- Выключите WPA(2)-шифрование — на это тратятся ресурсы процессора и буфера ОЗУ роутера. Для безопасности включите MAC-фильтр — так чужие «мимопроходцы» не подключатся к вашей сети.
- Включите современную скорость — 802.11n/ac (150/1200 Мбит/с).
- Регулярно обновляйте прошивку роутера на последнюю версию, пока производитель не перестанет программного «вести» ваше устройство.
- Не включайте максимальную мощность роутера — это излишнее тепло, а значит, снижение производительности и скорости обмена данными.
- Используйте полосу Wi-Fi в 20, а не в 40 МГц.
- Не устанавливаете роутер за компьютерным столом, системным блоком ПК и прочими металлическими препятствиями. Желательно поднять его повыше и установить в центре дома или квартиры.
Для примера взят мобильный 4G-роутер ZTE-MF90+ (продавец — ОАО «Вымпелком», 13.04.2016 г.). Полоса 20 МГц «вшита» изначально, прошивка на фирменное ПО ZTE не осуществлялась, разблокировано под SIM Yota.
Информация о сети
Сеть сделана открытой.
Шифрование WPA2 выключено
Добавляем MAC от iPhone 4s (A1387).
Получится белый или чёрный список имеющихся устройств
Энергосбережение и радиус сети оптимизированы.
Помогает снизить тепловыделение и ускорить обработку пропускаемых данных
Как посмотреть/сменить параметры сетевых настроек в реестре Windows
- Дайте команду «Пуск — Выполнить» и запустите редактор реестра, введя ключевую фразу regedit.exe (или regedit). Руководство направлено в первую очередь на 3G/4G-модемы: именно в сотовых сетях часто возникает нехватка скорости из-за обилия абонентов.
- Перезапустите Windows, зайдите в свойства своего модема. У вас появятся скорости порта 230400, 460800 и 921600 бит/с (ранее максимальной была 115,2 кбит/с).
- Дайте команду «Панель управления — Сеть — {ваш модем} — Свойства — Дополнительно».
- Проследите за наличием следующих настроек:
- «Протокол P2P» — Включено;
- «Размер IP-пакета» — Наибольший (MTU достигнет 1500);
- «Вести лог» — Нет;
- «Включить сжатие IP-заголовков» — Нет;
- «Тип модема» — NDIS.
- Сохраните настройки и перезапустите ваше соединение.
После выполнения этих манипуляций скорость интернета должна увеличиться.
Уменьшение размера кэша Интернет
Если вы используете приложение HandyCache, не забывайте в его папке чистить подпапку Cache.
В браузерах размер кэша также ограничен: рекомендуется не выделять под интернет-кэш пространство на диске C: размером больше 100 МБ. Например, чтобы добраться в Mozilla Firefox до управления размером кэша, дайте команду «Настройки — Дополнительные — Сеть».
Если задать слишком большой размер — браузер будет тормозить в Интернете
Прочие методы ускорения веб-сёрфинга
К остальным мерам стоит отнести:
- доработка антенн адаптера Wi-Fi и роутера, обеспечение прямой видимости;
- использование более мощных и «дальнобойных» маршрутизаторов с несколькими антеннами и скоростными процессорами и ОЗУ;
- использование нескольких разных подключений к сети (как однотипных, так и «вразнобой») в режиме «мост + репитер» с целью увеличения пропускной способности;
- использование нескольких LAN/WAN-соединений в одном хабе или роутере с LAN-Cat5e разъёмами, создание локальной сети с несколькими «источниками интернета» любых конфигураций.
Несколько независимых подключений к интернету, объединённые в сетевой мост, дадут лишь прирост скорости в обычном веб-сёрфинге (без HTTPS и «упаковки» трафика через 443-й порт), включая загрузку файлов через менеджеры загрузок и торренты). На однопоточных данных, например, интернет-радио и YouTube, вы вряд ли что-то выгадаете от моста — будет «одинарная» скорость.
Например, великолепно суммируется входящая скорость с помощью приложения Connectify Dispatch. Так, можно объединить 4G-модемы: скажем, три таких модема, снабжённые SIM-картами Yota с бесплатной скоростью 128 кбит/с на «модемном» тарифе Yota, в сумме дадут скорость до 384 кбит/с (3*128), что будет лучше всего ощущаться при закачке/раздаче торрентов.
Краткое руководство по ускорению интернета в Windows 7/8/10: видео
Ускорить интернет — актуальная, но не слишком сложная задача. Воспользуйтесь любым из приведённых советов. Удачи вам!
Используемые источники:
- https://winda10.com/optimizatsiya/kak-uskorit-internet-v-windows-10.html
- https://speedtest.su/kak-uskorit-internet-na-windows-10/
- https://kompkimi.ru/windows10/kak-uskorit-internet-v-windows-10
Содержание
- Основные причины низкой скорости интернета на Windows 10
- Причины медленного интернета на Windows 10
- Способы ускорения интернета на Windows 10
- Оптимизация скорости файлообмена на устройстве
- Отключение ограничения скорости QoS
- Видео: один из способов ускорения интернета на Windows 10
- Включение турбо-режима в браузерах
- Увеличить размер места под DNS кэш
- Как отключить автоподстройку TCP
- Advanced System Care
- Ashampoo Internet Accelerator
- Способ 1: cFosSpeed
- Способ 2: Ashampoo Internet Accelerator
- Способ 3: Отключение ограничение скорости QoS
- Способ 4: Увеличение кэша DNS
- Другие способы
- NetScream
- Если используется wi-fi-сеть
- Смена провайдера или тарифного плана
- Диагностика сетей Windows
- Как разогнать интернет на Windows 10 при низкой скорости
- Throttle – для модемов
- Способы решения проблемы
- Как проверить скорость
- Турбо режим браузеров для ускорения загрузки сайтов
- Утилита NameBench для повышения загрузки страниц
- Отключаем ограничение скорости QoS
- Настройки браузеров и размер кэша
- Тарифный план
- Ускоряем интернет при помощи турбо режима в вашем браузере
- Способы проверки скорости
Основные причины низкой скорости интернета на Windows 10
Качество соединения может падать по вине провайдера или из-за действий пользователей.
Основные причины:
- Браузер, программы с подключением к сети настроены неправильно;
- Роутер, модем, сетевая карта устарели;
- В системе нет нужных драйверов;
- На подключении действует ограничение провайдера по скорости;
- На лицевом счету недостаточно средств;
- ОС заражена вирусами;
- Происходит скачивание файлов или обновлений Windows.
В редких случаях возможно подключение других пользователей к роутеру скрыто от владельца. На скорость интернета прямо влияют неполадки на стороне провайдера.
Читайте также: Регистрируем новую страницу в Twitter. Пошаговая инструкция — разбираем все этапы создания нового аккаунта
Причины медленного интернета на Windows 10
Скорость интернета на устройствах с Windows 10 может быть низкой из-за:
- механических повреждений кабеля при проводном подключении;
- устаревших драйверов Wi-Fi адаптера;
- включённых ограничений скорости;
- неправильных настроек файлообменника или браузера и т. д.
Способы ускорения интернета на Windows 10
Для ускорения интернета на «десятке» воспользуйтесь следующими способами по порядку.
Оптимизация скорости файлообмена на устройстве
Если владелец ПК активно пользуется файлообменниками типа µTorrent, постоянно скачивает и раздаёт большие объёмы мультимедиа, скорость интернета будет снижена. Настройте программу:
- Кликом по иконке файлообменника откройте контекстное меню.
- Из перечня значений для пунктов «Ограничение приёма» и «Ограничение отдачи» выберите более низкую скорость.
Из перечня значений для пунктов «Ограничение приёма» и «Ограничение отдачи» нужно выбрать 0 или «Не ограничено»
Отключение ограничения скорости QoS
QoS — планировщик пакетов, обеспечивающий нормальную работу интернет-соединения, когда сеть перегружена. Чтобы убедиться в том, что он используется на ПК:
- Щёлкните правой кнопкой по меню «Пуск» и выберите «Параметры».
- Зайдите в раздел «Сеть и интернет».
Зайдите в раздел «Сеть и интернет» - Кликните по вкладке Ethernet и перейдите по ссылке «Настройка параметров адаптера».
- Выберите задействованный адаптер и откройте его свойства правой кнопкой мыши.
- Напротив пункта «Планировщик пакетов QoS» должен стоять флажок.
Поставьте флажок напротив пункта «Планировщик пакетов QoS»
Ускорить интернет на «десятке» можно путём изменения ограничений скорости доступа в интернет. По умолчанию система снижает эту скорость на 20%, резервируя тем самым место для канала связи. Чтобы изменить дефолтные настройки:
- Вызовите диалоговое окно сочетанием Win + R.
- Введите команду gpedit.msc.
- Найдите папку «Конфигурация компьютера», в которой поочерёдно откройте «Административные шаблоны», «Сеть» и «Планировщик пакетов QoS».
- Выберите параметр «Ограничить резервируемую пропускную способность» и откройте его.
Выберите параметр «Ограничить резервируемую пропускную способность» и откройте его - В следующем окне поставьте флажок на пункте «Включено» и установите 0 в качестве значения ограничения.
- Нажмите «ОК», чтобы настройки сохранились.
Видео: один из способов ускорения интернета на Windows 10
Включение турбо-режима в браузерах
Добиться ускоренной загрузки страниц можно с помощью режима турбо, который:
- по умолчанию присутствует в Opera и «Яндекс.Браузере»;
- доступен в Google и Firefox после установки специальных расширений;
- не предусмотрен к Edge и IE.
Протокол https, который указывается в адресной строке, не допускает отправки данных на сервер. Поэтому турбо-режим, в основе которого лежит технология отправки страницы на сервер браузера с последующим сжатием и возвратом к пользователю, не сработает.
Чтобы ускорить интернет путём включения турбо-режима, выполните следующее:
Увеличить размер места под DNS кэш
Дополнительный размер кэша под DNS позволит увеличить скорость интернета на Виндовс 10:
- Войдите в реестр с помощью поиска и команды Regedit;
- Выберите адрес: HKEY_LOCAL_MACHINESYSTEMCurrentControlSetServicesDnscacheParameters;
- Создайте параметр с названием Dword, кликнув ПКМ по пустому пространству справа;
- Присвойте ему значение 10 в разделе TableBucket, 300 для NegativeCashe и 211 для TableSize;
- Установить значение 86400 для MaxCashe, 120 для MaxSOA;
- Сохранить изменения.
После перезагрузки новые параметры вступят в силу.
Как отключить автоподстройку TCP
TCP отвечает за скорость прогрузки отдельных сайтов. Они загружаются в разном темпе, а система подстраивается под их характеристики. Подстройка под отдельные ресурсы замедляет систему, снижает скорость интернета в целом. Отключение этой функции поможет ускорить интернет, если важно соединение, а не загрузка страниц в браузере.
Необходимо запустить командную строку от имени администратора и ввести команду:
netsh interface tcp set global autotuninglevel=disabled
Перезагрузите компьютер, чтобы подстройка отключилась.
Advanced System Care
Программа Advanced System Care китайского разработчика IObit — набор утилит для улучшения работы компьютера. Среди множества функций программы есть увеличение скорости интернет-соединения. После установки Advanced System Care:
- Уберите все флажки, кроме установленного напротив надписи «Интернет ускорение», и нажмите кнопку «Пуск».
В окне программы нужно убрать все флажки, кроме установленного напротив надписи «Интернет ускорение», и нажать кнопку «Пуск» - В открывшейся сводке получите результаты проверки.
В открывшейся сводке можно увидеть результаты проверки - Кликом по кнопке «Исправить» устраните проблемы.
Кликом по кнопке «Исправить» следует устранить проблемы - После этого программа известит об окончании ремонта.
По окончании программа известит о завершении ремонта
Ashampoo Internet Accelerator
Чтобы увеличить скорость интернета с помощью Ashampoo Internet Accelerator:
- Выберите режим настройки, например, «Автоматически».
Нужно выбрать режим настройки, например, «Автоматически» - Укажите параметры сетевого соединения.
Следует указать параметры сетевого соединения - Нажмите кнопку «Начать» и подтвердите действие в открывшемся окне.
Следующее модальное окно сообщит о результатах настройки.
Способ 1: cFosSpeed
cFosSpeed разработан для контроля скорости интернета, поддерживает конфигурацию графическим путём или с помощью скриптов. Имеет русский язык и пробную 30-ти дневную версию.
- Установите и запустите cFosSpeed.
- В трее найдите значок софта и кликните на нём правой кнопкой мыши.
- Перейдите к «Опции» — «Настройки».
- Настройки откроются в браузере. Отметьте «Автоматическое расширение RWIN».
- Пролистайте вниз и включите «Минимальный пинг» и «Избегать потери пакетов».
- Теперь перейдите к разделу «Протоколы».
- В подразделах вы можете найти различные типы протоколов. Настройте приоритеты нужных вам компонентов. Если вы наведёте указатель курсора на ползунок, отобразится справка.
- Нажав на значок шестерёнки, можно настроить ограничение скорости в байтах/с или процентах.
- Аналогичные действия проведите и в разделе «Программы».
Способ 2: Ashampoo Internet Accelerator
Данный софт тоже оптимизирует скорость интернета. Работает также в автоматическом режиме настройки.
Скачать Ashampoo Internet Accelerator с официального сайта
- Запустите программу и откройте раздел «Автоматически».
- Выберите свои параметры. Отметьте оптимизацию тех браузеров, которые вы используете.
- Кликните «Начать».
- Согласитесь с процедурой и после окончания перезагрузите компьютер.
Способ 3: Отключение ограничение скорости QoS
Часто система выделяет 20% пропускной способности для своих нужд. Это можно исправить несколькими способами. Например, используя «Редактор локальной групповой политики».
- Зажмите Win+R и введите
gpedit.msc
- Теперь перейдите по пути «Конфигурация компьютера» – «Административные шаблоны» – «Сеть» – «Планировщик пакетов QoS».
- Откройте двойным кликом «Ограничить резервируемую пропускную способность».
- Включите параметр и в поле «Ограничение пропускной способности» впишите «0».
- Примените изменения.
Также вы можете отключить ограничение через «Редактор реестра».
- Зажмите Win+R и скопируйте
regedit
- Перейдите по пути
HKEY_LOCAL_MACHINESOFTWAREPoliciesMicrosoft
- Кликните по разделу Windows правой кнопкой мыши и выберите «Создать» — «Раздел».
- Назовите его «Psched».
- На новом разделе вызовите контекстное меню и перейдите к «Создать» — «Параметр DWORD 32 бита».
- Назовите параметр «NonBestEffortLimit» и откройте его двойным кликом левой кнопки мыши.
- Поставьте значение «0».
- Перезагрузите устройство.
Способ 4: Увеличение кэша DNS
Кэш DNS предназначен для сохранения адресов, на которых был пользователь. Это позволяет увеличить скорость загрузки при повторном посещении ресурса. Размер для хранения данного кэша можно увеличить с помощью «Редактора реестра».
- Откройте «Редактор реестра».
- Перейдите к
HKEY_LOCAL_MACHINESYSTEMCurrentControlSetServicesDnscacheParameters
- Теперь создайте четыре параметра DWORD 32 бита с такими именами и значениями:
CacheHashTableBucketSize – «1»;
CacheHashTableSize – «384»;
MaxCacheEntryTtlLimit – «64000»;
MaxSOACacheEntryTtlLimit – «301»;
- После процедуры перезагрузитесь.
Другие способы
- Проверьте компьютер на наличие вирусного программного обеспечения. Часто вирусная активность является причиной медленного интернета.
- Используйте турбо режимы в браузере. В некоторых обозревателях есть такая функция.
Подробнее: Проверка компьютера на наличие вирусов без антивируса
Читайте также:
Как включить режим «Турбо» в браузере Google Chrome
Как включить Турбо режим в Яндекс.Браузере
Включение инструмента для увеличения скорости серфинга Opera Turbo
Некоторые методы увеличения скорости интернета сложные и требуют внимательности. Эти способы также могут подходить к другим версиям Виндовс.
Мы рады, что смогли помочь Вам в решении проблемы.
Помимо этой статьи, на сайте еще 12455 инструкций.
Добавьте сайт Lumpics.ru в закладки (CTRL+D) и мы точно еще пригодимся вам.
Отблагодарите автора, поделитесь статьей в социальных сетях.
Опишите, что у вас не получилось.
Наши специалисты постараются ответить максимально быстро.
NetScream
Ускорение интернета с помощью программы NetScream происходит за счёт модификации параметров конфигурации ОС и модема. Пользователь в этом случае должен:
- Переместить ползунок в положение Maximum Boost, если это платная версия программы, и нажать кнопку Optimize now.
Необходимо переместить ползунок в положение Maximum Boost, если это платная версия программы, и нажать кнопку Optimize now - Подтвердить действие в модальном окне и перезагрузить устройство.
Затем нужно подтвердить действие в модальном окне и перезагрузить устройство
Если используется wi-fi-сеть
Как повысить скорость интернет-соединения
Иногда проблема низкой скорости при работе с глобальной сетью заключается в сетевом устройстве. Роутер, как и любое электронное оборудование своего класса, имеет встроенную операционную систему. Ее необходимо время от времени обновлять до актуального состояния. Для этого необходимо зайти на официальный сайт производителя и найти модель. Далее скачать последнюю прошивку и установить ее через веб-интерфейс маршрутизатора. После процесса обновления все настройки будут изменены на заводские. Пользователю потребуется снова настроить роутер.
Более подробно о настройках и обновлениях роутеров Вы можете почитать в разделе нашего сайта Настройки роутеров выбрав Вашу модель.
Смена провайдера или тарифного плана
Как проверить скорость интернета на компьютере Windows 7
Если реальные показатели сильно отличаются от тех, что обещал провайдер, прежде всего нужно позвонить в службу поддержки и сделать запрос на увеличение скорости соединения. Если же таким образом урегулировать проблему не удастся, остаётся лишь рассмотреть предложения других компаний и выбрать ту, которая выполняет свои обещания более добросовестно.
Когда измеренная скорость Интернета совпадает с заявленными провайдером цифрами, можно переходить к дальнейшим шагам по оптимизации работы соединения. Однако если приведённые ниже методы не помогут, возможно, стоит рассмотреть переход на более дорогой тариф, так как зачастую, чем выше цена тарифного плана, тем выше скорость передачи данных.
Обратите внимание! Если нет желания или возможности платить за Интернет больше, можно попробовать найти более достойное предложение у других провайдеров. Большинство компаний предлагает пользователям примерно одинаковые условия, при этом цены у разных поставщиков ощутимо отличаются.
Диагностика сетей Windows
Какая у Вас заявленная скорость домашнего интернета?
До 30 Мбит/c
От 31 до 50 Мбит/c
От 51 до 100 Мбит/c
От 101 до 300 Мбит/c
Пользуюсь только мобильным интернетом
Свой вариант в комментариях
Загрузка …
Иногда в решении проблемы снижения скорости помогает стандартная проверка состояния сети, которая проводится операционной системой без вмешательства пользователя. Для ее запуска потребуется:
- Нажать ПКМ по значку подключения в трее.
- Выбрать пункт «Диагностика неполадок».
- Дождаться окончания сканирования и выполнения действий по устранению обнаруженных проблем.
Как разогнать интернет на Windows 10 при низкой скорости
Для начала нужно ее проверить. Можно воспользоваться специальными сайтами типа Speedtest. Зайдя на него, нужно нажать на большую кнопку с надписью «Begin test». Система свяжется с сервером, измерит скорость соединения, пинг и другие параметры, и выдаст их как результат. Останется только сверить его с тем, что написано в договоре с провайдером.
Throttle – для модемов
Утилита на 28 дней бесплатная, в дальнейшем её нужно будет купить или поискать ключ в сети. Throttle при помощи изменения ключевых параметров, повышает скорость и уменьшает количество обрывов. Сложностей в работе с ней возникнуть недолжною, необходимо клацнуть кнопку «GO», дальше приложение все сделает само
Способы решения проблемы
Все варианты «разгона» можно разделить на следующие категории:
- снятие ограничения в операционной системе;
- снятие ограничения в сторонних программах;
- исправление ошибок и обновление прошивки в роутере/модеме;
- использование настроек для медленного интернета;
- оптимизация сети с помощью стороннего софта.
Один из перечисленных методов обязательно поможет вам сделать соединение быстрее и стабильнее. Далее будут рассмотрены все способы в виде пошаговых руководств, а также способы проверки скорости.
Как проверить скорость
Для начала измерьте скорость вашего подключения с помощью специального сервиса. Это необходимо для того, чтобы сверить данные с вашим тарифным планом. Возможно, что интернет ничем не ограничен, а полностью соответствует заявленной скорости. В таком случае необходимо воспользоваться сервисами для измерения скорости, пинга и других параметров.
- Самый популярный вариант – проверка на Speedtest.net. Для этого зайдите на сайт http://www.speedtest.net/ через любой браузер и нажмите кнопку Begin Test.
- Далее начнется автоматическая подборка ближайшего сервера и измерение скорости.
- В конце процедуры вы увидите на экране данные Download и Upload Speed, Ping. Сверьте полученную информацию с данными вашего провайдера о тарифном плане.
Турбо режим браузеров для ускорения загрузки сайтов
Во многих браузерах существует функция «Турбо-режим», который ускоряет открытие страниц. Пока что он доступен на следующих популярных браузерах: Opera и Яндекс браузер. Для других же вы можете загрузить специальные расширения.
В Опере эта функция включается, если нажать в левом верхнем углу по кнопке «Opera». Находим функцию «Opera Turbo» и активируем её.
В Яндекс браузере эта функция включается в настройках – Показать дополнительные настройки. Рядом с разделом «Турбо» ставим «Всегда включен».
Это интересно: Ping или как проверить интернет соединение?
Утилита NameBench для повышения загрузки страниц
Многие провайдеры, особенно коммерческие, всегда хотят сэкономить на оборудовании. А когда вы начинаете посещать веб-сайты, происходит обращение к DNS-серверам (оборудованию провайдеров). Если оно дешевое, то и скорость загрузки страниц у вас будет очень медленная. Чтобы исправить эту проблему нам необходимы быстрые DNS-сервера, а найти их нам поможет программка NameBench.
Она бесплатная, скачать можно отсюда. В программе установите свою страну и выберите браузер, который используете, а потом нажмите «Start Benchmark». Программа начнет тестирование большого количества DNS-серверов и выберет наиболее быстрый.
Когда NameBench найдет нужный сервер, то покажет его IP-адрес, который необходимо прописать в настройках вашего подключения.
Отключаем ограничение скорости QoS
Обычно в системе стоит ограничение в 20% по скорости, хотя у всех может быть по-разному. Для увеличения скорости интернета необходимо отключить этот параметр. Для этого мы будем пользоваться локальными групповыми политиками. К сожалению, данная функция доступна только на Pro редакциях Windows.
Откройте окошко «Выполнить», с помощью комбинации Win+R и в появившемся окне напишите такую команду: gpedit.msc.
С левой стороны открывшегося окна идём в раздел: Конфигурация компьютера – Административные шаблоны – Сеть – Планировщик пакетов QoS – Ограничить резервируемую пропускную способность.
Находим там пункт «Ограничить резервную пропускную способность». Нажмите на нём дважды и установите параметр в положение «Включено», а потом впишите цифру “0” в «Ограничение пропускной способности». Нажмите «Применить».
Чтобы убедиться, работает ли сетевое устройство с планировщиком пакетов QoS нужно зайти в Центр управления сетями и общим доступом. Попасть туда можно, если нажать на панели задач по значку Wi-Fi, либо проводному подключению правой кнопкой мыши. Слева переходим в раздел «Изменение параметров адаптера». Нажимаем правой кнопкой мыши по своему подключению и выбираем «Свойства». Там должен появится параметр «QoS Packet Scheduler», отмеченный галочкой.
Это интересно: Что нужно знать при подключении модема к ноутбуку
Настройки браузеров и размер кэша
Если проблемы возникают при работе в браузере (долго грузятся страницы, невозможно посмотреть видео и т. д.), то воспользуйтесь специальными возможностями. Рассмотрим включение турборежима в Opera, Яндекс.Браузере и Chrome.
Чтобы настроить турборежим в Яндекс.Браузере и Опере, воспользуйтесь представленной инструкцией:
- В Opera необходимо нажать на иконку браузера в левом верхнем углу (1), далее выбрать кнопку Opera Turbo (2).
- В Яндекс браузере зайдите в Настройки. Нажмите на кнопку «Показать дополнительные настройки». В подразделе Турбо установите положение «Всегда включен» (1). Чтобы отключить функцию, переставьте чекбокс в положение «Выключен» (2).
Таким способом вы сможете ограничить количество мультимедийных файлов на веб-страницах (картинки, видео) и, следовательно, ускорить загрузку сайтов.
- В браузере Google Chrome необходимо установить отдельный плагин – Data Saver. Он поможет убрать тормоза снизить время ожидание при загрузке страниц сайтов. Для этого откройте магазин расширений в браузере и нажмите кнопку «Установить».
- Теперь, нажав на иконку расширения, вы получите информацию о сэкономленном трафике.
Если соединение так же продолжает тормозить, то переходите к следующим методам устранения неполадок.
Увеличение размера кэша для интернет-браузера может привести к тормозам. Не рекомендуется выделять больше 100 Мб для кэша на системном диске. Чтобы исправить это, необходимо зайти в настройки браузера и выставить нужное значение (1), а затем очистить кэш с помощью специальной кнопки (2).
Таким способом задается размер кэша в Mozilla Firefox и Opera. В Google Chrome и Яндекс браузере процедура выглядит иначе, поскольку они собраны на одном ядре Chromium:
- Откройте свойства ярлыка на рабочем столе.
- В поле Объект добавьте команду:
[kod]—disk-cache-dir=»с:browserсache» —disk-cache-size=ххххх[/kod]
где ххххх – желаемое число кэша в байтах.
Тарифный план
Как банально бы это не звучало, но люди далекие от интернета не знают, что скорость выше, чем заявленная в тарифном плане быть не может. Если вас тариф 10 мб/с то, что бы вы ни делали, выше этого значения выжать у вас не получится. Единственный вариант, это изменить свой тарифный план. Сделать это можно самостоятельно, зайдя в «Личный кабинет» и поменять тариф или позвонить в техподдержку, они уж точно вам помогут в этом вопросе.
Ускоряем интернет при помощи турбо режима в вашем браузере
На некоторых браузерах для активации турбо режима достаточно просто нажать кнопку, а в некоторых придется скачать дополнительно расширение.
- В браузерах — «Яндекс.Браузер» и «Opera», все установлено по умолчанию.
- А вот в «Google» и «Firefox» необходимо будет скачать расширение.
Рассмотрим несколько примеров активации турбо режима в разных браузерах:
Яндекс.Браузере
- Для включения турбо — режим в этом браузере, необходимо зайти в «Главное меню» и перейти в «Настройки».
- Найдите раздел «Турбо» и поставьте точку для автоматического включения функции, когда медленное соединение.
Opera
- Зайдите в «Главное меню», «Настройки».
- Далее нажмите на раздел «Показать дополнительные настройки».
- Кликните на раздел «Браузер», ниже вы увидите строку «Opera Turbo», поставьте галочку.
Chrome
- Клацните «Настройки и управление», «Дополнительные инструменты», «Расширение».
- На самом верху в поиске наберите «Экономия трафика» или «Data Saver» скачайте, установите.
Воспользовавшись данный режим (Турбо) вы реально ощутите увеличение скорости интернета.
Способы проверки скорости
К сожалению, далеко не все умеют правильно протестировать, не каждый знает, где это можно сделать. Ввиду того, что данная тема статьи немного другая, расписывать, где и как вам проверять свою пропускную способность, мы не будем. Кого это вопрос всё же интересует, перейдите на другую нашу статью, где все подробно расписано – как правильно тестировать скорость, все популярные способы.
Источники
- https://MyComp.su/internet/ogranichenie-skorosti-interneta-windows-10.html
- https://winda10.com/optimizatsiya/kak-uskorit-internet-v-windows-10.html
- https://wind10.ru/optimizatsiya/kak-ubrat-ogranichenie-skorosti-interneta-na-windows-10
- https://lumpics.ru/how-increase-speed-of-internet-on-windows-10/
- https://Vpautinu.com/internet/kak-uvelicit-skorost-na-windows-10
- https://mirinfo.ru/pk-i-noutbuki/kak-povysit-skorost-interneta-na-windows-10.html
- https://mobila.guru/faqsingle/kak-uskorit-internet-na-windows-10-7-sposobov/
- https://itumnik.ru/wifi/uskorit-internet-windows-10
- https://lanportal.ru/lan/kak-mozhno-uvelichit-skorost-interneta-na-windows-10.html
- https://os-helper.ru/windows-10/kak-uskorit-internet.html
- https://computerinfo.ru/kak-uvelichit-skorost-interneta/