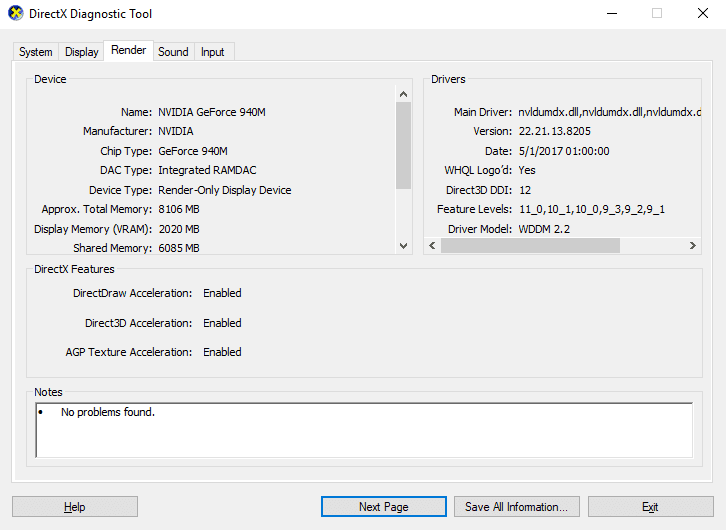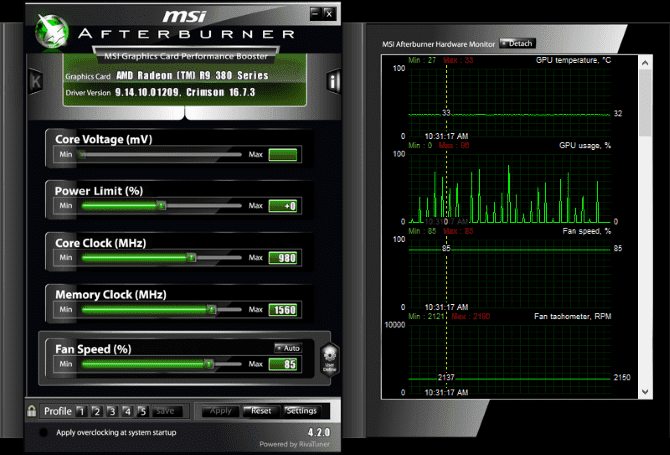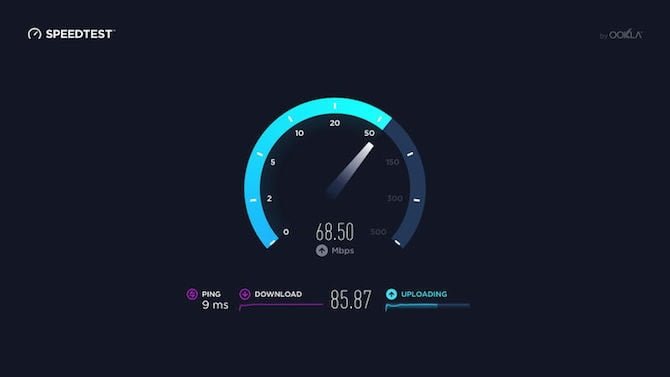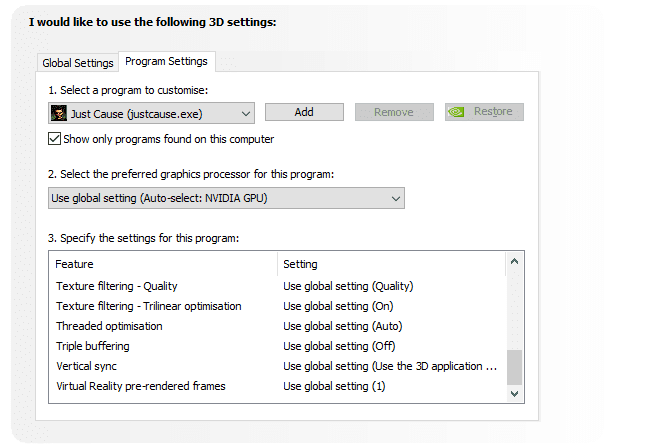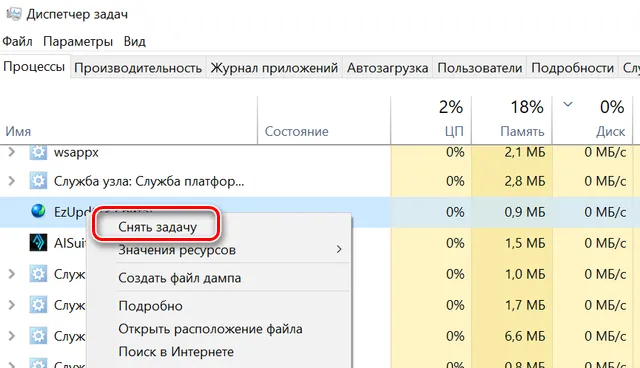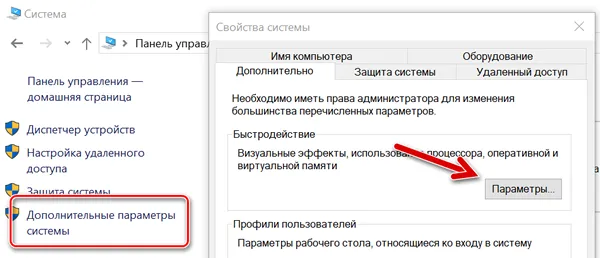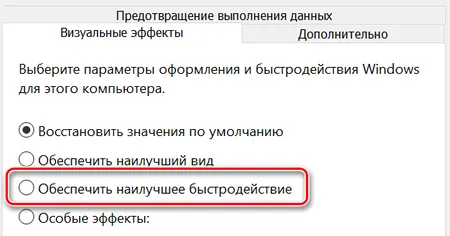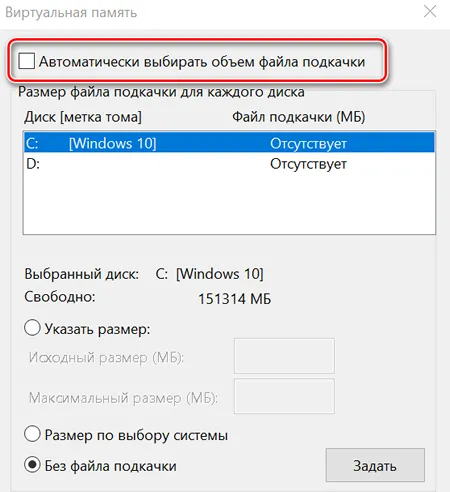Медленный ноутбук всегда может свести с ума, особенно когда вы спешите. Но не стоит особо беспокоиться (если вы не используете совершенно новую машину), потому что каждый компьютер — будь то ноутбук или настольный компьютер — имеет тенденцию замедляться со временем. Единственный значимый способ — это регулярно обслуживать компьютер, чтобы он мог работать бесперебойно как можно дольше, а именно продлевать срок его службы.
Если вы пользуетесь ноутбуком Dell и он работает очень медленно, в этом руководстве вы узнаете, как решить эту неприятную проблему. Прежде чем отнести свой ноутбук в местную мастерскую по ремонту компьютеров или просто купить новый, почему бы не попробовать несколько исправлений, указанных ниже? Они не отнимут у вас много времени и, что более важно, могут сэкономить вам целое состояние. Хорошо, хватит вступления. Давайте копаться.
Вот список исправлений, которые оказались полезными для многих пользователей ноутбуков Dell. Мы рекомендуем вам попробовать все из первых 9, даже если вы заметите улучшения производительности сразу после того, как закончите номер 1. Все они должны помочь. Относитесь к числам 10 и 11 как к последнему средству — делайте их, если ничего не помогает.
Прежде чем пробовать эти методы, рестарт ваш компьютер, если он работал долгое время (скажем, несколько дней подряд).
Исправление 1: закройте ресурсоемкие программы
Исправление 2: отключить программы автозагрузки
Исправление 3: отключите ненужную анимацию
Исправление 4. Запустите полную проверку на вирусы.
Исправление 5. Обновите драйверы устройства.
Исправление 6. Удалите ненужные программы.
Исправление 7: очистить временные / ненужные файлы
Исправление 8: Увеличьте свою виртуальную память
Исправление 9: проверьте целостность жесткого диска
Исправление 10: переустановите систему Windows
Исправление 11. Обновите свое оборудование.
Исправление 1: закройте ресурсоемкие программы
Если у вас одновременно открыто слишком много программ, это определенно замедлит ваш компьютер. Обычно вы получаете прямую информацию о том, какие программы сейчас съедают ваш ресурс, через Управление задачами — встроенный инструмент Windows, отображающий все запущенные процессы (задачи) и использование ими системных ресурсов, напрямую связанное с производительностью. Вот как:
1) На клавиатуре нажмите кнопку Windows logo key и Икс одновременно, затем нажмите Диспетчер задач .
2) В окне диспетчера задач на Процессы вкладку, щелкните значок объем памяти заголовок столбца для сортировки программ по использованию памяти. Вы также можете нажать Процессор и Диск соответственно, чтобы просмотреть состояние использования ЦП и диска.
На приведенном ниже снимке экрана показано несколько экземпляров Google Chrome, поскольку Диспетчер задач распознает каждую из вкладок вашего браузера и расширения браузера как отдельный процесс.
3) После обнаружения программ, которые занимают ваш системный ресурс, вы должны полностью выключить их, чтобы ускорить работу ноутбука, если они вам не нужны.
Если вы не знаете, для чего используется определенный процесс, проконсультируйтесь с техническим специалистом или поищите соответствующую информацию в Google. Будьте особенно осторожны, чтобы по ошибке не завершить критические системные процессы. .
Чтобы закрыть программу через диспетчер задач, просто выберите ее и нажмите Завершить задачу . (Если вы используете программу, например Microsoft Word, сначала убедитесь, что вы сохранили все несохраненные работы.)
Исправление 2: отключить программы автозагрузки
Некоторые из современных приложений, установленных на вашем ПК, могли быть настроены на запуск при запуске Windows, что значительно замедляет время загрузки вашего ноутбука Dell. Если это действительно проблема для вас, вам следует проверить, не слишком ли много программ запуска, и, если возможно, отключить их. Вот шаги:
1) На клавиатуре нажмите кнопку Windows logo key и Икс одновременно, затем нажмите Диспетчер задач .
2) В окне диспетчера задач на Запускать , выберите программу, которую не хотите запускать при загрузке Windows, затем нажмите Отключить . Также не забывайте не отключать незнакомые программы.
После того, как вы предотвратите запуск этих нежелательных программ при запуске, ваш ноутбук Dell должен загружаться намного быстрее, чем раньше. Иди и проверь!
Исправление 3: отключите ненужную анимацию
Визуальные эффекты, такие как анимированные окна и исчезающие меню, могут выглядеть великолепно, но они также могут замедлить работу вашего ноутбука Dell, особенно если у него ограниченная оперативная память. К счастью, вы можете легко отключить эти анимации:
1) На клавиатуре нажмите кнопку Windows logo key и S в то же время. Тип оптимизировать визуальный и нажмите Оптимизировать визуальное отображение .
2) Прокрутите вниз, пока не найдете этот флажок — Отключите все ненужные анимации (если возможно) . Убедитесь, что вы выбрали этот вариант и нажмите Применить> ОК .
Исправление 4. Запустите полную проверку на вирусы.
Если ваш ноутбук Dell был заражен вирусами или вредоносным ПО, он не только подвергнется серьезному риску безопасности, но и замедлит сканирование. Чтобы выяснить, не из-за вирусов или вредоносного ПО у вас возникли проблемы, вам следует выполнить полное сканирование с помощью антивирусного программного обеспечения.
Если у вас нет антивируса, кроме Защитника Windows, мы рекомендуем использовать Malwarebytes для защиты вашего ноутбука Dell . Он может блокировать вредоносные программы, хакеров, вирусы, программы-вымогатели и вредоносные веб-сайты, которые традиционный антивирус не может остановить. Если вас интересуют преимущества Malwarebytes, нажмите Вот посетить его официальный сайт!
Кроме того, вам не следует устанавливать на свой компьютер более одной антивирусной программы, так как между различными антивирусными программами может возникнуть конфликт, что существенно ослабит вашу защиту от вирусов и вредоносных программ. Это слишком хорошо.
Исправление 5. Обновите драйверы устройства.
Устаревшие драйверы также замедлят работу вашего ноутбука Dell. Если вы не уверены, что все драйверы вашего устройства (например, ЦП, видеокарта, сетевая карта, звуковая карта) обновлены, вам следует проверить.
Вы можете сделать это в диспетчере устройств Windows, по одному устройству за раз. Но это требует много времени и терпения, и если какой-либо из ваших драйверов действительно устарел, вам придется обновить их вручную, что сложно и рискованно. Если у вас нет времени, терпения или навыков работы с компьютером для обновления драйверов устройств вручную, вы можете сделать это автоматически с помощью Водитель Easy .
Driver Easy автоматически распознает вашу систему и найдет для нее подходящие драйверы. Вам не нужно точно знать, на какой системе работает ваш компьютер, вам не нужно рисковать, загружая и устанавливая неправильный драйвер, и вам не нужно беспокоиться о том, чтобы сделать ошибку при установке. Driver Easy позаботится обо всем.
Вы можете автоматически обновлять драйверы с помощью БЕСПЛАТНОЙ или Pro версии Driver Easy. Но с версией Pro это займет всего 2 клика:
1) Скачать и установите Driver Easy.
2) Запустите Driver Easy и нажмите Сканировать сейчас кнопка. Driver Easy просканирует ваш компьютер и обнаружит проблемы с драйверами.
3) Щелкните значок Обновить рядом с отмеченным драйвером, чтобы автоматически загрузить правильную версию этого драйвера, а затем вы можете установить его вручную (это можно сделать в БЕСПЛАТНОЙ версии).
Или нажмите Обновить все для автоматической загрузки и установки правильной версии все драйверы, которые отсутствуют или устарели в вашей системе. (Для этого требуется Pro версия который поставляется с полной поддержкой и 30-дневной гарантией возврата денег. Вам будет предложено выполнить обновление, когда вы нажмете «Обновить все».)

Исправление 6. Удалите ненужные программы.
Если вашему компьютеру не хватает места для хранения или памяти, он будет иметь ограниченную вычислительную мощность для одновременного решения нескольких задач, следовательно, он будет очень медленным при попытке открыть одну или несколько программ. Просто убедитесь, что на вашем ноутбуке Dell достаточно места для хранения / памяти, когда вы решите установить новое приложение. Если вы обнаружили слишком много ненужных программ, вам следует удалить их, используя следующую процедуру:
1) На клавиатуре нажмите кнопку Windows logo key и р в то же время. Тип appwiz.cpl и нажмите Войти .
2) В «Программы и компоненты» щелкните правой кнопкой мыши программу, которую вы хотите удалить, и щелкните Удалить .
3) Повторите описанные выше шаги, чтобы удалить все ненужные приложения, установленные на вашем ноутбуке.
Исправление 7: очистить временные / ненужные файлы
Многие люди не имеют привычки периодически удалять со своих компьютеров временные и ненужные файлы. Однако эти файлы могут быть причиной замедления работы вашего ноутбука Dell, поэтому вам следует немедленно удалить их с компьютера.
Очистить временные и ненужные файлы можно двумя способами:
Вариант 1 — автоматически (рекомендуется) — Это самый быстрый и простой вариант. Все это делается парой щелчков мыши — легко, даже если вы компьютерный новичок.
Вариант 2 — Вручную — Чтобы очистить файлы таким образом, вам потребуются навыки работы с компьютером и терпение. Кроме того, этот параметр может быть недостаточно полным, чтобы охватить все временные / нежелательные файлы, которые вы должны удалить.
Вариант 1. Автоматически очищать временные и ненужные файлы.
Иногда удаление ненужных файлов (например, компьютерного кэша) на вашем ноутбуке Dell занимает довольно много времени и может привести к ошибкам. Возможно, вам придется потратить много времени на их поиск и удаление, иначе вы рискуете удалить не те файлы. В этом случае мы настоятельно рекомендуем CCleaner для вас — мощная и надежная утилита, которая поможет вам очистить потенциально нежелательные файлы и недействительные записи реестра Windows с компьютера. Несколько простых щелчков мышью — это все, что нужно, чтобы осмотреть ваш ноутбук и решить любые обнаруженные проблемы.
Чтобы очистить кеш компьютера с помощью CCleaner, выполните следующие действия:
1) Скачать и установите CCleaner.
2) Запустите CCleaner, затем нажмите Анализировать .
3) Нажмите Очистить все .
Теперь кешированные файлы на вашем ноутбуке должны быть удалены.
CCleaner также имеет немало функций в дополнение к очистке временных / ненужных файлов, поэтому, если вы хотите максимально использовать его, продолжайте изучать это приложение больше!
Вариант 2. Очистите временные / нежелательные файлы вручную
Чтобы избавиться от временных / нежелательных файлов вручную, необходимо выполнить следующую процедуру:
1) На клавиатуре нажмите кнопку Windows logo key и р в то же время, чтобы вызвать диалоговое окно «Выполнить». Печатать % темп% и ударил Войти .
Когда Windows запросит разрешение, нажмите Продолжить , чтобы открыть папку.
2) Нажмите Ctrl + A чтобы выбрать все файлы. Затем нажмите удалять кнопку на клавиатуре. (Это не повлияет на ваши личные файлы.)
3) Нажмите Пропускать если вы получили уведомление о том, что «папка или файл в ней открыты в другой программе».
4) На клавиатуре нажмите кнопку Windows logo key и р в то же время, чтобы снова вызвать диалоговое окно «Выполнить». Печатать темп и ударил Войти .
Если будет предложено разрешение, нажмите Продолжить , чтобы открыть папку.
5) Выберите все файлы и удалите их. (Это не повлияет на ваши личные файлы.)
6) Нажмите Пропускать если вы получили уведомление о том, что «папка или файл в ней открыты в другой программе».
7) На клавиатуре нажмите кнопку Windows logo key и р в то же время, чтобы снова вызвать диалоговое окно «Выполнить». Печатать предварительная выборка и ударил Войти .
Если будет предложено разрешение, нажмите Продолжить , чтобы открыть папку.

9) Нажмите Пропускать если вы получили сообщение, в котором говорится, что «папка или файл в ней открыты в другой программе».
10) После удаления всех временных / ненужных файлов с вашего ноутбука щелкните правой кнопкой мыши Корзина и выберите Пустая мусорная корзина .

Исправление 8: Увеличьте свою виртуальную память
Если ваш ноутбук Dell работает медленно, добавление дополнительной виртуальной памяти может помочь его ускорить. Виртуальная память дополняет физическую оперативную память, установленную на вашем компьютере, поэтому память не заканчивается так часто. Это ускоряет доступ к файлам и программам.
Чтобы добавить больше виртуальной памяти, выполните следующие действия:
1) На клавиатуре нажмите кнопку Windows logo key и р в то же время, чтобы открыть диалоговое окно «Выполнить». Тип панель управления и нажмите Хорошо .
2) Нажмите Система и безопасность .
3) Нажмите Система .
4) На левой панели щелкните Расширенные системные настройки .
5) На Продвинутый вкладку, щелкните Настройки в Спектакль раздел.
6) Перейдите в Продвинутый вкладку и щелкните Изменить… .
7) Убедитесь, что вы сняли флажок Автоматически управлять размером файла подкачки для всех драйверов .

- Начальный размер — Это значение зависит от вашего компьютера. Если вы не уверены, какое значение использовать, просто введите любое число в поле рекомендуемые категория.
- Максимальный размер — Не устанавливайте это значение слишком высоким. Он должен быть примерно в 1,5 раза больше вашего физического ОЗУ. например ПК с 4 ГБ (4096 МБ) оперативной памяти должен иметь не более 6144 МБ виртуальной памяти (4096 МБ x 1,5).
После того, как вы ввели значения виртуальной памяти, нажмите Набор а потом Хорошо .
9) перезагружать ваш ноутбук Dell, чтобы изменения были полностью реализованы.
Исправление 9: проверьте целостность жесткого диска
Поскольку ваш жесткий диск со временем изнашивается, в его файловой системе повышается вероятность возникновения сбоев и ошибок, замедляющих работу ноутбука Dell. Чтобы точно определить и устранить проблемы для вашего диска, вы должны выполнить следующие шаги:
1) На клавиатуре нажмите кнопку Windows logo key и р одновременно, чтобы вызвать диалоговое окно «Выполнить». Печатать cmd а затем нажмите Ctrl + Shift + Enter на клавиатуре, чтобы открыть командную строку с повышенными привилегиями.
Когда Windows запросит разрешение, нажмите да .
2) В черном окне введите chkdsk и нажмите Войти . После этого начнется сканирование диска.
3) Дождитесь завершения сканирования. Если он действительно обнаружил какую-либо проблему, вам, вероятно, следует подумать о замене жесткого диска.
Исправление 10: переустановите систему Windows
Если ни одно из вышеперечисленных исправлений не помогло, возможно, вам следует переустановить операционную систему Windows. Однако у начинающего пользователя компьютера будет много хлопот выполнить всю переустановку в одиночку. Если у вас нет необходимых навыков, обратитесь за помощью к местному техническому специалисту.
Вы можете либо перезагрузить систему Windows, либо выполнить чистую установку:
Сброс Windows вернет вашу систему в исходное состояние, как если бы вы включали компьютер впервые. Он удаляет все приложения, которые не были установлены на вашем компьютере, но вы можете решить, сохранять ли ваши личные данные или нет. Кроме того, вам не нужны внешние запоминающие устройства для выполнения сброса, потому что Windows выполнит весь процесс самостоятельно.
Чистая установка Windows сотрет все (включая все установленные вами приложения и ваши личные данные) с диска, на котором установлена ваша система. Вам нужно внешнее запоминающее устройство, например USB-накопитель, чтобы выполнить чистую установку. По сравнению с описанным выше вариантом чистая установка кажется более сложной, но более эффективной.
Ниже перечислены некоторые полезные статьи, которые научат вас, как сбросить или переустановить Windows 10 шаг за шагом:
- Чтобы сброс ваш компьютер, пожалуйста, обратитесь к:
https://www.drivereasy.com/knowledge/how-to-reinstall-reset-windows-10-the-easy-way/ - Для выполнения чистая установка Windows 10, пожалуйста, обратитесь к:
https://www.drivereasy.com/knowledge/how-to-do-a-clean-install-of-windows-10-quickly-and-easily/
Чтобы узнать больше о том, как сбросить / очистить установку Windows 10, вы можете взглянуть на эта почта из службы поддержки Microsoft.
Исправление 11. Обновите свое оборудование.
Последнее, что вы можете сделать, кроме покупки нового компьютера, — это обновить некоторое оборудование. Например, если в вашем ноутбуке Dell все еще используется жесткий диск (HDD), подумайте о замене его на твердотельный накопитель (SSD), который значительно ускорит вашу машину.
Однако такая замена кажется слишком сложной для новичка в области компьютеров, поэтому, если вы не заинтересованы в приобретении некоторого опыта, вам, вероятно, следует обратиться за помощью в местную мастерскую по ремонту компьютеров или к консультанту.
Надеюсь, этот пост помог вам решить проблему медленной работы ноутбука Dell. Если у вас есть дополнительные вопросы или идеи, не стесняйтесь оставлять комментарии ниже. Спасибо за прочтение!
Лучшее изображение от Лиза Фотиос из Pexels .
Содержание
- Ускоряем ноутбук
- Способ 1: Снижение нагрузки
- Способ 2: Настройка драйверов
- Способ 3: Разгон комплектующих
- Способ 4: Увеличение объема ОЗУ и добавление SSD
- Заключение
- Вопросы и ответы
Ноутбук, как портативное устройство, обладает массой плюсов. Вместе с тем, многие лэптопы показывают весьма скромные результаты в рабочих приложениях и играх. Чаще всего такое происходит из-за низкой производительности железа или повышенной нагрузки на него. В этой статье разберем способы ускорения работы ноутбука для повышения показателей в игровых проектах путем различных манипуляций с системой и аппаратной платформой.
Ускоряем ноутбук
Увеличить скорость лэптопа в играх можно двумя способами – снизив общую нагрузку на систему и повысив производительность процессора и видеокарты. В обоих случаях на помощь нам придут специальные программы. Кроме того, для разгона центрального процессора придется обратиться к BIOS.
Способ 1: Снижение нагрузки
Под снижением нагрузки на систему подразумевается временное отключение фоновых служб и процессов, которые занимают оперативную память и отнимают процессорное время. Для этого используется специальный софт, например, Wise Game Booster. Он позволяет оптимизировать работу сети и оболочки ОС, автоматически завершать неиспользуемые сервисы и приложения.
Подробнее: Как ускорить игру на ноутбуке и разгрузить систему
Существуют и другие подобные программы с похожим функционалом. Все они призваны помочь выделить игре больше системных ресурсов.
Подробнее:
Программы для ускорения игр
Программы для повышения ФПС в играх
Способ 2: Настройка драйверов
При установке драйвера для дискретной видеокарты на компьютер попадает и специальное ПО для настройки параметров графики. У NVIDIA это «Панель управления» с соответствующим названием, а у «красных» — Catalyst Control Center. Смысл настройки заключается в снижении качества отображения текстур и других элементов, повышающих нагрузку на GPU. Такой вариант подойдет тем пользователям, кто играет в динамичные шутеры и экшены, где важна скорость реакции, а не красота пейзажей.
Подробнее:
Оптимальные настройки видеокарты Nvidia для игр
Настройка видеокарты AMD для игр
Способ 3: Разгон комплектующих
Под разгоном понимают увеличение базовой частоты центрального и графического процессора, а также оперативной и видеопамяти. Справиться с этой задачей помогут специальные программы и настройки БИОС.
Разгон видеокарты
Для разгона графического процессора и памяти можно воспользоваться MSI Afterburner. Программа позволяет поднимать частоты, увеличивать напряжение, регулировать скорость вращения вентиляторов системы охлаждения и вести мониторинг различных параметров.
Подробнее: Инструкция по использованию программы MSI Afterburner
Прежде чем начинать процедуру, следует вооружиться и дополнительным софтом для проведения различных измерений и стрессового тестирования, например, FurMark.
Читайте также: Программы для тестирования видеокарт
Одно из основных правил при разгоне – ступенчатое повышение частот с шагом не более 50 МГц. Делать это следует для каждого компонента – графического процессора и памяти – по отдельности. То есть, сначала «гоним» ГПУ, а потом видеопамять.
Подробнее:
Разгон видеокарты NVIDIA GeForce
Разгон видеокарты AMD Radeon
К сожалению, все рекомендации, приведенные выше, подходят только для дискретных видеокарт. Если в ноутбуке присутствует только интегрированная графика, то разогнать ее, скорее всего, не получится. Правда, новое поколение встроенных ускорителей Vega подлежит небольшому разгону, и если ваша машина укомплектована такой графической подсистемой, то не все потеряно.
Разгон процессора
Для разгона процессора можно выбрать два пути – поднятие базовой частоты тактового генератора (шины) или увеличение множителя. Здесь есть один нюанс — такие операции должны поддерживаться материнской платой, а в случае с множителем, который должен быть разблокирован, процессором. Разогнать CPU можно как с помощью настройки параметров в БИОС, так и используя программы, такие как ClockGen и CPU Control.
Подробнее:
Увеличиваем производительность процессора
Разгон процессора Intel Core
Разгон процессора AMD
Устранение перегрева
Самое главное, о чем необходимо помнить при разгоне комплектующих – это значительное повышение тепловыделения. Слишком высокие показатели температуры ЦП и ГПУ могут негативно сказаться на производительности системы. При превышении критического порога частоты будут снижены, а в некоторых случаях произойдет аварийное отключение. Чтобы этого избежать, не следует слишком сильно «задирать» значения при разгоне, а также необходимо озаботиться повышением эффективности системы охлаждения.
Подробнее: Решаем проблему с перегревом ноутбука
Способ 4: Увеличение объема ОЗУ и добавление SSD
Второй по важности причиной «тормозов» в играх, после видеокарты и процессора, является недостаточный объем ОЗУ. Если памяти мало, «лишние» данные перемещаются в более медленную подсистему – дисковую. Отсюда вытекает еще одна проблема – при низкой скорости записи и чтения с жесткого диска в игре могут наблюдаться так называемые фризы — кратковременные подвисания картинки. Исправить ситуацию можно двумя способами – увеличить объем ОЗУ путем добавления в систему дополнительных модулей памяти и заменить медленный HDD на твердотельный накопитель.
Подробнее:
Как выбрать оперативную память
Как установить оперативную память в компьютер
Рекомендации по выбору SSD для ноутбука
Подключаем SSD к компьютеру или ноутбуку
Меняем DVD-дисковод на твердотельный накопитель
Заключение
Если вы твердо решили увеличить производительность своего ноутбука для игр, можно воспользоваться сразу всеми способами, приведенными выше. Это не сделает из лэптопа мощную игровую машину, но поможет максимально полно использовать его возможности.
Этот материал написан посетителем сайта, и за него начислено вознаграждение.
Windows 10 до определенной поры была очень быстрой ОС дающей отличную плавность в играх. Но каждое очередное полугодовое обновление что-то меняло в недрах системы, добавлялись новые функции не очень хорошо отразившиеся на отклике в играх — GameBar, глубокая модернизация DWM, не отключаемый синтетический QPC таймер или оконный режим без рамок. В результате отклик системы на версиях ОС старше 1607 становился все хуже, а масштабы бедствия легко понять, погуглив запросы «latency issue», «фризы Windows 10» или «лаги Windows 10».
рекомендации
3070 Gigabyte Gaming за 50 тр с началом
MSI 3050 за 25 тр в Ситилинке
3080 дешевле 70 тр — цены снова пошли вниз
3070 Gainward Phantom дешевле 50 тр
13700K дешевле 40 тр в Регарде
16 видов <b>4070 Ti</b> в Ситилинке — все до 100 тр
3060 Gigabyte Gaming за 30 тр с началом
13600K дешевле 30 тр в Регарде
4080 почти за 100тр — дешевле чем по курсу 60
12900K за 40тр с началом в Ситилинке
RTX 4090 за 140 тр в Регарде
Компьютеры от 10 тр в Ситилинке
3060 Ti Gigabyte за 42 тр в Регарде
3070 дешевле 50 тр в Ситилинке
Что самое печальное, плавности работы не ощущается даже в Проводнике, ведь Windows 10 состоит из сотен взаимозависимых процессов, каждый из которых может «упасть», зависнуть, перезапустится, что вызовет всем знакомый «кружочек ожидания» на рабочем столе или провал кадровой частоты в игре. Даже для открытия меню «Пуск» Windows 10 считывает данные из одного файла более ста тысяч раз! Проводник затрачивает 700 мс (почти секунду!) на открытие контекстного меню панели задач, 75% этого времени он выполняет более сотни тысяч операций считывания из одного файла, а средний объём считываемых данных составляет всего 68 байт.
Это все, что нужно знать об оптимизации Windows 10, а изменений в лучшую сторону не предвидится, ведь Windows 10 останется практически в том виде, в котором существует сейчас, до конца своего жизненного цикла. А Windows 11, на которую пользователи возлагали надежды как на ОС в которой исправят то, что нам не нравилось в Windows 10, оказалась лишь очередным большим обновлением Windows 10, которое получило имя «Windows 11».
Похоже, заявление Microsoft о том, что Windows 10 станет последней Windows, де-факто оказалось точным и по крайней мере ближайшие пять лет мы будем пользоваться Windows 10 под видом Windows 11.
Что может сделать пользователь, стремящийся к максимальному отклику и отзывчивости в играх? Первый путь — это пробовать пользоваться устаревшими ОС, такими как Windows 7, Windows 8.1 или Windows 10 1607. Это даст отличный результат, но в некоторых играх пиковая производительность может стать хуже из-за старых версий Windows Display Driver Model. А для игр с DirectX 12 (но не всех, некоторые идут и под Windows 7) это не подходит.
Второй путь — глубокая оптимизация системы с вырезанием под корень ненужных функций и сервисов. Производиться оптимизация может как вручную, так и с помощью твикеров, на уже установленной системе или над ее установочным образом. Минусы такого подхода в том, что мы нарушаем взаимосвязь некоторых процессов, ведь полностью подчистить все «хвосты» и удалить функции начисто не удалось даже Microsoft в версиях LTSB и LTSC.
И настроенная таким образом система может впасть в ступор или даже «крашнуться» на пустом месте, а еще одним минусом становится способность ОС восстановить свои отключенные части и включить сервисы, ведь наши твики она считает за повреждения.
И, наконец, третий путь, который я предлагаю в этом блоге — отключить часть функций средствами системы, корректно и безопасно, не нарушая ее целостности и с возможностью вернуть все к настройкам по умолчанию. С таким подходом мы получаем максимум результата при минимуме затраченных усилий, а система не теряет стабильности. Давайте разберемся с десяткой проверенных настроек Windows 10 которые сможет сделать даже начинающий пользователь и которые дадут вам максимальную плавность и быстрый отклик в играх.
Добавляем в исключения Microsoft Defender папку игры и ее процесс
Защитник Windows, который теперь называется Microsoft Defender полностью отключить все проблематичнее, а его поведение зачастую слишком активное, что отражается на отклике системы, которую он может загрузить почти на 100%. Поэтому совсем не помешает добавить папку с вашими играми в его исключения, а дополнительно — и процессы игр, даже лицензионных. К примеру, это помогло мне победить вылеты на рабочий стол в Anno 1800.
Отключаем запись экрана в фоновом режиме
Запись в фоновом режиме может замедлить даже ПК среднего уровня, и крайне рекомендуется ее отключить. Не помешает и полностью отключить Xbox Game Bar, ведь функции, которые он выполняет, мы привыкли использовать более удобно с помощью сторонних утилит.
Включаем планирование графического процессора с аппаратным ускорением
В некоторых случаях включение этой функции прибавит пару процентов FPS, что совсем не помешает.
Устанавливаем режим максимальной производительности
На обычном игровом ПК пользы от энергосбережения не очень много и лучше перевести ПК в режим повышенной производительности, что даст более быстрый отклик системы.
А программное отключение сбрасывания частоты процессором может дать отличные результаты на некоторых ПК.
Активируем игровой режим
Активация игрового режима отключит уведомления, которые могут вызывать фризы при появлении, отдаст приоритет игровому процессу и запретит центру обновлений Windows выполнять установку драйверов.
Отключаем акселерацию мыши
Акселерация или повышенная точность указателя может вызывать проблемы с поведением мыши в играх и ее рекомендуется отключить.
Ручная установка драйверов для видеокарты и материнской платы

Windows 10 по умолчанию сама устанавливает драйвера устройств и это очень удобно если вам не нужны самые свежие драйвера. В противном случае это стоит отключить, найдя указанный параметр в подразделе «Устройства и принтеры». Назван он не явно, но функцию отключения загрузки драйверов выполняет.
Откладываем обновления
Не прошло и пяти лет как в Windows 10 появилась функция приостановки обновлений, которые стоили миллионов нервных клеток, потраченных пользователями. Качество обновлений Windows 10 оставляет желать лучшего, но критические уязвимости, такие как свежая уязвимость диспетчера очереди печати Windows Print Spooler, автоматически можно закрыть только на обновляемой системе. Хорошим выходом будет приостановка обновлений на пару недель — и баги в обновлениях успеют пофиксить, и ОС получает их довольно оперативно.
Оставляем на SSD достаточное количество свободных гигабайт
Достаточное свободное место на SSD нужно не только для продления его ресурса, но и для достижения максимальных скоростных характеристик, поэтому совсем неплохо будет держать 30-50 ГБ свободными. А недорогие SSD, забитые почти под завязку, могут и вовсе впадать в ступор, когда операции чтения и записи прерываются на несколько секунд вызывая жуткие тормоза в играх.
Не беспокоиться о свободном месте и ресурсе вам позволит надежный SSD объемом 500 ГБ, например, WD Blue (WDS500G2B0A) из магазина Регард. Он имеет SATA интерфейс и подойдет к любому ПК, даже очень старому.
А вот M.2 модель WD Blue SN550 (WDS500G2B0C) с интерфейсом PCI-E x4 отлично подойдет в современные производительные ПК.
Переносим файл подкачки на SSD и выбираем размер «По выбору системы»
Совсем недавно любой уважающий себя гайд по оптимизации Windows содержал в себе прямо противоположные требования — «файл подкачки отключаем или переносим с SSD на жесткий диск«. О нужности файла подкачки для стабильной работы системы при достаточном объеме ОЗУ уже написано немало гайдов, а вот экономить ресурс SSD замедлением работы «заменителя ОЗУ» не стоит — все равно потратить его ресурс скорее всего не получится, а вот некоторые игры требуют больших размеров файла подкачки и лучше, если выделение места для них будет происходить в автоматическом режиме.
А иногда игры страдают утечками памяти, в этом случае файл подкачки на SSD предотвратит ранний «краш» игры и даст вам спокойно поиграть.
Итоги
Опытному пользователю советы из блога могут показаться слишком простыми, но все они являются щадящими для системы и позволят вашей Windows 10 работать стабильно и быстро месяцами. Пишите в комментарии, какие еще настройки вы добавили бы в этот список?
Этот материал написан посетителем сайта, и за него начислено вознаграждение.
Поскольку большинство людей предпочитают Играйте на ноутбуках вместо Настольные компьютеры спрос на Игровые ноутбуки Растет быстро. Причина этого — удобство использования и мощные функции, которыми он загружен. Однако игровой ноутбук никогда не сможет достичь уровня производительности, достигаемого на игровом компьютере.
Рабочий стол может дать вам Создан для игр مع Мощный процессор و GPU / ГРАФИЧЕСКИЙ ПРОЦЕССОР و Оперативная память Плавный игровой процесс, которого невозможно добиться на обычных ноутбуках.
Кроме того, с настольными компьютерами можно модернизировать внутреннее оборудование. Пользователи ноутбуков, вероятно, будут знать, что они могут заменить только память (и, возможно, жесткий диск) для обновления.
Тем не менее, существует ряд игровых ноутбуков, доступных с конфигурациями высокого класса, на которых вы можете играть в игры с интенсивной графикой, такие как Fortnite, PUBG, Apex Legends, Battlefield и т. Д., Но проблема с охлаждением может уменьшить игровая производительность.
Если вы попытаетесь играть в игры на обычных ноутбуках, вы получите игровой процесс с большим количеством ошибок, игра может вылетать или вообще не реагировать.
Но это не значит, что вы не можете играть в новейшие игры на своем ноутбуке. Вот несколько рекомендуемых методов Чтобы улучшить игровую производительность на вашем ноутбуке И наслаждайтесь отличным игровым процессом в Windows 10.
1. Держите ноутбук в чистоте и избавляйтесь от пыли, чтобы повысить производительность в играх.
Самое главное в первую очередь. Вы будете наслаждаться улучшенной производительностью вашего ноутбука только с Активное отношение к физическому содержанию. Пыль и грязь — враг производительности. Этот остаток уменьшит поток воздуха, что приведет к перегреву вашего компьютера.
При повышении температуры процессор, графический процессор и большинство других компонентов замедляются. Это не работает для исправного игрового автомата.
Лучший способ справиться с этой проблемой — удалить пыль. Очевидно, это не самая простая задача. Может быть, ноутбук заблокирован, если нет, то его вскрытие однозначно аннулирует гарантию. Решение состоит в том, чтобы использовать некоторые Очень специфические методы очистки.
Но не только вентиляционные отверстия на вашем ноутбуке необходимо постоянно поддерживать в чистоте. если бы я был Вы регулярно пользуетесь клавиатурой (основной продукт в компьютерных играх), важно убедиться, что на клавиатуре нет пыли, пищевых крошек или чего-либо еще, что может вызвать проблемы с клавиатурой.
В этом отношении для лучшей игровой производительности вам также не нужен отличный экран. Этот Здесь поможет инструкция по очистке экрана вашего ноутбука.
2. Обновите драйверы ноутбука для повышения производительности.
Компьютеры под управлением Windows и MacOS И Linux почти полностью состоит из одних и тех же аппаратных компонентов с одинаковой архитектурой. Это означает, что независимо от операционной системы, обновление драйверов устройств жизненно важно.
К счастью, обычно все ясно.
Однако когда дело доходит до драйверы видеокарты , вам может потребоваться более практичный подход. Пока это Видеокарта Intel. Совершенно не подходит для высокопроизводительных игр. Обновленные драйверы можно получить через Центр обновления Windows, однако сторонний поставщик графики не предлагает эту возможность.
Вместо этого не забудьте установить программное обеспечение для управления графическим процессором (например, Nvidia GeForce или же Развитие игр AMD) при автоматическом обновлении. Обязательно Также обновите контроллер и аудиодрайверы.
3. Установите последнюю версию DirectX.
Подготовить DirectX Набор программных инструментов, упрощающих отображение графики в видеоигре, что очень важно для игр в Windows. За прошедшие годы было выпущено множество версий DirectX.
DirectX 12 был выпущен в 2015 году, и это последняя версия, которую вы найдете предустановленной на вашем ноутбуке с Windows 10.
Чтобы проверить текущую версию DirectX, нажмите WIN + R открыть менюRunи введите DXDiag. Подождите, пока он загрузится Инструмент диагностики DirectX (DXDiag) , затем откройте вкладку для отображения . Здесь вы найдете информацию о выделенной видеокарте. На панели «Драйверы» найдите Direct3D DDI. Эта нумерация относится к последней версии DirectX.
Помимо обновления драйверов видеокарты, стоит убедиться, что драйверы звуковой карты подходят для игр. Вы можете проверить статус аудиодрайвера во вкладке «звук» в Диаг. DX. Также обратите внимание, что здесь также приведены драйверы для устройств ввода.
подготовить инструмент Диаг. DX Хороший способ проверить, нет ли на вашем игровом оборудовании драйверов. Если сомневаетесь, бегите Центр обновления Windows , или сделать Обновите драйверы устройств вручную.
4. Разгоните видеокарту ноутбука до оптимальной производительности.
Этот метод может быть немного рискованным для новичков, так как он может привести к Разгон чтобы создать дополнительную нагрузку на видеокарту. Доступный Инструменты для видеокарт AMD и Nvidia Так что у вас не должно быть с этим больших проблем.
Основные проблемы связаны с электроэнергией и теплом. использует опцию Разгон больше электричества , поэтому вам нужно будет соответствующим образом отрегулировать параметры питания вашего компьютера (см. ниже). Но разгон также увеличивает нагрев графического процессора.
Обычно этим занимается встроенная система охлаждения ноутбука. Вы должны регулярно чистить радиаторы и вентиляторы, как указано в пункте 1. В противном случае ваш ноутбук автоматически выключится — в качестве меры предосторожности — как только станет слишком жарко.
Ищете инструмент для разгона своего графического процессора? Самый популярный вариант в настоящее время — MSI Afterburner Подходит для видеокарт Nvidia и AMD.
Вы можете получить хорошие результаты при разгоне, но делать это нужно с осторожностью. Наше руководство по безопасному разгону вашего графического процессора должно помочь в этом.
5. Настройте параметры питания вашего компьютера.
Немногие устройства могут улучшить работу без эффективного управления питанием. Что касается ноутбуков — устройств, предназначенных для использования вдали от постоянного источника питания — Управление энергией Это большая проблема.
Windows предоставляет вам несколько подробных вариантов управления питанием, но для стабильного игрового процесса ваш ноутбук должен быть подключен к розетке.
Как только вы это сделаете, пришло время взглянуть на настройки питания вашего компьютера. В Windows 10 вы можете открыть Настройки -> Система -> Питание и сон -> Дополнительные настройки питания и выберите Вариант с высокой производительностью. Также стоит нажать Изменить настройки плана -> изменить дополнительные настройки питания Чтобы убедиться, что вы ничего не меняли раньше. Вы не хотите, чтобы настройки мощности были ниже оптимальных, когда вы используете ноутбук для максимальной производительности в играх.
Это совет, который может использовать каждый. Windows 10 поставляется с приложением Xbox, которое включает такие функции, как запись экрана, возможность трансляции и игровой режим. Повышение производительности ноутбука во время игр можно упростить, активировав игровой режим.
Нажмите на ВЫИГРЫШ + Г для отображения панели Xbox. При появлении запроса выберите «نعم» , Это оно Game Bar.
على Game Bar Найдите справа кнопку игрового режима. Щелкните, чтобы включить его. После включения это гарантирует, что операционная система игры будет работать с оптимальными настройками. Для этого Windows может закрыть или приостановить некоторые фоновые задачи.
7. Закройте фоновые приложения. Для увеличения FPS ноутбука
Мы предполагаем, что вы используете Windows 10 для многих из этих советов. Если нет, то перед запуском игры вы можете внести изменения в свой ноутбук вручную. Обязательно закройте все другие приложения, прежде чем нажимать «Играть в Steam».
Как только вы закончите, посмотрите на «системный трей. В этой части панели задач Windows перечислены приложения, работающие в фоновом режиме. Щелкните правой кнопкой мыши каждый значок и закройте его. Вы можете сохранить приложение для управления видеокартой или инструмент голосового чата, например Discord Открыто, конечно!
Все, что нужно включить на панели задач перед запуском игры, — это сервис цифровой загрузки … или вообще ничего.
8. Онлайн-игры: проверьте скорость вашей сети.
Игровая производительность ноутбука в основном определяется оборудованием, драйверами и настройками вашего компьютера. Но если вы играете в онлайн-игры, следует учитывать еще один элемент: Скорость вашего интернет-соединения.
Опоздание — обычная причина неприятностей в Онлайн игры. Это может быть из-за проблем с ваше интернет-соединение, Но в основном это связано с медленным соединением ноутбука и роутера. В большинстве случаев на вашей беспроводной сетевой карте будут установлены последние версии драйверов благодаря Центру обновления Windows.
Если после применения обновлений изменений нет, рассмотрите возможность использования проводного Ethernet-подключения к маршрутизатору. Вы также должны проверить, может ли игровой маршрутизатор улучшить игровую производительность, а также наши советы по Уменьшите задержку в онлайн-играх.
9. Управляйте автоматическими обновлениями.
Автоматические обновления Это может быть очень больно. Например, Центр обновления Windows может Скачивание обновлений в фоновом режиме , прежде чем вы будете периодически получать уведомления о необходимости установки обновления. Не только загруженное для установки обновление может повлиять на производительность, но и предупреждения.
К сожалению, вы не можете Отключить обновления Windows навсегда , поэтому у вас есть следующие возможности:
- Не выключайте компьютер.
- Установите обновления, как только будет предложено.
- Начиная с May 2019 Update (версия 1903), вы можете заблокировать обновления на 35 дней.
Маловероятно, что вы сможете полностью отключиться от Интернета, если используете игровой ноутбук, поэтому установка этих обновлений как можно скорее — лучшее решение.
Системы цифровой доставки работают как пар Кроме того, распространяйте обновления. Есть вероятность, что другая игра загружает обновления в фоновом режиме, пока вы играете в другую игру.
Чтобы этого избежать, откройте Steam и перейдите на Steam -> Настройки. во вкладке «ЗагрузкиУбедитесь, что флажок снят.Разрешить загрузки во время игры. Нажмите «Okчтобы подтвердить это изменение.
Вы также можете управлять правилами обновления для отдельных игр. Щелкните правой кнопкой мыши игру в меню Steam и выберите Свойства -> Обновления и проверьте, удовлетворены ли вас параметры автоматического обновления и фоновой загрузки. Дополнительные советы о Управление загрузками Steam также может улучшить производительность ноутбуков в играх.
10. Измените настройки архитектуры, чтобы оптимизировать видеокарту.
Наконец, стоит взглянуть на Настройки видеокарты Особенно, если вам нужно сыграть в конкретную игру. Здесь вы найдете ключевые элементы управления текстурой и деталями затенения, которые будут определять ваши игры.
Доступная память для графики вашего ноутбука ограничивает доступные здесь параметры, поэтому обычно рекомендуется выбрать конфигурацию, которая предлагает производительность, а не внешний вид. Короче говоря, текстуры с высоким разрешением потребляют оперативную память, что влияет на частоту кадров.
Обратите внимание, что здесь вы также можете дать отдельным играм их собственные текстуры и настройки оттенков. Это полезно, если в старую игру можно играть на высоких настройках. Между тем, вы по-прежнему сможете настраивать параметры видео для отдельных игр во время их игры на экране настроек видео / дисплея.
Может потребоваться время, чтобы найти Лучшие настройки видео для игр. Как только вы выберете и сделаете компромисс с качеством производительности, вы увидите, что все это стоит затраченных усилий.
Производительность мобильных игр: оптимизирована!
Кто бы мог подумать, что можно улучшить игровую производительность на ноутбуке? Хотя большинство из этих параметров применимо к ноутбукам с Windows 10, некоторые советы можно перенести на Эквивалентные настройки в macOS и Linux.
Давайте рассмотрим 10 лучших способов сделать ваш ноутбук более быстрым для игр:
- Регулярно очищайте свой ноутбук.
- Обновите драйверы (особенно GPU).
- Установите последнюю версию DirectX.
- Разгон графического процессора.
- Оптимизируйте настройки мощности.
- Активируйте игровой режим в Windows 10.
- Закройте фоновые приложения.
- Проверьте скорость сети для онлайн-игр.
- Отключите автоматические обновления игр и операционной системы.
- Отрегулируйте настройки текстуры и затенения.
Для настольных компьютеров обновление оборудования может иметь огромное влияние на игры; Но как пользователь ноутбука вы ограничены. Вы не можете обновить видеокарту или процессор на большинстве ноутбуков. Вот почему эти XNUMX советов так важны для улучшения вашей игровой производительности.
Если этого недостаточно, см. Руководство Советы по повышению производительности игр в Windows 10 для получения дополнительной информации.
Содержание
- 1. Отключите запись экрана в фоновом режиме
- 2. Включите планирование графического процессора с аппаратным ускорением
- 3. Установите режим максимальной производительности
- 4. Активируйте игровой режим
- 5. Отключите акселерацию мыши
- 6. Переключите игровой API
В прошлом гайде мы рассказали, как настроить видеокарту NVIDIA для игр. Теперь рассмотрим, какие настройки нужно сделать в Windows 10 для игровой оптимизации системы. В отличие от многочисленных гайдов в сети, следуя которым вы сломаете систему полностью или убьете часть функционала, мы не будем лезть в дебри. Только те настройки и методы, которые автор статьи лично использует на домашнем ПК.
Технические гайды для геймеров на ПК
- Как настроить Windows 10 для игр: максимальная производительность, игровой режим и другие советы
- Как узнать температуру процессора в Windows 10
- Как настроить мониторинг MSI Afterburner в играх: узнаем температуру и загрузку процессора и видеокарты
- Загрузка видеокарты в играх: как проверить, почему нагружена не на 100%, что такое раскрытие
Прежде всего убедитесь, что у вас установлены свежие драйверы для материнской платы и других комплектующих. Зайдите на официальный сайт производителя и поищите актуальные драйверы в разделе поддержки. Кроме того, имеет смысл переустановить Windows 10, если она уже захламлена и подлагивает.
Отключите запись экрана в фоновом режиме
Система может записывать геймплей игр в фоновом режиме, что влияет на производительность. Причем вы даже можете не замечать, что запись идет. Ощущаться это будет только в снижении производительности и подтормаживаниях, особенно если компьютер у вас слабый.

Перейдите в параметры Windows. Сделать это можно по-разному:
- левой кнопкой мыши на «Пуск» и выбрать «Параметры» (значок шестеренки),
- правой кнопкой мыши на «Пуск» и выбрать «Параметры»,
- нажать сочетание клавиш «Win + I» (Win — значок с эмблемой Windows).
Далее перейдите в пункт «Игры». На левой панели выберите пункт «DVR для игр». Отключите ползунок «Вести запись для игр в фоновом режиме».

Также по желанию можно и вовсе отключить «Меню игры» и запись видео силами системы. На наш взгляд, удобнее пользоваться оверлеем от производителя видеокарты. Но выбор программы для записи видео и скриншотов целиком на ваше усмотрение.
Включите планирование графического процессора с аппаратным ускорением
Это относительно новая функция, которая появилась с обновлением до версии 2004. Кроме того, работает она только на видеокартах 10-го поколения и выше, начиная с GT 1030. Чудес от нее ожидать не стоит, но минимальный FPS может немного подрасти. Убедитесь, что у вас нужная версия ОС. Проверить это можно в параметрах Windows. Перейдите в пункт «Обновления и безопасность», далее в правой части экрана перейдите по ссылке «Сведения о сборке ОС».

Чтобы включить планирование, перейдите в параметры Windows и далее «Система». Выберите пункт «Дисплей» в левой части экрана и пролистайте в самый низ. Перейдите по ссылке «Настройки графики». Включите переключатель «Уменьшить время задержки и увеличить производительность». Перезагрузите компьютер.

Установите режим максимальной производительности
Перейдите в параметры Windows, далее «Система» и «Питание и спящий режим». В правой части экрана перейдите по ссылке «Дополнительные параметры питания». Включите режим «Высокая производительность». Теперь можно быть уверенным, что никакие настройки энергосбережения не будет сдерживать производительность.

Если хотите пойти еще дальше, то открывайте PowerShell от имени администратора (просто пишите название в поиске системы). Введите следующий код.
powercfg -duplicatescheme e9a42b02-d5df-448d-aa00-03f14749eb61
После этого появится дополнительный режим «Максимальная производительность». Чтобы восстановить исходные режимы, наберите в PowerShell следующее.
powercfg -restoredefaultschemes
Не мешает проверить и ограничение по использованию процессора. Не выходя из настроек электропитания, кликните по ссылке «Настройка схемы электропитания» и далее «Изменить дополнительные параметры питания». Далее «Управление питанием процессора» и «Максимальное состояние процессора». Убедитесь, что стоит 100%.

Однако этот пункт можно и снизить, если у вас, например, не самый дорогой ноутбук и он перегревается. Таким образом, система не даст процессору работать на полную мощность.
Активируйте игровой режим
В Windows есть специальный игровой режим, который оптимизирует распределение ресурсов для игровых приложений. Таким образом, фоновые задачи не смогут помешать игре. Кроме того, вас не будут беспокоить всплывающие уведомления во время игры.

Чтобы его активировать перейдите в параметры Windows, затем «Игры». Слева будет пункт, который так и называется «Игровой режим». Активируйте ползунок. На более старых версиях Windows режим игры нужно дополнительно запускать из игрового оверлея (Win + G).
Если у вас слабый компьютер, да еще и нагруженный многочисленными фоновыми процессами, то режим может помочь. Но для слабых систем лучше предварительно закрывать все мешающие процессы: не оставлять открытым браузер, выгружать из автозагрузки ненужные процессы. Но в случае снижения производительности или других проблем, режим лучше выключить.
Отключите акселерацию мыши
Функция «Повышенная точность установки указателя» известна также как «Акселерация». Вопреки названию, в играх она скорее мешает, так как мышь становится непредсказуемая. Но при повседневной работе это может быть, наоборот, полезно. Действует она так: чем резче вы поведете мышкой, тем дальше передвигается курсор. То есть достаточно просто резко двинуть мышью, чтобы курсор оказался на другой стороне экрана. Когда у вас маленький коврик, это полезно.

Перейдите в параметры Windows, далее «Устройства». В левой части экрана выберите пункт «Мышь» и далее перейдите по ссылке «Дополнительные параметры мыши». На вкладке «Параметры указателя» снимите галочку с «Включить повышенную точность установки указателя», если она установлена.
Переключите игровой API

Это не совсем настройка самой Windows, но она с ней тесно связана. Речь идет о DirectX 11 и 12, также Vulkan. Сменить версию API можно в некоторых играх, которые это поддерживают. Например, Shadow of the Tomb Raider или Red Dead Redemption 2. На разных API производительность может отличаться. Например, игры на Vulkan, как правило, работают быстрее.
- Windows 10 позволяет повысить производительность в играх на слабых ПК. Вот как это сделать
- Как настроить мониторинг MSI Afterburner в играх: узнаем температуру и загрузку процессора и видеокарты
- Загрузка видеокарты в играх: как проверить, почему нагружена не на 100%, что такое раскрытие
Вопрос от пользователя
Здравствуйте.
Моему ноутбуку уже около 4-5 лет, и некоторые игры на нем стали притормаживать (WOW, WOT, например). Что интересно, раньше вроде бы они работали лучше (или мне так казалось…). Нельзя ли его как-то настроить, чтобы выжить из него максимальную производительность?
[Остальная часть вопроса вырезана как не информативная…]
Здравствуйте.
Смотря какой ноутбук и какие игры (возможно, что от тормозов будет в принципе нельзя избавиться без смены железа). Тот же Warcraft в зависимости от локации может идти с разным количеством FPS: на одной будет 30, на другой 55 (зависит от графики местности). 👀
Как бы там ни было, в этой статье приведу 10-ток небольших заметок, которые сделают ваш ноутбук быстрее (сразу отмечу, что разгон и способы, которые могут вывести из строя ваше железо — я не рассматриваю…).
Итак…
Превью к записи — делаем ноутбук быстрее!
*
10 заметок для повышения производительности ноутбука
❶
Подключите ноутбук к питанию от сети
Первая рекомендация достаточно простая и очевидная. Дело в том, что в большинстве ноутбуков при работе от аккумуляторной батареи задействуется экономный режим (в некоторых случаях его даже нельзя изменить/отключить).
Типовой адаптер питания ноутбука
❷
Настройте электропитание ноутбука
Далее кликните по значку батареи (который рядом с часами) — и передвиньте ползунок вправо в режим максимальной производительности (прим.: в некоторых ОС Windows такого ползунка может не быть, в этом случае переходите к настройке через панель управления, об этом далее в статье 👇).
Макс. производительность
После чего необходимо 👉 открыть панель управления, раздел «Оборудование и звук/Электропитание».
В этом разделе должно быть представлено несколько режимов электропитания. Выберите режим «Высокой производительности».
Выбор схемы электропитания
Если выбора режима нет — то откройте дополнительные настройки текущего плана электропитания и проверьте, чтобы была выставлена макс. производительность для видео-платы и процессора (см. скриншот ниже 👇).
Состояние процессора, видеокарты (вместо 90% как у меня на скрине — нужно поставить 100%)
Кроме этого, обратите внимание, что на ноутбуках вместе с драйверами могут устанавливаться спец. центры управления. Например, такие есть у Lenovo, Sony и пр. Как правило, в их настройках есть раздел «Питания», где задаются аналогичные параметры.
Питание ноутбука // менеджер ноутбука
❸
Проверьте и обновите драйвера
Если мы говорим о производительности ноутбука в играх — то огромное значение на нее оказывают видеодрайвера (как установленная версия, так и заданные параметры). Причем, самая новая версия драйвера — не всегда показывает лучшие результаты…
Я бы порекомендовал загрузить с сайта производителя вашего ноутбука несколько версий видеодрайверов, которые на нем доступны.
Затем поочередно их «испытать» и выбрать лучшие (прим.: о том, как обновить драйвер — рассказано в одной из моих прошлых инструкций, ссылку на нее привожу ниже).
📌 В помощь! (инструкция)
Как обновить драйвер на видеокарту AMD, nVidia и Intel HD: от А до Я
*
Кстати, не могу не сказать еще об одном моменте!
Кроме драйверов, есть спец. библиотеки, необходимые для корректной работы игр. Речь идет о Visual C++, .NET Framework, DirectX. Их также рекомендуется обновить.
Решить все эти вопросы одним «махом» можно с помощью утилиты 👉 Driver Booster. Одна позволяет в авто-режиме проверить и обновить драйвера для всех устройств ПК/ноутбука, а также загрузить и инсталлировать в систему все необходимые компоненты для игр. Весьма удобно!
Обновить всё — игровые компоненты, звуковые и игровые устройства и пр. / Driver Booster
❹
Оптимизируйте настройки драйвера видеокарты
Производительность видеокарты ноутбука зависит не только от версии драйвера, но и от его настроек.
Причем, изменив некоторые параметры графики — количество FPS может заметно измениться (до 20-30%!). Обычно, во многих центрах управления графикой (у ноутбуков) есть спец. шаблоны (пресеты) настроек, позволяющие в 1-2 клика мышкой оптимизировать работу видеокарты на производительность или качество.
Чтобы войти в настройки видеодрайвера, обычно, достаточно кликнуть правой кнопкой мышки в любом свободном месте рабочего стола — в появившемся меню кликнуть по строке настроек AMD/nVidia/IntelHD (в зависимости от модели вашего адаптера, см. скрин ниже).
Также ссылка на настройки видеоадаптера должна быть в трее, рядом с часами.
📌 В помощь!
Как открыть настройки видеокарты: AMD, nVidia, Intel (не могу найти панель управления графикой)
Два способа, как можно открыть настройки AMD Radeon видеокарты
Далее можно либо выбрать готовый пресет, либо задать параметры вручную. Тема эта достаточно обширна, поэтому ниже я приведу несколько ссылок для каждого адаптера (IntelHD, AMD, nVidia). Просто перейдите по одной из них и задайте указанные настройки:
- IntelHD;
- AMD;
- nVidia.
Настройки Radeon — глобальные параметры / Кликабельно
❺
Настройте игру (отключите эффекты, тени и пр.)
Также большое влияние на количество FPS (т.е. производительность ноутбука) в игре оказывают ее настройки. В первую очередь это касается:
- разрешения (Resolution): чем оно выше — тем выше нагрузка на видеокарту (и тем ниже 📌FPS). Снизив разрешение — можно существенно ускорить работу практически любой игры (однако, изображение может стать менее качественным — здесь нужно найти баланс…);
- вертикальной синхронизации (Vertical Sync): включите/выключите опцию (на каждом устройстве может вести себя по-разному).
Настройки игры — разрешение и вертикальная синхронизация
Кроме этого, обратите внимание на качество изображения (Video Quality) — переведите в режим Low (пониженное качество графики). Также отключите различные эффекты (тени, пыль, круги на воде, и прочее. Подобная детализация зависит от конкретной игры).
Настройка эффектов в игре WOW
Кстати, если у вас видеокарта от IntelHD — то для вас задача несколько упрощается. Дело в том, что для данных видеокарт разработчики создали сайт (Gameplay), на котором публикуют оптимальные настройки современных игр. Рекомендую ознакомиться!
Скриншот с сайта Gameplay от Intel
❻
Удалите «мусор» из системы, дефрагментируйте диск
Как бы вы аккуратно не пользовались ноутбуком, со временем, в системе накапливается достаточно большое количество «мусора»: временные файлы, кэш программ, битые ярлыки, старые записи в реестре от давно удаленного ПО, и т.д. Всё это, разумеется, сказывается на производительности устройства…
Для чистки системы от подобного мусора я бы порекомендовал использовать спец. утилиты: 📌 System Care, CCleaner и пр. (встроенный в Windows чистильщик не выдерживает никакой критики). Даже бесплатной версии подобных программ хватит для полноценной очистки системы (см. скрины ниже 👇).
Очистить и оптимизировать System Care 12
6 ГБ мусорных файлов! / System Care
*
Что касается дефрагментации…
Если у вас на ноутбуке установлен обычный HDD — то время от времени крайне желательно проводить дефрагментацию (SSD дефрагментировать не нужно!). Это сделает ваш диск более отзывчивым и несколько ускорит общую работу системы. В принципе, для этой задачи хватит даже встроенного средства в Windows.
📌 В помощь!
7 программ для дефрагментации жесткого диска на русском (оптимизация работы HDD).
*
Для его запуска — откройте «Мой компьютер», и перейдите в свойства диска, который хотите дефрагментировать (обычно, выбирают системный диск).
Свойства диска
Далее во вкладке «Сервис» кликните по кнопке «Оптимизировать». Пример ниже (👇).
Сервис — оптимизировать
В открывшемся окне укажите диск и нажмите кнопку «Оптимизировать». Кстати, перед этой операцией желательно провести анализ (кнопка для запуска рядом с оптимизацией) — возможно, вашему диску пока и не нужна дефрагментация…
Выбор диска — оптимизация
❼
Перед запуском игры просмотрите что у вас запущено, очистите ОЗУ
Перед запуском игры рекомендую также проверить, нет ли каких-то ресурсоемких приложений, нагружающих ЦП, ОЗУ, жесткий диск и пр. Такие приложения, как редакторы видео, аудио, торренты, браузеры и пр. — лучше закрыть, чтобы не было тормозов в игре из-за их работы.
Самый простой способ посмотреть на список запущенных приложений — это открыть «Диспетчер задач» (сочетание кнопок Ctrl+Shift+Esc). Далее список можно отсортировать по любой из колонок и найти все ресурсоемкие приложения.
Какие приложения нагружают систему
Кстати, очистить ОЗУ можно и быстрее (одним кликом мышки!). Сделать это можно с помощью утилиты 📌 Advanced SystemCare, если активировать монитор производительности. Он позволит вам всегда знать, насколько загружена память, и достаточно быстро очищать ее (см. скриншот ниже 👇).
📌 В помощь!
Как очистить оперативную память (если не хватает памяти) — см. инструкцию
Память очищена в Advanced SystemCare — освобождено памяти 1261 MB
❽
Отключите (удалите) антивирус
Антивирус достаточно ресурсоемкое приложение, которое может серьезно замедлить работу ноутбука (особенно, если приложение не оптимизировано). Поэтому на время игры крайне желательно отключать его (даже несмотря на наличие игрового режима).
А вообще, если вы ноутбук используете только для игр, соц. сетей, и музыки — то на мой взгляд, можно вообще удалить антивирус и работать без него (время от времени проверяя ноутбук с помощью 👉 онлайн-антивирусов).
Примечание: в Windows 10/11 к тому же есть встроенный защитник, который весьма неплохо справляется с большинством угроз.
Отключение антивируса Avast на 1 час
❾
Проверьте температуру устройства (возможно нужна спец. подставка)
Обратите внимание, сильно ли шумит (гудит) ноутбук во время работы игр, не выходит ли из устройства горячий воздух (это чувствуется сразу же, если преподнести руку к вентиляционным отверстиям). Также характерным признаком перегрева является внезапные перезагрузки или выключения устройства.
Вообще, перегреваться устройство может по разным причинам:
- при неправильной эксплуатации (например, если ноутбук положить на кровать — то часть вентиляционных отверстий будет перекрыта мягкой тканью. В результате нагретому воздуху в корпусе устройства просто некуда будет выходить…);
- из-за запыления кулера, радиатора, вентиляционных отверстий устройства. Рекомендуется примерно 1-2 раза в год чистить ноутбук от пыли (👉 как это сделать в домашних условиях);
- из-за высокой комнатной температуры (чаще всего это происходит летом, в южных районах страны);
- при тех. неисправностях в устройстве (например, не работает кулер).
*
Как бы там ни было, первым делом рекомендую проверить температуру устройства (причем, измерить ее нужно непосредственно при запущенной игре, когда появились тормоза…). Для этого существуют спец. утилиты, например, 👉 AIDA64.
AIDA 64 — Компьютер, датчики — см. температуры
Если температура выходит 👉 за пределы нормы, необходимо предпринять ряд мер (почистить устройство от пыли; посмотреть, чем нагружена система; приобрести охлаждающую подставку и пр.). Рекомендую ознакомиться с одной моей прошлой статьей по этой тематике, ссылка на нее ниже. 👇
Охлаждающая подставка под ноутбук
*
📌 В помощь!
Греется ноутбук: что делать? Как снизить температуру
❿
Пару слов про апгрейд…
Даже если у вас достаточно старый ноутбук, я бы порекомендовал установить 👉 SSD-накопитель и 👉 добавить ОЗУ (если это возможно).
Многие считают, что это будет достаточно дорого (тем более не оправдано для старого устройства). Однако, эти комплектующие можно заказать в 👉 китайских онлайн-магазинах по достаточно демократическим ценам!
Для тех, кто не пользовался SSD, рекомендую ознакомиться с этой заметкой (если кратко — скорость работы с накопителем вырастет в ~ 3-5 раз).
*
📌 В помощь!
1) Как установить SSD накопитель в ноутбук — простая лаконичная инструкция
2) Как увеличить оперативную память на ноутбуке — это проще, чем кажется
*
PS
Также в Windows можно 👉 отключить некоторые службы и это положительно скажется на быстродействии. Однако, если ваш ноутбук не настолько уж старый — то вы вряд ли на «глаз» сможете заметить прирост в производительности устройства…
*
На этом пока все, дополнения были бы весьма кстати…
Удачной работы!
👋
Первая публикация: 21.04.2019
Корректировка: 28.10.2022


Полезный софт:
-
- Видео-Монтаж
Отличное ПО для создания своих первых видеороликов (все действия идут по шагам!).
Видео сделает даже новичок!
-
- Ускоритель компьютера
Программа для очистки Windows от «мусора» (удаляет временные файлы, ускоряет систему, оптимизирует реестр).
Требования компьютерных игр к оборудованию растут настолько быстро, что нашим «демонам производительности» часто требуется обновление уже через два года, чтобы превратиться в то, что машина вновь стала приличной. Проходит ещё пару лет, и у нас появляется всё больше проблем с запуском новых игр. Что делать?
Разумеется, лучшим выходом из ситуации станет покупка дополнительной оперативной памяти, замена других компонентов или покупка нового ноутбука. Однако, для этого необходимо вложить достаточно много денег, которые не каждый может себе позволить. Но есть гораздо более дешевые способы оптимизации.
Windows 10 оптимизация
Оказывается, сама операционная система часто отвечает за эффективность работы нашего компьютера. Результатом является нехватка производительности, которая важна для запуска компьютерных игр.
Однако, существуют также способы использования дополнительных резервов мощности, которые увеличат плавность работы игр на несколько кадров в секунду. Это не будет таким огромным скачком в качестве, как в случае покупки нового оборудования, но это лучше, чем ничего.
Windows 10 – ненужные сервисы
Вначале тривиальный способ улучшить производительность ноутбука не только в играх, но и как часть поддержки операционной системы. Я говорю об отключении любых ненужных программ, которые работают в фоновом режиме. Если их много, они могут перегружать как оперативную память, так и кеш процессора.
Так как же их отключить? Щелкните правой кнопкой мыши на панели запуска и выберите «Диспетчер задач». На экране появится окно с активной вкладкой Процессы. Именно в этом списке можно найти все ненужные программы. По каждой из них щелкните правой кнопкой мыши и выберите «Снять задачу». Однако, при отключении ненужных процессов будьте осторожны, чтобы не закрыть службы Windows. Это может вызвать системный сбой и необходимость перезагрузить компьютер.
Однако, это ещё не всё, поскольку мы также должны гарантировать, что эти программы не запустятся при загрузке Windows. Мы остаёмся в диспетчере задач и переходим на вкладку Автозагрузка. Для каждой ненужной программы в списке щелкните правой кнопкой мыши и выберите Отключить.
Высокая производительность – меньшие графические эффекты
Другой способ – высвободить системные ресурсы, которые можно использовать в играх – отключить графические эффекты. Система Windows будет выглядеть хуже, но благодаря этому будет работать заметно быстрее.
- Перейдите в панель управления, а затем в раздел «Система и безопасность». Там выберите «Система», а затем в левой части окна «Дополнительные параметры системы». Системное окно настроек появится перед вашими глазами. Нажмите Параметры в разделе Быстродействие.
- В следующем окне выберите Обеспечить наилучшее быстродействие. Через несколько секунд графические эффекты будут отключены, так что система будет частично разгружена.
- Однако, это ещё не всё, поскольку мы также можем уменьшить объём виртуальной памяти. В окне «Параметры быстродействия» перейдите на вкладку Дополнительно и нажмите кнопку Изменить. Следующим шагом будет отмена выбора опции Автоматически выбирать объём файла подкачки.
Таким образом мы получим доступ к настройкам виртуальной памяти. Выберите соответствующий диск, а затем активируйте опцию Указать размер. В обоих окнах введите значение, равное 150% от объема оперативной памяти на нашем ноутбуке. В конце нажмите ОК.
Ускорение Windows 10 – жесткий диск
Жёсткий диск является частым источником проблем, связанных со слишком медленной работой системы и игр. Мы можем отформатировать его, чтобы использовать чистую версию системы, но это требует от нас переноса всех важных файлов.
Более простым способом будет дефрагментация диска, что сократит время доступа к данным, хранящимся на нём. Ещё раз зайдите в панель управления и выберите раздел «Система и безопасность». Затем нажмите «Административные инструменты». Откроется отдельное окно, в котором запустите программу «Дефрагментация и оптимизация дисков».
Следующим шагом будет выбор диска или дисков и нажатие кнопки Оптимизировать. Начнется процесс дефрагментации.
Высокая производительность игры – драйверы и внешние программы
Очень часто наши компоненты не могут использовать весь свой потенциал, потому что работают на устаревших драйверах. Это, в основном, относится к видеокарте. Вопреки первому впечатлению, падение производительности может быть довольно значительным, поэтому стоит время от времени проверять, появились ли новые драйверы в сети.
Мы также можем повысить эффективность нашего ноутбука за счет специальных программ – как системных, так и внешних. Первая группа включает в себя, так называемый, «Игровой режим», появившийся в Windows 10. Чтобы перейти к нему, нажмите комбинацию клавиш Win+ G. На экране появится окно с вопросом, хотим ли мы запустить игровую панель. Выбираем вариант Да, это игра.
Появится специальное окно, с помощью которого мы можем создать скриншот, запустить трансляцию, а также включить игровой режим (вторая иконка справа). Таким образом, игры будут поддерживаться другими службами, а не системными процессами, что увеличит частоту кадров.
Что касается внешних программ, то они могут касаться, например, очистки реестра (CCleaner), оптимизации ОЗУ (TweakRAM) или общей оптимизации системы (PCBoost).
Описанные выше методы не приведут к тому, что последние игры, которые запускаются с несколькими кадрами в секунду, будут внезапно начнут работать с высокой детализацией графики, но позволят вам разгрузить компьютер и использовать в нём бездействующую производительность. Благодаря этому, можно рассчитывать на небольшое улучшение эффективности ноутбука.
Несмотря на то, что Windows 10 становится все быстрее и компактнее, а аппаратное обеспечение — эффективнее, производительность компьютера может замедлиться из-за множества других факторов, например, из-за проблем совместимости, ошибок, вирусов или даже отказа оборудования.
Тем не менее, если вы имеете дело с медленным компьютером, это не обязательно означает, что нужно его заменить. Всего несколько простых программных и аппаратных настроек помогут вдохнуть новую жизнь в Windows 10 — и большинство обойдутся вам бесплатно. Эти советы и рекомендации по производительности компьютера могут очень пригодиться, если вы работаете дома и не имеете доступа к службам диагностики IT.
В этой инструкции для Windows 10 мы расскажем вам о 19 различных способах ускорения, оптимизации и повышения производительности устройства, независимо от того, старое оно или новое.
1. Отключить автоматический запуск приложений
Многие приложения, установленные на компьютере, могут автоматически запускаться при включении компьютера и продолжать работать в фоновом режиме.
Если вы не пользуетесь этими приложениями ежедневно и ваше устройство недостаточно мощное, они могут впустую тратить ценные системные ресурсы, а это значительно замедляет работу.
Чтобы отключить автоматический запуск приложений в Windows 10, проделайте следующее:
- Откройте Настройки.
- Выберите Приложения.
- Откройте Автозагрузку.
- Кликните Сортировать по: и выберите Влияние на запуск.
- Выключите тумблер для всех приложений, которые не являются для вас приоритетным, в первую очередь для тех, которые помечены как «С высоким влиянием».
- Перезагрузите компьютер.
После того, как вы выполните эти шаги, ваше устройство должно запускаться быстрее, чем раньше. Конечно, результат будет варьироваться в зависимости от приложений, которые вы отключите, и конфигурации оборудования.
2. Отключить перезапуск приложений при включении
Windows 10 также может перезапускать приложения с последнего сеанса после перезагрузки даже до того, как вы войдете в свою учетную запись.
Эта функция была разработана для ускорения возврата к открытым приложениям, но она также может сильно влиять на производительность системы.
Если повторный запуск приложений включен, вы можете отключить его с следующим образом:
- Откройте Настройки, Учетные записи.
- Нажмите Варианты входа.
- В разделе Конфиденциальность отключите тумблер возле надписи Использовать мои данные для входа для автоматического завершения настройки устройства и открытия моих приложений после перезапуска или обновления.
После выполнения этих шагов запущенные в данный момент приложения больше не будут открываться повторно после перезагрузки, и это ускорит общую производительность системы.
3. Отключить фоновые приложения
Помимо автоматического запуска при включении некоторые приложения могут продолжать выполнять ряд задач в фоновом режиме, даже если вы их не используете.
Если вы хотите максимально повысить производительность Windows 10, можно выборочно отключить их работу в фоновом режиме, или же полностью отключить эту функцию.
Чтобы отключить фоновые приложения в Windows 10, проделайте следующее:
- Откройте Настройки.
- Выберите Конфиденциальность.
- Откройте Фоновые приложения.
- Выключите тумблер для приложений, которые вы не хотите запускать в фоновом режиме.
- (Опционально) Выключите тумблер Разрешить приложениям работать в фоновом режиме, чтобы отключить все приложения, скачанные из Microsoft Store.
После выполнения этих шагов приложения не будут тратить системные ресурсы впустую, если вы активно их не используете. Не забудьте, что через Настройки можно управлять только приложениями из Microsoft Store. Если у вас есть другие настольные программы, которые работают в фоновом режиме, их нужно настроить отдельно через параметры самих приложений.
4. Удалить ненужные приложения
Обычно новое устройство поставляется со множеством ненужных предустановленных приложений и инструментов, которые только растрачивают память и ресурсы компьютера.
Вы в любой момент можете удалить те из них, которыми вы действительно не пользуетесь, чтобы повысить производительность системы:
- Откройте Настройки.
- Выберите Приложения.
- Выберите Приложения и возможности.
- Выберите приложение, которое вы хотите удалить.
- Нажмите Удалить.
Если вы удаляете приложение Microsoft Store, нажмите кнопку Удалить еще раз для подтверждения. Если вы удаляете стороннее настольное приложение, вам может понадобиться следовать указаниям на экране, чтобы завершить процесс.
Выполнив эти действия, повторите их для остальных ненужных приложений.
5. Устанавливать только качественные приложения
Старые, плохо разработанные и загруженные ненужными функциями приложения могут негативно повлиять на производительность вашего устройства. Если даже программа сделана известным брендом, это не обязательно означает, что она качественная.
Чтобы сохранить здоровье и скорость компьютера, не ленитесь тратить время на проверки и устанавливайте только качественные приложения. По возможности скачивайте приложения из официального магазина — они уже проверены на производительность и безопасность. Скачивайте альтернативные программы, только если вы не можете найти нужное в магазине, но всегда из надежных источников. Также убедитесь, что конкретное приложение было разработано для Windows 10.
6. Освободить место на жестком диске
Неважно, чем вы пользуетесь, — твердотельным накопителем (SSD) или традиционным жестким диском (HDD) — расчистить на них место , чтобы улучшить производительность, никогда не повредит.
Если у вас достаточно новый компьютер и вы начинаете замечать, что приложения, копирование файлов и другие задачи занимают больше времени, чем раньше, — это может быть связано с тем, что на диске не хватает места. Как правило, это становится заметно после заполнения примерно 70% от общей емкости хранилища.
Один из способов не дать забитой памяти повлиять на производительность — удаление ненужных файлов для очистки места.
Чтобы очистить диск с помощью функции Storage Sense, проделайте следующее:
- Откройте Настройки.
- Выберите Система.
- Выберите Память.
- В разделе Windows (C:) выберите Временные файлы. Если такого раздела нет, выберите Показать больше категорий.
- Выберите файлы, которые хотите удалить.
На заметку: учтите, что выбор опции Загрузки приведет к удалению всего, что находится в папке «Загрузки». Если вы хотите сохранить эти файлы, не устанавливайте этот флажок. Кроме того, если такой вариант доступен, можно выбрать для удаления пункт Предыдущие установки Windows, но учтите, что после удаления этих файлов вы не сможете откатиться к предыдущей версии системы. - Нажмите Удалить файлы.
После выполнения этих шагов, если Storage Sense смог освободить достаточно места, вы заметите повышение производительности.
Если вы пользуетесь OneDrive, можно также использовать файлы по требованию, но для их загрузки потребуется больше времени, а наша инструкция — про производительность, поэтому этот вариант мы в свой список не включаем.
7. Запустить программу дефрагментации
Если вы используете твердотельный накопитель, то в данном способе для вас нет никаких преимуществ. Если же в вашем устройстве традиционный жесткий диск, данный вариант может повысить производительность системы.
Чтобы запустить дефрагментацию для ускорения работы системного хранилища, выполните следующие действия:
- Откройте Настройки.
- Выберите Система.
- Выберите Память.
- В разделе Другие параметры хранилища выберите Оптимизация дисков.
- Выберите диск из списка.
- Нажмите Оптимизировать.
После выполнения этих шагов инструмент организует файлы таким образом, чтобы тратить меньше времени на их поиск, когда они понадобятся — это приведет к заметному улучшению производительности. Время завершения процесса будет зависеть от размера диска, данных на нем и конфигурации системы.
8. Включить ReadyBoost
Если у вас старое устройство, в котором стоит традиционный жесткий диск с вращающейся пластинкой — можно включить ReadyBoost, чтобы увеличить производительность компьютера.
ReadyBoost — это давно существующая функция, которая использует съемный диск — например, флешку или SD-карту — для кэширования файлов и повышения общей производительности, не требуя дополнительной памяти.
Важно: если вы используете SSD, ReadyBoost вам не пригодится.
Чтобы включить ReadyBoost в Windows 10, подключите флешку и выполните следующие действия:
- Откройте Проводник.
- Выберите Этот компьютер на панели слева.
- В разделе Устройства и диски щелкните правой кнопкой мыши USB и выберите Свойства.
- Перейдите во вкладку ReadyBoost.
Подсказка: для этой функции вы можете использовать только конкретные устройства. Если диск может работать с ReadyBoost, Windows 10 сообщит вам об этом во время установки. - Выберите опцию Использовать это устройство для ReadyBoost.
- Нажмите Применить.
- Нажмите ОК.
После выполнения этих шагов съемный диск должен повысить производительность вашего устройства.
9. Проверить компьютер на наличие вредоносных программ
Иногда компьютер может работать медленно из-за вредоносного программного обеспечения. Вирусы, программы-шпионы, рекламное ПО плохо влияют на такие системные ресурсы, как память, жесткий диск и процессор, превращая устройство в непригодное для использования.
Хотя каждая установка Windows 10 поставляется с антивирусом Защитник Windows, вирусы все равно могут заразить ваш компьютер.
Если вы подозреваете, что ваше устройство заражено, попробуйте запустить полную проверку на вирусы с помощью следующих шагов:
- Откройте Пуск.
- Найдите в поиске Безопасность Windows и откройте приложение.
- Выберите Защита от вирусов и угроз.
- В разделе Обновления для защиты от вирусов и угроз выберите Проверить наличие обновлений.
- Нажмите Проверить наличие обновлений.
- Откройте Защита от вирусов и угроз на панели слева.
- В разделе Текущие угрозы откройте Параметры сканирования.
- Выберите опцию Полное сканирование.
- Нажмите Сканировать сейчас.
После выполнения этих действий Защитник Windows сможет обнаружить и удалить любые вредоносные программы, влияющие на производительность.
Автономное сканирование Защитника Windows
Если Защитник Windows не запускается, не может обновиться или завершить сканирование— скорее всего, ваш компьютер заражен агрессивным вирусом. В этом случае попробуйте использовать функцию автономного сканирования, чтобы устранить его:
- Откройте Пуск.
- Найдите в поиске Безопасность Windows и откройте приложение.
- Выберите Защита от вирусов и угроз.
- В разделе Текущие угрозы откройте Параметры сканирования.
- Выберите вариант Автономное сканирование.
- Нажмите Сканировать.
Как только вы выполните эти действия, компьютер автоматически перезагрузится и выполнит автономное сканирование для обнаружения и удаления любых угроз.
Если вы используете другие антивирусы, обязательно проверьте подробную информацию о них, чтобы избавиться от других вредоносных программ.
10. Установить последнее обновление
Установка последних обновлений системы и драйверов — еще один отличный способ повысить производительность Windows 10. С другой стороны, иногда именно они являются причиной того, что устройство работает неправильно.
Установка обновлений Windows
Обновления Windows 10 происходят автоматически, но в зависимости от обновления они могут устанавливаться не сразу после того, как станут доступными. Если вы столкнулись с пониженной производительностью — возможно, у вас не установлены некоторые необходимые обновления.
Чтобы установить обновления для Windows 10 вручную, проделайте следующее:
- Откройте Настройки.
- Выберите Обновление и безопасность.
- Выберите Центр обновления Windows.
- Нажмите Проверить наличие обновлений.
- (Опционально) В разделе Доступны дополнительные обновления, если применимо, нажмите Загрузить и установить сейчас.
- Нажмите Перезагрузить сейчас.
После выполнения этих шагов обновление должно повысить производительность системы.
Обновление Windows 10 до последней версии
Если вы используете более старую версию, обновление до самой последней установки Windows 10 также может повысить производительность. Например, версия 1903 (обновление от мая 2019 года), включало в себя патч для правильного использования ядер на процессорах AMD Ryzen. После обновления их производительность подскочила на 21% для однопоточных задач!
Чтобы перейти на последнюю версию Windows 10, выполните следующие действия:
- Откройте Настройки.
- Выберите Обновление и безопасность.
- Выберите Центр обновления Windows.
- Нажмите Проверить наличие обновлений.
- В разделе Обновление функций, если новая версия доступна, нажмите Загрузить и установить сейчас. Если такого варианта нет, вполне вероятно, что ваше устройство еще не совместимо с последней версией системы.
- Нажмите Перезагрузить сейчас.
После этого ваше устройство автоматически перезагрузится, чтобы завершить установку новой версии — это должно помочь повысить производительность системы.
Обновление драйверов устройств
Часто производители различных устройств предоставляют стабильные или предрелизные версии драйверов для повышения производительности на своих сайтах до того, как они будут опубликованы через Центр обновления Windows.
Если устройство работает медленно из-за проблемы совместимости или плохого драйвера, эту проблему можно решить, обновив драйвер вручную.
Прежде чем следовать нашей инструкции, обязательно загрузите последний доступный пакет драйверов с сайта производителя устройства, распакуйте архив, и если на сайте не было особых инструкций (которых мы рекомендуем придерживаться), проделайте следующее:
- Откройте Пуск.
- Найдите Управление компьютером и откройте его.
- Разверните ветвь устройства, которое вы хотите обновить.
- Щелкните устройство правой кнопкой мыши и выберите Обновить драйвер.
- Нажмите Обзор моего компьютера для получения драйвера программного обеспечения.
- В разделе Поиск драйверов в этом расположении нажмите кнопку Обзор, чтобы выбрать папку с новейшим драйвером.
- Нажмите Далее.
- Нажмите Закрыть.
После выполнения этих действий новая версия драйвера будет установлена — проблемы совместимости и другие неполадки, влияющие на производительность, будут устранены.
Обновление приложений
Устаревшие приложения могут также привести к замедлению работы, обычно это происходит из-за ошибок или проблем совместимости с новой версией Windows 10.
Приложения из официального магазина Microsoft будут обновляться автоматически, а многие другие придется обновлять вручную.
Если какое-то приложение замедляет работу компьютера, мы рекомендуем зайти на сайт производителя и проследовать инструкциям по его обновлению.
11. Изменить схему электропитания
Windows 10 поставляется с тремя схемами питания: сбалансированная, сберегательная и производительная. Выбор схемы позволяет оптимизировать энергопотребление устройства. Для повышения производительности нужно выбрать вариант Высокая производительность — так ваш компьютер сможет использовать больше энергии.
Чтобы поменять схему питания на компьютере, проделайте следующее:
- Откройте Панель управления.
- Выберите Оборудование и звук.
- Откройте Электропитание.
- Выберите схему Высокая производительность.
Если выбор схем питания недоступен, вы можете создать пользовательскую схему, используя параметры Высокой производительности.
На ноутбуках, чтобы повысить производительность, также можно изменить Режим питания, нажав на значок батареи на панели управления внизу экрана. Установите ползунок на оптимальный вариант производительности.
12. Отключить визуальные эффекты системы
Windows 10 включает в себя множество визуальных эффектов — от анимации и теней до более сложных в рамках Fluent Design, таких как размытие и прозрачность, отображение подсветки и многое другое.
Хотя все эти красивые эффекты делают взаимодействие с элементами на экране проще, они также требуют дополнительных системных ресурсов. Для более новых устройств это не проблема, но может значительно повлиять на работу старых.
Если вы хотите максимально повысить производительность, эффекты можно отключить — так вы сэкономите ресурсы и сделаете систему быстрее.
Отключение визуальных эффектов
Чтобы отключить анимацию, тени, плавные шрифты и другие эффекты, проделайте следующее:
- Откройте Настройки.
- Выберите Система.
- Выберите О системе.
- В разделе Сопутствующие параметры справа откройте Сведения о системе.
- Щелкните Дополнительные параметры системы.
- Откройте вкладку Дополнительно.
- В разделе Быстродействие откройте Параметры.
- Откройте вкладку Визуальные эффекты.
- Чтобы отключить эффекты и анимации, выберите опцию Обеспечить наилучшее быстродействие.
На заметку: выбор этого варианта также повлияет на отображение шрифтов. Если вы хотите сохранить шрифты читаемыми, вручную уберите вес галочки из списка, кроме Сглаживать отображение шрифтов на экране. - Нажмите Применить.
- Нажмите ОК.
После выполнения этих шагов стандартные визуальные эффекты будут отключены, а работать с окнами и меню станет проще.
Отключение эффектов прозрачности
Чтобы отключить визуальные эффекты Fluent Design в Windows 10, выполните следующие действия:
- Откройте Настройки.
- Выберите Персонализация.
- Откройте Цвета.
- Выключите тумблер в разделе Эффекты прозрачности.
После всего вышеперечисленного не толькоWindows 10 будет работать быстрее, но и само устройство освободит некоторые системные ресурсы для более важных задач.
13. Отключить индексацию поиска
Поиск — крайне важный элемент Windows 10, но индексация может иногда поглощать очень много системных ресурсов, что плохо влияет на производительность на недорогих устройствах.
Если вы помните, где находятся все ваши файлы, можно отключить индексацию и ускорить работу устройства следующим образом:
- Откройте Настройки.
- Выберите Поиск.
- Откройте Поиск в Windows.
- В разделе Больше настроек индексатора поиска кликните Расширенные настройки индексатора поиска.
- Нажмите Изменить.
- Выберите Показать все расположения.
- Очистите список.
- Нажмите ОК.
- Нажмите Закрыть.
После выполнения этих шагов Поиск Windows продолжит работать, но больше не будет индексировать указанное вами местоположение, что должно помочь улучшить общую производительность.
14. Увеличить размер файла подкачки
Чтобы повысить производительность системы, можно также увеличить размер файла подкачки.
Файл подкачки — это скрытый файл на жестком диске, который Windows 10 использует в случаях переполнения системной памяти. Он содержит данные, необходимые для приложений, запущенных на компьютере в данный момент.
Чтобы ускорить работу Windows 10 с помощью файла подкачки, проделайте следующее:
- Откройте Настройки.
- Выберите Система.
- Выберите О системе.
- В разделе Сопутствующие параметры справа выберите Сведения о системе.
- Слева щелкните Дополнительные параметры системы.
- Откройте вкладку Дополнительно.
- В разделе Быстродействие откройте Параметры.
- Откройте вкладку Дополнительно.
- В разделе Виртуальная память нажмите Изменить.
- Снимите флажок Автоматически выбирать объем файла подкачки.
- Выберите Указать размер.
- Укажите минимальный и максимальный размер файла в мегабайтах.
Подсказка: для минимального размера обычно рекомендуется использовать значение, которое в полтора раза превышает общий объем доступной памяти, а для максимального — в три раза больше, если это возможно. - Нажмите Задать.
- Нажмите ОК.
- Снова нажмите OK.
- Перезагрузите компьютер.
После выполнения этих шагов устройство перезагрузится, и система станет работать быстрее, в особенности если вы увеличили размер файла подкачки на твердотельном диске.
Если же новые настройки вызвали проблемы, внесенные изменения всегда можно обратить — воспользуйтесь этой же инструкцией, но на шаге № 10 выберите параметр Размер по выбору системы и установите флажок Автоматически выбирать объем файла подкачки.
15. Восстановить предыдущее рабочее состояние
Иногда недавно установленные обновления, драйверы или приложения могут стать причиной медленной работы компьютера. В этом случае можно обратить изменения для повышения производительности, вернувшись в предыдущее рабочее состояние с помощью точки восстановления системы.
- Откройте Пуск.
- Найдите в поиске Создание точки восстановления, нажмите первый результат поиска и откройте приложение Свойства системы.
- Нажмите Восстановление системы.
- Нажмите Далее.
- Выберите самую последнюю рабочую точку восстановления, которая поможет устранить текущую проблему.
- Нажмите Проверить наличие затронутых программ, чтобы просмотреть приложения, которые будут удалены, если они установлены после создания точки восстановления.
- Нажмите Закрыть.
- Нажмите Далее.
- Нажмите Завершить.
Как только вы выполните эти действия, компьютер вернется в прежнее состояние, когда он работал с оптимальной производительностью.
Стоит отметить, что использование точки восстановления не приведет к удалению ваших файлов, но могут исчезнуть системные изменения, обновления, драйверы и приложения, которые были установлены после создания точки.
Восстановление системы по умолчанию отключено, поэтому прежде чем вы сможете отменить системные изменения, его нужно настроить.
16. Восстановить установочные файлы
Если у вас возникли проблемы с производительностью из-за поврежденных системных файлов, можно использовать средства командной строки Deployment Image Service and Management Tool (DISM) и System File Checker (SFC) для исправления текущей установки без необходимости переустановки Windows 10.
Исправление установочных файлов с помощью DISM
Чтобы использовать DISM для восстановления поврежденных системных файлов, выполните следующие действия:
- Откройте Пуск.
- Найдите Командную строку, щелкните правой кнопкой мыши верхний результат и выберите Запуск от имени администратора.
- Введите следующую команду для восстановления установки и нажмите клавишу Ввод:
DISM / Online / Cleanup-image /Restorehealth
После выполнения этих шагов, если процесс завершился успешно, ваше устройство начнет работать нормально. Если при сканировании возникли проблемы, следует использовать команду SFC.
Исправление установочных файлов с помощью SFC
Чтобы использовать SFC для восстановления поврежденных системных файлов в Windows 10, проделайте следующее:
- Откройте Пуск.
- Найдите Командную строку, щелкните правой кнопкой мыши верхний результат и выберите Запуск от имени администратора.
- Введите следующую команду для восстановления установки и нажмите клавишу Ввод:
sfc /scannow
После выполнения этих шагов инструмент SFC сможет исправить любые проблемы, влияющие на производительность вашей системы.
17. Сбросить устройство
Если вам кажется, что ничего не помогает, можно сбросить устройство и начать заново с чистой копии Windows 10 — это поможет улучшить запуск и выключение, время автономной работы и общую производительность.
Предупреждение: Если вы решили сохранять свои файлы, рекомендуется предварительно создать полную резервную копию компьютера или, по крайней мере, копию файлов на внешний диск.
- Откройте Настройки.
- Выберите Обновление и безопасность.
- Выберите Восстановление.
- В разделе Вернуть компьютер в исходное состояние нажмите Начать.
- Нажмите Сохранить мои файлы. Также можно нажать Удалить все, чтобы стереть все и установить чистую копию Windows 10.
- Проверьте список приложений, которые будут удалены, и нажмите кнопку сброса.
После выполнения этих действий Windows 10 будет переустановлена с удалением всех предыдущих конфигураций, параметров и приложений — это поможет повысить производительность.
Если вы выбрали опцию Удалить все, последнее, что вам остается сделать после сброса, — это восстановить файлы из резервной копии.
18. Обновить диск на более быстрый
Если даже после того, как вы потратили время на все настройки, перенастройки и сброс устройства до заводского состояния, но все еще не видите никаких улучшений в производительности, возможно, пришло время заменить старый диск с вращающейся пластинкой на SSD.
Обновление до твердотельного накопителя — один из лучших способов повышения производительности системы. Отчасти это связано с тем, что в отличие от механических приводов твердотельные накопители построены без движущихся частей, а значит, данные читаются и записываются намного быстрее.
На старых устройствах при замене жесткого диска на SSD вы заметите, что Windows 10 и тяжелые приложения станут запускаться быстрее, да и общая производительность станет гораздо выше.
19. Обновить оперативную память
Недостаточное количество оперативной памяти может быть одной из основных причин медленной работы компьютера, особенно если вы работаете с несколькими приложениями и открываете многочисленные вкладки в браузере (вспомнили, как выглядит ваш Chrome, да?).
Если вы решили ускорить свой компьютер таким образом, во-первых, нужно знать общий объем памяти, установленной в устройстве, а во-вторых — какой объем регулярно используется. Так вы поймете, нужно ли вообще расширять память.
Чтобы просмотреть общее и текущее использование памяти на устройстве, проделайте следующее:
- Откройте Пуск.
- Найдите Диспетчер задач и откройте его.
- Перейдите на вкладку Производительность.
- Слева выберите Память.
- Справа вверху посмотрите общее значение, а в левом нижнем углу — в разделе Используется (сжатая) — сколько используется сейчас.
Если общее значение используемой памяти всегда высокое (около 80 процентов), стоит рассмотреть вариант дополнительной памяти.
Хотя увеличить оперативную память — процесс довольно простой, предварительно необходимо убедиться, что вы выбираете подходящий модуль. Не забудьте использовать Диспетчер задач, чтобы узнать, какой тип памяти вам нужен и есть ли у вас доступные слоты. Мы также рекомендуем проверить сайт производителя вашего устройства, чтобы найти более подробную информацию о требованиях к памяти.
Для работы проектов iXBT.com нужны файлы cookie и сервисы аналитики.
Продолжая посещать сайты проектов вы соглашаетесь с нашей
Политикой в отношении файлов cookie
Сегодня мы установим и оптимизируем Windows 10 для лучшей игровой производительности, а также посмотрим на результат наших трудов.
Внимание!
Гайд рассчитан на создание полностью игровой системы, ибо в результате оптимизаций будет вырезана уйма функций.
Автор не несёт никакой ответственности, если вы что-то сломаете. Все выполняемые действия лишь на вашей совести.
Тестовый ПК и Linux
- Процессор: Intel Pentium G4560 2/4 3.5 Гигагерц
- Видеокарта: Nvidia Geforce 1050 2Gb
- Оперативная память: 2×4 2400
- Материнская плата: H110M-DGS R3.0 Bios 7.50
Выбор редакции Windows
Зоопарк Windows-систем хоть и не большой по сравнению с Linux, но и здесь нужен осознанный выбор, ибо от выбора зависит не только цена лицензии, но и общее потребление ресурсов компьютера, а также наличие фишек. Рассматривать устаревшие системы Windows 7-8.1 смысла никакого нет. Оптимизации в коде работы планировщика Windows 10 и работы над системой сжатия памяти, ставят крест на старых системах в плане игровой производительности.
Основные редакции:
Windows 10 Home (Домашняя) — стандартная версия для обычных пользователей, должна быть лучшей в плане игровой производительности и незагажанности системы, но напичкана процессами-службами по сбору данных пользователя. Не рекомендуется геймерам и киберкотлетам.
Windows 10 Pro (Профессональная) — расширенная версия, что подходит как для обычных пользователей, так и для системных администраторов, дополнительно напичкана софтом для администрирования разного рода задач. Потребляет чуть больше домашней версии.
Windows 10 LTSC (Корпоративная-Enterprise) — версия, лишенная большинства новых фич и мусора, базируется для стабильности на устаревшем ядре с опозданием 1-2 года от основной редакции, является лучшим выбором для игроков желающим выжать максимум из компьютера и не желающим резать свой пинг из-за телеметрии. Не продается в розницу физическим лицам, предназначана для работы на маломощных системах предприятия и банкомантах.
Сравнение потребления оперативной памяти
Сравнение нагрузки на центральный процессор
Сравнение занимаемого места папки Windows
Отчётливо видно, что версия Windows 10 LTSC является самой малопожирающей из тройки и весьма иронично, что, не прибегая к веселому роджеру, обычному пользователю её не достать. Автор также весьма ошарашен принудительной регистрацией на сервесах Microsoft при установке системы с активным интернет-соединением и невозможности создания локального пользователя во всех системах кроме LTSC. Базой для нашей игровой оптимизации послужит LTSC.
Задействуем все ядра центрального процессора
Нажимаем Ctrl+Shift+Esc, в появившемся окне нажимаем Файл>>Запустить новую задачу и вводим Msconfig.
Устанавливаем, как на скриншоте.
В новом окне идём во вкладку загрузка и жмём по кнопке дополнительные параметры.
Ставим нужное количество работающих ядер (В моём случае их 4).
Жмем OK и уходим на перезагрузку.
Мы заставили систему в принудительном порядке использовать все ресурсы центрального процессора, многие «программисты» говорят, что это ненужный костыль, но они ошибаются, ибо это до жути увеличивает скорость загрузки системы.
Установка драйверов оборудования
Необходимо удостовериться в свежести программной части вашего компьютера, а именно обновить драйверы. Свежесть драйверов прямо влияет на FPS. Конечно, можно рассчитывать на автоматизированное средство обновления драйверов Microsoft, но оно часто имеет не самые свежие выпуски.
Я использую Snappy driver installer — это бесплатный инструмент от бывшего разработчика Drivers Pack, но в отличие от последнего, Snappy полностью бесплатен и лишён какой-либо рекламы. После скачивания архива, разархивируем его в любую папку и запускаем файл SDI_x64_R2000.exe. Ставим галочки как у меня.
Устанавливаем все драйверы, кроме драйверов видеокарты, это важно.
Правильная установка видеодрайверов Nvidia
Почему вы не должны использовать драйверы с офф сайта Nvidia? Современные пак драйверов Nvidia включает в себя средства телеметрии Nvidia и лишние модули, что влияют на производительность. К счастью, существует способ вырезать всю эту гадость и установить чистый видеодрайвер. Это муторно, но уже есть умельцы, что автоматизировали этот способ. Проста скачиваю Nvidia Driverpack Repack by cuta и устанавливаю чистый драйвер без какой-либо телеметрии и лишних служб.
Электропитание
Изначально Windows лишь отчасти игровая платформа и стандартные настройки электропитания выбраны не для выжимки максимума, а на умеренное электропитание. Для исправления ситуации будет использоваться автоматизированный скрипт, что добавит правильно настроенный профиль электропитания.
Извлекаем содержание архива на Диск C.
Запускаем Power Plans.cmd от имени админа.
Скачать скрипт.
Мы успешно добавили новую схему электропитания и уменьшили DPC Latency.
Убераем телеметрию Windows
Для блокирования слежки будем использовать Blackbird и Shutup 10 .
Запускаем Blackbird и просто нажимаем ENTER. Дожидаемся конца изменений. Перезагружаемся.
Запускаем Shutup 10 и отключаем всё, кроме доступа к микрофону.
Данные изменения существенно понизят пинг и нагрузку на центральный процессор, но сломают новую панель управления.
Внешний вид
Ваша система станет уродливой, но быстрее.
Этот Компьютер>>Свойства>>-Дополнительные параметры системы.
Дополнительно>>Быстродействие>>Параметры>>Визуальные эффекты>>Обеспечить наилучшее быстродействие.
Уменьшаем задержку ввода
Полезный твик для киберкотлет и любителей плавной мышки, ибо обеспечивает возрастание плавности из воздуха, путём включения серверного опроса устройств и перераспределения задач с загруженного первого ядра. По дефолту многие системные процессы обрабатываются первым ядром и это вызывает повышения времени-очереди на выполнение поступающей задачи от процесса. Признаками такой задержки является телепортирование врагов в онлайн-играх и плохая индексация попаданий. MSI util v 2 правит ветки реестра и включает фикс, вам необходимо лишь поставить галочки на желаемых устройствах.
Твикиры
Для настройки и кастомизации системы с отключением гадости, будет использоваться два проверенных твикера, а именно Win 10Tweaker и UWT 4. Программы простые и не требуют пояснений, просто следуйте описанию и ставьте галочки.
Отключаем HPET и Manager Intel
Данное отключение существенно повысит производительность.
Мой компьютер>>правый клик>>свойства>>диспетчер устройств>>системные устройства.
Правый клик на Hpet (Иногда подписан как высокоточный таймер событий) и Intel manager, всё отключаем и радуемся жизни.
Вводим по очереди в командную строку.
Выключаем HPET
bcdedit /deletevalue useplatformclock
Выключаем таймер
bcdedit /set useplatformtick yes
Выключаем динамические тики
bcdedit /set disabledynamictick yes
Результат работы
Произведем сравнение на примере CS:GO.
30 FPS из воздуха это отличный буст.
Выводы
Весьма грустно наблюдать засилье мусора и телеметрии в современной Windows 10, а принуждение к сервисам, что мне не нужны, лишь отнимает время. Кастомизация и выпиливание лишнего занимает уйму времени, что в той же Linux делается в две команды в терминале. Совет простой — используйте Linux, чтобы ваш пк был только ваш. С вами был Павел.
Стабильность гейминга напрямую определяется такой величиной, как FPS. Она обозначает частоту обновления изображения. И чем выше FPS, тем комфортнее ощущается игровой процесс. К сожалению, не все компьютеры выдают максимальные показатели. Однако существует несколько инструкций, как повысить ФПС в играх на операционной системе Windows 10. Воспользовавшись ими, геймер ощутит прирост как в оффлайне, так и в онлайн-баталиях.
Как увеличить FPS в играх
Самый простой способ достичь максимального показателя частоты кадров – купить современный компьютер с мощным «железом». Разумеется, такое решение проблемы никого не устроит, поэтому стоит принять во внимание 3 главные рекомендации, которые помогут увеличить FPS даже на относительно слабом устройстве.
На заметку. Число кадров в секунду зависит не только от возможностей компьютера, но и от самой игры. Чем она проще, тем стабильнее будет показатель.
Отключение визуальных эффектов
В процессе гейминга ресурсы компьютера расходует не только игра, но и сама операционная система. Особенно это касается устройств на базе требовательной Windows 10.
Чтобы снизить процент потребления ресурсов и тем самым поднять FPS в игре, рекомендуется отказаться от визуальных эффектов ОС:
- Откройте «Проводник».
- Щелкните правой кнопкой мыши по вкладке «Этот компьютер».
- Перейдите в «Свойства».
- Кликните по надписи «Дополнительные параметры системы».
- Раскройте вкладку «Дополнительно» и выберите «Параметры».
- Отметьте пункт «Обеспечить наилучшее быстродействие» и снимите галочки со всех отмеченных эффектов.
- Сохраните настройки.
После изменения параметров подавляющее большинство ресурсов компьютера будет отдано игре, и вы сможете ощутить намного более комфортный гейминг благодаря повышению частоты обновления картинки.
Отключение фоновых приложений
Вне зависимости от того, установлена ОС на ноутбуке или стационарном компьютере, ресурсы устройства активно потребляют фоновые процессы. Это приложения, работающие по принципу автозагрузки. Они автоматически открываются вместе с включением ПК. Для повышения производительности их нужно деактивировать:
- Нажмите одновременно клавиши «Ctrl» + «Shift» + «Esc», чтобы запустить «Диспетчер задач».
- Откройте вкладку «Автозагрузка».
- Наведите курсор мыши на интересующее приложение и кликните ПКМ.
- Нажмите на кнопку «Отключить».
Далее останется повторить операцию для всех программ, которые отображаются в списке автозагрузки. Когда будут прекращены фоновые процессы, геймер ощутит, что играть стало намного комфортнее.
Удаление лишних программ
Еще один способ оптимизировать игровой процесс – избавиться от лишних программ. Это может быть как редко используемое приложение, так и по-настоящему вредоносное ПО, влияющее на работоспособность устройства:
- Используя поисковую строку Windows, откройте «Панель управления».
- Перейдите в раздел «Программы и компоненты».
- Щелкните ЛКМ по названию приложения, от которого хочется избавиться.
- Нажмите кнопку «Удалить».
Удалив лишние программы, вы не только ускорите работу компьютера, но и освободите место во внутренней памяти устройства. После этого не забудьте перезагрузить ПК.
Оптимизация пинга в онлайн-играх
В процессе онлайн-сражений важна не только производительность компьютера, но и показатель ping. Им обозначается время задержки от момента нажатия пользователем определенной кнопки до совершения действия в игре. Чем ниже пинг, тем лучше. И оптимизировать параметр можно несколькими способами.
Настройки электропитания
Первым делом необходимо настроить электропитание таким образом, чтобы компьютер работал на максимальных оборотах, отдавая предпочтение играм:
- Найдите и откройте раздел «Электропитание», используя поисковую строку.
- Отметьте пункт «Высокая производительность».
- Сохраните изменения.
Новые настройки позволят уменьшить задержку, а также увеличить частоту кадров во время игрового процесса. Но, чтобы изменения вступили в силу, понадобится перезапустить компьютер.
Очистка диска
Повышение частоты обновления изображения в онлайн-играх становится следствием очистки жесткого диска от мусора.
- Откройте «Проводник».
- Щелкните ПКМ по названию HDD.
- Перейдите в «Свойства».
- Нажмите кнопку «Очистка диска».
- Дождитесь окончания сканирования системы.
- Подтвердите удаление мусора.
Также для избавления от лишних файлов можно воспользоваться приложением CCleaner. Оно доступно для бесплатного скачивания и позволяет выполнить глубокую очистку ПК.
Стороннее ПО для оптимизации работы Windows 10
Максимальная производительность компьютера – это результат, которого сложно добиться исключительно встроенными средствами ПК. Параллельно с соблюдением рекомендаций, обозначенных ранее, рекомендуется воспользоваться сторонним ПО. Среди хорошо зарекомендовавших себя программ выделяются следующие:
- Advanced System Optimizer;
- Game Gain;
- Game Buster.
Обратите внимание, что не все из выделенных приложений предоставляются на бесплатной основе. Однако платить за подписку совершенно не обязательно. Даже бесплатные утилиты вроде Game Gain или Game Buster отлично справляются со своей задачей, оптимизируя игровой процесс.
Ускорение установки игр
Наряду со стабильностью гейминга важную роль играет скорость установки игр. Порой, чтобы поиграть в любимый проект, человеку приходится ждать 1-2 часа, пока установятся все компоненты. Чтобы сэкономить время, рекомендуется действовать по инструкции:
- Запустите инсталлятор и начните установку игры.
- Откройте «Диспетчер задач».
- Во вкладке «Подробности» щелкните ПКМ по названию процесса, который отвечает за инсталляцию приложения.
- Установите высокий приоритет.
Важно. В процессе установки некоторых игр принимает участие не один, а сразу два процесса. Для обоих из них нужно выставить максимальный приоритет.
Увеличение приоритета заставит компьютер отдать все силы на обработку файлов игры и ее установку. Это поможет быстрее завершить инсталляцию необходимого проекта, но, в то же время, замедлит работу параллельных процессов.