Как увеличить производительность графики для игр?
Увеличение производительности видеокарты возможно при помощи двух способов. Если желания менять характеристики видеоадаптера нет, то можно изменить параметры его работы. Для этого нужно настроить должным образом программное обеспечение.
Устанавливаем последнюю версию программного обеспечения, которая подходит именно нашей видеокарте. Его можно найти на сайтах www.ati.com и www.nvidia.ru. Сайт выбираем в зависимости от марки видеоадаптера. Скачиваем требуемую версию программы и устанавливаем ее. Перезагружаем компьютер, чтобы завершить установку компонентов.
Открываем свойства экрана и выбираем «Дополнительно». Активируем «Панель управления nVidia», либо «Catalyst Control Center». Откроется меню, в нем нужно выбрать «Настройку 3D-приложений», либо 3D Settings.
Пункту «Сглаживание» должен соответствовать параметр «Уровень (2х)». Для фильтра оптимально использовать Box. Отключаем анизотропную фильтрацию. Активируем «Использовать настройки приложения» или «Попиксельные выборки».
Далее в меню «Уровень детализации множества изображений» устанавливаем «Высокую производительность». Если качество графики в игре будет низким, то повысим данный показательно до значения «.
Нужно обязательно найти пункт «Ждать вертикального обновления», либо «Вертикальный синхроимульс». Устанавливаем для него флажок «Всегда выключено». Это позволить серьезно увеличить число воспроизводимых кадров/сек во многих 3D-играх.
Выбираем нужный режим сглаживания. Если нужно добиться максимальной производительности видеокарты, независимо от качества изображения, то следует отключить сглаживание или установить самое низкое качество. Отключаем тройную буферизацию, это можно сделать в настройках Open GL. Если используется ноутбук, то открываем настройки питания. Следует отключить режим экономии энергии для выбранной видеокарты, благодаря чему повысится производительность видеоадаптера во время работы от аккумуляторной батареи.
Как увеличить производительность персонального компьютера в играх
Современные игры становятся все более требовательны к железу своих почитателей. Столь нашумевшая игра Witcher, по словам самих же разработчиков, создавалась немного на опережение технологий, следовательно, далеко не каждый компьютер способен ее «осилить». Подобных примеров масса, и многих геймеров беспокоит вопрос, как можно увеличить производительность своего компьютера в играх.
Способ первый, или замена железа
Когда очередная новая игра начинает лагать, именно это первым делом приходит на ум. Фактически, это наиболее правильный и эффективный вариант увеличить производительность. Если какие-то из комплектующих морально устарели и неспособны «потянуть» крутую игрушку, лучше бы их поменять. Однако самое очевидное решение одновременно и самое дорогое. Далеко не каждый геймер имеет возможность регулярно обновлять свой персональный компьютер. Все же, вот список деталей, которые следует периодически менять:
- Видеокарта – от нее зависит чуть ли не вся графика в приложениях. Старая видеокарта с малым количеством памяти не позволит разогнать FPS до приемлемого уровня, как бы вы ни старались.
- Процессор – это мозг вашего ПК, и быстродействие отсчитывания данных напрямую зависит от него. Существуют игры, очень требовательные к таким вещам.
- Оперативная память – чем ее больше – тем лучше. Если оперативки меньше, чем указано в системных требованиях продукта – тормоза и глюки обеспечены.
Способ второй, или работа с драйверами
Драйверы – это комплексы программ, которые «обучают» ваш компьютер работать с конкретной видеокартой. В первую очередь стоит проверить их актуальность. Как правило, драйверы сами успешно справляются с самообновлением, но что-то вполне могло пойти не так. Вирусная атака, блок фаервола, отсутствие соединения с интернетом – вероятных проблем масса.
Владельцы карт от NVidia могут зайти в панель управления GeForce во вкладку «Драйверы» и нажать на кнопку «Проверка обновлений». Если вышло что-то новое – оно немедленно будет загружено и установлено на компьютер.
Если ваша аппаратура не справляется с нагрузкой, трехмерная графика может сильно пострадать. В панели управления NVidia существует масса настроек, способных повысить производительность. Вот некоторые из них:
- Анизотропная фильтрация – задает качество текстур. Если выключить – производительность можно увеличить.
- Вертикальная синхронизация – также очень сильно загружает видеокарту.
- Сглаживание – может повысить качество изображения, снижая быстродействие.
- Тройная буферизация – тоже стоит отключить, чтобы увеличить скорость работы.
Способ третий, или чистка
Частая причина проблем с производительностью в играх – захламленность компьютера.
Во-первых, в физическом смысле: пыль на радиаторах и лопастях кулеров препятствует охлаждению. Как следствие, ПК перегревается и быстродействие значительно падает. Регулярно очищайте машину от пыли и заменяйте термопасту на процессоре.
Во-вторых, при запуске системы могут стартовать различные процессы, занимающие много ресурсов, например, Skype, браузеры, антивирусы, ISQ, торрент-трекеры о прочее. По отдельности они вряд ли способны что-то испортить, но когда включено все и сразу – даже мощный компьютер может не справиться.
В-третьих, рекомендуется очистить от мусора системный жесткий диск. В идеале, было бы неплохо иметь на нем 50-100 гигабайт свободного места. Недостаточный объем пространства на диске способен изрядно снизить производительность в играх.
В-четвертых, обязательно обновите антивирусные программы и просканируйте компьютер на предмет вредоносных объектов. Некоторые из них специально загружают вычислительные мощности ПК, препятствуя его нормальной работе.
В-пятых, проведите дефрагментацию жестких дисков, в особенности системного. Сильно увеличить производительность таким образом не получится, но несколько лишних процентов дать способно.
windowsTune.ru
FAQ по увеличению производительности Windows 7. Мифы и реальность
В последнее время всё чаще стал задаваться вопросом — что стоит делать с Windows 7 для увеличения её производительности, а что есть народные сказки. Благодаря проведённым тестам я лично был удивлён некоторым результатам. Надеюсь и вам мои тесты будут полезны. Описываю поэтапно. После каждого этапа внесения изменений в компьютере и в Windows были произведены перезагрузки операционной системы для адекватной и объективной оценки изменения производительности. В роли объективного судьи используется встроенная утилита в Windows называемая «индексом производительности Windows». Для теста используется «Windows 7 Максимальная x86» и «Windows 7 Максимальная x64» чистая (не сборка) с установленным набором популярных программ, включая «avast! Free Antivirus» — опять же для более объективной и адекватной оценки производительности.
1 цифра — Процессор 2 — Память (RAM) 3 — Графика 4 — Графика для игр 5 — Основной жесткий диск Шкала измерений от 1.0 до 7.9.
Первым делом обновил BIOS (Basic Input Output System) и пошло-поехало.
5.8 5.5 6.8 6.8 5.9
x86 тест базовой
5.9 5.5 6.8 6.8 5.9
x64 тест базовой
5.9 5.5 6.8 6.8 5.9
x64 после обновления всех драйверов с помощью утилиты «DriverPackSolution»
5.9 5.5 6.8 6.8 5.9
x64 после установки «Ready Boost» (флешка с файловой системой Fat32, размером кластера 4 кб, выделяемом объёме памяти в 4 гб — для полной замены файла подкачки Windows)
6.0 5.5 6.8 6.8 5.9
x64 после разгона вольтажа через BIOS
6.3 5.5 6.8 6.8 5.9
x86 после разгона процессора через BIOS (разгон по максимуму при условии 100%-но стабильной работы, от 2,4 ггц каждого из двух ядер до 2,87 ггц на ядро)
6.4 5.5 6.8 6.8 5.9
x64 после разгона процессора через BIOS (разгон по максимуму при условии 100%-но стабильной работы, от 2,4 ггц каждого из двух ядер до 2,87 ггц на ядро)
6.4 5.5 6.8 6.8 5.9
x64 после полной и индивидуальной настройки утилитой «TuneUp Utilities 2011»
6.4 5.5 6.8 6.8 5.9
x64 после тонкой настройки ручного отключения объектов автозапуска, служб и визуальных эффектов Windows
6.4 5.5 6.8 6.8 5.9
x64 после установки режима максимальной производительности драйвера видеокарты
6.4 5.5 6.8 6.8 5.9
x64 после установки полного пакета обновлений Windows, исключая языковые пакеты
частота ядра 650 мгц, частота домена шейдеров 1625, частота памяти 900 — исходные частоты видеокарты SM2.0 Score 4644 и HDR/SM3.0 Score 4386 — 3DMark 2006 до разгона частота ядра 750 мгц, частота домена шейдеров 1750, частота памяти 1100 — максимально разогнанные при стабильной работе видеокарты SM2.0 Score 5108 и HDR/SM3.0 Score 4990 — 3DMark 2006 после разгона утилитой RivaTuner 6.4 5.5 6.9 6.9 5.9
x64 после разгона видеокарты утилитой RivaTuner
Как повысить производительность трехмерной графики и игр на windows 7
14 МБСтандартный VGA графический адаптер (Undefined) вряд ли от Интегрированная графическая система Intel® HD Graphics (https://ark.intel.com/ru/products/46473/) можно ждать какой-то большой производительности.
Можно попробовать купить видеокарту
( 1 оценка, среднее 4 из 5 )
Главная » windows 7 » Как повысить производительность трехмерной графики и игр на windows 7
Как увеличить производительность персонального компьютера в играх
Современные игры становятся все более требовательны к железу своих почитателей. Столь нашумевшая игра Witcher, по словам самих же разработчиков, создавалась немного на опережение технологий, следовательно, далеко не каждый компьютер способен ее «осилить». Подобных примеров масса, и многих геймеров беспокоит вопрос, как можно увеличить производительность своего компьютера в играх.
Способ первый, или замена железа
Когда очередная новая игра начинает лагать, именно это первым делом приходит на ум. Фактически, это наиболее правильный и эффективный вариант увеличить производительность. Если какие-то из комплектующих морально устарели и неспособны «потянуть» крутую игрушку, лучше бы их поменять. Однако самое очевидное решение одновременно и самое дорогое. Далеко не каждый геймер имеет возможность регулярно обновлять свой персональный компьютер. Все же, вот список деталей, которые следует периодически менять:
- Видеокарта – от нее зависит чуть ли не вся графика в приложениях. Старая видеокарта с малым количеством памяти не позволит разогнать FPS до приемлемого уровня, как бы вы ни старались.
- Процессор – это мозг вашего ПК, и быстродействие отсчитывания данных напрямую зависит от него. Существуют игры, очень требовательные к таким вещам.
- Оперативная память – чем ее больше – тем лучше. Если оперативки меньше, чем указано в системных требованиях продукта – тормоза и глюки обеспечены.
Способ второй, или работа с драйверами
Драйверы – это комплексы программ, которые «обучают» ваш компьютер работать с конкретной видеокартой. В первую очередь стоит проверить их актуальность. Как правило, драйверы сами успешно справляются с самообновлением, но что-то вполне могло пойти не так. Вирусная атака, блок фаервола, отсутствие соединения с интернетом – вероятных проблем масса.
Владельцы карт от NVidia могут зайти в панель управления GeForce во вкладку «Драйверы» и нажать на кнопку «Проверка обновлений». Если вышло что-то новое – оно немедленно будет загружено и установлено на компьютер.
Если ваша аппаратура не справляется с нагрузкой, трехмерная графика может сильно пострадать. В панели управления NVidia существует масса настроек, способных повысить производительность. Вот некоторые из них:
- Анизотропная фильтрация – задает качество текстур. Если выключить – производительность можно увеличить.
- Вертикальная синхронизация – также очень сильно загружает видеокарту.
- Сглаживание – может повысить качество изображения, снижая быстродействие.
- Тройная буферизация – тоже стоит отключить, чтобы увеличить скорость работы.
Способ третий, или чистка
Частая причина проблем с производительностью в играх – захламленность компьютера.
Во-первых, в физическом смысле: пыль на радиаторах и лопастях кулеров препятствует охлаждению. Как следствие, ПК перегревается и быстродействие значительно падает. Регулярно очищайте машину от пыли и заменяйте термопасту на процессоре.
Во-вторых, при запуске системы могут стартовать различные процессы, занимающие много ресурсов, например, Skype, браузеры, антивирусы, ISQ, торрент-трекеры о прочее. По отдельности они вряд ли способны что-то испортить, но когда включено все и сразу – даже мощный компьютер может не справиться.
В-третьих, рекомендуется очистить от мусора системный жесткий диск. В идеале, было бы неплохо иметь на нем 50-100 гигабайт свободного места. Недостаточный объем пространства на диске способен изрядно снизить производительность в играх.
В-четвертых, обязательно обновите антивирусные программы и просканируйте компьютер на предмет вредоносных объектов. Некоторые из них специально загружают вычислительные мощности ПК, препятствуя его нормальной работе.
В-пятых, проведите дефрагментацию жестких дисков, в особенности системного. Сильно увеличить производительность таким образом не получится, но несколько лишних процентов дать способно.
windowsTune.ru
Как улучшить графику на компьютере — аппаратный и программный способы
Всем привет!
Недостаточно качественная графика является большой проблемой для каждого пользователя ПК, а особенно для геймеров. Какие бы отличные характеристики не имел ваш компьютер, но если вы любитель компьютерных игр, вы желаете выжать из своей машины максимум.
Безусловно, чаще всего для решения данной проблемы достаточно просто сменить видеокарту. Но качество графики можно улучшить и без видеокарты, при помощи определённых программных способов.
В этом материале я расскажу вам о том, как улучшить графику на компьютере различными методами.
Аппаратный способ
Как я уже писал выше, наиболее простым методом улучшения графических данных является приобретение новой, более мощной видеокарты. Вы можете сразу пойти в магазин и проконсультироваться у продавца по поводу того, какую именно карту лучше всего установить на ваш компьютер либо предварительно почитать обзорные статьи на данную тему.
Установить её не составит труда. В комплекте с картой идёт диск, на котором содержатся программа установки её драйверов.
Улучшенного изображения можно добиться также благодаря приобретению более мощного процессора или увеличению оперативной памяти.
Вот вам кстати статья о том, из чего состоит компьютер.
Сбалансированная система
Необходимо помнить, что нормальная работа компьютера возможна только в том случае, если система будет сбалансирована. Если у вас мало оперативной памяти либо слабый процессор, то установив даже самую хорошую видеокарту, вы ничего не добьётесь.
Но с другой стороны при наличии слабой видеокарты не следует думать, что увеличенная память либо установка нового процессора сможет решить проблему. По стоимости процессор и карта почти одинаковы (для компьютеров игрового типа она может составлять до 15 000 рублей). Увеличение памяти будет стоить чуть дешевле, но всё зависит от того, насколько конкретно вы хотите ее увеличить.
Программный способ
Если вы хотите улучшить графические показатели, но не имеете финансовых возможностей для приобретения дорогих новинок, то можете «прокачать» видеокарту с помощью программных методов, проще говоря, оптимизировать её настройки. Чтобы сделать это, вам нужно сначала найти ее настройки, для этого:
- Кликаете правой кнопкой мыши по рабочему столу
- В выпавшем меню выбираете «Свойства»
- Активируете вкладку «Параметры»
- Если, кроме драйверов видеокарты, на вашем ПК установлены специальные утилиты, тогда нажимайте на кнопочку «Дополнительно».
Вышеуказанный путь следует использовать для системы windows XP. Что касается ОС windows 7 и windows 8, то здесь нужно: зайти в «Мой компьютер», в выпавшем меню кликнуть «Свойства», справа выбирайте пункт «Диспетчер устройств», в списке найдете видеоадаптеры. Найдите свою видеокарту, нажмите правой кнопкой по ее названию и вызовете «Свойства».
В моем windows 10 я делаю так:
- Правой кнопки мыши по рабочему столу
- Выбираю «панель управления Nvidia»
- Слева в меню кликаю на пункт «управления параметрами 3D»
Сделав выше описанные манипуляции, вы увидите панель настройки карты. Параметров будет куча, но для работы вам нужна лишь незначительная их часть.
Фильтрация, сглаживание
Поскольку в настоящее время самыми популярными являются видеокарты фирмы NVIDIA, то разбирать настройки будем на примере именно этих карт. В принципе прочие настраиваются почти точно таким же способом.
Среди множества настроек вас должно интересовать «Управление параметрами 3D», поскольку именно с данным разделом вы и будете работать. В этом разделе особый интерес представляют следующие пункты:
- Сглаживание — параметры;
- Вертикальный синхроимпульс;
- Анизотропная фильтрация.
Значения первой и последней настройки — 32х, 16х, 8х, 4х, 2х. Причём чем больше значение, тем более приятной и гладкой получится картинка.
Вертикальный синхроимпульс (пункт №2) может управляться параметрами приложения 3D, быть в отключённом или включённом состоянии. Для максимального улучшения графики его следует включить.
В некоторых случаях доступ к настройке «Параметры — сглаживание» может быть закрыт. Чтобы выставить нужные значения необходимо в «Сглаживание — режим» установить «Увеличение настройки приложения».
Вот и всё, дорогие друзья! Теперь вы знаете, как повысить чёткость, яркость и прочие характеристики изображения.
Кстати, этому и многому другому вас научит курс «Гений компьютерщик». Здесь в простой и доступной форме рассказывается обо всех тонкостях работы на компьютере. Овладеть компьютерной грамоте с помощью этого курса может человек любого возраста. Он способен сделать настоящего компьютерного «аса» из любого «чайника»!
Поделитесь ссылкой на эту статью с друзьями в соц. сетях, наверняка, кто-то из них является любителем видеоигр, и эта статья им будет полезна. Не забудьте подписаться на обновления. До встречи на страницах моего блога!
С уважением! Абдуллин Руслан
Понравился блог? Подпишись, чтобы получать новые статьи на почту и быть в курсе всех событий!
abdullinru.ru
Как повысить производительность в играх (FPS) на NVIDIA?
Добрый день. Эта статья будет интересна, прежде всего, обладателям видеокарт NVIDIA (обладателям ATI или AMD сюда)…
Наверное, почти все пользователи компьютеров сталкивались с тормозами в различных играх (по крайней мере, те, кто вообще когда-нибудь запускал игры). Причины тормозов могут быть самыми различными: недостаточно оперативной памяти, сильная загрузка ПК другими приложениями, малой производительностью видеокарты и пр..
Вот о том, как повысить эту производительность в играх на видеокартах NVIDIA и хотелось бы поговорить в этой статье. Начнем разбираться со всем по порядку…
Про производительность и fps
Вообще, в чем мерить производительность видеокарты? Если сейчас не вдаваться в технические подробности и пр. моменты — то для большинства пользователей производительность выражается в количестве fps — т.е. количестве кадров в 1 секунду.
Разумеется, что чем больше этот показатель — тем лучше и более плавна у вас картинка на экране. Для измерения fps можно использовать множество утилит, удобнее всего (на мой взгляд) — программа для записи видео с экрана — FRAPS (даже если ничего не будут записывать, программа по умолчанию показывает в углу экрана fps в любой игре).
Про драйвера на видеокарту
Прежде чем приступать к настройке параметров видеокарты NVIDIA — необходимо установить и обновить драйвера. Вообще, драйвера могут оказывать серьезное значение на производительность видеокарты. Из-за драйверов картинка на экране может измениться до неузнаваемости…
Для обновления и поиска драйвера для видеокарты — рекомендую воспользоваться одной из программ из этой статьи.
Например мне, очень нравиться утилита Slim Drivers — быстро найдет и обновит все драйвера на ПК.
Обновление драйверов в программе Slim Drivers.
Повышение производительность (FPS) за счет настройки NVIDIA
Если у вас установлены драйвера NVIDIA — то для того, чтобы начать настраивать их, можно просто щелкнуть в любом месте на рабочем столе правой кнопкой мышки и в контекстном меню проводника выбрать «панель управления NVIDIA».
Далее в панели управления нас будет интересовать вкладка «управление параметрами 3D» (данная вкладка находится, обычно слева в колонке настроек, см. скриншот ниже). В этом окне мы и будем задавать настройки.
Да, кстати, порядок тех или иных опций (о которых говорится ниже) может быть разным (угадать как будет у вас — нереально)! Поэтому, я приведу лишь ключевые опции, которые есть во всех версиях драйверов для NVIDIA.
- Анизотропная фильтрация. Прямым образом влияет на качество текстур в играх. Поэтому рекомендуется выключить.
- V-Sync (вертикальная синхронизация). Параметр влияющий очень сильно на производительность видеокарты. Для увеличения fps рекомендуется этот параметр выключить.
- Включить масштабируемые текстуры. Ставим пункт нет.
- Ограничение расширения. Нужно выключить.
- Сглаживание. Выключить.
- Тройная буферизация. Необходимо выключить.
- Фильтрация текстур (анизотропная оптимизация). Эта опция позволяет увеличить производительность при помощи билинейной фильтрации. Нужно включить.
- Фильтрация текстур (качество). Здесь ставите параметр «наивысшая производительность».
- Фильтрация текстур(отрицательное отклонение УД). Включить.
- Фильтрация текстур(три-линейная оптимизация). Включаем.
После задания всех настроек, сохраняем их и выходим. Если сейчас перезапустить игру — количество fps в ней должно вырасти, иногда прирост составляет более 20% (что существенно, и позволяет играть в игры, в которые раньше вы бы не рискнули)!
Кстати, качество картинки, после внесенных настроек — может несколько ухудшиться, зато картинка будет двигаться намного быстрее и равномернее, чем ранее.
Еще несколько советов по повышению fps
1) Если тормозит сетевая игра (WOW, Танки и пр.) рекомендую замерить не только fps в игре, но и замерить скорость вашего интернет канала и сопоставить ее с требованиями игры.
2) Для тех кто играет в игры на ноутбуке — поможет вот эта статья: https://pcpro100.info/tormozyat-igryi-na-noutbuke/
3) Не лишним будет оптимизировать систему windows под высокую производительность: https://pcpro100.info/optimizatsiya-windows-8/
4) Проверьте компьютер на вирусы, если не помогают предыдущие рекомендации: https://pcpro100.info/kak-proverit-kompyuter-na-virusyi-onlayn/
5) Так же есть специальные утилиты, которые могут вам ускорить работу ПК в играх: https://pcpro100.info/luchshaya-programma-dlya-uskoreniya-igr/
На этом все, всем удачных игр!
С уважением…
Социальные кнопки:
pcpro100.info
Смотрите также
Содержание
- Оптимизация изображения на мониторе
- Разрешение и размер ЖК-монитора
- Как ускорить производительность Windows 7
- Почему падает производительность Windows 7?
- Программные проблемы
- Аппаратные
- Аппаратное ускорение
- Проверяем работу видеокарты
- Обновляем драйверы видеокарты
- Включаем ускорение
- Разгон работы операционной системы
- Удаление неиспользуемых программ
- Отключение лишних служб Windows 7
- Таблица системных служб, которые можно отключить
- Удаление лишних программ из автозагрузки
- Ограничение числа одновременно работающих программ
- Выключение визуальных эффектов
- Настройка системных звуков
- Оптимизация работы жесткого диска
- Ускорение копирования и перемещения файлов
- Дефрагментация жесткого диска
- Чистка винчестера
- Добавление памяти
- Проверка на вирусы
- Настройка Bios
- Windows Readyboost
- Другие способы оптимизации
- Регулярная перезагрузка
- Обновление Windows 7
- Настройка приоритетов процессов
- Ускорение загрузки с помощью подключения всех процессоров
- Сторонние программы чистки оперативной памяти, удаления вирусов и прочее
- Ccleaner
- Advanced Systemcare
- PC Decrapifier
- 7 способов ускорить игровой компьютер и ни одного совета купить новую видеокарту
- Как улучшить графику и ускорить игры на слабой видеокарте или вообще без неё?
- 1. Проверьте, на что способен ваш игровой компьютер в принципе.
- 2. Начните с очистки памяти от ненужных файлов и системного кэша.
- 3. Приведите в порядок драйвера и DirectX.
- 4. Системный «лайфхак», как повысить производительность в играх.
- 5. Самое важное: как проверить ваш жёсткий диск на ошибки и битые сектора.
- 6. Razer Cortex, как способ ускорить игры и избавиться от тормозов компьютера.
- 7. Как с помощью Wise Game Booster улучшить графику в играх?
- Как улучшить графику на компьютере — аппаратный и программный способы
- Аппаратный способ
- Сбалансированная система
- Программный способ
- Фильтрация, сглаживание
Оптимизация изображения на мониторе
Откройте «Разрешение экрана», нажав кнопку «Начните 
Откройте раскрывающийся список Разрешение. Найдите разрешение, помеченное словом ( рекомендуется). Это и есть основное разрешение ЖК-монитора. Обычно это максимальное разрешение, которое поддерживает ваш монитор.
Разрешение и размер ЖК-монитора
Рекомендуемое разрешение (в пикселях)
19-дюймовый ЖК-монитор обычного формата
20-дюймовый ЖК-монитор обычного формата
20- и 22-дюймовые широкоэкранные ЖК-мониторы
24-дюймовый широкоэкранный ЖК-монитор
Размер экрана ноутбука
Рекомендуемое разрешение (в пикселях)
Экран ноутбука обычного формата с диагональю 13–15 дюймов
Широкий экран ноутбука с диагональю 13–15 дюймов
17-дюймовый широкий экран ноутбука
Для оптимальной цветопередачи выберите для ЖК-монитора 32-битный цвет. Этот показатель обозначает глубину цвета — количество значений цветов, которое можно назначить одному пикселю изображения. Глубина цвета может варьироваться от 1 бита (черно-белое изображение) до 32 бит (более 16,7 млн цветов).
Откройте «Разрешение экрана», нажав кнопку «Начните 
Выберите Дополнительные параметры и перейдите на вкладку Монитор.
В списке Качество цветопередачи выберите True Color (32 бита) и нажмите кнопку ОК.
Windows также содержит расширенные элементы управления цветами. Системы управления цветом гарантируют максимально точную цветопередачу везде, а особенно для таких устройств, как монитор и принтер.
Программное обеспечение для калибровки дисплея обеспечивает точное отображение цветов на экране. Если на компьютере уже установлена программа калибровки экрана от другого поставщика, вы можете использовать ее. Устройства калибровки экрана часто поставляются с программным обеспечением. Используя устройство калибровки с программным обеспечением для калибровки, вы сможете получить наилучший цвет на экране.
В Windows также есть функция для калибровки дисплея.
Для внешних мониторов яркость и контрастность устанавливаются на мониторе, а не в Windows. На передней панели большинства ЭЛТ- и ЖК-мониторов есть кнопки или другие элементы управления, позволяющие регулировать яркость и контрастность. В некоторых предусмотрено экранное меню, позволяющее выполнять эти настройки. Если вы не знаете, как настроить эти элементы управления, обратитесь к руководству по эксплуатации монитора или веб-сайта изготовителя.
Яркость большинства экранов ноутбука можно регулировать в Windows. в разделе «Электропитание».
В Windows есть технология ClearType, которая включена по умолчанию. Она позволяет монитору отображать компьютерные шрифты максимально четко и сглажено. Благодаря этому вы можете читать текст в течении длительных периодов времени, не чувствуя усталости глаз. Он особенно хорошо работает на устройствах СЛ, включая экраны с плоской панелью, ноутбуки и устройства с небольшим количеством рукописных данных.
По какой-либо причине убедитесь, что clearType не отключен, особенно если текст на мониторе выглядит размыто. Вы также можете настроить технологию ClearType под ваш монитор.
Источник
Как ускорить производительность Windows 7
Со временем скорость загрузки ПК снижается. Это вызвано ухудшением производительности системы и другими негативными факторами. Владельцев компьютеров и ноутбуков интересует, как ускорить работу Windows 7 без помощи специалиста.
Ускорить работу операционной системы возможно самостоятельно, не прибегая к помощи специалистов.
Почему падает производительность Windows 7?
Работа «Виндовс 7» нарушается из-за неграмотной эксплуатации ПК, которая приводит к перегрузке жесткого диска и отсутствию свободного места в памяти.
Также проблемы могут возникать в том случае, если при покупке компьютера будущий пользователь не поменял изначальные настройки системы, которые нередко оказываются не совсем оптимальными.
Программные проблемы
Во внутренней памяти ПК постепенно накапливается множество программ, которые запускаются автоматически при каждой загрузке ОС. Из-за этих утилит замедляется скорость включения компьютера, возникает перегрузка системы.
Аппаратные
Аппаратные ошибки связаны с:
Аппаратное ускорение
Для того чтобы ускорить загрузку Windows и повысить производительность, часть выполняемых процессором функций можно перенести на устройства аппаратного обеспечения.
Некоторые задачи центрального процессора может выполнять видеокарта, если она исправна.
Проверяем работу видеокарты
Для начала необходимо определить тип видеокарты, установленной на ПК. Это может быть Nvidia или Intel. На панели управления нужно открыть вкладку «Панель управления Nvidia» или «Экран», затем перейти к разделу настроек «Трехмерная графика» и установить максимальный уровень производительности видеокарты.

О качестве работы устройства можно судить по тому, как оно реагирует на включение сложных графических игр. Карта низкой мощности будет ощутимо нагреваться, при этом сам компьютер может перезагружаться во время игры.
Обновляем драйверы видеокарты
Для того чтобы ускорить работу видеокарты, можно обновить ее драйверы. Производитель графической карты регулярно выставляет обновления для нее на официальном сайте компании.
Проверить наличие обновлений можно, перейдя по соответствующей ссылке в настройках видеокарты на компьютере.
Включаем ускорение
Проверить ее наличие можно, щелкнув правой кнопкой мыши по экрану рабочего стола и открыв вкладку «Разрешение экрана».
Здесь нужно перейти к «Дополнительным параметрам».
Если кнопка «Изменить параметры» заблокирована, значит аппаратное ускорение было задано ранее разработчиком.
В разделе «Диагностика адаптера монитора» необходимо передвинуть ползунок до отметки «Полное».
Для подтверждения действия следует нажать во всех окнах кнопку ОК.
Разгон работы операционной системы
Для ускорения работы ОС рекомендуется удалить с компьютера все лишние файлы. На ПК с изначально слабым программным обеспечением изменения будут более ощутимы, чем на устройствах нового поколения.
Удаление неиспользуемых программ
Лишние файлы, занимающие место во внутренней памяти ПК, снижают быстродействие системы.
Многие из них разбиваются на отдельные фрагменты, и в дальнейшем ОС приходится объединять их снова, чтобы открыть ту или иную программу, что приводит к перегрузке жесткого диска.
Чтобы удалить с ПК ненужные файлы, необходимо открыть панель управления и перейти в раздел «Удаление программы». Из открывшегося списка можно выбрать любую неактуальную программу, щелкнуть по ней правой кнопкой мыши, нажать «Удалить» и подтвердить действие.
Отключение лишних служб Windows 7
В «семерке» имеется множество служб, работающих по умолчанию, и не все из них нужны пользователю. Для того чтобы найти лишние, нужно открыть меню «Пуск» и в строку поиска ввести слово «службы». Откроется список всех действующих на ПК служб с подробным описанием каждой из них. Если вы не используете такие функции, как «Факс», «Родительский контроль» и т.п., их можно отключить.

При отключении любой службы нужно определить, какие программы с ней связаны. Сделать это можно, изучив раздел «Зависимости». Все отключенные службы можно активизировать снова.
Таблица системных служб, которые можно отключить
Некоторые службы не влияют на работу ОС. Ознакомиться с ними можно в расположенной ниже таблице.
| Служба поддержки Bluetooth | Позволяет обмениваться данными с помощью беспроводной связи. Если служба не используется, ее можно отключить |
| Архивация Windows | Создает резервные копии ОС. Ее можно заменить при необходимости другими программами |
| Центр обновления Windows | Устанавливает обновления некоторых программ, которые порой оказываются ненужными |
| Службы удаленных рабочих столов | Обеспечивает удаленный доступ к системе с разных устройств |
| Диспетчер очереди печати | При отсутствии принтера и сканера данная служба работает впустую |
| Windows Search | Обеспечивает внутренний поиск |
| Поставщик домашних групп | Функция неактуальна, если домашняя сеть отсутствует |
Удаление лишних программ из автозагрузки
Для начала необходимо вызвать меню конфигурации, одновременно нажав клавиши Win и R. Далее в открывшейся строке вводим условное обозначение msconfig и нажимаем ОК. В следующем окне следует выбрать подпункт «Автозагрузка» и снять галочки напротив тех служб, которые не используются. В завершение останется нажать кнопку ОК и перезагрузить компьютер.
Ограничение числа одновременно работающих программ
Большое количество одновременно открытых в браузере вкладок создает лишнюю нагрузку, замедляя работу компьютера. Изменить ситуацию можно, ограничивая количество одновременно открытых окон во время интернет-серфинга.
Также следует удалить программы, выполняющие одинаковые функции. Так, на ПК достаточно установить только 1 антивирус.
Выключение визуальных эффектов
Некоторые визуальные эффекты негативно сказываются на быстродействии системы, и для разгона ОС целесообразно их отключить. Для этого нужно зайти в меню «Компьютер», открыть вкладку «Свойства» и выбрать пункт «Дополнительные параметры». Появится новое окно. Во вкладке «Дополнительно» требуется нажать на кнопку «Параметры», расположенную разделе «Быстродействие».
В разделе «Визуальные эффекты» рекомендуется установить галочку рядом с пунктом «Обеспечить наилучшее быстродействие». Для подтверждения действия следует нажать на кнопку «Применить».
После полного отключения визуальных эффектов внешний вид Виндовс может сильно ухудшиться. Чтобы этого избежать, можно оставить некоторые подпункты с эффектами без изменений, убрав галочки рядом с ними и нажав ОК.
Настройка системных звуков
Для управления системными звуками следует вызвать контекстное меню нажатием клавиш Windows и R, ввести в поисковую строку команду mmsys.cpl и подтвердить действие, нажав ОК. Отобразится новое окно, в котором нужно перейти к разделу «Звуки» и вместо значения «По умолчанию» выбрать режим «Без звука». В завершение останется нажать кнопку ОК. Для того чтобы подтвердить внесенные изменения, нужно перезагрузить компьютер.
Оптимизация работы жесткого диска
На жестком диске постепенно накапливаются ненужные файлы, раздробленные на части. Для улучшения работы диска необходимо его оптимизировать.
Ускорение копирования и перемещения файлов
Система автоматически определяет разницу в объеме отдельных загружаемых файлов, выполняя сжатие тех, что занимают больше места, чем другие.
Много ресурсов при этом уходит на калькуляцию, что приводит к подвисанию ПК.
Для отключения опции нужно открыть панель управления и перейти в раздел «Программы и компоненты». Здесь следует выбрать подпункт «Включение и отключение компонентов Windows» и убрать галочку рядом со строкой «Удаленное разностное сжатие».
Дефрагментация жесткого диска
Для проведения дефрагментации необходимо щелкнуть правой кнопкой по диску и в выпадающем меню выбрать пункт «Свойства». Во вкладке «Сервис» следует нажать на кнопку «Выполнить дефрагментацию» и дождаться окончания процесса. Эту процедуру можно провести со всеми имеющимися дисками.
Чистка винчестера
Открыв меню «Компьютер», нужно перейти к «Свойствам» локального диска C. После этого останется только щелкнуть по кнопке «Очистка диска» во вкладке «Общие». Далее следует пометить галочками все лишние файлы на диске и подтвердить их удаление. В завершение нужно снять отметку с графы «Разрешить индексирование содержимого файлов на этом диске» и подтвердить все действия, нажав ОК.
Добавление памяти
Вначале следует зайти в меню «Пуск», щелкнуть правой кнопкой по пункту «Компьютер» и в выпадающем меню выбрать «Свойства». В открывшемся окне отобразится вся необходимая информация, включая объем оперативной памяти ПК. В левой части окна нужно выбрать пункт «Дополнительные параметры системы», а затем в разделе «Быстродействие» нажать кнопку «Параметры».
В разделе «Виртуальная память» вкладки «Дополнительно» следует нажать на кнопку «Изменить», а затем снять галочку рядом с пунктом «Автоматически выбирать объем файла прокачки» и установить необходимый размер файла в M-bit. Размер файла прокачки должен быть больше объема оперативной памяти минимум в 1,5 раза. Файл прокачки можно прикрепить к любому диску.
Проверка на вирусы
Вирусы и другие вредоносные файлы замедляют работу системы.
Избавиться от них помогут антивирусные программы:
После установки антивируса на компьютере необходимо сразу начать сканирование.
Настройка Bios
Сначала необходимо открыть Bios на компьютере, просмотреть список подключенных устройств и установить на первое место жесткий диск.
Windows Readyboost

Данная установка имеется во всех версиях Windows, кроме XP. Опция помогает повысить скорость работы ПК при помощи внешнего флеш-накопителя.
К компьютеру нужно подключить заранее отформатированную флешку, после чего в меню «Компьютер» щелкнуть правой кнопкой мыши по съемному диску и выбрать пункт «Свойства».
Во всплывающем окне нужно открыть вкладку Readyboost и щелкнуть по строке «Использовать это устройство».
Используемый накопитель не извлекается.
В данном режиме работы флешка может быстро выйти из строя, поэтому следует подбирать более надежные модели.
Другие способы оптимизации
Оптимизация подразумевает очистку от всех временных файлов, разгрузку ОЗУ.
Она помогает остановить все фоновые программы, замедляющие работу процессора.
Регулярная перезагрузка
Следует периодически перезагружать компьютер, чтобы расчистить оперативную память и подтвердить внесенные в систему изменения. Это нужно делать не реже 1 раза в неделю.
Обновление Windows 7
Обновления помогают очистить ОС от накопившихся ошибок. Обновить Windows можно, заново скачав и установив пакет программ или используя контрольную точку восстановления.
Настройка приоритетов процессов
Для того чтобы ускорить выполнение важных задач на ПК, необходимо установить для них приоритет. В диспетчере задач необходимо перейти в раздел «Процессы», выбрать нужный процесс из списка и щелкнуть по нему правой кнопкой мыши.
Здесь нужно установить значение приоритета «Высокий» и подтвердить действие. В контекстном меню следует выбрать подпункт «Задать соответствие» и выбрать количество действующих процессоров, задействованных в том или ином процессе.
Ускорение загрузки с помощью подключения всех процессоров
Загрузку ОС можно ускорить, задействовав все процессоры. Для этого нужно открыть окно конфигурации системы, нажав одновременно кнопки Win + R и затем введя слово msconfig. В появившемся окне нужно выбрать вкладку «Загрузка», а в ней — «Дополнительные параметры загрузки». В добавочном окне необходимо установить максимум возможного количества процессоров. При последующем включении ПК будет загружаться быстрее.
Сторонние программы чистки оперативной памяти, удаления вирусов и прочее
Специальные программы используют, чтобы устранить ошибки реестра, избавиться от программ-паразитов и оптимизировать объем оперативной памяти.
Ccleaner
Данное ПО используется для удаления временных файлов, созданных системой, чистки и дефрагментации диска. Некоторые инструменты предназначены для изменения меню автозагрузки, выявления ненужных файлов, деинсталляции приложений.
Advanced Systemcare
Бесплатная утилита работает с ограничениями, но даже этого функционала хватает на то, чтобы ускорить работу ОС. Приложение выявляет уязвимости, очищает жесткий диск и оперативную память, освобождает реестр.
PC Decrapifier
Эта программа не нуждается в предварительной установке. Она определяет наличие ненужных приложений, установленных разработчиками ОС. Утилита оснащена регулярно обновляемой базой, помогающей обнаружить и обезвредить программы-паразиты. Найденное нежелательное ПО рекомендуется незамедлительно удалить.
Источник
7 способов ускорить игровой компьютер и ни одного совета купить новую видеокарту
Сейчас вы узнаете, как бесплатно улучшить производительность компьютера или ноутбука на Windows и ускорить работу игр без новой видеокарты.
Конечно, проще и правильнее купить хорошую игровую видеокарту, но есть способ обойтись пока без затрат
Всего за 7 шагов вы ускорите работу игр и улучшите общую производительность компьютера.
Как улучшить графику и ускорить игры на слабой видеокарте или вообще без неё?
Вот, что нужно делать, когда тормозят игры даже на хороших игровых компьютерах и ноутбуках, не говоря уже про обычные домашние ПК — заняться оптимизацией Windows. Вам просто следует проверить всё, узнать почему начались проблемы и как их исправить. Особенно это важно сделать, если игры тормозят временами или сильно, либо они начали проявлять маленький fps после обновления или каких-либо действий.
1. Проверьте, на что способен ваш игровой компьютер в принципе.
• В Windows 10 или 8 нажмите «Win+Q» и наберите в поиске «powershell». Откроется оболочка, где нужно набрать текст: «winsat formal», и дождитесь результата проверки, когда окно командной строки (чёрное) закроется, выполните в PowerShell команду: «Get-CimInstance Win32_WinSAT» и смотрите на выставленные баллы.
• Для более точной диагностики используйте такие программы, как Everest, SiSoftware Sandra, 3Dmark, PCMark.
2. Начните с очистки памяти от ненужных файлов и системного кэша.
• Нажмите клавиши «Win + R» и в появившемся окне выполните «%Temp%» и в открывшейся папке удалите все файлы навсегда, пропустив те, что заняты процессами.
• Воспользуйтесь для очистки сторонними программами, как CCleaner.
3. Приведите в порядок драйвера и DirectX.
• Обновите все драйвера на материнскую плату (чипсет), видеокарту, звуковую карту и периферийные устройства.
• Проведите диагностику DirectX нажатием «Win+R» и выполнением команды «dxdiag», а затем обновите DirectX до последней версии с помощью установки всех последних обновлений Windows.
4. Системный «лайфхак», как повысить производительность в играх.
• В настройках драйвера видеокарты также выберите графические настройки для всех приложений в режиме «Наилучшего быстродействия».
5. Самое важное: как проверить ваш жёсткий диск на ошибки и битые сектора.
Работоспособность жёсткого диска может быть нарушена при появлении BAD-секторов. Проверьте его на исправность в Windows.
6. Razer Cortex, как способ ускорить игры и избавиться от тормозов компьютера.
Razer Cortex эффективно выгружает ненужные процессы Windows, когда запущена игра. Тем самым вы можете избавиться от тормозов.
• Скачайте Razer Cortex Boost;
• Запустите и зарегистрируйтесь;
• Правой кнопкой мыши щёлкните по игровому приложению и запустите с помощью Razer Game Boost.
• Вы можете настроить то, как будет повышаться быстродействие.
7. Как с помощью Wise Game Booster улучшить графику в играх?
Поднять разрешение и улучшить графические настройки игры поможет бесплатное приложение Wise Game Booster. Это не менее эффективное решение. Достаточно скачать и установить программу, просканировать игры и запустить оптимизатор.
Источник
Как улучшить графику на компьютере — аппаратный и программный способы
Недостаточно качественная графика является большой проблемой для каждого пользователя ПК, а особенно для геймеров. Какие бы отличные характеристики не имел ваш компьютер, но если вы любитель компьютерных игр, вы желаете выжать из своей машины максимум.
Безусловно, чаще всего для решения данной проблемы достаточно просто сменить видеокарту. Но качество графики можно улучшить и без видеокарты, при помощи определённых программных способов.
В этом материале я расскажу вам о том, как улучшить графику на компьютере различными методами.
Аппаратный способ
Как я уже писал выше, наиболее простым методом улучшения графических данных является приобретение новой, более мощной видеокарты. Вы можете сразу пойти в магазин и проконсультироваться у продавца по поводу того, какую именно карту лучше всего установить на ваш компьютер либо предварительно почитать обзорные статьи на данную тему.
Установить её не составит труда. В комплекте с картой идёт диск, на котором содержатся программа установки её драйверов.
Улучшенного изображения можно добиться также благодаря приобретению более мощного процессора или увеличению оперативной памяти.
Вот вам кстати статья о том, из чего состоит компьютер.
Сбалансированная система
Необходимо помнить, что нормальная работа компьютера возможна только в том случае, если система будет сбалансирована. Если у вас мало оперативной памяти либо слабый процессор, то установив даже самую хорошую видеокарту, вы ничего не добьётесь.
Но с другой стороны при наличии слабой видеокарты не следует думать, что увеличенная память либо установка нового процессора сможет решить проблему. По стоимости процессор и карта почти одинаковы (для компьютеров игрового типа она может составлять до 15 000 рублей). Увеличение памяти будет стоить чуть дешевле, но всё зависит от того, насколько конкретно вы хотите ее увеличить.
Программный способ
Если вы хотите улучшить графические показатели, но не имеете финансовых возможностей для приобретения дорогих новинок, то можете «прокачать» видеокарту с помощью программных методов, проще говоря, оптимизировать её настройки. Чтобы сделать это, вам нужно сначала найти ее настройки, для этого:
Вышеуказанный путь следует использовать для системы Windows XP. Что касается ОС Windows 7 и Windows 8, то здесь нужно: зайти в «Мой компьютер», в выпавшем меню кликнуть «Свойства», справа выбирайте пункт «Диспетчер устройств», в списке найдете видеоадаптеры. Найдите свою видеокарту, нажмите правой кнопкой по ее названию и вызовете «Свойства».
В моем windows 10 я делаю так:
Сделав выше описанные манипуляции, вы увидите панель настройки карты. Параметров будет куча, но для работы вам нужна лишь незначительная их часть.
Фильтрация, сглаживание
Поскольку в настоящее время самыми популярными являются видеокарты фирмы NVIDIA, то разбирать настройки будем на примере именно этих карт. В принципе прочие настраиваются почти точно таким же способом.
Среди множества настроек вас должно интересовать «Управление параметрами 3D», поскольку именно с данным разделом вы и будете работать. В этом разделе особый интерес представляют следующие пункты:
Значения первой и последней настройки — 32х, 16х, 8х, 4х, 2х. Причём чем больше значение, тем более приятной и гладкой получится картинка.
Вертикальный синхроимпульс (пункт №2) может управляться параметрами приложения 3D, быть в отключённом или включённом состоянии. Для максимального улучшения графики его следует включить.
В некоторых случаях доступ к настройке «Параметры — сглаживание» может быть закрыт. Чтобы выставить нужные значения необходимо в «Сглаживание — режим» установить «Увеличение настройки приложения».
Вот и всё, дорогие друзья! Теперь вы знаете, как повысить чёткость, яркость и прочие характеристики изображения.
Кстати, этому и многому другому вас научит курс « Гений компьютерщик ». Здесь в простой и доступной форме рассказывается обо всех тонкостях работы на компьютере. Овладеть компьютерной грамоте с помощью этого курса может человек любого возраста. Он способен сделать настоящего компьютерного «аса» из любого «чайника»!
Поделитесь ссылкой на эту статью с друзьями в соц. сетях, наверняка, кто-то из них является любителем видеоигр, и эта статья им будет полезна. Не забудьте подписаться на обновления. До встречи на страницах моего блога!
Источник
Содержание
- 1 Как повысить производительность трехмерной графики и игр на windows 7
- 1.1 Способ первый, или замена железа
- 1.2 Способ второй, или работа с драйверами
- 1.3 Способ третий, или чистка
- 1.4 Как улучшить графику на компьютере — аппаратный и программный способы
- 1.5 Аппаратный способ
- 1.6 Сбалансированная система
- 1.7 Программный способ
- 1.8 Фильтрация, сглаживание
- 1.9 Как повысить производительность в играх (FPS) на NVIDIA?
- 2 Как настроить компьютер на максимальную производительность в Виндовс 7
- 2.1 Первый этап – автоматический поиск проблем
- 2.2 Второй этап – отключение ненужных компонентов системы
- 2.3 Выставляем объем виртуальной памяти на максимальную производительность
- 2.4 Дополнительный комплекс мер
- 3 Как улучшить графику на компьютере — аппаратный и программный способы
- 4 Настройка и увеличение производительности Windows 7
- 4.1 Очистка автозагрузки
- 4.2 Отключение не нужных служб (сервисов)
- 4.3 Настройка приоритета процессов
- 4.4 Изменение «Параметров быстродействия»
- 4.5 Ускорение функции Aero Peek
- 4.6 Отключение User Account Control (UAC)
- 5 Оптимизация работы компьютера
- 5.1 Обновление драйверов
- 5.2 Оптимизация работы Windows
- 5.3 Файл подкачки (виртуальная память)
- 5.4 Проверка жёсткого диска утилитой CHKDSK
- 5.5 Проверка Windows утилитой SFC
- 5.6 «Чистая» загрузка Windows
- 5.7 Настройка режима электропитания в Windows
- 5.8 Настройка драйвера видеоадаптера для использования дискретной видеокарты в игре
- 5.9 Настройка антивируса
- 5.10 Проверка компьютера на вредоносные программы
- 5.11 Профилактика системы охлаждения
» windows 7 » Как повысить производительность трехмерной графики и игр на windows 7
Современные игры становятся все более требовательны к железу своих почитателей.
Столь нашумевшая игра Witcher, по словам самих же разработчиков, создавалась немного на опережение технологий, следовательно, далеко не каждый компьютер способен ее «осилить».
Подобных примеров масса, и многих геймеров беспокоит вопрос, как можно увеличить производительность своего компьютера в играх.
Способ первый, или замена железа
Когда очередная новая игра начинает лагать, именно это первым делом приходит на ум. Фактически, это наиболее правильный и эффективный вариант увеличить производительность.
Если какие-то из комплектующих морально устарели и неспособны «потянуть» крутую игрушку, лучше бы их поменять. Однако самое очевидное решение одновременно и самое дорогое.
Далеко не каждый геймер имеет возможность регулярно обновлять свой персональный компьютер. Все же, вот список деталей, которые следует периодически менять:
- карта – от нее зависит чуть ли не вся графика в приложениях. Старая видеокарта с малым количеством памяти не позволит разогнать FPS до приемлемого уровня, как бы вы ни старались.
- Процессор – это мозг вашего ПК, и быстродействие отсчитывания данных напрямую зависит от него. Существуют игры, очень требовательные к таким вещам.
- Оперативная память – чем ее больше – тем лучше. Если оперативки меньше, чем указано в системных требованиях продукта – тормоза и глюки обеспечены.
Способ второй, или работа с драйверами
Драйверы – это комплексы программ, которые «обучают» ваш компьютер работать с конкретной видеокартой. В первую очередь стоит проверить их актуальность.
Как правило, драйверы сами успешно справляются с самообновлением, но что-то вполне могло пойти не так.
Вирусная атака, блок фаервола, отсутствие соединения с интернетом – вероятных проблем масса.
Владельцы карт от NVidia могут зайти в панель управления GeForce во вкладку «Драйверы» и нажать на кнопку «Проверка обновлений». Если вышло что-то новое – оно немедленно будет загружено и установлено на компьютер.
Если ваша аппаратура не справляется с нагрузкой, трехмерная графика может сильно пострадать. В панели управления NVidia существует масса настроек, способных повысить производительность. Вот некоторые из них:
- Анизотропная фильтрация – задает качество текстур. Если выключить – производительность можно увеличить.
- Вертикальная синхронизация – также очень сильно загружает видеокарту.
- Сглаживание – может повысить качество изображения, снижая быстродействие.
- Тройная буферизация – тоже стоит отключить, чтобы увеличить скорость работы.
Способ третий, или чистка
Частая причина проблем с производительностью в играх – захламленность компьютера.
Во-первых, в физическом смысле: пыль на радиаторах и лопастях кулеров препятствует охлаждению. Как следствие, ПК перегревается и быстродействие значительно падает. Регулярно очищайте машину от пыли и заменяйте термопасту на процессоре.
Во-вторых, при запуске системы могут стартовать различные процессы, занимающие много ресурсов, например, Skype, браузеры, антивирусы, ISQ, торрент-трекеры о прочее. По отдельности они вряд ли способны что-то испортить, но когда включено все и сразу – даже мощный компьютер может не справиться.
В-третьих, рекомендуется очистить от мусора системный жесткий диск. В идеале, было бы неплохо иметь на нем 50-100 гигабайт свободного места. Недостаточный объем пространства на диске способен изрядно снизить производительность в играх.
В-четвертых, обязательно обновите антивирусные программы и просканируйте компьютер на предмет вредоносных объектов. Некоторые из них специально загружают вычислительные мощности ПК, препятствуя его нормальной работе.
В-пятых, проведите дефрагментацию жестких дисков, в особенности системного. Сильно увеличить производительность таким образом не получится, но несколько лишних процентов дать способно.
windowsTune.ru
Как улучшить графику на компьютере — аппаратный и программный способы
Всем привет!
Недостаточно качественная графика является большой проблемой для каждого пользователя ПК, а особенно для геймеров. Какие бы отличные характеристики не имел ваш компьютер, но если вы любитель компьютерных игр, вы желаете выжать из своей машины максимум.
Безусловно, чаще всего для решения данной проблемы достаточно просто сменить видеокарту. Но качество графики можно улучшить и без видеокарты, при помощи определённых программных способов.
В этом материале я расскажу вам о том, как улучшить графику на компьютере различными методами.
Аппаратный способ
Как я уже писал выше, наиболее простым методом улучшения графических данных является приобретение новой, более мощной видеокарты.
Вы можете сразу пойти в магазин и проконсультироваться у продавца по поводу того, какую именно карту лучше всего установить на ваш компьютер либо предварительно почитать обзорные статьи на данную тему.
Установить её не составит труда. В комплекте с картой идёт диск, на котором содержатся программа установки её драйверов.
Улучшенного изображения можно добиться также благодаря приобретению более мощного процессора или увеличению оперативной памяти.
Вот вам кстати статья о том, из чего состоит компьютер.
Сбалансированная система
Необходимо помнить, что нормальная работа компьютера возможна только в том случае, если система будет сбалансирована. Если у вас мало оперативной памяти либо слабый процессор, то установив даже самую хорошую видеокарту, вы ничего не добьётесь.
Но с другой стороны при наличии слабой видеокарты не следует думать, что увеличенная память либо установка нового процессора сможет решить проблему.
По стоимости процессор и карта почти одинаковы (для компьютеров игрового типа она может составлять до 15 000 рублей).
Увеличение памяти будет стоить чуть дешевле, но всё зависит от того, насколько конкретно вы хотите ее увеличить.
Программный способ
Если вы хотите улучшить графические показатели, но не имеете финансовых возможностей для приобретения дорогих новинок, то можете «прокачать» видеокарту с помощью программных методов, проще говоря, оптимизировать её настройки. Чтобы сделать это, вам нужно сначала найти ее настройки, для этого:
- Кликаете правой кнопкой мыши по рабочему столу
- В выпавшем меню выбираете «Свойства»
- Активируете вкладку «Параметры»
- Если, кроме драйверов видеокарты, на вашем ПК установлены специальные утилиты, тогда нажимайте на кнопочку «Дополнительно».
Вышеуказанный путь следует использовать для системы windows XP.
Что касается ОС windows 7 и windows 8, то здесь нужно: зайти в «Мой компьютер», в выпавшем меню кликнуть «Свойства», справа выбирайте пункт «Диспетчер устройств», в списке найдете видеоадаптеры. Найдите свою видеокарту, нажмите правой кнопкой по ее названию и вызовете «Свойства».
В моем windows 10 я делаю так:
- Правой кнопки мыши по рабочему столу
- Выбираю «панель управления Nvidia»
- Слева в меню кликаю на пункт «управления параметрами 3D»
Сделав выше описанные манипуляции, вы увидите панель настройки карты. Параметров будет куча, но для работы вам нужна лишь незначительная их часть.
Фильтрация, сглаживание
Поскольку в настоящее время самыми популярными являются видеокарты фирмы NVIDIA, то разбирать настройки будем на примере именно этих карт. В принципе прочие настраиваются почти точно таким же способом.
Среди множества настроек вас должно интересовать «Управление параметрами 3D», поскольку именно с данным разделом вы и будете работать. В этом разделе особый интерес представляют следующие пункты:
- Сглаживание — параметры;
- Вертикальный синхроимпульс;
- Анизотропная фильтрация.
Значения первой и последней настройки — 32х, 16х, 8х, 4х, 2х. Причём чем больше значение, тем более приятной и гладкой получится картинка.
Вертикальный синхроимпульс (пункт №2) может управляться параметрами приложения 3D, быть в отключённом или включённом состоянии. Для максимального улучшения графики его следует включить.
В некоторых случаях доступ к настройке «Параметры — сглаживание» может быть закрыт. Чтобы выставить нужные значения необходимо в «Сглаживание — режим» установить «Увеличение настройки приложения».
Вот и всё, дорогие друзья! Теперь вы знаете, как повысить чёткость, яркость и прочие характеристики изображения.
Кстати, этому и многому другому вас научит курс «Гений компьютерщик». Здесь в простой и доступной форме рассказывается обо всех тонкостях работы на компьютере. Овладеть компьютерной грамоте с помощью этого курса может человек любого возраста. Он способен сделать настоящего компьютерного «аса» из любого «чайника»!
Поделитесь ссылкой на эту статью с друзьями в соц. сетях, наверняка, кто-то из них является любителем видеоигр, и эта статья им будет полезна. Не забудьте подписаться на обновления. До встречи на страницах моего блога!
С уважением! Абдуллин Руслан
Понравился блог? , чтобы получать новые статьи на почту и быть в курсе всех событий!
abdullinru.ru
Как повысить производительность в играх (FPS) на NVIDIA?
Добрый день. Эта статья будет интересна, прежде всего, обладателям видеокарт NVIDIA (обладателям ATI или AMD сюда)…
Наверное, почти все пользователи компьютеров сталкивались с тормозами в различных играх (по крайней мере, те, кто вообще когда-нибудь запускал игры). Причины тормозов могут быть самыми различными: недостаточно оперативной памяти, сильная загрузка ПК другими приложениями, малой производительностью видеокарты и пр..
Вот о том, как повысить эту производительность в играх на видеокартах NVIDIA и хотелось бы поговорить в этой статье. Начнем разбираться со всем по порядку…
Про производительность и fps
Вообще, в чем мерить производительность видеокарты? Если сейчас не вдаваться в технические подробности и пр. моменты — то для большинства пользователей производительность выражается в количестве fps — т.е. количестве кадров в 1 секунду.
Разумеется, что чем больше этот показатель — тем лучше и более плавна у вас картинка на экране.
Для измерения fps можно использовать множество утилит, удобнее всего (на мой взгляд) — программа для записи видео с экрана — FRAPS (даже если ничего не будут записывать, программа по умолчанию показывает в углу экрана fps в любой игре).
Про драйвера на видеокарту
Прежде чем приступать к настройке параметров видеокарты NVIDIA — необходимо установить и обновить драйвера. Вообще, драйвера могут оказывать серьезное значение на производительность видеокарты. Из-за драйверов картинка на экране может измениться до неузнаваемости…
Для обновления и поиска драйвера для видеокарты — рекомендую воспользоваться одной из программ из этой статьи.
Например мне, очень нравиться утилита Slim Drivers — быстро найдет и обновит все драйвера на ПК.
Обновление драйверов в программе Slim Drivers.
Повышение производительность (FPS) за счет настройки NVIDIA
Если у вас установлены драйвера NVIDIA — то для того, чтобы начать настраивать их, можно просто щелкнуть в любом месте на рабочем столе правой кнопкой мышки и в контекстном меню проводника выбрать «панель управления NVIDIA».
Далее в панели управления нас будет интересовать вкладка «управление параметрами 3D» (данная вкладка находится, обычно слева в колонке настроек, см. скриншот ниже). В этом окне мы и будем задавать настройки.
Да, кстати, порядок тех или иных опций (о которых говорится ниже) может быть разным (угадать как будет у вас — нереально)! Поэтому, я приведу лишь ключевые опции, которые есть во всех версиях драйверов для NVIDIA.
- Анизотропная фильтрация. Прямым образом влияет на качество текстур в играх. Поэтому рекомендуется выключить.
- V-Sync (вертикальная синхронизация). Параметр влияющий очень сильно на производительность видеокарты. Для увеличения fps рекомендуется этот параметр выключить.
- Включить масштабируемые текстуры. Ставим пункт нет.
- Ограничение расширения. Нужно выключить.
- Сглаживание. Выключить.
- Тройная буферизация. Необходимо выключить.
- Фильтрация текстур (анизотропная оптимизация). Эта опция позволяет увеличить производительность при помощи билинейной фильтрации. Нужно включить.
- Фильтрация текстур (качество). Здесь ставите параметр «наивысшая производительность».
- Фильтрация текстур(отрицательное отклонение УД). Включить.
- Фильтрация текстур(три-линейная оптимизация). Включаем.
После задания всех настроек, сохраняем их и выходим. Если сейчас перезапустить игру — количество fps в ней должно вырасти, иногда прирост составляет более 20% (что существенно, и позволяет играть в игры, в которые раньше вы бы не рискнули)!
Кстати, качество картинки, после внесенных настроек — может несколько ухудшиться, зато картинка будет двигаться намного быстрее и равномернее, чем ранее.
Еще несколько советов по повышению fps
1) Если тормозит сетевая игра (WOW, Танки и пр.) рекомендую замерить не только fps в игре, но и замерить скорость вашего интернет канала и сопоставить ее с требованиями игры.
2) Для тех кто играет в игры на ноутбуке — поможет вот эта статья: http://pcpro100.info/tormozyat-igryi-na-noutbuke/
3) Не лишним будет оптимизировать систему windows под высокую производительность: http://pcpro100.info/optimizatsiya-windows-8/
4) Проверьте компьютер на вирусы, если не помогают предыдущие рекомендации: http://pcpro100.info/kak-proverit-kompyuter-na-virusyi-onlayn/
5) Так же есть специальные утилиты, которые могут вам ускорить работу ПК в играх: http://pcpro100.info/luchshaya-programma-dlya-uskoreniya-igr/
На этом все, всем удачных игр!
С уважением…
Социальные кнопки:
pcpro100.info
Источник: https://htfi.ru/windows_7/kak_povysit_proizvoditelnost_trehmernoj_grafiki_i_igr_na_windows_7.html
Как настроить компьютер на максимальную производительность в Виндовс 7
Тенденция современной компьютерной промышленности – очень быстрое развитие этого направления – иногда купленный в начале года мощный компьютер к его завершению устаревает. Естественно, это не очень нравится людям, которые сразу же начинают задумываться о повышении производительности своей техники.
Сделать это можно двумя способами:
- Потратить деньги на аппаратный апгрейд ПК.
- Максимально оптимизировать системные возможности эксплуатируемой операционной системы.
Если с первым пунктом все и так понятно – потребуется идти в магазин и приобретать более современные компоненты, то со вторым следует разобраться более подробно, взяв в качестве примера популярную сегодня Виндовс 7.
Естественно, для осуществления задуманного потребуется реализовать ряд этапов, которые описаны в ниже изложенном материале.
Первый этап – автоматический поиск проблем
Чтобы достичь максимальной производительности Windows 7 иногда требуется только запустить автоматический инструмент по устранению различных неприятностей. Делается это следующим образом:
- Через кнопку «Пуск» совершить переход в «Панель управления».
- Обнаружить в новом окне поисковую строку, в которой использовать фразу «Устранение неполадок».
- Перейти по предложенной ссылке.
- Осуществить вход в раздел «Система и безопасность».
- Кликнуть на вариант «Поиск проблем производительности», предлагающий автоматическое исправление проблем с производительностью Windows 7.
После этого необходимо подождать определенный период времени, пока система самостоятельно будет решать возможные неприятности.
Второй этап – отключение ненужных компонентов системы
В эксплуатируемой Windows 7 присутствует специальный инструмент, позволяющий выполнить настройки компьютера таким образом, чтобы он работал с оптимальной скоростью. Суть его сводится к отключению некоторого функционала системы, прежде всего, ее графических, визуальных компонентов:
- Еще раз повторить действия, описанные в предыдущем пункте, чтобы получить доступ до поисковой строки в разделе панели управления.
- Вбить в нее «Счетчики и средства производительности». Перейти по предложенному варианту.
- Выбрать пункт, позволяющий настроить графические/визуальные эффекты.
- Перейти в соответствующую вкладку.
- Активировать вариант, обеспечивающий максимум быстродействия.
Естественно, в конце подтвердить сделанные изменения.
Выставляем объем виртуальной памяти на максимальную производительность
Наверняка многие пользователи слышали о таком понятии, как «файл подкачки». Этот инструмент позволяет устранить проблему с недостаточным объемом виртуальной памяти.
По умолчанию Windows устанавливает минимальное значение этого параметра на тот размер, которому равен фактический объем оперативной памяти вашего ПК, а максимальный в тройном размере.
Если при работе с Windows 7 возникают уведомления, то можно увеличить минимальный и максимально заданный файл подкачки в настройках системы.
Для этого необходимо:
- Пройдите в компонент «Свойства системы».
- Откройте вкладку «Дополнительные параметры системы».
- Далее следуйте – «Быстродействие» – «Параметры – «Дополнительно» – «Виртуальная память» – «Изменить».
- Снимите галочку с параметра: «Автоматически выбирать объем файла подкачки» и выставляете рекомендуемые значения для вашей системы. (Жмете на «Указать размер» и выставляете нужные цифры в МБ).
После процедуры перезагрузите компьютер для вступления в силу новых значений Windows 7.
Дополнительный комплекс мер
Настройка Windows 7 на максимальную производительность возможна и некоторыми косвенными методами, позволяющими достичь часто необходимого результата:
- Дефрагментация. Кликнуть по иконке «Компьютер», выбрать нужный жесткий диск, открыть правой кнопочкой мыши допменю, нажать на «Свойства» -«Сервис» – далее находим пункт «Выполнить дефрагментацию диска» и приступаем к операции. Данная процедура позволяет более эффективно разместить всю информацию на жестком диске, что облегчает доступ к ней системе. Естественно, это влияет и на скорость функционирования операционной системы.
- Удаление всего ненужного. Часто люди записывают на свой винчестер различные приложения, которыми позже перестают пользоваться. Они также замедляют работу компьютера, поэтому рекомендуется их удалить. Проще всего это сделать с помощью программы CCleaner, где в разделе «Сервис» есть необходимая для этого функция.
- Автозагрузка. Большое число одновременно запущенных процессов также негативно влияет на скорость работы оборудования. Часть автоматически запускаемых процедур также можно деактивировать при необходимости. Например, применив все туже утилиту CCleaner. Это наиболее идеальный вариант решения проблемы, так как в подразделе «Автозагрузка» есть все необходимое не только для остановки запущенных процедур, но и их полного удаления.
Из других действий, которые может совершить пользователь для повышения производительности, можно выделить еще два варианта:
- Периодический перезапуск оборудования. Если техника работает очень долго, то рекомендуется ее отключать на несколько минут.
- Использование антивирусных программ, так как многие вирусы негативно влияют именно на быстродействие системы.
Кстати, у некоторых людей на их оборудовании часто одновременно запущены схожие приложения. Например, два антивирусника, несколько мониторов ресурсов и так далее. Рекомендуется выполнить подробный анализ таких приложений и отключить все дубли.
Источник: https://windows-azbuka.ru/win7/nastrojka-vindows-7-na-maksimalnuyu-proizvoditelnost/
Как улучшить графику на компьютере — аппаратный и программный способы
Всем привет!
Недостаточно качественная графика является большой проблемой для каждого пользователя ПК, а особенно для геймеров. Какие бы отличные характеристики не имел ваш компьютер, но если вы любитель компьютерных игр, вы желаете выжать из своей машины максимум.
Безусловно, чаще всего для решения данной проблемы достаточно просто сменить видеокарту. Но качество графики можно улучшить и без видеокарты, при помощи определённых программных способов.
В этом материале я расскажу вам о том, как улучшить графику на компьютере различными методами.
Настройка и увеличение производительности Windows 7
Скорость работы компьютера интересует каждого пользователя, в большей или меньшей степени. Для того чтобы выжать из Windows 7 максимум, можно прибегнуть к ряду известных способов, как самых простых, так и более сложных для обычного пользователя.
В этой статье мы рассмотрим методы ручной настройки системы, и не будем прибегать к помощи специльных программ, предназначенных для увеличения производительности системы.
Очистка автозагрузки
Многие программы, которые вы устанавливаете, прописываются в автозагрузку при старте Windows. Они автоматически запускаются при включении компьютера. Проверив список этих программ, и удалив те из них, которыми вы пользуетесь не часто (или вообще не пользуетесь), вы сможете ускорить работу систему.
Для этого нужно запустить средство управления конфигурацией системы:
Пуск -> Панель управления -> Система и безопасность -> Администрирование -> Конфигурация системы
или ввести в командной строке значение «
msconfig» и нажать Enter.
На вкладке «Автозагрузка» вы найдете все программы, которые автоматически запускаются при старте Windows, и сможете удалить не нужные.
Это можно также сделать вручную, удалив соответствующие значения из системного реестра.
Перечень программ, которые находятся в автозагрузке, находится в следующих ветках реестра:
HKEY_LOCAL_MACHINESOFTWAREMicrosoftWindowsCurrentVersionRun
HKEY_CURRENT_USERSoftwareMicrosoftWindowsCurrentVersionRun
Отключение не нужных служб (сервисов)
Отключение не нужных, или редко используемых служб позволит немного разгрузить оперативную память, что предоставит возможность другим приложениям работать быстрее.
Перед тем, как отключать какие либо службы, рекомендуем создать точку восстановления системы на случай каких-либо осложнений (особенно для не опытных пользователей): Панель управления -> Система -> Защита системы -> Создать…
Итак, список служб находится здесь: Пуск -> Панель управления -> Система и безопасность -> Администрирование -> Службы
Здесь вы можете отключить мало используемые службы. Безопасно можно отключить следующие:
· Служба ввода планшетного ПК
· Обозреватель компьютеров
· Вспомогательная служба IP
· Удаленный реестр
· Службы помощника по совместимости программ (для опытных пользователей)
Настройка приоритета процессов
Для того, чтобы запущенные приложения работали быстрее нужно задать им более высокий приоритет, по сравнению с фоновыми процессами. В этом случае активным приложениям будет выделяться больше процессорного времени.
По умолчании система так и настроена, но баланс между ресурсами для активный, и для фоновых процессов можно сдвинуть еще больше.
За это отвечает значение Win32PrioritySeparation, которое лежит в ветке реестра HKEY_LOCAL_MACHINESystemCurrentControlSetControlPriorityControl.
Для открытия системного реестра – наберите «regedit» в командной строке.
https://www.youtube.com/watch?v=woijIwvx6Lc
По умолчанию стоит шестнадцатеричное значение – 2 (hex)
Рекомендуемое значение – 6 (hex)
Диапазон допустимых значений: от 1 до 26 (hex)
Вы можете попробовать другие значения, чтобы максимально ускорить работу вашей системы. Внимание: использовать значение нельзя, ваш компьютер сразу же зависнет!
Кроме изменения общего баланса ресурсов процессора, вы можете устанавливать более высокий приоритет отдельным программам. Сделать это можно через Диспетчер задач.
Иногда это бывает полезно. Например, если какая-то программа проводит очень длительную операцию, и вам нужно, чтобы она сделала это быстрее, то установка для нее более высокого приоритета может помочь.
Изменение «Параметров быстродействия»
Операционная система Windows 7 дает возможность настроить некоторые параметры, которые могут ускорить систему.
Чтобы открыть диалог Параметры взаимодействия нужно пройти сюда: Пуск -> Панель управления -> Система и безопасность -> Система -> Дополнительные параметры системы -> Параметры (на вкладке Дополнительно).
Здесь на вкладке Визуальные эффекты вы можете отключить анимацию в меню Пуск, отключить функцию Aero Peek, прозрачность окон и другие параметры.
Если вы выберите опцию «Обеспечить наилучшее быстродействие», то будут отключены все визуальные эффекты Windows Aero, и система будет работать быстрее, однако, вы пожертвуете всей той красотой, которую дает нам Windows 7.
Ускорение функции Aero Peek
Aero Peek – это функция, которая делает все окна прозрачными при наведении курсора мыши на маленький квадратик, находящийся справа от часиков.
Чтобы уменьшить время отклика этой функции нужно изменить ключ DesktopLivePreviewHoverTime типа DWORD, который находится в ветке реестра HKEY_CURRENT_USERSoftwareMicrosoftWindowsCurrentVersionExplorerAdvanced
Если в данной ветке нет такого ключа, его нужно создать и затем просто менять его значения. Десятичное значение 1000 равно задержке в одну секунду, 500 – полсекунды и так далее.
Внесенные изменения активируются после перезагрузки компьютера.
Отключение User Account Control (UAC)
Контроль учетных записей (UAC) уведомляет пользователя о тех изменениях в системе, которые требуют прав администратора.
Эта служба выводит уведомления при попытке установить новую программу, при внесении изменений в файловую систему и т.д. Это может быть полезно новичкам, но опытным пользователям зачастую мешает.
Чтобы отключить вывод уведомлений от User Account Control нужно проделать слудующее:
· Запустить Конфигурацию системы («msconfig» без кавычек в командной строке).
· Перейти на вкладку «Сервис» и в списке найти пункт «Настройка контроля учетных записей»
· Выделить этот пункт и нажать кнопку «Запустить».
· Откроется диалог, в котором ползунком нужно отрегулировать выдачу уведомлений.
Внесенные изменения активируются после перезагрузки компьютера.
Источник: https://mydiv.net/arts/view-Tweaking-and-speed-up-Windows-7-part1.html
Оптимизация работы компьютера
Cо временем производительность компьютера может ослабевать. На производительность влияет много факторов. В этой статье мы рассмотрим основные из них и поговорим о способах оптимизации работы компьютера.
Простую настройку компьютера по инструкции может произвести даже неопытный пользователь. Однако некоторые другие, более сложные настройки должен выполнять опытный пользователь или IT-специалист. Инструкция для опытных пользователей отмечена в статье специальным предупреждением.
Обновление драйверов
Обновление программного обеспечения (драйверов) для компьютера — необходимая и важная процедура.
Игры, установленные на ваш компьютер, требуют от него выполнения множества действий: воспроизведение мультимедийных файлов, обработка графических эффектов и проч.
Даже стабильность сетевого соединения может зависеть от того, какую версию драйвера использует ваш сетевой адаптер.
Устаревшие драйверы не всегда способны корректно выполнять возложенные на них функции, что может привести к нестабильной работе компьютера.
Чтобы обновить версию программного обеспечения для вашего устройства до актуальной, надёжнее всего скачать нужный драйвер с сайта производителя устройства: такое программное обеспечение точно будет протестировано и оптимизировано для стабильной работы.
Узнать о том, какие устройства установлены на вашем компьютере, а также найти информацию об их производителе можно в технической документации, которая прилагалась к компьютеру или устройству при его покупке. Если же техническая документация утеряна, то узнать информацию о комплектующих можно при помощи утилиты DxDiag. О том, как создать отчёт DxDiag, смотрите в
видеоинструкции.
В следующих статьях описаны способы поиска и обновления драйверов как при помощи средств операционной системы Windows, так и самостоятельно:
Если же вы владеете информацией о модели вашего устройства или ноутбука, то найти необходимый драйвер можно самостоятельно на сайте его производителя.
Сайты наиболее распространённых производителей компьютерной техники:
Оптимизация работы Windows
Производительность персонального компьютера во многом зависит не только от того, какие комплектующие установлены в нём, но и от того, как настроена операционная система.
В следующей статье приведены рекомендации от компании Microsoft по обеспечению оптимальной производительности Windows.
Обеспечение оптимальной производительности Windows
Файл подкачки (виртуальная память)
Файл подкачки выделяется на жёстком диске и предназначен для повышения производительности компьютера в тех случаях, когда объём установленной оперативной памяти недостаточен для быстрой его работы.
Что такое файл подкачки в Windows и как его настроить?
Проверка жёсткого диска утилитой CHKDSK
Жёсткий диск — это устройство, на котором хранится вся информация на компьютере, от установленной операционной системы до любимых фильмов и игр.
Постоянное обращение к жёсткому диску со временем приводит к его физической деградации.
Вследствие этого скорость чтения с секторов жёсткого диска уменьшается, а иногда возникают так называемые «плохие» сектора, что, в свою очередь, приводит к медленной работе операционной системы и персонального компьютера в целом.
Проверка жёсткого диска утилитой CHKDSK позволит устранить проблемы в его работе и может обеспечить значительный прирост производительности, если повреждённые сектора будут заблокированы.
- Как проверить жёсткий диск?
- Библиотека TechNet Microsoft
Если при выполнении проверки жёсткого диска выявлено множество неустранимых ошибок или происходит полное зависание компьютера, рекомендуем обратиться в сервисный центр.
Проверка Windows утилитой SFC
Встроенная в операционную систему утилита SFC призвана исправить ошибки в работе ОС, а также восстановить повреждённые файлы.
Нередко такая проверка позволят устранить проблемы в работе системных процессов и исправить ошибки в реестре операционной системы, что, в свою очередь, также благоприятно повлияет на работу компьютера.
«Чистая» загрузка Windows
«Чистая» загрузка операционной системы — это режим, при котором используется минимальный набор программ и служб для её запуска. Другими словами, исключается влияние других программ на запуск и работу Windows.
Со временем на компьютер устанавливается всё больше и больше программ, некоторые запускаются при старте Windows и активно используют ресурсы компьютера (оперативную память, процессор и т. д.).
Если ваш компьютер без видимых причин стал долго загружаться, а запуск игры длится слишком долго, вероятно, настало время выполнить «чистую» загрузку Windows. Это поможет выявить программу или ряд программ, которые влияют на производительность компьютера.
Настройка режима электропитания в Windows
Если вы хотите повысить производительность компьютера, то вам не обойтись без настройки режима электропитания.
Существуют различные схемы управления питанием, предназначенные как для понижения энергопотребления компьютером, так для максимальной его производительности (энергопотребление в таком режиме повышается).
Как правило, в настройке режима электропитания нуждаются портативные компьютеры (ноутбуки).
Программное обеспечение, устанавливаемое на ноутбук его производителем, по умолчанию включает режим «Сбалансированный», что порой исключает возможность полностью использовать ресурсы компьютера в играх.
Если на компьютере установлено два видеоадаптера (встроенный в процессор и дискретный), то «Сбалансированный» режим, для снижения энергозатрат использует менее производительный адаптер, что отразится на качестве игры в виде низкого значения FPS (количество кадров в секунду).
Чтобы заставить компьютер максимально использовать его ресурсы, необходимо активировать режим «Высокая производительность».
Настройка драйвера видеоадаптера для использования дискретной видеокарты в игре
В предыдущем разделе уже упоминалось, что при запуске игры может использоваться менее производительный видеоадаптер, и был приведён один из вариантов того, как этого избежать.
Рассмотрим второй вариант.
Использование дискретного видеоадаптера для игры можно установить в настройках программного обеспечения для видеокарты.
Как переключиться на более производительный видеоадаптер, если их два?
Настройка антивируса
Защита операционной системы от вредоносного программного обеспечения — важный фактор безопасности.
Однако если вы хотите повысить производительность компьютера, то не стоит устанавливать в настройках антивируса самый строгий режим. Такой режим значительно влияет на быстродействие компьютера.
Рекомендуется выбрать игровой режим (в некоторых антивирусах существует специальный профиль, который так и называется — «Игровой»).
Также для исключения влияния антивируса на работу игры необходимо добавить игровой клиент в доверенную зону.
На рынке представлено множество антивирусов, которые меняются от версии к версии, поэтому описать все варианты настроек для каждого из них затруднительно. Однако вы можете самостоятельно обратиться в службу поддержки своего антивируса для корректной его настройки. Вот ссылки на сайты популярных антивирусов:
A–CD–LM–Z
| AVG | Dr.Web | McAfee |
| Avira | ESET NOD32 | Norton |
| Avast | Kaspersky | Panda |
Проверка компьютера на вредоносные программы
Даже самый современный антивирус может своевременно не распознать новое вредоносное ПО.
Вирус нарушает работу операционной системы, а в некоторых случаях способен и сильно нагружать видеокарту или процессор, что приводит к значительному снижению производительности.
Поэтому если вы заметили, что скорость работы компьютера значительно снизилась за короткое время, то вполне вероятно, что он заражён вредоносным ПО. В таком случае необходимо проверить компьютер с помощью другого антивируса.
Для такой проверки отлично подходят следующие утилиты:
- Dr. Web CureIt;
- Kaspersky Security Scan.
Профилактика системы охлаждения
Рекомендации из этого раздела должен выполнять опытный пользователь или IT-специалист. Особую сложность представляет профилактика в мобильных компьютерах (ноутбуках).
Большинство компьютеров оснащены воздушной системой охлаждения, что имеет как плюсы, так и минусы. Один из минусов: тяга, создаваемая воздушными потоками, затягивает в компьютер пыль.
Со временем пыли становится так много, что система охлаждения не справляется со своей функцией, что приводит к перегреву устройств компьютера.
Также пыль является неплохим проводником электрического тока, и её наличие на элементах системной (материнской) платы или других устройствах может привести к короткому замыканию, которое способно вывести из строя или полностью привести в нерабочее состояние любое устройство.
Чтобы избежать этого, необходимо соблюдать следующие меры предосторожности:
- Не устанавливайте компьютер в пыльных местах, а также на сквозняке.
- Не закрываете доступ воздуха к системе охлаждения. Чаще всего от этого страдают ноутбуки, так как доступ воздуха в них осуществляется из-под нижней панели. Расположив ноутбук на покрывале или просто поставив к себе на колени, можно случайно перекрыть доступ воздуха, что приведёт к перегреву компьютера.
- Регулярно проводите профилактику системы охлаждения. Очищать компьютер желательно при помощи баллончиков со сжатым воздухом или при помощи компрессора. Такой способ намного эффективнее, чем использование пылесоса. Однако выполнять профилактику сжатым воздухом следует на открытом пространстве, вне закрытого помещения (дома, офиса и т. д.).
- Замените термопасту на центральном процессоре. Также при необходимости можно заменить термопасту на чипсете системной платы и графическом процессоре видеокарты.
- При недостаточном охлаждении комплектующих ПК установите дополнительные вентиляторы.
Все утилиты и рекомендации, указанные в статье, предоставлены из официальных источников.
Источник: https://ru.wargaming.net/support/kb/articles/939
Как повысить производительность трехмерной графики и игр на Windows 7
Содержание
- 1 Как повысить производительность трехмерной графики и игр на Windows 7
- 2 Оптимизация компьютера на ОС Windows 7: как увеличить производительность в играх
- 3 Почему тормозят игры на Windows 7
- 4 Оптимизация работы компьютера: как увеличить производительность
- 4.1 Работа с системным реестром
- 4.2 Дефрагментация и чистка жёсткого диска
- 4.3 Чистка и освобождение оперативной памяти для ускорения процессов
- 4.4 Оптимизация визуальных эффектов
- 4.5 Настройка BIOS
- 4.6 Настройка файла подкачки
- 4.7 Настройка видеокарты
- 4.8 Функция ReadyBoost
- 5 Использование дополнительного ПО
- 5.1 Razer Game Booster
- 5.2 System Care
- 5.3 Driver Booster
- 6 Что делать, чтобы игры снова не тормозили? Как поддерживать систему в порядке?
- 7 Совет 1: Как повысить производительность графики для игр
- 8 Совет 2 : Как повысить производительность в играх
- 9 Совет 3 : Как настроить быстродействие компьютера
- 10 Совет 4 : ТОП-3 способа улучшить производительность компьютера
- 11 Совет 5 : От чего зависит быстрая работа компьютера
- 12 Содержание статьи
- 13 Видеокарта
- 14 Оперативная память
Как увеличить производительность графики для игр?
Увеличение производительности видеокарты возможно при помощи двух способов. Если желания менять характеристики видеоадаптера нет, то можно изменить параметры его работы. Для этого нужно настроить должным образом программное обеспечение.
Устанавливаем последнюю версию программного обеспечения, которая подходит именно нашей видеокарте. Его можно найти на сайтах www.ati.com и www.nvidia.ru. Сайт выбираем в зависимости от марки видеоадаптера. Скачиваем требуемую версию программы и устанавливаем ее. Перезагружаем компьютер, чтобы завершить установку компонентов.
Открываем свойства экрана и выбираем «Дополнительно». Активируем «Панель управления nVidia», либо «Catalyst Control Center». Откроется меню, в нем нужно выбрать «Настройку 3D-приложений», либо 3D Settings.
Пункту «Сглаживание» должен соответствовать параметр «Уровень (2х)». Для фильтра оптимально использовать Box. Отключаем анизотропную фильтрацию. Активируем «Использовать настройки приложения» или «Попиксельные выборки».
Далее в меню «Уровень детализации множества изображений» устанавливаем «Высокую производительность». Если качество графики в игре будет низким, то повысим данный показательно до значения «Производительность» или «Качество».
Нужно обязательно найти пункт «Ждать вертикального обновления», либо «Вертикальный синхроимульс». Устанавливаем для него флажок «Всегда выключено». Это позволить серьезно увеличить число воспроизводимых кадров/сек во многих 3D-играх.
Выбираем нужный режим сглаживания. Если нужно добиться максимальной производительности видеокарты, независимо от качества изображения, то следует отключить сглаживание или установить самое низкое качество. Отключаем тройную буферизацию, это можно сделать в настройках Open GL. Если используется ноутбук, то открываем настройки питания. Следует отключить режим экономии энергии для выбранной видеокарты, благодаря чему повысится производительность видеоадаптера во время работы от аккумуляторной батареи.
remont-comp-pomosh.ru
Оптимизация компьютера на ОС Windows 7: как увеличить производительность в играх
Не редкость, что проблемы в играх проявляются со временем и буквально возникают ниоткуда. Бывает и иначе — торможение компьютера проявляет с себя ещё в начале, сразу после установки какого-либо приложения. На все есть свои причины, но оба таких случая объединяет одно — они мешают получать удовольствие пользователю Windows 7. Для устранения этого можно попробовать увеличить производительность ПК.
Почему тормозят игры на Windows 7
Сначала пользователю необходимо обратить внимание на настройки самой игры, в частности, графические. Все дело в том, что игроки пытаются установить и играть в такие игры, системные требования которых не соответствуют техническим характеристикам устройства. Это самая простая и очевидная проблема, с которой может столкнуться каждый владелец ПК или ноутбука. Устранить такую проблему можно легко — изменить графические настройки используемого приложения, поставить все значения на минимум.
Часто пользователи ПК и ноутбуков просто забывают следить за обновлениями драйверов видеокарты и других компонентов системы, что, естественно, негативным образом сказывается на оптимизации компьютера в целом и приводит к появлению проблем в играх.
Пользователи ноутбуков, в отличие от тех людей, которые сидят за персональными компьютерами, могут испытывать проблемы, связанные с сильным нагреванием устройства. Для ноутбуков — это очень актуально, так как чаще всего они эксплуатируются не так, как было бы нужно. Наверняка вряд ли если у вас есть такое устройство, то вы поставите его на стол и будете сидеть за ним так же, как за стационарным ПК. Скорее всего, вы устроитесь удобнее, например, ляжете на диван или кровать и поставите ноутбук на себя. У большинства моделей таких девайсов система охлаждения находится в нижней части либо сбоку. Это означает то, что при работе на различных мягких поверхностях, устройство может «поглощать» пыль в больших количествах, а это крайне вредно для системы охлаждения и, как итог — для всего устройства.
Стационарные компьютеры тоже могут перегреваться, но обычно у них это обусловлено другими причинами — большими показателями производительности центрального процессора и других компонентов и отсутствие эффективной системы охлаждения — кулера, который просто физически не может выработать все тепло, поступающее от ЦП.
Оптимизация работы компьютера: как увеличить производительность
Оптимизация операционной системы в наше время доступна не только высококвалифицированным инженерам, но и абсолютно рядовым пользователям. Она позволит добиться наилучшей работоспособности всей системы в целом и улучшит работу игр как на стационарном компьютере, так и на ноутбуке.
Работа с системным реестром
Реестр присутствует в каждом компьютере. Это своеобразная база данных, которая содержит в себе различного рода сведения о конфигурации персонального компьютера или ноутбука, настройки используемой операционной системы, параметры программного обеспечения. Вполне естественно, что фрагментированный и захламлённый системный реестр может стать причиной появления ошибок в работе компьютера, значительного ухудшения производительности ПК. Информация заносится в системный реестр каждый раз при установке и удалении программного обеспечения, поэтому здесь может оставаться ненужный мусор. Найти проблемы в реестре можно с помощью специальных программ, в частности, CCleaner:
-
После установки и запуска, вам следует открыть вкладку под названием «Реестр» и нажать на кнопку «Поиск проблем». Время выполнения этого процесса напрямую зависит от объёма информации, которая хранится на вашем компьютере, поэтому наберитесь терпения.
Помните, что реестр этой операционной системы подвержен фрагментации, почему и происходит регулярное ухудшение работоспособности компьютеров на Windows 7. Системные утилиты, к сожалению, не могут эффективно работать с системным реестром, поэтому вам придётся установить дополнительную программу, например, Auslogics Registry Defrag.
Дефрагментация и чистка жёсткого диска
Для очистки жёсткого диска и его дефрагментации вам не потребуется никакого дополнительного ПО. Все можно сделать с помощью традиционных системных средств Windows 7. Для выполнения дефрагментации произведите следующие манипуляции:
- Откройте меню «Пуск»;
- Выберите «Мой компьютер»;
Эта процедура позволяет не только провести дефрагментацию для улучшения работоспособности и оптимизации всей системы, но также изменить файловую систему диска (обычно используется NTFS).
Время выполнения дефрагментации напрямую зависит от объёма выбранного диска, количества информации на ней и степени фрагментации файлов. Таким образом, процесс может занимать от нескольких минут, до нескольких часов. Желательно в это время отказаться от использования компьютера, так как это приведёт к сильному замедлению работы ПК.
Чистка и освобождение оперативной памяти для ускорения процессов
Количество работающих программ и приложений существенно влияют на производительность. Все они оказывают воздействие на оперативную память компьютера, поэтому перед запуском требовательного к системным ресурсам программного обеспечения следует закрывать все, что можно.
Сначала требуется закрыть те программы, которые вам в настоящий момент не нужны. Как правило, все активные приложения отображаются в диспетчере задач. Открыть его можно с помощью простой комбинации клавиш Ctrl + Alt + Del либо нажать на панель задач снизу и выбрать «Диспетчер задач».
Сразу же появится окно со списком всех запущенных приложений. Выделяете то, которое вам не нужно в настоящее время и нажимаете на кнопку «Снять задачу».
Конечно, кроме активных и видимых приложений, в работе компьютера участвуют и другие, работающие в так называемом фоновом режиме. Все эти программы можно увидеть в том же диспетчере задач, если перейти во вкладку «Процессы».
Как правило, некоторые из них могут оказывать существенное влияние на производительность ПК, его оптимизацию, но помните о том, что отключение неизвестных вам процессов может привести к потере данных либо ухудшению работы компьютера (особенно если завершить системный процесс). Именно по этой причине желательно отключать только те процессы, которые вы знаете.
Оптимизация визуальных эффектов
В Windows 7 предусмотрен обновлённый графический интерфейс — Aero, который потребляет внушительное количество системных ресурсов. Соответственно, он может влиять на оптимизацию системы, а его отключение позволит добиться наилучших показателей производительности. Проблемы с этим интерфейсом обычно возникают только на слабых компьютерах и ноутбуках, обладающих интегрированной или просто старой видеокартой. Во всех остальных случаях, изменение визуальных эффектов практически ничего не изменит.
Для того чтобы сократить потребление системных ресурсов, вовсе не обязательно полностью отключать Aero. Вы можете изменить некоторые настройки в специальном меню:
-
Открываете меню «Пуск» и «Панель управления»;
Итак, здесь будет представлен полный список особых визуальных эффектов. Если вы не хотите полностью отключать интерфейс Aero, то можете убрать галочку только со следующих пунктов: анимированные элементы управления, затухание, отбрасывание теней, их отображение, отображение прямоугольного выделения.
Отключение этих параметров позволит оптимизировать систему и оставит приятный внешний вид интерфейса операционной системы. Конечно, можно отключить и другие настройки, но помните о том, что в таком случае эффект будет заметен намного сильнее.
Настройка BIOS
BIOS — интегрированная среда, предназначенная для изменения аппаратных настроек компьютера. С помощью настройки BIOS’а вы можете добиться наилучших показателей производительности ПК или ноутбука. Перепрошивать BIOS или изменять такие параметры, как частота процессора, скорость шины и прочее — не рекомендуется, так как вы рискуете тем, что ваш ЦП просто сгорит. Поэтому рассмотрим наиболее простые, оптимальные даже для рядовых пользователей возможности.
Во-первых, обратите внимание на настройку системы охлаждения (в зависимости от версии БИОСа наименования пунктов могут меняться). Для этого:
- Войдите в БИОС с помощью клавиши Del во время запуска компьютера;
- Откройте меню Advanced;
Во-вторых, если на вашем устройстве установлено две видеокарты (интегрированная и дискретная), то в меню «БИОСа» Advanced вы можете изменить настройки переключаемой графики. Для этого выбираете пункт VGA Mode SELECT и в списке указываете то, что вам нужно: dGPU Mode — активируется встроенная видеокарта или Power Xpress Mode — активируется дискретная видеокарта.
Настройка файла подкачки
Файл подкачки — своеобразное дополнение к оперативной памяти. Можно сказать, что это виртуальная память, которую пользователь может настраивать самостоятельно. Файл подкачки берётся из жёсткого диска, указанного пользователем объёма. Как известно, скорость передачи работы винчестера намного ниже, чем ОЗУ, поэтому сказать о том, что файл подкачки может полностью заменить собой оперативную память — нельзя, но он благоприятно влияет на общую оптимизацию. Для изменения и настройки файла подкачки следует:
-
Открыть меню «Пуск» и выбрать «Панель управления»;
Появится окно настроек, где вы выбираете раздел диска, файл подкачки которого нужно изменить, нажимаете на кнопку «Указать размер» и задаёте его. Помните о том, что файл подкачки по своей сути представляет определённую область, занятую на жёстком диске. Не рекомендуется устанавливать большое значение, ведь система автоматически будет размещать данные о программах в этом файле, а доступ к нему намного медленнее, чем к ОЗУ, соответственно, производительность может упасть. Оптимальный размер составляет примерно 30% от количества оперативной памяти. Последний шаг — нажимаете кнопку «Задать» и перезагружаете компьютер для того, чтобы изменения вступили в силу.
Настройка видеокарты
Снижению производительности на Windows 7 может способствовать неправильная настройка графического адаптера. Такая проблема наиболее актуальна для ноутбуков, так как они обладают интегрированной и дискретной видеокартами. Ни для кого не будет секретом то, что современные производители регулярно выпускают не только драйвера, но и системные настройки для своих продуктов. Например, для Nvidia — Geforce Experience, а для видеокарт ATI Radeon — Catalyst Control Center. С помощью этого программного обеспечения можно изменять множество настроек, в том числе добиться оптимизации устройства в целом.
Итак, если у вас дискретная и встроенная видеокарта, то необходимо изменить опции в используемом программном обеспечении. Для видеокарт от Nvidia:
-
Щёлкнуть правой кнопкой мыши в свободном месте и выбрать «Панель управления Nvidia»:
Таким образом можно настроить любое приложение, и теперь после его запуска вся работа будет перенаправляться на ту видеокарту, которую вы указали.
Для видеокарт от ATI Radeon все немножко иначе:
-
Щёлкнуть правой кнопкой мыши на рабочем столе и выбрать «Catalyst Control Center»:
Таким образом система автоматически будет запускать самый мощный графический адаптер после активации определённого приложения.
Функция ReadyBoost
Мало кто знает, но в операционной системе Windows 7 предусмотрена возможность использования флеш-накопителей в качестве дополнительного устройства кэширования данных. Так пользователи могут значительно увеличить скорость выполнения функций чтения-записи данных, соответственно, оптимизировать свой компьютер или ноутбук, улучшить производительность. Активировать ReadyBoost можно следующим способом:
- Вставляйте USB-накопитель в соответствующий разъем системного блока;
- После отображения окна автозапуска, выберите «Ускорить работу системы используя Windows ReadyBoost»;
Все готово к использованию, на флешке будет создан специальный файл, в котором и будет размещаться информация программ и приложений. Помните о том, что флеш-накопитель ни в коем случае нельзя вытаскивать, по крайней мере, до завершения работы с компьютером.
Использование дополнительного ПО
Большинство указанных выше манипуляций можно выполнять с помощью специального программного обеспечения. К тому же такие программы зачастую обладают дополнительным функционалом, расширенными настройками, которые позволяют оптимизировать работу системы самым лучшим образом.
Razer Game Booster
Razer Game Booster — одно из самых популярных приложений, которое предоставляет большой набор опций для оптимизации игр и других программ, установленных на компьютере. Утилита бесплатная и её можно без проблем найти на просторах интернета. Для работы потребуется зарегистрироваться на сайте разработчиков, что ни для кого не составит труда, а потом войти в интерфейс программы под своим логином и паролем.
Настройка выполняется в несколько кликов — достаточно указать «Игровой режим», после чего системные ресурсы будут направляться только на запущенную пользователем игру:
- Выберите вкладку «Запуск»;
- Нажмите кнопку «Добавить» и выберите игру;
- Выделите игру и в меню снизу активируйте игровой режим.
Конечно, все бы ничего, но программа идеально работает только с мощными компьютерами. Поэтому на старых ПК лучше воспользоваться другими утилитами для оптимизации.
Эта программа появилась давно и получила хорошую репутацию. Её используют повсюду, так как она обладает приятным и понятным интерфейсом, а также всем необходимым функционалом для оптимизации системы. Программа распространяется бесплатно. Поэтому любой пользователь может без проблем найти её в сети и скачать. CCleaner позволяет производить анализ системы, в том числе, находит информацию, которая может быть скрыта в некоторых приложениях. Эту информацию можно посмотреть после запуска функции «Очистка». Также с помощью такой утилиты можно сканировать реестр, о чём было сказано чуть раньше, соответственно, выбирается эта вкладка. Недостатков у этой программы мало, собственно, поэтому к её использованию и прибегают многие пользователи ПК. Пожалуй, единственное, что здесь можно отметить — возможность удаления важных данных из реестра, но и тут пользователя своевременно оповестят о создании резервной копии.
GameGain — программное обеспечение, которое позволяет выжать максимум из компьютера или ноутбука. Она обладает вполне приятным и понятным интерфейсом, минимумом настроек, значит, сложностей в работе с GameGain почти ни у кого не будет. Эта утилита так же бесплатна и её можно без труда найти в сети и скачать. После запуска появится окно, в котором будет предложено выбрать операционную систему, а также тип процессора. Как вы укажите эти данные, передвигайте ползунок до тех пор, пока не получите оптимальную производительность. Следует сказать о том, что работа компьютера на максимальных параметрах «разгона», а в случае с этой программой будет именно «разгон», ведёт к снижению времени эксплуатации компьютера или ноутбука. Вы рискуете тем, что можете лишиться своего «железного друга» раньше положенного времени.
System Care
System Care — программа, предназначенная для очистки системных фалов операционной системы от различного мусора. К сожалению, программа является платной, а также не имеет возможности смены языка, а для некоторых русскоязычных пользователей это может быть преградой. К тому же System Care имеет довольно сложный интерфейс, отдалённо напоминающий CCleaner, но в отличие от этой программы, пользователям придётся разбираться — что и где здесь находится. К сожалению, эта программа не несёт никакой пользы. Она распространяется вирусным, обманным путём, а после первой же проверки компьютера, во время которой якобы находятся вирусы и огромное количество ненужного хлама, вам предоставляют возможность её купить.
Driver Booster
Driver Booster — программа, которая выполняет в автоматическом режиме поиск самых свежих драйверов для ключевых элементов персонального компьютера или ноутбука. Эта утилита будет полезна всем, так как обновлять драйвера нужно регулярно, но каждый раз искать их для своей модели комплектующих — весьма скучное занятие. Это бесплатное программное обеспечение можно без труда найти на просторах сети и установить на свой компьютер. Driver Booster обладает понятным и простым интерфейсом, осуществляет быструю и удобную проверку на наличие обновлений, не нуждается в постоянном контроле пользователя. К сожалению, пакетное обновление драйверов с этой утилитой зачастую тратить очень много времени и регулярно возникает потребность в перезагрузке системы. Тем не менее это очень удобная и хорошая программа.
Что делать, чтобы игры снова не тормозили? Как поддерживать систему в порядке?
Чтобы игры перестали тормозить, вам следует регулярно поддерживать свой компьютер или ноутбук в хорошем состоянии. Старайтесь избегать установки множества ненужных программ, производите полную очистку системы от ПО, а также не забывайте про системный реестр, в котором даже после удаления могут быть остаточные файлы и данные. Для этого пользуйтесь CCleaner и сделайте его своим «лучшим другом». Раз в месяц проводите дефрагментацию и анализ системы, тогда игры на вашем компьютере перестанут тормозить.
Выполнение указанных операций позволит каждому пользователю, вне зависимости от конфигурации персонального компьютера оптимизировать работу устройства, повысить производительность как в онлайн, так и одиночных играх. Регулярно выполняйте проверку на наличие остаточных данных, файлов и удаляйте их, тогда компьютер будет работать эффективно.
skesov.ru
Совет 1: Как повысить производительность графики для игр
- Как повысить производительность графики для игр
- Как уменьшить системные требования в играх
- Как увеличить fps в игре Minecraft
- как повысить производительность видеокарты
- Как повысить ФПС и понизить ПИНГ в World of Tanks
Совет 2 : Как повысить производительность в играх
Совет 3 : Как настроить быстродействие компьютера
- — Smart Defrag;
- — Advanced System Care.
Совет 4 : ТОП-3 способа улучшить производительность компьютера
Отключаем визуальное оформление. Нажимаем правой кнопкой на «Мой компьютер», переходим в «Свойства» — «Дополнительные параметры системы» (для Windows 7) — «Параметры» — «Быстродействие». Выбираем пункт «Обеспечить максимальное быстродействие».
Этот шаг отключит часть красивых эффектов операционной системы, например красивые тени у файлов и папок, контур файлов при их переносе в другую папку и т.д.
Некоторые программы, которые вы используете довольно редко, остаются в автозагрузке и автоматически запускаются при включении компьютера. Компьютер тратит свои ресурсы на программы, которые вам в данный момент не нужны. Это может быть Skype, ICQ, программа конфигурации монитора и т.д.
Для отключения ненужных вам приложений из автозагрузки нажмите «Пуск» — «Выполнить» (если у вас Windows 7 — нажмите «Пуск» и кликните на окно поиска), затем введите msconfig и нажмите «Ок». В появившемся окне перейдите во вкладку «Автозагрузка» и отключите все приложения, кроме действительно необходимых, например, антивируса.
Со временем на компьютере скапливается куча ненужных данных вроде логов операционной системы, старых файлов от удалённых приложений и прочего хлама.
Удалить весь этот мусор можно с помощью популярной программы CCleaner. С её помощью также можно отключить лишние программы из автозагрузки.
Совет 5 : От чего зависит быстрая работа компьютера
Содержание статьи
Скорость работы персонального компьютера зависит от множества различных факторов. Во-первых, необходимо сказать непосредственно о комплектующих, которые установлены на ПК. Для быстродействия требуется покупать хороший процессор, видеокарту и оперативную память. Эти 3 разновидности комплектующих вкупе позволяют быстро работать компьютеру, но к их выбору требуется подходить основательно.
Например, выбирая ту или иную модель процессора, требуется обращать внимание на следующие параметры: тактовую частоту устройства, количество ядер, а также объем кэш-памяти (желательно выбирать устройства, обладающие объемом не менее, чем 12 Мб). Выбирая процессор, необходимо смотреть, чтобы его тактовая частота была не менее 2,8 Ггц, но чем ее будет больше, тем, разумеется, будет лучше. Что касается количества ядер, здесь все немного не так, как может показаться на первый взгляд. Далеко не всегда их большое количество указывает на то, что компьютер будет быстро работать. Вообще, процессор необходимо подбирать так, чтобы он хорошо сочетался с видеокартой и оперативной памятью. Именно тогда можно получить хорошие результаты. Поэтому перед покупкой желательно посмотреть таблицы совместимости процессоров и почитать на специальных форумах о той или иной марке.
Видеокарта
Что касается видеокарты, при выборе именно этого комплектующего требуется максимально внимательно подходить к вопросу о совместимости с другими комплектующими. В противном случае она может не только не работать, но и даже перегореть. Основные параметры, на которые требуется обращать внимание, это видеопамять и непосредственно модель. Количество памяти влияет на быстродействие ПК и всех программ, работающих с графическим изображением. Что касается модели, здесь нет каких-то особенных критериев. Выбор той или иной модели обусловлен играми, которые будут запускаться на ПК, так как зачастую они могут не работать с одной моделью, имеющей даже такое же количество памяти, которое требуется.
Оперативная память
Количество оперативной памяти тоже влияет на скорость работы ПК. Единственное, что тут можно сказать — чем ее будет больше, тем лучше, но перед покупкой необходимо либо проконсультироваться у консультанта, либо узнать самому — подойдет ли какой-то определенный объем вашей материнской плате или нет.
Кроме того, не стоит забывать о том, что засоренность жесткого диска, неиспользуемые программы, загрязненный реестр тоже влияют на работоспособность, а именно на загрузку компьютера. Поэтому желательно регулярно очищать компьютер от неиспользуемых программ и либо использовать автоматизированное программное обеспечение по очищению реестра, либо делать это собственноручно.
www.kakprosto.ru
Это инструкция, которая поможет улучшить любой компьютер и подготовить его для high-end игр, даже если у него вообще нет видеокарты! Как вы знаете, вместо неё нередко используются возможности чипсета — встроенной графики на ноутбуках или недорогих настольных ПК.
Конечно, проще и правильнее купить хорошую игровую видеокарту, но есть способ обойтись пока без затрат
Всего за 7 шагов вы ускорите работу игр и улучшите общую производительность компьютера.
Вот, что нужно делать, когда тормозят игры даже на хороших игровых компьютерах и ноутбуках, не говоря уже про обычные домашние ПК — заняться оптимизацией Windows. Вам просто следует проверить всё, узнать почему начались проблемы и как их исправить. Особенно это важно сделать, если игры тормозят временами или сильно, либо они начали проявлять маленький fps после обновления или каких-либо действий.
• В Windows 7 зайдите в «Панель управления -> Все элементы панели управления -> Счетчики и средства производительности» и проведите проверку. Индекс ниже 3.5 говорит о необходимости заменить компонент, 7.9 — максимальный балл производительности.
• В Windows 10 или 8 нажмите «Win+Q» и наберите в поиске «powershell». Откроется оболочка, где нужно набрать текст: «winsat formal», и дождитесь результата проверки, когда окно командной строки (чёрное) закроется, выполните в PowerShell команду: «Get-CimInstance Win32_WinSAT» и смотрите на выставленные баллы.
• Для более точной диагностики используйте такие программы, как Everest, SiSoftware Sandra, 3Dmark, PCMark.
• Нажмите клавиши «Win + R» и в появившемся окне выполните «%Temp%» и в открывшейся папке удалите все файлы навсегда, пропустив те, что заняты процессами.
• Воспользуйтесь для очистки сторонними программами, как CCleaner.
• Обновите все драйвера на материнскую плату (чипсет), видеокарту, звуковую карту и периферийные устройства.
• Проведите диагностику DirectX нажатием «Win+R» и выполнением команды «dxdiag», а затем обновите DirectX до последней версии с помощью установки всех последних обновлений Windows.
• «Панель управления -> Система и безопасность -> Система -> Дополнительные параметры системы -> Дополнительно» и раздел «Быстродействие -> Параметры -> Обеспечить наилучшее быстродействие».
• В настройках драйвера видеокарты также выберите графические настройки для всех приложений в режиме «Наилучшего быстродействия».
Работоспособность жёсткого диска может быть нарушена при появлении BAD-секторов. Проверьте его на исправность в Windows.
• Щёлкните правой кнопкой мыши по разделу HDD и «Свойства -> Сервис -> Проверить».
• Там же в «Свойства -> Сервис» нажмите «Оптимизировать».
Razer Cortex эффективно выгружает ненужные процессы Windows, когда запущена игра. Тем самым вы можете избавиться от тормозов.
• Скачайте Razer Cortex Boost;
• Запустите и зарегистрируйтесь;
• Правой кнопкой мыши щёлкните по игровому приложению и запустите с помощью Razer Game Boost.
• Вы можете настроить то, как будет повышаться быстродействие.
Поднять разрешение и улучшить графические настройки игры поможет бесплатное приложение Wise Game Booster. Это не менее эффективное решение. Достаточно скачать и установить программу, просканировать игры и запустить оптимизатор.
Содержание
- Предупреждения перед работой
- Способ 1: Обновление драйверов
- Способ 2: Снижение нагрузок на видеокарту
- Способ 3: NVIDIA Inspector
- Способ 4: MSI Afterburner
- Способ 5: RivaTuner
- Способ 6: Razer Game Booster
- Способ 7: GameGain
- Увеличиваем производительность видеокарты
- Способ 1: Обновить драйвер
- Способ 2: Настройка параметров для снижения нагрузки на карту
- Почему тормозят игры на Windows 7
- Оптимизация работы компьютера: как увеличить производительность
- Работа с системным реестром
- Дефрагментация и чистка жёсткого диска
- Чистка и освобождение оперативной памяти для ускорения процессов
- Оптимизация визуальных эффектов
- Настройка BIOS
- Настройка файла подкачки
- Настройка видеокарты
- Функция ReadyBoost
- Использование дополнительного ПО
- Razer Game Booster
- CCleaner
- GameGain
- System Care
- Driver Booster
- 1. Скачайте последние драйвера для видеокарты
- 2. Оптимизируем настройки графики
- 5. Разгоняем компьютер
Предупреждения перед работой
Стоит помнить, что не все видеокарты поддерживают возможность разгона, да и не всегда таковой можно совершить. На разгон влияет множество факторов, вот основные из них:
- Температура графического адаптера и центрального процессора. Если у одного из них значения и так достигают критической отметки (данная отметка составляет примерно 80-90 градусов) или подходят к ней максимально близко, то лучше задуматься о монтировании в компьютер качественной системы охлаждения. При условии, что температура и ЦП и видеокарты держится на отметке, не превышающей 60 градусов, можно задумываться о разгоне;
- Комплектация ПК. От неё тоже в той или иной степени зависит насколько вы сможете разогнать видеокарту. Чтобы всё нормально работало, рекомендуется делать разгон по шагам, увеличивающим частоту на 50-100 МГц. В таком случае можно избежать лагов и артефактов на изображении;
- Стабильность работы блока питания. Разгон осуществляется путём повышения напряжения на тот или ной компонент видеокарты, поэтому желательно, чтобы блок питания был достаточно мощным. Если у вас слабый блок питания, то сделать разгон не получится, либо компьютер будет работать нестабильно.
При разгоне нужно обращать внимание на следующие пункты, отвечающие за производительность:
- Частота графического ядра;
- Разрядность шины видеопамяти и её объём;
- Разрядность видеокарты.
Способ 1: Обновление драйверов
Иногда из-за устаревших драйверов на видеокарте может начать падать производительность. Чтобы этого избежать, регулярно обновляйте драйвера, хотя обычно они должны обновляться в фоновом режиме. Обновление драйверов – это не разгон, поэтому проводить какую-либо подготовку и анализ температур/производительности необязательно.
Нужный драйвер можно найти на официальном сайте производителя видеокарты:
Официальный сайт NVIDIA
Официальный сайт AMD
Здесь вам нужно только скачать актуальный драйвер и установить его. Установка не вызывает никаких сложностей, так как нужно просто запустить скаченный файл.
Также, если у вас видеокарта от NVIDIA или AMD, то в случае проблем с драйверами в правой части «Панели задач» должно появиться специальное уведомление, предлагающее их обновить или провести диагностику. Согласитесь с обновлением/диагностикой и дождитесь её выполнения. После этого следуйте инструкциям утилиты от разработчика видеокарты.
Также можно сделать глобальное обновление всех драйверов для системы при помощи утилиты Driver Pack Solution:
-
- Скачайте утилиту с официального сайта разработчика. Она не требует установки, поэтому вы можете начать ей пользоваться сразу после скачивания.
-
- После открытия утилиты рекомендуется перейти в «Режим эксперта», что расположен в нижней части окна. Если вы сразу перейдёте к установке драйверов, то вместе с ними рискуете установить дополнительные программы, которые, возможно, вам не нужны, например, какой-нибудь браузер.
-
- Затем в левом меню откройте вкладку «Софт». Она имеет вид четырёх квадратов.
- Снимите галочки с тех программ, которые вам не нужны.
-
- Снова вернитесь в главное окно, использовав иконку гаечного ключа в левом меню.
- Нажмите на зелёную кнопку «Установить всё».
- Дождитесь завершения установки. Возможно придётся перезагрузить компьютер.
Обновлённые драйвера могут помочь незначительно увеличить производительность видеоадаптера. Однако, если результат вас не впечатлил, то вы можете непосредственно перейти к разгону и/или более глубоким настройкам видеокарты.
Способ 2: Снижение нагрузок на видеокарту
Как ни странно, снижение нагрузок на видеокарту может увеличить её производительность на 10-20%. Однако оборотная сторона данного способа – это снижение качества графики, особенно в требовательных играх/программах. Степень ухудшения качества сильно зависит от самой видеокарты и её характеристик. Например, на новых моделях от NVIDIA или AMD при сниженных нагрузках наблюдается только незначительное понижение качества графики.
Инструкция по снижению нагрузок для карт от NVIDIA выглядит следующим образом:
-
- При условии, что у вас установлены драйвера видеокарты вы сможете приступить к настройкам. Если таковых нет или они устарели, то вернитесь к первому способу. Чтобы перейти к настройкам, щёлкните правой кнопкой мыши по пустому пространству на «Рабочем столе» и из выпавшего меню выберите «Панель управления NVIDIA».
- Теперь в левом меню перейдите в пункт «Параметры 3D», где вам нужно будет внести изменения в определённые настройки. Список настроек, изменений и пояснений к ним представлен ниже.
Список:
- Выключите «Анизотропную фильтрацию»;
- Отключите «Вертикальную синхронизацию» (также может называться V-Sync);
- Напротив пункта «Включить масштабируемые текстуры» поставьте значение «Нет»;
- Выключите «Сглаживание»;
- В «Фильтрация текстур (качество)» выставьте значение «Наивысшая производительность». Данный параметр может сильно понизить нагрузку на вашу видеокарту;
- Включите «Фильтрацию текстур». С её помощью можно ускорить графику;
- Включите также «Трилинейную оптимизацию» (может ещё носить название «Фильтрацию текстур (Трилинейная оптимизация)»);
- В пункте «Фильтрацию текстур (Анизотропная оптимизация)» тоже поставьте значение «Вкл».
В случае с видеокартами от AMD перечень настроек немного меньше, но с их помощью также можно поднять производительность видеокарты:
-
- Откройте «Настройки графики». Чтобы это сделать, нажмите ПКМ на свободном месте «Рабочего стола» и выберите пункт «Настройка графики».
- В открывшемся окне перейдите в «Параметры». Они находятся в верхней части экрана.
- Теперь обратитесь к левому меню. Здесь раскройте пункт «Установки», а затем «Игры». В них нужно задать определённые параметры. Подробнее о них написано в списке ниже.
Список параметров:
- В блоке «Сглаживание» ставим напротив «Фильтр» значение «Standard». Можно поставить значение ниже, но в таком случае качество графики может заметно ухудшится;
- Здесь же выключите «Морфологическую фильтрацию»;
- В блоке «Текстурная фильтрация» выставьте значение «Производительность» напротив параметра «Качество фильтрации текстур»;
- Отключите «Оптимизацию формата поверхности».
Способ 3: NVIDIA Inspector
Если же предыдущие способы не помогли или не подошли вам, то вы можете выполнить разгон видеокарты, используя программу NVIDIA Inspector. Однако перед разгоном нужно провести специальные тесты, а потом основываясь на них производить его.
В этой инструкции будет описан только сам процесс разгона видеокарты при помощи программы NVIDIA Inspector. Более подробнее про подготовительный этап и разгон в других программах вы можете прочитать здесь:
Как разогнать видеокарту NVIDIA GeForce
Пошаговая инструкция для этого способа выглядит следующим образом:
-
- Откройте программу и повысьте значение «Memory Clock» на 50-100 МГц. Чтобы применить настройки нажмите на «Apply Clock & Voltage».
- Теперь проверьте работоспособность и температуру видеокарты при помощи специальной программы, например, FurMark.
- Если температура находится в значении до 80 градусов, а тесты не выявляют никаких «аномалий», то вернитесь обратно в программу. Там снова прибавьте 50-100 МГц.
- Снова запустите процесс тестирования. Продолжайте выполнять шаги 2 и 3 до тех пор, пока тесты не начнут показывать какие-либо неполадки и/или повышенную температуру. В таком случае снова вернитесь обратно в программу и сделайте откат на 50-100 МГц, чтобы тесты снова стали показывать нормальные результаты. Таким образом вы сможете «выжать» максимум из вашего адаптера не повредив его.
- Теперь шаги 2, 3 и 4 проделайте с пунктом «Shader Clock».
- Также желательно увеличить напряжение, подаваемое блоком питания, чтобы все настройки корректно применились. Для этого обратите внимание на пункт «Voltage». Здесь можно немного сдвинуть ползунок, чтобы он принял значение в районе от 1,1-1,2 В. Много тоже выставлять не нужно, так как блок питания может не справиться со слишком возросшей нагрузкой.
- Чтобы вам было легко запускать эти настройки, нажмите на кнопку «Create Clock Shortcut». После этого будет создан ярлык на «Рабочем столе», что применит все ваши настройки видеокарты после того как вы его запустите. Для удобства вы можете занести этот ярлык в «Автозагрузку». В таком случае все настройки будут применяться сразу же, как только вы включите компьютер.
Способ 4: MSI Afterburner
Данная программа отлично подходит для разгона видеокарт от AMD, а также карт, стоящих на ноутбуках. Вы также можете использовать эту программу для работы с видеокартами NVIDIA. Интерфейс у неё немного проще, чем у предыдущего варианта, но при этом процесс разгона очень схож:
-
- Начните менять частоту ядра в «Core Clock». Прибавьте к текущей частоте 50-100 МГц.
- Проверьте работоспособность и температуру видеокарты в специальном софте.
- Если тесты показывают нормальные результаты, то добавьте ещё 50-100 МГц. Так добавлять нужно до тех пор, пока не начнут появляться артефакты в графике и/или температура не превысит критических значений (80-90 градусов).
- Снизьте частоту на 50-100 МГц, чтобы показатели снова пришли в норму. Таким образом вы можете добиться максимума производительности от своей видеокарты.
- Аналогичные шаги нужно проделать и с другим ползунком – «Memory Clock».
- Если при тестах значения были близки к критическим, то рекомендуется также сделать небольшой разгон радиатора видеокарты, если таковой предусмотрен в её конструкции. Для этого щёлкните по иконке шестерёнки в центральной части окна.
- Найдите вкладку с иконкой кулера и выберите «Включить программный пользовательский режим». После станут доступны ползунки настройки скорости вращения лопастей кулера. Увеличивайте их до тех пор, пока температура не придёт в норму (45-60 градусов).
- Снова вернитесь в главное окно программы и нажмите на иконку галочки в центральной его части.
- В нижней части найдите пункт «Save» и нажмите на него. Таким образом вы сохраните настройки в отдельный профиль, который сможете запускать, когда вам будет нужно. Также его можно поставить в «Автозагрузку».
Дополнительно вы можете настроить автоматический запуск нужного разгонного профиля в самой программе, когда, например, вы включаете какую-либо требовательную игру. Делается это по следующей инструкции:
- Зайдите в настройки при помощи иконки шестерёнки.
- В них перейдите во вкладку «Профили», что расположена в верхней части окна.
- Задайте «3D профиль». В нём просто нужно выбрать ваш недавно созданный профиль с настройками частот.
- Нажмите «Ок» и сохраните изменения.
Читайте также: Как разогнать видеокарту AMD Radeon
Способ 5: RivaTuner
Данная программа также позволяет делать оптимизацию работы видеокарты и её разгон. Однако она может несколько уступать двум ранее рассмотренным решениям. Принцип работы с ней примерно схож с остальными – также добавляете по 50-100 МГц, проводите тесты, если всё хорошо, то добавляете ещё и так до тех пор, пока тесты не будут показывать отрицательные результаты.
Инструкция:
-
- После открытия программы выберите иконку треугольника, что расположена под названием видеокарты.
-
- Выпадет меню, где нужно выбрать «Системные настройки», а затем в ещё одном подменю «Разгон на уровне драйвера».
- Здесь откроется окошко с предупреждением. Кликайте на «Определение».
-
- Далее увеличивайте частоты ядра, памяти и шейдеров. Для начала прибавьте не более 50 МГц на каждый из параметров.
- Проведите тест в специальном ПО.
- Если все показатели в норме, то продолжайте увеличение частот.
- Как только тесты начнут выдавать артефакты или температура адаптера превысит оптимальные значения, снизьте частоты. Снижать их нужно до тех пор, пока все значения снова не станут нормальными.
- Затем вам нужно всё это сохранить. Нажмите на «Применить», а также поставьте галочку напротив «Загружать настройки с Windows».
Способ 6: Razer Game Booster
Это простая утилита для геймеров, имеющая возможность как автоматической, так и ручной регулировки параметров. Не стоит не доверять автоматической регулировки, так как она может сама настроить оптимальные значения всего за пару секунд, в то время как в ручном режиме придётся всё это делать самостоятельно достаточно долго. Однако, если у вас есть желание, то можно попытаться расставить параметры вручную, настроив тем самым видеокарту полностью под свои потребности.
Инструкция по работе с программой выглядит следующим образом:
-
- В верхней панели откройте «Утилиты», а затем перейдите в «Отладка».
- Здесь вы можете выставить все настройки вручную, расставив галочки и указав определённые значения для каждого пункта.
- Также можно доверить всё программе. Для этого просто нажмите на «Оптимизировать» в нижней части экрана.
Способ 7: GameGain
GameGain – программа, позволяющая проводить оптимизацию работы видеокарты одним нажатием. Она не делает разгона, а просто подбирает оптимальные настройки адаптера под вашу операционную систему и конфигурацию компьютера. Такое решение подойдёт тем, кто не очень хочет заморачиваться с настройками.
Руководство по работе с программой имеет следующий вид:
-
- После запуска программы в специальных полях выберите версию вашей операционной системы и используемый процессор.
- Также можно выполнить небольшое ускорение работы видеокарты, передвинув бегунок, расположенный ниже.
- Когда закончите с настройками нажмите на кнопку «Optimized now».
- Во всплывающем окне нажмите на «Ок». После этого произойдёт применение настроек и компьютер перезагрузится.
Чтобы вернуть настройки видеокарты в исходное состояние, снова запустите программу и уже нажмите на кнопку «Restore». Вам снова придётся подтвердить свои действия и перезагрузить компьютер.
Используя приведённые в этой статье инструкции, вы сможете повысить производительность вашего видеоадаптера. Однако в некоторых случаях, особенно связанных с разгоном, рекомендуется проявить осторожность.
Видеоигры весьма требовательны к системным параметрам компьютера, поэтому иногда могут возникать глюки, затормаживания и тому подобные вещи. В таких ситуациях многие начинают задумываться над вопросами о том, как повысить характеристики видеоадаптера, не покупая новый. Рассмотрим несколько способов для этого.
Увеличиваем производительность видеокарты
На самом деле существует множество способов ускорить работу видеокарты. Для того, чтобы выбрать подходящий, нужно определить, какая модель установлена на данном ПК. Об этом читайте в нашей статье.
Подробнее: Как узнать модель видеокарты на Windows
На отечественном рынке выделяют два основных производителя графических карт — это nVidia и AMD. Карты nVidia отличаются тем, что работают с разными технологиями, делающими игру более реалистичной. Производитель карт AMD предлагает более оптимальное соотношение цена-качество. Конечно, все эти особенности условны и у каждой модели свои характеристики.
Для того, чтобы ускорить работу видеоадаптера, нужно определить, какие показатели влияют больше всего на его производительность.
- Характеристика GPU – графического процессора, чипа на видеокарте отвечающего за процесс визуализации. Основной показатель графического ядра – частота. Чем выше этот параметр тем быстрее проходит процесс визуализации.
- Объем и разрядность шины видеопамяти. Объем памяти измеряется в мегабайтах, а разрядность шины – в битах.
- Разрядность карты — одна из главных характеристик, показывает сколько информации можно передать в графический процессор и обратно.
Что касается параметров программного обеспечения, то главным является FPS – частота или количество кадров, сменяемых за 1 секунду. Этот показатель обозначает скорость визуализации.
Но прежде, чем приступать к изменению каких-либо параметров, нужно обновить драйвер. Возможно, уже само обновление улучшит ситуацию и не придется прибегать к другим методам.
Способ 1: Обновить драйвер
Лучше всего найти соответствующий драйвер и скачать его с сайта производителя.
Но есть альтернативный способ, с помощью которого можно узнать актуальность установленных на компьютере драйверов и получить прямую ссылку для скачивания обновления.
С помощью утилиты Slim Drivers найти подходящий драйвер гораздо проще. После того, как она установлена на ПК, нужно сделать следующее:
- При запуске программа просканирует компьютер и установленные драйвера.
- После этого в строке обновления будет указана ссылка на скачивание наиболее актуального драйвера.
С помощью этой программы можно обновить не только драйвер видеокарты, но и любого другого оборудования. Если драйвер обновился, но неполадки с быстродействием графической карты остались, можно попробовать поменять некоторые настройки.
Способ 2: Настройка параметров для снижения нагрузки на карту
- Если у Вас установлены драйвера nVidia, то для того, чтобы зайти в настройки, кликните правой кнопки мыши на рабочем столе, на пустом месте и зайдите в «Панель управления nVidia».
- Далее в панели управления перейдите ко вкладке «Параметры 3D». В открывшемся окне измените некоторые настройки, в разных моделях видеокарт они могут отличаться. Но основные параметры приблизительно такие:
- анизотропная фильтрация – выкл.;
- V-Sync (вертикальная синхронизация) – выкл.;
- включить масштабируемые текстуры – нет.;
- сглаживание – выключить;
- фильтрация текстур (качество) – «наивысшая производительность»;
- фильтрация текстур (отрицательное отклонение УД) – включить;
- фильтрация текстур (трилинейная оптимизация) – включаем;
- фильтрация текстур (анизотропная оптимизация) – вкл.
Все эти три параметра потребляют много памяти, поэтому отключив их, можно уменьшить нагрузку на процессор, ускорив этим визуализацию.
Это главный параметр, который необходимо настроить. От того, какое значение он принимает, напрямую зависит скорость графики.
Эта настройка помогает ускорить графику, используя билинейную оптимизацию.
При таких параметрах может ухудшиться качество графики, но скорость движения картинки возрастет на целых 15%.
Урок: Разгон видеокарты NVIDIA GeForce
Для того, чтобы изменить настройки графической карты AMD необходимо, нажатием правой клавиши мыши на рабочем столе, открыть меню и зайти в настройки и выполнить ряд простых действий:
- Для того, чтобы увидеть расширенные системные настройки, выберете соответствующий пункт меню в разделе «Параметры».
- После этого, открыв вкладку «Установки» и в «Игры», можно задать соответствующие настройки, как это указано на скриншоте.
- фильтр сглаживания переводим в положение «Стандарт»;
- отключаем «Морфологическую фильтрацию»;
- качество фильтрации текстур выставляем в режиме «Производительность»;
- выключаем оптимизацию формата поверхности;
- параметры тесселяции указываем «Оптимизировано AMD».
- После этого можно смело запускать игру/приложение и протестировать работу видеоадаптера. При сниженных нагрузках видеокарта должна работать быстрее и не будет зависать графика.
Урок: Разгон видеокарты AMD Radeon
Если нужно повысить скорость, не снижая при этом качество графики, то можно попробовать один из методов разгона.
Разгон видеокарты – очень опасный способ. При неправильной настройке видеокарта может сгореть. Разгон или оверклокинг представляет собой увеличение рабочих частот ядра и шины за счет изменения режима обработки данных. Работа на повышенных частотах сокращает срок службы карты и может привести к поломке. К тому же, такой метод лишает гарантии на устройство, поэтому нужно тщательно взвесить все риски перед тем, как приступать к действиям.
Для начала нужно хорошо изучить аппаратные характеристики карты. Особое внимание следует уделить мощности системы охлаждения. Если начать проводить разгон со слабой системой охлаждения, есть большой риск, что температура станет выше допустимой и видеокарта просто сгорит. После этого восстановить ее уже будет невозможно. Если Вы все же решили рискнуть и разогнать видеоадаптер, то сделать это правильно помогут нижеприведенные утилиты.
Такой набор утилит позволяет получить информацию об установленных видеоадаптерах и работать с настройками температуры и напряжения не через БИОС, а в окне Windows. Настройки некоторых можно добавить в автозагрузку и не запускать вручную.
Утилита NVIDIA Inspector не требует установки, ее достаточно скачать и запустить
Далее сделайте вот что:
- Поставьте значение «Shader Clock» равным, например, 1800 МГц. Так как от этого значения зависит «GPU Clock», его настройка также измениться автоматически.
- Чтобы применить параметры, нажмите кнопку «Apply Clocks & Voltage».
- Для перехода на следующий этап проведите тестирование видеокарты. Это можно сделать, запустив игру или емкое приложение, которое требует высоких частот видеокарты. также использовать одну из программ для тестирования графики. Более подробно читайте об этом в нашей статье.
Урок: Как проверить видеокарту на работоспособность
Во время тестирования важно следить за температурой – если она превышает 90 градусов, то уменьшите настройки, которые Вы изменяли и проведите повторное тестирование.
- Следующий этап – увеличение напряжения питания. Показатель «Voltage» можно увеличить до значения 1.125.
- Для того, чтобы сохранить настройки в файл конфигурации (будет создан на рабочем столе), необходимо подтвердить действие, кликнув по кнопке «Create Clocks Shortcut».
- Можно добавить его в папку автозагрузки и тогда его не придется каждый раз запускать вручную.
Читайте также: Разгон видеокарты NVIDIA GeForce
MSI Afterburner идеально подходит для разгона видеокарты на ноутбуке, если эта функция не заблокирована на аппаратном уровне в БИОС. Данная программа поддерживает практически все модели NVIDIA и AMD видеоадаптеров.
- Перейдите в меню настроек, нажав на значок шестеренки посередине экрана. На вкладке кулер, выбрав «Включить программный пользовательский авторежим», можно изменить скорость вентилятора в зависимости от температуры.
- Далее измените параметры частоты ядра и видеопамяти. Как и в предыдущем способе, можно воспользоваться ползунком. «Core Clock» и «Memory Clock» нужно сместить где-то на 15 МГц и нажать на галочку рядом с шестеренкой, чтобы применить выбранные параметры.
- Завершающим этапом будет тестирование с помощью игр или специального софта.
Читайте также: Как правильно настроить MSI Afterburner
Более подробно о разгоне AMD Radeon и использовании программы MSI Afterburner читайте в нашей статье.
Урок: Разгон видеокарты AMD Radeon
Опытные оверклокеры рекомендуют программу RivaTuner, как одно из лучших и функциональных решений для повышения производительности видеоадаптера, как для настольного ПК, так и для ноутбука.
Одной из интересных особенностей этой программы является то, что можно изменять частоту шейдерных блоков видеопамяти, независимо от частот GPU. В отличие от рассмотренных ранее способов, с помощью данного инструмента можно увеличивать частоты без ограничений, если это позволяют аппаратные характеристики.
- После запуска откроется окно, в котором выберете треугольник возле названия видеокарты.
- В выпадающем меню выберете «Системные настройки», включите параметр «Разгон на уровне драйвера», далее кликните по кнопке «Определение».
- Далее можно увеличить частоту ядра на 52-50 МГц и применить значение.
- Дальнейшие действия будут заключаться в том, чтобы проводить тестирование и, если оно прошло успешно, повышать частоты ядра и памяти. Так можно вычислить, на каких максимальных частотах может работать графическая карта.
- После того, как максимальные частоты найдены, можно добавить настройки в автозагрузку, поставив галку напротив «Загружать настройки с Windows».
Для геймеров очень полезной может оказаться программа Razer Game Booster. Она поддерживает как автоматическую наладку видеокарты, так и ручные настройки. После входа программа отсканирует все установленные игры и составит список для запуска. Для автоматического ускорения нужно просто выбрать необходимую игру и кликнуть по ее значку.
- Для ручной настройки конфигураций перейдите на вкладку «Утилиты» и выберете пункт «Отладка».
- В открывшемся окне вручную проставьте галочки или запустите автоматическую оптимизацию.
Сложно сказать, насколько эффективен этот метод, но в некоторой степени он помогает максимально улучшить скорость графики в играх.
GameGain – специальная программа для повышения скорости игр путем оптимизации работы всех систем компьютера, и видеокарты в том числе.Понятный интерфейс поможет быстро настроить все необходимые параметры. Для начала сделайте вот что:
- Установите и запустите GameGain.
- После запуска выберете используемую версию Windows, а также вид процессора.
- Для оптимизации работы системы нажмите кнопку «Optimize now».
- После завершения процесса всплывет окно, уведомляющее о том, что нужно перезагрузить компьютер. Подтвердите это действие, нажав «OK».
Все приведенные выше способы могут помочь усилить производительность видеокарты на 30-40%. Но если даже после проведения всех приведенных операций мощности не хватает для быстрой визуализации, наверняка следует купить видеокарту с более подходящими аппаратными характеристиками.
Мы рады, что смогли помочь Вам в решении проблемы.
Отблагодарите автора, поделитесь статьей в социальных сетях.
Опишите, что у вас не получилось. Наши специалисты постараются ответить максимально быстро.
Не редкость, что проблемы в играх проявляются со временем и буквально возникают ниоткуда. Бывает и иначе — торможение компьютера проявляет с себя ещё в начале, сразу после установки какого-либо приложения. На все есть свои причины, но оба таких случая объединяет одно — они мешают получать удовольствие пользователю Windows 7. Для устранения этого можно попробовать увеличить производительность ПК.
Сначала пользователю необходимо обратить внимание на настройки самой игры, в частности, графические. Все дело в том, что игроки пытаются установить и играть в такие игры, системные требования которых не соответствуют техническим характеристикам устройства. Это самая простая и очевидная проблема, с которой может столкнуться каждый владелец ПК или ноутбука. Устранить такую проблему можно легко — изменить графические настройки используемого приложения, поставить все значения на минимум.
Часто пользователи ПК и ноутбуков просто забывают следить за обновлениями драйверов видеокарты и других компонентов системы, что, естественно, негативным образом сказывается на оптимизации компьютера в целом и приводит к появлению проблем в играх.
Пользователи ноутбуков, в отличие от тех людей, которые сидят за персональными компьютерами, могут испытывать проблемы, связанные с сильным нагреванием устройства. Для ноутбуков — это очень актуально, так как чаще всего они эксплуатируются не так, как было бы нужно. Наверняка вряд ли если у вас есть такое устройство, то вы поставите его на стол и будете сидеть за ним так же, как за стационарным ПК. Скорее всего, вы устроитесь удобнее, например, ляжете на диван или кровать и поставите ноутбук на себя. У большинства моделей таких девайсов система охлаждения находится в нижней части либо сбоку. Это означает то, что при работе на различных мягких поверхностях, устройство может «поглощать» пыль в больших количествах, а это крайне вредно для системы охлаждения и, как итог — для всего устройства.
Стационарные компьютеры тоже могут перегреваться, но обычно у них это обусловлено другими причинами — большими показателями производительности центрального процессора и других компонентов и отсутствие эффективной системы охлаждения — кулера, который просто физически не может выработать все тепло, поступающее от ЦП.
Оптимизация работы компьютера: как увеличить производительность
Оптимизация операционной системы в наше время доступна не только высококвалифицированным инженерам, но и абсолютно рядовым пользователям. Она позволит добиться наилучшей работоспособности всей системы в целом и улучшит работу игр как на стационарном компьютере, так и на ноутбуке.
Работа с системным реестром
Реестр присутствует в каждом компьютере. Это своеобразная база данных, которая содержит в себе различного рода сведения о конфигурации персонального компьютера или ноутбука, настройки используемой операционной системы, параметры программного обеспечения. Вполне естественно, что фрагментированный и захламлённый системный реестр может стать причиной появления ошибок в работе компьютера, значительного ухудшения производительности ПК. Информация заносится в системный реестр каждый раз при установке и удалении программного обеспечения, поэтому здесь может оставаться ненужный мусор. Найти проблемы в реестре можно с помощью специальных программ, в частности, CCleaner:
- После установки и запуска, вам следует открыть вкладку под названием «Реестр» и нажать на кнопку «Поиск проблем». Время выполнения этого процесса напрямую зависит от объёма информации, которая хранится на вашем компьютере, поэтому наберитесь терпения.
Поиск проблем в реестре
- Когда эта процедура завершится, нажимайте на кнопку «Исправить», при этом может появиться оповещение, в котором вам будет предложено сохранить резервные копии данных. Лучше согласиться с этим, если вы не уверены в том, что удаляете, чтобы избежать возможных проблем в будущем.
Исправление проблем в реестре
- Последний шаг — нажмите кнопку «Исправить отмеченные» и дожидайтесь завершения процедуры.
Удаление ненужных данных в реестре
Помните, что реестр этой операционной системы подвержен фрагментации, почему и происходит регулярное ухудшение работоспособности компьютеров на Windows 7. Системные утилиты, к сожалению, не могут эффективно работать с системным реестром, поэтому вам придётся установить дополнительную программу, например, Auslogics Registry Defrag.
Дефрагментация и чистка жёсткого диска
Для очистки жёсткого диска и его дефрагментации вам не потребуется никакого дополнительного ПО. Все можно сделать с помощью традиционных системных средств Windows 7. Для выполнения дефрагментации произведите следующие манипуляции:
- Откройте меню «Пуск»;
- Выберите «Мой компьютер»; «Компьютер» в меню «Пуск»
- Выделяйте диск нажатием правой кнопки мыши, на котором хранится системная информация (по умолчанию — диск С) и заходите в «Свойства»; Выбираем «Свойства» диска
- Переходите во вкладку «Сервис»; Дефрагментация диска во вкладке «Сервис»
- В разделе «Дефрагментация диска» нажимайте на соответствующую кнопку. Выполняем дефрагментацию выбранного диска
Эта процедура позволяет не только провести дефрагментацию для улучшения работоспособности и оптимизации всей системы, но также изменить файловую систему диска (обычно используется NTFS).
Время выполнения дефрагментации напрямую зависит от объёма выбранного диска, количества информации на ней и степени фрагментации файлов. Таким образом, процесс может занимать от нескольких минут, до нескольких часов. Желательно в это время отказаться от использования компьютера, так как это приведёт к сильному замедлению работы ПК.
Чистка и освобождение оперативной памяти для ускорения процессов
Количество работающих программ и приложений существенно влияют на производительность. Все они оказывают воздействие на оперативную память компьютера, поэтому перед запуском требовательного к системным ресурсам программного обеспечения следует закрывать все, что можно.
Сначала требуется закрыть те программы, которые вам в настоящий момент не нужны. Как правило, все активные приложения отображаются в диспетчере задач. Открыть его можно с помощью простой комбинации клавиш Ctrl + Alt + Del либо нажать на панель задач снизу и выбрать «Диспетчер задач».
Запуск диспетчера задач
Сразу же появится окно со списком всех запущенных приложений. Выделяете то, которое вам не нужно в настоящее время и нажимаете на кнопку «Снять задачу».
Чистим ОЗУ, отключая не нужные приложения
Конечно, кроме активных и видимых приложений, в работе компьютера участвуют и другие, работающие в так называемом фоновом режиме. Все эти программы можно увидеть в том же диспетчере задач, если перейти во вкладку «Процессы».
Отключение процессов для освобождения памяти
Как правило, некоторые из них могут оказывать существенное влияние на производительность ПК, его оптимизацию, но помните о том, что отключение неизвестных вам процессов может привести к потере данных либо ухудшению работы компьютера (особенно если завершить системный процесс). Именно по этой причине желательно отключать только те процессы, которые вы знаете.
Оптимизация визуальных эффектов
В Windows 7 предусмотрен обновлённый графический интерфейс — Aero, который потребляет внушительное количество системных ресурсов. Соответственно, он может влиять на оптимизацию системы, а его отключение позволит добиться наилучших показателей производительности. Проблемы с этим интерфейсом обычно возникают только на слабых компьютерах и ноутбуках, обладающих интегрированной или просто старой видеокартой. Во всех остальных случаях, изменение визуальных эффектов практически ничего не изменит.
Для того чтобы сократить потребление системных ресурсов, вовсе не обязательно полностью отключать Aero. Вы можете изменить некоторые настройки в специальном меню:
- Открываете меню «Пуск» и «Панель управления»; Открываем «Панель управления»
- В списке всех утилит найдите и откройте «Систему»; Открываем параметр «Система»
- Далее, необходимо выбрать «Дополнительные параметры системы» и перейти во вкладку «Дополнительно»; Нажимаем на вкладку «Дополнительные параметры системы»
- Нажмите на кнопку «Параметры» и выберите «Быстродействие». Настройка Быстродействия
Итак, здесь будет представлен полный список особых визуальных эффектов. Если вы не хотите полностью отключать интерфейс Aero, то можете убрать галочку только со следующих пунктов: анимированные элементы управления, затухание, отбрасывание теней, их отображение, отображение прямоугольного выделения.
Отключаем визуальные эффекты интерфейса
Отключение этих параметров позволит оптимизировать систему и оставит приятный внешний вид интерфейса операционной системы. Конечно, можно отключить и другие настройки, но помните о том, что в таком случае эффект будет заметен намного сильнее.
Настройка BIOS
BIOS — интегрированная среда, предназначенная для изменения аппаратных настроек компьютера. С помощью настройки BIOS’а вы можете добиться наилучших показателей производительности ПК или ноутбука. Перепрошивать BIOS или изменять такие параметры, как частота процессора, скорость шины и прочее — не рекомендуется, так как вы рискуете тем, что ваш ЦП просто сгорит. Поэтому рассмотрим наиболее простые, оптимальные даже для рядовых пользователей возможности.
Во-первых, обратите внимание на настройку системы охлаждения (в зависимости от версии БИОСа наименования пунктов могут меняться). Для этого:
- Войдите в БИОС с помощью клавиши Del во время запуска компьютера;
- Откройте меню Advanced; Входим в настройки БИОС
- Здесь обратите своё внимание на опцию Fan Speed. Она может иметь три настройки: Enable (кулер будет работать всегда на высоких оборотах), Auto (кулер будет подстраиваться под нагрузку на систему), Disable (отключает кулер); Настраиваем работу кулера в БИОСЕ
- Выбираете то, что вам нужно, сохраняете и выходите из «БИОСа».
Во-вторых, если на вашем устройстве установлено две видеокарты (интегрированная и дискретная), то в меню «БИОСа» Advanced вы можете изменить настройки переключаемой графики. Для этого выбираете пункт VGA Mode SELECT и в списке указываете то, что вам нужно: dGPU Mode — активируется встроенная видеокарта или Power Xpress Mode — активируется дискретная видеокарта.
Параметры переключаемой графики в БИОС
Настройка файла подкачки
Файл подкачки — своеобразное дополнение к оперативной памяти. Можно сказать, что это виртуальная память, которую пользователь может настраивать самостоятельно. Файл подкачки берётся из жёсткого диска, указанного пользователем объёма. Как известно, скорость передачи работы винчестера намного ниже, чем ОЗУ, поэтому сказать о том, что файл подкачки может полностью заменить собой оперативную память — нельзя, но он благоприятно влияет на общую оптимизацию. Для изменения и настройки файла подкачки следует:
- Открыть меню «Пуск» и выбрать «Панель управления»; Открываем «Панель управления»
- Далее, переходим во вкладку «Система» и открываем «Дополнительные параметры»; Открываем параметр «Система»
- Переходим в «Быстродействие» и нажимаем на кнопку «Параметры»; Настройка Быстродействия
- Во вкладке «Дополнительно» есть раздел «Виртуальная память», которая нам и нужна;
- Нажимаем кнопку «Изменить». Нажимаем «Изменить» в разделе «Виртуальная память»
Появится окно настроек, где вы выбираете раздел диска, файл подкачки которого нужно изменить, нажимаете на кнопку «Указать размер» и задаёте его. Помните о том, что файл подкачки по своей сути представляет определённую область, занятую на жёстком диске. Не рекомендуется устанавливать большое значение, ведь система автоматически будет размещать данные о программах в этом файле, а доступ к нему намного медленнее, чем к ОЗУ, соответственно, производительность может упасть. Оптимальный размер составляет примерно 30% от количества оперативной памяти. Последний шаг — нажимаете кнопку «Задать» и перезагружаете компьютер для того, чтобы изменения вступили в силу.
Настройка видеокарты
Снижению производительности на Windows 7 может способствовать неправильная настройка графического адаптера. Такая проблема наиболее актуальна для ноутбуков, так как они обладают интегрированной и дискретной видеокартами. Ни для кого не будет секретом то, что современные производители регулярно выпускают не только драйвера, но и системные настройки для своих продуктов. Например, для Nvidia — Geforce Experience, а для видеокарт ATI Radeon — Catalyst Control Center. С помощью этого программного обеспечения можно изменять множество настроек, в том числе добиться оптимизации устройства в целом.
Итак, если у вас дискретная и встроенная видеокарта, то необходимо изменить опции в используемом программном обеспечении. Для видеокарт от Nvidia:
- Щёлкнуть правой кнопкой мыши в свободном месте и выбрать «Панель управления Nvidia»: Открываем панель Nvidia
- Появится окно настроек, в левом меню которого следует найти опцию «Управление параметрами 3D»; Настройка видеокарты Nvidia
- Далее, выбрать вкладку «Программные настройки» и нажать кнопку «Добавить»; Программные настройки Nvidia
- После щелчка появится список приложений, установленных на вашем компьютере, выбираете нужное и указываете предпочтительный графический адаптер в соответствующем списке.
Таким образом можно настроить любое приложение, и теперь после его запуска вся работа будет перенаправляться на ту видеокарту, которую вы указали.
Для видеокарт от ATI Radeon все немножко иначе:
- Щёлкнуть правой кнопкой мыши на рабочем столе и выбрать «Catalyst Control Center»: Открываем Catalyst Control Center
- Появится окно настроек, где сперва нужно изменить представление на «Расширенное» и выбрать параметр «Настройка 3D-приложений»; Изменяем представление Catalyst Control Center
- После щелчка появится список настроек. Выбираете тот параметр, который вам нужен и в появившемся списке выбираете опцию «Высокая производительность». Настройка производительности в Catalyst Control Center
Таким образом система автоматически будет запускать самый мощный графический адаптер после активации определённого приложения.
Функция ReadyBoost
Мало кто знает, но в операционной системе Windows 7 предусмотрена возможность использования флеш-накопителей в качестве дополнительного устройства кэширования данных. Так пользователи могут значительно увеличить скорость выполнения функций чтения-записи данных, соответственно, оптимизировать свой компьютер или ноутбук, улучшить производительность. Активировать ReadyBoost можно следующим способом:
- Вставляйте USB-накопитель в соответствующий разъем системного блока;
- После отображения окна автозапуска, выберите «Ускорить работу системы используя Windows ReadyBoost»; Запуск опции ReadyBoost
- В окне активируйте параметр «Использовать это устройство» и укажите максимальный объем памяти; Настраиваем параметры ReadyBoost
- Нажмите кнопку «Применить».
Все готово к использованию, на флешке будет создан специальный файл, в котором и будет размещаться информация программ и приложений. Помните о том, что флеш-накопитель ни в коем случае нельзя вытаскивать, по крайней мере, до завершения работы с компьютером.
Использование дополнительного ПО
Большинство указанных выше манипуляций можно выполнять с помощью специального программного обеспечения. К тому же такие программы зачастую обладают дополнительным функционалом, расширенными настройками, которые позволяют оптимизировать работу системы самым лучшим образом.
Razer Game Booster
Razer Game Booster — одно из самых популярных приложений, которое предоставляет большой набор опций для оптимизации игр и других программ, установленных на компьютере. Утилита бесплатная и её можно без проблем найти на просторах интернета. Для работы потребуется зарегистрироваться на сайте разработчиков, что ни для кого не составит труда, а потом войти в интерфейс программы под своим логином и паролем.
Настройка выполняется в несколько кликов — достаточно указать «Игровой режим», после чего системные ресурсы будут направляться только на запущенную пользователем игру:
- Выберите вкладку «Запуск»;
- Нажмите кнопку «Добавить» и выберите игру;
- Выделите игру и в меню снизу активируйте игровой режим.
Конечно, все бы ничего, но программа идеально работает только с мощными компьютерами. Поэтому на старых ПК лучше воспользоваться другими утилитами для оптимизации.
CCleaner
Эта программа появилась давно и получила хорошую репутацию. Её используют повсюду, так как она обладает приятным и понятным интерфейсом, а также всем необходимым функционалом для оптимизации системы. Программа распространяется бесплатно. Поэтому любой пользователь может без проблем найти её в сети и скачать. CCleaner позволяет производить анализ системы, в том числе, находит информацию, которая может быть скрыта в некоторых приложениях. Эту информацию можно посмотреть после запуска функции «Очистка». Также с помощью такой утилиты можно сканировать реестр, о чём было сказано чуть раньше, соответственно, выбирается эта вкладка. Недостатков у этой программы мало, собственно, поэтому к её использованию и прибегают многие пользователи ПК. Пожалуй, единственное, что здесь можно отметить — возможность удаления важных данных из реестра, но и тут пользователя своевременно оповестят о создании резервной копии.
GameGain
GameGain — программное обеспечение, которое позволяет выжать максимум из компьютера или ноутбука. Она обладает вполне приятным и понятным интерфейсом, минимумом настроек, значит, сложностей в работе с GameGain почти ни у кого не будет. Эта утилита так же бесплатна и её можно без труда найти в сети и скачать. После запуска появится окно, в котором будет предложено выбрать операционную систему, а также тип процессора. Как вы укажите эти данные, передвигайте ползунок до тех пор, пока не получите оптимальную производительность. Следует сказать о том, что работа компьютера на максимальных параметрах «разгона», а в случае с этой программой будет именно «разгон», ведёт к снижению времени эксплуатации компьютера или ноутбука. Вы рискуете тем, что можете лишиться своего «железного друга» раньше положенного времени.
System Care
System Care — программа, предназначенная для очистки системных фалов операционной системы от различного мусора. К сожалению, программа является платной, а также не имеет возможности смены языка, а для некоторых русскоязычных пользователей это может быть преградой. К тому же System Care имеет довольно сложный интерфейс, отдалённо напоминающий CCleaner, но в отличие от этой программы, пользователям придётся разбираться — что и где здесь находится. К сожалению, эта программа не несёт никакой пользы. Она распространяется вирусным, обманным путём, а после первой же проверки компьютера, во время которой якобы находятся вирусы и огромное количество ненужного хлама, вам предоставляют возможность её купить.
Driver Booster
Driver Booster — программа, которая выполняет в автоматическом режиме поиск самых свежих драйверов для ключевых элементов персонального компьютера или ноутбука. Эта утилита будет полезна всем, так как обновлять драйвера нужно регулярно, но каждый раз искать их для своей модели комплектующих — весьма скучное занятие. Это бесплатное программное обеспечение можно без труда найти на просторах сети и установить на свой компьютер. Driver Booster обладает понятным и простым интерфейсом, осуществляет быструю и удобную проверку на наличие обновлений, не нуждается в постоянном контроле пользователя. К сожалению, пакетное обновление драйверов с этой утилитой зачастую тратить очень много времени и регулярно возникает потребность в перезагрузке системы. Тем не менее это очень удобная и хорошая программа.
1. Скачайте последние драйвера для видеокарты
На этот пункт многие владельцы компьютеров предпочитают закрывать глаза. Разве может обновление программного обеспечения дать внушительный прирост производительности? Отвечаем: да, может, и еще как. Всего несколько затраченных минут на обновление драйверов могут дать 30%-ный прирост производительности в современных играх и позволят не тратиться в лишний раз на абгрейд ПК.
Чтобы скачать новейшие драйвера для видеокарты для начала потребуется узнать версию вашего видеоадаптера. Делается это очень просто: заходим в диспетчер устройств, кликаем на пункт «видеоадаптеры» и запоминаем модель устройства, не забыв обратить внимание на производителя видеокарты.
Также не будет лишним выяснить разрядность операционной системы, так как драйвера для видеокарты обычно предлагаются на выбор скачать в двух версиях: для 64-х и 84-х разрядной ОС. Узнать тип системы можно в уже открытом диспетчере задач: находим пункт «компьютер», кликаем на него и запоминаем высветившееся числовое значение.
Вооружившись полученными данными, отправляемся качать драйвера на видеокарту на сайте Nvidia, Intel или AMD. Следующим шагом устанавливаем драйвер, перезагружаем компьютер и наслаждаемся реальным приростом FPS. Кстати, не забывайте проверять наличие новых драйверов сразу после релиза крупных игровых хитов.
2. Оптимизируем настройки графики
Конечно, всегда приятно включить новую игру, зайти в настройки графики и выкрутить все ползунки на максимум. Но жестокая правда такова: если вы не счастливый владелец ПК за несколько тысяч вечнозелёных американских долларов, то будете наслаждаться тем еще слайдшоу на экране.
К оптимизации настроек всегда надо подходить с умом, ведь многие современные технологии практически не влияют на качество картинки, а FPS съедают изрядно. В большинстве случаев разницу между средними и максимальными настройками графики даже с лупой вряд ли увидишь, поэтому к этому делу стоит приниматься без фанатизма и регулировать ползунки графики до тех пор, пока не найдете оптимальное соотношение качества графики/производительности.
В пошаговых, стратегических или ролевых играх нет необходимости гнаться за количеством FPS,в то время как в мультиплеерных шутерах, например в Battlefield 1, несколько дополнительных кадров никогда не бывают лишними. Ведь нет ничего обиднее, чем словить хедшот из-за подтормаживающего ПК.
Особое внимание советуем обратить на следующие настройки: разрешение экрана, объемное освещение и сглаживание.
Разрешение экрана можно посмотреть, кликнув правой кнопкой мыши на свободный участок в стартовом экране ПК. Высветится панель с «говорящей» иконкой «разрешение экрана», где обращаем внимание на верхнее числовое значение с припиской «рекомендуется». Именно его и выставляем в играх для наилучшей картинки. Сразу обращаем внимание, что если дисплей поддерживает 4К разрешение, то ставить его не советуем, если не страшитесь 2-х кратного падения частоты кадров.
Формулировка «объемное освещение» не полностью передает суть настройки, здесь будет более уместным определение «затенение». Реалистичные тени внутри и возле объектов, натуральное рассеивание солнечных лучей на поверхностях и правдоподобные оттенки темных цветов – вот что дает объемное освещение. Оптимальным выбором будет параметр HBAO, так как появившийся с выходом DX12 технология VXAO, дает минимум видимых изменений, а взамен требует компьютер похлеще, чем в стартовых терминалах NASA.
Сглаживание позволяет сделать картинку гораздо более четкой и снижает количество видимых пикселей на границах объектов. Здесь уже зависит только от ваших личных эстетических предпочтений, но заметим, что разрешение 4К уже само по себе обеспечивает удовлетворительный уровень сглаживания.
5. Разгоняем компьютер
Если ни один из вышеприведенных способов не помог и вы начинаете замечать, что от старости из вашего ПК уже песок сыпется, то есть два варианта решения. Первый более классический: выполнить абгрейд ПК либо полностью заменить игровое устройство. А для всех энтузиастов мы предлагаем еще одно решение: выполнить разгон компьютера. Его рекомендуется делать только на свой страх и риск, так как есть реальная возможность угробить ПК без возможности восстановления комплектующих.
Наибольший прирост производительности в играх даст разгон видеокарты. Процедуру можно выполнить без установки дополнительного программного обеспечения. Чаще всего все необходимые настройки можно найти в установленном драйвере видеокарты.
Теперь можно приниматься за разгон процессора и оперативной памяти. Здесь тоже все довольно просто, но потребуется зайти в BIOS операционной системы. Для этого перезагрузите ПК, нажмите клавишу «del» и находите соответствующие опции. Если вы планируете пользоваться разгоном ПК на постоянной основе, то рекомендуется позаботиться заранее о модернизации системы охлаждения.
В нашем отдельном материале вы сможете подробнее прочитать, как выполнить разгон компьютера.
Для этого проделываем такие шаги:
- На свободном месте рабочего стола нажимаем правой кнопкой мышки;
- Из появившегося меню выбираем «Графические характеристики…»;
- Ставим отметку напротив поля «Расширенный режим» и жмем «Ок»;
- Открываем вкладку «Трехмерная графика»;
- И в правой части окна, в настройках трехмерной графики двигаем ползунок до упора в сторону «Производительность»;
- Чуть ниже ставим галочку напротив записи «Оптимальный режим работы приложений»;
- В завершение нажимаем «Применить» и «Ок».
3. Отключение или удаление программ, требующих много ресурсов.
Некоторые программы начинают свою работу во время загрузки системы, об этом пользователь иногда даже и не подозревает. Необходимо отключить автозагрузку таких программ, это значительно увеличит производительность системы. Также, очень много ресурсов требуется для антивирусов, утилит для загрузки файлов из интернета, программ, используемых для общения (скайп, разнообразные клиенты). Эти все программы, по возможности, также отключаются, во время игры, для повышения быстродействия.
Ну, и, нельзя не отметить, что существует множество программ, которые разработаны специалистами специально для разгона видеокарт. Главное подобрать оптимальный вариант, который действительно увеличит производительность, а не приведет к нестабильной работе системы и снизит ее быстродействие.
И еще один немаловажный фактор, устанавливая игру, убедитесь, что ваш ноутбук соответствует системным требованиям этой игры. Так как, принудить его работать быстрее, чем у него получается, не сможет ни обычный пользователь, ни продвинутый в этом деле специалист.
Если компьютер тормозит, есть проблемы с использованием программ или просмотром видео — есть смысл проверить производительность компьютера. Индекс производительности используется операционной системой Windows 7 для наглядной и понятной оценки собственной работы. Чем он выше — тем быстрее и мощнее компьютер, тем более сложные программы и игры он потянет.
Что такое индекс производительности
«Индекс производительности Windows» (Windows Experience Index, WEI) — служба операционной системы Windows, позволяющая провести тест производительности компьютера.
Как узнать индекс производительности
Чтобы узнать индекс производительности, есть несколько способов. Рассмотрим два наиболее простых.
Через «Мой Компьютер»
Через меню «Пуск»
Как видите, оба способа достаточно просты и не занимают много времени.
Какие категории представлены в таблице
Таблица «Индекса производительности» включает в себя пять составляющих:
Что означают цифры
WEI компьютера определяется наименьшей оценкой. Максимальное значение баллов в Windows 7–7,9, минимальное — 1,0.
Рассмотрим показатели «Индекса производительности» на примере оценки графики.
Таблица: баллы «Индекса производительности» и функции компьютера, которые им соответствуют
Способы повышения производительности компьютера
Для современного настольного компьютера нормальный индекс производительности начинается от 5,0. Обратите внимание, что на графические устройства необходимо установить свежие драйверы, иначе показатели могут быть занижены.
Чаще всего WEI будет равен 5,9 при использовании HDD (жёсткого диска), даже если оценки других категорий значительно выше. Это объясняется низкой скоростью обращения к основному жёсткому диску. При замене диска HDD на твердотельный SSD-диск оценка работы жёсткого диска поднимается до 7,9 и становится самой высокой в таблице категорий. Использование твердотельных дисков значительно улучшает работу Windows в целом.
Низкие показатели графики могут быть результатом отсутствия графических драйверов или же недостаточной производительности видеокарты.
Для исправления программной проблемы следует скачать драйверы с официального сайта производителя, выпустившего графическое оборудование на ваш компьютер. Если драйверы установлены корректно, повысить индекс производительности поможет замена видеокарты на более мощную.
Дополнительно производительность компьютера можно увеличить следующими действиями:
Видео: как увеличить производительность компьютера
Что делать, если оценка производительности не работает
Бывает, что процедура вычисления индекса производительности заканчивается ошибкой. Эта ошибка может быть вызвана как программными, так и аппаратными неполадками.
Программные неполадки:
- наличие в системе вирусов, троянов, вредоносных программ;
- ошибки диска;
- ошибки путей или реестра.
К аппаратным неполадкам относится отказ или некорректная работа одного из элементов.
Программные ошибки решаются следующим путём:
- проверка компьютера антивирусом (Malwarebytes), а также другими антивирусными утилитами;
- проверка жёсткого диска на ошибки;
- сканирование системы на наличие повреждённых компонентов. Для этого откройте командную строку от имени администратора и введите команду sfc /scannow, нажмите Enter. Система автоматически проверит и по возможности исправит повреждённые системные файлы;
- установка K-Lite Kodeck Pack;
- восстановление системы, если ничего не помогло (возврат компьютера к более раннему состоянию — когда все работало, — при помощи контрольной точки).
При подозрении на проблемы с железом необходимо программой Aida проверить температуру датчиков — исключить перегрев. Проверка контактов, проверка памяти RAM на ошибки (например, программой Memtest86), стресс-тест видеокарты помогут выявить либо исключить проблемы в работе какого-либо компонента. Если не уверены, что справитесь, желательно обратиться к специалисту, так как неправильно проведённые тесты могут привести к поломке компьютера.
Нередко ошибку вызывает блок питания компьютера. Так как при вычислении индекса производительности все элементы работают под максимальной нагрузкой, им может не хватать мощности. Если это ноутбук — проверьте настройки электропитания, в них должна стоять «максимальная производительность», а он сам в это время должен быть подключён к сети. Если исключены неполадки в компонентах, может быть, пора заменить блок питания на более мощный. Даже рабочий блок питания после года непрерывного использования теряет мощность, отчего возникают отказы оборудования и «синий экран смерти».
«Индекс производительности Windows» (WEI) складывается из нескольких факторов: мощности процессора, скорости оперативной памяти, производительности 2D и 3D-графики и скорости обмена данными с жёстким диском. Общая оценка определяется наименьшим показателем. Чтобы повысить WEI, есть несколько способов, среди которых как замена видеокарты или жёсткого диска, так и чистка, проверка на ошибки и т. д. Если оценка производительности не работает, то следует проверить компьютер на вирусы либо найти ошибки в реестре. Также причиной неполадок могут стать проблемы с видеокартой или блоком питания компьютера.
Современные игры становятся все более требовательны к железу своих почитателей. Столь нашумевшая игра Witcher, по словам самих же разработчиков, создавалась немного на опережение технологий, следовательно, далеко не каждый компьютер способен ее «осилить». Подобных примеров масса, и многих геймеров беспокоит вопрос, как можно увеличить производительность своего компьютера в играх.
Способ первый, или замена железа
Когда очередная новая игра начинает лагать, именно это первым делом приходит на ум. Фактически, это наиболее правильный и эффективный вариант увеличить производительность. Если какие-то из комплектующих морально устарели и неспособны «потянуть» крутую игрушку, лучше бы их поменять. Однако самое очевидное решение одновременно и самое дорогое. Далеко не каждый геймер имеет возможность регулярно обновлять свой персональный компьютер. Все же, вот список деталей, которые следует периодически менять:
- Видеокарта
– от нее зависит чуть ли не вся графика в приложениях. Старая видеокарта с малым количеством памяти не позволит разогнать FPS до приемлемого уровня, как бы вы ни старались. - Процессор
– это мозг вашего ПК, и быстродействие отсчитывания данных напрямую зависит от него. Существуют игры, очень требовательные к таким вещам. - Оперативная память
– чем ее больше – тем лучше. Если оперативки меньше, чем указано в системных требованиях продукта – тормоза и глюки обеспечены.
Способ второй, или работа с драйверами
Драйверы
– это комплексы программ, которые «обучают» ваш компьютер работать с конкретной видеокартой. В первую очередь стоит проверить их актуальность. Как правило, драйверы сами успешно справляются с самообновлением, но что-то вполне могло пойти не так. Вирусная атака, блок фаервола, отсутствие соединения с интернетом – вероятных проблем масса.
Владельцы карт от NVidia могут зайти в панель управления GeForce во вкладку «Драйверы» и нажать на кнопку «Проверка обновлений». Если вышло что-то новое – оно немедленно будет загружено и установлено на компьютер.
Если ваша аппаратура не справляется с нагрузкой, трехмерная графика может сильно пострадать. В панели управления NVidia существует масса настроек, способных повысить производительность. Вот некоторые из них:
- Анизотропная фильтрация
– задает качество текстур. Если выключить – производительность можно увеличить. - Вертикальная синхронизация
– также очень сильно загружает видеокарту. - Сглаживание
– может повысить качество изображения, снижая быстродействие. - Тройная буферизация
– тоже стоит отключить, чтобы увеличить скорость работы.
Способ третий, или чистка
Частая причина проблем с производительностью в играх – захламленность компьютера.
Во-первых
, в физическом смысле: пыль на радиаторах и лопастях кулеров препятствует охлаждению. Как следствие, ПК перегревается и быстродействие значительно падает. Регулярно очищайте машину от пыли и заменяйте термопасту на процессоре.
Во-вторых
, при запуске системы могут стартовать различные процессы, занимающие много ресурсов, например, Skype, браузеры, антивирусы, ISQ, торрент-трекеры о прочее. По отдельности они вряд ли способны что-то испортить, но когда включено все и сразу – даже мощный компьютер может не справиться.
В-третьих
, рекомендуется очистить от мусора системный жесткий диск. В идеале, было бы неплохо иметь на нем 50-100 гигабайт свободного места. Недостаточный объем пространства на диске способен изрядно снизить производительность в играх.
В-четвертых
, обязательно обновите антивирусные программы и просканируйте компьютер на предмет вредоносных объектов. Некоторые из них специально загружают вычислительные мощности ПК, препятствуя его нормальной работе.
В-пятых
, жестких дисков, в особенности системного. Сильно увеличить производительность таким образом не получится, но несколько лишних процентов дать способно.
Всем привет!
Недостаточно качественная графика является большой проблемой для каждого пользователя ПК, а особенно для геймеров. Какие бы отличные характеристики не имел ваш компьютер, но если вы любитель компьютерных игр, вы желаете выжать из своей машины максимум.
Безусловно, чаще всего для решения данной проблемы достаточно просто сменить видеокарту. Но качество графики можно улучшить и без видеокарты, при помощи определённых программных способов.
В этом материале я расскажу вам о том, как улучшить графику на компьютере различными методами.
Аппаратный способ
Как я уже писал выше, наиболее простым методом улучшения графических данных является приобретение новой, более мощной видеокарты. Вы можете сразу пойти в магазин и проконсультироваться у продавца по поводу того, какую именно карту лучше всего установить на ваш компьютер либо предварительно почитать обзорные статьи на данную тему.
Установить её не составит труда. В комплекте с картой идёт диск, на котором содержатся программа установки её драйверов.
Улучшенного изображения можно добиться также благодаря приобретению более мощного процессора или увеличению оперативной памяти.
Сбалансированная система
Необходимо помнить, что нормальная работа компьютера возможна только в том случае, если система будет сбалансирована. Если у вас мало оперативной памяти либо слабый процессор, то установив даже самую хорошую видеокарту, вы ничего не добьётесь.
Но с другой стороны при наличии слабой видеокарты не следует думать, что увеличенная память либо установка нового процессора сможет решить проблему. По стоимости процессор и карта почти одинаковы (для компьютеров игрового типа она может составлять до 15 000 рублей). Увеличение памяти будет стоить чуть дешевле, но всё зависит от того, насколько конкретно вы хотите ее увеличить.
Программный способ
Если вы хотите улучшить графические показатели, но не имеете финансовых возможностей для приобретения дорогих новинок, то можете «прокачать» видеокарту с помощью программных методов, проще говоря, оптимизировать её настройки. Чтобы сделать это, вам нужно сначала найти ее настройки, для этого:
- Кликаете правой кнопкой мыши по рабочему столу
- В выпавшем меню выбираете «Свойства»
- Активируете вкладку «Параметры»
- Если, кроме драйверов видеокарты, на вашем ПК установлены специальные утилиты, тогда нажимайте на кнопочку «Дополнительно».
Вышеуказанный путь следует использовать для системы Windows XP. Что касается ОС Windows 7 и Windows 8, то здесь нужно: зайти в «Мой компьютер», в выпавшем меню кликнуть «Свойства», справа выбирайте пункт «Диспетчер устройств», в списке найдете видеоадаптеры. Найдите свою видеокарту, нажмите правой кнопкой по ее названию и вызовете «Свойства».
В моем windows 10 я делаю так:
- Правой кнопки мыши по рабочему столу
- Выбираю «панель управления Nvidia»
- Слева в меню кликаю на пункт «управления параметрами 3D»
Сделав выше описанные манипуляции, вы увидите панель настройки карты. Параметров будет куча, но для работы вам нужна лишь незначительная их часть.
Фильтрация, сглаживание
Поскольку в настоящее время самыми популярными являются видеокарты фирмы NVIDIA, то разбирать настройки будем на примере именно этих карт. В принципе прочие настраиваются почти точно таким же способом.
Среди множества настроек вас должно интересовать «Управление параметрами 3D
», поскольку именно с данным разделом вы и будете работать. В этом разделе особый интерес представляют следующие пункты:
- Сглаживание — параметры;
- Вертикальный синхроимпульс;
- Анизотропная фильтрация.
Значения первой и последней настройки — 32х, 16х, 8х, 4х, 2х. Причём чем больше значение, тем более приятной и гладкой получится картинка.
Вертикальный синхроимпульс (пункт №2) может управляться параметрами приложения 3D, быть в отключённом или включённом состоянии. Для максимального улучшения графики его следует включить.
В некоторых случаях доступ к настройке «Параметры — сглаживание» может быть закрыт. Чтобы выставить нужные значения необходимо в «Сглаживание — режим» установить «Увеличение настройки приложения».
Вот и всё, дорогие друзья! Теперь вы знаете, как повысить чёткость, яркость и прочие характеристики изображения.
Кстати, этому и многому другому вас научит курс «Гений компьютерщик
». Здесь в простой и доступной форме рассказывается обо всех тонкостях работы на компьютере. Овладеть компьютерной грамоте с помощью этого курса может человек любого возраста. Он способен сделать настоящего компьютерного «аса» из любого «чайника»!
Поделитесь ссылкой на эту статью с друзьями в соц. сетях, наверняка, кто-то из них является любителем видеоигр, и эта статья им будет полезна. Не забудьте подписаться на обновления. До встречи на страницах моего блога!
С уважением! Абдуллин Руслан


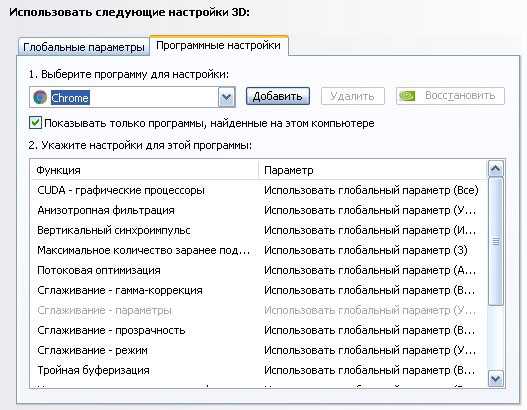
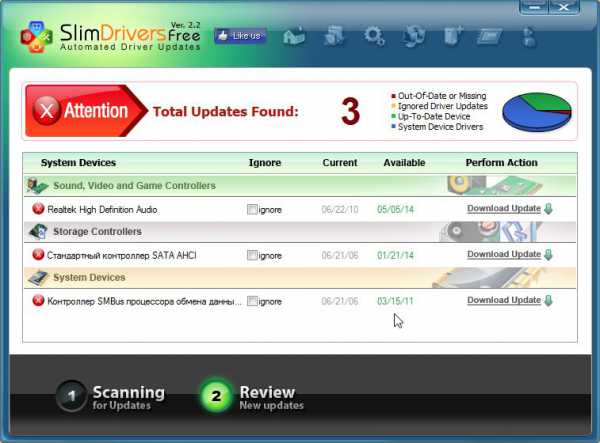
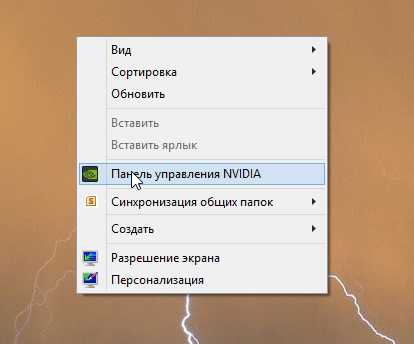
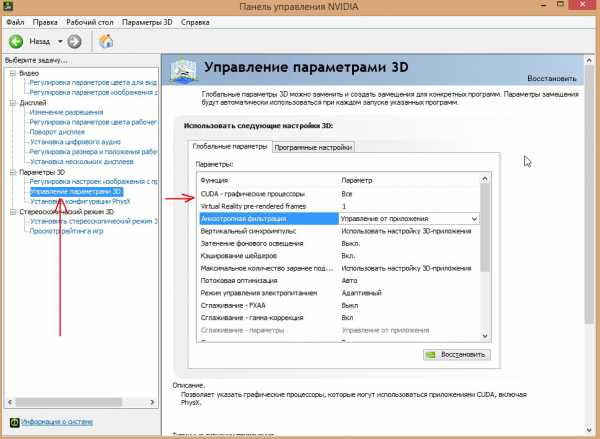






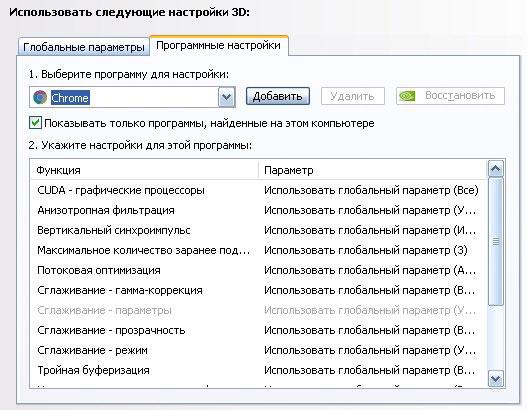






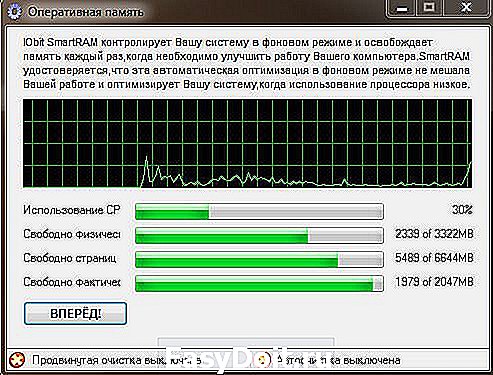























 Поиск проблем в реестре
Поиск проблем в реестре Исправление проблем в реестре
Исправление проблем в реестре Удаление ненужных данных в реестре
Удаление ненужных данных в реестре



