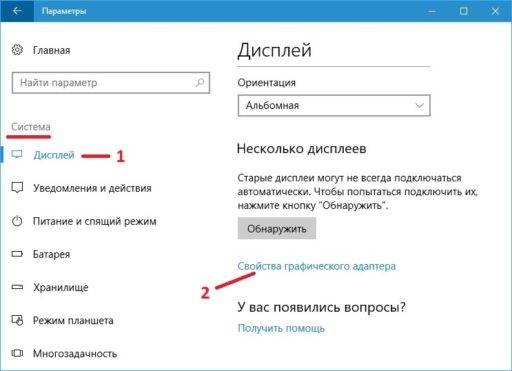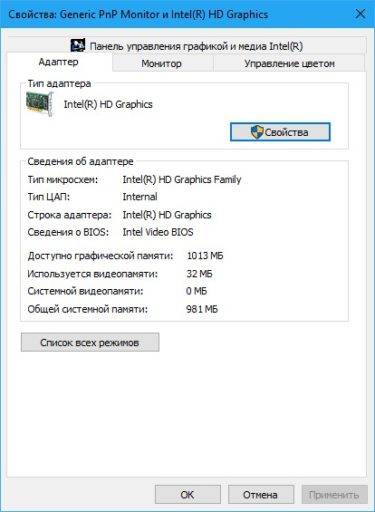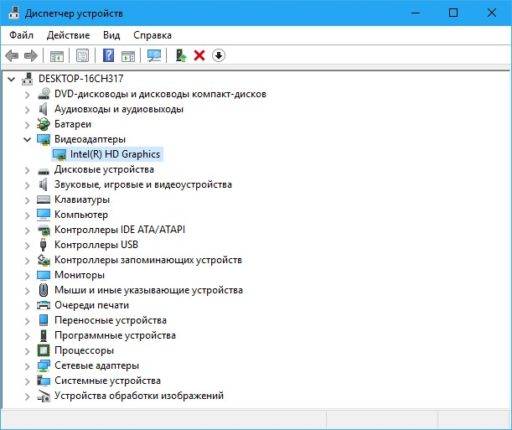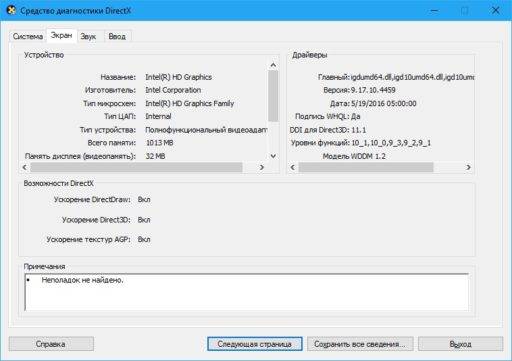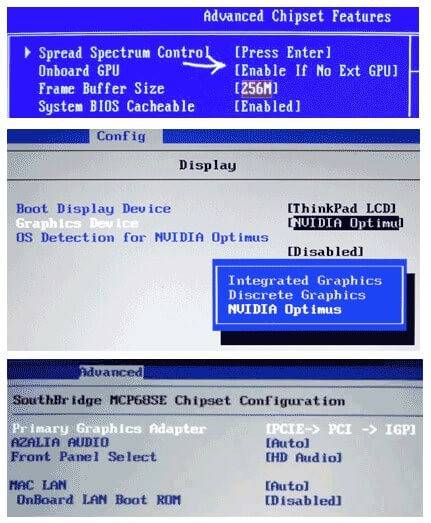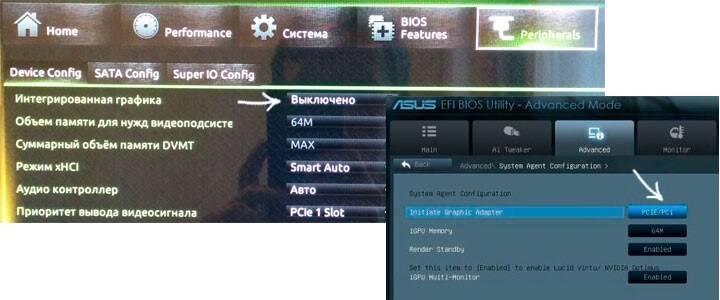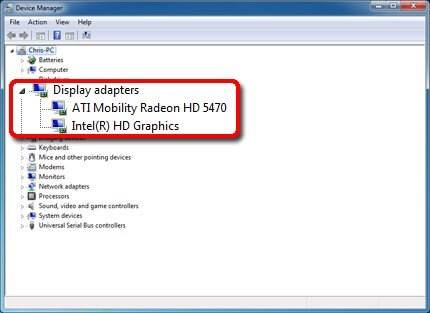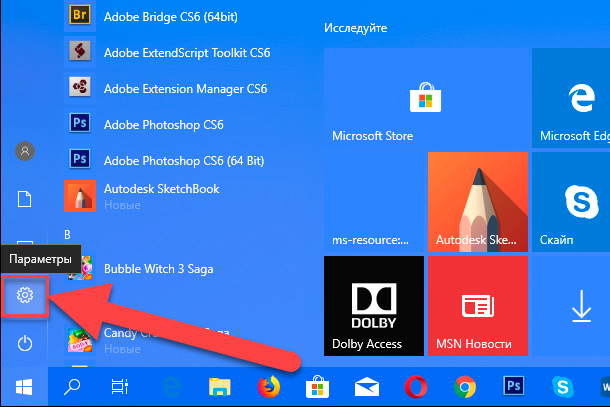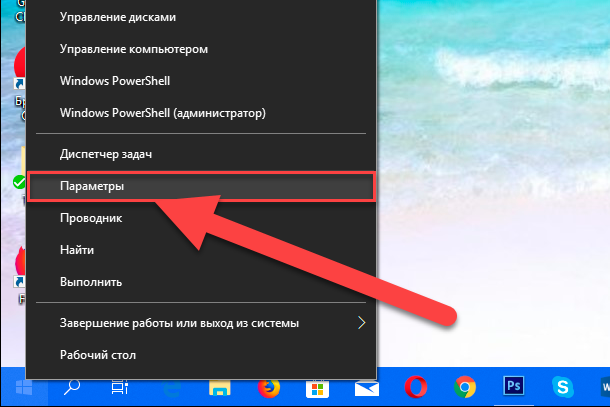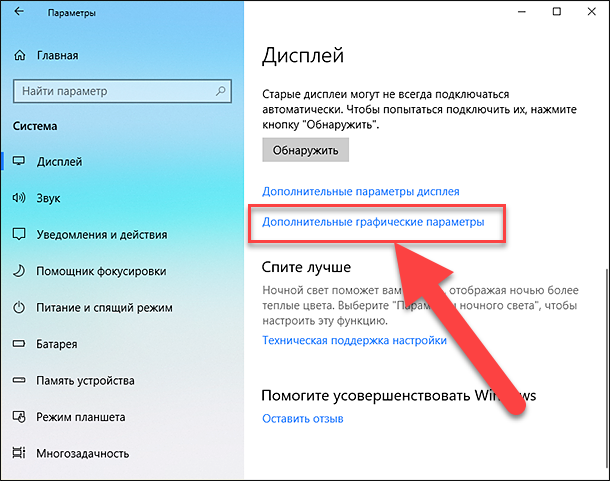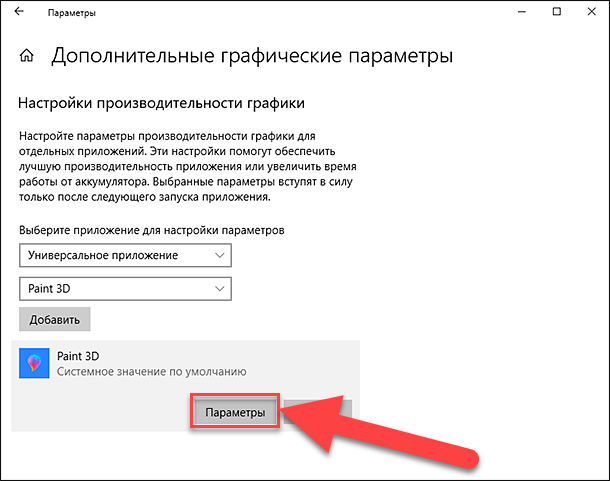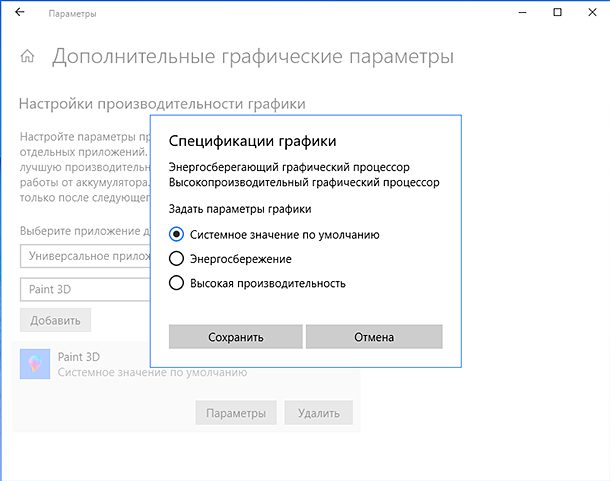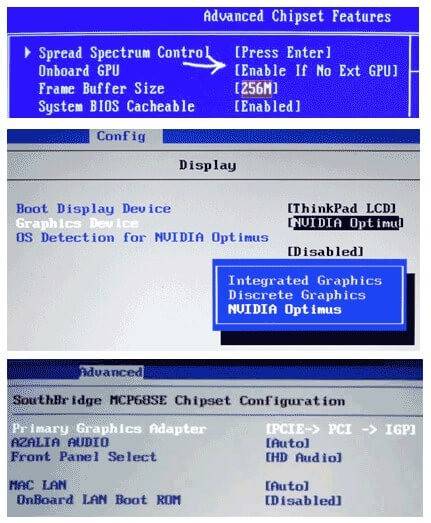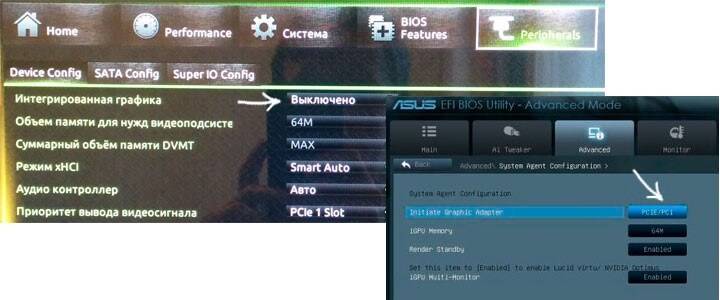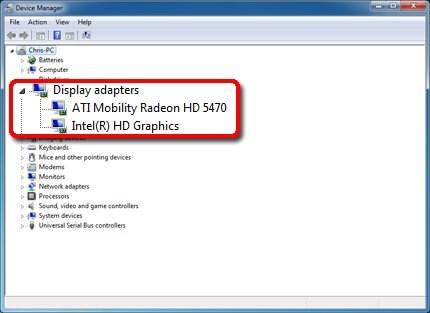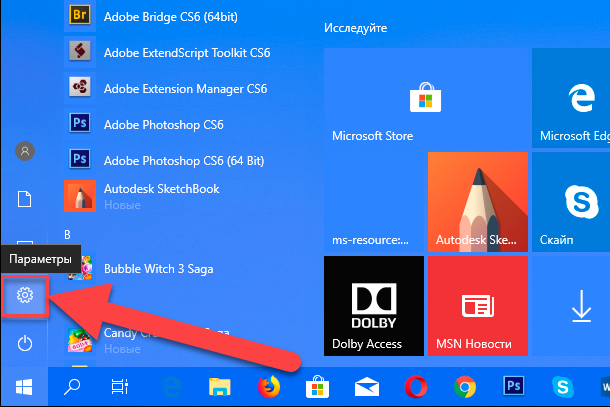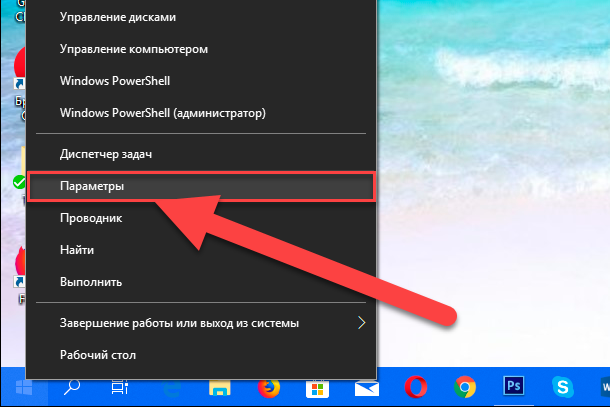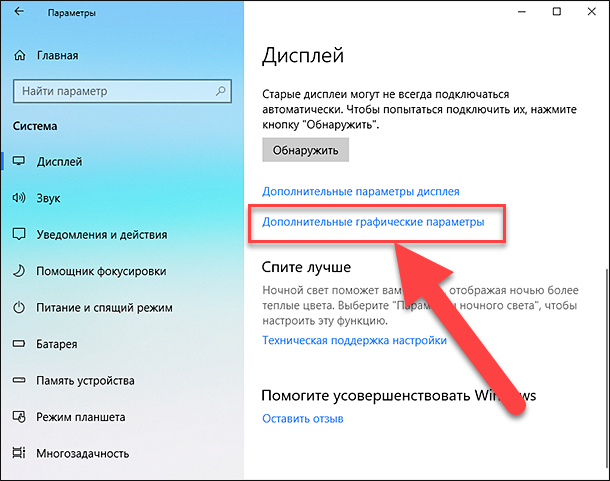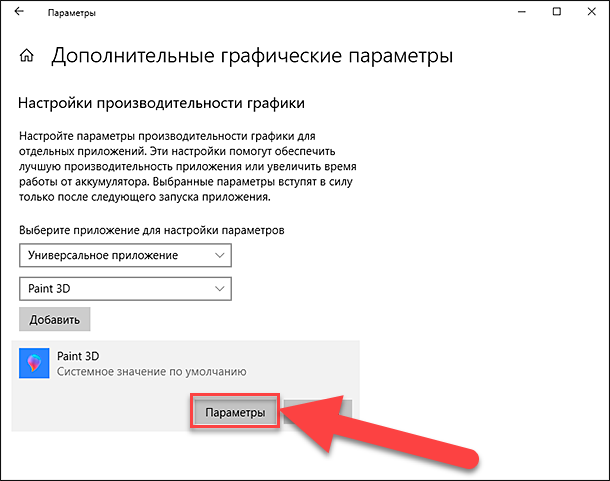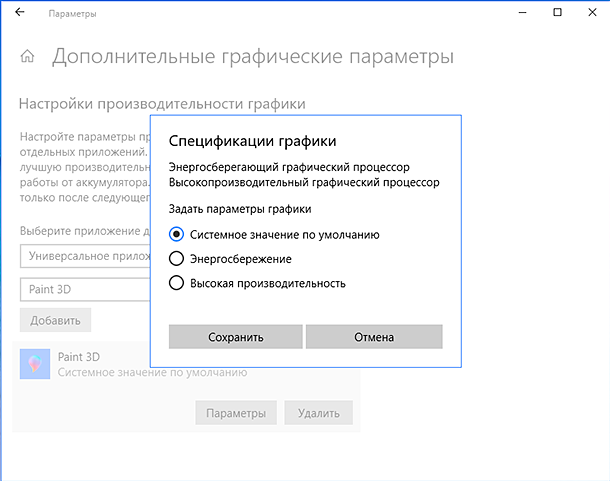Содержание
- Увеличиваем производительность видеокарты
- Способ 1: Обновить драйвер
- Способ 2: Настройка параметров для снижения нагрузки на карту
- Способ 3: NVIDIA Inspector
- Способ 4: MSI Afterburner
- Способ 5: RivaTuner
- Способ 6: Razer Game Booster
- Способ 7: GameGain
- Вопросы и ответы
Видеоигры весьма требовательны к системным параметрам компьютера, поэтому иногда могут возникать глюки, затормаживания и тому подобные вещи. В таких ситуациях многие начинают задумываться над вопросами о том, как повысить характеристики видеоадаптера, не покупая новый. Рассмотрим несколько способов для этого.
Увеличиваем производительность видеокарты
На самом деле существует множество способов ускорить работу видеокарты. Для того, чтобы выбрать подходящий, нужно определить, какая модель установлена на данном ПК. Об этом читайте в нашей статье.
Подробнее: Как узнать модель видеокарты на Windows
На отечественном рынке выделяют два основных производителя графических карт — это nVidia и AMD. Карты nVidia отличаются тем, что работают с разными технологиями, делающими игру более реалистичной. Производитель карт AMD предлагает более оптимальное соотношение цена-качество. Конечно, все эти особенности условны и у каждой модели свои характеристики.
Для того, чтобы ускорить работу видеоадаптера, нужно определить, какие показатели влияют больше всего на его производительность.
- Характеристика GPU – графического процессора, чипа на видеокарте отвечающего за процесс визуализации. Основной показатель графического ядра – частота. Чем выше этот параметр тем быстрее проходит процесс визуализации.
- Объем и разрядность шины видеопамяти. Объем памяти измеряется в мегабайтах, а разрядность шины – в битах.
- Разрядность карты — одна из главных характеристик, показывает сколько информации можно передать в графический процессор и обратно.
Что касается параметров программного обеспечения, то главным является FPS – частота или количество кадров, сменяемых за 1 секунду. Этот показатель обозначает скорость визуализации.
Но прежде, чем приступать к изменению каких-либо параметров, нужно обновить драйвер. Возможно, уже само обновление улучшит ситуацию и не придется прибегать к другим методам.
Способ 1: Обновить драйвер
Лучше всего найти соответствующий драйвер и скачать его с сайта производителя.
Официальный сайт nVidia
Официальный сайт AMD
Но есть альтернативный способ, с помощью которого можно узнать актуальность установленных на компьютере драйверов и получить прямую ссылку для скачивания обновления.
С помощью утилиты Slim Drivers найти подходящий драйвер гораздо проще. После того, как она установлена на ПК, нужно сделать следующее:
- При запуске программа просканирует компьютер и установленные драйвера.
- После этого в строке обновления будет указана ссылка на скачивание наиболее актуального драйвера.
С помощью этой программы можно обновить не только драйвер видеокарты, но и любого другого оборудования. Если драйвер обновился, но неполадки с быстродействием графической карты остались, можно попробовать поменять некоторые настройки.
Способ 2: Настройка параметров для снижения нагрузки на карту
- Если у Вас установлены драйвера nVidia, то для того, чтобы зайти в настройки, кликните правой кнопки мыши на рабочем столе, на пустом месте и зайдите в «Панель управления nVidia».
- Далее в панели управления перейдите ко вкладке «Параметры 3D». В открывшемся окне измените некоторые настройки, в разных моделях видеокарт они могут отличаться. Но основные параметры приблизительно такие:
- анизотропная фильтрация – выкл.;
- V-Sync (вертикальная синхронизация) – выкл.;
- включить масштабируемые текстуры – нет.;
- сглаживание – выключить;
- фильтрация текстур (качество) – «наивысшая производительность»;
- фильтрация текстур (отрицательное отклонение УД) – включить;
- фильтрация текстур (трилинейная оптимизация) – включаем;
- фильтрация текстур (анизотропная оптимизация) – вкл.
Все эти три параметра потребляют много памяти, поэтому отключив их, можно уменьшить нагрузку на процессор, ускорив этим визуализацию.
Это главный параметр, который необходимо настроить. От того, какое значение он принимает, напрямую зависит скорость графики.
Эта настройка помогает ускорить графику, используя билинейную оптимизацию.

При таких параметрах может ухудшиться качество графики, но скорость движения картинки возрастет на целых 15%.
Урок: Разгон видеокарты NVIDIA GeForce
Для того, чтобы изменить настройки графической карты AMD необходимо, нажатием правой клавиши мыши на рабочем столе, открыть меню и зайти в настройки и выполнить ряд простых действий:
- Для того, чтобы увидеть расширенные системные настройки, выберете соответствующий пункт меню в разделе «Параметры».
- После этого, открыв вкладку «Установки» и в «Игры», можно задать соответствующие настройки, как это указано на скриншоте.
- фильтр сглаживания переводим в положение «Стандарт»;
- отключаем «Морфологическую фильтрацию»;
- качество фильтрации текстур выставляем в режиме «Производительность»;
- выключаем оптимизацию формата поверхности;
- параметры тесселяции указываем «Оптимизировано AMD».
- После этого можно смело запускать игру/приложение и протестировать работу видеоадаптера. При сниженных нагрузках видеокарта должна работать быстрее и не будет зависать графика.
Урок: Разгон видеокарты AMD Radeon
Если нужно повысить скорость, не снижая при этом качество графики, то можно попробовать один из методов разгона.
Разгон видеокарты – очень опасный способ. При неправильной настройке видеокарта может сгореть. Разгон или оверклокинг представляет собой увеличение рабочих частот ядра и шины за счет изменения режима обработки данных. Работа на повышенных частотах сокращает срок службы карты и может привести к поломке. К тому же, такой метод лишает гарантии на устройство, поэтому нужно тщательно взвесить все риски перед тем, как приступать к действиям.
Для начала нужно хорошо изучить аппаратные характеристики карты. Особое внимание следует уделить мощности системы охлаждения. Если начать проводить разгон со слабой системой охлаждения, есть большой риск, что температура станет выше допустимой и видеокарта просто сгорит. После этого восстановить ее уже будет невозможно. Если Вы все же решили рискнуть и разогнать видеоадаптер, то сделать это правильно помогут нижеприведенные утилиты.
Такой набор утилит позволяет получить информацию об установленных видеоадаптерах и работать с настройками температуры и напряжения не через БИОС, а в окне Windows. Настройки некоторых можно добавить в автозагрузку и не запускать вручную.
Способ 3: NVIDIA Inspector
Утилита NVIDIA Inspector не требует установки, ее достаточно скачать и запустить
Официальный сайт NVIDIA Inspector
Далее сделайте вот что:
- Поставьте значение «Shader Clock» равным, например, 1800 МГц. Так как от этого значения зависит «GPU Clock», его настройка также измениться автоматически.
- Чтобы применить параметры, нажмите кнопку «Apply Clocks & Voltage».
- Для перехода на следующий этап проведите тестирование видеокарты. Это можно сделать, запустив игру или емкое приложение, которое требует высоких частот видеокарты. также использовать одну из программ для тестирования графики. Более подробно читайте об этом в нашей статье.
Урок: Как проверить видеокарту на работоспособность
Во время тестирования важно следить за температурой – если она превышает 90 градусов, то уменьшите настройки, которые Вы изменяли и проведите повторное тестирование.
- Следующий этап – увеличение напряжения питания. Показатель «Voltage» можно увеличить до значения 1.125.
- Для того, чтобы сохранить настройки в файл конфигурации (будет создан на рабочем столе), необходимо подтвердить действие, кликнув по кнопке «Create Clocks Shortcut».
- Можно добавить его в папку автозагрузки и тогда его не придется каждый раз запускать вручную.
Читайте также: Разгон видеокарты NVIDIA GeForce
Способ 4: MSI Afterburner
MSI Afterburner идеально подходит для разгона видеокарты на ноутбуке, если эта функция не заблокирована на аппаратном уровне в БИОС. Данная программа поддерживает практически все модели NVIDIA и AMD видеоадаптеров.
- Перейдите в меню настроек, нажав на значок шестеренки посередине экрана. На вкладке кулер, выбрав «Включить программный пользовательский авторежим», можно изменить скорость вентилятора в зависимости от температуры.
- Далее измените параметры частоты ядра и видеопамяти. Как и в предыдущем способе, можно воспользоваться ползунком. «Core Clock» и «Memory Clock» нужно сместить где-то на 15 МГц и нажать на галочку рядом с шестеренкой, чтобы применить выбранные параметры.
- Завершающим этапом будет тестирование с помощью игр или специального софта.
Читайте также: Как правильно настроить MSI Afterburner
Более подробно о разгоне AMD Radeon и использовании программы MSI Afterburner читайте в нашей статье.
Урок: Разгон видеокарты AMD Radeon
Способ 5: RivaTuner
Опытные оверклокеры рекомендуют программу RivaTuner, как одно из лучших и функциональных решений для повышения производительности видеоадаптера, как для настольного ПК, так и для ноутбука.
Скачать RivaTuner бесплатно
Одной из интересных особенностей этой программы является то, что можно изменять частоту шейдерных блоков видеопамяти, независимо от частот GPU. В отличие от рассмотренных ранее способов, с помощью данного инструмента можно увеличивать частоты без ограничений, если это позволяют аппаратные характеристики.
- После запуска откроется окно, в котором выберете треугольник возле названия видеокарты.
- В выпадающем меню выберете «Системные настройки», включите параметр «Разгон на уровне драйвера», далее кликните по кнопке «Определение».
- Далее можно увеличить частоту ядра на 52-50 МГц и применить значение.
- Дальнейшие действия будут заключаться в том, чтобы проводить тестирование и, если оно прошло успешно, повышать частоты ядра и памяти. Так можно вычислить, на каких максимальных частотах может работать графическая карта.
- После того, как максимальные частоты найдены, можно добавить настройки в автозагрузку, поставив галку напротив «Загружать настройки с Windows».
Способ 6: Razer Game Booster
Для геймеров очень полезной может оказаться программа Razer Game Booster. Она поддерживает как автоматическую наладку видеокарты, так и ручные настройки. После входа программа отсканирует все установленные игры и составит список для запуска. Для автоматического ускорения нужно просто выбрать необходимую игру и кликнуть по ее значку.
- Для ручной настройки конфигураций перейдите на вкладку «Утилиты» и выберете пункт «Отладка».
- В открывшемся окне вручную проставьте галочки или запустите автоматическую оптимизацию.
Сложно сказать, насколько эффективен этот метод, но в некоторой степени он помогает максимально улучшить скорость графики в играх.
Способ 7: GameGain
GameGain – специальная программа для повышения скорости игр путем оптимизации работы всех систем компьютера, и видеокарты в том числе.Понятный интерфейс поможет быстро настроить все необходимые параметры. Для начала сделайте вот что:
- Установите и запустите GameGain.
- После запуска выберете используемую версию Windows, а также вид процессора.
- Для оптимизации работы системы нажмите кнопку «Optimize now».
- После завершения процесса всплывет окно, уведомляющее о том, что нужно перезагрузить компьютер. Подтвердите это действие, нажав «OK».
Все приведенные выше способы могут помочь усилить производительность видеокарты на 30-40%. Но если даже после проведения всех приведенных операций мощности не хватает для быстрой визуализации, наверняка следует купить видеокарту с более подходящими аппаратными характеристиками.
Приветствую, уважаемые читатели моего блога. Недавно заменил на своем компьютере адаптер видео на более производительный. До этого момента использовал интегрированную графику. При этом возникла необходимость отключить встроенный акселератор. Хочу рассказать о своем опыте, чтобы настройка графики на Windows 10 не стала для Вас испытанием нервов и терпения.
Сейчас Вы узнаете несколько способов отключения встроенного адаптера. Ведь в нём больше не будет необходимости, если Вы подключите оборудование посерьёзнее. Вполне логично прозвучат вопросы: какой смысл так делать? Разве система автоматически не переключается на нужную видеокарту, в зависимости от нагрузки? Бывают ситуации (крайне редко), когда игры не работают при одновременном включении двух адаптеров.
Переходим к рассмотрению способов отключения. Их всего три.
Через BIOS (UEFI)
Это самый действенный метод, требующий внимательности на каждом шаге выполнения. Он актуален для стационарных ПК, поскольку ноутбуки уже оптимально настроены производителем.
- Сначала заходим в «биос». Знаете, как это сделать? Ладно, расскажу.
- Во время загрузки компьютера нужно нажать Del. Если есть поддержка UEFI, то можно попасть в раздел настроек через «Особые варианты загрузки». Этот пункт находится в параметрах Windows 10, на вкладке «Восстановление».
- В зависимости от версии BIOS, интерфейс может отличаться, а нужные пункты могут иметь разные названия. На скрине ниже показано три разных варианта. Сравните с тем, что видите на своем экране и сделайте нужный выбор. Желательно немного знать английский язык (или воспользоваться словарём):
- Главный адаптер PCI(E) нужно поставить на первое место. А для интегрированного выставить статус «Disabled». А вот настройка для UEFI:
- Не забываем сохранить все внесённые изменения и перезагрузить ПК.
А теперь рассмотрим более «человеческий» способ настройки переключаемой графики.
Через панель управления видеокарты
Есть два производителя графических чипов – nVidia и AMD. В комплекте с адаптерами обычно поставляется ПО для настройки производительности, качества, дополнительных эффектов. Эти утилиты называются: Catalyst CC / nVidia СС. Ниже показаны окна этих приложений с множеством опций.
- Как быстро установить Linux в Windows 10
- Удаляем пользователя DefaultUser0 в Windows 10
- Тормозит ноутбук на Windows 10 — решаем проблему
- Методы ускорения жестких дисков на Windows 10
- Как создать идеально чистый рабочий стол Windows 10
Чтобы попасть в catalyst control center, от Вас требуется минимум действий. Кликнув правой кнопкой по любому свободному месту рабочего стола, в появившемся меню следует выбрать пункт, который может называться по-разному, но название содержит слово «ATI».
Переходим на вкладку “Power» (питание). Правая часть окна содержит несколько разделов, где предлагается выбрать, что использовать: высокопроизводительный (дискретный) или энергосберегающий (встроенный в процессор) графический ускоритель.
Для устройств nVidia настройки переключаемой графики находятся прямо в системной панели управления:
Попасть в данную панель можно вызвав контекстное меню на рабочем столе.
В утилите для nVidia нужно выбрать «Параметры 3D» и там указать желаемый адаптер. Кроме того, есть возможность для разных игр указывать разные видеокарты. Очень удобная функция, согласитесь?
Как мне кажется, нет надобности подробно расписывать каждою опцию. Об этом я обязательно напишу отдельную статью. А в данном материале достаточно указания на варианты выбора желаемого адаптера.
Переходим к последнему способу.
Отключение с использованием диспетчера устройств
Иногда утилита Control center не открывается (по причине сбоя, к примеру). Придётся искать обходные пути. Почему бы не воспользоваться «старым добрым диспетчером устройств»?
- Windows 10 чрезмерно расходует интернет трафик
- Как настроить Яндекс Почту на Windows 10
- Активируем «режим Бога» в Windows 10
Думаю, Вы знаете, где его найти? Или нет? Ладно, разложу по полочкам:
- На кнопке «Пуск» кликаем правой кнопкой мышки. Появляется меню с множеством пунктов. Выбираем «Диспетчер устройств» (почти на вершине списка).
- В открывшемся окне находим раздел «Видеоадаптеры» (Display adapters) и разворачиваем перечень, нажав на чёрный треугольник (слева).
- Адаптер, который нам не нужен, отключаем. Для этого кликаем по нему правой кнопкой мышки и выбираем соответствующий элемент меню.
Вот и всё. Теперь Вы знаете, как переключиться на использование более производительного адаптера в системе Windows 10. Рекомендую всегда начинать эксперименты со способов, которые не требуют вмешательства в настройки BIOS.
А Вам приходилось сталкиваться с переключаемой графикой? Возможно у Вас игровой ноутбук с двумя видео картами? Или Вы также, как и я решили сделать апгрейд системы? Расскажите о своей ситуации, поделитесь бесценным опытом. Мои читатели будут очень признательны за ценные советы. Жду Ваших комментариев.
С уважением, Виктор
Содержание
- Как открыть настройки видеокарты: AMD, nVidia, Intel (не могу найти панель управления графикой)
- Не могу найти панель управления графикой: что делать
- 👉 ШАГ 1: проверить наличие видеодрайвера
- 👉 ШАГ 2: как открыть настройки видеокарты
- Способ 1
- Способ 2
- Способ 3
- Способ 4
- Способ 5
- Как изменить видеокарту по умолчанию для игр и программ в Windows 10
- Настройка используемой видеокарты для конкретной игры и программы средствами Windows 10
- Видео инструкция
- Как переключаться между видеокартами на Windows 10?
- Переключаемся между видеокартами в Windows 10
- Как переключать видеокарты через BIOS?
- Переключаемся между видеокартами с помощью стороннего софта
Как открыть настройки видеокарты: AMD, nVidia, Intel (не могу найти панель управления графикой)

Сегодняшняя заметка основана на десятках вопросов, на которые так или иначе приходится отвечать 😊 — и как показывает мой взгляд со стороны, открыть панель управления графикой/видеокартой, получается далеко не у всех.
А ведь понадобиться это может в самых разных случаях: например, при попытке ускорить видеокарту или при необходимости откл. определенные параметры, изменить разрешение и т.д.
Заметка будет универсальная и подойдет вам вне зависимости от модели вашей карты (AMD, nVidia, Intel). Единственный момент: нижесказанное актуально для современных версий Windows (XP — к ним не относится. ).
И так, ближе к теме.
Не могу найти панель управления графикой: что делать
👉 ШАГ 1: проверить наличие видеодрайвера
Для начала (чтобы не терять время зря) я бы порекомендовал уточнить, а установлен ли сам видеодрайвер.
Важно!
Многие пользователи после переустановки Windows 10 не обновляют видеодрайвер (пользуются тем, что поставила ОС). Между тем, обычно, он идет без панели управления — т.е. ее попросту нет и искать значки и ссылки на нее — бесполезно.
Для Intel HD, кстати, в Microsoft Store есть спец. центр управления графикой!
Для этого нужно открыть 👉 диспетчер устройств и посмотреть вкладку «Видеоадаптеры» . Обратите внимание на значок рядом с названием вашего видеоадаптера: нет ли на нем восклицательного знака? (если есть — это указывает на отсутствие видеодрайвера)
Драйвер на видеокарту установлен (слева), драйвера нет (справа)
Вообще, обновлять его лучше с официального сайта производителя (ссылки на нужные странички 👇):
- https://www.amd.com/
- https://www.intel.ru/
- https://www.nvidia.ru/
- если у вас ноутбук — то загружайте видеодрайвер с сайта производителя устройства: ASUS, HP, Dell и пр. (производитель нередко модифицирует его и добавляет доп. панельки).
Кроме этого, для своевременного авто-обновления драйверов и необходимых компонентов для работы 3D-приложений (игр) — посоветовал бы использовать утилиту 👉 Driver Booster. Она рассчитана на начинающих пользователей: весь процесс максимально прост. См. ниже пример ее работы. 👇
Driver Booster — найдено 9 устаревших драйверов (пример работы программы)
👉 ШАГ 2: как открыть настройки видеокарты
Способ 1
На рабочем столе кликните правой кнопкой мыши (ПКМ) по любому свободному месту — должно открыть меню проводника. В нём в большинстве случаев должна быть ссылочка на панель графики (в моем случае «Radeon» 👇, в вашем может быть на «Intel» или «nVidia»).
ПКМ по рабочему столу
Способ 2
Посмотрите внимательно в правый нижней угол: там, рядом с часами, должно быть множество значков. Нередко, среди них оказывается и на видеодрайвер (кстати, он может быть скрыт — обратите внимание на стрелочку 👇. ).
ПО Radeon — значок в трее
Способ 3
Сначала необходимо открыть 👉 панель управления Windows и переключить отображение в режим «Крупные значки» . Среди многообразия ссылок на различные параметры — должна быть ссылочка и на видеодрайвер (разве за исключением последних драйверов от Intel, они в панель управления перестали добавлять значки. ).
Панель управления — крупные значки
Способ 4
Зайдите в меню ПУСК и внимательно просмотрите все вкладки: обычно после установки полной версии видеодрайвера в меню появится ссылка на его панель управления. 👇
Меню ПУСК / Windows 10
Кстати, в ОС Windows 10 весьма неплохо реализован поиск: если нажать по значку с лупой (возле ПУСК) и ввести аббревиатуру «AMD» (или «Intel», «nVidia») — автоматически будет найдена ссылка на панель управления графикой.
AMD Radeon Software — поиск
Способ 5
Есть и более радикальный способ (ручной), когда мы не будем искать никакие значки, а попробуем запустить непосредственно само приложение для настройки видеодрайвера.
Для начала нужно открыть «Мой компьютер» и перейти на системный диск «C:» (по умолчанию именно на него устанавливается всё ПО, связанное с видеокартой).
Далее нужно открыть папку «Program Files» и перейти в каталог, соответствующую названию вашего видеоадаптера (пару адресов в качестве примера ниже).
C:Program FilesNVIDIA CorporationControl Panel Client
Папка с файлами панели управления AMD
Если у вас видеокарта AMD — достаточно будет запустить файл «RadeonSoftware.exe», для nVidia — файл «nvcplui.exe». 👌
Если вы нашли ссылочку на меню управления видеокартой иначе — сообщите в комментариях (заранее благодарю).
Источник

В Windows 10 (а также в ПО от производителей видеокарт) есть возможность изменить видеокарту по умолчанию для конкретной игры или программы и отключить её автоматический выбор. О том, как выбрать используемую видеокарту для конкретных игр и программ средствами Windows 10 и пойдёт речь далее в инструкции. При желании, то же самое можно сделать в утилитах наподобие Панель управления NVIDIA (в разделе Управление параметрами 3D).
Для чего это может быть нужно? — например, для каких-то программ может не требоваться «раскочегаривать» дискретный GPU, получая в результате повышенный нагрев и расход заряда аккумулятора ноутбука, в некоторых случаях, наоборот, нужно принудительно запустить игру с использованием дискретной видеокарты.
Настройка используемой видеокарты для конкретной игры и программы средствами Windows 10
Необходимые настройки можно найти в параметрах дисплея Windows 10, порядок действий будет следующим:
- Зайдите в параметры экрана: через контекстное меню рабочего стола или через Пуск — Параметры — Система — Дисплей.
- В параметрах дисплея найдите пункт «Настройки графики» и перейдите по нему.
- В следующем окне, в разделе «Настройки производительности графики», выберите, для какого типа программы вы хотите изменить настройки — классическое приложение (обычная игра или программа, запускаемая файлом .exe) или приложение из Microsoft Store, а затем нажмите кнопку «Обзор». Внимание: опция может быть недоступна на некоторых системах без возможности переключения видеокарты или без установленных драйверов на оба видеоадаптера.
- Укажите путь к исполняемому файлу программы, для которой требуется изменить видеокарту по умолчанию и нажмите кнопку «Добавить».
- После добавления программа появится в списке «Настройки производительности графики». Нажмите по кнопке «Параметры».
- Выберите предпочитаемую видеокарту: «Высокая производительность» для дискретной и «Энергосбережение» для интегрированной, нажмите «Сохранить» для сохранения настроек.
После этого можно закрыть окно параметров и перезапустить вашу игру или программу: с большой вероятностью она будет запущена с использованием выбранной вами видеокарты.
Видео инструкция
Примечания по теме:
- Некоторые программы могут использовать собственные механизмы и задействовать нужный им GPU в обход сделанных настроек.
- Для настольных компьютеров, если вам требуется использовать только дискретный GPU самым верным способом будет: отключить интегрированное видео (обычно доступно в БИОС), убедиться, что монитор подключен к выходам дискретной видеокарты.
- Для сброса сделанных настроек, зайдите в то же окно настроек производительности графики и удалите программу из списка или переключите параметр выбора видеокарты на «Разрешить Windows принимать решение».
А вдруг и это будет интересно:
24.12.2021 в 14:21
Увы, этот метод на моём ноутбуке не работает.
Fujitsu NH532, RAM-12G, CoreI7 3630QM, video — Intel HD 4000+GeForce640M LE, Win 10 Pro 21H1
Драйвер видеокарты NVIDIA — 320.18. К сожалению более новый драйвер установить не удается — система зависает при загрузке. Пришлось отключить обновления, поскольку невозможно отключить обновление драйвера видеокарты при общем обновлении системы.
Более того — никакой метод озвученный в интернете не работает.
Источник
Как переключаться между видеокартами на Windows 10?
Многие пользователи системных блоков для усиления работы своего устройства добавляют более мощную видеокарту, то есть апгрейдят свое устройство. Что же касается ноутбуков, то дела обстоят иначе. Начиная со среднего ценового сегмента, ноутбуки и ПК получают две видеокарты: дискретную и интегрированную. Иногда дополнительный графический ускоритель конфликтует с основным или глючит по тем или иным причинам, а поэтому для решения проблемы требуется отключить одну видеокарту. Но бывают случаи, когда нужно осуществить переключение видеокарт дабы заранее избежать проблем и улучшить производительность ПК в играх.
Существует несколько способов, как переключить видеокарту на ноутбуке или ПК: посредством BIOS, настроек системы Windows, с помощью программ для управления графическими ускорителями (программы NVidia, AMD, MSI и т д). Рассмотрим эти способы.
Переключаемся между видеокартами в Windows 10
В Windows 10 можно задать для каждого отдельного приложения использование интегрированной или дискретной видеокарты. Для этого нужно внести пару изменений в настройки системы, а именно:
- Открываем «Параметры», «Система» и в меню слева выбираем «Дисплей». Прокручиваем ползунок вниз и выбираем «Настройки графики».
- Далее переходим по пути «Игры и программы» и вновь «Настройки графики».
- Теперь выбираем приложение, нажав на кнопку «Добавить».
- Выбрав и добавив приложение, оно появится в списке. Под ним нажимаем на кнопку «Параметры».
- Появится небольшое окно «Спецификации графики». Здесь будет три значения: Системные значения по умолчанию, Энергосбережения (интегрированная видеокарта) и Высокая производительность (дискретная видеокарта).
- Выбрав видеокарту, кликаем «Сохранить». Задаем такие настройки для остальных приложений.
После перезагрузки ПК система будет самостоятельно выбирать нужную видеокарту при запуске программы.
Также, если у вас версия операционной системы ниже Windows 10, то для того, чтобы выбрать одну видеокарту, стоит отключить вторую. К примеру, у вас ноутбук использует встроенную видеокарту. Чтобы система задействовала дискретный графический ускоритель, стоит открыть «Диспетчер устройств» (Win+R, devmgmt.msc) и развернуть ветку «Видеоадаптеры». Здесь нажимаем правой кнопкой мыши на встроенной видеокарте и выбираем «Отключить».
После перезагрузки ПК система задействует дискретную видеокарту.
Как переключать видеокарты через BIOS?
Чтобы переключить одну видеокарту на вторую, стоит загрузиться в BIOS. Для этого на старте ПК стоит нажать F2, Del, F11 (комбинация клавиш входа в BIOS указана в инструкции к материнской плате или ноутбуке).
Далее нужно найти раздел «Config» или «Advanced». Выбираем «Graphics Device». Появится список видеокарт. Выбираем видеокарту, которую нужно отключить и задаем ей значение «Disabled» или «Enabled», чтобы включить.
После нажимаем «F10», чтобы сохранить настройки. Изменения будут применены после перезагрузки системы.
Переключаемся между видеокартами с помощью стороннего софта
Если вы используете фирменную утилиту от NVidia или AMD, то переключиться между видеокартами можно следующими способами:
- Нажимаем на рабочем столе правой кнопкой мыши и выбираем «Панель управления NVidia».
- Появится небольшое окно. В меню слева нужно развернуть ветку «Параметры 3D» и выбрать «Управление параметрами 3D».
- В небольшом окне нужно перейти во вкладку «Программные настройки». Здесь будет пункт «Выберете программу для настройки». Нажимаем «Добавить» и указываем путь к исполнительному файлу программы.
- В пункте 2 выбираем графическую карту. Эта программа будет запускаться из внешней карты.
После сохранения настроек и перезагрузки ПК заданная игра будет использовать возможности видеокарты NVidia.
В AMD настройка переключения видеокарт немного проще. Нужно всего лишь скачать программу Catalyst. Установив и запустив утилиту, нужно перейти в раздел «Питание» и выбрать «Переключаемые графические адаптеры». Здесь будет перечень программ. Возле программ будет небольшое меню. Чтобы программа запускалась посредством возможностей дискретной карты, стоит выбрать «Высокая производительность», а для переключения на другую карту задаем режим «Энергосбережения».
Каждая другая программа имеет свою систему настроек, а поэтому стоит детально изучить к ней описание на официальной странице разработчика.
Источник

Сегодняшняя заметка основана на десятках вопросов, на которые так или иначе приходится отвечать 😊 — и как показывает мой взгляд со стороны, открыть панель управления графикой/видеокартой, получается далеко не у всех…
А ведь понадобиться это может в самых разных случаях: например, при попытке ускорить видеокарту или при необходимости откл. определенные параметры, изменить разрешение и т.д.
Заметка будет универсальная и подойдет вам вне зависимости от модели вашей карты (AMD, nVidia, Intel). Единственный момент: нижесказанное актуально для современных версий Windows (XP — к ним не относится…).
И так, ближе к теме…
*
Содержание статьи
- 1 Не могу найти панель управления графикой: что делать
- 1.1 👉 ШАГ 1: проверить наличие видеодрайвера
- 1.2 👉 ШАГ 2: как открыть настройки видеокарты
- 1.2.1 Способ 1
- 1.2.2 Способ 2
- 1.2.3 Способ 3
- 1.2.4 Способ 4
- 1.2.5 Способ 5
→ Задать вопрос | дополнить
Не могу найти панель управления графикой: что делать
👉 ШАГ 1: проверить наличие видеодрайвера
Для начала (чтобы не терять время зря) я бы порекомендовал уточнить, а установлен ли сам видеодрайвер.
Важно!
Многие пользователи после переустановки Windows 10 не обновляют видеодрайвер (пользуются тем, что поставила ОС). Между тем, обычно, он идет без панели управления — т.е. ее попросту нет и искать значки и ссылки на нее — бесполезно…
Для Intel HD, кстати, в Microsoft Store есть спец. центр управления графикой!
*
Для этого нужно открыть 👉 диспетчер устройств и посмотреть вкладку «Видеоадаптеры». Обратите внимание на значок рядом с названием вашего видеоадаптера: нет ли на нем восклицательного знака? (если есть — это указывает на отсутствие видеодрайвера)
Драйвер на видеокарту установлен (слева), драйвера нет (справа)
Вообще, обновлять его лучше с официального сайта производителя (ссылки на нужные странички 👇):
- https://www.amd.com/
- https://www.intel.ru/
- https://www.nvidia.ru/
- если у вас ноутбук — то загружайте видеодрайвер с сайта производителя устройства: ASUS, HP, Dell и пр. (производитель нередко модифицирует его и добавляет доп. панельки).
*
Кроме этого, для своевременного авто-обновления драйверов и необходимых компонентов для работы 3D-приложений (игр) — посоветовал бы использовать утилиту 👉 Driver Booster. Она рассчитана на начинающих пользователей: весь процесс максимально прост. См. ниже пример ее работы. 👇
Driver Booster — найдено 9 устаревших драйверов (пример работы программы)
*
👉 ШАГ 2: как открыть настройки видеокарты
Способ 1
На рабочем столе кликните правой кнопкой мыши (ПКМ) по любому свободному месту — должно открыть меню проводника. В нём в большинстве случаев должна быть ссылочка на панель графики (в моем случае «Radeon» 👇, в вашем может быть на «Intel» или «nVidia»).
ПКМ по рабочему столу
*
Способ 2
Посмотрите внимательно в правый нижней угол: там, рядом с часами, должно быть множество значков. Нередко, среди них оказывается и на видеодрайвер (кстати, он может быть скрыт — обратите внимание на стрелочку 👇…).
ПО Radeon — значок в трее
*
Способ 3
Сначала необходимо открыть 👉 панель управления Windows и переключить отображение в режим «Крупные значки». Среди многообразия ссылок на различные параметры — должна быть ссылочка и на видеодрайвер (разве за исключением последних драйверов от Intel, они в панель управления перестали добавлять значки…).
Панель управления — крупные значки
*
Способ 4
Зайдите в меню ПУСК и внимательно просмотрите все вкладки: обычно после установки полной версии видеодрайвера в меню появится ссылка на его панель управления. 👇
Меню ПУСК / Windows 10
Кстати, в ОС Windows 10 весьма неплохо реализован поиск: если нажать по значку с лупой (возле ПУСК) и ввести аббревиатуру «AMD» (или «Intel», «nVidia») — автоматически будет найдена ссылка на панель управления графикой.
AMD Radeon Software — поиск
*
Способ 5
Есть и более радикальный способ (ручной), когда мы не будем искать никакие значки, а попробуем запустить непосредственно само приложение для настройки видеодрайвера.
Для начала нужно открыть «Мой компьютер» и перейти на системный диск «C:» (по умолчанию именно на него устанавливается всё ПО, связанное с видеокартой).
Далее нужно открыть папку «Program Files» и перейти в каталог, соответствующую названию вашего видеоадаптера (пару адресов в качестве примера ниже).
C:Program FilesAMDCNextCNext
C:Program FilesNVIDIA CorporationControl Panel Client
Папка с файлами панели управления AMD
Если у вас видеокарта AMD — достаточно будет запустить файл «RadeonSoftware.exe», для nVidia — файл «nvcplui.exe»… 👌
*
Если вы нашли ссылочку на меню управления видеокартой иначе — сообщите в комментариях (заранее благодарю).
Всего доброго!
👋


Полезный софт:
-
- Видео-Монтаж
Отличное ПО для создания своих первых видеороликов (все действия идут по шагам!).
Видео сделает даже новичок!
-
- Ускоритель компьютера
Программа для очистки Windows от «мусора» (удаляет временные файлы, ускоряет систему, оптимизирует реестр).
Откройте приложение «Настройки» в Windows 10 с помощью WIN + I. В поле «Найти параметр» введите графику и выберите в списке «Параметры графики». В раскрывающемся меню под настройкой производительности графики выберите приложение для ПК или приложение Microsoft Store, в зависимости от типа приложения, для которого вы хотите установить предпочтение.
Где настройки графики в Windows 10?
Откройте приложение «Настройки» из меню «Пуск» и щелкните категорию «Система». Прокрутите страницу «Дисплей» вниз, которая появится. Щелкните ссылку «Настройки графики».. На этом экране отображается список всех назначенных вами конфигураций производительности для конкретных приложений.
Как улучшить графику в Windows 10?
Вот как оптимизировать Windows 10 для игр с помощью нескольких простых настроек:
- Включите игровой режим Windows.
- Обновите драйверы графического процессора.
- Отложите автоматическое обновление Windows.
- Отключить уведомления.
- Настроить настройки мыши.
- Понизьте разрешение.
- Измените настройки графики вашей игры.
- Установите DirectX 12 Ultimate.
Как мне изменить свой высокопроизводительный графический процессор на Windows 10?
Откройте приложение «Настройки» и перейдите в «Система» -> «Дисплей». Прокрутите вниз и нажмите на «Настройки графики» ссылка. Теперь вы можете настроить параметры производительности графики для любых конкретных приложений.
Как изменить настройки графики?
Настройки видеокарты NVIDIA
- Щелкните правой кнопкой мыши рабочий стол компьютера и выберите «Панель управления NVIDIA». …
- В разделе «Выберите задачу» выберите «Управление настройками 3D». …
- Выберите вкладку «Глобальные настройки» и выберите «Высокопроизводительный процессор NVIDIA» в раскрывающемся списке предпочтительного графического процессора.
Как изменить настройки графики Windows?
Просмотр настроек дисплея в Windows 10
- Выберите «Пуск»> «Настройка»> «Система»> «Дисплей».
- Если вы хотите изменить размер текста и приложений, выберите нужный вариант в раскрывающемся меню в разделе «Масштаб и макет». …
- Чтобы изменить разрешение экрана, используйте раскрывающееся меню в разделе Разрешение экрана.
Как мне получить доступ к настройкам графики?
На компьютере с Windows 10 это можно узнать, щелкнув правой кнопкой мыши область рабочего стола и выбрав Параметры отображения. В поле «Параметры отображения» выберите «Дополнительные параметры отображения», а затем выберите параметр «Свойства адаптера экрана».
Что такое настройки графики в Windows?
Используя новые настройки, теперь можно выбрать, какой графический процессор будет использоваться по умолчанию, когда приложение запрашивает использование высокопроизводительного графического процессора. …
Как увеличить разрешение до 1920 × 1080?
Вот эти шаги:
- Откройте приложение «Настройки», используя горячую клавишу Win + I.
- Доступ к категории «Система».
- Прокрутите вниз, чтобы перейти к разделу «Разрешение экрана» в правой части страницы «Экран».
- Используйте раскрывающееся меню, доступное для Разрешение экрана, чтобы выбрать разрешение 1920 × 1080.
- Нажмите кнопку Сохранить изменения.
ОЗУ увеличивает FPS?
И ответ на это: в некоторых сценариях и в зависимости от того, сколько у вас оперативной памяти, да, добавление большего количества оперативной памяти может увеличить ваш FPS. … С другой стороны, если у вас небольшой объем памяти (скажем, 4-8 ГБ), добавление большего количества ОЗУ увеличит ваш FPS в играх, которые используют больше ОЗУ, чем было раньше.
Выпускает ли Microsoft Windows 11?
Microsoft собирается выпустить Windows 11, последнюю версию своей самой продаваемой операционной системы, на Октябрь 5. Windows 11 включает несколько обновлений для повышения производительности в гибридной рабочей среде, новый магазин Microsoft и является «лучшей Windows для игр».
Как улучшить компьютерную графику?
Увеличение FPS на вашем ПК
- Обновите графические и видеодрайверы. Производители видеокарт заинтересованы в том, чтобы все новые и популярные игры работали на их собственном оборудовании. …
- Оптимизируйте игровые настройки. …
- Уменьшите разрешение экрана. …
- Измените настройки видеокарты. …
- Инвестируйте в программное обеспечение для повышения FPS.
Почему мой графический процессор не используется?
Если ваш дисплей не подключен к видеокарте, он не будет использовать это. Это очень распространенная проблема с Windows 10. Вам нужно открыть панель управления Nvidia, перейти в настройки 3D> настройки приложения, выбрать игру и установить предпочтительное графическое устройство на свой dGPU вместо iGPU.
Как мне изменить производительность моей видеокарты?
Чтобы изменить этот параметр, щелкните правой кнопкой мыши рабочий стол Windows и выберите «Панель управления NVIDIA» -> на панели управления NVIDIA, выберите «Управление настройками 3D» в левом столбце -> щелкните режим управления питанием. раскрывающийся список и выберите «Предпочитаете максимальную производительность».
Как исправить мою графику в Windows 10?
Как исправить проблемы с драйверами дисплея / видео / графики после обновления до Windows 10
- Загрузите Drive Talent и отсканируйте видеокарту и драйвер на свой компьютер. Найдите последнюю версию графического драйвера на веб-сайте производителя или у производителя оборудования. …
- Обновите или исправьте графический драйвер. …
- Перезагрузите компьютер с Windows 10.

Сегодняшняя заметка основана на десятках вопросов, на которые так или иначе приходится отвечать 😊 — и как показывает мой взгляд со стороны, открыть панель управления графикой/видеокартой, получается далеко не у всех…
А ведь понадобиться это может в самых разных случаях: например, при попытке ускорить видеокарту или при необходимости откл. определенные параметры, изменить разрешение и т.д.
Заметка будет универсальная и подойдет вам вне зависимости от модели вашей карты (AMD, nVidia, Intel). Единственный момент: нижесказанное актуально для современных версий Windows (XP — к ним не относится…).
И так, ближе к теме…
*
Содержание статьи
- 1 Не могу найти панель управления графикой: что делать
- 1.1 👉 ШАГ 1: проверить наличие видеодрайвера
- 1.2 👉 ШАГ 2: как открыть настройки видеокарты
- 1.2.1 Способ 1
- 1.2.2 Способ 2
- 1.2.3 Способ 3
- 1.2.4 Способ 4
- 1.2.5 Способ 5
→ Задать вопрос | дополнить
Не могу найти панель управления графикой: что делать
👉 ШАГ 1: проверить наличие видеодрайвера
Для начала (чтобы не терять время зря) я бы порекомендовал уточнить, а установлен ли сам видеодрайвер.
Важно!
Многие пользователи после переустановки Windows 10 не обновляют видеодрайвер (пользуются тем, что поставила ОС). Между тем, обычно, он идет без панели управления — т.е. ее попросту нет и искать значки и ссылки на нее — бесполезно…
Для Intel HD, кстати, в Microsoft Store есть спец. центр управления графикой!
*
Для этого нужно открыть 👉 диспетчер устройств и посмотреть вкладку «Видеоадаптеры». Обратите внимание на значок рядом с названием вашего видеоадаптера: нет ли на нем восклицательного знака? (если есть — это указывает на отсутствие видеодрайвера)
Драйвер на видеокарту установлен (слева), драйвера нет (справа)
Вообще, обновлять его лучше с официального сайта производителя (ссылки на нужные странички 👇):
- https://www.amd.com/
- https://www.intel.ru/
- https://www.nvidia.ru/
- если у вас ноутбук — то загружайте видеодрайвер с сайта производителя устройства: ASUS, HP, Dell и пр. (производитель нередко модифицирует его и добавляет доп. панельки).
*
Кроме этого, для своевременного авто-обновления драйверов и необходимых компонентов для работы 3D-приложений (игр) — посоветовал бы использовать утилиту 👉 Driver Booster. Она рассчитана на начинающих пользователей: весь процесс максимально прост. См. ниже пример ее работы. 👇
Driver Booster — найдено 9 устаревших драйверов (пример работы программы)
*
👉 ШАГ 2: как открыть настройки видеокарты
Способ 1
На рабочем столе кликните правой кнопкой мыши (ПКМ) по любому свободному месту — должно открыть меню проводника. В нём в большинстве случаев должна быть ссылочка на панель графики (в моем случае «Radeon» 👇, в вашем может быть на «Intel» или «nVidia»).
ПКМ по рабочему столу
*
Способ 2
Посмотрите внимательно в правый нижней угол: там, рядом с часами, должно быть множество значков. Нередко, среди них оказывается и на видеодрайвер (кстати, он может быть скрыт — обратите внимание на стрелочку 👇…).
ПО Radeon — значок в трее
*
Способ 3
Сначала необходимо открыть 👉 панель управления Windows и переключить отображение в режим «Крупные значки». Среди многообразия ссылок на различные параметры — должна быть ссылочка и на видеодрайвер (разве за исключением последних драйверов от Intel, они в панель управления перестали добавлять значки…).
Панель управления — крупные значки
*
Способ 4
Зайдите в меню ПУСК и внимательно просмотрите все вкладки: обычно после установки полной версии видеодрайвера в меню появится ссылка на его панель управления. 👇
Меню ПУСК / Windows 10
Кстати, в ОС Windows 10 весьма неплохо реализован поиск: если нажать по значку с лупой (возле ПУСК) и ввести аббревиатуру «AMD» (или «Intel», «nVidia») — автоматически будет найдена ссылка на панель управления графикой.
AMD Radeon Software — поиск
*
Способ 5
Есть и более радикальный способ (ручной), когда мы не будем искать никакие значки, а попробуем запустить непосредственно само приложение для настройки видеодрайвера.
Для начала нужно открыть «Мой компьютер» и перейти на системный диск «C:» (по умолчанию именно на него устанавливается всё ПО, связанное с видеокартой).
Далее нужно открыть папку «Program Files» и перейти в каталог, соответствующую названию вашего видеоадаптера (пару адресов в качестве примера ниже).
C:Program FilesAMDCNextCNext
C:Program FilesNVIDIA CorporationControl Panel Client
Папка с файлами панели управления AMD
Если у вас видеокарта AMD — достаточно будет запустить файл «RadeonSoftware.exe», для nVidia — файл «nvcplui.exe»… 👌
*
Если вы нашли ссылочку на меню управления видеокартой иначе — сообщите в комментариях (заранее благодарю).
Всего доброго!
👋


Полезный софт:
-
- Видео-Монтаж
Отличное ПО для создания своих первых видеороликов (все действия идут по шагам!).
Видео сделает даже новичок!
-
- Ускоритель компьютера
Программа для очистки Windows от «мусора» (удаляет временные файлы, ускоряет систему, оптимизирует реестр).
Содержание
- Способ 1: Встроенная функциональность ОС
- Вариант 1: «Диспетчер задач»
- Вариант 2: Панель управления видеокартой
- Вариант 3: «Средство диагностики DirectX»
- Вариант 4: Меню «Свойства видеоадаптера»
- Способ 2: Программы от сторонних разработчиков
- Вариант 1: GPU-Z
- Вариант 2: Speccy
- Способ 3: Поиск информации на официальном сайте
- Вопросы и ответы
Способ 1: Встроенная функциональность ОС
Для просмотра основных характеристик установленной видеокарты в Windows 10 можно не загружать дополнительные инструменты, а использовать встроенную функциональность операционной системы. Существует несколько разных вариантов, позволяющих получить необходимые сведения. Мы рассмотрим каждый из них, а вам останется выбрать подходящий.
Вариант 1: «Диспетчер задач»
Штатное приложение «Диспетчер задач» — отличный вариант ознакомиться с текущими показателями графического адаптера, историей нагрузки и основными параметрами. Для получения требуемых сведений понадобится сделать всего пару кликов.
- Щелкните правой кнопкой мыши по пустому месту на панели задач и в появившемся контекстном меню выберите пункт «Диспетчер задач».
- После запуска приложения перейдите на вкладку «Производительность».
- Нажмите по пункту «Графический процессор» и посмотрите на показатели справа.

По необходимости отслеживайте нагрузку в отдельных графиках, чтобы понять, сколько ресурсов графического адаптера потребляет операционная система.
Вариант 2: Панель управления видеокартой
При инсталляции драйверов видеокарт от AMD и NVIDIA в Виндовс добавляется и графическое приложение, выполняющее задачу панели управления. Его можно использовать в качестве средства просмотра основных параметров, что происходит так:
- Нажмите ПКМ в любом удобном месте на рабочем столе и запустите «Панель управления NVIDIA» или «Настройки Radeon».
- В появившемся окне найдите блок с системной информацией и перейдите к нему.
- Осталось только найти свой компонент и посмотреть на подробности. Вы можете узнать версию драйвера, интерфейс памяти, скорость, тактовую частоту и пропускную способность видеокарты.
Владельцы видеокарт от NVIDIA могут столкнуться с проблемой, когда «Панель управления» отсутствует в операционной системе. Тогда на помощь придет инструкция от другого нашего автора, перейти к чтению которой можно, кликнув по следующей ссылке.
Подробнее: Возвращаем пропавшую панель управления NVIDIA в Windows 10
Вариант 3: «Средство диагностики DirectX»
«Средство диагностики DirectX» — еще один встроенный компонент операционной системы, который подойдет для определения рассматриваемых сегодня параметров. Благодаря ему можно узнать не только название графического адаптера и количество памяти, но и получить развернутые сведения о драйверах. Запускается это средство через утилиту «Выполнить» (Win + R), где нужно вписать dxdiag и нажать по клавише Enter.
В новом окне перейдите на вкладку «Экран» и ознакомьтесь с полученной информацией.
Вариант 4: Меню «Свойства видеоадаптера»
Некоторые общие сведения об устройстве можно получить и через «Параметры» Windows 10.
- Откройте «Пуск» и перейдите в приложение «Параметры».
- Щелкните по плитке «Система».
- В разделе «Дисплей» нажмите по кликабельной надписи «Дополнительные параметры дисплея».
- На новой странице кликните по строке «Свойства видеоадаптера для дисплея 1».
- Появится меню свойств, в котором и расположены все основные параметры графического адаптера.

Если же оказалось, что встроенные средства не предоставляют необходимую информацию или кажется, что реализовать задачу куда проще при помощи специализированного программного обеспечения, присмотритесь к следующему способу.
Способ 2: Программы от сторонних разработчиков
Существует огромное количество программ, предназначенных для просмотра характеристик установленных компьютерных комплектующих. Мы возьмем за пример два популярных инструмента, чтобы у каждого сформировалось видение того, как происходит взаимодействие с подобным софтом.
Вариант 1: GPU-Z
По названию программы GPU-Z уже понятно ее предназначение — в ней функциональность сосредоточена исключительно на отображении параметров графического адаптера. Она подойдет всем тем юзерам, кто заинтересован в максимально детальном ознакомлении со спецификацией устройства.
Скачать GPU-Z
- Воспользуйтесь кнопкой выше, чтобы перейти к обзорной статье программы, и в ее конце найдите ссылку на скачивание с официального сайта. После установки запустите GPU-Z и убедитесь в том, что в выпадающем списке внизу выбран верный графический адаптер. В этом же окне посмотрите все основные сведения.
- На вкладке «Sensors» отображается текущая температура, скорость оборотов вентиляторов и вольтаж. Обновление графиков происходит в режиме реального времени, поэтому их можно использовать как средство мониторинга.
- Примерно то же самое показывается и в «Advanced», но здесь еще есть и параметры, которые будут полезны опытным пользователям, желающим узнать все подробности.
- Для просмотра спецификации графического адаптера через сайт GPU-Z на главной вкладке нажмите кнопку «Lookup».
- В установленном по умолчанию браузере откроется новая вкладка, в которой и отобразятся сведения о спецификации, включая реальное изображение комплектующего.

Вариант 2: Speccy
Speccy — бесплатное программное обеспечение для получения общей сводки об установленных в компьютер комплектующих и периферийном оборудовании. Оно отлично подойдет для просмотра параметров видеокарты, когда это нужно сделать быстро или в режиме реального времени, если речь идет о температуре и вольтаже.
Скачать Speccy
- Установите Speccy на свой ПК и после запуска переходите в раздел «Graphics», ожидая завершения процесса анализа компонентов.
- Разверните блок с видеокартой и просмотрите все предоставленные данные.
- Температура выделена отдельным цветом, а считывание датчиков происходит каждые несколько секунд, поэтому значение динамически обновляется.

На нашем сайте также есть отдельная статья, посвященная разбору программ для просмотра установленных в ПК комплектующих.
Подробнее: Программы для определения железа компьютера
Способ 3: Поиск информации на официальном сайте
Официальная страница модели видеокарты — лучший источник полной сводки информации об устройстве. Если вам показалось, что рассмотренные только что решения не показывают полную картину, воспользуйтесь этим методом.
- Перейдите на официальный сайт NVIDIA или AMD либо введите название видеокарты в поисковике.
- Среди результатов поиска найдите соответствующий и откройте страницу.
- Найдите свою спецификацию и приступайте к просмотру сведений.
- Они разделены на блоки в зависимости от разных сборок комплектующего, поэтому определить нужную характеристику не окажется чем-то сложным.

Если возникли трудности с определением точного названия модели графического адаптера, используйте инструкцию по ссылке ниже, подобрав подходящий метод.
Подробнее: Определяем название видеокарты в Windows
Содержание
- Как посмотреть параметры видеокарты в Windows 10
- Смотрим параметры видеокарты в «Диспетчере задач»
- Смотрим параметры видеокарты в «Панели управления видеокартой»
- Находим параметры видеокарты в «Средствах диагностики DirectX»
- Параметры видеокарты в меню «Свойства видеоадаптера»
- Видео «Как посмотреть параметры видеокарты в Windows 10»
- Ищем информацию о видеокарте в интернете
- Как открыть настройки видеокарты: AMD, nVidia, Intel (не могу найти панель управления графикой)
- Не могу найти панель управления графикой: что делать
- 👉 ШАГ 1: проверить наличие видеодрайвера
- 👉 ШАГ 2: как открыть настройки видеокарты
- Способ 1
- Способ 2
- Способ 3
- Способ 4
- Способ 5
- Просмотр параметров видеокарты в Windows 10
- Способ 1: Встроенная функциональность ОС
- Вариант 1: «Диспетчер задач»
- Вариант 2: Панель управления видеокартой
- Вариант 3: «Средство диагностики DirectX»
- Вариант 4: Меню «Свойства видеоадаптера»
- Способ 2: Программы от сторонних разработчиков
- Вариант 1: GPU-Z
- Вариант 2: Speccy
- Способ 3: Поиск информации на официальном сайте
Если вы решили установить или обновить драйвер видеокарты, то для начала необходимо узнать хотя бы её название. Да и другими её параметрами тоже не мешало бы поинтересоваться. Где и как можно посмотреть параметры видеокарты?
Посмотреть характеристики своей видеокарты можно в любой операционной системе Windows даже без установки дополнительных программ. Я же покажу вам, как это можно проделать на примере Windows 10.
Для этого воспользуемся инструментами операционной системы. Таких инструментов несколько. Это «Диспетчер задач», «Панель управления видеокартой», «Средства диагностики DirectX» и меню «Свойства видеоадаптера». Сейчас мы все их рассмотрим. Итак, поехали!
Смотрим параметры видеокарты в «Диспетчере задач»
Щелкаем правой кнопкой мыши по кнопке «Пуск» или свободному от значков месту на панели задач. В открывшемся меню выбираем пункт «Диспетчер задач».
В открывшемся окне диспетчера задач переходим на вкладку «Производительность», и в самом низу жмем по пункту «Графический процессор».
Внизу справа мы увидим основные показатели нашей видеокарты.
Смотрим параметры видеокарты в «Панели управления видеокартой»
Жмем правой кнопкой мыши по свободному месту рабочего стола. Откроется контекстное меню, в котором находим пункт либо «Панель управления NVIDIA», либо «Настройки Radeon» (это зависит от типа вашей видеокарты).
В открывшемся окне панели управления видеокартой находим внизу слева ссылку «Информация о системе» и жмем её.
Откроется окно с подробной информацией видеокарты.
Находим параметры видеокарты в «Средствах диагностики DirectX»
Открываем «Средство диагностики DirectX». Для этого жмем на клавиатуре клавиши Win+R.
В открывшемся окне «Выполнить» в строке «Открыть» пишем команду dxdiag и жмем в этом же кнопку «ОК», или клавишу Enter на клавиатуре.
В окне средства диагностики необходимо перейти на вкладку «Монитор» (в старых версиях «Экран»).
Ниже мы увидим основные параметры нашей видеокарты.
Параметры видеокарты в меню «Свойства видеоадаптера»
Основные сведения о видеокарте можно получить через «Параметры» Windows 10.
Открываем меню «Пуск» и жмем внизу слева кнопочку «Параметры» в виде шестеренки.
В окне параметров переходим в блок «Система».
В окне справа, в разделе «Дисплей» находим ссылку «Дополнительные параметры дисплея» и жмем её.
В новом окне в самом низу находим ссылку «Свойства видеоадаптера для дисплея 1» и жмем её.
Откроется небольшое окошко со свойствами нашей видеокарты.
Видео «Как посмотреть параметры видеокарты в Windows 10»
Если этих данных недостаточно, то можно прибегнуть к специализированным программам от сторонних разработчиков.
Это такие программы, как
Ищем информацию о видеокарте в интернете
Можно так же посмотреть параметры видеокарты в интернете. Для этого вбиваем в поисковик название своей видеокарты. А название можно найти по описанию выше.
Например, поищем информацию о видеокарте Nvidia GeForce GTX 1050 Ti. Для этого вбиваем в поиске строку «nvidia geforce gtx 1050 ti характеристики».
Лучше посмотреть характеристики видеокарты на сайтах её производителей.
Вот таким образом можно посмотреть параметры видеокарты без установки дополнительных программ.
Источник
Как открыть настройки видеокарты: AMD, nVidia, Intel (не могу найти панель управления графикой)

Сегодняшняя заметка основана на десятках вопросов, на которые так или иначе приходится отвечать 😊 — и как показывает мой взгляд со стороны, открыть панель управления графикой/видеокартой, получается далеко не у всех.
А ведь понадобиться это может в самых разных случаях: например, при попытке ускорить видеокарту или при необходимости откл. определенные параметры, изменить разрешение и т.д.
Заметка будет универсальная и подойдет вам вне зависимости от модели вашей карты (AMD, nVidia, Intel). Единственный момент: нижесказанное актуально для современных версий Windows (XP — к ним не относится. ).
И так, ближе к теме.
Не могу найти панель управления графикой: что делать
👉 ШАГ 1: проверить наличие видеодрайвера
Для начала (чтобы не терять время зря) я бы порекомендовал уточнить, а установлен ли сам видеодрайвер.
Важно!
Многие пользователи после переустановки Windows 10 не обновляют видеодрайвер (пользуются тем, что поставила ОС). Между тем, обычно, он идет без панели управления — т.е. ее попросту нет и искать значки и ссылки на нее — бесполезно.
Для Intel HD, кстати, в Microsoft Store есть спец. центр управления графикой!
Для этого нужно открыть 👉 диспетчер устройств и посмотреть вкладку «Видеоадаптеры» . Обратите внимание на значок рядом с названием вашего видеоадаптера: нет ли на нем восклицательного знака? (если есть — это указывает на отсутствие видеодрайвера)
Драйвер на видеокарту установлен (слева), драйвера нет (справа)
Вообще, обновлять его лучше с официального сайта производителя (ссылки на нужные странички 👇):
- https://www.amd.com/
- https://www.intel.ru/
- https://www.nvidia.ru/
- если у вас ноутбук — то загружайте видеодрайвер с сайта производителя устройства: ASUS, HP, Dell и пр. (производитель нередко модифицирует его и добавляет доп. панельки).
Кроме этого, для своевременного авто-обновления драйверов и необходимых компонентов для работы 3D-приложений (игр) — посоветовал бы использовать утилиту 👉 Driver Booster. Она рассчитана на начинающих пользователей: весь процесс максимально прост. См. ниже пример ее работы. 👇
Driver Booster — найдено 9 устаревших драйверов (пример работы программы)
👉 ШАГ 2: как открыть настройки видеокарты
Способ 1
На рабочем столе кликните правой кнопкой мыши (ПКМ) по любому свободному месту — должно открыть меню проводника. В нём в большинстве случаев должна быть ссылочка на панель графики (в моем случае «Radeon» 👇, в вашем может быть на «Intel» или «nVidia»).
ПКМ по рабочему столу
Способ 2
Посмотрите внимательно в правый нижней угол: там, рядом с часами, должно быть множество значков. Нередко, среди них оказывается и на видеодрайвер (кстати, он может быть скрыт — обратите внимание на стрелочку 👇. ).
ПО Radeon — значок в трее
Способ 3
Сначала необходимо открыть 👉 панель управления Windows и переключить отображение в режим «Крупные значки» . Среди многообразия ссылок на различные параметры — должна быть ссылочка и на видеодрайвер (разве за исключением последних драйверов от Intel, они в панель управления перестали добавлять значки. ).
Панель управления — крупные значки
Способ 4
Зайдите в меню ПУСК и внимательно просмотрите все вкладки: обычно после установки полной версии видеодрайвера в меню появится ссылка на его панель управления. 👇
Меню ПУСК / Windows 10
Кстати, в ОС Windows 10 весьма неплохо реализован поиск: если нажать по значку с лупой (возле ПУСК) и ввести аббревиатуру «AMD» (или «Intel», «nVidia») — автоматически будет найдена ссылка на панель управления графикой.
AMD Radeon Software — поиск
Способ 5
Есть и более радикальный способ (ручной), когда мы не будем искать никакие значки, а попробуем запустить непосредственно само приложение для настройки видеодрайвера.
Для начала нужно открыть «Мой компьютер» и перейти на системный диск «C:» (по умолчанию именно на него устанавливается всё ПО, связанное с видеокартой).
Далее нужно открыть папку «Program Files» и перейти в каталог, соответствующую названию вашего видеоадаптера (пару адресов в качестве примера ниже).
C:Program FilesNVIDIA CorporationControl Panel Client
Папка с файлами панели управления AMD
Если у вас видеокарта AMD — достаточно будет запустить файл «RadeonSoftware.exe», для nVidia — файл «nvcplui.exe». 👌
Если вы нашли ссылочку на меню управления видеокартой иначе — сообщите в комментариях (заранее благодарю).
Источник
Просмотр параметров видеокарты в Windows 10
Способ 1: Встроенная функциональность ОС
Для просмотра основных характеристик установленной видеокарты в Windows 10 можно не загружать дополнительные инструменты, а использовать встроенную функциональность операционной системы. Существует несколько разных вариантов, позволяющих получить необходимые сведения. Мы рассмотрим каждый из них, а вам останется выбрать подходящий.
Вариант 1: «Диспетчер задач»
Штатное приложение «Диспетчер задач» — отличный вариант ознакомиться с текущими показателями графического адаптера, историей нагрузки и основными параметрами. Для получения требуемых сведений понадобится сделать всего пару кликов.
- Щелкните правой кнопкой мыши по пустому месту на панели задач и в появившемся контекстном меню выберите пункт «Диспетчер задач».

По необходимости отслеживайте нагрузку в отдельных графиках, чтобы понять, сколько ресурсов графического адаптера потребляет операционная система.
Вариант 2: Панель управления видеокартой
При инсталляции драйверов видеокарт от AMD и NVIDIA в Виндовс добавляется и графическое приложение, выполняющее задачу панели управления. Его можно использовать в качестве средства просмотра основных параметров, что происходит так:
- Нажмите ПКМ в любом удобном месте на рабочем столе и запустите «Панель управления NVIDIA» или «Настройки Radeon».
- В появившемся окне найдите блок с системной информацией и перейдите к нему.
- Осталось только найти свой компонент и посмотреть на подробности. Вы можете узнать версию драйвера, интерфейс памяти, скорость, тактовую частоту и пропускную способность видеокарты.
Владельцы видеокарт от NVIDIA могут столкнуться с проблемой, когда «Панель управления» отсутствует в операционной системе. Тогда на помощь придет инструкция от другого нашего автора, перейти к чтению которой можно, кликнув по следующей ссылке.
Вариант 3: «Средство диагностики DirectX»
«Средство диагностики DirectX» — еще один встроенный компонент операционной системы, который подойдет для определения рассматриваемых сегодня параметров. Благодаря ему можно узнать не только название графического адаптера и количество памяти, но и получить развернутые сведения о драйверах. Запускается это средство через утилиту «Выполнить» (Win + R), где нужно вписать dxdiag и нажать по клавише Enter.
В новом окне перейдите на вкладку «Экран» и ознакомьтесь с полученной информацией.
Вариант 4: Меню «Свойства видеоадаптера»
Некоторые общие сведения об устройстве можно получить и через «Параметры» Windows 10.
- Откройте «Пуск» и перейдите в приложение «Параметры».
- Щелкните по плитке «Система».
- В разделе «Дисплей» нажмите по кликабельной надписи «Дополнительные параметры дисплея».
- На новой странице кликните по строке «Свойства видеоадаптера для дисплея 1».
- Появится меню свойств, в котором и расположены все основные параметры графического адаптера.
Если же оказалось, что встроенные средства не предоставляют необходимую информацию или кажется, что реализовать задачу куда проще при помощи специализированного программного обеспечения, присмотритесь к следующему способу.
Способ 2: Программы от сторонних разработчиков
Существует огромное количество программ, предназначенных для просмотра характеристик установленных компьютерных комплектующих. Мы возьмем за пример два популярных инструмента, чтобы у каждого сформировалось видение того, как происходит взаимодействие с подобным софтом.
Вариант 1: GPU-Z
По названию программы GPU-Z уже понятно ее предназначение — в ней функциональность сосредоточена исключительно на отображении параметров графического адаптера. Она подойдет всем тем юзерам, кто заинтересован в максимально детальном ознакомлении со спецификацией устройства.
- Воспользуйтесь кнопкой выше, чтобы перейти к обзорной статье программы, и в ее конце найдите ссылку на скачивание с официального сайта. После установки запустите GPU-Z и убедитесь в том, что в выпадающем списке внизу выбран верный графический адаптер. В этом же окне посмотрите все основные сведения.
- На вкладке «Sensors» отображается текущая температура, скорость оборотов вентиляторов и вольтаж. Обновление графиков происходит в режиме реального времени, поэтому их можно использовать как средство мониторинга.
- Примерно то же самое показывается и в «Advanced», но здесь еще есть и параметры, которые будут полезны опытным пользователям, желающим узнать все подробности.
- Для просмотра спецификации графического адаптера через сайт GPU-Z на главной вкладке нажмите кнопку «Lookup».
- В установленном по умолчанию браузере откроется новая вкладка, в которой и отобразятся сведения о спецификации, включая реальное изображение комплектующего.
Вариант 2: Speccy
Speccy — бесплатное программное обеспечение для получения общей сводки об установленных в компьютер комплектующих и периферийном оборудовании. Оно отлично подойдет для просмотра параметров видеокарты, когда это нужно сделать быстро или в режиме реального времени, если речь идет о температуре и вольтаже.
- Установите Speccy на свой ПК и после запуска переходите в раздел «Graphics», ожидая завершения процесса анализа компонентов.
- Разверните блок с видеокартой и просмотрите все предоставленные данные.
- Температура выделена отдельным цветом, а считывание датчиков происходит каждые несколько секунд, поэтому значение динамически обновляется.
На нашем сайте также есть отдельная статья, посвященная разбору программ для просмотра установленных в ПК комплектующих.
Способ 3: Поиск информации на официальном сайте
Официальная страница модели видеокарты — лучший источник полной сводки информации об устройстве. Если вам показалось, что рассмотренные только что решения не показывают полную картину, воспользуйтесь этим методом.
- Перейдите на официальный сайт NVIDIA или AMD либо введите название видеокарты в поисковике.
- Среди результатов поиска найдите соответствующий и откройте страницу.
- Найдите свою спецификацию и приступайте к просмотру сведений.
- Они разделены на блоки в зависимости от разных сборок комплектующего, поэтому определить нужную характеристику не окажется чем-то сложным.
Если возникли трудности с определением точного названия модели графического адаптера, используйте инструкцию по ссылке ниже, подобрав подходящий метод.
Источник
Приветствую, уважаемые читатели моего блога. Недавно заменил на своем компьютере адаптер видео на более производительный. До этого момента использовал интегрированную графику. При этом возникла необходимость отключить встроенный акселератор. Хочу рассказать о своем опыте, чтобы настройка графики на Windows 10 не стала для Вас испытанием нервов и терпения.
Сейчас Вы узнаете несколько способов отключения встроенного адаптера. Ведь в нём больше не будет необходимости, если Вы подключите оборудование посерьёзнее. Вполне логично прозвучат вопросы: какой смысл так делать? Разве система автоматически не переключается на нужную видеокарту, в зависимости от нагрузки? Бывают ситуации (крайне редко), когда игры не работают при одновременном включении двух адаптеров.
Переходим к рассмотрению способов отключения. Их всего три.
Через BIOS (UEFI)
Это самый действенный метод, требующий внимательности на каждом шаге выполнения. Он актуален для стационарных ПК, поскольку ноутбуки уже оптимально настроены производителем.
- Сначала заходим в «биос». Знаете, как это сделать? Ладно, расскажу.
- Во время загрузки компьютера нужно нажать Del. Если есть поддержка UEFI, то можно попасть в раздел настроек через «Особые варианты загрузки». Этот пункт находится в параметрах Windows 10, на вкладке «Восстановление».
- В зависимости от версии BIOS, интерфейс может отличаться, а нужные пункты могут иметь разные названия. На скрине ниже показано три разных варианта. Сравните с тем, что видите на своем экране и сделайте нужный выбор. Желательно немного знать английский язык (или воспользоваться словарём):
- Главный адаптер PCI(E) нужно поставить на первое место. А для интегрированного выставить статус «Disabled». А вот настройка для UEFI:
- Не забываем сохранить все внесённые изменения и перезагрузить ПК.
А теперь рассмотрим более «человеческий» способ настройки переключаемой графики.
Через панель управления видеокарты
Есть два производителя графических чипов – nVidia и AMD. В комплекте с адаптерами обычно поставляется ПО для настройки производительности, качества, дополнительных эффектов. Эти утилиты называются: Catalyst CC / nVidia СС. Ниже показаны окна этих приложений с множеством опций.
Чтобы попасть в catalyst control center, от Вас требуется минимум действий. Кликнув правой кнопкой по любому свободному месту рабочего стола, в появившемся меню следует выбрать пункт, который может называться по-разному, но название содержит слово «ATI».
Переходим на вкладку “Power» (питание). Правая часть окна содержит несколько разделов, где предлагается выбрать, что использовать: высокопроизводительный (дискретный) или энергосберегающий (встроенный в процессор) графический ускоритель.
Для устройств nVidia настройки переключаемой графики находятся прямо в системной панели управления:
Попасть в данную панель можно вызвав контекстное меню на рабочем столе.
В утилите для nVidia нужно выбрать «Параметры 3D» и там указать желаемый адаптер. Кроме того, есть возможность для разных игр указывать разные видеокарты. Очень удобная функция, согласитесь?
Как мне кажется, нет надобности подробно расписывать каждою опцию. Об этом я обязательно напишу отдельную статью. А в данном материале достаточно указания на варианты выбора желаемого адаптера.
Переходим к последнему способу.
Отключение с использованием диспетчера устройств
Иногда утилита Control center не открывается (по причине сбоя, к примеру). Придётся искать обходные пути. Почему бы не воспользоваться «старым добрым диспетчером устройств»?
Думаю, Вы знаете, где его найти? Или нет? Ладно, разложу по полочкам:
- На кнопке «Пуск» кликаем правой кнопкой мышки. Появляется меню с множеством пунктов. Выбираем «Диспетчер устройств» (почти на вершине списка).
- В открывшемся окне находим раздел «Видеоадаптеры» (Display adapters) и разворачиваем перечень, нажав на чёрный треугольник (слева).
- Адаптер, который нам не нужен, отключаем. Для этого кликаем по нему правой кнопкой мышки и выбираем соответствующий элемент меню.
Вот и всё. Теперь Вы знаете, как переключиться на использование более производительного адаптера в системе Windows 10. Рекомендую всегда начинать эксперименты со способов, которые не требуют вмешательства в настройки BIOS.
А Вам приходилось сталкиваться с переключаемой графикой? Возможно у Вас игровой ноутбук с двумя видео картами? Или Вы также, как и я решили сделать апгрейд системы? Расскажите о своей ситуации, поделитесь бесценным опытом. Мои читатели будут очень признательны за ценные советы. Жду Ваших комментариев.
Как открыть настройки видеокарты: AMD, nVidia, Intel (не могу найти панель управления графикой)

Сегодняшняя заметка основана на десятках вопросов, на которые так или иначе приходится отвечать 😊 — и как показывает мой взгляд со стороны, открыть панель управления графикой/видеокартой, получается далеко не у всех.
А ведь понадобиться это может в самых разных случаях: например, при попытке ускорить видеокарту или при необходимости откл. определенные параметры, изменить разрешение и т.д.
Заметка будет универсальная и подойдет вам вне зависимости от модели вашей карты (AMD, nVidia, Intel). Единственный момент: нижесказанное актуально для современных версий Windows (XP — к ним не относится. ).
И так, ближе к теме.
Не могу найти панель управления графикой: что делать
👉 ШАГ 1: проверить наличие видеодрайвера
Для начала (чтобы не терять время зря) я бы порекомендовал уточнить, а установлен ли сам видеодрайвер.
Важно!
Многие пользователи после переустановки Windows 10 не обновляют видеодрайвер (пользуются тем, что поставила ОС). Между тем, обычно, он идет без панели управления — т.е. ее попросту нет и искать значки и ссылки на нее — бесполезно.
Для Intel HD, кстати, в Microsoft Store есть спец. центр управления графикой!
Для этого нужно открыть 👉 диспетчер устройств и посмотреть вкладку «Видеоадаптеры» . Обратите внимание на значок рядом с названием вашего видеоадаптера: нет ли на нем восклицательного знака? (если есть — это указывает на отсутствие видеодрайвера)
Драйвер на видеокарту установлен (слева), драйвера нет (справа)
Вообще, обновлять его лучше с официального сайта производителя (ссылки на нужные странички 👇):
Кроме этого, для своевременного авто-обновления драйверов и необходимых компонентов для работы 3D-приложений (игр) — посоветовал бы использовать утилиту 👉 Driver Booster. Она рассчитана на начинающих пользователей: весь процесс максимально прост. См. ниже пример ее работы. 👇
Driver Booster — найдено 9 устаревших драйверов (пример работы программы)
👉 ШАГ 2: как открыть настройки видеокарты
Способ 1
На рабочем столе кликните правой кнопкой мыши (ПКМ) по любому свободному месту — должно открыть меню проводника. В нём в большинстве случаев должна быть ссылочка на панель графики (в моем случае «Radeon» 👇, в вашем может быть на «Intel» или «nVidia»).
ПКМ по рабочему столу
Способ 2
Посмотрите внимательно в правый нижней угол: там, рядом с часами, должно быть множество значков. Нередко, среди них оказывается и на видеодрайвер (кстати, он может быть скрыт — обратите внимание на стрелочку 👇. ).
ПО Radeon — значок в трее
Способ 3
Сначала необходимо открыть 👉 панель управления Windows и переключить отображение в режим «Крупные значки» . Среди многообразия ссылок на различные параметры — должна быть ссылочка и на видеодрайвер (разве за исключением последних драйверов от Intel, они в панель управления перестали добавлять значки. ).
Панель управления — крупные значки
Способ 4
Зайдите в меню ПУСК и внимательно просмотрите все вкладки: обычно после установки полной версии видеодрайвера в меню появится ссылка на его панель управления. 👇
Меню ПУСК / Windows 10
Кстати, в ОС Windows 10 весьма неплохо реализован поиск: если нажать по значку с лупой (возле ПУСК) и ввести аббревиатуру «AMD» (или «Intel», «nVidia») — автоматически будет найдена ссылка на панель управления графикой.
AMD Radeon Software — поиск
Способ 5
Есть и более радикальный способ (ручной), когда мы не будем искать никакие значки, а попробуем запустить непосредственно само приложение для настройки видеодрайвера.
Для начала нужно открыть «Мой компьютер» и перейти на системный диск «C:» (по умолчанию именно на него устанавливается всё ПО, связанное с видеокартой).
Далее нужно открыть папку «Program Files» и перейти в каталог, соответствующую названию вашего видеоадаптера (пару адресов в качестве примера ниже).
C:Program FilesAMDCNextCNext
C:Program FilesNVIDIA CorporationControl Panel Client
Папка с файлами панели управления AMD
Если у вас видеокарта AMD — достаточно будет запустить файл «RadeonSoftware.exe», для nVidia — файл «nvcplui.exe». 👌
Если вы нашли ссылочку на меню управления видеокартой иначе — сообщите в комментариях (заранее благодарю).
Как открыть Панель управления NVIDIA на Windows 10
Панель управления NVIDIA позволяет изменять и настраивать параметры графического адаптера. Она не только обладает функциями управления дисплеем, приложениями и играми, а также обеспечивает наилучшее общее использование графики. Используя текущую панель управления можно настроить цвета монитора или же включить вертикальную синхронизацию в играх.
Эта статья расскажет, как открыть Панель управления NVIDIA на Windows 10. Часто встречается ситуация, когда текущий пункт пропадает с контекстного меню рабочего стола, и пользователи уже не знают как её найти. По факту приложение панели управления находится на системном диске и его можно найти и открыть прямо с проводника.
Панель управления NVIDIA на Windows 10
Если же по непонятной причине нет или пропала Панель управления NVIDIA то, скорее всего, придётся выполнить переустановку драйверов графической карты. Отдельно скачать приложение управления без установленного драйвера нельзя. Сразу же стоит разобраться, текущие настройки станут доступны только после установки или обновления драйверов видеокарты на Windows 10.
Рабочий стол
Обычно достаточно в контекстном меню рабочего стола выбрать пункт Панель управления NVIDIA. На панели задач в правой части, по умолчанию после установки драйверов, также отображается иконка, позволяющая открыть Панель управления NVIDIA.
Панель управления
Но существуют ещё и другие способы запуска компонента управления видеокартами NVIDIA. Только после успешной установки в пользователей есть возможность открыть прямо с панели управления настройки NVIDIA.
- После установки драйвера откройте классическую панель управления выполнив команду Control panel в окне Win+R.
- Теперь установите сортировку вместо Категории на Мелкие значки, чтобы посмотреть полный список всех элементов.
- Дальше в списке всех доступных элементов выберите приложение Панель управления NVIDIA.
В принципе сразу же после запуска стандартной панели управления можно воспользоваться встроенным в неё поиском. Поиск в панели управления позволяет найти любое приложение или нужный параметр без необходимости пересматривать все категории. Достаточно в поисковой строке ввести NVIDIA и в результатах выбрать Панель управления NVIDIA.
Обновлённый поиск
Ранее мы рассматривали, как найти файл или приложение на компьютере Windows 10. Таким же способом можно найти и приложение компаньон драйверов для управления видеокартой NVIDIA. Пользователю достаточно в поисковой строке ввести NVIDIA и в результатах выбрать Панель управления. Обратите внимание, такой способ работает не на всех версиях операционной системы. Иногда вместо нужной панели находит только приложение GeForce Experience.
В пользователей появилась возможность загрузить приложение Панель управления NVIDIA прямо с Магазина Windows 10. Обратите внимание, что таким образом получится скачать только приложение. Драйвер уже должен быть установлен, притом совместимый с приложением. Если же у Вас пропала Панель управления NVIDIA, но с драйвером проблем нет, достаточно зайти в Магазин и скачать доверенное приложение NVIDIA Control Panel.
Приветствую, уважаемые читатели моего блога. Недавно заменил на своем компьютере адаптер видео на более производительный. До этого момента использовал интегрированную графику. При этом возникла необходимость отключить встроенный акселератор. Хочу рассказать о своем опыте, чтобы настройка графики на Windows 10 не стала для Вас испытанием нервов и терпения.
Сейчас Вы узнаете несколько способов отключения встроенного адаптера. Ведь в нём больше не будет необходимости, если Вы подключите оборудование посерьёзнее. Вполне логично прозвучат вопросы: какой смысл так делать? Разве система автоматически не переключается на нужную видеокарту, в зависимости от нагрузки? Бывают ситуации (крайне редко), когда игры не работают при одновременном включении двух адаптеров.
Переходим к рассмотрению способов отключения. Их всего три.
Через BIOS (UEFI)
Это самый действенный метод, требующий внимательности на каждом шаге выполнения. Он актуален для стационарных ПК, поскольку ноутбуки уже оптимально настроены производителем.
- Сначала заходим в «биос». Знаете, как это сделать? Ладно, расскажу.
- Во время загрузки компьютера нужно нажать Del. Если есть поддержка UEFI, то можно попасть в раздел настроек через «Особые варианты загрузки». Этот пункт находится в параметрах Windows 10, на вкладке «Восстановление».
- В зависимости от версии BIOS, интерфейс может отличаться, а нужные пункты могут иметь разные названия. На скрине ниже показано три разных варианта. Сравните с тем, что видите на своем экране и сделайте нужный выбор. Желательно немного знать английский язык (или воспользоваться словарём):
- Главный адаптер PCI(E) нужно поставить на первое место. А для интегрированного выставить статус «Disabled». А вот настройка для UEFI:
- Не забываем сохранить все внесённые изменения и перезагрузить ПК.
А теперь рассмотрим более «человеческий» способ настройки переключаемой графики.
Через панель управления видеокарты
Есть два производителя графических чипов – nVidia и AMD. В комплекте с адаптерами обычно поставляется ПО для настройки производительности, качества, дополнительных эффектов. Эти утилиты называются: Catalyst CC / nVidia СС. Ниже показаны окна этих приложений с множеством опций.
- Как быстро установить Linux в Windows 10
- Удаляем пользователя DefaultUser0 в Windows 10
- Тормозит ноутбук на Windows 10 — решаем проблему
- Методы ускорения жестких дисков на Windows 10
- Как создать идеально чистый рабочий стол Windows 10
Чтобы попасть в catalyst control center, от Вас требуется минимум действий. Кликнув правой кнопкой по любому свободному месту рабочего стола, в появившемся меню следует выбрать пункт, который может называться по-разному, но название содержит слово «ATI».
Переходим на вкладку “Power» (питание). Правая часть окна содержит несколько разделов, где предлагается выбрать, что использовать: высокопроизводительный (дискретный) или энергосберегающий (встроенный в процессор) графический ускоритель.
Для устройств nVidia настройки переключаемой графики находятся прямо в системной панели управления:
Попасть в данную панель можно вызвав контекстное меню на рабочем столе.
В утилите для nVidia нужно выбрать «Параметры 3D» и там указать желаемый адаптер. Кроме того, есть возможность для разных игр указывать разные видеокарты. Очень удобная функция, согласитесь?
Как мне кажется, нет надобности подробно расписывать каждою опцию. Об этом я обязательно напишу отдельную статью. А в данном материале достаточно указания на варианты выбора желаемого адаптера.
Переходим к последнему способу.
Отключение с использованием диспетчера устройств
Иногда утилита Control center не открывается (по причине сбоя, к примеру). Придётся искать обходные пути. Почему бы не воспользоваться «старым добрым диспетчером устройств»?
- Windows 10 чрезмерно расходует интернет трафик
- Как настроить Яндекс Почту на Windows 10
- Активируем «режим Бога» в Windows 10
Думаю, Вы знаете, где его найти? Или нет? Ладно, разложу по полочкам:
- На кнопке «Пуск» кликаем правой кнопкой мышки. Появляется меню с множеством пунктов. Выбираем «Диспетчер устройств» (почти на вершине списка).
- В открывшемся окне находим раздел «Видеоадаптеры» (Display adapters) и разворачиваем перечень, нажав на чёрный треугольник (слева).
- Адаптер, который нам не нужен, отключаем. Для этого кликаем по нему правой кнопкой мышки и выбираем соответствующий элемент меню.
Вот и всё. Теперь Вы знаете, как переключиться на использование более производительного адаптера в системе Windows 10. Рекомендую всегда начинать эксперименты со способов, которые не требуют вмешательства в настройки BIOS.
А Вам приходилось сталкиваться с переключаемой графикой? Возможно у Вас игровой ноутбук с двумя видео картами? Или Вы также, как и я решили сделать апгрейд системы? Расскажите о своей ситуации, поделитесь бесценным опытом. Мои читатели будут очень признательны за ценные советы. Жду Ваших комментариев.
С уважением, Виктор
Если вы решили установить или обновить драйвер видеокарты, то для начала необходимо узнать хотя бы её название. Да и другими её параметрами тоже не мешало бы поинтересоваться. Где и как можно посмотреть параметры видеокарты?
Посмотреть характеристики своей видеокарты можно в любой операционной системе Windows даже без установки дополнительных программ. Я же покажу вам, как это можно проделать на примере Windows 10.
Для этого воспользуемся инструментами операционной системы. Таких инструментов несколько. Это «Диспетчер задач», «Панель управления видеокартой», «Средства диагностики DirectX» и меню «Свойства видеоадаптера». Сейчас мы все их рассмотрим. Итак, поехали!
Содержание:
- Смотрим параметры видеокарты в «Диспетчере задач»
- Смотрим параметры видеокарты в «Панели управления видеокартой»
- Находим параметры видеокарты в «Средствах диагностики DirectX»
- Параметры видеокарты в меню «Свойства видеоадаптера»
- Видео «Как посмотреть параметры видеокарты в Windows 10»
- Ищем информацию о видеокарте в интернете
Смотрим параметры видеокарты в «Диспетчере задач»
Щелкаем правой кнопкой мыши по кнопке «Пуск» или свободному от значков месту на панели задач. В открывшемся меню выбираем пункт «Диспетчер задач».
В открывшемся окне диспетчера задач переходим на вкладку «Производительность», и в самом низу жмем по пункту «Графический процессор».
Внизу справа мы увидим основные показатели нашей видеокарты.
Смотрим параметры видеокарты в «Панели управления видеокартой»
Жмем правой кнопкой мыши по свободному месту рабочего стола. Откроется контекстное меню, в котором находим пункт либо «Панель управления NVIDIA», либо «Настройки Radeon» (это зависит от типа вашей видеокарты).
В открывшемся окне панели управления видеокартой находим внизу слева ссылку «Информация о системе» и жмем её.
Откроется окно с подробной информацией видеокарты.
Находим параметры видеокарты в «Средствах диагностики DirectX»
Открываем «Средство диагностики DirectX». Для этого жмем на клавиатуре клавиши Win+R.
В открывшемся окне «Выполнить» в строке «Открыть» пишем команду dxdiag и жмем в этом же кнопку «ОК», или клавишу Enter на клавиатуре.
В окне средства диагностики необходимо перейти на вкладку «Монитор» (в старых версиях «Экран»).
Ниже мы увидим основные параметры нашей видеокарты.
Параметры видеокарты в меню «Свойства видеоадаптера»
Основные сведения о видеокарте можно получить через «Параметры» Windows 10.
Открываем меню «Пуск» и жмем внизу слева кнопочку «Параметры» в виде шестеренки.
В окне параметров переходим в блок «Система».
В окне справа, в разделе «Дисплей» находим ссылку «Дополнительные параметры дисплея» и жмем её.
В новом окне в самом низу находим ссылку «Свойства видеоадаптера для дисплея 1» и жмем её.
Откроется небольшое окошко со свойствами нашей видеокарты.
Видео «Как посмотреть параметры видеокарты в Windows 10»
Если этих данных недостаточно, то можно прибегнуть к специализированным программам от сторонних разработчиков.
Это такие программы, как
- GPU-Z
- Speccy
Ищем информацию о видеокарте в интернете
Можно так же посмотреть параметры видеокарты в интернете. Для этого вбиваем в поисковик название своей видеокарты. А название можно найти по описанию выше.
Например, поищем информацию о видеокарте Nvidia GeForce GTX 1050 Ti. Для этого вбиваем в поиске строку «nvidia geforce gtx 1050 ti характеристики».
Лучше посмотреть характеристики видеокарты на сайтах её производителей.
Вот таким образом можно посмотреть параметры видеокарты без установки дополнительных программ.
Удачи!
Как открыть настройки видеокарты: AMD, nVidia, Intel (не могу найти панель управления графикой)

Сегодняшняя заметка основана на десятках вопросов, на которые так или иначе приходится отвечать 😊 — и как показывает мой взгляд со стороны, открыть панель управления графикой/видеокартой, получается далеко не у всех.
А ведь понадобиться это может в самых разных случаях: например, при попытке ускорить видеокарту или при необходимости откл. определенные параметры, изменить разрешение и т.д.
Заметка будет универсальная и подойдет вам вне зависимости от модели вашей карты (AMD, nVidia, Intel). Единственный момент: нижесказанное актуально для современных версий Windows (XP — к ним не относится. ).
И так, ближе к теме.
Не могу найти панель управления графикой: что делать
👉 ШАГ 1: проверить наличие видеодрайвера
Для начала (чтобы не терять время зря) я бы порекомендовал уточнить, а установлен ли сам видеодрайвер.
Важно!
Многие пользователи после переустановки Windows 10 не обновляют видеодрайвер (пользуются тем, что поставила ОС). Между тем, обычно, он идет без панели управления — т.е. ее попросту нет и искать значки и ссылки на нее — бесполезно.
Для Intel HD, кстати, в Microsoft Store есть спец. центр управления графикой!
Для этого нужно открыть 👉 диспетчер устройств и посмотреть вкладку «Видеоадаптеры» . Обратите внимание на значок рядом с названием вашего видеоадаптера: нет ли на нем восклицательного знака? (если есть — это указывает на отсутствие видеодрайвера)
Драйвер на видеокарту установлен (слева), драйвера нет (справа)
Вообще, обновлять его лучше с официального сайта производителя (ссылки на нужные странички 👇):
- https://www.amd.com/
- https://www.intel.ru/
- https://www.nvidia.ru/
- если у вас ноутбук — то загружайте видеодрайвер с сайта производителя устройства: ASUS, HP, Dell и пр. (производитель нередко модифицирует его и добавляет доп. панельки).
Кроме этого, для своевременного авто-обновления драйверов и необходимых компонентов для работы 3D-приложений (игр) — посоветовал бы использовать утилиту 👉 Driver Booster. Она рассчитана на начинающих пользователей: весь процесс максимально прост. См. ниже пример ее работы. 👇
Driver Booster — найдено 9 устаревших драйверов (пример работы программы)
👉 ШАГ 2: как открыть настройки видеокарты
Способ 1
На рабочем столе кликните правой кнопкой мыши (ПКМ) по любому свободному месту — должно открыть меню проводника. В нём в большинстве случаев должна быть ссылочка на панель графики (в моем случае «Radeon» 👇, в вашем может быть на «Intel» или «nVidia»).
ПКМ по рабочему столу
Способ 2
Посмотрите внимательно в правый нижней угол: там, рядом с часами, должно быть множество значков. Нередко, среди них оказывается и на видеодрайвер (кстати, он может быть скрыт — обратите внимание на стрелочку 👇. ).
ПО Radeon — значок в трее
Способ 3
Сначала необходимо открыть 👉 панель управления Windows и переключить отображение в режим «Крупные значки» . Среди многообразия ссылок на различные параметры — должна быть ссылочка и на видеодрайвер (разве за исключением последних драйверов от Intel, они в панель управления перестали добавлять значки. ).
Панель управления — крупные значки
Способ 4
Зайдите в меню ПУСК и внимательно просмотрите все вкладки: обычно после установки полной версии видеодрайвера в меню появится ссылка на его панель управления. 👇
Меню ПУСК / Windows 10
Кстати, в ОС Windows 10 весьма неплохо реализован поиск: если нажать по значку с лупой (возле ПУСК) и ввести аббревиатуру «AMD» (или «Intel», «nVidia») — автоматически будет найдена ссылка на панель управления графикой.
AMD Radeon Software — поиск
Способ 5
Есть и более радикальный способ (ручной), когда мы не будем искать никакие значки, а попробуем запустить непосредственно само приложение для настройки видеодрайвера.
Для начала нужно открыть «Мой компьютер» и перейти на системный диск «C:» (по умолчанию именно на него устанавливается всё ПО, связанное с видеокартой).
Далее нужно открыть папку «Program Files» и перейти в каталог, соответствующую названию вашего видеоадаптера (пару адресов в качестве примера ниже).
C:Program FilesNVIDIA CorporationControl Panel Client
Папка с файлами панели управления AMD
Если у вас видеокарта AMD — достаточно будет запустить файл «RadeonSoftware.exe», для nVidia — файл «nvcplui.exe». 👌
Если вы нашли ссылочку на меню управления видеокартой иначе — сообщите в комментариях (заранее благодарю).
Источник
Как настроить видеокарту NVIDIA для игр в Windows 10
С помощью драйверов можно тонко настроить видеокарту NVIDIA для игр. После установки которых уже всё настроено более-менее оптимально. Некоторые параметры можно изменить под свои требования. Пользователь получает Панель управления NVIDIA и GeForce Experience.
Эта статья расскажет, как настроить видеокарту NVIDIA для игр в ОС Windows 10. В зависимости от игрового проекта и установленных комплектующих настройки могут отличаться. К сожалению, не получится подобрать универсальный пресет для всех пользователей сразу.
Панель управления NVIDIA & Настройка для игр
В программном обеспечении NVIDIA можно изменять глобальные параметры приложений. Параметры замещения будут автоматически использоваться при каждом запуске указанных программ. Таблица содержит все настраиваемые функции графического процессора.
Перейдите в расположение Панель управления NVIDIA > Параметры 3D > Управление параметрами 3D. Ознакомьтесь с описаниями доступных функций и типичными ситуациями их применения. В зависимости от игры каждый параметр влияет на производительность.
| Функция & Типичные ситуации применения | Описание |
| Увеличение резкости изображения (включите опцию, чтобы увеличить резкость в приложениях) |
Функция увеличивает уровень резкости, детализации и чёткости изображения в Вашем приложении. |
| CUDA — графические процессоры (выберите все ГП для использования в качестве процессора CUDA) |
Позволяет указать графические процессоры, которые могут использоваться приложениями CUDA, включая PhysX. |
| DSR — Плавность (чем выше значение, тем изображение плавнее и размытее) |
Используйте ползунок для регулировки плавности и резкости изображения с уменьшенным разрешением. |
| DSR — Степень (увеличьте качество сглаживания игр, в которых нет собственных настроек) влияет на FPS |
Создаёт более плавные изображения, формируя игру в высоком разрешении, а затем масштабируя её до родного разрешения монитора при помощи расширенной фильтрации. |
| Анизотропная фильтрация (если приложение имеет собственные средства регулировки, рекомендуется использовать их) |
Улучшает общее качество изображения за счёт устранения всех видов размытых текстур, появляющихся под определёнными углами камеры. |
| Вертикальный синхроимпульс (используйте во избежание разрывов изображения, может увеличить задержку) |
Набор настроек, определяющих, как частота рендеринга кадров соотносится со значением частоты обновления дисплея. |
| ГП рендеринга OpenGL (выбор более мощного ГП для рендеринга ресурсоёмкого приложения или наоборот) |
Выбор ГП, используемого приложениями OpenGL. Выбор ГП, входящего в группу SLI или Mosaic, тем самым приводит к выбору всех ГП из этой группы. |
| Заранее подготовленные кадры виртуальной реальности (увеличение параметра может повысить производительность за счёт увеличения задержки) |
Ограничивают количество кадров, которые может подготовить ЦП перед их обработкой графическим процессором для шлемов виртуальной реальности. |
| Затенение фонового освещения (можно увеличить реализм изображения с меньшим влиянием на производительность графики) |
Делает сцены более реалистичными за счёт смягчения интенсивности окружающего освещения поверхностей, которые затенены находящимися рядом объектами. |
| Кэширование шейдеров (включение увеличивает плавность изображения и снижает время загрузки) |
Снижает загрузку ЦП, сохраняя скомпилированные шейдеры в кэш на диске. |
| Макс. частота кадров (используют чтобы снизить энергопотребление или установить частоту кадров ниже) |
Задаёт максимальную частоту кадров для 3D-рендеринга на ГП в игре. Ограничение может быть полезно для снижения системных задержек. |
| Многокадровое сглаживание (MFAA) (выключите параметр для лучшей производительности в играх) |
Производит сложную выборку пикселов как в одном кадре, так и сразу в нескольких. Общий шаблон выборки становится нерегулярным, что устраняется ступенчатые искажения. |
| Потоковая оптимизация (для большинства новых приложений лучше выбрать настройку автовыбора) |
Благодаря этому режиму приложения могут использовать несколько ЦП. |
| Режим низкой задержки (уменьшает задержку путём снижения количества кадров до минимума) |
Позволяет уменьшить задержку, ограничивая количество кадров, которые может подготовить ЦП перед их обработкой ГП. |
| Режим управления электропитанием (поддерживает максимальный уровень производительности во время работы приложений) |
Функция позволяет устанавливать предпочтительный для уровня производительности видеоплаты режим во время работы приложений 3D. |
| Сглаживание — FXAA (включайте для повышения качества изображения с меньшим влиянием на производительность) |
Технология пост-обработки на основе быстрого шейдера, которая применяется к любым программам. |
| Сглаживание — гамма-коррекция (включите для улучшения качества и цвета 3D-изображений) |
Позволяет включать гамма-коррекцию для сглаживания. |
| Сглаживание — параметры (большие значения дают более плавное изображение, при этом возможно снижение производительности) |
Метод, используемый для минимизации эффекта ступенчатости, иногда возникающего на границах трёхмерных объектов. |
| Сглаживание — прозрачность (мультидискретизация обеспечивает превосходную производительность) |
Позволяет уменьшить видимые неровности по краям изображений с прозрачными текстурами. |
| Сглаживание — режим (используйте управление от приложения для программного управления настройками) |
Режим сглаживания позволяет определить, как будет использоваться сглаживание в 3D-приложениях. |
| Тройная буферизация (включение повышает производительность в режиме вертикальной синхронизации) |
Позволяет включать и выключать тройную буферизацию в приложения OpenGL. |
| Фильтрация текстур — анизотропная оптимизация по выборке (включите для получения более высокой производительности) |
Ограничивает количество используемых анизотропных образцов в соответствии с размером тексела. |
| Фильтрация текстур — качество (используется для обеспечения высшего визуального качества) |
Позволяет быстро задать приоритет для видеоплаты: производительность, качество или баланс между этими двумя критериями. |
| Фильтрация текстур — отрицательное отклонение УД (установите разрешить для повышения производительности) |
Увеличивает контрастность неподвижного изображения, но у движущихся объектов появляется эффект ступенчатости. |
| Фильтрация текстур — трилинейная оптимизация (включите для получения более высокой производительности) |
Трилинейная оптимизация улучшает производительность за счёт применения билинейной фильтрации текстур. |
GeForce Experience & Оптимизация игр
В ПО GeForce Experience для оптимизации игр нужно нажать несколько клавиш. Установленные приложения автоматически добавляются в раздел игр. Выбрав нужную игру в списке нажмите Подробнее. Возле кнопки Оптимизировать выберите Пользовательские настройки.
Оптимизация выполняется путём изменения игровых настроек графики. В зависимости от Ваших комплектующих перетяните ползунок в сторону Повышенной производительности или Лучшего качества. И теперь можете нажать кнопу Оптимизировать.
Настройка видеокарты NVIDIA для максимальной производительности в играх приводит к потере качества. Если же Вы хотите много кадров в секунду, тогда придётся пожертвовать изображением. Старайтесь оптимально настроить все параметры, исходя их Ваших требований.
Рекомендуем проверить оптимально ли настроена панель управления NVIDIA. Некоторые параметры могут отсутствовать, тогда нужно будет обновить драйвера видеокарты. Для тонкой настройки графики можно использовать программное обеспечение NVIDIA Profile Inspector.
Источник
Откройте приложение «Настройки» в Windows 10 с помощью WIN + I. В поле «Найти параметр» введите графику и выберите в списке «Параметры графики». В раскрывающемся меню под настройкой производительности графики выберите приложение для ПК или приложение Microsoft Store, в зависимости от типа приложения, для которого вы хотите установить предпочтение.
Где настройки графики в Windows 10?
Откройте приложение «Настройки» из меню «Пуск» и щелкните категорию «Система». Прокрутите страницу «Дисплей» вниз, которая появится. Щелкните ссылку «Настройки графики».. На этом экране отображается список всех назначенных вами конфигураций производительности для конкретных приложений.
Как улучшить графику в Windows 10?
Вот как оптимизировать Windows 10 для игр с помощью нескольких простых настроек:
- Включите игровой режим Windows.
- Обновите драйверы графического процессора.
- Отложите автоматическое обновление Windows.
- Отключить уведомления.
- Настроить настройки мыши.
- Понизьте разрешение.
- Измените настройки графики вашей игры.
- Установите DirectX 12 Ultimate.
Как мне изменить свой высокопроизводительный графический процессор на Windows 10?
Откройте приложение «Настройки» и перейдите в «Система» -> «Дисплей». Прокрутите вниз и нажмите на «Настройки графики» ссылка. Теперь вы можете настроить параметры производительности графики для любых конкретных приложений.
Как изменить настройки графики?
Настройки видеокарты NVIDIA
- Щелкните правой кнопкой мыши рабочий стол компьютера и выберите «Панель управления NVIDIA». …
- В разделе «Выберите задачу» выберите «Управление настройками 3D». …
- Выберите вкладку «Глобальные настройки» и выберите «Высокопроизводительный процессор NVIDIA» в раскрывающемся списке предпочтительного графического процессора.
Как изменить настройки графики Windows?
Просмотр настроек дисплея в Windows 10
- Выберите «Пуск»> «Настройка»> «Система»> «Дисплей».
- Если вы хотите изменить размер текста и приложений, выберите нужный вариант в раскрывающемся меню в разделе «Масштаб и макет». …
- Чтобы изменить разрешение экрана, используйте раскрывающееся меню в разделе Разрешение экрана.
Как мне получить доступ к настройкам графики?
На компьютере с Windows 10 это можно узнать, щелкнув правой кнопкой мыши область рабочего стола и выбрав Параметры отображения. В поле «Параметры отображения» выберите «Дополнительные параметры отображения», а затем выберите параметр «Свойства адаптера экрана».
Что такое настройки графики в Windows?
Используя новые настройки, теперь можно выбрать, какой графический процессор будет использоваться по умолчанию, когда приложение запрашивает использование высокопроизводительного графического процессора. …
Как увеличить разрешение до 1920 × 1080?
Вот эти шаги:
- Откройте приложение «Настройки», используя горячую клавишу Win + I.
- Доступ к категории «Система».
- Прокрутите вниз, чтобы перейти к разделу «Разрешение экрана» в правой части страницы «Экран».
- Используйте раскрывающееся меню, доступное для Разрешение экрана, чтобы выбрать разрешение 1920 × 1080.
- Нажмите кнопку Сохранить изменения.
ОЗУ увеличивает FPS?
И ответ на это: в некоторых сценариях и в зависимости от того, сколько у вас оперативной памяти, да, добавление большего количества оперативной памяти может увеличить ваш FPS. … С другой стороны, если у вас небольшой объем памяти (скажем, 4-8 ГБ), добавление большего количества ОЗУ увеличит ваш FPS в играх, которые используют больше ОЗУ, чем было раньше.
Выпускает ли Microsoft Windows 11?
Microsoft собирается выпустить Windows 11, последнюю версию своей самой продаваемой операционной системы, на Октябрь 5. Windows 11 включает несколько обновлений для повышения производительности в гибридной рабочей среде, новый магазин Microsoft и является «лучшей Windows для игр».
Как улучшить компьютерную графику?
Увеличение FPS на вашем ПК
- Обновите графические и видеодрайверы. Производители видеокарт заинтересованы в том, чтобы все новые и популярные игры работали на их собственном оборудовании. …
- Оптимизируйте игровые настройки. …
- Уменьшите разрешение экрана. …
- Измените настройки видеокарты. …
- Инвестируйте в программное обеспечение для повышения FPS.
Почему мой графический процессор не используется?
Если ваш дисплей не подключен к видеокарте, он не будет использовать это. Это очень распространенная проблема с Windows 10. Вам нужно открыть панель управления Nvidia, перейти в настройки 3D> настройки приложения, выбрать игру и установить предпочтительное графическое устройство на свой dGPU вместо iGPU.
Как мне изменить производительность моей видеокарты?
Чтобы изменить этот параметр, щелкните правой кнопкой мыши рабочий стол Windows и выберите «Панель управления NVIDIA» -> на панели управления NVIDIA, выберите «Управление настройками 3D» в левом столбце -> щелкните режим управления питанием. раскрывающийся список и выберите «Предпочитаете максимальную производительность».
Как исправить мою графику в Windows 10?
Как исправить проблемы с драйверами дисплея / видео / графики после обновления до Windows 10
- Загрузите Drive Talent и отсканируйте видеокарту и драйвер на свой компьютер. Найдите последнюю версию графического драйвера на веб-сайте производителя или у производителя оборудования. …
- Обновите или исправьте графический драйвер. …
- Перезагрузите компьютер с Windows 10.
Содержание
- 1 Через параметры
- 2 Через Диспетчер устройств
- 3 Через средство диагностики DirectX
- 4 Через панель управления графикой
- 5 Через BIOS (UEFI)
- 6 Через панель управления видеокарты
- 7 Панель Windows 10 “Настройки производительности графики”
- 8 Производительность графики для каждого приложения
- 9 Исключения
Многим пользователям персональных компьютеров хочется посмотреть видеокарту на виндовс 10, но некоторые не знают как это сделать. Так вот посмотреть видеокарту на виндовс 10 можно следующими способами.
Через параметры
С помощью двух клавиш WIN+I откройте Параметры — Система — Дисплей.
В правой части открытого окна найдите пункт Свойства графического адаптера и нажмите на него.
В результате откроется окно в котором на вкладке Адаптер вы увидите все основные параметры видеокарты.
Через Диспетчер устройств
Вначале с помощью двух клавиш WIN+R откройте окно Выполнить, а затем впишите в это окно команду devmgmt.msc и нажмите кнопку ОК.
В результате откроется окно под названием Диспетчер устройств. Раскройте в нём пункт Видеоадаптеры и вы увидите название вашей видеокарты.
Через средство диагностики DirectX
Вначале с помощью двух клавиш WIN+R откройте окно Выполнить. Затем впишите в это окно команду dxdiag и нажмите кнопку ОК. В результате откроется окно под названием Средство диагностики DirectX.
В этом окне на вкладке Экран в абзаце Устройства вы увидите название и основные параметры вашей видеокарты.
Через панель управления графикой
Вначале нужно навести курсор на пустое место на рабочем столе и нажать правую кнопку мыши, а когда откроется меню, то выбрать в нём пункт Графические характеристики. В результате откроется Панель управления графикой в которой нужно перейти на вкладку Параметры и поддержка — Информационная страница.
В открывшемся окне вы увидите название вашей видеокарты и её версию BIOS.
Сейчас Вы узнаете несколько способов отключения встроенного адаптера. Ведь в нём больше не будет необходимости, если Вы подключите оборудование посерьёзнее. Вполне логично прозвучат вопросы: какой смысл так делать? Разве система автоматически не переключается на нужную видеокарту, в зависимости от нагрузки? Бывают ситуации (крайне редко), когда игры не работают при одновременном включении двух адаптеров.
Переходим к рассмотрению способов отключения. Их всего три.
Через BIOS (UEFI)
Это самый действенный метод, требующий внимательности на каждом шаге выполнения. Он актуален для стационарных ПК, поскольку ноутбуки уже оптимально настроены производителем.
- Сначала заходим в «биос». Знаете, как это сделать? Ладно, расскажу.
- Во время загрузки компьютера нужно нажать Del. Если есть поддержка UEFI, то можно попасть в раздел настроек через «Особые варианты загрузки». Этот пункт находится в параметрах Windows 10, на вкладке «Восстановление».
- В зависимости от версии BIOS, интерфейс может отличаться, а нужные пункты могут иметь разные названия. На скрине ниже показано три разных варианта. Сравните с тем, что видите на своем экране и сделайте нужный выбор. Желательно немного знать английский язык (или воспользоваться словарём):
- Главный адаптер PCI(E) нужно поставить на первое место. А для интегрированного выставить статус «Disabled». А вот настройка для UEFI:
- Не забываем сохранить все внесённые изменения и перезагрузить ПК.
А теперь рассмотрим более «человеческий» способ настройки переключаемой графики.
Через панель управления видеокарты
Есть два производителя графических чипов – nVidia и AMD. В комплекте с адаптерами обычно поставляется ПО для настройки производительности, качества, дополнительных эффектов. Эти утилиты называются: Catalyst CC / nVidia СС. Ниже показаны окна этих приложений с множеством опций.
Думаю, Вы знаете, где его найти? Или нет? Ладно, разложу по полочкам:
- На кнопке «Пуск» кликаем правой кнопкой мышки. Появляется меню с множеством пунктов. Выбираем «Диспетчер устройств» (почти на вершине списка).
- В открывшемся окне находим раздел «Видеоадаптеры» (Display adapters) и разворачиваем перечень, нажав на чёрный треугольник (слева).
- Адаптер, который нам не нужен, отключаем. Для этого кликаем по нему правой кнопкой мышки и выбираем соответствующий элемент меню.
Вот и всё. Теперь Вы знаете, как переключиться на использование более производительного адаптера в системе Windows 10. Рекомендую всегда начинать эксперименты со способов, которые не требуют вмешательства в настройки BIOS.
А Вам приходилось сталкиваться с переключаемой графикой? Возможно у Вас игровой ноутбук с двумя видео картами? Или Вы также, как и я решили сделать апгрейд системы? Расскажите о своей ситуации, поделитесь бесценным опытом. Мои читатели будут очень признательны за ценные советы. Жду Ваших комментариев.
С уважением, Виктор

Читайте, как управлять производительностью графики с помощью стандартных инструментов Windows 10. Как установить производительность графики отдельно для каждого приложения.
Средние и высокопроизводительные персональные компьютеры обычно имеют специальный графический процессор «GPU». Специальный графический процессор используется вашей системой для запуска приложений, требующих интенсивных ресурсов (например, современные виды игр), которые не может обработать обычная видеокарта. Графический процессор обычно представляет собой чип «NVIDIA» или «AMD», и оба имеют собственную специализированную панель управления.
Содержание:
Панель Windows 10 “Настройки производительности графики”
Панели управления позволяют пользователям принудительно использовать графический процессор для обработки приложения. Когда запущенное приложение вынуждено использовать графический процессор, это означает, что ваш компьютер работает в режиме высокой производительности. Как правило, ваша операционная система сама решает, какое приложение должно использовать выделенный графический процессор, но вы можете, конечно, и самостоятельно выбрать его. «Windows 10» добавляет новую панель, которая позволяет вам устанавливать производительность графики для каждого конкретного приложения.
Эта новая функция доступна только в «Windows 10» с установленным обновлением «Insider Build 17093». Она не позволяет выбирать между встроенной графической видеокартой и графическим процессором. Вместо этого она позволяет устанавливать параметры производительности по умолчанию для каждого из приложений. Приложение можно настроить так, чтобы оно всегда работало в режиме энергосбережения или в режиме высокой производительности. Некоторые приложения могут не использовать выделенный графический процессор, и в этом случае, вы ничего не сможете с этим поделать. Вы можете попытаться принудительно заставить приложение использовать выделенный графический процессор с панели управления вашего «GPU», но он может и не заработать. В соответствии с обновлениями «Microsoft» эта новая панель настроек заменяет такую функцию на панели управления вашего «GPU». Вы можете использовать ее или воспользоваться панелью управления для вашей видеокарты.
Производительность графики для каждого приложения
Откройте приложение «Параметры Windows», нажав в нижней части экрана кнопку «Пуск» и выбрав в левом боковом меню кнопку с изображением шестеренки.
Либо используйте более быстрый и простой способ – нажмите сочетание клавиш «Windows + Х» или щелкните правой кнопкой мыши по кнопке «Пуск» в нижнем левом углу экрана и выберите во всплывающем меню раздел «Параметры».
Перейдите в группу настроек «Система», выберите вкладку «Дисплей» и прокрутите бегунок вниз до ссылки «Дополнительные графические параметры» и нажмите на нее.
Затем в открывшемся окне выберите тип приложения, для которого будете выполнять настройки графической производительности. Далее вам будет предложен список, который будет заполнен на основе выбранного вами типа приложения. Выберите приложение и нажмите кнопку «Добавить». Когда приложение появится в списке, щелкните его и нажмите кнопку «Параметры». В нашем случае мы добавили приложение «Paint 3D».
Кнопка «Параметры» отобразит окно с тремя возможными настройками производительности графики, которые вы можете установить для приложения. Параметр «Системное значение по умолчанию» позволяет операционной системе самой выбрать лучшие параметры производительности. Параметр «Энергосбережение» обычно означает, что будет использоваться встроенная графическая видеокарта, а параметр «Высокая производительность – применение целевого графического процессора «GPU». Конечно, есть исключения, которые будут описаны ниже.
Исключения
Существуют случаи, кода пользователь не может указать приложению, какие параметры графики ему использовать. На изображении выше, приложение «Paint 3D» может использовать только встроенную графическую видеокарту, хотя наша тестовая система оснащена графическим процессором «NVIDIA». Приложения вроде этого, просто не могут использовать выделенный графический процессор, и нет простого способа заставить их сделать это. Даже если вы сможете заставить приложение, такое как «Paint 3D», использовать выделенный графический процессор, то в итоге лучше работать оно все равно не станет.
Аналогично, некоторые приложения (в основном современные игры) не смогут использовать встроенную графическую карту. Они всегда будут использовать только выделенный графический процессор, и соответствующий вариант будет указан в параметрах графики.
Логично, что возникают вопросы, не бесполезна ли эта настройка, но это не так. Даже если приложение использует встроенную графику, оно все равно может применять параметры высокой производительности. Аналогично, приложение, которое должно использовать выделенный графический процессор, может по-прежнему использовать его в режиме с низким энергопотреблением. Использование этих параметров не будет безболезненным. Если вы обнаружите, что изменение предпочтений в отношении производительности графики для приложения приводит к низкой производительности, медленному отклику или сбою работы приложения, то вы всегда можете вернуть его настройки в режим по умолчанию.
Здесь будет довольно много проб и ошибок, потому что в настоящее время доступно несколько разных моделей графических процессоров, системные спецификации которых сильно различаются, а приложения имеют свои собственные настройки и возможности. Компания «Microsoft» явно пытается предоставить пользователям более совершенную поддержку графического процессора, и, хотя эта новая функция может быть не идеальной, она все же полезна. Это определенно одна из тех функций, которую пользователи получат в следующем официальном обновлении операционной системы «Windows 10».
Используемые источники:
- https://winda10.ru/nastrojka-prilozhenij/kak-posmotret-videokartu-na-vindovs-10
- https://it-tehnik.ru/software/windows-10/grafikkarte-windows10.html
- https://hetmanrecovery.com/ru/recovery_news/how-to-manage-graphics-performance-in-windows-10.htm
Как открыть настройки видеокарты: AMD, nVidia, Intel (не могу найти панель управления графикой)

Сегодняшняя заметка основана на десятках вопросов, на которые так или иначе приходится отвечать 😊 — и как показывает мой взгляд со стороны, открыть панель управления графикой/видеокартой, получается далеко не у всех.
А ведь понадобиться это может в самых разных случаях: например, при попытке ускорить видеокарту или при необходимости откл. определенные параметры, изменить разрешение и т.д.
Заметка будет универсальная и подойдет вам вне зависимости от модели вашей карты (AMD, nVidia, Intel). Единственный момент: нижесказанное актуально для современных версий Windows (XP — к ним не относится. ).
И так, ближе к теме.
Не могу найти панель управления графикой: что делать
👉 ШАГ 1: проверить наличие видеодрайвера
Для начала (чтобы не терять время зря) я бы порекомендовал уточнить, а установлен ли сам видеодрайвер.
Важно!
Многие пользователи после переустановки Windows 10 не обновляют видеодрайвер (пользуются тем, что поставила ОС). Между тем, обычно, он идет без панели управления — т.е. ее попросту нет и искать значки и ссылки на нее — бесполезно.
Для Intel HD, кстати, в Microsoft Store есть спец. центр управления графикой!
Для этого нужно открыть 👉 диспетчер устройств и посмотреть вкладку «Видеоадаптеры» . Обратите внимание на значок рядом с названием вашего видеоадаптера: нет ли на нем восклицательного знака? (если есть — это указывает на отсутствие видеодрайвера)
Драйвер на видеокарту установлен (слева), драйвера нет (справа)
Вообще, обновлять его лучше с официального сайта производителя (ссылки на нужные странички 👇):
- https://www.amd.com/
- https://www.intel.ru/
- https://www.nvidia.ru/
- если у вас ноутбук — то загружайте видеодрайвер с сайта производителя устройства: ASUS, HP, Dell и пр. (производитель нередко модифицирует его и добавляет доп. панельки).
Кроме этого, для своевременного авто-обновления драйверов и необходимых компонентов для работы 3D-приложений (игр) — посоветовал бы использовать утилиту 👉 Driver Booster. Она рассчитана на начинающих пользователей: весь процесс максимально прост. См. ниже пример ее работы. 👇
Driver Booster — найдено 9 устаревших драйверов (пример работы программы)
👉 ШАГ 2: как открыть настройки видеокарты
Способ 1
На рабочем столе кликните правой кнопкой мыши (ПКМ) по любому свободному месту — должно открыть меню проводника. В нём в большинстве случаев должна быть ссылочка на панель графики (в моем случае «Radeon» 👇, в вашем может быть на «Intel» или «nVidia»).
ПКМ по рабочему столу
Способ 2
Посмотрите внимательно в правый нижней угол: там, рядом с часами, должно быть множество значков. Нередко, среди них оказывается и на видеодрайвер (кстати, он может быть скрыт — обратите внимание на стрелочку 👇. ).
ПО Radeon — значок в трее
Способ 3
Сначала необходимо открыть 👉 панель управления Windows и переключить отображение в режим «Крупные значки» . Среди многообразия ссылок на различные параметры — должна быть ссылочка и на видеодрайвер (разве за исключением последних драйверов от Intel, они в панель управления перестали добавлять значки. ).
Панель управления — крупные значки
Способ 4
Зайдите в меню ПУСК и внимательно просмотрите все вкладки: обычно после установки полной версии видеодрайвера в меню появится ссылка на его панель управления. 👇
Меню ПУСК / Windows 10
Кстати, в ОС Windows 10 весьма неплохо реализован поиск: если нажать по значку с лупой (возле ПУСК) и ввести аббревиатуру «AMD» (или «Intel», «nVidia») — автоматически будет найдена ссылка на панель управления графикой.
AMD Radeon Software — поиск
Способ 5
Есть и более радикальный способ (ручной), когда мы не будем искать никакие значки, а попробуем запустить непосредственно само приложение для настройки видеодрайвера.
Для начала нужно открыть «Мой компьютер» и перейти на системный диск «C:» (по умолчанию именно на него устанавливается всё ПО, связанное с видеокартой).
Далее нужно открыть папку «Program Files» и перейти в каталог, соответствующую названию вашего видеоадаптера (пару адресов в качестве примера ниже).
C:Program FilesNVIDIA CorporationControl Panel Client
Папка с файлами панели управления AMD
Если у вас видеокарта AMD — достаточно будет запустить файл «RadeonSoftware.exe», для nVidia — файл «nvcplui.exe». 👌
Если вы нашли ссылочку на меню управления видеокартой иначе — сообщите в комментариях (заранее благодарю).
Источник
Как настроить видеокарту NVIDIA для игр в Windows 10
С помощью драйверов можно тонко настроить видеокарту NVIDIA для игр. После установки которых уже всё настроено более-менее оптимально. Некоторые параметры можно изменить под свои требования. Пользователь получает Панель управления NVIDIA и GeForce Experience.
Эта статья расскажет, как настроить видеокарту NVIDIA для игр в ОС Windows 10. В зависимости от игрового проекта и установленных комплектующих настройки могут отличаться. К сожалению, не получится подобрать универсальный пресет для всех пользователей сразу.
Панель управления NVIDIA & Настройка для игр
В программном обеспечении NVIDIA можно изменять глобальные параметры приложений. Параметры замещения будут автоматически использоваться при каждом запуске указанных программ. Таблица содержит все настраиваемые функции графического процессора.
Перейдите в расположение Панель управления NVIDIA > Параметры 3D > Управление параметрами 3D. Ознакомьтесь с описаниями доступных функций и типичными ситуациями их применения. В зависимости от игры каждый параметр влияет на производительность.
| Функция & Типичные ситуации применения | Описание |
| Увеличение резкости изображения (включите опцию, чтобы увеличить резкость в приложениях) |
Функция увеличивает уровень резкости, детализации и чёткости изображения в Вашем приложении. |
| CUDA — графические процессоры (выберите все ГП для использования в качестве процессора CUDA) |
Позволяет указать графические процессоры, которые могут использоваться приложениями CUDA, включая PhysX. |
| DSR — Плавность (чем выше значение, тем изображение плавнее и размытее) |
Используйте ползунок для регулировки плавности и резкости изображения с уменьшенным разрешением. |
| DSR — Степень (увеличьте качество сглаживания игр, в которых нет собственных настроек) влияет на FPS |
Создаёт более плавные изображения, формируя игру в высоком разрешении, а затем масштабируя её до родного разрешения монитора при помощи расширенной фильтрации. |
| Анизотропная фильтрация (если приложение имеет собственные средства регулировки, рекомендуется использовать их) |
Улучшает общее качество изображения за счёт устранения всех видов размытых текстур, появляющихся под определёнными углами камеры. |
| Вертикальный синхроимпульс (используйте во избежание разрывов изображения, может увеличить задержку) |
Набор настроек, определяющих, как частота рендеринга кадров соотносится со значением частоты обновления дисплея. |
| ГП рендеринга OpenGL (выбор более мощного ГП для рендеринга ресурсоёмкого приложения или наоборот) |
Выбор ГП, используемого приложениями OpenGL. Выбор ГП, входящего в группу SLI или Mosaic, тем самым приводит к выбору всех ГП из этой группы. |
| Заранее подготовленные кадры виртуальной реальности (увеличение параметра может повысить производительность за счёт увеличения задержки) |
Ограничивают количество кадров, которые может подготовить ЦП перед их обработкой графическим процессором для шлемов виртуальной реальности. |
| Затенение фонового освещения (можно увеличить реализм изображения с меньшим влиянием на производительность графики) |
Делает сцены более реалистичными за счёт смягчения интенсивности окружающего освещения поверхностей, которые затенены находящимися рядом объектами. |
| Кэширование шейдеров (включение увеличивает плавность изображения и снижает время загрузки) |
Снижает загрузку ЦП, сохраняя скомпилированные шейдеры в кэш на диске. |
| Макс. частота кадров (используют чтобы снизить энергопотребление или установить частоту кадров ниже) |
Задаёт максимальную частоту кадров для 3D-рендеринга на ГП в игре. Ограничение может быть полезно для снижения системных задержек. |
| Многокадровое сглаживание (MFAA) (выключите параметр для лучшей производительности в играх) |
Производит сложную выборку пикселов как в одном кадре, так и сразу в нескольких. Общий шаблон выборки становится нерегулярным, что устраняется ступенчатые искажения. |
| Потоковая оптимизация (для большинства новых приложений лучше выбрать настройку автовыбора) |
Благодаря этому режиму приложения могут использовать несколько ЦП. |
| Режим низкой задержки (уменьшает задержку путём снижения количества кадров до минимума) |
Позволяет уменьшить задержку, ограничивая количество кадров, которые может подготовить ЦП перед их обработкой ГП. |
| Режим управления электропитанием (поддерживает максимальный уровень производительности во время работы приложений) |
Функция позволяет устанавливать предпочтительный для уровня производительности видеоплаты режим во время работы приложений 3D. |
| Сглаживание — FXAA (включайте для повышения качества изображения с меньшим влиянием на производительность) |
Технология пост-обработки на основе быстрого шейдера, которая применяется к любым программам. |
| Сглаживание — гамма-коррекция (включите для улучшения качества и цвета 3D-изображений) |
Позволяет включать гамма-коррекцию для сглаживания. |
| Сглаживание — параметры (большие значения дают более плавное изображение, при этом возможно снижение производительности) |
Метод, используемый для минимизации эффекта ступенчатости, иногда возникающего на границах трёхмерных объектов. |
| Сглаживание — прозрачность (мультидискретизация обеспечивает превосходную производительность) |
Позволяет уменьшить видимые неровности по краям изображений с прозрачными текстурами. |
| Сглаживание — режим (используйте управление от приложения для программного управления настройками) |
Режим сглаживания позволяет определить, как будет использоваться сглаживание в 3D-приложениях. |
| Тройная буферизация (включение повышает производительность в режиме вертикальной синхронизации) |
Позволяет включать и выключать тройную буферизацию в приложения OpenGL. |
| Фильтрация текстур — анизотропная оптимизация по выборке (включите для получения более высокой производительности) |
Ограничивает количество используемых анизотропных образцов в соответствии с размером тексела. |
| Фильтрация текстур — качество (используется для обеспечения высшего визуального качества) |
Позволяет быстро задать приоритет для видеоплаты: производительность, качество или баланс между этими двумя критериями. |
| Фильтрация текстур — отрицательное отклонение УД (установите разрешить для повышения производительности) |
Увеличивает контрастность неподвижного изображения, но у движущихся объектов появляется эффект ступенчатости. |
| Фильтрация текстур — трилинейная оптимизация (включите для получения более высокой производительности) |
Трилинейная оптимизация улучшает производительность за счёт применения билинейной фильтрации текстур. |
GeForce Experience & Оптимизация игр
В ПО GeForce Experience для оптимизации игр нужно нажать несколько клавиш. Установленные приложения автоматически добавляются в раздел игр. Выбрав нужную игру в списке нажмите Подробнее. Возле кнопки Оптимизировать выберите Пользовательские настройки.
Оптимизация выполняется путём изменения игровых настроек графики. В зависимости от Ваших комплектующих перетяните ползунок в сторону Повышенной производительности или Лучшего качества. И теперь можете нажать кнопу Оптимизировать.
Настройка видеокарты NVIDIA для максимальной производительности в играх приводит к потере качества. Если же Вы хотите много кадров в секунду, тогда придётся пожертвовать изображением. Старайтесь оптимально настроить все параметры, исходя их Ваших требований.
Рекомендуем проверить оптимально ли настроена панель управления NVIDIA. Некоторые параметры могут отсутствовать, тогда нужно будет обновить драйвера видеокарты. Для тонкой настройки графики можно использовать программное обеспечение NVIDIA Profile Inspector.
Источник
Содержание
- 1 Через BIOS (UEFI)
- 2 Через панель управления видеокарты
- 3 Панель Windows 10 “Настройки производительности графики”
- 4 Производительность графики для каждого приложения
- 5 Исключения
- 6 Методы улучшения производительности компьютера на Windows 10
- 7 Настройка графики рабочего стола
Сейчас Вы узнаете несколько способов отключения встроенного адаптера. Ведь в нём больше не будет необходимости, если Вы подключите оборудование посерьёзнее. Вполне логично прозвучат вопросы: какой смысл так делать? Разве система автоматически не переключается на нужную видеокарту, в зависимости от нагрузки? Бывают ситуации (крайне редко), когда игры не работают при одновременном включении двух адаптеров.
Переходим к рассмотрению способов отключения. Их всего три.
Через BIOS (UEFI)
Это самый действенный метод, требующий внимательности на каждом шаге выполнения. Он актуален для стационарных ПК, поскольку ноутбуки уже оптимально настроены производителем.
- Сначала заходим в «биос». Знаете, как это сделать? Ладно, расскажу.
- Во время загрузки компьютера нужно нажать Del. Если есть поддержка UEFI, то можно попасть в раздел настроек через «Особые варианты загрузки». Этот пункт находится в параметрах Windows 10, на вкладке «Восстановление».
- В зависимости от версии BIOS, интерфейс может отличаться, а нужные пункты могут иметь разные названия. На скрине ниже показано три разных варианта. Сравните с тем, что видите на своем экране и сделайте нужный выбор. Желательно немного знать английский язык (или воспользоваться словарём):
- Главный адаптер PCI(E) нужно поставить на первое место. А для интегрированного выставить статус «Disabled». А вот настройка для UEFI:
- Не забываем сохранить все внесённые изменения и перезагрузить ПК.
А теперь рассмотрим более «человеческий» способ настройки переключаемой графики.
Через панель управления видеокарты
Есть два производителя графических чипов – nVidia и AMD. В комплекте с адаптерами обычно поставляется ПО для настройки производительности, качества, дополнительных эффектов. Эти утилиты называются: Catalyst CC / nVidia СС. Ниже показаны окна этих приложений с множеством опций.
Думаю, Вы знаете, где его найти? Или нет? Ладно, разложу по полочкам:
- На кнопке «Пуск» кликаем правой кнопкой мышки. Появляется меню с множеством пунктов. Выбираем «Диспетчер устройств» (почти на вершине списка).
- В открывшемся окне находим раздел «Видеоадаптеры» (Display adapters) и разворачиваем перечень, нажав на чёрный треугольник (слева).
- Адаптер, который нам не нужен, отключаем. Для этого кликаем по нему правой кнопкой мышки и выбираем соответствующий элемент меню.
Вот и всё. Теперь Вы знаете, как переключиться на использование более производительного адаптера в системе Windows 10. Рекомендую всегда начинать эксперименты со способов, которые не требуют вмешательства в настройки BIOS.
А Вам приходилось сталкиваться с переключаемой графикой? Возможно у Вас игровой ноутбук с двумя видео картами? Или Вы также, как и я решили сделать апгрейд системы? Расскажите о своей ситуации, поделитесь бесценным опытом. Мои читатели будут очень признательны за ценные советы. Жду Ваших комментариев.
С уважением, Виктор

Читайте, как управлять производительностью графики с помощью стандартных инструментов Windows 10. Как установить производительность графики отдельно для каждого приложения.
Средние и высокопроизводительные персональные компьютеры обычно имеют специальный графический процессор «GPU». Специальный графический процессор используется вашей системой для запуска приложений, требующих интенсивных ресурсов (например, современные виды игр), которые не может обработать обычная видеокарта. Графический процессор обычно представляет собой чип «NVIDIA» или «AMD», и оба имеют собственную специализированную панель управления.
Содержание:
Панель Windows 10 “Настройки производительности графики”
Панели управления позволяют пользователям принудительно использовать графический процессор для обработки приложения. Когда запущенное приложение вынуждено использовать графический процессор, это означает, что ваш компьютер работает в режиме высокой производительности. Как правило, ваша операционная система сама решает, какое приложение должно использовать выделенный графический процессор, но вы можете, конечно, и самостоятельно выбрать его. «Windows 10» добавляет новую панель, которая позволяет вам устанавливать производительность графики для каждого конкретного приложения.
Эта новая функция доступна только в «Windows 10» с установленным обновлением «Insider Build 17093». Она не позволяет выбирать между встроенной графической видеокартой и графическим процессором. Вместо этого она позволяет устанавливать параметры производительности по умолчанию для каждого из приложений. Приложение можно настроить так, чтобы оно всегда работало в режиме энергосбережения или в режиме высокой производительности. Некоторые приложения могут не использовать выделенный графический процессор, и в этом случае, вы ничего не сможете с этим поделать. Вы можете попытаться принудительно заставить приложение использовать выделенный графический процессор с панели управления вашего «GPU», но он может и не заработать. В соответствии с обновлениями «Microsoft» эта новая панель настроек заменяет такую функцию на панели управления вашего «GPU». Вы можете использовать ее или воспользоваться панелью управления для вашей видеокарты.
Производительность графики для каждого приложения
Откройте приложение «Параметры Windows», нажав в нижней части экрана кнопку «Пуск» и выбрав в левом боковом меню кнопку с изображением шестеренки.
Либо используйте более быстрый и простой способ – нажмите сочетание клавиш «Windows + Х» или щелкните правой кнопкой мыши по кнопке «Пуск» в нижнем левом углу экрана и выберите во всплывающем меню раздел «Параметры».
Перейдите в группу настроек «Система», выберите вкладку «Дисплей» и прокрутите бегунок вниз до ссылки «Дополнительные графические параметры» и нажмите на нее.
Затем в открывшемся окне выберите тип приложения, для которого будете выполнять настройки графической производительности. Далее вам будет предложен список, который будет заполнен на основе выбранного вами типа приложения. Выберите приложение и нажмите кнопку «Добавить». Когда приложение появится в списке, щелкните его и нажмите кнопку «Параметры». В нашем случае мы добавили приложение «Paint 3D».
Кнопка «Параметры» отобразит окно с тремя возможными настройками производительности графики, которые вы можете установить для приложения. Параметр «Системное значение по умолчанию» позволяет операционной системе самой выбрать лучшие параметры производительности. Параметр «Энергосбережение» обычно означает, что будет использоваться встроенная графическая видеокарта, а параметр «Высокая производительность – применение целевого графического процессора «GPU». Конечно, есть исключения, которые будут описаны ниже.
Исключения
Существуют случаи, кода пользователь не может указать приложению, какие параметры графики ему использовать. На изображении выше, приложение «Paint 3D» может использовать только встроенную графическую видеокарту, хотя наша тестовая система оснащена графическим процессором «NVIDIA». Приложения вроде этого, просто не могут использовать выделенный графический процессор, и нет простого способа заставить их сделать это. Даже если вы сможете заставить приложение, такое как «Paint 3D», использовать выделенный графический процессор, то в итоге лучше работать оно все равно не станет.
Аналогично, некоторые приложения (в основном современные игры) не смогут использовать встроенную графическую карту. Они всегда будут использовать только выделенный графический процессор, и соответствующий вариант будет указан в параметрах графики.
Логично, что возникают вопросы, не бесполезна ли эта настройка, но это не так. Даже если приложение использует встроенную графику, оно все равно может применять параметры высокой производительности. Аналогично, приложение, которое должно использовать выделенный графический процессор, может по-прежнему использовать его в режиме с низким энергопотреблением. Использование этих параметров не будет безболезненным. Если вы обнаружите, что изменение предпочтений в отношении производительности графики для приложения приводит к низкой производительности, медленному отклику или сбою работы приложения, то вы всегда можете вернуть его настройки в режим по умолчанию.
Здесь будет довольно много проб и ошибок, потому что в настоящее время доступно несколько разных моделей графических процессоров, системные спецификации которых сильно различаются, а приложения имеют свои собственные настройки и возможности. Компания «Microsoft» явно пытается предоставить пользователям более совершенную поддержку графического процессора, и, хотя эта новая функция может быть не идеальной, она все же полезна. Это определенно одна из тех функций, которую пользователи получат в следующем официальном обновлении операционной системы «Windows 10».
Октябрь 3rd, 2017
Михаил Вавилов
Каждому хочется, чтобы его компьютер работал с максимальной производительностью. Часто при работе системы включены ненужные процессы, открыты лишние программы, затормаживающие быстродействие. Поэтому важно знать, как можно увеличить скорость работы компьютера, улучшить производительность.
Методы улучшения производительности компьютера на Windows 10
Есть разные методы улучшения производительности и мы рассмотрим основные из них.
Разгон компьютера
Стоит сразу упомянуть, что разгон компьютера заставляет работать его устройства за пределами установленных по умолчанию настроек. В некоторых случаях, особенно при неосторожности пользователя, это может быть опасно для оборудования. Все действия по разгону компьютера вы совершаете на свой страх и риск, будьте предельно осторожны.
Будьте осторожны при разгоне своего устройства
Но до того, как мы приступим непосредственно к разгону устройства, стоит позаботиться о качественном охлаждении системы:
- почистите кулеры, проверьте их работоспособность;
- проведите замену термопасты;
- по возможности установите дополнительные, более эффективные системы охлаждения.
Дело в том, что любой разгон гарантировано увеличит выделения тепла вашего оборудования, а также количество энергии, которое оно потребляет. Это значит, что стоит убедиться в эффективности охлаждения вашей системы, а также в способности вашего блока питания справиться с повышением нагрузок.
Какие части компьютера можно подвергнуть разгону
Разумеется, далеко не всё ваше оборудование можно ускорить подобным способом. В основном максимальную эффективность даёт:
- разгон процессора — он осуществляется путём увеличения тактовой частоты. Это можно сделать как предназначенными для этого программами, так и вручную. Процесс сводится к повышению частоты и наблюдению за стабильностью работы устройства. Пока компьютер запускается и функционирует нормально, следует чуть повышать частоту, таким образом найдя допустимый и безвредный предел разгона;
Существуют специальные программы для разгона конкретного оборудования
- разгон видеокарты — его можно осуществить только с использованием разработанных для этих целей программ. Это могут быть как официальные программы от производителя оборудования, так и неофициальные. Сам принцип разгона не имеет особых отличий от разгона процессора;
- разгон оперативной памяти — тут, кроме повышения частоты, ещё стоит озаботиться таймингом выполнения операций. Снижая их, вы увеличите отклик и повысите скорость взаимодействия с оперативной памятью.
Разумеется, процесс разгона — дело непростое и достойно описания в отдельной статье, сейчас мы лишь кратко рассмотрели, в чём суть этой процедуры.
Видео: разгон процессора Windows
Настройки электропитания
От выбранного режима электропитания зависит и производительность системы. В Windows 10 по умолчанию выставлен сбалансированный режим. В нём потребляется меньше электроэнергии из-за того, что мощность процессора снижается в режиме простоя. Выставление режима высокой производительности может полностью освободить ресурсы и увеличить быстродействие компьютера.
Делается это следующим образом:
- Нажмите сочетание клавиш Win+X (или нажмите на левый нижний угол экрана правой кнопкой мыши) для появления удобного списка доступа к функциям компьютера.
- Выберите раздел «Управление электропитанием».
- В этом окне выберите режим высокой производительности.
Выставьте режим «Высокой производительности»
Разумеется, включение высокой производительности увеличит потребление электроэнергии.
Видео: настройки электропитания Windows 10
Отключите неиспользуемые службы Windows 10
Windows 10 использует множество служб, которые не требуются рядовому пользователю. Сюда можно отнести как службы, отслеживающие действия пользователя в системе, так и разного рода сервисы и услуги от компании Microsoft. Все они могут весьма заметно снизить скорость работы Windows.
Отключая службы, важно знать какая служба отвечает за какие функции
Не уделяйте слишком много внимания программам для повышения производительности. Есть множество программ, которые обещают вам небывалый прирост скорости. Часть этих программ просто не работает, другие же могут навредить вашему компьютеру. Самые полезные из них будут выдавать результат, который вы можете получить и иным путём — проведя грамотную настройку системы.
Дефрагментация диска
Делайте дефрагментацию вашего жёсткого диска время от времени. Дефрагментация — довольно простой процесс, который необходимо проводить хотя бы раз в несколько месяцев использования компьютера. Это увеличит скорость доступа к файлам, что, в свою очередь, положительно скажется на быстродействии системы. Для того, чтобы провести её:
- Выберите диск, на котором хотите провести дефрагментацию, и нажмите по нему правой кнопкой мыши.
- Выберите пункт «Свойства».
Переходите к свойствам диска
- Перейдите во вкладку «Сервис».
Выберите вкладку «Сервис», а затем нажмите «Оптимизировать»
- И нажмите «Оптимизировать».
Процесс дефрагментации занимает достаточно много времени, поэтому лучше спланировать его заранее. Например, можно оставить работать компьютер ночью.
Вредоносные приложения
Если вы используете стандартный антивирус Windows или вовсе не имеете антивирусной программы, одной из причин медленной работы Windows 10 могут быть вирусы. Старайтесь проводить проверку надёжными антивирусными программами хотя бы время от времени.
Видео: проверка компьютера на вирусы
Обновление драйверов
Если не обновлять драйверы оборудования, со временем вся ваша система может начать работать довольно медленно. В большинстве случаев в Windows 10 с обновлением драйверов справляется сама система. Тем не менее вы всегда можете проверить, какая версия драйвера у вас установлена через диспетчер устройств (доступ к нему можно получить в меню, которое открывается сочетанием клавиш Win+X).
Windows 10 самостоятельно обновляет драйвера множества устройств
Лишние программы в автозагрузке системы
Распространённой причиной медленной работы компьютера, особенно сразу после включения, является слишком большое число программ, которые запускаются вместе с системой. Стоит подумать, какие из них вам не нужны.
Настройки автозагрузки находятся в диспетчере задач, попасть куда можно нажатием сочетания клавиш Ctrl+Shift+Esc. Там вы без труда сможете посмотреть, какие программы загружаются автоматически, и отключить ненужные.
В разделе «Автозагрузка» легко управлять файлами, запускаемыми вместе с системой
Чистка временных файлов
Любой компьютер забивается информацией, которая предназначена для временного хранения. Избавиться от неё можно как вручную, так и с помощью специальных программ. Программы вроде CCleaner могут помочь вам в это деле. Проводя анализ и чистку с помощью таких программ, вы ощутите прирост производительности.
Настройка графики рабочего стола
Чем больше разного рода анимации, полупрозрачности и прочих визуальных улучшений используется на вашем компьютере, тем медленнее он будет работать. К счастью, можно настроить отображение таким образом, чтобы получить и приятный внешний вид рабочего стола, и высокую производительность компьютера.
Сделайте следующие действия, чтобы провести эту настройку:
- Нажмите сочетание клавиш Win+X и выберите в списке пункт «Система».
- В левой части экрана откройте окно дополнительных параметров.
- Далее во вкладке «Дополнительно» найдите раздел быстродействие и зайдите в его настройки.
- Здесь вы можете либо выбрать одни из установленных настроек во вкладке «Визуальные эффекты», например, выставить наилучшее быстродействие, либо провести эти настройки вручную. Задав удобные вам настройки визуальных эффектов, нажмите «Применить».
Настроить можно каждый пункт интерфейса системы, но на самом деле можно смело выключить все пункты, кроме двух: оставьте «Сглаживание экранного текста», чтобы сделать чтение с монитора более комфортным, и «Вывод эскизов вместо значков», если вы хотите быстрее ориентироваться среди фотографий.
Видео: настройка визуальных эффектов
Мы рассмотрели как вы можете легко и быстро увеличить быстродействие своей операционной системы. Разумеется, это далеко не всё, что можно рассказать о увеличении производительности, но действия и советы в этой статье помогут вам лучше использовать ресурсы своего компьютера и увеличить его производительность в разумных пределах.
Используемые источники:
- https://it-tehnik.ru/software/windows-10/grafikkarte-windows10.html
- https://hetmanrecovery.com/ru/recovery_news/how-to-manage-graphics-performance-in-windows-10.htm
- https://kompkimi.ru/windows10/nastroyka-windows-10-na-maksimalnuyu-proizvoditelnost

В Windows 10 (а также в ПО от производителей видеокарт) есть возможность изменить видеокарту по умолчанию для конкретной игры или программы и отключить её автоматический выбор. О том, как выбрать используемую видеокарту для конкретных игр и программ средствами Windows 10 и пойдёт речь далее в инструкции. При желании, то же самое можно сделать в утилитах наподобие Панель управления NVIDIA (в разделе Управление параметрами 3D).
Для чего это может быть нужно? — например, для каких-то программ может не требоваться «раскочегаривать» дискретный GPU, получая в результате повышенный нагрев и расход заряда аккумулятора ноутбука, в некоторых случаях, наоборот, нужно принудительно запустить игру с использованием дискретной видеокарты.
Настройка используемой видеокарты для конкретной игры и программы средствами Windows 10
Необходимые настройки можно найти в параметрах дисплея Windows 10, порядок действий будет следующим:
- Зайдите в параметры экрана: через контекстное меню рабочего стола или через Пуск — Параметры — Система — Дисплей.
- В параметрах дисплея найдите пункт «Настройки графики» и перейдите по нему.
- В следующем окне, в разделе «Настройки производительности графики», выберите, для какого типа программы вы хотите изменить настройки — классическое приложение (обычная игра или программа, запускаемая файлом .exe) или приложение из Microsoft Store, а затем нажмите кнопку «Обзор». Внимание: опция может быть недоступна на некоторых системах без возможности переключения видеокарты или без установленных драйверов на оба видеоадаптера.
- Укажите путь к исполняемому файлу программы, для которой требуется изменить видеокарту по умолчанию и нажмите кнопку «Добавить».
- После добавления программа появится в списке «Настройки производительности графики». Нажмите по кнопке «Параметры».
- Выберите предпочитаемую видеокарту: «Высокая производительность» для дискретной и «Энергосбережение» для интегрированной, нажмите «Сохранить» для сохранения настроек.
После этого можно закрыть окно параметров и перезапустить вашу игру или программу: с большой вероятностью она будет запущена с использованием выбранной вами видеокарты.
Видео инструкция
Примечания по теме:
- Некоторые программы могут использовать собственные механизмы и задействовать нужный им GPU в обход сделанных настроек.
- Для настольных компьютеров, если вам требуется использовать только дискретный GPU самым верным способом будет: отключить интегрированное видео (обычно доступно в БИОС), убедиться, что монитор подключен к выходам дискретной видеокарты.
- Для сброса сделанных настроек, зайдите в то же окно настроек производительности графики и удалите программу из списка или переключите параметр выбора видеокарты на «Разрешить Windows принимать решение».
10.05.2021
Просмотров: 44506
Многие пользователи системных блоков для усиления работы своего устройства добавляют более мощную видеокарту, то есть апгрейдят свое устройство. Что же касается ноутбуков, то дела обстоят иначе. Начиная со среднего ценового сегмента, ноутбуки и ПК получают две видеокарты: дискретную и интегрированную. Иногда дополнительный графический ускоритель конфликтует с основным или глючит по тем или иным причинам, а поэтому для решения проблемы требуется отключить одну видеокарту. Но бывают случаи, когда нужно осуществить переключение видеокарт дабы заранее избежать проблем и улучшить производительность ПК в играх.
Существует несколько способов, как переключить видеокарту на ноутбуке или ПК: посредством BIOS, настроек системы Windows, с помощью программ для управления графическими ускорителями (программы NVidia, AMD, MSI и т д). Рассмотрим эти способы.
Читайте также: Как узнать модель видеокарты в Windows 10?
Переключаемся между видеокартами в Windows 10
В Windows 10 можно задать для каждого отдельного приложения использование интегрированной или дискретной видеокарты. Для этого нужно внести пару изменений в настройки системы, а именно:
- Открываем «Параметры», «Система» и в меню слева выбираем «Дисплей». Прокручиваем ползунок вниз и выбираем «Настройки графики».
- Далее переходим по пути «Игры и программы» и вновь «Настройки графики».
- Теперь выбираем приложение, нажав на кнопку «Добавить».
- Выбрав и добавив приложение, оно появится в списке. Под ним нажимаем на кнопку «Параметры».
- Появится небольшое окно «Спецификации графики». Здесь будет три значения: Системные значения по умолчанию, Энергосбережения (интегрированная видеокарта) и Высокая производительность (дискретная видеокарта).
- Выбрав видеокарту, кликаем «Сохранить». Задаем такие настройки для остальных приложений.
После перезагрузки ПК система будет самостоятельно выбирать нужную видеокарту при запуске программы.
Также, если у вас версия операционной системы ниже Windows 10, то для того, чтобы выбрать одну видеокарту, стоит отключить вторую. К примеру, у вас ноутбук использует встроенную видеокарту. Чтобы система задействовала дискретный графический ускоритель, стоит открыть «Диспетчер устройств» (Win+R, devmgmt.msc) и развернуть ветку «Видеоадаптеры». Здесь нажимаем правой кнопкой мыши на встроенной видеокарте и выбираем «Отключить».
После перезагрузки ПК система задействует дискретную видеокарту.
Как переключать видеокарты через BIOS?
Чтобы переключить одну видеокарту на вторую, стоит загрузиться в BIOS. Для этого на старте ПК стоит нажать F2, Del, F11 (комбинация клавиш входа в BIOS указана в инструкции к материнской плате или ноутбуке).
Далее нужно найти раздел «Config» или «Advanced». Выбираем «Graphics Device». Появится список видеокарт. Выбираем видеокарту, которую нужно отключить и задаем ей значение «Disabled» или «Enabled», чтобы включить.
После нажимаем «F10», чтобы сохранить настройки. Изменения будут применены после перезагрузки системы.
Переключаемся между видеокартами с помощью стороннего софта
Если вы используете фирменную утилиту от NVidia или AMD, то переключиться между видеокартами можно следующими способами:
- Нажимаем на рабочем столе правой кнопкой мыши и выбираем «Панель управления NVidia».
- Появится небольшое окно. В меню слева нужно развернуть ветку «Параметры 3D» и выбрать «Управление параметрами 3D».
- В небольшом окне нужно перейти во вкладку «Программные настройки». Здесь будет пункт «Выберете программу для настройки». Нажимаем «Добавить» и указываем путь к исполнительному файлу программы.
- В пункте 2 выбираем графическую карту. Эта программа будет запускаться из внешней карты.
После сохранения настроек и перезагрузки ПК заданная игра будет использовать возможности видеокарты NVidia.
В AMD настройка переключения видеокарт немного проще. Нужно всего лишь скачать программу Catalyst. Установив и запустив утилиту, нужно перейти в раздел «Питание» и выбрать «Переключаемые графические адаптеры». Здесь будет перечень программ. Возле программ будет небольшое меню. Чтобы программа запускалась посредством возможностей дискретной карты, стоит выбрать «Высокая производительность», а для переключения на другую карту задаем режим «Энергосбережения».
Каждая другая программа имеет свою систему настроек, а поэтому стоит детально изучить к ней описание на официальной странице разработчика.
Содержание
- 1. Отключите запись экрана в фоновом режиме
- 2. Включите планирование графического процессора с аппаратным ускорением
- 3. Установите режим максимальной производительности
- 4. Активируйте игровой режим
- 5. Отключите акселерацию мыши
- 6. Переключите игровой API
В прошлом гайде мы рассказали, как настроить видеокарту NVIDIA для игр. Теперь рассмотрим, какие настройки нужно сделать в Windows 10 для игровой оптимизации системы. В отличие от многочисленных гайдов в сети, следуя которым вы сломаете систему полностью или убьете часть функционала, мы не будем лезть в дебри. Только те настройки и методы, которые автор статьи лично использует на домашнем ПК.
Технические гайды для геймеров на ПК
- Как настроить Windows 10 для игр: максимальная производительность, игровой режим и другие советы
- Как узнать температуру процессора в Windows 10
- Как настроить мониторинг MSI Afterburner в играх: узнаем температуру и загрузку процессора и видеокарты
- Загрузка видеокарты в играх: как проверить, почему нагружена не на 100%, что такое раскрытие
Прежде всего убедитесь, что у вас установлены свежие драйверы для материнской платы и других комплектующих. Зайдите на официальный сайт производителя и поищите актуальные драйверы в разделе поддержки. Кроме того, имеет смысл переустановить Windows 10, если она уже захламлена и подлагивает.
Отключите запись экрана в фоновом режиме
Система может записывать геймплей игр в фоновом режиме, что влияет на производительность. Причем вы даже можете не замечать, что запись идет. Ощущаться это будет только в снижении производительности и подтормаживаниях, особенно если компьютер у вас слабый.

Перейдите в параметры Windows. Сделать это можно по-разному:
- левой кнопкой мыши на «Пуск» и выбрать «Параметры» (значок шестеренки),
- правой кнопкой мыши на «Пуск» и выбрать «Параметры»,
- нажать сочетание клавиш «Win + I» (Win — значок с эмблемой Windows).
Далее перейдите в пункт «Игры». На левой панели выберите пункт «DVR для игр». Отключите ползунок «Вести запись для игр в фоновом режиме».

Также по желанию можно и вовсе отключить «Меню игры» и запись видео силами системы. На наш взгляд, удобнее пользоваться оверлеем от производителя видеокарты. Но выбор программы для записи видео и скриншотов целиком на ваше усмотрение.
Включите планирование графического процессора с аппаратным ускорением
Это относительно новая функция, которая появилась с обновлением до версии 2004. Кроме того, работает она только на видеокартах 10-го поколения и выше, начиная с GT 1030. Чудес от нее ожидать не стоит, но минимальный FPS может немного подрасти. Убедитесь, что у вас нужная версия ОС. Проверить это можно в параметрах Windows. Перейдите в пункт «Обновления и безопасность», далее в правой части экрана перейдите по ссылке «Сведения о сборке ОС».

Чтобы включить планирование, перейдите в параметры Windows и далее «Система». Выберите пункт «Дисплей» в левой части экрана и пролистайте в самый низ. Перейдите по ссылке «Настройки графики». Включите переключатель «Уменьшить время задержки и увеличить производительность». Перезагрузите компьютер.

Установите режим максимальной производительности
Перейдите в параметры Windows, далее «Система» и «Питание и спящий режим». В правой части экрана перейдите по ссылке «Дополнительные параметры питания». Включите режим «Высокая производительность». Теперь можно быть уверенным, что никакие настройки энергосбережения не будет сдерживать производительность.

Если хотите пойти еще дальше, то открывайте PowerShell от имени администратора (просто пишите название в поиске системы). Введите следующий код.
powercfg -duplicatescheme e9a42b02-d5df-448d-aa00-03f14749eb61
После этого появится дополнительный режим «Максимальная производительность». Чтобы восстановить исходные режимы, наберите в PowerShell следующее.
powercfg -restoredefaultschemes
Не мешает проверить и ограничение по использованию процессора. Не выходя из настроек электропитания, кликните по ссылке «Настройка схемы электропитания» и далее «Изменить дополнительные параметры питания». Далее «Управление питанием процессора» и «Максимальное состояние процессора». Убедитесь, что стоит 100%.

Однако этот пункт можно и снизить, если у вас, например, не самый дорогой ноутбук и он перегревается. Таким образом, система не даст процессору работать на полную мощность.
Активируйте игровой режим
В Windows есть специальный игровой режим, который оптимизирует распределение ресурсов для игровых приложений. Таким образом, фоновые задачи не смогут помешать игре. Кроме того, вас не будут беспокоить всплывающие уведомления во время игры.

Чтобы его активировать перейдите в параметры Windows, затем «Игры». Слева будет пункт, который так и называется «Игровой режим». Активируйте ползунок. На более старых версиях Windows режим игры нужно дополнительно запускать из игрового оверлея (Win + G).
Если у вас слабый компьютер, да еще и нагруженный многочисленными фоновыми процессами, то режим может помочь. Но для слабых систем лучше предварительно закрывать все мешающие процессы: не оставлять открытым браузер, выгружать из автозагрузки ненужные процессы. Но в случае снижения производительности или других проблем, режим лучше выключить.
Отключите акселерацию мыши
Функция «Повышенная точность установки указателя» известна также как «Акселерация». Вопреки названию, в играх она скорее мешает, так как мышь становится непредсказуемая. Но при повседневной работе это может быть, наоборот, полезно. Действует она так: чем резче вы поведете мышкой, тем дальше передвигается курсор. То есть достаточно просто резко двинуть мышью, чтобы курсор оказался на другой стороне экрана. Когда у вас маленький коврик, это полезно.

Перейдите в параметры Windows, далее «Устройства». В левой части экрана выберите пункт «Мышь» и далее перейдите по ссылке «Дополнительные параметры мыши». На вкладке «Параметры указателя» снимите галочку с «Включить повышенную точность установки указателя», если она установлена.
Переключите игровой API

Это не совсем настройка самой Windows, но она с ней тесно связана. Речь идет о DirectX 11 и 12, также Vulkan. Сменить версию API можно в некоторых играх, которые это поддерживают. Например, Shadow of the Tomb Raider или Red Dead Redemption 2. На разных API производительность может отличаться. Например, игры на Vulkan, как правило, работают быстрее.
- Windows 10 позволяет повысить производительность в играх на слабых ПК. Вот как это сделать
- Как настроить мониторинг MSI Afterburner в играх: узнаем температуру и загрузку процессора и видеокарты
- Загрузка видеокарты в играх: как проверить, почему нагружена не на 100%, что такое раскрытие
Содержание
- Как повысить производительность видеокарты NVIDIA (GeForce) в играх: ускорение на десятки процентов!
- Тонкая настройка драйвера видеокарты NVIDIA (для повышения производительности)
- 👉 Как войти в панель управления NVIDIA
- 👉 Быстрая настройка NVIDIA с упором на производительность
- 👉 Глобальные параметры
- 👉 Программные настройки
- Выбор режима производительности в Windows
- Видеокарта работает не на полную мощность, что делать?
- Почему видеокарта работает не на полную мощность
- Метод 1: Обновление драйверов
- Метод 2: Обновление процессора
- Метод 3: Переключение видеокарты при работе с ноутбуком
Как повысить производительность видеокарты NVIDIA (GeForce) в играх: ускорение на десятки процентов!
Доброго времени суток.
Можно ли как-то повысить производительность видеокарты NVIDIA (GeForce), то бишь увеличить FPS? Видеокарта у меня уже довольно старая, а нормально поиграть в парочку игр — желание непреодолимое 😉.
Здравствуйте!
99% вопросов по поводу производительности видеокарты задают любители игр. Именно в играх, если видеокарта устарела и не тянет, вы начнете замечать притормаживания: картинка дергается, идет рывками, и играть становится очень не комфортно.
Чтобы 📌 увеличить количество FPS (это кол-во кадров в секунду, чем выше этот параметр — тем лучше!), выдаваемое видеокартой, можно прибегнуть к разным способам: 📌 разогнать видеокарту, уменьшить качество графики в настройках игры, задать оптимальные параметры драйвера видеокарты (с прицелом на производительность 👌).
Вот о тонкой настройки видеокарты, я и напишу пару строк в этой статье.
Разгон видеокарты NVIDIA (увеличение FPS на 25%) — пошаговая инструкция
Возможно вам будут интересны следующие статьи по теме:
Тонкая настройка драйвера видеокарты NVIDIA (для повышения производительности)
Многие пользователи трактуют и понимают понятие «производительность» совсем по разному. В этой статье я буду отталкиваться от параметра FPS (именно в нем мерить производительность). Чем выше FPS — тем выше производительность!
Чтобы измерить текущее количество FPS в вашей игре — рекомендую воспользоваться программой FRAPS (о ней я рассказывал 📌 в этой статье).
Задайте в настройках FRAPS кнопку для показа количества FPS — и в верхнем углу экрана, после запуска игры, вы увидите значение этого параметра. Кстати, рекомендую его запомнить, чтобы сравнить с показателем, который будет после нашей настройки видеокарты.
В левом углу экрана FRAPS показывает желтыми цифрами количество кадров в секунду — то есть FPS!
👉 Как войти в панель управления NVIDIA
Первое, что нужно сделать — это войти в панель управления и настроек NVIDIA (GeForce). Сделать это можно разными путями: например, самый простой, это щелкнуть в любом месте рабочего стола правой кнопкой мыши, и во всплывшем контекстном меню выбрать нужную ссылку (см. скриншот ниже 👇).
Так же ссылка на панель NVIDIA, обычно, есть в трее, рядом с часами.
Как войти в панель управления NVIDIA // GeForce — Способ №1: с рабочего стола
Еще один способ — это зайти в 👉 панель управления Windows, затем открыть раздел «Оборудование и звук» , в этом разделе должна быть заветная ссылка (см. скрин ниже 👇).
Способ №2 — через панель управления Windows // панель управления NVIDIA
Если такой ссылки на настройки NVIDIA у вас нет — то вероятнее всего у вас просто не установлены драйвера (📌 вот тут решение проблем со значком Nvidia. ).
Многие пользователи, например, после установки Windows вообще не обновляют драйвера, и пользуются теми, что установила сама Windows.
В принципе, ничего плохого в этом нет — просто вам будут недоступны многие функции, в том числе и тонкая настройка видеокарты.
Для обновления драйверов — рекомендую ознакомиться с одной моей прошлой статьей (ссылка ниже 👇).
Лучшие утилиты для поиска и обновления драйверов — моя подборка
👉 Быстрая настройка NVIDIA с упором на производительность
В панели управления видеокартой откройте раздел «Параметры 3D/Регулировка настроек изображения» , далее поставьте ползунок в режим «Пользовательские настройки с упором на производительность» и двиньте его до конца в левую часть (см. показательный скриншот ниже).
Панель управления NVIDIA
После чего сохраните настройки и попробуйте запустить игру снова. Как правило, даже такая простая настойка помогает поднять количество FPS.
👉 Глобальные параметры
Гораздо более продуктивно настроить видеокарту поможет раздел «Управление параметрами 3D» , где все основные параметры можно задать в ручном режиме.
Для повышения FPS в играх, нужно задать следующее:
- Анизотропная фильтрация : влияет на производительность видеокарты очень сильно, поэтому ее отключаем.
- Сглаживание прозрачности : помогает сделать в играх более качественную картинку воды (например). Ресурсов «ест» прилично, поэтому так же отключаем. Да и вообще, все сглаживания можно отключить !
- Тройная буферизация : выключаем;
- Вертикальная синхронизация (V-Sync) : параметр, в некоторых играх, влияет очень сильно на количество выдаваемых кадров, поэтому выключаем;
- Включить масштабируемые текстуры : нет;
- Ограничение расширения : выключаем;
- Режим управления электропитанием : ставим режим максимальной производительности;
- Максимальное количество заранее подготовленных кадров : 1;
- Ускорение нескольких дисплеев/смешанных ГП : Режим одно-дисплейной производительности;
- Фильтрация текстур (анизотропная оптимизация по выборке): выключаем;
- Фильтрация текстур (отрицательное отклонение УД): привязка;
- Фильтрация текстур (качество): ставим ползунок на производительность;
- Фильтрация текстур (трилинейная оптимизация): выключаем;
- Фильтрация текстур (анизотропная оптимизация фильтрацией): выключаем;
- Вертикальный синхроимпульс : ставим адаптивный;
- Потоковая оптимизация : выключаем;
- PhysX : ЦП.
Замечание!
Некоторые режимы и параметры, перечисленные выше, могут отсутствовать в ваших настройках (либо называться несколько иначе («трудности» перевода 😉)). Все зависит от модели вашей видеокарты и версии драйвера (пример, как выглядит эта вкладка, показан на скриншоте ниже).
Панель управления NVIDIA: глобальные настройки
После введенных настроек не забудьте их сохранить, в некоторых случаях желательно перезагрузить компьютер, и только потом переходить к тестам (замеру FPS).
Довольно часто производительность видеокарты вырастает существенно: до 15-20% (согласитесь, что без разгона и каких-то не было рискованных дел — ускорить на такой процент, весьма не плохо)!
Картинка в игре может несколько ухудшиться. Но такова плата: видеокарта начинает работать быстрее, экономя на качестве (ведь фильтры и сглаживания мы все отключили. ).
Но хочу заметить, что обычно, картинка хоть и становится хуже, но далеко не на столько, чтобы серьезно помешать вам приятно провести время за любимой игрой.
👉 Программные настройки
Если у вас тормозит какая-то конкретная игра (а с остальными все в норме) — то есть смысл изменять не глобальные параметры, а параметры для отдельно взятого приложения!
Дабы в настройках NVIDIA для этого есть специальная вкладка. Таким образом, с низким качеством графики у вас будет запускаться какая-то одна конкретная игра, а не все.
Сами параметры в этой вкладке нужно задавать аналогично тем, которые я приводил чуть выше.
Панель управления NVIDIA: программные настройки
Чтобы ускорить работу игр на вашем компьютере, дополнительно посоветую следующее:
почистите компьютер от пыли для повышения его производительности, ускорения работы, и снижения температуры основных компонентов;
оптимизируйте Windows с помощью какой-нибудь спец. утилиты;
игры часто тормозят не только по причине слабой видеокарты, но и из-за высокой нагрузки процессора (ЦП). Рекомендую проверить, чем Ваш ЦП загружен (а то может и не вашей игрой 😉).
Выбор режима производительности в Windows
Если у вас на компьютере (ноутбуке) 2 видеокарты (интегрированная и дискретная) — рекомендуется в параметрах системы в разделе «Дисплей» выбрать нужную игру и выставить режим высокой производительности. См. пример ниже. 👇
Примечание : если нет этого «флажка» — некоторые игры могут принудительно запускаться на интегрированной графике и заметно притормаживать.
Высокая производительности для конкретной игры в ОС Windows 11
На этом у меня всё, за дельные советы и дополнения — отдельное мерси.
Источник
Видеокарта работает не на полную мощность, что делать?
Видеокарта является одним из ключевых компонентов, который используется для того, чтобы система могла работать с требовательными программами и играми. Каждый модуль имеет определенный запас мощности, но не всегда весь ресурс используется в процессе выполнения тех или иных операций. В некоторых случаях это играет ключевую роль, недостаточное количество задействованных ресурсов способствует потере плавности изображения и регулярным торможениям. Далее будут представлены методы решения вопроса “почему видеокарта не работает на полную мощность”.
Почему видеокарта работает не на полную мощность
Прежде чем разбираться и использовать различные способы по улучшению работы, важно определить, в действительности ли есть проблема.
Например, в том случае, если вы запускаете достаточно старую игру и видите, что в процессе взаимодействия с ней графический адаптер работает не на полную мощность, переживать не стоит. Частичное задействование ресурсов означает, что большего для данной игры не требуется.
Обратите внимание! Естественно, нужно учитывать, что в такой ситуации игра не должна тормозить и доставлять дискомфорт в процессе её прохождения.
Думать о необходимости в том, чтобы предпринять какие-либо действия, нужно в тот момент, когда количество кадров в секунду «проседает», появляются торможения, но видеокарта при этом не использует все 100% своих возможностей.
Чтобы определить то, насколько нагружена ваша видеокарта, вы можете воспользоваться специализированным софтом.
Например, это может быть утилита GPU-Z, которая обеспечивает не только доступ к огромному количеству информации о модуле, но и позволяет получать данные с датчиков в режиме реального времени (то есть, можете начать играть и контролировать параметры).
Например, вы легко отследите загрузку GPU, частоту видеопамяти и так далее. На этом список лишь начинается, информации очень много.
В случае, если вы столкнулись с проблемой, когда видеокарта в нужных ситуациях не работает на полную мощность, воспользуйтесь рекомендациями, описанными ниже.
Метод 1: Обновление драйверов
На данный момент времени драйвера играют важную роль и частично отвечают за производительность компонентов. Устаревшее программное обеспечение может замедлять работу системы, влиять на количество кадров в секунду, меняя значение не в лучшую сторону.
Решение проблемы в установке более свежих драйверов, для этого подойдут различные инструменты:
- Официальные программы от производителей.
- Специализированный софт.
- Встроенные опции операционной системы (диспетчер устройств).
В целом, обновление драйверов реализуется всего лишь за пару минут, причём всё настолько просто, что даже неопытные пользователи со всем быстро разберутся.
В том случае, если описанные действия не помогут, переходите к следующему варианту.
Метод 2: Обновление процессора
Второй вариант подразумевает уже более глобальный подход к проблеме, которая может быть основана на не совсем правильной комбинации подобранных комплектующих.
Например, у вас может быть действительно мощная видеокарта. Но для того, чтобы раскрыть весь её потенциал, потребуется достойный процессор. В том случае, если у вас современный графический чип, но камень старого поколения, добиться хорошей производительности не удастся, нагрузка на GPU будет лишь частичной.
Если ваш центральный процессор характеризуется 2-4 поколением, настоятельно рекомендуется выполнить его замену до 6-8. Только в таком случае проблема будет устранена.
Обратите внимание! Меняя ЦП, убедитесь в том, что ваша материнская плата будет его поддерживать. Чаще всего этого не происходит, поэтому вслед за одной покупкой вас ожидает ещё одна. Речь идёт о смене материнской платы.
Подбирая комплектующие для своего ПК, внимательно изучите вопрос или проконсультируйтесь со специалистами. Важно, чтобы они были совместимыми друг с другом, иначе система не будет работать.
Метод 3: Переключение видеокарты при работе с ноутбуком
Если такая проблема возникла на ноутбуке, то вполне вероятно, что ваша модель оборудована не только встроенным в процессор графическим ядром, но ещё и так называемой дискретной видеокартой.
В тот момент, когда вы работаете не с самыми требовательными программами, система автоматически переключается на встроенное графическое ядро. Это нужно, чтобы экономить энергию и не расходовать её зря.
Когда выполняется запуск современных игр, должно происходить обратное переключение, но на практике случаются сбои. Решение проблемы заключается в использовании программ от официального производителя, которые позволяют управлять видеокартой.
Если вы пользователь NVIDIA, вам потребуется:
- Открыть перед собой «Панель управления NVIDIA».
- Кликнуть по разделу «Управление параметрами 3D».
- Нажать на «Добавить», а затем выбрать все желаемые игры.
Важно! Не забудьте сохранить все настройки перед тем, как закроете панель управления.
После такого действия игры будут работать исключительно с использованием дискретной видеокарты. Это обеспечит превосходную производительность и задействование необходимого количества ресурсов.
Если у вас в системе продукт от AMD, инструкция выглядит так:
- Кликните ПКМ по рабочему столу и выберите «AMD Catalyst Control Center».
- В разделе «Питание» выберите вариант «Переключаемые графические адаптеры». Выполните добавление всех нужных игр, укажите для них параметр «Высокая производительность».
На этом процедура завершена и проблема, которая была актуальна, не должна вас теперь беспокоить.
В конце стоит напомнить, что не всегда видеокарта задействует все свои ресурсы. Это происходит, если в этом нет необходимости. Не стоит искать решение проблемы раньше времени, сначала убедитесь в её существовании.
Источник
Просмотров 9.2к.
Если вы — любитель поиграть в современные игры с красивой графикой и плавным геймплеем — то первое о чем нужно задуматься, это как разогнать видеокарту на ноутбуке. В зависимости от мощности видеокарты и системы охлаждения можно получить прирост FPS от 20 до 70% и даже выше. Но не стоит тут же мчаться скачивать утилиты для разгона. Проводить подобные манипуляции с видеокартой стоит предельно аккуратно, чтобы попросту её не спалить.
Содержание
- Зачем разгонять
- Что необходимо сделать перед разгоном
- Обновление драйверов
- Настройки системы
- Отслеживание температуры: охлаждение — наше всё
- Рекомендации по изменению рабочих частот
- Проведение стресс теста
- Переходим к разгону видеокарты AMD Radeon
- Разгон встроенным инструментом видеокарты AMD
- Разгон с помощью MSI Afterburner
- Настройка профиля
- Проверка результатов
- Вывод
Зачем разгонять
Данная инструкция рассчитана для начинающих пользователей. Опытные юзеры, которые давно разгоняют свои карты вряд ли узнают здесь что-то для себя новое. Для начала нужно понять зачем, вообще, разгонять видеокарту?
Например, при запуске какой-нибудь игры она выдаёт в среднем 10-12 FPS при минимальных настройках графики. Если вы думаете, что после разгона видеокарта будет выдавать 30 FPS, то хотим вас огорчить — такое возможно при условии соблюдения многих нюансов: достаточной мощности блока питания, хорошего охлаждения, а также стабильности камня и памяти самой видеокарты.
С ноутбуками всё сложнее — рост производительности составит от 40 до 50%, в идеальном случае. И обязательным условием будет охлаждающая подставка.
Разгонять бюджетные видеокарты на компьютере или ноутбуке нет смысла, вы не получите никакого результата. Ускорить слабую видеокарту от AMD не получится, но вы легко можете спалить устройство.
Что необходимо сделать перед разгоном
Перед тем как разгонять видеокарту необходимо выполнить следующие действия:
- Обновить драйверы устройства
- Настроить энергопотребление системы windows
- Позаботиться о качественном охлаждении ноутбука.
- Провести стресс тест видеокарты
Обновление драйверов
Первым делом необходимо определить марку видеокарты и обновить драйверы.
- Откройте диспетчер устройств на своем ноутбуке.
- В Windows 10 нажмите правой клавишей мыши по кнопке «Пуск» и выберите в контекстном меню «Диспетчер устройств».
- В В Windows 8/7/XP выполните правый клик мыши на ярлыке «Мой компьютер» и выберите «Управление». Затем в левой колонке откройте «Диспетчер устройств».
- В разделе «Видеоадаптеры» находится драйвер вашей видеокарты. Выполните на нем правый клик мыши. Выберите «Свойства».

- Откройте раздел «Сведения» и скопируйте название драйвера комбинацией горячих клавиш Ctrl+C. (Копирование через контекстное меню здесь не работает.)

- Вставьте скопированную маркировку видеокарты в поисковую строку браузера и скачайте его последнюю версию.

Обратите внимание! Драйвер от AMD скачивается как отдельная программа (Catalyst Control Center) и устанавливается на ПК обычным способом.
Настройки системы
Откройте батарею/Энергопотребление — затем параметры энергопитания в настройках Windows, и переключите маркер на «Высокую производительность». Сохраните настройки и перезагрузите ноутбук.

Также нелишним будет почистить мусор — запустите утилиту «Выполнить» (Win+R) в диалоговом окне напишите %temp% — нажмите «Ок».

Удалите всё, что хранится в этой папке «Temp». Это всё мусор, который мешает нормальной работе системы.
Отслеживание температуры: охлаждение — наше всё
Самым очевидным риском при разгоне видеокарты является перегрев. Поэтому в процессе разгона вы должны следить за температурой графического процессора. При превышении критических значений ноутбук начнёт сильно виснуть или, вообще, выключится.
Следить за температурными показателями будем при помощи утилиты FurMark. Посмотрите в сети критические значение температуры для вашей видеокарты и следите, чтобы в процессе разгона эти значения не были превышены. В нашем случае для видеокарты AMD Radeon HD 7600M Series критическая температура не должна превышать 90 градусов.

Производить мониторинг температурных показателей графического процессора в реальном времени также можно с помощью программы GPU-Z, Aida64 или Speed Fan.
Естественно, главное условие для разгона — это охлаждение. Охлаждающая подставка под ноутбук, это закон. Необязательно дорогая, какая-нибудь из Китая вполне подойдёт. Также стоит почистить ноутбук от пыли, при необходимости заменить термопасту или термопрокладку.
Рекомендации по изменению рабочих частот
Увеличивать частоту графического процессора нужно небольшими шагами. Первое увеличение частоты можно сделать на 50 единиц, потом по 10–15.
Совет. Когда вы подберете оптимальные значения, при которых все отлично работает, температура держится в пределах нормы, не вылетает драйвер, и на экране не отображаются артефакты — снизите значения частоты и памяти на 2 единицы, и сохраните результат.
Проведение стресс теста
Прежде чем разгонять видеокарту проверьте её температуру под нагрузкой с помощью программы FurMark. Если температура во время стресс-теста резко «убежала» до 70 градусов. А после, в течение 15 минут поднялась до 80 градусов, то разгонять такую карту не рекомендуется. Если температура при нагрузке держится в районе до 70 градусов, то можно пробовать её разгонять.
При достижении критической температуры 90 градусов FurMark подаст звуковой сигнал тревоги. Для настройки сигнала необходимо зайти в настройки Setting и задать значение температуры. (см. скриншот ниже)

При тестированиии необходимо следить за показателями температуры, а также смотреть не появляются ли артефакты. Среднее время теста, если всё хорошо, должно быть не меньше 10 минут. Оптимальное время теста — около одного часа. Карта должна прогреться до максимально допустимой температуры, только тогда можно выявить какие-то артефакты.
Если во время теста температура достигла 90 градусов и прозвучал звуковой сигнал необходимо прекратить тест. В случае, если ваш компьютер завис воспользуйтесь кнопкой холодного перезапуска (reset).
Переходим к разгону видеокарты AMD Radeon
Хотел-бы заострить ваше внимание на том, как будем проводить разгон видеокарты.
Во-первых, сам процесс разгона мы делаем с помощью встроенного инструмента AMD: Catalyst Control Center или утилиты MSI Afterburner.
Во-вторых, контролировать процесс разгона будем при помощи утилиты FurMark или GPU-Z. Поэтому, кроме программы Catalyst Control Center вам потребуются следующие утилиты для разгона:
- MSI Afterburner
- FurMark
- GPU-Z
Разгон встроенным инструментом видеокарты AMD
- Кликните в свободном месте рабочего стола правой кнопкой мыши и выберите пункт «Свойства графики».

- Далее в настройках параметров установите «Стандартное представление».

Далее переходим в раздел «Игры».

В разделе «Игры» делаем настройки во вкладках: Производительность в играх и Качество изображения.

В разделе Производительность в играх заходим в Стандартные параметры 3D (Высокопроизводительная графика). Снимаем ползунок возле «Применять пользовательские настройки» и перемещаем ползунок влево для увеличения производительности. Переместив ползунок вправо увеличим качество изображения.

То есть, при увеличении производительности (скорости) качество изображения снижается и наоборот, при уменьшении скорости качество графики возрастает.
Пререходим к настройкам качества изображения.
В окне настроек Сглаживание (Энергосберегающие графические адаптеры) делаем следующие настройки. Убираем галочки с пунктов: использовать настройки приложения и морфологическая фильтрация. Включаем фильтр Box. Сдвигаем ползунок на 2X.

Далее переходим на вкладку: Метод сглаживания (Энергосберегающие графические адаптеры). Здесь просто перемещаем ползунок в сторону пункта «Производительность».

Далее нам нужно настроить такой параметр, как анизотропная фильтрация. Этот параметр может существенно влиять на FPS в играх. Для его настройки переходим пошагово на вкладку: Начать/Игры/Качество изображения/Анизотропная фильтрация (Энергосберегающие графические адаптеры).
Снимаем флажек возле пункта «Использовать настройки приложения» и постепенно увеличиваем «Попиксельные выборки». Настраивая анизотропную фильтрацию вы можете визуально наблюдать как будеть отображаться картинка в игре.

Важно! Если у вас старенький комп лучше оставить ползунок в крайнем левом положении, чтобы избежать перегрева и выхода из строя видеокарты.
Необходимо продвигать ползунок вправо небольшими отрезками по 2x — 4x — 8x — 16x. Не стоит выставлять сразу значения на максимум. Если «отвалится» драйвер или появятся какие-то артефакты вы не сможете понять при каких значениях они появились, и какие значения допустимы для вашей видеокарты.
После каждого изменения параметров нажимайте кнопку «Применить» и запускайте стресс-тест утилитой FurMark.

И так, до тех пор пока не появятся артефакты (полосы, точки, изменения цвета и так далее) или вылетит драйвер. Вы увидите соответствующее сообщение о прекращении работы графического драйвера или картинка намертво зависнет.
При появлении нежелательных эффектов верните настройки до последних удачных значений.
Далее ступенчато увеличивайте параметры теста — примените изменения, затем проверьте стресс-тестом.
После того как подобрали оптимальные частоты нужно сохранить настройки, применить их и сохранить в Установках. (см. скриншот ниже)

Далее жмем «Добавить установку» заполняем необходимые данные и сохраняем набор сделанных настроек.

Сохраненные установки появятся в виде пунктов меню в разделе Установки.

Не стоит оставлять работать видеокарту с такими настройками. Включайте этот профиль только для игр. Если вы просто выйдете из программы видеокарта всё равно будет работать с заданными настройками профиля. Отключать профиль с разогнанной видеокартой нужно вручную.
Разгон с помощью MSI Afterburner
Запустите утилиту MSI Afterburner для разгона видеокарты АМД
Интерфейс программы MSI Afterburner пресыщен графическими элементами и жутко неудобен, по этому первым делом мы сменим скин утилиты на более простой и понятный.

- Откройте настройки (в центре окна иконка кнопки с изображением шестерёнки).
- Вкладка «Интерфейс».
- Откройте список скинов пользовательского интерфейса.
- Нам нужен скин Default MSI Afterburner v 3 skin, выберите его и нажмите «Ок»

Далее заходим в основные настройки (жмём кнопку Settings).

Здесь нужно отметить галочками пункты «Разблокировать управление напряжением» и «Разблокировать мониторинг напряжения». Первые 4 галочки в свойствах совместимости также должны быть включены.

Параллельно запустите утилиту FurMark (в народе именуемую волосатый бублик). В процессе разгона необходимо будет часто запускать стресс-тест.
Возвращаемся к утилите MSI Afterburner и совершаем следующие действия.
- Увеличиваем значение мощности (Power Limit) до максимума.
- Дальше показатели частоты (Core Clock) и памяти (Memory Clock) необходимо по очереди увеличивать небольшими отрезками. Применить изменения — нажать Apply, после чего запустить стресс-тест FurMark.

- Продолжайте до тех пор, пока не подберете идеальные значения частот, когда видеокарта работает на максимуме своих возможностей и при этом стабильна.
- Чтобы отменить изменения нажмите Reset.

- Важно не спешить. Здесь потребуется усидчивость.
Важно! Первый показатель нельзя трогать ни в коем случае. Запомните золотое правило, изменили значения Core voltage (mV) — спалили карту.

Настройка профиля
Вы можете настроить до 5 профилей пользователя в MSI Afterburner для разных игр и включать их под каждую игру отдельно. Нажмите Save в нижней части экрана. Кнопки начнут мигать, выберите одну из кнопок, чтобы сохранить ваш Preset.

Проверка результатов
После разгона с помощью FurMark запустите тест бенчмарк (проверка производительности) и сравните результаты, если вы всё сделали правильно — прирост производительности будет в пределах 40–50%, в среднем. FPS увеличится, и при минимальных настройках высокопроизводительных игр картинка будет намного лучше. Не будут появляться артефакты, подтормаживания.

Лучшим тестом, конечно, будет, это поиграть в какую-нибудь прожорливую игру, но играть нужно не меньше часа. Только при такой нагрузке можно выявить проблемы с видеокартой.
Вывод
Изначально производитель видеокарт устанавливает оптимальные настройки производительности оставляя небольшой запас для разгона. В погоне за лучшей картинкой в игре геймеры хотят выжать из железа максимум возможностей. Запас для разгона, конечно, есть, но помните, все манипуляции с видеокартой вы проводите на свой страх и риск.
Увеличение FPS на вашем ПК
- Обновите графические и видеодрайверы. Производители видеокарт заинтересованы в том, чтобы все новые и популярные игры работали на их собственном оборудовании. …
- Оптимизируйте игровые настройки. …
- Уменьшите разрешение экрана. …
- Измените настройки видеокарты. …
- Инвестируйте в программное обеспечение для повышения FPS.
Как включить высокопроизводительную графику в Windows 10?
В этом руководстве мы покажем вам, как включить высокопроизводительный графический процессор для приложений или игр Windows 10. Откройте приложение «Настройки» и перейдите в «Система» -> «Дисплей». Прокрутите вниз и нажмите ссылку «Настройки графики».. Теперь вы можете настроить параметры производительности графики для любых конкретных приложений.
Как сделать графику более плавной?
Как сделать игры быстрее? Часто задаваемые вопросы
- Понизьте или выключите настройки графики в настройках игры.
- Уменьшите разрешение и выключите Vertical Hold на компьютере.
- Установите последнюю версию графического драйвера.
- Закройте ненужные процессы и отключите элементы автозагрузки.
- Проверить скорость сети.
Как мне оптимизировать свой компьютер для игр?
Девять настроек, чтобы зарядить ваш игровой компьютер
- Обновите графические драйверы. …
- Проверьте параметры в игре. …
- Проверьте предустановленное программное обеспечение. …
- Найдите собственное программное обеспечение для оптимизации. …
- Освободите место на диске. …
- Разгоните свой компьютер. …
- Положитесь на подключаемую мощность. …
- Завершите фоновые процессы.
Какие настройки графики больше всего влияют на FPS?
Сглаживание и тени Обычно это две самые большие настройки, влияющие на FPS. Анизотропная фильтрация также может быть настройкой, которая может влиять на FPS в зависимости от игры. Текстуры могут повлиять на вашу игру в зависимости от того, какой у вас процессор / графический процессор, но пока это не действительно низкий уровень, он не повлияет на него так сильно.
ОЗУ увеличивает FPS?
И ответ на это: в некоторых сценариях и в зависимости от того, сколько у вас оперативной памяти, да, добавление большего количества оперативной памяти может увеличить ваш FPS. … С другой стороны, если у вас небольшой объем памяти (скажем, 4-8 ГБ), добавление большего количества ОЗУ увеличит ваш FPS в играх, которые используют больше ОЗУ, чем было раньше.
Как включить видеокарту в Windows 10?
В приложении «Настройки» нажмите «Система», затем прокрутите вкладку «Дисплей» вниз и нажмите «Настройки графики». Щелкните «Настройки графики» в нижней части вкладки «Дисплей» в настройках «Система». Щелкните значок Ползунок «Планирование с аппаратным ускорением графического процессора» в положение «Вкл.», чтобы включить функцию.
Как настроить программу на высокую производительность?
По умолчанию все приложения настроены так, чтобы иметь отметку «Системный по умолчанию »производительность параметр. Чтобы изменить это, щелкните приложение в списке, а затем нажмите появившуюся кнопку «Параметры». Вы можете назначить приложению графику по умолчанию, энергосберегающую или высокопроизводительную.
Увеличивает ли игровой режим FPS?
Windows Game Mode фокусирует ресурсы вашего компьютера на игре и повышает FPS.. Это одна из самых простых настроек производительности Windows 10 для игр. Если у вас его еще нет, вот как повысить FPS, включив игровой режим Windows: Шаг 1.
Увеличивает ли процессор FPS?
Некоторые игры лучше работают с большим количеством ядер, потому что они действительно их используют. … В этом случае Скорость процессора — единственное, что влияет на количество кадров в секунду. (FPS) во время игры.
Как обновить драйвер видеокарты?
Как обновить графические драйверы в Windows
- Нажмите win + r (кнопка «выигрыш» находится между левым ctrl и alt).
- Введите «devmgmt. …
- В разделе «Видеоадаптеры» щелкните правой кнопкой мыши видеокарту и выберите «Свойства».
- Перейдите во вкладку «Драйвер».
- Щелкните «Обновить драйвер…».
- Щелкните «Автоматический поиск обновленного программного обеспечения драйвера».
Как оптимизировать свой компьютер для игр 2021 года?
Оптимизируйте свой компьютер с Windows 10 для игр (обновлено в мае 2021 г.)
- Включите игровой режим в Windows 10.
- Уменьшите разрешение вашей игры и настройки графики.
- Обновите драйверы графики.
- Отключить SuperFetch (SysMain)
- Отключить предварительную выборку.
- Включите поддержку фокусировки.
- Отключите фоновые службы.
- Удалите избыточные программы и вредоносное ПО.
Как мне сделать мой процессор быстрее?
Попробуйте эту тактику, чтобы ваш компьютер работал быстрее:
- Обновите свой компьютер. …
- Регулярно выключайте и / или перезагружайте компьютер. …
- Обновите свою оперативную память. …
- Удалите ненужные программы. …
- Удалите временные файлы. …
- Удалите большие файлы, которые вам не нужны. …
- Закройте свои вкладки. …
- Отключите автозапуск программ.
Какие компоненты компьютера увеличивают FPS?
Если вы обновляете все модули оперативной памяти до новых, проверьте, какие типы оперативной памяти поддерживает ваша материнская плата. Затем купите один или несколько таких же модулей оперативной памяти. Добавление ОЗУ может дать вам значительный прирост FPS, но не настолько, как обновление вашего графического процессора или процессора. Тем не менее, если вы можете позволить себе новую оперативную память, это не повредит.
Хотите знать, что такое выделенная VRAM (видео RAM)? Сколько видеопамяти требуется в Windows 10? Можете ли вы увеличить выделенную VRAM в Windows 10? Если вы ищете ответы на эти вопросы, то вы попали в нужное место, вот полное руководство.
Испытывали ли вы повышенную дозу разочарования из-за медленных игр, прерывистого воспроизведения видео, при использовании видеоредакторов или во время любой другой задачи, связанной с графикой высокого разрешения? Хотя основной причиной может быть устаревшее или некачественное оборудование, есть еще один важный фактор, помимо ОЗУ, процессора и графического процессора, который определяет, насколько плавно выполняются задачи с интенсивной графикой.
Видеопамять или VRAM — это ОЗУ особого типа, которое работает в координации с графическим процессором на вашем компьютере для рендеринга графики, и увеличение или уменьшение его размера может существенно повлиять на производительность самого графического процессора .
СОДЕРЖАНИЕ
- Как увеличить выделенную VRAM (видео RAM) в Windows 10
- Что такое выделенная видеопамять и сколько вам действительно нужно?
- Как проверить количество выделенной видеопамяти в вашей системе?
- 3 способа увеличения выделенной видеопамяти в Windows 10
- Метод 1: увеличьте объем видеопамяти через BIOS
- Метод 2: увеличение выделенной видеопамяти с помощью редактора реестра Windows
- Метод 3: увеличьте объем выделенной видеопамяти с помощью системных настроек
Как увеличить выделенную VRAM (видео RAM) в Windows 10
В этой статье мы рассмотрим несколько способов увеличения количества выделенной видеопамяти в наших системах.
Что такое выделенная видеопамять и сколько вам действительно нужно?
Видео RAM или VRAM, как упоминалось ранее, — это особый тип RAM, специфичный для вашей графической карты. Каждый раз, когда выполняется задача с интенсивным использованием графики, графическая карта обращается к VRAM для загрузки следующих кадров / пикселей / информации для отображения. Таким образом, VRAM хранит всю информацию, требуемую графическим процессором, включая игровые текстуры, световые эффекты, следующий кадр видео 4K, сглаживание и т. Д.
Вам может быть интересно, почему графическому процессору требуется собственная уникальная видеопамять и не используется основная оперативная память ? Поскольку видеопамять — это микросхема, находящаяся на самой видеокарте, графический процессор может получить к ней доступ намного быстрее по сравнению с основной оперативной памятью и, таким образом, отображать / отображать графику без каких-либо задержек. Скорость доступа к следующему набору информации / графики особенно важна в играх, поскольку одна секунда задержки / задержки может лишить вас куриного обеда.
Отношения между GPU и VRAM аналогичны отношениям между процессором вашего компьютера и RAM.
А сколько вам нужно видеопамяти? Это зависит.
Это зависит от того, что вы собираетесь делать в своей системе. Играть в такие игры, как пасьянс, эпизодические саги о конфетах с использованием легких средств массовой информации? В этом случае 256 МБ видеопамяти должно быть более чем достаточно. Однако, если вы собираетесь играть в игры с интенсивной графикой, такие как PUBG или Fortnite, с высокими настройками графики, вам потребуется намного больше VRAM.
Еще один фактор, который определяет, сколько VRAM требуется, — это разрешение вашего монитора. Как упоминалось ранее, VRAM хранит изображения / пиксели, которые должны отображаться и в настоящее время отображаются графическим процессором. Более высокое разрешение преобразуется в большее количество пикселей, и, следовательно, VRAM должна быть достаточно большой, чтобы вместить такое количество пикселей.
Как правило, используйте приведенную ниже таблицу, чтобы определить, сколько VRAM вы можете установить на основе вашей RAM.
| баран | Рекомендуемая видеопамять |
| 2 ГБ | 256 МБ |
| 4ГБ | 512 МБ |
| 8 ГБ или больше | 1024 МБ или больше |
Как проверить количество выделенной видеопамяти в вашей системе?
Прежде чем увеличивать объем выделенной видеопамяти на наших персональных компьютерах, давайте проверим, сколько ее на самом деле там. Для этого следуйте пошаговой инструкции ниже:
1. Откройте настройки Windows любым из следующих способов.
- Нажмите клавиши Windows + X и выберите Настройки в меню опытного пользователя .
- Просто нажмите на строку поиска, введите «Настройки» и нажмите «Открыть».
- Нажмите клавишу Windows + I, чтобы напрямую открыть Настройки.
2. Здесь нажмите « Система» (первая опция в сетке).
3. На левой боковой панели будет список различных дополнительных настроек. По умолчанию настройки дисплея будут открыты, но если по какой-то причине это не так, нажмите « Дисплей», чтобы получить доступ к настройкам дисплея.
4. Все настройки, относящиеся к отображению, будут представлены в правой части окна. Прокрутите вниз, чтобы найти Расширенные настройки дисплея, и нажмите на то же самое.
5. В следующем окне щелкните Свойства адаптера дисплея для дисплея 1 .
6. Появится всплывающее окно с различной информацией, связанной с видеокартой / адаптером, такой как тип микросхемы, тип ЦАП , строка адаптера и т. Д.
Объем выделенной видеопамяти также будет отображаться в том же окне.
Как вы можете видеть на скриншоте выше, в окне отображается VRAM для встроенной видеокарты в компьютер (Intel HD Graphics). Однако на большинстве компьютеров есть выделенная видеокарта, которая срабатывает только при вызове, а в приведенном выше окне отображается только видеопамять активного графического процессора.
Итак, активируйте свой выделенный графический процессор, выполнив некоторые задачи с интенсивной графикой, такие как игра, воспроизведение видео 4K и т. Д., А затем снова выполните указанные выше шаги, чтобы проверить VRAM вашего выделенного графического процессора.
Также прочтите: Управление виртуальной памятью (файлом подкачки) в Windows 10
3 способа увеличения выделенной видеопамяти в Windows 10
Если вы испытываете частые падения производительности, низкую частоту кадров, сбои текстур и используете встроенную видеокарту, вы можете рассмотреть возможность установки выделенной видеокарты с достаточным объемом видеопамяти, подходящей для ваших нужд.
Однако указанный выше вариант применим только для пользователей ПК, но не ноутбуков. Пользователи ноутбуков могут вместо этого попробовать нижеперечисленные методы, чтобы немного увеличить свою выделенную VRAM.
Метод 1: увеличьте объем видеопамяти через BIOS
Обновление объема VRAM через меню BIOS — это первый и рекомендуемый метод, так как он имеет хорошие шансы на успех. Однако следующий метод может работать не для всех, поскольку некоторые производители материнских плат не позволяют пользователю вручную настраивать VRAM.
1. Перезагрузите компьютер и войдите в настройки BIOS при следующей загрузке.
Процесс входа в BIOS индивидуален для каждого производителя материнской платы. Чтобы найти метод, специфичный для вашего компьютера / производителя, просто погуглите «Как войти в BIOS на вашем компьютере торговая марка + модель компьютера ?»
Доступ к большинству меню BIOS можно получить, несколько раз нажав клавишу F2, F5, F8 или Del во время запуска системы.
2. Как только вы войдете в меню BIOS, поищите что-нибудь вроде «Настройки графики», «Настройки видео» или «Размер общей памяти VGA».
Если вы не видите ни одной из вышеперечисленных опций, найдите Advanced Settings / options и щелкните, чтобы открыть. Поищите здесь вышеупомянутые настройки.
3. Выполните поиск предварительно выделенной видеопамяти и увеличьте ее до приемлемого для вас значения. Доступные варианты обычно включают 32M, 64M, 128M, 256M и 512M.
По умолчанию объем видеопамяти для большинства графических процессоров установлен на 64 или 128 МБ. Итак, увеличьте значение до 256M или 512M.
4. Сохраните только что внесенные изменения и перезапустите систему.
После того, как ваша система загрузится, следуйте руководству, упомянутому в статье ранее, чтобы проверить, сработал ли метод и удалось ли нам увеличить объем VRAM.
Метод 2: увеличение выделенной видеопамяти с помощью редактора реестра Windows
Объем VRAM, сообщаемый для встроенной видеокарты в окне свойств адаптера, на самом деле не имеет значения, поскольку встроенная видеокарта автоматически настраивается на использование системной RAM в зависимости от потребности. Значение, сообщаемое свойствами адаптера, предназначено только для того, чтобы обмануть игры и другие задачи всякий раз, когда они проверяют доступный объем видеопамяти.
Используя редактор реестра Windows, можно обмануть игры, заставив их думать, что доступно гораздо больше VRAM, чем есть на самом деле. Чтобы имитировать увеличение объема видеопамяти на встроенной видеокарте, выполните следующие действия:
1. Откройте редактор реестра , запустив команду «Выполнить» (клавиша Windows + R), набрав regedit и нажав клавишу ВВОД, или нажав кнопку «Пуск», выполнив поиск «Редактор реестра» и нажав «Открыть».
2. Разверните HKEY_LOCAL_MACHINE (находится на левой панели), щелкнув стрелку рядом с меткой или дважды щелкнув.
3. В HKEY_LOCAL_MACHINE найдите « Программное обеспечение» и разверните его.
4. Найдите Intel и щелкните папку правой кнопкой мыши. Выберите « Создать», а затем « Ключ» .
5. Это создаст новую папку. Назовите папку GMM .
6. Выберите папку GMM, щелкнув по ней. Теперь, когда выбрана папка GMM, переместите указатель мыши на правую панель и щелкните правой кнопкой мыши пустую / отрицательную область.
Выберите « Создать», а затем « Значение DWORD (32 бита)» .
7. Переименуйте только что созданный DWORD в DedicatedSegmentSize .
8. Щелкните правой кнопкой мыши DedicatedSegmentSize и выберите « Изменить» (или просто дважды щелкните DedicatedSegmentSize), чтобы изменить значение DWORD.
9. Сначала измените Base на Decimal и в текстовом поле под данными Value введите значение от 0 до 512.
Примечание: не превышайте значение значения 512.
Щелкните ОК .
10. Перезагрузите компьютер и проверьте свойства адаптера, чтобы убедиться, что объем видеопамяти увеличен.
Метод 3: увеличьте объем выделенной видеопамяти с помощью системных настроек
1. Откройте проводник , нажав клавишу Windows + E на клавиатуре или дважды щелкнув значок проводника на рабочем столе.
2. Щелкните правой кнопкой мыши « Этот компьютер» и выберите « Свойства» .
3. В левой части следующего окна щелкните « Дополнительные параметры системы» .
4. Теперь нажмите кнопку « Настройки» под меткой «Производительность».
5. Перейдите на вкладку « Дополнительно » и нажмите « Изменить» .
6. Снимите флажок рядом с параметром «Автоматически управлять размером файла подкачки для всех дисков», выберите диск C и включите параметр « Пользовательский размер », щелкнув переключатель рядом с ним.
7. Наконец, установите Начальный размер (МБ) на 10000 и Максимальный размер (МБ) на 20000. Нажмите кнопку « Установить» , чтобы завершить все внесенные нами изменения.
Также читайте: Как сделать фон прозрачным в MS Paint
Увеличение выделенной видеопамяти в Windows 10 с помощью редактора реестра или BIOS пока не поможет. Если вам нужно больше, чем просто небольшой удар, подумайте о покупке и установке выделенной видеокарты с соответствующей VRAM или увеличении объема RAM на вашем персональном компьютере!