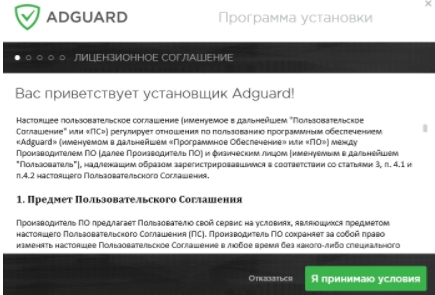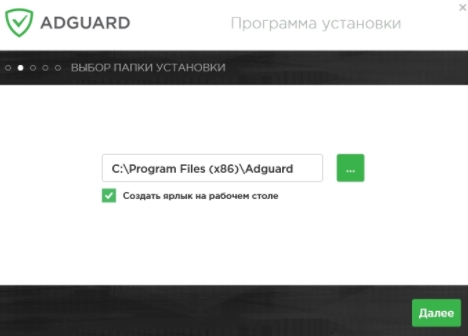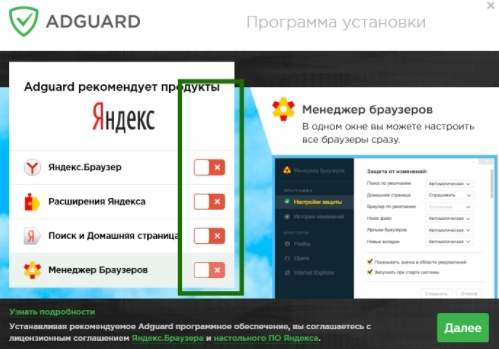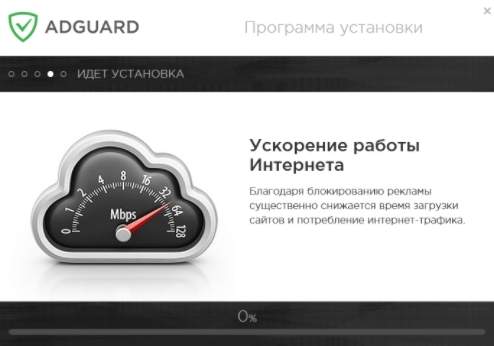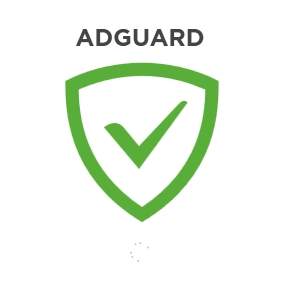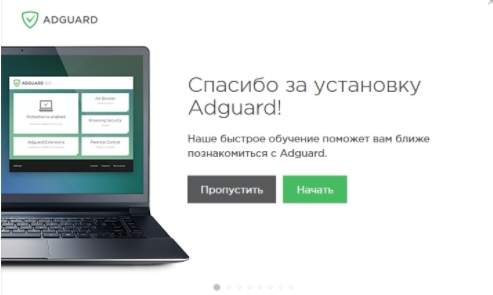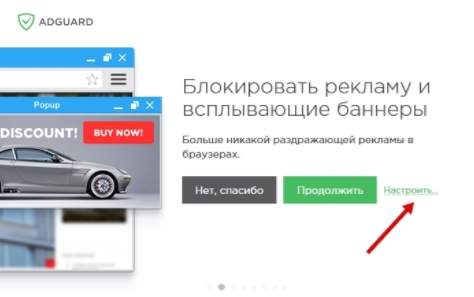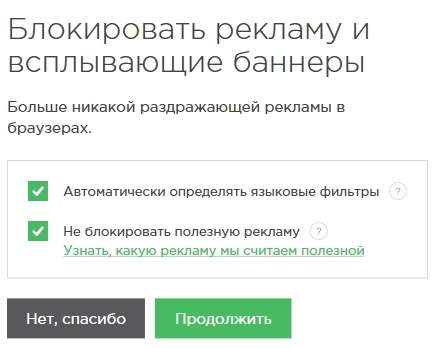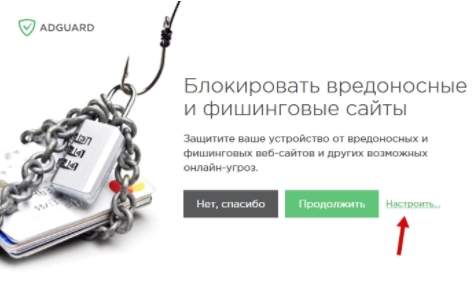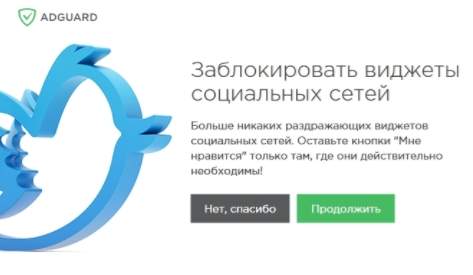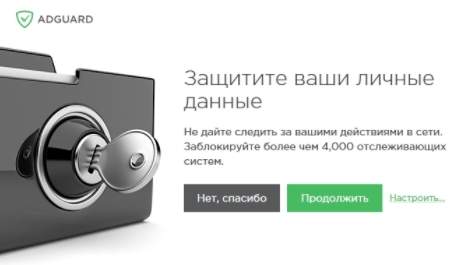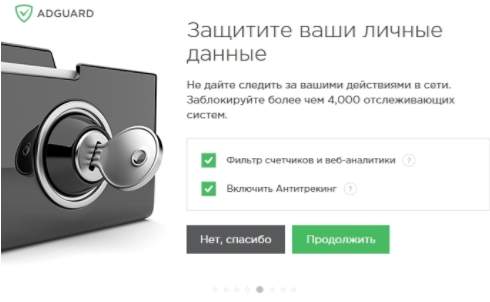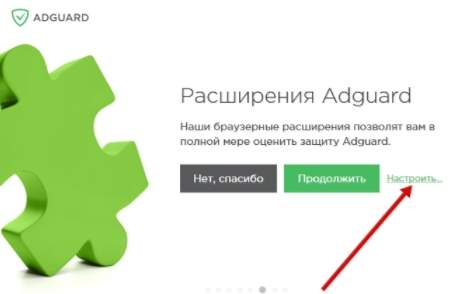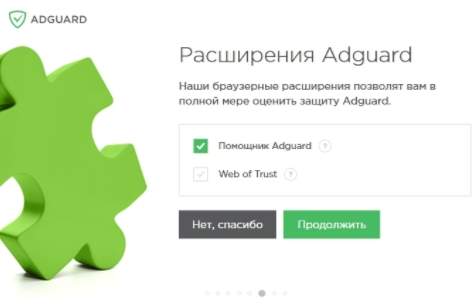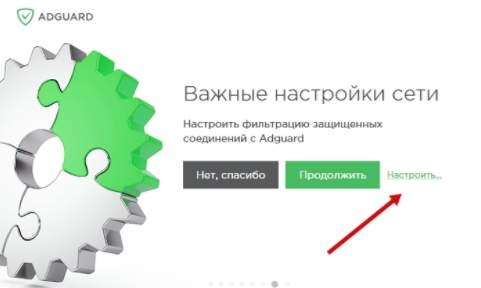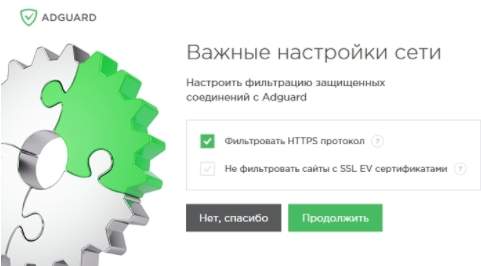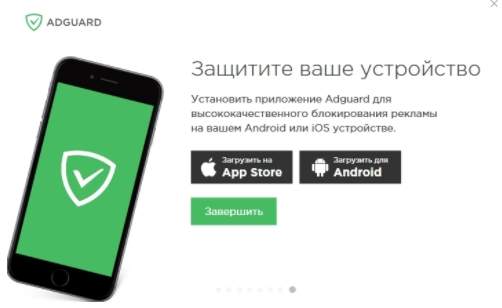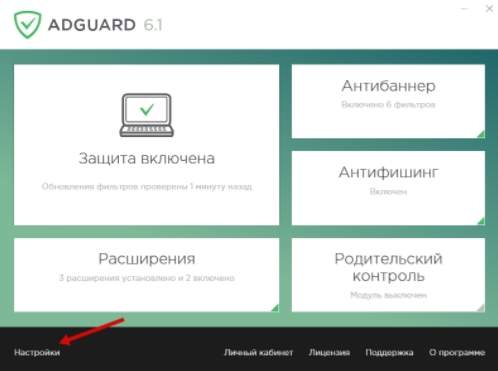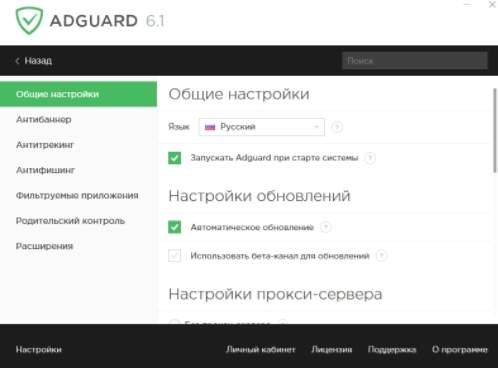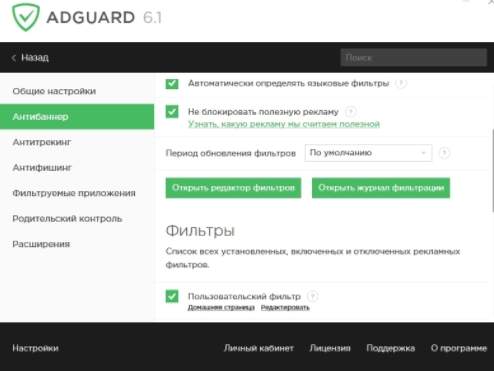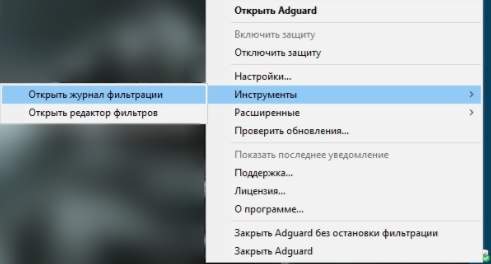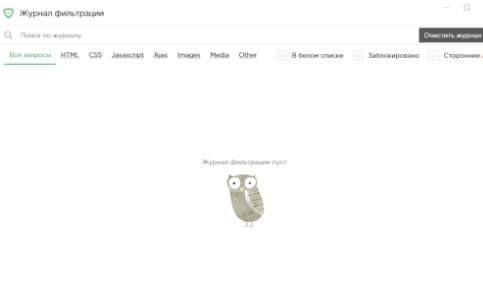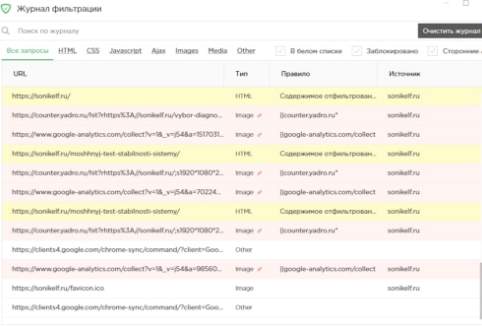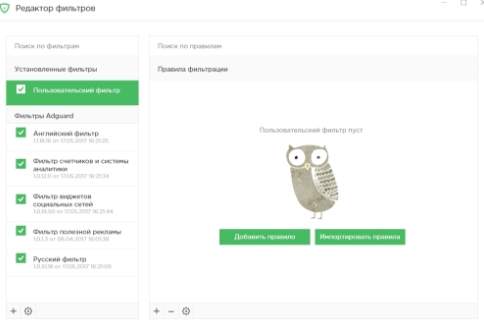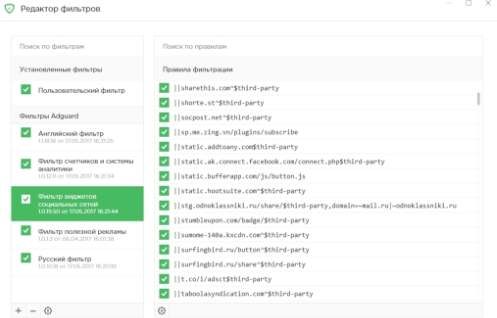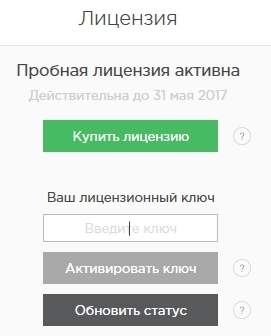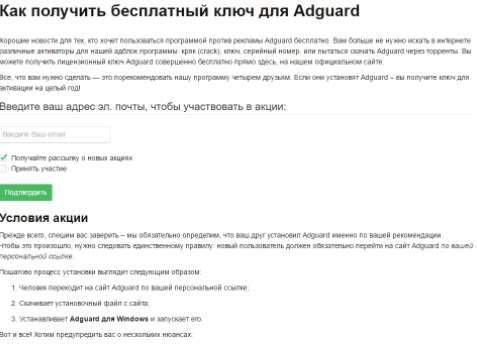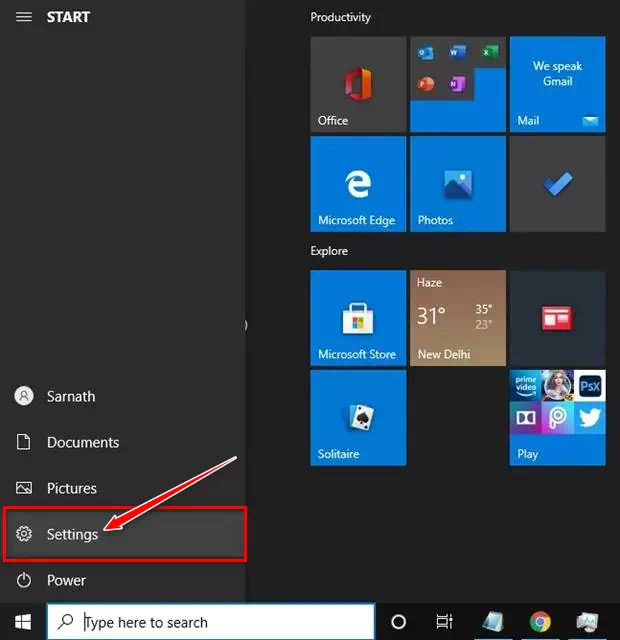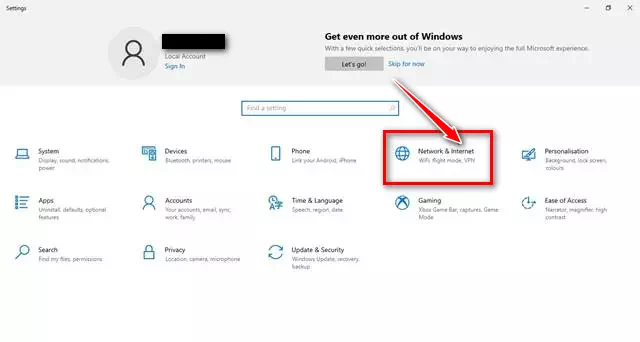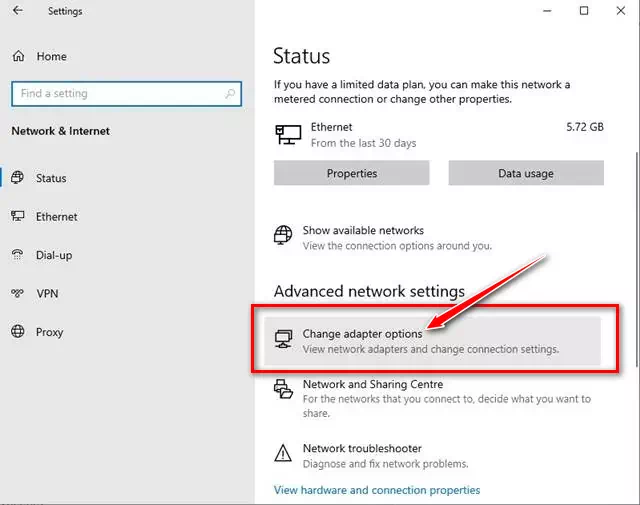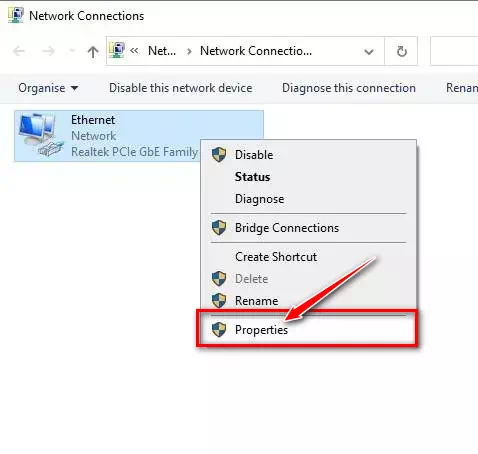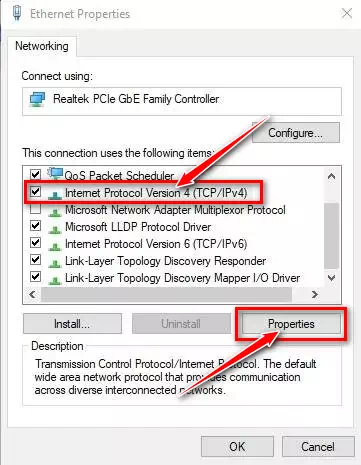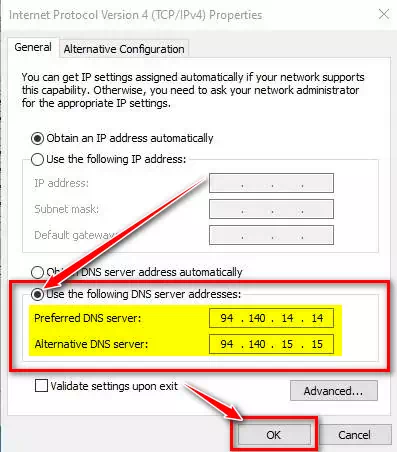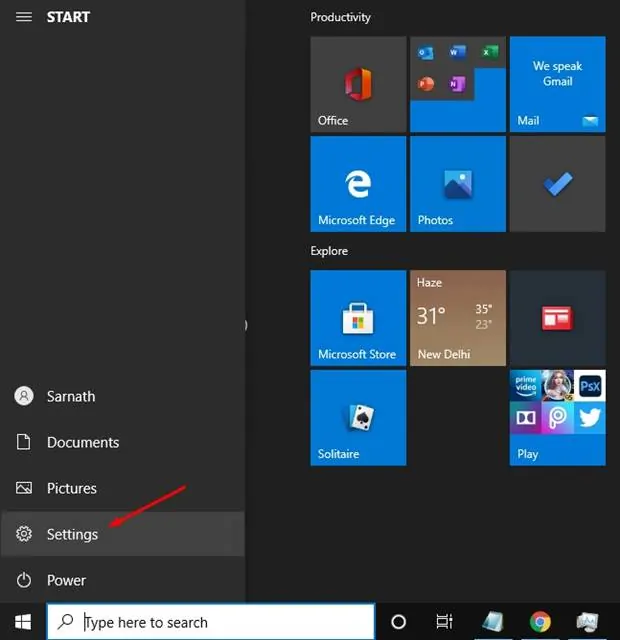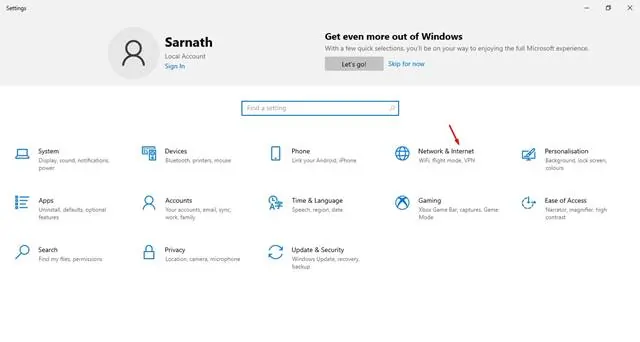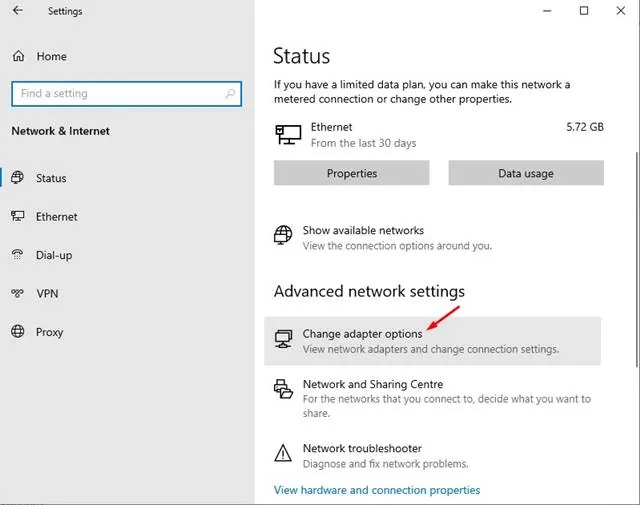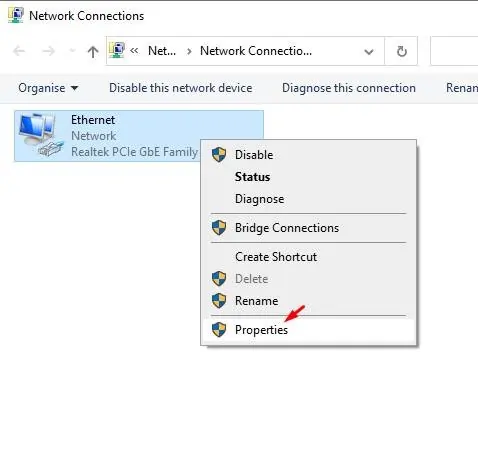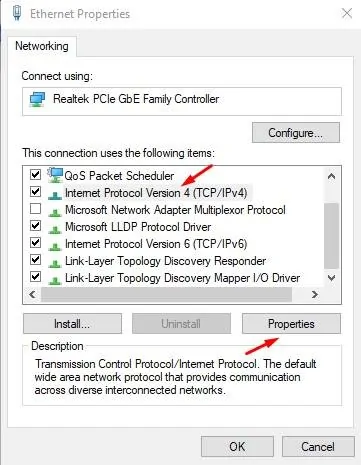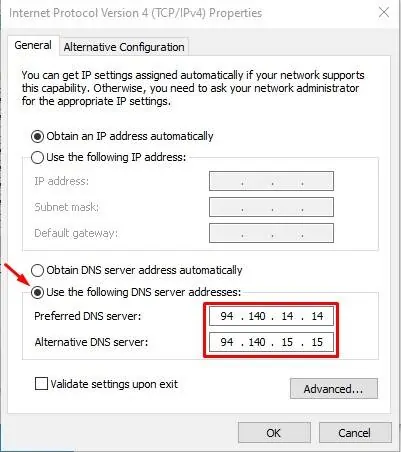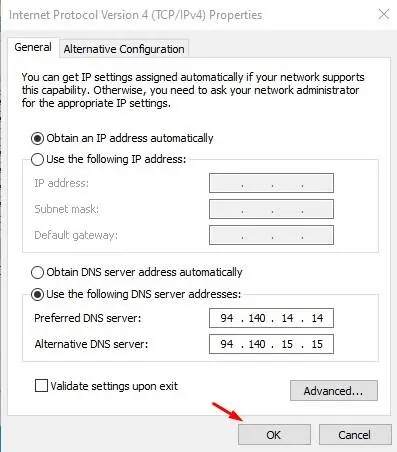В этой инструкции расскажем, как правильно настроить AdGuard, какой параметр за что отвечает, какую опцию изменить в первую очередь, а какую лучше не трогать. Выставим параметры для комфортного посещения интернета, чтобы блокировалось только то, что сами выбрали. И чтобы скорость загрузки страниц при этом не изменилась. Поехали.
Примечание: здесь речь пойдет про AdGuard для Windows. Та версия, что устанавливается на компьютер как самостоятельное приложение, а не как расширение для браузера.
Шаг 1
Запустите программу и по ссылке в нижнем меню перейдите в первую вкладку настроек, под названием «Общие».
Здесь параметры выставлены по умолчанию и менять их не рекомендуем. Если отключить автозапуск, AdGuard все равно запустится, только без интерфейса. Кроме экономии пары десятков мегабайт оперативной памяти это ничего не даст.
Автоматические обновления обеспечивают совместимость блокировщика с новыми версиями браузеров и компонентами операционной системы. Они бесплатны.
Шаг 2
Откройте вкладку Антибаннер. Это главный модуль AdGuard. Включите модуль, чтобы вырезать со страниц сайтов рекламные баннеры. Автоматическое определение языковых фильтров также рекомендуем включить.
Реклама в России, США и Китае сильно отличается. Нет смысла подключать фильтры на всех доступных языках, если посещаете в основном русскоязычные сайты. Это только увеличит время загрузки страниц. Лучше выбрать англоязычный фильтр и фильтр на своем языке (в нашем случае — на русском). Остальные будут подключаться автоматически в зависимости от языка открываемых в браузере сайтов.
Следующая настройка — разблокировка полезной рекламы, которая учитывает интересы пользователей и не мешает просмотру контента. Можно включить на недельку, и если не понравится — выключить.
Шаг 3
В следующей вкладке находится модуль Антитрекинг, который не дает системам статистики собирать вашу персональную информацию, например, такую как:
- время, проведенное на сайте;
- возраст, пол, имя и фамилию, сохраненные в истории браузера;
- версию операционной системы, часовой пояс, местоположение и язык;
- поведение на сайте, карту кликов по ссылкам, движение курсора мыши в пределах окна браузера.
Чтобы заблокировать отслеживание, активируйте модуль. Проставьте галочки как на скриншоте ниже.
Внимание: функция Антитрекинг не гарантирует 100% защиты. Некоторую информацию, например, IP-адрес, технически скрыть невозможно.
Шаг 4
Во вкладке ниже рекомендуем включить модуль Антифишинг, чтобы блокировать нехорошие сайты, распространяющие вирусы и обманывающие людей.
Настраивать тут больше нечего, двигаемся дальше.
Шаг 5
Если хотите, чтобы AdGuard блокировал рекламу во всех установленных программах, следующую вкладку пропускайте.
Шаг 6
Тем, у кого дома дети, будет полезна функция Родительский контроль. Модуль блокирует сайты, содержащие недопустимую для малышей информацию. Уровень чувствительности настраивается по возрасту. Запрет загрузки исполняемых файлов защитит компьютер от вирусов. Но если ребенок самостоятельно устанавливает игры, то такая защиты вызовет неудобства.
Если решили активировать модуль, придумайте и введите пароль для защиты настроек от изменения посторонними лицами. Предложение его ввести появится, как только поставите галочку возле надписи: «Включить родительский контроль».
Шаг 7
Во вкладке «Расширения» активируются, как ни странно, расширения. Они помогают управлять блокировкой рекламы не покидая окно браузера. Рекомендуем включить помощник AdGuard и блокиратор всплывающей рекламы.
Расширение Web of Trust включать не обязательно. Этот информер показывает репутацию сайта на основе оценок пользователей. В России им мало кто пользуется, поэтому информация о многих мелких ресурсах там неполная.
Шаг 8
Последняя вкладка — Сеть. Здесь обязательно включите фильтрацию HTTPS трафика. После этого AdGuard установит сертификат и закроет браузеры.
Историческая справка: Раньше по HTTPS были доступны только надежные сайты магазинов и организаций. Затем Google призвал вебмастеров отказаться от использования незащищенного протокола HTTP, хостинговые компании стали предлагать бесплатные SSL-сертификаты. Число HTTPS сайтов стало увеличиваться, среди них появилось немало блогов и сайтов, созданных специально для заработка на рекламе. Логично, что блокировать рекламу на таких ресурсах необходимо также, как и на обычных.
Инструкция подошла к концу. Когда проставите галочки и включите нужные модули, закройте AdGuard. Кнопку «Сохранить» тут жать не надо, изменения фиксируются на лету.
Если после смены настроек перестали загружаться некоторые сайты или в браузере не появляется значок помощника — перезагрузите компьютер.
В этой инструкции расскажем, как правильно настроить AdGuard, какой параметр за что отвечает, какую опцию изменить в первую очередь, а какую лучше не трогать. Выставим параметры для комфортного посещения интернета, чтобы блокировалось только то, что сами выбрали. И чтобы скорость загрузки страниц при этом не изменилась. Поехали.
Шаг 1
Запустите программу и по ссылке в нижнем меню перейдите в первую вкладку настроек, под названием «Общие».
Здесь параметры выставлены по умолчанию и менять их не рекомендуем. Если отключить автозапуск, AdGuard все равно запустится, только без интерфейса. Кроме экономии пары десятков мегабайт оперативной памяти это ничего не даст.
Автоматические обновления обеспечивают совместимость блокировщика с новыми версиями браузеров и компонентами операционной системы. Они бесплатны.
Шаг 2
Откройте вкладку Антибаннер. Это главный модуль AdGuard. Включите модуль, чтобы вырезать со страниц сайтов рекламные баннеры. Автоматическое определение языковых фильтров также рекомендуем включить.
Шаг 3
В следующей вкладке находится модуль Антитрекинг, который не дает системам статистики собирать вашу персональную информацию, например, такую как:
Чтобы заблокировать отслеживание, активируйте модуль. Проставьте галочки как на скриншоте ниже.
Шаг 4
Во вкладке ниже рекомендуем включить модуль Антифишинг, чтобы блокировать нехорошие сайты, распространяющие вирусы и обманывающие людей.
Настраивать тут больше нечего, двигаемся дальше.
Шаг 5
Если хотите, чтобы AdGuard блокировал рекламу во всех установленных программах, следующую вкладку пропускайте.
Шаг 6
Тем, у кого дома дети, будет полезна функция Родительский контроль. Модуль блокирует сайты, содержащие недопустимую для малышей информацию. Уровень чувствительности настраивается по возрасту. Запрет загрузки исполняемых файлов защитит компьютер от вирусов. Но если ребенок самостоятельно устанавливает игры, то такая защиты вызовет неудобства.
Если решили активировать модуль, придумайте и введите пароль для защиты настроек от изменения посторонними лицами. Предложение его ввести появится, как только поставите галочку возле надписи: «Включить родительский контроль».
Шаг 7
Во вкладке «Расширения» активируются, как ни странно, расширения. Они помогают управлять блокировкой рекламы не покидая окно браузера. Рекомендуем включить помощник AdGuard и блокиратор всплывающей рекламы.
Расширение Web of Trust включать не обязательно. Этот информер показывает репутацию сайта на основе оценок пользователей. В России им мало кто пользуется, поэтому информация о многих мелких ресурсах там неполная.
Шаг 8
Инструкция подошла к концу. Когда проставите галочки и включите нужные модули, закройте AdGuard. Кнопку «Сохранить» тут жать не надо, изменения фиксируются на лету.
Источник
Установка AdGuard на компьютер с ОС Windows завершается ошибкой из-за неправильного предыдущего удаления программы, прерванной установкой, которую запускали до этого, из-за поврежденных файлов и записей в реестре, связанных с AdGuard или устаревших компонентов операционной системы. Ниже 4 способа решения проблемы, которые подходят для каждой из перечисленных причин.
Способ 1
После этого, в некоторых случаях, потребуется ввести пароль администратора (от учетной записи на компьютере). Либо просто нажать да, когда система спросит подтверждения ваших действий.
После запуска инсталлятора следуйте появляющимся на экране подсказкам. Если что будет непонятно, смотрите инструкцию: Как установить AdGuard.
Способ 2
Произведите полное удаление AdGuard с компьютера. Эта ссылка ведет на инструкцию с подробным описанием процесса по шагам и с картинками. Если же стандартным способом это сделать не получается, либо до этого программа не устанавливалась ни разу, и следов на компьютере от нее на первый взгляд нет, воспользуйтесь утилитой «Uninstall Utility».
Этот, созданный разработчиками AdGuard, инструмент вычищает с компьютера следы программы, оставшиеся после неправильного удаления. Вы могли забыть, что когда-то устанавливали блокировщик на компьютер, возможно он поставлялся в комплекте с другой программой или был установлен другим членом семьи, и потом удален.
В любом случае, попробуйте почистить возможные оставшиеся следы этой утилитой. Сначала запустите Standard Uninstall, после окончания процесса перезагрузите компьютер и пробуйте заново установить AdGuard.
Если не помогло, запустите Advanced Uninstall, чтобы утилита внесла правки в реестр и поменяла настройки Windows. Этот способ удаления нужно пробовать, только если метод «Standard» не помог, ни в коем случае не наоборот.
Больше информации по использованию утилиты смотрите здесь.
Способ 3
Бывает, что AdGuard не устанавливается на Windows 10, 8 и 7 из-за того, что установщик не может получить доступ к серверам разработчика для загрузки файлов программы. Установка может запуститься и повиснуть в самом начале или в конце на целый день. В этом случае:
Способ 4
Обновите компоненты Windows, в частности Net.Framework и Visual C++. Вот ссылки на их загрузку с сайта Microsoft (просто качайте и устанавливайте, удалять перед этим ничего не нужно):
После установки компонентов перезагрузите компьютер и пробуйте установить AdGuard снова.
Источник
Установка и удаление
Системные требования
Поддерживаемые операционные системы: Microsoft Windows 10, 8.1, 8, 7, Vista.
Объем оперативной памяти: от 512 Мбайт.
Необходимый объем доступного дискового пространства: 150 Мбайт.
Поддерживаемые браузеры: Microsoft Edge, Microsoft Internet Explorer (все версии), Opera, Google Chrome, Yandex.Browser, Mozilla Firefox, другие браузеры.
Установка AdGuard
Чтобы использовать программу AdGuard на компьютере или планшетном устройстве под управлением операционной системы Microsoft Windows, необходимо загрузить дистрибутив этого приложения и запустить программу установки. Для этого выполните перечисленные ниже действия.
2) После завершения загрузки нажмите на кнопку Выполнить, которая отобразится в панели загрузки браузера, либо нажмите на скачанный файл adguardInstaller.exe.
3) На экране появится диалоговое окно службы Контроля учетных записей пользователей, содержащее запрос на внесение изменений в настройки вашего компьютера. Нажмите на кнопку Да.
4) Также вам предоставляется возможность выбрать папку на вашем компьютере, в которую будет установлена программа.
Если вас по каким-либо причинам не устраивает предложенная по умолчанию папка установки, нажмите внизу по кнопке [Обзор]. В открывшемся окне Обзор папок укажите папку, в которую вы желаете установить программу AdGuard, и подтвердите свой выбор нажатием на кнопку ОК. Вы также можете установить AdGuard в новую папку: для этого щелкните мышью на кнопке Создать папку и введите ее имя. Чтобы разместить ярлык AdGuard на Рабочем столе Windows, установите флажок Создать ярлык на рабочем столе. Для продолжения установки нажмите на кнопку Установить.
5) Дождитесь окончания процедуры установки и щелкните мышью по кнопке Готово.
6) После завершения установки вы сможете изучить основные возможности программы AdGuard. Чтобы приступить к знакомству с приложением, а также настроить в пошаговом режиме основные параметры его работы, нажмите кнопку Поехали. Если вы хотите пропустить этот шаг, воспользуйтесь кнопкой Оставить как есть.
Поздравляем, вы успешно установили программу AdGuard на свой компьютер. На экране отобразится основное окно приложения, в котором вы сможете изменить его настройки.
Удаление и переустановка AdGuard
Если у вас возникла необходимость удалить AdGuard или переустановить эту программу, выполните следующие действия:
В Microsoft Windows 10 откройте Главное меню нажатием кнопки Пуск и выберите в нем пункт Параметры. В отобразившемся окне нажмите на значок Приложения. В списке, расположенном в левой части окна Приложения, выберите пункт Приложения и возможности. В перечне установленных на вашем компьютере приложений выберите пункт AdGuard и нажмите кнопку Удалить. В открывшемся диалоговом окне подтвердите выбранное действие нажатием кнопки Удалить AdGuard.
В Microsoft Windows 7 откройте меню Пуск. В поиске введите Панель управления. Нажмите на надпись Удаление программы в разделе Программы, затем выберите в списке установленных приложений AdGuard и нажмите кнопку Удалить, расположенную непосредственно над этим списком. В открывшемся окне подтвердите выбранное действие нажатием кнопки Удалить AdGuard.
В случае, если обычное удаление по какой-либо причине не помогает, следуйте инструкциям по продвинутому удалению AdGuard.
Продвинутое удаление
Используйте эту инструкцию, только если инструкция по стандартному удалению не помогла.
Для начала необходимо установить специальную утилиту для удаления AdGuard, созданную нашими разработчиками. Её можно скачать по этой ссылке. Распакуйте скачанный архив в любую папку на вашем компьютере и запустите файл AdGuard_Uninstall_Utility.exe
Выберите пункт ’Standard uninstall’ и нажмите кнопку ’Uninstall’ в правом нижнем углу.
Дождитесь окончания удаления, в окне появится строка:
«[OK] Uninstall finished»
Внимание! Пункты 3-4 выполняйте только в том случае, если после выполнения пунктов 1-2 AdGuard не был корректно удален по той или иной причине! Обычно это можно определить по тому, что AdGuard не переустанавливается после обычного удаления, но мы настоятельно рекомендуем предварительно связаться со службой поддержки перед тем, как выполнять следующие пункты продвинутой инструкции.
Выберите в главном меню утилиты пункт ’Advanced uninstall’ и нажмите кнопку ’Uninstall’ в правом нижнем углу.
Дождитесь окончания удаления, в окне появится строка:
[OK] Uninstall finished
AdGuard успешно удален!
Переустановка AdGuard
Для того чтобы переустановить AdGuard на вашем компьютере, запустите заново программу установки и последовательно повторите шаги, изложенные в разделе «Установка AdGuard».
Источник
Как настроить AdGuard Home на публичном сервере
Введение
Начнём с краткого рассказа об AdGuard Home и о том, почему мы его создали. AdGuard Home — это не обычный блокировщик контента, работающий в вашем браузере. И не полнофункциональный блокировщик, работающий на уровне системы (как, например, премиум-приложения AdGuard). Это общесетевой блокировщик, и его цель — защитить ВСЕ ваши устройства одновременно.
Дисклеймер: В том виде, в котором он существует сегодня, AdGuard Home рассчитан скорее на продвинутых пользователей и технических специалистов, которые знают, что такое Linux и как его использовать. Если вы себя к ним не относите, вероятно, эта статья не для вас. Но следите за обновлениями! Прямо сейчас, пока вы это читаете, мы делаем продукт для сетевой блокировки, подходящий и понятный всем 🙂
Варианты настройки
Есть два «основных» способа настроить AdGuard Home. Первый — установить его дома на какое-нибудь устройство вроде Raspberry Pi. В этом случае оно будет управлять всеми устройствами в вашей домашней сети. Однако как только ваше устройство покидает домашнюю сеть (например, вы берёте телефон с собой и уходите), оно больше не будет защищено. Я не буду здесь описывать этот вариант настройки, но вы можете прочитать эту инструкцию.
Второй способ — это установить AdGuard Home на публичном (общедоступном) облачном сервере, подключить шифрование (это важно!) и настроить ваши устройства на использование нового сервера. Это, разумеется, не бесплатно — вы будете платить за сервер (
5 долларов в месяц) и доменное имя (
5-10 долларов в год), но зато теперь, куда бы вы ни пошли, AdGuard Home продолжит выполнять свою работу. А поскольку это ваш сервер, то контроль над вашими данными также будет у вас.
В этой статье мы остановимся на втором способе. Настройка AdGuard Home в вашей домашней сети будет темой для будущих статей.
Дисклеймер: большинство шагов в этой инструкции, а также сервисы, которые я использую, можно заменить любыми альтернативными. Я описываю свой путь настройки, а ваши предпочтения могут отличаться (и это нормально).
Регистрация доменного имени
Прежде всего надо зарегистрировать домен. Для этого я предпочитаю пользоваться GoDaddy, но есть и многие другие. Например, Name.com, Google Domains, Namecheap.
Подумайте, какое имя вам нравится больше всего, и едем дальше!
Как только у вас появилось своё доменное имя, можно переходить к следующему шагу — аренде общедоступного облачного сервера.
Аренда облачного сервера
Облачный сервер — это, по сути, виртуальная машина, которая работает в инфраструктуре некоторой хостинговой компании. Он имеет общедоступный статический IP-адрес, и вы можете подключиться к нему из любого места. Для своих небольших личных проектов я предпочитаю использовать либо DigitalOcean, либо Vultr, но вы можете выбрать любого другого хостинг-провайдера.
Теперь давайте арендуем сервер. У DigitalOcean они называются «Droplets», поэтому нажимаем «Create Droplets».
Прежде всего выбираем операционную систему. Я предпочитаю Debian 10, но в целом, AdGuard Home может работать на чём угодно.
Вам не понадобится особо мощный сервер для вашего частного AdGuard Home, поэтому просто выберите самый дешёвый из доступных тарифов.
Последний шаг — настройка аутентификации. Доступна аутентификация по паролю, но я настоятельно рекомендую использовать аутентификацию по ключу SSH.
Сервер будет создан за 30 секунд, и можно начинать им пользоваться!
Подключение к своему серверу
Если вы пользователь Windows, возможно, вам понадобится для этого дополнительное программное обеспечение (например, Putty или WSL).
После успешного подключения к серверу вы увидите такую командную строку:
Наконец, можно установить и сам AdGuard Home!
Установка AdGuard Home
Есть множество опций установки AdGuard Home. Через Docker или SnapStore, скачать и запустить вручную. В этом посте я опишу сценарий автоматической установки.
Сначала выполните следующую команду:
Теперь запустите установочный скрипт:
Ура! AdGuard Home установлен, и вы можете открыть его веб-интерфейс (скрипт установки передаст его адрес).
Первичная настройка
Первичная настройка позволяет задать общие параметры, выбрать сетевые интерфейсы, на которых AGH должен работать, и ввести учётные данные администратора.
Выбирайте сложный пароль! Это публичный сервер, и здесь важно не забывать об осторожности. Проверьте пароль на Haveibeenpwned, чтобы убедиться, что он не попал в слитые базы данных.
Поздравляем, вы установили собственный сервер AdGuard Home! Теперь вы можете проверить, работает ли он, отправив ему DNS-запрос:
(замените ipaddress на IP-адрес вашего сервера).
Вот как будет выглядеть панель AdGuard Home:
А теперь давайте взглянем на некоторые важные функции AdGuard Home.
Чёрные списки
По умолчанию AdGuard Home использует единственный черный список, который называется DNS-фильтр AdGuard. Это тот же список, который мы используем в AdGuard DNS, и я бы сказал, что он довольно удобен для обычного пользователя. Политика этого списка заключается в том, чтобы избегать блокировки доменов, если такая блокировка многое ломает.
Однако с AdGuard Home всё под вашим контролем, и вы можете выбрать любые наиболее подходящие вам списки для блокировки.
Журнал запросов
Здесь вы можете наблюдать за сетевой активностью и решать, что нужно заблокировать, а что разблокировать.
Этот раздел очень важен, если вы используете общедоступный сервер. Многие люди сканируют интернет в поисках общедоступных DNS-серверов и пытаются использовать их для DDoS-атаки с DNS-усилением. AdGuard Home имеет разумное ограничение скорости по умолчанию, так что это не серьёзная проблема, но если вы не хотите видеть в статистике чужие IP-адреса, вы можете ограничить доступ.
Больше возможностей
В AdGuard Home много других интересных функций, рекомендуем поисследовать его самостоятельно. Вот очень подробный обзор, которые может помочь во всём разобраться.
А пока нам нужно решить вот какую проблему. Сейчас у вас есть простой незашифрованный DNS-сервер. Поскольку он общедоступный и все ваши DNS-запросы проходят через интернет, нам надо их зашифровать. Следовательно, следующим шагом будет настройка шифрования.
Получение сертификата TLS
Шифрование основано на сертификатах TLS, которые вы можете получить бесплатно, но только если у вас есть доменное имя. Рассмотрим, как его зарегистрировать и привязать к IP-адресу вашего нового сервера.
Теперь вы можете перейти на главную страницу AdGuard, используя доменное имя вместо IP-адреса.
Проблема в том, что он по-прежнему помечен браузером как «Небезопасный». Чтобы сделать его безопасным и зашифрованным, нам нужно получить сертификат, и самый простой способ сделать это бесплатно — использовать Let’s Encrypt.
Let’s Encrypt — это некоммерческая организация, которая бесплатно предоставляет сертификаты TLS. Вам просто нужно подтвердить, что вы являетесь владельцем домена. Для этого вам нужно использовать клиентский инструмент. Самый популярный вариант — CertBot, но я лично предпочитаю использовать Lego.
Нам потребуется получить Wildcard-сертификат, чтобы мы могли зашифровать не только ваш основной домен, но и его поддомены.
Прежде всего, нам нужно создать ключи API для GoDaddy. Выбирайте опцию «production». Там вы получите «ключ» и «секрет», они вам понадобятся.
Если вы выбрали не GoDaddy, посмотрите документацию Lego о том, как использовать его с другим DNS-провайдером.
Теперь у вас всё готово. Мы также подготовили скрипт, который упростит получение сертификата. Выполните следующие команды:
Чтобы получить сертификаты, вам просто нужно выполнить следующую команду.
Не забудьте указать свои данные (доменное имя, адрес электронной почты, ключ и секрет).
Как только скрипт завершит работу, он поместит ваш сертификат и ключ в ту же директорию.
Настройка шифрования в AdGuard Home
Включите шифрование и настройте имя вашего сервера:
Настройте AdGuard Home на использование только что полученного сертификата:
Готово! Теперь AdGuard Home может работать по зашифрованным протоколам: DNS-over-HTTPS, DNS-over-TLS и DNS-over-QUIC.
Пора заставить ваши устройства тоже его использовать.
Настройка устройств
На самом деле, в AdGuard Home есть «Руководство по установке», где объясняется, как настроить все устройства.
Конечно, предпочтительнее использовать приложения AdGuard, поддерживающие DNS-фильтрацию:
В качестве альтернативы вы можете использовать зашифрованный DNS в нативной имплементации в большинстве современных операционных систем. Возьмём, к примеру, Android.
Теперь вы можете просматривать статистику для этого устройства в AdGuard Home.
Но что, если нужны разные настройки для разных устройств? Например, вы хотите установить более строгие настройки для устройств ваших детей.
Сделать это проще простого.
Настройка клиентов
Вам необходимо ввести имя устройства (назовём его, например, Harry) и его идентификатор (в данном случае это будет myandroid).
И что же мы можем сделать с Harry?
В AdGuard Home вы можете создавать собственные правила фильтрации, которые изменяют трафик DNS. Вы можете что-то заблокировать, разблокировать, изменить, перезаписать и т.д. При желании, эти настраиваемые правила фильтрации могут применяться к конкретными клиентами. Возьмем для примера правило, которое нужно добавить, если вы хотите запретить Harry посещать icloud.com :
Можете проверить его применение на устройстве, и вуаля — сайт недоступен.
Вопросы и предожения
AdGuard Home — это продукт с открытым исходным кодом, доступным на Github. Если у вас есть какие-либо вопросы или предложения, вы можете начать там новое обсуждение.
А если вы хотите внести свой вклад в разработку, есть несколько способов сделать это. Приглашаем вас тестировать бета- и более ранние версии, помогать с переводами или даже открыть пул-реквест и добавить свой код.
Источник
Содержание
- Настройка Adguard
- Использование Adguard
- Настройки при установке
- Настройки после установки
- Настройки Adguard на Android
- Инструкция по настройке
- Наши IP адреса
- Инструкция по настройке
- Настройка AdGuard DNS для Windows 10
- Настройка AdGuard DNS для Windows 8/8.1
- Настройка AdGuard DNS для Windows 7
- Настройка AdGuard DNS для Windows Vista
- Настройка AdGuard DNS для Windows XP
- Настройка AdGuard DNS для macOS
- Настройка AdGuard DNS для Android
- Настройка AdGuard DNS для WiFI соединений:
- Настройка AdGuard DNS для мобильных соединений (Android 9+)
- Обзор функций браузерного расширения AdGuard
- Антибаннер — Фильтры
- Фильтры
- Собственные (фильтры)
- Пользовательские правила
- Белый список
- Антитрекинг
- Другие функции и опции
- Основные
- Разное
- О нас
- Главное меню расширения
- Браузерное расширение AdGuard — Особенности применения
- Сравнение расширений с десктопными приложениями
- Как блокировать вообще рекламу везде — AdGuard
- Общее описание возможностей Adguard
- Загрузка и установка Adguard
- Первичная настройка программы
- Расширения Adguard, чтобы блокировать рекламу
- Логи и другая информация
- Где взять лицензию Adguard
- Послесловие
Настройка Adguard
В современном мире на каждом шагу нас встречает реклама, зазывая совершить какое-то действие, например, покупку. Она добралась и в интернет, распространяясь на страницах сайтов. К сожалению, владельцы многих сайтов не чувствуют меры в количестве рекламы в погоне за большим заработком, на самом деле убивая его. Не вся назойливая реклама безопасна для пользователя и его компьютера или другого устройства.
Используя программу Adguard вы гарантируете приятное времяпровождение в просторах интернета, с полным отсутствием мешающей рекламы. Её количество и формат отображения зависит от настроек Адгуарда, о которых пойдёт речь в статье.
Использование Adguard
Adguard — программа, призванная бороться с вредоносной рекламой, защищать пользователя и его конфиденциальные данные, и обезопасить просмотр веб-страниц в целом. Также присутствует функция родительского контроля для заботливых родителей, которые хотят ограничить устройства своих детей от нежелательного контента для взрослых, и других материалов подобного рода.
Настройки при установке
В процессе установки есть свои нюансы, если сравнивать с любым другим программным обеспечением, поскольку по его пути встречаются важные параметры, которые нельзя оставлять без внимания. От них может зависеть дальнейшая фильтрация рекламных объектов при серфинге страниц.
Настройки после установки
Как только программа установится на диск вашего компьютера, начнётся процесс так называемого обучения. В этом процессе будут отрегулированы основные настройки Adguard, на которые настоятельно рекомендуется уделить внимание именно в данный момент.
Суть его заключается в том, что он лучше защищён от взломов, сравнительно со стандартным HTTP. Сайты с SSL EV сертификатами лучше проверены, но установка галочки в этом пункте необязательна. Щелкаем «Продолжить«.
Настройки Adguard на Android
Адгуард умеет защищать не только веб-браузеры компьютерной версии, но и мобильные устройства, например, на платформе Android. Приложение совершенно бесплатное и доступно для скачивания в Google Play Market под именем «Adguad Content Blocker«.
В открывшемся окне мы можем увидеть очень много фильтров с описанием их предназначения. Среди них большинство схожих с теми, которые были выбраны в компьютерной версии выше. Рекомендуем установить их, и по желанию активировать остальные, если вы полностью понимаете их предназначение. Активация происходит путём установки галочки возле соответствующих пунктов.
Таким несложным образом и настраивается знаменитый продукт для борьбы с вредоносными сайтами и назойливой рекламы — AdGuard. Благодаря большому выбору фильтров и параметров вы всегда сможете настроить его работу под себя, организовав себе комфортную работу или отдых в интернете.
В статье представлены не обязательные, а оптимальные значения параметров программы, поэтому вы всегда можете отклоняться от них, но мы не рекомендуем этого делать, если вы не уверенны в том, что используете.
Источник
Инструкция по настройке
Наши IP адреса
По умолчанию
Используйте этот режим, чтобы блокировать рекламу, счетчики и фишинговые сайты.
Семейный
Используйте этот режим, чтобы блокировать рекламу, счетчики, фишинговые и «взрослые» сайты, а также включить безопасный поиск в вашем браузере.
Нефильтрующий
«Нефильтрующие» DNS-серверы обеспечивают надёжное и безопасное соединение, однако не фильтруют какие-либо элементы, как это делают «Стандартные» и «Семейные» серверы. Пожалуйста, используйте их только в том случае, если вы знаете, что делаете.
Инструкция по настройке
Настройка AdGuard DNS для Windows 10
для режима «По умолчанию», и
для режима «Семейный»
Настройка AdGuard DNS для Windows 8/8.1
для режима «По умолчанию», и
для режима «Семейный».
Настройка AdGuard DNS для Windows 7
для режима «По умолчанию», и
для режима «Семейный».
Настройка AdGuard DNS для Windows Vista
Нажмите кнопку «Пуск», затем правой кнопкой щелкните на значке «Сеть», в выпавшем меню выберите пункт «Свойства».
В открывшемся окне выберите пункт «Управление сетевыми подключениями», расположенный в меню слева.
Найдите ваше активное подключение, щелкните на нем правой клавишей мыши и выберите «Свойства».
Выберите «Протокол Интернета (TCP/IP)» и снова нажмите кнопку «Свойства».
В нижней части окна выберите пункт «Использовать следующие адреса DNS-серверов», введите наши адреса и нажмите кнопку «Ок»:
для режима «По умолчанию», и
для режима «Семейный».
Настройка AdGuard DNS для Windows XP
для режима «По умолчанию», и
для режима «Семейный».
Настройка AdGuard DNS для macOS
для режима «По умолчанию», и
для режима «Семейный».
Настройка AdGuard DNS для Android
Настройка AdGuard DNS для WiFI соединений:
для режима «По умолчанию», и
для режима «Семейный».
Настройка AdGuard DNS для мобильных соединений (Android 9+)
На Android версии 9 и выше, вы можете настроить AdGuard DNS следующим образом:
Источник
Обзор функций браузерного расширения AdGuard
Как вы знаете, AdGuard выпускает целый ряд продуктов для блокировки рекламы и трекеров на различных платформах. Одним из первых появилось браузерное расширение AdGuard, которое сейчас доступно практически для всех популярных браузеров. Конечно, его нельзя в полной мере сравнивать с многофункциональными десктопными программами, такими как AdGuard для Windows или AdGuard для Mac, однако мы специально разработали и поддерживаем расширение, чтобы базовые и вместе с тем самые значимые функции по блокировке рекламы были доступны каждому.
Если вы хотите защитить себя от рекламы и трекинга в браузере быстро, надежно, без дополнительных скачиваний, установок и, конечно, финансовых затрат, то браузерное расширение AdGuard — это именно то, что вам нужно. В этой статье мы расскажем вам о его возможностях и полезных опциях.
Браузерное расширение AdGuard
Ознакомьтесь с интересующими вас функциями или прочитайте статью целиком, чтобы узнать о продукте как можно больше.
Блокировка рекламы — ключевая функция AdGuard. Расширение успешно блокирует большинство объявлений на страницах браузера. В основе процесса блокировки лежат фильтры, которые можно включать в настройках. С их помощью вы легко подстроите процесс блокировки под себя.
Фильтры
Все фильтры AdGuard объединены в группы, которые находятся в разделе Фильтры в настройках расширения.
Группы фильтров AdGuard
Фильтры сгруппированы в соответствии с их ролью. Например, существуют категории фильтров, блокирующих рекламу или удаляющих виджеты социальных сетей, фильтры защиты конфиденциальности и другие.
Вы можете включать/отключать как отдельные фильтры, так и группы целиком.
Собственные (фильтры)
Функционал подавляющего большинства групп фильтров очевиден из названия, однако мы считаем, что группу Собственные стоит рассмотреть подробнее.
В данном разделе вы можете добавлять свои собственные фильтры или загружать фильтры, созданные другими людьми (в интернете доступно множество таких фильтров). Фактически, вы можете иметь любой набор фильтров и настроить блокировку так, как вам нравится.
Чтобы добавить фильтр, просто нажмите на кнопку Добавить фильтр, введите его URL-адрес или путь к файлу, в котором он хранится. Затем нажмите кнопку Далее.
Добавление нового фильтра
Пользовательские правила
Пользовательские правила — еще один инструмент, позволяющий настраивать блокировку в соответствии с потребностями пользователя.
В этом разделе можно создавать собственные правила фильтрации. Если вы знаете, как составлять свои правила, вы с легкостью можете применить их к процессу фильтрации.
Созданные вами правила будут работать точно так же, как и обычные правила, которые можно найти в фильтрах AdGuard. Существует несколько способов добавления новых правил. Самый простой способ — это ввести их в поле данного раздела, однако для этого потребуется некоторое знание синтаксиса правил. Все, что записывается в Пользовательских правилах, автоматически сохраняется и применяется (если это уместно).
Кроме того, можно импортировать готовые наборы правил из текстового файла с помощью кнопки Импорт. Перед этим убедитесь, что каждое правило начинается с новой строки. Вы также можете экспортировать созданные вами правила.
Когда вы используете белый список (подробнее ниже) или инструмент Помощник для скрытия элементов на странице, соответствующее правило также автоматически появляется и сохраняется в Пользовательских правилах. Можно сказать, что это своего рода дневник, в котором видны все ваши действия по настройке блокировки.
Белый список
Если вы в целом довольны блокировкой в браузере, но не хотите блокировать рекламу на отдельных сайтах, вам понадобится опция Белый список. Здесь вы можете оставлять адреса доверенных сайтов, которые хотите исключить из блокировки.
Белый список также можно инвертировать. Сделав это, вы разблокируете рекламу везде, кроме сайтов, которые вы добавили в этот список. Для этого просто активируйте опцию Инвертировать белый список.
Инвертированный белый список
При необходимости можно экспортировать и импортировать уже созданные списки исключений. Это особенно полезно, когда вы хотите применить тот же список сайтов на другом устройстве (или в другом браузере) и не хотите тратить время на его переписывание. Белый список будет настроен всего за пару кликов.
Антитрекинг
Модуль Антитрекинг обеспечивает конфиденциальность пользователя, т. е. защиту его личной информации от онлайн-трекеров и мошенников.
Режим Антитрекинг поддается гибкой настройке. Вы можете запретить сайтам получать поисковые запросы, которые вы использовали для их поиска в интернете; автоматически удалять как сторонние, так и собственные куки-файлы сайтов; и многое другое.
После активации модуля Антитрекинг вам будут доступны следующие функции:
Cookies
Файлы cookie помогают веб-сайтам получать информацию о вас с помощью встроенных возможностей вашего браузера. Отключая их (или ограничивая срок их действия), вы препятствуете передаче вашей персональной информации веб-сайтам.
Вы можете активировать самоуничтожение обоих типов файлов cookie и указать ограничение по времени их функционирования в минутах.
Но будьте осторожны: если блокировка сторонних файлов cookie может причинить лишь незначительные неудобства (например, вам придется вручную вводить свой логин/пароль), то блокировка собственных файлов cookie может полностью нарушить работу некоторых сайтов.
Разное
В разделе Разное настроек режима Антитрекинг вы найдете следующие полезные функции:
Скрывать Referrer от сторонних ресурсов — на сайте, который вы посещаете, не узнают, откуда вы пришли, так как Referrer будет скрыт.
Скрывать поисковые запросы — ваши запросы будут скрыты, так что сайт, на который вы перейдёте по ссылке со страницы результатов поисковой системы, не будет знать, какой запрос вы для этого сделали.
Отправлять заголовок Do-Not-Track — некоторые сайты не будут отслеживать вас, если вы будете отправлять этот специальный заголовок с вашими веб-запросами.
Удалять заголовок X-Client-Data — эта настройка не позволяет браузеру Chrome отправлять информацию о себе на домены Google (доступно только в браузере Chrome).
Блокировать WebRTC — предотвращает возможное раскрытие вашего реального IP-адреса, так как технология, позволяющая осуществлять потоковую передачу данных непосредственно между браузерами и приложениями (WebRTC), будет заблокирована.
Важно: Включение этой опции может нарушить работу определенных приложений браузера, таких как мессенджеры, чаты, онлайн-кинотеатры или игры.
Другие функции и опции
Кроме ключевых модулей блокировки рекламы AdGuard предлагает несколько более специфических, но не менее полезных функций, которые доступны в разделах настроек Основные и Разное. Они помогут вам настроить расширение в соответствии с вашими индивидуальными потребностями.
Основные
В Основных настройках вы можете разрешить поисковую рекламу и саморекламу веб-сайтов, включить/отключить автоматическую активацию наиболее подходящих фильтров, указать интервал обновления фильтров и т. д.
Основные настройки AdGuard
Кроме того, здесь можно управлять модулем Антифишинг, включая/отключая Защиту от фишинговых и вредоносных сайтов. Вы также можете помочь в разработке антифишинговых фильтров, согласившись отправлять некоторые анонимизированные данные.
Если вы хотите сохранить настройки и восстановить их в будущем, воспользуйтесь опцией Экспорт настроек. Чтобы загрузить предыдущие настройки, нажмите кнопку Импорт настроек.
Разное
В разделе Разное собраны всевозможные настройки, связанные с процессом блокировки рекламы и удобством использования самого приложения.
Раздел настроек “Разное”
Здесь можно активировать оптимизированные фильтры, включить уведомления об обновлениях расширения и т. д.
В данном разделе вы можете открыть Журнал фильтрации, посмотреть Список изменений и сбросить статистику заблокированных объявлений, которая отображается на главном экране.
О нас
В основном списке настроек AdGuard есть раздел О нас, где вы можете посмотреть, какую версию расширения вы используете. Здесь же вы найдете ссылки на юридические документы, такие как Лицензионное соглашение и Политика конфиденциальности, а также на наш репозиторий на GitHub.
Главное меню расширения
Вернемся к самому началу и посмотрим на интерфейс самого расширения. Вы можете вызвать его в любое время, нажав на иконку расширения на любой веб-странице.
Главное меню расширения
Здесь вы можете скрыть любой элемент на любой странице вручную (соответствующее правило будет добавлено в Пользовательские правила), открыть журнал фильтрации для просмотра информации о трафике вашего браузера, или просмотреть отчет о безопасности сайта. Кроме того, вы можете подать жалобу на любой сайт (например, если на странице пропущена реклама — наши специалисты просмотрят отчет и исправят проблему) и посмотреть статистику заблокированных объявлений.
В правом верхнем углу экрана вы можете открыть настройки расширения, а также приостановить защиту, если это потребуется.
Браузерное расширение AdGuard — Особенности применения
Браузерное расширение AdGuard доступно почти для всех популярных браузеров: Google Chrome, Mozilla Firefox, Microsoft Edge, Opera, Яндекс.Браузер и других. Вы можете легко найти расширение в интернет-магазине вашего браузера и установить его.
Расширение AdGuard доступно в любом браузере
Кстати, у нас есть отдельное расширение для Safari, ведь с момента выхода Safari 13 большинство расширений столкнулись с огромными проблемами, и многие из них даже перестали работать. В этих условиях нам потребовалось создать новое расширение, отличающееся от описанного в этой статье. Хотите узнать подробности? Читайте здесь.
Расширение-блокировщик рекламы — очень удобный инструмент. Во-первых, вам не придется тратить время на скачивание файлов и их установку. Во-вторых, расширение абсолютно бесплатно. В-третьих, после установки оно будет фильтровать рекламу и бороться с онлайн-угрозами в вашем браузере.
Однако не стоит забывать, что функциональность любого расширения строго ограничена возможностями самого браузера. Поэтому, если вы заинтересованы в полноценной и всесторонней защите, обратите свое внимание на отдельную программу для вашего компьютера. Ниже мы постараемся раскрыть вам ее преимущества.
Сравнение расширений с десктопными приложениями
Самым главным преимуществом приложений AdGuard является то, что они могут блокировать рекламу в каждом браузере и почти во всех приложениях. Вы можете использовать разные браузеры одновременно, приложение будет фильтровать рекламу и онлайн-угрозы в каждом из них.
Вторая существенная разница, как уже сказано выше, заключается в ограничении возможностей блокировки браузером. Расширения, блокирующие рекламу, всегда строго ограничены тем, что разрешено и не разрешено браузерами. Кроме того, они не поддерживают часть правил фильтрации, доступных полноценным программам. Не стоит и говорить о политике многих браузеров, которые ограничивают или попросту запрещают блокировку рекламы.
Конечно же, приложения-блокировщики не сталкиваются с такими проблемами. Их функциональность, напротив, ничем не ограничена. Можно сказать, что, выбирая приложение, вы выбираете более качественную и надежную фильтрацию.
В таблице ниже более наглядно продемонстрирована разница между блокировкой браузерным расширением и приложением AdGuard.
Хорошо*1 – в рамках возможностей браузера; действует только в браузере, в котором установлено расширение;
Средне*2 – расширение не может обнаруживать запросы от других расширений. Поэтому, если какое-либо другое, вредоносное или отслеживающее расширение захочет отправить запрос на свой сервер с целью показать вам рекламу или отследить вашу активность, то наше расширение не сможет заблокировать этот запрос;
Средне*3 – не все типы рекламы и онлайн-угроз могут быть заблокированы расширениями браузера из-за определенных ограничений. Это означает, что некоторые элементы могут попасть на страницу и замедлить процесс загрузки. Кроме того, в отличие от браузерных блокировщиков рекламы, приложение AdGuard блокирует рекламу до того, как она загружается в браузер. Это экономит трафик и ускоряет загрузку страницы.
Мы надеемся, что данная таблица поможет вам выбрать тот способ борьбы с рекламой, который идеально подходит имено вам.
Узнайте больше о всех продуктах AdGuard на нашем сайте.
Источник
Как блокировать вообще рекламу везде — AdGuard
Сегодня мы таки решились написать о программе, которую Вы (да-да), любимые пользователи, люто и активно продвигали нам в статьи, постоянно требуя материал через форму предложения тем или обратной связи. Что ж, руки, что называется, дошли, софт протестирован, и мы готовы явить обзор для всех, кто еще не приобщился к этому чуду программистской мысли.
Общее описание возможностей Adguard
Если говорить в общих чертах, то Adguard это такой комплекс программ для очистки всего и вся от рекламы, блокировки всяких трекеров аналитики (см.статью про конфиденциальность), левых скриптов и разнообразных жучков (как это делает Ghostery ) на основе социальных (и не только) сервисов.
Сами разработчики программы так описывают свой функционал:
В двух словах как-то так. Давайте опробуем.
Загрузка и установка Adguard
Скачать можно по этой ссылке или с официального сайта программы по этой. Установка относительно проста, но так как она требует (не обязательно конечно, но смысл есть) предварительной лёгкой настройки, то давайте пройдемся по ней детальнее.
Скачав установщик, собственно, запустите его. Всё начнется с, традиционно, процесса просмотра и согласия с лицензионным соглашением. Рекомендуем прочитать его.
После одобрения (деваться то, в общем-то, и некуда) всего, что Вам рассказали, есть смысл выбрать папку для установки. Выбирайте на свой вкус:
Дальше начнется процесс установки, который будет описывать всякие там преимущества и рассказывать как мощно программа умеет блокировать рекламу. Если у Вас он занимает достаточно длительное время, то можно и почитать, что там такого интересного пишут.
Традиционная иконка, подтверждающая завершение установки. С некоторых пор кажется бестолковым излишеством.. Ну да ладно.
А вот и первый этап настройки.
Первичная настройка программы
Прежде всего жмём в соответствующий пункт » Настроить «, который отмечен красной стрелкой только на скриншоте:
Следующим будет окно, которое позволит выбрать, собственно, настройки. Наведя мышь на знак вопроса, можно узнать, зачем, собственно, нужен тот или иной элемент. Здесь есть смысл снять вторую галочку:
Двигаемся дальше. Аналогичное окно для блокировки фишинговых и вредоносных сайтов. Опять же, жмём в пункт » Настроить «:
Мы рекомендуем оставить обе галочки, чтобы блокировать не только рекламу, но и всякую гадость, либо, если Вас раздражают уведомления любого рода, отказаться от второй. Дальше можно нажать в » Продолжить «.
Чем это плохо? Эти скрипты, помимо предоставления Вам возможности лайкать и репостить, позволяют самим соц.сетям, а также сайтам их кнопки размещающим, отслеживать, где Вы бываете, что любите, читаете, смотрите, комментите и тд и тп, не говоря уже о том, что все эти свистопляски замедляют загрузку сайтов как таковую.
Дальше предложат защититься от отслеживания Ваших личных данных в сети. Это как раз те самые трекеры статистик и не только. В общем, всё, что не очень попало под пункты выше, но позволяет скомпрометировать Вас и Ваши данные. Опять же, есть смысл тыркнуть в настройку:
Здесь, в обязательнейшем порядке, поставьте галочку » Включить Антитрекинг «, т.е активны должны быть обе из них:
Это сильно улучшит скорость работы и конфиденциальность.
Расширения Adguard, чтобы блокировать рекламу
Конечно такой подход наносит некоторый ущерб веб-мастерам, но у нормальных из них есть иные способы детектирования посетителей, нежели скрипты и другие странности.
Расширения, чтобы блокировать рекламу можете устанавливать, можете нет. Кнопка настройки позволит выбрать, какие из них использовать. Мы рекомендуем, опять же, нажать в эту кнопку, чтобы проверить, что не стоит вторая галочка ( Web of Trust ), иначе, как в случае с WOT в прошлой его версии, может получиться неприятный конфуз.
Ну и последнее позволит настроить якобы важные настройки сети. На самом деле, к настройкам сети это имеет вторичное отношение, но тыркните в соответствующий пункт на всякий случай и проверьте, чтобы не стояла вторая галочка, т.е » Не фильтровать сайты с SSL EV-сертификатами «.
Собственно на этом процесс установки будет завершен и запустится главное окно программы, которое, опять же, во многом напоминает антивирусы, фаерволлы, да и много других программ такого типа.
Учитывая, что общие окошки функциональности, кроме информации, никакой не несут, нас интересуют настройки:
Здесь Вы найдете настройки языка и всего того, что мы с Вами настроили на этапах ранее, т.е, если Вы что-то пропустили, настроили не так, и/или оно перестало Вас устраивать, то это можно найти тут.
В остальном, детальных настроек мало, точнее говоря в них нет необходимости, все важное мы разобрали на первых этапах, здесь можно, как уже говорилось, это корректировать.
В типовом варианте можно настроить автозапуск и прочие разности, чтобы блокировать рекламу. В частности в настройках можно найти редактор фильтров и лог, но это проще и быстрее делать по другому, но об этом ниже.
Со временем (просто откройте какой-то сайт с рекламой) Вы сможете увидеть более детальный лог, который сможете фильтровать по типу, фильтру, локальности и многому другому.
Логи и другая информация
Это очень хорошо, удобно и наглядно, ибо, во-первых, позволяет настраивать фильтры в самом Adguard детальнее (а значит блокировать рекламу эффективнее), а во-вторых, Вы можете использовать их после где-либо еще (мало ли, Вы решите отказаться от использования программы в будущем).
Аналогично, вызывается из трея (соседствует с прошлым) редактор фильтров:
Здесь он более суровый и (в базовом виде) синхронизируется с сервером + блокирует автоматически фигову тучку всего. Правила можно поправить, поискать и всё такое прочее. Помощник поможет (как ни странно) управляться с ними быстрее:
Устанавливается, при поставленной галочке в настройках, на большинство браузеров, либо просто происходит фильтрация на уровне сетевого стека, как об этом говорилось ранее. В общем, «романтика».
Теперь, что касается лицензии, а то наверняка всех мучает вопрос платности и прочего.
Где взять лицензию Adguard
Глобально, утилита платная, но изначально, во-первых, существует бесплатный пробный период. Он составляет примерно две недели (на момент написания статьи).
Т.е, Вам больше не нужно искать в интернете различные активаторы для этой (и любой другой) адблок программы: кряк (crack), ключ, серийный номер, или пытаться скачать Adguard через торренты. Вы можете получить лицензионный ключ Adguard совершенно бесплатно (не считая телодвижений) 😉
Ну и в общем-то всё.
Давайте теперь к послесловию.
Послесловие
Как ни крути, но мы вынуждены признать, что пока это одно из лучших решений на рынке. Конечно оптимальными являются легкие расширения, но, во-первых, их надо держать несколько и на все случаи жизни ( No-script, Ghostery, ublock ) и во всех браузерах, что, опять же, не позволяет блокировать быстро рекламу (и утечки конфиденциальности) в других программах, во-вторых, расширения кушают ресурсы, а в-третьих, халяву пока никто не отменял (не считая необходимости привлекать друзей).
Как и всегда, если есть (разумные) мысли, вопросы, благодарности или дополнения, то, традиционно, пишите их в комментариях к этой статье.
Источник
ADGUARD – программа для защиты от вредоносных программ и избавления от навязчивой рекламы в интернете. Одним словом, приложение которое поможет обеспечить безопасное времяпровождение в интернет сети.
Данную программу вы сможете скачать как дистрибутив для ОС Windows или macOS и установить себе на компьютер или же найти в вашем магазине приложений и установить на телефон с операционной системой Android или iOS, также данный продукт доступен всем пользователям популярных браузеров в виде расширения.
В статье мы рассмотрим работу программы Adguard для различных платформ.
Содержание
- Приимущества
- Основные функции
- Загрузка и установка
- Интерфейс программы
- Функции программы
- Настройка программы
- Полное удаление программы Adguard
- Удаление при помощи стандартных утилит ОС Windows
- Удаление с помощью программы RevoUninstaller
- Расширения для браузеров
Приимущества
- При загрузке веб страницы в браузере программа Adguard убирает рекламу до того, как страница начнет загружаться в браузере тем самым ускоряет работу и загрузку страниц убирая блоки рекламных объявлений до того, как страница будет получена браузером.
- Установленное программное обеспечение Adguard позволяет использовать браузер без надобности установки в каждый из них расширения данного продукта.
- Возможность внесении отдельных программ в список защиты.
- Настройка функции родительского контроля.
- Функция маскировки пользователя.
Основные функции
- Блокировка рекламы и всплывающих окон в сети интернет.
- Блокировка вредоносных и фишинговых веб-сайтов, а также других онлайн угроз.
- Возможность блокировки виджетов социальных сетей.
- Блокировка отслеживающих систем в интернете. Защита личных данных.
- Установка и настройка браузерных расширений Adguard.
- Настройка защищенной сети (VPN).
Загрузка и установка
Программа является платной, но производитель даёт нам возможность ознакомиться ней в 14-ти дневной период, после истечения этого срока программа попросит купить и активировать лицензию.
Для скачивания программы нам необходимо перейти на официальный сайт по следующей ссылке: https://adguard.com/ru/welcome.html#products
Перейдя на сайт, вы сможете выбрать нужную вам платформу и операционную систему для скачивания дистрибутива программы.
После скачивания устанавливаем программу. Во время установки будьте внимательны, так как будет предложена установка дополнительных продуктов Яндекс, если вы не желаете устанавливать их, тогда просто снимите галки.
Интерфейс программы
При запуске программы мы увидим очень простой и понятный интерфейс. Обычному рядовому пользователю не составит труда разобраться в нем, так как все на русском языке.
В окне программы вы можете увидеть основные возможности Adguard, расположенные в отдельных блоках, при наведении на которые вы сможете более подробно настроить каждый из них.
Функции программы
- Антибанер. Основная функция программы Adguard, которая и удаляет рекламу с веб-страниц.
- Антитрекинг. Данная функция предотвращает использования куки файлов веб-ресурсами. Также блокирует определение вашего местоположения, скрывает или изменяет IP адреса и использование. Сайты определяют информацию этих параметров и тем самым получают подробную информацию, чтобы предотвратить это в программе Adguard необходимо активировать опцию «Антитрекинг», так как по умолчанию она не активна.
- Антифишинг. Этот модуль предотвращает посещение вредоносных и мошеннических сайтов и онлайн сервисов. При загрузке такого типа сайта, программа не разрешает показ его содержимого и вместо сайта вы увидите предупреждение о опасности данного ресурса.
- Фильтруемые приложения. В данной опции можно самостоятельно добавить ресурсы для фильтрации. Если вы хотите просматривать рекламу на определенных сайтах, или же есть некоторые сайты, которыми вы пользуетесь, но программа Adguard их блокирует, тогда в этом случае стоит внести их или исключить из списка фильтруемых приложений, а также добавить в исключения проверки данной программой.
- Родительский контроль. Такая опция позволяет автоматически закрывать доступ к сайтам по возрастным категориям и также дает возможность убирать прямо из выдачи популярных поисковых систем сайтов такого типа. Также позволяет запретить скачивание исполняемых файлов (.exe расширения), которые могут нанести вред вашей системе или же установить не желаемое ПО. По умолчанию данная функция отключена.
- Расширения. В программе данная опция называется «Кросс-браузерный менеджер пользовательских скриптов». Эта функция позволяет добавлять одно расширение в данный менеджер и работать с ним во всех браузерах без надобности персональной установки.
Настройка программы
Для того, чтобы настроить программу Adguard необходимо открыть панель настроек, для этого жмем кнопку «Настройки», расположенную в левом нижнем углу окна программы.
Перейдя в панель настроек, мы получаем полный доступ к тонкой настройке функций программы под наши нужды.
- Раздел Общие настройки. Тут вы можете установить язык интерфейса, настроить автозагрузку программы с вашей операционной системой, включить либо отключить авто обновление, а также сделать экспорт или импорт настроек.
- Антибанер. В этом разделе вы можете включить либо отключить данную опцию, настроить фильтр блокировки рекламы по разделам.
- Антифишинг. Настройка блокировки различных API браузеров, а также различных данных для использования веб-обозревателей.
- Антифишинг. Настройка уведомлений и блокировки вредоносных онлайн ресурсов.
- Фильтруемые приложения. Настройка приложения, в которых разрешено фильтрование трафика из интернета через программу Adguard.
- Родительский контроль. Подробная настройка параметров показа различных сайтов и настройка фильтрации по возрастным категориям.
- Расширения. Тот самый менеджер установки и настройки расширения, для работы в различных браузерах.
- Сеть. Настройка параметров сети, прокси, и использования различных сертификатов безопасности.
Существует 2 способа полного удаления программы с компьютера.
- Удаление при помощи стандартных утилит ОС Windows.
- Удаление с помощью программы RevoUninstaller.
Удаление при помощи стандартных утилит ОС Windows
Для того, чтобы полностью удалить программу Adguard сперва необходимо удалить программу с помощью стандартного установщика, после чего провести поиск по реестру операционной системы и удалить все записи, связанные с этой программой.
Сначала необходимо открыть «Панель управления», для этого нажимаем сочетание клавиш Win+R и в появившейся строке «Выполнить» вводим команду «control».
После того как откроется панель управления выбираем пункт «Удаление программ».
В появившемся окне «Программы и компоненты» находим программу Adguard нажимаем по ней правой кнопкой и в выпавшем меню выбираем «Удалить».
После этого откроется установщик программы, проходим все шаги, и удаляем программу. После завершения удаления нажимаем сочетание клавиш Win+R и вводим команду «regedit».
После чего откроется реестр операционной системы, нажимаем сочетание клавиш Ctrl+F и в поисковой строке вводим «adguard» и нажимаем Enter.
При обнаружении каких-либо папок, связанных с программой, удаляем их нажимая правой кнопкой и выбирая в выпавшем меню «Удалить».
Удаление с помощью программы RevoUninstaller
Для того что бы удалить программу Adguard с помощью RevoUninstaller для начал скачайте и установить.
скачиваем бесплатную версию с официального сайта по ссылке https://www.revouninstaller.com/revo_uninstaller_free_download.html
В программе откройте раздел «Деинсталлятор» и выберите программу Adguard, после сего в панели нажимаем кнопку «Удалить».
После чего устанавливаем режим сканирования «Продвинутый».
После удаления в панели программы запустите поиск остатков программы, в окне «Найдено…» Кликаем на кнопку «Выбрать всё», а затем «Удалить» и «Далее».
В следующем окне выполняем аналогичные действия.
После завершения удаления закрываем программу.
Расширения для браузеров
Если вам не нужна программа с столь большим арсеналом функций, и вы просто хотите убрать рекламу при просмотре веб-страниц из вашего браузера, тогда вам просто стоит скачать расширение Adguard из магазина расширений.
Расширение для браузера Google Chrome, ссылка на скачивание и установку:https://chrome.google.com/webstore/detail/adguard-adblocker/bgnkhhnnamicmpeenaelnjfhikgbkllg?hl=ru
Расширение для браузера Mozilla Firefox, ссылка на скачивание и установку: https://addons.mozilla.org/ru/firefox/addon/adguard-adblocker/
Расширение для Яндекс Браузера и Opera, ссылка на скачивание и установку: https://addons.opera.com/ru/extensions/details/adguard/
Если вам надоели постоянно выскакивающие рекламные объявления или же вы хотите большей защиты при просмотре веб сайтов, тогда вам следует обратить внимание на эту программу.
Читайте также:
Блокировка рекламы на YouTube
AdGuard расширение для Яндекс Браузера
AdGuard расширение для Opera
Вы легко можете Блокируйте рекламу при просмотре из Windows без установки какой-либо программы или приложения шаг за шагом.
Все мы ненавидим рекламу. Это не только мешает и портит просмотр, но и замедляет работу нашего ПК. Если вы используете Браузер Chrome Какое-то время вы могли быть знакомы с расширениями для блокировки рекламы. Используя блокировщики рекламы, пользователь может легко блокировать рекламу на интернет браузер.
Однако что, если я скажу вам, что вы можете установить общесистемный блокировщик рекламы в Windows 10? Это действительно возможно, но вам нужно настроить собственный DNS. Итак, в этой статье мы расскажем вам, как удалить рекламу из всех приложений Windows, веб-сайтов, игр и многого другого.
Для удаления рекламы в Windows 10 воспользуемся сервисом AdGuard DNS. Итак, давайте узнаем все о AdGuard DNS.
услуга AdGuard DNS Это надежный способ заблокировать рекламу в операционной системе Windows. Хорошо то, что AdGuard DNS полностью бесплатен и прост в использовании. Вам даже не нужно устанавливать какое-либо программное обеспечение или расширения DNS для удаления рекламы.
Любой, кто интересуется конфиденциальностью, может использовать AdGuard DNS Он защищает личные данные. Он удаляет все системы отслеживания и аналитики посещаемых вами веб-сайтов. Познакомимся с некоторыми из основных особенностей AdGuard DNS.
Возможности AdGuard DNS
в отличие от всех общедоступные службы DNS Другое, настоящее AdGuard Выбор множества функций. Итак, давайте рассмотрим некоторые из основных функций AdGuard DNS.
- Блокируйте рекламу отовсюду, включая приложения, браузеры, игры, веб-сайты и т. Д.
- Удаляет с веб-сайтов системы онлайн-отслеживания и аналитики.
- Семейная защита блокирует все веб-сайты для взрослых.
- AdGuard не требует установки и полностью бесплатен.
Шаги по настройке и использованию DNS-сервера AdGuard
Установка будет легкой. Просто выполните несколько простых шагов, чтобы настроить DNS-сервер AdGuard в Windows 10.
- Прежде всего, нажмите на кнопка стартового меню (Начать), затем щелкните (Настройки) достигнуть Настройки.
Настройки - Теперь нажмите на вариант (Сеть и Интернет) достигнуть Сеть и Интернет.
Сеть и Интернет - Прокрутите вниз и коснитесь (Изменение параметров адаптера) Чтобы изменить настройки адаптера.
Изменение параметров адаптера - Щелкните правой кнопкой мыши активное соединение и выберите (Объявления) достигнуть Характеристики.
Объявления - тогда ищите Интернет-протокол версии 4 (TCP / IP) затем щелкните (Объявления) достигнуть Характеристики.
Интернет-протокол версии 4 (TCP / IP) - Теперь используйте следующие адреса DNS-серверов:
Выбирать:используйте следующие адреса DNS-серверов1. Чтобы заблокировать рекламу: - Предпочтительный DNS-сервер: 94.140.14.14
- Альтернативный DNS-сервер: 94.140.15.15
2. Чтобы заблокировать сайты с содержанием для взрослых: - Предпочтительный DNS-сервер: 94.140.14.15
- Альтернативный DNS-сервер: 94.140.15.16
Ok - После этого нажмите кнопку (Ok) сохранить изменения.
И это все, пока просто просматривайте веб-сайты, и вы больше не увидите никакой рекламы.
Кроме того, если у вас есть устройства, отличные от Windows 10, вам также может быть интересно ознакомиться со следующими руководствами по изменению DNS и использованию службы блокировки и удаления рекламы на всех ваших устройствах:
- Как заблокировать рекламу на устройствах Android с помощью частного DNS
- Как изменить DNS в Windows 11
- Объяснение смены DNS роутера
- Как сменить днс на андроид
- Как изменить настройки DNS на iPhone, iPad или iPod touch
- وКак изменить DNS в Windows 7, 8, 10 и Mac
- Как заблокировать порносайты, защитить свою семью и активировать родительский контроль
Мы надеемся, что эта статья окажется для вас полезной. Как настроить AdGuard DNS в Windows 10 для удаления рекламы.
Поделитесь своим мнением и опытом с нами в комментариях.

Все мы ненавидим рекламу. Они не только раздражают и портят наш просмотр, но и замедляют работу нашего ПК. Если вы какое-то время использовали браузер Chrome, возможно, вы знаете о расширениях для блокировки рекламы. С помощью блокировщиков рекламы можно легко заблокировать рекламу в веб-браузере.
Однако что, если я скажу вам, что вы можете установить общесистемный блокировщик рекламы на Windows 10? На самом деле это возможно, но вам нужно настроить собственный DNS. Итак, в этой статье мы расскажем о рабочем методе удаления рекламы со всех ваших Windows приложения, веб-сайты, игры и т. д.
Чтобы удалить рекламу на Windows 10 мы будем использовать AdGuard DNS. Итак, давайте узнаем все о AdGuard DNS.
Что такое AdGuard DNS?
AdGuard DNS – это надежный способ заблокировать рекламу на Windows операционная система. Хорошо то, что AdGuard DNS полностью бесплатен и прост в использовании. Вам даже не нужно будет устанавливать какой-либо DNS-клиент, чтобы убрать рекламу.
Любой, кто заботится о конфиденциальности, может использовать AdGuard DNS, поскольку он защищает личные данные. Он удаляет все трекеры и системы аналитики с веб-сайтов, которые вы посещаете.. Давайте посмотрим на некоторые ключевые особенности AdGuard DNS.
Особенности AdGuard DNS
В отличие от любого другого общедоступного DNS, AdGuard предлагает больше возможностей. Итак, давайте познакомимся с некоторыми ключевыми особенностями AdGuard DNS.
Что ж, установка будет легкой. Просто выполните несколько простых шагов, чтобы настроить DNS-сервер AdGuard на Windows 10.
Шаг 1. Прежде всего, нажмите на ‘Настройки’ приложение
Щелкните приложение “Настройки”.
Шаг 2. Теперь нажмите на “Сеть и Интернет” вариант.
Нажмите на опцию «Сеть и Интернет».
Шаг 3. Прокрутите вниз и нажмите ‘Изменение параметров адаптера’
Нажмите “Изменить настройки адаптера”.
Шаг 4. Щелкните правой кнопкой мыши активное соединение и выберите ‘Характеристики’
Выберите “Свойства”.
Шаг 5. Найди «Интернет-протокол версии 4 (TCP / IP)» и нажмите на ‘Характеристики’
Щелкните “Свойства”.
Шаг 6. Теперь используйте следующие адреса DNS-серверов:
Чтобы заблокировать рекламу:
Чтобы заблокировать сайты для взрослых:
Введите адреса DNS-серверов
Шаг 7. Когда закончите, нажмите на ‘Ok’ кнопка.
Нажмите кнопку “ОК”.
Вот и все! Вы сделали. Теперь просто просмотрите Интернет, и вы больше не увидите никакой рекламы.
Итак, эта статья посвящена настройке AdGuard DNS на Windows 10. AdGuard DNS работает на общесистемном уровне; следовательно, он удаляет рекламу из приложений, игр, веб-браузеров и т. д. Надеюсь, эта статья вам помогла! Пожалуйста, поделитесь им также со своими друзьями.
Реклама — это то, что мы все ненавидим. Это не только мешает и портит работу в Интернете, но и замедляет работу нашего ПК. Если вы уже давно пользуетесь браузером Chrome, возможно, вы знакомы с расширениями для блокировки рекламы. Используя блокировщики рекламы, можно легко заблокировать рекламу в веб-браузере.
Однако что, если я скажу вам, что вы можете установить общесистемный блокировщик рекламы в Windows 10? Это действительно возможно, но вам нужно настроить собственный DNS. Итак, в этой статье мы собираемся поделиться рабочим методом удаления рекламы из всех приложений Windows, веб-сайтов, игр и т. д.
Для удаления рекламы в Windows 10 мы будем использовать AdGuard DNS. Итак, давайте проверим все, что касается AdGuard DNS.
Что такое AdGuard DNS?
AdGuard DNS هو Надежный способ заблокировать рекламу в Windows . Хорошо, что AdGuard DNS абсолютно бесплатен и прост в использовании. Вам даже не нужно будет устанавливать какой-либо DNS-клиент для удаления рекламы.
Любой, кто заботится о конфиденциальности, может использовать AdGuard DNS, потому что он защищает личные данные. Удаляет все системы отслеживания и аналитики с посещаемых вами веб-сайтов. . Давайте рассмотрим некоторые из основных функций AdGuard DNS.
Возможности AdGuard DNS
В отличие от любого другого общедоступного DNS, AdGuard предлагает более широкий выбор функций. Итак, давайте рассмотрим некоторые основные функции AdGuard DNS.
- Блокируйте рекламу отовсюду, включая приложения, браузеры, игры, веб-сайты и т. д.
- Удаляет системы онлайн-отслеживания и аналитики с веб-сайтов.
- Семейная защита блокирует все веб-сайты для взрослых.
- AdGuard не требует установки и полностью бесплатен.
Шаги по настройке и использованию DNS-сервера AdGuard
Что ж, часть установки будет легкой. Просто выполните несколько простых шагов, чтобы настроить DNS-сервер AdGuard в Windows 10.
Шаг 1. Прежде всего, нажмите на «Настройки» Приложение
Шаг 2. Теперь нажмите Опция «Сеть и Интернет» .
Шаг 3. Прокрутите вниз и коснитесь «Смените настройки адаптера»
Шаг 4. Щелкните правой кнопкой мыши активное соединение и выберите «Характеристики»
Шаг 5. Ищу «Интернет-протокол версии 4 (TCP/IP)» И нажмите «Характеристики»
Шаг 6. Теперь используйте следующие адреса DNS-серверов:
Чтобы заблокировать рекламу:
- 94.140.14.14
- 94.140.15.15
Чтобы заблокировать сайты для взрослых:
- 94.140.14.15
- 94.140.15.16
Шаг 7. Сделав это, нажмите кнопку «OK» .
Это! Я все. Теперь просто просматривайте веб-страницы, и вы больше не увидите никакой рекламы.
Итак, эта статья о том, как настроить AdGuard DNS в Windows 10. AdGuard DNS работает на уровне всей системы; Следовательно, он удаляет рекламу из приложений, игр, веб-браузеров и т. д. Надеюсь, эта статья поможет вам! Пожалуйста, поделитесь с друзьями тоже.
Всем доброго времени суток, дорогие друзья, знакомые, читатели, почитатели и прочие личности. Речь пойдет про то как блокировать рекламу с помощью AdGuard, что логично из заголовка.
Мы уже рассказывали Вам про многострадальный Adblock, шикарный uBlock, ручное отключение рекламы в Skype и uTorrent, всячески защищающем Вашу конфиденциальность (и заодно подрезающем рекламу) Ghostery, да и много о чем таком антирекламном еще (а заодно просили не использовать всё это у нас на сайте :D).
Сегодня мы таки решились написать о программе, которую Вы (да-да), любимые пользователи, люто и активно продвигали нам в статьи, постоянно требуя материал через форму предложения тем или обратной связи. Что ж, руки, что называется, дошли, софт протестирован, и мы готовы явить обзор для всех, кто еще не приобщился к этому чуду программистской мысли.
Как Вы поняли из заголовка, речь пойдет про Adguard.
Давайте приступим.
-
Общее описание возможностей Adguard
-
Загрузка и установка Adguard
-
Первичная настройка программы
-
Расширения Adguard, чтобы блокировать рекламу
-
Углубленная настройка — как блокировать рекламу
-
Логи и другая информация
-
Где взять лицензию Adguard
-
Послесловие
Общее описание возможностей Adguard
Если говорить в общих чертах, то Adguard это такой комплекс программ для очистки всего и вся от рекламы, блокировки всяких трекеров аналитики (см.статью про конфиденциальность), левых скриптов и разнообразных жучков (как это делает Ghostery) на основе социальных (и не только) сервисов.
Такой себе турбокомбайн, чтобы блокировать рекламу везде, чем-то напоминающий современные антивирусы, которые стараются сочетать в себе защиту-от-всего, т.е и от вирусов, и для приватности, и фаерволл, и защиту-очистку от spyware-malware и пр. Только тут направление деятельности немного иное (см.выше), но принцип схож.
Сами разработчики программы так описывают свой функционал:
- Блокировка запросов к рекламным материалам;
- Косметическая обработка страницы;
- Фильтрация HTML-кода сайта;
- Работа во всех браузерах;
- Защита от вирусной рекламы;
- Фильтрация рекламы в приложениях;
- Поддержка 24×7.
В принципе, всё заявленное соответствует действительности за исключением, пожалуй, косметической обработки, — она не такая полная, как в случае с каким-нибудь ublock, который умеет собирать косметику на другом уровне.
В остальном только преимущества, — не надо ставить везде расширения отдельно, синхронизировать их и настраивать, да и вообще заморачиваться с кучей сторонних решений. Работа на уровне сетевого стека позволяет блокировать рекламу почти везде, т.е в том числе и во всяких программах (utorrent, skype и любых других, без каких-либо телодвижений, вмешательства в код и тп). Последнее является основной радостью для многих пользователей.
В двух словах как-то так. Давайте опробуем.
к содержанию ↑
Загрузка и установка Adguard
Скачать можно по этой ссылке или с официального сайта программы по этой. Установка относительно проста, но так как она требует (не обязательно конечно, но смысл есть) предварительной лёгкой настройки, то давайте пройдемся по ней детальнее.
Скачав установщик, собственно, запустите его. Всё начнется с, традиционно, процесса просмотра и согласия с лицензионным соглашением. Рекомендуем прочитать его.
После одобрения (деваться то, в общем-то, и некуда) всего, что Вам рассказали, есть смысл выбрать папку для установки. Выбирайте на свой вкус:
Следующим этапом Вам предложат поставить Яндекс.Браузер, расширения Яндекса, менеджер браузеров и миллиард другого мусора. В этом плане, как я уже когда-то говорил, Яндекс начинает напоминать вездесущий Mail.RU, который уже давно похож на вирус по своим политикам внедрения (по-другому это не назвать) софта. Рекомендуем, если Вам это не нужно, отказаться от всех пунктов сразу:
Дальше начнется процесс установки, который будет описывать всякие там преимущества и рассказывать как мощно программа умеет блокировать рекламу. Если у Вас он занимает достаточно длительное время, то можно и почитать, что там такого интересного пишут.
Традиционная иконка, подтверждающая завершение установки. С некоторых пор кажется бестолковым излишеством.. Ну да ладно.
Далее будет предложено познакомиться с Adguard. Учитывая соблазн нажать в кнопку «Пропустить«, как раз здесь рекомендуется этого не делать, по той простой причине, что в отличии от типового слайдшоу, этот процесс тут представляет из себя настройку перед запуском, поэтому жмём в «Начать«.
А вот и первый этап настройки.
к содержанию ↑
Первичная настройка программы
Прежде всего жмём в соответствующий пункт «Настроить«, который отмечен красной стрелкой только на скриншоте:
Следующим будет окно, которое позволит выбрать, собственно, настройки. Наведя мышь на знак вопроса, можно узнать, зачем, собственно, нужен тот или иной элемент. Здесь есть смысл снять вторую галочку:
Двигаемся дальше. Аналогичное окно для блокировки фишинговых и вредоносных сайтов. Опять же, жмём в пункт «Настроить«:
Мы рекомендуем оставить обе галочки, чтобы блокировать не только рекламу, но и всякую гадость, либо, если Вас раздражают уведомления любого рода, отказаться от второй. Дальше можно нажать в «Продолжить«.
Теперь будет предложено заблокировать виджеты социальных сетей. Сразу отметим, что на функционал самих социалок это не повлияет, — будут заблокированы только всякие счетчики-скрипты и прочее, для лайков и репостов, которые вебмастера яростно и повсеместно ставят на своих ресурсах.
Чем это плохо? Эти скрипты, помимо предоставления Вам возможности лайкать и репостить, позволяют самим соц.сетям, а также сайтам их кнопки размещающим, отслеживать, где Вы бываете, что любите, читаете, смотрите, комментите и тд и тп, не говоря уже о том, что все эти свистопляски замедляют загрузку сайтов как таковую.
Дальше предложат защититься от отслеживания Ваших личных данных в сети. Это как раз те самые трекеры статистик и не только. В общем, всё, что не очень попало под пункты выше, но позволяет скомпрометировать Вас и Ваши данные. Опять же, есть смысл тыркнуть в настройку:
Здесь, в обязательнейшем порядке, поставьте галочку «Включить Антитрекинг«, т.е активны должны быть обе из них:
Это сильно улучшит скорость работы и конфиденциальность.
к содержанию ↑
Расширения Adguard, чтобы блокировать рекламу
Конечно такой подход наносит некоторый ущерб веб-мастерам, но у нормальных из них есть иные способы детектирования посетителей, нежели скрипты и другие странности.
Расширения, чтобы блокировать рекламу можете устанавливать, можете нет. Кнопка настройки позволит выбрать, какие из них использовать. Мы рекомендуем, опять же, нажать в эту кнопку, чтобы проверить, что не стоит вторая галочка (Web of Trust), иначе, как в случае с WOT в прошлой его версии, может получиться неприятный конфуз.
Ну и последнее позволит настроить якобы важные настройки сети. На самом деле, к настройкам сети это имеет вторичное отношение, но тыркните в соответствующий пункт на всякий случай и проверьте, чтобы не стояла вторая галочка, т.е «Не фильтровать сайты с SSL EV-сертификатами«.
В конце установки будет предложено поставить соответствующее приложение для Андроида или Apple, чтобы блокировать рекламу и там. Есть смысл попробовать, решение более чем хорошее. Стоит понимать, что программы нет в Google Market (Play), т.е устанавливать придется напрямую из apk, причины описаны в официальном блоге программы.
Собственно на этом процесс установки будет завершен и запустится главное окно программы, которое, опять же, во многом напоминает антивирусы, фаерволлы, да и много других программ такого типа.
к содержанию ↑
Углубленная настройка — как блокировать рекламу
Учитывая, что общие окошки функциональности, кроме информации, никакой не несут, нас интересуют настройки:
Здесь Вы найдете настройки языка и всего того, что мы с Вами настроили на этапах ранее, т.е, если Вы что-то пропустили, настроили не так, и/или оно перестало Вас устраивать, то это можно найти тут.
В остальном, детальных настроек мало, точнее говоря в них нет необходимости, все важное мы разобрали на первых этапах, здесь можно, как уже говорилось, это корректировать.
В типовом варианте можно настроить автозапуск и прочие разности, чтобы блокировать рекламу. В частности в настройках можно найти редактор фильтров и лог, но это проще и быстрее делать по другому, но об этом ниже.
Щелкнув по значку в трее (где часы) правой кнопкой мышки, можно найти пункт «Инструменты — Открыть журнал фильтрации«, который позволит посмотреть, что уже было заблокировано, кем, как и зачем. Только установив программу, скорее всего, Вы увидите пустое окно с совой:
Со временем (просто откройте какой-то сайт с рекламой) Вы сможете увидеть более детальный лог, который сможете фильтровать по типу, фильтру, локальности и многому другому.
к содержанию ↑
Логи и другая информация
Это очень хорошо, удобно и наглядно, ибо, во-первых, позволяет настраивать фильтры в самом Adguard детальнее (а значит блокировать рекламу эффективнее), а во-вторых, Вы можете использовать их после где-либо еще (мало ли, Вы решите отказаться от использования программы в будущем).
Аналогично, вызывается из трея (соседствует с прошлым) редактор фильтров:
Здесь он более суровый и (в базовом виде) синхронизируется с сервером + блокирует автоматически фигову тучку всего. Правила можно поправить, поискать и всё такое прочее. Помощник поможет (как ни странно) управляться с ними быстрее:
Устанавливается, при поставленной галочке в настройках, на большинство браузеров, либо просто происходит фильтрация на уровне сетевого стека, как об этом говорилось ранее. В общем, «романтика».
Теперь, что касается лицензии, а то наверняка всех мучает вопрос платности и прочего.
к содержанию ↑
Где взять лицензию Adguard
Глобально, утилита платная, но изначально, во-первых, существует бесплатный пробный период. Он составляет примерно две недели (на момент написания статьи).
Во-вторых, нет никаких страшных проблем получить её совершенно без каких-либо нарушений прав, — достаточно просто поделиться ссылкой с друзьями (лимит может меняться, на момент написания статьи это 4 человека, которые её поставят). Подробнее тут вот.
Т.е, Вам больше не нужно искать в интернете различные активаторы для этой (и любой другой) адблок программы: кряк (crack), ключ, серийный номер, или пытаться скачать Adguard через торренты. Вы можете получить лицензионный ключ Adguard совершенно бесплатно (не считая телодвижений) 
Ну и в общем-то всё.
Давайте теперь к послесловию.
к содержанию ↑
Послесловие
Как ни крути, но мы вынуждены признать, что пока это одно из лучших решений на рынке. Конечно оптимальными являются легкие расширения, но, во-первых, их надо держать несколько и на все случаи жизни (No-script, Ghostery, ublock) и во всех браузерах, что, опять же, не позволяет блокировать быстро рекламу (и утечки конфиденциальности) в других программах, во-вторых, расширения кушают ресурсы, а в-третьих, халяву пока никто не отменял (не считая необходимости привлекать друзей).
В общем, рекомендуем. Условно конечно. Т.е, традиционно, не навязываем, — если пользуетесь одним браузером, то легкое расширение проще и быстрее (да и у ublock есть синхронизация в файл), разумнее, да и тот же WOT показывает, что большие решения имеют особенность делать сомнительные ошибки. Но всё же.. Всё же. Может есть смысл?
Как и всегда, если есть (разумные) мысли, вопросы, благодарности или дополнения, то, традиционно, пишите их в комментариях к этой статье.
Спасибо, что Вы с нами.
Выберите тип устройства из выпадающего меню и следуйте инструкциям.
Android
Инструкции для Android 9 и выше
Перейдите в Настройки→ Сеть и интернет (или Wi-Fi и интернет)
Выберите «Расширенные настройки» → «Персональный DNS-сервер»
Выберите «Имя хоста поставщика персонального DNS-сервера» и введите один из следующих адресов:
Сервер по умолчанию
Если вы хотите блокировать рекламу и трекеры.
tls://dns.adguard-dns.com
Сервер без фильтрации
Если вы не хотите, чтобы AdGuard DNS блокировал рекламу, трекеры или любые другие DNS-запросы.
tls://unfiltered.adguard-dns.com
Семейный сервер
Если вы хотите блокировать рекламу, трекеры и взрослый контент, включить безопасный поиск и безопасный режим.
tls://family.adguard-dns.com
Нажмите «Сохранить».
Инструкции для более старых версий Android
Перейдите в Настройки → Wi-Fi.
Нажмите и удерживайте название сети Wi-Fi, к которой вы сейчас подключены.
Нажмите «Изменить сеть».
Поставьте флажок напротив «Дополнительных параметров».
В настройках IP-адреса выберите «Статический».
Удалите из списка все DNS-адреса, указанные на данный момент. Вместо них введите один из следующих адресов:
Сервер по умолчанию
Если вы хотите блокировать рекламу и трекеры.
Сервер без фильтрации
Если вы не хотите, чтобы AdGuard DNS блокировал рекламу, трекеры или любые другие DNS-запросы.
Семейный сервер
Если вы хотите блокировать рекламу, трекеры и взрослый контент, включить безопасный поиск и безопасный режим.
Нажмите «Сохранить».
Если кнопка «Сохранить» неактивна, вручную введите текущие значения в текстовые поля «IP-адрес», «Шлюз» и «Длина префикса сети».
iOS
Чтобы загрузить общий профиль конфигурации, ниже выберите DNS-сервер и нажмите «Скачать профиль конфигурации». Чтобы загрузить пользовательский профиль конфигурации, нажмите «Открыть конструктор профилей».
Конструктор профиля
Сгенерируйте профиль конфигурации для iOS или macOS — AdGuard DNS будет установлен на уровне операционной системы.
1. Выберите DNS-сервер и тип шифрования.
Сервер по умолчанию
Если вы хотите блокировать рекламу и трекеры.
Нефильтрующий сервер
Если вы не хотите, чтобы AdGuard DNS блокировал рекламу, трекеры или любые другие DNS-запросы.
Семейный сервер
Если вы хотите блокировать рекламу, трекеры и взрослый контент, включить безопасный поиск и безопасный режим.
Тип шифрования
2. Отключите AdGuard DNS для сетей Wi-Fi, перечисленных ниже.
Исключённые сети Wi-Fi
Введите названия сетей Wi-Fi через запятую.
3. Отключите AdGuard DNS для доменов (и субдоменов), перечисленных ниже.
Исключённые домены
Введите доменные имена через запятую.
Откройте настройки на вашем устройстве.
Нажмите «Профиль загружен».

Нажмите «Установить» и следуйте инструкциям на экране.

Windows
Нажмите на меню «Пуск» → «Панель управления»
Выберите «Сеть и Интернет».
Нажмите «Центр управления сетями и общим доступом».
В левом меню выберите «Изменение параметров адаптера».
Нажмите на сеть Wi-Fi, к которой вы подключены.
Выберите опцию «Настройка параметров подключения». Если опция скрыта, нажмите на кнопку с двумя стрелками.
Вы также можете кликнуть правой кнопкой мыши на иконку соединения и нажать «Свойства».
Выберите «Интернет-протокол версии 4».
Нажмите «Свойства».
Нажмите «Использовать следующие адреса DNS-серверов».
Выберите один из серверов и введите соответствующие адреса в поля «Предпочитаемый DNS-сервер» и «Альтернативный DNS-сервер».
Серверы по умолчанию
Если вы хотите блокировать рекламу и трекеры.
94.140.14.14
94.140.15.15
Серверы без фильтрации
Если вы не хотите, чтобы AdGuard DNS блокировал рекламу, трекеры или любые другие DNS-запросы.
94.140.14.140
94.140.14.141
Семейные серверы
Если вы хотите блокировать рекламу, трекеры и взрослый контент, включить безопасный поиск и безопасный режим.
94.140.14.15
94.140.15.16
Выберите «Интернет-протокол версии 6» и нажмите «Свойства».
Нажмите «Использовать следующие адреса DNS-серверов».
Выберите один из серверов и введите соответствующие адреса в поля «Предпочитаемый DNS-сервер» и «Альтернативный DNS-сервер».
Серверы по умолчанию
Если вы хотите блокировать рекламу и трекеры.
2a10:50c0::ad1:ff
2a10:50c0::ad2:ff
Серверы без фильтрации
Если вы не хотите, чтобы AdGuard DNS блокировал рекламу, трекеры и любые другие DNS-запросы.
2a10:50c0::1:ff
2a10:50c0::2:ff
Семейные серверы
Если вы хотите блокировать рекламу, трекеры и взрослый контент, включить безопасный поиск и безопасный режим.
2a10:50c0::bad1:ff
2a10:50c0::bad2:ff
Нажмите «Закрыть».
MacOS
Инструкции для Big Sur 11.6 и выше
Выберите подходящий DNS-сервер и нажмите на кнопку, чтобы скачать профиль конфигурации.
Конструктор профиля
Сгенерируйте профиль конфигурации для iOS или macOS — AdGuard DNS будет установлен на уровне операционной системы.
1. Выберите DNS-сервер и тип шифрования.
Сервер по умолчанию
Если вы хотите блокировать рекламу и трекеры.
Нефильтрующий сервер
Если вы не хотите, чтобы AdGuard DNS блокировал рекламу, трекеры или любые другие DNS-запросы.
Семейный сервер
Если вы хотите блокировать рекламу, трекеры и взрослый контент, включить безопасный поиск и безопасный режим.
Тип шифрования
2. Отключите AdGuard DNS для сетей Wi-Fi, перечисленных ниже.
Исключённые сети Wi-Fi
Введите названия сетей Wi-Fi через запятую.
3. Отключите AdGuard DNS для доменов (и субдоменов), перечисленных ниже.
Исключённые домены
Введите доменные имена через запятую.
Откройте приложение «Настройки» на вашем устройстве.
Выберите «Профили».

Выберите загруженный профиль AdGuard DNS и нажмите «Установить».

Инструкции для более старых версий macOS
Откройте Системные настройки на вашем устройстве.
Выберите «Сеть».
На боковой панели выберите ваше подключение.
Нажмите «Дополнительно».
Выберите вкладку «DNS».
Нажмите кнопку «Добавить» в нижней части списка DNS-серверов. Введите подходящий DNS-сервер и введите его адрес IPv4 или IPv6.
Серверы по умолчанию
Если вы хотите блокировать рекламу и трекеры.
94.140.14.14
94.140.15.15
Серверы без фильтрации
Если вы не хотите, чтобы AdGuard DNS блокировал рекламу, трекеры или любые другие DNS-запросы.
94.140.14.140
94.140.14.141
Семейные серверы
Если вы хотите блокировать рекламу, трекеры и взрослый контент, включить безопасный поиск и безопасный режим.
94.140.14.15
94.140.15.16
Нажмите OK.
Linux
AdGuard Home
Попробуйте AdGuard Home — мощный инструмент для блокировки рекламы и трекеров и управления домашней сетью. AdGuard Home защищает все устройства домашней сети и не требует клиентского ПО. Больше информации в репозитории на GitHub.
Как установить?
Ubuntu
Откройте вкладку «Система» или «Настройки системы» в зависимости от версии.
Нажмите «Wi-Fi» для беспроводных соединений или «Сеть» для кабельных соединений и нажмите иконку настроек рядом с выбранным соединением.
Введите адреса одного из следующих DNS-серверов.
Серверы по умолчанию
Если вы хотите блокировать рекламу и трекеры.
94.140.14.14
94.140.15.15
Серверы без фильтрации
Если вы не хотите, чтобы AdGuard DNS блокировал рекламу, трекеры или любые другие DNS-запросы.
94.140.14.140
94.140.14.141
Семейные серверы
Если вы хотите блокировать рекламу, трекеры и взрослый контент, включить безопасный поиск и безопасный режим.
94.140.14.15
94.140.15.16
У поля «DNS» отключите опцию «Автоматически».
Введите адреса одного из следующих DNS-серверов.
Серверы по умолчанию
Если вы хотите блокировать рекламу и трекеры.
2a10:50c0::ad1:ff
2a10:50c0::ad2:ff
Нефильтрующие серверы
Если вы не хотите, чтобы AdGuard DNS блокировал рекламу, трекеры или любые другие DNS-запросы.
2a10:50c0::1:ff
2a10:50c0::2:ff
Семейные серверы
Если вы хотите блокировать рекламу, трекеры и взрослый контент, включить безопасный поиск и безопасный режим.
2a10:50c0::bad1:ff
2a10:50c0::bad2:ff
У поля «DNS» отключите опцию «Автоматически».
Чтобы применить изменения, подключитесь к сети заново.
Debian
В командной строке введите:
su
В командной строке введите:
nano /etc/resolv.conf
Когда откроется текстовый редактор, введите адреса одного из следующих серверов.
Серверы по умолчанию
Если вы хотите блокировать рекламу и трекеры.
IPv4:
94.140.14.14
94.140.15.15
IPv6:
2a10:50c0::ad1:ff
2a10:50c0::ad2:ff
Серверы без фильтрации
Если вы не хотите, чтобы AdGuard DNS блокировал рекламу, трекеры или любые другие DNS-запросы.
IPv4:
94.140.14.140
94.140.14.141
IPv6:
2a10:50c0::1:ff
2a10:50c0::2:ff
Семейные серверы
Если вы хотите блокировать рекламу, трекеры и взрослый контент, включить безопасный поиск и безопасный режим.
IPv4:
94.140.14.15
94.140.15.16
IPv6:
2a10:50c0::bad1:ff
2a10:50c0::bad2:ff
Нажмите Ctrl+O, чтобы сохранить документ.
Нажмите Ctrl+X, чтобы выйти из редактора.
В командной строке введите:
/etc/init.d/networking restart
Закройте Терминал.
Роутеры
Откройте настройки роутера. Обычно это можно сделать из браузера. Выберите модель роутера и попробуйте ввести следующие адреса.
Введите логин и пароль роутера.
Храните пароль от роутера в надёжном месте. У некоторых моделей есть специальные приложения для управления паролями — оно должно быть уже установлено на компьютере.
Перейдите в настройки DNS в консоли администратора роутера. Замените текущие адреса DNS-серверов на адреса одного из следующих серверов.
Серверы по умолчанию
Если вы хотите блокировать рекламу и трекеры.
IPv4:
94.140.14.14
94.140.15.15
IPv6:
2a10:50c0::ad1:ff
2a10:50c0::ad2:ff
Серверы без фильтрации
Если вы не хотите, чтобы AdGuard DNS блокировал рекламу, трекеры или любые другие DNS-запросы.
IPv4:
94.140.14.140
94.140.14.141
IPv6:
2a10:50c0::1:ff
2a10:50c0::2:ff
Семейные серверы
Если вы хотите блокировать рекламу, трекеры и взрослый контент, включить безопасный поиск и безопасный режим.
IPv4:
94.140.14.15
94.140.15.16
IPv6:
2a10:50c0::bad1:ff
2a10:50c0::bad2:ff
Сохраните изменения.
Игровые консоли
PS
Откройте «Настройки» → «Сеть».
Выберите «Настроить интернет-соединение».
Выберите «Wi-Fi» или «LAN» в зависимости от вашего соединения.
Выберите «Пользовательский».
В поле «Настройки IP-адреса» выберите «Автоматически».
В поле «Имя оста DHCP» выберите «Не указан».
В поле «DNS-настройки» выберите «Вручную».
Замените адреса DNS-серверов на адреса одного из следующих серверов.
Серверы по умолчанию
Если вы хотите блокировать рекламу и трекеры.
94.140.14.14
94.140.15.15
Серверы без фильтрации
Если вы не хотите, чтобы AdGuard DNS блокировал рекламу, трекеры или любые другие DNS-запросы.
94.140.14.140
94.140.14.141
Семейные серверы
Если вы хотите блокировать рекламу, трекеры и взрослый контент, включить безопасный поиск и безопасный режим.
94.140.14.15
94.140.15.16
Если на вашей консоли есть возможность настроить адреса IPv6, можете добавить их тоже.
Серверы по умолчанию
Если вы хотите блокировать рекламу и трекеры.
2a10:50c0::ad1:ff
2a10:50c0::ad2:ff
Серверы без фильтрации
Если вы не хотите, чтобы AdGuard DNS блокировал рекламу, трекеры или любые другие DNS-запросы.
2a10:50c0::1:ff
2a10:50c0::2:ff
Семейные серверы
Если вы хотите блокировать рекламу, трекеры и взрослый контент, включить безопасный поиск и безопасный режим.
2a10:50c0::bad1:ff
2a10:50c0::bad2:ff
В поле «Настройки MTU» выберите «Автоматически».
В поле «Прокси-сервер» выберите «Не использовать».
Xbox
Нажмите на кнопку Xbox, чтобы открыть гид.
Выберите «Профиль и система» → «Настройки» → «Общие» → «Параметры сети».
Перейдите в «Дополнительные настройки» → «Параметры DNS».
Замените адреса DNS-серверов на адреса одного из следующих серверов.
Серверы по умолчанию
Если вы хотите блокировать рекламу и трекеры.
94.140.14.14
94.140.15.15
Серверы без фильтрации
Если вы не хотите, чтобы AdGuard DNS блокировал рекламу, трекеры или любые другие DNS-запросы.
94.140.14.140
94.140.14.141
Семейные серверы
Если вы хотите блокировать рекламу, трекеры и взрослый контент, включить безопасный поиск и безопасный режим.
94.140.14.15
94.140.15.16
Если на вашей консоли есть возможность настроить адреса IPv6, можете добавить их тоже.
Серверы по умолчанию
Если вы хотите блокировать рекламу и трекеры.
2a10:50c0::ad1:ff
2a10:50c0::ad2:ff
Серверы без фильтрации
Если вы не хотите, чтобы AdGuard DNS блокировал рекламу, трекеры или любые другие DNS-запросы.
2a10:50c0::1:ff
2a10:50c0::2:ff
Семейные серверы
Если вы хотите блокировать рекламу, трекеры и взрослый контент, включить безопасный поиск и безопасный режим.
2a10:50c0::bad1:ff
2a10:50c0::bad2:ff
Нажмите B, чтобы подтвердить изменения и выйти.
Nintendo
Применимо к New Nintendo 3DS, New Nintendo 3DS XL, New Nintendo 2DS XL, Nintendo 3DS, Nintendo 3DS XL и Nintendo 2DS.
На главном меню выберите «Системные настройки».
Выберите «Настройки интернета» → «Настройки подключения».
Выберите ваше интернет-подключение и нажмите «Изменить настройки».
Выберите «DNS», затем нажмите «Настроить».
В поле «Автоматическое получение DNS» выберите «Нет».
Выберите «Подробная установка», затем нажмите «Основной DNS». Зажмите левую стрелку, чтобы удалить существующий DNS-сервер.
Введите адрес одного из следующих серверов. Нажмите ОК, чтобы вернуться на экран настроек DNS. Сделайте то же самое для поля «Вторичный DNS».
Серверы по умолчанию
Если вы хотите блокировать рекламу и трекеры.
94.140.14.14
94.140.15.15
Серверы без фильтрации
Если вы не хотите, чтобы AdGuard DNS блокировал рекламу, трекеры или любые другие DNS-запросы.
94.140.14.140
94.140.14.141
Семейные серверы
Если вы хотите блокировать рекламу, трекеры и взрослый контент, включить безопасный поиск и безопасный режим.
94.140.14.15
94.140.15.16
Если на вашей консоли есть возможность настроить адреса IPv6, можете добавить их тоже:
Серверы по умолчанию
Если вы хотите блокировать рекламу и трекеры.
2a10:50c0::ad1:ff
2a10:50c0::ad2:ff
Серверы без фильтрации
Если вы не хотите, чтобы AdGuard DNS блокировал рекламу, трекеры или любые другие DNS-запросы.
2a10:50c0::1:ff
2a10:50c0::2:ff
Семейные серверы
Если вы хотите блокировать рекламу, трекеры и взрослый контент, включить безопасный поиск и безопасный режим.
2a10:50c0::bad1:ff
2a10:50c0::bad2:ff
Нажмите «Сохранить», затем «ОК».