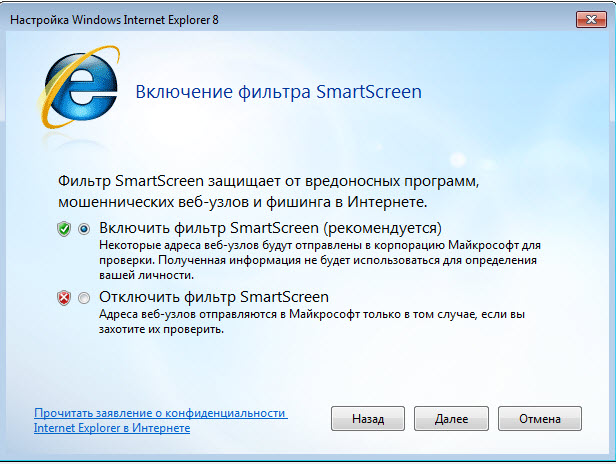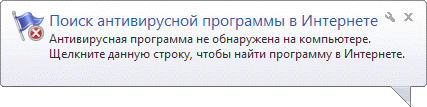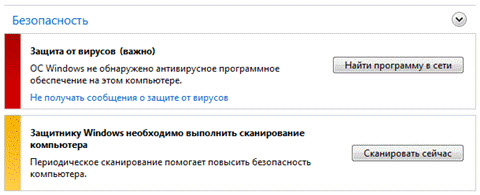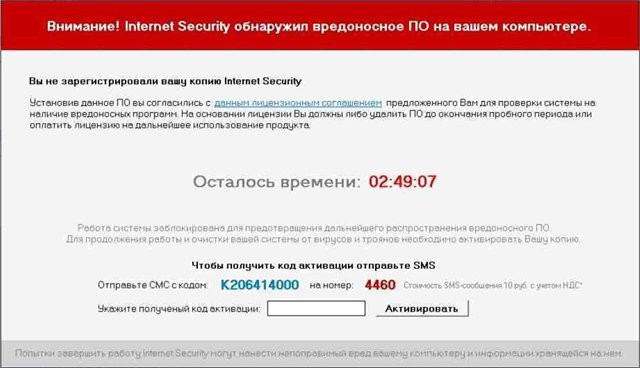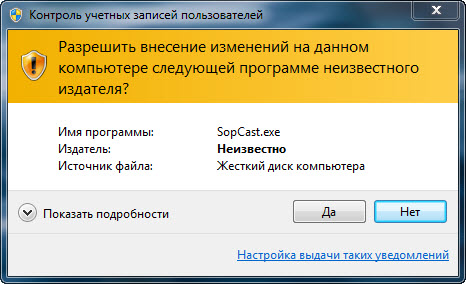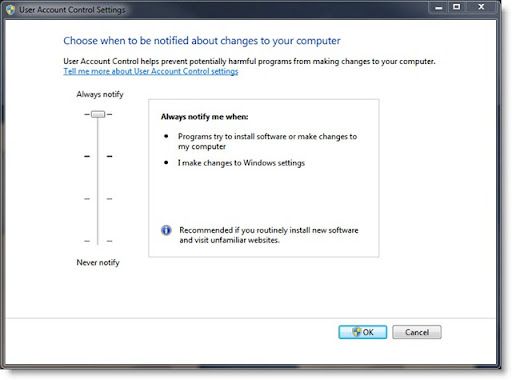Содержание:
- Опасные заблуждения
- Как правильно настроить защиту?
Под оптимизацией Windows 7 большинство юзеров понимает настройку на максимальное быстродействие. Но всегда ли это правильно с точки зрения безопасности? Довольно часто высокая производительность обеспечивается за счет отключения или снижения уровня защиты системы, что рано или поздно, но практически всегда приводит к последствиям: взлому компьютера с кражей или повреждением пользовательских данных, «уводу» средств в электронных кошельков, подключения к bot-сетям для рассылки спама, проведения DDoS-атак и тому подобного вредительства. Сегодняшний разговор будет о том, как настроить Windows 7 на безопасное использование не теряя в производительности.
Опасные заблуждения
Безопасность — это для банков
Многие считают, что вопросы безопасности актуальны только для организаций типа банков и т. п., а домашних пользователей они не касаются, так как с их личного компьютера «нечего красть». Это не так — интерес для злоумышленников представляет любая машина.
Обновления системы и программ — лишняя функция в Windows 7
Windows 7, как и ее старшие и младшие «собратья», не лишена «лазеек» — уязвимостей, через которые в систему проникают вирусы, трояны, сетевые черви и прочая нечисть. Причем это не всегда происходит при активном участии пользователя. Своевременно установленные обновления Windows и программ закрывают эти лазейки по мере их обнаружения.
Зачем платить за софт? Сборки Windows 7 и пиратское ПО гораздо удобнее
Один из основных путей распространения компьютерных вредоносов — это средства для «активации» и взлома лицензионного софта. А некоторые сборки Windows 7 «от дяди Васи», кейгены, кряки и модифицированные программы содержат в себе «вшитый» вредоносный код. Который, к примеру, будет собирать данные о вас или откроет неизвестно кому «потайной вход» на ваш компьютер.
Антивирус можно не ставить — он только мешает
Работающий в фоновом режиме антивирус способен предотвратить большинство заражений тем, что он не даст запуститься подозрительному файлу или проверит его безопасность в изолированной среде. Если антивируса нет или вы отключили его для установки взломанной программы — о заражении узнаете только по его последствиям.
UAC (контроль учетных записей пользователей) снижает быстродействие — отключим его
Пресловутый раздражитель, надоедающий постоянным вопросом «разрешить?», когда вы запускаете любимую игрушку, предупреждает, что файл пытается внести изменения в систему. Если у вас нет антивируса — это последний бастион безопасности Windows 7, способный помешать выполнению вредоносного кода.
Как правильно настроить защиту?
Ставим обновления
Начнем сначала. Сразу после установки Windows 7 первое, что важно сделать — это скачать и установить все выпущенные на текущий момент обновления и правильно настроить функцию их автоматического получения.
- Откройте панель управления. Запустите апплет «Центр обновлений Windows».
- Нажмите в панели перехода кнопку «Поиск обновлений» и установите всё, что будет предложено.
- После этого нажмите «Настройку параметров» и из выпадающего списка в разделе «Важные обновления» выберите автоматическую установку.
Первая важнейшая настройка безопасности сделана.
Настраиваем основные средства защиты
- Возвратитесь на домашнюю страницу панели управления и откройте «Центр поддержки».
- Разверните вкладку «Безопасность». Если вы пока не установили антивирус, основные параметры защиты у вас будут выключены или не настроены. Для безопасности крайне важно, чтобы здесь не оставалось не задействованных функций. После запуска антивируса картина должна быть примерно такой:
Настраиваем UAC
- Не выходя из центра поддержки, щелкните на панели перехода «Изменение параметров контроля учетных записей».
- Удостоверьтесь, что ползунок уровня контроля в окне настроек UAC находится на верхней или второй сверху позиции. По умолчанию UAC включен, но некоторые вирусы могут его отключать.
Настраиваем Internet Explorer
Настало время заняться сетевой безопасностью — разобраться, как правильно настроить браузер. Рассмотрим это на примере Internet Explorer — собственного браузера Windows 7.
Первое и наиважнейшее правило — версия IE всегда должна быть актуальной. За этим следит сама система. Если вы не отключили автоматическую установку обновлений Windows, обновлять Internet Explorer вручную вам не придется. А если отключили — загрузить свежую версию всегда можно отсюда.
- Запустите IE, для открытия окна свойств нажмите на клавиатуре Alt+Х. На первой из вкладок под названием «Общие» вы можете включить автоматическую очистку журнала посещений веб-страниц при входе. Это делать не обязательно, но если вы не хотите, чтобы кто-то знал, какие сайты вы просматриваете, активируйте данную опцию.
- Перейдя на вкладку «Безопасность», вы сможете настроить доступ к разному виду контента для различных зон сети. Грамотная настройка зон безопасности предотвратит загрузку потенциально небезопасных элементов и выполнение вредоносного кода. Если вы не знаете, как сделать это правильно, нажмите кнопку выбора уровня безопасности по умолчанию для всех зон — она находится внизу окна.
- В разделе свойств «Конфиденциальность» можно настроить уровни безопасности для конкретных веб-ресурсов. Доверенным сайтам можно позволить больше — сохранять cookie, определять ваше местонахождение и т. п., а недоверенным — всё это запретить.
- Вкладка «Содержание» открывает доступ к настройкам родительского контроля (кнопка «Семейная безопасность»), где вы сможете задать разрешения для доступа к содержимому сайтов вашими членами семьи. Здесь же находятся настройки автозаполнения форм на страницах.
- Раздел «Подключения» содержит настройки подключения к сети для этого браузера. Если вы используете несколько типов соединений или прокси-сервера, можете создать собственное правило для Internet Explorer.
- На вкладке «Программы» открывается доступ к еще одной опции, связанной с безопасностью. Это «Управление надстройками». Нажав сюда, вы сможете увидеть, какие расширения установлены в вашем браузере: кроме легитимных служб (проверка орфографии, различные защиты и т. п) здесь могут быть вредоносные плагины или средства показа рекламы.
- Последняя вкладка — «Дополнительно» содержит детальные настройки параметров безопасности IE — здесь можно задать использование различных методов шифрования, включить или отключить проверку сертификатов и цифровых подписей, разрешить или запретить запуск файлов и т. д.
По умолчанию эти настройки удовлетворяют потребностям большинства веб-ресурсов и что-либо менять здесь не нужно. Но если браузер начал работать с перебоями, для восстановления умолчаний щелкните кнопку «Восстановить дополнительные параметры». Здесь же находится кнопка «Сброс» для глобальной отмены всех изменений.
Это основные настройки безопасности Windows 7. Они обеспечат вам хорошую защиту при минимуме снижения быстродействия системы.
В видеокурсе «Создание и администрирование одноранговой сети», в уроке посвященному вопросам безопасности, я рассказывал о том, что учетные записи рядовых пользователей должны обязательно быть ограниченны в правах. Но, для более безопасной работы, лучше так же ограничить учетную запись, под которой вы работаете на домашнем компьютере.
На первый взгляд может показаться, зачем это нужно? Мол имеет смысл лишать рядовых пользователей административных прав, по тому, что они мало разбираются в информационных технологиях и могут начудить все что угодно, так же собственноручно скачать вирус и заразить им систему. Но, для того, чтобы заразить систему не обязательно скачивать вирус и запускать его. Он может попасть в систему, например через браузер, с кэшированными файлами. А как показывают последние данные, любой антивирус можно обойти, вопрос только во времени и желании.
Думаю, вы сами сталкивались с ситуацией, когда антивирус работает в режиме реального времени и сканирует все файлы, к которым обращается операционная система. Причем стоит поставить сканировать диски на наличие вирусов, что-нибудь то находится, и я не говорю про архивы, которые были скачаны с Интернета, их антивирус проверяет в момент разархивирования, а системные файлы. Возникает вопрос КАК? Ведь антивирус следит за всеми файлами, которые использует операционная система? После возникновения подобных проблем я начал создавать задание для антивируса, чтобы раз в день, или в два дня он сканировал все винты. Но если железо слабое, то данная процедура может сильно грузануть систему, но, это опять же не 100% вариант защиты, как говорится 100% вообще ничего не бывает.
По этому, предлагаю повысить уровень защиты вашего компьютера, выполнив действия, описанные в данном видеоуроке, и так давайте приступим, а пойдем мы тем же путем что и в видеокурсе «Создание и администрирование одноранговой сети», но для Windows 7 некоторые действия будут отличаться, чем в Windows XP.
1) Заходим в Пуск Панель управления Администрирование Управление компьютером. При установке Windows 7, учетная запись пользователя автоматически имеет права администратора, а учетка админа отключена
— включаем учетку админа (правая кнопка свойства отключенная учетная запись);
— задаем пароль
— переименовываем учетку администратора в нестандартное имя, чтобы затруднить подбор имени и пароля (Пуск Панель управления Администрирование Локальная политика безопасности Локальные политики Параметры безопасности Учетные записи: Переименование учетной записи администратора adminic);
Перезагрузим компьютер и зайдем под администратором
В Windows XP, учетная запись администратора является скрытой, т.е. зайти в неё можно дважды нажав ctrl+alt+del, ввести имя и пароль. В Windows 7 система другая, здесь все включенные учетные записи отображаются в окне приветствия, а нам этого не надо, иначе, какой смысл был менять имя администратора, если его сразу можно увидеть.
2) Заходим под adminic
— сделаем ввод имени пользователя и пароля в ручном режиме (Пуск Панель управления Администрирование Локальная политика безопасности Локальные политики Параметры безопасности Интерактивный вход в систему: Не требовать нажатия ctrl+alt+del отключен, т.е. требовать нажатия ctrl+alt+del);
— запретим отображение имени последнего пользователя выполнявшего вход в систему, для того, чтобы опять же усложнить подбор имени и пароля (Пуск Панель управления Администрирование Локальная политика безопасности Локальные политики Параметры безопасности Интерактивный вход в систему: Не отображать последнее имя пользователя включен);
— переименовываем учетку пользователя, который будет работать за компом, так как в моем случае, злоумышленник может знать как меня зовут и ввести в поле пользователь мое имя. Собственно как сейчас и называется моя рабочая учетка. По этому переименовываем её и задаем пароль.
Лучше всего придумать свои, уникальные, имена для пользователя и администратора!!!
— теперь лишаем пользователя прав администратора, для этого исключаем его из группы администраторы и добавляем в пользователи.
Перезагружаем систему и проверяем все сделанное ранее.
Пользоваться учетной записью лишенной административных прав не удобно, так как существуют определенные ограничения, но, в Windows 7 все сделано намного проще! Для того, чтобы выполнить действия, разрешенные только администратору, система автоматически запрашивает данные администратора. В Windows XP такого нет L, там приходится заходить под учетной записью администратора.
Допустим, попробуем удалить системный файл, система спрашивает пароль администратора, а в XP просто появилась бы ошибка, доступ запрещен. И можно было бы это сделать, только зайдя под администратором.
Не надо лишать прав пользователей, к которым вы выезжаете на дом! Если они мало соображают в компьютерах, то они вам просто мозг вынесут, своими, почему да как!
Содержание
- Варианты настройки политики безопасности
- Способ 1: Применение инструмента «Локальная политика безопасности»
- Способ 2: Использование инструмента «Редактор локальной групповой политики»
- Вопросы и ответы
Политика безопасности представляет собой набор параметров для регулирования безопасности ПК, путем их применения к конкретному объекту или к группе объектов одного класса. Большинство пользователей редко производят изменения данных настроек, но бывают ситуации, когда это нужно сделать. Давайте разберемся, как выполнить данные действия на компьютерах с Виндовс 7.
Варианты настройки политики безопасности
Прежде всего, нужно отметить, что по умолчанию политика безопасности настроена оптимально для выполнения повседневных задач рядового юзера. Производить манипуляции в ней нужно только в случае возникновения необходимости решить конкретный вопрос, требующий корректировки данных параметров.
Изучаемые нами настройки безопасности регулируются с помощью GPO. В Виндовс 7 сделать это можно, используя инструменты «Локальная политика безопасности» либо «Редактор локальных групповых политик». Обязательным условием является вход в профиль системы с полномочиями администратора. Далее мы рассмотрим оба этих варианта действий.
Способ 1: Применение инструмента «Локальная политика безопасности»
Прежде всего, изучим, как решить поставленную задачу с помощью инструмента «Локальная политика безопасности».
- Чтобы запустить указанную оснастку, щелкните «Пуск» и перейдите в «Панель управления».
- Далее откройте раздел «Система и безопасности».
- Щелкните «Администрирование».
- Из предложенного набора системных инструментов выберите вариант «Локальная политика безопасности».
Также оснастку можно запустить и через окно «Выполнить». Для этого наберите Win+R и введите следующую команду:
secpol.mscЗатем щелкните «OK».
- Указанные выше действия приведут к запуску графического интерфейса искомого инструмента. В подавляющем большинстве случаев возникает необходимость откорректировать параметры в папке «Локальные политики». Тогда нужно щелкнуть по элементу с этим наименованием.
- В данном каталоге располагается три папки.
В директории «Назначение прав пользователя» определяются полномочия отдельных пользователей или групп юзеров. Например, можно указать, запрет или разрешение для отдельных лиц или категорий пользователей на выполнение конкретных задач; определить, кому разрешен локальный доступ к ПК, а кому только по сети и т.д.
В каталоге «Политика аудита» указываются события, предназначенные для записи в журнале безопасности.
В папке «Параметры безопасности» указываются разнообразные административные настройки, которые определяют поведение ОС при входе в неё как локально, так и через сеть, а также взаимодействие с различными устройствами. Без особой необходимости данные параметры изменять не стоит, так как большинство соответствующих задач можно решить через стандартную настройку учетных записей, родительский контроль и разрешения NTFS.
Читайте также: Родительский контроль в Windows 7
- Для дальнейших действий по решаемой нами задаче щелкните по наименованию одного из указанных выше каталогов.
- Откроется перечень политик выбранного каталога. Кликните по той из них, которую желаете изменить.
- После этого откроется окошко редактирования политики. Его вид и действия, которые необходимо произвести, существенно отличаются от того, к какой именно категории она принадлежит. Например, для объектов из папки «Назначение прав пользователя» в открывшемся окне необходимо добавить или удалить имя конкретного пользователя либо группы юзеров. Добавление производится путем нажатия кнопки «Добавить пользователя или группу…».
Если же необходимо произвести удаление элемента из выбранной политики, то выделите его и нажмите «Удалить».
- После завершения манипуляций в окне редактирования политики для сохранения внесенных корректировок не забудьте нажать кнопки «Применить» и «OK», а иначе изменения не вступят в силу.
Мы описали изменение настроек безопасности на примере действий в папке «Локальные политики», но по такой же аналогии можно производить действия и в других каталогах оснастки, например в директории «Политики учетных записей».
Способ 2: Использование инструмента «Редактор локальной групповой политики»
Настроить локальную политику можно также при помощи оснастки «Редактор локальной групповой политики». Правда, данный вариант доступен не во всех редакциях Windows 7, а только в Ultimate, Professional и Enterprise.
- В отличие от предыдущей оснастки, данный инструмент нельзя запустить через «Панель управления». Его можно активировать только путем введения команды в окно «Выполнить» или в «Командную строку». Наберите Win+R и введите в поле такое выражение:
gpedit.mscЗатем щелкните «OK».
Читайте также: Как исправить ошибку «gpedit.msc не найден» в Windows 7
- Откроется интерфейс оснастки. Перейдите в раздел «Конфигурация компьютера».
- Далее щелкните по папке «Конфигурация Windows».
- Теперь щелкните по элементу «Параметры безопасности».
- Откроется директория с уже знакомыми нам по предыдущему методу папками: «Политики учетных записей», «Локальные политики» и т.д. Все дальнейшие действия проводятся по точно такому же алгоритму, который указан при описании Способа 1, начиная с пункта 5. Единственное отличие состоит в том, что манипуляции будут выполняться в оболочке другого инструмента.
Урок: Групповые политики в Windows 7
Настроить локальную политику в Виндовс 7 можно путем использования одной из двух системных оснасток. Порядок действий в них довольно схожий, отличие заключается в алгоритме доступа к открытию данных инструментов. Но изменять указанные настройки рекомендуем только тогда, когда вы полностью уверены, что это нужно сделать для выполнения определенной задачи. Если же таковой нет, эти параметры лучше не корректировать, так как они отрегулированы на оптимальный вариант повседневного использования.
Еще статьи по данной теме:
Помогла ли Вам статья?
Это первая статья из серии материалов для домашних пользователей на тему «Безопасность в Windows 7, не прилагая усилий». В них я расскажу о том, как защищаю свою систему, файлы и документы от вредоносных программ и шаловливых рук.
Автор: Вадим Стеркин

Чтобы достичь должного уровня защиты, я ориентируюсь на рекомендации Microsoft, как ни тривиально это звучит. Я глубоко убежден, что в подавляющем большинстве случаев заражение вредоносным кодом происходит вовсе не из-за слабой системы безопасности Windows, а по причине незнания или игнорирования этих рекомендаций.
В серии статей я продемонстрирую, что для обеспечения безопасности Windows 7 не требуется особых усилий, и расскажу вам:
- где спрятаны рекомендации Microsoft;
- какую роль в безопасности системы играет кнопка «Да»;
- в чем преимущества лицензионного программного обеспечения;
- почему важно обновлять Windows и установленные в ней программы;
- безопасно ли пользоваться Internet Explorer;
- как подобрать подходящий антивирус;
- так ли страшен контроль учетных записей;
- как разграничить доступ к файлам и документам.
Где спрятаны рекомендации Microsoft
Сражаясь с тем, кто умеет обороняться, противник не знает, где ему нападать.
Сунь-Цзы, «Трактат о военном искусстве»
В одном из обсуждений на форуме OSZone.net я выразил уверенность, что мой собеседник стал жертвой заражения не по причине использования «дырявого IE от империи Билла Гейтса», а потому что не следовал базовым правилам безопасной работы в Windows. И тут же возникли вопросы, где эти рекомендации зарыты и почему их не демонстрируют во время установки операционной системы (хорошая идея, кстати). Конечно, их можно найти в справке Windows или на сайте Microsoft, но все намного проще.
Основные советы по безопасному использованию Windows сосредоточены во встроенных средствах защиты и стандартных параметрах операционной системы. Одни компоненты уже настроены должным образом с точки зрения Microsoft, а для других вы задаете параметры при первом использовании, при этом подсказывается, как их лучше применять. Например, во время установки Windows вам предлагается настроить автоматическое обновление системы и рекомендуется делать это автоматически. А когда вы в первый раз запускаете Internet Explorer 8, одним из шагов начальной настройки является включение фильтра SmartScreen.
Увеличить рисунок
Рисунок 1 — При первом запуске Internet Explorer 8 рекомендуется включить защитный фильтр SmartScreen
Соблюдать рекомендуемый уровень безопасности в Windows 7 помогает центр поддержки, который уведомляет вас, если защита системы настроена не лучшим образом. В частности, центр поддержки отслеживает:
- наличие антивирусной и антишпионской программы, а также актуальность их баз;
- состояние брандмауэра Windows и сторонних средств сетевой защиты;
- уровень контроля учетных записей;
- параметры обновления операционной системы.
Рисунок 2 — Центр поддержки напоминает, что нужно установить антивирус
Всплывающие уведомления весьма надоедливы, и сразу возникает мысль их отключить. Это несложно сделать, поскольку центр поддержки можно гибко настроить, но намного правильнее будет исправить проблему, тогда и система не будет докучать. Например, продукты большинства ведущих антивирусных компаний совместимы с Windows 7 и распознаются системой (список доступен на этой странице), поэтому сразу после установки антивируса уведомление пропадает. Отключать сообщения центра поддержки имеет смысл лишь в том случае, когда Windows 7 не может определить установленную у вас защитную программу.
Вы также можете открыть в центре поддержки раздел «Безопасность» и моментально оценить, насколько защита вашей системы соответствует рекомендациям Microsoft.
Рисунок 3 — В центре поддержки Windows 7 можно посмотреть сводку о безопасности вашей системы
Подробнее о центре поддержки и его настройке вы можете узнать здесь, а я, прежде чем перейти к первой рекомендации Microsoft, предлагаю поговорить о кнопке «Да».
Какую роль в безопасности системы играет кнопка «Да»
Пока у пользователя есть кнопка «Да» и права администратора, безопасность системы обеспечить невозможно.
Мой приятель, ИТ-специалист
Недавно я обсуждал возможности безопасности Windows 7 с моим приятелем, который работает системным администратором в довольно крупной организации. Его мнение вынесено в эпиграф, и я с ним согласен. Действительно, к заражениям системы очень часто ведут действия пользователей, устанавливающих вредоносные программы самостоятельно. Уже 10 лет прошло с появления знаменитого вируса ILOVEYOU, распространявшегося вредоносным вложением в письме, но миллионы людей продолжают попадаться на ту же удочку.
В последнее время наметился сильный рост в распространении фальшивых защитных программ, которые при установке ведут себя вполне стандартно, а потом, получив необходимые права, ставят систему на колени и вымогают деньги у пользователя. Американцам предлагают оплатить разблокировку системы кредитной картой, а в России и странах ближнего зарубежья своя специфика – отправка SMS на короткий номер. В любом случае деньги снимают, а проблема остается.
Увеличить рисунок
Рисунок 4 – Фальшивая защитная программа требует денег за разблокировку системы
В отчете по безопасности за вторую половину 2009 года аналитики Microsoft приходят к выводу, что эта схема успешно работает, принося солидные барыши мошенникам. По сравнению с первым полугодием, количество компьютеров, на которых ложные антивирусы были обнаружены и устранены защитными программами Microsoft, выросло на 46,5% и составило 7,8 миллиона. Чтобы не попасть в число этих счастливчиков, загружайте защитные программы только из надежных источников – сайтов антивирусных компаний, ссылку на список которых я приводил выше.
Но фальшивые антивирусы составляют лишь часть вредоносных программ, которые распространяются обманным путем, используя человеческий фактор. Заразиться можно, например, получив ссылку на «мега-полезную программу» в ICQ от знакомого, либо установив проигрыватель или кодек, «совершенно необходимый» для просмотра видео. Вирусы, трояны и шпионы маскируются, например, под бесплатные:
- игры
- утилиты для оптимизации системы
- кодеки
- видео ролики
Даже если вредоносная программа выполняется с полными правами администратора, есть вероятность, что антивирус вас спасет. Но когда его нет или базы устарели, у вас будет только один шанс. Используя контроль учетных записей, вы будете точно знать, что программе требуется неограниченный доступ, поскольку Windows 7 всегда просит разрешения на запуск приложений, пытающихся внести изменения в систему.
Рисунок 5 — Контроль учетных записей предупреждает, что программе требуются права администратора
Решение всегда принимаете вы, поэтому будьте бдительны, и прежде чем нажать кнопку «Да», спросите себя:
- Является ли вопрос системы следствием моих действий?
- А нужно ли мне это?
К этой кнопке мы вернемся еще не раз, а сейчас поговорим о первой рекомендации Microsoft, от которой напрямую зависит не только финансовое благополучие компании, но и стабильность работы вашей системы.
В чем преимущества лицензионного программного обеспечения
Время – деньги.
Поговорка

Конечно, даже в этом случае лицензию не дают даром, поскольку цена операционной системы все-таки входит в общую стоимость устройства. Но, так или иначе, владелец лицензионной Windows получает следующие преимущества:
- Целостность компонентов системы и правильность защитных настроек. От этого напрямую зависит безопасность Windows, а также стабильность и предсказуемость работы системы и установленных в ней программ. Активаторы и пиратские сборки этого гарантировать не могут, зато могут порождать широкий ассортимент проблем, что мы регулярно наблюдаем на конференции OSZone.net.
- Возможность без усилий поддерживать систему в актуальном состоянии. Обладатели нелицензионных систем, как правило, не пользуются Windows Update, опасаясь, что слетит активация. Тем самым они лишаются встроенной в систему возможности загружать обновления, которые улучшают совместимость приложений, повышают стабильность системы и, главное, обеспечивают ее безопасность. Вообще, Microsoft позволяет загружать исправления безопасности со своего сайта и без проверки подлинности, но ведь туда еще нужно пойти и найти. Доходят далеко не все…
- Техническая поддержка. Если у вас предустановленная система, например, на нетбуке, поддержку осуществляет его производитель. Если же вы обладатель коробочной версии, техническую помощь предоставляет Microsoft. На момент написания этой статьи, Microsoft оказывает поддержку домашним пользователям Windows 7 бесплатно, хотя в центре решений Windows 7 начинать почему-то приходится из раздела «Платные обращения в Службу технической поддержки». На вопросы по электронной почте специалисты поддержки отвечают в течение 24 часов, а в рабочие дни можно задать вопрос в чате или позвонить по телефону 8 800 200-80-01.
- Бесплатная загрузка дополнительных программ. Увидевший свет в прошлом году антивирус Microsoft Security Essentials бесплатен, но для его установки требуется пройти проверку подлинности, а в работе он использует Windows Update. Таким образом, Microsoft предоставляет дополнительные средства защиты тем, кто пользуется легальной системой.
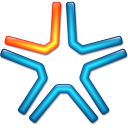
Возможно, эти преимущества не представляют для вас ценности, да и контраргументы я слышал не раз. Лицензия стоит дорого, обновления можно скачать вручную или не качать вообще, бесплатных антивирусов полно, а к платным можно найти «серийники». Наконец, безвозмездную помощь можно получить в многочисленных форумах, но тут, кстати, есть интересный нюанс. В сообществах, где отвечают квалифицированные специалисты по клиентским системам, предпочитают не тратить время, если диагностика упирается в пиратскую сборку или «кривой» активатор. И делают это вовсе не из чистоплюйства, а потому что побывавшая в руках горе-сборщика система ведет себя совершенно непредсказуемо, и чинить ее — дело неблагодарное.
Так или иначе, первые три пункта моего списка явно экономят ваше время, а это – деньги, как известно тем, кто их зарабатывает. Я далек от мысли, что прочитав эти строки, пользователи пиратских систем побегут покупать лицензию. Однако, если вам доведется приобрести компьютер с оригинальной Windows 7, менять ее на пиратскую сборку будет не слишком дальновидно.
Заключение

Даже если параметры безопасности Windows 7 настроены оптимальным образом, установка программ, утилит и кодеков все равно сопряжена с риском, поскольку вредоносный код зачастую проникает в систему обманным путем. От вашей бдительности очень много зависит, поэтому не полагайтесь целиком на крепость стен операционной системы или защитных программ и помните о кнопке «Да».
Установка пиратской операционной системы экономит деньги сегодня, но приводит к потерям времени на всем протяжении ее использования. Отказ от автоматической установки обновлений сопряжен со снижением безопасности операционной системы и Microsoft Office. О том, почему важно обновлять Windows и программное обеспечение, пойдет речь в следующей статье.
Все ссылки этой статьи
- Список антивирусных компаний, предлагающих совместимые с Windows 7 продукты [http://bit.ly/9AMLBV]
- Центр поддержки Windows 7 [http://oszone.net/9439]
- Отчет по безопасности Microsoft за вторую половину 2009 года [http://bit.ly/bJnoFa]
- Россия: продажи ноутбуков взлетели в 2,5 раза (cnews) [http://bit.ly/apbYwi]
- Центр решений Windows 7 (техподдержка Microsoft) [http://bit.ly/9Xj1Uj]
- Антивирус Microsoft Security Essentials [http://www.microsoft.com/security_essentials/]
Как проверить настройки безопасности Windows 7
- Нажмите кнопку Пуск.
- Нажмите Панель управления.
- В разделе «Система и безопасность» нажмите «Проверить состояние вашего компьютера».
- Если он еще не развернут, щелкните стрелку в раскрывающемся списке справа от раздела «Безопасность», чтобы развернуть раздел. Все параметры должны быть включены / выключены, как показано на следующем рисунке:
7 ян. 2010 г.
Где находятся настройки безопасности Windows?
Выберите Пуск> Параметры> Обновление и безопасность> Безопасность Windows, а затем Защита от вирусов и угроз> Управление настройками. (В предыдущих версиях Windows 10 выберите Защита от вирусов и угроз> Параметры защиты от вирусов и угроз.)
Как отключить безопасность в Windows 7?
Как выключить Центр обеспечения безопасности Windows 7
- Нажмите Пуск, затем Выполнить и введите services. msc.
- В появившемся окне служб найдите Центр безопасности на правой панели.
- Установите для типа запуска значение «отключено».
- Нажмите кнопку ОК.
18 центов 2011 г.
Как изменить уровень безопасности Windows?
Чтобы изменить уровень безопасности компьютера
На правой панели щелкните компьютер правой кнопкой мыши и в меню выберите «Свойства». Выберите вкладку Общие. В разделе «Конфигурация» выберите уровень безопасности из раскрывающегося списка. Щелкните ОК.
Как изменить разрешения в Windows 7?
Только учетные записи с правами администратора могут изменять владельца файлов и папок. Щелкните правой кнопкой мыши файл или папку, для которых вы хотите изменить владельцев, и выберите «Свойства». Это откроет окно свойств объекта. Щелкните вкладку «Безопасность».
Как мне изменить настройки безопасности на моем компьютере?
Выполните следующие действия, чтобы изменить настройку уведомлений UAC:
- Откройте Панель управления Windows и щелкните Система и безопасность. …
- Щелкните Центр поддержки. …
- На левой панели щелкните Изменить параметры управления учетными записями пользователей. …
- Сдвиньте вертикальную полосу (с левой стороны) к желаемой настройке и нажмите OK.
Достаточно ли безопасности Windows 2020?
Очень хорошо, по результатам тестирования AV-Test. Тестирование в качестве домашнего антивируса: оценки по состоянию на апрель 2020 года показали, что производительность Защитника Windows была выше средней по отрасли для защиты от атак вредоносного ПО нулевого дня. Он получил идеальную 0% -ную оценку (средний показатель по отрасли — 100%).
Как мне разблокировать систему безопасности Windows?
Нажмите CTRL + ALT + DELETE, чтобы разблокировать компьютер. Введите информацию для входа в систему для последнего вошедшего в систему пользователя и нажмите OK. Когда диалоговое окно «Разблокировать компьютер» исчезнет, нажмите CTRL + ALT + DELETE и войдите в систему в обычном режиме.
Стоит ли включать безопасность Windows?
Настоятельно рекомендуется не отключать приложение безопасности Windows. Это значительно снизит защиту вашего устройства и может привести к заражению вредоносным ПО.
Как включить антивирус в Windows 7?
Включите Защитник Windows
- Выберите меню «Пуск».
- В строке поиска введите групповая политика. …
- Выберите Конфигурация компьютера> Административные шаблоны> Компоненты Windows> Антивирус Защитника Windows.
- Прокрутите список до конца и выберите Отключить антивирус Защитника Windows.
- Выберите Отключено или Не настроено. …
- Выберите Применить> ОК.
7 сред. 2020 г.
Как отключить антивирус и брандмауэр Windows 7?
Отключите брандмауэр в Windows 10, 8 и 7
- Откройте Панель управления. …
- Выберите Система и безопасность. …
- Выберите брандмауэр Windows. …
- Выберите Включить или выключить брандмауэр Windows в левой части экрана. …
- Выберите пузырь рядом с надписью «Отключить брандмауэр Windows» (не рекомендуется). …
- Выберите ОК, чтобы сохранить изменения.
Есть ли в Windows 7 встроенный антивирус?
Windows 7 имеет некоторые встроенные средства защиты, но у вас также должно быть запущено какое-то стороннее антивирусное программное обеспечение, чтобы избежать атак вредоносных программ и других проблем — тем более, что почти все жертвы массивной атаки вымогателя WannaCry были пользователями Windows 7. Хакеры, скорее всего, будут преследовать…
Как изменить настройки безопасности в Windows 10?
Самый простой способ сделать это — ввести «uac» в поле поиска на панели задач. Затем нажмите или коснитесь «Изменить настройки контроля учетных записей» или «Открыть» справа. Откроется окно «Параметры контроля учетных записей пользователей», которое можно использовать для изменения уровня безопасности в Windows 10.
Как выполнить сброс системы в Windows 7?
Эти шаги являются:
- Запустите компьютер.
- Нажмите и удерживайте клавишу F8.
- В разделе «Дополнительные параметры загрузки» выберите «Восстановить компьютер».
- Нажмите Ввод.
- Выберите язык клавиатуры и нажмите Далее.
- При появлении запроса войдите в систему с учетной записью администратора.
- В параметрах восстановления системы выберите Восстановление системы или Восстановление при загрузке (если это доступно)
Где настройки в Windows 7?
Чтобы открыть чудо-кнопку «Настройки»
Проведите пальцем от правого края экрана, а затем нажмите «Настройки». (Если вы используете мышь, наведите указатель на правый нижний угол экрана, переместите указатель мыши вверх, а затем щелкните «Настройки».) Если вы не видите нужный параметр, возможно, он находится в Панель управления.
Окончание поддержки Windows 7
показать все
Microsoft прекратила поддержку Windows 7
Microsoft прекратила поддержку Windows 7. С 14 января 2020 года для этой ОС больше не выходят обновления, в том числе — исправления уязвимостей, что сильно снижает вашу безопасность. Мы рекомендуем перейти на обновляемую Windows 10. Если по какой-либо причине вы не можете этого сделать, ни в коем случае не отключайте защиту системы и используйте надежное защитное решение.
Как защитить свою учетную запись
показать все
Установите надежный пароль
Зачем: чтобы вашу учетную запись не взломали.
Windows 7 позволяет установить пароль для входа в систему (точнее, в вашу учетную запись в ней). Если его не установить, другие люди — родственники, знакомые, которые пришли к вам в гости, или рабочие, меняющие трубы в квартире, — смогут воспользоваться компьютером от вашего имени, пока вы отойдете. В лучшем случае после этого вы обнаружите смешные обои на рабочем столе. В худшем — устройство могут заразить вредоносной программой, скопировать информацию, которой вы не хотели бы делиться, или повредить нужные вам файлы и многое другое.
Если вы используете для входа в Windows короткий и простой пароль, посторонние смогут его подобрать. Чем сложнее и длиннее секретная комбинация, тем труднее будет взломать компьютер. Используйте надежный пароль, который соответствует следующим требованиям:
- Состоит из 8-20 символов.
- Содержит строчные и заглавные буквы, цифры и спецсимволы ($, @ и другие).
- Не является реально существующим словом или известной фразой.
- Не совпадает с вашими паролями от аккаунтов в соцсетях.
- Не состоит из информации, которую легко узнать посторонним (ваше имя или имя близкого человека, кличка питомца, дата рождения и тому подобное).
Чтобы изменить пароль или создать новый:
- Нажмите кнопку Пуск в левом нижнем углу экрана и выберите Панель управления в правом столбце меню.
- Если у вас установлен просмотр панели управления по категориям, откройте раздел Учетные записи пользователей и семейная безопасность и нажмите Учетные записи пользователей. Если элементы панели управления отображаются списком, выберите Учетные записи пользователей.
- Выберите Изменение своего пароля. В случае, если пароль не был задан, выберите Создание пароля своей учетной записи.
- В открывшемся окне введите действующий пароль своей учетной записи и дважды — новый. Если вы впервые создаёте пароль, понадобится только дважды ввести новый пароль.
- При необходимости введите подсказку для пароля — слово или выражение, которое будет отображаться, если вы забудете пароль, и поможет вам его вспомнить. Важно: не используйте в качестве подсказки сам пароль.
- Нажмите Сменить пароль.
Включите автоматическую блокировку экрана
Зачем: чтобы никто не мог получить доступ к компьютеру в ваше отсутствие.
Если злоумышленник получит физический доступ к компьютеру, когда вы отойдете от него, он сможет украсть важную информацию или установить на диск вредоносную программу. Чтобы избежать этого, установите блокировку экрана, которая будет включаться, если вы не будете работать с Windows некоторое время. Если для вашей учетной записи установлен пароль, посторонний не сможет снять блокировку без него.
Чтобы установить блокировку экрана:
- Нажмите кнопку Пуск в левом нижнем углу экрана и выберите Панель управления в правом столбце меню.
- Если у вас установлен просмотр панели управления по категориям, откройте раздел Оформление и персонализация и нажмите Персонализация. Если элементы панели управления отображаются списком, выберите Персонализация.
- В открывшемся окне нажмите Заставка.
- В окне Параметры экранной заставки:
- Установите отметку рядом с пунктом Начинать с экрана входа в систему.
- Установите время бездействия компьютера, после которого будет включаться блокировка экрана, например, 10 минут.
- По желанию выберите любой тип заставки из выпадающего меню.
- Нажмите ОК.
Как не пустить на компьютер посторонних
показать все
Отключите возможность удаленного подключения к компьютеру
Зачем: чтобы злоумышленники не перехватили управление системой.
Удаленное подключение дает возможность дистанционно просматривать данные на компьютере и управлять им. Это может быть полезно, если вы подключаетесь к рабочему устройству из дома или обращаетесь в техподдержку, чтобы решить проблему в работе ОС или отдельных приложений. В то же время удаленный доступ может быть использован злоумышленниками для кражи информации, установки зловредов и перехвата управления устройством.
Рекомендуем отключить возможность дистанционного подключения к вашему компьютеру и активировать ее лишь в случае необходимости, на время. Чтобы заблокировать удаленное подключение:
- Нажмите кнопку Пуск в левом нижнем углу экрана и выберите Панель управления в правом столбце меню.
- Если у вас установлен просмотр панели управления по категориям, откройте раздел Система и безопасность, а затем подраздел Система. Если элементы панели управления отображаются списком, выберите пункт Система.
- Выберите Настройка удаленного доступа в меню слева.
- Если Windows запросит подтверждение операции, выберите Да.
- В открывшемся окне Свойства системы на вкладке Удаленный доступ:
- Снимите отметку рядом с пунктом Разрешить подключение удаленного помощника к этому компьютеру в секции Удаленный помощник.
- Установите отметку рядом с пунктом Не разрешать подключение к этому компьютеру в секции Удаленный рабочий стол. Вы можете не увидеть эту секцию, так как данный тип подключения не поддерживается в некоторых версиях Windows.
- Нажмите ОК.
Настройте параметры общего доступа
Зачем: чтобы те, кто делит с вами домашнюю сеть, не могли просматривать файлы на вашем компьютере.
Если ваш компьютер подключен к локальной сети или входит в состав домашней группы, пользователи других устройств, например члены вашей семьи или соседи по комнате в общежитии, смогут подключаться к нему, получать доступ к файлам и папкам, использовать ваш принтер и другое оборудование. Если вы не хотите предоставлять другим людям возможность работать с информацией на вашем компьютере, закройте к нему доступ. Для этого:
- Нажмите кнопку Пуск в левом нижнем углу экрана и выберите Панель управления в правом столбце меню.
- Если у вас установлен просмотр панели управления по категориям, откройте раздел Сеть и Интернет и нажмите Центр управления сетями и общим доступом. Если элементы панели управления отображаются списком, выберите Центр управления сетями и общим доступом.
- Выберите Изменить дополнительные параметры общего доступа в меню слева.
- В открывшемся окне установите отметку рядом с пунктами:
- Отключить сетевое обнаружение.
- Отключить общий доступ к файлам и принтерам.
- Отключить общий доступ (пользователи, выполнившие вход на этот компьютер, будут иметь доступ к общим папкам).
- Прокрутите страницу вниз, нажмите на стрелку вниз справа от раздела Общий. В открывшемся списке установите отметки рядом с аналогичными пунктами.
- Нажмите Сохранить изменения.
- Если Windows запросит подтверждение операции, выберите Да.
Как держать программы под контролем
показать все
Отключите устройства геолокации
Зачем: чтобы посторонние не могли собирать данные о вашем местоположении.
Если вы используете Windows на ноутбуке, система может собирать ваши геоданные через датчики расположения. Когда программа впервые получает доступ к информации о вашем местоположении, в области уведомлений появляется значок. Эти сведения позволяют улучшить работу различных программ и сервисов. Однако, некоторые приложения могут использовать эти данные без вашего согласия, в том числе передавать их третьим лицам. Чтобы отключить использование датчиков расположения:
- Нажмите кнопку Пуск в левом нижнем углу экрана и выберите Панель управления в правом столбце меню.
- Если у вас установлен просмотр панели управления по категориям, включите отображение ее элементов списком.
- Выберите Датчик расположения и другие датчики.
- Снимите отметки рядом с названием устройств, способных отслеживать ваше местоположение и нажмите Применить.
- Если Windows запросит подтверждение операции, выберите Да.
Неудобство: вы не сможете находить кафе, музеи и другие интересующие вас места поблизости, использовать навигацию и другие приложения и сервисы, связанные с местоположением.
Как не потерять свои данные
показать все
Проверьте параметры восстановления системы
Зачем: чтобы вы могли восстановить данные в случае взлома.
В Windows есть механизм восстановления в случае нежелательных изменений, например если системные объекты повреждены шифровальщиком. Для этого ОС может сохранять критически важные файлы и настройки и возвращаться к ним при необходимости. Эта функция включена по умолчанию, однако мы рекомендуем настроить ее параметры. Для этого:
- Нажмите кнопку Пуск в левом нижнем углу экрана и выберите Панель управления в правом столбце меню.
- Если у вас установлен просмотр панели управления по категориям, откройте раздел Система и безопасность и нажмите Система. Если элементы панели управления отображаются списком, выберите подраздел Система.
- Выберите Защита системы в меню слева.
- Если Windows запросит подтверждение операции, выберите Да.
- В открывшемся окне Свойства системы на вкладке Защита системы нажмите кнопку Настроить в секции Параметры защиты:
- Проверьте, что в секции Параметры восстановления стоит отметка рядом с пунктом Восстановить параметры системы и предыдущие версии файлов. При необходимости установите ее.
- Настройте количество места, выделяемого на диске для хранения архивных данных, передвигая переключатель в секции Использование дискового пространства.
- Нажмите ОK.
- Нажмите ОK.
Windows удаляет прежние точки восстановления системы при создании новых. Чем больше места на диске вы выделите для хранения этих данных, тем больше точек восстановления можно будет создать.
Что бы произошло, если бы вы выбрали другой уровень тревожности?
Также рекомендуем
Главная /
Оптимальные настройки приватности Windows 7
Содержание
- Expert Users
- Простые способы безопасного и эффективного использования Windows 7 в 2022 году
- реклама
- Безопасность Windows 7
- реклама
- реклама
- реклама
- Обновления Windows 7
- Итоги
- 10 советов по защите компьютера
- 10 советов для большей безопасности
- Выбрать правильный антивирус
- Следить за обновлениями
- Настроить брандмауэр
- Использовать особую защиту
- Укрепить шифрование
- Защитить пользовательские аккаунты
- Активировать VPN вне дома
- Отрезать неиспользуемые беспроводные соединения
- Управлять паролями
- Обезопасить личную сферу в браузере
- Как защитить Windows 7 в 2020 году
- Как защитить Windows 7 в 2020 году
- Бизнес-пользователи могут заплатить за обновления безопасности
- Отключите компьютер с Windows 7 от сети
- Запустите поддерживаемое программное обеспечение безопасности
- Используйте безопасный браузер
- Защитите свои настройки операционной системы
- Удалить (и обновить) установленные приложения
Expert Users
7 советов по улучшению безопасности Windows 7
Эта статья будет полезна для любого системного администратора или домашнего пользователя, которые хотят в срочном порядке обезопасить работу своего компьютера, чтобы большинство установленных приложений не вызвало слишком много проблем.
1. Включите BitLocker
BitLocker Drive Encryption может использоваться для шифрования любого раздела на вашем жестком диске, включая загрузочный, системный и даже съемные носители, такие как USB флешки. Недостатки, которые были в Windows Vista, устранены. Теперь вы можете кликнуть правой кнопкой мыши и зашифровать любой раздел прямо из Windows Explorer. Существует несколько методов защиты, включающие в себя комбинации из чипа TPM (Trusted Platform Module), ПИН-кода, пароля и смарт-карты.
Мне особенно нравится функция шифрования съемных носителей, поддерживающая как NTFS, так и FAT разделы. Вы можете зашифровать съемные носители по отдельности, или потребовать по умолчанию шифровать все съемные устройства. Зашифрованные съемные носители могут быть расшифрованы на любом компьютере с Windows 7, а не только на том, на котором они изначально были зашифрованы. Зашифрованные носители с файловыми системами FAT, exFAT и FAT32 могут также использоваться клиентами Windows XP и Windows Vista, однако зашифрованные данные будут только для чтения и не могут быть перезашифрованы.
Полезный совет: храните информацию по восстановлению для BitLocker где-нибудь в безопасном и надежном месте. BitLocker является хорошим средством шифрования, и он может зашифровать ваши данные навсегда, если вы не сможете предоставить ему пароль для восстановления. В большинстве организация следует автоматически бэкапить пользовательские пароли восстановления в Active Directory. Информация по восстановлению для BitLocker хранится как атрибут в Computer Object, поэтому убедитесь, что настроены права доступа пользователя к этим атрибутам в соответствии с правилами безопасности вашей организации.
2. Поднимите ползунок UAC
User Account Control был существенно улучшен, чтобы быть менее назойливым и более эффективным по распознаванию допустимых и потенциально опасных действий в Windows 7. Однако, в зависимости от того, под каким пользователем вы вошли в систему – администратором или стандартным польователем, некоторые установки Windows 7 могут иметь настройки безопасности UAC по умолчанию на уровень ниже, чем некоторые эксперты рекомендуют. Стандартные пользователи имеют настройки безопасности UAC на самом высоком уровне, однако аккаунты администраторов находятся на уровень ниже от максимального, что является потенциально опасным.
Microsoft сделала простой ползунок UAC, что позволяет администраторам и пользователям настраивать их уровень безопасности UAC. После установки всего необходимого программного обеспечения и настройки Windows 7 удобным для вас способом, я рекомендую поднимать ползунок UAC до значения “Всегда уведомлять” (“Always notify”), которое является наиболее безопасным. Даже в режиме “Всегда уведомлять” вам будут реже попадаться оповещения UAC, по сравнению с Windows Vista.
Замечание: Хотя UAC и предоставляет механизм, препятствующий несанкционированному использованию прав админимстратора, его все равно можно обойти. Если вам нужен высокий уровень безопасноси, то не заходите в систему под пользователем с повышенными привилегиями, если в этом нет необходимости.
3. Устанавливайте все обновления
В Windows 7 со стандартными настройками, сервис обновлений Windows Update будет настроен должным образом, чтобы своевременно скачивать и устанавливать критические обновления операционной системы Windows и приложений Microsoft. Многочисленные наблюдения показали, что программное обеспечение Microsoft является одним из наиболее обновляемых в мире. Однако в Windows нет ничего, что могло бы помочь для поддержки обновлений, не являющихся Microsoft. Убедитесь, что все программы обновляются – особенно ваши плагины браузера. Хакеры быстро находят наименее обновляемые программы сторонних разработчиков, чтобы незаметно атаковать конечного пользователя.
4. Установите анти-спам и анти-malware
Набольшую опасность для пользовательских систем представляют трояны – поддельный патч для Outlook, поддельный сканер анти-вируса, поддельный кодек для просмотра видео с Бритни Спирс – так обманывают конечных пользователей для скачивания и запуска вредоносного ПО. Прошли те времена, когда вы могли выделить плохой контент, заметив ошибки в грамматике и неправильное написание. Сегодня могут быть одурачены даже самые осведомленные люди в области безопасности. Пока вы не сможете сказать в чем разница между хорошим и плохим ПО с идеальной точностью, вам следует устанавливать и использовать обновленные анти-спам и анти-malware ПО.
5. Включите фильтр SmartScreen в Internet Explorer 8
При первом запуске IE8, мастер настройки спросит вас, хотите ли вы включить SmartScreen фильтр, который проверяет в локальной базе данных или на сайте Microsoft, является ли просматриваемый веб-сайт разрешенным или вредоносным. Фильтр SmartScreen также проверяет на наличие известных уязвимостей, таких как XSS (межсайтовый скриптинг). При включенном SmartScreen будут небольшие, едва заметные задержки. Разбирающиеся в безопасности пользователи возможно захотят отключить эту настройку, однако большинству пользователей следует убедиться, что она включена. Если у вас уже запущен IE8, включите фильтр SmartScreen, выбрав его в меню Безопасность.
6. Проведите очистку
Со временем большинство систем накапливают все больше и больше программ, зачастую ненужных, что в конечном итоге сказывается на ресурсах оперативной памяти. Без очистки ваша система станет более медленной, более склонной к поломкам и подвергнутой атакам на плохое ПО.
Периодически проверяйте программы и сервисы, работающие в вашей системе, и удаляйте то, что не нужно. Вы можете проверять вашу систему вручную или использовать утилиту, такую как Autoruns от Microsoft, бесплатную для скачивания. Autoruns отобразит весь список программ и сервисов, работающих в системе, и позволит вам отключить то, что не нужно, одним кликом мыши. Прежде чем отключать все подряд, что вам неизвестно, я советую провести исследование – для того, чтобы у вас не было потом непонятных проблем, если вы забудете, что отключили.
7. Делайте бэкапы ваших данных
Все мы давно пользуемся компьютерами и знаем что может случиться. Хорошо иметь гарантию на компьютер на несколько лет, но чтобы минимизировать вред, нанесенный поломкой комьютера – обязательно делайте бэкапы незаменимых данных. Windows 7 включает в себя надежную программу для создания бэкапов, которую вы можете найти в Control Panel > System and Security > Backup and Resotre. Или просто сделайте поиск по ключевому слову “backup” в Справке и Поддержке (Help and Support), чтобы узнать все, что вам нужно о бэкапах Windows.
В этой статье рассмотрены все пункты, которые необходимо выполнить, чтобы сделать безопасную систему Windows 7 еще более безопасной. Если ваша операционная система и все приложения полностью обновлены, и вы не попадетесь на запуск трояна, то вы будете гораздо меньше подвержены риску, чем обычный пользователь. Не попадайтесь в ловушку по отключеню стандартных настроек Windows 7 (UAC, защищенный режим Internet Explorer, Windows Firewall, и т.д.). Большинство советчиков не имеют такого накопленного опыта, какой есть у Microsoft.
Источник
Простые способы безопасного и эффективного использования Windows 7 в 2022 году
Поддержка Windows 7 производителем закончилась больше года назад, в январе 2020 года, но несмотря на это в середине 2022 года у этой ОС остается довольно большой процент пользователей. По данным аналитического сервиса statcounter Windows 7 пользуются еще 15% пользователей ПК.
реклама
Еще больше процент пользователей Windows 7 в России, где он достигает почти 17%. И это неудивительно, ведь еще есть огромный парк устаревших компьютеров, которые просто физически не могут работать с Windows 10 и у их пользователей не остается другого выбора, кроме как продолжать пользоваться устаревшей ОС.
Безопасность Windows 7
реклама
Например, несколько дней назад, в начале июня 2022 года, стало известно о новой уязвимости, затрагивающей все версии Windows и которую уже активно используют вредоносы для проникновения на систему и выполнения произвольного кода. Уязвимость называется PrintNightmare и использует диспетчер очереди печати Windows.
реклама
В отличие от Windows 10, в которую встроен приличный антивирус, а процесс получения обновлений достаточно удобен и отработан, антивирус Windows 7 давно устарел, а обновления и в лучшие годы Microsoft превратила в квест с множеством проблем. Был период, когда множество систем на Windows 7 бесконечно искали обновления из-за бага, а в сами обновления неоднократно добавлялась телеметрия, средство получения Windows 10 и сообщения о завершении поддержки Windows 7.
Поэтому для безопасного и эффективного использования Windows 7 нужно решить проблему получения обновлений и ее антивирусной защиты. Windows 7 уже второй год стоит второй системой у меня на ПК, и в отличие от Windows 10 работает стабильно и без сбоев. В качестве антивируса я использую бесплатный Kaspersky Free, который считается одним из лучших бесплатных антивирусов.
реклама
Вы можете установить другой антивирус по вкусу, например, Avast, Avira или 360 Total Security, главное, иметь на Windows 7 актуальный антивирус с регулярными пополнениями антивирусных баз. Многие пользователи считают, что если они не лазают в интернете на сайты, на которых можно подцепить заразу, то их ПК в безопасности, но это не так. Уязвимости открывают двери для вредоносов уже при простом подключению к интернету, как это было с шифровальщиком WannaCry, который просто «прилетал» на подключенные к сети уязвимые устройства.
Еще сильнее защитить ваш ПК поможет файрвол, работающий по белым спискам и пускающий в интернет только те приложения, которые вы разрешили. Такой режим работы может защитить ПК от вредоносов, не детектирующихся антивирусом, еще не закрытых уязвимостей и многочисленного мусорного ПО, докачивающих рекламу, браузеры и их расширения на ваш ПК. Я пользуюсь простым бесплатным файрволом simplewall, но можно использовать, к примеру, и бесплатный Comodo Firewall.
Обновления Windows 7
А проблему получения обновлений Windows 7 легко решит пакет обновлений UpdatePack7R2 от simplix. Это средство представляет из себя регулярно обновляющийся пакет с обновлениями, из которых удалена телеметрия и прочие нежелательные обновления от Microsoft. На июнь 2022 года UpdatePack7R2 имеет версию 21.7.7, которая обозначает дату последнего выпуска.
UpdatePack7R2 можно как интегрировать в образ Windows 7, после установки которой вы получите уже обновленную актуальную систему, так и запустить отдельно, после установки Windows 7. Процесс первой установки на чистую систему довольно долог, а вот если скачивать и запускать UpdatePack7R2 регулярно, он быстро установит только отсутствующие обновления. На сегодняшний день пакет обновлений весит 791 МБ.
UpdatePack7R2 используется опытными пользователями годами и никаких нареканий пока не вызывал. И можно только поаплодировать simplix, которому в одиночку удается поддерживать в актуальном состоянии Windows 7 даже после окончания поддержки.
Windows 7 заметно отличается от Windows 10 способностью нормально работать на жестком диске в качестве системного накопителя, но даже бюджетный SSD заметно ускоряет и ее. Например, WD Blue (WDS250G2B0A) объемом 250 ГБ из Регарда.
Итоги
Как видите, Windows 7 все еще держится на плаву и поддерживать ее в безопасном состоянии совсем не трудно. И в 2022 году уже можно констатировать, что Windows 7 пережила не только Windows 8, но и Windows 10, и теперь поборется за весомую долю рынка с Windows 11.
Пишите в комментарии, пользуетесь ли вы еще Windows 7?
Источник
10 советов по защите компьютера
Те, кто стремится к максимальной безопасности при работе с Windows, не должны ограничиваться одним только антивирусным сканером. Следуя нашим советам, вы защитите свой компьютер даже от хитрых хакерских атак.
Антивирус должен быть установлен на каждом ПК с Windows. Долгое время это считалось золотым правилом, однако сегодня эксперты по IT-безопасности спорят об эффективности защитного ПО. Критики утверждают, что антивирусы не всегда защищают, а иногда даже наоборот — из-за небрежной реализации способны образовать бреши в безопасности системы. Разработчики же таких решений противопоставляют данному мнению впечатляющие цифры заблокированных атак, а отделы маркетинга продолжают уверять во всеобъемлющей защите, которую обеспечивают их продукты.
Истина лежит где-то посередине. Антивирусы работают небезупречно, однако все их повально нельзя назвать бесполезными. Они предупреждают о множестве угроз, но для максимально возможной защиты Windows их недостаточно. Для вас как для пользователя это означает следующее: можно либо выбросить антивирус в мусорную корзину, либо слепо ему довериться. Но так или иначе, он всего лишь один из блоков (пусть и крупный) в стратегии безопасности. Мы снабдим вас еще девятью такими «кирпичиками».
Угроза безопасности: антивирусы
> Что говорят критики Нынешний спор об антивирусных сканерах спровоцировал бывший разработчик Firefox Роберт О’Каллахан. Он утверждает: антивирусы угрожают безопасности Windows и должны быть удалены. Единственное исключение — Защитник Windows от Microsoft.
> Что говорят разработчики Создатели антивирусов, в том числе Kaspersky Lab, в качестве аргумента приводят впечатляющие цифры. Так, в 2016 году ПО из этой лаборатории зарегистрировало и предотвратило около 760 миллионов интернет-атак на компьютеры пользователей.
> Что думает CHIP Антивирусы не должны считаться ни пережитком, ни панацеей. Они всего лишь кирпичик в здании безопасности. Мы рекомендуем использовать компактные антивирусы. Но не стоит сильно заморачиваться: Защитник Windows вполне подойдет. Вы можете использовать даже простые сканеры сторонних разработчиков.
10 советов для большей безопасности
Выбрать правильный антивирус
Мы, как и прежде, убеждены, что Windows немыслима без антивирусной защиты. Вам нужно только выбрать правильный продукт. Для пользователей «десятки» это может быть даже встроенный Защитник Windows. Несмотря на то, что во время наших тестов он показал не самую лучшую степень распознавания, он идеально и, что самое важное, без каких-либо проблем для безопасности встроен в систему. Кроме того, компания Microsoft доработала свой продукт в обновлении Creators Update для Windows 10 и упростила его управление.
У антивирусных пакетов других разработчиков степень распознавания зачастую выше, чем у Защитника. Мы ратуем за компактное решение. Лидером нашего рейтинга на данный момент является Kaspersky Internet Security 2017. Те же, кто может отказаться от таких дополнительных опций, как родительский контроль и менеджер паролей, должны обратить свое внимание на более бюджетный вариант от «Лаборатории Касперского».
Следить за обновлениями
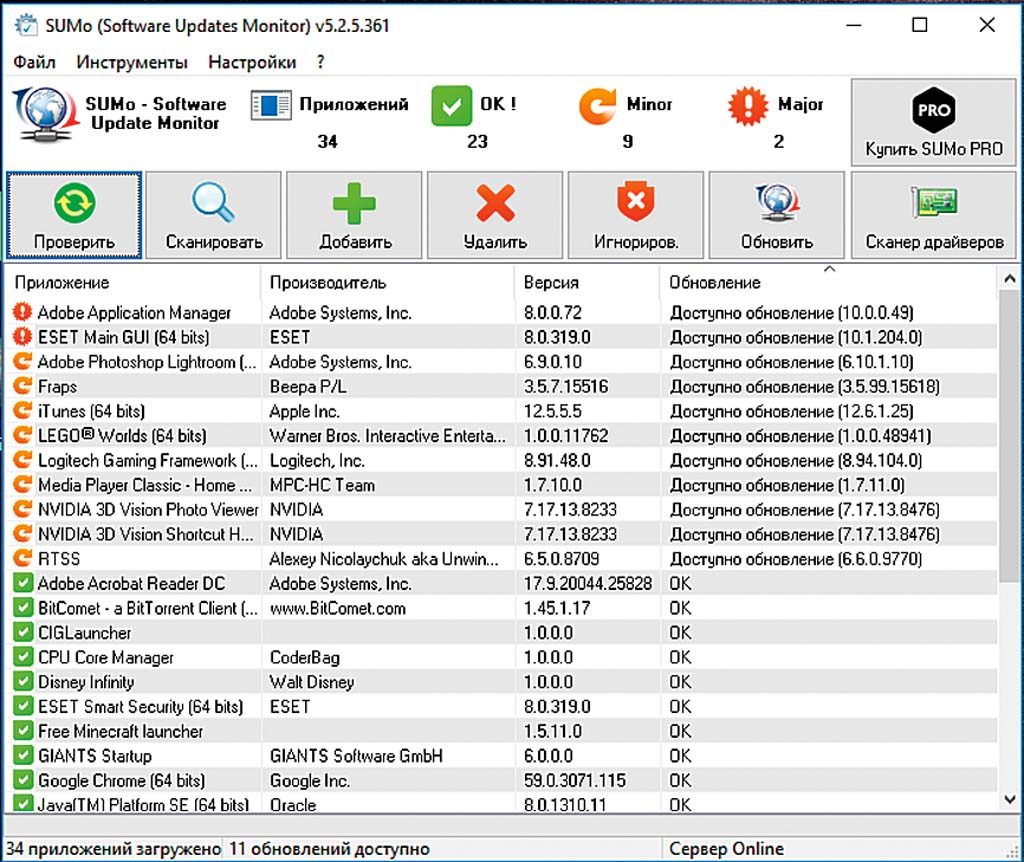
В случае с программами ситуация затрудняется, поскольку далеко не все из них так же легко обновить, как Firefox и Chrome, в которые встроена функция автоматического апдейта. Утилита SUMo (Software Update Monitor) поддержит вас в решении этой задачи и сообщит о наличии обновлений. Родственная программа DUMo (Driver Update Monitor) выполнит ту же работу для драйверов. Оба бесплатных помощника, однако, лишь информируют вас о новых версиях — загружать их и устанавливать вам придется самостоятельно.
Настроить брандмауэр
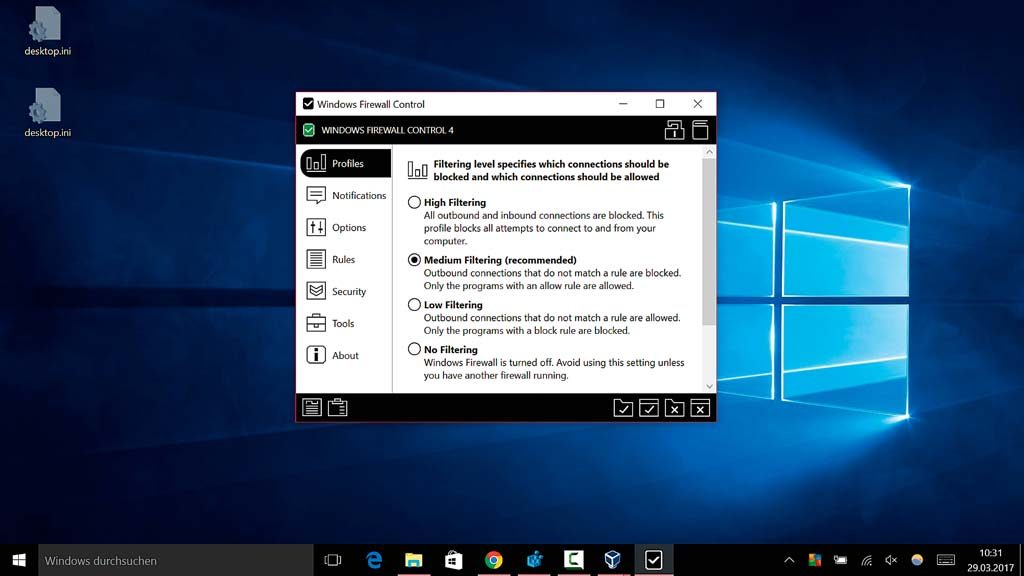
Запустите ее и в меню «Profiles» установите фильтр на «Medium Filtering». Благодаря этому брандмауэр будет контролировать и исходящий трафик по заданному набору правил. Какие меры туда будут входить, устанавливаете вы сами. Для этого в нижнем левом углу экрана программы нажмите на иконку записки. Так вы сможете просмотреть правила и одним кликом выдать разрешение отдельной программе или же ее заблокировать.
Использовать особую защиту
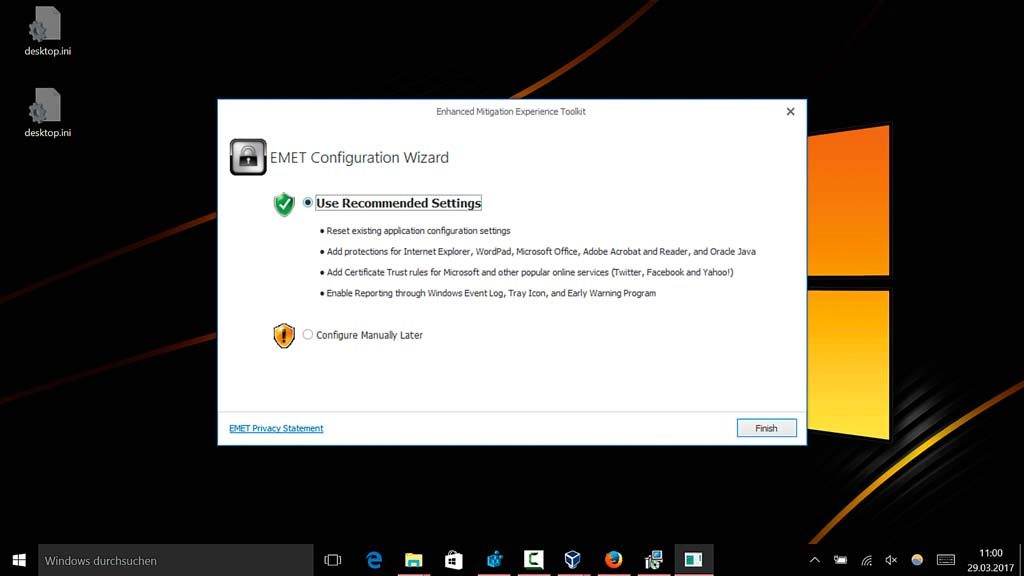
Укрепить шифрование
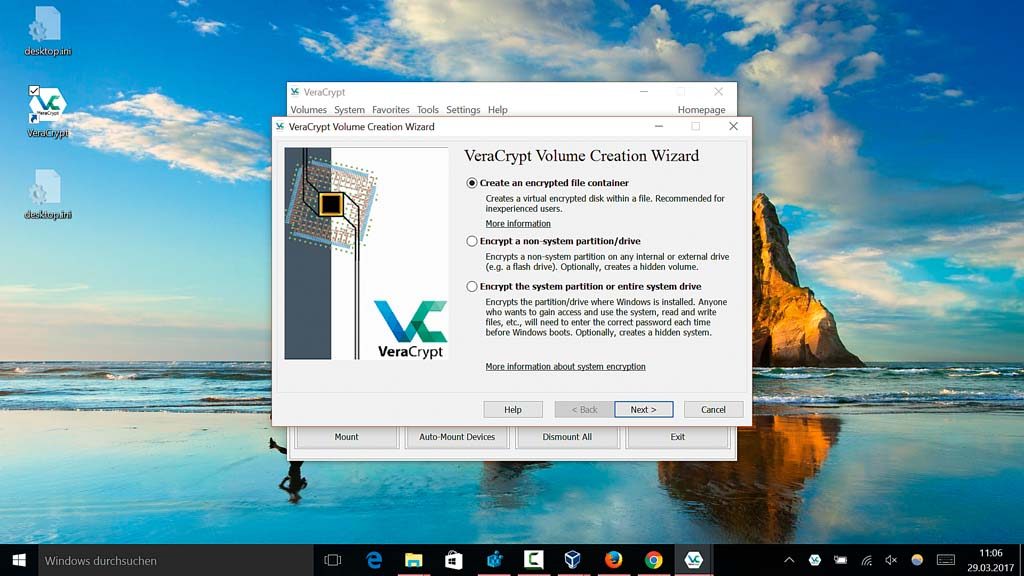
Альтернативой для всех пользователей станет VeraCrypt. Эта программа с открытым кодом является неофициальным преемником TrueCrypt, поддержка которого прекратилась пару лет назад. Если речь идет лишь о защите личной информации, вы можете создать зашифрованный контейнер через пункт «Create Volume». Выберите опцию «Create an encrypted file container» и следуйте указаниям Мастера. Доступ к готовому сейфу с данными осуществляется через Проводник Windows, как к обычному диску.
Защитить пользовательские аккаунты
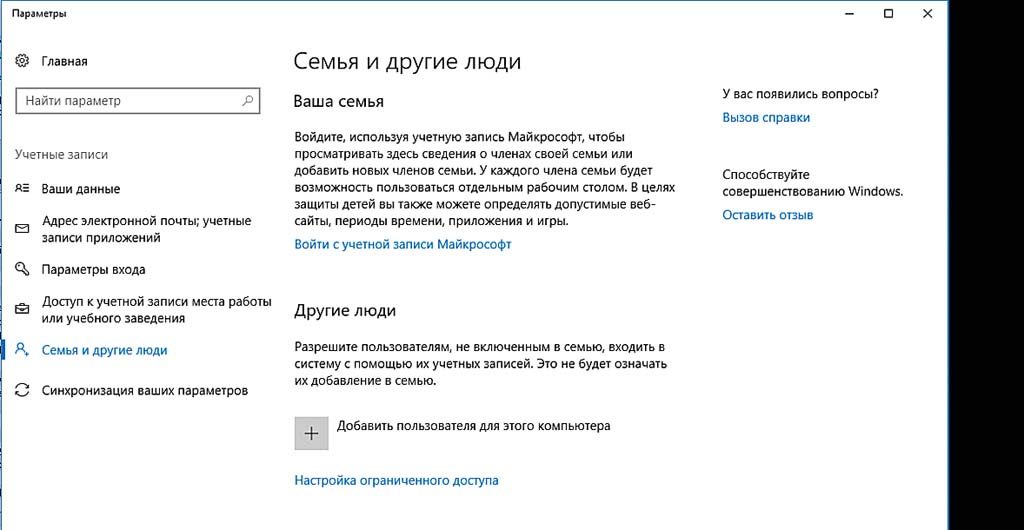
Активировать VPN вне дома
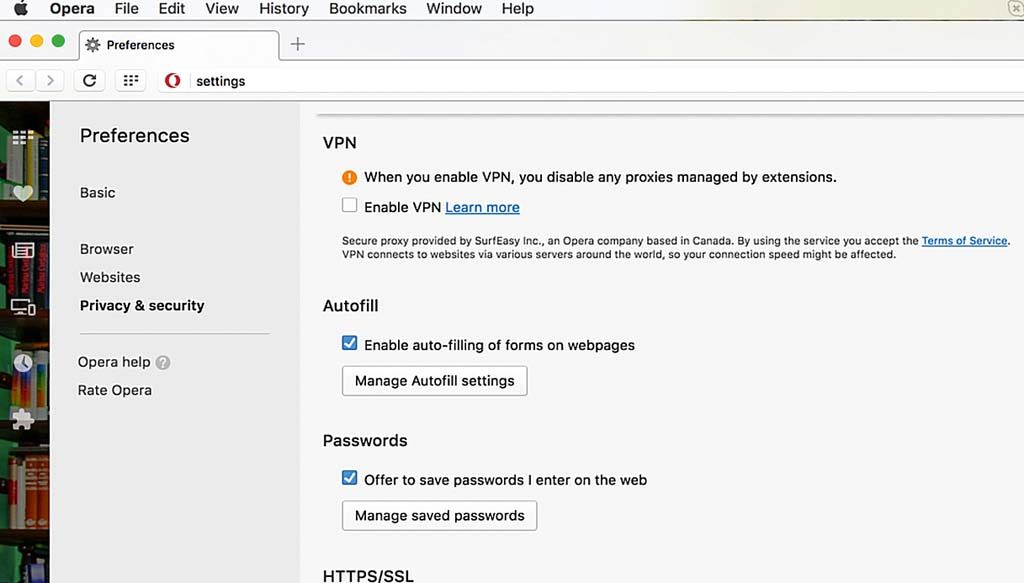
в отелях. Здесь Wi-Fi распределяется между посторонними пользователями, и на безопасность сетевого доступа вы не способны оказать какое-либо воздействие. Для защиты рекомендуем применять VPN (Virtual Private Network). Если вам нужно просто просмотреть сайты через точку доступа, достаточно будет встроенной VPN в последней версии браузера Opera. Установите браузер и в «Настройках» нажмите на «Безопасность». В разделе «VPN» поставьте флажок для «Включить VPN».
Отрезать неиспользуемые беспроводные соединения
Исход ситуации могут решить даже детали. Если вы не пользуетесь такими соединениями, как Wi-Fi и Bluetooth, просто отключите их и тем самым закройте потенциальные лазейки. В Windows 10 проще всего это сделать через Центр уведомлений. «Семерка» предлагает для этой цели на Панели управления раздел «Сетевые подключения».
Управлять паролями
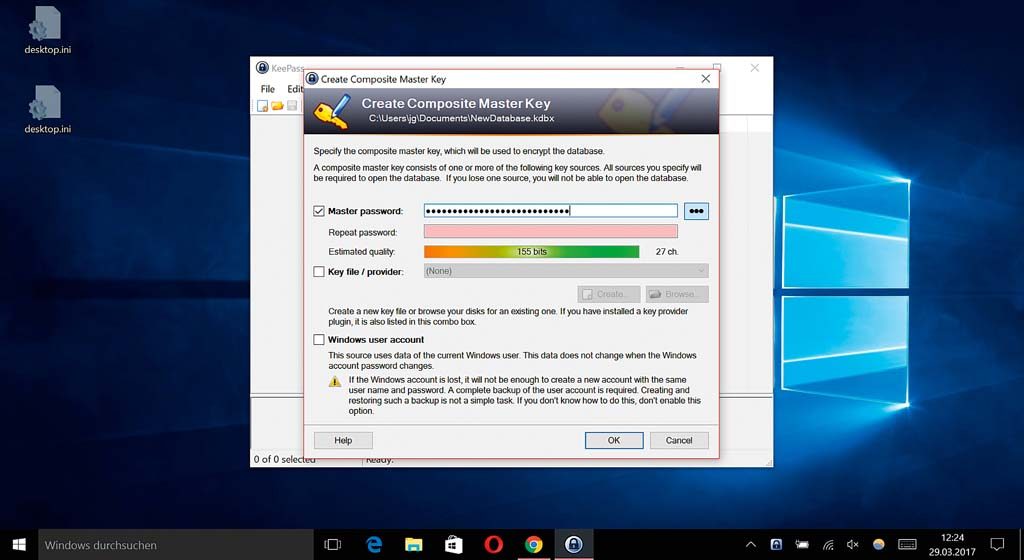
Обезопасить личную сферу в браузере
Для защиты своей конфиденциальности в Сети существует множество способов. Для Firefox идеально подойдет расширение Privacy Settings. Установите его и настройте на «Full Privacy». После этого браузер не выдаст никакой информации о вашем поведении в Интернете.
Спасательный круг: бэкап
> Бэкапы крайне важны Резервное копирование оправдывает
себя не только после заражения вирусом. Оно отлично зарекомендовало себя и при возникновении проблем с аппаратным обеспечением. Наш совет: единожды сделайте копию всей Windows, а затем дополнительно и регулярно — бэкапы всех важных данных.
> Полное архивирование Windows Windows 10 получила в наследство от «семерки» модуль «Архивирование и восстановление». С помощью него вы создадите резервную копию системы. Вы также можете воспользоваться специальными утилитами, например, True Image или Macrium Reflect.
> Защита файлов True Image и платная версия Macrium Reflect способны сделать копии определенных файлов и папок. Бесплатной альтернативой для архивирования важной информации станет программа Personal Backup.
Источник
Как защитить Windows 7 в 2020 году
С середины января 2020 Microsoft прекратила поддержку Windows 7. С этого месяца операционная система не будет получать обновления безопасности. Другими словами, Windows 7 теперь похожа на Windows XP — более старую операционную систему, которая будет постепенно накапливать незащищенные дыры в безопасности. В этой статье я расскажу, как максимально обезопасить и защитить Windows 7.
Как защитить Windows 7 в 2020 году
Если позволяет железо, то первой рекомендацией будет обновление до Windows 10 — это в случае лицензированной версии бесплатно. Если вы хотите продолжить использовать Windows 7, тогда вот вам несколько советов по безопасности.
Бизнес-пользователи могут заплатить за обновления безопасности
Мы рекомендуем компаниям и другим организациям платить за расширенные обновления безопасности, если они все еще используют Windows 7. Этот вариант недоступен для домашних пользователей, и точная цена обновлений зависит от того, установлена ли у вас Windows 7 Enterprise или Windows 7 Professional.
Отключите компьютер с Windows 7 от сети
Даже если вам нужна Windows 7 по какой-то причине, вам не нужно использовать ее для всего. Если вам нужна Windows 7 для взаимодействия с конкретным аппаратным устройством или для запуска программы, которая не работает в Windows 10, мы рекомендуем по возможности не подключать компьютер Windows 7 к сети.
Вредоносные веб-сайты и другие сетевые атаки не будут проблемой. Ваша система Windows 7 не может быть скомпрометирована и настроена против других устройств в вашей сети. Вам не придется беспокоиться о проблемах безопасности, если система Windows 7 отключена от опасного Интернета.
Предупреждение «Ваш ПК с Windows 7 не поддерживается» на ПК с Windows 7.
Если вам нужно запустить более старую программу, которая не работает в Windows 10, возможно, стоит также обновить ее до Windows 10 и запустить это старое приложение в виртуальной машине Windows 7 на рабочем столе Windows 10. Имейте в виду, что большинство старых приложений будут нормально работать в Windows 10, поэтому в большинстве приложений это не требуется.
Мы знаем, что многие люди продолжат использовать Windows 7 и подключать его к Интернету. Если да, у нас есть несколько советов по безопасности для блокировки вещей.
Запустите поддерживаемое программное обеспечение безопасности
Мы рекомендуем запустить хороший инструмент для защиты от вредоносных программ, который по-прежнему поддерживает Windows 7. Убедитесь, что он активно получает обновления.
Microsoft заявляет, что больше не предлагает загружать собственный инструмент Microsoft Security Essentials, хотя MSE по-прежнему доступен для загрузки на веб-сайте Microsoft. Возможно, Microsoft планирует вытащить загрузки в ближайшее время. Однако если у вас установлен Microsoft Security Essentials, он продолжит получать обновления сигнатур вредоносных программ до 2023 года.
Другие компании, выпускающие программное обеспечение для обеспечения безопасности, по-прежнему предлагают антивирусы, поддерживаемые в Windows 7. Например, Lifehacker рекомендует Bitdefender Free.
Что бы вы ни выбрали, мы также рекомендуем Malwarebytes. Бесплатная версия Malwarebytes позволит вам выполнять ручное сканирование для удаления вредоносных программ и другого нежелательного программного обеспечения из вашей системы, а также работает на Windows 7.
Microsoft отказалась от своего инструмента безопасности EMET, который помогает защищать от атак, в пользу защиты от эксплойтов, встроенной в Windows 10. Однако программное обеспечение для защиты от эксплойтов встроено в версию Malwarebytes Premium.
Microsoft Security Essentials по-прежнему получает обновления определений в Windows 7.
Используйте безопасный браузер
Если вы все еще используете Windows 7, вам определенно следует избегать запуска Internet Explorer. Даже Microsoft рекомендовала перейти с Internet Explorer на более современный и безопасный браузер.
Google Chrome по-прежнему работает на Windows 7 и будет поддерживать обновления безопасности по крайней мере до 15 июля 2022 года.
Новый браузер Microsoft Edge, основанный на том же базовом коде, что и Chromium, также поддерживает Windows 7 и будет работать по крайней мере до 15 июля 2022 года.
Mozilla Firefox по-прежнему работает и на Windows 7. Mozilla не сказала, как долго она будет поддерживать Firefox в Windows 7.
Поскольку сама операционная система больше не получает обновления, ваше программное обеспечение для обеспечения безопасности и веб-браузер приобретают новое значение для защиты вас от угроз в Интернете.
Окно Google Chrome на рабочем столе Windows 7.
Защитите свои настройки операционной системы
Если вы используете Windows 7, вам обязательно следует посетить Центр обновления Windows и убедиться, что вы в курсе всех обновлений, выпущенных для него Microsoft. Мы также рекомендуем, чтобы Центр обновления Windows автоматически проверял наличие обновлений. Microsoft может выпустить особенно важные обновления для Windows 7 даже после окончания поддержки, как это было для Windows XP.
Следите за обновлениями новостей тоже. Microsoft выпустила важное обновление безопасности для Windows XP, которое вам пришлось загружать вручную еще в 2019 году.
Советы по защите вашего ПК с Windows такие же, как и раньше. Оставьте включенными важные функции безопасности, такие как Контроль учетных записей и Брандмауэр Windows.
Не нажимайте на странные ссылки в спам-письмах или других странных сообщениях, отправляемых вам — это особенно важно, учитывая, что в будущем станет проще использовать Windows 7. Избегайте загрузки и запуска странных файлов.
Обновление Windows загрузка обновлений в Windows 7.
Удалить (и обновить) установленные приложения
Windows 7 была выпущена очень давно, поэтому у вас может быть довольно много приложений, которые вам не нужны. Хуже того, они могут быть устаревшими.
Например, старые версии плагинов для браузера, такие как Java, Adobe Flash, Adobe Reader и QuickTime, потенциально уязвимы для атак. Просмотрите список установленных программ в панели управления Windows 7 и удалите все приложения, которые вы не используете.
Убедитесь, что все используемые вами приложения обновлены до последних доступных версий. Например, если у вас все еще установлена старая версия WinRAR, вам нужно обновить ее вручную, или ваш компьютер может быть уязвим для вредоносных архивов ACE.
Здесь нет серебряной пули. Windows 7 станет более опасной со временем, так как найдены недостатки. Однако точные атаки, к которым уязвима Windows 7, будут зависеть от того, какие недостатки безопасности обнаружены, насколько они серьезны и насколько легко их использовать.
Вы можете продолжать использовать Windows 7, и она все равно будет работать нормально — с некоторыми неприятными сообщениями. Просто имейте в виду, что Microsoft вымыла руки, исправляя дыры в безопасности на вашем компьютере. Мы любим Windows 7, но время прошло.
Источник
Окончание поддержки Windows 7 официально завершилось 14 января 2020 года, и эта очень популярная операционная система больше не будет получать обновления. Microsoft не будет выпускать какие-либо обновления безопасности или функций для десятилетней операционной системы. Microsoft просит пользователей Windows 7 выполнить обновление. Но если вы хотите продолжать использовать Windows 7, то этот пост тогда для вас. Может быть много причин, по которым вы хотели бы остаться, но это также означает, что ОС теперь открыта для любой уязвимости безопасности. Сохраняющаяся угроза для старой незащищенной ОС сегодня стала еще более серьезной. В этом посте мы предложим шаги, которые вы можете предпринять, чтобы защитить и обезопасить Windows 7 после окончания поддержки.
Сколько пользователей все еще используют Windows 7?
Пользователи Windows 7 по-прежнему составляют около 30%, и это большая часть пользователей! Им будет практически невозможно оставаться в безопасности, если они будут подключены к Интернету. Эта цифра говорит нам, почему Microsoft выпустила Windows 7 Extended Security Updates, поскольку они не хотят, чтобы пользователи были без зашиты. В конце концов, какие существуют риски, связанные с тем, чтобы остаться с Windows 7 после окончания жизни !
Безопасная Windows 7 после окончания поддержки
Хотя мы рекомендуем обновить систему до Windows 10, некоторые домашние пользователи или предприятия могут не захотеть вкладывать средства в покупку новой лицензии, поскольку это может привести к обновлению оборудования. Для многих это проблема обновления программного обеспечения. Это не будет легко, но однажды вам придется обновиться. Вот некоторые шаги, которые пользователь Windows 7 может предпринять, чтобы минимизировать риски и уменьшить свои потенциальные проблемы безопасности.
- Использовать стандартную учетную запись пользователя
- Подписаться на расширенные обновления безопасности
- Используйте хорошее программное обеспечение Total Internet Security
- Переключиться на альтернативный веб-браузер
- Используйте альтернативное программное обеспечение вместо встроенного программного обеспечения
- Постоянно обновляйте установленное программное обеспечение
- Используйте дополнительный антивирусный сканер по необходимости.
- Усильте безопасность Windows 7, настроив ее
- Регулярно делайте резервные копии
- Используйте надежные пароли
- Остерегайтесь того, что вы загружаете из Интернета и электронной почты
- Включить / Показать расширение файла
- Включить BitLocker
- Предварительное сканирование перед подключением USB-накопителя
- Используйте безопасный DNS
- Используйте VPN
- Запускайте Windows 7 в автономном режиме.
1] Используйте стандартную учетную запись пользователя
Никогда не используйте учетную запись администратора. Вы должны создать и использовать Стандартную учетную запись пользователя для повседневного использования. В этом случае вредоносная программа не сможет изменить какой-либо системный файл, это будет намного безопаснее. Если вам нужно что-то изменить, переключитесь на учетную запись администратора и внесите изменения. Если вы хотите продолжать использовать учетную запись администратора, поднимите планку UAC до максимума. Вы можете выбрать «Всегда уведомлять» для максимальной безопасности.
2] Подписаться на обновления безопасности
Microsoft предлагает платные подписки для корпоративных пользователей Windows 7. Она называется Windows 7 Extended Security Updates , где Microsoft будет исправлять ошибки безопасности в течение следующих трех лет. Бизнесу придется покупать пакет каждый год, так как он будет продолжать расти. Однако, если вы, наконец, переходите на Windows 10 и хотите потратить следующие три года на тестирование и обучение своих сотрудников, это отличный способ для продвижения вперед.
- Windows 7 Enterprise: для первого пользователя это будет стоить 25 долларов, для второго — 50 долларов, для третьего года — 100 долларов.
- Windows 7 Pro: стоимость в два раза выше, чем у Windows 7 Enterprise, то есть 50, 100 и 200 долларов
Программа открыта для всех пользователей, а не только для бизнеса
Другой подходящий вариант для пользователей Windows 7 — выбрать Windows Virtual Desktop. Поскольку в будущем вам придется обновлять свое оборудование, вы можете перейти на облачную версию. Вам придется платить за каждого пользователя, но он также будет включать бесплатные обновления безопасности Windows 7.
3] Используйте хорошее программное обеспечение Total Internet Security
В отличие от Windows XP, Microsoft обещала обновлять сигнатуры вирусов для Microsoft Security Essentials . Это бесплатное антивирусное решение от Microsoft. Однако этого может быть недостаточно, поэтому я бы порекомендовал вам выбрать решение для обеспечения полной безопасности, которое по-прежнему предлагает поддержку пользователям Windows 7.
Брандмауэр может блокировать угрозы, которые может пропустить ваш антивирус. Мало того, это может предотвратить проникновение хакеров в ваш компьютер! Так как Microsoft прекратит обновление компонентов Windows, ее брандмауэр также останется незащищенным. Поэтому необходимо установить хороший брандмауэр, кроме антивирусного программного обеспечения. Несмотря на то, что вы всегда можете приобрести бесплатное антивирусное программное обеспечение и бесплатное программное обеспечение брандмауэра , я рекомендую вам установить бесплатный, но полностью интегрированный пакет Internet Security Suite , который может обеспечить многоуровневую защиту. Kaspersky, BitDefender, Malwarebytes — некоторые из хороших платных опций.
4] Используйте дополнительный антивирусный сканер
Могут быть ситуация когда вам может понадобиться антивирусный сканер. В такие моменты вы можете использовать эти антивирусные сканеры по необходимости . Фактически, сделайте это практикой, чтобы использовать это по крайней мере один раз в неделю.
5] Укрепить безопасность Windows 7, настроив ее
Вы также можете использовать эту бесплатную портативную UWT для Windows 7 для усиления настроек безопасности.
XP-AntiSpy — небольшая утилита, которая позволяет отключить некоторые встроенные функции и повысить безопасность Windows 7.
XPY — еще один такой инструмент. Проверьте их и используйте один из них, чтобы легко отключить такие функции, как удаленный рабочий стол и т. Д. Они отлично работают на Windows 7.
6] Переключиться на альтернативный веб-браузер
Вам следует рассмотреть возможность использования альтернативного браузера, такого как Firefox или Chrome. Это будет не сложно, так как большинство браузеров перестанут поддерживать поддержку своих браузеров для Windows 7. Вы можете загрузить браузер, и он может работать, но не удивляйтесь, если обновления когда-нибудь прекратятся.
7] Используйте альтернативное программное обеспечение вместо встроенного программного обеспечения
Поскольку Microsoft не будет выпускать обновления для своего программного обеспечения, рекомендуется начать поиск альтернативы.
- Альтернативные медиа плееры
- Альтернативы Windows Explorer
- Почтовые клиенты.
8] Регулярно обновляйте установленное программное обеспечение.
Средство проверки обновлений программного обеспечения просканирует ваш компьютер на наличие установленного программного обеспечения. Таким образом, вы будете защищены от уязвимостей. Регулярно запускайте их проверки и убедитесь, что все установленное программное обеспечение обновлено.
9] Регулярно делайте резервные копии
Если вы подключены к Интернету, будьте готовы к тому, что вас заблокирует вымогатель или вирус, который заберет все ваши данные. Вы должны сделать резервную копию всех данных компьютера, и вы должны делать это каждый день. Существуют тонны программного обеспечения для резервного копирования, которое может выполнять резервное копирование и восстановление бесплатно. Windows 7 также предлагает встроенный инструмент резервного копирования и восстановления , с помощью которого вы можете запланировать ежедневное возвращение во внешнее хранилище.
Я также рекомендую вам сделать резервную копию всех драйверов, установленных на Windows. OEM-производители скоро начнут удалять все драйверы Windows 7 со своих сайтов.
10] Используйте надежные пароли
Опять же, если вы являетесь единственным пользователем, вы можете отключить пароль в своей учетной записи, чтобы сэкономить время. Однако это может помочь другим войти в систему, и красть ваши данные. Для обеспечения безопасности ПК с Windows необходимы надежные пароли — будь то учетная запись пользователя или вход в Интернет. Не забудьте заблокировать компьютер, когда вы собираетесь оставить его на некоторое время. Нажмите Windows Key + L, чтобы заблокировать компьютер.
11] Остерегайтесь того, что вы загружаете из Интернета и электронной почты
Это общее предупреждение, о котором вы всегда должны помнить. Не нажимайте на загрузку вложений или на любые другие файлы, которые вам предлагается загрузить если вы не уверены в них.
Несмотря на то, вы можете загружать вложения от друзей, родственников и партнеров, но будьте очень осторожны с открытием почты, которую вы можете получить даже от своих друзей. Небольшое правило, которое нужно помнить при таких сценариях: если сомневаетесь — не делайте этого!
12] Включить Показать расширение файла
Мы говорили, что во время окончания поддержки Windows XP, и мы имеем в виду и сейчас. Это всегда хорошая идея, чтобы опция показа расширений файлов была включена . Когда расширения видны, вы быстро заметите, что это не обычный формат, такой как .doc, .pdf, .txt и т. Д. Это поможет вам увидеть реальные расширения файлов и, таким образом, для вредоносной программы немного сложнее замаскировать себя и попасть на ваш компьютер.
13] Включить BitLocker
Если вы никогда не использовали его раньше, самое время использовать его сейчас. Bitlocker может зашифровать разделы диска или весь диск, включая загрузочный диск. Он сгенерирует ключ, который вам понадобится, чтобы разблокировать данные с него. Поэтому убедитесь, что эта функция включена.
14] Предварительное сканирование перед подключением USB-накопителя
Зараженный USB может заразить компьютер. Хорошая идея — ужесточить или ограничить возможности USB-накопителей при подключении. Я бы порекомендовал вам всегда сначала сканировать его с помощью антивирусного программного обеспечения, чтобы убедиться, что он очищен от угроз, а затем обращаться к файлам на нем.
15] Используйте безопасный DNS
Это отличная идея использовать OpenDNS или CloudFlare, чтобы предотвратить посещение вашего компьютера вредоносных веб-сайтов. Вы можете легко изменить DNS или заблокировать сайты для взрослых. Эти DNS также автоматически блокируют сайты, которые могут обслуживать спам и вирусы.
16] Использовать VPN
Используйте хороший VPN, чтобы оставаться невидимым в сети.
17] Отключить Windows 7
Если вы хотите, чтобы система работала, и у вас нет планов по подключению к Интернету, держите ее в автономном режиме. Не подключайтесь к интернету. Если вы хотите что-то обновить, загрузите это с другого компьютера, отсканируйте и подключитесь к Windows 7, чтобы установить его.
Мы надеемся, что эти советы помогут вам обезопасить Windows 7 после окончания поддержки.