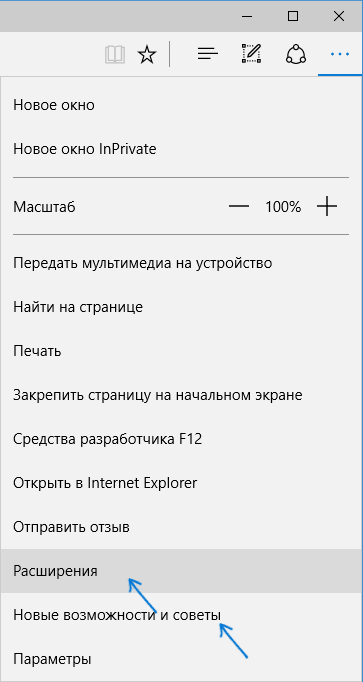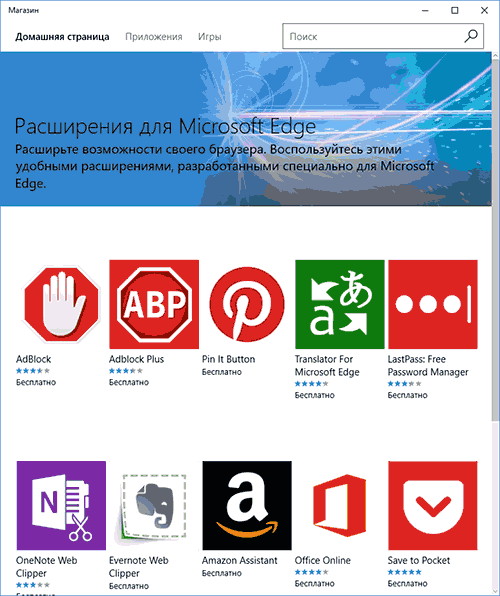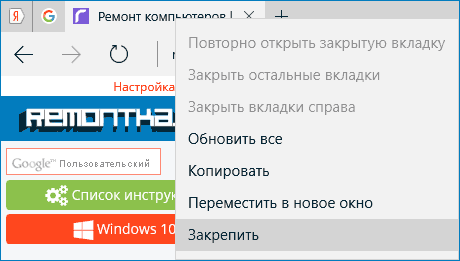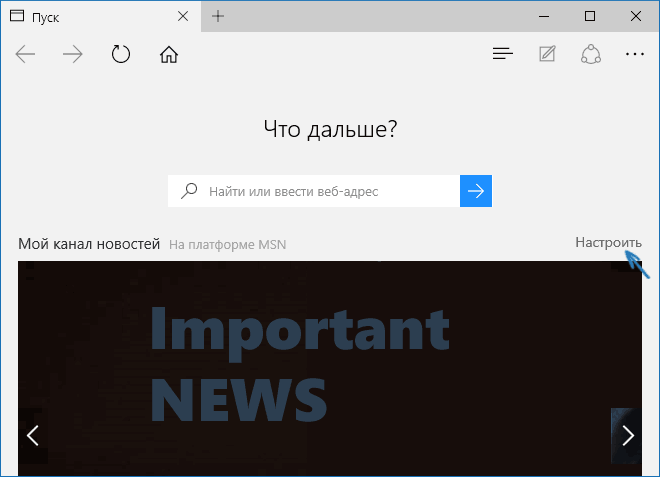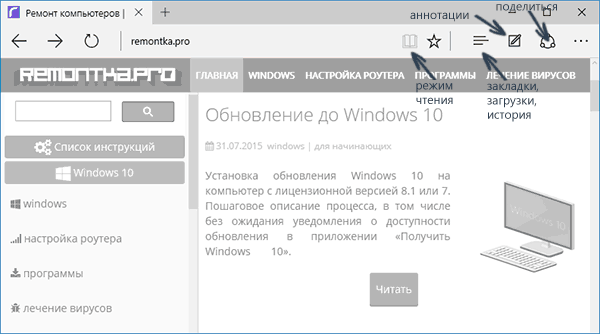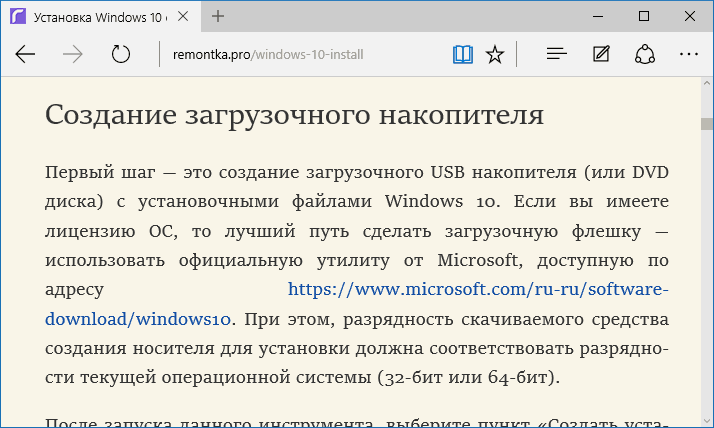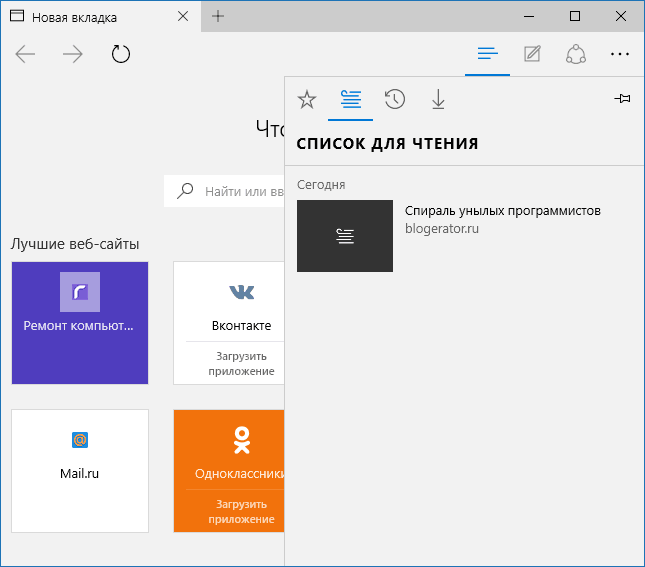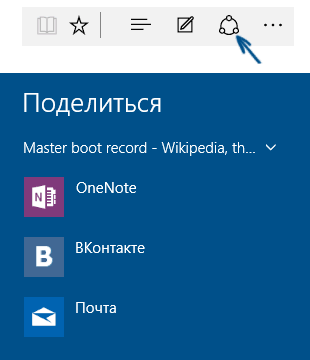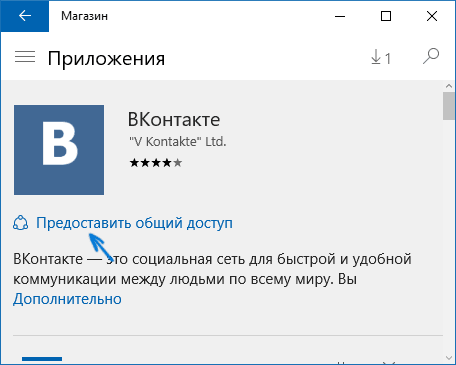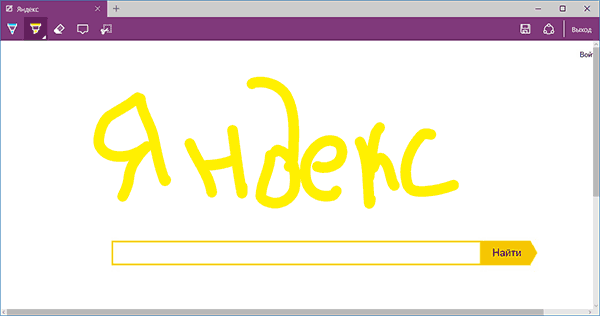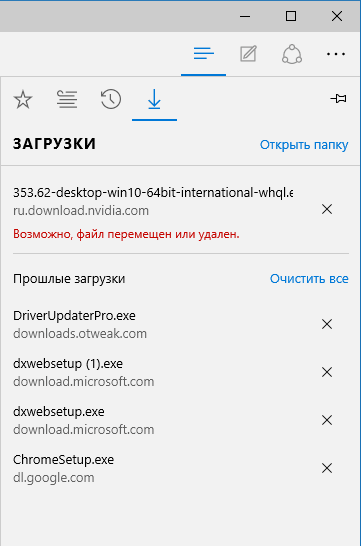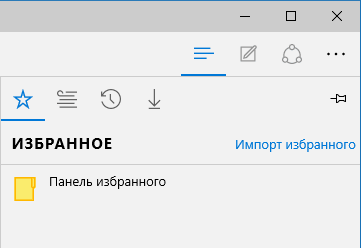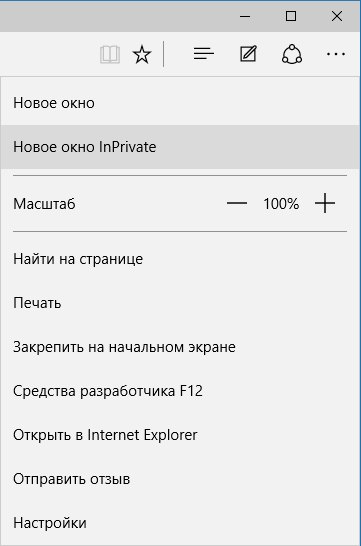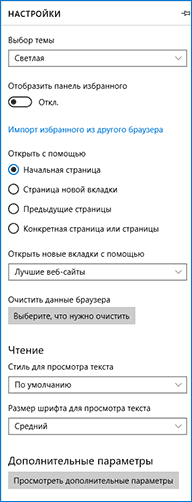Содержание
- Основные настройки браузера Microsoft Edge
- Тема и панель избранного
- Импорт закладок из другого браузера
- Начальная страница и новые вкладки
- Настройка режима «Чтение»
- Дополнительные параметры браузера Microsoft Edge
- Полезные мелочи
- Конфиденциальность и безопасность
- Вопросы и ответы
При знакомстве с новым браузером многие пользователи уделяют особое внимание его настройкам. Microsoft Edge в этом плане никого не разочаровал, и имеет всё необходимое для того, чтобы Вы могли с комфортом проводить время в Интернете. При этом в самих настройках долго разбираться не придется – всё наглядно и интуитивно понятно.
Скачать последнюю версию Microsoft Edge
Приступая к первичной настройке, желательно позаботиться об установке последних обновлений, чтобы иметь доступ ко всему функционалу Edge. С выходом последующих обновлений также не забывайте периодически просматривать меню параметров на предмет появления новых пунктов.
Для перехода в настройки откройте меню обозревателя и нажмите соответствующий пункт.
Теперь можно по порядку рассмотреть все параметры Edge.
Тема и панель избранного
Первой Вам предлагается выбрать тему окна браузера. По умолчанию установлена «Светлая», кроме которой доступна ещё и «Тёмная». Выглядит она так:
Если включить отображение панели избранного, то под основной рабочей панелью появится место, куда можно добавлять ссылки на любимые сайты. Делается это посредством нажатия на «Звёздочку» в адресной строке.
Импорт закладок из другого браузера
Эта функция придётся кстати, если до этого Вы пользовались другим обозревателем и там накопилось множество нужных закладок. Их можно импортировать в Edge, нажав соответствующий пункт настроек.
Здесь отметьте предыдущий Ваш браузер и нажмите «Импортировать».
Через несколько секунд все сохраненные ранее закладки переместятся в Edge.
Совет: если старый браузер не отображается в перечне, попробуйте перенести его данные на Internet Explorer, а с него уже можно будет всё импортировать на Microsoft Edge.
Начальная страница и новые вкладки
Следующим пунктом идёт блок «Открыть с помощью». В нём Вы можете отметить то, что будет отображаться при входе в обозреватель, а именно:
- начальная страница – будет отображаться только строка поиска;
- страница новой вкладки – её содержимое будет зависеть от настроек отображения вкладок (следующий блок);
- предыдущие страницы – откроются вкладки из предыдущей сессии;
- конкретная страница – можно самостоятельно указать её адрес.
При открытии новой вкладки может отображаться следующее содержимое:
- пустая страница со строкой поиска;
- лучшие сайты – те, которые Вы посещаете чаще всего;
- лучшие сайты и предлагаемое содержимое – кроме любимых сайтов, будут отображаться популярные в Вашей стране.
Под этим блоком есть кнопка для очистки данных браузера. Не забывайте периодически прибегать к этой процедуре, чтобы Edge не терял свою производительность.
Подробнее: Очистка популярных браузеров от мусора
Настройка режима «Чтение»
Этот режим включается нажатием по значку «Книга» в адресной строке. При его активации содержимое статьи открывается в удобном для чтения формате без элементов навигации сайта.
В блоке настроек «Чтение» Вы можете задать стиль фона и размер шрифта для указанного режима. Для удобства включите его, чтобы сразу видеть изменения.
Дополнительные параметры браузера Microsoft Edge
Раздел дополнительных настроек также рекомендуется посетить, т.к. здесь находятся не менее важные опции. Для этого нажмите кнопку «Просмотреть дополнительные параметры».
Полезные мелочи
Тут можно включить отображение кнопки домашней страницы, а также вписать адрес этой страницы.
Далее предлагается возможность использовать блокировку всплывающих окон и Adobe Flash Player. Без последнего на некоторых сайтах могут отображаться не все элементы и не работать видео. Также Вы можете активировать режим клавишной навигации, который позволяет перемещаться по веб-странице с помощью клавиатуры.
Конфиденциальность и безопасность
В этом блоке можно управлять функцией сохранения паролей, вписанных в формы данных и возможностью отправки запросов «Do Not Track». Последнее означает, что сайты будут получать запрос с просьбой не отслеживать Ваши действия.
Ниже можно задать новую службу поиска и включить предложение поисковых запросов по мере ввода.
Далее Вы можете настроить файлы «cookie». Тут действуйте на своё усмотрение, но помните, что «cookie» используются для удобства работы с некоторыми сайтами.
Пункт о сохранении лицензий защищённых файлов на Вашем ПК можно отключить, т.к. в большинстве случаев эта опция только засоряет жесткий диск ненужным мусором.
Функция прогнозирования страниц предполагает отправку данных о поведении пользователя в Microsoft, чтобы в дальнейшем браузер предугадывал Ваши действия, например, заранее загружая страницу, на которую Вы собираетесь перейти. Нужно это или нет – решать Вам.
SmartScreen напоминает работу сетевого экрана, предотвращающего загрузку небезопасных веб-страниц. В принципе, если у Вас установлен антивирус с такой функцией, то SmartScreen можно отключить.
На этом настройку Microsoft Edge можно считать оконченной. Теперь можно установить полезные расширения и с удобством бороздить просторы Интернета.
The new Microsoft Edge (Chromium) browser is compatible with Windows 11/10 as well as Android, macOS and iOS. The browser comes with a brilliant new look and features which you can customize the way you like. You can choose the theme for your browser, set the zoom level, customize the font, and also, customize the new tab page. What’s even better is that you can import your favorites, browsing history, and saved passwords from other browsers. Let us explore and see what the latest Microsoft Edge has to offer.
When you open the new Microsoft Edge browser, this is how it will look like.
At the top right side of the browser, you will see three dots. That is where you will find the settings, history, downloads, apps, and extensions. The keyboard shortcut is Alt+F. Click on Settings.
Microsoft Edge Settings
This is where you will find all the Settings that will help you customize your Edge browser. On the left pane, under Settings, you will see the following tabs:
- Profiles
- Privacy and Services
- Appearance
- On Startup
- New tab page
- Site permissions
- Downloads
- Languages
- Printers
- System
- Reset settings
- About Microsoft Edge.
Here, we will cover only those settings which will help us to customize the new Microsoft Edge Browser.
In the following pointers, I have covered only a few tabs under the Settings which are more focused on the design, layout, and appearance of the browser.
1) Profile
The Profile tab allows you to edit or remove your profile. You can also add a new profile here. The Sync option allows you to sync your history, favorites, passwords, and other browser data across all your signed-in devices. You can turn on or turn off the sync anytime you want. A few features related to history, open tabs, extensions, and collections are yet to be updated.
2) Appearance
Under Appearance, you can change the theme of the browser, customize the font style and size, set the zoom percentage of the browser, and so on. You can choose a dark theme, light theme, or the system default one. For my browser, I have chosen the dark theme. You can choose to show favorites bar always, never, or on new tabs only. Turn on the favorites button, feedback button, and home button if you wish to show them in the browser.
The Zoom option allows you to select your zoom level preference from a minimum of 25% to a maximum of 500%. Under Fonts, you can select the size of the font from very small, small, medium, large, and very large. The medium size is what is usually recommended. Click on Customize fonts to further change the font type and style.
Read: How to change Microsoft Edge browser themes, background and appearance.
3) On startup
On startup or restart, you can decide which of the following options you would prefer.
- Open a new tab
- Continue where you left off
- Open a specific page or pages
You can add a new page or set to all the currently open tabs.
4) New tab page
Here, you will be able to customize the layout and content of the newly opened tab page. Click on the Customize button to the right.
As you can see, under Page Layout, you have four options – Focused, Inspirational, Informational, and Custom. Check out every layout to find out what suits you the best. Choose the desired option under change language and content.
5) Languages
The languages tab enables you to display your Microsoft Edge browser in any language of your choice. You can add any language from the given options. There is an option to enable spellcheck as well. You can add or delete words. This feature helps you to easily read and understand the content that you are comfortable with.
How do I customize my Edge toolbar?
You can easily customize the Microsoft Edge toolbar. To do so, open Edge Settings and go to “Appearance > Customize toolbar.” There you will see various options to customize your Edge toolbar, like show or hide the Favorites bar, show or hide the Title bar in vertical tabs, show or hide different buttons, including Home, Favorites, History, Downloads, etc.
In this way, all these settings will help you customize your New Microsoft Edge Browser just the way you like.
Want more? Take a look at these Edge Browser Tips and Tricks post.
The new Microsoft Edge (Chromium) browser is compatible with Windows 11/10 as well as Android, macOS and iOS. The browser comes with a brilliant new look and features which you can customize the way you like. You can choose the theme for your browser, set the zoom level, customize the font, and also, customize the new tab page. What’s even better is that you can import your favorites, browsing history, and saved passwords from other browsers. Let us explore and see what the latest Microsoft Edge has to offer.
When you open the new Microsoft Edge browser, this is how it will look like.
At the top right side of the browser, you will see three dots. That is where you will find the settings, history, downloads, apps, and extensions. The keyboard shortcut is Alt+F. Click on Settings.
Microsoft Edge Settings
This is where you will find all the Settings that will help you customize your Edge browser. On the left pane, under Settings, you will see the following tabs:
- Profiles
- Privacy and Services
- Appearance
- On Startup
- New tab page
- Site permissions
- Downloads
- Languages
- Printers
- System
- Reset settings
- About Microsoft Edge.
Here, we will cover only those settings which will help us to customize the new Microsoft Edge Browser.
In the following pointers, I have covered only a few tabs under the Settings which are more focused on the design, layout, and appearance of the browser.
1) Profile
The Profile tab allows you to edit or remove your profile. You can also add a new profile here. The Sync option allows you to sync your history, favorites, passwords, and other browser data across all your signed-in devices. You can turn on or turn off the sync anytime you want. A few features related to history, open tabs, extensions, and collections are yet to be updated.
2) Appearance
Under Appearance, you can change the theme of the browser, customize the font style and size, set the zoom percentage of the browser, and so on. You can choose a dark theme, light theme, or the system default one. For my browser, I have chosen the dark theme. You can choose to show favorites bar always, never, or on new tabs only. Turn on the favorites button, feedback button, and home button if you wish to show them in the browser.
The Zoom option allows you to select your zoom level preference from a minimum of 25% to a maximum of 500%. Under Fonts, you can select the size of the font from very small, small, medium, large, and very large. The medium size is what is usually recommended. Click on Customize fonts to further change the font type and style.
Read: How to change Microsoft Edge browser themes, background and appearance.
3) On startup
On startup or restart, you can decide which of the following options you would prefer.
- Open a new tab
- Continue where you left off
- Open a specific page or pages
You can add a new page or set to all the currently open tabs.
4) New tab page
Here, you will be able to customize the layout and content of the newly opened tab page. Click on the Customize button to the right.
As you can see, under Page Layout, you have four options – Focused, Inspirational, Informational, and Custom. Check out every layout to find out what suits you the best. Choose the desired option under change language and content.
5) Languages
The languages tab enables you to display your Microsoft Edge browser in any language of your choice. You can add any language from the given options. There is an option to enable spellcheck as well. You can add or delete words. This feature helps you to easily read and understand the content that you are comfortable with.
How do I customize my Edge toolbar?
You can easily customize the Microsoft Edge toolbar. To do so, open Edge Settings and go to “Appearance > Customize toolbar.” There you will see various options to customize your Edge toolbar, like show or hide the Favorites bar, show or hide the Title bar in vertical tabs, show or hide different buttons, including Home, Favorites, History, Downloads, etc.
In this way, all these settings will help you customize your New Microsoft Edge Browser just the way you like.
Want more? Take a look at these Edge Browser Tips and Tricks post.

В этом обзоре подробно о текущих возможностях браузера Microsoft Edge (со временем они могут меняться, дополняться), настройках браузерах и дополнительная информация, которая может оказаться полезной, если вы решите полностью перейти на использование этого продукта. Также может быть интересным: Лучший браузер для Windows 10.
- Темы оформления
- Установка расширений Microsoft Edge
- Диспетчер задач браузера
- Полезные функции
- Настройки Microsoft Edge (закладки, пароли, родительский контроль, поисковая система и другое)
- Microsoft Edge для Android, iPhone, Mac OS и Linux
- Часто задаваемые вопросы
Темы оформления
В браузере Microsoft Edge вы можете настроить внешний вид, используя стандартные настройки или же установив сторонние темы оформления из магазина расширений: собственного магазина Майкрософт или же из Chrome Webstore — в части тем оформления второй вариант удобнее.
Для настройки оформления браузера без установки сторонних тем вы можете:
- Нажать по значку с изображением шестерёнки на стандартной главной странице браузера Microsoft Edge и выбрать макет страницы из предустановленных, а также задать пользовательские параметры (включить свой фон в окне браузера, отключить быстрые ссылки на главной странице).
- Зайти в Настройки — Внешний вид и выбрать в разделе «Стандартная тема» светлую, тёмную или системную тему оформления, задать масштаб в браузере.
- Раздел экспериментальных настроек (edge://flags) версии Edge для разработчиков содержит параметр edge-color-theme-picker, включающий выбор цветового акцента оформления браузера. Вероятно, эта возможность в будущем появится и в финальной версии и будет находиться в Настройки — Вешний вид.
Для установки сторонних тем оформления, как было отмечено выше, вы можете использовать:
- Магазин расширений (надстроек) Edge, но на момент написания этой статьи он очень неудобен для поиска тем оформления.
- Интернет-магазин Chrome, где темы оформления вынесены в отдельный раздел и исправно работают в Microsoft Edge.
Во втором случае при первой установке темы (или расширения) потребуется разрешить установку надстроек из магазина Chrome (появится запрос вверху окна браузера), после чего установить выбранную тему. Результат может выглядеть как на изображении ниже.
Если в дальнейшем вам потребуется удалить установленную пользовательскую тему зайдите в Меню — Настройки — Внешний вид и нажмите кнопку «Удалить» справа от пункта «Нестандартная тема».
Установка расширений
Также как и темы оформления, расширения для Microsoft Edge вы можете скачать в собственном магазине расширений («Надстройки Microsoft Edge») или из интернет-магазина Chrome, ссылки приведены в предыдущем разделе статьи.
Работа расширений не отличается от таковой в Google Chrome и других Chromium-браузерах, управление расширениями (удаление, отключение) доступно в меню — пункт «Расширения».
Диспетчер задач браузера
Как и в других Chromium-браузерах, в Microsoft Edge есть встроенный диспетчер задач, вызвать который можно комбинацией клавиш Shift+Esc (при активном окне браузера) или в меню — Другие инструменты — Диспетчер задач браузера.
В диспетчере задач браузера отображаются процессы вкладок, расширений, системных процессов Microsoft Edge и используемые ими ресурсы процессора, видеокарты (чтобы включить столбец, нажмите правой кнопкой мыши по заголовку столбцов в диспетчере и включите или отключите нужные пункты), сетевые ресурсы.
Для чего это может быть нужно? Например, если браузер стал сильно тормозить, или при открытии какого-либо сайта ноутбук заводит вентиляторы, мы можем выяснить в чём дело: увидеть, что какое-то расширение слишком активно использует ресурсы компьютера (и отключить его), заметить, что открытой вкладке требуется излишний объём памяти графического процессора (что может говорить о наличии майнера на сайте) и иным образом проанализировать происходящее. Подробнее на тему диспетчера задач в браузере в инструкции Что делать, если тормозит Google Chrome.
Дополнительные полезные функции
Среди интересных дополнительных возможностей браузера Microsoft Edge можно отметить:
- Панель Edge — новая функция браузера, подробно: Как включить, настроить и использовать панель Edge.
- Коллекции — открыть можно в меню или сочетанием клавиш Ctrl+Shift+Y. В коллекции можно добавлять страницы сайтов, заметки (для этого служит кнопка вверху панели коллекций), коллекциям можно задавать отдельные имена, чтобы группировать элементы по теме.
- Снимок страницы — также можно запустить в меню или сочетанием клавиш Ctrl+Shift+S, позволяет создать скриншот любой области страницы, в том числе и страницы полностью (с прокруткой).
- Прочесть вслух — доступно в меню и по сочетанию клавиш Ctrl+Shift+U, функция предназначена для чтения текста страницы вслух.
- Приложения (пункт в меню) — позволяет добавить поддерживающий такую возможность сайт в виде веб-приложения, которое будет запускаться без интерфейса браузера Microsoft Edge, как на скриншоте ниже. Если нажать правой кнопкой мыши по имени приложения в списке приложений браузера Edge, его можно закрепить в панели задач или меню Пуск Windows 10.
- Microsoft Edge поддерживает передачу медиа на устройства Chromecast и DIAL, опция доступна в меню, в разделе «Другие инструменты».
- Режим InPrivate — то же самое, что «Режим инкогнито» или «Анонимный режим» в других браузерах. Запустить можно в меню или сочетанием клавиш Ctrl+Shift+N.
- Режим чтения — убирает всё лишнее с сайта так, чтобы его было удобно читать. Запускается клавишей F9 (или Fn+F9 на некоторых ноутбуках), а также кнопкой с изображением книги в правой части адресной строки при открытом сайте.
- В разделе «Другие инструменты» также присутствует «Мастер закрепления на панели задач», чтобы закрепить часто используемые сайты в соответствующем расположении, опция сохранения веб-страниц, инструменты разработчика (можно также открыть клавишами Ctrl+Shift+I).
Настройки Microsoft Edge
Для входа в настройки браузера Edge, зайдите в меню (три точки справа вверху) и выберите пункт «Настройки» или введите в адресную строку браузера edge://settings/ и нажмите Enter.
Обратите внимание: навигация по разделам настроек осуществляется с помощью пунктов в панели слева. Эта панель может не отображаться, если окно браузера слишком узкое, в этом случае для её отображения нажмите по кнопке меню (три горизонтальные полосы слева от надписи «Параметры»).
Если вы не знаете, где находится та или иная настройки, всегда помните о возможности поиска — для этого предусмотрено поле справа вверху страницы параметров. Например, чтобы быстро найти, где можно изменить поисковую систему, введите «Поисковая система». Не забывайте, что как и в других Chromium-браузерах, в Edge есть экспериментальные настройки, доступные на странице edge://flags/
Настройка учетной записи, просмотр сохраненных паролей, данных автозаполнения, импорт закладок и других данных
В разделе настроек «Профили» вы можете:
- Включить или отключить синхронизацию с учетной записью Майкрософт, добавить новый профиль.
- Просмотреть сохраненные в браузере пароли (для просмотра потребуется ввести пароль администратора), а также включить или отключить предложение сохранять их, опцию автоматического входа на сайты с сохраненными данными.
- Настроить данные автозаполнения для оплаты и адресов.
- Выполнить автоматический импорт данных, включая закладки, настройки и другую информацию из браузеров, уже установленных на компьютере.
Избранное или работа с закладками
В разделе настроек «Ваш профиль», как было показано выше, вы можете извлечь данные из другого браузера, который также установлен на компьютере. Для импорта закладок из файла, который был экспортирован вручную в другом браузере (возможно, на другом компьютере) вы можете использовать следующий метод: откройте панель избранного в меню, нажатием по кнопке справа от адресной строки или с помощью клавиш Ctrl+Shift+O и выберите пункт «Импорт избранного».
Здесь, в панели управления избранным вы можете создавать и удалять папки, удалять дубликаты в закладках, экспортировать закладки, включить или отключить отображение панели закладок и кнопки «Избранное» справа от адресно строки браузера.
Панель избранного, при желании может быть закреплена в окне браузера так, чтобы отображалась всегда справа от открытых сайтов — может быть очень удобно на достаточно широких мониторах.
Параметры конфиденциальности и поиска
В этом разделе параметров вы можете включить или отключить блокировку отслеживания, а также задать уровень этой блокировки. Учитывайте, что «Строгая» блокировка — не всегда лучший вариант, например, для некоторых сайтов это вызовет необходимость постоянного повторного ввода логина и паролей. При необходимости вы можете задать исключения — сайты, для которых будет использоваться иной уровень блокировки отслеживания.
Эта же страница настроек позволяет очистить кэш, куки, журналы браузера и другие данные браузера Microsoft Edge — нажмите кнопку «Выбрать элементы для удаления» и выберите, что именно нужно очистить. Не торопитесь нажимать «Удалить сейчас», случайно можно очистить и что-то важное, например, сохраненные пароли.
Ниже вы найдёте следующие параметры:
- В разделе «Конфиденциальность» — отправлять запросы «Не отслеживать» (можно включить) и разрешить сайтам проверять, есть ли сохраненные методы оплаты (я бы не рекомендовал включать).
- Отправка диагностических данных — для обязательных диагностических данных выбор не предоставлен, а сбор необязательных в случае Windows 10 можно отключить в Параметры — Конфиденциальность — Диагностика и отзывы.
- Настройте веб-интерфейс так, как нужно вам — когда этот пункт включен, а на странице новой вкладке вы включили показ подходящих новостей и статей, собираемые данные используются для того, чтобы эти новости подходили именно вам.
- Раздел «Безопасность» позволяет включить или отключить проверку потенциально опасных файлов и сайтов, изменить адрес DNS (будет использоваться только в браузере, нужно отметить пункт «Выбрать поставщика услуг» и указать желаемого провайдера DNS. Если нужно изменить адрес DNS для всей системы используйте инструкцию Как изменить адрес DNS-сервера в Windows 10.
- Службы — в этом разделе можно включить или отключить веб-службы (их описание приведено под пунктами), а самый интересный пункт — «Адресная строка и поиск», в котором можно поменять поведение адресной строки (например, отключить подсказку при вводе), а также изменить поисковую систему: например, выбрать Google, Яндекс, DuckDuckGo или другой поисковик в качестве используемого при поиске через адресную строку.
Внешний вид
В этом разделе настроек собраны пункты, связанные с темой оформления, которые были рассмотрены выше в отдельном разделе статьи, а также дополнительные параметры внешнего вида браузера:
- Включение или отключение кнопки «Домой», а также задание сайта, который будет открываться при её нажатии.
- Включение и отключение кнопок в верхней строке браузера.
- Изменение размеров шрифтов и более подробные настройки отображаемых шрифтов.
При запуске
С помощью параметров в разделе «При запуске» вы можете задать, какие сайты будут открываться, когда вы запускаете Microsoft Edge. Возможные варианты:
- Стандартная новая вкладка.
- Возобновление с места остановки — открывает те вкладки, которые были открыты на момент выхода из браузера.
- Открыть определенную страницу или страницы — возможность ввести вручную набор страниц, которые всегда будут открываться при запуске браузера или нажать кнопку «Использовать все открытые вкладки», чтобы все открытые сайты автоматически попали в список.
Страница новой вкладки
При нажатии кнопки «Настроить» в этом разделе вы попадете на страницу новой вкладки Microsoft Edge с открытым меню параметров оформления и элементов для выбора макета страницы, языка содержимого и возможности включения пользовательского оформления.
Внизу новой вкладки можно нажать «Выбрать темы», чтобы указать, какие материалы из Интернета вы хотели бы видеть внизу новой вкладки.
Общий доступ, копирование и вставка
На момент написания этого обзора в указанном пункте настроек доступен лишь выбор типа копирования контента с сайтов: со ссылками (выбран по умолчанию) или в виде обычного текста без ссылок. Этот же параметр влияет и на копирование в адресной строке: если выбран параметр по умолчанию, то вместо адреса URL в буфер копируется заголовок страницы со ссылкой, иначе — только ссылка.
Файлы cookie и разрешения сайтов
Здесь можно задать разрешения для сайтов — смогут ли они получать доступ к камере, микрофону, сохранению куки-файлов, расположению, присылать уведомления и выполнять другие действия.
При нажатии на каждый из пунктов вы можете просмотреть, каким сайтам разрешения были даны, а для каких установлен запрет и, при необходимости, сбросить эти разрешения для выбранных сайтов.
Браузер по умолчанию
Содержит настройки для автоматической установки Microsoft Edge в качестве браузера по умолчанию, а также для изменения поведения Internet Explorer в случае, если в нём будет открыт несовместимый с IE сайт: по умолчанию в этом сценарии сайт будет автоматически открыт в Microsoft Edge, но при желании можно установить параметр «Никогда».
Последний пункт позволяет запускать Edge «в режиме Internet Explorer» для работы с сайтами, которые требуют именно этот браузер.
Загрузки
Раздел настроек служит для указания папки загрузок файлов по умолчанию, а также для включения или отключения опции отображения запроса о том, что делать с файлом при каждом скачивании — открыть его или сохранить в указанную папку.
Семейная безопасность
Раздел служит для работы с родительским контролем Windows 10 или с приложением Microsoft Family Safety, фильтра контента в Интернете и отслеживания действий ребёнка в сети.
Другие разделы настроек
Оставшиеся разделы настроек в браузере:
- Языки — выбор языка интерфейса браузера, предпочитаемого языка сайтов, включение или отключение предложения перевода, настройка проверки орфографии.
- Принтеры — пункт для перехода в настройки системных принтеров, которые могут использовать с браузером.
- Система — включение или отключение работы служб браузера в фоновом режиме, аппаратного ускорения и переход к системным настройкам прокси-сервера (Как отключить прокси-сервер в Windows 10).
- Сбросить настройки — полный сброс параметров Microsoft Edge с удалением кэша и данных.
- Телефон и другие устройства — информация для установки Microsoft Edge на другие устройства и необходимых действиях для синхронизации информации между устройствами.
- О программе — информация о браузере, его версии и разрядности, наличии обновлений (если обновления будут найдены, скачивание и установка начнутся автоматически).
Microsoft Edge для Android, iPhone, Mac OS и Linux
Браузер Microsoft Edge доступен не только для Windows 10 (и предыдущих версий), но и для других платформ: вы можете скачать Edge для смартфонов Android, iPhone и iPad, компьютеров Mac, все ссылки на загрузку находятся на официальной странице https://www.microsoft.com/ru-ru/edge
Версия для Linux пока не доступна на указанной странице, но её можно скачать в виде предварительной версии на отдельном сайте https://www.microsoftedgeinsider.com/ru-ru/download/ или из репозитория Майкрософт.
Используя одну и ту же учётную запись на разных устройствах с браузером Edge, вы можете синхронизировать закладки, пароли, историю просмотра, а также просматриваемые вкладки.
Часто задаваемые вопросы
В завершение список вопросов, связанных с Microsoft Edge, а точнее — ссылок на соответствующие ответы, по мере появления новых материалов, список будет пополняться:
- Как импортировать и экспортировать закладки (избранное) в Microsoft Edge
- Как удалить новый Microsoft Edge из Windows 10 (на базе Chromium) и вернуть старую версию. Способ, вероятно, может перестать работать в будущих версиях системы.
- Как отключить аппаратное ускорение графики и видео в Microsoft Edge.
Возможно, у вас уже появился вопрос? — задавайте в комментариях, ответ должен найтись.
Популярные разделы
Можно легко выполнить переход с Google Chrome
Вы можете быстро импортировать избранное, пароли и другие данные браузера в Microsoft Edge. Чтобы приступить к работе, просто введите edge://settings/importData в адресной строке Microsoft Edge.
Попробовать Microsoft Edge
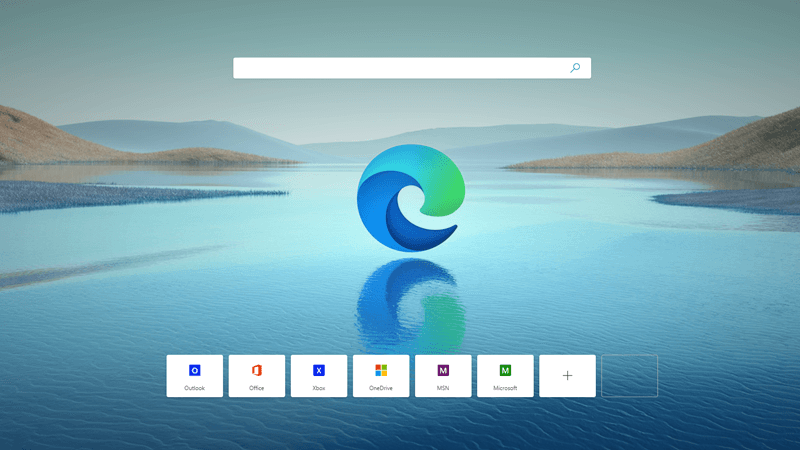
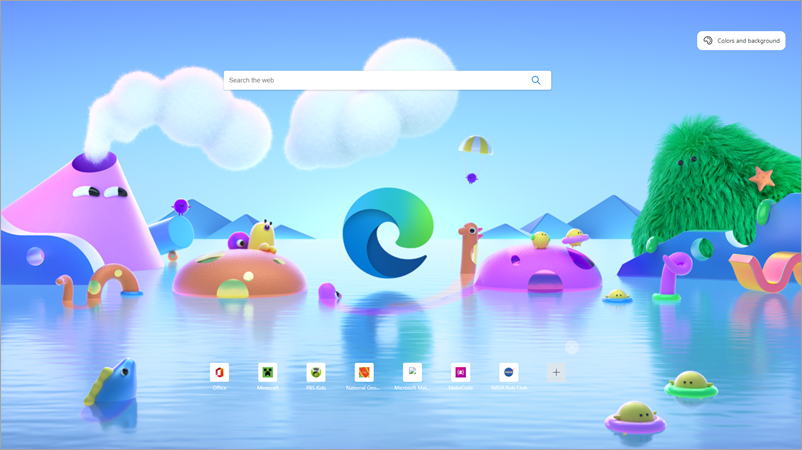
Режим просмотра только для детей
Детский режим в Microsoft Edge — это интерфейс браузера, предназначенный специально для безопасного просмотра веб-страниц детьми. Он содержит контент, соответствующий возрасту, и средства контроля конфиденциальности, что избавляет вас от волнений, когда ваши дети находятся в Интернете.
СВЕДЕНИЯ О РЕЖИМЕ «ДЕТИ» В MICROSOFT EDGE
В данном посте, по мере возможности, будут публиковаться различного рода инструкции по настройке браузера Edge, а также его оформлению и персонализации для более комфортного использования.
Как настроить кнопку домашней страницы в браузере Edge
Как и любой другой, нормальный браузер, Edge в операционной системе Windows 10, обладает кнопкой для перехода на домашнюю страницу. Вот только при стандартных настройках она не активна. Но при необходимости, ее можно всегда активировать.
Для этого воспользуйтесь следующей инструкцией:
- Открываем окно браузера Edge;
- Открываем меню Дополнительных действий (кнопка в правом верхнем углу экрана, с тремя точками). Дальше переходим в Настройки и нажимаем «Посмотреть дополнительные параметры»;
- В самом верху можно наблюдать пункт «Отображать кнопку домашней страницы». Здесь нужно установить переключатель в соответствующее положение. В нашем случае мы включили кнопку установив значение «вкл.»
Как настроить стартовую страницу браузера Edge
В Windows 10, на замену старому и неудобному Internet Explorer, пришел новый и соответствующий всем стандартам браузер Edge. Он обладает достаточно гибкими настройками и приятным интерфейсом. Здесь можно настроить несколько параметров для стартовой страницы, которую Вы будете видеть во время каждого нового запуска этого приложения.
Во время выбора подходящей стартовой страницы, будет предоставлено два варианта: «Конкретная страница…» и «Предыдущие страницы». При выборе первого варианта, будут предложены рекомендуемые страницы, а так же можно будет указать свою. А если выбрать второй вариант, то появится список вкладок, с которым Вы недавно работали и возможность выбрать одну из них, в качестве стартовой страницы.
- Открываем окно браузера Edge;
- Теперь развернем меню с Дополнительными действиями. Его кнопка представлена в виде трех точек, в правой верхней части окна. Выберите, в этом меню, Настройки;
- А теперь просто выбираем подходящее действие, с помощью переключателя в поле «Открыть с помощью».
Как настроить тему оформления в браузере Edge
Мы уже ранее говорили, что Microsoft решили завершить эру браузера Internet Explorer и в новой системе Windows 10 его место занял другой браузер — Edge. Он должен полностью, более качественно выполнять все поставленные перед ним задачи, поддерживать новые стандарты и быть более дружественным и удобным для пользователей. Подобно тому, как можно изменять цветовую тему в меню «Пуск», на Панели задач и в Центре уведомлений, так и в браузере Edge можно выбрать подходящее цветовое оформление.
Что бы это сделать, выполните следующие шаги:
- Открываем окно браузера Edge;
- Теперь нужно открыть меню дополнительных действий, оно представлено в виде трех точек в правом верхнем углу окна. После этого, выберите пункт Настроек, в самом низу меню и раскройте вкладку «Выбор темы». Теперь можно подобрать подходящую тему для своего браузера.
Как прикрепить веб сайт из браузера Edge в меню Пуск
В операционной системе Windows 8, где основным браузером являлся Internet Explorer, была возможность прикреплять ссылку на любой сайт к начальному экрану. В новой операционной системе Windows 10 такая функция так же есть. Вы можете из браузера Edge добавить живую плитку любого сайта прямо в меню «Пуск».
Вот небольшая инструкция, как это сделать:
- Открываем окно браузера Edge;
- Переходим на нужный сайт;
- Разворачиваем меню дополнительных действий (кнопка в правом верхнем углу экрана, в виде трех точек). В этом меню нужно нажать на пункт «Закрепить на начальном экране»;
- После этого, можно зайти в меню «Пуск» и убедиться что в правой нижней его части появилась новая плитка.
Автор статьи: Сергей
Интернет
12
52283
Это может пригодиться:
Новые комментарии
Содержание
- 1 Отличия Microsoft Edge от Internet Explorer
- 2 Запуск браузера Microsoft Edge
- 3 Проблемы с запуском браузера Microsoft Edge
- 4 Полезные настройки браузера Microsoft Edge
- 5 Загрузка обновлений браузера Microsoft Edge
- 6 Отключение или удаление Microsoft Edge
- 7 Как установить Microsoft Edge после удаления
- 8 Новые возможности Microsoft Edge в Windows 10 версии 1607
- 9 Интерфейс
- 10 Возможности нового браузера
- 11 Настройки Microsoft Edge
- 12 Как сделать Google поиском по умолчанию в Microsoft Edge
- 13
Параметры политикиPolicy settings - 14
Создание профиля браузера Microsoft EdgeCreate the Microsoft Edge browser profile - 15
Развертывание политикиDeploy the policy - 16
Дальнейшие шагиNext steps
17 августа 2018
Долгое время Internet Explorer был браузером по умолчанию в операционной системе Windows.
Он не устраивал большинство пользователей по ряду причин и использовался в основном для загрузки других браузеров после переустановки системы.
В Windows 10 компания Microsoft представила новый браузер — Microsoft Edge.
Отличия Microsoft Edge от Internet Explorer
Главный вопрос, который терзал большинство пользователей операционной системы от Microsoft, заключался в том, будет ли обновление браузера очередной попыткой ребрендинга или же новый браузер по умолчанию действительно изменится по сравнению с предыдущим. Рассмотрим их основные отличия:
- совершенно другой код программы — Microsoft Edge не является обновлённой версией предыдущего браузера с иным названием. Эти два продукта существуют параллельно и работают по-разному. Microsoft даже не прекратила поддержку Internet Explorer, на случай если найдутся люди, что предпочтут его;
- быстрый и оптимизированный движок — работает Microsoft Edge гораздо шустрее своего предшественника, по стабильности и скорости может состязаться даже с такими браузерами, как Google Chrome;
- возможность установки пользовательских расширений — расширения нужны людям, и в Microsoft, наконец, это поняли. Возможность установить различные плагины позволит вам настроить браузер под себя для комфортной работы;
- личная работа с пользователем — Microsoft Edge позиционируется как помощник для каждого. Именно поэтому уже при поисковом запросе он собирает дополнительную информацию, а также позволяет пользователю самому отмечать интересные места. Существует даже возможность оставлять заметки прямо на страницах сайтов с последующим сохранением. Всё это делает браузер весьма удобным;
- удобные настройки — Internet Explorer поставлялся как есть. В Edge даже без расширений имеется гибкая система настроек, вплоть до изменения цветовой гаммы, используемой по умолчанию.
Запуск браузера Microsoft Edge
Новый браузер встроен в каждую систему Windows 10 изначально. Но если у вас установлена устаревшая версия ОС от компании Microsoft, запустить его не получится. Можно попробовать это сделать несколькими способами:
- открыть любую страницу в интернете — пока этот браузер используется по умолчанию, именно он будет применяться для открытия ссылок и поисковых запросов;
- запустить исполняемый файл, который находится по пути: C:/Windows/SystemApps/Microsoft.MicrosoftEdge_8wekyb3d8bbwe;
- воспользоваться ярлыком, который наверняка найдётся в вашей версии Windows 10 на рабочем столе или панели задач. Если нет, его можно туда вынести.
Таким образом, запустить новый браузер в системе Windows 10 не составит труда.
Проблемы с запуском браузера Microsoft Edge
Очевидным минусом браузера является его «срок жизни». Это совсем новая программа, и ей предстоит пройти ещё немало доработок и исправлений. Хотя разработчики регулярно обновляют Edge, проблемы с запуском браузера на различных конфигурациях могут возникнуть уже сейчас, например, из-за некорректного обновления или вирусов, повредивших часть программных файлов. Если ожидание официального патча для вас неприемлемо, можно попытаться решить их своими силами.
Очистка данных браузера
Прежде всего, если ваш браузер перестал открывать страницы или делает это медленно, стоит обратить внимание на временные файлы. Их очистка может вернуть Microsoft Edge былую скорость работы. А выполняется она следующим образом:
- Откройте параметры браузера и пролистайте их до раздела, посвящённого очистке данных. Нажмите на соответствующую кнопку для выбора элементов очистки.
- Появится список из элементов, данные которых можно удалить. Самое важное — удалить кэшированные данные и cookie, но вы можете оставить галочки и на некоторых других пунктах.
- Нажмите «Очистить» и дождитесь окончания процесса.
Есть и другой способ очистки данных — с помощью специальных программ. Например, в программе CCleaner сделать это очень легко:
- Запустите программу и нажмите «Анализ». В списке в левой части экрана укажите элементы для анализа.
- По завершении проверки нажмите кнопку «Очистить».
- Дождитесь окончания очистки и закройте программу.
Видео: как очистить временные файлы в браузере Microsoft Edge
Выполнение сброса настроек
Если же браузер прекращает работу сразу после запуска или отказывается нормально функционировать, можно сбросить настройки. Делается это через окно «Выполнить»:
- Откройте строку ввода «Выполнить» с помощью сочетания клавиш Win+R.
- Введите туда запрос inetcpl.cpl и затем нажмите «Ок».
- Появится специальное меню для настроек вашего браузера. Необходимо открыть вкладку с дополнительными опциями.
- Выберите действие «Сбросить параметры Internet Explorer». Несмотря на другое название, настройки всё ещё хранятся похожим образом, поэтому требуется именно это действие.
- Подтвердите сброс и перезапустите браузер. Проблема должна исчезнуть.
Также вы можете завести новую учётную запись для сброса настроек. Это действие создаст полностью автономную папку с файлами браузера, которые не будут повреждены или изменены. Для этого:
- Нажмите Win+I для открытия настроек в Windows 10 и перейдите в раздел «Учётные записи».
- Во вкладке «Семья и другие пользователи» выберите добавление нового пользователя на устройство.
- Чтобы избежать онлайн-регистрации, нажмите по строке «У меня нет данных для входа…».
- В следующем окне выберите добавление нового пользователя без использования аккаунта Microsoft.
- Введите данные для учётной записи. Можно не придумывать усложнённый пароль, так как вы создаёте этот локальный профиль лишь для одной конкретной задачи.
- В новой учётной записи перейдите по пути C:Usersимя_новой_записиAppDataLocalPackagesMicrosoft.MicrosoftEdge_8wekyb3d8bbwe. Именно там хранятся настройки Microsoft Edge. Скопируйте папку по этому же пути на свою основную учётную запись с подтверждением замены файлов. Проблема будет решена.
Полезные настройки браузера Microsoft Edge
Изучите настройки нового браузера — это поможет вам оптимизировать его для удобной работы. Стоит знать о следующих опциях:
- настройка расширений — открыть окно с расширениями очень просто. Оно находится в самом низу вкладки настроек, что отмечена тремя точками на панели браузера. Просто перейдите в этот раздел, и вы сможете установить любые расширения на ваш браузер;
- новый режим чтения переведёт страницу в удобный для чтения с экрана вид. Для его включения нажмите на иконку книжки, что расположена на верхней панели;
- у любых общественных приложений для браузера есть кнопка «Предоставить общий доступ». Она позволяет вашим друзьям получить информацию о вашем текущем занятии в сети;
- в дополнительных настройках Microsoft Edge (кнопка «Дополнительные параметры» в основных настройках) вы можете настроить файлы cookie. К примеру, их блокировку или корректную работу;
- там же вы можете настроить использование плагина для данных flash или блокировку всплывающих окон.
Загрузка обновлений браузера Microsoft Edge
Для автоматической загрузки обновлений браузера должен быть включён «Центр обновления Windows». Его настройка выполняется таким образом:
- Откройте параметры системы нажатием клавиши Win+I и перейдите в раздел «Обновление и безопасность».
- На вкладке «Центр обновления Windows» вы увидите уведомление, если обновление нуждается в установке. Инсталлируйте его при необходимости, а затем перейдите в «Дополнительные параметры».
- Для вашего удобства переключите автоматическую установку в режим установки с уведомлением о перезагрузке. Это поможет вам корректно завершать работу программ перед обновлением.
- Убедитесь, что галочка «Отложить обновления» снята.
Отключение или удаление Microsoft Edge
Если вы решили использовать другой браузер, хорошо бы избавиться от Microsoft Edge. Но так как этот браузер встроен в систему по умолчанию, удалить его полностью не так просто.
Ручное отключение Microsoft Edge в Windows 10
Под ручным отключением подразумевается смена браузера по умолчанию. И действительно, достаточно назначить другой браузер, который будет взаимодействовать со всеми ссылками, и вы можете забыть о Microsoft Edge.
- Откройте параметры вашего устройства, например, через меню «Пуск».
- Перейдите в раздел «Система» и выберите вкладку приложений по умолчанию.
- Нажмите по текущему браузеру по умолчанию и укажите любой другой вместо него.
Видео: как удалить Microsoft Edge из системы
Удаление браузера через «Проводник»
Другой вариант — перейти в расположение настроек для браузера и полностью удалить всю папку. Это довольно грубый способ, зато он не требует от вас специальных знаний или программ. Где находится эта папка, упоминалось ранее:
- Перейдите по указанному выше пути в локальном хранилище пользователя и найдите там папку Microsoft.MicrosoftEdge_8wekyb3d8bbwe.
- Кликните правой кнопкой мыши по этой папке и выберите пункт «Копировать» из списка. Сохраните папку в другом разделе.
- Удалите папку из текущего раздела.
Скопируйте настройки Microsoft Edge перед удалением — при необходимости это поможет восстановить его работоспособность.
Удаление Microsoft Edge через PowerShell
Вы также можете выполнить удаление браузера через PowerShell. Введите название этой утилиты в меню «Пуск» и запустите её. Далее выполните ряд действий:
- Введите запрос Get-AppxPackage и подтвердите ввод. На экране отобразится список системных программ.
- Найдите в списке Microsoft Edge и скопируйте значение этого пункта.
- Подставив это значение, выполните команду вида Get-AppxPackage Microsoft.MicrosoftEdge_20.10532.0.0_neutral__8wekyb3d8bbwe | Remove-AppxPackage.
По завершении этих манипуляций изначальный браузер вашей системы будет полностью выключен.
Удаление Microsoft Edge с помощью сторонних программ
Существует немало программ для отключения или удаления браузера Microsoft Edge. Но работают они по похожему принципу, поэтому достаточно рассмотреть только одну. Скачайте с официального сайта бесплатную программу Edge Blocker:
- Запустите программу. Вы увидите основное окно программы с двумя возможными действиями.
- Обычное нажатие на кнопку Block отключит ваш браузер.
- Кнопка Unblock, в свою очередь, вернёт его в рабочее состояние.
С помощью подобной программы вы сможете управлять этим браузером и включать его лишь при необходимости.
Как установить Microsoft Edge после удаления
Способ восстановления Microsoft Edge с помощью команды или создания нового пользователя указан ваше. Но есть и другой способ для установки браузера после удаления:
- Запустите программу PowerShell с правами администратора.
- Введите команду Get-AppXPackage -Name Microsoft.MicrosoftEdge | Foreach {Add-AppxPackage -DisableDevelopmentMode -Register «$($_.InstallLocation)AppXManifest.xml» -Verbose}. Начнётся установка программы.
- По завершении инсталляции появится соответствующее уведомление. После перезапуска компьютера браузер будет готов к работе.
Новый браузер от компании Microsoft весьма неплохо справляется со своими обязанности. При грамотной настройке он может заменить другие браузеры, что само по себе большое достижение для браузера по умолчанию. Если же Edge вас не устроит, всегда можно его удалить или отключить.
Источник
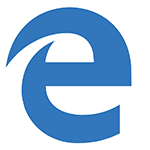
В этой статье — обзор функций Microsoft Edge, его новых возможностей (в том числе появившихся в августе 2016), которые могут оказаться интересными пользователю, настройки нового браузера и другие моменты, которые помогут перейти на его использование при желании. При этом, давать оценку ему я не стану: также, как и большинство других популярных браузеров, для кого-то он может оказаться как раз тем, что нужно, для других — не подходящим для их задач. Заодно, в конце статьи о том, как сделать Google поиском по умолчанию в Microsoft Edge. См. также Лучший браузер для Windows, Как изменить папку загрузок в Edge, Как создать ярлык Microsoft Edge, Как импортировать и экспортировать закладки Microsoft Edge, Как сбросить настройки Microsoft Edge, Как изменить браузер по умолчанию в Windows 10.
Новые возможности Microsoft Edge в Windows 10 версии 1607
С выходом Windows 10 Anniversary Update 2 августа 2016 года, в Microsoft, помимо тех функций, что описаны ниже в статье, появились еще две важные и востребованные пользователями возможности.
Первая — установка расширений в Microsoft Edge. Для их установки зайдите в меню настроек и выберите соответствующий пункт меню.
После этого вы сможете управлять установленными расширениями или перейти в магазин Windows 10 для установки новых.
Вторая из возможностей — появилась функция закрепления вкладок в браузере Edge. Чтобы закрепить вкладку, кликните по ней правой кнопкой мыши и нажмите по нужному пункту контекстного меню.
Вкладка станет отображаться в виде иконки и будет автоматически загружаться при каждом запуске браузера.
Также рекомендую обратить внимание на пункт меню настроек «Новые возможности и советы» (отмечен на первом скриншоте): при переходе по этому пункту вы попадете на хорошо оформленную и понятную страницу официальных советов и рекомендаций по использованию браузера Microsoft Edge.
Интерфейс
После запуска Microsoft Edge по умолчанию открывается «Мой канал новостей» (можно изменить в настройках) со строкой поиска посередине (туда же можно ввести просто адрес сайта). Если в верхней правой части страницы нажать «Настроить», вы сможете выбрать интересные для вас темы новостей для отображения на главной странице.
В верхней строке браузера совсем немного кнопок: вперед-назад, обновить страницу, кнопка для работы с историей, закладками, загрузками и списком для чтения, кнопка добавления аннотаций от руки, «поделиться» и кнопка настроек. При переходе на какую-либо страницу напротив адреса появляются пункты для включения «режима для чтения», а также добавления страницы в закладки. Также в эту строку с помощью настроек можно добавить иконку «Домой» для открытия домашней страницы.
Работа с вкладками — точно такая же, как в браузерах на основе Chromium (Google Chrome, Яндекс Браузер и другие). Если кратко, то с помощью кнопки «плюс» вы можете открыть новую вкладку (по умолчанию в ней отображаются «лучшие сайты» — те, которые вы чаще всего посещаете), кроме этого, можно перетащить вкладку таким образом, чтобы она стала отдельным окном браузера.
Возможности нового браузера
Прежде чем перейти к доступным настройкам, предлагаю посмотреть на основные интересные возможности Microsoft Edge, чтобы в дальнейшем было понимание того, что, собственно, настраивается.
Режим чтения и список для чтения
Почти так же, как в Safari для OS X, в Microsoft Edge появился режим для чтения: при открытии какой-либо страницы, справа от ее адреса появляется кнопка с изображением книги, по нажатию на которую, со страницы убирается все ненужное (реклама, элементы навигации и прочее) и остается лишь текст, ссылки и изображения, имеющие к нему прямое отношение. Очень удобная вещь.
Для включения режима чтения вы также можете использовать горячие клавиши Ctrl+Shift+R. А нажав Ctrl+G вы можете открыть список для чтения, содержащий те материалы, которые вы ранее добавили в него, чтобы прочитать позже.
Чтобы добавить какую-либо страницу в список для чтения, нажмите «звездочку» справа от адресной строки, и выберите добавление страницы не в избранное (закладки), а в этот список. Эта функция тоже удобна, но если сравнивать с упомянутым выше Safari, несколько хуже — в Microsoft Edge читать статьи из списка для чтения без доступа к Интернету нельзя.
Кнопка «Поделиться» в браузере
В Microsoft Edge появилась кнопка «Поделиться», которая позволяет отправить просматриваемую страницу в одно из поддерживаемых приложений из магазина Windows 10. По умолчанию это OneNote и Почта, но если вы установите официальные приложения Facebook, Одноклассники, В контакте, то они также будут в списке.
Приложения, поддерживающие такую функцию в магазине имеют обозначение «Предоставить общий доступ», как на картинке ниже.
Аннотации (Создать веб-заметку)
Одна из полностью новых функций в браузере — создание аннотаций, а проще — рисование и создание заметок прямо поверх просматриваемой страницы для последующей отправки кому-либо или просто для себя.
Режим создания веб-заметок открывается по нажатию соответствующей кнопки с изображением карандаша в квадратике.
Закладки, загрузки, история
Это не совсем про новые возможности, а скорее про реализацию доступа к часто используемым вещам в браузере, которые обозначены в подзаголовке. Если вам потребовались ваши закладки, история (а также ее очистка), загрузки или список для чтения, нажмите кнопку с изображением трех строчек.
Откроется панель, на которой вы можете просмотреть все эти элементы, очистить их (или добавить что-то в список), а также импортировать закладки из других браузеров. При желании, можно закрепить эту панель, нажав на изображение булавки в правом верхнем углу.
Настройки Microsoft Edge
Кнопка с тремя точками в правом верхнем углу открывает меню опций и настроек, большинство пунктов которого понятны и без пояснений. Опишу лишь два из них, которые могут вызывать вопросы:
- Новое окно InPrivate — открывает окно браузера, подобное режиму «Инкогнито» в Chrome. При работе в таком окне не сохраняются кэш, история посещений, файлы куки.
- Закрепить на начальном экране — позволяет поместить плитку сайта в меню Пуск Windows 10 для быстрого перехода к нему.
В этом же меню находится пункт «Настройки», в котором можно:
- Выбрать тему (светлая и темная), а также включить панель избранного (панель закладок).
- Задать начальную страницу браузера в пункте «Открыть с помощью». При этом, если вам требуется указать конкретную страницу, выберите соответствующий пункт «Конкретная страница или страницы» и укажите адрес нужной домашней страницы.
- В пункте «Открыть новые вкладки с помощью» вы можете задать, что будет отображаться в новых открываемых вкладках. «Лучшие сайты» — это те сайты, которые вы чаще всего посещаете (а пока статистики такой не набралось, там будут отображаться популярные в России сайты).
- Очистить кэш, историю, файлы куки в браузере (пункт «Очистить данные браузера»).
- Настроить текст и стиль для режима чтения (о нем напишу далее).
- Перейти к дополнительным параметрам.
В дополнительных настройках Microsoft Edge имеется возможность:
- Включить отображение кнопки домашней страницы, а также задать адрес этой страницы.
- Включить блокировку всплывающих окно, Adobe Flash Player, клавиатурную навигацию
- Изменить или добавить поисковую систему для поиска с помощью адресной строки (пункт «Поиск в адресной строке с помощью»). Ниже — информация о том, как добавить сюда Google.
- Настроить параметры конфиденциальности (сохранение паролей и данных форм, использование Cortana в браузере, файлы Cookie, SmartScreen, прогнозирование загрузки страниц).
Рекомендую также ознакомиться с вопросами и ответами по конфиденциальности в Microsoft Edge на официальной странице http://windows.microsoft.com/ru-ru/windows-10/edge-privacy-faq, может пригодиться.
Как сделать Google поиском по умолчанию в Microsoft Edge
Если вы впервые запустили Microsoft Edge, после чего зашли в настройки — дополнительные параметры и решили добавить поисковую систему в пункте «Поиск в адресной строке с помощью», то вы не обнаружите там поисковика Google (чему я неприятно удивился).
Однако, решение, как оказалось, очень простое: сначала зайдите на сайт google.com, после чего повторите действия с настройками и удивительным образом, поиск Google будет представлен в списке.
Также может пригодиться: Как вернуть запрос «Закрыть все вкладки» в Microsoft Edge.
—>
Область применения: Configuration Manager (Current Branch)Applies to: Configuration Manager (current branch)
Начиная с версии 1802 пользователи, которые используют веб-браузер Microsoft Edge на клиентских устройствах Windows 10, могут создавать политику параметров соответствия Configuration Manager, чтобы настроить несколько параметров Microsoft Edge.Starting in version 1802, for customers who use the Microsoft Edge web browser on Windows 10 clients, create a Configuration Manager compliance settings policy to configure several Microsoft Edge settings.
Эта политика применяется только к клиентам с ОС Windows 10 версии 1703 или более поздней.This policy only applies to clients on Windows 10, version 1703 or later.
Параметры политикиPolicy settings
В настоящее время эта политика включает следующие параметры:This policy currently includes the following settings:
- Set Microsoft Edge browser as default. (Установить браузер Microsoft Edge по умолчанию). Настраивает параметр приложения по умолчанию Windows 10 для веб-браузера как Microsoft Edge.Set Microsoft Edge browser as default: configures the Windows 10 default app setting for web browser to Microsoft Edge
- Включить раскрывающийся список в адресной строке. Требуется Windows 10, версия 1703 или более поздняя.Allow address bar drop-down: Requires Windows 10, version 1703 or later.Дополнительные сведения см. в разделе Browser/AllowAddressBarDropdown.For more information, see AllowAddressBarDropdown browser policy.
- Включить синхронизацию избранного между браузерами Майкрософт. Требуется Windows 10, версия 1703 или более поздняя.Allow sync favorites between Microsoft browsers: Requires Windows 10, version 1703 or later.Дополнительные сведения см. в разделе Browser/SyncFavoritesBetweenIEAndMicrosoftEdgeFor more information, see SyncFavoritesBetweenIEAndMicrosoftEdge browser policy.
- Разрешить очистку данных браузера при выходе. Требуется Windows 10, версия 1703 или более поздняя.Allow clear browsing data on exit: Requires Windows 10, version 1703 or later.Дополнительные сведения см. в разделе Browser/ClearBrowsingDataOnExit.For more information, see ClearBrowsingDataOnExit browser policy.
- Разрешить не отслеживать заголовки. Дополнительные сведения см. в разделе Browser/AllowDoNotTrack.Allow Do Not Track headers: For more information, see AllowDoNotTrack browser policy.
- Разрешить автозаполнение. Дополнительные сведения см. в разделе Browser/AllowAutofill.Allow autofill: For more information, see AllowAutofill browser policy.
- Разрешить файлы cookie. Дополнительные сведения см. в разделе Browser/AllowBrowser.Allow cookies: For more information, see AllowCookies browser policy.
- Разрешить блокирование всплывающих окон. Дополнительные сведения см. в разделе Browser/AllowPopups.Allow pop-up blocker: For more information, see AllowPopups browser policy.
- Разрешить варианты поиска в адресной строке. Дополнительные сведения см. в разделе Browser/AllowSearchSuggestionsinAddressBar.Allow search suggestions in address bar: For more information, see AllowSearchSuggestionsinAddressBar browser policy.
- Разрешить отправку трафика интрасети в Internet Explorer. Дополнительные сведения см. в разделе Browser/SendIntranetTraffictoInternetExplorer.Allow send intranet traffic to Internet Explorer: For more information, see SendIntranetTraffictoInternetExplorer browser policy.
- Разрешить диспетчер паролей. Дополнительные сведения см. в разделе Browser/AllowPasswordManager.Allow password manager: For more information, see AllowPasswordManager browser policy.
- Разрешить средства для разработчиков. Дополнительные сведения см. в разделе Browser/AllowDeveloperTools.Allow Developer Tools: For more information, see AllowDeveloperTools browser policy.
- Разрешить расширения. Дополнительные сведения см. в разделе Browser/AllowExtensions.Allow extensions: For more information, see AllowExtensions browser policy.
Настройка параметров SmartScreen Защитника Windows для Microsoft EdgeConfigure Windows Defender SmartScreen settings for Microsoft Edge
Начиная с версии 1806, эта политика добавляет три параметра для SmartScreen Защитника Windows.Starting in version 1806, this policy adds three settings for Windows Defender SmartScreen.На странице Параметры SmartScreen политики теперь имеются указанные ниже дополнительные параметры.The policy now includes the following additional settings on the SmartScreen Settings page:
- Разрешить SmartScreen. Указывает, разрешено ли использовать функцию SmartScreen Защитника Windows.Allow SmartScreen: Specifies whether Windows Defender SmartScreen is allowed.Дополнительные сведения см. в описании политики браузера AllowSmartScreen.For more information, see the AllowSmartScreen browser policy.
- Пользователи могут переопределять запрос SmartScreen для сайтов. Указывает, могут ли пользователи переопределить предупреждения фильтра SmartScreen Защитника Windows о потенциально вредоносных веб-сайтах.Users can override SmartScreen prompt for sites: Specifies whether users can override the Windows Defender SmartScreen Filter warnings about potentially malicious websites.Дополнительные сведения см. в описании политики браузера PreventSmartScreenPromptOverride.For more information, see the PreventSmartScreenPromptOverride browser policy.
- Пользователи могут переопределять запрос SmartScreen для файлов. Указывает, могут ли пользователи переопределить предупреждения фильтра SmartScreen Защитника Windows о скачивании непроверенных файлов.Users can override SmartScreen prompt for files: Specifies whether users can override the Windows Defender SmartScreen Filter warnings about downloading unverified files.Дополнительные сведения см. в описании политики браузера PreventSmartScreenPromptOverrideForFiles.For more information, see the PreventSmartScreenPromptOverrideForFiles browser policy.
Создание профиля браузера Microsoft EdgeCreate the Microsoft Edge browser profile
- В консоли Configuration Manager перейдите в рабочую область Активы и соответствие.In the Configuration Manager console, go to the Assets and Compliance workspace.Разверните Параметры соответствия и выберите узел Профили браузера Microsoft Edge.Expand Compliance Settings and select the Microsoft Edge Browser Profiles node.На ленте выберите Создать профиль браузера Microsoft Edge.Click the ribbon option to Create Microsoft Edge profile.
- Укажите имя политики, при необходимости введите описание, а затем щелкните Далее.Specify a Name for the policy, optionally enter a Description, and click Next.
- На странице Общие параметры измените значение на Настроено для параметров, которые необходимо включить в политику, а затем нажмите кнопку Далее.On the General Settings page, change the value to Configured for the settings to include in this policy, and click Next.Чтобы продолжить, выберите параметр Set Microsoft Edge Browser as default (Задать браузер Microsoft Edge в качестве браузера по умолчанию).The setting to Set Edge Browser as default must be configured to continue.
- В версии 1806 и более поздних версиях настройте параметры на странице Параметры SmartScreen, а затем нажмите кнопку Далее.In version 1806 and later, configure settings on the SmartScreen Settings page, and then click Next.
- На странице Поддерживаемые платформы выберите версии и архитектуры операционной системы, к которым применяется политика, а затем нажмите кнопку Далее.On the Supported Platforms page, select the OS versions and architectures to which this policy applies, and click Next.
- Завершите работу мастера.Complete the wizard.
Развертывание политикиDeploy the policy
- Выберите политику и щелкните вариант ленты Развернуть.Select your policy and click the ribbon option to Deploy.
- Щелкните Обзор, чтобы выбрать коллекцию, в которую требуется развернуть политику.Click Browse to select the user or device collection to which to deploy the policy.
- При необходимости выберите дополнительные параметры.Select additional options as necessary.a.a.Создайте предупреждения, если политика не соответствует требованиям.Generate alerts when the policy is not compliant.b.b.Задайте расписание, по которому клиент будет оценивать соответствие устройства политике.Set the schedule by which the client evaluates the device’s compliance with this policy.
- Щелкните ОК, чтобы создать развертывание.Click OK to create the deployment.
Дальнейшие шагиNext steps
Как и все политики параметров соответствия клиент устраняет ошибки параметров по указанному расписанию.Like any compliance settings policy, the client remediates the settings on the schedule you specify.Отслеживайте и сообщайте о соответствии устройства в консоли Configuration Manager.Monitor and report on device compliance in the Configuration Manager console.
—>Используемые источники:
- https://pomogaemkompu.temaretik.com/1488925321107081882/rabota-s-brauzerom-microsoft-edge-v-windows-10/
- https://remontka.pro/microsoft-edge-windows-10/
- https://docs.microsoft.com/ru-ru/configmgr/compliance/deploy-use/browser-profiles