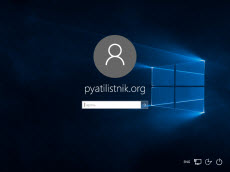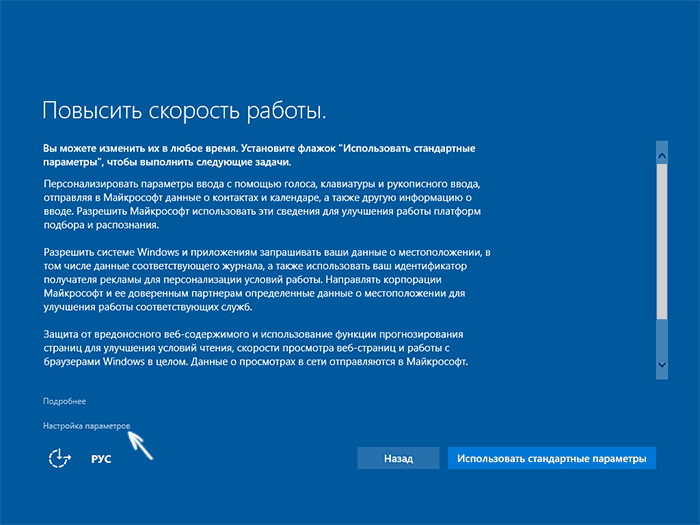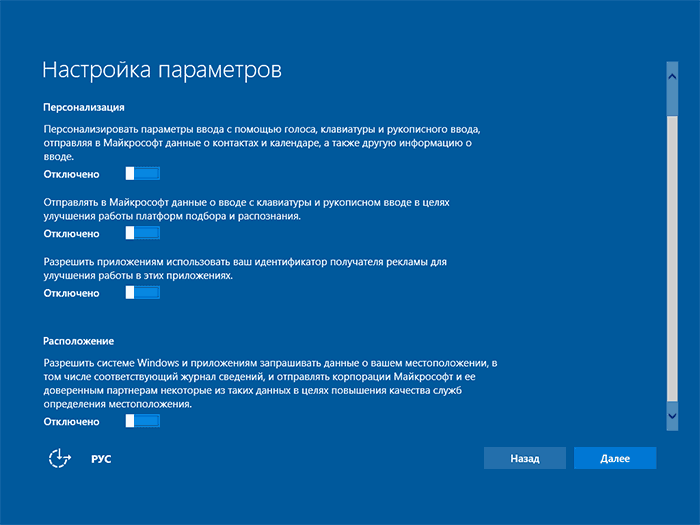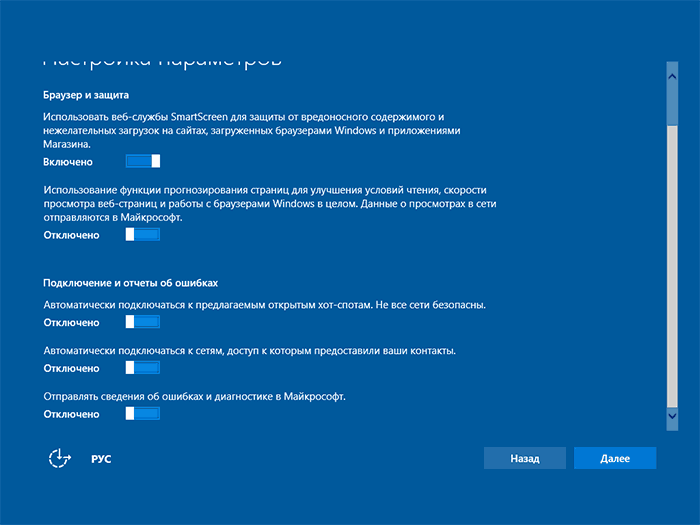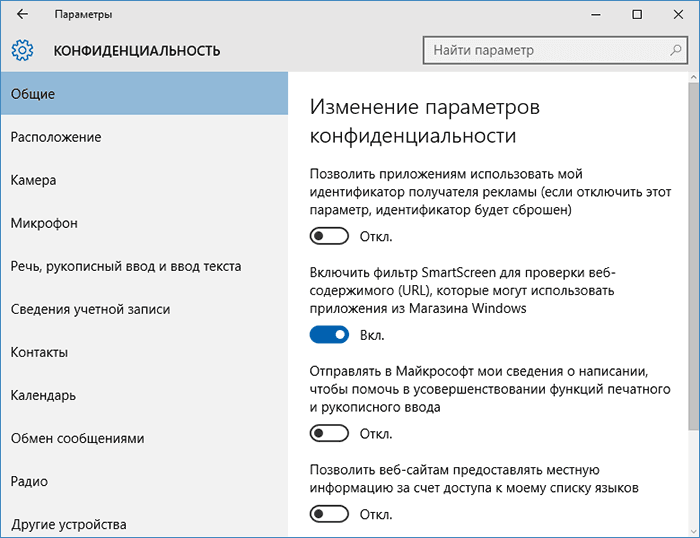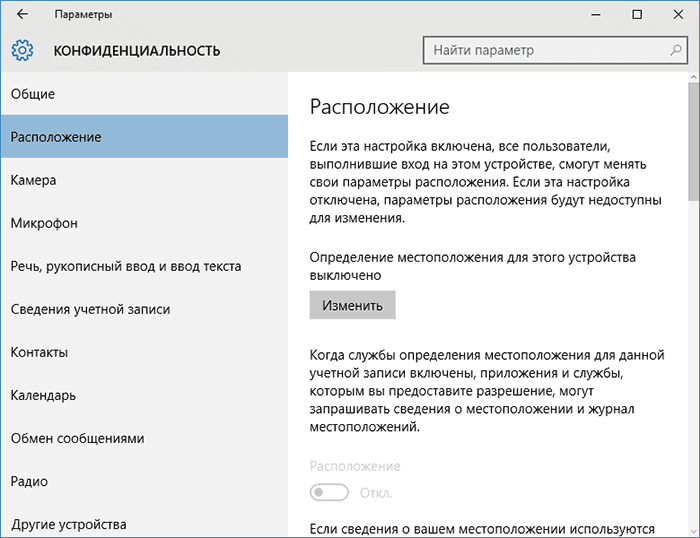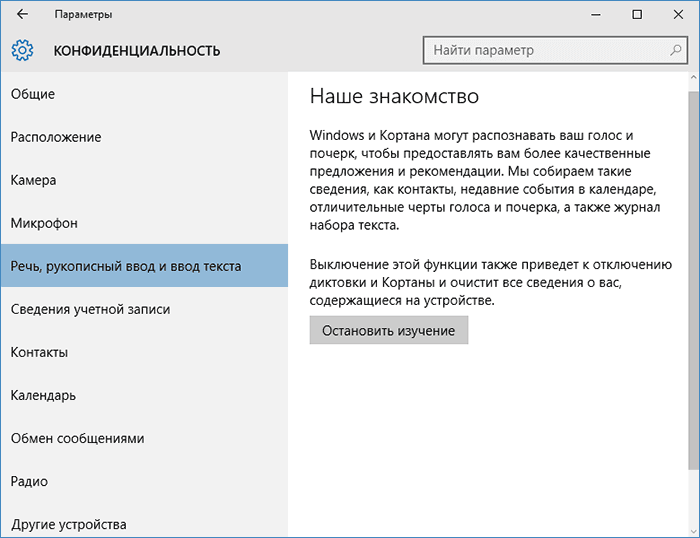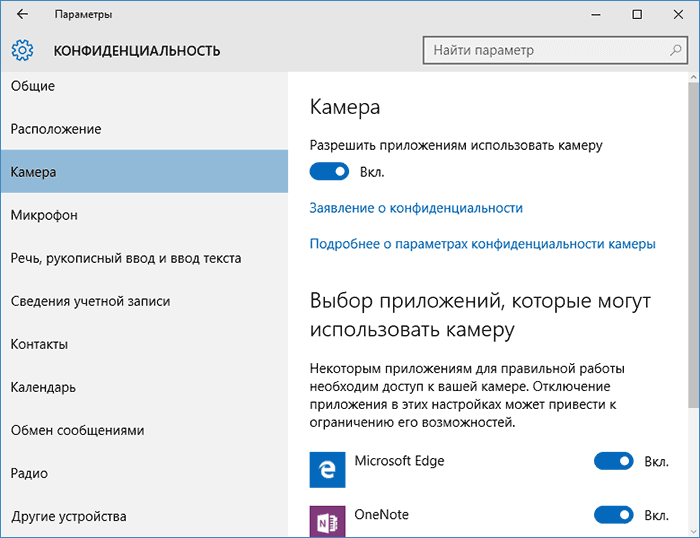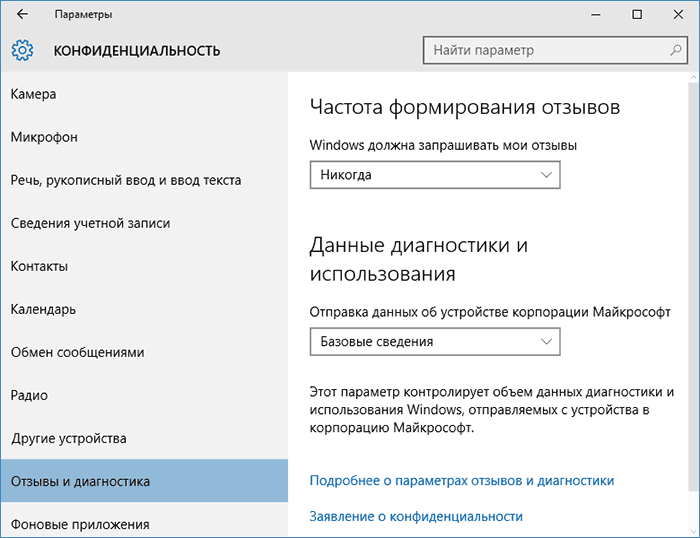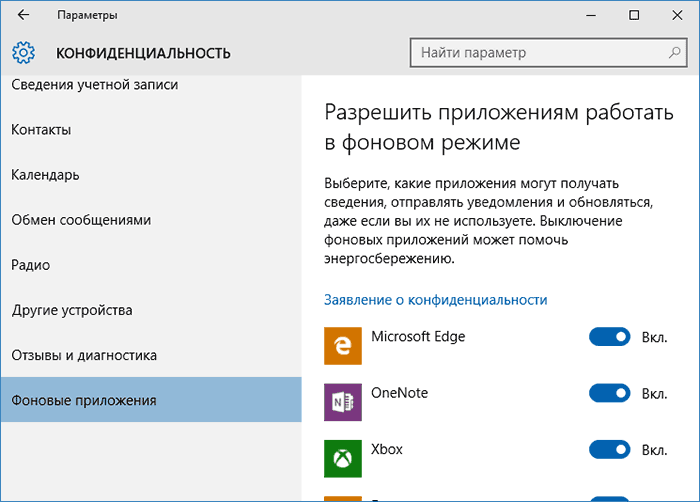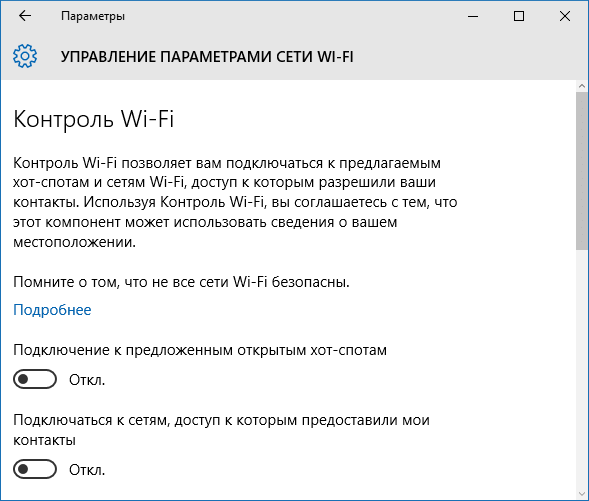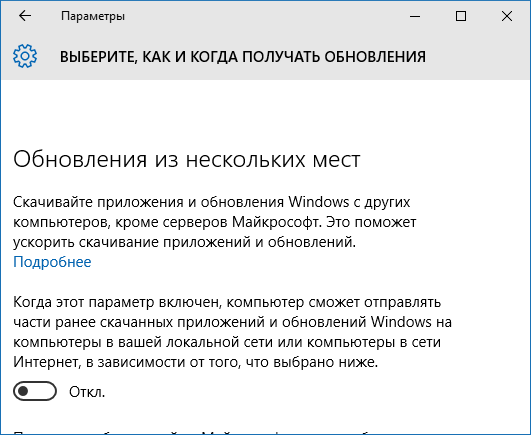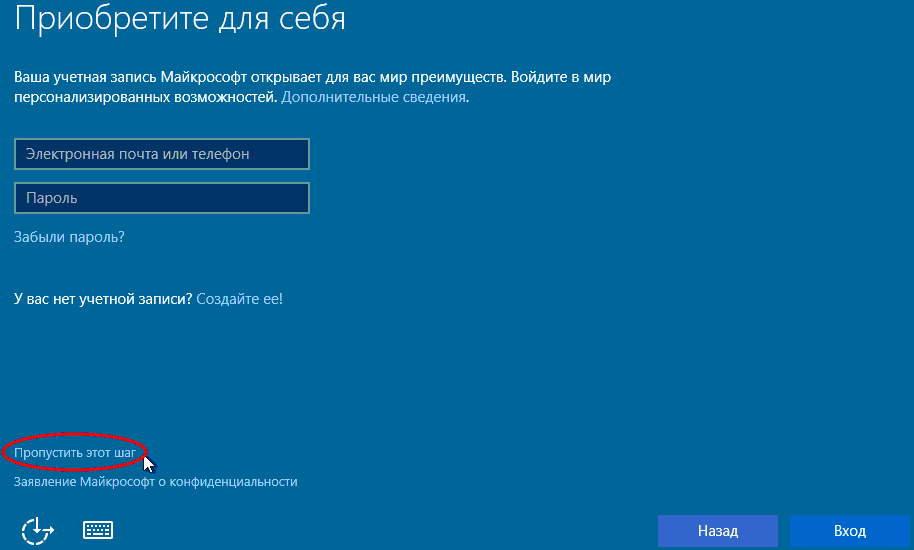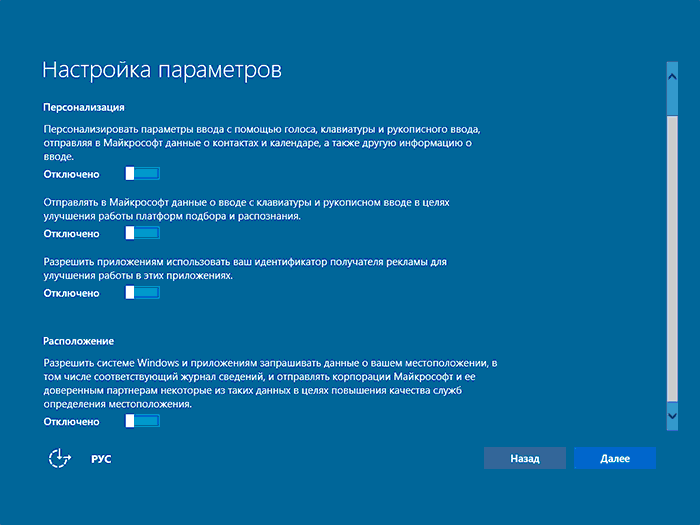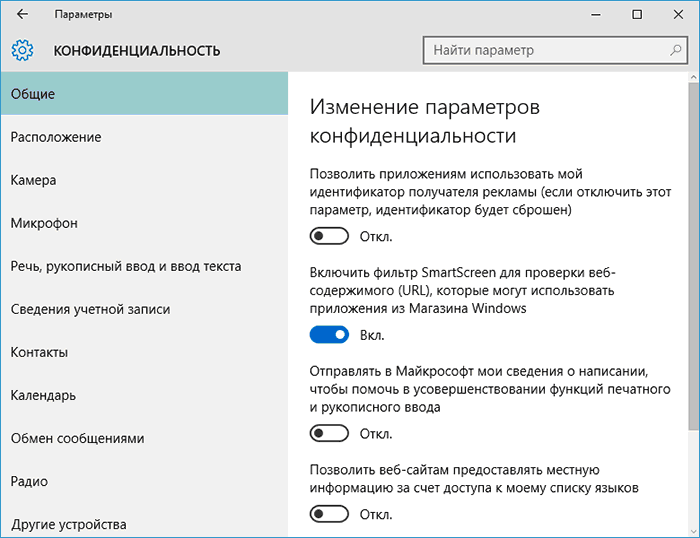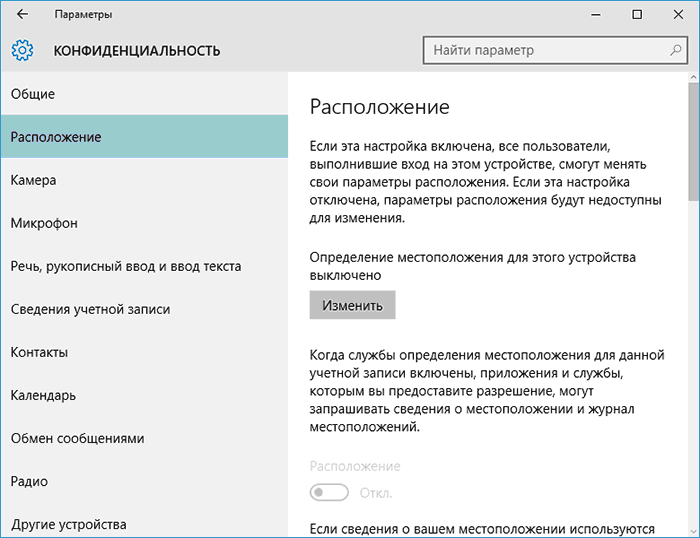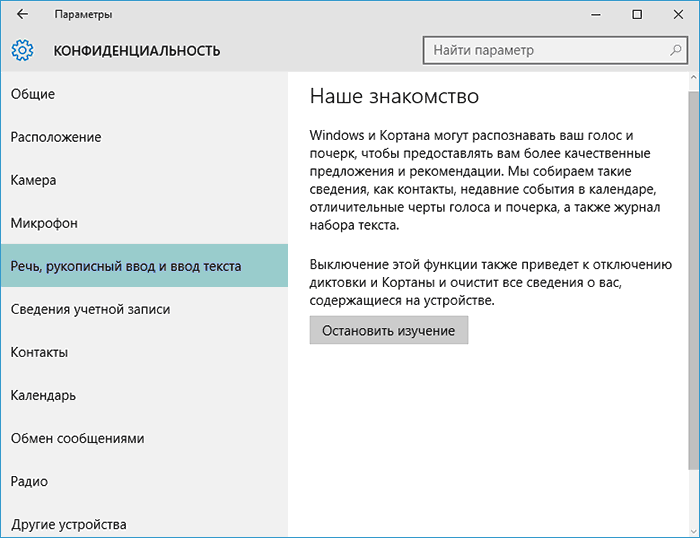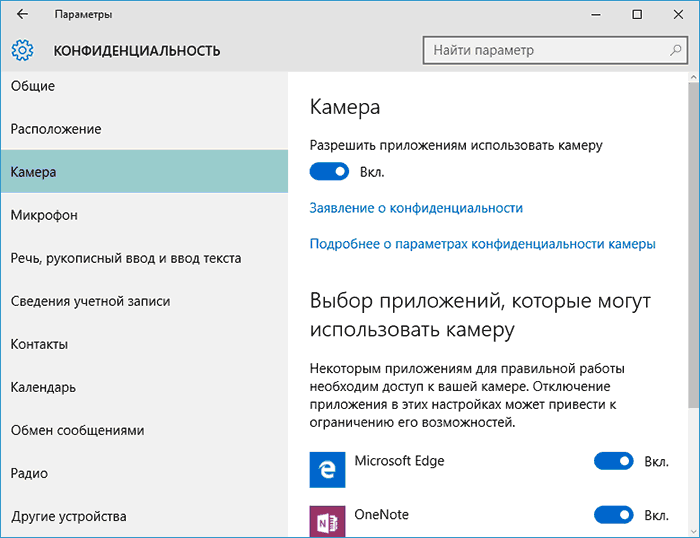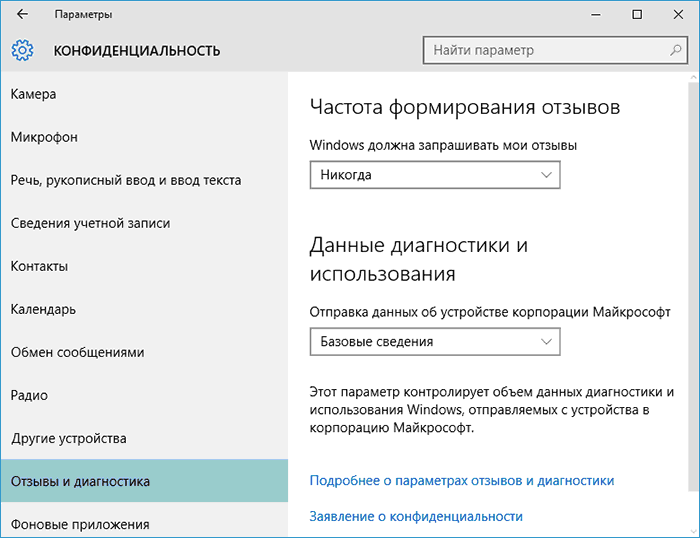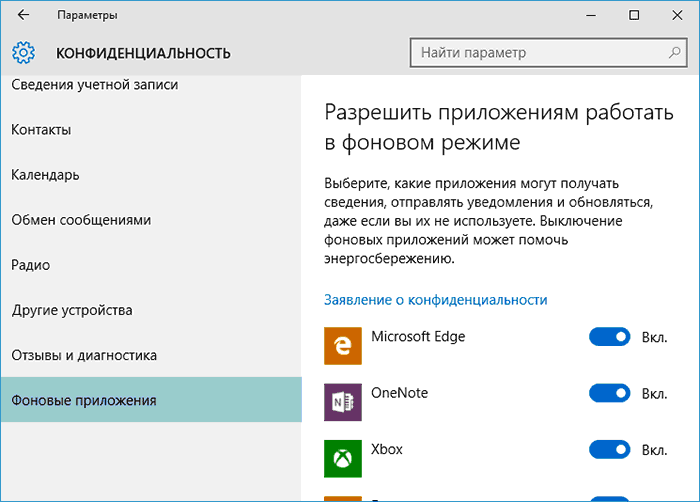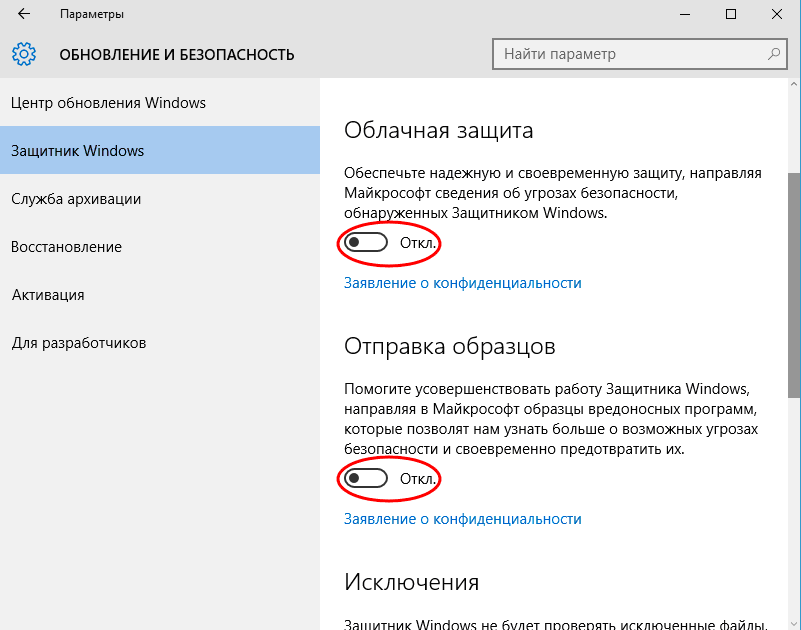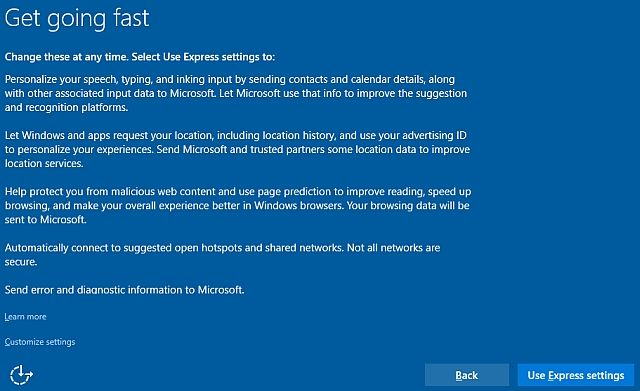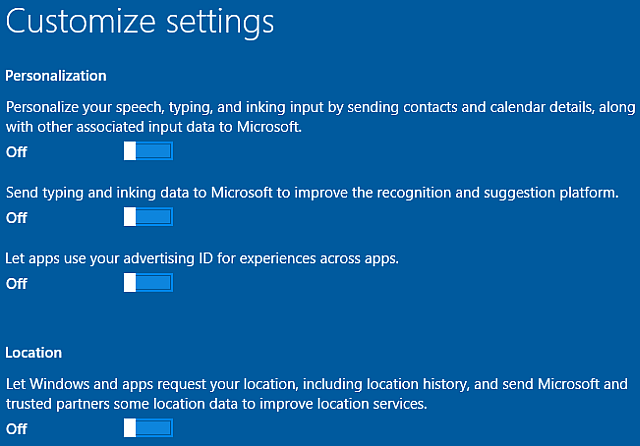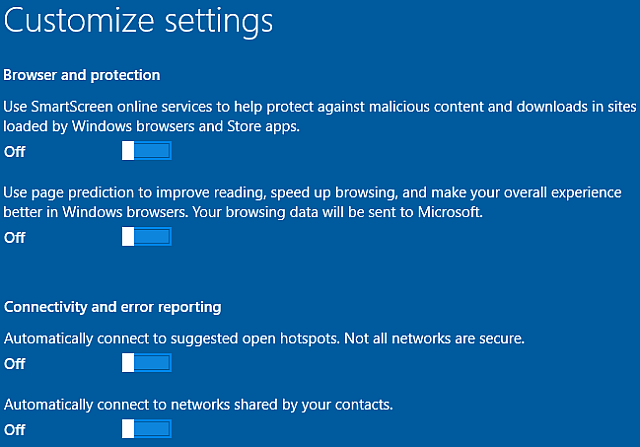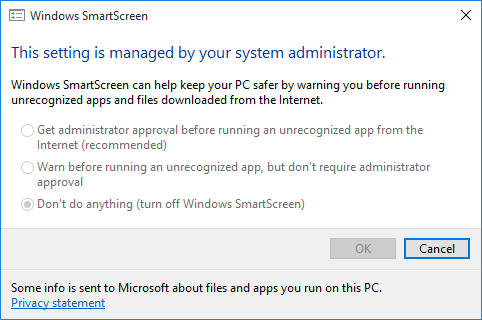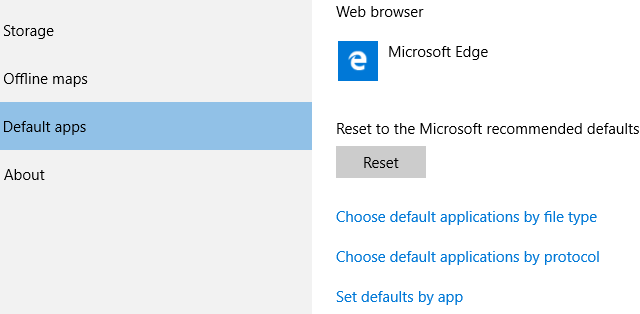В настройках конфиденциальности вы можете определить, какой объем информации будет отправляться в Майкрософт.
Для этого нажмите Пуск , откройте Параметры и выберите Конфиденциальность и защита .
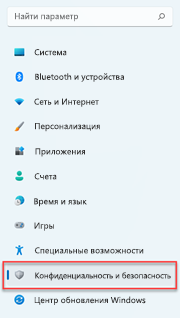
Вы увидите список общих параметров конфиденциальности. В левой части страницы находятся ссылки на конкретные параметры конфиденциальности.
Дополнительные сведения см. в статье Сводка по сбору обязательных данных для Windows.
Управление параметрами конфиденциальности для учетной записи Майкрософт
Изменение параметров конфиденциальности
В настройках конфиденциальности вы можете определить, какой объем информации будет отправляться в Майкрософт.
В меню Пуск выберите Параметры > Конфиденциальность.
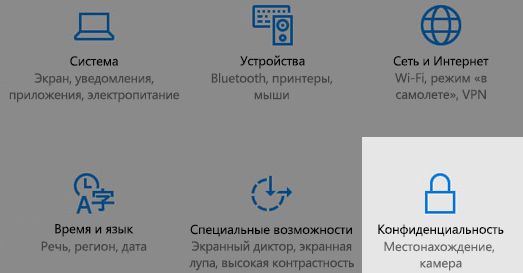
Вы увидите список общих параметров конфиденциальности. В левой части страницы находятся ссылки на конкретные параметры конфиденциальности.
Дополнительные сведения см. в статье Сводка по сбору обязательных данных для Windows.
Управление параметрами конфиденциальности для учетной записи Майкрософт
Изменение параметров конфиденциальности
Наверное каждый, при использовании Windows 10 больше всего обеспокоен телеметрией, автоматическим сбором данных и проблемами конфиденциальности.
Многие пользователи встревожены тем, что Windows 10 автоматически собирает личную информацию и отправляет ее на сервера Microsoft. Хорошо, что есть возможность отключать сбор данных, следственно мы можем в некоторой степени контролировать этот процесс. Существует множество настроек конфиденциальности, давайте рассмотрим то что мы можем отключить по пунктам.
Настройки конфиденциальности
Откройте приложение Параметры используя сочетание клавиш Windows + I и перейдите в раздел «Конфиденциальность«.
Изменение общих параметров конфиденциальности
Разрешить приложениям использовать идентификатор рекламы, чтобы делать рекламу более интересной для вас на основе вашего использования приложений (отключение этого параметра сбросит ваш идентификатор).
Это функция отображает рекламные объявления, настроенные для отдельных пользователей. Если вы предпочитаете отключать рекламный идентификатор, установите его в положение «Откл«.
Разрешить Windows отслеживать запуски приложений для улучшения меню «Пуск» и результатов поиска.
Если отключить отслеживание запуска приложений, параметр «Показать наиболее часто используемые приложения» в меню «Пуск» станет недоступен. Тут по желанию «Вкл» или «Откл«.
Показывать рекомендуемое содержимое в приложении «Параметры».
Майкрософт предлагает вам рекомендации через параметры и помогает находить в них новые функции, а также содержимое и приложения, которые могут оказаться вам интересными: «Отключаем«.
Диагностика и отзывы
Здесь можно задать объем диагностических данных который будет отправляться на сервера Microsoft.
Диагностические данные
Основные: отправляется только информация об устройстве, его параметрах и возможностях, а так же о том, работает ли оно надлежащим образом.
Полные: помимо диагностических данных с базового уровня, отправляются сведения о посещаемых веб-сайтах и способах использования приложений и функций, а также дополнительная информация о работоспособности и применении устройства и расширенные отчеты об ошибках.
Рекомендуем выбрать «Основной режим«.
Частота формирования отзывов
Предлагает вам получить запрос на обратную связь и предложит вам оставить комментарий о Windows 10.
Если вам не нужна эта функция, выберите «Никогда«.
Журнал действий
Если вы не используете функционал временной шкалы, то отключите журнал действий сняв все галочки. Опуститесь ниже, к своей учетной записи и переведите тумблер, в выключенное положение.
Откройте ссылку «
Управление данными о действиях в рамках учетной записи Майкрософт
» и очистите там все данные.
Расположение
Служба определения местоположения устанавливает, разрешать ли доступ к информации о местоположении для приложений, которым требуется текущее местоположение пользователя, например карта или приложение прогноза погоды.
В качестве значения по умолчанию в Windows 10 определение местоположения включено, но вы можете полностью его отключить.
В некоторых приложениях функция Bluetooth или Wi-Fi проверяет местоположение пользователя, даже если местоположение остановлено. Вы можете включить или отключить соответствующую функцию в «Радио» (левом меню). Bluetooth и Wi-Fi будут по-прежнему работать, но без определения местоположения.
Если вы хотите отключить определение местоположения, нажмите кнопку «Изменить» и поставьте переключатель в положение «Откл«.
Расположение по умолчанию
Если нажать кнопку «Задать по умолчанию» откроется доступ сервису Карты. Для правильного обслуживания местоположения необходимо нажать кнопку «Указать расположение по умолчанию» и выбрать его на карте.
Для некоторых приложений требуется точная информация о местоположении и вы можете разрешить или запретить использовать им эти данные.
Камера
В Windows 10 есть много приложений и удобных сервисов, которые используют камеру. Например, для людей, которые часто используют видеозвонки по Skype или социальные сети, камера незаменима, но если она вам не нужна, давайте отключим ее.
Но, даже если отключить веб-камеру в настройках, вы не сможете полностью блокировать к ней доступ. Мы рекомендуем вам прикреплять непрозрачную пленку к объективу веб-камеры, если вы не используете ее, на случай если вдруг систему поразит вредоносное ПО.
Разрешить доступ к камере на этом устройстве: если вам камера не нужна, просто выключите ее.
Выберете приложения, которые могут получать доступ к камере: вы можете индивидуально настроить каждое приложение переведя кнопки в состояние «Вкл» или «Выкл«. В разделе «Микрофон» можно произвести аналогичные действия.
Сведения учетной записи
Разрешать доступ к сведениям об учетной записи на этом устройстве. Лучше всего отключить.
Разрешить приложениям доступ к данным учетной записи, так же стоит отключить.
Контакты, Календарь, Журнал вызовов, Электронная почта, Обмен сообщениями, Радио, Документы, Изображения и Видео
Эти разделы почти одинаковы, вы можете полностью или выборочно отключить ненужные приложения.
Другие устройства
Разрешает приложениям автоматически предоставлять общий доступ к сведениям и синхронизировать их на беспроводных устройствах, тоже отключаем.
Фоновые приложения
Это приложения, которое работают в фоновом режиме, даже если не запускаются пользователем. Иметь быстрый к ним доступ очень удобно, но если вы их не используете, просто отключите. Или выборочно определите какие приложения будут работать а какие нет.
Диагностика приложений
Отключаем разрешение доступа к диагностическим данным приложений на этом устройстве.
Файловая система
Доступ к файловой системе отключается полностью или для определенных приложений, выбор за вами.
На этом настройка основных параметров конфиденциальности в Windows 10 завершена.
Если необходим серьезный подход к отключению слежки Windows 10 используйте проверенное временем средство O&O ShutUp10.

Все пользователи запаниковали из-за конфиденциальности Windows 10. А что мы имеем на самом деле? Вы действительно думаете, что Ваши данные интересны корпорации Майкрософт? В параметрах присутствует отдельный раздел с настройками конфиденциальности системы.
Эта статья расскажет, как настроить параметры конфиденциальности Windows 10. После установки Вас просят указать некоторые настройки. И в самой операционной системе имеется множество параметров. Некоторые из них даже рекомендуется пользователю отключить.
В процессе установки (а точнее, уже настройки) системы нужно выбрать параметры конфиденциальности. Какие именно настройки выбрать придётся Вам решить. Мы только помогаем ознакомиться со всеми параметрами и даём некоторые полезные рекомендации.
- Местоположение. Получать функциональные возможности на основе местоположения, например, локальный прогноз погоды и избранные маршруты. Разрешить Windows и приложениям запрашивать местоположение и отправлять данные корпорации Майкрософт.
- Распознавание речи. Использовать голосовые команды для Кортаны и доверенных приложений с Microsoft Store, которые поддерживают распознавание голоса. Отправить свои параметры голосового ввода в Майкрософт, чтобы улучшить работу всех голосовых служб.
- Диагностика. Помогите нам исправлять ошибки и улучшить предустановленные продукты и службы Майкрософт. Отправлять данные диагностики (включая использование веб-браузера, приложений и компонентов, а также рукописного ввода и ввода данных) в Майкрософт.
- Настроенные возможности. Получать более релевантные советы и рекомендации по приспособлению продуктов и служб Майкрософт к Вашим потребностям. Для этого разрешите корпорации Майкрософт использовать свои данные диагностики системы Windows.
- Актуальные рекламные объявления. Разрешить приложениям использовать идентификатор рекламы, чтобы рекламные объявления были более интересными для Вас или пользователя. Не все используемые доверенные приложения это поддерживают.
Можно с уверенностью отключить все «полезные» параметры конфиденциальности. Сейчас уже так и делаю… Ну не нужно большинству пользователей, чтобы определялось местоположение и все действия сохранённые в журнале активности передавались в корпорацию Майкрософт.
Изменить настройки конфиденциальности Windows 10
Разрешения для Windows
В разделе Параметры > Конфиденциальность > Общие содержатся важные настройки. Для своего режима использования (подойдёт большинству пользователей) сразу же отключаю:
- разрешение приложений использовать идентификатор рекламы
- позволить веб-сайтам предоставлять местную информацию
- разрешить Windows отслеживать запуски приложений
- показать рекомендуемое содержимое в параметрах.
| Голосовые функции | Ваши голосовые данные будут отправлять в корпорации Майкрософт. Нужно для совершенствования их речевых служб. Если отключить распознавание речи в сети, Вы не сможете говорить с Кортаной или использовать диктовку. |
| Персонализация ввода | Словарь будет предлагать Вам более уместные варианты, на основе ввода с клавиатуры и особенностей почерка. Если выключить эту функцию, Ваш личный словарь рукописного ввода и ввода с клавиатуры будет очищен. |
| Диагностика и отзывы | Выберите объём диагностических данных, которые следует отправлять в корпорацию Майкрософт. Отключите разрешение использовать Ваши диагностические данные для предоставления рекламы, советов и рекомендаций. |
| Журнал действий | Сохраняет всё, что Вы делали на своём устройстве, включая информацию о веб-сайтах, которые Вы просматривали и как Вы используете приложения и службы. А отправлять мой журнал активности Майкрософт точно не нужно. |
Разрешения приложений
Это то что касается разрешений Windows. Ниже собраны разрешения приложений. Фактически большинство с них Вам не нужно. Можно разрешить или запретить доступ к расположению, камере и микрофону. Или закрыть доступ к документам и отключить фоновые приложения.
Заключение
Нужно сказать спасибо Майкрософт за такое предоставление параметров конфиденциальности. И собственно за возможность ручной настройки этих параметров. При установке (первой настройке) системы они могут немного отличаться в зависимости от версии Windows 10.

Администратор и основатель проекта Windd.ru. Интересуюсь всеми новыми технологиями. Знаю толк в правильной сборке ПК. Участник программы предварительной оценки Windows Insider Preview. Могу с лёгкостью подобрать комплектующие с учётом соотношения цены — качества. Мой Компьютер: AMD Ryzen 5 3600 | MSI B450 Gaming Plus MAX | ASUS STRIX RX580 8GB GAMING | V-COLOR 16GB Skywalker PRISM RGB (2х8GB).
Кнопка «Наверх»
Обновлено 07.08.2016
Настройка конфиденциальности windows 10-Отключение шпионских функций windows 10-1
Всем привет сегодня расскажу как производится настройка конфиденциальности windows 10 и отключение шпионских функций windows 10. С момента выхода новой версии ОС от Microsoft, в Интернете появилась масса информации о том, что Windows 10 шпионит за своими пользователями, непонятным образом использует их личные данные и не только. Беспокойство понятно: люди думают, что Windows 10 собирает их персонализированные личные данные, что не совсем так. Также, как и ваши любимые браузеры, сайты, да и предыдущая версия Windows, Microsoft собирает анонимные данные для улучшения ОС, поиска, других функций системы… Ну и для показа вам рекламы.
Если вы сильно обеспокоены безопасностью своих конфиденциальных данных и хотите обеспечить их максимальную сохранность от доступа Microsoft, в этой инструкции подробное описание настроек Windows 10, позволяющих максимально эти данные обезопасить и запретить Windows 10 шпионить за вами.
Настроить параметры передачи и хранения личных данных в Windows 10 можно уже в установленной системе, а также на этапе ее установки. Ниже будут рассмотрены сначала настройки в программе установки, а затем в уже работающей на компьютере системе.
Настройка безопасности личных данных при установке Windows 10
Во время установки Windows 10, после копирования файлов, первой перезагрузки и ввода или пропуска ввода ключа продукта (а также, возможно, подключения к Интернету), вы увидите экран «Повысить скорость работы». Если нажать «Использовать стандартные параметры», то отправка многих личных данных будет включена, если же внизу слева нажать «Настройка параметров», то мы можем изменить некоторые параметры конфиденциальности.
Настройка конфиденциальности windows 10-Отключение шпионских функций windows 10-02
Настройка параметров занимает два экрана, на первом из которых имеется возможность отключить персонализацию, отправку данных о вводе с клавиатуры и голосовом вводе в Майкрософт, а также слежение за местоположением. Если вам требуется целиком отключить «шпионские» функции Windows 10, на этом экране можно отключить все пункты.
Настройка конфиденциальности windows 10-Отключение шпионских функций windows 10-03
На втором экране в целях исключения отправки каких-либо личных данных, рекомендую отключить все функции (прогнозирование загрузки страниц, автоматическое подключение к сетям, отправка сведений об ошибках в Microsoft), кроме «SmartScreen».
Настройка конфиденциальности windows 10-Отключение шпионских функций windows 10-04
Это всё, имеющее отношение к конфиденциальности, что можно настроить при установке Windows 10. Дополнительно, вы можете не подключать учетную запись Microsoft (так как многие ее параметры синхронизируются с их сервером), а использовать локальный аккаунт.
Настройка параметров конфиденциальности Windows 10 после установки
В настройках Windows 10 имеется целый раздел «Конфиденциальность» для настройки соответствующих параметров. Нажмите на клавиатуре клавиши Win+I (либо кликните по значку уведомлений, а затем — «Все параметры»), после чего выберите нужный пункт.
В параметрах конфиденциальности есть целый набор пунктов, каждый из которых рассмотрим по порядку.
Настройка конфиденциальности windows 10-Отключение шпионских функций windows 10-05
На вкладке «Общие» здоровым параноикам рекомендую отключить все опции, кроме 2-й:
- Позволить приложениям использовать мой идентификатор получателя рекламы — выключить.
- Включить фильтр SmartScreen — включить.
- Отправлять в Майкрософт мои сведения о написании — выключить.
- Позволить веб-сайтам предоставлять местную информацию за счет доступа к моему списку языков — выключить.
Настройка конфиденциальности windows 10-Отключение шпионских функций windows 10-06
В разделе «Расположение» вы можете отключить определение местоположения для вашего компьютера в целом (отключается и для всех приложений), а также для каждого приложения из тех, что могут использовать такие данные, по-отдельности (ниже в этом же разделе).
Речь, рукописный ввод и ввод текста
Настройка конфиденциальности windows 10-Отключение шпионских функций windows 10-07
В этом разделе вы можете отключить слежение за набираемыми вами символами, речевым и рукописным вводом. Если в разделе «Наше знакомство» вы видите кнопку «Познакомьтесь со мной», это означает, что данные функции уже отключены.
Если же вы видите кнопку «Остановить изучение», то нажмите ее для того, чтобы отключить хранение этой личной информации.
Камера, микрофон, сведения учетной записи, контакты, календарь, радио, обмен сообщениями и другие устройства
Настройка конфиденциальности windows 10-Отключение шпионских функций windows 10-08
Все эти разделы позволяют переключить в положение «Выключено» использование приложениями соответствующего оборудования и данных вашей системы (самый безопасный вариант). Также в них можно разрешить их использование для отдельных приложений и запретить для других.
Отзывы и диагностика
Настройка конфиденциальности windows 10-Отключение шпионских функций windows 10-09
Ставим «Никогда» в пункте «Windows должна запрашивать мои отзывы» и «Базовые сведения» в пункте об отправке данных корпорации Майкрософт, если у вас нет желания делиться информацией с нею.
Фоновые приложения
Настройка конфиденциальности windows 10-Отключение шпионских функций windows 10-10
Многие приложения Windows 10 продолжают выполняться даже когда вы ими не пользуетесь и даже если их нет в меню «Пуск». В разделе «Фоновые приложения» вы можете отключить их, что позволит не только предотвратить отправку каких-либо данных, но и сэкономить заряд батареи ноутбука или планшета.
Дополнительные настройки конфиденциальности и безопасности
Для большей безопасности, следует также выполнить еще несколько действий. Вернитесь в окно «Все параметры» и перейдите в раздел «Сеть и Интернет». В разделе Wi-Fi пролистайте внизу и нажмите «Управление параметрами сети Wi-Fi».
Отключите пункты «Подключение к предложенным открытым хот-спотам» и «Подключаться к сетям, доступ к которым предоставили мои контакты».
Настройка конфиденциальности windows 10-Отключение шпионских функций windows 10-11
Настройка конфиденциальности windows 10-Отключение шпионских функций windows 10-12
Вновь вернитесь в окно настроек, после чего перейдите в «Обновление и безопасность», после чего в разделе «Центр обновления Windows» нажмите «Дополнительные параметры», а затем кликните «Выберите, как и когда получать обновления».
Отключите получение обновлений из нескольких мест. Это также отключит получение обновлений с вашего компьютера другими компьютерами в сети.
Обновление 08.20.2016
И так после выхода Windows 10, Мелкософт уже завалили письмами и жалобами. о том, что они за долбали за всеми следить и собирать без спроса данные, и выше мы разобрали отключение телеметрии windows 10. Мелкософт, заявил, что ребята, щас все отлично, никто за вами не смотрит, но безопастники провели новый анализ, где даже при отключенной телеметрии windows 10, данные все же утекают.
В процессе анализа в компьютере под управлением операционной системы Linux Mint была установлена виртуальная машина с Windows 10 Enterprise и маршрутизатором DD-WRT для мониторинга трафика. В Windows 10 в приложении Параметры были отключены все опции телеметрии 10 и система была оставлена на ночь, фиксируя все попытки устанавливаемых соединений.
И что в итоге, компьютер сделал 5508 соединений и 3967 из них отправились на 51 ip адрес принадлежащий Microsoft. Хотя попытки соединения, это не доказательства, может это у обновления проверялись или еще, что, тем более соединения зашифрованы, но мне если честно в это верится с трудом.
Обновление 12.02.2016
По словам издания Forbes, Microsoft скоро выпустит обновление отключающее телеметрию Windows 10, и как следствие сбор данных, а значит и полную конфиденциальность 🙂 , я думаю люди так же его прогнут как и с кнопкой пуск для Windows 8, дело времени.
Материал сайта pyatilistnik.org
Windows 10 славится обилием аналитического ПО, которое по умолчанию имеет доступ ко многим вашим данным, от местоположения до текста набранного на клавиатуре. Мы разобрались в том, как настроить Windows, чтобы сохранить вашу конфиденциальность насколько это возможно.
Чтобы попасть в настройки конфиденциальности Windows 10, нужно нажать на клавиатуре Win + I или найти иконку шестерёнки в меню Пуск. Затем в открывшемся меню, выбрать Конфиденциальность.
Все перечисленные ниже настройки приватности могут не работать с т.н. классическими приложениями (под которыми Microsoft понимает обычные программы не из Microsoft Store). Подробнее о данных, собираемых Microsoft, на их сайте.
- Рекламный идентификатор — во вкладке «Общие» вы можете отключить таргетированную рекламу, которая подбирается в результате анализа ваших действий на сайтах и в приложениях.
- Диагностические данные — во вкладке «Диагностика и отзывы» вы можете настроить, насколько подробные данные о вашем устройстве отправлять в Microsoft. Эту аналитику нельзя отключить совсем (официальными методами), но можно разрешить отправлять только обязательные данные. В обязательные данные, по словам Microsoft, входят «данные об устройстве, его настройках и возможностях». В опциональные данные включены: посещаемые сайты, используемые приложения и расширенные отчеты об ошибках.
- Голосовые функции — это настройки распознавания речи, которые могут вам понадобиться, если вы пользуетесь диктовкой и голосовым помощником Cortana.
- Персонализация рукописного ввода и ввода с клавиатуры — здесь вы можете отключить анализ вводимого текста, который проводится для составления вашего личного словаря, необходимость которого вызывает сомнения. Также здесь можно удалить уже имеющийся словарь.
- Журнал действий — здесь Windows 10 собирает данные о ваших действиях, вплоть до открытых файлов и сайтов. Благодаря этому вы можете продолжить работу на другом компьютере, если на нём используется та же учётная запись Microsoft. Вы можете очистить журнал действий, отключить его сохранение на этом устройстве и на серверах Microsoft.
- Расположение — здесь вы можете совсем отключить доступ к геолокации или настроить его для отдельных приложений. Также можно очистить историю местоположений. Данные о местоположении используются для приложения «Погода», гео ориентированных предложений и составления карты часто посещаемых мест.
- Камера, микрофон, изображения, видео, документы и голосовая активация — здесь по аналогии со смартфоном вы можете настроить доступ к этим устройствам и данным для отдельных приложений.
- Сведения учётной записи — если у вас есть аккаунт Microsoft, то в данной вкладке вы можете отключить доступ к информации о нём в конкретных приложениях. Также вы можете создать локальный аккаунт в меню Учётные записи (в параметрах Windows), чтобы информация о ваших действиях не хранилась на сервере. Однако после этого вы не сможете пользоваться OneDrive и загружать платные приложения из Microsoft Store.
- Контакты — здесь можно отключить доступ к номерам телефонов и email-адресам из вашего списка контактов.
Программы для удаления шпионского ПО
Существуют специальные программы, которые, вероятно, могут отключить или удалить нарушающее вашу конфиденциальность ПО от Microsoft. Однако перед их использованием стоит создавать точку восстановления. Это позволит вернуть систему в нормальное состояние, в случае непредвиденных последствий.
Пользовательские данные могут быть весьма ценным товаром в мире высоких технологий. Microsoft и остальные крупные технологические компании собирают столько пользовательских данных, сколько смогут. Пользователи же должны стараться отдать как можно меньше своих данных посторонним.
Компании часто собирают пользовательские данные без разрешения, используя длинные запутанные политики конфиденциальности и условия использования сервисов. Большинство людей не читают эти условия, а если и читают, ничего не могут в них понять. По умолчанию операционная система Windows 10 собирает множество персональной информации. Если вы цените свою конфиденциальность, стоит предпринять шаги по сокращению собираемого Windows 10 объёма данных.
В этой статье рассматривается редакция Windows 10 Home 1909. Почти вся работа выполняется в разделе «Параметры». Чтобы открыть его, нужно нажать на кнопку «Пуск» и на изображение шестерёнки.
Будут описаны следующие действия:
- Сделайте конфиденциальные приложения приложениями по умолчанию.
- Исключите ненужные приложения из автозагрузки.
- Настройте параметры входа.
- Поменяйте общие настройки конфиденциальности.
- Используйте безопасный Wi-Fi.
- Контролируйте диагностику и отзывы.
- Оптимизируйте доставку обновлений.
- Не передавайте историю активности.
- Установите разрешение приложений на максимальную конфиденциальность.
- Запретите Windows прятать от вас информацию.
- Ограничьте возможности ассистента Cortana (неактуально для РФ).
Также мы поговорим об использовании Windows на виртуальных машинах для большей защиты и конфиденциальности.
Сделайте конфиденциальные приложения приложениями по умолчанию
Как обычно, в Windows 10 есть набор предустановленных приложений Microsoft. Они по умолчанию применяются для выполнения различных функций, вроде работы с электронной почтой и просмотра веб-страниц. Если начать использовать приложения с акцентом на конфиденциальность, можно задать их в Windows как приложения по умолчанию. Например, давайте сделаем браузер Firefox приложением по умолчанию вместо Microsoft Edge. Необходимо, чтобы нужное вам приложение было установлено на компьютере. Зачастую подобных конфиденциальных приложений в магазине Microsoft Store нет.
Для изменения приложения по умолчанию сделайте следующее:
- В приложении «Параметры» выберите раздел «Приложения». Откроется вкладка «Приложения и возможности».
- В меню слева выберите вкладку «Приложения по умолчанию».
- Под заголовком «Приложения по умолчанию» прокрутите вниз и выберите установленный у вас сейчас браузер по умолчанию. Это откроет список выбора браузеров.
- В этом списке показываются все установленные в системе браузеры. Выберите из списка Firefox(например) и подождите. После этого Firefox станет браузером по умолчанию.
Примечание: Firefox не только обеспечивает конфиденциальность, но и обладает большим разнообразием настроек. С их помощью его можно сделать ещё более защищённым.
Отключение нежелательных приложений из автозагрузки
Некоторые приложения автоматически запускаются вместе с загрузкой Windows. Убедитесь, что в автозапуске нет ничего лишнего. Изначально там наверняка найдётся немало далёких от конфиденциальности приложений.
Для проверки перейдите в раздел Параметры > Приложения > Автозагрузка. Здесь отображается список приложений в автозагрузке.
Всегда рекомендуется отключать хранилище Microsoft OneDrive. Если вам нужно облачное хранилище, можно воспользоваться конфиденциальными сервисами вроде MEGA или Tresorit.
Настройки параметров входа
Некоторые аспекты работы Windows плохо влияют на конфиденциальность данных. Сделайте следующее для настроек параметров входа:
- В приложении «Параметры» перейдите в раздел «Учётные записи».
- Откроется вкладка «Ваши данные».
- В меню слева выберите «Варианты входа».
- С правой стороны окна прокрутите до заголовка «Конфиденциальность».
- Отключите оба переключателя.
Опция «Отображать сведения об учётной записи» по умолчанию должна быть выключена. Отключите вторую опцию «Использовать мои данные для входа для автоматического завершения настройки устройства после перезапуска или обновления». Это запретит Windows автоматически входить в учётную запись. В противном случае, если кто-то в ваше отсутствие включит компьютер, он попадёт в вашу учётную запись и получит доступ к вашим данным.
Настройка общих параметров конфиденциальности
- В приложении «Параметры» откройте раздел «Конфиденциальность». Откроется вкладка «Общие».
- Здесь лучше всего отключить всё что есть. Эти параметры позволяют Microsoft собирать информацию относительно того, что вы делаете в Windows 10. Без всего этого при работе с компьютером можно обойтись. Если оставить эти опции включенными, это позволит Microsoft собрать больше данных о вас.
Используйте безопасные сети Wi-Fi
Вы помните времена до появления сетей Wi-Fi? Старые грустные времена, когда компьютеры подключались к остальному миру проводами. Wi-Fi делает жизнь намного более комфортной. Однако, за это приходится платить конфиденциальностью. Вот какие изменения желательно внести в настройки Wi-Fi, чтобы усилить конфиденциальность.
Настройки на странице Wi-Fi
Несколько изменений нужно внести на главной странице Wi-Fi. Необходимо включить использование случайных аппаратных адресов и отключить сети Hotspot 2.0. Среди прочего при поиске подходящих сетей система передаёт физический MAC-адрес вашего компьютера. В местах вроде магазинов или кафе MAC-адрес может использоваться для отслеживания ваших передвижений. Случайные аппаратные адреса, если они поддерживаются вашим оборудованием Wi-Fi, отправляют фальшивые MAC-адреса при сканировании сетей. Это значительно затрудняет слежку за вами.
Hotspot 2.0 представляет собой стандарт, который делает использование беспроводных точек доступа похожим на работу мобильного телефона. Когда вы перемещаетесь по миру, телефон автоматически выбирает сотовые вышки, чтобы подключение к сети сохранялось. Hotspot 2.0 делает это же с беспроводными точками доступа с поддержкой этого стандарта.
Пока данный стандарт не стал широко распространённым и нет уверенности в том, что он представляет собой безопасный способ работы с Wi-Fi. По этой причине его лучше отключить.
Для изменения этих настроек на странице Wi-Fi:
- В приложении «Параметры» выберите раздел «Сеть и интернет».
- В меню слева выберите Wi-Fi. Откроется соответствующая страница.
- Включите «Случайные аппаратные адреса».
- Прокрутите страницу вниз до сетей Hotspot 2.0 и отключите их.
Дальше рекомендуется проверить, что отключена функция «Мобильный хот-спот». Когда она включена, компьютер превращается в точку доступа, через которую другие устройства могут подключаться к интернету. Это даёт хакерам ещё один вариант проведения атак. Обычно данная функция отключена по умолчанию, но не помешает убедиться.
Выберите в меню слева пункт «Мобильный хот-спот» и убедитесь, что переключатель выключен.
Если вы используете проводное подключение к интернету, можно усилить защиту за счёт включения режима «В самолёте». В этом режиме все радиомодули вашего устройства отключаются, беспроводное подключение к устройству становится невозможным. Речь идёт о подключении Wi-Fi, Bluetooth, сотовой связи.
Для перехода в режим «В самолёте» выберите эту опцию с левой стороны окна и активируйте.
Управление диагностикой и отзывами
Нужно свести к минимуму отправляемую в Microsoft информацию. Для этого придётся изменить пару параметров в разделе «Диагностика и отзывы».
- В приложении «Параметры» перейдите в раздел «Конфиденциальность».
- В меню слева нажмите «Диагностика и отзывы».
- Под заголовком «Диагностические данные» выберите «Обязательные диагностические данные». Это запретит Windows отправлять персональные данные вроде адресов посещённых веб-сайтов и какие приложения вы запускали.
- В разделе «Персонализация рукописного ввода и ввода с клавиатуры» отключите переключатель.
Чем меньше данных вы будете отправлять, тем лучше.
Оптимизация доставки обновлений
Windows 10 способна на некоторые трюки, чтобы ускорить процесс скачивания обновлений. Это делается за счёт скачивания с более близких источников, чем сайт Microsoft. В частности, обновления могут скачиваться с других компьютеров в локальной сети или в интернете. Это позволяет снизить нагрузку на серверы Microsoft и быстрее получать доступ к обновлениям.
Подобный подход нравится далеко не всем. Система Windows должна иметь хорошую защиту от вирусов и вредоносных приложений, но скачивание обновлений с чужих компьютеров в сети или даже с неизвестных компьютеров в интернете может приводить к проблемам.
Не стоит также забывать, что если вы можете скачивать обновления с других компьютеров, то и другие компьютеры могут скачивать обновления с вашего. Microsoft должна управлять всем этим автоматически и надёжно, а вам остаётся только верить, что так и есть.
Потенциальные проблемы с конфиденциальностью и безопасностью не стоят небольшой экономии времени на скачивание обновлений.
Чтобы всегда скачивать обновления только с серверов Microsoft, сделайте следующее:
- В приложении «Параметры» нажмите «Обновление и безопасность». Откроется страница «Центр обновления Windows».
- В меню слева выберите «Оптимизация доставки».
- Отключите переключатель «Разрешить загрузку с других компьютеров».
Отключение журнала действий
Система Windows 10 может отслеживать всю вашу активность. В журнал действий входит информация о посещённых вами веб-сайтах и какими приложениями и сервисами вы пользовались. Данная информация отображается на временной шкале Timeline и позволяет отмотать действия на 30 дней назад. По умолчанию система отслеживает историю активности. Также эта история отправляется на серверы Microsoft, чтобы вы могли получать к ней доступ с других своих устройств.
С точки зрения конфиденциальности вряд ли вы захотите, чтобы Windows 10 записывала все ваши действия за компьютером и тем более чтобы она отправляла их в Microsoft. Вот что нужно сделать для получения контроля над журналом действий:
- В приложении «Параметры» перейдите в раздел «Конфиденциальность».
- В меню слева выберите «Журнал действий». Откроется соответствующая страница.
- Снимите галочку «Сохранить мой журнал активности на этом устройстве», если вы не пользуетесь этими журналом.
- Снимите галочку «Отправить мой журнал активности в Microsoft».
- Прокрутите вниз до раздела «Очистка журнала действий» и нажмите на кнопку «Очистить».
Настройка разрешений приложений на максимальную конфиденциальность
Windows-приложения часто запрашивают доступ к конфиденциальным данным. Например, это может быть информация о местоположении, чтобы рекламировать ближайшие рестораны или магазины. Другие приложения хотят видеть список ваших контактов, получать доступ к веб-камере или к истории звонков. У приложений могут быть веские причины для доступа к этим данным, но вы сами должны решить, давать ли этот доступ.
В этом разделе мы посмотрим на различные виды разрешений приложениям. Вы узнаете, как включать и выключать разрешения.
Нужно иметь в виду следующее. При работе в настройках вы увидите ссылки на приложения рабочего стола. Microsoft отделяет приложения рабочего стола от других типов приложений. Среди прочего приложения рабочего стола могут не контролироваться настройками конфиденциальности Windows 10. Так что же именно представляют из себя приложения рабочего стола? Вот как описывает их Microsoft:
Эти приложения обычно скачиваются из интернета или устанавливаются с носителей вроде компакт-диска, DVD-диска или USB-накопителя. Они запускаются при помощи файлов форматов .EXE или .DLL. Запуск происходит локально на устройстве, в отличие от веб-приложений, которые работают в облаке.
Приложения рабочего стола подчиняются другим правилам конфиденциальности, нежели прочие приложения. Это значит, что нужно изучать политику конфиденциальности каждого такого приложения отдельно. В результате настройки конфиденциальности Windows в целом могут не защитить, если вы скачаете приложение рабочего стола из сомнительных источников.
Управление доступом к данным местоположения
Когда эта функция включена, система Windows использует возможности компьютера для определения местоположения. Это применяется для улучшения работы сервисов определения местоположения. Windows задействует данную информацию для работы разных функций, а также делится ей с другими приложениями. Иногда может быть удобно, что Windows и определённые приложения знают ваше местоположение. Однако, хотите ли вы, чтобы Windows постоянно проверяла ваше местоположение и отправляла в Microsoft?
К счастью, Microsoft даёт контроль над тем, когда, как и кто получает доступ к данным местоположения. Вы можете:
- Полностью отключить определение местоположения. Windows не будет использовать функциональные возможности компьютера для определения его местоположения.
- Указывать, какие приложения могут иметь доступ к данным местоположения или полностью запретить доступ.
- Установить местоположение по умолчанию для использования, когда более точные данные недоступны.
- Очистить хранящуюся на компьютере историю местоположений.
Всё это делается на одной странице.
Откройте приложение Параметры > Конфиденциальность > Расположение.
- Если вы хотите запретить Windows и любым приложениям доступ к информации о вашем местоположении, под заголовком «Разрешить доступ к местоположению на этом устройстве» нажмите на кнопку «Изменить» и отключите доступ.
- Если оставить доступ включённым, всё равно можно запрещать приложениям пользоваться этими данными. Под заголовком «Разрешить приложениям доступ к вашему местоположению» отключите переключатель. Приложения рабочего стола могут игнорировать эту настройку.
- При желании можно задать местоположение по умолчанию, которым будут пользоваться Windows, приложения и сервисы, когда у них нет более точных данных. Под заголовком «Расположение по умолчанию» нажмите на кнопку «Задать по умолчанию» и укажите местоположение.
- Прокрутите страницу вниз до заголовка «Журнал сведений о местоположении». Если вы хотите стереть этот журнал, нажмите на кнопку «Очистить».
- Если вы разрешаете приложениям доступ к данным по местоположению, можно выбрать из списка приложений. Прокрутите страницу вниз и увидите приложения, которые могут получать доступ к точному местоположению. Сделайте выбор, у каких приложений доступ будет, а у каких нет. Если вы точно не уверены, зачем тому или иному приложению такая информация, лучше отключить доступ.
Управление доступом к камере и микрофону
Разрешение на доступ к камере и микрофону компьютера даётся так же, как доступ к местоположению. Страницы настроек такие же, не считая дополнительного переключателя. Этот переключатель запрещает приложениям рабочего стола пользоваться камерой и микрофоном.
Однако, даже если вы запретите этот доступ, некоторые приложения рабочего стола всё равно могут получать его. Уже давно сообщалось, что АНБ и другие разведслужбы умеют дистанционно включать камеры и микрофоны на персональных компьютерах или мобильных устройствах. Существует ли способ по-настоящему запретить доступ к встроенной камере и микрофону компьютера на Windows 10? Возможно.
Быть может, у вас не получится запретить хакеру включать камеру, но можно сделать её бесполезной. Для этого нужно закрыть объектив. Многие применяют изоленту.
С микрофоном будет сложнее, поскольку изолентой звук не закроешь. Некоторые предлагают следующее решение: отрезать коннектор для микрофона на старых наушниках или другом устройстве, а затем подключить его в разъём вашего компьютера. Установка этого неработающего коннектора в разъём микрофона физически отключает внутренний микрофон компьютера.
Управление другими типами разрешений приложениям
Приложения могут нарушать вашу конфиденциальность и множеством других способов. Управление разрешениями приложения напоминает разрешения на доступ к местоположению или камере. Шаги почти одинаковые для каждого вида разрешений, поэтому мы не будем перечислять все эти виды.
Кроме того, Microsoft даёт достаточно подробное объяснение каждого разрешения и каждого элемента управления на всех страницах. Вместо этого мы представим список типов разрешений и дадим советы относительно них для обеспечения максимальной конфиденциальности в Windows 10.
Если есть сомнения, лучше отключить разрешение нажатием на кнопку «Изменить». Если приложение не может работать без этого разрешения, вы в любой момент сможете вернуть разрешение на доступ. Можно также одним махом отключить разрешения на доступ к определённой информации всем приложениям сразу, а затем дать это разрешение какому-то отдельному приложению.
- Голосовая активация. Позволяет запускать распознавание речи без необходимости нажимать на кнопку или мышь. Лучше отключить и пользоваться клавиатурой и мышью вместо того, чтобы система постоянно прослушивала вас.
- Уведомления. Рекомендуется отключить полностью.
- Информация учётной записи. Если вы пользуетесь приложениями Windows по умолчанию вроде Microsoft Edge, рекомендуется использовать опцию «Выбрать, какие приложения могут получить доступ к информации вашей учётной записи» и активировать только применяемые вами приложения. Ещё лучше перестать пользоваться предлагаемыми Windows по умолчанию приложениями и вместо этого выбрать более конфиденциальные альтернативы.
- Контакты. Множество приложений Windows по умолчанию запрашивают доступ к списку контактов, хотя непонятно, зачем он может быть нужен приложениям вроде «Карты» и Microsoft Фото. Проверьте список запрашивающих это разрешение приложений и если не пользуетесь ими, отключите разрешения полностью.
- Календарь. Проверьте список запрашивающих доступ к календарю приложений и если не пользуетесь ими, полностью отключите это разрешение.
- Телефонные звонки и история звонков. Если телефон связан с компьютером, эти разрешения позволяют приложениям совершать телефонные звонки и просматривать историю звонков. Предустановленные на Windows 10 приложения «Люди» и «Сообщения» всегда запрашивают разрешение по меньшей мере на выполнение телефонных звонков. Рекомендуется отключить это разрешение полностью, чтобы никакое приложение не могло использовать ваш телефон.
- Электронная почта и задачи. Рекомендуется полностью отключать эти разрешения. Приложения Windows 10 «Почта» и «Календарь» имеют доступ к этой информации вне зависимости от установленных разрешений. Мало какие типы данных содержат больше конфиденциальной информации, чем электронная почта. Применяйте один из рекомендованных сервисов защищённой электронной почты.
- Сообщения. Как и в случае с телефонными звонками, активация этой настройки позволяет приложениям принимать и отправлять текст или ММС при помощи подключённого к компьютеру телефона.
- Радио. Вряд ли стоит разрешать неизвестным приложениям подключаться к Wi-Fi или Bluetooth в вашем компьютере. Рекомендуется полностью отключить эту настройку и при необходимости включать вручную.
- Другие устройства. Если вы не используете беспроводное подключение компьютера к Xbox One или другим устройствам, полностью отключите эту настройку. Если вы подключаетесь к другим устройствам, оставьте настройку включённой, но проверяйте список устройств, у которых есть это разрешение. Убедитесь, что в этом списке нет каких-либо неизвестных устройств, которые через радиосвязь могут общаться с попавшими на компьютер вредоносными приложениями.
- Фоновые приложения. Данное разрешение не стоит отключать полностью. Оно позволяет приложениям работать в фоновом режиме, когда вы работаете с другим приложением. Если полностью отключить это разрешение, приложения вроде аудиоплеера, Skype и других не будут работать, когда их окно неактивно. Здесь можно по отдельности отключить приложения, которые не должны работать в фоновом режиме.
- Диагностика приложений. Позволяет приложениям получать доступ к диагностическим данным от других приложений. Рекомендуется полностью отключить.
- Автоматическое скачивание файлов. Определяет, может ли Windows 10 автоматически скачивать файлы из вашего сетевого хранилища для запрашивающих их приложений. Если вы пользуетесь облачными хранилищами, лучше перейти на один из конфиденциальных сервисов подобного рода. После этого вернитесь к данной настройке. Оставьте её включённой, но отключите для всех приложений, за исключением защищённого облачного хранилища.
- Документы. Даёт приложениям доступ к библиотеке документов. Не рекомендуется отключать полностью, поскольку в противном случае защитник Windows не сможет сканировать находящиеся в этой библиотеке файлы на наличие вирусов. Оставьте опцию, но отключите доступ отдельным приложениям, исключая защитник Windows.
- Изображения и видео. Эти два разрешения дают приложениям доступ к библиотекам изображений и видео соответственно. Рекомендуется полностью отключить оба и проверить, смогут ли ваши приложения работать без этих разрешений.
- Файловая система. Даёт приложениям доступ ко всем вашим файлам и библиотекам. Если вы используете Microsoft Office, нужно оставить данное разрешение включённым и отключить доступ отдельным приложениям.
Заставьте Windows перестать скрывать от вас информацию
По умолчанию Windows 10 скрывает от своих пользователей немало данных. Она прячет расширения некоторых типов файлов, определённые программы и целые папки. Это якобы делается с той целью, чтобы неопытные пользователи не могли ничего сломать.
У этого подхода есть ряд проблем, в том числе проблема с конфиденциальностью. Если злоумышленники проникнут через оборону вашего компьютера, то смогут установить вредоносные приложения. Если в системе скрываются файлы и папки, то сможет скрыться и вредоносная программа.
Другой способ скрывать файлы на компьютере заключается в том, чтобы давать ему название, как у какого-то проверенного файла, но при этом у него будет другое расширение. Например, это может быть исполняемый файл под названием «happy-birthday.jpg.exe». Если показ расширений файлов выключен, файл будет выглядеть как «happy-birthday.jpg». Пользователь подумает, что это изображение. На самом же деле двойное нажатие по нему запускает программу, которая может оказаться вредоносной.
Как заставить Windows показывать информацию:
Работа с Windows в виртуальной машине для повышения конфиденциальности и защиты
Многие люди используют Windows по работе или им нужен доступ к определённым приложениям. Для них совет перейти на Linux не подходит. Однако, и из такой ситуации есть выход.
Рекомендуется использовать виртуальные машины. Это виртуальная операционная система на вашем компьютере. Для запуска подобных машин существуют бесплатные приложения вроде VirtualBox.
Одним из больших преимуществ виртуальных машин является наличие изолированного окружения для запуска Windows. Это окружение отделено от реальной операционной системы.
Это позволяет запускать Windows в виртуальной машине на компьютере, где также может быть установлена более защищённая операционная система вроде Linux.
Для начала можно скачать VirtualBox на свою операционную систему. Есть версии приложения для Windows, Mac OS и Linux. Затем скачайте операционную систему, в которой хотите работать. В нашем случае это Windows 10. Дальше нужно настроить виртуальную машину с Windows 10, для чего существует множество руководств.
Примечание: Windows 10 и VirtualBox бесплатные, регистрировать вашу копию Windows 10 не нужно. После этого, когда Windows нужна вам для выполнения определённых задач, запустите её в виртуальной машине.
При помощи этого метода Windows будет надёжно защищена и изолирована от основной операционной системы, её данных и файлов.
Ограничьте возможности ассистента Cortana
Cortana представляет собой цифровой ассистент системы Windows 10. Этот ассистент очень не любят сторонники конфиденциальности. В чём причина? Cortana собирает большое количество персональных данных и отправляет в Microsoft. Если вы беспокоитесь о своей конфиденциальности, вы можете захотеть полностью отключить Cortana.
На момент написания статьи Кортана на русском не поддерживается Microsoft.
К сожалению, одно из изменений системы Windows 10 Anniversary Update состоит в том, что опция полного отключения ассистента была убрана. Microsoft явно хочет, чтобы люди продолжали пользоваться Cortana, даже если сами они этого не хотят. Хотя существуют некоторые технические уловки для полного отключения Cortana, в этой статье они рассматриваться не будут.
Мы постараемся помешать функционировать Cortana доступными способами, не прибегая к правке реестра или созданию локальных групповых политик.
В приложении «Параметры» введите в поиск слово Cortana. Результаты поиска будут выглядеть примерно так.
Выберите «Разрешения Cortana». Появится страница разрешений. Нажатием на ссылку «Управлять информацией, которую Cortana может собирать на этом устройстве» можно уменьшить объём доступной ассистенту информации. Поскольку мы хотим отключить ассистент насколько возможно, следует снять все галочки: местоположение, контакты, электронная почта, календарь и история коммуникаций, история браузера.
Прокрутите вниз страницы и нажмите на ссылку в настройках конфиденциальности речи. Очень хорошо, что Windows умеет распознавать голосовые команды, но данная возможность представляет угрозу для конфиденциальности. Cortana и некоторые другие приложения полагаются на возможность распознавать речь в интернете, которую обеспечивает Microsoft. Это означает, что вашу речь слушают и отправляют на серверы Microsoft для анализа. Представители компании говорят, что данные используются для улучшения голосовых сервисов.
Если вы не готовы поверить, что Microsoft не будет злоупотреблять тем, что услышит от вас, можно отключить распознавание речи онлайн. Это не позволит Cortana и некоторым другим приложениям реагировать на голосовые команды, но закроет большую дыру в конфиденциальности. Приложение Windows Speech Recognition и некоторые другие службы продолжат работать, поскольку они не задействуют распознавание речи онлайн.
Спрячьте кнопку Cortana
Поскольку мы не хотим, чтобы Cortana что-то делала, есть смысл убрать её кнопку с панели задач.
- На рабочем столе Windows нажмите правой кнопкой мыши по панели задач.
- В контекстном меню уберите флажок «Показать кнопку Кортаны».
Хотя ассистент по-прежнему останется на своём месте, риск для конфиденциальности будет сведён к минимуму.
Примечание: 28 февраля 2020 года Microsoft объявила о крупных изменениях в Cortana. Эти изменения призваны превратить Cortana в средство увеличения производительности вместо работы персональным ассистентом. Эти изменения должны усилить защиту и конфиденциальность. Поначалу главные из этих изменений затронут по большей части пользователей в США. В зависимости от полученных результатов может потребоваться пересмотреть настройки Cortana, когда появится новая версия.
Заключение
Как видите, можно сделать немало, чтобы повысить защиту и усилить конфиденциальность Windows 10. Данная статья рассказывает главным образом о настройках Windows для усиления конфиденциальности, но есть и другие методы. Качественный сервис VPN является одним из них. Он зашифровывает трафик между вашим компьютером и сервером VPN, скрывает ваше местоположение и IP-адрес. Читайте обзор лучших сервисов VPN.
Содержание
- 1 Настройка конфиденциальности при установке
- 2 Настройка установленной Windows 10
- 3 Безопасность
- 4 Cortana
- 5 Видео по теме
Многим известно, что Windows 10 собирает личные данные пользователей и хранит их на своих серверах. Подобное слежение обусловлено желанием Майкрософт повысить отзывчивость системы, адаптировать ее под конкретного пользователя. Если вы используете рукописный ввод или голосовые команды – ОС будет хранить образцы вашего почерка и голоса, чтобы лучше и быстрее вас понимать. Также «Десятка» запоминает, что вы искали в Интернете, чтобы показывать вам рекламу, которая может вас заинтересовать.
Далеко не все хотят участвовать в подобном, и в данной статье описывается процесс настройки приватности.
Настройка конфиденциальности при установке
Если вы только собираетесь устанавливать Windows 10, у вас есть возможность легко отключить большую часть слежения во время инсталляции системы. Как только все необходимый файлы будут скопированы на жесткий диск, установщик предложит вам авторизоваться в системе, указав свою учетную запись Майкрософт.
Стоит отметить, что если вы будете использовать такой тип учетки – то ваша ОС будет синхронизироваться с сервером. Это может быть очень удобно, если вы устанавливаете Windows 10 на несколько устройств и хотите получить для них одинаковые настройки. Также в этом режиме вам будут доступны функции магазина Windows Store. Если подобные сервисы вас не интересуют – нажмите «Пропустить этот шаг», чтобы создать обычный локальный аккаунт, как в Windows 7 или XP.
Сразу после этого появится окно «Повысить скорость работы».
Здесь требуется кликнуть по небольшой кнопке «Настройка параметров» в левой части страницы. Вы попадете в специальное меню, в котором собраны настройки приватности.
Здесь рекомендуется отключить все пункты, кроме «Браузер и защита». Также можно оставить включенной опцию «Отправлять сведения об ошибках», если вы хотите помочь Microsoft поскорее исправить все проблемы в Windows 10.
Настройка установленной Windows 10
По завершении установки Windows 10, пользователям открывается возможность еще более тонкой настройки параметров приватности. Чтобы попасть в меню, нужно кликнуть по значку уведомлений, открыть раздел «Все параметры» и выбрать пункт «Конфиденциальность». Вы также можете воспользоваться сочетанием клавиш Win + I. Здесь присутствует огромное количество опций:
- Общие – отправка образцов голоса, почерка и информации о поиске. Рекомендуется отключить все, кроме пункта «SmartScreen».
- Расположение – данные о месторасположении вашего компьютера. Можно отключить как для всей системы Windows 10, так и для отдельных приложений.
- Речь и ввод текста – помимо хранения вашего голоса, Cortana будет собирать данные о ваших контактах, заметках и запланированных встречах, чтобы научиться быть полезной. Если вам не нужен компьютерный помощник – нажмите Остановить изучение.
- Камера – здесь пользователи могут указать программы, которые могут использовать подключенную веб-камеру.
- Микрофон – то же самое, но для микрофона.
- Отзывы и диагностика – в графе «Отправка данных» необходимо выбрать пункт «Базовые данные», для повышения конфиденциальности работы с Windows 10.
- Фоновые приложения – здесь можно сформировать список программ, которые могут работать всегда, даже когда вы их не используете.
Безопасность
В Windows 10 имеется встроенная программа для защиты от вирусов. Для улучшения своей работы она также отправляет некоторую информацию на облако Microsoft. Это вряд ли может стать угрозой приватности личных данных, тем не менее, данную функцию также можно выключить.
Нажмите Win + I, чтобы открыть меню конфигураций операционной системы. Перейдите в категорию «Обновление и безопасность» и откройте закладку «Защитник Windows» в навигационном меню слева. Здесь можно отключить пункты «Облачная защита» и «Отправка образцов».
Это важно! После данных изменений встроенный защитник Виндовс 10 будет работать не очень хорошо. Поэтому рекомендуется сразу же установить и запустить какую-нибудь другую антивирусную программу. Однако следует помнить, что практически все антивирусы оправляют отчеты и образцы найденных вирусов на свои собственные облачные сервера.
Cortana
В Виндовс 10 имеет встроенный виртуальный помощник Cornata, аналог Siri у Apple. Предполагается, что Кортана будет собирать информацию о своем хозяине и обучаться таким образом. После сбора статистики она сможет безошибочно распознавать речь, будет напоминать о предстоящих событиях и пропущенных звонках, искать информацию на жестком диске или в Интернете.
Минусом Cornata является необходимость хранить огромное количество личной информации на серверах Microsoft. Далеко не каждый пользователь хочет, чтобы образцы его голоса и история переписки где-то хранились. Для сохранения конфиденциальности работы с компьютером пользоваться услугами помощника не рекомендуется.
На данный момент Кортаны еще нет в русскоязычной версии Windows 10, так что на этот счет можно не беспокоиться. Она будет выпущена в виде отдельного обновления, которое можно просто не устанавливать или отключить в настройках. Также, если вы используете локальную учетную запись, а не аккаунт Microsoft, то Cornata работать на вашем компьютере не будет.
Видео по теме
Если вы устанавливаете Windows 10 в первый раз, вам, скорее всего, не понравятся параметры ОС, которые будут выбраны автоматически. В этой статье мы узнаем о том, какие недочеты безопасности ждут вас, если оставить настройки по умолчанию.
Честно говоря, установить Windows 10 довольно просто. Microsoft постаралась сделать этот процесс очень простым: не столь важно, это обновление или инсталляция системы с чистого листа. Благодаря легкому процессу установки количество устройств с ОС Windows 10 растет с каждым годом.
Тем не менее, некоторые пользователи крайне недовольны параметрами по умолчанию, которые Microsoft предлагает во время экспресс-установки. Компания заверяет нас в том, что следует тщательно изучить все настройки (и «последствия» их изменения), прежде чем вносить какие-либо коррективы.
Настройка параметров
Во время процесса установки Windows 10 вы увидите на экране что-то подобное:
Экспресс-настройка по умолчанию активирует множество параметров, чтобы Windows 10 могла обеспечить вам «лучший опыт эксплуатации»: персонализацию, отслеживание местоположения, защищенный просмотр страниц в Интернете, постоянные обновления, общение с друзьями и регулярные отчеты об ошибках. Конечно, нельзя отрицать, что Windows 10 любит отправлять Microsoft сообщения «обо всем». Справедливо также будет сказать, что сбор данных жизненно важен для корректной работы персонализированных служб.
Не всем пользователям нравится подобный подход со стороны Microsoft, поэтому вы можете настроить параметры конфиденциальности Windows 10 во время процесса установки. Таким образом, вам не потребуется тратить на это время после запуска системы. Выберите пункт «Customize settings» (см. фото выше), чтобы изменить настройки конфиденциальности Windows 10.
Персонализация и Местоположение
Эта страница содержит параметры персонализации и определения местоположения, а также опции, связанные с распознаванием вашего голоса от Cortana, сбором данных, которые вы вводите в систему, и генерации рекламных предпочтений.
Если оставить эти параметры по умолчанию включенными, Microsoft сможет собирать данные, относящиеся ко всем этим службам. Например, введенные вами поисковые запросы Cortana будут отправлены компании, и информация о ваших рекламных предпочтениях немедленно обновится. Таким образом, Microsoft сможет добавить больше персонализированной рекламы в ваши приложения. Аналогично, если оставить отслеживание вашего местоположения включенным по умолчанию, в программах вы увидите больше рекламных предложений, связанных с вашей геолокацией.
Все эти данные хранятся в облаке, что дает нам возможность получить доступ к настройкам персонализации для каждого используемого устройства с Windows 10.
Конечно, вы можете запретить показывать вам рекламу, подобранную по вашим поисковым запросам. Такая функция доступна и в Google. Однако мы не рекомендуем делать то же самое касательно Microsoft, поскольку компания создает уникальную рекламу для каждого пользователя Windows 10. В любом случае вы увидите ее в определенных приложениях ОС, поэтому лучше это будут те объявления, которые вам действительно интересны.
Браузер и Защита, Подключения и Отчеты об ошибках
На этой странице вы можете изменить настройки фильтра SmartScreen, параметры прогнозирования страниц, автоматического подключения к сети и связи с вашими контактами.
Фильтр SmartScreen
Если вы не планируете использовать Internet Explorer или Microsoft Edge, то смело можете отключать фильтр SmartScreen. Более того, если вы уверены в том, что будете часто бороздить по просторам Интернета, он вам также не пригодится. Тем не менее, фильтр SmartScreen иногда может быть очень удобным. Internet Explorer (а теперь и Microsoft Edge) являются популярными целями хакеров, поскольку они имеют огромную базу пользователей. Стоит также отметить, что Google Chrome в последние годы обогнал IE по своей популярности. И Microsoft Edge, и Internet Explorer теперь более безопасны, чем когда-либо, но ни один браузер не является полностью защищенным от атак. Обновления ОС могут создать «дыры» в безопасности там, где раньше все было надежно защищено.
Фильтр SmartScreen:
- Анализирует веб-страницы на наличие подозрительной активности. Если она будет обнаружена, вы не сможете войти на сайт – на экране SmartScreen появится сообщение, дающее вам возможность отправить информацию о данном ресурсе Microsoft, а также совет – следует действовать осторожно, если вы все-таки хотите перейти по указанной ссылке.
- Проверяет посещаемые вами сайты на их наличие в динамическом списке зарегистрированных ресурсов с фишинговым и вредоносным программным обеспечением. В случае совпадения вы не сможете открыть веб-страницу.
- Проверяет скачанные файлы по мере их загрузки на соответствие списку потенциально вредоносных файлов, вредоносных программ и опасных сайтов. При обнаружении совпадения загрузка будет автоматически остановлена. Фильтр также проверяет файлы по списку данных, которые часто скачиваются пользователями Internet Explorer. Если определенного файла нет в этом списке, вы увидите предупреждение.
Если вы знаете, что делаете, отключите фильтр SmartScreen. Если нет, то, возможно, стоит оставить его включенным. Вы всегда можете включить или выключить его, а также добавить сайты, неверно помеченные как небезопасные, в список безопасных. SmartScreen также имеет возможность перехватывать некоторые вредоносные файлы. Однако современные браузеры, такие как Chrome, Opera и Firefox, оснащены встроенными фильтрами фишинга и обнаружения опасных файлов. Они также имеют множество плагинов по увеличению уровня безопасности и конфиденциальности, которые доступны в магазине расширений (и недоступны для Internet Explorer или Edge).
Чтобы отключить фильтр после установки ОС, перейдите по следующему пути: «Панель управления» > «Система и безопасность» > «Безопасность и техническое обслуживание». Там вы увидите настройки фильтра SmartScreen на боковой панели Windows. В этом меню вы сможете получить больше контроля над службой: параметры варьируются от «Получить одобрение администратора перед запуском неизвестного приложения» до «Получить базовое предупреждение».
WiFi Sense
Мы советуем вам отключить автоматическое подключение к предложенным точкам доступа. При установке ОС говорится напрямую: «Не все сети безопасны», таким образом нет необходимости автоматически подключаться к общедоступной точке доступа, когда вы увидите открытую сеть. Вы можете также воспользоваться Wi-Fi Sense. Эта функция Windows 10 была сильно раскритикована как до, так и после ее появления. Хотя, стоит отметить, что у нее огромный потенциал.
Wi-Fi Sense может пригодиться друзьям, часто бывающим у вас дома. Их устройство с поддержкой данной функции заметит вашу сеть с таким же функционалом и запросит у нее зашифрованный пароль для выбранного SSID. Стоит сказать, что даже если функция Wi-Fi Sense включена (по умолчанию), Windows 10 не станет делиться какой-либо информацией о сети, если только это не будет настроено пользователем для определенного устройства.
Наконец, вы можете запретить отправку сообщений об ошибках и диагностической информации компании Microsoft. Лично мы не против данной функции, так как система отправляет информацию только по мере возникновения ошибок – иногда это может быть довольно полезно. Однако если вы сильно переживаете о своей конфиденциальности, отключите и этот параметр.
Приложения по умолчанию
В более ранних сборках Windows 10 была еще одна страница настроек, где можно было выбрать и отключить определенные приложения, установленные по умолчанию, от Microsoft. К ним относятся средство просмотра фотографий, браузер, музыкальный плеер и средство для просмотра TV-каналов. Независимо от того, измените ли вы эти параметры во время установки или после первого входа в систему Windows 10, они пагубно влияют на уровень вашей конфиденциальности.
Если вы хотите сменить приложения по умолчанию в Windows 10, перейдите в настройки системы и найдите раздел «Приложения по умолчанию». Вы сможете установить программы по умолчанию для таких файлов, как музыка, фото, видео и так далее. Если вы прокрутите страницу вниз, то заметите опции для приложений по умолчанию по типу файла и программ по умолчанию по определенному протоколу. Кроме того, нажав на файл правой кнопкой мыши, вы также можете выбрать инструмент, который будет открывать все подобные файлы по умолчанию.
Заключение
Настройки конфиденциальности Windows 10 по умолчанию продолжают вызывать негодование у многих пользователей. Однако есть также люди, которые не возражают против того, чтобы Microsoft выбирала за них параметры безопасности и конфиденциальности. Для них гораздо проще воспользоваться экспресс-настройкой и дождаться входа в систему. Для тех, кому не все равно, наша статья поможет изменить параметры сразу при установке Windows 10. Конечно, это не предоставит вам полную конфиденциальность, но поможет стать более защищенным от посторонних глаз.
Microsoft действительно нуждается в пользовательских данных, чтобы улучшать качество своих продуктов. Cortana не сможет узнать о ваших предпочтениях, если она отключена. Поиск данных не сможет быть точнее без понимания ваших интересов и посещенных вами страниц. Таким образом, текущая стратегия Microsoft тесна связана с использованием динамической рекламной платформы, которая совершенствуется при каждом обновлении Windows 10. Сбор данных помогает компании оставаться на плаву и совершенствовать свой сервис с каждым годом, однако никто не знает для чего эти данные могут быть использованы в тайте от пользователей.
По материалам Makeuseof.
Подписывайся на Эксплойт в Telegram, чтобы не пропустить новые компьютерные трюки, хитрости смартфонов и секреты безопасности в интернете.