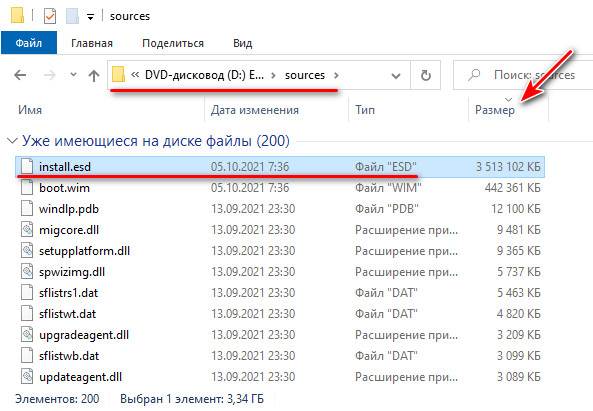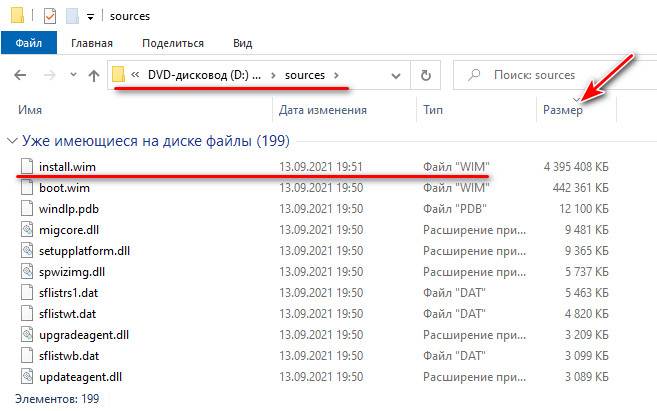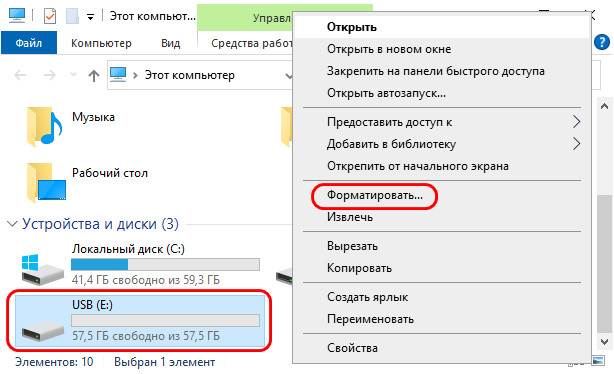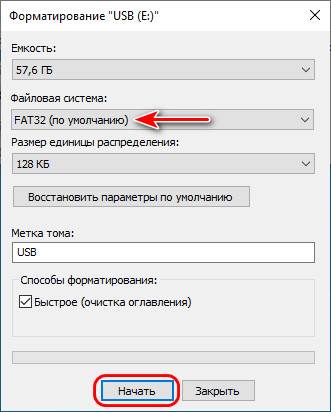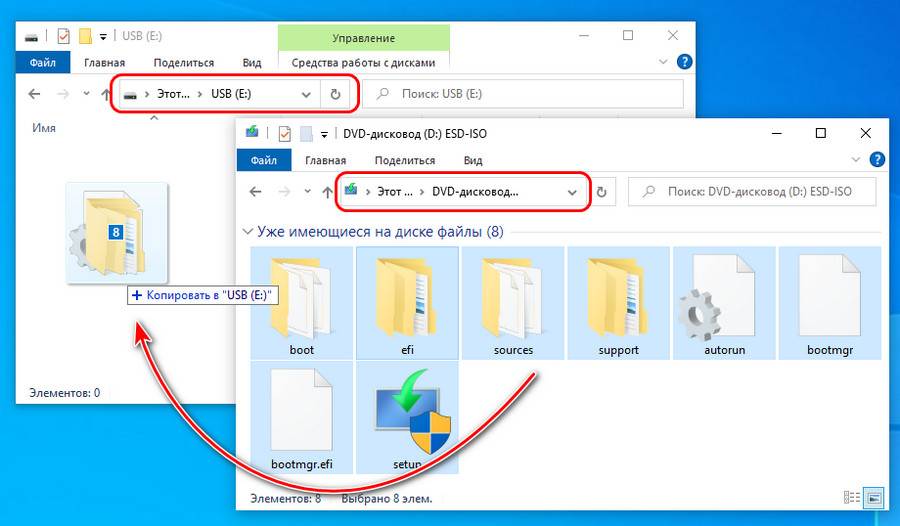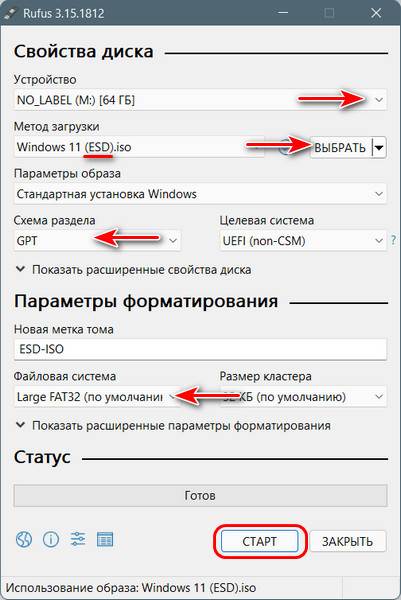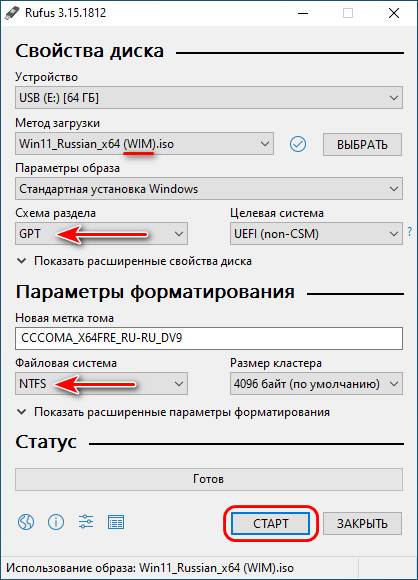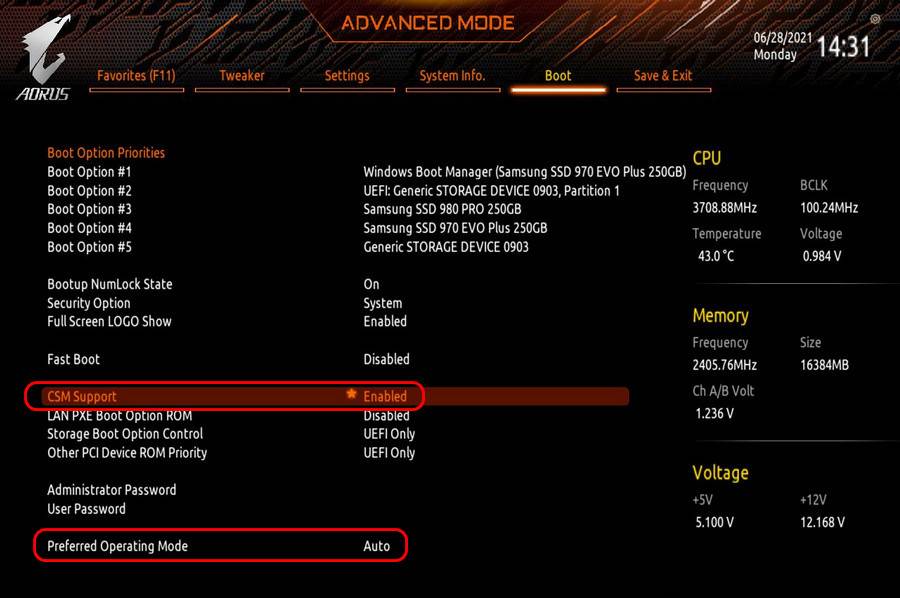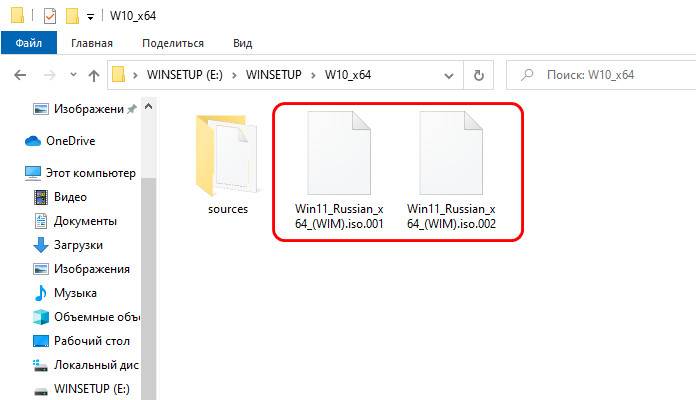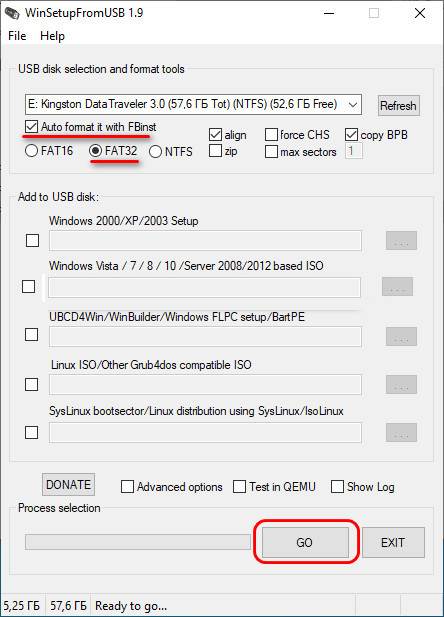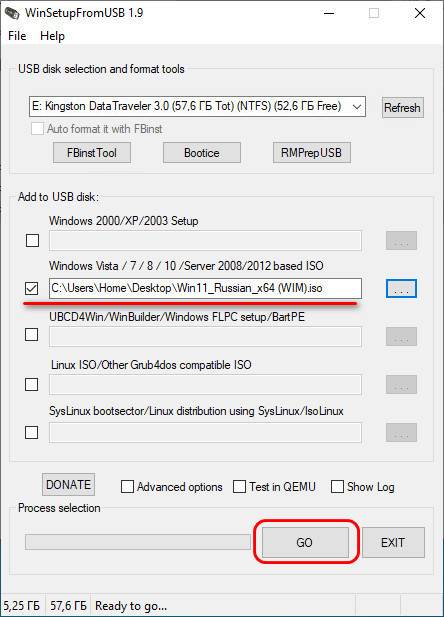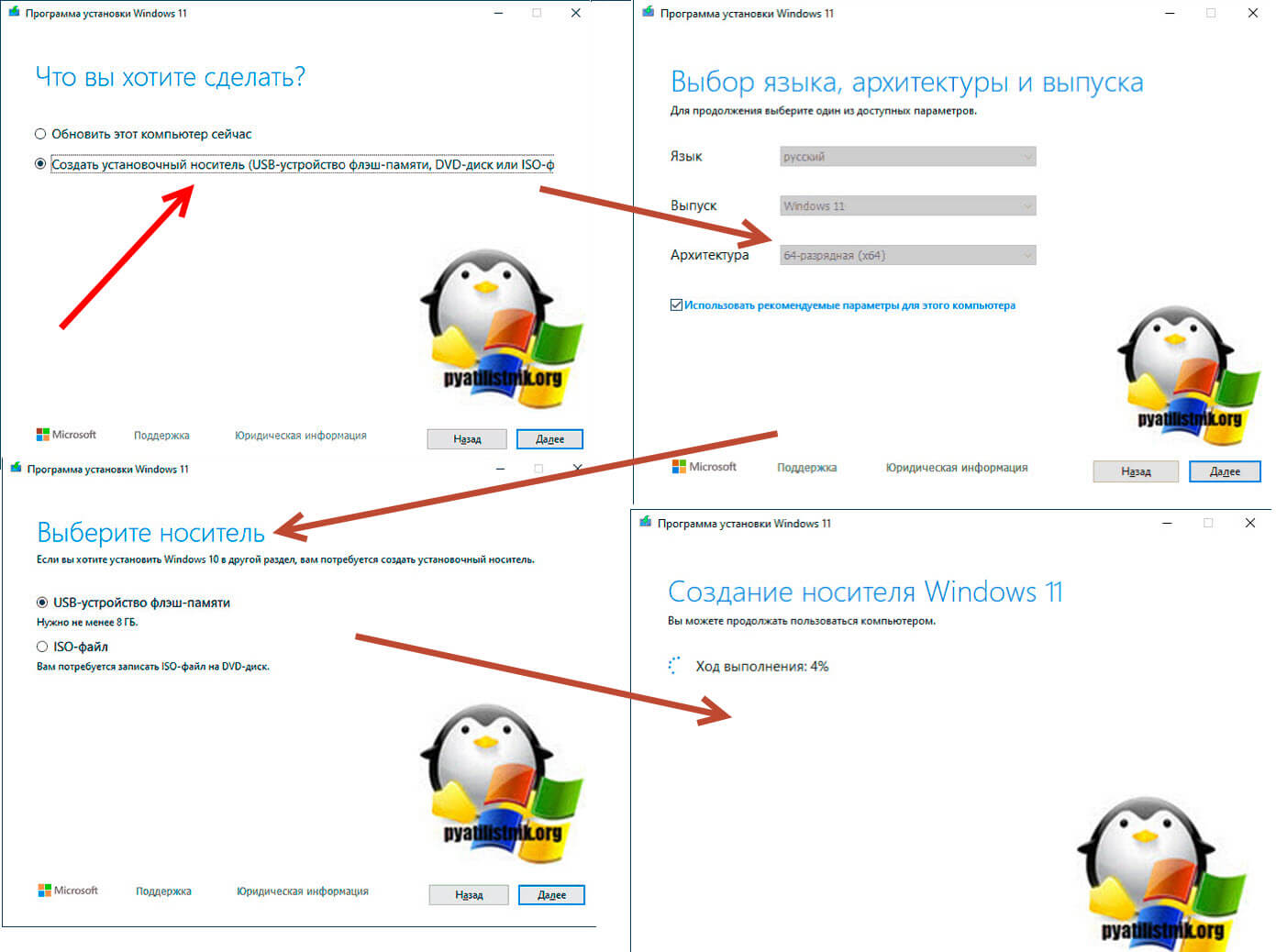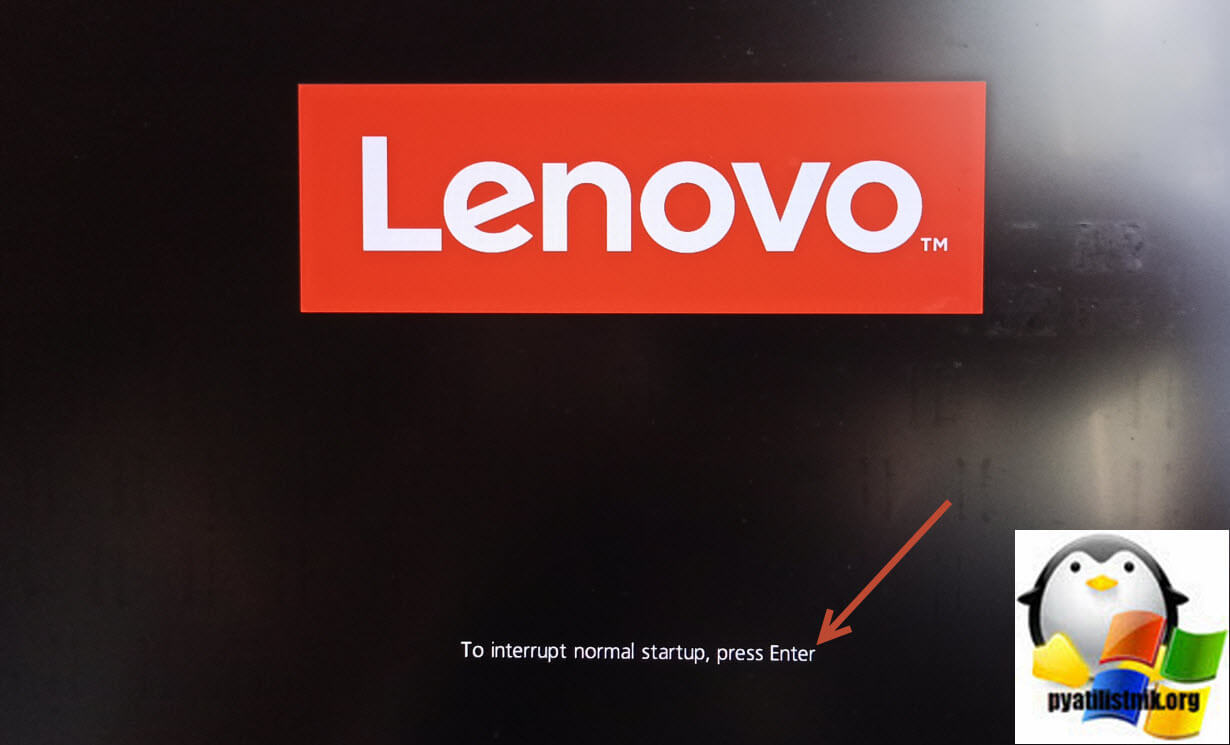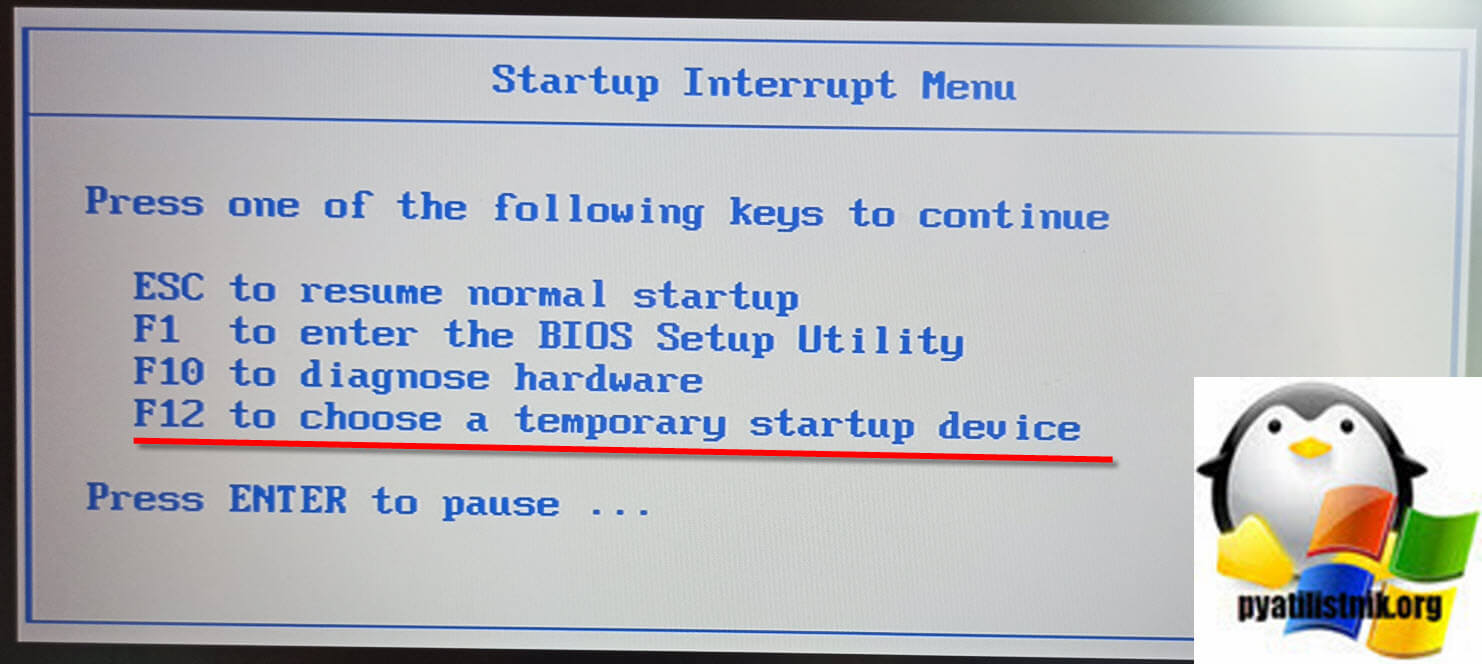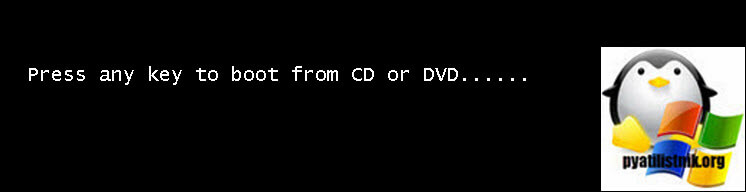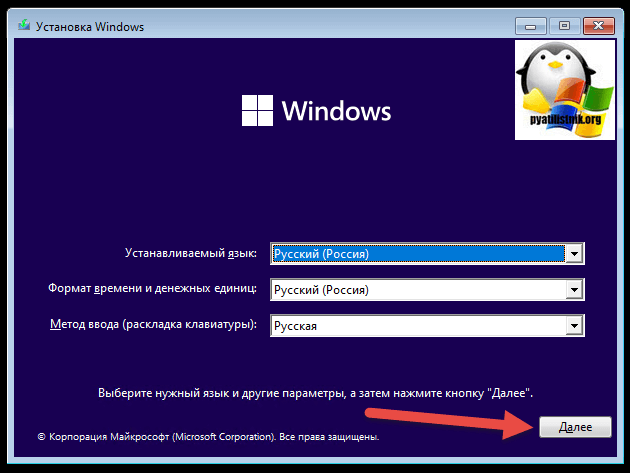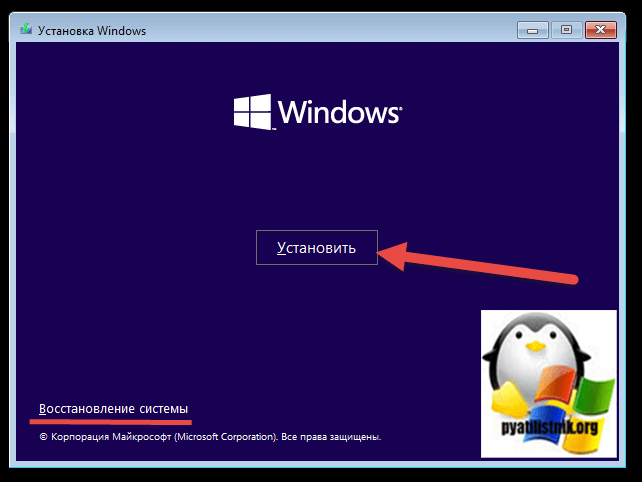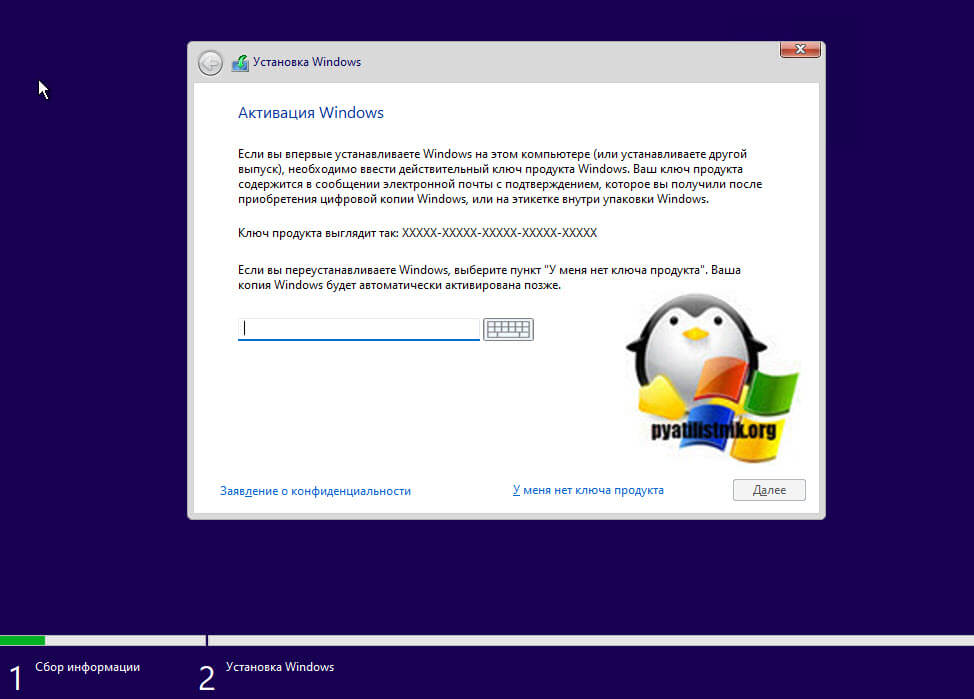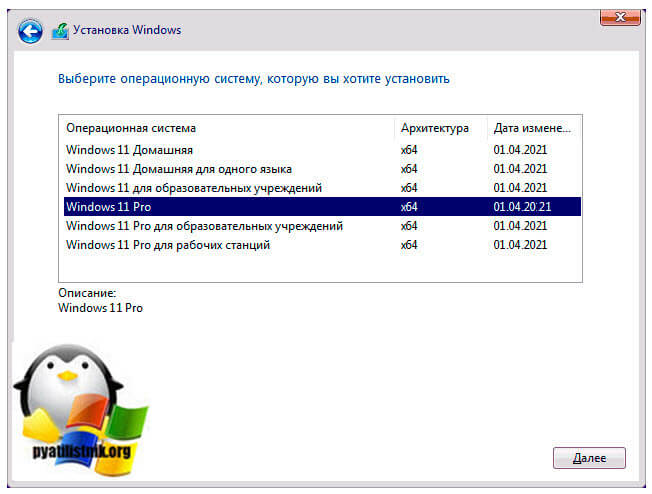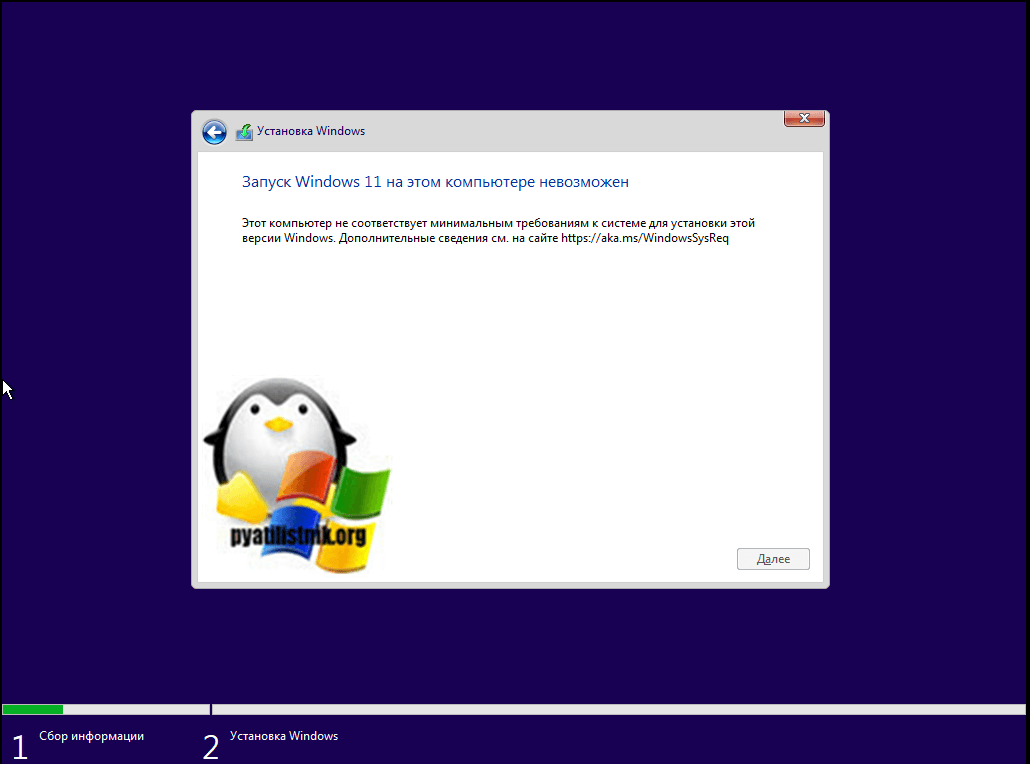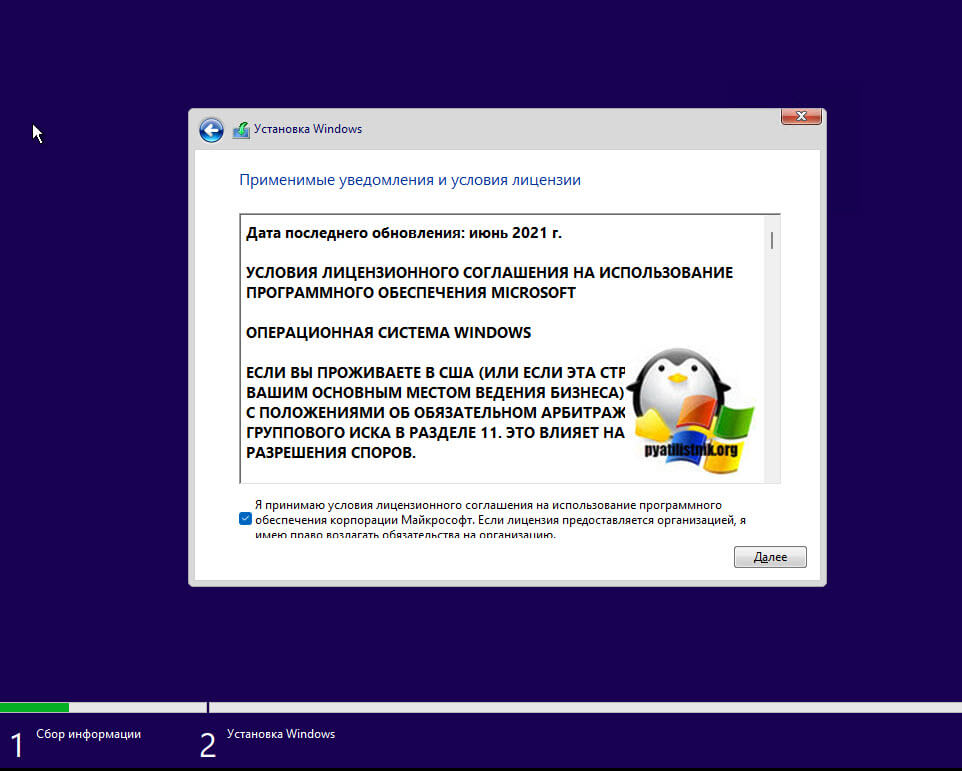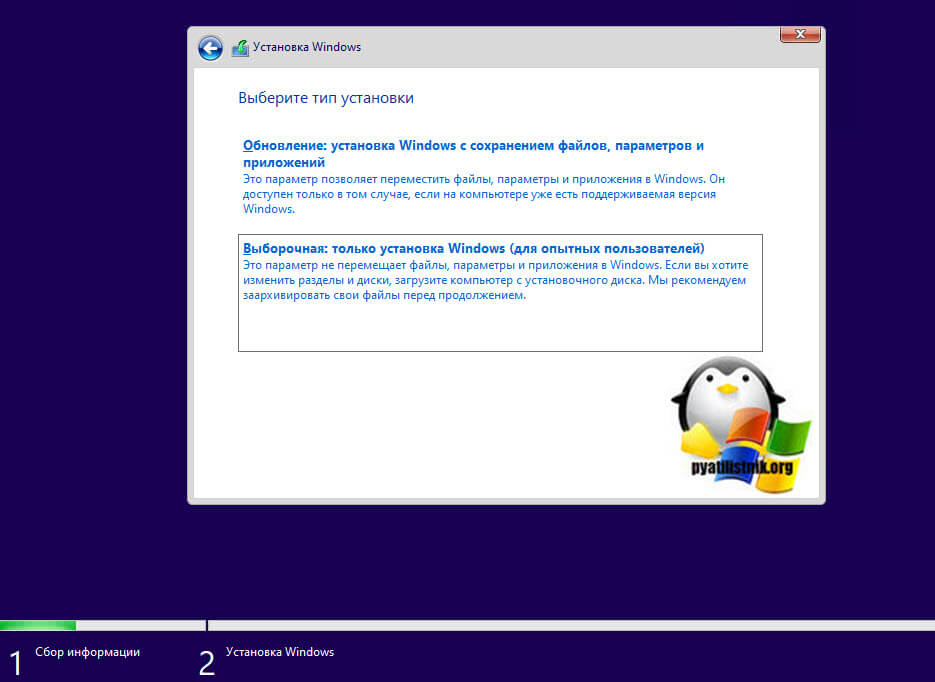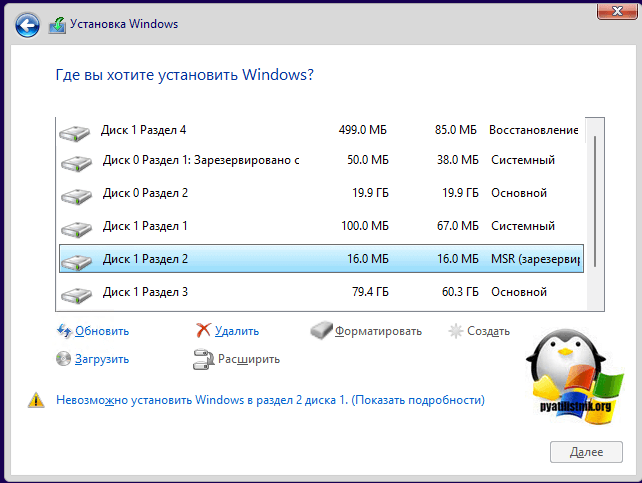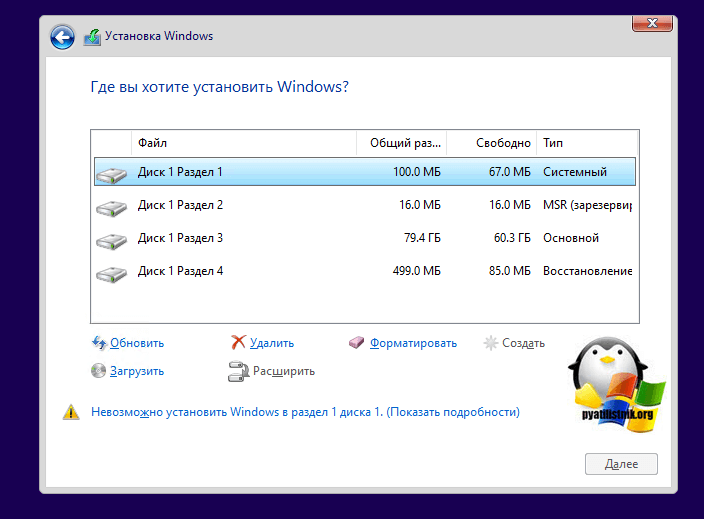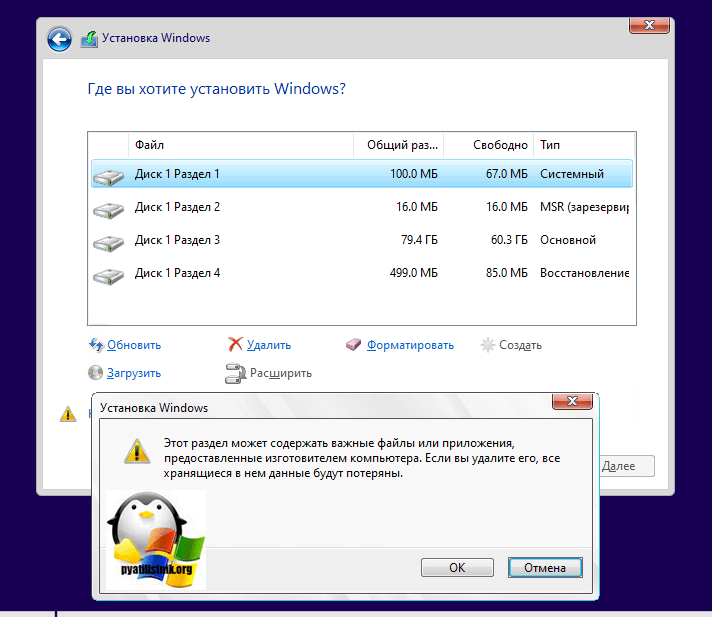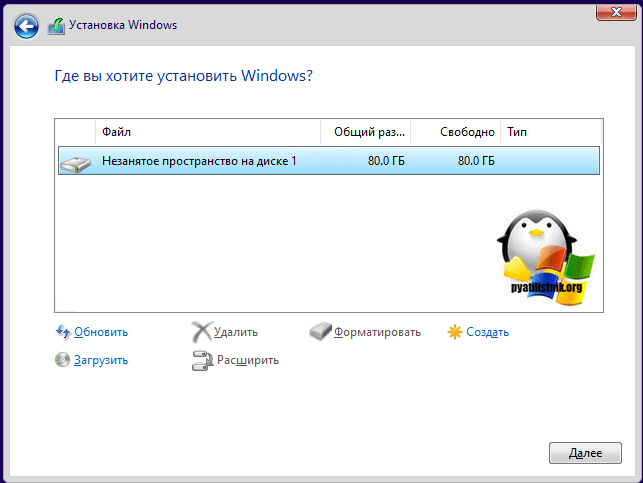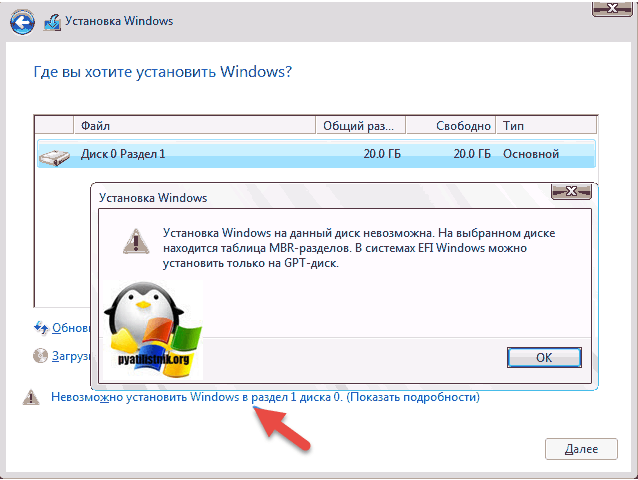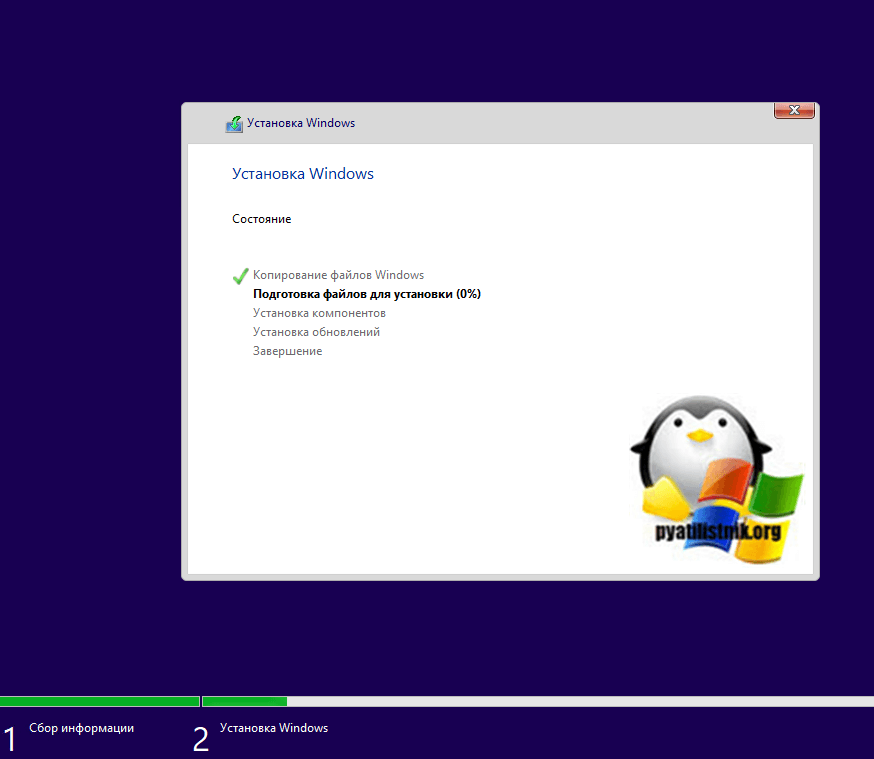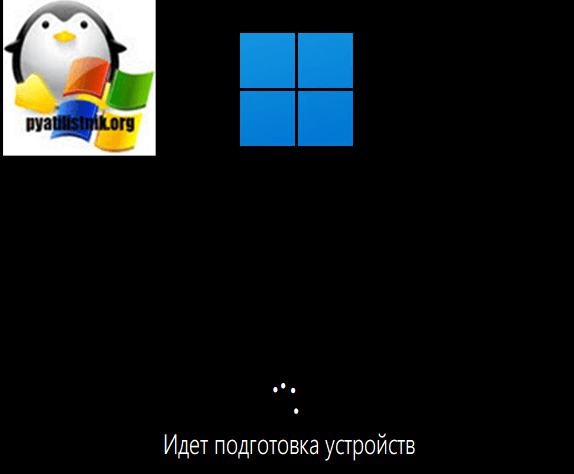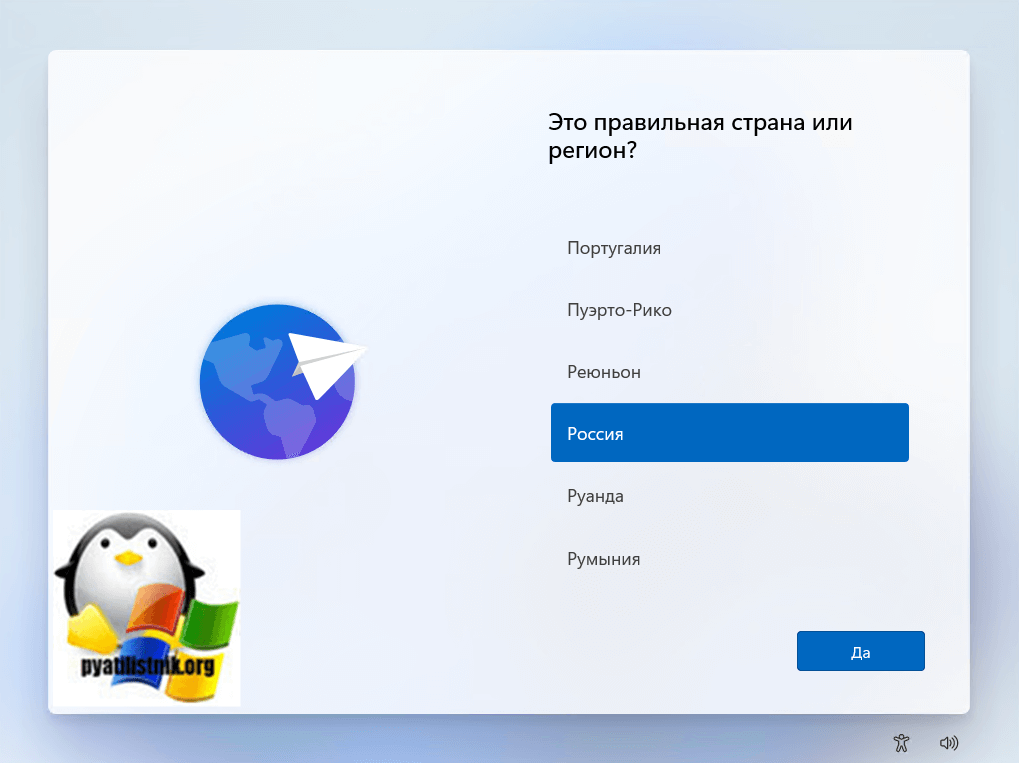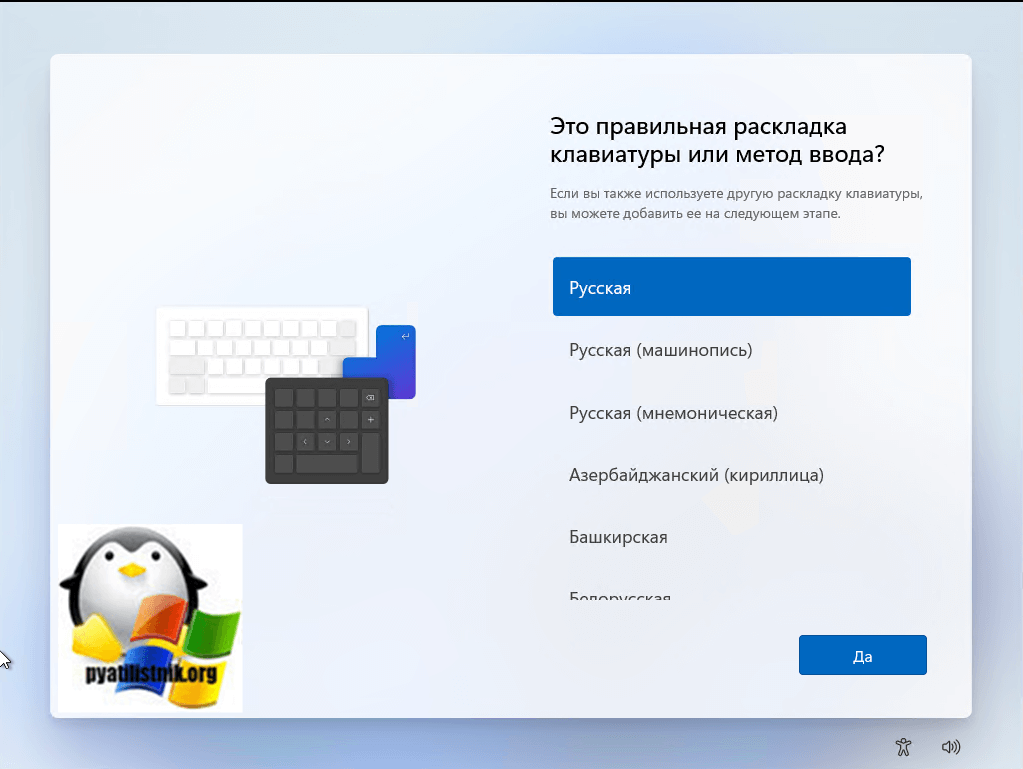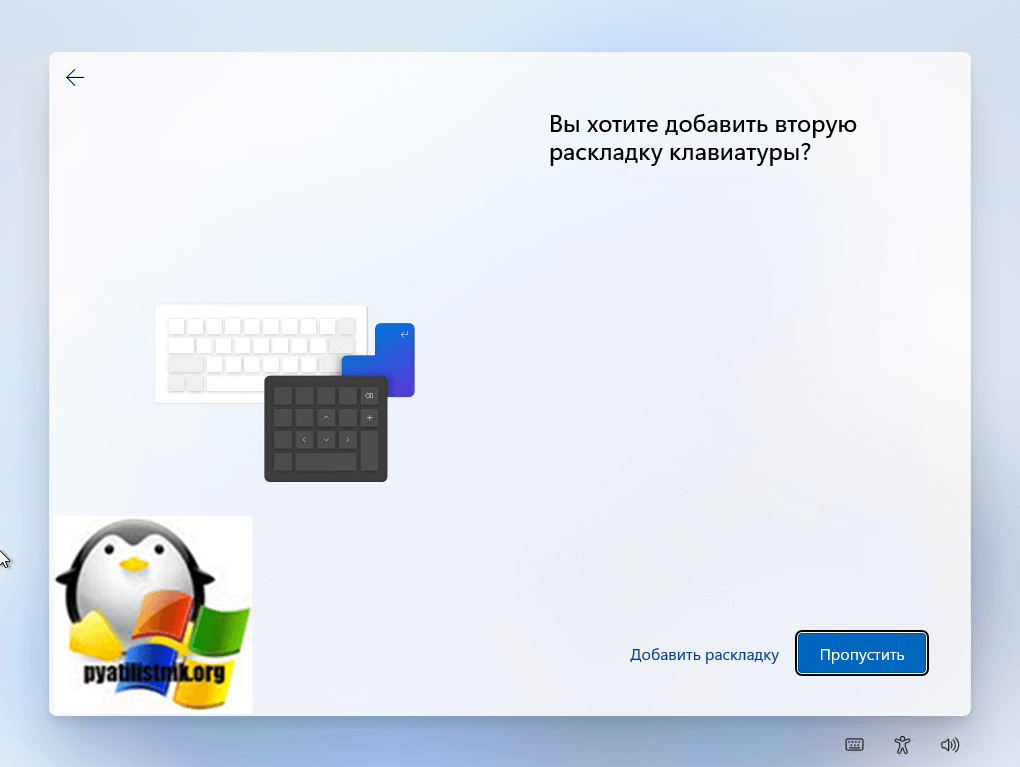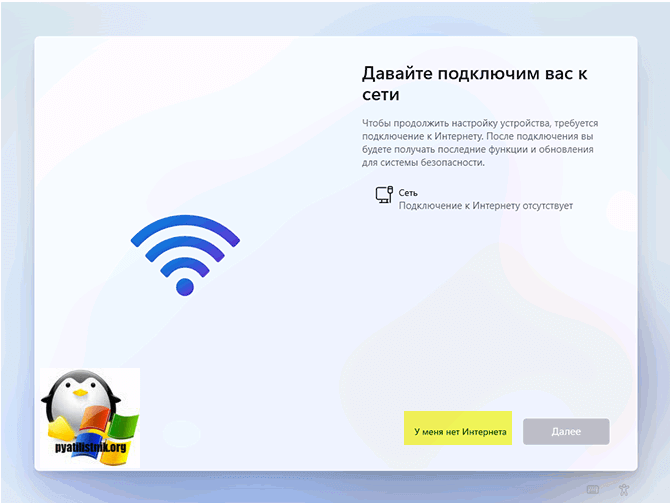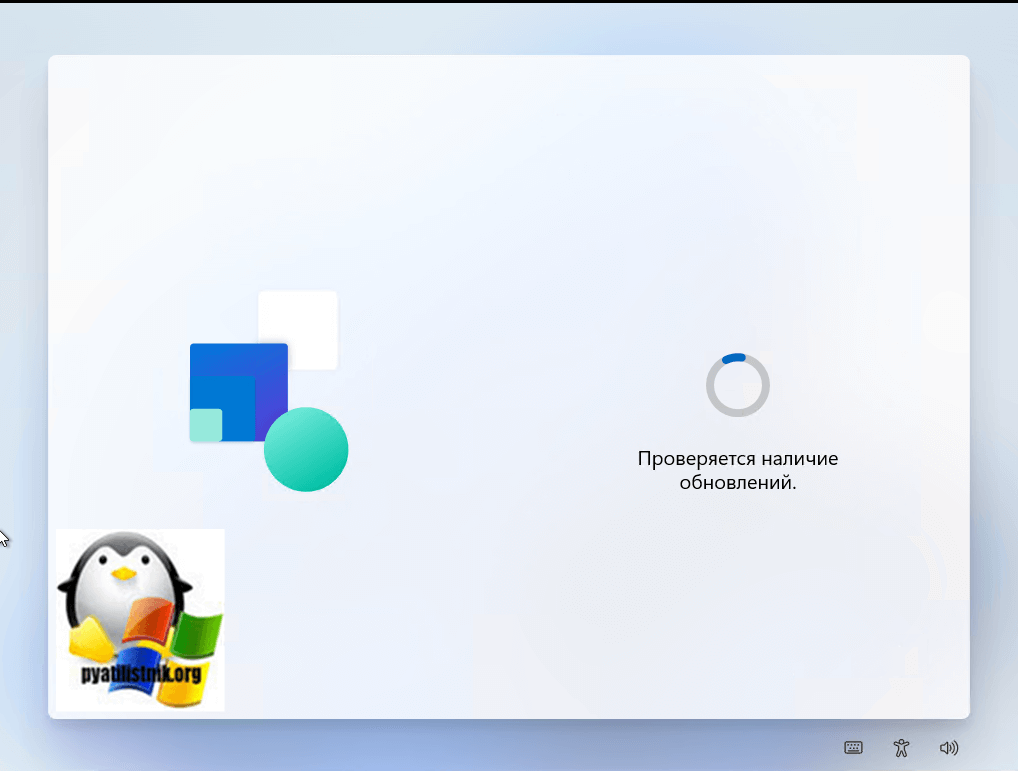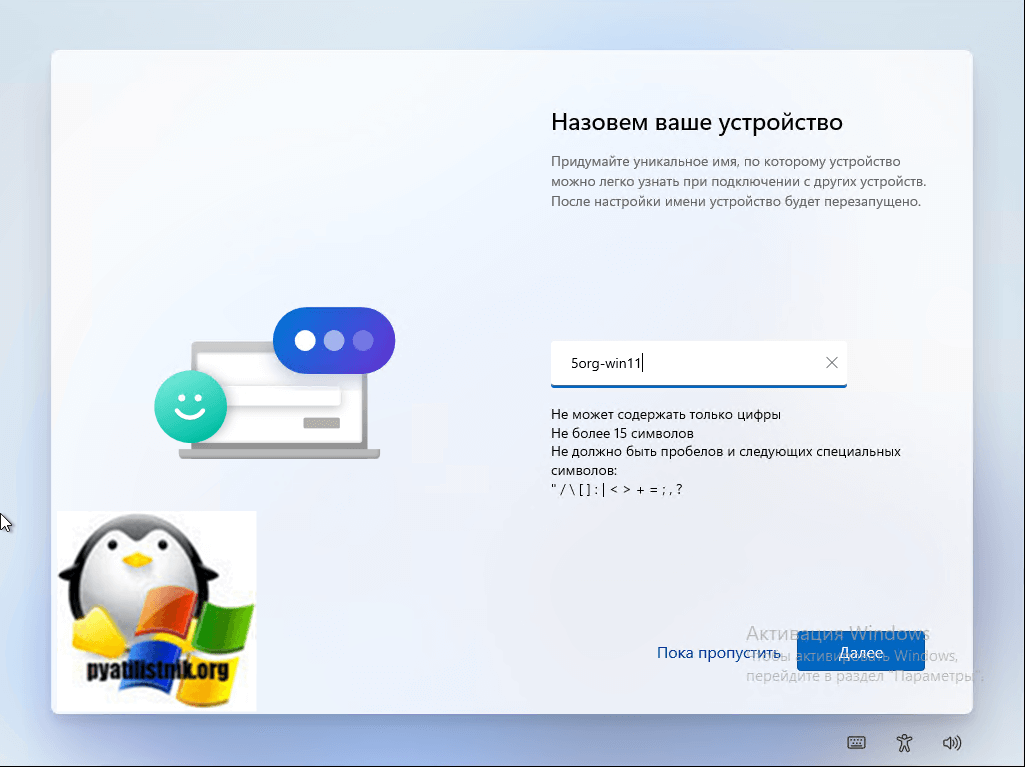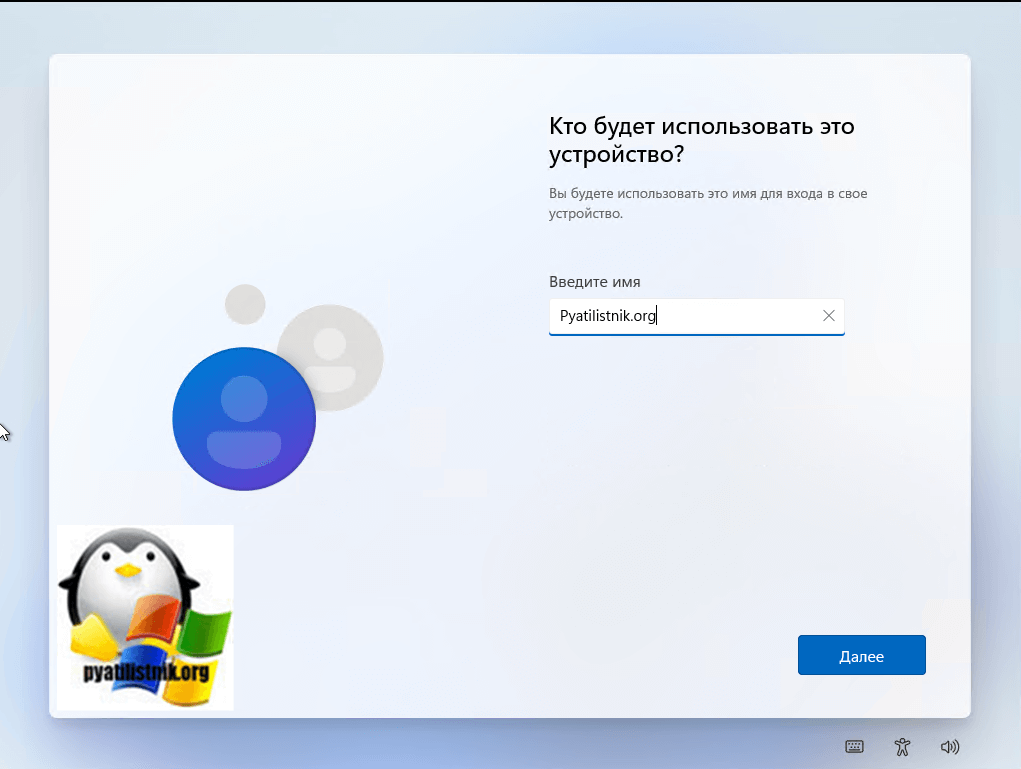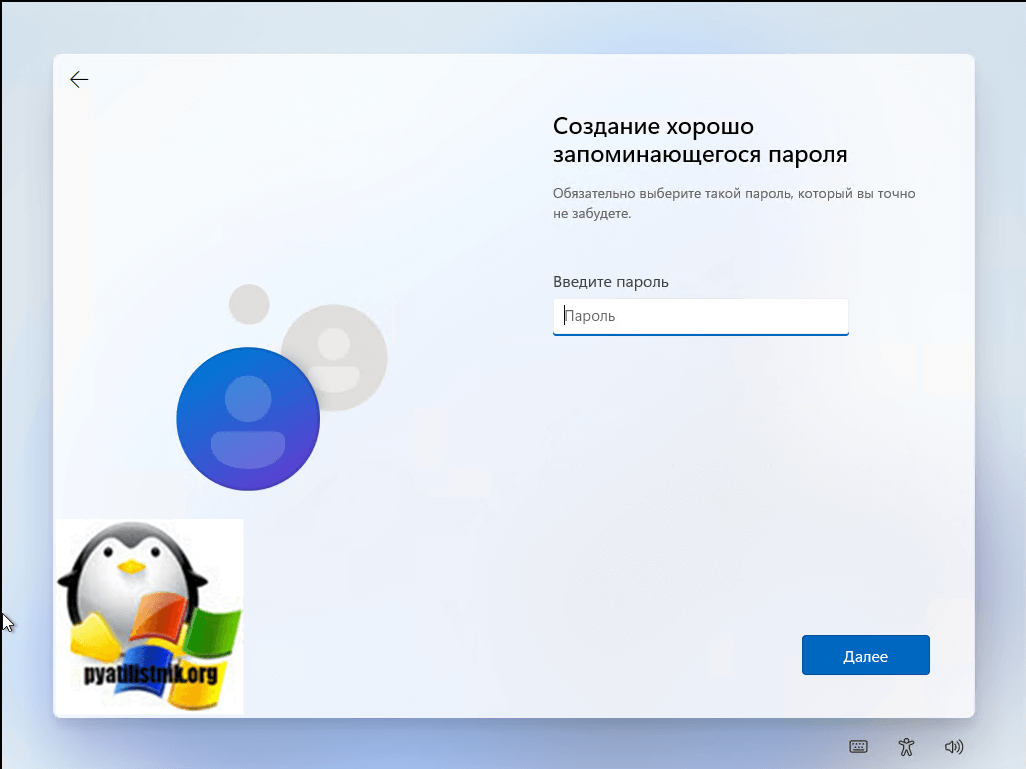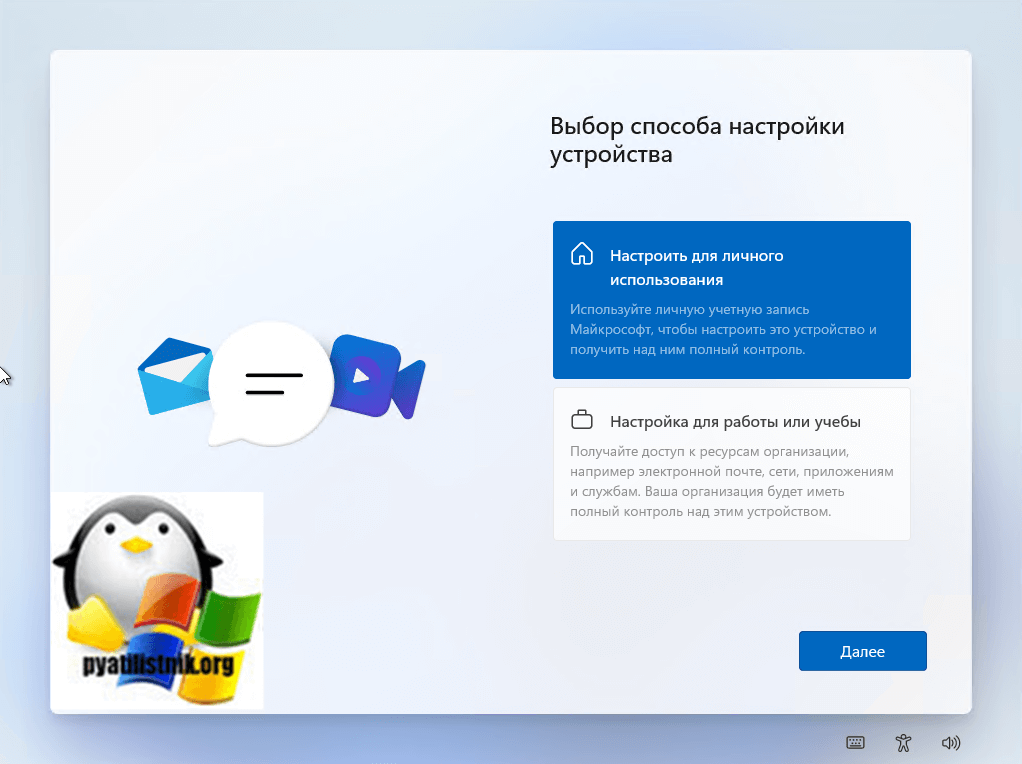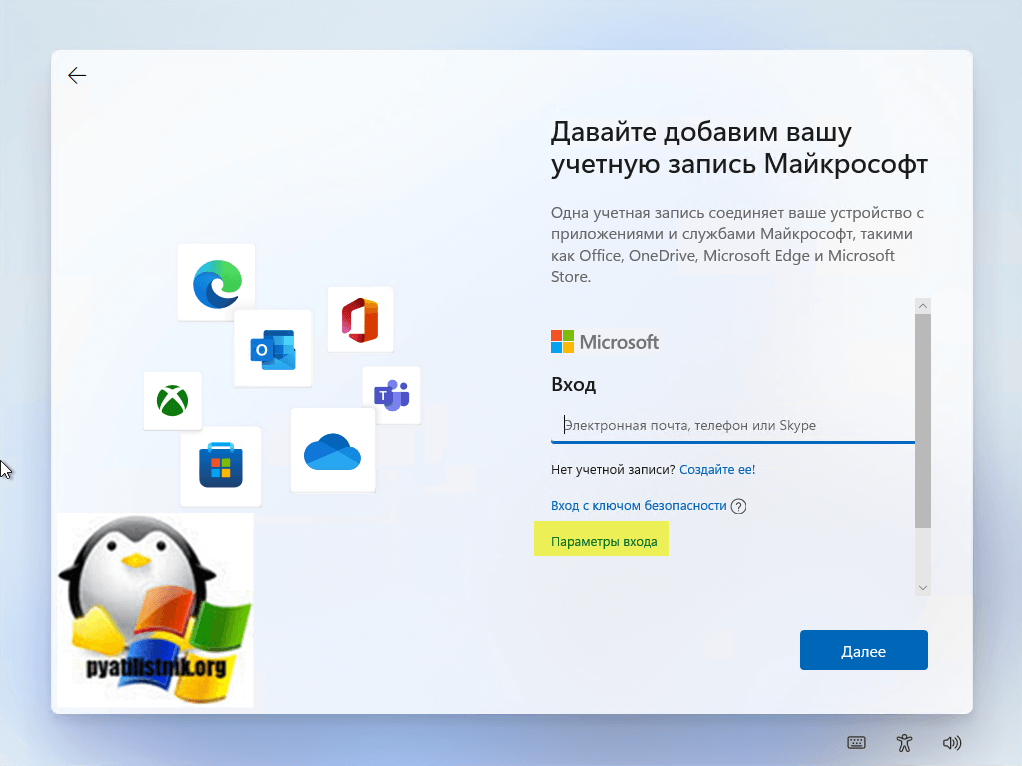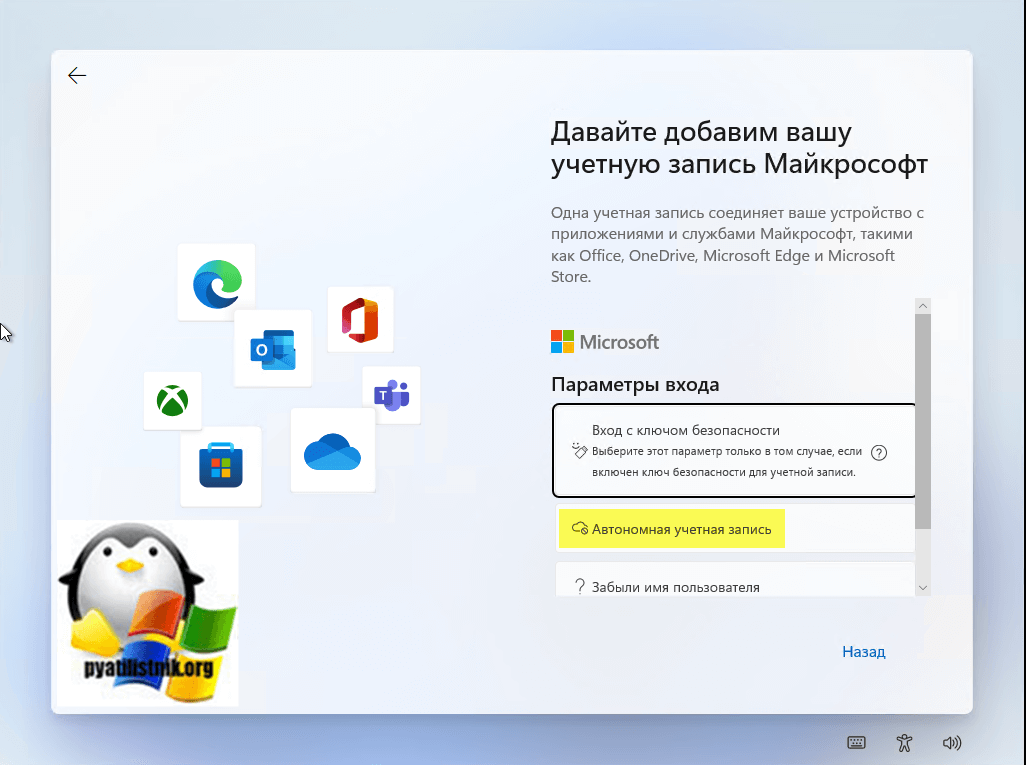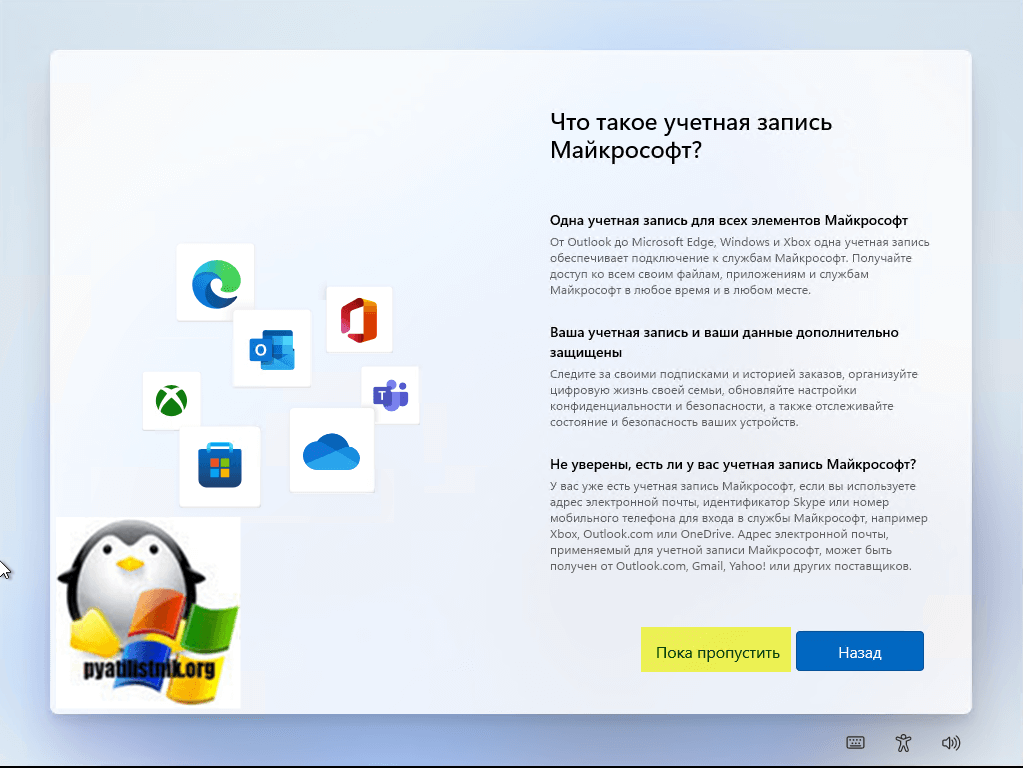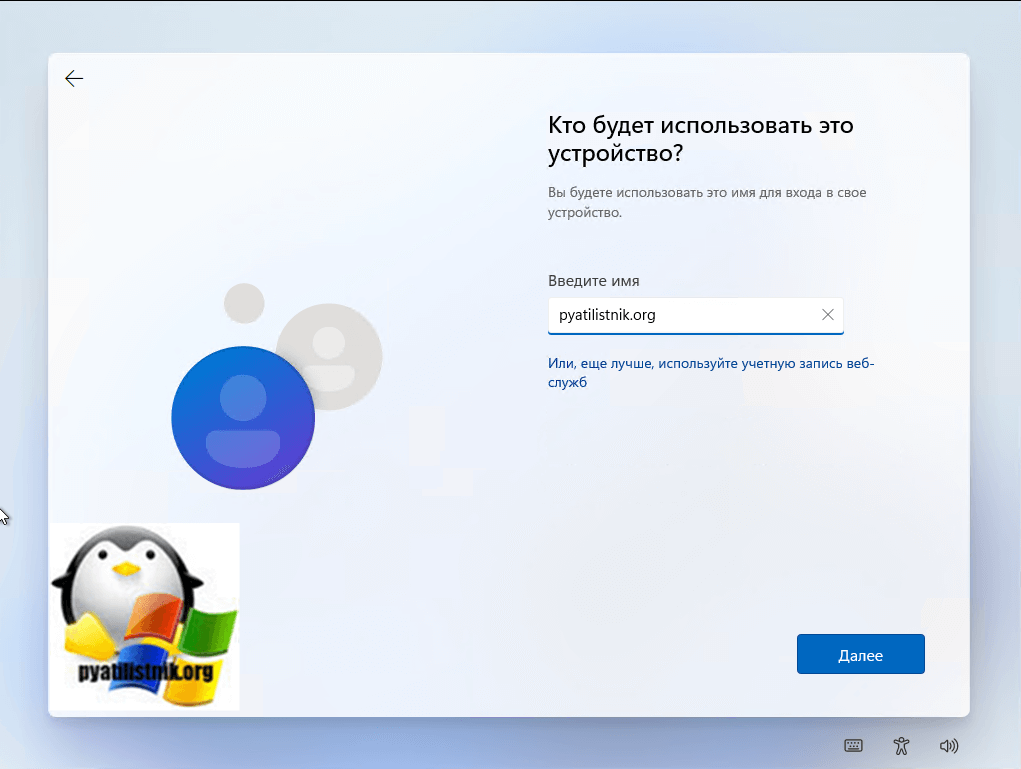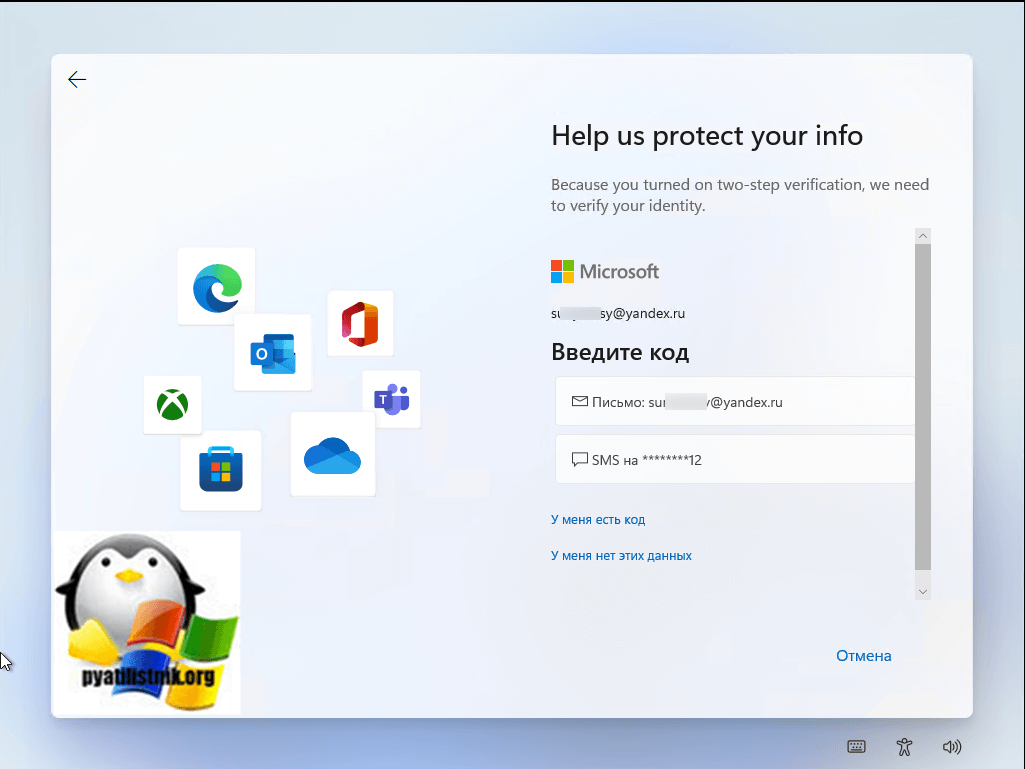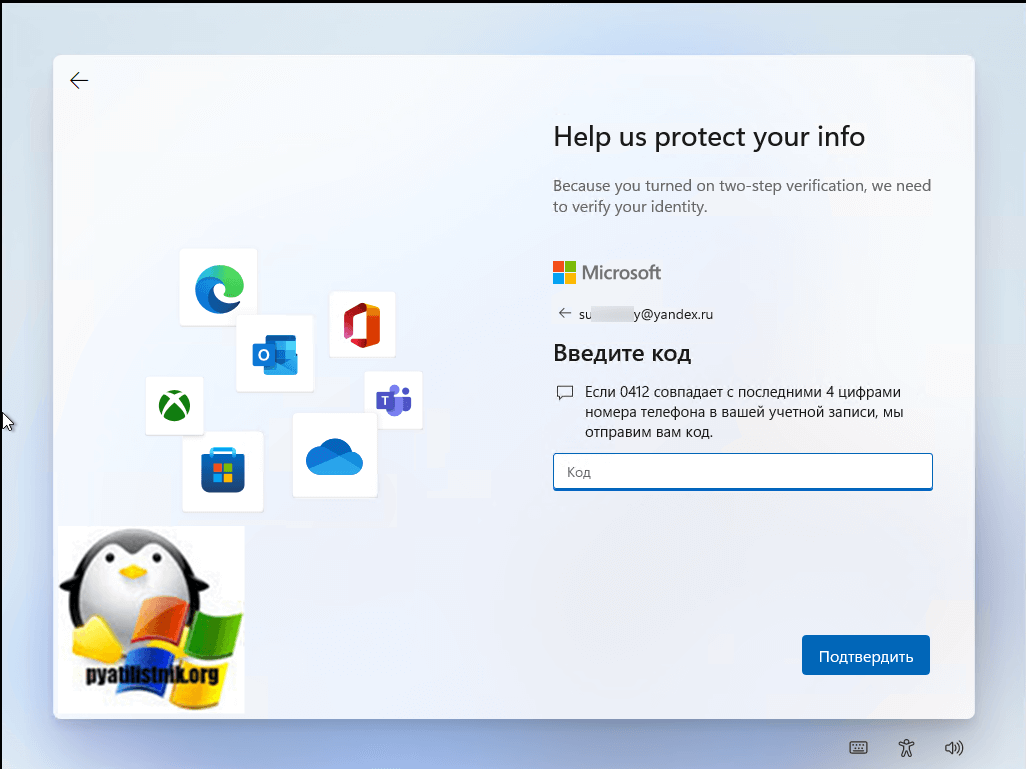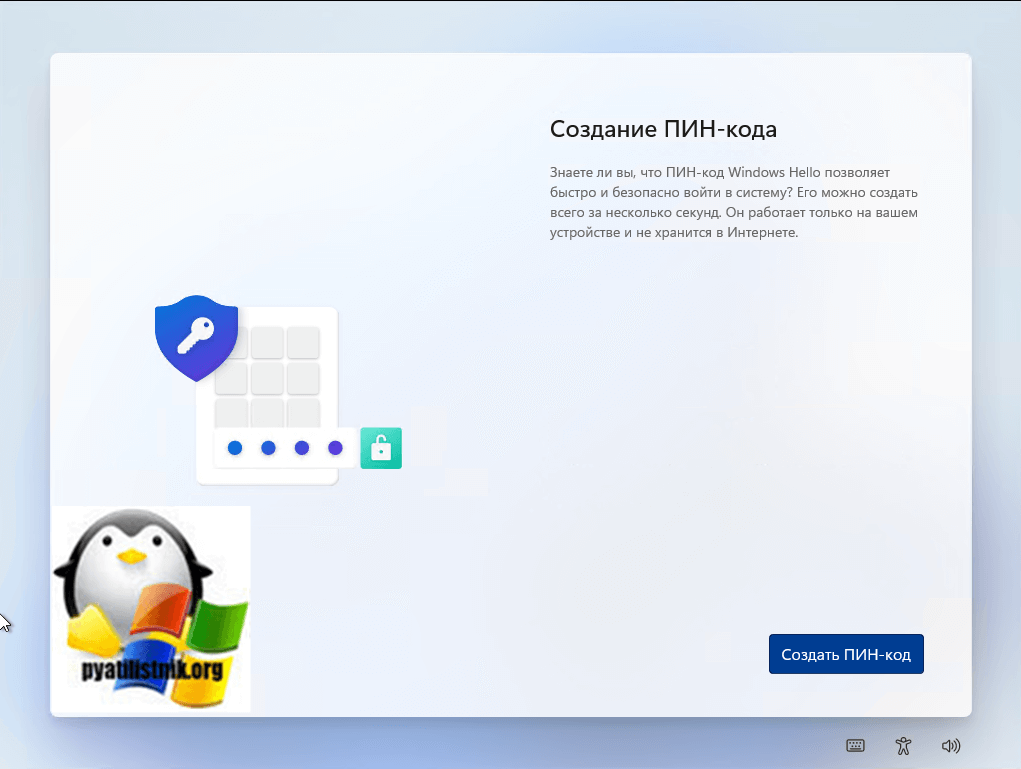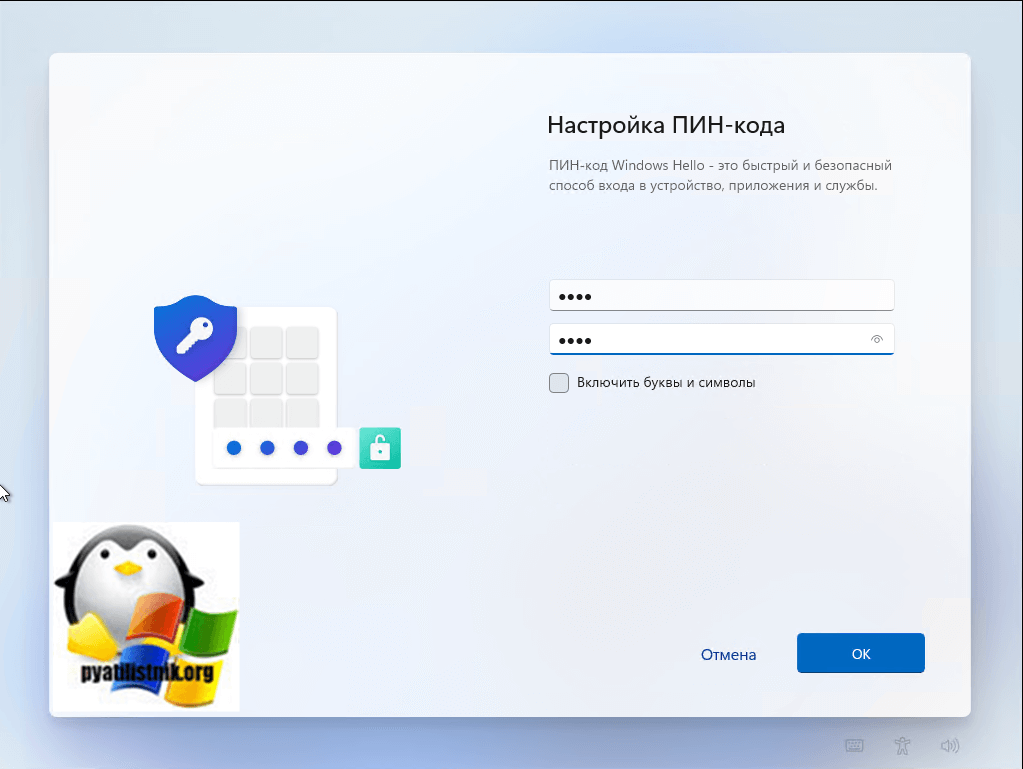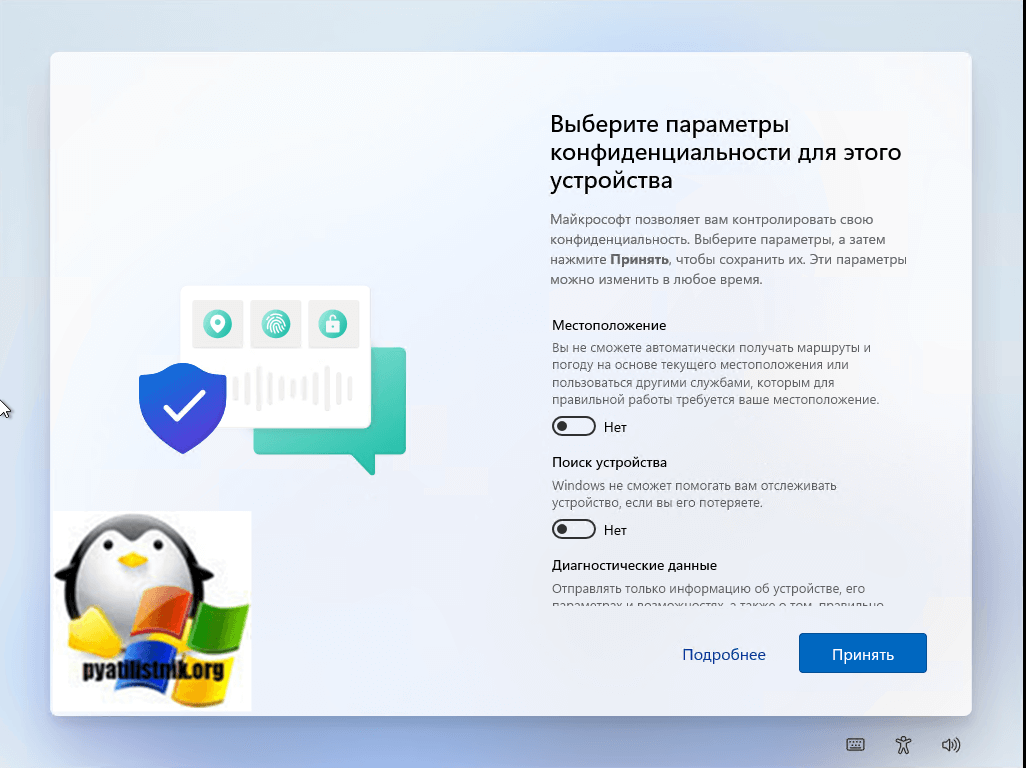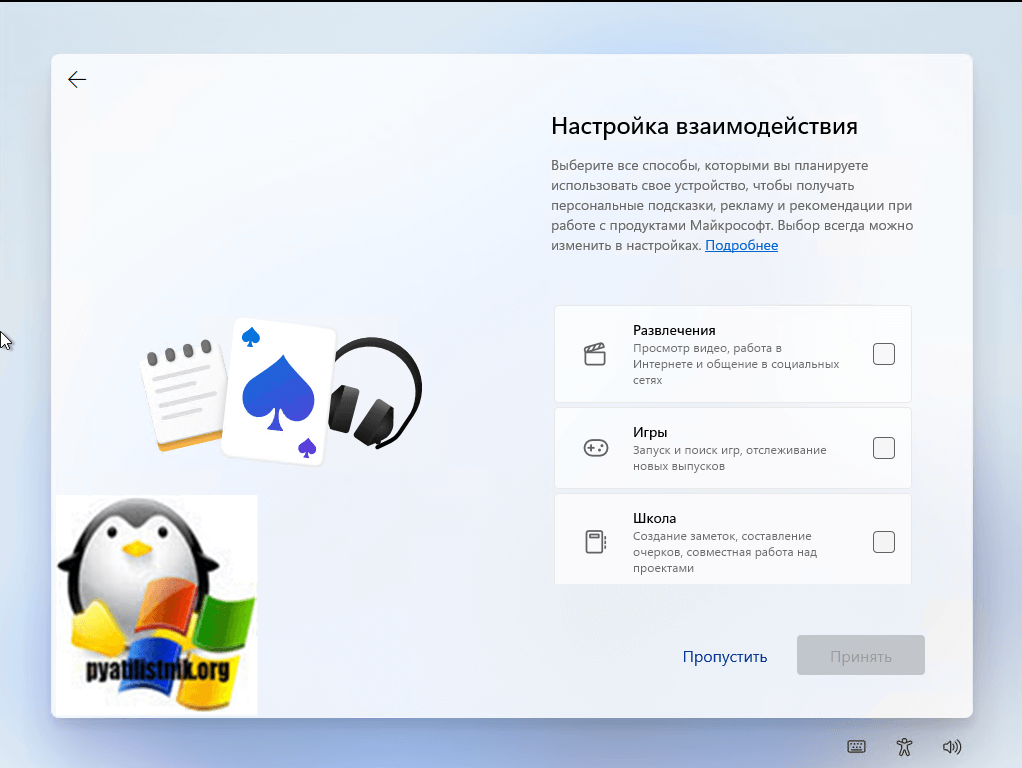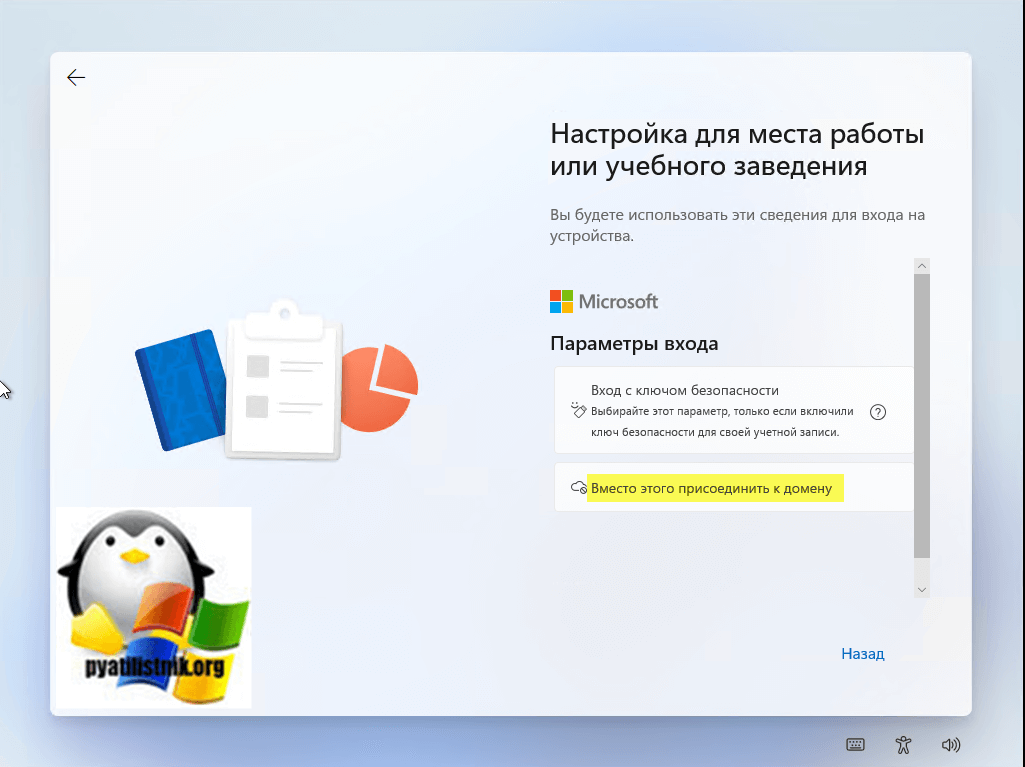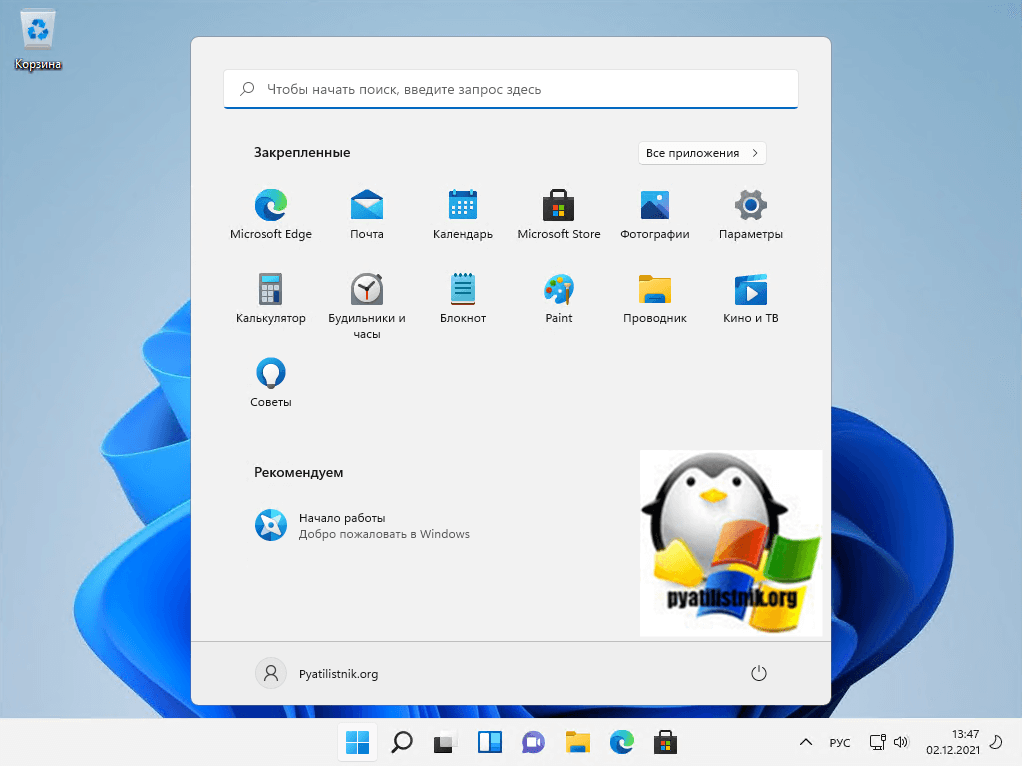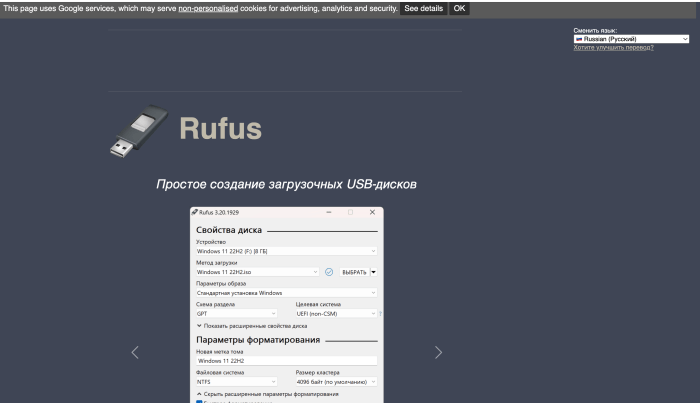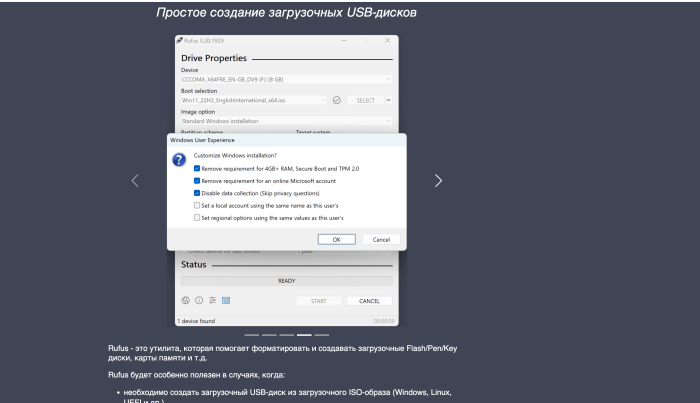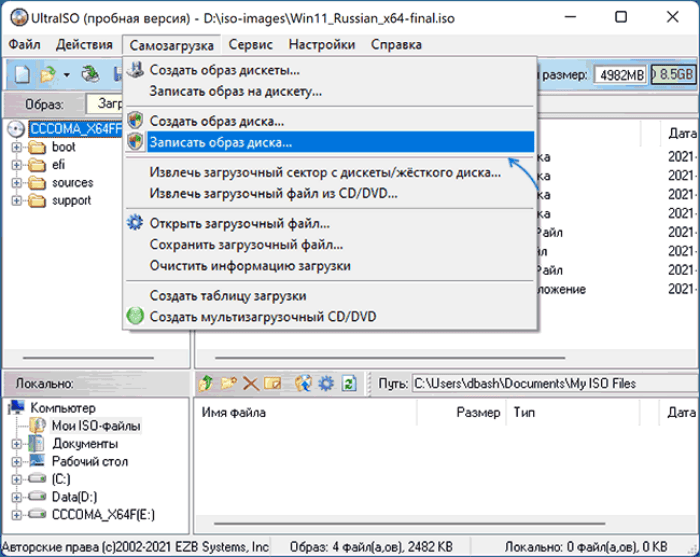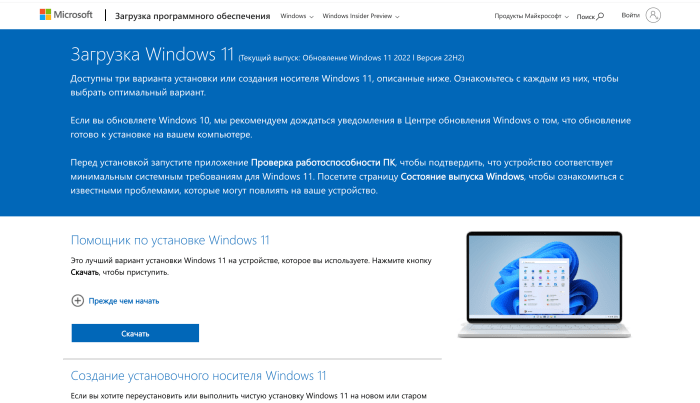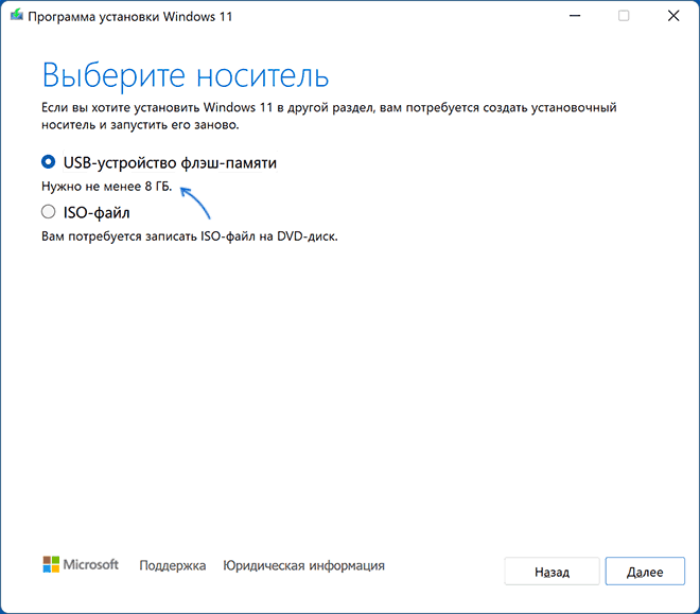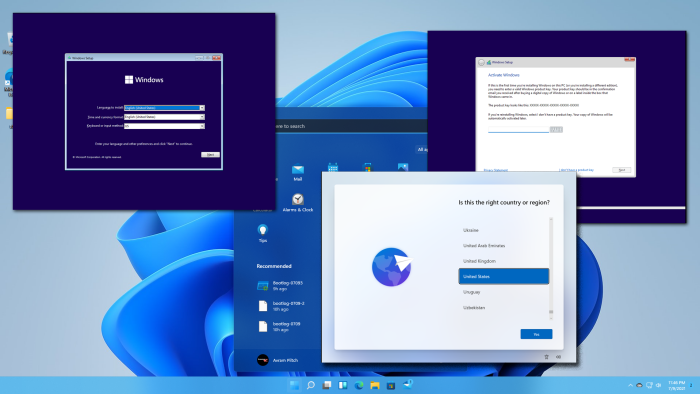В этой инструкции подробно описаны способы сделать загрузочную флешку Windows 11. Сначала официальный метод, предлагаемый Майкрософт, а затем — дополнительные способы, которые также могут быть удобны для рассматриваемой цели.
Способы сделать загрузочную флешку Windows 11
Для подготовки загрузочной установочной флешки с Windows 11 можно использовать набор разных способов: официальный, предлагаемый Майкрософт с помощью утилиты Media Creation Tool или сторонние инструменты, которые будут быстрее и удобнее, в случае, если у вас уже имеется загруженный ISO образ с системой.
Создание загрузочной флешки Windows 11 в Media Creation Tool
Первый метод — использование Media Creation Tool, официальной утилиты Майкрософт для записи установочного загрузочного USB накопителя. Чтобы сделать загрузочную флешку с её помощью, выполните следующие шаги:
- Подготовьте USB флешку размером не менее 8 Гб, подключите её к компьютеру. Учитывайте, что все данные с неё будут удалены. При использовании внешнего жесткого диска, с него будут удалены все разделы.
- Зайдите на официальную страницу Майкрософт https://www.microsoft.com/ru-ru/software-download/windows11 и, в разделе «Создание установочного носителя Windows 11» нажмите «Скачать», чтобы загрузить Media Creation Tool для Windows 11.
- Запустите утилиту и примите условия лицензионного соглашения.
- На экране «Выбор языка и выпуска» по умолчанию установлены параметры, соответствующие текущей системе. При желании вы можете снять отметку «Использовать рекомендуемые параметры» и выбрать другой язык. Выпуск изменить нельзя — это будет Windows 11 64-бит, содержащая Pro и Home редакции системы. Нажмите «Далее».
- На шаге «Выберите носитель» выберите пункт «USB-устройство флэш-памяти» и нажмите «Далее».
- Выберите нужную флешку в списке съемных накопителей, на которую будет производиться запись. Если в окне сообщается «Не удается найти USB-накопитель» несмотря на то, что флешка подключена, причиной может быть то, что подключенный накопитель определяется системой как локальный диск, а не съемный накопитель. Напоминаю, что после нажатия «Далее» все данные с выбранной флешки будут удалены.
- Дождитесь завершения процесса скачивания файлов Windows 11 и создания установочного носителя. В процессе могут сами открываться окна проводника, их достаточно просто закрыть.
- По завершении процесса вы получите сообщение «USB-устройство флэш-памяти готово». Достаточно нажать кнопку «Готово» и использовать созданную флешку для установки Windows 11 или других задач.
Установочный носитель, создаваемый в Media Creation Tool, имеет файловую систему FAT32, работает с UEFI загрузкой, а данные установки хранятся в сжатом файле install.esd в папке sources размером менее 4 Гб, что позволяет разместить его в рамках этой файловой системы.
Для того, чтобы выполнить загрузку с созданного накопителя, достаточно поставить загрузку с флешки в БИОС/UEFI вашего компьютера или ноутбука, либо использовать Boot Menu. При возникновении проблем при загрузке рекомендую использовать поиск по сайту, описав ошибку или ситуацию: большинство распространенных проблем были рассмотрены, решение может быть в наличии.
Rufus
Бесплатная программа Rufus — один из самых популярных инструментов для создания загрузочной флешки с Windows. Для её использования в рамках рассматриваемой задачи, вам потребуется образ ISO с Windows 11, который при необходимости можно загрузить в самой программе. Подробнее: Как скачать Windows 11 64-bit ISO. При наличии образа подключаем флешку объёмом не менее 8 Гб и выполняем следующие шаги:
- Скачайте Rufus с официального сайта https://rufus.ie/ru/ и запустите программу.
- В поле «Устройство» выберите флешку, на которую будет производиться запись.
- Нажмите кнопку «Выбрать» и укажите путь к хранящемуся на компьютере образу ISO.
- Остальные параметры для задачи установки Windows 11 с флешки на компьютере с UEFI изменять не требуется.
- Нажмите кнопку «Старт», подтвердите очистку данных, имеющихся на USB накопителе и дождитесь завершения процесса создания. Если в процессе открываются окна или сообщения проводника о необходимости форматирования, игнорируйте их или просто закрывайте.
Обратите внимание: новая версия Rufus позволяет отключить проверку TPM 2.0 и Secure Boot для загрузочной флешки из оригинального ISO образа Windows 11.
Созданный в Rufus установочный накопитель для UEFI-загрузки имеет два раздела: один небольшой — FAT32 с соответствующим загрузчиком, второй — NTFS, на котором размещаются файлы установки Windows 11. Такой подход позволяет записывать образы, содержащие файлы, размер которых превышает ограничение в 4 Гб для файловой системы FAT32. Подробнее о параметрах и использовании Rufus.
Загрузочная флешка Windows 11 без программ
Если у вас имеется ISO образ Windows 11, содержащий в папке sources сжатый файл install.esd размером менее 4 Гб (такие образы создает Media Creation Tool), вместо несжатого install.wim, вы можете сделать установочный накопитель для UEFI загрузки, не используя какие-либо программы:
- Отформатируйте флешку в FAT32 стандартными средствами системы: нажатие правой кнопкой мыши по накопителю в проводнике — форматировать, выберите файловую систему FAT32, оставьте включенной опцию «Быстрое форматирование».
- После завершения форматирования, смонтируйте образ ISO в системе. Для этого в последних версиях Windows достаточно нажать по файлу образа правой кнопкой мыши и выбрать пункт «Подключить» в контекстном меню.
- Скопируйте всё содержимое из подключенного образа на флешку с файловой системой FAT32.
Такой накопитель будет исправно загружаться на системах с включенной загрузкой UEFI, в том числе с включенной безопасной загрузкой Secure Boot.
UltraISO
Программа UltraISO предназначена для разноплановой работы с образами ISO и не является полностью бесплатной. Однако, даже пробная версия позволяет записать загрузочный установочный USB-накопитель Windows 11:
- Скачайте пробную версию программы UltraISO с официального сайта https://www.ultraiso.com/ и установите её. После запуска нажмите по кнопке начала пробного периода.
- В главном меню программы нажмите «Файл» — «Открыть файл-образ» и укажите путь к ISO образу Windows 11.
- Откройте пункт «Самозагрузка» в главном окне программы и выберите пункт «Записать образ диска».
- В следующем окне в поле «Диск» укажите вашу флешку. Изменять остальные параметры не обязательно.
- Нажмите кнопу «Записать» и дождитесь завершения записи образа на накопитель, перед началом которого вас предупредят о том, что все данные с него будут удалены.
При записи установочного накопителя с помощью UltraISO для UEFI-систем на флешку FAT32, файлы install.wim размером более 4 Гб автоматически разделяются на части таким образом, чтобы разместиться в пределах ограничений этой файловой системы.
Мультизагрузочная флешка Windows 11
Если для ваших задач требуется загрузочный накопитель, имеющий возможность загрузки с более, чем одного образа, разместив на USB не только Windows 11, но и другие операционные системы, вы можете использовать специальные утилиты, которые позволяют сравнительно легко выполнить такую задачу. Я рекомендую использовать:
- Ventoy
- WinSetupFromUSB
Это самые простые в работе инструменты, обеспечивающие хорошую поддержку загрузки различных образов на системах с разными характеристиками и типами загрузки.
Если при установке с флешки вы получаете сообщение «Запуск Windows 11 на этом компьютере невозможен», при этом используется UEFI-загрузка, используйте Способ создания загрузочной флешки для чистой установки без проверки TPM 2.0 и TPM 1.2.
Непосредственно процесс установки описан в отдельной инструкции: Установка Windows 11 с флешки. А сам накопитель можно использовать не только для чистой установки системы, а для её восстановления: загрузившись с такого USB, на втором экране после выбора языка можно использовать пункт «Восстановление системы» для запуска соответствующих инструментов.
При возникновении дополнительных вопросов на тему, задавайте их в комментариях для поиска подходящего решения.
В этой статье, друзья, рассмотрим, как создать загрузочную флешку Windows 11. Свою новую операционную систему Microsoft представила в конце июня 2021 года , а 5 октября 2021 состоялся официальный релиз Windows 11. Она, бесспорно, хороша во многих нюансах, но родилась она, увы, с чёрным пятном в биографии из-за политики компании Microsoft по вытеснению с рынка старого компьютерного оборудования. Для официальной возможности использования Windows 11 Microsoft установила жёсткие системные требования, они чисто стратегические, технически не обусловленные, ибо Windows 11 совместима с Windows 10. Это разделило пользовательские компьютеры на два лагеря – совместимых с 11-й Windows и несовместимых. На совместимых можно обновиться до Windows 11, установить её с нуля и создать её загрузочную флешку без лишних танцев с бубном. На несовместимых компьютерах для всех этих задач немножко поплясать придётся. В этой статье мы рассмотрим способы создания установочной флешки сугубо для совместимых компьютеров.
Итак, друзья, Windows 11. Для неё Microsoft пересмотрела системные требования компьютеров и внесла в них кардинальные изменения. 11-я Windows официально поддерживает только современные процессоры массово начиная с 8-го поколения Intel и архитектуры Zen 2 AMD. Для официального использования Windows 11, помимо совместимого процессора, принципиально важны также наличие места на диске не менее 64 Гб, оперативная память не менее 4 Гб, активные UEFI и Secure Boot, присутствующий и активный модуль безопасности TPM 2.0. Проверить, отвечает ли ваш компьютер требованиям новой операционной системы, можно способами из статьи «Как проверить компьютер на совместимость с Windows 11». Если ваш ПК или ноутбук не отвечает системным требованиям Windows 11, добро пожаловать в ряды аутсайдеров. Вам создавать установочную флешку операционной системы необходимо способом, описанным в статье «Как создать загрузочную флешку Windows 11 с обходом ограничений TPM 2.0, Secure Boot и UEFI». Ибо если вы создадите флешку способами, описанными ниже для совместимых с 11-й Windows компьютеров, система попросту не установится, и в процессе установки выдаст ошибку «Запуск Windows 11 на этом компьютере невозможен».
Ну а здесь давайте говорить о создании установочной флешки Windows 11 для компьютеров, которые соответствуют требованиям этой операционной системы. Создать флешку установки Windows 11 можно массой разных способов, давайте рассмотрим оптимальные, и рассмотрим их для разных ситуаций.
Предпочтительный способ создания загрузочной флешки для установки Windows 11 – предусмотренная компанией Microsoft специально для этих целей утилита MediaCreationToolW1, т.е. утилита Media Creation Tool для Windows 11. Эта утилита может при необходимости и ISO-образ загрузить, если, например, вы захотите создать мультизагрузочную флешку другими программами. В плане же создания установочной флешки Windows 11 утилита MediaCreationToolW1 хороша тем, что она в едином процессе и актуальный установочный образ операционной системы скачивает с серверов Microsoft, и записывает этот образ на флешку. При этом MediaCreationToolW1 создаёт загрузочную флешку, совместимую с UEFI, что важно для официального использования Windows 11. Флешка UEFI создаётся с файловой системой FAT32, в которой нельзя размещать файлы весом более 4 Гб. И потому MediaCreationToolW1 при создании флешки качает с серверов Microsoft установочный образ в составе со сжатым файлом install.esd, а не весящим более 4 Гб файлом install.wim. Простыми словами, используя MediaCreationToolW1, вы не столкнётесь с различными заморочками в процессе создания загрузочной флешки Windows 11.
Для получения MediaCreationToolW1 заходим на сайт Microsoft, на страницу загрузки Windows 11. Нам нужен блок «Создание установочного носителя», в нём жмём «Скачать».
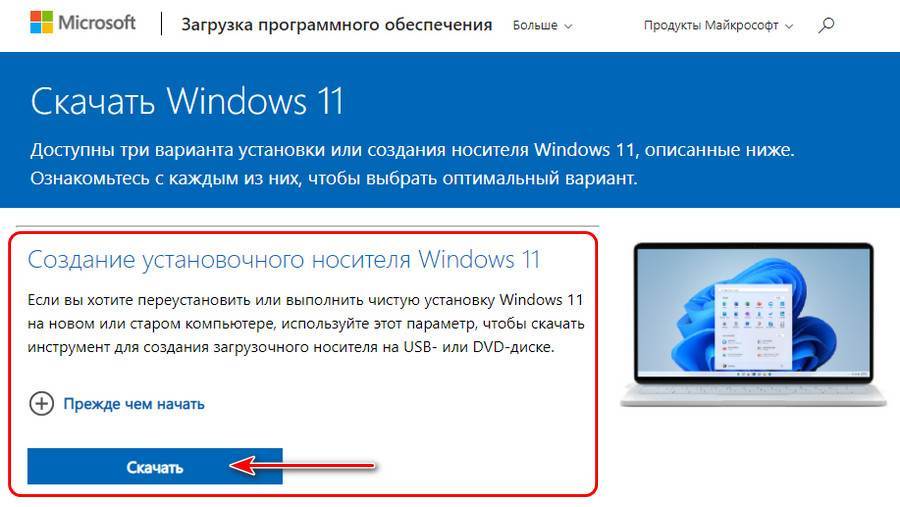

Далее оставляем предустановленный вариант создания загрузочной флешки «USB-устройство флеш-памяти».
Выбираем флешку.
Ждём, пока она создастся.
Всё – готово.
А вот если, друзья, вы захотите установить скачанную на торрентах кастомную или же инсайдерскую сборку Windows 11, либо вам принципиально нужна будет иная версия или сборка системы, загрузочную флешку в таком случае нужно создавать путём записи на неё скачанного ISO-образа. Перед тем, как записывать флешку, двойным кликом по установочному ISO-образу Windows 11, который вы хотите записать, откройте его для просмотра в проводнике. Зайдите в папку «sources» в составе образа. Отсортируйте файлы по размеру и посмотрите, в составе вашего образа имеется файл install.esd или install.wim весом до 4 Гб,
либо же файл install.wim весом более 4 Гб.
Если в вашем образе install.wim, запишите образ на флешку способом из следующего раздела статьи. Если у вас в образе install.esd или install.wim до 4 Гб, записать образ можете одним из двух способов, предлагаемых далее, на выбор.
Первый способ – с использованием штатных инструментов Windows. Подготовим сначала флешку. Форматируем её в файловой системе FAT32. Для этого на флешке в проводнике вызываем контекстное меню, жмём «Форматировать».
В окошке форматирования выбираем FAT32 и жмём «Начать».
Выделяем все файлы в составе открытого в проводнике ISO Windows 11, копируем их и вставляем на флешке.
Вот и всё.
Второй способ – с использованием бесплатной утилиты Rufus. Это портативная утилита, после скачивания просто запускаем её. Указываем нужную флешку, если у вас их несколько. Указываем путь к записываемому образу, выбираем схему разделов GPT и файловую систему FAT32. Нажимаем «Старт» и ждём окончания записи флешки.
Такими вот двумя способами можем создать обычную установочную флешку Windows 11 для UEFI.
Если в составе образа установки Windows 11, который мы хотим записать на флешку, имеется файл install.wim, весящий более 4 Гб, мы не создадим флешку UEFI обычным образом из-за ограничений по весу файловой системы FAT32. Нам нужны необычные способы. Их также на выбор предложим два.
Первый способ — с использованием той же утилиты Rufus. Решить проблему размещения большого файла install.wim на флешке UEFI её разработчики предлагают путём создания такой флешки по типу GPT-диска с файловой системой NTFS. При создании флешки в окошке Rufus необходимо выбрать схему раздела GPT и файловую систему NTFS.
Но у этого способа есть нюанс. Созданная таким образом флешка загрузится в режиме BIOS UEFI, но она не пройдёт протокол безопасной загрузки Secure Boot. А Secure Boot необходим для официального использования Windows 11. Такой способ подойдёт, если у вас ПК, и UEFI материнки работает с активным в BIOS режимом CSM, у которого Secure Boot настроен в виде автоматического режима выбора операционных систем. CSM – это хитрый режим совместимости, который для ПО UEFI функционирует как UEFI, а для ПО Legacy функционирует как Legacy.
Но если у вас ноутбук, режима CSM у вас, скорее всего, не будет. Для запуска с флешки, созданной таким образом, вам придётся отключить Secure Boot, но тогда Windows 11 не установится. В случае с ноутбуками выбирайте второй способ.
Второй способ – с использованием бесплатной утилиты WinSetupFromUSB. У этой утилиты также есть решение для создания загрузочных флешек UEFI с использованием установочных образов Windows, в составе которых есть файлы install.wim с весом, превышающим возможности FAT32. WinSetupFromUSB создаёт свою среду загрузки флешки и запускает в ней ISO-образы, которые при записи может разбивать на части, если в их составе есть файлы с весом более 4 Гб.
Это простой и рабочий способ для всех подряд компьютеров, как создать загрузочную флешку Windows 11 с install.wim в составе дистрибутива. Утилита WinSetupFromUSB портативная, после скачивания и распаковки запускаем её. Ставим галочку «Auto format it with FBinst», выбираем «FAT32». Жмём «Go» и запускаем форматирование флешки.
После форматирования во второй графе добавления образов «Windows Vista /7/8/10 /Server 2008/2012 based ISO» указываем установочный ISO Windows 11. Жмём «Go» и запускаем запись флешки.
Вот это, друзья, как создать загрузочную флешку Windows 11 для установки операционной системы на совместимых с ней компьютерах.
Совсем недавно вышла новая Windows 11, в этой статье давайте разберем как сделать загрузочную флешку для установки Windows 11. Для ее создания можно использовать несколько разных способов: с помощью официальной утилиты Media Creation Tool или других инструментов, если у вас уже имеется загруженный ISO образ с системой.
Хочу отметить, что описанными способам можно создать загрузочную флешку Windows 11, как из-под Windows 10, так и с помощью Windows 11. И второе, не обязательно, чтобы компьютер, на котором создаётся загрузочная флешка, был совместим с Windows 11.
Способ 1. Используем Media Creation Tool от Microsoft
Возьмите USB флешку размером не менее 8 Гб. Учитывайте, что при записи образа все данные с неё будут удалены. Зайдите на официальную страницу Майкрософт по загрузке Windows 11.
Видим раздел «Создание установочного носителя Windows 11». Нажмите «Скачать», и загрузите Media Creation Tool – официальную программу установки Windows 11 от Microsoft. После этого, запускаем утилиту и принимаем соглашения.
На экране «Выбор языка и выпуска» по умолчанию установлены параметры, которые соответствуют текущей системе. При желании, их можно изменить. Подтвердите ваш выбор нажатием «Далее».
На данном этапе, программа установки предложит выбрать носитель. Выберите «USB-устройство флэш-памяти» и нажмите «Далее». Выберите флешку в списке съемных накопителей, на которую будете производить запись. Обратите внимание, что после нажатия «Далее» все данные с неё будут удалены.
После завершения создания установочной флешки вы увидите сообщение – «USB-устройство флэш-памяти готово». Нажмите «Готово» и ваша загрузочная флешка с Windows 11 готова к работе.
Способ 2. Используем Rufus.
Второй способ будет актуален в том случае, если у вас УЖЕ имеется образ ISO с Windows 11. Скачать его можно с той же страницы Microsoft, где и Media Creation Tool. Здесь указаны все предлагаемые Microsoft варианты.
Или создать с помощью Media Creation Tool. Для этого, на странице Media Creation Tool «Выберите носитель», укажите «ISO-файл» вместо «USB-устройство флеш-памяти». Укажите папку, куда его сохранить. И дождитесь окончания загрузки и создания образа системы. По окончанию ISO-файл Windows 11 будет сохранён в указанную папку.
Для создания загрузочной флешки я воспользуюсь программой Rufus. Но Rufus не единственная программа для записи образов на носители. Аналогичных есть много. В списке популярных можно выделить такие программы как: Win32 Disk Imager, UltraISO, UNetBootting, WinToFlash, Universal USB Installer, и им подобные.
И так, для начала, запустите программу. Далее, выбираем нужный нам файл образа системы и нажимаем “Выбрать”. Потом, выбираем нужный нам тип носителя, то есть устройство “USB”. Если важных файлов на данном накопителе у вас нет, нажимаем “Старт”.
Снова подтверждаем то, что программа удалит все файлы на носителе и ожидаем завершения копирования файлов на Вашу флешку. После завершения видим сообщение “Готово”, то есть, загрузочная флешка готова. Можно приступать к установке Windows 11.
Но имейте ввиду, что установить Windows 11 с загрузочной флешки, созданной этими двумя способами, получится только на совместимом устройстве: с TPM (не ниже версии 2.0) и SecureBoot.
Способ 3. Используем Rufus для компьютера без TPM 2.0 и SecureBoot.
Если же ваш компьютер не оборудован доверенным платформенным модулем и в нем нет режима безопасной загрузки, то при установке вы увидите ошибку о том, что ваше устройство не соответствует минимальными системными требованиям для установки Windows 11.
В таком случае, для установки Windows 11 на неподдерживаемый компьютер, нужно создать загрузочную флешку особым способом. Их также уже есть несколько, но мне понравилось, как данная функция реализована в Rufus. Тем более, что программа является абсолютно бесплатной и с открытым кодом.
Процесс создания загрузочной флешки для несовместимого с Windows 11 ПК такой же. Единственным отличием будет то, что в меню «Параметры образа» нужно выбрать «Extended Windows 11 Installation» (no TPM/no Secure Boot) – то есть «…для установки на устройство без TPM и Secure Boot…»
При установке Windows 11 с помощью такой флешки на ПК без TPM и Secure Boot, не будет ошибки о несовместимости устройства.
Полную версию статьи со всеми дополнительными видео уроками смотрите в источнике. А также зайдите на наш Youtube канал, там собраны более 400 обучающих видео.

Мы расскажем про все этапы установки Windows 11, начиная с проверки требований для компьютера и подготовкой загрузочной флешки, и заканчивая пошаговой настройкой Windows 11 во время установки операционной системы.
Введение
В этой статье мы подробно опишем, как проходит чистая установка Windows 11 с флешки. Информация, собранная здесь, будет полезна и тем, у кого компьютеры совместимы с новым поколением операционки, и тем, у кого комп не поддерживает доверенный модуль TPM 2.0 или имеет процессор, несовместимый с Win 11. Большой разницы в предлагаемых алгоритмах не будет.
Если на вашем ПК уже стояла лицензионная версия Windows другой сборки, то вводить ключ активации не потребуется. При наличии выхода в интернет система активируется автоматически. Но это при условии, что на вашем компе до этого стояла лицензия той же редакции: Домашняя (Home) или Профессиональная (Pro).
Этап #1: Проверка совместимости компьютера с требованиями Windows 11
Одна из самых распространенных проблем, с которыми сталкиваются пользователи, решившие установить Виндовс 11 с флешки на ноутбук или компьютер, это сообщение, которое выглядит следующим образом на экране: «Запуск Windows 11 на этом компьютере невозможен. Этот компьютер не соответствует минимальным требованиям к системе для установки этой версии Windows». Разберемся, с чем это связано.
Такое случается, когда вы скачали оригинальный образ системы или уже записали флешку, используя этот ISO, и с нее устанавливаете ОС на комп, не имеющий модуля TPM 2.0 или TPM 1.2. Однако при чистой установке можно оставить без внимания пункт проверки TPM.
Чтобы определить, возможна ли установка Виндовс 11 с флешки на ваш ПК, предлагаем программное обеспечение, разработанное Microsoft – PC Health Check.
- Загрузите дистрибутив и установите программу. После запуска вы увидите окно, в котором нужно нажать кнопку «Проверить сейчас». С этого момента начнется сканирование и проверка на соответствие требованиям системы.
- Первый вариант завершения проверки – это сообщение о том, что «Этот компьютер соответствует требованиям Windows 11».
- Другой вариант завершения сканирования – сообщение о том, что «Этот компьютер не отвечает требованиям к системе для Windows 11». Вы также можете увидеть и другую информацию: «Запуск Windows 11 на этом компьютере невозможен». При этом сама система Windows 11 может быть установлена классическим способом, но после вы увидите информацию о несоответствии ресурсов ПК предъявляемым требованиям. Однако в окне при этом четко перечисляются все отклонения от заданной нормы.
- Если вы нажмете «Показать все результаты», то получите список всех пунктов, которые программа проверяет во время анализа. А при нажатии на «Характеристики устройства» вы будете перенаправлены на страницу браузера, где сможете почитать о требованиях, которые Windows 11 предъявляет к компьютерам.
Посмотрите на окно предупреждения: у каждого пункта свое символьное обозначение. Есть красный значок с крестом. Он обозначает строгое ограничение на установку Windows 11. А у некоторых пунктов вы можете увидеть желтый значок с восклицательным знаком. Они говорят о том, что установка иногда при наличии таких несоответствий все-таки возможна. Далее мы расскажем, как установить Виндовс 11 с флешки, если проверка не пройдена, и если она пройдена.
Этап #2: Создание загрузочной флешки Windows 11
Как подготовить флешку для записи образа Windows 11
Когда вы только задумались над тем, как установить Windows 11 через флешку, и собираетесь подготовить сам USB-накопитель, обращайте внимание на его вместимость. Microsoft информирует о том, что минимальный объем памяти подходящей флешки составляет 8 Гб. Если у вас есть несколько вариантов, подключите каждый из них к ПК и посмотрите на вкладке «Мой компьютер», объем какой из них вам подходит. Если такая есть, кликайте по ней правой клавишей, чтобы дать команду «Форматировать» из контекстного меню.
В параметрах форматирования рекомендуется выставить FAT32. Это приведет к потере данных на USB-накопителе. Заранее позаботьтесь о сохранности важной информации.
Создаём загрузочную флешку для компьютера, который подходит под требования Windows 11
Скачать Media Creation Tool для Windows 11
Другие способы создания загрузочной флешки Windows 11 описаны по ссылке. Подготавливаем загрузочную флешку с Windows 11 для дальнейшей чистой установки официальным методом оригинальной ОС. Пошаговый план действий:
- Откройте на официальном портале Microsoft страницу, посвященную программе для установки Windows 11 с флешки, по ссылке выше.
- Нажмите кнопку «Скачать», которая расположена в блоке «Создание установочного носителя Windows 11», чтобы получить себе на ПК утилиту «Media Creation Tool».
- Двойным кликом запустите ее, и в окне с лицензионным соглашением поставьте галочку согласия в соответствующем пункте.
- Следующее окно покажет вам графы с выбором языка и вариантами выпуска системы. Изначально здесь уже будут стоять параметры по умолчанию, которые соответствуют тому типу операционной системы, которые стоят сейчас на данном компе. Если вы снимите галочку для параметра «Использовать рекомендуемые параметры для этого компьютера», то сразу получите возможность сменить язык. В поле «Выпуск» останется стоять значение «Windows 11», но на флешке при этом будет записана Windows 11 64-bit «Home» и «Pro».
- Теперь нужно выбрать установочный носитель. Мы будем записывать на флешку, поэтому ставим здесь маркер напротив «USB-устройство флэш-памяти».
- Когда перед вами откроется список, выберите в нем свою флешку. На нее будет осуществляться дальнейшая запись файлов для установки Windows Все хранящиеся на момент подключения к утилите файлы будут удалены с USB-накопителя. Если вы к этому шагу еще не подключили флешку к порту – сделайте это сейчас и нажмите кнопку «Обновить список дисков», чтобы она появилась на экране.
- На загрузку и запись файлов с Windows 11 потребуется некоторое время. Дождитесь окончания процесса.
- Когда запись завершится, вы увидите информационное сообщение «USB-устройство флэш-памяти готово». Останется только нажать кнопку «Готово», чтобы закончить работу с программой.
Тем, кто заранее позаботился о наличии ISO образа системы и хочет установить Виндовс 11 на компьютер с флешки, предлагаем ознакомиться с другими способами записи загрузочного USB-накопителя, которые позволят использовать уже имеющийся у вас образ.
Делаем загрузочную флешку для ПК, который не соответствует требованиям Windows 11
Способ #1: Universal Media Creation Tool
Скачать Universal Media Creation Tool с официального сайта
Решить поставленную задачу можно через скрипт «Universal Media Creation Tool». Сделать это несложно, просто следуйте подсказкам:
- Зайдите на страницу разработчика. Справа от кнопки «Code» есть стрелка – кликните по ней, и вам станет доступна кнопка «Download ZIP», которая запустит процесс скачивания. Распакуйте архив в удобную для себя директорию.
- В каталоге после распаковки найдите файл «MediaCreationTool.bat». Если вы увидите предупреждение окна SmartScreen, нажмите в нем «Подробнее», и далее дайте команду «Выполнить в любом случае».
- В итоге на экране появится перечень доступный вариантов Windows. Поскольку нам нужна установка Windows 11 с флешки на компьютер, выбираем 11-ю версию.
- Далее нужно указать, какое действие необходимо совершить: «Create ISO» стоит нажать тем, кто нуждается в создании образа системы. Если требуется создать загрузочную флешку – жмем «Create USB».
- Если выбрать создание ISO-образа, процесс пройдет в автоматическом режиме. Может возникнуть непродолжительная пауза после того, как будет закрыто окно «Создание носителя Windows 11». После чего вы увидите новое окно – консоль, где продолжится процесс. Когда операция будет завершена, в папке скрипта вы найдете сформированный файл ISO.
Важно: не нужно обращать внимание на сообщение окна загрузки о том, что идет запись Windows 10. Это будет образ выбранной вами Windows 11.
- Если вы в окне выбора действия указали, что нужно создать загрузочную флешку, то перед вами появится окно «Media Creation Tool», программа, о которой мы писали выше, вам нужно будет маркером указать на «USB-устройство флэш-памяти», затем выбрать свой USB-накопитель и подождать, когда процедура загрузки файлов и их дальнейшей записи на него завершится. Теперь флешка готова. Здесь во время загрузки вы тоже будете видеть информацию о том, что записывается Windows Не обращайте на это внимание. На самом деле это идет запись Windows 11.
Если вам нужна установка Windows 11 с флешки на ноутбук или компьютер, вы смело можете использовать подготовленный только что вариант.
В качестве важного условия во время установки будет выступать наличие режима загрузки UEFI. Остальные характеристики, такие как наличие TPM 1.2 или TPM 2.0, тип процессора и «Secure Boot» приниматься во внимание не будут.
Способ #2: Rufus
Скачать Rufus с официального сайта
Если вы пользуетесь новой версией Rufus, то при работе с ISO Windows 11 у вас будет возможность активировать дополнительные опции.
Раньше вам нужно было пройти в «Параметры образа», чтобы попытаться обойти требования операционной системы. Теперь же вы не найдете этих параметров в основном окне ПО. Чтобы получить возможность задать дополнительные характеристики, вам нужно сначала выставить настройки для загрузочной флешки и нажать «Старт» в окне программы. Только после этого вы увидите окно следующего содержания:
В данном случае все пункты не русифицированы, поэтому поясним каждый из них:
- Remove requirement for Secure Boot and TPM 2.0 – отказ от проверки наличия TPM 2.0 и Secure Boot.
- Remove requirement for 4Gb+ RAM and 64GB+ disk – не проверять соответствие оперативной памяти и объема диска ПК заявленным требованиям.
- Disable data collection (Skip privacy questions) – пропустить вопросы, касающиеся конфиденциальности. Здесь речь идет об отключении сбора данных.
Отключить обязательное создание в Micrоsoft учетной записи в данном случае невозможно, поскольку этот пункт здесь отсутствует. Однако при выборе версии Windows 11 22H2 для создания образа, этот пункт должен появиться.
Еще одно системное требование, которое беспокоит пользователей – это поколение установленного на комп процессора. Если вы запускаете чистую установку, то вопрос процессора вас волновать не должен. Установка Виндовс 11 с флешки на компьютер будет возможна, даже если у вас совсем старенький CPU, но при условии, что его ресурса хватит, чтобы справиться с задачей.
Пошаговая установка Windows 11 с флешки с помощью Rufus:
- Скачайте Rufus из официального источника. Вы можете загрузить и установить полноценную программу, а можете воспользоваться портативной версией.
- Откройте программу, используя права администратора. Сразу дайте разрешение на автоматический мониторинг наличия обновлений. Это убережет вас от потенциальных ошибок в работе Руфуса.
- Укажите свой USB-накопитель в блоке «Устройство».
- Теперь двигаемся к «Методу загрузки». Здесь нужно нажать «Выбрать» и прописать адрес уже готовому ISO-образу.
- Далее нужно выбрать «Схему разделов». Этот выбор далее повлияет на варианты выбора «Целевой системы». Компьютерам с UEFI нужно указать «GPT».
- Следующий шаг – даем имя нашей флешке в разделе «Новая метка тома».
- Далее настраиваем «Файловую систему». Выбор параметров здесь напрямую зависит от того, что вы поставили для «Схемы раздела». Если было выбрано значение GPT, то здесь вы сможете поставить «FAT32» (она в приоритете) или «NTFS». А для «MBR» выбора не будет никакого – только «NTFS». Но мы рекомендуем поставить в любом случае здесь «NTFS» как более современный тип файловой системы, хотя и установка в «FAT32» не будет ошибкой.
- Когда все настройки выставлены, нажимайте «Старт», разрешайте форматирование и ждите, когда программа для установки Виндовс 11 на флешку завершит свою работу.
Этап #3: Подготовка к установке Windows 11
Если планируется переустановка Виндовс 11 с флешки на комп, который уже имеет какой-то вариант операционки, сначала разумно будет позаботиться о тех данных, которые записаны на HDD. Скопируйте все то, что не хотите потерять, на какой-то внешний накопитель. Или используйте для этого второй HDD, если он есть у компа. Можно воспользоваться размещением на Диске (D:), если было произведено разбитие на сектора во время предыдущей установки.
Как правило, установка Виндовс 11 на ноутбук с флешки производится на системный Диск (C:). Он будет отформатирован в ходе установки, что позволит стереть с него все ранее записанные файлы. Чтобы переустановка системы не создала дополнительных проблем в виде утерянных данных, предлагаем обратить внимание на следующие пункты:
- Посмотрите внимательно, что записано на системный диск. Возможно, вы увидите нужные для себя дистрибутивы, документы или драйверы, которые могут лежать прямо в корне Диска (С:).
- Проверьте, какие программы были установлены на этот ПК – все они перечнем каталогов лежат по адресу «C:Program Files (x86)» и «C:Program Files». Можно все их скопировать куда-то в надежное место.
- Следующий шаг – посетить каталог «Пользователей» – «C:Users». Каталог, озаглавленный именем, под которым вы входите в систему, тоже не будет лишним скопировать. При наличии нескольких пользователей можно сделать копию каждой папки.
Этап #4: Загрузка компьютера или ноутбука с загрузочной флешки Windows 11
Итак, мы подготовились к установке, сделали резервные копии каталогов пользователей и установленных программ. Следующий шаг – выставить в BIOS или UEFI в качестве источника загрузки вашу флешку. Как это сделать? Перезагрузите ПК. Можно и через выключение системы с последующим включением это сделать, но в случае активной быстрой загрузки вам не удастся проделать определенные шаги. Как использовать перезагрузку:
- Попасть в BIOS и в качестве приоритетного устройства для загрузки операционки выбрать свою флешку. Для этого, когда во время перезагрузки покажется логотип материнской платы, нажмите «F2» (на ноуте) или «Del» (на ПК).
- Или запустить «Boot Menu». Это гораздо удобнее работы через BIOS. «Boot Menu» представляет собой особое меню загрузки, которое позволяет однократно указать, откуда нужно загрузиться в данный момент.
Расскажем подробнее про оба метода. Если приведенной в этом разделе информации будет мало, прочитайте статью о загрузке с флешки.
Загрузка с флешки через Boot Menu
«Boot Menu» присутствует на большинстве материнок ПК. Через него мы можем указать загрузку с флешки, не меняя при этом параметров БИОСа. Чтобы «Boot Menu» запустить, нужно в определенный момент включения компьютера нажать нужную клавишу. Разные производители материнских плат задают свою кнопку для входа в меню загрузки. И единого правила в этом вопросе нет, однако мы можем сделать некоторые обобщения относительно кнопка для «Boot Menu».
- В качестве самых частых задействованных клавиш выступают три варианта: «Esc», «F11», «F12».
- Если вы работаете на компе от ASUS, попробуйте клавишу «F8».
- Тем, кто использует ноуты и моноблоки от Acer, стоит проверить кнопку «F9», а если меню загрузки не появится, то комбинацию «Esc+F9».
- С лэптопами от Lenovo дела обстоят куда проще – на их корпусе есть специальная для этого кнопка.
Иногда клавишу для активации «Boot Menu» можно прочесть с экрана во время заставки производителя материнской платы. Если вы все поняли правильно и нажали нужную кнопку – на экране увидите окошко с перечнем оборудования, с которого можно загрузиться. Чтобы сделать свой выбор, используйте стрелочки и кнопку «Enter».
Если ваш ПК не имеет «Boot Menu», или вы не нашли клавишу, его запускающую, тогда придется заходить в базовую оболочку и менять настройки загрузки. Этот метод вам будет доступен, независимо от типа материнской платы.
Загрузка с флешки через UEFI
Первый вариант настройки – вы находите поле «Приоритет загрузки» и в его списке меняете порядок оборудования, используя мышку. Ваша задача – перетащить флешку так, чтобы она была первой слева.
Второй вариант действий – попав в BIOS, нажать «F8», чтобы вывести на экран «Boot Menu» и уставить в качестве источника запуска свой USB-накопитель.
Третий вариант – находясь в BIOS, нажать «F7», чтобы попасть в раздел, расширенного режима «Advanced Mode». Там в блоке «Загрузка» вы сможете выбрать флешку для поля «Приоритет загрузки» и пункта «Параметр загрузки #1».
Даже для новой версии BIOS эта инструкция подойдет, потому как некоторые различия оформления и расположения не меняют сути содержания.
Этап #5: Пошаговая установка Windows 11 с флешки
Теперь рассмотрим, как установить Виндовс 11 с флешки, разбирая каждый шаг. Подробно остановимся на вопросе создания ученой записи Microsoft, выясним разницу между разделами, разберемся с отличиями между версиями «Home» и «Pro».
Начало установки Windows 11
Подробно расскажем, как установить Windows 11 с флешки на ноутбук или ПК:
- На первом экране вы увидите три настраиваемых строки. Это формат отображения времени, язык, на котором вы желаете в дальнейшем видеть меню, и метод ввода. Изначально выставлен везде «Русский», поэтому здесь можно нажимать «Далее».
1-выберите-язык-для-установки-windows-11
- В следующем окне дайте команду «Установить».
- На этом шаге может появиться ошибка совместимости: «Запуск Windows 11 на этом компьютере невозможен…». Но если не появилась сейчас, есть вероятность, что вы ее увидите на 4 или 5 шаге.
Что может стать причиной возникновения ошибки:
- В BIOS не активна поддержка TPM 1.2 и TPM 2.0.
- Полное отсутствие поддержки TPM. Тогда вам нужно идти другим путем и создавать загрузочную флешку иначе – способом, который мы описали в начале этой статьи.
- Загрузка с флешки осуществляется в режиме «Legacy».
- Если на этом компе ранее стояла одна из последних ОС Windows, и ключ активации ее лицензии записан в UEFI, то вы увидите окно «Активация Windows», которое предложит вам ввести код продукта. Однако вводить его не обязательно, поскольку последние версии Windows предполагают хранение активированных лицензий непосредственно в Майкрософт. На данном этапе вы можете нажать «У меня нет ключа продукта», и пропустить этот шаг таким образом, а уже после того, как установка будет завершена, вы спокойно подключитесь к интернету, и Майкрософт активирует ваш ключ самостоятельно. Если же вы приобретали лицензию отдельно, введите на этом шаге его в окно активации.
- Если вы нажали «У меня нет ключа продукта» – вам понадобится указать выбор редакции. Как правило, он состоит из двух вариантов: «Windows 11 Pro» и «Windows 11 Домашняя». Если раньше на компе стояла какая-то из предложенных редакций, пусть даже и предыдущей версии ОС, выбрать рекомендуется такой же вариант.
- Теперь поставьте галочку для строки «Я принимаю условия лицензионного соглашения» и переходите к следующему шагу кликом по «Далее».
- Данный шаг предполагает выбор дальнейших действий. И здесь все зависит от того, обновляете вы свою систему, или хотите заново установить Виндовс 11 с флешки через БИОС. Обновление будет доступно при наличии установленной ОС. А если вам нужна чистая установка – выбирайте «Выборочная: только установка Windows (для опытных пользователей)». У вас будет возможность далее отформатировать диски и даже выбрать раздел. Но будем говорить о чистой установке.
- Теперь для установки требуется указать раздел. Если к компьютеру подключено несколько дисков, среди которых может быть и HDD, и SSD, или на нем раньше уже была установлена операционка, то число разделов здесь может быть достаточно большим. Выбирая некоторые из них, вы можете столкнуться с сообщениями предупреждающего характера или с информацией о том, что в данный раздел установка Виндовс 11 с флешки через БИОС невозможна. Этот вопрос требует более детального рассмотрения, поэтому остановимся на нем. На скриншоте пример чистой установки на нераспределенную область диска. Если вы хотите удалить старую систему, читайте рекомендации, которые мы дадим далее.
- Если ранее через UEFI на этот комп была установлена другая ОС, и ее раздел располагается на Диске 0 – просто выбирайте этот же раздел и запускайте его форматирование. После чего нажимайте «Далее» и продолжайте установку в обычном режиме.
- Для тех ситуаций, когда форматирование ранее используемого раздела не будет проводиться, следует отметить, что большой проблемы не возникнет, просто все, что хранилось в папках со старой системой, будет перенесено в каталог «Windows.old» и останется на диске. Это касается и пользовательских файлов (изображений, документов).
- Когда к компьютеру подключено несколько физических дисков, каждый из них будет отображаться в списке доступных под соответствующими номерами: Диск 0, Диск 1, Диск 2 и тд. Вы можете выбрать любой из представленных для установки. Но все скрытые разделы загрузчика будут записаны на Диск 0. Это может стать однажды причиной проблем с включением. Например, если HDD подключен к главной шине и отображается под именем Диск 0, а вы решили установить операционку на SSD, который распознается оболочкой как Диск 1, то при отключении HDD система уже не запуститься, хоть и устанавливалась она на другой диск. Можно ли иметь несколько физический дисков, но исключить эту проблему? Да, например вы можете отсоединить все HDD и оставить на время установки системы только нужный. Тогда и скрытые разделы будут записаны на него. Другой вариант – через BIOS поменять обозначения дисков. Или переподключить их к шлейфам так, чтобы нужный вам получил обозначение Диск 0.
- Если вы среди разделов видите один скрытый, объем которого составляет 10 или 20 Гб, то с высокой долей вероятности он содержит резервную копию ОС, которая может пригодиться, если понадобится экстренное восстановление. Его рекомендуется оставлять без изменений. Но если вы уверены в том, что не воспользуетесь им – можно удалить.
- Когда установка планируется на раздел Диска 0, и при этом никакой важной информации на нем не записано, предлагаем удалить вообще разделы с диска, нажав кнопку «Удалить», после чего нажать «Незанятое пространство на Диске 0» вместо форматирования и создания новых разделов. Жмите кнопку «Далее». После этого программа сама выставить нужные параметры (в частности – GPT), сформирует скрытые разделы, правильно их разместит, а все, что останется, будет отведено под «Диск C» и системные файлы Windows Уже после того, как система будет установлена, вы сможете выделить другие нужные вам разделы.
- Если вы, имея старую операционку на компе, решите ее оставить, и при этом установка Windows 11 с флешки через БИОС будет производиться на другой раздел, тогда при каждом включении вам будет задаваться вопрос, под какой же оболочкой вы хотите в данный момент загрузиться. И сможете выбирать между старым и новым вариантами.
- Когда вы увидите информационное окно с текстом: «Для установки этой версии Windows системный диск должен иметь объём не более 52 Гб», помните о том, что здесь имеется в виду нижняя граница объема диска, а не верхняя. И установку все равно можно продолжать, так как эта информация носит рекомендательный характер.
- Если у вас всплыло сообщение о том, что установка Windows 11 в это раздел невозможна, посмотрите, что стало причиной – нажмите «Показать подробности». При подобных проблемах, вы можете задать вопрос в комментариях, а мы постараемся определить причину и дать ответ, как установить Windows 11 с флешки при наличии каких-либо ошибок.
- Когда вы определитесь с разделом, начнется копирование файлов и установка обязательных компонентов. А когда процесс завершится, компьютер перезагрузится. Возможно, после перезагрузки вы попадаете снова на главный экран первого шага установки системы. Чтобы это не повторялось, закройте это окно и через BIOS выставите параметры загрузки так, какими они были до внесения изменений в список приоритетных устройств запуска (первым должен стоять «Windows Boot Manager», ваш «SSD» или «HDD» с системой).
Первичная настройка Windows 11
После того, как переустановить Windows 11 с флешки вам удалось, наступает этап настройки.
- Сначала понадобится указать регион. Выберите свой.
- После подтвердите уже выбранный язык и раскладку клавиатуры, который в данный момент уже стоят по умолчанию.
- Можно добавить дополнительную раскладку. Вы это шаг можете пропустить, если не пользуетесь никакими буквами, кроме русского и английского алфавита. Раскладка английского языка (США) уже есть в качестве парной для той, что стоит по умолчанию, поэтому специально искать и добавлять ее не нужно.
- Следующий шаг – подключение компа к сети. Если нет установленного соединения, вам будут предложены варианты доступных Wi-Fi-сетей. Если вы установили Windows 11 Pro, то у вас будет возможность нажать «У меня нет Интернета» и перейти к следующим параметрам. Обладателям Windows 11 Home такой возможности не предоставили, поэтому им придется налаживать подключение.
- Настраивая Windows 11 Pro, и отказываясь от подключения к сети, вы получаете окно для ввода имени локального пользователя этого компьютера. Не стоит на этом этапе называть себя Администратором, поскольку это имя уже используется системой (скрытой учетной записью). Теперь разберем, что делать тем, кто настроил соединение с сетью.
- Когда вы подключили комп или ноут к интернету, некоторое время придется подождать, пока система сделает запрос для того, чтобы определить наличие обновлений. После этого появится окно для ввода имени своего ПК. Так комп будет иметь свой идентификатор в сети. Это шаг не является обязательным для выполнения, но мы все же не рекомендуем его игнорировать. Если вам нужно сменить раскладку, используйте клавиши «Alt» + «Shift» или «Windows» + «Пробел». Когда компьютер будет назван, система перезагрузится.
- Если вы установили Windows 11 Pro, то будете направлены к «Выбору способа настройки устройства». Если вы настраиваете ПК в личных целях, нажмите «Настроить для личного использования».
- Далее вы сможете авторизоваться в Майкрософт под своей учетной записью. Будет предложен и вариант ее создания. В Windows 11 Домашняя войти можно только после авторизации в Майкрософт. Но после входа у вас будет возможность создать локального пользователя и удалить аккаунт Майкрософт. Если же у вас Windows 11 Pro, то вы можете выбрать «Параметры входа», после чего нажать «Автономная учетная запись», если нужно отредактировать параметры локального аккаунта.
- Следующий шаг – создание пин-кода. Изначально вам будет предложено придумать короткий код, состоящий только из цифр. Но если вам удобнее запомнить другие символы, то можете активировать использование букв и спец.знаков. Пин-код вам будет нужен для подтверждения некоторых операций во время работы на ПК. Пароль и пин-код не заменяют друг друга, а дополняют, поэтому не забывайте ваш пароль – он вам пригодится и не раз.
- Если учетная запись, под которой вы сейчас авторизовались, ранее была активна на другой версии Windows, то после того, как переустановка Windows 11 с флешки завершилась, вам будет предложено восстановить данные, синхронизируемые ранее с Майкрософт. Среди них будут и параметры OneDrive, и покупки в официальных магазинах.
- Далее нужно выбрать настройки конфиденциальности. Здесь можно оставить «Поиск устройства» и «Местоположение», а от остальных большинство пользователей отказываются.
- Следующий пункт настройки – это создание резервной копии OneDrive. Пункт не обязательный и требует понимания результата со стороны пользователя. Если вы работаете на нескольких компьютерах под одной учетной записью Майкрософт, то вы можете видеть один и тот же рабочий стол, с одним и тем же набором данных (изображения и документы будут синхронизированы).
- Теперь Windows 11 начнет подготовку к первому пуску. На это может потребоваться определенное количество времени, которое зависит напрямую от ресурса вашего ПК. Просто дождитесь окончания, не предпринимая никаких действий в попытках ускорить процесс.
Если с тем, как переустановить Виндовс 11 с флешки вы разобрались, предлагаем ознакомиться с рекомендациями, которые касаются действий на уже готовом к работе компе.
Заключительные советы
Завершившаяся установка еще не означает окончание настройки оборудования. Windows 11 при возможности выйти в сеть обязательно в фоновом режиме обратится за поиском драйверов в Интернет для подключенных устройств. На это уйдет, возможно, немало времени.
Когда драйвера будут устанавливаться, вы можете заметить некоторые странности в поведении компьютера:
- Звуковой сигнал, характерный для подключения и отключения оборудования.
- Ускорение работы вентиляторов (из-за повышения нагрузки на процессор и его чрезмерного нагрева в связи с этим).
- Временное отключение экрана (при настройке драйвера видеокарты).
Помните о том, что Windows 11 в этот момент берет информацию из единственного доверенного источника – Центра обновлений. В связи с этим, нужно быть готовыми к тому, что какие-то драйверы могут оказаться сильно устаревшими или не будут соответствовать вашему оборудованию (часто это касается ноутбуков).
Чтобы не было проблем с работой видеокарт, мы рекомендуем вручную загрузить драйвер из официального источника, который определяется по называнию производителя: AMD, NVIDIA или Intel.
Вы теперь знаете, как запустить установку Виндовс 11 с флешки, но не игнорируйте завершающий этап настройки. Драйверы помогают оборудованию работать корректно, без сбоев. Если наблюдаются после переустановки системы какие-то проблемы, обращайтесь на официальный сайт плохо работающего оборудования и загружайте последние версии программного обеспечения.
Николай Данилов
Пара слов об авторе от редакции smartronix.ru. Николай работает с нами с самого основания проекта. Он отлично разбирается в компьютерах и программном обеспечении. Также неплохо освоил мобильный сегмент и всегда готов подробно рассказать про особенности работы телефона и приложений.
Обновлено 02.12.2021
Добрый день! Уважаемые читатели и гости одного из крупнейших IT блогов в России Pyatilistnik.org. В прошлый раз мы с вами рассмотрели статью «Как удалить данные о USB флешках в реестре Windows» я показал, как можно вычислить, какие устройства подключились в систему. Идем далее и наконец-то я вам покажу подробную инструкцию как установить Windows 11 со всеми нюансами и подводными камнями. Уверен, что когда она выйдет через пару месяцев вы будете понимать, что нужно делать и настраивать. И так поехали.
Подготовка к чистой установке Windows 11
Перед тем, как мы произведем установку новейшей ОС Windows 11, я бы хотел разобрать термин чистая установка (clean install) и напомнить ряд минимальных требований.
Чистая установка Windows — Это вариант инсталляции ОС Windows на абсолютно голое оборудование, или оборудование на котором в момент установки будет удален раздел с прежней версией Windows. Такой метод используют при подготовке нового оборудования для продажи в магазинах или работе в компаниях, например если у вас крупная компания и есть Active Directory, то там за это будет отвечать сервер с ролью WDS, который все сделает автоматически.
Так же вам необходимо проверить оборудование на совместимость с Windows 11, там есть ряд утилит, которые автоматически это сделают. Напоминаю, что они проведут тесты по данным критериям:
- 4 ГБ ОЗУ, если честно то многовато, и слишком уж прожорливая стала система, но с учетом того, что ОЗУ стала дешевле, сейчас наверное и новое оборудование не продается с меньшим количеством ГБ, у меня на телефоне их 8.
- CPU Intel 7-го поколения и выше с 1 и более ядрами, у данных процессоров есть поддержка эмуляции TPM модуля если его нет в системе
- Поддержка DirectX 12, это очень важно будет для игр и графики
- Модуль TPM 2.0. Может быть заменен эмуляцией
- Видеокарта WDDM 2
- BIOS UEFI и с включенной функцией Secure Boot
- Жесткий диск или SSD от 64 ГБ, даже интересно посмотреть на сколько сильно будет разрастаться папка Windows
- Разметка диска GPT, это логично если требуется UEFI
Следующее подготовительное действие это создание загрузочной флешки с Windows 11 или вы должны скачать ISO образ и подключить его через эмулятор виртуального DVD-rom от компании Zalman
Чистая установка windows 11 с флешки
И так переходим к пошаговой инструкции, как установить Windows 11 с USB флешки на компьютер или ноутбук. Делать я это буду на ноутбуке Lenovo T580. Я уверен, что вы уже сделали загрузочную флешку, как я и писал в подготовительных требованиях, ссылка выше, там будет указано 10 методов, как это реализовать. Проще всего там наверное использовать утилиту Майкрософт Media Creation Tool.
https://www.microsoft.com/ru-ru/software-download/windows11
- Там мастер подготовки очень простой, после запуска Майкрософт Media Creation Tool вам необходимо согласиться с лицензионным соглашением
- Далее указываем, что будет создан «Установочный носитель USB«
- На следующем шагу выберите архитектуру Windows 11 и язык системы (По умолчанию Майкрософт Media Creation Tool предложит скачать именно ту версию и редакцию Windows 11 обновление до которой возможно на данном компьютере)
- Далее просто укажите тип носителя «USB-устройство флэш-памяти«
- Дождитесь когда шкала прогресса дойдет до 100 %
- По окончании у вас будет готовый накопитель с оригинальной Windows 11 последней версии, который пригодится для чистой установки системы на системах UEFI , но и для ее восстановления в случае сбоев.
Теперь вам нужно с данной флешки загрузиться, для этого вам необходимо либо попасть в Boot Menu (Чаще всего в него попадают через клавиши F12, F11, Esc,) или же явным образом в UEFI указать, что загрузка будет производиться с USB (Через кнопки Del или F2), если у вас как и у меня есть Zalman коробка, которая умеет монтировать ISO, то там нужно выбрать Virtual Zalman.
Вот как это выглядит на ноутбуке Lenovo T580. При загрузке нажимаем «Enter»,
а затем вы попадете в «Startup Interrupt Menu«, где за выбор устройства с которого будет идти загрузка, отвечает пункт «F12 to choose a temporary startup device«. Значит просто нажимаем клавишу F12.
Если все сделано правильно, то у вас начнется загрузка с вашего носителя.
Процесс установки Windows 11 на компьютер или ноутбук
-
- Первый экран, который вы увидите в мастере установки Windows 11, это выбор языка, на котором будет происходить сама инсталляция, его не нужно путать с языков внутри ОС после установки. У меня дистрибутив русский, поэтому я все оставлю по умолчанию.
- Далее будет окно, где вам необходимо нажать кнопку «Установить«, она продолжит поход по меню. Обратите внимание, что внизу есть кнопка «Восстановление системы«, которая позволяет при необходимости воспользоваться утилитами и инструментами по устранению проблем с Windows 11, например когда у вас сломался загрузчик или ы получаете ошибку 0xc0000098.
- Теперь вы попадаете в окно, где подразумевается вводи ключа продукта для активации Windows 11. В 95% случаев, кроме тех, когда вы отдельно приобретали ключ от Windows 11, вам просто нужно нажать на кнопку «У меня нет ключа продукта«. Активация будет выполнена автоматически, когда вы установите систему и подключите компьютер или ноутбук к интернету, при условии, что ранее это оборудование было активировано лицензионным ключом.
- Далее у вас будет выбор редакции Windows 11, тут есть нюанс, что окно может не появиться, если редакция была определена по ключу, в том числе из UEFI. Если кстати на вашем установочном носителе только одна редакция. то вы так же может не увидеть данное окно. Я буду устанавливать Windows 11 PRO.
- Кстати, если вы получаете окно с ошибкой, что
Этот компьютер не соответствует минимальным требования к системе для установки этой версии Windows
, то просто перейдите по ссылке и посмотрите. как это легко обходиться.
- Примите условия лицензионного соглашения, выставив соответствующую галку.
- На следующем шаге мастер инсталляции Windows 11 попросит вас выбрать тип установки. Их как и было осталось два. Вариант «Обновление: установка Windows 11 с сохранением файлов, параметров и приложений. » подойдет, когда у вас уже есть на диске установленная система, например Windows 10 и вы хотите ее не удалять, а обновить. При таком раскладе у вас сохранятся все ваши программы и данные. Сама папка с системными файлами от старой системы будет присутствовать на диске в виде папки Windows.old, за счет которой вы потом сможете сделать откат обновления, если что-то пошло не так. И второй вариант «Выборочная установка«, это по сути чистая установка Windows 11. Данный вариант я всегда советую всем, так как вам не требуется переносить с собой проблемы и ошибки системы, которые в ней уже есть на момент обновления при первом варианте. Тут весь софт будет установлен с нуля, из минусов, что вам заранее потребуется все данные сохранить на внешний носитель, чтобы не потерять.
- Теперь переходим к самому интересному пункту установки Windows 11, а именно к выбору диска, куда будет инсталлироваться система. Тут два варианта, самый простой если у вас новый диск. вы просто выбираете его и продолжаете, и есть еще вариант, когда SSD диск уже имеет разные разделы, и разделов может быть больше чем вы видели в самой Windows. Это нормально, давайте разберемся
- Первый экран, который вы увидите в мастере установки Windows 11, это выбор языка, на котором будет происходить сама инсталляция, его не нужно путать с языков внутри ОС после установки. У меня дистрибутив русский, поэтому я все оставлю по умолчанию.
- Самое главное на что вы должны тут обратить, это то СКОЛЬКО У ВАС ФИЗИЧЕСКИХ ДИСКОВ. В моем примере видно, что у меня два физических диска, они имеют имена «Диск 0» и «Диск 1″.
Не важно от того, на какой диск вы устанавливаете Windows 11, Диск 0 будет использован для записи системных файлов, скрытых разделов и загрузчика. Поэтому, в идеале, устанавливать ОС именно на Диск 0 (в противном случае, если этот диск отключить, система на другом диске стартовать не будет). Если, к примеру, вы приобрели новый SSD и он отображается как Диск 1, вы можете попробовать найти в БИОС отдельный пункт для указания очередности жестких дисков и поставить SSD на первое место, либо поменять шлейфы SATA (если используется этот интерфейс) межу двумя дисками, чтобы нужный диск стал отображаться в программе установки как Диск 0.
Поэтому исходя из скриншота выше, вы должны в идеале удостовериться, что нужный диск на котором будет Windows 11 имеет название «Диск 0», если он не имеет такого номера, то лишнее вытаскиваем и оставляем только его.
Чтобы чистая установка Windows 11 была без всяких хвостов от предыдущей системы, я удалю все разделы с диска. ОЧЕНЬ ВАЖНО: если у вас есть нужные файлы на данном диске перенесите их заранее. В итоге удаляем:
- Раздел 1 — Системный раздел (EFI). Содержит загрузки (BCD) и файлы, необходимые для загрузки операционной системы.
- Раздел 2 — MSR (зарезервировано системой). Требуется для служебных операций встроенного и сторонних программ, чаще всего используют при преобразованиях дисков, например в динамические из простого.
- Раздел 4 — Восстановление
- Раздел 3 — Основной — Тут установлена старая Windows 10
Я для максимально правильной установки Windows 11. удаляю все эти разделы с диска и честно не вижу, для чего этого не нужно делать. Если вы по каким-то причинам не хотите удалять и будите производить установку в уже существующий раздел, то предыдущая версия Windows останется на диске C: и будет переименована в папку Windows.old. Но я уверен, что вы продвинутые пользователи и пойдете по правильному пути. Выделяем каждый раздел и удаляем его с помощью соответствующей кнопки.
В итоге у меня получилась одна неразмеченная область, это идеальный вариант.
- Если у вас ноутбук был куплен с предустановленной операционной системой, то вы легко тут еще увидите раздел от производителя, нужен он для максимально быстрого восстановления ОС при случае сбоя, лично я его спокойно удаляю, но если вы пока еще не очень себя чувствуете во всей этой тематике, то лучше его оставить, но учтите, что тем самым вы отдаете гигабайт 15-20 от своего SSD диска.
В некоторых случаях вы можете при попытке продолжить установку, столкнуться с ошибками 0x80300024 или Диск имеет стиль разделов GPT при установке, На выбранном диске находится таблица MBR-разделов, в системах EFI Windows можно установить только на GPT-диск
- Для продолжения просто нажмите «Далее«. У вас начнется копирование файлов Windows на новый раздел и их дальнейшая распаковка. Данный процесс занимает около 5-10 минут .все зависит от скорости вашего диска, куда идет инсталляция.
- Далее будет перезагрузка с последующей настройкой оборудования, служб и драйверов.
Еще одна перезагрузка и мастер установки предложит вам выбрать регион, я оставлю «Россия«.
Следующим шагом, будет выбор раскладки клавиатуры, я оставлю «Русская» и нажму «Да».
Если у вас есть необходимость добавить еще какие-либо раскладки клавиатуры. то вы можете их сделать на следующем шаге, если необходимости в этом нет, то просто нажмите кнопку «Пропустить«.
На следующем акте будет проверено ваше интернет соединение. это необходимо, чтобы запросить на сайте Microsoft возможные обновления для Windows 11. Тут у вас может быть как проводное соединение, так и возможность настроить WIFI. Если вы обладатель Windows 11 Pro, то будет возможность нажать кнопку «У меня нет Интернета» и сразу же продолжить установку. А вот в Windows 11 Домашняя (Home) наличие на компьютере интернет соединения является обязательным, поблагодарим Microsoft.
Сама проверка обновлений займет секунд 30, если все хорошо, то вы быстро попадете на экран выбора имени устройства.
Давайте теперь назовем наше устройств. Тут есть небольшое ограничение в виде 15 символов, не более, без пробелов и спецсимволов. Я для примера хочу назвать свое устройство с Windows 11 вот таким именем «5org-win11″. Не забываем, что переключить язык тут можно сочетанием клавиш Alt+Shift или Windows+Пробел. Еще нюанс, как только вы зададите имя компьютера, то установщик Windows 11 перезагрузит вашу систему.
После перезагрузки вы вернетесь в мастер настройки Windows 11. Если вы устанавливали Windows 11 без поддержки TPM, то следующим окном будет указание имени пользователя, кто будет использовать данное устройство.
Задайте пароль, если не хотите его использовать, то просто оставьте поле пустым.
Если вы устанавливали Windows 11 PRO и с поддержкой TPM (И наличием интернета), то у вас появится окно «Выбор способа настройки устройства«. Тут вы можете авторизоваться в систему с помощью учетной записи Microsoft, если ее нет, то тут же можно ее создать. Иногда это удобно, так как вы сразу же получаете настройки из облака, с нужными данными. В Windows 11 Home (Домашняя) вход возможен только с учетной записью Майкрософт, но никто вам потом не мешает создать отдельную, локальную учетную запись администратора и использовать ее и так же затем удалить учетную запись Microsoft.
- Настроить для личного использования — тут как я и писал выше вы будите использовать, свою личную учетную запись.
- Настройка для работы или учебы — тут вы будите использовать учетные записи компании, и присоединитесь к домену.
Давайте для начала «Настроить для личного использования». Тут указываем почту и пароль если хотите использовать учетные данные от Microsoft, лично я по старинке привык создавать локальную учетную запись. Для этого нажмите на кнопку «Параметры входа«
Выберите пункт «Автономная учетная запись«.
Вам еще раз попытаются напомнить (Навязать) про использование учетной записи Майкрософт, просто пропустите это.
Далее будет два простых окна с придумывание логина и пароля.
Если же вы все же используете учетную запись Майкрософт. то после ввода логина и пароля, у вас будет проверка двухфакторной аутентификации по почте или телефону.
Вбиваем шестизначный проверочный код.
После успешного ввода проверочного кода, вам предложат создать ПИН-код. Нажмите на кнопку «Создать ПИН-код«.
Вводим два раза нужные цифры, если хотите использовать буквы и символы. то поставьте галочку «Включить буквы и символы«. Напоминаю, что ПИН-код это не замена пароля и он используется в основном для входа.
Далее я вам советую по отключать всякие местоположения и телеметрию и принять соглашение.
Если вам нужно настроить взаимодействие, то выберите любой из пунктов:
- Развлечения
- Игры
- Школа
Лично я просто пропускаю данный экран.
Запуститься этап подготовки Windows 11, его еще называют первым запуском. По продолжительности это может делаться пару минут.
Когда подготовка к первому запуску Window 11 заканчивается, то мастер настройки может еще запросить обновления, если они имеются в наличии, то будут загружены.
А вот так будет выглядеть мастер настройки, если бы вы выбрали режим «Настройка для работы или учебы«. Тут два варианта:
-
- Войти через учетную запись Майкрософт
- Присоединить систему к домену
Поздравляю, вы установили Windows 11 на свой компьютер! Чистая установка Windows 11 с флешки успешно выполнена
Подводные камни при установке Windows 11
- Первое с чем я столкнулся при эксплуатации Windows 11, это то что не все устройства были установлены, на них просто не прилетели драйвера. В итоге после долгих манипуляций, я выявил рабочий вариант. Это уставка Windows 10 со всеми драйверами. а затем обновление Windows 10 до Windows 11, при таком варианте все устройства видятся корректно.
- Второе, это как и писал выше отсутствие некоторых обязательных требований (безопасная загрузка, модуль TPM), которые можно пропустить
- Мастер установки может не увидеть диск на который вы хотите залить систему, тут приходится подкладывать драйвера
- Установка на данный диск невозможна. Тут вам приходится преобразовывать MBR в GPT. В двух словах, проблема в используемом старом режиме Legacy, на котором находится таблица MBR-разделов.
- Нам не удалось создать новый или найти существующий раздел. Там лучше эти разделы удалить.
На этом у меня все, мы произвели чистую установку Windows 11 с флешки на ноутбук или компьютер. С вами был иван Сёмин, автор и создатель IT портала Pyatilistnik.org.

Не знаю как многие, но я на своих устройствах столкнулся с тем, что не каждый способ подготовки установочной флешки с Windows 11 работает (особенно «капризны» в этом плане ноутбуки и моноблоки от HP, Lenovo…).
Благо «старая добрая» утилита WinSetupFromUSB приятно удивила в этом плане: подготовленные в ней флешки — без проблем работали с разнообразными типами устройств, и в общем-то всегда позволяли с них загрузиться (чего не скажешь, например, о Rufus, Ventoy, WintoFlash и некоторых других).
Собственно, ниже в заметке привожу небольшой пример с настройками записи в WinSetupFromUSB (неск. раз подобные скрины уже отправлял по почте, сейчас просто дублирую на блоге — вдруг еще кому-то поможет).
📌 Доп. в помощь!
1) Флешку можно записать даже с телефона Android! Кратко о том, как это делается: https://ocomp.info/na-telefone-fleshku-s-win10-11.html
2) Примеры создания загрузочных флешек с разными версиями Windows (в т.ч. мультизагрузочные варианты, UEFI and Legacy).
*
Содержание статьи
- 1 Пример создания загрузочной флешки
- 1.1 👉 ШАГ 1
- 1.2 👉 ШАГ 2
- 1.3 👉 ШАГ 3
- 1.3.1 Вариант 1 (WinSetupFromUSB)
- 1.3.2 Вариант 2 (Ventoy)
- 1.3.3 Вариант 3 (Rufus)
- 1.4 👉 ШАГ 4
→ Задать вопрос | дополнить
Пример создания загрузочной флешки
👉 ШАГ 1
Для начала необходимо загрузить на диск компьютера образ ISO с Windows 11. Сделать это можно разными путями:
- с офиц. сайта Microsoft // прямая ссылка (если у вас возникли сложности — 👉 подробно рассказал «как и что» тут);
Скриншот с офиц. сайта Microsoft
- с сайта 👉 uupdump.net — здесь можно собрать образ ISO под-себя (выбрать язык, версию, добавить нужные обновления и т.д.);
📌Как пользоваться: открыть вкладку «Downloads», выбрать нужный образ, указать язык и версию ОС. Далее загрузить к себе на ПК архив на неск. МБ, извлечь его и запустить файл CMD — он загрузит все файлы и соберет ISO-образ!Скрин с сайта
- на портале 👉 pcportal.org (доступно несколько версий новой ОС);
- также можно поискать ISO, как показано в одной 👉 моей прошлой заметке.
*
Примечание: на текущий момент образ с Windows 11 «весит» примерно 4,5 ГБ (а в последствии будет больше). Поэтому флешку лучше взять от 16 ГБ с поддержкой USB 3.0 (так установка пройдет значительно быстрее, по сравнению с USB 2.0).
*
👉 ШАГ 2
Далее понадобится одна из следующих утилит:
- 👉 WinSetupFromUSB (наиболее предпочтительна, т.к. позволяет «разбивать» образы ISO размером 4+ГБ на части в авто-режиме! А Windows 11 как раз идет в образе на 4,9 ГБ!);
- 👉 Ventoy (позволяет создавать мультизагрузочные универсальные флешки);
- 👉 Rufus (возможно тоже потребуется).
Прим.: по моим неск. тестам — установочные флешки с Windows 11, записанные WinSetupFromUSB, работали на всех ПК, в отличие от использования других утилит…
*
👉 ШАГ 3
Вариант 1 (WinSetupFromUSB)
Подключаем флешку к компьютеру и запускаем WinSetupFromUSB. Далее нужно поставить галочку на пункте «Auto Format…», указать образ ISO и нажать «GO».
На уточняющие вопросы — ответить «Yes» (т.е. «да»). Настройки указал ниже на скриншоте. 👇
*
👉 Примечание: если в процессе записи флешка пропадет из виду и WinSetupFromUSB перестанет работать — зайдите в управление дисками, и найдите флешку — она должна состоять из 2-х разделов: один на 8 МБ, другой на неск. ГБ. Отформатируйте в формат FAT 32 тот раздел, который на неск. ГБ, а затем повторите процедуру записи образа ISO в WinSetupFromUSB только без функции «Auto Format…» (стрелка-2 на скрине ниже 👇).
Запись Windows 11 на флешку (WinSetupFromUSB )
*
📌 Дополнение!
Т.к. в последнее время у некоторых пользователей наблюдаются сложности с записью образов установочных ISO более 4 ГБ на флешки — на всякий случай 👉 оставляю ссылку на инструкцию, как это можно осуществить (там приведено неск. дополнительных способов).
*
Вариант 2 (Ventoy)
1) Действие первое: подключаем флешку к USB-порту и форматируем ее в Ventoy (в программе две кнопки, поэтому перепутать н получится… 😉
Форматирование флешки в Ventoy
2) Затем нужно просто скопировать ISO-образ с Windows 11 на флешку (как обычный файл).
3) Загрузка с такой флешки проходит в обычном штатном режиме: только первоначально должны увидеть меню «Ventoy», как на скрине ниже. 👇 Примечание: в меню будут отображаться все ISO, которые вы скопируете на флешку.
Загрузка пошла…
*
Вариант 3 (Rufus)
В Rufus нужно будет задать следующие параметры:
- выбрать подключенную USB-флешку (будьте внимательны — не перепутайте накопитель! При процесс создания установочного носителя — вся информация с него будет удалена!);
- указать образ ISO с Windows 11;
- установить схему раздела GPT (целевая система — UEFI).
После нажать «Старт». 👇
Rufus — записываем ISO на флешку с Windows 11
Останется только дождаться, пока образ будет записан на флешку (в среднем это занимает порядка 5-20 мин., в зависимости от выбранного типа флешки и размера ISO с Windows).
Дожидаемся завершения записи… (Rufus)
*
👉 ШАГ 4
В общем-то, установка ОС (с нашей подготовленной флешки) мало чем отличается от установки более старых Windows 8/10. Практически всё также, за исключением некоторых опциональных меню…
👉 В помощь!
Пошаговая установка Windows 11 — см. инструкцию
*
Важный момент: если появится ошибка о невозможности установки Windows 11 на этом ПК (This PC can’t run Windows 11) — можно прибегнуть к «хитрости»: перенести файл appraiserres.dll из образа ISO с Windows 10 в образ ISO с Windows 11 (с заменой!). Это можно сделать с помощью утилиты UltraISO.
После этого «измененный» образ ISO с Windows 11 необходимо снова записать на флешку.
*
Дополнения приветствуются!
Всем успехов!
👋
Первая публикация: 21.06.2021
Корректировка: 5.10.2021


Полезный софт:
-
- Видео-Монтаж
Отличное ПО для создания своих первых видеороликов (все действия идут по шагам!).
Видео сделает даже новичок!
-
- Ускоритель компьютера
Программа для очистки Windows от «мусора» (удаляет временные файлы, ускоряет систему, оптимизирует реестр).
Были времена, когда для установки новой ОС на компьютер нужно было быть квалифицированным оператором ЭВМ, а также иметь при себе дискету с загруженным образом системы. Со временем процесс установки упростился в несколько раз, а потому справиться с ним теперь может и начинающий пользователь. Однако необходимость в установочной флешке никуда не делась, несмотря на возможность онлайн-установки. В гайде расскажем, как сделать загрузочную флешку для ОС Windows 11.
Rufus
Как мы уже сказали, с момента появления первых ЭВМ большинство ОС выпускались на внешних носителях информации, например дисках, дискетах и USB-флешках. Следственно, для каждого носителя разрабатывались специальные программы, позволяющие записывать образ и расширять возможности устройства. За несколько десятков лет появились десятки приложений, в том числе и с консольным интерфейсом.
Однако наибольшую популярность среди них обрела старенька утилита Rufus, которая используется практически каждым айтишником, работающим сисадмином. У утилиты простой интерфейс, огромный функционал и незначительные системные требования.
В общем, не будем долго расхваливать ПО, а расскажем, как пользоваться им. Пошаговая инструкция по установке Windows 11 через Rufus представлена ниже:
- Скачайте портативную версию с официального сайта по этой ссылке https://rufus.ie/ru/. Портативная версия не требует установки, а потому значительно экономит время.
- Вставьте USB-устройство в компьютер.
- Скачайте образ с официального сайта Microsoft, ну или с сайтом с модернизированными версиями ОС.
- Запустите ПО.
- В разделе «Устройство» выберите подключенный USB-накопитель.
- В параметре «Метод загрузки» выберите путь до файла ISO.
- Остальные разделы не меняйте. Но не забудьте проверить, чтобы в качестве файловой системы флешки была использована NTFS. FAT32 попросту не справится с размером установщика.
- Нажмите на кнопку «Старт».
После этих действий останется дождаться завершения установки.
Об этом сообщит строка загрузки. После загрузки можете отключить флешку. Вообще, по старой традиции после записи USB-накопитель сначала извлекают программным способом, чтобы минимизировать риск повреждения данных. Для извлечения откройте проводник, кликните правой кнопкой мыши по флешке и нажмите «Извлечь». После следует стандартная установка Windows, подробно рассмотренная в этом материале. Однако для установки Windows 11 нужно сделать два дополнительных действия:
- Проверить, соответствует ли конфигурация ПК требования ОС.
- Включите Secure Boot в настройках BIOS. В зависимости от материнской платы, этот параметр может находиться в разных разделах.
UltraISO
А на очереди у нас другая программа со схожим функционалом. В отличие от Rufus, программа UltraISO распространяется на коммерческой основе, то есть за нее надо заплатить. Хорошие новости – при первой установке пользователю дается 30дневная демо-версия со всем функционалом. Чтобы создать установочную флешку с помощью этой утилиты, выполните действия ниже:
- Скачайте утилиту с официального сайта.
- Откройте ее.
- Вставьте флешку в ПК (в следующих инструкциях этот пункт будет опускаться).
- В программе кликните по вкладке «Файл», а после в открывшемся меню выберите «Открыть файл-образ». В проводнике выберите ISO-образ.
- Нажмите на кнопку «Самозагрузка». В открывшемся меню выберите «Записать образ диска».
- Укажите необходимые параметры (они интуитивно понятны).
- Нажмите на кнопку «Записать».
- Дождитесь завершения процедуры и извлеките устройство.
Installation Media Creation Tool
Расскажем об еще одной программе, позволяющей записать образ на USB-накопитель. Речь идет об официальной утилите от Microsoft для инициализации образов. Алгоритм использования утилиты расписан ниже:
- Скачайте ПО с официального сайта по этой ссылке. Откроется страница со ссылками на установщики Windows Там необходимо нажать на кнопку под разделом «Создание установочного носителя Windows 11».
- Запустите установщик.
- Следуйте инструкциям мастера установки. Так называется программа, которая откроется после нажатия на установщик.
- Выберите способ загрузки – через USB.
- Укажите устройство, на которое будет загружаться образ.
После этих манипуляций останется только дождаться завершения загрузки. Учтите, что официальная утилита будет работать дольше, так как она качает файлы прямо с официальных серверов Microsoft.
Использование esd файлов
Некоторые архивы с установочными ресурсами могут содержать в себе файл с расширением esd. Эти файлы обычно создает программа Media Creation Tool. Так вот, ресурсы с расширением esd не требует использования стороннего ПО. Все, что требуется от пользователя, так это выполнить три действия, представленные ниже:
- Отформатируйте USB-устройство в формате FAT Для этих целей можно использовать встроенную утилиту для форматирования.
- Кликните по файлу образа правой кнопкой мыши, а после выберите пункта «Подключить».
- Скопируйте файлы из образа в память USB.
Готово. Теперь эта флешка будет работать, как и любой другой установочный девайс.