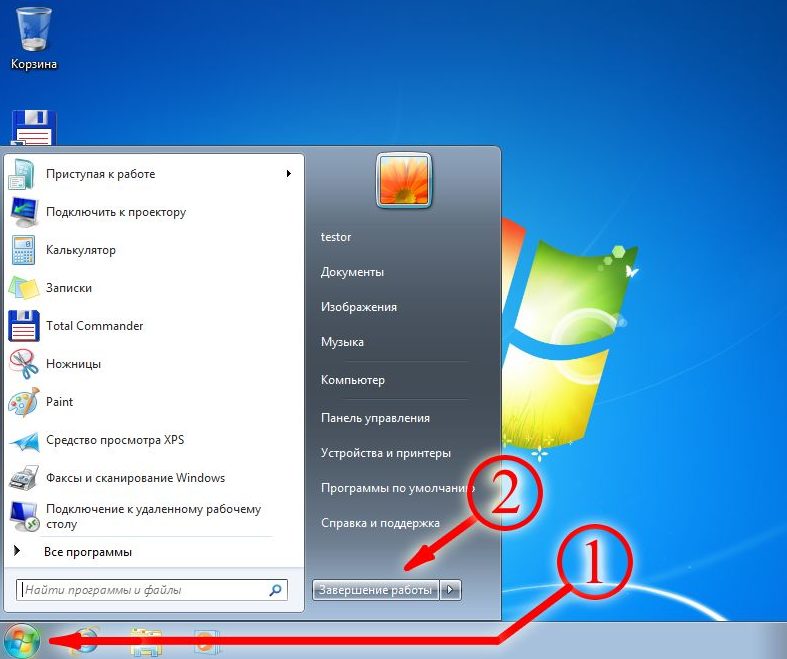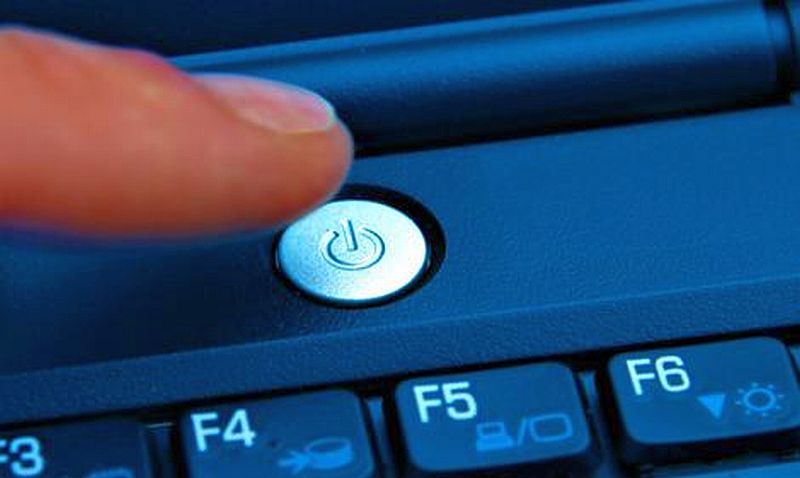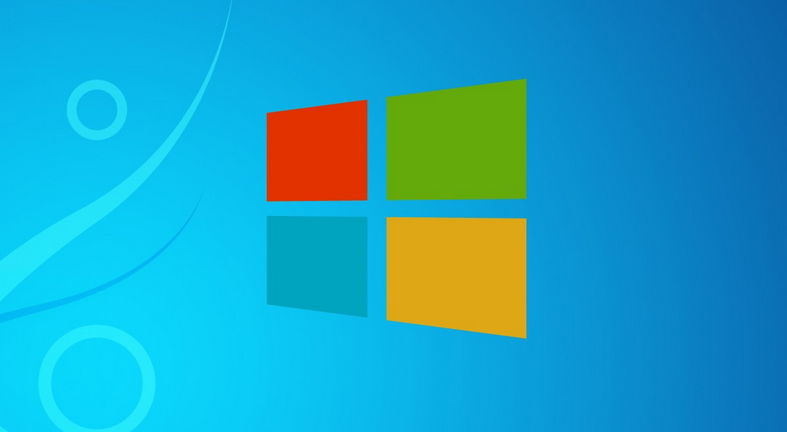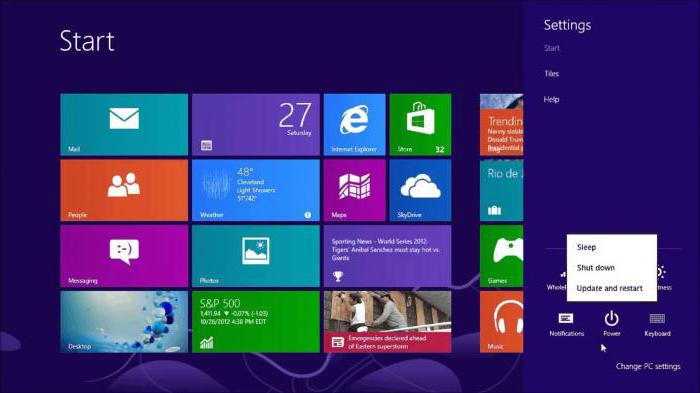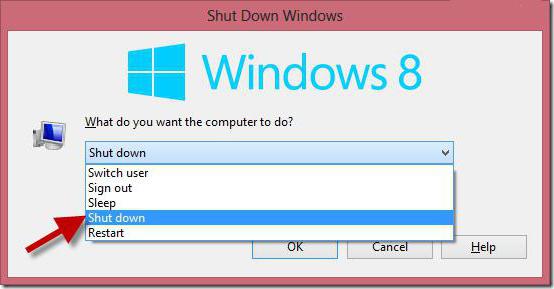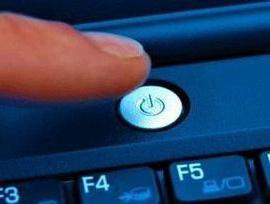Содержание
- Как правильно выключать ноутбук
- Стандартные способы выключения ноутбука
- Как правильно выключить ноутбук с Windows 8
- Как выключить ноутбук с Windows 10
- Правильное выключение ноутбука при зависании
- Как выключить или перезагрузить ноутбук с помощью клавиатуры
- 5 способов выключить или перезагрузить ноутбук без мышки и тачпада
- Стандартная функция
- С рабочего стола
- С помощью Ctrl+Alt+Del
- С помощью спец. команды shutdown
- Аварийное выключение
- Как правильно отключить ноутбук после окончания работы
- Как отключить ноутбук
- Как отключить ноутбук
- Как правильно выключать ноутбук, пользуемся стандартным способом
- С помощью крышки ноутбука
- Используем индикатор питания
- Применяем комбинацию клавиш
- Принудительное отключение ноутбука
- Как правильно выключать ноутбук
- Как правильно отключить ноутбук после окончания работы
- Все актуальные методы правильного выключения ноутбука
- Как правильно выключать ноутбук, пользуемся стандартным способом
- С помощью крышки ноутбука
- Используем индикатор питания
- Применяем комбинацию клавиш
- Принудительное отключение ноутбука
- Как правильно выключить ноутбук Windows 8 с помощью специальной утилиты
- Как правильно выключать ноутбук Windows 10
- Как правильно выключать ноутбук или компьютер в ОС Windows 7, 8, 10.
- Варианты и способы правильного выключения ноутбука и компьютера для пользователей Windows.
Как правильно выключать ноутбук
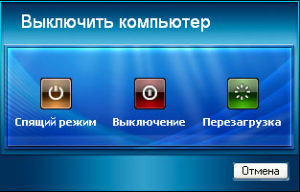
Стандартные способы выключения ноутбука
Для начала стоит определиться с тем, стоит ли ноутбук вообще выключать или лучше каждый раз переводить устройство в режим сна, как это делают многие пользователи. В пользу того, чтобы каждый раз после работы деактивировать ноутбук и отключать его от источника питания, специалисты приводят ряд следующих доводов:
Стандартная процедура выключения, производимая при помощи клавиши «Пуск» на рабочем столе, а затем выбора пункта «Завершение работы» известна большинству начинающих пользователей. Этот алгоритм действий справедлив для ОС Windows 7, 8 или 10, однако для XP в него добавляется ещё один пункт: после выбора «Выключения» потребуется подтвердить обозначенное действие.
Справка! Если завершение работы ноутбука длится чаще всего не более минуты (не считая работы с необходимыми обновлениями на некоторых ОС), то его запуск обычно занимает куда больше времени.
Как правильно выключить ноутбук с Windows 8
Многие пользователи, окончив работать за лэптопом, просто закрывают крышку ноутбука. При этом само устройство не выключается, а лишь переходит в спящий режим, основные недостатки которого были обозначены выше. Спящий же режим более подходит, когда пользователю необходимо быстро получить доступ к уже открытым проектам и приложениям Windows 8.
Справка! Если заряд АКБ устройства в режиме сна опустится до нуля, ноутбук автоматически выключится.
Помимо стандартного, существует и ещё один оптимальный способ выключения восьмой версии ОС, который распространён среди многих пользователей. В этом случае используется программа «Выполнить», через которую можно осуществить не только выключение, но и множество других полезных операций. Итак, для того, чтобы с помощью данной утилиты деактивировать устройство, необходимо:
Как выключить ноутбук с Windows 10
Основной способ выключения ноутбука с ОС Windows 10 ничем не отличается от стандартного вышеописанного и сделан максимально удобным для любых пользователей. Выбрав пункт «Завершение работы» после нажатия клавиши «Пуск» пользователю останется только дождаться, когда устройство прекратит работу всех открытых приложений и окон (на закрытие некоторых может понадобиться подтверждение) и выключится.
Кроме того, на 10 версии работает и способ выключения при помощи утилиты «Выполнить», однако многие пользователи предпочитают не прибегать к нему ввиду того, что на такое выключение требуется больше действий (вызов нужного окна и ввод команды).
Правильное выключение ноутбука при зависании
Широко распространены такие случаи, когда ноутбук просто отказывается выключаться вследствие зависаний и лагов системы. В этом случае пользователь не всегда даже может добраться до кнопки «Пуск», так как устройство может зависнуть, к примеру, на открытой во весь экран игре, и перестать реагировать на основные команды.
В этом случае оптимальным вариантом будет выключение через «Диспетчер задач», который вызывается сочетанием клавиш «Ctrl+Alt+Delete». Зачастую при нажатии комбинации (необходимо зажимать клавиши одновременно) системе потребуется время для того, чтобы вывести на экран необходимое окно, в котором пользователь сможет выбрать функцию выключения.
Если же перезагрузить зависший лэптоп не получается даже таким способом, можно воспользоваться более радикальным методом. Для того чтобы принудительно отключить ноутбук, необходимо зажать клавишу его включения и удерживать её в течение 3–5 секунд. После этого ноутбук выключится, однако все не сохранённые на нём данные будут утеряны.
Справка! Использовать этот способ деактивации специалисты рекомендуют исключительно в крайнем случае, так как частые аварийные выключения могут навредить работе операционной системы.
Опираясь на версию своей операционной системы, а также приведённые выше советы, каждый сможет пусть косвенно, но продлить срок службы не только аккумуляторной батареи лэптопа, но и ОС устройства.
Источник
Как выключить или перезагрузить ноутбук с помощью клавиатуры

Иногда такое случается, что мышка (тачпад) перестает работать и ноутбук ее не видит (например, после ее отключения/подключения).
И выполнять сие действие приходится с помощью клавиатуры (и, как я заметил, многие просто теряются, и сами чуть ли не «зависают», т.к. настолько привыкли к мышке, что не представляют, как без нее). 👀
Собственно, в этой небольшой статье хочу привести несколько вариантов, как можно выключить (или перезагрузить) ноутбук (ПК), используя для этого всего лишь несколько сочетаний клавиш. Думаю, статья пригодится всем начинающим пользователям. 👌
в одной из прошлых статей я указывал на основные причины, из-за которых может не работать мышка. Возможно, вам пригодится!
5 способов выключить или перезагрузить ноутбук без мышки и тачпада
Стандартная функция
Я покажу на примере ОС Windows 10 (как самой современной на сегодняшний день). В отличных Windows — действия аналогичны.
Выключить, спящий режим или перезагрузка
Дополнение : если реакции на команду выше никакой не последовало, то возможно ваша 👉 Windows зависла намертво. Также можете попробовать альтернативные способы, описанные ниже.
С рабочего стола
ALT+F4 на рабочем столе
Через мгновение ноутбук должен уйти в перезагрузку.
С помощью Ctrl+Alt+Del
Если система не отзывается на ваши нажатия клавиш, попробуйте сочетание Ctrl+Alt+Del (оно помогает выходить из множества проблемных ситуаций).
Должен появиться небольшой список, из него нужно выбрать вариант «Выйти» (для выбора нужного варианта используйте TAB и стрелочки на клавиатуре).
Далее в правом углу экрана выберите значок «Выключить» (
Прим. : также используйте стрелочки (↑, ↓, →, ←), клавишу TAB и Enter (↵) для выбора варианта.
Перезагрузка или выключение
С помощью спец. команды shutdown
Ваш сеанс будет завершен
Кстати, обращаю внимание, что через указанное время компьютер будет перезагружен (выключен) без предупреждения. Поэтому выполнять ее необходимо, когда все открытые файлы и документы были сохранены!
Аварийное выключение
Для этого ее необходимо зажать на 5÷10 секунд — затем произойдет аварийное выключение (на некоторых моделях также слышен слабый «писк»).
Типовой ноутбук (кнопка питания крупным планом)
Кстати, если ноутбук не реагирует и на кнопку питания — то здесь можно только перейти к крайней мере: отключить ноутбук от сети и вынуть аккумуляторную батарею. Тогда он 100% будет обесточен и не сможет работать.
Правда, подобные меры применять следует осторожно, и только при различных неисправностях (когда устройство вообще не воспринимает никакие нажатия).
Вынимаем аккумуляторную батарею (фото из прошлых статей для примера)
Источник
Как правильно отключить ноутбук после окончания работы
Технологии шагнули очень далеко вперед
Как отключить ноутбук
Как отключить ноутбук
Как правильно выключать ноутбук, пользуемся стандартным способом
Если вас интересует, как правильно выключать ноутбук на ночь, тогда данный метод идеально подойдет. Для этого нажимаем Пуск и завершение работу. Если установлена Windows 7, 8, то ноутбук мгновенно прекратит работу, без каких-либо дополнительных вопросов. Обычно полное выключение занимает около минуты, а вот запуск занимает несколько больше времени.
В Windows XP потребуется подтверждать свои действия, только так произойдет полное отключение устройства.
В принципе данным вариантом можно пользоваться всегда. Особенно в тех ситуациях, когда интересует, как правильно выключать ноутбук Windows 10, если планируется долго его не включать, или подсоединять дополнительное оборудование.
С помощью крышки ноутбука
Чаще всегда ноутбук настроен таким методом, что в случае закрытия крышки он переходит в спящий режим. В таком случае работа программ не завершается, они успешно продолжат функционировать после небольшого нажатия на клавишу питания. В спящем режиме ноутбук может находиться очень долго, и если вы регулярно его эксплуатируете, то спящий режим позволит вообще не отключать устройство. Если в процессе спящего режима полностью сядет батарея, аппарат в автоматическом режиме выключится.
Используем индикатор питания
Данный метод подходит тем пользователям, которые задумываются, как правильно выключить ноутбук Windows 7. Чаще всего индикатор питания располагается непосредственно под монитором. Данная клавиша, если ее настроить на полное отключение, дает возможность одним кликом правильно завершить работу. Ноутбук сохранит параметры предыдущего сеанса и полностью прекратит функционировать.
Применяем комбинацию клавиш
В ситуациях, когда ноутбук полностью перестает реагировать на различные команды, комбинация клавиш Ctrl+Alt+Del становится полностью незаменимой. Разовое нажатие этих клавиш позволяет активировать диспетчер задач, повторное вызывает перезагрузку.
Принудительное отключение ноутбука
Данный метод трудно считать корректным, но ему нет альтернативы, если аппарат полностью зависает и совершенно не реагирует на какие-либо команды. Соответственно в подобной ситуации, как правильно выключать ноутбук виндовс 7 интересует многих. Отключить ноутбук можно с помощью длительного зажатия клавиши Индикатор питания. В худшем случае придется на пару секунд отсоединить батарею.
Как правильно выключать ноутбук
Как правильно выключать ноутбук
Неправильное выключение ноутбука может привести к повреждению файлов операционной системы, в том числе значительно сократить срок службы жёсткого диска. Ноутбуки не менее требовательны к корректному выключению, чем обычные настольные компьютеры.
Есть несколько способов правильного выключения ноутбуков, их выбор в первую очередь зависит от того, с какой целью и на какой промежуток времени вы собираетесь выключить ноутбук.
1. Традиционное выключение.
Пуск/Завершение работы. В Windows 7, 8 ноутбук отключится без дополнительных вопросов. При этом все открытые приложения будут автоматически завершены, данные сохранены. Само выключение займёт около минуты, повторное включение – несколько минут, которые понадобятся для загрузки операционной системы, проверки антивирусом исполняемых файлов.
В Windows XP операционная система уточнит, какое действие нужно выполнить, и только после вторичного подтверждения выключит ноутбук.
Выключать компьютер традиционным способом можно, в принципе, всегда. Но в тех случаях, когда вы собираетесь подключить к ноутбуку внешнее устройство (например, второй монитор) или планируете не пользоваться девайсом продолжительное время, этот способ является единственно верным.
2. Выключение с помощью кнопки Индикатор питания, которая обычно находится под монитором.
Эта кнопка, если настроить её на завершение работы, позволяет одним коротким нажатием корректно выключить ноутбук с сохранением всех параметров предыдущего сеанса.
3. Закрытие крышки ноутбука.
При определённых настройках закрытие крышки переводит ПК в спящий режим. Работу программ в этом случае можно не завершать. После включения (короткое нажатие на кнопку Индикатор питания) работа всех незавершенных программ будет продолжена, за исключением, пожалуй, сетевого подключения.
При питании от сети ноутбук может находиться в спящем режиме продолжительное время, и если вы постоянно пользуетесь им, то спящий режим позволит не отключать компьютер вообще.
Если во время спящего режима батарея разрядится, ноутбук завершит работу всех приложений и автоматически выключится.
4. Выключение при помощи комбинации клавиш Ctrl+Alt+Del.
Способ незаменим в тех случаях, когда ноутбук не отвечает на команды пользователя, т.е «зависает». Однократное нажатие этой комбинации вызывает Диспетчер задач, повторное – приводит к перезагрузке.
5. Принудительное обесточивание ноутбука.
Этот способ нельзя отнести к правильным, к нему приходится обращаться тогда, когда ноутбук полностью «зависает», клавиатура блокируется и не реагирует ни на какие команды пользователя. Обесточить ноутбук можно при помощи продолжительного нажатия на кнопку Индикатор питания. В самом крайнем случае придётся отключить ноутбук от сети и на несколько секунд вытащить батарею.
Источник
Как правильно отключить ноутбук после окончания работы


Все актуальные методы правильного выключения ноутбука

Как правильно выключать ноутбук, пользуемся стандартным способом
Если вас интересует, как правильно выключать ноутбук на ночь, тогда данный метод идеально подойдет. Для этого нажимаем Пуск и завершение работу. Если установлена Windows 7, 8, то ноутбук мгновенно прекратит работу, без каких-либо дополнительных вопросов. Обычно полное выключение занимает около минуты, а вот запуск занимает несколько больше времени.
В Windows XP потребуется подтверждать свои действия, только так произойдет полное отключение устройства.
В принципе данным вариантом можно пользоваться всегда. Особенно в тех ситуациях, когда интересует, как правильно выключать ноутбук Windows 10, если планируется долго его не включать, или подсоединять дополнительное оборудование.
С помощью крышки ноутбука
Чаще всегда ноутбук настроен таким методом, что в случае закрытия крышки он переходит в спящий режим. В таком случае работа программ не завершается, они успешно продолжат функционировать после небольшого нажатия на клавишу питания. В спящем режиме ноутбук может находиться очень долго, и если вы регулярно его эксплуатируете, то спящий режим позволит вообще не отключать устройство. Если в процессе спящего режима полностью сядет батарея, аппарат в автоматическом режиме выключится.
Используем индикатор питания
Данный метод подходит тем пользователям, которые задумываются, как правильно выключить ноутбук Windows 7. Чаще всего индикатор питания располагается непосредственно под монитором. Данная клавиша, если ее настроить на полное отключение, дает возможность одним кликом правильно завершить работу. Ноутбук сохранит параметры предыдущего сеанса и полностью прекратит функционировать.
Применяем комбинацию клавиш
В ситуациях, когда ноутбук полностью перестает реагировать на различные команды, комбинация клавиш Ctrl+Alt+Del становится полностью незаменимой. Разовое нажатие этих клавиш позволяет активировать диспетчер задач, повторное вызывает перезагрузку.
Принудительное отключение ноутбука
Данный метод трудно считать корректным, но ему нет альтернативы, если аппарат полностью зависает и совершенно не реагирует на какие-либо команды. Соответственно в подобной ситуации, как правильно выключать ноутбук виндовс 7 интересует многих. Отключить ноутбук можно с помощью длительного зажатия клавиши Индикатор питания. В худшем случае придется на пару секунд отсоединить батарею.
Как правильно выключить ноутбук Windows 8 с помощью специальной утилиты
Тем пользователям, которые столкнулись с проблемой, как правильно выключить ноутбук Windows 8 поможет утилита «Выполнить». Для ее активации воспользуемся клавишами +R и уже в ней прописываем команду shutdown /s /t 0 /f.
После ввода данной комбинации все применяемые приложения и программы будут закрыты, в итоге произойдет полное выключение устройства.
В дальнейшем, чтобы данную команду постоянно не прописывать, можно на рабочем столе создать специальный ярлык и в нем указать данную комбинацию. В результате проблема с тем, как правильно включать и выключать ноутбук отпадет навсегда. Теперь для быстрого выключения потребуется просто запустить ярлык на рабочем столе.
Как правильно выключать ноутбук Windows 10
Если ваше устройство обладает новой операционной системой Windows 10, то вас поджидает обновленная кнопка «Меню Пуск» и значительно упрощенная система отключения ноутбука. Соответственно вопрос как правильно выключить ноутбук виндовс 10 так остро не стоит, как на других версиях операционной системы.
Чтобы корректно отключить ноутбук, у которого Windows 10, достаточно запустить меню Пуск или пользуемся клавишей на клавиатуре Windows. В активированном меню воспользуемся соответствующим разделом «Завершение работы». Будет представлено окошко с тремя категориями, для полного отключения потребуется выбрать соответствующий пункт «Завершение работы». В результате будет прекращена работа всех действующих приложений и программ, а устройство полностью выключится.
Источник
Как правильно выключать ноутбук или компьютер в ОС Windows 7, 8, 10.
Варианты и способы правильного выключения ноутбука и компьютера для пользователей Windows.
Многие пользователи, которые только начинают знакомство с компьютером сталкиваются с вопросом как правильно выключить ноутбук, чтобы не повредить технику и, не потеряв данные своей работы. Отключать ноутбук при помощи его отключения от питания недопустимо, поскольку техника от этого приходит в негодность. В этой статье рассмотрены основные способы завершения работы ноутбука.
Все операции по завершению работы, производятся через меню Пуск, иконка которого находится в левой нижней части экрана. При нажатии на иконку, с правой стороны находится вкладка Завершение работы, возле которой расположена горизонтальная стрелка. При нажатии на стрелку открывается меню, в котором можно выбрать способ отключения ноутбука. В каждой версии Windows, предлагаются одинаковые способы отключения ноутбука:
— спящий (ждущий) режим или сон;
— выключение (завершение работы);
— завершение сеанса (смена пользователя).
На ноутбуках последних моделей имеется дополнительная функция гибернация.
В этом случае, ноутбук не прекращает своей работы. Все файлы, папки и программы, которые были открыты пользователем, сохраняют свою информацию. По сути, режим сна отключение монитора для меньшего потребления энергии. Сразу можно отметить, что современные ноутбуки, при работе от сети потребляют ничтожно малое количество электроэнергии, поэтому спящий режим можно использовать при работе техники от встроенной батареи.
Для выхода из данного режима, достаточно пошевелить мышкой или нажать любую клавишу на ноутбуке. Пользователь сразу видит на рабочем столе незакрытые им вкладки.
При частом использовании перехода в режим сна, оперативная память ноутбука засоряется ненужной информацией, от чего техника начинает «тормозить» — программы долго не открываются, компьютер долго реагирует на команды пользователя. Следствием неизбежно станет зависание компьютера. Во избежание неприятных последствий, рекомендуется хотя бы раз в сутки выключать компьютер полностью.
Гибернация, как отдельный режим отключения системы впервые появился в версии Windows Vista. Этот режим похож на предыдущий тем, что также перед отключением сохраняет данные о работе в системе. Но в отличие от спящего режима, гибернация предполагает полное отключение питания энергия не потребляется.
При использовании данной функции, все программы, которые были открыты пользователем завершают свою работу, оперативная память ноутбука полностью очищается. Поэтому, после включения, придется заново открывать каждый документ, программу и сайт, которые использовались до завершения работы.
Если пользователь пытается воспользоваться вкладкой Завершение работы в тот момент, когда на ноутбуке открыты какие-либо файлы, система предложит сначала сохранить все изменения, так как в противном случае информация будет утеряна безвозвратно.
Эта функция схожа с предыдущей, поскольку также происходит полное выключение ноутбука. Отличием является то, что после выключения, ноутбук включается самостоятельно. Программы при этом не открываются, так как оперативная память очищается.
Данный режим можно использовать после установки на ноутбук новых программ и приложений, поскольку после перезагрузки они работают лучше. Перезагрузку используют и в случае если ноутбук завис.
В данном режиме выключение ноутбука не происходит, пользователь переходит в начало своей работы к приветственному сообщению системы. Использование режима возможно, если за одним ноутбуком работают несколько пользователей. Каждому из них будет удобней работать на своем рабочем столе, с использованием персонально установленных программ. Именно для таких пользователей и предусмотрена функция Смена пользователя.
Источник
Существует несколько способов завершения работы компьютера: можно полностью выключить его, перевести в спящий режим или в режим гибернации.
Полное выключение компьютера
Чтобы закрыть, выберите Начните , а затем выберите Power > Завершение работы.
Спящий режим
Спящий режим работает очень мало энергии, компьютер запускается быстрее, и вы сразу возвращались на то место, где вы отключались. Вам не нужно беспокоиться о том, что вы потеряете работу из-за разрядки аккумулятора, так как Windows автоматически сохраняет всю работу и отключает компьютер, если батарея слишком низкая. Используйте спящий режим, если вы собираетесь отойти от компьютера на некоторое время (например, когда вы берете кофе).
Многие компьютеры (особенно ноутбуки и планшеты) переходят в спящий режим, когда вы закрываете крышку или нажимаете кнопку питания.
Чтобы компьютер переходит в спящий режим при закрытии крышки или нажатии кнопки питания:
-
На панели задач выберите поиск, введите панель управления и выберите ее в результатах.
-
Выберите Система и безопасность.
-
В разделе Power Options (Параметры Power Options) выберите изменение функции кнопок питания.
-
Выберите Изменить параметры, которые сейчас недоступны.
-
Выберите параметры в зависимости от того, как вы хотите, чтобы режим сна работал:
-
Для ноутбука разкройте список При закрытии крышки в столбце Аккумулятор и выберите Спящий режим. При желании повторите это для столбца Подключаемый модуль.
-
На компьютере, планшете или ноутбуке разоберите список Когда нажимаю кнопку питания в столбце В заряде и выберите Спящий режим. При желании повторите это для столбца Подключаемый модуль.
-
-
Выберите Сохранить изменения.
Когда вам понадобится перевести компьютер в спящий режим, просто нажмите кнопку питания вашего настольного компьютера, планшетного ПК или ноутбука или закройте крышку ноутбука.
На большинстве компьютеров, чтобы продолжить работу, нужно нажать кнопку питания. Однако не все компьютеры одинаковые. На некоторых компьютерах можно возобновить работу нажатием любой клавиши на клавиатуре, щелчком мыши или открытием крышки ноутбука. Прочтите документацию к компьютеру или перейдите на веб-сайт изготовителя, чтобы получить дополнительные сведения.
Режим гибернации
Эта возможность была разработана специально для ноутбуков и может быть доступна не на всех компьютерах. (Например, на компьютерах с InstantGo нет режима гибернации.) В режиме гибернации компьютер потребляет меньше энергии, чем в спящем режиме. После включения вы вернетесь к моменту приостановки работы (хотя и не так быстро, как после спящего режима).
Режим гибернации рекомендуется, если вы не планируете использовать ноутбук или планшет в течение длительного промежутка времени и у вас не будет возможности подзарядить батарею. Сначала проверьте, есть ли такая возможность в вашем компьютере. Если есть, включите ее.
Чтобы настроить режим гиберната компьютера:
-
На панели задач выберите поиск, введите панель управления и выберите ее в результатах.
-
Выберите Система и безопасность.
-
В разделе Power Options (Параметры Power Options) выберите изменение функции кнопок питания.
-
Выберите Изменить параметры, которые сейчас недоступны.
-
В разделе Параметры остановки выберите Hibernate.
-
Выберите Сохранить изменения.
Теперь вы можете перевести компьютер в режим гибернации несколькими различными способами:
-
Выберите Начните , а затем выберите Power > Hibernate. -
Нажмите клавишу Windows клавиши +X на клавиатуре, а затем выберите Завершение работы или выход >гибернате.
Примечание: Если после выхода из спящего режима или режима гибернации подключенные к вашему компьютеру устройства (например, монитор, принтер или сканер) не работают должным образом, могут потребоваться отключение и повторное подключение устройств или перезагрузка компьютера. Кроме того, необходимо убедиться, что у вас установлены самые свежие версии драйверов для всех устройств.
Полное выключение компьютера
Чтобы закрыть, выберите Начните , а затем выберите Power > Завершение работы.
Спящий режим
Спящий режим работает очень мало энергии, компьютер запускается быстрее, и вы сразу возвращались на то место, где вы отключались. Вам не нужно беспокоиться о том, что вы потеряете работу из-за разрядки аккумулятора, так как Windows автоматически сохраняет всю работу и отключает компьютер, если батарея слишком низкая. Используйте спящий режим, если вы собираетесь отойти от компьютера на некоторое время (например, когда вы берете кофе).
Многие компьютеры (особенно ноутбуки и планшеты) переходят в спящий режим, когда вы закрываете крышку или нажимаете кнопку питания.
Чтобы компьютер переходит в спящий режим при закрытии крышки или нажатии кнопки питания:
-
Откройте параметры питания, выберите Начните, а затем Параметры >Системная > Power & спящий режим > Дополнительные параметры питания.
-
Выполните одно из следующих действий.
-
Если вы используете настольный компьютер, планшет или ноутбук, выберите Вариант использования кнопок питания. Напротив пункта Действие при нажатии кнопки питания выберите вариант Сон и нажмите Сохранить изменения.
-
Если вы используете ноутбук, выберите элемент Действие при закрытии крышки. Напротив пункта Действие при закрытии крышки выберите вариант Сон и нажмите Сохранить изменения.
-
Когда вам понадобится перевести компьютер в спящий режим, просто нажмите кнопку питания вашего настольного компьютера, планшетного ПК или ноутбука или закройте крышку ноутбука.
На большинстве компьютеров, чтобы продолжить работу, нужно нажать кнопку питания. Однако не все компьютеры одинаковые. На некоторых компьютерах можно возобновить работу нажатием любой клавиши на клавиатуре, щелчком мыши или открытием крышки ноутбука. Прочтите документацию к компьютеру или перейдите на веб-сайт изготовителя, чтобы получить дополнительные сведения.
Режим гибернации
Эта возможность была разработана специально для ноутбуков и может быть доступна не на всех компьютерах. (Например, на компьютерах с InstantGo нет режима гибернации.) В режиме гибернации компьютер потребляет меньше энергии, чем в спящем режиме. После включения вы вернетесь к моменту приостановки работы (хотя и не так быстро, как после спящего режима).
Режим гибернации рекомендуется, если вы не планируете использовать ноутбук или планшет в течение длительного промежутка времени и у вас не будет возможности подзарядить батарею. Сначала проверьте, есть ли такая возможность в вашем компьютере. Если есть, включите ее.
Как перевести компьютер в режим гибернации
-
Откройте параметры питания, выберите Начните, а затем Параметры >Системная > Power & спящий режим > Дополнительные параметры питания.
-
Выберите Действия кнопок питания и нажмите Изменить параметры, которые сейчас недоступны. В разделе Параметры завершения работы установите флажок рядом с пунктом Гибернация (если она доступна), а затем выберите Сохранить изменения.
Теперь вы можете перевести компьютер в режим гибернации несколькими различными способами:
-
Выберите Начните , а затем выберите Power > Hibernate. -
Нажмите клавишу Windows клавиши +X на клавиатуре, а затем выберите Завершение работы или выход >гибернате.
Примечание: Если после выхода из спящего режима или режима гибернации подключенные к вашему компьютеру устройства (например, монитор, принтер или сканер) не работают должным образом, могут потребоваться отключение и повторное подключение устройств или перезагрузка компьютера. Кроме того, необходимо убедиться, что у вас установлены самые свежие версии драйверов для всех устройств.
Полное выключение компьютера
Чтобы закрыть Windows 8.1 или Windows RT 8.1, переместите указатель мыши в левый нижний угол экрана и щелкните правой кнопкой мыши кнопку Начните или нажмите клавиши Windows клавиши с логотипом + X на клавиатуре. Коснитесь или выберите Завершение работы или выйти и нажмите Кнопка «Завершение работы».
Спящий режим
Спящий режим работает очень мало энергии, компьютер запускается быстрее, и вы сразу возвращались на то место, где вы отключались. Вам не нужно беспокоиться о том, что вы потеряете работу из-за разрядки аккумулятора, так как Windows автоматически сохраняет всю работу и отключает компьютер, если батарея слишком низкая. Используйте спящий режим, если вы собираетесь отойти от компьютера на некоторое время (например, когда вы берете кофе).
Многие компьютеры (особенно ноутбуки и планшеты) переходят в спящий режим, когда вы закрываете крышку или нажимаете кнопку питания.
Чтобы компьютер переходит в спящий режим при закрытии крышки или нажатии кнопки питания:
-
Откройте параметры питания: проведите пальцем от края экрана к краю экрана, коснитесь пункта Поиск (или, если вы используете мышь, наведите указатель на правый верхний угол экрана, переместите указатель мыши вниз, а затем выберите Поиск), введите Параметры питания в поле поиска, а затем нажмите или выберите Параметры питания.
-
Выполните одно из следующих действий.
-
Если вы используете настольный компьютер, планшетный ПК или ноутбук, выберите Действие кнопки питания. Напротив пункта Действие при нажатии кнопки питания выберите вариант Сон и нажмите Сохранить изменения.
-
Если вы используете ноутбук, выберите элемент Действие при закрытии крышки. Напротив пункта Действие при закрытии крышки выберите вариант Сон и нажмите Сохранить изменения.
-
Когда вам понадобится перевести компьютер в спящий режим, просто нажмите кнопку питания вашего настольного компьютера, планшетного ПК или ноутбука или закройте крышку ноутбука.
На большинстве компьютеров, чтобы продолжить работу, нужно нажать кнопку питания. Однако не все компьютеры одинаковые. На некоторых компьютерах можно возобновить работу нажатием любой клавиши на клавиатуре, щелчком мыши или открытием крышки ноутбука. Прочтите документацию к компьютеру или перейдите на веб-сайт изготовителя, чтобы получить дополнительные сведения.
Режим гибернации
Эта возможность была разработана специально для ноутбуков и может быть доступна не на всех компьютерах. (Например, на компьютерах с InstantGo нет режима гибернации.) В режиме гибернации компьютер потребляет меньше энергии, чем в спящем режиме. После включения вы вернетесь к моменту приостановки работы (хотя и не так быстро, как после спящего режима).
Режим гибернации рекомендуется, если вы не планируете использовать ноутбук или планшет в течение длительного промежутка времени и у вас не будет возможности подзарядить батарею. Сначала проверьте, есть ли такая возможность в вашем компьютере. Если есть, включите ее.
Как перевести компьютер в режим гибернации
-
Откройте параметры питания: проведите пальцем от края экрана к краю экрана, коснитесь пункта Поиск (или, если вы используете мышь, наведите указатель на правый верхний угол экрана, переместите указатель мыши вниз, а затем выберите Поиск), введите Параметры питания в поле поиска, а затем нажмите или выберите Параметры питания.
-
Выберите Действия кнопок питания и нажмите Изменить параметры, которые сейчас недоступны. В разделе Параметры завершения работы установите флажок рядом с пунктом Гибернация (если она доступна), а затем выберите Сохранить изменения.
Теперь вы можете перевести компьютер в режим гибернации несколькими различными способами:
-
Переместите указатель мыши в левый нижний угол экрана и щелкните правой кнопкой мыши кнопку Начните или нажмите Windows клавиши с логотипом + X на клавиатуре. Коснитесь или выберите Завершение работы или выйти и выберите Hibernate.
-
Проведите пальцем от правого края экрана и коснитесь Параметры. (Если вы используете мышь, на указателе в правом нижнем углу экрана переместите указатель мыши вверх, а затем выберите Параметры.) Коснитесь или выберите Power > Hibernate.
Примечание: Если после выхода из спящего режима или режима гибернации подключенные к вашему компьютеру устройства (например, монитор, принтер или сканер) не работают должным образом, могут потребоваться отключение и повторное подключение устройств или перезагрузка компьютера. Кроме того, необходимо убедиться, что у вас установлены самые свежие версии драйверов для всех устройств.
Полное выключение компьютера
Чтобы закрыть, выберите Начните 
Спящий режим
Спящий режим работает очень мало энергии, компьютер запускается быстрее, и вы сразу возвращались на то место, где вы отключались. Вам не нужно беспокоиться о том, что вы потеряете работу из-за разрядки аккумулятора, так как Windows автоматически сохраняет всю работу и отключает компьютер, если батарея слишком низкая. Используйте спящий режим, если вы собираетесь отойти от компьютера на некоторое время (например, когда вы берете кофе).
Многие компьютеры (особенно ноутбуки и планшеты) переходят в спящий режим, когда вы закрываете крышку или нажимаете кнопку питания.
Чтобы компьютер переходит в спящий режим при закрытии крышки или нажатии кнопки питания:
-
Откройте параметры питания, выберите Начните
и выберите Панель управления >системы и безопасности >Power Options.
-
Выполните одно из следующих действий.
-
Если вы используете настольный компьютер, планшетный ПК или ноутбук, выберите Действие кнопки питания. Напротив пункта Действие при нажатии кнопки питания выберите вариант Сон и нажмите Сохранить изменения.
-
Если вы используете ноутбук, выберите элемент Действие при закрытии крышки. Напротив пункта Действие при закрытии крышки выберите вариант Сон и нажмите Сохранить изменения.
-
-
Когда вам понадобится перевести компьютер в спящий режим, просто нажмите кнопку питания вашего настольного компьютера, планшетного ПК или ноутбука или закройте крышку ноутбука.
На большинстве компьютеров, чтобы продолжить работу, нужно нажать кнопку питания. Однако не все компьютеры одинаковые. На некоторых компьютерах можно возобновить работу нажатием любой клавиши на клавиатуре, щелчком мыши или открытием крышки ноутбука. Прочтите документацию к компьютеру или перейдите на веб-сайт изготовителя, чтобы получить дополнительные сведения.
Режим гибернации
Эта возможность была разработана специально для ноутбуков и может быть доступна не на всех компьютерах. (Например, на компьютерах с InstantGo нет режима гибернации.) В режиме гибернации компьютер потребляет меньше энергии, чем в спящем режиме. После включения вы вернетесь к моменту приостановки работы (хотя и не так быстро, как после спящего режима).
Режим гибернации рекомендуется, если вы не планируете использовать ноутбук или планшет в течение длительного промежутка времени и у вас не будет возможности подзарядить батарею. Сначала проверьте, есть ли такая возможность в вашем компьютере. Если есть, включите ее.
Как перевести компьютер в режим гибернации
-
Откройте параметры питания, выберите Начните
, а затем выберите Панель управления> системы и безопасности > Power Options.
-
Выберите Действия кнопок питания и нажмите Изменить параметры, которые сейчас недоступны. В разделе Параметры завершения работы установите флажок рядом с пунктом Гибернация (если она доступна), а затем выберите Сохранить изменения.
Теперь вы сможете гибернать компьютер— выберите Начните 
Примечание: Если после выхода из спящего режима или режима гибернации подключенные к вашему компьютеру устройства (например, монитор, принтер или сканер) не работают должным образом, могут потребоваться отключение и повторное подключение устройств или перезагрузка компьютера. Кроме того, необходимо убедиться, что у вас установлены самые свежие версии драйверов для всех устройств.
Нужна дополнительная помощь?
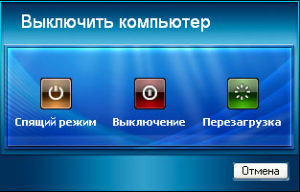
Содержание статьи
- Стандартные способы выключения ноутбука
- Как правильно выключить ноутбук с Windows 8
- Как выключить ноутбук с Windows 10
- Правильное выключение ноутбука при зависании
Стандартные способы выключения ноутбука
Для начала стоит определиться с тем, стоит ли ноутбук вообще выключать или лучше каждый раз переводить устройство в режим сна, как это делают многие пользователи. В пользу того, чтобы каждый раз после работы деактивировать ноутбук и отключать его от источника питания, специалисты приводят ряд следующих доводов:
- Никогда не отключаемый лэптоп прослужит своему хозяину гораздо меньше ввиду быстрого выхода из строя его аккумуляторной батареи (чем больше аккумулятор перенёс циклов зарядов, тем более «изношенным» он считается).
- Постоянно включенное устройство даже в «сонном» режиме потребляет немало электроэнергии, что несколько повысит расходы на электричество.
- Если у устройства шумит кулер либо постоянно мигают индикаторы, это может негативно сказаться на сне хозяина, ведь для полноценного сна рекомендуется отсутствие света и полная тишина.
Стандартная процедура выключения, производимая при помощи клавиши «Пуск» на рабочем столе, а затем выбора пункта «Завершение работы» известна большинству начинающих пользователей. Этот алгоритм действий справедлив для ОС Windows 7, 8 или 10, однако для XP в него добавляется ещё один пункт: после выбора «Выключения» потребуется подтвердить обозначенное действие.
Справка! Если завершение работы ноутбука длится чаще всего не более минуты (не считая работы с необходимыми обновлениями на некоторых ОС), то его запуск обычно занимает куда больше времени.
Как правильно выключить ноутбук с Windows 8
Многие пользователи, окончив работать за лэптопом, просто закрывают крышку ноутбука. При этом само устройство не выключается, а лишь переходит в спящий режим, основные недостатки которого были обозначены выше. Спящий же режим более подходит, когда пользователю необходимо быстро получить доступ к уже открытым проектам и приложениям Windows 8.
Справка! Если заряд АКБ устройства в режиме сна опустится до нуля, ноутбук автоматически выключится.
Помимо стандартного, существует и ещё один оптимальный способ выключения восьмой версии ОС, который распространён среди многих пользователей. В этом случае используется программа «Выполнить», через которую можно осуществить не только выключение, но и множество других полезных операций. Итак, для того, чтобы с помощью данной утилиты деактивировать устройство, необходимо:
- нажать сочетание клавиш Win+r (клавиша «Win» обычно не подписана, но на ней нарисован логотип Windows);
- после вызова программного окна ввести в него команду «shutdown /s /t 0 /f» (без кавычек);
- дождаться полного закрытия всех приложений и деактивации устройства.
Как выключить ноутбук с Windows 10
Основной способ выключения ноутбука с ОС Windows 10 ничем не отличается от стандартного вышеописанного и сделан максимально удобным для любых пользователей. Выбрав пункт «Завершение работы» после нажатия клавиши «Пуск» пользователю останется только дождаться, когда устройство прекратит работу всех открытых приложений и окон (на закрытие некоторых может понадобиться подтверждение) и выключится.
Кроме того, на 10 версии работает и способ выключения при помощи утилиты «Выполнить», однако многие пользователи предпочитают не прибегать к нему ввиду того, что на такое выключение требуется больше действий (вызов нужного окна и ввод команды).
Правильное выключение ноутбука при зависании
Широко распространены такие случаи, когда ноутбук просто отказывается выключаться вследствие зависаний и лагов системы. В этом случае пользователь не всегда даже может добраться до кнопки «Пуск», так как устройство может зависнуть, к примеру, на открытой во весь экран игре, и перестать реагировать на основные команды.
В этом случае оптимальным вариантом будет выключение через «Диспетчер задач», который вызывается сочетанием клавиш «Ctrl+Alt+Delete». Зачастую при нажатии комбинации (необходимо зажимать клавиши одновременно) системе потребуется время для того, чтобы вывести на экран необходимое окно, в котором пользователь сможет выбрать функцию выключения.
Если же перезагрузить зависший лэптоп не получается даже таким способом, можно воспользоваться более радикальным методом. Для того чтобы принудительно отключить ноутбук, необходимо зажать клавишу его включения и удерживать её в течение 3–5 секунд. После этого ноутбук выключится, однако все не сохранённые на нём данные будут утеряны.
Справка! Использовать этот способ деактивации специалисты рекомендуют исключительно в крайнем случае, так как частые аварийные выключения могут навредить работе операционной системы.
Опираясь на версию своей операционной системы, а также приведённые выше советы, каждый сможет пусть косвенно, но продлить срок службы не только аккумуляторной батареи лэптопа, но и ОС устройства.
Тяжелый рабочий день всегда хочется закончить нажатием кнопки «Завершение работы» на своем ПК. Казалось бы, нет ничего легче, чем деактивировать устройство. Однако многие пользователи даже не подозревают, как правильно выключить компьютер на операционной системе Windows 10. А ведь от этого напрямую зависит то, насколько долго ПК прослужит своему владельцу. Поэтому для отключения рекомендуется использовать проверенные методы.
Меню «Пуск»
Все инструкции Windows 10 говорят о том, что правильно выключать ноутбук или компьютер нужно через меню «Пуск». Иконка, расположенная в левом нижнем углу экрана, после клика правой кнопкой мыши открывает вспомогательное окно, где находится искомый пункт.
Таким образом, для выключения понадобится:
- Щелкните ПКМ по логотипу «Пуск».
- Выберите пункт «Завершение работы или выход из системы».
- Нажмите кнопку «Завершение работы».
На заметку. Также выключить компьютер можно щелчком левой кнопки мыши по иконке «Пуск». В данном случае требуется нажать на значок в виде круга с черточкой, который является общепринятым знаком «Off».
Помимо завершения рабочего сеанса контекстное меню «Пуск» предлагает и другие сценарии. В частности, вы можете перевести компьютер в спящий режим. Тогда он не отключится и будет готов к продолжению эксплуатации после любого клика по рабочей области экрана.
На заблокированном экране
Не все люди об этом знают, но кнопка «Off» также располагается на экране блокировки Windows 10. Она находится в правом нижнем углу, а после нажатия на управляющий элемент предлагается выключить, перезагрузить или перевести компьютер в режим сна.
Создание ярлыка на Рабочем столе
Иногда пункт «Завершение работы» не отображается в контекстном меню «Пуск». В таком случае рекомендуется создать специальный ярлык, при двойном клике ЛКМ по которому будет производиться отключение компьютера. Создается элемент следующим образом:
- Щелкните правой кнопкой мыши по свободной области Рабочего стола.
- Нажмите «Создать», а затем – «Ярлык».
- В качестве расположения файла укажите значение «shutdown -s -t 0».
- Сохраните настройки.
Если вам захочется создать для ярлыка другое действие (например, перезагрузку), укажите в пути расположения файла значение «shutdown -r -t 0». Параметр «shutdown –l», в свою очередь, будет отвечать за выход из системы с заменой учетной записи.
Применение горячих клавиш
Завершить сеанс работы компьютера можно с помощью клавиатуры. В таком случае используется сочетание клавиш «Alt» + «F4». После этого откроется контекстное меню, где пользователь должен выбрать интересующее действие. Комбинация позволяет осуществить не только выключение, но и перезагрузку компьютера. После выбора остается нажать кнопку «ОК» во всплывающем окне или клавишу «Enter» на клавиатуре.
Перенастройка кнопки питания
Самый простой вариант выключения – нажатие кнопки питания. Она располагается на корпусе ноутбука или системного блока, если используется стационарный компьютер. Как правило, однократное нажатие приводит к завершению работы. Но в некоторых ситуациях кнопка не помогает, из-за чего приходится ее перенастраивать:
- Откройте «Панель управления» (можно воспользоваться поисковой строкой Windows 10).
- Перейдите в раздел «Все элементы управления», а затем – «Электропитание».
- Раскройте вкладку «Действия кнопок питания».
- Перейдите в «Изменение параметров» и задайте значение «Завершение работы».
Важно. Использовать кнопку питания для выключения устройства нужно только в крайнем случае. При таком способе завершения работы не успевают закрыться приложения, из-за чего может произойти системный сбой.
Обычно одного нажатия достаточно, чтобы выключить компьютер или ноутбук. Для повторного включения нужно еще раз нажать на функциональный элемент, после чего устройство вновь запустится.
Командная строка
Когда стандартные методы завершения работы не помогают, пользователю приходится обращаться к альтернативным вариантам. Например, к помощи функционала Командной строки. Это специальное меню, обрабатывающее запросы пользователя и выполняющее их в принудительном порядке. Так что в ситуации, если компьютер не хочет выключаться ни через меню «Пуск», ни через нажатие кнопки питания, рекомендуется сделать следующее:
- Зажмите на клавиатуре «Win» + «R», чтобы открыть окно «Выполнить».
- Введите запрос «cmd» (также КС открывается через меню «Пуск»).
- В появившемся интерфейсе укажите команду «shutdown –s –t 0».
- Нажмите клавишу «Enter».
Справка. Вместо цифры «0» в указанной команде может использоваться любое другое число. Оно определяет количество секунд, которое потребуется компьютеру для выключения.
Если все сделано верно – произойдет полное выключение устройства. Для повторного запуска стоит воспользоваться стандартными средствами, то есть нажатием на кнопку питания.
Утилита Slidetoshutdown
Заключительный вариант, позволяющий быстро выключить компьютер – использование встроенной утилиты Slidetoshutdown. Работает она не только на ПК с сенсорным экраном, но и на устройствах со стандартным монитором. Завершение работы происходит следующим образом:
- В течение четырех секунд удерживайте палец на кнопке питания.
- Сделайте свайп пальцем вниз по экрану.
- Если монитор не поддерживает сенсорное управление – сделайте то же самое компьютерной мышкой.
Единственная сложность, которая может произойти при использовании данного метода – отсутствие функции поддержки режима подключения с ожиданием. Чтобы проверить ее наличие, нужно ввести в Командной строке запрос «powercfg /availablesleepstates».
Если окажется, что опция не поддерживается, запустить слайд можно путем запуска файла slidetoshutdown.exe. Он находится в директории «C:/windows/system32». Для удобства рекомендуется создать ярлык на Рабочем столе или, например, открыть меню через ввод запроса «slidetoshutdown» в окне «Выполнить».
Содержание
- Вариант 1: Физические кнопки
- Вариант 2: Средства ОС
- Windows 10
- Windows 8
- Windows 7
- Вариант 3: Другие методы завершения работы
- Способ 1: Консольная утилита
- Способ 2: Выключение по времени
- Вопросы и ответы
Вариант 1: Физические кнопки
Завершить работу компьютера можно, нажав физическую кнопку, расположенную на системном блоке. Учитывайте — нужно сделать короткое нажатие, а не зажимать ее на 10 секунд, поскольку это приведет к экстренному выключению, что не всегда проходит бесследно, особенно, когда в ОС остаются несохраненные данные. Спустя несколько секунд после нажатия на экране появится информация о завершении работы, и компьютер будет отключен.
У ноутбуков этот метод тоже работает, однако при активированном в Windows спящем режиме кнопка включения/выключения отвечает за переход именно в него, а не за полное завершение работы (если вы самостоятельно не настраивали в операционной системе действие при нажатии кнопки питания). Если хотите использовать ее для упомянутой задачи, отключите спящий режим так, как это показано в статье по ссылке ниже. Касается эта информация и владельцев ПК, у которых тоже ранее был настроен переход в этот режим.
Подробнее: Отключение спящего режима на компьютере с Windows
Вариант 2: Средства ОС
В Виндовс есть предостаточное количество встроенных функций для оперативного отключения компьютера. Каждый из них подразумевает выполнение разных действий, однако является одинаково эффективным и может оказаться полезным в любой момент. Далее рассмотрим эти методы трех актуальных версиях ОС, а вам останется только подобрать подходящий для себя.
Windows 10
В актуальной версии операционной системы есть четыре варианта, предназначенных для завершения работы компьютера. Каждый из них является безопасным и подразумевает предварительное сохранение данных или завершение установки обновлений, поэтому можете не беспокоиться о том, что такое выключение повлечет за собой негативные последствия для операционной системы. Детальнее о том, как именно реализовать каждый из существующих способов, читайте в инструкции по следующей ссылке.
Подробнее: Выключение системы Windows 10
Windows 8
Интерфейс Windows 8 некоторым образом отличается от современной версии этого семейства ОС, к тому же там разработчики реализовали уникальные функции, в том числе связанные и с методами выключения. Один из необычных — использование панели «Sharms», на которой расположены самые разные кнопки, выполняющие определенные действия. Остальные варианты отключения ПК остаются неизменными, а ознакомиться с ними можно в отдельном материале от другого нашего автора.
Подробнее: Как выключить компьютер на Windows 8
Windows 7
Пользователи «семерки» тоже постоянно сталкиваются с завершением работы и обычно предпочитают один известный и проверенный метод. Однако их существует несколько и каждый может быть удобен в определенных ситуациях. Первый и самый простой — выключение через меню «Пуск», где юзер сразу видит кнопку «Завершение работы». Нажатие по ней сохраняет все изменения и безопасно заканчивает незавершенные процессы, после чего компьютер отключается.
Второй метод — использование кнопки в окне переключения сеансов, что актуально для тех ПК, за которыми работает несколько пользователей под разными учетными записями и переключение между ними происходит постоянно. На следующем скриншоте вы видите ту самую кнопку, которую и необходимо нажать для выключения устройства. Этот метод тоже является безопасным, хоть и не сохраняет изменения, поскольку все сеансы уже должны быть завершены.
Остановимся на способе, немного сложнее остальных, поскольку понадобится выполнить больше действий. Заключается он в использовании консольной утилиты, один из аргументов которой отвечает за завершение сеанса операционной системы с сохранением данных.
- Для начала найдите «Командную строку» и запустите ее. Сделайте это удобным для вас образом, например, используя поиск в меню «Пуск».
- Введите команду
shutdown /sи нажмите Enter для ее применения. - На экране появится уведомление, что компьютер будет отключен через минуту. Этот таймер устанавливается по умолчанию, а об его изменениях мы поговорим в следующем разделе нашей статьи.

Завершающий способ выключения ПК под управлением Windows 7 — использование стандартного сочетания клавиш. Сверните или закройте все программы, перейдите на рабочий стол и нажмите Alt + F4. Дождитесь появления окна «Завершение работы Windows» и из выпадающего списка выберите вариант «Завершение работы», после чего нажмите Enter или «ОК» для выполнения задачи. Компьютер сразу же завершит все процессы и выключится.
Отдельно отметим ситуацию, когда компьютер долго выключается. Часто это спровоцировано большим количеством незавершенных процессов, закрытие которых занимает много времени, но иногда связано с системными сбоями или неисправностью жесткого диска. Развернуто о каждом методе решения этой ситуации читайте далее.
Подробнее: Устраняем проблему с долгим отключением компьютера на Windows 7
Вариант 3: Другие методы завершения работы
Разберем другие способы выключения компьютера, которые применяются редко, однако иногда могут оказаться очень полезными. Об одном из них мы уже вскользь говорили в предыдущих разделах статьи, а вот второй будет новым для некоторых пользователей и позволит решить разные задачи, связанные с выключением ПК.
Способ 1: Консольная утилита
Если вы прочитали предыдущий раздел статьи, знаете, что в Виндовс поддерживается завершение работы ПК через «Командную строку». Однако одной командой все не ограничивается. Для нее можно задать таймер, применить дополнительные аргументы, например, чтобы завершение работы произошло с игнорированием запущенных процессов. Опций для утилиты существует действительно много, а прочитать обо всех них вы можете в статье по следующей ссылке.
Подробнее: Выключение компьютера через «Командную строку»
Способ 2: Выключение по времени
Консольная утилита поддерживает таймер, позволяющий отключить ПК через одну минуту, однако это подходит не каждому, поэтому некоторые пользователи обращаются к сторонним программам, предназначенным для более гибкой настройки расписания выключения. Это и есть тот самый метод завершения работы устройства, который редко оказывается полезным, но интересен группе юзеров. Далее вы узнаете о различных приложениях, способных помочь выполнить эту задачу.
Подробнее: Как выключить компьютер через определенное время
Увидевшая свет в июле 2015 года Windows 10 за прошедшие годы стала самой распространенной операционной системой, но еще продолжает вызывать вопросы у начинающих пользователей. Свои особенности в «десятке» имеет даже такая простая, казалось бы, процедура, как завершение работы Windows.

Все мы пользуемся ею каждый день, но зачастую совершаем одни и те же ошибки, которые приводят к зависанию системы, проблемам с работой программ, повреждениям жесткого диска.

«Важно Знать» расскажет читателям о пяти корректных способах выключения компьютера с Windows 10 и об ошибках, которых при этом желательно избежать. Ну а в качестве бонуса предлагаем способ завершения работы ПК по таймеру.
Завершение работы Windows
Используя меню «Пуск»
С выходом «десятки» классический метод выключения компьютера через меню «Пуск» не утратил своей актуальности. Порядок действий при этом следующий.
- Дождись завершения копирования файлов или обновления Windows. Сохрани открытые файлы и закрой все запущенные на компьютере приложения.
- Нажми в левом нижнем углу экрана кнопку «Пуск».
- Выбери пункт «Выключение», а следом — «Завершение работы».
- Если не выполнить пункт № 1, высветится окно о том, что программы нужно закрыть. Нажав «Всё равно выключить» ты допустишь ошибку, не сохранив нужные данные, и попросту их потеряешь.
К тому же не все программы после такого завершения работы корректно выключаются, могут повредиться файлы настроек.
Следует отметить, что в Windows 10 по умолчанию включен «Быстрый запуск». Именно благодаря этому «десятка» стартует быстрее предшественниц.
Завершая работу, система сохраняет ядро операционной системы и все используемые драйверы в файл гибернации hiberfil.sys, а при включении оперативно загружает его в память.
Иногда эта полезная функция создает помехи нормальной работе некоторых устройств. Особенно часто это случается с Wi-Fi адаптерами в ноутбуках.
Выключение «Быстрого запуска» может вернуть компьютеру нормальную функциональность. Выполнить его несложно: нажми на «Завершение работы», удерживая нажатой клавишу SHIFT.
С помощью меню WinX
В Windows 10 появилось новое меню, обеспечивающее быстрый доступ к основным функциям системы. Оно называется WinX и активируется комбинацией клавиш Win+X.
Нажми клавиши Win+X. В открывшемся меню выбери «Завершение работы или выход из системы». Нажми на «Завершение работы».
При помощи комбинации клавиш ALT+F4
Нажатие Alt+F4 закрывает в ОС Windows окно активного приложения. Одновременное нажатие комбинации клавиш Alt и F4 — это самый быстрый и универсальный выход даже из подвисших программ.
Если на рабочем столе нет открытых окон, то при нажатии Alt+F4 появится меню, в котором можно выбрать действие: выключить, перезагрузить, сменить пользователя и так далее. Действительно удобная возможность!
Через окно «Выполнить» и команду Shutdown
Нажми на клавиатуре клавишу Win и, не отпуская ее, клавишу R. Затем отпусти обе клавиши. В открывшемся окне «Выполнить», в поле «Открыть» введи команду shutdown/s, после чего нажми клавишу Enter.
Через окно «Выполнить» можно также настроить выключение компьютера по таймеру. Это удобно, если тебе нужно выйти из дома или хочется спать, а выключить ПК сейчас нет возможности (копируются файлы, обновляется система, кодируется видео).
Чтобы активировать таймер выключения, тебе также понадобится окно «Выполнить», но команда будет немного другой — shutdown -s -t xxx. Вместо трех иксов введи время в секундах, через которое должно произойти выключение. К примеру, если ты введешь shutdown -s -t 1200, система отключится через двадцать минут.
Зажав кнопку питания на системном блоке
Простому пользователю может показаться, что нет никакой разницы, каким способом выключать компьютер. Программно или с помощью кнопки питания, результат один и тот же: компьютер выключается.
Тем более, что программное выключение системы Windows занимает от 20–30 секунд до одной минуты, а удерживая кнопку питания, это можно сделать за несколько секунд.

Однако при таком «быстром» выключении никакие обязательные действия, предшествующие нормальному выключению ПК, не производятся. Файлы могут получить повреждения или не сохраниться вообще из-за того, что у системы не было времени закончить с ними работу.
Критическая ошибка в поврежденном файле может привести к сбою одной из программ. Вполне вероятно, что может понадобиться либо переустановка этой программы, либо в самом печальном случае даже системы целиком.

Данные в системном реестре также могут оказаться поврежденными. Из-за того, что считывающая головка жесткого диска внезапно остановилась, на его поверхности могут возникнуть царапины. А это, в свою очередь, приведет к зависанию системы, проблемам с работой программ, новым повреждениям диска.
Завершение работы Windows с помощью удержания кнопки питания — это вариант на самый крайний случай. Если компьютер завис, изображение на экране застыло, указатель мыши не перемещается, диспетчер задач не открывается с помощью комбинации клавиш Ctrl+Alt+Del.
Кто-то скажет: «Я выключал компьютер кнопкой питания 100500 раз и ничего не произошло». Что тут возразить? Несколько раз может повезти, и повреждения произойдут в тех областях диска или с теми файлами, с которыми система не работает. Но рано или поздно это может стать причиной дорогостоящего ремонта или потери важных данных.
Ошибки при выключении компьютера
Мы описали завершение работы Windows разными способами, а теперь еще раз вернемся к досадным ошибкам.
- Выключаешь компьютер не дожидаясь завершения установки обновлений? Отсюда сбои в работе Windows 10.
- Принудительно выключаешь компьютер несмотря на предупреждение системы о том, что программы нужно закрыть? Как результат, потерянные данные и поврежденные файлы настроек в программах.
- Считаешь постоянное завершение работы Windows с помощью удержания кнопки питания без особого на то повода нормой? Не удивляйся, если придется переустанавливать систему и раньше времени отправляться в магазин за новым жестким диском.
Выключай свой компьютер правильно — будет меньше ошибок! Тем более, что операционная система Windows 10 предоставляет для этого так много разных способов.
Содержание
- 1 Как отключить ноутбук
- 1.1 Как выключать ноутбук. Простой способ
- 1.2 Как выключать ноутбук в Windows 8. Несколько способов
- 1.3 Менее известные способы выключения ноутбука
- 1.4 Как выключить ноутбук, если он завис?
- 1.5 Выключение ноутбука с установленной последней версией ОС
- 1.6 Как выключить ноутбук
- 1.7 Как отключить ноутбук правильно
- 1.8 Как отключить ноутбук с помощью клавиатуры
- 1.9 Как отключить ноутбук, если он не отключается или завис
- 1.10 Как отключить ноутбук через определенное время
- 1.11 Как выключить зависший ноутбук
- 1.12 Как выключить ноутбук на Виндовс 8
- 1.13 Как выключить ноутбук с восьмеркой
- 1.14 Отключение ПК при помощи комбинации клавиш
- 2 Как правильно выключать ноутбук: стандартные способы выключения, правильное выключение ноутбука при зависании
- 2.1 Стандартные способы выключения ноутбука
- 2.2 Как правильно выключить ноутбук с Windows 8
- 2.3 Как выключить ноутбук с Windows 10
- 2.4 Правильное выключение ноутбука при зависании
- 3 Все актуальные методы правильного выключения ноутбука | Компьютер с нуля!
- 3.1 Как правильно выключать ноутбук, пользуемся стандартным способом
- 3.2 С помощью крышки ноутбука
- 3.3 Используем индикатор питания
- 3.4 Принудительное отключение ноутбука
- 3.5 Как правильно выключить ноутбук Windows 8 с помощью специальной утилиты
- 3.6 Как правильно выключать ноутбук Windows 10
- 4 Как выключить или перезагрузить ноутбук с помощью клавиатуры
- 4.1 5 способов выключить или перезагрузить ноутбук без мышки и тачпада
- 4.2 С рабочего стола
- 4.3 С помощью Ctrl+Alt+Del
- 4.4 С помощью спец. команды shutdown
- 4.5 Аварийное выключение
- 5 Как выключать компьютер правильно
- 5.1 Принудительное выключение компьютера
- 5.2 Выдернуть шнур из розетки… Осторожно!!!
- 5.3 Принудительное выключение компьютера кнопкой выключения
- 5.4 Подготовка перед выключением
- 5.5 Как выключить компьютер в Windiows 7 через меню «Пуск»
- 5.6 Как выключить компьютер в Windows 8 через меню «Пуск»
- 5.7 Альтернативные варианты
- 5.8 Выключаем ноутбук
- 5.9 Автоматическое выключение компьютера по расписанию (таймер)
Как отключить ноутбук
» ПО » Как отключить ноутбук
Не все обладатели ноутбуков знают, как правильно выключать устройство. Многие из них считают, что достаточно закрыть крышку. Но это не так! В данной статье пойдет речь о способах выключения ноутбука с любыми операционными системами и при разных обстоятельствах.
Не все знают, что после закрытия крышки ноутбук перейдет в режим ожидания. Но для того, чтобы полностью отключить его, этого недостаточно. Важно сохранить информацию и не потерять процесс работы, а для этого необходимо знать, как выключать ноутбук правильно. Разобраться в этом сможет даже ребенок.
Как выключать ноутбук. Простой способ
Любой пользователь компьютера, несомненно, в курсе таких элементарных вещей, как завершение работы. Выключение ноутбука ничем не отличается от выключения компьютера. Для этого достаточно нажать кнопку «Пуск» в левом углу экрана и выбрать пункт «Завершение работы».
В операционных системах Windows XP и Windows 7 этот процесс одинаков:
- Сперва необходимо закрыть все программы и окна, а также выключить устройства USB, такие как колонки, сканеры, принтеры и т. д. Освободить дисковод и удалить флэшки.
- После этого можно кликнуть кнопку «Пуск» и нажать «Завершение работы».
- После того как погаснет экран и ноутбук перестанет издавать шум, можно закрывать крышку.
Как выключать ноутбук в Windows 8. Несколько способов
Итак, с ОС Windows 7 все предельно ясно. Но многие пользователи ноутбуков с новыми операционными системами находятся в замешательстве, потому что привычная всем кнопка «Пуск» просто отсутствует на положенном месте. И интерфейс системы значительно отличается от предыдущих версий.
Существует около десятка различных способов, как выключать ноутбук в Windows 8.1. Самый простой из них – это открыть скрытую панель, подведя курсор мыши в правую часть монитора.
Далее выбрать «Выключение» и «Завершение работы». Следует знать, что эта панель открывается и нажатием клавиш Win+I.
Этот способ стандартный, и для продвинутых пользователей может показаться скучным.
Еще один метод — это выключение через экран блокировки. Это необходимо, когда пользователь запустил ноутбук и понял, что в данный момент работать за ним не собирается.
В этом способе выключения нет ничего сложного, так как он идентичен предыдущему. Следует нажать кнопку выключения и выбрать нужное действие.
Экран блокировки можно вызвать нажатием на клавиатуре Win+L.
Менее известные способы выключения ноутбука
Разработчики Windows потрудились над тем, чтобы у пользователей было множество возможностей, как выключать ноутбук.
Коротко о тех методах, которые неизвестны многим компьютерщикам:
- Выключение с помощью клавиш Alt+F4. При нажатии этой комбинации появится окно обновления системы с предложением завершения работы.
- Выключение через командную строку, которая открывается нажатием клавиш Win+R. В появившемся окошке следует написать команду shutdown/s.
- Выключение с помощью дополнительного меню «Пуск», вызвать которое можно нажатием клавиш Win+X. Далее, как и в стандартном способе, остается выбрать нужные пункты.
- Выключение ноутбука по расписанию. Метод довольно простой и разобраться в нем не составит труда даже новичку. Для того чтобы ноутбук выключался ежедневно в одно и то же время (например в 00:00), необходимо вызвать командную строку (Win+R) и ввести следующую команду:
Schtasks.exe/Create/RL Highest/TN Shutdown/SC Daily/ST 23:57/TR «%WINDIR%system32shutdown.exe/s/t 180/c.
Здесь цифра 180 указывает на секунды до выключения. В данном случае установлено 3 минуты (180 секунд).
Чтобы остановить расписание, в командную строку вводится следующая фраза: shutdown /a. Эта команда отменяет расписание выключения.
- Выключение ноутбука через ярлык. Что это такое и как создавать, знает каждый пользователь. Ярлык можно поместить в удобное место и при двойном нажатии на него гаджет будет выключаться. В командную строку нужно ввести shutdown/s/t0, где 0 – это время до выключения, которое можно установить по своему усмотрению.
Как выключить ноутбук, если он завис?
Случается, что во время работы система неожиданно перестает реагировать. Это может быть связано с зависанием определенной программы или самой Windows. В таком случае нужно попытаться выключить ноутбук через комбинацию Ctrl+Alt+Delete.
При этом откроется меню с выбором действий. Если зависла программа, то нужно выбрать диспетчер задач и завершить ее работу. Затем произвести выключение обычным способом.
Если же необходимо сразу отключить ноутбук, то следует выбрать уже знакомую кнопку «Завершение работы».
Когда система зависла намертво и не реагирует даже на вышеописанную комбинацию клавиш, выключение возможно лишь одним способом, жестким. Для этого необходимо удерживать клавишу питания несколько секунд и ноутбук отключится.
Выключение ноутбука с установленной последней версией ОС
На сегодняшний момент новейшей операционной системой является Windows 10. И большинство пользователей уже перешли на ее использование. Нет никаких особых способов, как выключать ноутбук на Windows 10. Для этого достаточно воспользоваться одним из описанных в этой статье методов.
.ru
Как выключить ноутбук
Ноутбук несколько отличается от уже устаревшей роскоши – стационарного ПК. Слияние системного блока с монитором, уменьшение размеров и снижение шумопоказателя обвенчались успехом.
Широкая популяризация компактного ПК уже достигла своего апогея, и сегодня все реже потребители останавливают выбор на приобретении раздельного стационарного устройства.
В целом, работа на ноутбуке практически не отличается от сборного ПК, за исключением некоторых особенностей.
1
Для завершения работы ноутбука воспользуйтесь одним из нижеприведенных способов выключения. Традиционный и наиболее часто применяемый метод выключения ноутбука — это последовательность действий «Пуск» и «Завершение работы». Если у вас установлена операционная система Windows XP, то далее последует вопрос, какое именно действие из ниже приведенных выполнить:
- Сменить пользователя;
- Выйти из системы;
- Блокировать;
- Перезагрузка;
- Сон;
- Гибернация.
2
Если на вашем компьютере установлена Windows 7 или windows 8, то дальнейшего запроса не последует, система сработает как команда выключения. Все действующие программы, приложения будут автоматически закрыты, и процесс завершиться. Выключение ноутбука займет около минуты, а последующее включение — более двух минут.
3
Второй способ предусматривает выключение путем нажатия кнопки индикатора питания. Здесь все просто, и далее объяснять нет необходимости, просто нажмите кнопку.
4
Закрытие крышки ноутбука сработает как команда к завершению работы, если вы ранее установили соответствующие параметры в меню «Настройка перехода в спящий режим».
5
Комбинация «Ctrl» + «Alt» + «Del» применяется при невозможности завершить работу ноутбука более корректным способом, а изъятие батареи и отключение питания – крайность, к которой прибегают при невозможности поступить иным вариантом.
Принудительно обесточить ноутбук следует лишь тогда, когда машина полностью зависает и других вариантов не предусмотрено. Всегда завершайте работу корректно, через панель «Завершения работы». Такой метод не несет урон надлежащему функционированию системы и обеспечивает продуктивную работоспособность.
SovetClub.ru
Как отключить ноутбук правильно
Предполагается, что все фоновые программы отключены, а рабочие документы сохранены.
Отключить ноутбук c Windows можно:
- Через меню «Пуск» ->«Завершение работы».
- Черезсочетание «Win+R» -> в окне набрать команду «shutdown /s /t 1 /f» и нажать кнопку «OK». Параметр «t»отвечает за время. В данном случае ноутбук выключится через одну секунду.
- Через командную строку: «Win+R» ->набираем «cmd» ->в командной строке «shutdown /s /t 1 /f». Через несколько секунд ноутбук завершит работу.
Отключить ноутбук с Mac OS X можно:
- Через меню с логотипом яблока в левом верхнем углу ->«Выключить». Если ноутбук не реагирует на данную команду можно из этого же списка выбрать пункт «Завершить принудительно».
- Через командную строку: «Finder» ->«Программы» ->«Утилиты» ->«Терминал» ->команда «shutdown -h now». Последнее слово может быть заменено на время. Терминал в Mac OSX можно запустить через «Spotlight» путем набора в появившейся строке «Терминал»или «Terminal».
Как отключить ноутбук с помощью клавиатуры
На некоторых ноутбуках предусмотрена горячая клавиша выключения и перезагрузки. Существует и другой способ. Необходимо одновременно нажать сочетание «Fn+Alt+F4». В появившемся окне выбрать иконку завершения работы.Если данное сочетание не работает, то следует использовать комбинацию без клавиши «Fn».
Как отключить ноутбук, если он не отключается или завис
Если система не отвечает на запросы отключить ноутбук можно нажатием и удержанием кнопки включения, которая расположена на корпусе.
Есть еще один способ, например, если ноутбук не реагирует на данное действие, то отсоединить кабель питания и аккумулятор.
Если аккумулятор не съемный, то пробуем еще раз первый вариант или ждем, когда аккумулятор разрядится.
Ноутбук Apple такжеможно выключить удержанием кнопки включения на корпусе.
Как отключить ноутбук через определенное время
На ноутбуках под управлением Windows можно использовать команду «shutdown /s /t 1 /f» через «Терминал» или сочетание «Win+R». Где переменная «t» —время.
Помимо этого в системе есть встроенный планировщик задач, который можно запустить через «Поиск», «Панель управления» или «Все программы».
Для завершения работы необходимо создать задачу «Запуск программы» и в поле «Сценарий» прописать «C:WindowsSystem32shutdown.exe», указав при этом атрибуты «-s -t (время) -f» без ковычек.
Отключить ноутбук Apple через определенное времяможно через «Системные настройки» ->«Экономия энергии» ->«Расписание».
Помимо этих способов существуют сторонние программы (планировщики) или для удаленного управления ноутбуком с помощью iPhone, Androidили другого смартфона.
mobilegram.ru
Как выключить зависший ноутбук
По большому счету, ноутбук является таким же компьютером, как и стационарный, но в то же время имеется рад особенностей в его эксплуатации, которые будет не лишним знать каждому.
Например, если завис компьютер, его легко перезагрузить: можно нажать на кнопку перезагрузки на процессоре, выключить кнопку «off» на заднем корпусе системного блока или же просто вынуть шнур из розетки.
А в ноутбуке такой возможности нет.
1
Если ноутбук завис, нажмите одновременно клавиши «Ctrl» + «Alt» + «Delet». На экране появится окно диспетчера задач Windows, в котором во вкладке «Приложения» будет отображена информация по всем работающим на данный момент программам. Если напротив одной или нескольких из них написано «Не отвечает», отметьте ее левой кнопкой мышки и нажмите кнопку «Снять задачу». Подождите некоторое время, чтобы операционная система пришла в себя, и можете продолжать работу.
2
Если при помощи «Диспетчера задач» проблема не решилась, нажмите кнопку питания, подержите ее, пока ноутбук выключится. Обычно для этого требуется всего несколько секунд.
3
Если ноутбук никак не реагирует на нажатие кнопки питания, не думайте, что можно решить проблему путем извлечения шнура из розетки. Ноутбук просто переключится на питание от батареи. Поэтому вам нужно отключить саму батарею. Выньте шнур питания, крышку ноутбука закройте, переверните устройство вверх ногами, отсоедините от корпуса ноутбука аккумуляторную батарею, просто переместив специальную защелку. Отключив таким образом на несколько секунд доступ к батарее, вы точно добьетесь выключения ноутбука.
Помните, что при любом принудительном завершении работы ноутбука некоторые несохраненные данные могут исчезнуть бесследно, поэтому старайтесь почаще сохранять обрабатываемую информацию.
SovetClub.ru
Как выключить ноутбук на Виндовс 8
Windows 8 – это новая операционная система, интерфейс значительно отличается от предыдущих версий. Одним из таких отличий является отсутствие кнопки Windows. В версии 8.
1 она имеется, но при ее нажатии вы просто попадаете в плиточное меню.
Из-за этого у многих пользователей возникает вопрос, как выключить ноутбук на Виндовс 8? Ведь, как правило, функция выключения ПК скрыта именно в меню пуск.
В данной статье мы разберем все возможные методы отключения ноутбука, включая средства для установки таймера.
Как выключить ноутбук с восьмеркой
На самом деле существует множество способов, как выключить ноутбук. Большинство из них работали и в предыдущих версиях. Среди них можно отметить следующие:
- Комбинация клавиш Alt+F4.
- Одновременное нажатие Ctrl+Alt+Del.
- Через параметры компьютера.
- Путем того же нажатия на кнопку Windows на клавиатуре.
- Назначением отключения на кнопку питания.
- При помощи диалога «Выполнить».
- При помощи командной строки.
Кроме этого, существуют и другие способы, к примеру, установка таймера.
Это полезно в том случае, если вам не нужно выключать компьютер в данный момент, а необходимо запланировать отключение, к примеру, через час, но при этом вас в это время возле ПК не будет. Итак, давайте рассмотрим все эти способы, как выключить ноутбук OS Windows 8.
Отключение ПК при помощи комбинации клавиш
В первую очередь следует отметить, что комбинации клавиш были предусмотрены для упрощения управления компьютером. Поэтому такое отключение является самым простым и быстрым.
Первая комбинация – это одновременное нажатие Alt и F4. Одновременное нажатие этих кнопок закрывает приложения.
Но если нажать их на рабочем столе, то выпадет меню, в котором один из вариантов будет отключение ПК.
Источник: https://htfi.ru/po/kak_otklyuchit_noutbuk.html
Как правильно выключать ноутбук: стандартные способы выключения, правильное выключение ноутбука при зависании
Начинающие пользователи компьютерной техники первое время сталкиваются с огромным количеством вопросов, связанных с особенностями эксплуатации.
Например, как правильно выключать и включать ноутбук, чтобы не навредить ни его операционной системе, ни «железу».
В этой статье речь пойдёт о различных способах выключения ноутбука и их особенностях.
Стандартные способы выключения ноутбука
Для начала стоит определиться с тем, стоит ли ноутбук вообще выключать или лучше каждый раз переводить устройство в режим сна, как это делают многие пользователи. В пользу того, чтобы каждый раз после работы деактивировать ноутбук и отключать его от источника питания, специалисты приводят ряд следующих доводов:
- Никогда не отключаемый лэптоп прослужит своему хозяину гораздо меньше ввиду быстрого выхода из строя его аккумуляторной батареи (чем больше аккумулятор перенёс циклов зарядов, тем более «изношенным» он считается).
- Постоянно включенное устройство даже в «сонном» режиме потребляет немало электроэнергии, что несколько повысит расходы на электричество.
- Если у устройства шумит кулер либо постоянно мигают индикаторы, это может негативно сказаться на сне хозяина, ведь для полноценного сна рекомендуется отсутствие света и полная тишина.
Стандартная процедура выключения, производимая при помощи клавиши «Пуск» на рабочем столе, а затем выбора пункта «Завершение работы» известна большинству начинающих пользователей.
Этот алгоритм действий справедлив для ОС Windows 7, 8 или 10, однако для XP в него добавляется ещё один пункт: после выбора «Выключения» потребуется подтвердить обозначенное действие.
Справка! Если завершение работы ноутбука длится чаще всего не более минуты (не считая работы с необходимыми обновлениями на некоторых ОС), то его запуск обычно занимает куда больше времени.
Как правильно выключить ноутбук с Windows 8
Многие пользователи, окончив работать за лэптопом, просто закрывают крышку ноутбука.
При этом само устройство не выключается, а лишь переходит в спящий режим, основные недостатки которого были обозначены выше.
Спящий же режим более подходит, когда пользователю необходимо быстро получить доступ к уже открытым проектам и приложениям Windows 8.
Справка! Если заряд АКБ устройства в режиме сна опустится до нуля, ноутбук автоматически выключится.
Помимо стандартного, существует и ещё один оптимальный способ выключения восьмой версии ОС, который распространён среди многих пользователей.
В этом случае используется программа «Выполнить», через которую можно осуществить не только выключение, но и множество других полезных операций.
Итак, для того, чтобы с помощью данной утилиты деактивировать устройство, необходимо:
- нажать сочетание клавиш Win+r (клавиша «Win» обычно не подписана, но на ней нарисован логотип Windows);
- после вызова программного окна ввести в него команду «shutdown /s /t 0 /f» (без кавычек);
- дождаться полного закрытия всех приложений и деактивации устройства.
Как выключить ноутбук с Windows 10
Основной способ выключения ноутбука с ОС Windows 10 ничем не отличается от стандартного вышеописанного и сделан максимально удобным для любых пользователей.
Выбрав пункт «Завершение работы» после нажатия клавиши «Пуск» пользователю останется только дождаться, когда устройство прекратит работу всех открытых приложений и окон (на закрытие некоторых может понадобиться подтверждение) и выключится.
Кроме того, на 10 версии работает и способ выключения при помощи утилиты «Выполнить», однако многие пользователи предпочитают не прибегать к нему ввиду того, что на такое выключение требуется больше действий (вызов нужного окна и ввод команды).
Правильное выключение ноутбука при зависании
Широко распространены такие случаи, когда ноутбук просто отказывается выключаться вследствие зависаний и лагов системы.
В этом случае пользователь не всегда даже может добраться до кнопки «Пуск», так как устройство может зависнуть, к примеру, на открытой во весь экран игре, и перестать реагировать на основные команды.
В этом случае оптимальным вариантом будет выключение через «Диспетчер задач», который вызывается сочетанием клавиш «Ctrl+Alt+Delete».
Зачастую при нажатии комбинации (необходимо зажимать клавиши одновременно) системе потребуется время для того, чтобы вывести на экран необходимое окно, в котором пользователь сможет выбрать функцию выключения.
Если же перезагрузить зависший лэптоп не получается даже таким способом, можно воспользоваться более радикальным методом.
Для того чтобы принудительно отключить ноутбук, необходимо зажать клавишу его включения и удерживать её в течение 3–5 секунд.
После этого ноутбук выключится, однако все не сохранённые на нём данные будут утеряны.
Справка! Использовать этот способ деактивации специалисты рекомендуют исключительно в крайнем случае, так как частые аварийные выключения могут навредить работе операционной системы.
Опираясь на версию своей операционной системы, а также приведённые выше советы, каждый сможет пусть косвенно, но продлить срок службы не только аккумуляторной батареи лэптопа, но и ОС устройства.
Источник: https://setafi.com/elektronika/noutbuk/kak-pravilno-vyklyuchat-noutbuk/
Все актуальные методы правильного выключения ноутбука | Компьютер с нуля!
Многие пользователи, которые впервые начинают работать с компьютерной техникой, задумываются над вопросом, как правильно выключать ноутбук, чтобы он не потерял важную информацию и продолжал корректно функционировать. Хотя многие могут задумать, а нужно ли вообще отключать ноутбук и тратить на это время. На самом деле существует ряд причин, которые полностью оправдывают выключение:
- Шум кулеров и горящие индикаторы будут мешать спокойному и комфортному отдыху.
- Беспрерывная работа сократит ресурс работы оборудования,
- Современные модели довольно прожорливые устройства в плане потребления электроэнергии. Бессмысленная их работа приведет к существенно увеличению оплаты за электроэнергию.
Как правильно выключать ноутбук, пользуемся стандартным способом
Если вас интересует, как правильно выключать ноутбук на ночь, тогда данный метод идеально подойдет. Для этого нажимаем Пуск и завершение работу.
Если установлена Windows 7, 8, то ноутбук мгновенно прекратит работу, без каких-либо дополнительных вопросов.
Обычно полное выключение занимает около минуты, а вот запуск занимает несколько больше времени.
В Windows XP потребуется подтверждать свои действия, только так произойдет полное отключение устройства.
В принципе данным вариантом можно пользоваться всегда. Особенно в тех ситуациях, когда интересует, как правильно выключать ноутбук Windows 10, если планируется долго его не включать, или подсоединять дополнительное оборудование.
С помощью крышки ноутбука
Чаще всегда ноутбук настроен таким методом, что в случае закрытия крышки он переходит в спящий режим. В таком случае работа программ не завершается, они успешно продолжат функционировать после небольшого нажатия на клавишу питания.
В спящем режиме ноутбук может находиться очень долго, и если вы регулярно его эксплуатируете, то спящий режим позволит вообще не отключать устройство.
Если в процессе спящего режима полностью сядет батарея, аппарат в автоматическом режиме выключится.
Используем индикатор питания
Данный метод подходит тем пользователям, которые задумываются, как правильно выключить ноутбук Windows 7. Чаще всего индикатор питания располагается непосредственно под монитором.
Данная клавиша, если ее настроить на полное отключение, дает возможность одним кликом правильно завершить работу. Ноутбук сохранит параметры предыдущего сеанса и полностью прекратит функционировать.
В ситуациях, когда ноутбук полностью перестает реагировать на различные команды, комбинация клавиш Ctrl+Alt+Del становится полностью незаменимой. Разовое нажатие этих клавиш позволяет активировать диспетчер задач, повторное вызывает перезагрузку.
Принудительное отключение ноутбука
Данный метод трудно считать корректным, но ему нет альтернативы, если аппарат полностью зависает и совершенно не реагирует на какие-либо команды.
Соответственно в подобной ситуации, как правильно выключать ноутбук виндовс 7 интересует многих. Отключить ноутбук можно с помощью длительного зажатия клавиши Индикатор питания.
В худшем случае придется на пару секунд отсоединить батарею.
Как правильно выключить ноутбук Windows 8 с помощью специальной утилиты
Тем пользователям, которые столкнулись с проблемой, как правильно выключить ноутбук Windows 8 поможет утилита «Выполнить». Для ее активации воспользуемся клавишами +R и уже в ней прописываем команду shutdown /s /t 0 /f.
После ввода данной комбинации все применяемые приложения и программы будут закрыты, в итоге произойдет полное выключение устройства.
В дальнейшем, чтобы данную команду постоянно не прописывать, можно на рабочем столе создать специальный ярлык и в нем указать данную комбинацию.
В результате проблема с тем, как правильно включать и выключать ноутбук отпадет навсегда.
Теперь для быстрого выключения потребуется просто запустить ярлык на рабочем столе.
Как правильно выключать ноутбук Windows 10
Если ваше устройство обладает новой операционной системой Windows 10, то вас поджидает обновленная кнопка «Меню Пуск» и значительно упрощенная система отключения ноутбука. Соответственно вопрос как правильно выключить ноутбук виндовс 10 так остро не стоит, как на других версиях операционной системы.
Чтобы корректно отключить ноутбук, у которого Windows 10, достаточно запустить меню Пуск или пользуемся клавишей на клавиатуре Windows. В активированном меню воспользуемся соответствующим разделом «Завершение работы».
Будет представлено окошко с тремя категориями, для полного отключения потребуется выбрать соответствующий пункт «Завершение работы».
В результате будет прекращена работа всех действующих приложений и программ, а устройство полностью выключится.
Все актуальные методы правильного выключения ноутбука, 4.5 5 2 ratings
Источник: http://luxhard.com/vse-aktualnye-metody-pravilnogo-vyklyucheniya-noutbuka.html
Как выключить или перезагрузить ноутбук с помощью клавиатуры
Доброго дня всем!
Иногда такое случается, что мышка перестает работать и ноутбук ее не видит (например, после ее отключения/подключения).
Также нередко курсор может перестать «двигаться» при зависаниях и сбоях в работе устройства.
И в том и другом случае, первое, что рекомендует большинство опытных пользователей — выполнить перезагрузку.
И выполнять сие действие приходится с помощью клавиатуры (и, как я заметил, многие просто теряются, и сами чуть ли не «зависают», т.к. настолько привыкли к мышке, что не представляют, как без нее).
Собственно, в этой небольшой статье хочу привести несколько вариантов, как можно выключить (или перезагрузить) ноутбук (ПК), используя для этого всего лишь несколько сочетаний клавиш. Думаю, статья пригодится всем начинающим пользователям…
Ремарка: в одной из прошлых статей я указывал на основные причины, из-за которых может не работать мышка. Возможно, вам пригодится — https://ocomp.info/ne-rabotaet-myish-chto-delat.html
*
5 способов выключить или перезагрузить ноутбук без мышки и тачпада
Я покажу на примере ОС Windows 10 (как самой современной на сегодняшний день). В отличных Windows — действия аналогичны.
- сначала необходимо нажать на клавишу Win на клавиатуре (должен открыться «ПУСК»);
- далее с помощью клавиш TAB и стрелочек выбрать кнопку «выключения» (), нажать Enter;
Пуск — параметры
- далее в списке с помощью стрелочек выбрать «Перезагрузка/завершение работы» (в зависимости от требований), нажать Enter.
Выключить, спящий режим или перезагрузка
- собственно, всё. Если с ноутбуком все в порядке, он выполнит поставленную задачу.
Дополнение: если реакции на команду выше никакой не последовало, то возможно ваша Windows зависла. Также можете попробовать альтернативные способы, описанные ниже.
С рабочего стола
В любой версии Windows (XP, 7, 8, 10), если у вас открыт рабочий стол, просто нажмите сочетание кнопок Alt+F4 (означает закрытие окна, но на раб. столе альтернативная функция).
ALT+F4 на рабочем столе
У вас должно появиться небольшое окно со списком, что может сделать ПК. Чтобы прокрутить список: используйте стрелочки клавиатуры (↑, ↓). Когда выберите нужное действие, например, «Перезагрузка», нажмите Enter.
Перезагрузка
Через мгновение ноутбук должен уйти в перезагрузку…
С помощью Ctrl+Alt+Del
Если система не отзывается на ваши нажатия клавиш, попробуйте сочетание Ctrl+Alt+Del (оно помогает выходить из множества проблемных ситуаций).
Должен появиться небольшой список, из него нужно выбрать вариант «Выйти» (для выбора нужного варианта используйте TAB и стрелочки на клавиатуре).
Выйти
Далее в правом углу экрана выберите значок «Выключить» (), нажмите на нем Enter и в появившемся небольшом списке выберите нужную функцию (как правило: перезагрузка, выключение и спящий режим).
Прим.: также используйте стрелочки (↑, ↓, →, ←), клавишу TAB и Enter (↵) для выбора варианта.
Перезагрузка или выключение
С помощью спец. команды shutdown
- нажмите сочетание кнопок Win+R (должно открыться окно «Выполнить» в левом нижнем углу экрана);
- далее введите команду shutdown.
exe -r -f -t 20 (перезагрузка через 20 сек.), или shutdown /s /t 60 (выключение через минуту).
shutdown.
exe -r -f -t 20 (команда перезагрузки через 20 сек.)
- если команда сработала, появится небольшое предупреждающее окно (на скрине ниже показано, как оно выглядит).
Ваш сеанс будет завершен
Кстати, обращаю внимание, что через указанное время компьютер будет перезагружен (выключен) без предупреждения. Поэтому выполнять ее необходимо, когда все открытые файлы и документы были сохранены!
Аварийное выключение
Если ноутбук вообще не реагирует на нажатия клавиш, то выключить его можно только с помощью кнопки «Включения». Для этого ее необходимо зажать на 5-10 секунд — затем произойдет аварийное выключение (на некоторых моделях также слышен слабый «писк»).
Типовой ноутбук (кнопка питания крупным планом)
Кстати, если ноутбук не реагирует и на кнопку питания — то здесь можно только перейти к крайней мере: отключить ноутбук от сети и вынуть аккумуляторную батарею.
Тогда он 100% будет обесточен и не сможет работать.
Правда, подобные меры применять следует осторожно, и только при различных неисправностях (когда устройство вообще не воспринимает никакие нажатия).
Вынимаем аккумуляторную батарею (фото из прошлых статей для примера)
*
На этом статью завершаю…
Удачной работы!
RSS (как читать Rss)
Полезный софт:
- МОНТАЖ
Отличное ПО для начала создания своих собственных видеороликов (все действия идут по шагам!). сделает даже новичок!
- Ускоритель компьютера
Программа для очистки Windows от мусора (ускоряет систему, удаляет мусор, оптимизирует реестр).
Источник: https://ocomp.info/shutdown-noutbuk-s-klaviaturyi.html
Как выключать компьютер правильно
Для обеспечения длительной бесперебойной работы любого компьютера, будь-то домашний настольный ПК или ноутбук, необходимо корректно выполнять его выключение.
Этим моментом многие начинающие пользователи пренебрегают, не зная или забывая о том, что неправильные действия на этом этапе могут привести к потере рабочей информации. А со временем, грозит необходимостью переустановки операционной системы.
Не говоря уже о выходе из строя аппаратной части вашего ПК. Это бывает достаточно редко, но полностью исключить такой риск нельзя.
Процедура выключения очень проста и может быть выполнена несколькими способами. Разберемся в подробностях.
Нужно ли выключать компьютер?
Вы можете подумать: а что, кто-то не выключает? Да, и причин может быть несколько:
- компьютер отправляют в спящий режим или режим гибернации, а не выключают;
- компьютер просто не выключают, чтобы не тратить время на включение;
- компьютер не выключают на ночь, чтобы ночью скачивались фильмы или другие файлы.
Однако, объективных причин выключения предостаточно. Ниже перечислены лишь некоторые из них:
- Работающий современный компьютер довольно «прожорливое» устройство в плане потребления электроэнергии. Поэтому бесцельное его функционирование приводит к значительному увеличению месячного счета на электричество.
- Легкий шум кулеров работающего системного блока, а также горящие индикаторы системного блога ночью могут мешать спокойному сну (если компьютер находится в спальне). Поэтому скачивание объемных файлов (торрентов, фильмов) лучше не выполнять ночью.
- Нежелательно оставлять включенные электроприборы в доме, квартире или офисе, когда никого нет.
- Длительная непрерывная работа компьютера уменьшает ресурс работы оборудования.
- Все узлы системного блока, находящиеся в нем, устанавливаются только при выключенном питании. Это модули оперативной памяти, звуковые карты, процессор, большинство жестких дисков и пр. С подробным устройством системного блока мы разбирались в отдельной статье. Поэтому если нужно установить в системный блок дополнительный модуль — компьютер нужно будет выключить.
Принудительное выключение компьютера
Описанные ниже способы выключения компьютера постоянно использовать крайне противопоказано для «здоровья» компьютера.
Тем не менее, многие начинающие пользователи из-за незнания правильных способов обращения с компьютерной техникой, злоупотребляют такой манерой выключения компьютера, а потом удивляются, почему их компьютер не запускается.
Выдернуть шнур из розетки… Осторожно!!!
Привычное действие в виде выдергивания вилки электроприбора из розетки неприменимо для компьютера. Нет, конечно же, вы можете поэкспериментировать…
Вот только за дальнейшее нормальное функционирование устройства я не ручаюсь!
Дело в том, что в процессе работы все необходимые данные программ операционной системы (узнать что такое операционная система и зачем она вообще нужна можно в этой статье) и документов хранятся в оперативной памяти компьютера. Для постоянного хранения используется в первую очередь жесткий диск, и для записи данных на него при выключении необходимо выполнить правильные действия.
А внезапное выключение «из розетки» — это аварийный вариант прекращения работы компьютера, при котором системные файлы могут быть повреждены, что не позволит запустить компьютер в следующий раз.
Представьте, что вы обдумываете важную задачу и вдруг резко засыпаете! Примерно такой же эффект будет с компьютером.
Аналогичные последствия могут быть при внезапном отключении источника бесперебойного питания. Если вы еще не «знакомы» с этим спасительным устройством, то давайте кратко разберемся с его назначением.
Источник бесперебойного питания (он же ИБП), сможет обеспечить непрерывное питание вашего компьютера в случае внезапного исчезновения электрического тока в сети.
Обычно, он не предназначен для длительной работы, а только позволяет в течение нескольких минут правильно сохранить все открытые документы, закрыть программы и выключить компьютер.
Все рабочие данные при этом не будут потеряны.
Кстати, часто в тестах по компьютерной грамотности есть такой вопрос: «При выключении компьютера вся информация стирается в…»
Ответ: в оперативной памяти. На жестком диске все сохраняется.
Принудительное выключение компьютера кнопкой выключения
Выключить «зависший» компьютер (который не реагирует на нажатия клавиатуры или мышки) можно, нажав на кнопку выключения (она же кнопка включения) на системном блоке и удерживая ее в нажатом положении. Выключение произойдет примерно через 3-4 секунды удерживания кнопки в нажатом положении.
Злоупотреблять таким способом также нежелательно, так как этот вариант выключения является аварийным и может повредить системные файлы и привести к потере важной для вас информации.
Я им пользуюсь только тогда, когда компьютер действительно безнадежно «завис» и не реагирует ни на какие действия в течение 15-20 минут.
Поэтому еще раз акцентирую ваше внимание!
Выключение компьютера выдергиванием вилки сетевого шнура из розетки, клавишей на удлинителе или кнопкой источника бесперебойного питания (ИБП) без корректного завершения работы операционной системы приведет к потере всех несохраненных данных, а со временем — к прекращению нормальной работы операционной системы.
Современные операционные системы предупредят вас о незакрытых программах перед завершением работы компьютера.
Подготовка перед выключением
Для обеспечения сохранности открытых документов и файлов, с которыми вы непосредственно работали, перед выключением компьютера необходимо выполнить ряд действий:
- сохранить результаты вашей работы в открытых программах;
- извлечь из дисковода диск, если он там находится;
- закрыть работающие приложения/программы;
- дать команду на выключение компьютера одним из способов, которые мы разберем ниже.
Как выключить компьютер в Windiows 7 через меню «Пуск»
Нажимаем на кнопку . Она находится в меню «Пуск»:
При наличии открытых программ и несохраненных документов после нажатия на кнопку система выдаст предупреждение с требованием закрыть программы.
Если несохраненные документы для вас не важны, то вы можете ускорить процесс завершения работы нажатием на кнопку «Принудительное завершение работы».
В случае важности документов нажимаем кнопку «Отмена», сохраняем документы и закрываем программы и вновь жмем на «Завершение работы» в меню «Пуск»
Далее дожидаемся выключения системного блока (экран потухнет, системный блок перестанет гудеть, индикатор питания системного блока потухнет).
После чего можно выключить ИБП (источник бесперебойного питания) при его наличии или клавишу сетевого удлинителя.
Кстати, для защиты вашего компьютера еще одним полезным приобретением может стать сетевой фильтр (о нем мы говорили ранее), только не путайте его с простым удлинителем!
Как выключить компьютер в Windows 8 через меню «Пуск»
Для выключения компьютера в системе Windows 8 достаточно нажать на кнопку пуск (обычно в левом нижнем углу Рабочего стола). А затем нажать на значок выключения компьютера в правом верхнем углу окна.
Из открывшегося меню выбираем пункт «Завершение работы».
Дожидаемся выключения системного блока и обесточиваем его выключением из розетки или кнопкой сетевого фильтра или на ИБП.
Альтернативные варианты
Способ 1 — запускаем выключение коротким нажатием на кнопку выключения
Выключить настольный компьютер можно коротким нажатием на кнопку его включения на системном блоке. Дальнейшие действия в случае наличия открытых программ аналогичны вышеописанным шагам.
При отсутствии таковых компьютер выключится автоматически.
Короткое нажатие на кнопку включения компьютера запустит процесс завершения работы (равносильно тому, что вы выбрали пункт «Завершение работы» в Windows, как описано выше).
Способ 2 — Как выключить компьютер с помощью клавиатуры
Находясь на Рабочем столе, нажимаем сочетание клавиш «Alt+F4». Появляется окно завершения работы.
Жмем кнопку «Ок». Дожидаемся выключения системного блока и выключаем
Выключаем ноутбук
При выключении ноутбука доступны рассмотренные способы, но есть более простой путь. Вы просто закрываете его крышку.
Он автоматически переходит в «спящий» режим, а в случае дальнейшего длительного «покоя» он автоматически выключится, сохранив все хранившееся в оперативной памяти на жесткий диск.
При повторном включении компьютера все данные будут восстановлены в то состояние, которое было на момент закрытия крышки ноутбука. Это стандартное поведение ноутбука, однако, оно может быть изменено.
Будьте внимательны, у вас может быть настроено другое поведения ноутбука при закрытии крышки!
Поведение ноутбука при закрытии крышки можно настроить и об этом мы поговорим в отдельной статье.
Автоматическое выключение компьютера по расписанию (таймер)
В вашем повседневном взаимодействии с компьютером может возникнуть необходимость выключить его в ваше отсутствие.
К примеру, процесс копирования компакт диска или дефрагментации жесткого диска, или обработки видеофайла затягивается во времени, а вам необходимо отлучиться или просто лечь спать.
Как оптимально организовать выключение компьютера в этом случае?
Вариантов несколько:
- в некоторых программах продумана функция автоматического выключения компьютера после завершения выполнения поставленных задач (например, в uTorrent, Download Master);
- стандартные средства Windows позволяют настроить выключение автоматически по времени;
- существуют сторонние программы для автоматического выключения компьютера.
Если вы еще задаетесь вопросом, что же такое компьютерные программы, прочтите данную базовую статью.
В рамках нашего «диалога» мы рассмотрим только использование стандартного «Планировщика заданий» системы Windows для организации каждодневного выключения компьютера в определенное время суток. Это удобно, например, для выключения компьютера вечером или по окончанию рабочего дня без вашего участия.
Чтобы начать работу с этой программой, заходим в меню «Пуск» —> «Стандартные» —> «Служебные», выбираем «Планировщик заданий».
Кликаем на нем левой кнопкой мыши и в появившемся окне выбираем пункт «Создать простую задачу…»
Называем произвольно, но понятно для нас, планируемое действие. Нажимаем кнопку «Далее»…
Определяем триггер задачи, то есть задаем режим ее исполнения.
Конкретизируем временные параметры.
В следующем окне определяем необходимое действие. Нас интересует «Запуск программ».
Указываем команду на исполнение и ее дополнительные параметры.
В следующем окне, проверив введенные данные и нажав кнопку «Готово», мы создадим новое задание для системы.
Двойной «щелчок» левой кнопкой мыши на нем откроет для редактирования свойства задания.
В назначенное время задание будет выполнено. За минуту до выключения система выдаст на экран сообщение о предстоящем выключении компьютера. Отменить выключение можно, если успеете выполнить ряд действий:
- нажимаем сочетание клавиш «Win+R» для вызова окна командной строки «Выполнить»;
- набираем команду «shutdown –s» и нажимаем кнопку «Ок» или просто клавишу «Enter».
Задание будет отменено. Вы можете продолжать работать дальше.
Надеюсь, что эта информация поможет вашему компьютеру быть «здоровым» и работоспособным.
Источник: https://kkg.by/vyklyuchenie-kompyutera/
Содержание
- Как выключать ноутбук. Это должен знать каждый!
- Как выключать ноутбук. Простой способ
- Как выключать ноутбук в Windows 8. Несколько способов
- Менее известные способы выключения ноутбука
- Как выключить ноутбук, если он завис?
- Выключение ноутбука с установленной последней версией ОС
- Как выключить или перезагрузить ноутбук с помощью клавиатуры
- 5 способов выключить или перезагрузить ноутбук без мышки и тачпада
- Стандартная функция
- С рабочего стола
- С помощью Ctrl+Alt+Del
- С помощью спец. команды shutdown
- Аварийное выключение
- Как выключить ноутбук или компьютер в Windows 10
- Как завершить работу windows 10
- Меню «Пуск»
- Win + X
- Нажатием кнопки питания
- Через экран блокировки
- Посредством комбинации Alt + F4
- С помощью «Командной строки»
- Путем использования команды Slide to Shutdown
- Создание ярлыка для быстрого отключения компьютера
- Заключение
Как выключать ноутбук. Это должен знать каждый!
Не все обладатели ноутбуков знают, как правильно выключать устройство. Многие из них считают, что достаточно закрыть крышку. Но это не так! В данной статье пойдет речь о способах выключения ноутбука с любыми операционными системами и при разных обстоятельствах.
Не все знают, что после закрытия крышки ноутбук перейдет в режим ожидания. Но для того, чтобы полностью отключить его, этого недостаточно. Важно сохранить информацию и не потерять процесс работы, а для этого необходимо знать, как выключать ноутбук правильно. Разобраться в этом сможет даже ребенок.
Как выключать ноутбук. Простой способ
Любой пользователь компьютера, несомненно, в курсе таких элементарных вещей, как завершение работы. Выключение ноутбука ничем не отличается от выключения компьютера. Для этого достаточно нажать кнопку «Пуск» в левом углу экрана и выбрать пункт «Завершение работы».
В операционных системах Windows XP и Windows 7 этот процесс одинаков:
- Сперва необходимо закрыть все программы и окна, а также выключить устройства USB, такие как колонки, сканеры, принтеры и т. д. Освободить дисковод и удалить флэшки.
- После этого можно кликнуть кнопку «Пуск» и нажать «Завершение работы».
- После того как погаснет экран и ноутбук перестанет издавать шум, можно закрывать крышку.
Как выключать ноутбук в Windows 8. Несколько способов
Итак, с ОС Windows 7 все предельно ясно. Но многие пользователи ноутбуков с новыми операционными системами находятся в замешательстве, потому что привычная всем кнопка «Пуск» просто отсутствует на положенном месте. И интерфейс системы значительно отличается от предыдущих версий.
Существует около десятка различных способов, как выключать ноутбук в Windows 8.1. Самый простой из них – это открыть скрытую панель, подведя курсор мыши в правую часть монитора. Далее выбрать «Выключение» и «Завершение работы». Следует знать, что эта панель открывается и нажатием клавиш Win+I. Этот способ стандартный, и для продвинутых пользователей может показаться скучным.
Еще один метод — это выключение через экран блокировки. Это необходимо, когда пользователь запустил ноутбук и понял, что в данный момент работать за ним не собирается. В этом способе выключения нет ничего сложного, так как он идентичен предыдущему. Следует нажать кнопку выключения и выбрать нужное действие. Экран блокировки можно вызвать нажатием на клавиатуре Win+L.
Менее известные способы выключения ноутбука
Разработчики Windows потрудились над тем, чтобы у пользователей было множество возможностей, как выключать ноутбук.
Коротко о тех методах, которые неизвестны многим компьютерщикам:
- Выключение с помощью клавиш Alt+F4. При нажатии этой комбинации появится окно обновления системы с предложением завершения работы.
- Выключение через командную строку, которая открывается нажатием клавиш Win+R. В появившемся окошке следует написать команду shutdown/s.
- Выключение с помощью дополнительного меню «Пуск», вызвать которое можно нажатием клавиш Win+X. Далее, как и в стандартном способе, остается выбрать нужные пункты.
- Выключение ноутбука по расписанию. Метод довольно простой и разобраться в нем не составит труда даже новичку. Для того чтобы ноутбук выключался ежедневно в одно и то же время (например в 00:00), необходимо вызвать командную строку (Win+R) и ввести следующую команду:
Schtasks.exe/Create/RL Highest/TN Shutdown/SC Daily/ST 23:57/TR «%WINDIR%system32shutdown.exe/s/t 180/c.
Здесь цифра 180 указывает на секунды до выключения. В данном случае установлено 3 минуты (180 секунд).
Чтобы остановить расписание, в командную строку вводится следующая фраза: shutdown /a. Эта команда отменяет расписание выключения.
- Выключение ноутбука через ярлык. Что это такое и как создавать, знает каждый пользователь. Ярлык можно поместить в удобное место и при двойном нажатии на него гаджет будет выключаться. В командную строку нужно ввести shutdown/s/t0, где 0 – это время до выключения, которое можно установить по своему усмотрению.
Как выключить ноутбук, если он завис?
Случается, что во время работы система неожиданно перестает реагировать. Это может быть связано с зависанием определенной программы или самой Windows. В таком случае нужно попытаться выключить ноутбук через комбинацию Ctrl+Alt+Delete. При этом откроется меню с выбором действий. Если зависла программа, то нужно выбрать диспетчер задач и завершить ее работу. Затем произвести выключение обычным способом. Если же необходимо сразу отключить ноутбук, то следует выбрать уже знакомую кнопку «Завершение работы».
Когда система зависла намертво и не реагирует даже на вышеописанную комбинацию клавиш, выключение возможно лишь одним способом, жестким. Для этого необходимо удерживать клавишу питания несколько секунд и ноутбук отключится.
Выключение ноутбука с установленной последней версией ОС
На сегодняшний момент новейшей операционной системой является Windows 10. И большинство пользователей уже перешли на ее использование. Нет никаких особых способов, как выключать ноутбук на Windows 10. Для этого достаточно воспользоваться одним из описанных в этой статье методов.
Источник
Как выключить или перезагрузить ноутбук с помощью клавиатуры

Иногда такое случается, что мышка (тачпад) перестает работать и ноутбук ее не видит (например, после ее отключения/подключения).
Также нередко курсор может перестать «двигаться» при зависаниях и сбоях в работе устройства. И в том и другом случае, первое, что рекомендует большинство опытных пользователей — выполнить перезагрузку.
И выполнять сие действие приходится с помощью клавиатуры (и, как я заметил, многие просто теряются, и сами чуть ли не «зависают», т.к. настолько привыкли к мышке, что не представляют, как без нее). 👀
Собственно, в этой небольшой статье хочу привести несколько вариантов, как можно выключить (или перезагрузить) ноутбук (ПК), используя для этого всего лишь несколько сочетаний клавиш. Думаю, статья пригодится всем начинающим пользователям. 👌
в одной из прошлых статей я указывал на основные причины, из-за которых может не работать мышка. Возможно, вам пригодится!
5 способов выключить или перезагрузить ноутбук без мышки и тачпада
Стандартная функция
Я покажу на примере ОС Windows 10 (как самой современной на сегодняшний день). В отличных Windows — действия аналогичны.
- сначала необходимо нажать на клавишу Win на клавиатуре (должен открыться «ПУСК»);
- далее с помощью клавиш TAB и стрелочек выбрать кнопку «выключения» (
), нажать Enter;
затем в списке (с помощью стрелочек) выбрать «Перезагрузка/завершение работы» (в зависимости от требований), нажать Enter.
Выключить, спящий режим или перезагрузка
Дополнение : если реакции на команду выше никакой не последовало, то возможно ваша 👉 Windows зависла намертво. Также можете попробовать альтернативные способы, описанные ниже.
С рабочего стола
В любой версии Windows (XP, 7, 8, 10), если у вас открыт рабочий стол — просто нажмите сочетание кнопок Alt+F4 (означает закрытие окна, но на рабочем столе — срабатывает альтернативная функция).
ALT+F4 на рабочем столе
У вас должно появиться небольшое окно со списком, что может сделать ПК. Чтобы прокрутить список: используйте стрелочки клавиатуры (↑, ↓). Когда выберите нужное действие, например, «Перезагрузка» , нажмите Enter.
Через мгновение ноутбук должен уйти в перезагрузку.
С помощью Ctrl+Alt+Del
Если система не отзывается на ваши нажатия клавиш, попробуйте сочетание Ctrl+Alt+Del (оно помогает выходить из множества проблемных ситуаций).
Должен появиться небольшой список, из него нужно выбрать вариант «Выйти» (для выбора нужного варианта используйте TAB и стрелочки на клавиатуре).
Далее в правом углу экрана выберите значок «Выключить» (
Прим. : также используйте стрелочки (↑, ↓, →, ←), клавишу TAB и Enter (↵) для выбора варианта.
Перезагрузка или выключение
С помощью спец. команды shutdown
- нажмите сочетание кнопок Win+R (должно открыться окно «Выполнить» в левом нижнем углу экрана);
- далее введите команду shutdown.exe -r -f -t 20 (перезагрузка через 20 сек.), или shutdown /s /t 60 (выключение через минуту).
shutdown.exe -r -f -t 20 (команда перезагрузки через 20 сек.)
если команда сработала, появится небольшое предупреждающее окно (на скрине ниже показано, как оно выглядит).
Ваш сеанс будет завершен
Кстати, обращаю внимание, что через указанное время компьютер будет перезагружен (выключен) без предупреждения. Поэтому выполнять ее необходимо, когда все открытые файлы и документы были сохранены!
Аварийное выключение
Если ноутбук вообще не реагирует на нажатия клавиш, то выключить его можно только с помощью кнопки «Включения» .
Для этого ее необходимо зажать на 5÷10 секунд — затем произойдет аварийное выключение (на некоторых моделях также слышен слабый «писк»).
Типовой ноутбук (кнопка питания крупным планом)
Кстати, если ноутбук не реагирует и на кнопку питания — то здесь можно только перейти к крайней мере: отключить ноутбук от сети и вынуть аккумуляторную батарею. Тогда он 100% будет обесточен и не сможет работать.
Правда, подобные меры применять следует осторожно, и только при различных неисправностях (когда устройство вообще не воспринимает никакие нажатия).
Вынимаем аккумуляторную батарею (фото из прошлых статей для примера)
Источник
Как выключить ноутбук или компьютер в Windows 10
Выключить компьютер Windows 10 можно семью разными способами, которые отличаются в своем исполнении. Еще есть возможность создать ярлык на заглавном экране для быстрого завершения работы операционной системы (ОС). Каждый метод отличается в способе реализации, но приводит к одинаковому итогу — отключению компьютера или ноутбука.
Как завершить работу windows 10
Персональный компьютер (ПК) можно выключить несколькими способами:
- через « Пуск »;
- с помощью комбинации Win + X ;
- нажатием кнопки отключения;
- через экран блокировки;
- посредством горячих клавиш Alt + F4 ;
- с помощью « Командной строки »;
- путем ввода команды Slide to Shutdown .
Меню «Пуск»
Выключить правильно компьютер можно через меню « Пуск », которое вызывается нажатием на логотип Windows в левом нижнем углу экрана.
Далее необходимо кликнуть по кнопке выключения и в появившемся списке щелкнуть по предпоследней опции « Завершение работы ».
Важно! Конфигурация каждого компьютера уникальна — выключение системы варьируется от пары секунд до 2-3 минут.
Win + X
Завершить работу в Windows 10 можно посредством использования специального диалогового окна, которое вызывается нажатием Win + X . На экране появится перечень главных системных инструментов. Можно вызвать « Диспетчер задач », « Управление электропитанием » или отключить ПК. Для реализации последнего следует навести курсор на « Завершение работы или выход из системы » и в доп.меню щелкнуть по опции « Завершение работы ».
Внимание! В ранних билдах Windows 10 пункты могут отличаться — рекомендуется обновить ОС.
Нажатием кнопки питания
Полностью отключить устройство можно посредством нажатия соответствующей кнопки, но предварительно следует произвести верную настройку системы.
- Кликнуть правой кнопкой мыши (ПКМ) на « Пуск », выбрать опцию « Управление электропитанием ».
- На боковой панели слева кликнуть по строке « Действие кнопки питания ».
- Напротив строки « Действие при нажатии кнопки питания » выбрать значение « Завершение работы ».
Обратите внимание! При использовании ноутбука в этом меню будет отображено два параметра: « От батареи » и « От сети » — нужно в обоих случаях выбрать указанную опцию.
Через экран блокировки
Выполнить полное отключение можно через экран блокировки, который появляется, если компьютер бездействует определенное время, заранее выставленное в настройках электропитания. В случае необходимости можно автоматически перевести устройство в этот режим посредством нажатия сочетания Win + L .
Чтобы выключить устройство, необходимо нажать на значок питания в нижнем правом углу экрана и в появившемся списке опций щелкнуть « Завершение работы ».
Посредством комбинации Alt + F4
Чтобы выключить ноутбук с помощью клавиатуры в Windows 10, нужно свернуть активные окна программ и выполнить следующую инструкцию:
- Нажать сочетание Alt + F4 .
- В раскрывшемся окне выбрать опцию « Завершение работы ».
Обратите внимание! Если на компьютере запущен софт, нажатие спровоцирует завершение работы программы без сохранения данных.
С помощью «Командной строки»
« Командная строка » — универсальный инструмент для взаимодействия с системой. Чтобы выключить компьютер посредством консоли, необходимо сделать следующее:
- Открыть интерпретатор команд нажатием сочетания Win + R .
- Ввести cmd и нажать ОК .
- В открывшемся окне вписать shutdown /s .
- Нажать Enter .
Путем использования команды Slide to Shutdown
Slide to Shutdown — исполняемый файл приложения, которое позволяет осуществить выход из ОС. Для использования необходимо:
- Открыть список опций нажатием Win + X , выбрать пункт « Выполнить ».
- В новом окне ввести SlidetoShutdown.exe
- Кликнуть ОК .
Появится слайдер, который потребуется сдвинуть с помощью мыши в нижнюю часть экрана — осуществится выключение устройства.
Создание ярлыка для быстрого отключения компьютера
Создав специальный ярлык на рабочем столе, можно выполнить поставленную задачу в два клика. Пошаговое руководство:
- Кликнуть ПКМ на рабочем столе.
- Нажать « Создать » > « Ярлык ».
- В графе « Укажите расположение объекта » вписать shutdown.exe и нажать Далее .
В дальнейшем выключение устройства производится двойным нажатием левой кнопки мыши по созданной иконке.
Заключение
Для неопытных пользователей рекомендуется выключать Windows 10 через меню « Пуск » или специальную кнопку на устройстве, которую предварительно следует настроить. Остальные варианты используются более опытными юзерами ОС.
Источник