Даже при самом аккуратном обращении со своим ноутбуком марки Acer однажды потребуется переустановить виндовс. Во время пользования в системе возникают всевозможные лишние файлы, из-за которых компьютер начинает работать медленнее.
Перед тем, как переустанавливать систему, нужно создать копии всех важных файлов. Их можно заархивировать в облачные диски или же перенести на съемный носитель. После нужно убедится, что ноутбук можно запустить с диска в дисководе или с флешки. Только после этого приступают к непосредственно переустановке.
Создание установочного диска
Естественно, потребуется тот или иной носитель системы Виндовс 10. Компьютеры марки Acer приобретаются уже с установленной ОС, она активирована. Ее ключ имеется на задней крышке ноутбука.
Официальный диск от Microsoft с загрузочными материалами для Windows сейчас обойдется в сумму около десяти тысяч рублей, что сильно ударит по карману. Потому не следует упускать возможность переустановки без диска с лицензией.
Чтобы создать флешку/диск с образом ОС, потребуется сам носитель с памятью минимум 8 ГБ, и работающий ПК. Если Acer находиться в рабочем состоянии, можно использовать его. С официального сайта Microsoft скачивается загрузочный образ, в интерфейсе выбирается нужный носитель и Windows 10 для установки записывается на него. Всё упрощено настолько, что не требуется использование иных утилит.
Переустановка
- Компьютер перезагружается, открывается меню BIOS. В меню BOOT (загрузка) на первое место в списке устройств ставится носитель. Стоит обратить внимание: чтобы правильно всё переустановить, биос требуется оставить неизменным, изменив только порядок в меню загрузок.
- Появляется экран установки. Имеется возможность восстановить систему в случае наличия на носителе точки возврата, или же установить новую.
- В меню форматируется диск со старой системой и поверх нее устанавливается новая Windows. В интерфейсе загрузки всё понятно и не вызовет затруднений.
- Несколько раз ноутбук будет перезагружен, после чего система установится.
Самостоятельная переустановка может привести к проблемам, потому лучше обратится в сервисный центр Acer в Москве. Здесь имеется бесплатная услуга вызова мастера на дом.
Содержание
- Как переустановить Windows на ноутбуке Acer?
- Ответ (1)
- Как я решил проблему с установкой Windows на ноутбук Acer.
- Подготовка к переустановке Windows
- Процесс установки системы
- Acer заводские установки. Как переустановить Windows на ноутбуке Asus? Пошаговая инструкция
- Восстановление заводского состояния ноута
- Создание загрузочной переносной памяти ( )
- Настройка BIOS ( )
- Установка ( )
- Использование резервной области ( )
- Шаг № 2: Работаем в программе eRecovery
- Шаг № 3: Вносим окончательные настройки
- Шаг № 1: Подготавливаем ПК к установке ОС
- Шаг № 2: Записываем загрузочную флешку
- Шаг № 4: Устанавливаем операционную систему
- Переустановка с диска
- Переустановка с флешки
- Видео по теме
- Как часто нужно обновлять Windows
- Как проверить обновления Windows
- Как выбрать нужные обновления для Windows
- Как обновить Windows
Как переустановить Windows на ноутбуке Acer?
На купленном в 14-м году ноутбуке Acer V3-571G Windows 8 никогда не переустанавливалась. 2 года система стабильно проработала, но за последний год появились частые ошибки и случайные перезагрузки. Как теперь вернуть Windows к исходному состоянию?
Ответ (1)
Пути два:
- Использовать встроенный Acer eRecovery Management. Это такая утилита, которая восстанавливает заводскую установку Windows из скрытого на жестком диске раздела.
- Взять чистый дистрибутив Windows и установить на чистый же HDD.
Первый вариант запускается с помощью сочетания клавиш ALT + F10 во время первоначальной загрузки ноутбука (когда появляется надпись Acer). Будет предложено полностью вернуть систему к заводским настройкам или с возможностью сохранения пользовательских файлов.
Если в системе были серьезные сбои или поработали вирусы, переносить чего-либо в чистую Windows вряд ли целесообразно. Перенос файлов идет в автоматическом режиме и что за мусор будет перенесен из старой Windows проконтролировать сложно. Поэтому полное удаление будет безопаснее, а нужные данные лучше заранее скопировать на внешние носители в ручном режиме.
Кстати у варианта полного удаления тоже есть минус. Производители ноутбуков кроме самого Windows и необходимых драйверов пихают в них кучу условно-бесплатного софта, из-за которого ОС уже сразу нагружена. А когда пользователь ставит поверх еще и свои программы, то система уже еле шевелится. Даже большой объем ОЗУ и производительный процессор не вытянут такую ношу. Работать на такой Windows будет очень некомфортно.
Поэтому переустанавливать систему лучше по второму варианту — чистовая установка с оригинального дистрибутива. А затем поэтапно ставятся драйвера и самый необходимый софт. Тогда Windows будет намного отзывчивей, не тратя свои ресурсы на ненужные пользователю программы.
Скачать лицензионный дистрибутив Windows можно на сайте Microsoft — https://www.microsoft.com/ru-ru/software-download/windows8. По ссылке будет загружено средство для создания собственного установочного носителя для DVD или USB-флешки.
Программа запросит необходимую версию Windows, ее разрядность (32 или 64 бит), а затем скачает и запишет установочный дистрибутив на выбранный носитель. Далее ноутбук требуется загрузить с этого носителя и следовать инструкциям по установке.
Как я решил проблему с установкой Windows на ноутбук Acer.
Что бы установить Windows на ноутбук Acer, необходимо зайти в БИОС через кнопочку F2 и произвести некоторые настройки.
После того как мы с вами вошли в БИОС, заходим в пункт MAIN, напротив надписи F12 Boot Menu находится надпись Disabled, что значит отключено, необходимо эту функцию включить, выбрав пункт Enabled.
Далее заходим в пункт Boot, находим строчку BOOT Mode где напротив находится надпись (UEFI) ее необходимо поменять на
Legasy BIOS
Выглядеть это все должно так; после чего сохраняем наши изменения, нажав кнопочку F10.
После чего перезагружаем наш ноутбук и заходим в меню загрузок, это кнопочка F12. Выбираем название нашей флешки.
После чего установка операционной системы продолжается в штатном режиме, но перед установкой Windows, я вам рекомендую переустановить разделы на жестком диске по новому.
Более подробное видео.
Вот таким образом можно переустановить Windows на ноутбуке Acer.
Если эта статья вам понравилась или оказалась полезной, то поделитесь ею с друзьями через кнопки социальных сетей.
Рано или поздно в жизни каждого пользователя ПК настает момент, когда приходится переустановить Windows. Причин для этого может быть много, например устаревшая система, вирусы, которые не может победить антивирус, большое количество системных ошибок, которые проще всего устранить переустановкой ОС.
Сегодня мы пошагово разберемся, как переустановить операционную систему Windows и избежать при этом потери данных.
Подготовка к переустановке Windows
В качестве примера в этой статье будет выступать Windows 7. В принципе, по такой же схеме Вы можете установить и другие версии, как старые, так и новые. Прежде чем приступать к тому, чтобы переустановить Windows, необходимо сделать несколько подготовительных шагов. Для начала Вы должны четко понимать, что Ваши действия ставят под угрозу сохранность Ваших данных, так что, если Вы не уверены в своих действиях, стоит для этих целей попросить помощь у другого человека.
Первым делом скопируйте на флешку, жесткий диск или любой другой носитель важную для Вас информацию. Это могут быть фотографии, музыка, документы, — в общем все, что Вам очень дорого. Обязательно проверьте файлы в папках Документы, Загрузки, на Рабочем столе. Если у вас жесткий диск разделен на два раздела, или в системе два диска, убедитесь, что вся важная информация сохранена на диске D: А при установке WIndows надо обращать внимание на размер диска, на который устанавливается система, чтобы случайно не стереть второй диск.
Процесс установки системы
Ваш компьютер начнет загружаться и запустит программу установки системы. Тут все относительно просто. Следуйте инструкциям установщика. Процесс установки разделен на несколько этапов, после выполнения каждого напротив будет появляться галочка.
Обратите внимание, во время установки Вам предложат меню выбора диска для установки операционной системы. Вы можете как удалить все существующие разделы, так и отформатировать только раздел С, не удаляя информацию с раздела D:
Когда первый этап будет выполнен, компьютер будет перезагружен. В этот момент необходимо запустить BIOS снова и поставить загрузочным жесткий диск или вытащить носитель с образом. Снова сохраняем настройки и перезагружаем компьютер. Установка продолжится.
По завершению всех этапов вы получите чистую, новенькую систему. Останется лишь выполнить базовую настройку системы. Обратите внимания, что все ранее установленные программы будут удалены безвозвратно, и если в не озаботились о сохранении важных данных, есть риск потерять их навсегда.
Если Вы установили пиратскую версию, то вполне возможно, что в ней уже будут присутствовать базовые драйвера и минимальный набор необходимых (а то и вредных) программ. Если нет, то придется искать все это самостоятельно. Лучше всего скачивать драйвера с официальных сайтов Microsoft, а также с сайтов производителей компонентов Вашего ПК.

Acer заводские установки. Как переустановить Windows на ноутбуке Asus? Пошаговая инструкция
На самом деле способ, как переустановить виндовс на ноутбуке, мало отличается от переустановки на стационарном компе, но есть некоторые моменты. Ноутбуки бывают двух типов:
- С предустановленной Windows
- Без нее
Вообще без ОС ноутбуки не продаются, но часто это может быть бесплатная ОС Meego, которую ставят вместо Windows, чтобы сделать компьютер дешевле. Ведь при покупке в цену ноута закладывается цена копии Windows, что поднимает стоимость на 500-1000р.
Если у вас нет предустановленной лицензионной ОС на ноутбуке в скрытом разделе, то воспользуйтесь универсальной , которая подойдет и для пиратских копий.
Но в предустановленной виндовс есть и плюсы – можно запустить восстановление системы, чтобы поставить себе лицензионную ОС из скрытого раздела жесткого диска ноута. Владельцы ноутов без ОС от Microsoft лишены такой возможности. 3 варианта, как восстановить виндовс на ноутбуке:
- Для ноутов с Win почти всех моделей, в меню «Пуск» есть ПО от производителя для восстановления системы. Называются они по-разному, отличить их можно по названию – что-то там про Recovery. Вам предложат несколько способов восстановления ОС, а также переустановку Windows, и приведение ноута к изначальному заводскому состоянию.
- Почти на всех моделях ноутов сразу при включении можно увидеть что-то вроде «Press F2 for Recovery». Если не видите ничего подобного, тогда смотрите внимательно в тот момент, когда на экране показывается логотип производителя. Это позволит вместо загрузки винды приступить к восстановлению операционной системы.
- На ноутах с виндовс 8 можно зайти в «Параметры компьютера» — «Общие», далее найти «Удаление всех данных и переустановка Win». Операционная система будет переустановлена автоматом, плюс к этому поставятся все нужные драйвера и другое предустановленное ПО, которое выходило в систему на момент покупки.
Восстановление заводского состояния ноута
Итак, чтобы переустановить виндовс на ноутбуке с помощью восстановления сделайте следующее. Рассмотрим проведение операции на ноутбуке фирмы Acer.
При появлении лого Acer нажмите Alt и F10. Чтобы не прозевать момент нажмите их несколько раз.
- На экране появится окно программы восстановления. Может потребоваться пароль, если вы его не устанавливали, то используйте заводские пароли: 000000, 00000000 или AIM1R8.
- Выберите пункт «Полное восстановление…». Все данные с диска C: буду удалены, заранее сохраните с него нужную информацию. Если нужны советы, как это сделать правильно, то читайте раздел «Сохранение данных» в нашей .
- Далее стоит прочесть, о чем вас информируют и предупреждают.
- Убедитесь, что правильно выбран диск.
- Согласитесь на начало операции.
- Процесс восстановления ОС на ноутбуке занимает около 15-20 минут.
Это в разы меньше чем обычная переустановка виндовс на ноутбуке, особенно учитывая установку и настройки некоторых утилит от производителя ноута, идущих в комплекте с предустановленной лицензионной ОС.
- Операция успешно завершена. Нажмите «Ок, компьютер перезагрузится и вас ждет вход в переустановленную ОС.
В другой модели мобильного ПК (HP, Asus, Lenovo, Samsung и пр.) программа для восстановления-переустановки винды может отличаться, но суть везде одна. Вы получите полностью рабочий ноутбук в таком же состоянии ПО, как при покупке.
Доброго времени суток, посетители блога.
Любой компьютер, независимо от «начинки» и используемого ПО, рано или поздно нуждается в чистой установке операционной системы. Это связано с разными причинами – появилась новая версия, старая вышла из строя, возникло желание убрать ошибки и другие. Конечно же во всех этих вопросах поможет переустановка Windows на ноутбуке на Asus или любого другого производителя. Но сегодня я как раз расскажу о процессе, связанном именно с оборудованием от этого компьютерного гиганта.
Если установленная операционная система еще позволяет вам работать, сперва необходимо выполнить два принципиально важных шага:
Подготовить нужные драйвера (на видеокарту, сетевую). Именно имея их, можно будет в будущем найти и остальные элементы.
Скопировать документы с системного диска.
Если же ваше устройство уже не позволяет выполнить вышеперечисленные пункты, постарайтесь найти другое, с помощью которого это все же можно будет сделать.
Важные драйвера на модель Eee PC или любые другие находятся на официальном сайте.
А вот скопировать документы с системного диска в случае неработоспособности ноутбука, будет не так просто. Если устройство позволяет это сделать – перемещаем в безопасное место. Если же нет – открываем ноутбук, достаем жесткий диск и стараемся подключить его к другому оборудованию. Вытягиваем нужные данные.
Создание загрузочной переносной памяти ( )
Сразу стоит сказать, что переустанавливать ОС можно разными способами. Раннее пользовался популярностью с диска, так как памяти USB попросту не было. Сразу после появления многие материнские платы не поддерживали такие устройства. Но со временем стала доступной возможность нужную процедуру осуществлять с флешки. А уже сегодня этот вариант нередко становится единственным, так как на многих моделях попросту может не быть подходящего привода.
Мы рассмотрим вариант без диска, используя только компактную переносную память:
Настройка BIOS ( )
Теперь нам необходимо выставить загрузку через БИОС и некоторые другие элементы. Для этого выполняем ряд действий:
Установка ( )
Что ж, теперь перейдем к непосредственному размещению Windows 8 или любой другой версии ОС на устройстве:
Использование резервной области ( )
Также на некоторых моделях, типа x54h , есть возможность воспользоваться областью восстановления. Это некоторое место на жестком диске, которое дает возможность без съемного диска восстановить систему.
Важно! Если после приобретения ноутбука, операционка уже менялась, скорее всего этого сделать будет невозможно.
Итак, чтобы воспользоваться инструментами с резервного отдела, проделываем ряд действий:
Что ж, как говорилось выше, такое решение поможет справиться с многими проблемами. Иногда даже оно подходит, когда не работает кнопка FN . Но опять же, не на всех моделях.
Надеюсь, вам поможет статья. Подписывайтесь и рассказывайте о блоге друзьям.
С тех пор как OS Windows 8 прочно вошла в жизнь пользователей, все чаще на компьютерных форумах стали появляться сообщения о всевозможных ошибках в ее работе. Кто-то с улыбкой списывает все на вездесущие «вирусы», иные же не перестают отпускать язвительные словечки в адрес компании Microsoft. Однако проблема этим, увы, не решается. В итоге работаешь на своем нотбуке Acer и думаешь, а как бы переустановить на нем Windows 8. А чего тут думать-то? Способ есть, причем достаточно простой!
Шаг № 2: Работаем в программе eRecovery
Когда программка загрузится, на ноутбуке Acer весьма вероятно появление окошка, в котором нужно будет ввести пароль для входа. Вот засада, да? Но мы не отчаиваемся и вводим в пустое поле стандартные значения 000000, 00000000 или AIM1R8. В итоге пред нами предстает окошко, в котором нужно выбрать тип :
Как вы успели уже заметить, есть два варианта развития событий:
- Возврат к изначальным настройкам на ноутбуке Acer;
- Частичный откат операционной системы.
Конечно, при желании вы можете выполнить последнее действие и радоваться удачному выбору. Однако таких настроек Windows 8 надолго не хватит. Через пару недель придется обратно думать, как не во вред работе на ноутбуке Acer заново переустановить операционную систему. В общем, кота за хвост не тянем и выбираем для настройки первый параметр:
После этого утилита предоставит всю информацию по жесткому диску, с данными на котором нам придется попрощаться. Говорим им adios и жмем «Далее»:
В итоге программка приступит к восстановлению файлов. Заметим, что занимает такой процесс немногим более 10 минут, так что от ноутбука далеко можно не отходить:
После окончания жмем кнопку OK, и наш Acer автоматически уходит в перезагрузку.
Шаг № 3: Вносим окончательные настройки
После того как ноутбук перезагрузится, программка предложит внести изменения в работу операционной системы. Сделать это несложно, так как действия неотличимы от тех, которые сопутствуют нам при изначальной установке Windows 8. В частности, действуем мы так:
- Настраиваем язык для ПК;
- Вводим имя пользователя и название ноутбука;
- Читаем «Лицензионное соглашение» и соглашаемся с описанными в нем условиями;
- Выбираем метод обновления для Windows 8;
- Настраиваем дату, время и часовой пояс.
В результате произведенных манипуляций на экране отобразится рабочий стол, и программка продолжит дальнейшую установку драйверов и

Шаг № 1: Подготавливаем ПК к установке ОС
С чего начинается переустановка любой операционной системы на ноутбук? Правильно! С соответствующей подготовки к ней. Заметим, что для того, чтобы переустановить Windows, изначально стоит позаботиться о выполнении двух предельно важных действий:
- выполнить подготовку драйверов для ноутбука ASUS;
- копировать ценных данных с жесткого диска.
В принципе каждая задача ясна как белый день. В частности, для того чтобы подготовить драйвера для ноутбука ASUS, достаточно скачать их с официального сайта (www.asus.com/ru/) компании-производителя и записать на диск или флешку:
В то же время какой бы замечательной ни была система Windows 7, ради нее пожертвовать своей дипломной работой / годовым отчетом / семейным архивом и прочими ценными документами, хранящимися на диске C в ноутбуке, было бы глупо. В этом случае собираясь переустановить операционную систему, предварительно стоит выполнить копирование данных с жесткого диска на флешку или DVD-диск. Для этого достаточно воспользоваться проводником Windows и пресловутым сочетанием кнопок Ctrl + C и Ctrl + V на клавиатуре.
Однако если расставаться, например, с лицензионной операционной системой Windows 8 окончательно не хочется, можно и вовсе установить ее на SSD. Об этом «нелегком» процессе в деталях можно прочитать .
С этим справились? Тогда двигаемся дальше!
Шаг № 2: Записываем загрузочную флешку
Заметим, что установить, как в принципе и переустановить, на ноутбук асус ОС Windows 7 можно не только с флешки, но и с диска. Разницы для установки (переустановки) от этого не будет практически никакой. Однако исходя из того, что на многих современных моделях ноутбуков ASUS нет приводов, даже имея лицензионный диск с Windows 7, воспользоваться им напрямую будет непросто. В то же время USB-разъем есть абсолютно на всех ПК. Так что вариант с флешкой, как видите, окажется универсальным.
Что делаем? Для начала скачиваем оригинальный образ Windows 7 с интернета либо копируем его с установочного диска на компьютер. Затем устанавливаем программку UltraISO и запускаем ее в режиме тестирования («Пробный период»). В ней через меню «Файл» — «Открыть…» добавляем для записи виртуальный образ Виндовс 7:
Теперь вставляем в компьютер флешку, на которую будет вестись установка образа Windows 7, открываем раздел «Самозагрузка» в программке UltraISO и кликаем мышкой пункт «Записать образ…». Далее выбираем в новом окне USB-HDD в качестве метода записи и жмем «Форматировать»:
Следующий шаг – даем разрешение программке отформатировать флешку, а затем выбираем в новом окне «Записать»:
С этим трудностей не возникло? Еще хотите переустановить Виндовс? Тогда переходим к следующему шагу установки нашего обожаемого Windows 7 на ноутбук асус.
Шаг № 4: Устанавливаем операционную систему
Итак, после того как все подготовительные действия выполнены, остается только установить на ноутбуке подготовленный образ Windows 7. В принципе этот процесс начнется в ту самую минуту, когда компьютер выйдет из BIOS. На экране появится окошко, которое известит о необходимости нажать любую клавишу для загрузки флешки. Что делаем? Жмем, конечно, и сразу же переходим к настройке Виндовс. Первым делом выбираем язык, нажимаем «Далее», а затем «Установить»:
После этого читаем и соглашаемся с лицензионными условиями, а затем выбираем в новом окошке в качестве варианта для установки (переустановки) на ноутбуке ОС Windows 7 пункт «Полная установка»:
Теперь определяемся с диском, на который нам хочется переустановить Windows 7, кликаем по нему мышкой, жмем пункт «Настройка диска», а затем «Форматировать»:
Что дальше? Даем согласие на форматирование жесткого диска и после завершения такого процесса жмем кнопку «Далее». В итоге мастер установки сообщит, что Windows 7 устанавливается на ноутбуке:
Заметим, что на этом этапе Windows 7 может попросить установить драйвера. Не проблема? Конечно нет, мы о них побеспокоились в самом начале. Теперь же просто загружаем их самостоятельно, пользуясь подсказками на экране:
Запустилась установка? Отлично! Идем дальше.
Переустановка с диска
При переустановке с диска помните, что для восстановления лицензии требуется использовать дистрибутив с точно такой же ОС, что и стояла ранее. Узнать версию установленной системы можно на наклейке, которая обычно расположена на обратной стороне ноутбука. Кстати, там же находится лицензионный ключ вашей копии Виндовс.
Помните, что при переустановке с диска разворачивается новая операционная система, и, чтобы избежать проблем в будущем, стоит удалить данные предыдущей Виндовс.
Реализуется это при помощи форматирования системного раздела, поэтому заранее позаботьтесь о переносе всех нужных данных с выбранного тома жесткого диска для установки Windows. Инсталлированные программы переносить не желательно, так как при этом теряется связь с реестром, и многие из них могут не запуститься. Не ленитесь, установите их снова после замены ОС.
Дистрибутив установочного диска включает в себя драйвера не для всех ноутбуков, поэтому заранее скачайте драйверы для вашего устройства на официальном ресурсе производителя. Если этого не сделать, то после установки высока вероятность возникновения следующих проблем:
- не работает сетевая карта;
- не работает Wi-Fi;
- не запускаются приложения.
Если вы переустановили ОС без этого, то для устранения неисправностей сетевого оборудования придется скачивать дистрибутив драйверов при помощи другого компьютера и переносить их, используя съемные носители, поэтому перед переустановкой не забудьте подстраховаться и скачать драйвера для сетевой карты и Wi-Fi модуля.
Чтобы начать процесс установки, вставьте диск в дисковод и перезагрузите ноутбук. После запуска компьютера откройте загрузочное меню, где следует выбрать загрузку с DVD-диска.
Вызывается данный диалог на большинстве ноутбуков при помощи клавиши F12, а на устройствах hp применяется комбинация F9 + Esc.
Нередко на устаревших компьютерах эта функция отсутствует, поэтому потребуется открыть БИОС и самостоятельно отредактировать приоритет загрузки. Для перехода в BIOS на ноутбуках производители применяют следующие клавиши:
- Асер, Асус, Самсунг, Леново — F2;
- hp — F10 + Esc.
Если марки вашего устройства нет в этом списке, то узнайте актуальную для него клавишу на загружающемся при включении ПК окне.
Интерфейс БИОСа от разных производителей внешне не похож, но последовательность действий для изменения приоритета загрузки практически идентична. Навигация по окнам работающего BIOS всех версий осуществляется при помощи стрелок на клавиатуре и клавиш Enter, Esc, +, —.
Последовательность действий для BIOS AMI:
- В верхней части экрана выберите закладку «Boot».
- В открывшемся списке выберите «Boot Device Priority».
- С помощью стрелок на клавиатуре переместите на первое место в списке загрузки «CDROM».
- Нажмите на F10 и сохраните изменения, выбрав «ОК».
Последовательность действия для BIOS Phoenix-Award:
- Выберите запись «Advanced BIOS Features» и нажмите Enter.
- В поле «First Boot Device» выберите следующие значение — «CDROM».
- Нажмите F10 и подтвердите изменения.
Инсталляция Windows
После внесение изменения в БИОС и перезагрузки появится диалог с сообщением: «Press any key to boot from CD or DVD».
Дальнейшая инсталляция Windows 7 не сложна, выполните следующее:
- Нажмите на любую клавишу клавиатуры.
- Дождитесь завершения работы распаковщика файлов, показывается экран с записью «Windows is loading files…».
- В диалоге «Установка Windows» укажите язык и нажмите на кнопку Далее.
- В появившемся окне нажмите на крупную кнопку Установить.
- Выберите устанавливаемую версию системы, к которой имеется лицензионный код. Его ввод потребуется после переустановки Windows 7.
- Согласитесь с условиями лицензирования.
- Выберите метод инсталляции — «Полная установка».
- Выберите том накопителя, на который собираетесь инсталлировать ОС, и подготовьте его, нажав на пункт «Настройка диска».
Встречаются ситуации, когда в списке присутствует зарезервированный раздел накопителя, обязательно выберите другой том.
При наличии дисков объемом более 250 Гб стоит разбить их на несколько. Обычно под инсталлирование системы отводится отдельный раздел размером до 100 Гб.
- Выполните форматирование выбранного раздела накопителя. При этом появится предупреждение, что вся информация на нем будет удалена. Подтвердите согласие, ведь вы ранее сохранили все необходимые данные. Дождитесь завершения инсталляции и нажмите на Далее.
- Дождитесь окончания процесса установки, в среднем он длится от пятнадцати до двадцати пяти минут, продолжительность зависит то конфигурации ноутбука.
- Заполните предложенные поля именами пользователя и ПК.
- Защитите учетную запись паролем, а можете пропустить это действие.
- Введите ключ, списанный с наклейки на ноутбуке.
- Выберите параметры безопасности.
- Настройте дату и время.
- В случае наличия подключения по сети укажите тип подключения.
Переустановленная Виндовс готова к работе. В случае, если меняли приоритеты загрузки в БИОСе, верните на первое место в списке жесткий диск, иначе компьютер постоянно будет пытаться запускаться с DVD.
Переустановка с флешки
На многих компактных ПК, например, на нетбуках отсутствует DVD-привод. Поэтому возникает вопрос, как правильно переустановить на них Виндовс 7. Ответ прост — использовать съемные носители.
Для переустановки с флешки требуется скачать образ дистрибутива Виндовс 7 в формате «ISO» и записать его на этот носитель при помощи специальной утилиты. Помните, чтобы правильно переустановить систему Windows, имеющую лицензию, требуется скачать контейнер с такой же версией ОС. Сама флешка должна иметь объем не менее четырех гигабайт.
Запись Виндовс на носитель при помощи самой популярной среди аналогов утилиты UltraISO выполняется по следующему алгоритму:
- Подключите флешку.
- Запустите утилиту.
- В меню «Файл» выберите «Открыть…».
- Выберите скачанный образ Виндовс 7.
- Откройте выпадающий список «Самозагрузка» и выберите строку «Записать образ Жесткого диска…».
- Нажмите на кнопку Записать и дождитесь завершения процесса.
Установочная флешка готова, но, чтобы начать инсталляцию, требуется в БИОСе в качестве приоритетного устройства для запуска ноутбука выбрать «USB-HDD». Как настроить BIOS сказано выше, все действия аналогичны, только следует выбрать другую запись из имеющегося списка. Дальнейшая установка не отличается от инсталляции Windows 7 c DVD.
Нередко после переустановки Windows не работает. Для решения этой проблемы возьмите другой дистрибутив ОС и повторите процесс инсталляции. Кроме того, многие пользователи игнорируют необходимость форматирования раздела и переустанавливают семерку на диск, уже имеющий установленную копию системы. Избегайте этого, ведь это также может быть причиной неполадок.
В этой статье была рассмотрена переустановка Windows 7 несколькими способами. Если отсутствует резервная копия, то эту процедуру следует провести с диска, на котором записана точно такая же версия ОС. У некоторых ноутбуков отсутствует CD-ROM, поэтому переустановку можно осуществить только с помощью внешних носителей, например, с флешки.
Видео по теме
Хорошая реклама
Добрый день дорогие друзья! Сегодня я хочу Вам рассказать, как обновить Windows. Процедура простая, но при этом, очень важная. Многие программы, с которыми мы работаем, требуют дополнительных библиотек, которые можно установить только путём обновления Windows. Например, чтобы попасть в личный кабинет налогоплательщика, Вам нужен браузер internet explorer, желательно последней версии. Вот тут нам и пригодятся обновления Windows. Приступим!
Как часто нужно обновлять Windows
Если у Вас не получается самостоятельно решить данную проблему, то Вы можете перейти в раздел ПОМОЩЬ и Вам помогут наши специалисты.
Немного не по теме. Лично я ставлю обновления Windows только тогда, когда этого требует определенная программа. В основное время, обновления у меня отключены. Так как процесс обновления потребляет ресурсы Вашего компьютера и нагружает сеть. Если программа просит какую-нибудь библиотеку или системный компонент, то только в этом случае, я запускаю обновления. Возможно, у Вас устанавливаются обновления автоматически, все зависит от настроек Windows.
Давайте предположим, что обновления автоматически у Вас не устанавливаются или Вы не знаете, устанавливаются они вообще или нет.
Сразу скажу, что обновления для всех версий Windows устанавливаются одинаково. То есть, принципиально нет разницы, Windows 7 у Вас или 8, 8.1, 10. Процедура везде одинаковая.
Как проверить обновления Windows
От слов к делу. Открываем меню “Пуск” и выбираем пункт “Панель управления”.
Теперь выбираем пункт “Центр обновления Windows”.
Теперь мы попадаем в раздел “Центр обновления Windows”. Чтобы проверить есть ли доступные обновления, нажимаем на кнопку “Поиск обновлений”.
Начнется поиск обновлений.
Процесс поиска не быстрый, наберитесь терпения. Ничего не зависло, не сломалось, просто долго, это у всех так, ждите. Пока грузятся обновления, скажу Вам на всякий случай. Всякие разные сайты предлагают скачать пакет обновлений, чтобы не ждать пока Windows сам найдет их. Я бы не доверял таким сайтам, вероятность поймать вирус крайне велика. Лучше уж подождать.
В результате загрузки мы увидим вот такое окно.
Мы видим, что нашлось 49 важных обновлений и 99 необязательных (у Вас может быть другое количество обновлений).
Как выбрать нужные обновления для Windows
Переходим к следующему этапу. Как мы видим, есть обязательные обновления и необязательные. Это важно. В принципе, можно нажать на кнопку “Установить обновления”. Тогда у Вас сразу установятся все важные обновления.
Но я хочу научить Вас, как ставить обновления выборочно. Это очень нам пригодится в дальнейшей работе с нашими программами. Особенно с такими как: Модуль природопользователя, Декларант-Алко, ПУ6 и другими.
Для того, чтобы установить обновления выборочно переходим к каждому из пунктов. Начнем с важных обновлений. Нажимаем на строчку “Важные обновления”.
Увидим окно, в котором нам предлагают выбрать, какие обновления мы будем устанавливать. Обновления, которые Вы хотите установить, нужно отметить галочкой. Я выбрал 2 обновления и отметил их. После выбора, обязательно нажмите кнопку “OK”.
Теперь то же самое проделаем с необязательными обновлениями. Тут я выберу одно обновление. Соответственно, ставлю напротив нужных обновлений галочки. Затем снова кнопку “ОК” нужно нажать.
В итоге получаем вот такое сообщение. Мы выбрали 2 важных обновления и одно необязательное. Именно об этом нам и сообщает окно с обновлениями. Нажимаем “Установить обновления”
Начнется загрузка и установка обновлений. Дождитесь завершения этого процесса.
Все! Процесс установки обновлений завершен. Для окончательной установки нам потребуется перезагрузить компьютер.
В процессе перезагрузки компьютер Вам напишет, что идет установка обновлений. Не переживайте, так и должно быть. Просто дождитесь пока компьютер совершит все установки и сам включится. Наберитесь терпения!
Как обновить Windows
Если Вам нужна помощь профессионального системного администратора, для решения данного или какого-либо другого вопроса, перейдите в раздел ПОМОЩЬ, и Вам помогут наши сотрудники.
На этом все! Теперь Вы знаете, как обновить Windows, как установить нужные Вам обновления. Эта информация пригодится Вам в дальнейшем, для правильной работы со многими программами.
Если у вас возникли проблемы с Windows 11 на компьютере или вы хотите создать новую копию Windows 11 без нагромождения старых файлов или приложений, вы можете переустановить Windows 11, чтобы попытаться устранить проблемы и вернуть компьютер в более чистое состояние.
Проверка места на диске
Если ваш компьютер работает неправильно или у вас возникли проблемы с Windows 11, это может быть связано с нехваткой места на диске. Прежде чем переустановить Windows 11, попробуйте освободить место на диске, чтобы узнать, помогает ли это. Дополнительные сведения см. в статье Освобождение места на диске в Windows.
Перед началом работы
Если у вас есть личные данные и файлы, которые вы хотите сохранить, создайте резервную копию на внешнем жестком диске, USB-накопителе, SD-карте или в облачном расположении (например, OneDrive), прежде чем приступить к переустановке Windows 11.
Windows 11 необходимо активировать после переустановки. В большинстве случаев это происходит автоматически после подключения к Интернету. Дополнительные сведения см. в разделе Активация после переустановки Windows в разделе Активация Windows.
Если вы переустановите Windows 11 после значительного изменения оборудования компьютера (например, замены системной платы), он больше не будет активирован. Для повторной активации Windows можно использовать средство устранения неполадок активации. Дополнительные сведения см. в разделе Использование средства устранения неполадок активации.
При переустановке Windows 11 необходимо выбрать выпуск Windows, соответствующий вашей цифровой лицензии. Например, если вы используете Windows 11 Домашняя, вам потребуется снова установить Windows 11 Домашняя.
Чтобы узнать, какой выпуск Windows вы используете, перейдите в раздел Пуск > Параметры > Системные > Сведения . Ваш выпуск указан в разделе Спецификации Windows.
Типы переустановок для Windows 11
На следующей диаграмме представлены сведения о различных параметрах, которые можно выбрать для каждого типа переустановки, в том числе о том, что происходит с приложениями, файлами, личными данными и сколько места на диске требуется для переустановки. Используйте эту диаграмму, чтобы решить, какой вариант следует использовать для переустановки Windows 11.
Рекомендуется сначала попробовать «Сброс Windows 11», затем при необходимости «Переустановить Windows 11 использование установочного носителя», а затем при необходимости попробовать «Чистая установка Windows 11 с помощью установочного носителя».
Примечания:
-
Переустановка Windows 11 с помощью установочного носителя при выборе параметра «Ничего не хранить» (чистая установка) автоматически включает зарезервированное хранилище, если раздел, в который вы переустановите Windows, составляет 20 ГБ или больше. Зарезервированное хранилище выделяет дисковое пространство, используемое обновлениями, приложениями, временными файлами и системными кэшами, что позволяет улучшить повседневную работу компьютера и гарантирует, что критически важные функции ОС всегда будут иметь доступ к дисковому пространству.
-
Для устройств с зарезервированным хранилищем для сброса или переустановки сначала будет использоваться это зарезервированное хранилище, а затем — другое дисковое пространство. Дополнительные сведения см. в статье Как работает зарезервированное хранилище в Windows.
|
Тип переустановки |
Доступные параметры переустановки |
Что происходит с вашими приложениями |
Что происходит с личными |
Что происходит с данными, которые хранятся в других папках или на других дисках |
Объем места на диске |
|
Сброс Windows 11 |
Сохранить файлы |
Приложения, которых не было на компьютере изначально, будут удалены. |
Сохраняются |
Сохраняются |
Средний |
|
Сброс Windows 11 |
Удалить все |
Приложения, которых не было на компьютере изначально, будут удалены. |
Удаляются |
Удаляются |
Низкий |
|
Переустановка Windows 11 с помощью установочного носителя |
Сохранить все (по умолчанию) |
Все приложения и параметры будут сохранены. |
Сохраняются |
Сохраняются |
Высокий |
|
Переустановка Windows 11 с помощью установочного носителя |
Сохранить личные данные |
Все приложения будут удалены. |
Сохраняются |
Сохраняются |
Средний |
|
Переустановка Windows 11 с помощью установочного носителя |
Ничего не сохранять |
Все приложения будут удалены. |
Удаляются |
Удаляются |
Низкий |
|
Чистая установка Windows 11 с помощью установочного носителя |
— (Этот параметр переустановить удаляет и повторно создает все разделы диска.) |
Удаляются |
Удаляются |
Удаляются |
Очень низкий |
Сброс Windows 11
Этот параметр возвращает устройство в состояние, аналогичное тому, когда вы включили его в первый раз, при удалении установленных программ и удалении личных файлов в зависимости от выбранного параметра. Windows обработает все автоматически, и вам не потребуется использовать внешний накопитель. Сброс устройства менее повлияет, чем вариант чистой установки, хотя для этого потребуется достаточно места на диске.
Вы можете сбросить компьютер из параметров или в среде восстановления Windows (WinRE), доступ к которым можно получить через экран входа. Инструкции по сбросу Windows 11 см. в разделе Сброс или переустановка Windows.
Если на компьютере недостаточно места для сброса Windows 11, вы получите уведомление. В этом сценарии освободите дополнительное место или выполните действия, описанные в следующем разделе, чтобы переустановить Windows 11.
Переустановка Windows 11 с помощью установочного носителя
Этот параметр использует инструмент для создания установочного носителя, который можно использовать для полной очистки диска и установки новой копии Windows 11. При использовании этого параметра необходимо внешнее запоминающее устройство, например USB-накопитель, при этом вы сможете выбрать, что нужно сохранить во время установки.
Перед началом работы убедитесь, что у вас есть следующее:
-
Подключение к Интернету
-
Внешнее запоминающее устройство, например USB-накопитель, SD-карта или внешний жесткий диск с объемом свободного пространства не менее 8 ГБ.
Создание установочного носителя
Сначала создайте установочный носитель, который будет использоваться для переустановки Windows 11.
-
Создайте резервную копию всех файлов на вашем устройстве, которые вы хотите сохранить, на внешнем носителе, таком как USB-накопитель, SD-карта или внешний жесткий диск, или загрузите файлы в OneDrive.
Примечание: При использовании внешнего запоминающего устройства для резервного копирования файлов убедитесь, что оно отличается от устройства, которое будет использоваться для загрузки установочного носителя Windows 10.
-
Скачайте установочный носитель Windows 11 на отдельное внешнее запоминающее устройство с объемом свободного места не менее 8 ГБ. Все данные на этом диске будут удалены для завершения загрузки, поэтому убедитесь, что он пуст, перед продолжением. Для этого выполните следующие действия.
-
На рабочем компьютере перейдите на веб-сайт загрузки программного обеспечения Майкрософт и выберите Скачать средство.
-
Когда скачивание завершится, откройте средство с рабочего стола и нажмите кнопку Да , если вы хотите разрешить приложению вносить изменения на устройство.
-
Когда появится руководство по настройке Windows 11, примите условия лицензии и соглашения.
-
Выберите Создать установочный носитель (USB-устройство флэш-памяти, DVD-диск или ISO-файл) для другого компьютера, а затем нажмите кнопку Далее.
-
Выберите язык, выпуск и архитектуру (64- или 32-разрядная система), а затем нажмите кнопку Далее.
-
Выберите USB-накопитель, а затем нажмите кнопку Далее.
-
Следуйте инструкциям для создания установочного носителя, а затем нажмите кнопку Готово.
-
Использование установочного носителя для переустановки Windows 11
Подключите созданный установочный носитель к компьютеру и переустановите Windows 11.
-
Откройте проводник и выберите диск с установочным носителем.
-
В корневом каталоге диска дважды щелкните setup.exe, а затем выберите Да, если вам будет предложено разрешить приложению вносить изменения в устройство.
-
Выберите Изменить , чтобы определить, что нужно сохранить. Выберите один из следующих параметров, а затем нажмите кнопку Далее:
-
Сохранить личные файлы и приложения — этот параметр позволяет сохранить персональные данные, приложения и параметры.
-
Сохранить только личные файлы — этот параметр позволяет сохранить персональные данные и параметры, но удаляет все ваши приложения.
-
Ничего не сохранять — этот параметр позволяет удалить все персональные данные, параметры и приложения.
Предупреждение: Повторную установку Windows 10 невозможно отменить. Сначала создайте резервную копию файлов, если выбран параметр Ничего не хранить .
-
-
Для завершения нажмите кнопку Установить, чтобы начать переустановку Windows 11 на компьютере.
Во время повторной установки компьютер будет перезапускаться несколько раз.
Чистая установка Windows 11 с помощью установочного носителя
Предупреждение:
-
Чистая установка — это расширенный вариант, помогающий начать работу с устройством с нуля. Мы рекомендуем выполнить следующие действия, только если вы уверены в необходимости таких изменений. Для получения дополнительной помощи обратитесь в службу поддержки.
-
При этом будут удалены все личные файлы, установленные приложения и драйверы, приложения и настройки изготовителя ПК, а также изменения, внесенные в параметры.
Этот параметр использует инструмент для создания установочного носителя, который можно использовать для полной очистки диска и установки новой копии Windows 11. Для этого требуется внешний накопитель, например USB-диск, а также могут потребоваться несколько дополнительных действий. При этом будут удалены все данные для чистой установки. Этот тип чистой установки удаляет и повторно создает системные секции. Будут удалены все личные файлы на вашем устройстве и раздел на жестком диске, используемый для восстановления диска.
Перед началом работы убедитесь, что у вас есть следующее:
-
Подключение к Интернету
-
внешнее запоминающее устройство, например USB-накопитель, SD-карта или внешний жесткий диск, на котором свободно по крайней мере 8 ГБ места.
Создание установочного носителя
Сначала создайте установочный носитель, который будет использоваться для чистой установки Windows 11.
-
Создайте резервную копию всех файлов на вашем устройстве, которые вы хотите сохранить, на внешнем носителе, таком как USB-накопитель, SD-карта или внешний жесткий диск, или загрузите файлы в OneDrive.
Примечание: Если вы используете внешнее запоминающее устройство для резервного копирования файлов, убедитесь, что оно отличается от того, которое будет использоваться для скачивания Windows 11 установочного носителя.
-
Скачайте установочный носитель Windows 11 на отдельное внешнее запоминающее устройство размером 8 ГБ. Все данные на этом диске будут удалены для завершения загрузки, поэтому убедитесь, что он пуст, перед продолжением. Для этого выполните следующие действия.
-
На рабочем компьютере перейдите на веб-сайт загрузки программного обеспечения Майкрософт и выберите Скачать средство.
-
Когда скачивание завершится, откройте средство на рабочем столе и нажмите кнопку Да , если вы хотите разрешить средству вносить изменения на устройство.
-
Когда появится руководство по настройке Windows 11, примите условия лицензии и соглашения.
-
Выберите Создать установочный носитель (USB-устройство флэш-памяти, DVD-диск или ISO-файл) с другого компьютера, а затем нажмите кнопку Далее.
-
Выберите язык, выпуск и архитектуру (64- или 32-разрядная система).
-
Следуйте инструкциям для создания установочного носителя, а затем нажмите кнопку Готово.
-
Использование установочного носителя для чистой установки
Подключите созданный установочный носитель к компьютеру и выполните чистую установку Windows 11.
-
Рядом с пунктом Расширенный запуск выберите Перезапустить сейчас.
-
Выберите Использовать устройство, а затем выберите соответствующий внешнее запоминающее устройство.
Примечание: Если параметр Использовать устройство недоступен, посетите веб-сайт изготовителя устройства, чтобы узнать, как загрузить компьютер с USB-устройства флэш-памяти.
-
Когда появится первый экран Windows, выберите параметры, которые лучше всего соответствуют вашим потребностям, а затем нажмите кнопку Далее.
-
Выберите Установить сейчас и установите флажок Принимаю. Нажмите кнопку Далее, а затем выберите Пользовательская: установка только Windows (дополнительно). Теперь на устройстве отобразится список дисков и секций. Если отображается несколько дисков, необходимо удалить только все разделы с диска, на котором требуется установить Windows.
-
Выделите каждый диск и раздел в списке и нажмите кнопку Удалить. При появлении уведомления программы установки Windows нажмите кнопку ОК.
-
Выполните шаг 5 для каждого диска в списке, за исключением того, рядом с которым отображается сообщение Незанятое пространство. По завершении останется только диск 0 Нераспределенный пробел.
-
Выберите Далее.
-
На экране установки Windows появится окно Установка Windows. Когда установка завершится, устройство перезагрузится. В этом случае оно может попытаться перезапуститься с внешнего запоминающего устройства. Если на начальном экране программы установки Windows вам предлагается выбрать язык или раскладку клавиатуры, извлеките внешнее запоминающее устройство и выберите ОК. Это приведет к перезапуску устройства.
-
После завершения установки и перезапуска устройства выберите необходимые параметры.
Если на Компьютере возникают проблемы с Windows 10 или вы хотите получить новую копию Windows 10 без лишних старых файлов и приложений, вы можете переустановить Windows 10, чтобы устранить проблемы и восстановить компьютер в исходном состоянии.
Проверка места на диске
Если ваш компьютер не работает должным образом или если у вас возникли проблемы с Windows 10, возможно, это вызвано нехваткой места на диске. Прежде чем начать переустановку Windows 10, попробуйте освободить место на диске, чтобы узнать, поможет ли это решить проблему. Дополнительные сведения см. в статье Освобождение места на диске в Windows.
Перед началом работы
Если вы хотите сохранить личные данные и файлы, создайте их резервную копию на внешнем жестком диске, USB-накопителе, SD-карте или в облаке (например, в OneDrive) перед началом переустановки Windows 10.
После переустановки Windows 10 необходимо активировать повторно. В большинстве случаев это происходит автоматически после подключения к Интернету. Дополнительные сведения см. в разделе Активация после переустановки Windows 10 в разделе Активация Windows.
Примечание: Если Windows 10 была активирована на вашем устройстве после обновления с Windows 7 или Windows 8.1, значит у вас есть цифровая лицензия для Windows 10, которая автоматически активирует Windows 10 после ее переустановки. Дополнительные сведения см. в разделе Активация после переустановки Windows 10 в разделе Активация Windows.
В Windows 10 (версии 1607 или более поздней) необходимо связать свою учетную запись Майкрософт с Windows 10 цифровой лицензией на компьютере, прежде чем повторно активировать Windows. Дополнительные сведения см. в разделе Связывание лицензии Windows 10 с учетной записью Майкрософт в статье Повторная активация Windows после изменения оборудования.
Если вы переустановите Windows 10 после внесения значительных изменений в оборудование компьютера (например, замены системной платы), он больше не будет активирован. Если до внесения изменений в оборудование вы использовали Windows 10 (версия 1607), для повторной активации Windows можно использовать средство устранения неполадок активации. Дополнительные сведения см. в разделе Использование средства устранения неполадок активации.
Примечание: Если вы не запускали Windows 10 перед изменением оборудования или если средство устранения неполадок не может повторно активировать Windows, обратитесь в службу поддержки.
При переустановке Windows 10 необходимо выбрать выпуск Windows, соответствующий вашей цифровой лицензии. Например, если вы используете Windows 10 Домашняя, вам потребуется снова установить Windows 10 Домашняя.
Типы из переустановки Windows 10
На следующей диаграмме представлены сведения о различных параметрах, которые можно выбрать для каждого типа переустановки, в том числе о том, что происходит с приложениями, файлами, личными данными и сколько места на диске требуется для переустановки. Используйте эту диаграмму, чтобы решить, какой параметр следует использовать для переустановки Windows 10.
Рекомендуется сначала попробовать «Сброс Windows 10», затем при необходимости «Переустановить Windows 10 использование установочного носителя», а затем при необходимости попробовать «Чистая установка Windows 10 с помощью установочного носителя».
Примечания:
-
Начиная с обновление Windows 10 за май 2019 г. (версия 1903), переустановка Windows 10 с помощью установочного носителя при выборе параметра «Ничего не хранить» (чистая установка) автоматически включает зарезервированное хранилище, если раздел, в который вы переустановите Windows, составляет 20 ГБ или больше. Зарезервированное хранилище выделяет дисковое пространство, используемое обновлениями, приложениями, временными файлами и системными кэшами, что позволяет улучшить повседневную работу компьютера и гарантирует, что критически важные функции ОС всегда будут иметь доступ к дисковому пространству.
-
Для устройств с зарезервированным хранилищем для сброса или переустановки сначала будет использоваться это зарезервированное хранилище, а затем — другое дисковое пространство. Дополнительные сведения см. в разделе Как работает зарезервированное хранилище в Windows 10.
|
Тип переустановки |
Доступные параметры переустановки |
Что происходит с вашими приложениями |
Что происходит с личными |
Что происходит с данными, которые хранятся в других папках или на других дисках |
Объем места на диске |
|
Сброс Windows 10 |
Сохранить файлы |
Приложения, которых не было на компьютере изначально, будут удалены. |
Сохраняются |
Сохраняются |
Средний |
|
Сброс Windows 10 |
Удалить все |
Приложения, которых не было на компьютере изначально, будут удалены. |
Удаляются |
Удаляются |
Низкий |
|
Переустановка Windows 10 с помощью установочного носителя |
Сохранить все (по умолчанию) |
Все приложения и параметры будут сохранены. |
Сохраняются |
Сохраняются |
Высокий |
|
Переустановка Windows 10 с помощью установочного носителя |
Сохранить личные данные |
Все приложения будут удалены. |
Сохраняются |
Сохраняются |
Средний |
|
Переустановка Windows 10 с помощью установочного носителя |
Ничего не сохранять |
Все приложения будут удалены. |
Удаляются |
Удаляются |
Низкий |
|
Чистая установка Windows 10 с помощью установочного носителя |
— (Этот параметр переустановить удаляет и повторно создает все разделы диска.) |
Удаляются |
Удаляются |
Удаляются |
Очень низкий |
Сброс Windows 10
Этот параметр возвращает устройство в состояние, аналогичное тому, когда вы включили его в первый раз, при удалении установленных программ и удалении личных файлов в зависимости от выбранного параметра. Windows обработает все автоматически, и вам не потребуется использовать внешний накопитель. Сброс устройства менее повлияет, чем вариант чистой установки, хотя для этого потребуется достаточно места на диске.
Вы можете сбросить компьютер из параметров или в среде восстановления Windows (WinRE), доступ к которым можно получить через экран входа. Инструкции по сбросу Windows 10 см. в статье Сброс или переустановка Windows.
Если на вашем компьютере недостаточно места для сброса Windows 10, вы получите уведомление. В этом сценарии освободите дополнительное место или выполните действия, описанные в следующем разделе, чтобы переустановить Windows 10.
Переустановка Windows 10 с помощью установочного носителя
В этом случае используется средство для создания установочного носителя, с помощью которого можно полностью очистить диск и установить новую копию Windows 10. При использовании этого параметра необходимо внешнее запоминающее устройство, например USB-накопитель, при этом вы сможете выбрать, что нужно сохранить во время установки.
Перед началом работы убедитесь, что у вас есть следующее:
-
Подключение к Интернету
-
Внешнее запоминающее устройство, например USB-накопитель, SD-карта или внешний жесткий диск с объемом свободного пространства не менее 8 ГБ.
Создание установочного носителя
Сначала создайте установочный носитель, используемый для переустановки Windows 10.
-
Создайте резервную копию всех файлов на вашем устройстве, которые вы хотите сохранить, на внешнем носителе, таком как USB-накопитель, SD-карта или внешний жесткий диск, или загрузите файлы в OneDrive.
Примечание: При использовании внешнего запоминающего устройства для резервного копирования файлов убедитесь, что оно отличается от устройства, которое будет использоваться для загрузки установочного носителя Windows 10.
-
Скачайте установочный носитель Windows 10 на отдельное внешнее запоминающее устройство размером не менее 8 ГБ. Все данные на этом диске будут удалены для завершения загрузки, поэтому убедитесь, что он пуст, перед продолжением. Для этого выполните следующие действия.
-
На рабочем компьютере перейдите на веб-сайт загрузки программного обеспечения Майкрософт и выберите Скачать средство.
-
Когда скачивание завершится, откройте средство с рабочего стола и нажмите кнопку Да , если вы хотите разрешить приложению вносить изменения на устройство.
-
Когда появится мастер установки Windows 10, примите условия лицензионного соглашения.
-
Выберите Создать установочный носитель (USB-устройство флэш-памяти, DVD-диск или ISO-файл) для другого компьютера, а затем нажмите кнопку Далее.
-
Выберите язык, выпуск и архитектуру (64- или 32-разрядная система), а затем нажмите кнопку Далее.
-
Выберите USB-накопитель, а затем нажмите кнопку Далее.
-
Следуйте инструкциям для создания установочного носителя, а затем нажмите кнопку Готово.
-
Использование установочного носителя для переустановки Windows 10
Подключите созданный установочный носитель к компьютеру и переустановите Windows 10.
-
Откройте проводник и выберите диск с установочным носителем.
-
В корневом каталоге диска дважды щелкните setup.exe, а затем выберите Да, если вам будет предложено разрешить приложению вносить изменения в устройство.
-
Выберите Изменить, чтобы определить, что нужно сохранить. Выберите один из следующих параметров, а затем нажмите кнопку Далее:
-
Сохранить личные файлы и приложения — этот параметр позволяет сохранить персональные данные, приложения и параметры.
-
Сохранить только личные файлы — этот параметр позволяет сохранить персональные данные и параметры, но удаляет все ваши приложения.
-
Ничего не сохранять — этот параметр позволяет удалить все персональные данные, параметры и приложения.
Предупреждение: Повторную установку Windows 10 невозможно отменить. Сначала создайте резервную копию файлов, если выбран параметр Ничего не хранить .
-
-
Для завершения, нажмите кнопку Установить, чтобы начать переустановку Windows 10 на компьютере.
Во время повторной установки компьютер будет перезапускаться несколько раз.
Чистая установка Windows 10 с помощью установочного носителя
Предупреждение:
-
Чистая установка — это расширенный вариант, помогающий начать работу с устройством с нуля. Мы рекомендуем выполнить следующие действия, только если вы уверены в необходимости таких изменений. Для получения дополнительной помощи обратитесь в службу поддержки.
-
При этом будут удалены все личные файлы, установленные приложения и драйверы, приложения и настройки изготовителя ПК, а также изменения, внесенные в параметры.
В этом случае используется средство для создания установочного носителя, с помощью которого можно полностью очистить диск и установить новую копию Windows 10. Для этого требуется внешний накопитель, например USB-диск, а также могут потребоваться несколько дополнительных действий. При этом будут удалены все данные для чистой установки. Этот тип чистой установки удаляет и повторно создает системные секции. Будут удалены все личные файлы на вашем устройстве и раздел на жестком диске, используемый для восстановления диска.
Перед началом работы убедитесь, что у вас есть следующее:
-
Подключение к Интернету
-
внешнее запоминающее устройство, например USB-накопитель, SD-карта или внешний жесткий диск, на котором свободно по крайней мере 8 ГБ места.
Создание установочного носителя
Сначала создайте установочный носитель, используемый для чистой установки Windows 10.
-
Создайте резервную копию всех файлов на вашем устройстве, которые вы хотите сохранить, на внешнем носителе, таком как USB-накопитель, SD-карта или внешний жесткий диск, или загрузите файлы в OneDrive.
Примечание: При использовании внешнего запоминающего устройства для резервного копирования файлов убедитесь, что оно отличается от устройства, которое будет использоваться для загрузки установочного носителя Windows 10.
-
Скачайте установочный носитель Windows 10 на отдельное внешнее запоминающее устройство размером 8 ГБ. Все данные на этом диске будут удалены для завершения загрузки, поэтому убедитесь, что он пуст, перед продолжением. Для этого выполните следующие действия.
-
На рабочем компьютере перейдите на веб-сайт загрузки программного обеспечения Майкрософт и выберите Скачать средство.
-
Когда скачивание завершится, откройте средство на рабочем столе и нажмите кнопку Да , если вы хотите разрешить средству вносить изменения на устройство.
-
Когда появится мастер установки Windows 10, примите условия лицензионного соглашения.
-
Выберите Создать установочный носитель (USB-устройство флэш-памяти, DVD-диск или ISO-файл) с другого компьютера, а затем нажмите кнопку Далее.
-
Выберите язык, выпуск и архитектуру (64- или 32-разрядная система).
-
Следуйте инструкциям для создания установочного носителя, а затем нажмите кнопку Готово.
-
Использование установочного носителя для чистой установки
Подключите созданный установочный носитель к компьютеру и выполните чистую установку Windows 10.
-
В разделе Особые варианты загрузки выберите элемент Перезагрузить сейчас.
-
Выберите Использовать устройство, а затем выберите соответствующий внешнее запоминающее устройство.
Примечание: Если параметр Использовать устройство недоступен, посетите веб-сайт изготовителя устройства, чтобы узнать, как загрузить компьютер с USB-устройства флэш-памяти.
-
Когда появится первый экран Windows, выберите параметры, которые лучше всего соответствуют вашим потребностям, а затем нажмите кнопку Далее.
-
Выберите Установить сейчас и установите флажок Принимаю. Нажмите кнопку Далее, а затем выберите Пользовательская: установка только Windows (дополнительно). Теперь на устройстве отобразится список дисков и секций. Если отображается несколько дисков, необходимо удалить только все разделы с диска, на котором требуется установить Windows.
-
Выделите каждый диск и раздел в списке и нажмите кнопку Удалить. При появлении уведомления программы установки Windows нажмите кнопку ОК.
-
Выполните шаг 5 для каждого диска в списке, за исключением того, рядом с которым отображается сообщение Незанятое пространство. По завершении останется только диск 0 Нераспределенный пробел.
-
Выберите Далее.
-
На экране установки Windows появится окно Установка Windows. Когда установка завершится, устройство перезагрузится. В этом случае оно может попытаться перезапуститься с внешнего запоминающего устройства. Если на начальном экране программы установки Windows вам предлагается выбрать язык или раскладку клавиатуры, извлеките внешнее запоминающее устройство и выберите ОК. Это приведет к перезапуску устройства.
-
После завершения установки и перезапуска устройства выберите необходимые параметры.
Нужна дополнительная помощь?
Недавно я устанавливал Windows 10 на новый ноутбук Acer, сделал фото пошаговой установки, и решил написать подробную инструкцию. Это руководство подойдет для всех ноутбуков: ASUS, HP, DEL, Lenovo, Samsung и т. д. Отличия от моих действий будут минимальные. И я обязательно о них напишу и все поясню.
Я выполнял установку Windows 10 на ноутбук с флешки. Просто на моем ноутбуке Acer не было привода CD/DVD дисков. Сейчас это уже нормально. Все меньше ноутбуков имеют привод компакт-дисков. На нетбуках их точно нет. Сам процесс установки с флешки практически ничем не отличается от установки операционной системы с DVD диска. А это значит, что неважно какого производителя у вас ноутбук, новый он, или на нем уже была установлена ОС, без разницы с какого накопителя вы будете выполнять установку – следуя моей инструкции у вас обязательно все получится. Мы рассмотрим процесс от записи образа Windows 10 на диск или флешку, до появления рабочего стола.
Записываем Windows 10 на флешку или DVD для установки на ноутбук
Для начала нам нужно скачать образ Windows 10. Скачать его можно с официального сайта, или с других источников. ну вы понимаете о чем я 🙂 У нас должен быть .iso образ системы. Я в отдельной статье уже подробно писал о том, как скачать Windows 10 с официального сайта Майкрософт. Через ту же фирменную утилиту Media Creation Tool можно сразу записать образ на флешку.
Дальше нам нужно определится с накопителем, с которого мы будем выполнять установку. Если в вашем ноутбуке есть привод компакт-дисков, и у вас есть чистый DVD диск, то можно записать образ на него. Но я бы советовал использовать для этого дела USB флешку. Разница в принципе небольшая. Это уже как вам больше нравится, и что больше подходит в вашем случае.
Чтобы сделать эту статью максимально простой и понятной, без лишней информации, я просто дам ссылки на инструкции, по которым вы без проблем сможете создать загрузочный накопитель с операционной системой для дальнейшей установки:
- Как записать образ Windows 10 на диск
- Как записать Windows 10 на флешку
Возвращайтесь к этой статье когда у вас будет готовый загрузочный диск, или USB-накопитель.
Если вы собираетесь устанавливать систему не на новый ноутбук, то убедитесь, что на локальном диске C нет ценной для вас информации. В том числе в папке «Мои документы» и на рабочем столе. Все будет удалено только с диска C (при условии, что вы правильно выберете раздел для установки).
Чтобы не ошибиться с выбором раздела для установки «десятки», зайдите в «Мой компьютер» и запомните размер и свободное пространство на диске C. Потом вы сможете ориентироваться по этим цифрам на этапе выбора раздела для установки.
Как загрузить ноутбук с установочного диска или флешки?
Если вы будете выполнять установку с диска, то вставьте его в привод. Если с флешки, то подключите ее в USB-порт ноутбука. Только подключайте в USB 2.0 (этот порт НЕ синий внутри). Если подключить к USB 3.0, то могут возникнуть некоторые проблемы.
Дальше нам нужно «указать» ноутбуку с какого накопителя выполнять загрузку. Скорее всего, по умолчанию он будет загружаться с жесткого диска. А нам нужно с CD/DVD, или USB-накопителя. Это можно сделать двумя способами:
- Выбрать необходимое устройство для загрузки через загрузочное меню «Boot Menu».
- Выставив загрузку в настройках BIOS.
Я советую использовать первый способ. Он более простой. Рассмотрим подробнее.
Для вызова Boot Menu, сразу после включения ноутбука (нажатия на кнопку включения) нужно активно нажимать на определенную клавишу. На какую? Зависит от вашего ноутбука.
Для вызова Boot Menu: Acer – F12, ASUS – Esc или F8, Lenovo – F12, DEL – F12, HP – Esc затем F9.
Если не получается, смотрите отдельную статью: вход в Boot Menu на ноутбуке и компьютере.
На ноутбуках ASUS загрузка с флешки через Boot Menu выглядит вот так:
Если вы решили делать это через БИОС, то сначала нужно войти в BIOS и в разделе «Boot» поставить на первое место наш USB-накопитель. Примерно вот так:
Разумеется, что на другом ноутбуке BIOS может выглядеть иначе. Для входа в БИОС сразу после включения ноутбука нужно нажимать определенную клавишу. На разных ноутбуках – разные клавиши.
Для популярных производителей: ASUS – F2, Acer – F2 или Del, Lenovo – F1 или F2, HP – F1, DEL – F2. Подробная инструкция по входу в BIOS на ноутбуках ASUS.
Процесс установки Windows 10 на ноутбук
Если пошла загрузка с нашего загрузочного диска/флешки, то самое сложное уже позади. Теперь нам нужно всего лишь следовать инструкциям и установить Windows 10 на ноутбук. Если же на этом этапе у вас возникла какая-то проблема, то напишите о ней в комментариях. Распишите все подробно, и я постараюсь помочь советом.
Первое окно, которое должно появится, это выбор языка. Выбираем необходимый и продолжаем.
Нажимаем «Установить».
В следующем окне нужно ввести ключ продукта Windows. Если у вас нет ключа, и вы хотите активировать Windows 10 после установки, то нажмите на «У меня нет ключа продукта».
Если вы записали несколько версий Windows 10, то понадобится выбрать необходимую для установки. Я устанавливал «Домашнюю».
Принимаем лицензионное соглашение.
Выбираем тип установки: «Выборочная: только установка Windows».
Дальше нужно выбрать место для установки. Рассмотрим этот момент подробнее. Будьте внимательны.
Если установка на новый ноутбук, то разбиваем жесткий диск на разделы
Если вы выполняете установку на новый ноутбук, или нетбук, то там скорее всего будет 1, или 2 раздела (восстановление, зарезервировано), которые трогать не нужно, и будет практически весь ваш жесткий диск, или SSD накопитель как «Незанятое место на диске». Нам нужно создать разделы (диск C, D, E) из этого незанятого пространства. Насколько разделов разделять жесткий диск (SSD) – решать вам. На один из созданных разделов мы установим Windows 10. Делается это так:
- Выделите «Незанятое место на диске» и нажмите на кнопку «Создать».
- Введите размер создаваемого раздела в МБ и нажмите «Применить». Например, если у вас «Незанятое место на диске» 500 ГБ и вы хотите создать два раздела (C и D), то можете под системный раздел выделить например 200 ГБ (указав примерно 200000 МБ). И создать еще один раздел (D) отдав под него все оставшееся незанятое место.
Можно создать три раздела, четыре, или больше. Их можно удалять. Выделив раздел, и нажав на кнопку «Удалить». Они снова превратятся в незанятое место на диске. Давайте немного поясню на примере своего ноутбука. В нем установлен eMMC накопитель всего на 64 Гб. Но это не столь важно. У вас может быть 500 ГБ, 1 ТБ, или даже больше. Просто у вас размер самих разделов будет больше. Так же может быть установлен обычный HDD, или SSD накопитель.
Для продолжения установки выделите раздел который вы хотите отдать под систему (он будет диском C) и нажмите «Далее».
Выбор раздела для установки, если раньше уже была установлена система
В том случае, если ноутбук не новый (на нем уже была установлена Windows), и вам не нужно менять структуру диска, то ничего удалять и создавать не нужно. Выберите из списка разделов диск C (размер которого я советовал запомнить в начале статьи), и нажмите на кнопку «Форматировать».
Форматирование удалит всю информацию с выбранного раздела! Поэтому убедитесь, что вы скопировали все важные файлы с диска C. И убедитесь в том, что вы выделили и собираетесь форматировать именно диск C. Если не уверены, прервите установку, загрузитесь в установленную систему, посмотрите размер диска C и запустите установку заново.
После форматирования раздела выделите его и нажмите «Далее».
При выборе раздела может появится ошибка «Установка Widnows на данный диск невозможна. На выбранном диске находится таблица MBR-разделов. В системах EFI Windows можно устанавливать только на GTP-диск». Как ее решить я писал в этой статье: проблемы с установкой Windows 10 на MBR-раздел.
Начнется копирование файлов для установки операционной системы. Ждем пока компьютер сам перезагрузится.
После перезагрузки пойдет подготовка к установке, подготовка устройств и т. д. Просто ждем.
Если после перезагрузки снова начнется все заново (появится окно с выбором языка), то отключите от ноутбука флешку (извлеките диск), и перезагрузите ноутбук (закройте окно установки). Он снова включится и уже пойдет загрузка с жесткого диска, или SSD (так как файлы уже скопированы на него) и система продолжит устанавливаться.
Первое окно – настройка параметров. Не советую выбирать «Использовать стандартные параметры». Нажмите на «Настройка параметров». Там можно отключить много ненужно. Так званную слежку Windows 10, которой все так боятся 🙂
Читайте каждый пункт и отключайте при необходимости. Как видите, я отключил все.
И в следующем окне я отключил все.
На последней странице оставил включенной только веб-службу SmartScreen.
Немного ждем, затем задаем имя компьютера и пароль, если необходимо (я не устанавливал). Нажимаем «Далее».
Идет подготовка…
Ура! Windows 10 установлена!
Все, можно пользоваться ноутбуком.
Что делать после установки?
Если в процессе установки вы не ввели ключ, то первым делом я советую активировать Windows 10. Много интересных и рабочих способ вы сможете найти в интернете.
Дальше советую зайти в диспетчер устройств, и убедится, что установлены все необходимые драйвера. Если нет, есть неизвестные устройства, или что-то не работает, то скачайте и установите необходимые драйвера. Только не качайте их откуда попало. У вас ноутбук определенного производителя и определенной модели (которая скорее всего указана на наклейке снизу). Зайдите на официальный сайт производителя, найдите через поиск по сайту страничку своей модели, и там должен быть раздел с загрузками драйверов и необходимых утилит. Более точную инструкцию дать не могу, все зависит от конкретного производителя.
Дальше скачайте и установите необходимые программы. Антивирус. Любимый интернет браузер. Вполне может быть, что вам понравится новый, стандартный браузер Microsoft Edge. Он действительно неплохой.
Возможно вам еще пригодятся эти статьи:
- Как в Windows 10 вернуть значок «Мой компьютер» на рабочий стол?
- Как отключить обновления в Windows 10
Я очень надеюсь, что эта инструкция вам пригодилась, и вы без проблем выполнили установку Windows 10 на свой ноутбук. Более того, теперь вы умеете делать это самостоятельно, и больше не придется обращаться за помощью к «специалистам», да еще и платить им. Всего хорошего! Не забывайте оставлять комментарии!
При установке на операционной системы Windows 10 на данную модель ноутбука (и близкие модели) пользователи сталкиваются сразу с несколькими проблемами. Самая сложная из которых — это то, что установщик Windows 10 не видит установленный в компьютере SSD-диск, на который должна производиться установка системы. Расскажу про все этапы и возможные проблемы.
Для начала понадобится загрузочная флешка с Windows 10. Для успешной установки операционной системы Windows 10 может понадобиться отключение функции Secure Boot.
Отключение Secure Boot в настройках UEFI (BIOS) Acer Aspire 3 A317-51G
Заходим в UEFI (BIOS) стандартно по клавише F2 (или Delete, если по F2 на получается). Пункт Secure Boot находится в предпоследнем пункте меню Boot.
Однако, сразу настройка Secure Boot подсвечивается серым цветом и не доступна для редактирования.
Открываем возможность редактирования пункта Secure Boot
Для того чтобы иметь возможность изменить состояние функции Secure Boot в настройках UEFI (BIOS), нужно (как ни странно) задать пароль Супервайзера. Для этого нужно зайти в раздел Security и нажать клавишу Enter на пункте меню Set Supervisor Password. Далее нужно задать (и обязательно запомнить) пароль, который понадобится для следующего входа в настройки UEFI (BIOS).
После того как был задан пароль Супервайзера, можно снова возвращаться во вкладку Boot и там теперь можно менять состояние функции Secure Boot на Disabled.
Теперь, если нужно, пароль можно отключить. Для этого надо зайти, как и ранее, в раздел Security и задать пустой пароль для Супервайзера.
После манипуляций с Secure Boot установка Windows 10 с флешки должна начаться без проблем. Если этого не произошло, возможно нужно выбрать источник дистрибутива. Например, по клавише F12 доступно загрузочное меню (эта функция может быть отключена в настройках UEFI).
Следующая проблема, с которой можно столкнуться — это то, что установщик Windows 10 не видит SSD-диск, установленный в компьютере.
В сети есть разные варианты решения проблемы. Наиболее частое — это скачать драйвера для диска или контроллера (с сайта Intel качается драйвер Intel® Rapid Storage Technology (Intel® RST) User Interface and Driver — архив f6flpy-x64.zip).
Однако, такой вариант не всем и не всегда помогает. Было найдено другое решение.
Для начала нужно включить скрытый пункт меню в UEFI (BIOS).
Скрытый пункт меню в UEFI (BIOS) ноутбука Acer Aspire 3 A317-51G
Необходимо зайти в раздел Main и нажимаем клавиши Ctrl+S. После этого появится дополнительный пункт SATA Mode. Данную настройку нужно выставить в режим «AHCI«. После этого нужно сохранить настройки и снова загрузиться с флешки. После всех этих манипуляций SSD-диск становится доступен для установки системы Windows 10.
Изначально на ноутбуке SSD-диск поделён на 2 раздела, а часть диска не размечена. Структура разделов на диске в формате GPT.
Первый раздел — это Linux-загрузчик. Потом идет неразмеченная часть, а затем раздел с фирменными утилитами и драйверами Acer.
Первый раздел можно удалить. Если не нужен раздел с драйверами, его тоже можно удалить. Если даже решите оставить данный раздел, можно оставлять, это ничему не мешает. Далее в качестве раздела для установки системы нужно указать неразмеченную область и запустить установку системы. Больше никаких проблем возникнуть не должно.
К слову, тачпад «из коробки» не работал, поэтому лучше запастись USB-мышкой, что сильно упростит задачу.
Все характеристики ноутбука Acer Aspire 3 A317-51G-357H NX.HM1EU.00N указаны в таблице ниже:
|
Общая информация |
|
| Дата выхода на рынок | 2020 г. |
| Продуктовая линейка | Acer Aspire 3 |
|
Процессор |
|
| Процессор | Intel Core i3 |
| Модель процессора | Intel Core i3 10110U |
| Количество ядер | 2 |
| Тактовая частота | 2 100 МГц |
| Turbo-частота | 4 100 МГц |
| Энергопотребление процессора (TDP) | 15 Вт |
| Встроенная в процессор графика | Intel UHD Graphics |
|
Размеры и вес |
|
| Ширина | 419.5 мм |
| Глубина | 289.5 мм |
| Толщина | 24.7 мм |
| Вес | 2800 г |
|
Экран |
|
| Диагональ экрана | 17.3″ |
| Разрешение экрана | 1920 x 1080 |
| Частота матрицы | 60 Гц |
| Технология экрана | IPS |
| Поверхность экрана | матовый |
|
Оперативная память |
|
| Тип оперативной памяти | DDR4 |
| Частота оперативной памяти | 2400 МГц |
| Объём памяти | 8 ГБ |
| Максимальный объём памяти | 12 ГБ |
| Всего слотов памяти | 1 |
| Свободных слотов памяти | 0 |
|
Хранение данных |
|
| Конфигурация накопителя | SSD 256 ГБ |
| Тип накопителя | SSD |
| Ёмкость накопителя | 256 ГБ |
| Количество слотов для SSD (формат M.2) | 1 слот |
| Интерфейс установленного SSD | PCIe |
|
Графика |
|
| Дискретная графика | |
| Графический адаптер | NVIDIA GeForce MX250 2 ГБ |
| Локальная видеопамять | 2 ГБ |
|
Камера и звук |
|
| Камера | 1 |
| Основная камера | 0.3 Мп |
| Встроенный микрофон | 1 |
| Встроенные динамики | 2 динамика |
|
Интерфейсы |
|
| Bluetooth | 4.2 |
| LAN | 1 Gbit |
| Wi-Fi | 802.11ac |
| Всего USB-портов | 3 |
| USB 2.0 | 2 |
| USB 3.0 | 1 |
| HDMI | 1 |
| Аудио выходы (3.5 мм jack) | 1 |
|
Аккумулятор и время работы |
|
| Количество ячеек аккумулятора | 3 ячейки |
| Запас энергии | 36.7 Вт·ч |
| Время работы | 7 часов |
|
Комплектация |
|
| Операционная система | Linux |
Переустановка Windows 10 может решить множество проблем с операционной системой. Более того, это самый простой способ исправить всевозможные глюки, если вы не хотите разбираться в их природе. Помогает она и в борьбе с самыми разными вирусами, избавиться от которых другими способами просто не получается. В общем, часто возможность переустановить Виндовс 10 становится единственным ответом на все проблемы, и сегодня мы расскажем, как это сделать, в том числе, без флешки и диска.
Содержание
- Как переустановить Виндовс 10 без потери данных
- Как установить чистую Windows 10
- Как переустановить Виндовс 10 без флешки
- Как переустановить Виндовс 10 через интернет
- Что за папка Windows.old?
- Выводы
Как переустановить Виндовс 10 без потери данных
Мы уже не раз говорили, что любая версия Windows должна работать на отдельном разделе, а еще лучше отдельном твердотельном накопителе малой емкости. Таким образом, вы без проблем сможете отформатировать системный раздел, после чего установить на него чистую операционную систему и при этом не потеряете ни дистрибутивы программ, ни фильмы, ни личные видео и фотографии.
Проблема в том, что многие пользователи продолжают хранить документы, фотографии и скачанные файлы в папке Users на системном разделе. И в этом случае переустановка Windows с нуля лишит вас всей этой информации. Для того, чтобы такого не произошло, лучше всего сразу переназначить все папки для скачанных файлов, документов, фото и видео с системного раздела на основной накопитель. Ну а если вы не озаботились этим ранее, перед переустановкой операционной системы перенесите их на другой накопитель. В этом случае вы сможете отформатировать системный раздел, и не потеряете ничего важного.
Есть и другой еще более простой способ решения проблемы. Вы можете установить Windows поверх предыдущей версии операционной системы. Таким образом, вы получите свежую платформу, а старые файлы останутся на системном разделе, и вы сможете в любой момент получить к ним доступ. Проблема тут в том, что если цель переустановки — желание избавиться от вирусов, то своей цели вы не достигнете.
При любой переустановке Windows лучше всего создать загрузочную флешку с образом операционной системы. Как это сделать, мы уже писали, например, здесь. Поэтому не будем останавливаться на этом пункте.
После того, как вы создали загрузочную флешку, установите ее в USB-разъем компьютера и перезагрузите его. При загрузке ПК войдите в BIOS / UEFI и установите в качестве предпочтительной загрузку с флешки. Сохраните изменения и выйдите из BIOS / UEFI.
Теперь при загрузке компьютера мы попадем в меню установки Windows. Выберите пункт «Обновление: установка Windows с сохранением файлов, параметров и приложений», укажите нужный раздел для установки ОС и следуйте подсказкам мастера установки.
В результате у вас появится новая операционная систем, а все программы, файлы, документы, фотографии и видео, хранящиеся на системном разделе, останутся в неприкосновенности.
Как установить чистую Windows 10
Этот способ отличается от рассмотренного нами ранее полным форматированием системного раздела и удалением хранящихся на нем файлов. И именно его мы рекомендуем использовать для переустановки операционной системы. Таким образом, вы одновременно очистите ПК от мусора, избавитесь от любых возможных вирусов в операционной системе и получите чистую Windows без каких-либо сделанных ранее настроек. Минус здесь один — вам нужно заранее позаботиться о переносе всех нужных файлов из папки Users на отдельный накопитель или в другой раздел.
Для чистой установки ОС загрузитесь с созданной ранее флешки с дистрибутивом Windows и выберите пункт «Выборочная: только установка Windows (для опытных пользователей)». После этого система попросит вас выбрать раздел, в который будет установлена операционная система. Выберите его и нажмите кнопку «Форматировать» для очистки тома от всех хранящихся там данных, включая и старую копию ОС.
На этом этапе нужно быть особенно внимательным. Ведь если вы ошибетесь с разделом и отформатируете другой диск, то можете потерять все важные данные на основном накопителе. Поэтому смотрите не только на название раздела, но и на его объем. Конечно, если ваш системный накопитель меньше основного.
Дальше нам остается следовать подсказкам мастера установки, который попросит выбрать язык операционной системы и раскладку клавиатуры.
Как переустановить Виндовс 10 без флешки
В общем-то, для переустановки Windows 10 вовсе не обязательно создавать загрузочную флешку. Она всего лишь упрощает процесс установки и делает его более удобным. Более того, многие ноутбуки поставляются с предустановленной операционной системой, а на их накопителе имеется скрытый раздел с файлами предустановленной лицензионной Windows, всеми необходимыми драйверами и фирменными программами производителя лэптопа. А некоторые производители включают в комплект поставки своих устройство диск для его восстановления до заводского состояния.
Поэтому ответ на вопрос о том, как переустановить Виндовс 10 на ноутбуке, обычно очень прост: для этого можно использовать фирменную утилиту или сочетание клавиш при запуске ОС. Какой конкретно способ сработает, зависит от производителя, ну а инструкцию по переустановке Windows в каждом конкретном случае можно найти на его официальном сайте.
В большинстве случаев для этого требуется войти в меню «Пуск» ноутбука и найти там предустановленную программу со словом Recovery в названии. Если же операционная система по какой-то причине не запускается, внимательно прочитайте текст при включении лэптопа. Часто там можно увидеть надписи в стиле «Press F2 for Recovery». Нажав эту кнопку, вы попадете в меню восстановления системы, одним из пунктов которого будет «Переустановка».
Если же вы хотите переустановить Windows на обычном ПК, а загрузочной флешки под рукой нет, скачайте с официального сайта Microsoft фирменную утилиту Media Creation Tool. Правда, сразу предупреждаем — если вы живете в России, для загрузки утилиты потребуется VPN. После ее загрузки VPN можно отключить: необходимые файлы Windows 10 для создания образа или записи установочного USB-накопителя скачаются и без него.
Теперь остается распаковать образ на жесткий диск, запустить файл Setup.exe и следовать советам мастера установки Windows 10. Главное распаковывайте его не в тот же раздел, где установлена старая копия операционной системы.
Как переустановить Виндовс 10 через интернет
Собственно, это самый простой способ переустановки Windows, который не потребует от вас ровным счетом никаких манипуляций с образами, установочными файлами, загрузочными дисками и другими непонятными и пугающими словами.
- Откройте меню Пуск -> Параметры.
- Найдите в открывшемся окне пункт Обновление и безопасность.
- Кликните на пункт «Восстановление» в левой части окна. Выберите пункт «Вернуть компьютер в исходное состояние» и нажмите кнопку «Начать».
После этого вам будет предложено два варианта восстановления до исходных настроек:
- с удалением установленных приложений и параметров, но сохранением ваших личных файлов;
- полное удаление личных файлов, приложений и параметров.
На следующем этапе установки можно выбрать установку ОС с помощью локального образа или облачную переустановку, при которой система сама скачает нужный дистрибутив и запустит переустановку системы.
Что за папка Windows.old?
При переустановке операционной системы без форматирования системного накопителя многие пользователи обнаруживают на нем странную папку Windows.old, которая может весить десятки гигабайт. В ней хранятся файлы ранее установленной операционной системы. Причем удалить ее с помощью стандартного проводника у вас не получится.
Для того, чтобы избавиться от этой папки:
- откройте меню Пуск -> Параметры
- Перейдите в раздел Система -> Память и найдите там пункт «Настроить контроль памяти или запустить его».
- пролистайте открывшееся окно до раздела «Освободить пространство сейчас» и нажмите кнопку «Очистить сейчас».
- система определит неиспользуемые файлы и предложит вам их список. В нем будет пункт «Предыдущие установки Windows». Поставьте галку напротив этого пункта и нажмите «Удалить файлы».
После этого папка Windows.old и все следы предыдущей установки операционной системы исчезнут.
Выводы
Мы разобрали, как переустановить Виндовс 10 с флешки, диска, скрытого раздела и даже просто через интернет. Как вы видите, ни один из способов установки системы не вызывает никаких сложностей, и весь вопрос лишь в том, какой из них удобнее именно вам.
Правда, мы бы рекомендовали использовать чистую установку операционной системы с загрузочной флешки и форматированием системного раздела. Именно он гарантирует полное отсутствие «мусора» от старой системы и эффективнее всего борется как со сбоями в ее работе, так и со всевозможными вирусами.
Если же вы решили установить систему без форматирования и удаления старой ОС, не забудьте почистить оставшиеся от нее хвосты. Как это сделать, подробно разобрано в главе об удалении папки Windows.old.
Читайте также
- Черный экран на ноутбуке: что делать
- Компьютер включается и сразу выключается: что делать?
Не давно мне принесли вот такой же новый ноутбук Acer Aspire A315-57G и попросили установить “хоть какую нибудь версию windows”. Хозяин ноутбука безуспешно пытался установить windows 7 и windows 10, но сказал что при установке возникает какая-то ошибка и установка прекращается.
Я взялся за дело. Так как у меня были лицензионные версии windows 7 и windows 10 (2016г.),
я попытался установить вначале windows 7 безрезультатно, а затем windows 10, с такой же ошибкой. Ошибки были однотипными, ссылаясь на то, что необходимо обновить конфигурацию “железа” ноутбука, а так же программного обеспечения. По началу установщик не видел куда устанавливать систему (не видел жесткий диск). После того как я скачал с сайта Intel драйвера контроллера жесткого диска и подсунул их установщику с помощью другой флешки, установщик продолжил установку. Но при первичной перезагрузки во время дальнейшей установки отказался продолжить ее, ссылаясь на необходимость обновление конфигурацию оборудования и программного обеспечения. Это натолкнуло меня на мысль, что возможно версия установочной флешки Windows 10 которой я пользовался, оказалась устаревшей и по этому возникает проблема с установкой системы. Я решил скачать свежую версию windows и попытаться установить ее на данную модель ноутбука.
Почитав информацию в Интернете, нашел сайт RUFUS, https://rufus.ie/ru/ , где с помощью программы можно было одновременно скачать свежую версию Windows 10 и сразу же создать на ее основе загрузочную флешку, а затем попытаться установить систему на этот ноутбук. В общем мне удалось установить на этот ноутбук Windows 10, теперь я поделюсь с вами своим опытом.
Но прежде, я хотел бы познакомить вас, с еще одним, альтернативным, эффективным и быстрым (время установки около 8 минут) способом установки операционных систем: Windows 7, Windows 8, Windows 10 и Windows 11. Так же, с его помощью, я смог легко и без проблем, установить Windows 7 на данную модель ноутбука.
Данный способ проверялся мною многократно на различных моделях ноутбуков (в том числе и на этом) и системных блоках. Вы можете выбрать совершенно любую модель жесткого диска, а так же совершенно любую операционную систему из предложенных, для установки Windows, время установки системы, занимает значительно меньше времени, чем при обычной установки. Подробно об этом здесь: Альтернативный метод установки Windows.
А мы продолжаем. И так, заходим на сайт https://rufus.ie/ru/ и скачиваем программу, можно воспользоваться переносной версией, что бы не устанавливать ее в систему, а просто запустить, хотя бы с флешки.
Далее запускаем программу Rufus, соглашаемся с автоматической проверкой обновления.
Справа на кнопке “ВЫБРАТЬ” жмем выпадающий треугольник и выбираем “СКАЧАТЬ”. Нажимаем кнопку “СКАЧАТЬ”.
Если вам будет предложена модель операционной системы, например Windows 10, соглашаемся и выбираем релиз, желательно самый последний (я выбирал 12 месяц 2020г.). Далее версию windows HOME/PRO, далее выбор языка (здесь все очевидно), далее архитектуру 32-разрядную или 64-разрядную, я выбрал для этой модели ноутбука 64-разрядную. Устанавливаем галочку “скачать с помощью браузера” и жмем кнопку скачать. Теперь у вас откроется ваш браузер по умолчанию и предложит вам сохранить файл ISO образа операционной системы, размером приблизительно 5,5 Гб. Не забудьте то место, куда сохраните этот образ.
Если вдруг при нажатии на кнопку “СКАЧАТЬ”, у вас появится вот такое предупреждение, обычно такое сообщение появляется в Windows 7, в Windows 10, как правило таких проблем нет,
то необходимо согласиться с условием, нажать “Да”, вас перекинет на сайт где вы должны будете выбрать и скачать Windows Management Framework 3.0, а затем установить его на ваш компьютер. Скачиваем только те обновления которые необходимы для вашей системы, у меня это те файлы, что заканчивались -x64.msu, то есть 2 файла. Устанавливаем их поочередно (если вдруг какой-то файл будет не применим к вашей системе, соглашаемся). ВНИМАНИЕ! После завершения установки обновлений не нажимаем сразу кнопку перезагрузки (система может зависнуть), а просто закрываем приложение. После этого закрываем все открытые папки, файлы и браузер, и перегружаем компьютер.
Далее запускаем наш RuFus, опять выбираем вместо кнопки “Выбрать” кнопку “Скачать” и нажимаем ее. Далее делаем так же как описано выше.
После того как наш образ скачан, необходимо установить флешку не менее 8 Гб. Наша программа ее увидит, затем заново выбрать в программе кнопку “ВЫБРАТЬ” и нажав на нее, выбрать наш ранее скачанный образ Windows 10. Во вкладке “схема раздела”, должно стоять GPT, во вкладке “целевая система” – UEFI (non-CSM), во вкладке “файловая система” – NTFS, размер кластера не трогаем и жмем кнопку старт. После того как наша загрузочная флешка будет готова, подготавливаемся к установке Windows 10 на наш ноутбук.
На выключенном ноутбуке вставляем флешку в USB 3.0 как на картинке.
Если вдруг, при установке, система потребует дополнительные драйвера, то флешку с ними (записанную ранее), можно будет, подключить через USB 2.0, справа.
Запускаем наш ноутбук и сразу переходим в режим BIOS, в моем случае клавишей F2, если ваша модель ноутбука отличается от моей, то возможно у вас будет другая клавиша, например Del или F10.
Заходим в режим BIOS и переходим на вкладку MAIN. В этом пункте нам необходимо вызвать дополнительный подпункт SATA Mode:, которого пока там нет, но который вызывается нажатием сочетания клавиш Ctrl + S. В этом подпункте выбираем режим AHCI. Далее в параметре F12 Boot Menu: устанавливаем Enable. В параметре Touchpad: ставим PS2. Переходим во вкладку Security и в режиме Set Supervisor Password, устанавливаем какой-нибудь пароль, например четыре единицы, подтверждаем его. Далее переходим во вкладку Boot и отключаем параметр Secure Boot: выставляя Disabled. Далее можно вернуться во вкладку Security и в режиме Set Supervisor Password удалить пароль, введя в той же строке вначале наши 4 единицы, а затем два пустых пароля. Все теперь жмем клавишу F10 и соглашаемся сохранить нашу конфигурацию параметров BIOS. После начала перезагрузки ноутбука, жмем клавишу F12 и выбираем загрузку с нашей загрузочной флешки с Windows 10. Далее как обычно начнется загрузка установочной программы. Выбираем выборочную установку и устанавливаем нашу систему с нуля. После загрузки файлов и их разархивирование последует перезагрузка ноутбука, а затем установка продолжится в штатном режиме. Вам необходимо будет только ввести данные и дождаться завершения установки системы.
Все эти действия можно посмотреть на видео:
Так же можно скачать Активатор для Windows7 Активатор Windows 8 и Активатор для Windows10 Перед разархивированием архивов и использовании активаторов, необходимо отключить антивирус, так как он убьет файлы запуска активаторов, потому, что считает их угрозой, так как вносятся данные в реестр операционной системы. Архивы 100% без вирусов, сам использовал много раз, помогло.
Еще есть Блокировщик обновлений Windows 10 который отключает обновления для системы.
Что нужно знать перед установкой Windows на ноутбук Acer?
При попытке установить Windows на ноутбук Acer, у меня возникли некоторые трудности, с которыми пришлось повозится пару часов о которых я вам подробно расскажу и покажу в этой статье.
Как я решил проблему с установкой Windows на ноутбук Acer.
Что бы установить Windows на ноутбук Acer, необходимо зайти в БИОС через кнопочку F2 и произвести некоторые настройки.
После того как мы с вами вошли в БИОС, заходим в пункт MAIN, напротив надписи F12 Boot Menu находится надпись Disabled, что значит отключено, необходимо эту функцию включить, выбрав пункт Enabled.
Далее заходим в пункт Boot, находим строчку BOOT Mode где напротив находится надпись (UEFI) ее необходимо поменять на
Выглядеть это все должно так; после чего сохраняем наши изменения, нажав кнопочку F10.
После чего перезагружаем наш ноутбук и заходим в меню загрузок, это кнопочка F12. Выбираем название нашей флешки.
После чего установка операционной системы продолжается в штатном режиме, но перед установкой Windows, я вам рекомендую переустановить разделы на жестком диске по новому.
Более подробное видео.
Вот таким образом можно переустановить Windows на ноутбуке Acer.
Если эта статья вам понравилась или оказалась полезной, то поделитесь ею с друзьями через кнопки социальных сетей.
Установка Windows 10 на ноутбук Acer Aspire A315-54K
Данные ноутбук продавался без операционной системы. Клиенту для работы необходима Windows 10.
Настроим загрузку ноутбука с загрузочной флешки. Для этого заходим в Биос (часто нажимаем клавишу F2, после включения ноутбука).
Далее, переходим в раздел Boot. Выставляю первым загрузочным устройством флешку с виндовс 10. Затем, зажимаю клавишу f10 для сохранения настроек.
Установка Windows 10
Запускаем ноутбук с подключенной флешкой. Ждем пока программа установки Виндовс загрузится.
Выбираем язык установки — русский. И нажимаем кнопку установить.
Выбираем систему для установки Windows 10 home, так как у клиента был ключ от этой версии ОС.
Далее, разбиваем жесткий диск на 2 раздела. После этого начнется процесс копирования файлов.
Компьютер будет перезагружен несколько раз. Далее, необходимо выбрать раскладку и создать учетную запись. Настроить параметры конфиденциальности виндовс.
Настройка Windows
Запускаем диспетчер устройств. Правой кнопкой на этот компьютер, далее, диспетчер устройств. Смотрим отсутствующие драйвера.
Далее, скачиваем отсутствующие и рекомендованные драйвера с официального сайта.
Устанавливаем, после этого перезагружаем ноутбук.
После этого устанавливаем стандартные программы
- Офис
- Антивирус
- Архиватор
- Браузеры
- Видео и аудио плеер
- Мессенджеры
- Программы для работы с текстом
- И другие
Далее, обновляем операционную системы настраиваем точку восстановления системы.
Содержание
- Как установить Windows без диска и флешки подробная инструкция
- Краткое описание
- Скачивание нужных утилит
- Подготовка раздела для установочных файлов
- Создаем раздел
- Преобразование раздела
- Копирование установочных данных
- Создание виртуального диска
- Установка Windows
- Особенности для Windows XP
- Видео по теме
- Переустановка Windows 10 без диска, флешки и BIOS
- Способы установки Windows 10
- Переустановка Windows 10 без диска и флешки с Рабочего стола
- Установка виндовс без диска и флешки. Самые быстрые способы установки ОС
- Установка Windows через Hard Drive и командную строку компьютера
- Использование установочного образа системы и виртуального дисковода
- Программы для быстрого создания виртуального дисковода
- Бесплатные обновления ОС
- Как установить Windows 10 на ноутбук без операционной системы
- Немного о ноутбуке Asus R540SA
- Как установить Windows 10 на новый ноутбук без операционной системы
- Как активировать Windows 10 лицензионным ключом от Windows 8
- Как работает Windows 10 Pro на бюджетном ноутбуке
- Для тех, кто хочет знать больше
Как установить Windows без диска и флешки подробная инструкция
Установка или переустановка Windows — операция довольно простая и автоматизированная, однако, лишь в том случае, если имеется рабочий дисковод или хотя бы флешка с записанным образом Windows XP, 7 или желаемой версией. Переустановка бывает более проблематична, особенно когда нужно сохранить данные. А если диска или флешки нет, как можно установить и переустановить в таком случае? В нашей статье будет подробно описано, как переустановить рабочую версию Windows 7 без использования диска или флешки.
Краткое описание
Сама операция довольно проста, и опытному пользователю хватит и вступительных слов с головой. Разобьем процесс на несколько этапов:
Эти факторы будут описываться более подробно ниже, благодаря чему любой пользователь сумеет разобраться, как и что делать.
Скачивание нужных утилит
Подготовка раздела для установочных файлов
Создаем раздел
Первым шагом будет установка раздела на диске, где и будут храниться установочные файлы операционной системы Windows. Для этого нужно перейти в «Управление Дисками». Чтобы попасть в это подменю, нужно кликнуть правой кнопкой мыши по «Мой Компьютер», там выбрать вкладку «Управление», а в нем есть «Управление Дисками». Еще можно через поиск ввести «Управление дисками» и вы сразу попадете на нужную страницу. Там же можно отследить количество памяти на флешке или других устройствах. Выглядит нужная нам опция вот так:
Здесь можно увидеть количество доступной и занятой информации на жестком диске. Для нашей операции важно, чтобы жесткий диск был уже разбит на два раздела, как на картинке. После выполнения этого фактора, делим второй диск (в нашем случае D) на два разных раздела. Для этого правой кнопкой мыши кликаем на диск D, а там выбираем вкладку «Сжать том». После нажатия всплывает окошко, в котором вас просят ввести, насколько сжать диск. Вам же нужно ввести значение, немного превышающее размер образа с Windows. Хотя для ноутбуков зачастую памяти хватает, но в целях экономии введите мегабайт на 150–300 больше, чем весит образ. Нажимаем «Сжать». Само сжатие не будет длиться долго — около пяти минут, не больше.
Преобразование раздела
После этого, нам нужно преобразовать пространство, которое мы только что сжали, в чистый раздел. Кликая на прямоугольник, означающий не распределенное пространство правой кнопкой мыши, выбираем вкладку «Создать простой том». Выглядит это приблизительно так:
Копирование установочных данных
Открывая Daemon Tools Lite или другую версию, доступную на вашем ноутбуке, выбираем образ с Windows 7 или 8. Следующим ходом нажимаем на вкладку «Добавить Образ». После того, как он появился у нас в программе, нажимаем на «Монтировать». Скриншот этой операции приведён ниже.
С виртуального привода копируем все данные, включая папки и файлы на маленький диск, который мы создали около 10 минут назад. Узнать название диска можно, посмотрев на букву, которая находится под панелью кнопок.
Создание виртуального диска
Установка Windows
Особенности для Windows XP
Стоит отметить, что установка Windows XP проходит немного иным образом. Сам процесс значительно изменен и от пользователя требуется больше данных. Поэтому с Windows XP бывают проблемы, когда её пытаются установить не с диска. Этот прием разрешает установку Windows 7,8, но не предоставляет возможность установить XP из-за отсутствия некоторых данных, например, файла boot.wim, который нужен для одного из важнейших процессов установки. Если Вы желаете установить Windows XP, то Вам нужен немного другой способ переустановки. Один из самых простых — это обновление системы. Однако переустановка XP таким методом лишь обновит систему, а не установит другую ОС.
Переустановка XP с жесткого диска позволит Вам провести операцию, которая похожа на предыдущую. Отличия между ними в том, что последний вариант поможет даже тогда, когда система не загружается.
Для начала нужно перенести папку с дистрибутивом на жесткий диск.
После этого нам нужно не обновить систему, а полностью установить её заново, выбрав пункт «Новая установка» в режиме установки. Следующим этапом будет сбор данных и общая установка ОС Windows XP в обычном варианте — как с диска. Ваша ОС будет в папке windows.0, однако её можно будет переименовать.
Видео по теме
Источник
Переустановка Windows 10 без диска, флешки и BIOS
Сейчас я расскажу, как переустановить Windows 10 без диска, флешки, не входя в BIOS (UEFI) или в Boot Menu (загрузочное меню), с рабочего стола компьютера. Подобный способ может пригодится в некоторых ситуациях.
Иногда, при работе компьютера возникают проблемы, связанные с программным обеспечением. Если пользователь не может или не хочет разбираться в причинах, то проблема решается радикальным способом: переустановкой Windows. Вместо предыдущей системы устанавливается новая, эксплуатация компьютера начинается с чистого листа.
Стандартный процесс переустановки системы выглядит следующим образом: создается загрузочная флешка Windows или используется DVD диск с образом системы, затем на компьютере выполняется загрузка с загрузочного носителя, после чего проходит установка ОС.
На современных компьютерах, особенно это относится к ноутбукам, часто нет оптического привода для CD/DVD дисков, поэтому там невозможно установить операционную систему с диска. Необходимо выполнить переустановку Windows 10 без диска.
Если нет в наличии USB накопителя, не получится записать загрузочную флешку. Нам нужна переустановка Windows 10 без флешки. Как переустановить Windows 10 без флешки?
Для выполнения загрузки с флешки или диска, необходимо войти в BIOS, UEFI BIOS, или в Boot Menu (загрузочное меню) для выбора диска, с которого необходимо загрузиться. Пользователи могут испытывать трудности с входом в BIOS (UEFI) компьютера, на некоторых ноутбуках это сделать не так просто. Как переустановить Windows 10 без БИОСа?
В итоге, нам нужно переустановить Windows 10 без диска и флешки, не заходя в БИОС. Без всего этого можно обойтись, прочитайте инструкцию в этой статье.
Способы установки Windows 10
Установка Windows на ПК проводится несколькими способами: после загрузки с внешних носителей (USB флешка или DVD диск) или с помощью специального программного обеспечения.
Для установки операционной системы используются следующие способы:
В этом руководстве мы рассмотрим способ установки Windows 10 непосредственно из работающей системы. Новая операционная система будет установлена поверх предыдущей Windows. Необходимо заранее скачать на компьютер файл «Windows 10 iso».
Переустановка Windows 10 без диска и флешки с Рабочего стола
Выполните следующие действия для загрузки образа ОС:
Для наглядности файл образ можно переместить на Рабочий стол компьютера.
Щелкните по ISO файлу правой кнопкой мыши, в контекстном меню выберите «Подключить».
В окне Проводника откроется содержимое образа диска, монтированное в виртуальном приводе. Запустите файл «setup» от имени администратора.
На компьютере откроется окно «Программа установки Windows 10», в котором предлагают выбрать один из вариантов:
Можете загрузить обновления, если на это нет времени, откажитесь от получения обновлений.
Программа проверяет наличие обновлений, подготавливает систему.
В окне «Применимые уведомления и условия лицензии» нажмите на кнопку «Принять».
Происходит проверка наличия обновлений.
В окне «Готово к установке» по умолчанию активированы обор пункта:
Нажмите на «Изменить выбранные для сохранения компоненты».
В окне «Выберите, что вы хотите сохранить» нужно выбрать один из вариантов:
Для «чистой» установки Windows 10 выберите «Ничего не сохранять».
В окне «Готово к установке» ознакомьтесь с тем, что вы выбрали, а затем нажмите на кнопку «Установить».
Откроется окно «Установка Windows 10». Во время установки компьютер несколько раз перезагрузится.
Установка системы занимает некоторое время, во время которой от пользователя не требуется никаких действий.
В завершающей стадии переустановки ОС, откроются окна, в которых нужно выбрать параметры для настройки Windows. Окна сгруппированы по разделам: «Основы», «Сеть», «Учетная запись», «Службы».
В окне «Давайте начнем с региона. Это правильно?» выберите страну.
В окне «Это правильная раскладка клавиатуры?» выберите раскладку.
В окне «Вы хотите добавить вторую раскладку клавиатуры?» можно добавить вторую раскладку, если это необходимо.
Происходит установка важных элементов.
В окне «Выбор способа настройки» предложены два способа:
В большинстве случаев, нужно выбрать «Настроить для личного использования».
В окне «Войдите с помощью учетной записи Майкрософт» введите данные от своей учетной записи. Здесь можно создать учетную запись.
Если на данном ПК не используется учетная запись Майкрософт, нажмите на «Автономная учетная запись».
В следующем окне «Войти с помощью учетной записи Майкрософт?» нам снова предложат войти в систему. Нажмите на кнопку «Нет» или «Да».
В окне «Кто будет использовать этот компьютер?» потребуется ввести имя пользователя.
В окне «Создание хорошо запоминающегося пароля» введите пароль для входа в учетную запись. Если вы не пользуетесь паролем для входа в Windows, ничего не вводите.
В окне «Удобная работа на разных устройствах с помощью журнала действий» нажмите на кнопку «Нет».
В окне «Выберите параметры конфиденциальности для этого устройства» отключите предложенные параметры для уменьшения размера данных, отправляемых с ПК в Microsoft.
Начинается подготовка компьютера к первому запуску операционной системы.
На экране запустится рабочий стол Windows 10. Откроется уведомление «Сети», в котором нажмите на кнопку «Да», для разрешения другим компьютерам и устройствам обнаруживать ваш компьютер.
Windows 10 переустановлена поверх предыдущей версии, без использования DVD диска, загрузочной флешки, не входя в BIOS или UEFI.
Источник
Установка виндовс без диска и флешки. Самые быстрые способы установки ОС
Наилучший способ избавиться от вирусов и постоянных сбоев в работе операционной системы – установит новую ОС. Чаще всего установка происходит посредством создания загрузочной флешки или с помощью диска с новой системой, но существуют несколько быстродействующих способов, которые помогут установить новый экземпляр windows не используя сторонних цифровых носителей.
Нижеприведенные варианты замены ОС подойдут пользователям персонального компьютера, у которых:
Установка Windows через Hard Drive и командную строку компьютера
Hard drive – это жесткий диск (ЖД) персонального компьютера или ноутбука, который предназначен для хранения пользовательских файлов и программ. С помощью ЖД можно установить новую операционную систему.
Установка новой ОС происходит через командную строку на этапе включения компьютера. Такой вариант замены Ос позволит очистить все старые разделы диска и создать новые. Для того чтобы начать процесс замены операционной системы нужно скачать iso-образ нужной версии виндовс. Сделать это можно на официальном сайте Майкрософт или через торрент клиент. Образ будет скачан на компьютер в формате архива, его нужно распаковать на диск С. Далее следуйте таким указаниям:
Данный метод подходит для операционных систем Windows 7, Win 8/8.1, Windows 10.
Использование установочного образа системы и виртуального дисковода
Самый простой способ установки Виндовс – это скачивание образа системы из интернета. Процесс скачивания архива образа точно такой же, как и в предыдущем разделе статьи, однако, распаковывать его не нужно. Образ диска позволяет без использования дискового привода установить любую программу, игру, утилиту или операционную систему.
Пользователи OS Windows XP/7 должны обязательно установить дополнительное программное обеспечение для работы с образами. В более новых версиях виндовс работать с образами можно без использования дополнительного ПО (такие файлы распознаются, как архивы, чтобы установить образ его нужно открыть архиватором и запустить установочный файл).
Несколько советов по скачиванию образа ОС:
В утилите для работы с образами создайте виртуальный диск с новой ОС (более подробно о самых популярных и надежных программах для создания виртуальных дисководов читайте в следующем разделе этой статьи). Для того чтобы создать новый диск, выберите в программе нужный iso-образ. Далее программа предоставит все необходимые инструкции. Процесс создания диска займет меньше минуты времени. Далее двойным щелчком нажмите на созданный диск, таким образом запустив окно установки ОС.
Программы для быстрого создания виртуального дисковода
Если Вы используете OS Windows XP/7, то следует выбрать программу для работы с виртуальными оптическими приводами. В списке ниже приведены самые популярные программы и их особенности:
Бесплатные обновления ОС
Компания Майкрософт регулярно предоставляет пользователям лицензионных версия ОС возможность бесплатного обновления до более новых версий программного обеспечения. Пользователи Windows 7 Home Edition могут обновиться до версии Professional или Premium через официальный сайт Microsoft.com или через центр обновлений, который находится в панели управления каждого компьютера. Установка нового ПО сводится к нажатию нескольких кнопок. В основном установка новой системы занимает от получаса до 120 минут, в зависимости от скорости работы центрального процессора компьютера или ноутбука.
Существует возможность бесплатно заменить Виндовс 7 на Виндовс 8\8.1. Следуйте инструкции, чтобы узнать о возможности обновления ОС:
Источник
Как установить Windows 10 на ноутбук без операционной системы
Последнее время очень много споров о том, что Windows 10 не очень хорошо работает на слабом железе, что приходиться часто самому доустанавливать драйвера и т.д. На днях я убедился именно в обратном и хочу с вами поделиться этим.
Начну с того, что мне посчастливилось заполучить ноутбук начального уровня Asus R540SA, который поставляется и естественно продаётся в наших магазинах без какой-либо операционной системы. Я решил установить на него Windows 10 Pro, преследуя 3 цели: выяснить сам процесс установки (уж очень давно я таким не занимался), проверить возможность активации Windows 10 ключом от Windows 8 (благо один у меня ключ лежал целых 3 года невостребованным), а также посмотреть, как поведет себя система на довольно среднем оборудовании ноутбука. Обо всем по порядку.
Немного о ноутбуке Asus R540SA
Несмотря на свою бюджетную цену, выглядит ноутбук довольно стильно. Темно-шоколадная крышка из прочного пластика и светло-коричневый корпус весьма неплохо смотрятся вместе. Поразила легкость ноутбука, всего 1,9 кг, а также толщина корпуса 25,4 мм, что весьма непривычно для бюджетных ноутбуков. Поэтому он очень легкий и удобный для перевозки. Казалось бы, что можно ожидать от ноутбука за 6 000 гривен? Но он оборудован всеми нужными для работы разъемами. Здесь они все расположены на левой стороне корпуса: разъем 3,5 мм для наушников, по одному порту USB 2.0, 3.0 и также новый разъем USB Type-C, который довольно редко можно встретить на ноутбуках этого ценового сегмента. Рядом расположились разъемы HDMI, VGA и LAN RJ-45, то есть можно подключиться к Интернету не только по беспроводному интерфейсу, так как ноутбук оснащен модулем Wi-Fi 802.11 a/b/g/n, но и воспользоваться проводным, что уверен, порадует многих, ведь производители последнее время почему-то в бюджетных ноутбуках предпочитают избавляться от этого разъема.
Также ASUS R540SA модуль Bluetooth 4.0, позволяющий передавать данные между устройствами на скорости до 1 Мбит/с.
Особого внимания заслуживает клавиатура, выполненная по островному типу, что позволяет быстро и легко набирать текст, не рискуя ошибиться при нажатии клавиш, и довольно чувствительный тачпад с увеличенной площадью, поддерживающий некоторые из жестов. Конечно же ожидать, что в такой ноутбук вставят современнейшую начинку, не стоит.
15,6-дюймовый ASUS R540SA имеет стандартное для недорогого ноутбука разрешение 1366×768 и глянцевую поверхность, хотя на солнце не очень бликует, что позволяет комфортно за ним работать.
Стоит заметить, что разработчики от ASUS сумели даже в таком ноутбуке начального уровня реализовать целый комплекс программных и аппаратных средств, призванных улучшить качество звучания. Смотреть фильмы, сериалы, клипы и слушать музыку на нем одно удовольствие. Он точно отработает свои деньги в этом плане. А вот с камерой для видеозвонков у них все печально: она всего 0,3 Мп разрешения в наше-то время. Для меня такая камера уже не очень приятна и удобна.
В ноутбуке стоит несъемный литий-ионный аккумулятор, который даст возможность вам работать до 4 часов по заверениям производителя. Я же могу сказать из личного опыта, что до 3 часов работает не более.
Как видите, у меня весьма среднего уровня ноутбук и еще без какой-либо операционной системы, об установке которой и хочу дальше вам рассказать.
Как установить Windows 10 на новый ноутбук без операционной системы
Выше я уже писал, что давно не занимался установкой ОС на такие ноутбуки, поэтому было очень интересно, как именно новая Windows 10 будет справляться с этой задачей. Я, с вашего позволения, опущу подробности подготовки ISO-образа Windows 10. Уже много раз писал об этом в своих статьях. Замечу только, что в очередной раз убедился, что никакой посторонней утилиты, кроме MediaCreationTool уже просто не нужно. Она великолепно справляется с инсталяцией ОС.
Войдя в тот самый BIOS, наша главная и единственная задача- в разделе BOOT, в который легко перейти с помощью кнопок вверх—вниз, вправо—влево, найти здесь свою загрузочную флешку, которую не забудьте вставить в разъем USB ноутбука. Теперь необходимо поставить ее в приоритет загрузки системы при помощи всё тех же клавиш вверх-вниз, потом нажимаете клавишу F10 и Enter. Убедительная просьба, ничего больше в BIOS не нажимать и не менять.
О том, что загрузка началась, вы поймете, когда увидите страничку с выбором языка интерфейса, страны и версии операционной системы. То есть процедура фактически похожа на чистую установку Windows 10. Но у меня возник один нюанс, о решении которого я вам и хочу рассказать. При выборе диска для установки операционной системы оказалось, что я этого не могу сделать, так как у меня разделы диска имеют формат MBR, а для установки необходим GPT. С этой проблемой многие сталкиваются, так что, думаю, необходимо описать пути ее решения.
Решить проблемы конвертирования разделов MBR и GPT можно при помощи Командной строки, которую можно открыть набором клавиш Shift+F10.Необходимо запустить утилиту diskpart, потом вводите команду List disk, чтобы отобразить список физических дисков, подключенных к компьютеру. Далее выбираете нужный диск из появившегося списка командой select disk N, где N-номер вашего диска, который хотите преобразовать. Его необходимо очистить, введя для этого команду clean. Осталось ввести команду convert gpt и диск готов к установке операционной системы. Этим же способом можно преобразовывать из GPT в MBR, изменив последнее слово при конвертировании. Еще хочу заметить, что последние годы я перестал разбивать жесткий диск на отдельные разделы. Как-то я задал этот вопрос на форуме Майкрософта, на что получил пояснения, что новые HDD/SSD не требуют особого деления на разделы. Если еще HDD-диски привычно разбивать на разделы, но SSD-диски многие производители НЕ рекомендуют разбивать. Предугадываю вашу реакцию на эту фразу и поэтому обращаю внимание, что НЕ рекомендуют, не означает НЕЛЬЗЯ. Все зависит от вашего личного желания и потребности. У меня прекрасно все работает без деления на разделы и ни разу не было форс-мажорных обстоятельств.
Порадовало очень то, что установка заняла у меня не более 40 минут. Просто отвечаете на вопросы и нажимаете далее. Есть одно наблюдение: последнее время при установке Windows 10 система просит ввести вместо пароля WI-FI пин-код роутера, который можно легко найти на корпусе вашего устройства. Я не знаю, с чем это связано, но факт остается фактом. И очень настоятельно рекомендую при установке Windows 10 обязательно иметь доступ к Интернету. Причина такой просьбы очень прозаична: если есть Интернет-соединение, то Windows 10 сама устанавливает драйвера, предоставляя цифровую подпись. Попросту говоря, вам не придется копаться на сайтах производителей в поиске нужных драйверов. Забудьте об этом, если купили новый ноутбук, даже без установленной операционной системы.
Через некоторое время откроется рабочий стол и в ваш ноутбук будут загружены все предустановленные программы и приложения от Майкрософт, то есть можете спокойно использовать ваше устройство.
Как активировать Windows 10 лицензионным ключом от Windows 8
Как я уже сказал выше, после установки открылся Рабочий стол, система работает нормально, но необходимо ее активировать. Это можно сделать двумя способами: когда система просит ввести ключ при самой активации (я же этот пункт просто пропустил) или через Параметры-Обновление и безопасность-Активация. Так как у меня не было в наличие ключа активации Windows 10, то решил попробовать активировать ОС при помощи ключа активации Windows 8, который спокойно 3 года ждал своего часа. Я читал, что такой способ есть, но надо же было проверить.
К моему удивлению, все прошло гладко и без сюрпризов. Через буквально минуту моя Windows 10 Pro была активирована, о чем красноречиво было написано в разделе Активации. То есть существует и этот способ активации Windows 10. Насколько долго эта лазейка будет существовать, я не знаю, но мне она сэкономила приличную сумму.
Как работает Windows 10 Pro на бюджетном ноутбуке
Последнее время слышу и читаю много нареканий на работу Windows 10. Некоторые пользователи жалуются на плохую работу системы на старом железе, а также на маломощных ноутбуках, таких как теперь уже ставший моим ASUS R540SA. Меня очень давно интересовал этот вопрос и теперь я готов поделиться с вами своим ответом.
Вот уже почти неделю я ежедневно работаю за новым ноутбуком: пишу статьи, делаю презентации, общаюсь в социальных сетях, читаю новости на порталах и т.д.
Конечно же не играю на нем, я вообще редко играю в игры. Могу сказать с полной ответственностью, что ноутбук справляется со своей задачей на «отлично». Да, он медленнее Surface Pro 3, да ему не хватает оперативной памяти и не очень шустрый процессор, но он стоит своих денег. В условиях сегодняшнего экономического кризиса, если правильно настроить и не ждать от него чего-то сверхъестественного, то вполне можете покупать бюджетный ноутбук для домашнего использования и учебы. Windows 10 прекрасно на нем работает и справляется со всеми необходимыми обычному пользователю задачами. Важно правильно настроить систему, не загружать программы из незнакомых ресурсов, не заниматься поиском драйверов и утилит. И тогда использование Windows 10 будет приносить только радость.
Для тех, кто хочет знать больше
Подписывайтесь на наш нескучный канал в Telegram, чтобы ничего не пропустить.
Источник

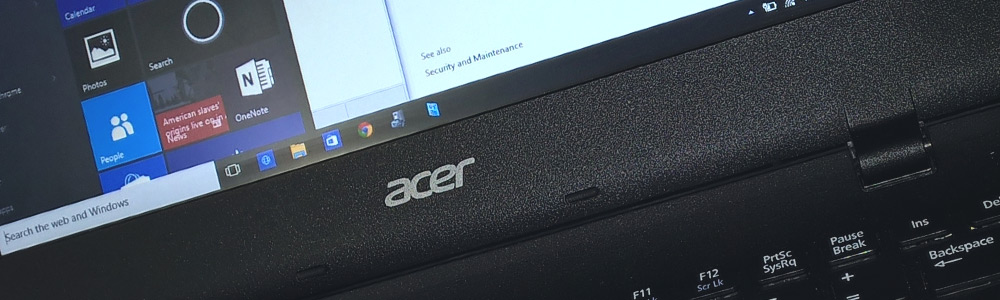













































 Встречаются ситуации, когда в списке присутствует зарезервированный раздел накопителя, обязательно выберите другой том.
Встречаются ситуации, когда в списке присутствует зарезервированный раздел накопителя, обязательно выберите другой том. При наличии дисков объемом более 250 Гб стоит разбить их на несколько. Обычно под инсталлирование системы отводится отдельный раздел размером до 100 Гб.
При наличии дисков объемом более 250 Гб стоит разбить их на несколько. Обычно под инсталлирование системы отводится отдельный раздел размером до 100 Гб.













































































































