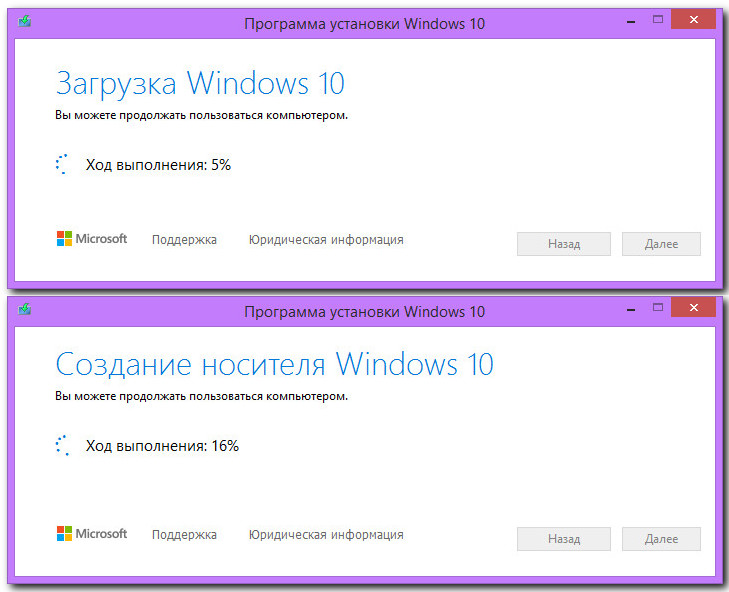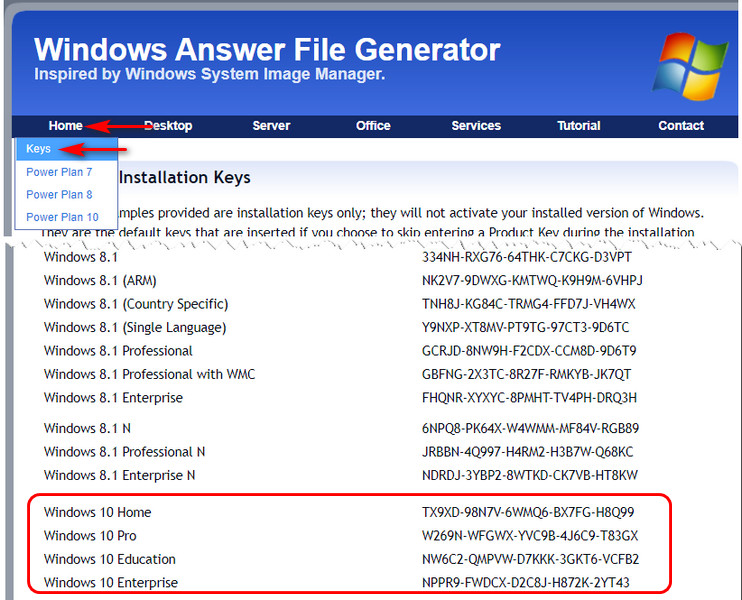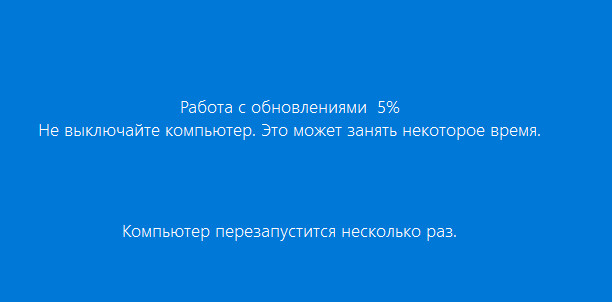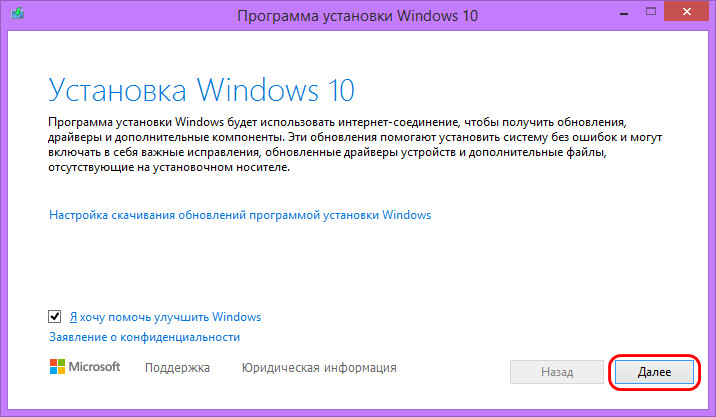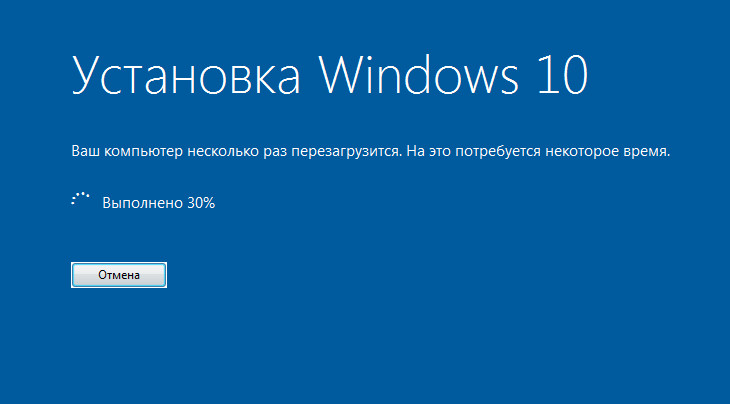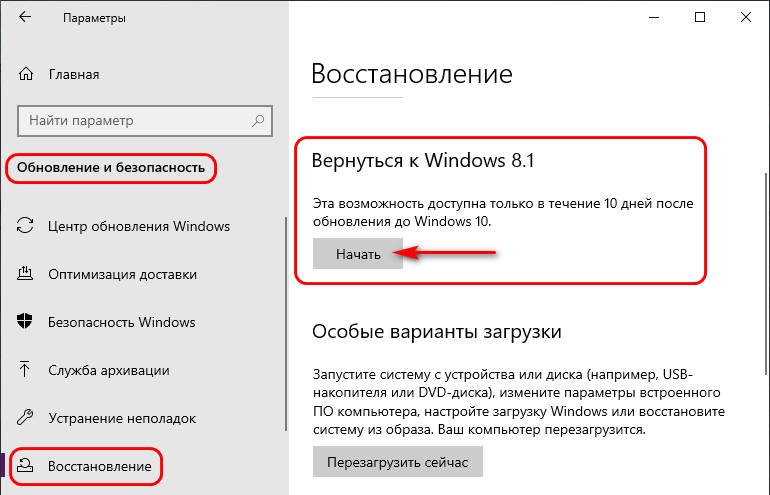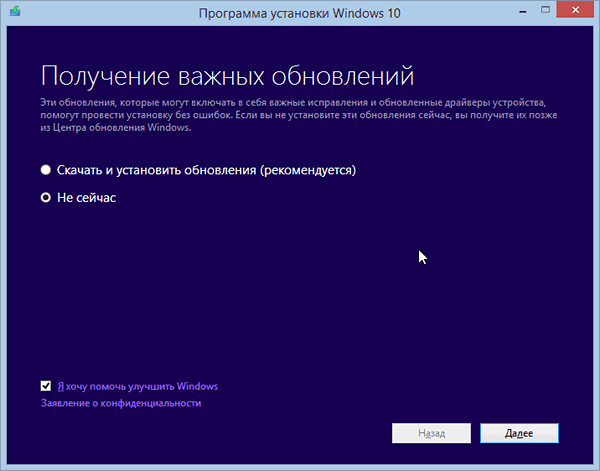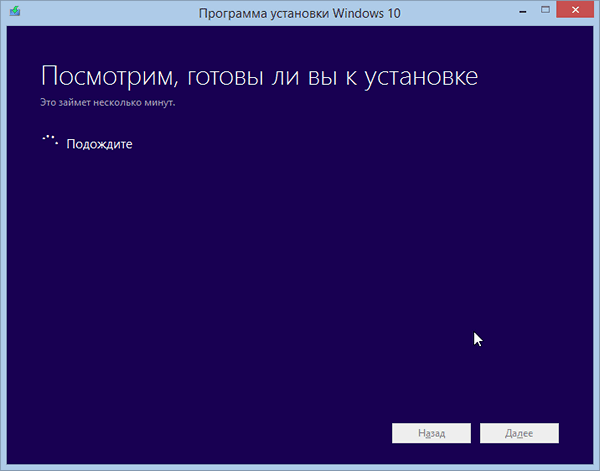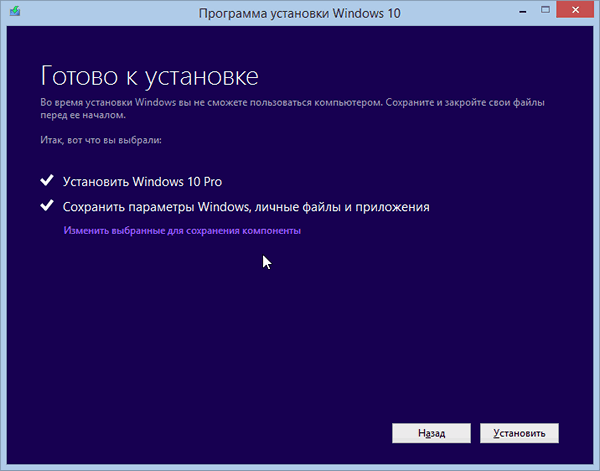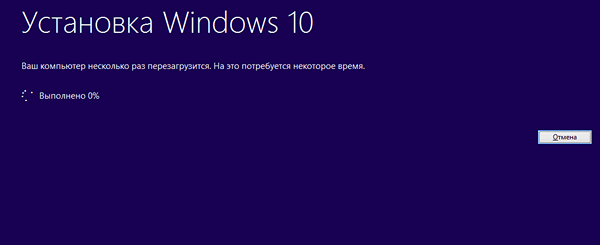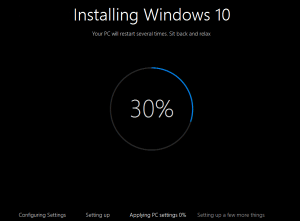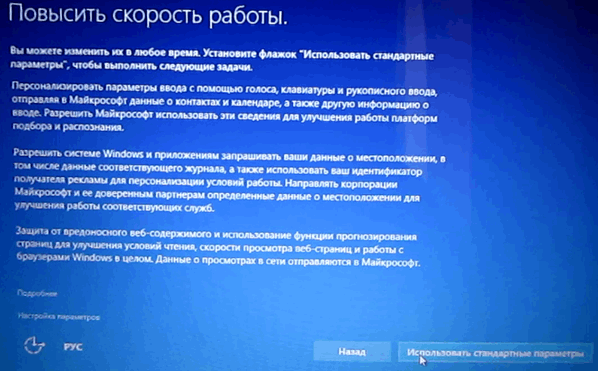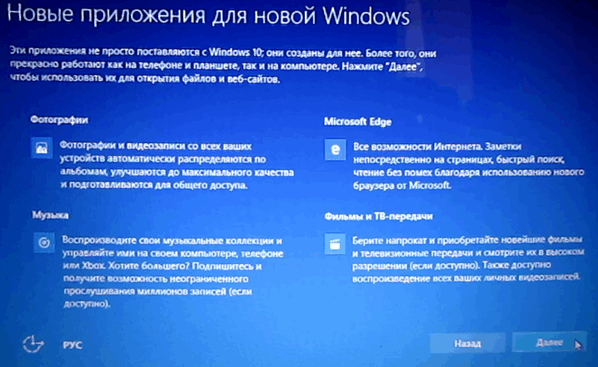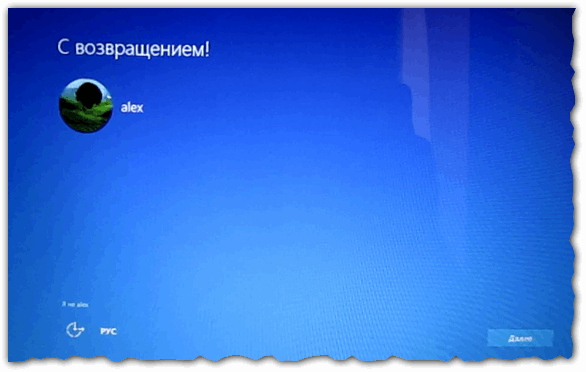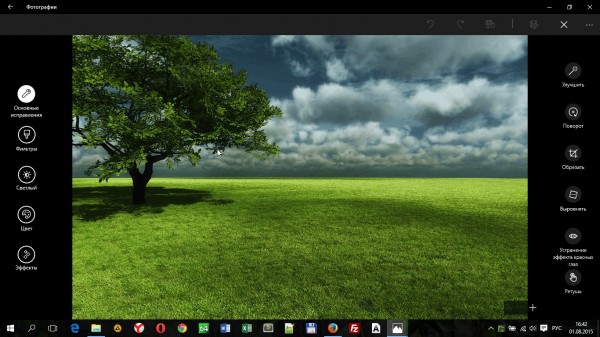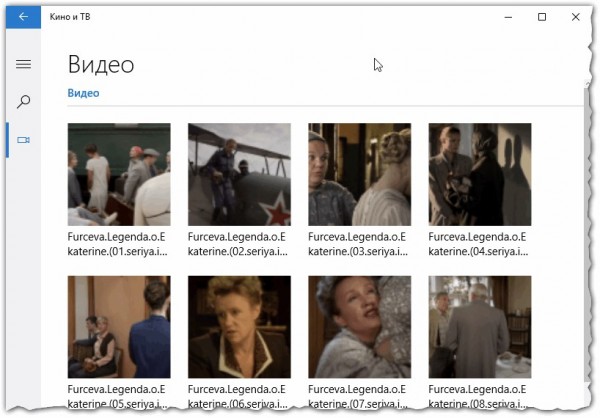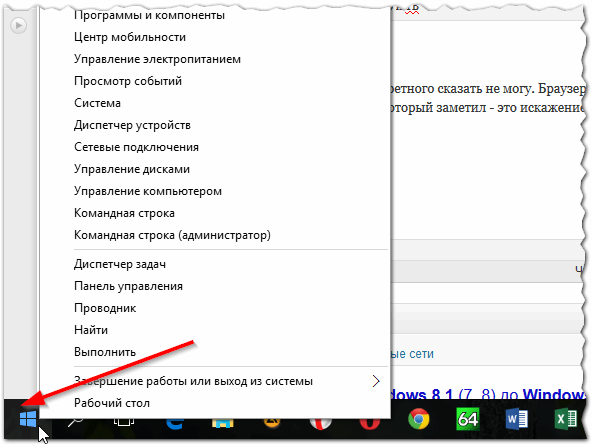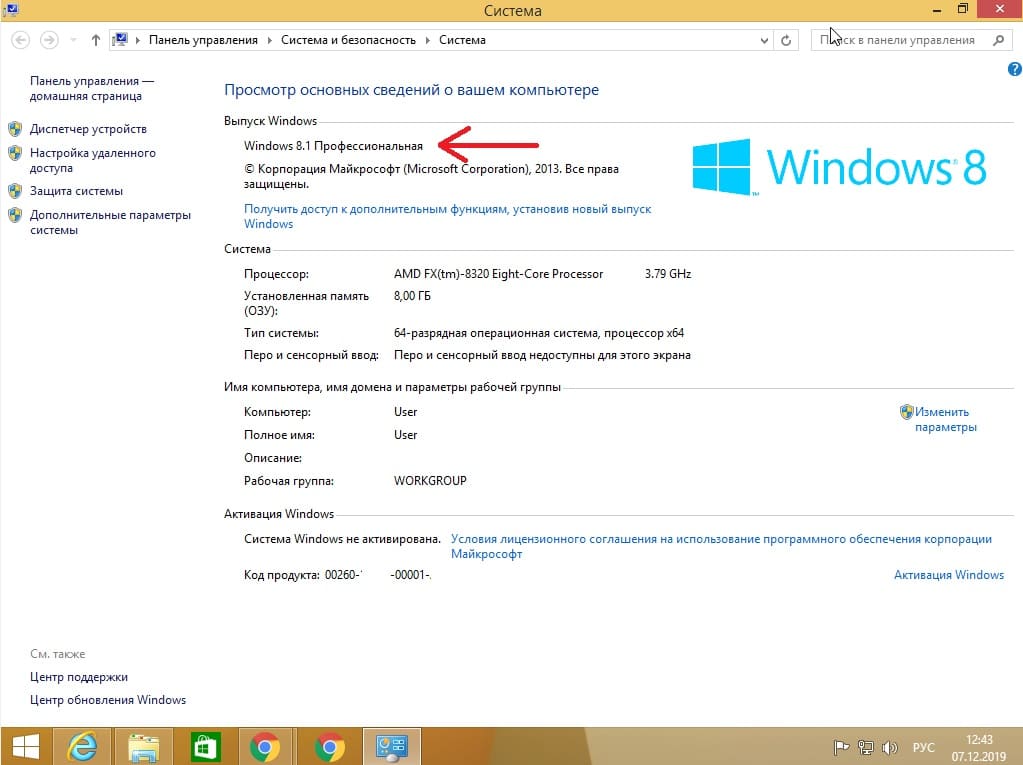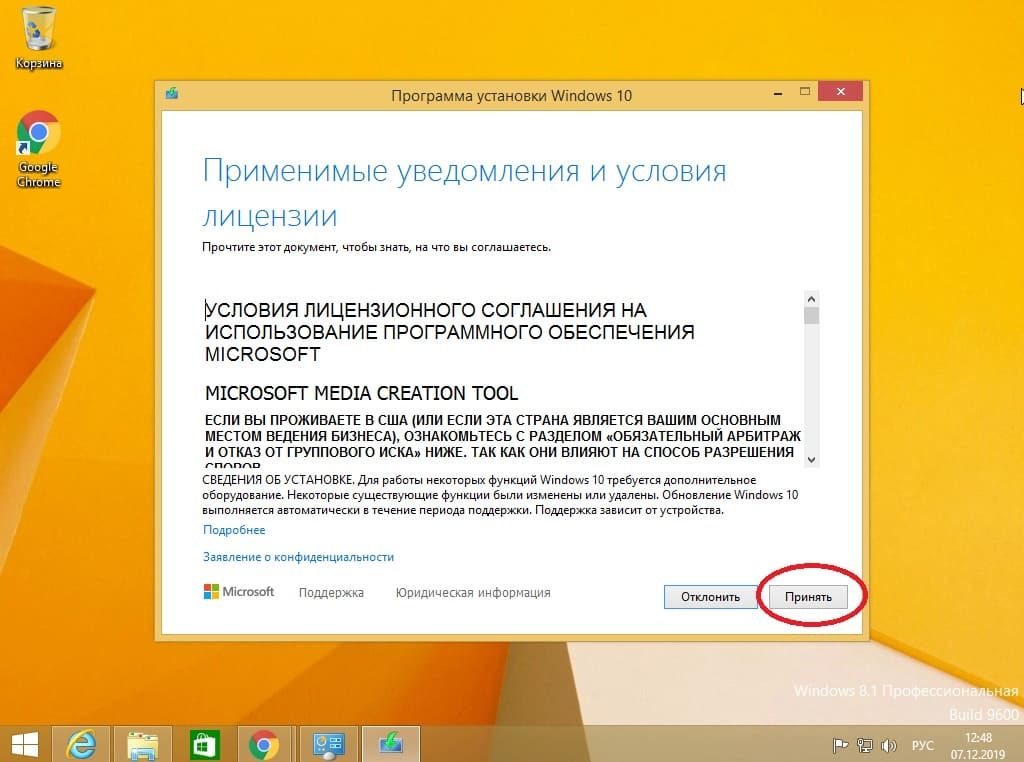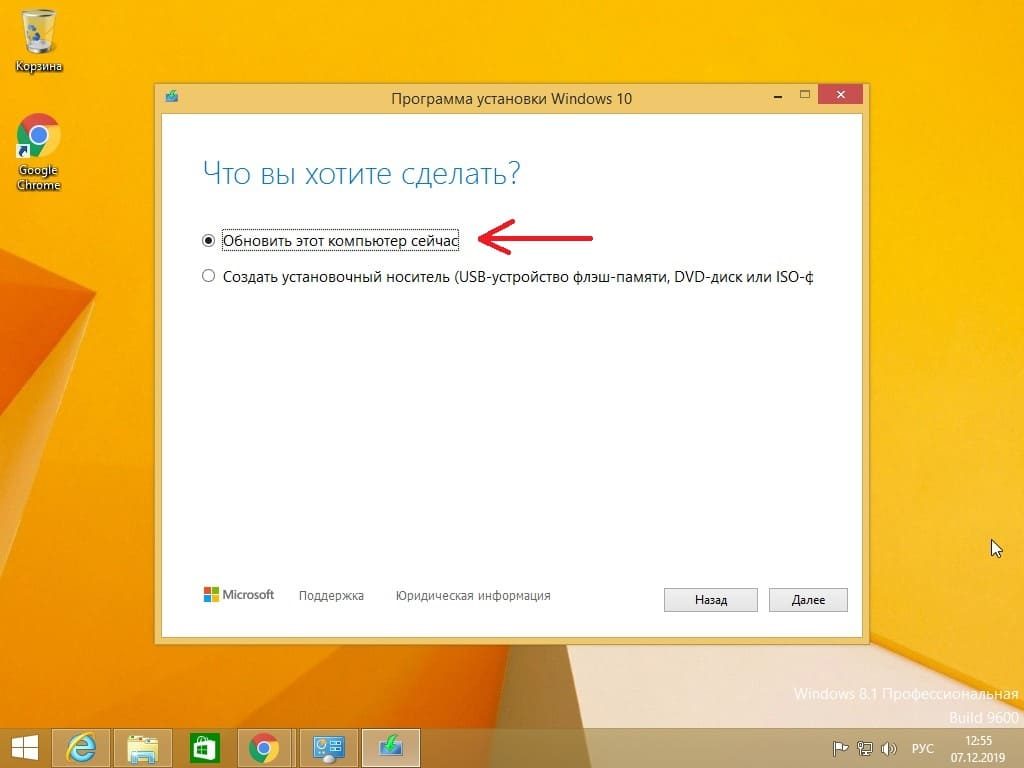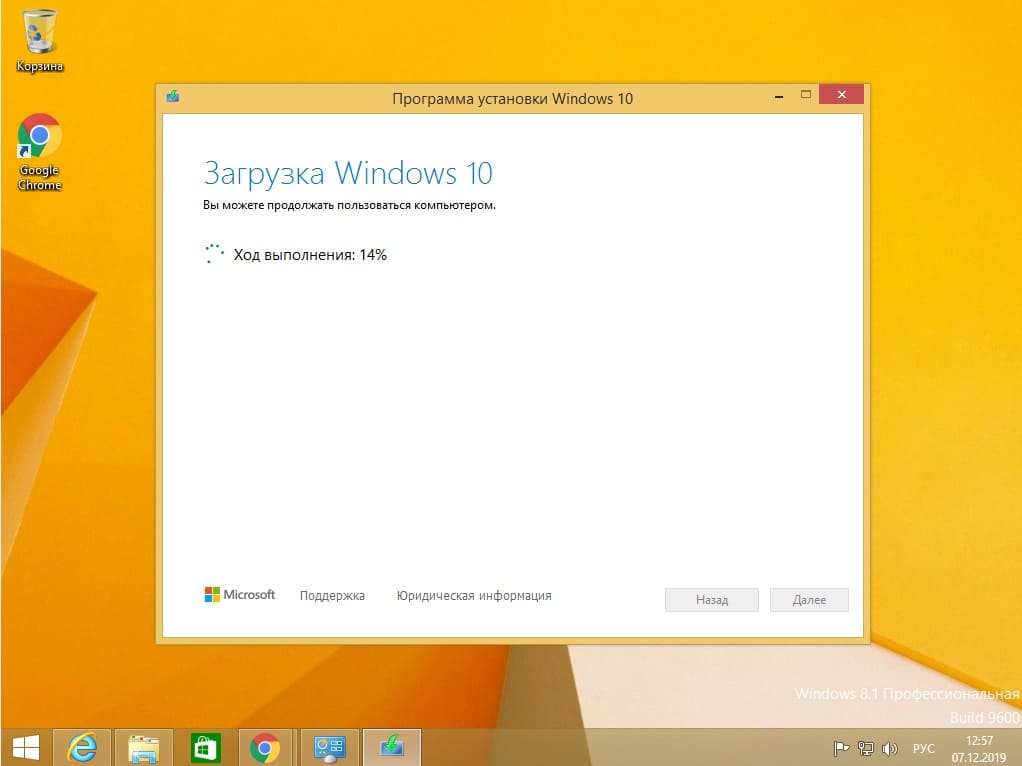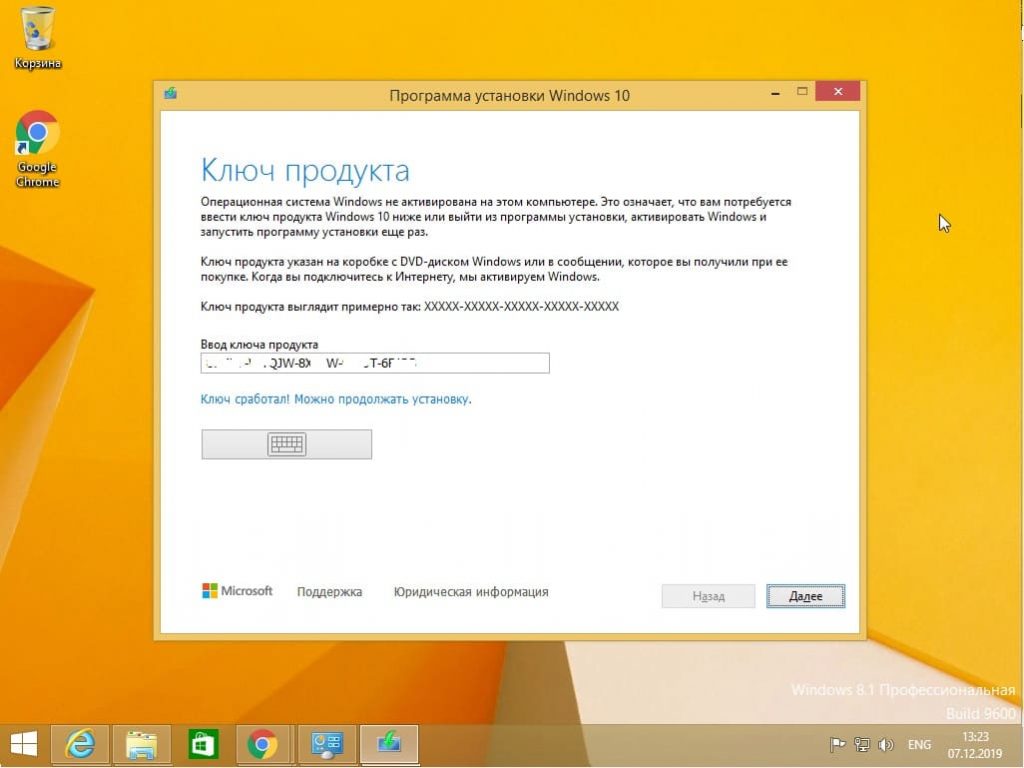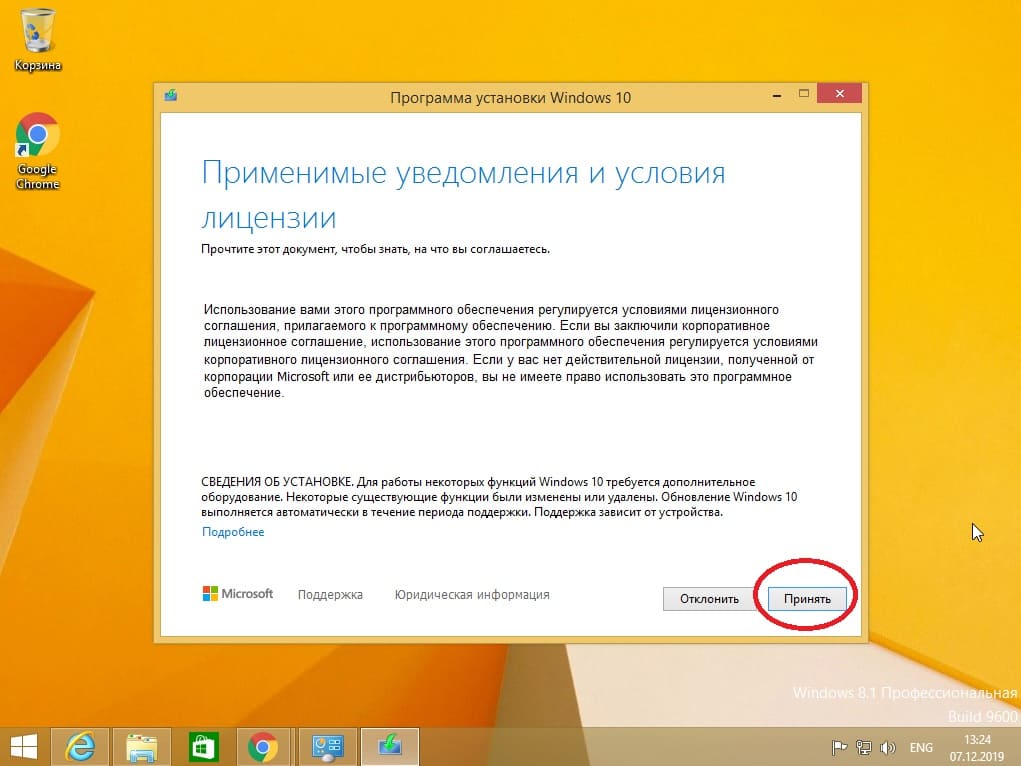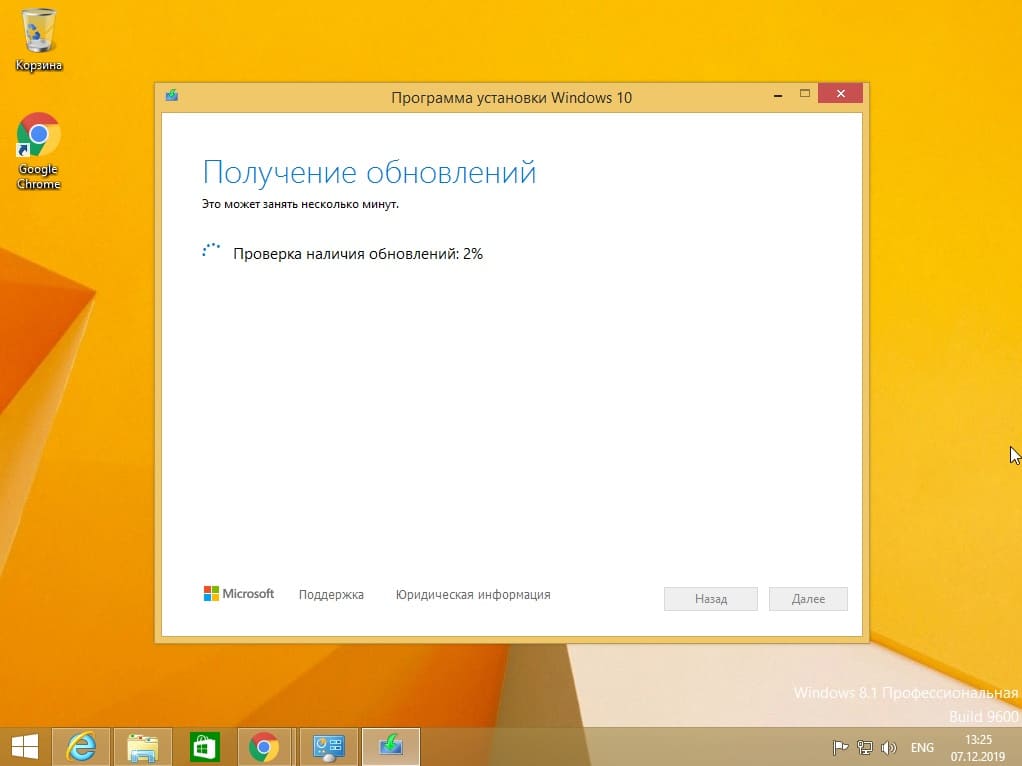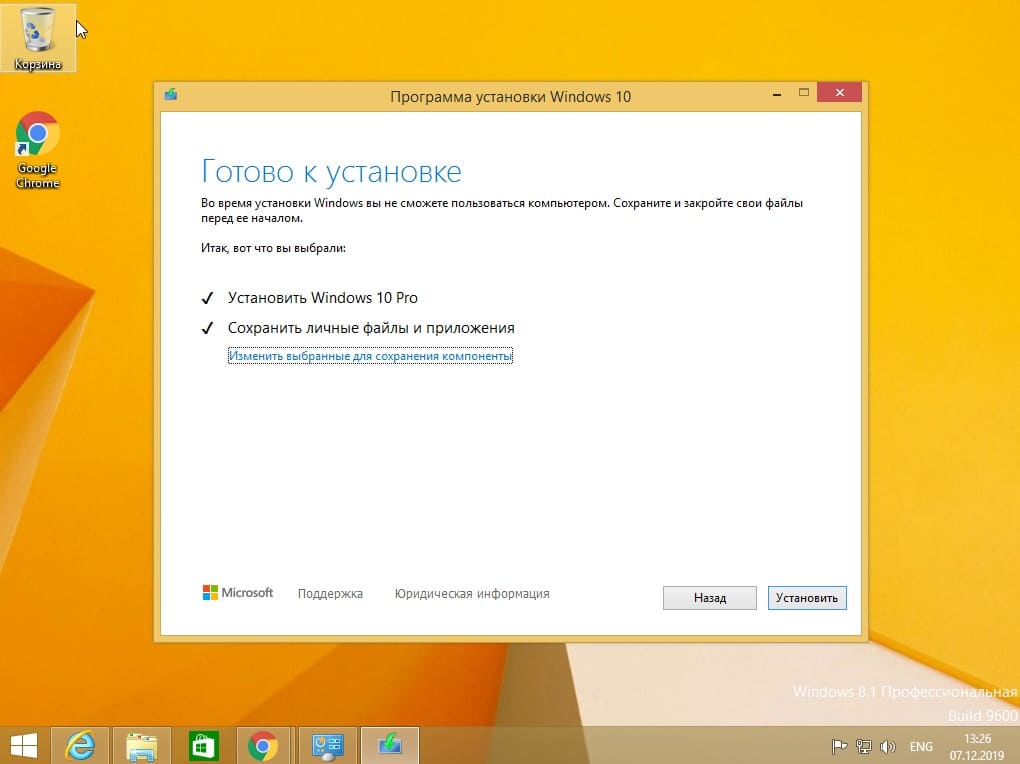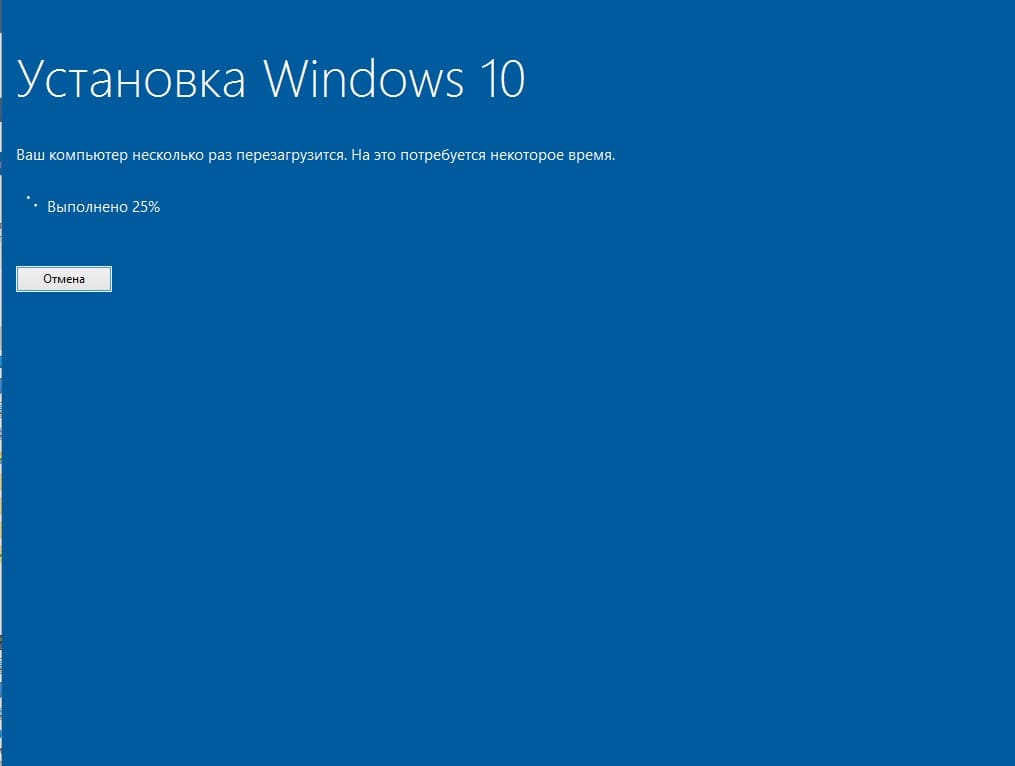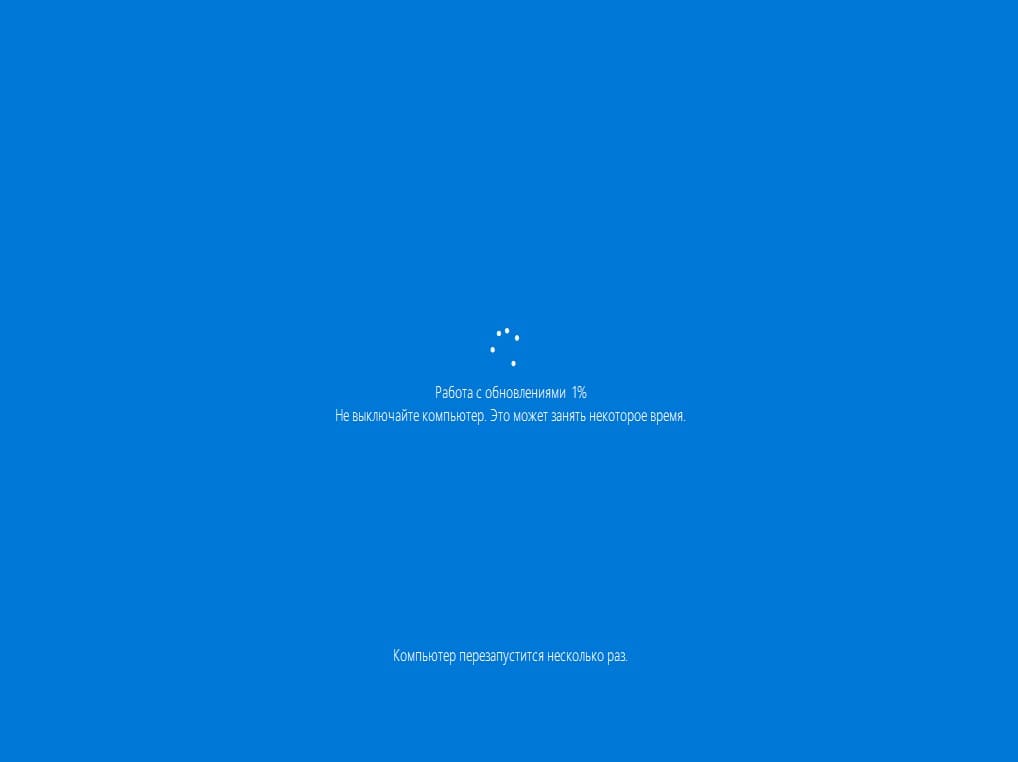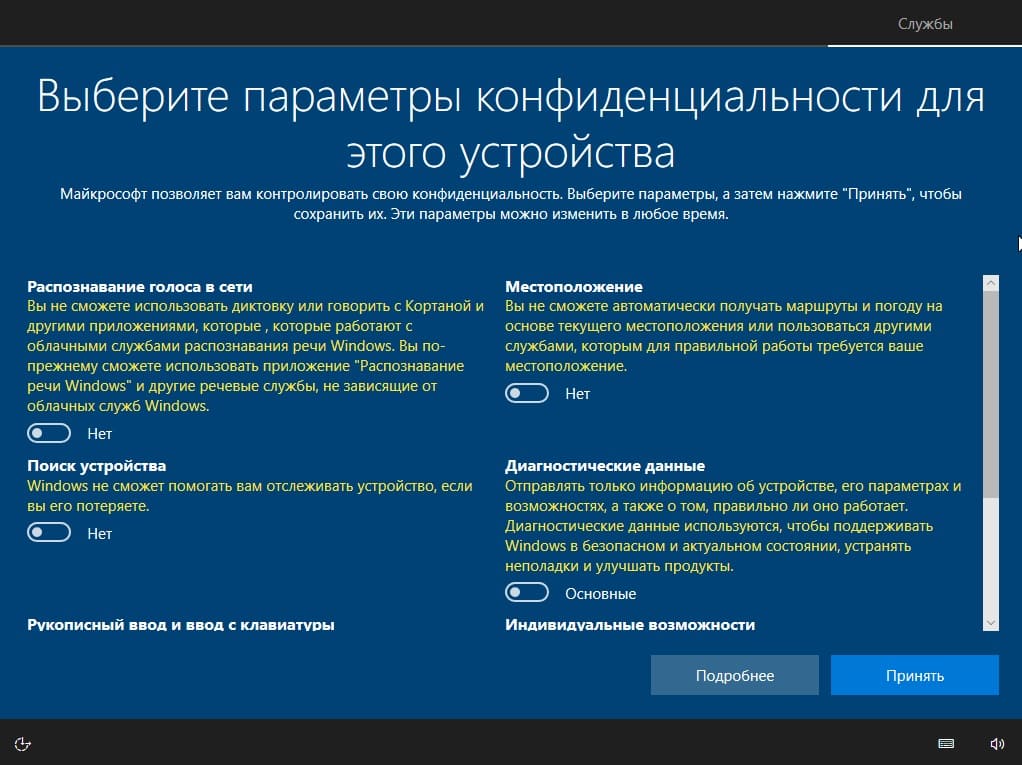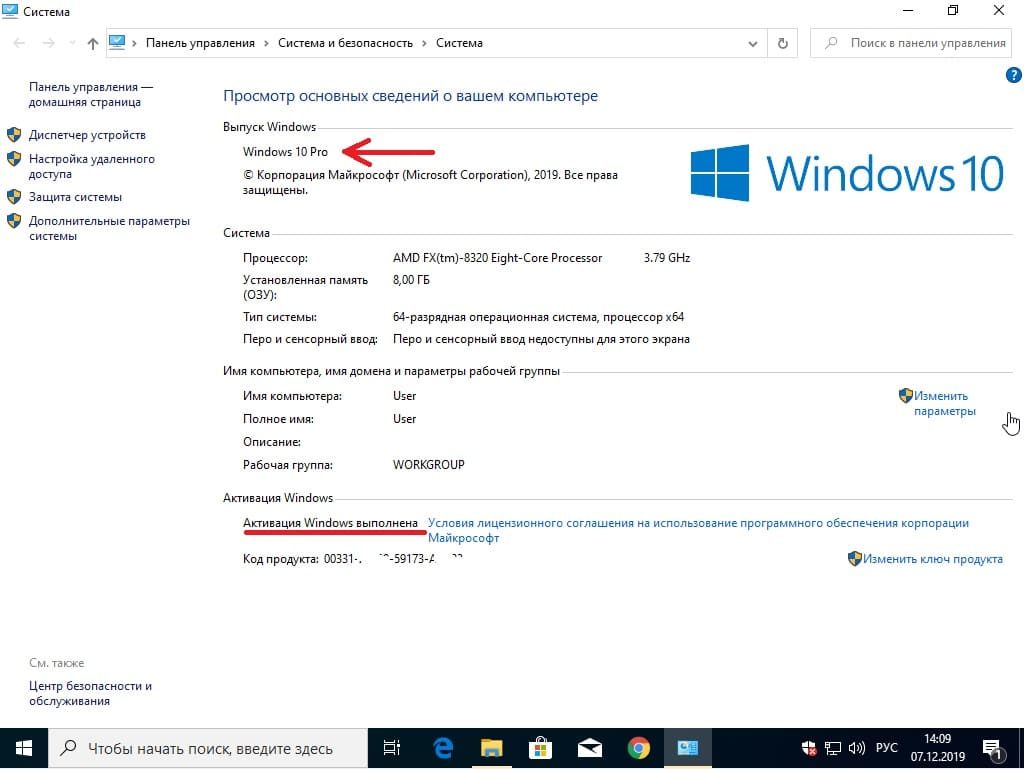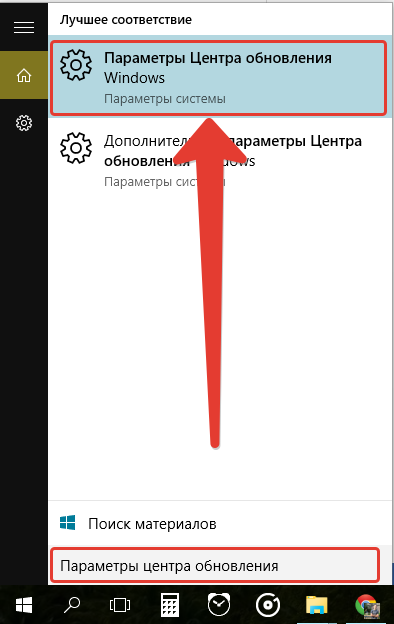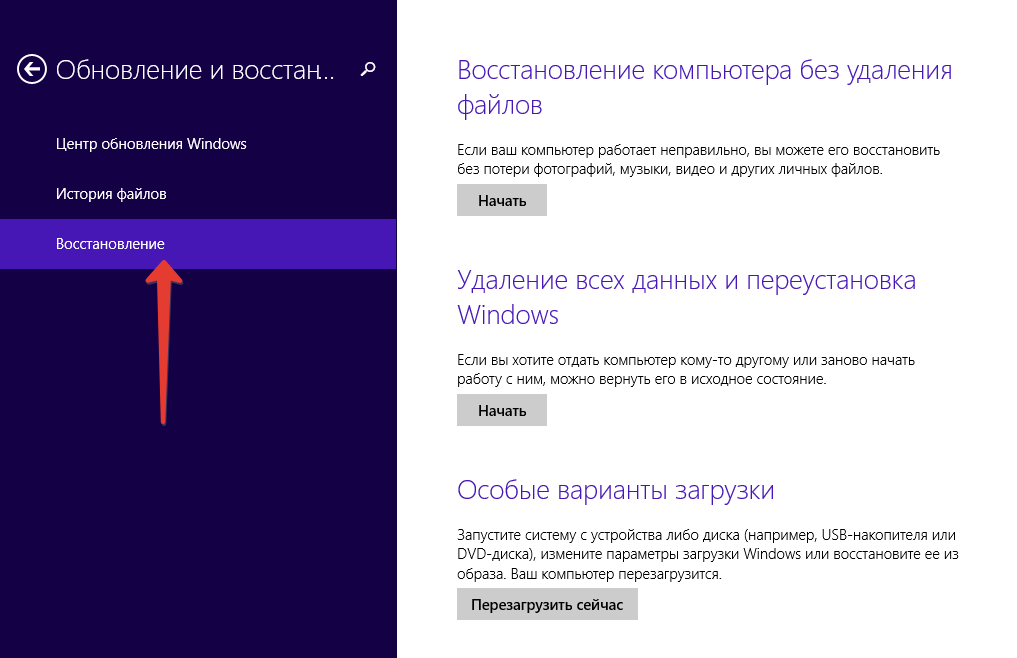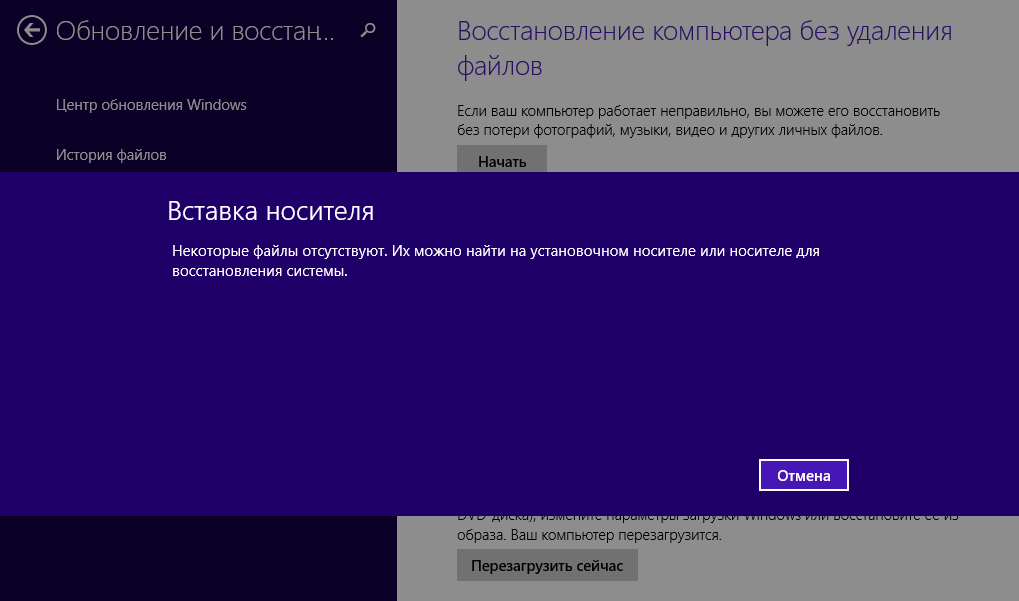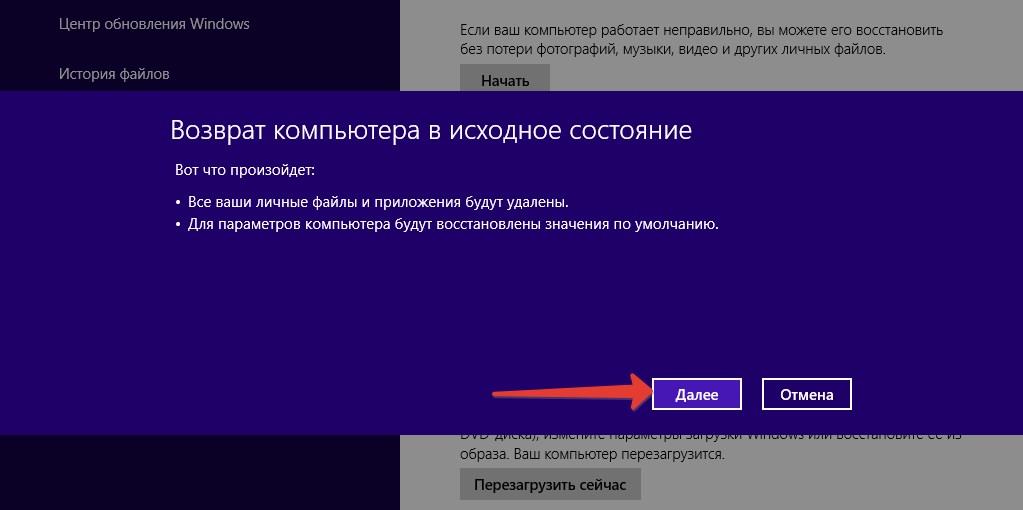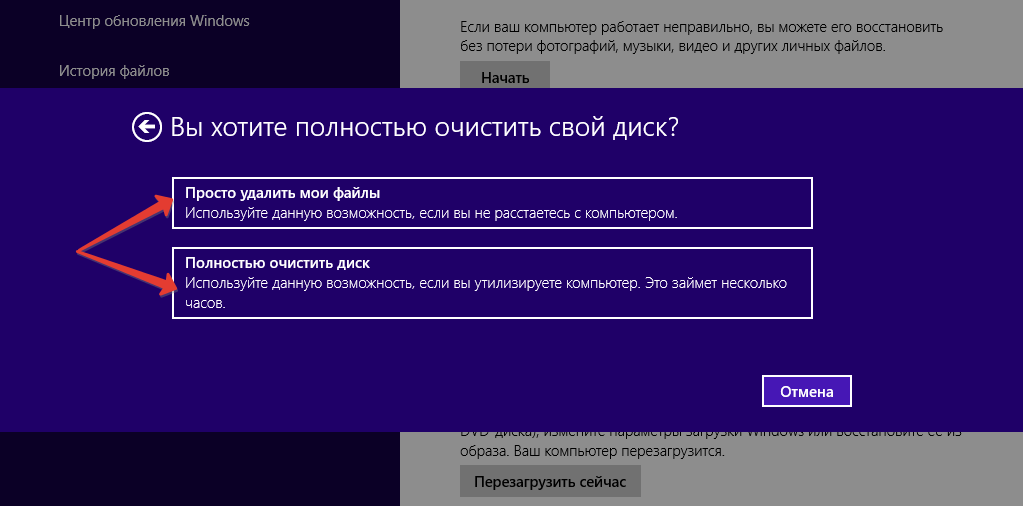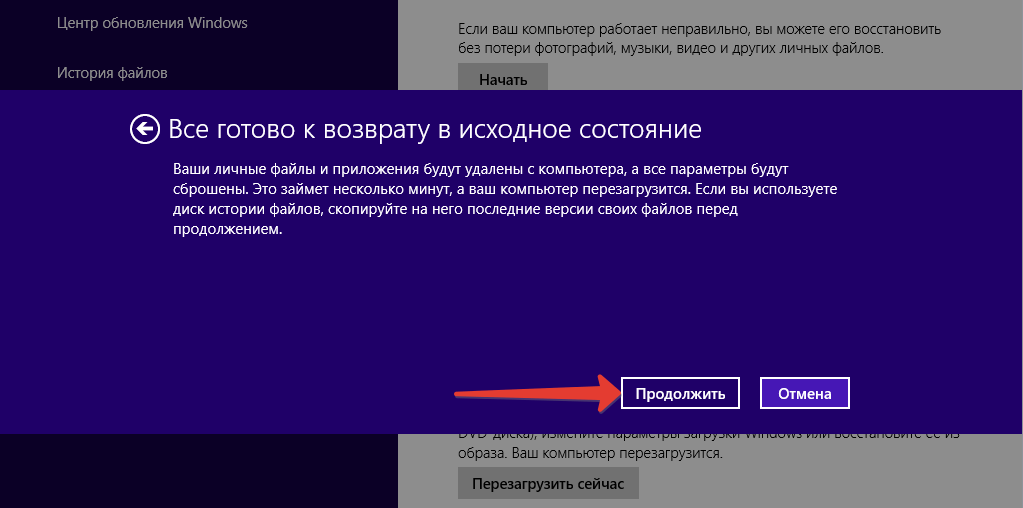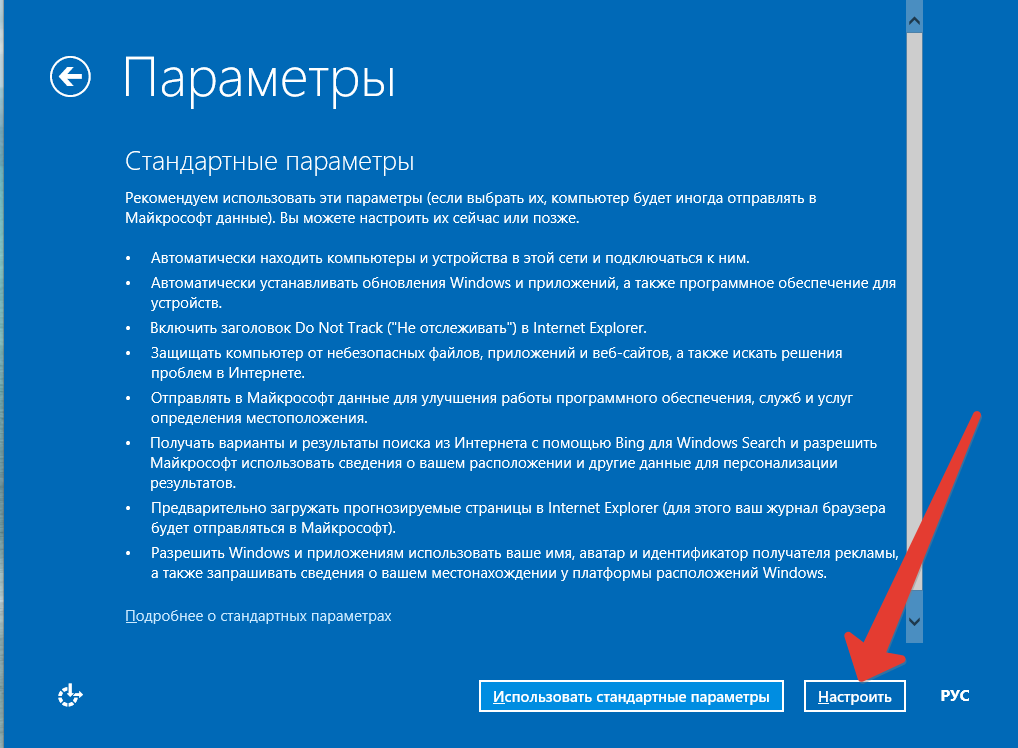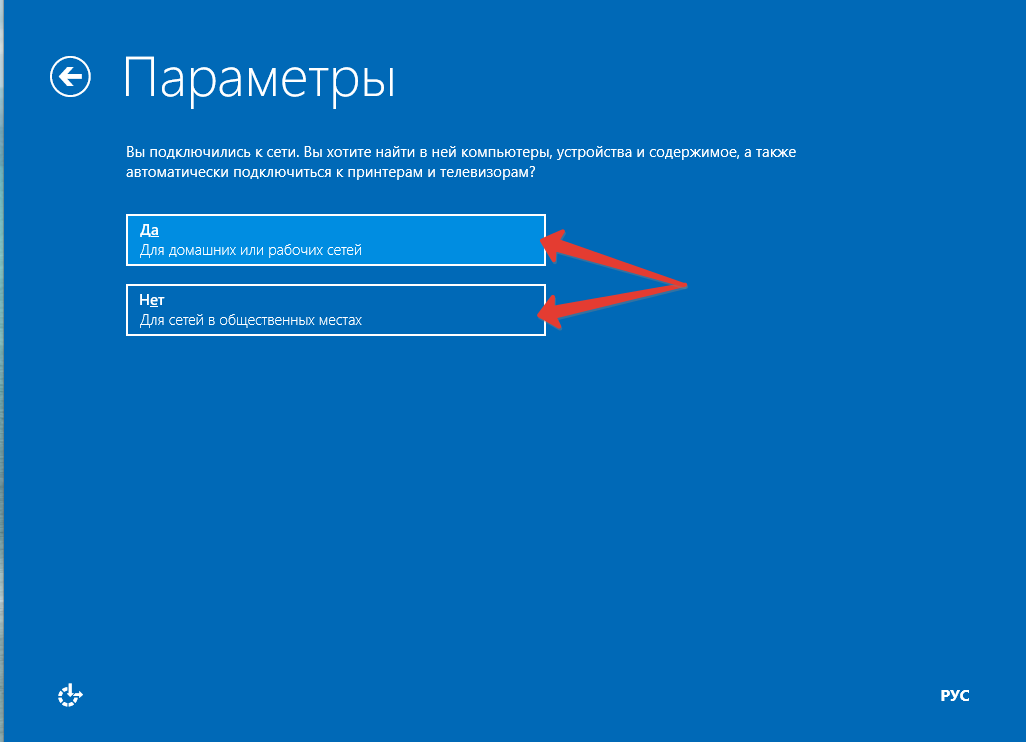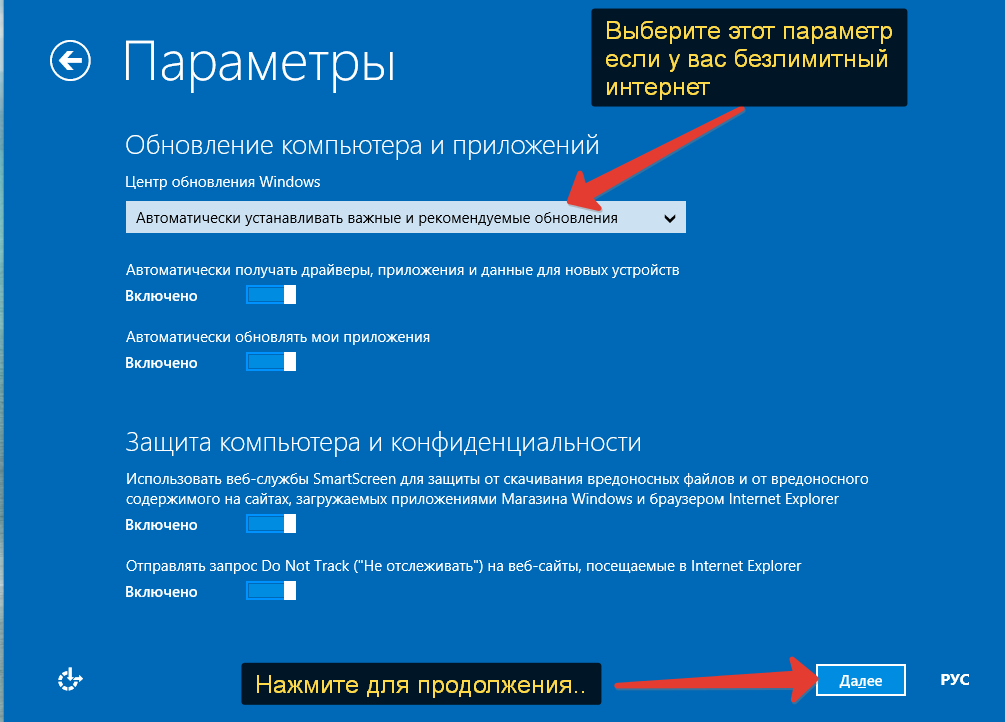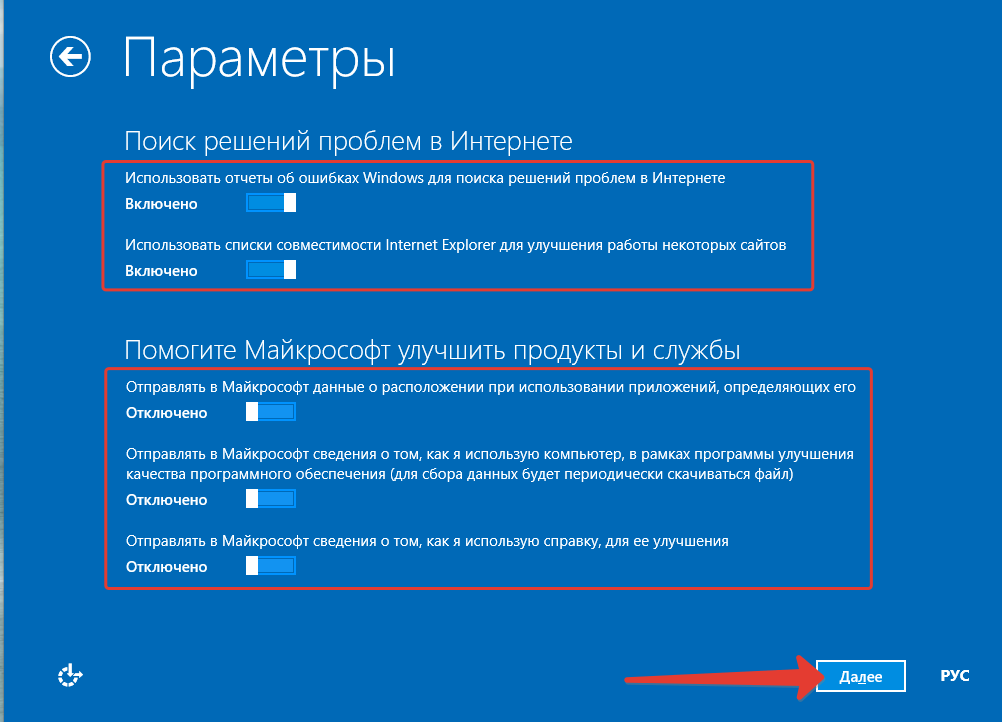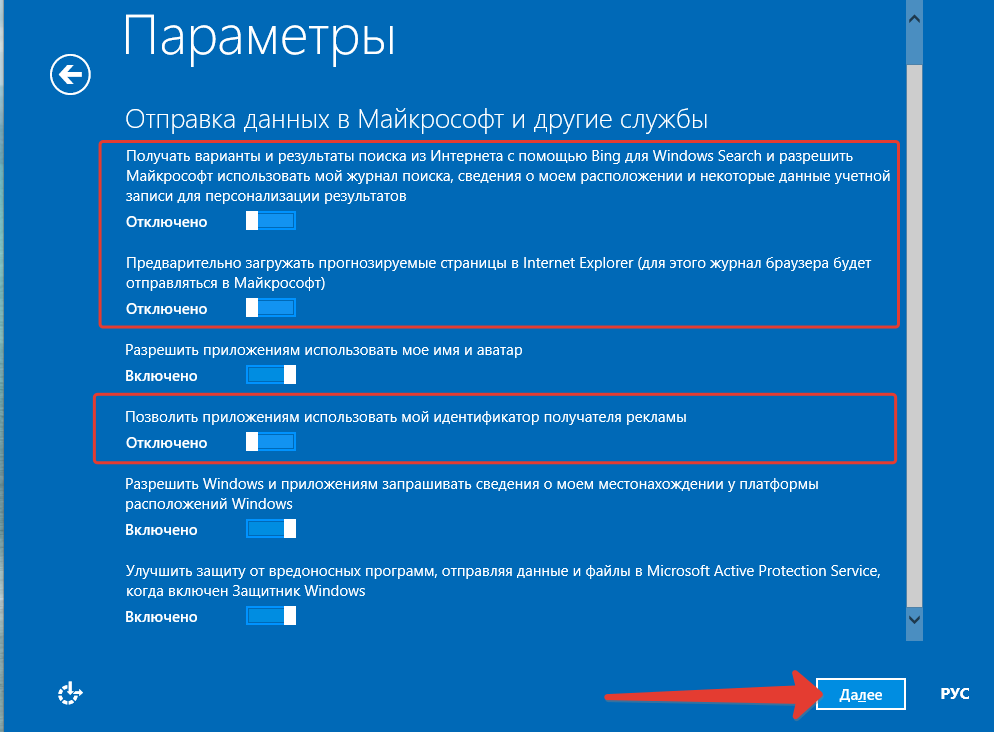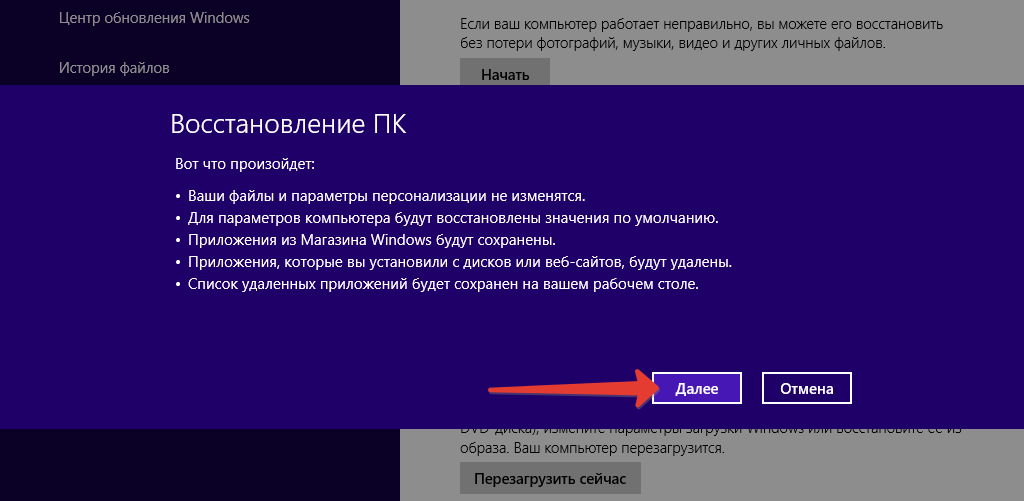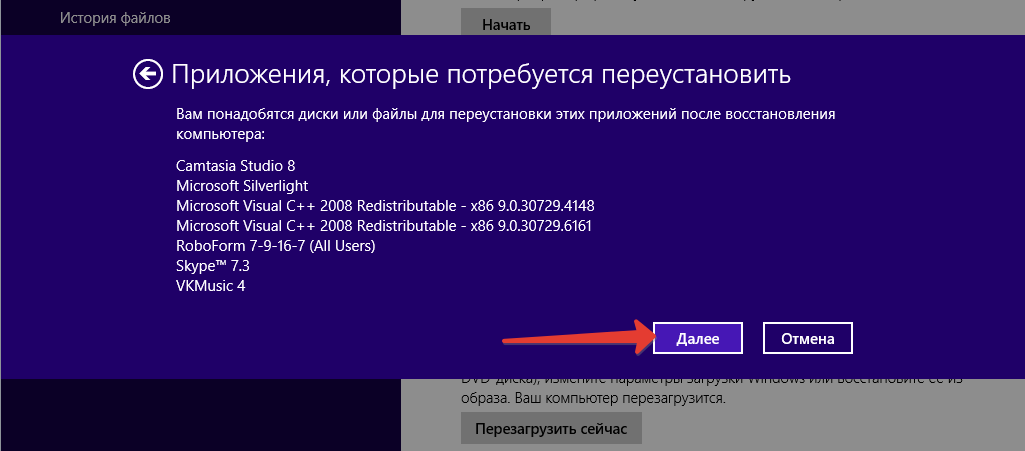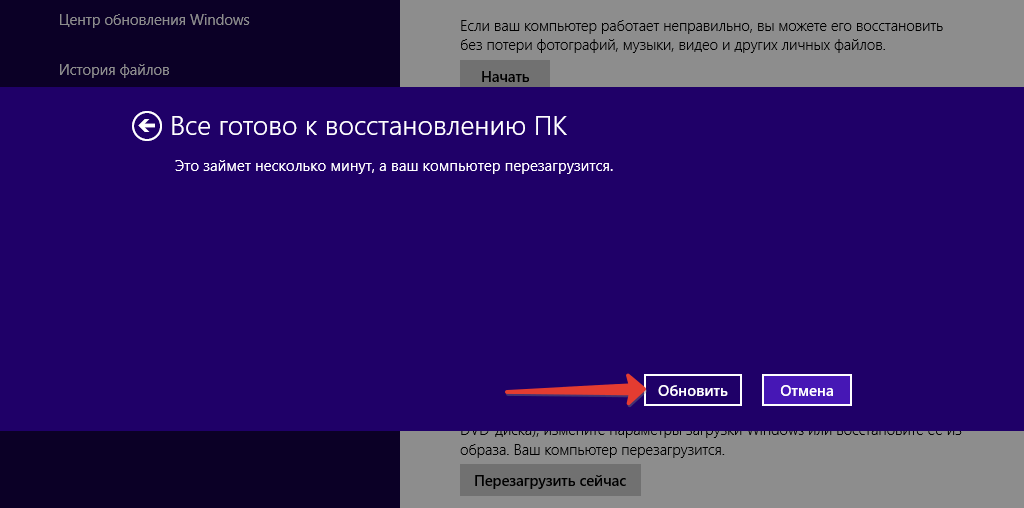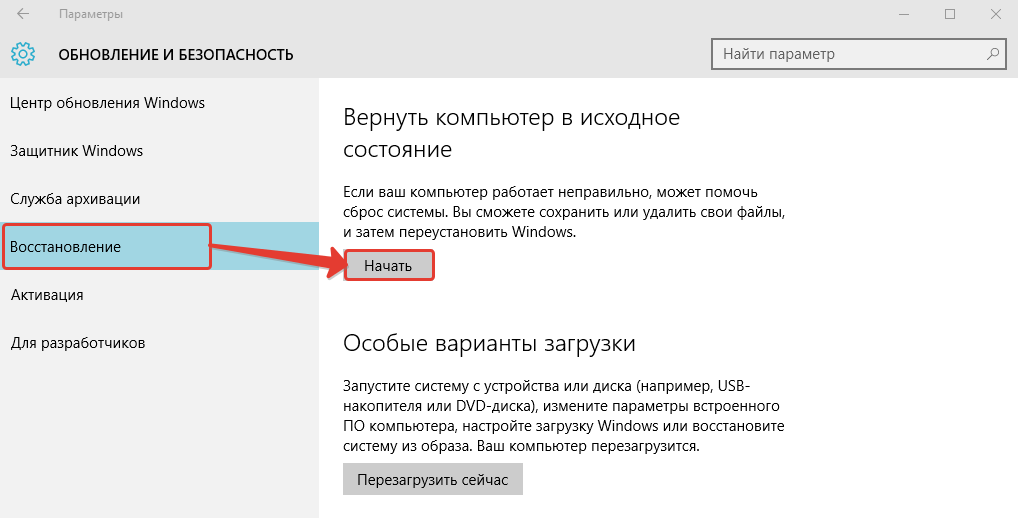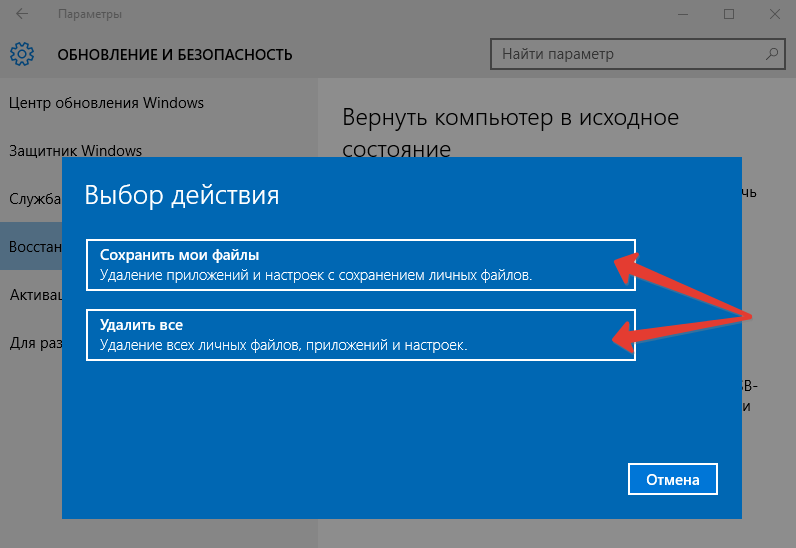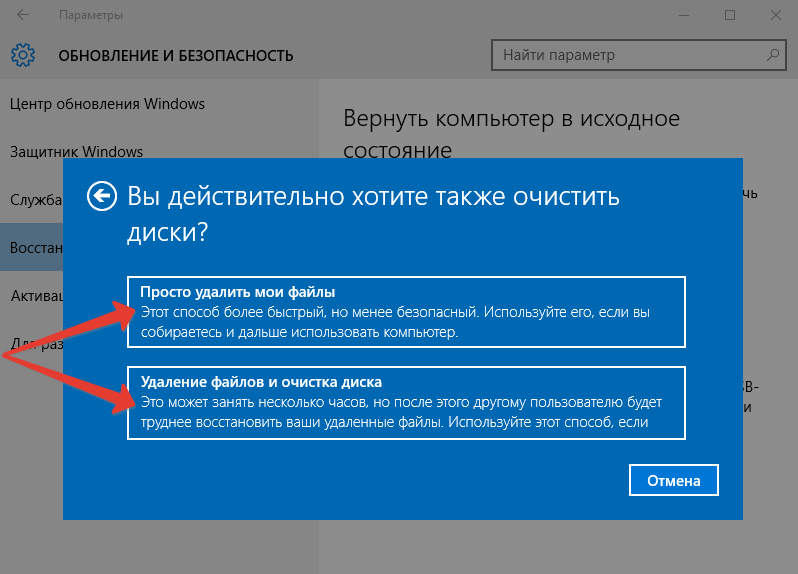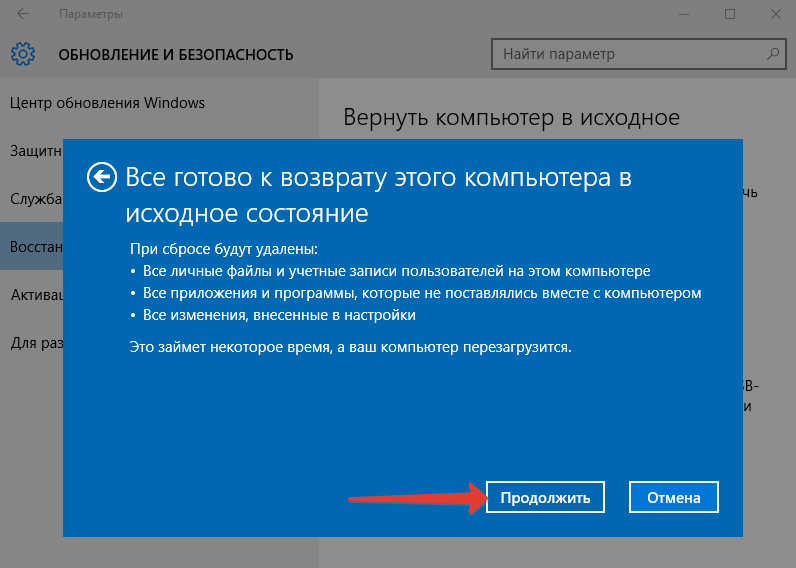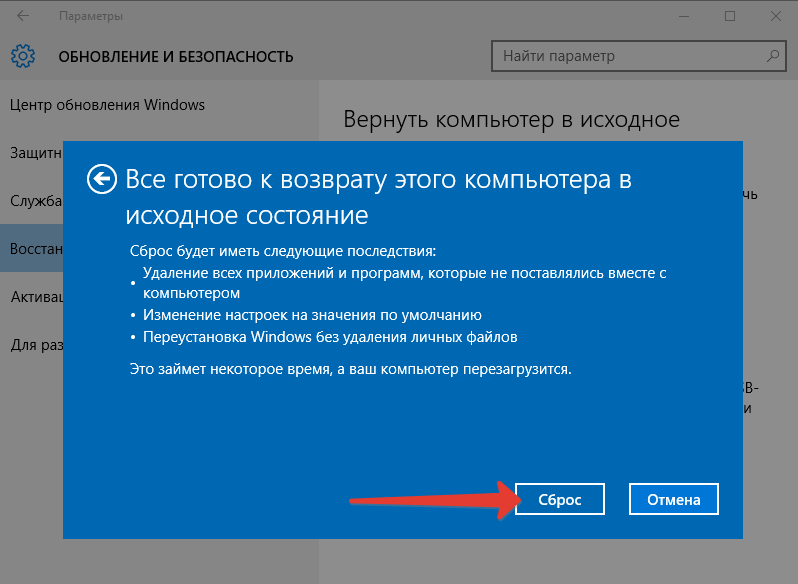Привет, друзья. В этой публикации рассмотрим, как обновить Windows 8.1 до Windows 10, и рассмотрим, как это сделать двумя способами. Windows 8.1 в плане возможностей во многом уже отстаёт от Windows 10, а её срок поддержки компанией Microsoft закончится в 2023 году. Но уже сейчас Microsoft всячески ограничивает пользовательское использование иных версий Windows, кроме актуальной «Десятки». Так, например, Microsoft Office 2019 вы сможете установить только на Windows 10. Очень скоро Windows 8.1, как и Windows 7, Vista, XP, окажется на свалке истории IT. Так что если ваша работа с Windows 8.1 не обусловлена слабостью аппаратной начинки вашего компьютерного устройства, пробуйте обновляться до Windows 10.
Друзья, чем обновляться до «Десятки» с прежних версий Windows, всегда лучше установить Windows 10 с нуля. Так система будет работать легче, быстрее, стабильнее, без проблем, тянущихся с прежних версий, без проблем, которые могут возникнуть в самом процессе обновления. Но получение Windows 10 путём обновления до неё Windows 8.1 имеет массу преимуществ: в процессе обновления мы не теряем наших наработок – наших данных на диске С, нашего системного профиля, наших системных настроек, активации, установленных драйверов, установленных программ и их настроек. Такое обновление несёт определённые риски, но потенциальные риски есть у любого процесса обновления до Windows 10, даже если это обновление самой Windows 10 до её последней версии.
Что за риски такие? В результате неудачного обновления операционная система может начать работать с багами и тормозами, могут возникнуть проблемы с драйверами или с работой каких-то компонентов компьютера. Есть также риск того, что сам процесс обновления завершится неудачей, система не откатится назад к Windows 8.1, и компьютер вообще не будет загружаться. Но, друзья, рисков этих бояться не нужно, к ним необходимо быть готовым. И дабы быть готовым, прежде запуска обновления настоятельно рекомендую вам сделать резервную копию вашей Windows 8.1, чтобы вы могли в самой критической ситуации откатиться к этой резервной копии. Если у вас нет любимой программы для резервного копирования Windows, можете воспользоваться бесплатной Dism++, у нас есть развёрнутый мануал, как с её помощью делать системный бэкап.
Ну а теперь давайте непосредственно рассмотрим, как обновить Windows 8.1 до Windows 10. И рассмотрим мы два способа обновления, оба они предусматривают один и тот же процесс обновления до «Десятки», просто для осуществления этого процесса используются разные инструменты от Microsoft.
Первый способ, как обновить Windows 8.1 до Windows 10 – это использование утилиты Media Creation Tool, предназначенной для создания установочного носителя «Десятки».
Идём на сайт Microsoft
. Нажимаем «Скачать средство сейчас».
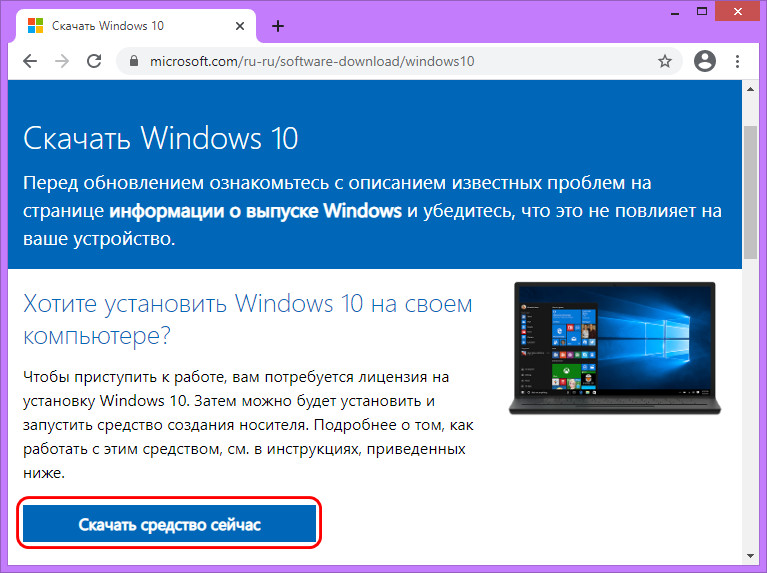
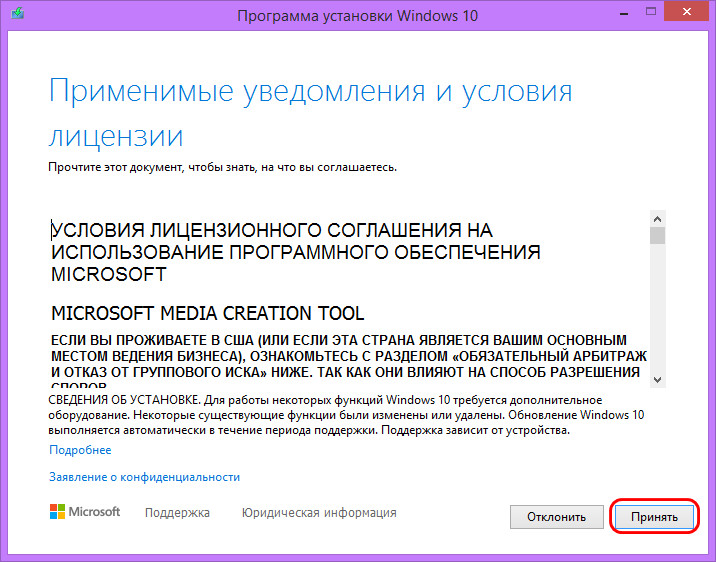
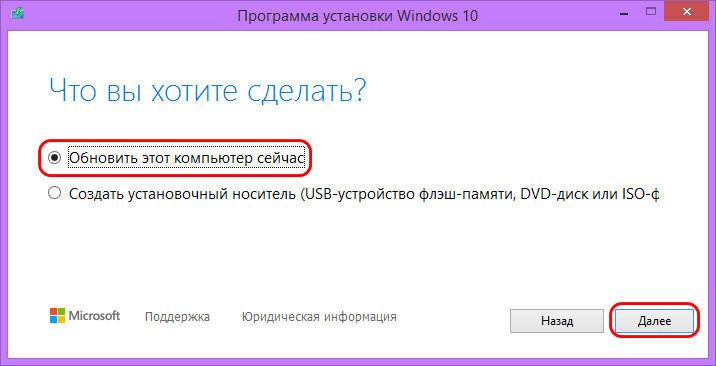
Примечание: если ваша Windows 8.1 не активирована, при обновлении до Windows 10 система запросит ключ продукта Windows 10. Это не обязательно должен быть лицензионный ключ продукта, которым непосредственно нужно активировать операционную систему, для процесса обновления сгодится ключ установки Windows 10. Вводим его и ждём сообщения, что ключ сработал.
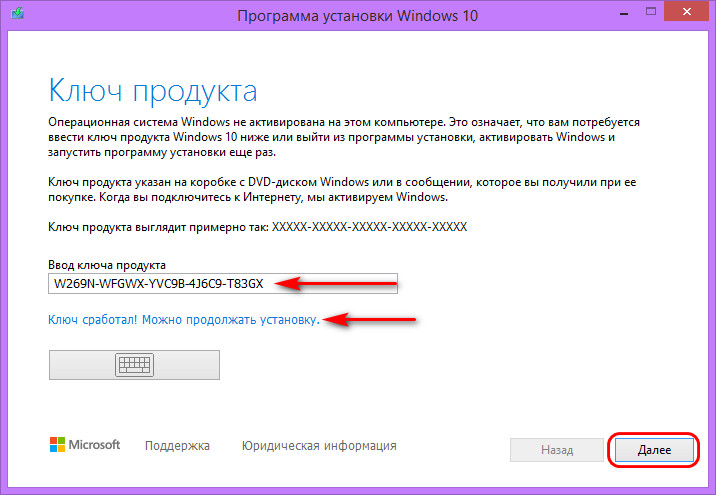
Windowsafg.Com
. Заходим в раздел ключей и копируем ключ для той редакции Windows 10, которую мы хотим использовать
Снова принимаем лицензионные условия.
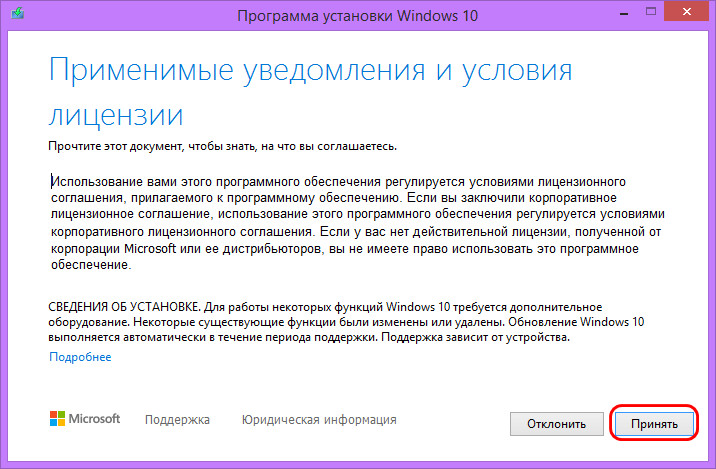
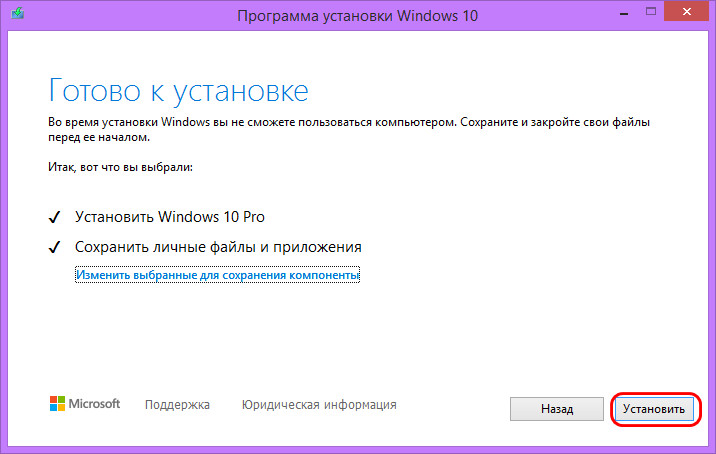

Далее последуют этапы обновления профильных настроек.
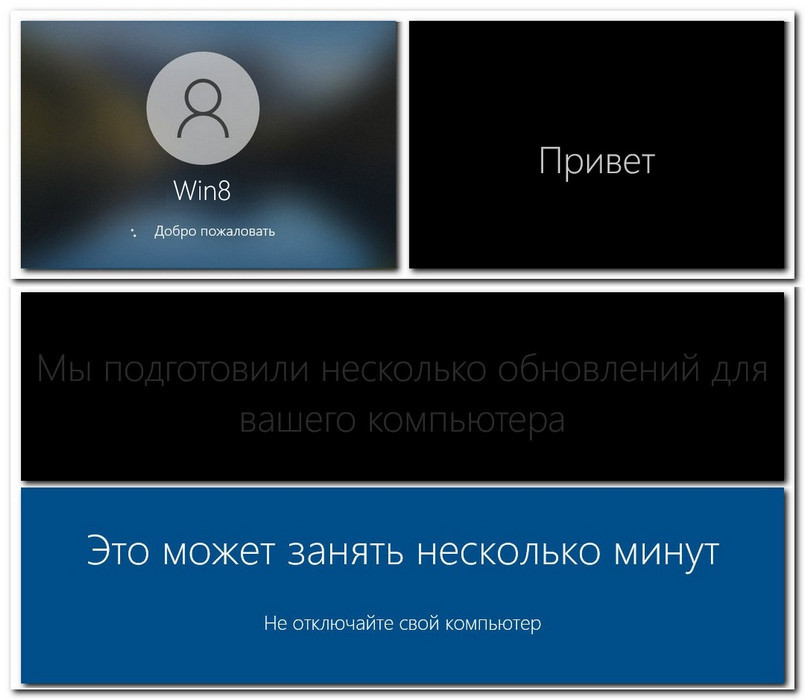
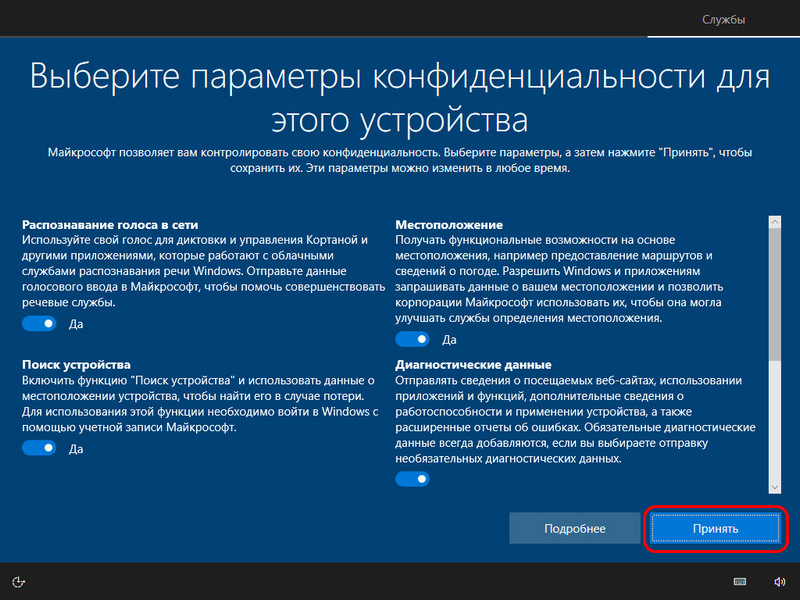
2. Установочный ISO Windows 10
Второй способ, как обновить Windows 8.1 до Windows 10 – запуск программы установки Windows 10 из её установочного ISO-образа. Можете использовать этот способ в качестве альтернативы предыдущему, если у вас что-то не получится с утилитой Media Creation Tool. Для этого способа нам нужен, соответственно, установочный ISO, качать его желательно на официальном сайте Microsoft, а как это сделать, смотрите в статье «Где скачать Windows 10».
Двойным кликом открываем скачанный ISO. Среди его содержимого есть файл «setup.exe», запускаем его.
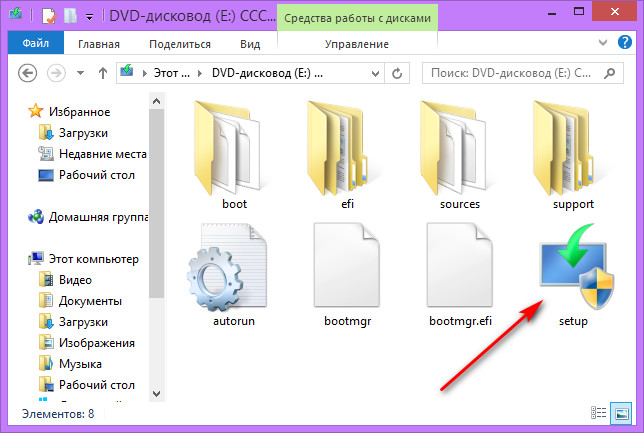
Принимаем лицензионные условия.
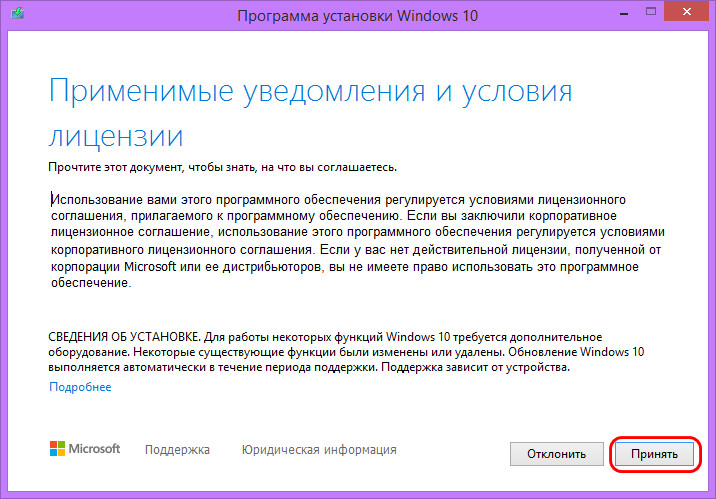
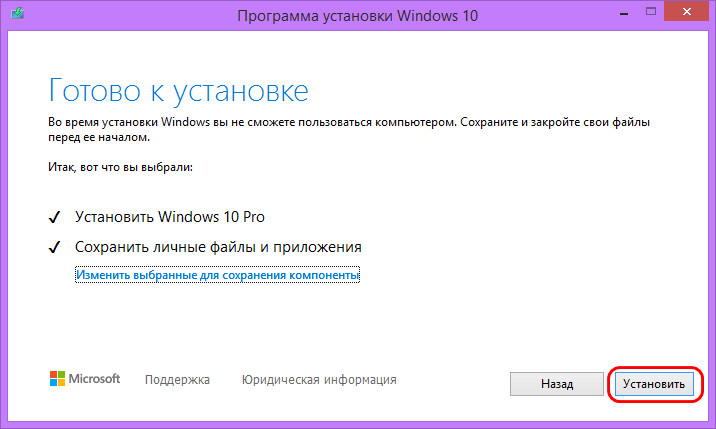
Откат назад к Windows 8.1
Друзья, если ваше обновление окажется неудачным, первое время вы сможете откатить его назад к Windows 8.1 с использованием функционала самой Windows 10. Запустить откат вы сможете в приложении «Параметры» по пути «Обновление и безопасность – Восстановление».
Либо используйте для этих целей предварительно созданную резервную копию сторонним софтом.
Содержание
- Обновляем Виндовс 8 до Виндовс 10
- Способ 1: Программа Media Creation Tool
- Способ 2: Установка Windows 10 поверх Windows 8
- Способ 3: Чистая установка Виндовс 10
- Вопросы и ответы
Технический прогресс не стоит на месте. Все в этом мире стремятся к новому и лучшему. Не отстают от общего тренда и программисты Microsoft, которые периодически радуют нас выходом свежих версий своей знаменитой операционной системы. Windows «Threshold» 10 была представлена публике в сентябре 2014 года и сразу привлекла пристальное внимание компьютерного сообщества.
Откровенно говоря, пока самой распространенной является Windows 7. Но если вы решили обновить операционную систему до версии 10 на своём ПК, хотя бы просто для личного тестирования нового ПО, то у вас не должно возникнуть серьёзных трудностей. Итак, как можно с Windows 8 перейти на Windows 10? Не забудьте перед началом процесса обновления убедиться, что ваш компьютер соответствует системным требованиям Виндовс 10.
Способ 1: Программа Media Creation Tool
Утилита от Майкрософт с двойным назначением. Обновляет Виндовс до десятой версии и помогает создать установочный образ для самостоятельной инсталляции новой операционной системы.
Скачать Media Creation Tool
- Загружаем дистрибутив с официального сайта корпорации Билла Гейтса. Устанавливаем программу и открываем. Принимаем лицензионное соглашение.
- Выбираем «Обновить этот компьютер сейчас» и «Далее».
- Определяемся с тем, какой язык и архитектура нам требуются в обновленной системе. Переходим «Далее».
- Начинается загрузка файлов. После её окончания продолжаем «Далее».
- Затем утилита сама проведет вас по всем этапам обновления системы и Windows 10 начнет свою работу на вашем ПК.
- При желании можно создать установочный носитель на USB-устройстве или в виде ISO-файла на винчестере вашего ПК.

Способ 2: Установка Windows 10 поверх Windows 8
Если вы хотите сохранить все настройки, установленные программы, информацию в системном разделе жесткого диска, то можно выполнить установку новой системы поверх старой самостоятельно.
Покупаем диск с дистрибутивом Виндовс 10 или скачиваем установочные файлы с официального сайта Майкрософт. Записываем инсталлятор на флеш-устройство или DVD-диск. И следуем инструкции уже опубликованной нашем сайте.
Подробнее: Руководство по установке Windows 10 с USB-флешки или диска
Способ 3: Чистая установка Виндовс 10
Если вы достаточно продвинутый пользователь и вас не страшит настройка системы с нуля, то, возможно, лучшим вариантом будет так называемая чистая установка Windows. От способа № 3 главное отличие в том, что перед установкой Виндовс 10 необходимо отформатировать системный раздел жесткого диска.
Читайте также: Что такое форматирование диска и как правильно его делать
В качестве постскриптума хочется напомнить о русской народной поговорке: «семь раз отмерь, один раз отрежь». Обновление операционной системы действие серьёзное и влекущее иногда непоправимые последствия. Хорошо подумайте и взвесьте все плюсы и минусы перед переходом на другую версию ОС.
Еще статьи по данной теме:
Помогла ли Вам статья?
Главная страница » Windows 10 » Обновление Windows 8.1 (7, 

Не так давно, а именно 29 июля, произошло одно знаковое событие — вышла новая ОС Windows 10 (прим.: до этого Windows 10 распространялась в так называемом тестовом режиме — Technical Preview).
Собственно, когда появилось немного времени, решил обновить свою Windows 8.1 до Windows 10 на домашнем ноутбуке. Получилось все достаточно просто и быстро (1 час в общей сложности), причем без потери каких-либо данных, настроек и приложений. Сделал десяток скриншотов, которые, возможно, будут полезны, тем кто так же захочет обновить свою ОС.
Инструкция по обновлению Windows (до Windows 10)
Какие ОС можно обновить до Windows 10?
Обновить до 10-ки можно следующие версии Windows: 7, 8, 8.1 (Vista — ?). Windows XP обновить до Windows 10 нельзя (необходимо выполнить полную переустановку ОС).
Минимальные системные требования для установки Windows 10?
— Процессор с частотой 1 ГГц (или быстрее) с поддержкой PAE, NX и SSE2;
— 2 ГБ оперативной памяти;
— 20 ГБ свободного места на жестком диске;
— Видеокарта с поддержкой DirectX 9.
Где скачать Windows 10?
Официальный сайт: https://www.microsoft.com/ru-ru/software-download/windows10
Запуск обновления/установки
Собственно, для начала обновления (установки) нужен образ ISO с ОС Windows 10. Скачать его можно на официальном сайте (или на различных торрент-трекерах).
1) Несмотря на то, что обновить Windows можно различными способами, я опишу тот, который использовал сам. Образ ISO для начала нужно распаковать (как обычный архив). С такой задачей легко справиться любой популярный архиватор: для примера 7-zip (официальный сайт: http://www.7-zip.org/).
Чтобы распаковать архив в 7-zip — достаточно просто щелкнуть по файлу ISO правой кнопкой мышки и в контекстном меню выбрать пункт «распаковать здесь…».
Далее нужно запустить файл «Setup«.
2) После начала установки Windows 10 предложит получить важные обновления (на мой взгляд, это можно сделать позже). Поэтому рекомендую выбрать пункт «не сейчас» и продолжить установку (см. рис. 1).
Рис. 1. Начало установки Windows 10
3) Далее несколько минут установщик будет проверять ваш компьютер на минимальные системные требования (оперативная память, место на жестком диске и т.д.), которые нужны для нормальной работы Windows 10.
Рис. 2. Проверка системных требований
3) Когда все будет готово к установке, вы увидите окно, как на рис. 3. Убедитесь, что поставлена галочка напротив пункта «Сохранить параметры Windows, личные файлы и приложения» и нажимайте кнопку установить.
Рис. 3. Программа установки Windows 10
4) Процесс пошел… Обычно копирование файлов на диск (окно как на рис. 5) занимает не так много времени: 5-10 мин. После этого ваш компьютер будет перезагружен.
Рис. 5. Установка Windows 10…
5) Процесс установки
Самая длительная часть — на моем ноутбуке процесс установки (копирования файлов, установки драйверов и компонентов, настройка приложений и т.д.) занял примерно 30-40 мин. В это время лучше не трогать ноутбук (компьютер) и не мешать процессу инсталляции (картина на мониторе будет примерно такая, как на рис. 6).
Кстати, компьютер будет 3-4 раза перезагружен автоматически. Возможно, что 1-2 минуты на вашем экране ничего не будет отображаться (просто черный экран) — не выключайте питание и не жмите RESET!
Рис. 6. Процесс обновления Windows
6) Когда процесс установки подойдет к концу, Windows 10 предложит вам настроить систему. Рекомендую выбрать пункт «Использовать стандартные параметры» см. рис. 7.
Рис. 7. Новое уведомление — повысить скорость работы
7) Windows 10 оповещает нас в процессе установки о новых улучшениях: фотографии, музыка, новый браузер EDGE, фильмы и ТВ-передачи. В общем-то, можно сразу нажать далее.
Рис. 8. Новые приложения для новой Windows 10

Чуть ниже в статье приведены несколько скриншотов установленной системы.
Рис. 9. С возвращением Alex…
Скриншоты из новой ОС Windows 10
Установка драйверов
После обновления Windows 8.1 до Windows 10 практически все работало, за исключением одного — не было видео-драйвера и из-за этого нельзя было регулировать яркость монитора (она по умолчанию стояла на максимуме, как по мне — так немного режет глаза).
В моем случае, что интересно, на сайте производителя ноутбука уже был целый комплект драйверов для ОС Windows 10 (от 31 июля). После установки видео-драйвера — все стало работать как положено!
Дам здесь пару тематических ссылок:
— программы для авто-обновления драйверов: https://pcpro100.info/obnovleniya-drayverov/
— поиск драйвера: https://pcpro100.info/kak-iskat-drayvera/
Впечатления…
Если оценивать в целом, то изменений не так уж и много (переход с Windows 8.1 на Windows 10 в плане функциональности ничего не дает). Изменения в основном «косметические» (новые значки, меню ПУСК, редактор картинок и пр.)…
Наверное, кому то покажется удобным просматривать картинки и фотографии в новом «просмоторщике». Он, кстати, позволяет легко и быстро производить легкое редактирование: убрать красные глаза, осветлить или затемнить изображение, повернуть, обрезать края, наложить различные фильтры (см. рис. 10).
Рис. 10. Просмотр картинок в Windows 10
В то же время, этих возможностей будет недостаточно для решения более расширенных задач. Т.е. в любом случае, даже с таким просмоторщиком фото, необходимо иметь более функциональный редактор картинок…
Довольно неплохо реализован просмотр видео-файлов на ПК: удобно открыть папку с фильмами и сразу увидеть все серии, названия, превью к ним. Кстати, сам просмотр довольно качественно реализован, качество картинки видео четкое, яркое, не уступает лучшим проигрывателям (прим.: https://pcpro100.info/proigryivateli-video-bez-kodekov/).
Рис. 11. Кино и ТВ
По поводу браузера Microsoft Edge пока ничего конкретного сказать не могу. Браузер, как браузер — работает довольно шустро, странички открывает так же быстро, как Chrome. Единственный недостаток, который заметил — это искажение некоторых сайтов (видимо они пока не оптимизированы под него).
Меню ПУСК стало значительно удобнее! Во-первых, оно совмещает в себе и плитку (появившуюся в Windows 
Рис. 12. Правая кнопка мышки по ПУСКУ открывает доп. опции…
Из минусов
Могу пока выделить одно — компьютер стал дольше загружаться. Возможно это связано как-то с конкретно моей системой, но разница в 20-30 сек. видна невооруженным глазом. Что интересно, выключается так же быстро, как и в Windows 8…
На этом у меня все, удачного обновления 🙂
- Распечатать
Оцените статью:
- 5
- 4
- 3
- 2
- 1
(6 голосов, среднее: 4.3 из 5)
Поделитесь с друзьями!
После обновления компьютер переходит с предыдущей версии Windows, такой как Windows 7 или Windows 8.1, на Windows 10. Обновления могут выполняться на имеющихся устройствах, однако корпорация Майкрософт рекомендует использовать Windows 10 на новом компьютере, чтобы воспользоваться преимуществами новейших функций и улучшений в сфере безопасности. Этот документ предназначен для ответа на вопросы об обновлении до Windows 10.
Обновление гарантирует, что вам будут доступны последние функции и улучшения системы безопасности для текущей версии Windows. Если вы хотите обновить устройство и получить подробные сведения, изучите раздел Центр обновления Windows: вопросы и ответы.
Если вы ищете сведения о переходе на Windows 11, см. статью Переход на Windows 11: вопросы и ответы.
Примечания:
-
Если вы ищете сведения об определенном коде ошибки или у вас возникли проблемы с ключами продукта, изучите раздел Справка по ошибкам активации Windows. Затем вы можете нажать клавиши CTRL + F и ввести или вставить код ошибки либо ключ продукта в поле поиска, чтобы найти подробную информацию о коде ошибки и способах ее решения.
-
Сведения об ошибках установки см. в разделе Справка по ошибкам обновления и установки Windows.
Для получения ответов на некоторые возможные вопросы об обновлении до Windows 10 выберите один из заголовков ниже. Под ним будут представлены дополнительные сведения.
Вы можете приобрести полную версию Windows 10 Домашняя или Windows 10 Pro для компьютера с Windows 7 или Windows 8.1. Однако лучше всего использовать Windows 10 на новом компьютере. Современные компьютеры работают быстрее и эффективнее и поставляются с уже установленной ОС Windows 10. Дополнительные сведения см. на странице Новые компьютеры с Windows 10.
Приложение «Помощник по переходу на Windows 10»
После прекращения поддержки Windows 7 корпорация Майкрософт рекомендует перейти на Windows 10, чтобы по-прежнему получать обновления для системы безопасности. Скачайте приложение Помощник по переходу на Windows 10, чтобы сравнить варианты перехода и получать персонализированные рекомендации для вашего компьютера.
Скачать приложение
*Это приложение предназначено только для Windows 7
Бесплатное обновление до Windows 10 через приложение «Переход на Windows 10» (GWX) было доступно до 29 июля 2016 г.
Необходимо, чтобы все обновления завершились и на устройстве отобразился экран приветствия до 23:59 UTC-10 (Гавайи) 29 июля 2016 г. Это точка окончания отсчета времени для всех стран.
Да, пользователям доступны средство создания носителя и установочный носитель для Windows 10 (ISO-файлы) для установки Windows 10. Если вы устанавливаете Windows 10 в первый раз, вам необходимо ввести действительный ключ продукта для Windows 10 или приобрести полную версию Windows 10 во время установки. Если вы ранее установили Windows 10 на своем устройстве, у вас должна быть цифровая лицензия. В этом случае Windows 10 автоматически активируется без ключа продукта.
После обновления до Windows 10 вы можете выполнить переустановку или чистую установку на тех же устройствах, на которых было установлено обновление. Чтобы повторно активировать Windows 10 на том же оборудовании, ключ продукта не требуется. Дополнительные сведения о создании установочного носителя Windows 10 см. на веб-сайте программного обеспечения Майкрософт.
Мы стремимся позволить пользователям, которые применяют специальные возможности, выполнить обновление до Windows 10.
Если вы все еще находитесь в процессе обновления до Windows 10, выберите любой заголовок ниже. Под ним будут представлены дополнительные сведения.
Время, необходимое для обновления до Windows 10, зависит от таких факторов, как дата выпуска вашего устройства и его конфигурация. Для большинства устройств процесс обновления занимает около часа после загрузки. На устаревших устройствах обновление может происходить дольше, а на более новых, высокопроизводительных устройствах оно выполнится быстрее.
Для обновления устройств с жесткими дисками объемом 32 ГБ или некоторых устаревших устройств, пространство на жестких дисках которых уже занято, может понадобиться дополнительный объем памяти. В таком случае, чтобы освободить место, вам потребуется удалить некоторые файлы или приложения, которыми вы уже не пользуетесь, или использовать программу очистки диска. Подробнее: Советы по освобождению места на диске компьютера.
Во время обновления вам будет предложено освободить место на устройстве или подключить внешний диск достаточного объема. После завершения обновления сохраните этот диск в надежном месте. Он может понадобиться в качестве одного из способов восстановления системы.
Некоторые приложения придется удалить, так как из-за них могут возникнуть проблемы при обновлении. Их можно будет переустановить, когда завершится обновление до Windows 10.
Другие приложения необходимо удалить, так как они будут работать неправильно или могут совсем не работать с Windows 10.
Вам не удастся переустановить их или пользоваться ими после завершения обновления.
Для обеспечения максимально удобных условий работы приложения на новом компьютере с Windows 10 рекомендуется устанавливать заново. В Microsoft Store доступно множество приложений сторонних разработчиков, которые можно легко скачать и установить.
Откройте Microsoft Store
Если требуется установить программу, которая в настоящий момент недоступна в Microsoft Store, рекомендуется скачать эту программу на официальном веб-сайте ее разработчика, выбрав версию для Windows 10. В отдельных особых случаях у некоторых старых программ может не быть обновленной версии, которая совместима с Windows 10.
Самый простой способ изменить язык системы — выполнить обновление на том же языке, который сейчас используется на компьютере, а затем добавить новый язык.
Чтобы добавить новые языки в Windows 10, выберите Пуск > Параметры > Время и язык > Языки выберите нужный язык.
Добавить новый язык
Нет. Приложение Windows Media Center недоступно в Windows 10 и будет удалено в процессе обновления. После завершения обновления установить Windows Media Center будет невозможно.
Существует несколько способов вернуться с Windows 10 к предыдущей версии Windows.
-
Вы можете вернуться к предыдущей версии Windows, выбрав Пуск > Параметры > Обновление и безопасность > Восстановление . Выберите Начало работы в разделе Вернуться к предыдущей версии Windows 10.
Вернуться к предыдущей версии Windows 10
При этом личные файлы будут сохранены, но приложения или драйверы, установленные после обновления, а также изменения, внесенные в настройки, будут удалены. Возможность вернуться к предыдущей версии Windows 10 доступна только в течение ограниченного времени после обновления.
-
Если производитель компьютера предусмотрел такую возможность, вы можете восстановить заводские настройки своего устройства.
-
Если возможность вернуться к предыдущей версии и восстановить заводские настройки отсутствует, можно воспользоваться установочным носителем и ключом продукта для установки предыдущей версии Windows.
Дополнительные сведения и требования приведены в разделе Возврат к предыдущей версии Windows статьи Параметры восстановления в Windows.
Примечание: Если производитель компьютера настроил его на запуск из сжатого файла образа Windows (по-другому это называется загрузкой файла образа Windows, или WIMBoot) и добавил возможность восстановить заводские настройки, то после обновления до Windows 10 этот параметр станет недоступен.
Нужна дополнительная помощь?
- 02.07.2020
В данной статье мы пошагово рассмотрим как обновить Вашу Windows 8, или 8.1 до Windows 10. Если у Вас система без приписки «Pro», то с обновлением на Windows 10 у Вас будет Windows 10 Home (Домашняя), соответственно, если у Вас Windows 8 Pro, или Windows 8.1 Pro, то система обновится до Windows 10 Pro.
Для обновления системы Вам понадобится ключ активации Windows 10 под Вашу версию для обновления. Приобрести ключ активации Windows 10 можете в нашем каталоге на следующей странице. Моментальная доставка товара сразу после оплаты в автоматическом режиме.
Чтобы проверить какая версия Windows 8 /8.1 у Вас установлена, Вам нужно зайти в свойства компьютера, на примере у нас будет система Windows 8.1 Pro.
Для обновления, Вам нужно скачать официальную утилиту от Microsoft для апгрейда системы Media Creation Tool. Скачать можете на официальном сайте Microsoft.
Открываете утилиту Media Creation Tool и принимаете лицензионное соглашение.
Далее выбираете «Обновить этот компьютер сейчас».
Ожидайте, пока утилита загрузит файлы Windows 10 для дальнейшей установки.
Так же, потом утилита будет создавать виртуальный носитель для установки. Ожидайте окончания процедуры.
Теперь следующим шагом Вам нужно будет ввести ключ активации Windows 10.
После нужно принять условия лицензии Windows 10.
Далее приложение будет скачивать новейшие обновления для Windows 10. Ожидайте окончания процедуры.
Следующим шагом оставляете как есть. Т.е — установить Windows 10 и сохранить все личные файлы и приложения.
После Ваш компьютер перейдет в стадию установки Windows 10.
Пару раз компьютер может перезагрузиться для завершения работы с обновлениями.
На шаге параметров конфиденциальности советуем отключить все пункты.
На этом все, обновление до Windows 10 закончено, Вам остается только проверить в свойствах компьютера, что Ваша Windows действительно обновилась. После ввода ключа активации в самом начале обновления, Ваша система будет уже активирована.
Что делать в случае, если Windows стала работать нестабильно – т.е. медленно, периодически видны какие-то глюки, какие-то программы не открываются и, возможно, ещё много всякой дребедени творится? Как вариант – искать причину и заняться полным обслуживанием системы, а именно – чисткой вирусов и всякого накопившегося системного мусора, оптимизацией файлов жёстком диске, проверкой на ошибки и многое другое (подробнее в статье «Обзор методов и средств для повышения быстродействия ОС Windows»). Но это займёт прилично времени и большую часть времени, пока все эти задачи по обслуживанию будут выполняться, вы толком и поработать за компом не сможете. Поэтому такой вариант придётся использовать, если у вас на компьютере просто огромное количество важных файлов (документы, видео, фото и всё остальное), и самое главное – установлено много нужных вам программ, а Windows настроена под ваши потребности.
А если всю информацию с компьютера можно быстренько куда-то перекинуть, программ установлено немного и можно будет их быстро установить заново, то гораздо проще будет выполнить переустановку системы. В последних версиях Windows (Windows 8, 8.1 и 10) выполнить переустановку можно прямо из самой уже работающей системы, причем есть возможность оставить все ваши личные файлы нетронутыми. И сейчас вы узнаете как переустановить Windows 8.1 и Windows 10 из системы.
Если же вам нужно установить новую операционную систему, например, вместо Windows 7 поставить Windows 8.1, или вместо Windows 10 поставить Windows 8, то такой способ уже не подойдёт, поскольку потребуется новая установка. Для этого уже нужен будет установочный диск или флешка с нужной Windows, с которой будет производиться новая установка системы. Об этом процессе рассказано в отдельной статье:
Как установить операционную систему Windows 8.1 или Windows 10!
В любой из вышеперечисленных выше версиях Windows (т.е. Windows 8, 8.1, 10) открываем поиск и вбиваем туда «Параметры Центра обновления Windows». В списке результатов открываем найденную ссылку:
Дальнейшие действия зависят уже от используемой вами Windows. Читайте следующий раздел, если хотите узнать, как переустановить Windows 8 или 8.1 и вот этот раздел, если хотите узнать, как пепеустановить Windows 10 прямо из системы.
Как переустановить Windows 8, 8.1 из системы
Если вы хотите переустановить Windows 8 или 8.1, то откроется окно, как на изображении ниже, где нужно перейти на вкладку «Восстановление»:
Здесь вам на выбор будет представлено 2 варианта:
-
Восстановление компьютера без удаления файлов;
-
Удаление всех данных и переустановка Windows.
Если выбрать первый вариант, то сбросятся все настройки и параметры системы, удалятся все программы (кроме тех, которые были установлены из магазина Windows), НО все ваши личные файлы и папки останутся на месте! Данный способ может быть полезен, когда есть какие-то мелкие неполадки в работе системы, и тогда, выбрав данный вариант, система будет как новая, а ваши файлы останутся на месте. Однако, если у вас имеются существенные проблемы в работе Windows, например, возможно сильное вирусное заражение, то данный вариант может вам и не помочь. Ведь после такого варианта переустановки Windows 8 / 8.1, все ваши файлы останутся на месте, а значит высока вероятность того, что какие-то вирусы останутся на месте и тогда вы не избавитесь от всех проблем в работе системы.
Если же выбрать второй вариант, то произойдёт полноценная переустановка Windows 8 / 8.1с удалением всего, что есть на жёстком диске компьютера (т.е. все ваши файлы и папки будут удалены!). Тогда, после переустановки Windows, система будет как новая, без вирусов и прочих проблем. Только, выбрав такой вариант переустановки, не забудьте сохранить все нужные вам файлы с компьютера куда-нибудь на другой жёсткий диск, например, флешки, в онлайн хранилище.
При выборе обеих вариантов может появиться окно с сообщением о том, что не найдено каких-то файлов, необходимых для переустановки:
В таком случае вам всё-таки придётся вставить установочный диск или флешку с той версией Windows, которая у вас сейчас установлена, и тогда процесс переустановки продолжится.
Если вы выберите вариант «Удаление всех данных и переустановка Windows», то появится окно, где будет сказано, что будут удалены все данные и сброшены параметры. Нажмите в нём «Далее»:
В следующем окне вам предлагается выбрать – просто удалить все ваши файлы или надёжно очистить диск. Последнее нужно для того, чтобы данные затем невозможно было восстановить, например, если вы кому-то передаёте свой компьютер или утилизируете. Если вам нужно просто переустановить Windows 8 / 8.1, выберите первый вариант.
В следующем окне нас снова предупреждают о том, какие именно действия будут выполнены. Нажмите «Продолжить»:
Далее компьютер перезагрузится и начнётся переустановка Windows 8 / 8.1 с удалением всех ваших данных. По началу всё будет происходить без вашего участия, а затем, когда переустановка выполнится, вам предложат настроить систему:
-
Появится окно, где нам предоставляют возможность настроить параметры по отправке различной информации в Microsoft, а также по параметры сети и обновлений. Стандартные настройки перечислены прямо на этой странице. Если не хочется возиться, то можно просто кликнуть «Использовать стандартные параметры», и тогда все настройки останутся по умолчанию. В принципе, они оптимальные и можно оставить всё как есть и тогда дальнейшие шаги вам уже не понадобятся.
Но можно кликнуть по кнопке «Настроить» и выключить отправку определённой информации о вашем компьютере и его использовании:
Сейчас я пройдусь по этим настройкам.
-
Если вы нажали «Настроить», то следующим шагом будет настройка обнаружения устройств, находящихся в сети, к которой вы подключены (если не подключены, то данное окно будет пропущено). Можно включить обнаружение, и тогда вы сможете видеть все устройства, находящиеся в той же сети, что и вы. Например, сможете увидеть принтеры и другие компьютеры вашей сети. Если же выбрать «Нет», то поиск устройств в вашей сети выполняться не будет.
Если вы подключены к сети дома или в офисе, то рекомендую включить эту опцию, отметив «Да». Если же вы подключены к сети в каком-то общественном месте, например, в ресторане или просто в незнакомом месте, то лучше ответить «Нет».
-
В следующем окне имеется одна важная настройка: «Центр обновления Windows». Эта настройка отвечает за скачивание обновления для Windows и программ Microsoft. Обновления улучшают систему, устраняют ошибки в её работе и работе программ и в общем их настоятельно рекомендуется регулярно устанавливать. Если у вас безлимитный интернет, то поставьте значение «Автоматически устанавливать важные и рекомендуемые обновления» и тогда все обновления будут скачиваться и устанавливаться без вашего участия. Это удобно.
Однако, если у вас интернет с ограничениями на объём скачанного, то тогда лучше поставить значение «Искать обновления, но решение о скачивании и установке принимается мной» или «Не проверять наличие обновлений». Потому что если интернет ограничен по объёму скачанного, то вы сможете переступить положенный лимит из-за того, что система регулярно будет что-то скачивать и из-за этого переплатить лишние деньги за интернет, или он вовсе у вас отключится.
Все остальные настройки на странице лучше включить, это будет оптимально.
Нажмите «Далее».
-
В следующем окне настроек, под заголовком «Поиск решений проблем в интернете», можно оставить включенными оба параметра.
А под заголовком «Помогите Майкрософт улучшить программы и службы» я бы лучше отключил все настройки, поскольку они отвечают за передачу в Microsoft информации об использовании самой Windows и различных программ. Нужно это для того, чтобы Microsoft в дальнейшем делала свои программы лучше. Однако, никто не гарантирует, что переданные вами сведения Microsoft не использует в каких-то других целях.
Нажмите «Далее».
-
В следующем окне будет ещё несколько настроек о передачи разной информации с вашего компьютера в Microsoft. Здесь лучше отключить несколько параметров, которые я отметил на изображении ниже:
Они связаны с отправкой в компанию Майкрософт различной информации.
Снова нажимаем «Далее».
С настройками параметров на этом всё. После этого система сама установит все необходимые компоненты и стандартные приложения, без вашего участия. Это займёт несколько минут и на этом переустановка Windows 8 (8.1) будет завершена. После этого, Windows запустится, и вы увидите рабочий стол.
Если вы при переустановке Windows 8 / 8.1 выберите вариант «Восстановление компьютера баз удаления файлов», то появится окно, где будет сказано, что произойдёт с вашим компьютером: какие данные будут удалены, а какие – сохранены. Нажмите «Далее» в этом окне:
В следующем окне будут перечислены все те программы, которые вам придётся самостоятельно заново установить, потому что после переустановки они не заработают. Нажмите «Далее»:
В последнем окне видим сообщение о том, что всё готово к переустановке и нажимаем кнопку «Обновить»:
Далее компьютер перезагрузится и начнётся переустановка Windows 8 / 8.1 без удаления ваших личных данных! По началу всё будет происходить без вашего участия, а затем, когда переустановка выполнится, вам предложат настроить систему: об этом рассказано выше.
Как переустановить Windows 10 из системы
Если вы хотите переустановить Windows 10 из системы, то после открытия параметров центра обновления, откроется окно, где вам нужно открыть слева вкладку «Восстановление» и нажать кнопку «Начать»:
Здесь вам на выбор будет представлено 2 варианта:
-
Сохранить мои файлы;
-
Удалить всё.
О том, что значит каждый из этих вариантов рассказано выше (кликните по соответствующим ссылкам).
Когда определитесь с выбором, кликните в окне по нужному варианту:
Если вы выбрали вариант «Удалить всё», то в следующем окне вам предлагается выбрать – просто удалить все ваши файлы или же удалить файлы с очисткой диска. Последнее нужно для того, чтобы данные затем невозможно было восстановить, например, если вы кому-то передаёте свой компьютер или утилизируете. Если вам нужно просто переустановить Windows 10 из системы, выберите первый вариант.
В следующем окне будет ещё раз описано, что конкретно произойдёт с компьютером, т.е. что будут удалены все ваши личные данные, сброшены все настройки. Нажмите «Продолжить»:
Далее компьютер перезагрузится и начнётся переустановка Windows 10 с удалением всех ваших данных. По началу всё будет происходить без вашего участия, а затем, когда переустановка выполнится, вам предложат настроить систему: об этом уже было рассказано вот здесь.
Если вы выбрали вариант «Сохранить мои файлы», то появится окно, где будет сказано, что произойдёт с вашим компьютером: какие данные будут удалены, а какие – сохранены. Нажмите «Сброс» в этом окне:
Нажав кнопку сброса, компьютер перезагрузится и начнётся переустановка Windows c сохранением всех ваших личных файлов. По началу всё будет происходить без вашего участия, а затем, когда переустановка выполнится, вам предложат настроить систему, о чём рассказано вот здесь.
Вот и весь процесс переустановки. Как видим, переустановить Windows 8, 8.1 и Windows 10 из системы очень просто и справится, думаю, любой новичок. Надеюсь, что объяснил всё доступно 
Если вам нужно установить другой выпуск Windows, например, вместо Windows 7 поставить Windows 8 / Windows 10 или наоборот, то об этом рассказано в отдельной статье:
Как установить операционную систему Windows 8.1 или Windows 10!