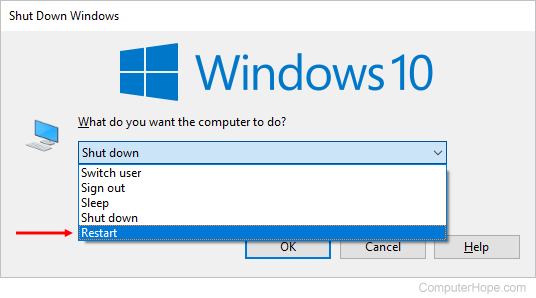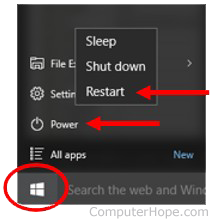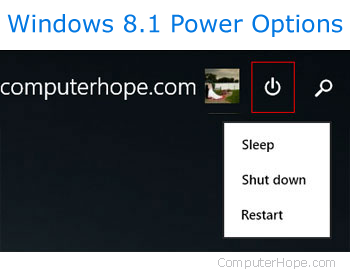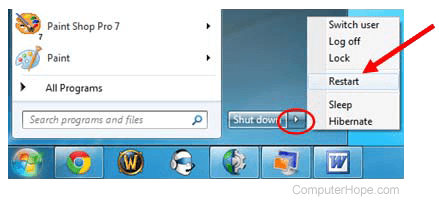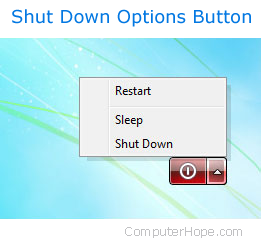Загрузить PDF
Загрузить PDF
Чтобы быстро перезагрузить Windows 7, откройте меню «Пуск», нажмите на стрелку у опции Завершение работы, а затем щелкните по Перезагрузка. Чтобы устранить неполадки, во время перезагрузки несколько раз нажмите F8; откроется загрузочное меню.
-
1
Нажмите Пуск. Вы найдете эту кнопку в левом нижнем углу экрана.
- Или нажмите клавишу ⊞ Win, чтобы открыть меню «Пуск».
-
2
Нажмите на стрелку >, которая находится справа от опции Завершение работы.
- Или дважды нажмите на клавишу с направленной вправо стрелкой, а затем нажмите ↵ Enter.
-
3
В меню выберите Перезагрузка. Компьютер перезагрузится в обычном режиме.[1]
- Или нажмите клавишу R, когда меню откроется, чтобы выбрать указанную опцию.
- Если откроется окно с сообщением о запущенных процессах, нажмите Все равно перезагрузить.
Реклама
-
1
Извлеките из оптического привода диск. Подразумевается СD- или DVD-диск.
- Также отключите от компьютера флеш-накопитель или внешний жесткий диск.
-
2
Выключите компьютер. Или просто перезагрузите его.
-
3
Включите компьютер. Пропустите этот шаг, если вы отправили компьютер на перезагрузку.
-
4
Нажмите и удерживайте клавишу F8, когда компьютер будет перезагружаться.
- Откроется меню «Дополнительные варианты загрузки».
-
5
Выберите вариант загрузки. Сделайте это с помощью клавиш со стрелками. На экране отобразятся следующие варианты загрузки:[2]
- Безопасный режим с загрузкой сетевых драйверов. Безопасный режим служит для диагностики компьютера. В этом режиме загрузятся только самые необходимые драйверы, службы и программы (включая сетевые драйверы).
- Безопасный режим с поддержкой командной строки. В этом случае вместо графического интерфейса пользователя откроется командная строка. Рекомендуем переходить в этот режим только опытным пользователям.
- Ведение журнала загрузки. В этом режиме будет создан файл «ntbtlog.txt», с помощью которого можно устранить неполадки. Рекомендуем переходить в этот режим только опытным пользователям.
- Включение видеорежима с низким разрешением (640 × 480). В этом режиме загрузится видеодрайвер, который обеспечит низкое разрешение и частоту обновления. Так можно устранить неполадки с графикой или видеокартой.
- Последняя удачная конфигурация (дополнительно). Если вы не можете запустить Windows, выберите этот вариант, чтобы загрузить последнюю конфигурацию Windows, которая работала.
- Режим отладки. Windows загрузится в режиме устранения неполадок с поддержкой расширенной диагностики и протоколирования. Этот режим предназначен для ИТ-специалистов.
- Отключить автоматическую перезагрузку при отказе системы. Если в работе системы произойдет сбой, и вы увидите «синий экран смерти», эта опция предотвратит автоматическую перезагрузку компьютера. Это полезно, если система «застряла» в бесконечном цикле перезагрузок (когда система дает сбой, перезагружается, сразу снова дает сбой, перезагружается и так далее).
- Отключение обязательной проверки подписи драйвера. Так можно устанавливать драйверы, подписи которых не распознаются системой. Выберите этот вариант только в том случае, если уверены в надежности источника сторонних драйверов.
- Обычная загрузка Windows. Windows будет загружена в обычном режиме (без каких-либо дополнительных условий и параметров).
-
6
Нажмите ↵ Enter. Windows 7 загрузится в выбранном режиме.
Реклама
Советы
- Если система зависла или не загружается, принудительно перезагрузите ее. Для этого удерживайте кнопку питания на корпусе компьютера в течение нескольких секунд. Компьютер выключится. Чтобы загрузить систему в обычном режиме, включите компьютер, нажав на кнопку питания.
Реклама
Об этой статье
Эту страницу просматривали 16 856 раз.
Была ли эта статья полезной?
Перезагрузка компьютера с помощью клавиатуры
Каждый хотя бы раз в жизни сталкивался с подобными проблемами – зависла мышка на ПК, произошел сбой работы компьютера.
Первое, что приходит в голову – перезагрузить компьютер.
Но как это сделать, если это невозможно выполнить с помощью мышки?
Некоторые не знают что делать в таких ситуациях и хватаются за голову.
Если вы не опытный компьютерщик, а обычный среднестатистический пользователь ПК — эта статья обязательно вам пригодится.
В этой статье мы расскажем как перезагрузить компьютер с помощью клавиатуры, пропишем алгоритм действий для всех возможных операционных систем Windows (XP, 7, 8, 10).
Перезагрузка в Windows XP
Существует много способов перезагрузки Windows XP с клавиатуры. Опишем их все.
к оглавлению ↑
Первый способ
Для того, чтобы перезагрузить компьютер с помощью клавиатуры на Windows XP нам нужно проделать следующие действия.
Сначала мы нажимаем кнопку Win.
Данная кнопка находится между клавишами Ctrl и Alt. Она представляет собой значок Windows, поэтому Вы её никак не спутаете с другими кнопками.

Кнопка «Win»
После этого перед вами будет открыто меню «Пуск».
Меню «Пуск»
Потом с помощью Tab выберите «Выключение» и нажмите Enter. Откроется окно:
Окно выбора
Выберите пункт «Перезагрузка» и Enter.
к оглавлению ↑
Второй способ
В данном случае, чтобы перезагрузить компьютер нам нужно вызвать Диспетчер задач.
Для этого мы нажимаем сочетания клавиш Ctrl+Alt+Delete в такой последовательности, которая показана на картинке:
Комбинация клавиш для открытия диспетчера задач
В открытом диалоговом окне нам нужно с помощью клавиши Tab выбрать пункт «Параметры завершения работы Windows».
Затем пункт «Перезагрузка» и жмем Enter.
к оглавлению ↑
Третий способ
Нам нужно снова вызвать Диспетчер задач с помощью комбинации клавишей Ctrl + Alt + Delete.
Затем нужно нажать клавишу F10 на клавиатуре.
После с помощью стрелок Вам нужно выбрать пункт под названием «Завершение работы».
Далее в диалоговом окне с помощью стрелочек нужно найти и выбрать пункт «Перезагрузка» и жмете Enter.
к оглавлению ↑
Перезагрузка компьютера с помощью командной строки
Если по каким-то причинам вы не можете сделать перезагрузку способами описанным выше, советуем воспользоваться командной строкой.
Существует два метода перезагрузки компьютера с помощью командной строки.
1Чтобы перезагрузить компьютер используя командную строку, нужно выполнить следующие пункты:
Первым дело вызываем окно командной строки. Можно сделать это несколькими способами.
Вариант 1
Нажимаем комбинацию клавиш Win+R. Снизу слева откроется окно «Выполнить», где мы прописываем команду «cmd».
Комбинация клавиш для вызова командной строки
Команда «cmd» в окне «Выполнить»
Вариант 2
Нужно открыть меню «Пуск» и выбрать строку «Стандартные». Это можно так же сделать с помощью клавиатуры.
Нажимаем кнопку Win — открывается меню «Пуск», прописываем «Командная строка» или «cmd».
Итак, у нас на экране – окно командной строки.
Теперь нам нужно ввести такие команды:
shutdown -t 0 -r -f, где r – это перезапуск системы, f – остановка всех приложений и процессов, -t 0 – быстрая перезагрузка.
Нажимаем клавишу Enter.
2Перезагрузка компьютера через командную строку для Windows XP.
- Вызываем командную строку. (мы уже научились это делать выше в статье).
- Пишем команду
rundll32 user.exe, ExitWindowsExec 2 - Нажимаем Enter.
к оглавлению ↑
Перезагрузка в Windows 7
Теперь поговорим о том, как совершить перезагрузку на такой операционной системе, как Windows 7.
Первое средство
Чтобы перезагрузить компьютер с помощью клавиатуры Windows 7 нам нужно открыть меню «Пуск».
Для этого нажимаем кнопочку Win на клавиатуре. У нас открывается наше меню.
Затем мы сначала жмем стрелочку «вправо» на клавиатуре, и у нас выбирается пункт «Завершение работы».
После этого мы опять жмем эту же стрелочку, где у нас откроется контекстное меню в котором нам нужно будет выбрать стрелочками «вверх» и «вниз» пункт «Перезагрузка» и нажимаемEnter.
Если у Вас были открыты какие-то приложения, то, скорее всего, перед этим появится окно с перечнем приложений и пунктами «Перезагрузить принудительно» и «Отменить».
Здесь Вы опять же выбираете соответствующий пункт и подтверждаете свой выбор.
Второе средство
Рестарт системы с помощью cmd-строки. Есть несколько методов её вызова. Это можно сделать такими способами:
- Нажимаем кнопки Win + R. В открытом окне мы пишем «cmd» и подтверждаем.
- Выбираем кнопку Win. У нас открывается меню «Пуск». Тут мы пишем «cmd» или «командная строка». С помощью стрелок выбираем нам нужное приложение и подтверждаем.
Если Вам нужно более подробное объяснение по включению командной строки, то его можно найти выше.
В открытом окне мы пишем это:
shutdown -t 0 -rили
shutdown -t 0 -r –fи подтверждаем.
Команда для ребута системы
Третье средство
Чтобы совершить перезагрузку системы нам необходимо сделать следующее: сначала нам нужно выйти из учетной записи пользователя. Для этого мы жмем кнопки Win+L.
После этого должен произойти выход на страницу выбора учетной записи. Там с помощью клавиши Tab на нужно выделить кнопку «Завершение работы».
Когда мы её выделили с помощью стрелок или клавиши Tab нам нужно открыть контекстное меню, где мы выберем кнопку «Перезагрузить компьютер».
После подтверждаем свой выбор.
Четвертое средство
В данном пункте мы рассмотрим метод перезагрузки с помощью клавиш Alt+F4.
Мы нажимаем это сочетание кнопок и у нас откроется диалоговое окно, где мы с помощью стрелок сможем выбрать нужный нам пункт и выполнить перезагрузку.
Также, если у Вас открыты какие-то приложения, которые не дают совершить перезагрузку, вы можете с помощью же этого сочетания клавиш закрыть эти программы.
Пятое средство
Сейчас мы воспользуемся всем знакомым сочетанием кнопок Ctrl+Alt+Delete.
Жмем его, после чего у нас открывается подобное диалоговое окно:
Диалоговое окно, которое вызывается клавишами «Ctrl» + «Alt» + «Delete»
Затем с помощью Tab мы выделяем красную кнопку в правом нижнем углу.
С помощью стрелок или же опять клавиши Tab нам нужно открыть контекстное меню, где будет пункт «Перезагрузка».
Подтверждаем наш выбор.
к оглавлению ↑
Перезагрузка в Windows 8
Поскольку разработчики немного изменили схему работы меню пуска, то некоторые привычные для на способы работать здесь уже не будут.
Но они также создали новые способы рестарта системы.
Здесь мы рассмотрим и разберем все методы перезагрузки, которые свойственны для ОС Windows 8.
Первое средство для ребута системы
Сначала разберем сочетание таких кнопок, как Ctrl+Alt+Delete.
У нас откроется окно под названием «Windows Security».
Окно «Windows Security»
Здесь у нас есть два способа для перезагрузки:
- С помощью клавиши Tab мы выбираем кнопку выключения компьютера. Затем, используя стрелочки, мы находим пункт «Перезагрузка компьютера» и подтверждаем свой выбор.
- Здесь нам нужно выйти из учетной страницы пользователя. Для этого с помощью стрелок выбираем соответствующий пункт и подтверждаем его. Затем с помощью клавиши Tab мы снова выбираем пункт выключения компьютера. Там, используя стрелочки на клавиатуре, мы находим пунктик перезагрузки и подтверждаем.
Второе средство
Чтобы совершить перезагрузку системы нам понадобится cmd-окно.
На ОС Windows 8 это окно можно вызвать несколькими способами:
- Используем клавиши Win+R. В открытом окне пишем такие буквы «cmd» и подтверждаем.
- Используем комбинации Win+X. Там находим пункт «Run», если у Вас англоязычная версия ОС или «Выполнить», если у вас русскоязычная версия. Там мы опять же пишем «cmd» и жмем «Ок».
Теперь, когда мы открыли окно cmd, пишем там такую команду
shutdown -t 0 -rили
shutdown -t 0 -r –fи подтверждаем.
Затем будет перезагрузка системы.
Третье средство
Этот тип перезагрузки подходит операционной системы Windows 8.1 и выше.
Здесь мы будем использовать знакомую комбинацию Win+X.
Только теперь мы выбираем пункт «Выключить компьютер или выйти из сеанса».
Выбираем мы его с помощью стрелочек. Как только выбрали, жмем стрелочку «влево» и выбираем пункт «перезагрузка». Затем подтверждаем его.
Четвертое средство
Используем такие клавиши, как Alt+F4. И у Вас откроется подобное окно:
Окно выключения компьютера
Здесь мы выбираем «Перезагрузка» или «Restart» в зависимости от языка ОС вашего ПК к перезагрузить компьютер.
к оглавлению ↑
Перезагрузка в Windows 10
В этой части статьи будут рассмотрены всевозможные способы перезагрузки для операционной системы Windows версии 10.
Для начала, начнем с самого просто способа.
Первое средство
Чтобы выполнить рестарт системы, нам нужно будет открыть меню «Пуск». Для этого жмем кнопку Win.
Меню «Пуск» в десятой Windows
Затем мы один раз нажимаем кнопку Tab.
После нажатия у нас должно выделиться в левом верхнем углу Пуска три горизонтально-лежащие полоски.
Затем мы нажимаем несколько раз стрелочку «вниз», чтобы выбрать кнопку выключения компьютера.
Жмем Enter и у нас открывается маленькое окно с выбором действий, где мы выбираем перезагрузку системы и подтверждаем выбор.
Второе средство
В данном случае мы будем использовать такие кнопки на нашей клавиатуре, как Win+X.
Окно выбора, которое открывается клавишами «Win» + «X»
Затем с помощью стрелок мы находим такую надпись: «Завершение работы или выход из системы».
Подтверждаем и находим там «Перезагрузка», после чего снова подтверждаем наш выбор.
Третье средство
Теперь мы воспользуемся уже известной нам комбинацией Ctrl+Alt+Delete.
В открытом окне мы с помощью стрелочки «вверх» находим иконку выключения компьютера и подтверждаем наш выбор.
Затем в открытом диалоговом окне мы выбираем «Перезагрузка» и снова подтверждаем наш выбор.
Четвертое средство
ЖмемCtrl+ Alt+Delete. Только теперь опять же с помощью стрелочек следует выбрать «Сменить пользователя».
Нужно выбрать учетную запись пользователя, а в правом нижнем углу будет окно отключения ПК.
Клавишей Tab или нужно выбрать это окно. Затем мы подтверждаем наш выбор и у нас откроется список действий с компьютером, останавливаем свой выбор на «перезагрузке».
Пятое средство
Теперь нам на помощь придет командная строка. Есть несколько способов вызова этого окна:
- Нажимаем Win+R, где в строке поиска мы пишем «cmd» и нажимаем «Ок».
- Далее Win+X. Откроется «Выполнить» на русскоязычной операционной системе или «Run» на англоязычной операционной системе. Опять же пишем в открытом окне «cmd» и подтверждаем.
- Далее клавиша Win для открытия пуска. Здесь мы вводим «cmd» или «командная строка» и выбираем соответствующий пункт.
Далее набираем
«shutdown -t 0 -r»или
«shutdown -t 0 -r –f»и подтверждаем наш выбор.
Оценки покупателей: 5 (4 Голосов)
Updated: 12/05/2021 by
Restarting your computer is necessary for many common tasks, including installing new software and performing Windows Updates. Restarting your computer is also called a soft reboot. This page contains multiple methods for restarting Windows correctly. To proceed, select the method you want to use from the list below or read through each section individually.
Tip
If the computer is frozen (keyboard and mouse don’t work or move), or there’s nothing displayed, press and hold down the power button until the computer turns off. Once the computer is off, you can turn the computer back on to restart the computer.
Tip
If the computer has a blue screen or another error, try the Ctrl+Alt+Del shortcut method of rebooting.
Restarting from the Windows desktop
In any version of Windows, navigate to the desktop and press Alt+F4 on your keyboard. Doing so brings up a menu similar to the one displayed below. Click the down arrow for the drop-down list, select Restart, and click OK.
Restarting through the Start menu
- Windows 11
- Windows 10
- Windows 8 and 8.1
- Windows Vista and 7
- Windows XP and prior versions
Windows 11
The Start menu in Windows 11 is slightly different from previous versions. To restart Windows from the Windows 11 Start menu, follow the steps below.
- Click Start in the middle of the taskbar.
- Click the Power option in the lower-right corner of the Start menu.
- Select Restart in the pop-up menu.
Windows 10
The Start menu returns in Windows 10, allowing users to access the power options easily.
- Click Start in the lower-left corner of the screen.
- Click the Power option.
- In the Power menu, select the Restart option.
Windows 8 and 8.1
Neither of these versions of Windows has the Start menu. However, with the 8.1 update, Microsoft added the power options button to the upper-right corner of the Start screen that allows users to restart their computer quickly. Click the power options icon (squared in red in the image below) and select Restart from the drop-down menu that appears.
Windows Vista and 7
In both Windows Vista and Windows 7, users may restart their computer through the Start menu using the following steps:
- Click Start in the lower-left corner of the Windows desktop.
- Locate and click the right arrow (shown below) next to the Shut down button.
- Select Restart from the menu that appears.
Windows XP and prior versions
- Click Start in the lower-left corner of the screen.
- Click the Shut Down button.
- Select Restart in the drop-down menu that appears.
- Click OK.
Using Ctrl+Alt+Delete to restart
If your mouse (or touchpad) isn’t responding, or you don’t have a mouse, you can restart your computer using your keyboard. If you press the Ctrl+Alt+Del keys on your keyboard simultaneously, it brings up an administrative menu. This menu differs between versions of Windows, but each one allows users access to the Restart function. Select the version of Windows on your computer in the list below and follow the instructions.
Note
If the computer has a blue screen or another error, try the Ctrl+Alt+Del method of rebooting.
Select the version of Windows on your computer in the list below and follow the instructions.
- Windows 10 and 11
- Windows 8
- Windows Vista and 7
- Windows XP and prior versions
Windows 10 and 11
In Windows 10 and Windows 11, pressing Ctrl+Alt+Del takes you to the Windows lock screen. To restart Windows:
- Locate and click the power icon in the lower-right corner of the lock screen. It should be the icon furthest to the right.
- Select Restart from the menu that appears.
Windows 8
Users of Windows 8 will be taken to the Windows lock screen upon pushing Ctrl+Alt+Del. To restart Windows:
- Locate and click the black power button in the lower-right corner of the screen.
- Select Restart from the menu that appears.
Windows Vista and 7
In Windows Vista and 7, pressing Ctrl+Alt+Del takes users to the Windows lock screen containing several options. In the lower-right corner, there is a red button with an arrow next to it. Clicking this button opens a list of shutdown options, as you can see in the image. To restart your computer using this menu:
- Click the red arrow to open the menu.
- Select Restart to reboot your machine.
Windows XP and prior
In Windows XP and earlier, Ctrl+Alt+Del brings up the Windows Security screen. To restart:
- Click the Shut Down button.
- In the new window that appears, click the down arrow and select Restart from the drop-down menu.
- Click OK.
Using the Windows command line
You can shut down or restart a Windows computer using the Windows command prompt by following the steps below.
- Open the Windows Command Prompt.
- To shut down Windows, type shutdown -s and press Enter.
- To restart Windows, type shutdown -r and press Enter.
Note
If you access Windows on a computer through a remote desktop connection and execute the shutdown or restart command, the remote desktop connection will be terminated. If you execute the restart command, you can reconnect to that computer once it has restarted. If you executed the shutdown command, you can’t reconnect to and start-up that computer remotely.
How to reboot from an error message
If the computer encounters an error, you can reboot or restart the computer by pressing the Ctrl+Alt+Del keys simultaneously. If these keys do not work, you can also perform the physical restart mentioned below.
Physical restart with button on computer
You can use the computer’s power button to restart. Press the power button once and wait for the computer to shut down. Press the power button again to turn the computer back on.
If your computer is frozen or does not turn off, press and hold the power button for five seconds to manually shut the computer off. This action is known as a hard reset and should only be done if all of the above options do not work.
Note
Some computers also have a reset button next to or below the power button.
Updated: 12/05/2021 by
Restarting your computer is necessary for many common tasks, including installing new software and performing Windows Updates. Restarting your computer is also called a soft reboot. This page contains multiple methods for restarting Windows correctly. To proceed, select the method you want to use from the list below or read through each section individually.
Tip
If the computer is frozen (keyboard and mouse don’t work or move), or there’s nothing displayed, press and hold down the power button until the computer turns off. Once the computer is off, you can turn the computer back on to restart the computer.
Tip
If the computer has a blue screen or another error, try the Ctrl+Alt+Del shortcut method of rebooting.
Restarting from the Windows desktop
In any version of Windows, navigate to the desktop and press Alt+F4 on your keyboard. Doing so brings up a menu similar to the one displayed below. Click the down arrow for the drop-down list, select Restart, and click OK.
Restarting through the Start menu
- Windows 11
- Windows 10
- Windows 8 and 8.1
- Windows Vista and 7
- Windows XP and prior versions
Windows 11
The Start menu in Windows 11 is slightly different from previous versions. To restart Windows from the Windows 11 Start menu, follow the steps below.
- Click Start in the middle of the taskbar.
- Click the Power option in the lower-right corner of the Start menu.
- Select Restart in the pop-up menu.
Windows 10
The Start menu returns in Windows 10, allowing users to access the power options easily.
- Click Start in the lower-left corner of the screen.
- Click the Power option.
- In the Power menu, select the Restart option.
Windows 8 and 8.1
Neither of these versions of Windows has the Start menu. However, with the 8.1 update, Microsoft added the power options button to the upper-right corner of the Start screen that allows users to restart their computer quickly. Click the power options icon (squared in red in the image below) and select Restart from the drop-down menu that appears.
Windows Vista and 7
In both Windows Vista and Windows 7, users may restart their computer through the Start menu using the following steps:
- Click Start in the lower-left corner of the Windows desktop.
- Locate and click the right arrow (shown below) next to the Shut down button.
- Select Restart from the menu that appears.
Windows XP and prior versions
- Click Start in the lower-left corner of the screen.
- Click the Shut Down button.
- Select Restart in the drop-down menu that appears.
- Click OK.
Using Ctrl+Alt+Delete to restart
If your mouse (or touchpad) isn’t responding, or you don’t have a mouse, you can restart your computer using your keyboard. If you press the Ctrl+Alt+Del keys on your keyboard simultaneously, it brings up an administrative menu. This menu differs between versions of Windows, but each one allows users access to the Restart function. Select the version of Windows on your computer in the list below and follow the instructions.
Note
If the computer has a blue screen or another error, try the Ctrl+Alt+Del method of rebooting.
Select the version of Windows on your computer in the list below and follow the instructions.
- Windows 10 and 11
- Windows 8
- Windows Vista and 7
- Windows XP and prior versions
Windows 10 and 11
In Windows 10 and Windows 11, pressing Ctrl+Alt+Del takes you to the Windows lock screen. To restart Windows:
- Locate and click the power icon in the lower-right corner of the lock screen. It should be the icon furthest to the right.
- Select Restart from the menu that appears.
Windows 8
Users of Windows 8 will be taken to the Windows lock screen upon pushing Ctrl+Alt+Del. To restart Windows:
- Locate and click the black power button in the lower-right corner of the screen.
- Select Restart from the menu that appears.
Windows Vista and 7
In Windows Vista and 7, pressing Ctrl+Alt+Del takes users to the Windows lock screen containing several options. In the lower-right corner, there is a red button with an arrow next to it. Clicking this button opens a list of shutdown options, as you can see in the image. To restart your computer using this menu:
- Click the red arrow to open the menu.
- Select Restart to reboot your machine.
Windows XP and prior
In Windows XP and earlier, Ctrl+Alt+Del brings up the Windows Security screen. To restart:
- Click the Shut Down button.
- In the new window that appears, click the down arrow and select Restart from the drop-down menu.
- Click OK.
Using the Windows command line
You can shut down or restart a Windows computer using the Windows command prompt by following the steps below.
- Open the Windows Command Prompt.
- To shut down Windows, type shutdown -s and press Enter.
- To restart Windows, type shutdown -r and press Enter.
Note
If you access Windows on a computer through a remote desktop connection and execute the shutdown or restart command, the remote desktop connection will be terminated. If you execute the restart command, you can reconnect to that computer once it has restarted. If you executed the shutdown command, you can’t reconnect to and start-up that computer remotely.
How to reboot from an error message
If the computer encounters an error, you can reboot or restart the computer by pressing the Ctrl+Alt+Del keys simultaneously. If these keys do not work, you can also perform the physical restart mentioned below.
Physical restart with button on computer
You can use the computer’s power button to restart. Press the power button once and wait for the computer to shut down. Press the power button again to turn the computer back on.
If your computer is frozen or does not turn off, press and hold the power button for five seconds to manually shut the computer off. This action is known as a hard reset and should only be done if all of the above options do not work.
Note
Some computers also have a reset button next to or below the power button.
Метод 1 Перезапуск Windows 7
- Щелкните Пуск. Он находится в левом нижнем углу экрана.
- Щелкните значок> справа от «Завершение работы». Вы также можете открыть это меню без мыши, дважды нажав → клавишу со стрелкой вправо, а затем ↵ Enter.
- Щелкните «Перезагрузить». Ваш компьютер перезагрузится нормально.
Как принудительно перезагрузить компьютер?
Шаги
- Нажмите Ctrl + Atl + Del на клавиатуре. Появится экран, содержащий несколько параметров («Блокировка», «Сменить пользователя», «Выйти», «Диспетчер задач»).
- Щелкните Power. значок.
- Щелкните «Перезагрузить». Компьютер перезагрузится.
- Выполните аппаратную перезагрузку. Если компьютер завис, вам потребуется перезагрузить оборудование.
Как перезагрузить компьютер с помощью клавиатуры?
Нажмите и удерживайте клавиши «Ctrl» и «Alt» на клавиатуре, а затем нажмите клавишу «Удалить». Если Windows работает правильно, вы увидите диалоговое окно с несколькими параметрами. Если вы не видите диалоговое окно через несколько секунд, снова нажмите «Ctrl-Alt-Delete» для перезапуска.
Как сделать программный сброс в Windows 7?
Нажмите клавишу F8 до появления логотипа Windows 7. В Advanced Boot Options выберите Repair Your Computer. Нажмите Ввод. В окне «Параметры восстановления системы» выберите «Восстановление при загрузке».
Как исправить перезагрузку и выбрать правильное загрузочное устройство?
Исправление «Перезагрузите и выберите правильное загрузочное устройство» в Windows
- Перезагрузите компьютер.
- Нажмите нужную клавишу, чтобы открыть меню BIOS.
- Перейдите на вкладку Boot.
- Измените порядок загрузки и сначала укажите жесткий диск вашего компьютера.
- Сохраните настройки.
- Перезагрузите компьютер.
Как я могу сделать свой компьютер быстрее Windows 7?
Вот несколько советов, которые помогут вам оптимизировать Windows 7 для повышения производительности.
- Попробуйте средство устранения неполадок производительности.
- Удалите программы, которые вы никогда не используете.
- Ограничьте количество программ, запускаемых при запуске.
- Очистите свой жесткий диск.
- Запускайте меньше программ одновременно.
- Отключить визуальные эффекты.
- Перезагрузка регулярно.
- Измените размер виртуальной памяти.
Как перезагрузить компьютер из командной строки?
Руководство: Как выключить ПК / ноутбук с Windows 10 с помощью командной строки
- Пуск-> Выполнить-> CMD;
- Введите «выключение» в открывшемся окне командной строки;
- Список различных вариантов, которые вы можете сделать с помощью этой команды, будет указан внизу;
- Введите «shutdown / s», чтобы выключить компьютер;
- Введите «shutdown / r», чтобы перезагрузить компьютер с Windows;
Как перезагрузить компьютер, если он завис?
Чтобы перезагрузить зависший компьютер, нажмите и удерживайте кнопку питания, пока компьютер не выключится. После выключения компьютера подождите несколько секунд, затем снова включите компьютер и дайте ему запуститься в обычном режиме.
Как перезагрузить компьютер до заводских настроек?
Чтобы перезагрузить компьютер
- Проведите пальцем от правого края экрана, нажмите «Настройки», а затем нажмите «Изменить настройки ПК».
- Коснитесь или щелкните «Обновление и восстановление», а затем коснитесь или щелкните «Восстановление».
- В разделе «Удалить все и переустановить Windows» коснитесь или щелкните «Начать».
- Следуйте инструкциям на экране.
Как перезапустить Windows?
Как перезапустить Microsoft Windows
- Кончик. Если не удается перезагрузить компьютер, потому что он завис или клавиатура и мышь не работают, нажмите и удерживайте кнопку питания в течение нескольких секунд, пока компьютер не выключится.
- Кончик. Если на вашем компьютере синий экран или другой экран с ошибкой, попробуйте выполнить перезагрузку с помощью Ctrl + Alt + Del.
- Примечания.
- Примечания.
- Примечания.
- Примечания.
Как перезагрузить компьютер без мыши?
Перезагрузите Windows 7 с помощью клавиш клавиатуры. Комментаторы добавляют: если вы находитесь на рабочем столе, нажмите Alt + F4, а затем с помощью клавиши со стрелкой выберите «Завершение работы» или «Перезагрузка». Если не на рабочем столе, сначала нажмите Win + D. Пользователям Windows Vista может потребоваться это сделать, чтобы выключить или перезагрузить компьютер без использования курсора.
Что делает кнопка сброса на ПК?
Кнопка или переключатель на многих компьютерах, позволяющий перезагрузить компьютер. Как правило, вы используете кнопку сброса только тогда, когда программная ошибка привела к зависанию вашего компьютера. Обратите внимание, что на ПК нажатие кнопки сброса несколько отличается от выполнения горячей перезагрузки путем нажатия клавиш перезагрузки Ctrl + Alt + Del.
Как протереть компьютер, чтобы продать его?
Перезагрузите компьютер с Windows 8.1
- Откройте настройки ПК.
- Нажмите «Обновить и восстановить».
- Щелкните Восстановление.
- В разделе «Удалить все и переустановить Windows 10» нажмите кнопку «Начать».
- Нажмите кнопку Далее.
- Нажмите кнопку «Полностью очистить диск», чтобы стереть все данные на устройстве и начать все заново с копией Windows 8.1.
Как мне восстановить заводские настройки?
Сброс к заводским настройкам Android в режиме восстановления
- Выключите телефон.
- Удерживая кнопку уменьшения громкости, одновременно удерживайте кнопку питания, пока телефон не включится.
- Вы увидите слово «Пуск», затем нажмите кнопку уменьшения громкости, пока не будет выделен режим восстановления.
- Теперь нажмите кнопку питания, чтобы запустить режим восстановления.
Как удалить все на моем компьютере windows 7?
Нажмите клавишу Windows плюс клавишу «C», чтобы открыть меню чудо-кнопок. Выберите вариант поиска и введите переустановить в текстовое поле поиска (не нажимайте Enter). В левой части экрана выберите Удалить все и переустановить Windows. На экране «Reset your PC» нажмите Next.
Что вызывает перезагрузку и выбор правильного загрузочного устройства?
Эта ошибка, которая гласит: «Перезагрузите и выберите правильное загрузочное устройство или вставьте загрузочный носитель в выбранное загрузочное устройство» в полной форме, в большинстве случаев либо появляется из ниоткуда, либо вызвана повреждением системных файлов, загрязнением порядок загрузки компьютера или неисправное оборудование, такое как отказавший или неисправный жесткий диск.
Что подразумевается под перезагрузкой и выбором правильного загрузочного устройства?
Обычно ошибка «Перезагрузите и выберите правильное загрузочное устройство» появляется, когда в BIOS вашей компьютерной системы возникают проблемы с поиском загрузочного диска или других загрузочных устройств. Причина, вероятно, в поврежденной операционной системе или в поврежденном загрузочном томе.
Как исправить перезагрузку ASUS и выбрать правильное загрузочное устройство?
перезагрузите ноутбук, и как только вы увидите «логотип asus», нажмите кнопку F2 и войдите в BIOS. Перейдите на вкладку «Загрузка» и убедитесь, что ваш диск с ОС включен в первую позицию. затем нажмите F10, выберите «Сохранить» и выйдите. Если это не помогло, вы можете попробовать «Восстановить действие» с установочного диска Win7.
Почему мой компьютер вдруг стал таким медленным, Windows 7?
Одна из наиболее частых причин медленной работы компьютера — это программы, работающие в фоновом режиме. Удалите или отключите все TSR и программы автозагрузки, которые автоматически запускаются при каждой загрузке компьютера. Чтобы узнать, какие программы работают в фоновом режиме и сколько памяти и ЦП они используют, откройте диспетчер задач.
Как очистить оперативную память в Windows 7?
Очистить кеш памяти в Windows 7
- Щелкните правой кнопкой мыши в любом месте рабочего стола и выберите «Создать»> «Ярлык».
- Введите следующую строку, когда вас спросят, где находится ярлык:
- Нажмите «Далее».
- Введите описательное имя (например, «Очистить неиспользуемую оперативную память») и нажмите «Готово».
- Откройте этот недавно созданный ярлык, и вы заметите небольшое увеличение производительности.
Как исправить медленный компьютер?
10 способов исправить медленный компьютер
- Удалите неиспользуемые программы. (AP)
- Удалите временные файлы. Всякий раз, когда вы используете Internet Explorer, вся ваша история просмотров остается в глубине вашего ПК.
- Установите твердотельный накопитель. (Samsung)
- Получите больше места на жестком диске. (WD)
- Остановите ненужные запуски.
- Получите больше оперативной памяти.
- Запустите дефрагментацию диска.
- Запустите очистку диска.
Как исправить зависший компьютер без потери работы?
Попробуйте Ctrl + Shift + Esc, чтобы открыть диспетчер задач, чтобы вы могли убить все неотвечающие программы. Если ничего из этого не сработает, нажмите Ctrl + Alt + Del. Если Windows не отреагирует на это через некоторое время, вам необходимо полностью выключить компьютер, удерживая кнопку питания в течение нескольких секунд.
Как разморозить компьютер?
Нажмите и удерживайте кнопки «Ctrl», «Alt» и «Del» в указанном порядке. Это может разморозить компьютер или вызвать возможность перезапуска, выключения или открытия диспетчера задач. Откройте диспетчер задач и обратите внимание, если программа отображается как «не отвечает». Если таковая имеется, щелкните название программы и щелкните «Завершить задачу».
Как разморозить компьютер с Windows 7?
Чтобы восстановить на компьютере время до того, как начали возникать ошибки:
- Нажмите и удерживайте кнопку питания на компьютере, пока компьютер не выключится (около 5 секунд).
- Включи компьютер.
- Когда откроется первый экран, несколько раз нажмите клавишу F8.
- В меню дополнительных параметров Windows выберите Безопасный режим и нажмите Enter.
Как я могу перезагрузить свой ноутбук?
Щелкните меню «Пуск», выберите «Выключить компьютер» и нажмите «Перезагрузить». Альтернативой является одновременное нажатие и удерживание клавиш CTRL, ALT и Del на клавиатуре, что открывает окно диспетчера задач Windows. Выберите меню «Завершение работы» и нажмите «Перезагрузить».
Как восстановить заводские настройки компьютера Dell в Windows 7?
- Перезагрузите компьютер.
- После перезагрузки компьютера нажимайте клавишу F8 один раз в секунду до появления логотипа Dell, чтобы открыть меню дополнительных параметров загрузки.
- С помощью клавиш со стрелками выберите «Восстановить компьютер» и нажмите клавишу «Ввод».
- Выберите языковые настройки и нажмите Далее.
- Войдите в систему как администратор и нажмите ОК.
Как мне восстановить Windows 7?
Использование установочного диска
- Загрузитесь с установочного DVD-диска Windows 7.
- При появлении сообщения «Нажмите любую клавишу для загрузки с компакт-диска или DVD…» нажмите любую клавишу для загрузки с DVD.
- На экране «Установить Windows» выберите язык, время и клавиатуру.
- Нажмите «Далее.
- Щелкните Восстановить компьютер или нажмите R.
- Теперь доступны параметры восстановления системы.
Что такое сброс ЦП?
Аппаратный сброс или аппаратный сброс компьютерной системы — это аппаратная операция, которая повторно инициализирует основные аппаратные компоненты системы, тем самым завершая все текущие программные операции в системе. Удерживание кнопки питания — распространенный способ принудительного выключения компьютера.
Где кнопка перезагрузки?
Одновременно нажмите клавиши Control, Alt и Delete на клавиатуре, а затем нажмите или коснитесь кнопки ввода / вывода в правом нижнем углу экрана. Откроется обычное меню с параметрами сна, выключения и перезапуска. Щелкните или коснитесь того, которое хотите.
Фото в статье «Flickr» https://www.flickr.com/photos/inacentaurdump/3905508411
Хоть Windows 7 по праву считается одной из самых стабильных ОС от «Microsoft», однако она тоже полностью не лишена проблем.
При некоторых сбоях система нуждается в перезагрузке. Существуют множество методов ее выполнить, и кое-какие из них описаны ниже в этой краткой инструкции.
Содержание
- Процедура перезапуска
- Перезапуск обычными средствами
- Перезапуск ПК с применением командной строки
- Перезапуск ОС через заданный промежуток времени
- Перезапуск другого ПК, находящегося в локальной сети
Процедура перезапуска
Несмотря на кажущуюся простоту, к этой процедуре необходимо подходить ответственно, так как при неграмотном обращении со стационарным ПК либо с ноутбуком может быть нарушена работа операционной системы.
Не стоит злоупотреблять нажатием на клавишу «Reset» или обесточиванием компьютера ручным отсоединением его от источника электропитания.
Это иногда приводит к негативным последствиям и к неполадкам ОС, что может явиться причиной необходимости полной переинсталляции Windows 7.
Если перед пользователем встал вопрос, как перезагрузить Windows 7, то нельзя не упомянуть о самом простом способе, который привычен всем людям, работающим за компьютерами.
Достаточно в обычном порядке через графический интерфейс выключить ПК, а потом его снова включить. Выполнив эти заурядные действия можно констатировать факт, что компьютер перезагружен.
Но целесообразнее и быстрее назначить перезагрузку сразу, чтобы ПК все выполнил в автоматическом режиме. Для этого рассмотрим несколько следующих методик.
Перезапуск обычными средствами
Как перезапустить ПК или ноутбук с Windows 7, используя графический интерфейс? Для этого необходимо сделать всего несколько последовательных действий:
- Клацнуть «Пуск»;
- Далее кликнуть «Выключить компьютер»;
- В отобразившемся меню «Перезагрузка»;
- Дождаться завершения перезапуска системы.
Это самый легкий метод перезапуска, но есть еще безопасные способы перезагрузки компьютера с использованием консоли.
Перезапуск ПК с применением командной строки
Потребуется исполнить следующие шаги:
- Запустить командную строку (КС) с правами администратора;
- Напечатать «shutdown –r»;
- Клацнуть «Ввод»;
- Затем на мониторе пользователь увидит следующее оповещение;
- От пользователя больше ничего делать не требуется, а просто дождаться завершения процесса. ПК в автоматическом режиме будет перезагружен в течение полминуты.
В случае, когда владельцу компьютера надо, чтобы процесс перезапуска ОС произошел через строго заданное время, рекомендуется воспользоваться нижеописанной инструкцией.
Перезапуск ОС через заданный промежуток времени
Потребуется выполнить следующие действия:
- Напечатать в КС «shutdown -r -t 900»;

- Клацнуть «Ввод»;
- Отобразится оповещение, в котором будет написано через сколько минут осуществится перезапуск ПК;
- Готово.
Если заданный интервал времени значительный, то рекомендуется команду, вводимую в КС, дополнить личным примечанием после символа «-с», которое укажет пользователю, например, сохранять спокойствие или как себя вести в данной ситуации.

Перезапуск другого ПК, находящегося в локальной сети
С помощью КС можно перезагружать и удаленные компьютеры. С этой целью потребуется знать его IP либо сетевое наименование, которое следует напечатать после символа «-m».


Если появляется сообщение об отказе, как показано на рисунке ниже, то потребуется сделать некоторые корректировки в реестре.

- Открыть реестр и войти в раздел «hklm» и затем перейти в подраздел «Software»;
- В ней найти директорию «Microsoft» и, открыв ее, войти в каталог «Windows»;
- Далее открыть подкаталог «Current»;
- Затем зайти в содержимое папки «Version», где открыть подпапку «Policies»;
- Перейти в «System» и клацнуть ПКМ на белом поле;
- Кликнуть «Создать»;
- Далее клацнуть строчку «Параметр DWORD (32 бита)»;
- Назвать новый параметр «LocalAccountTokenFilterPolicy», которому задать значение «00000001»;
- Теперь надо перезагрузить ПК;
- Готово. После перезапуска «Семерки» все внесенные корректировки вступят в силу.
При отказе оборудования из-за системного сбоя перезагрузить компьютер иной раз бывает очень затруднительно (может не откликаться мышь или сенсорная панель тачпада на ноутбуке). Есть несколько способов, позволяющих перезагрузить компьютер с помощью клавиатуры, о которых дальше и пойдет речь.
Способы перезагрузки для Windows
Перезагрузить ЭВМ под управлением операционной системы Windows можно несколькими методами:
- метод первый;
- если при системном сбое мышь откликается на команды, то необходимо на клавиатуре нажать на клавишу «Win» или в левом углу выбрать значок «Пуск»;
- внизу будет расположена вкладка «Завершение работы». Нужно кликнуть на нее в выпадающем контекстном меню и нажать «Перезагрузка». Этот вариант считается одним из самых безопасных, так как все системы смогут подготовиться к перезапуску.
- метод второй. Если системный сбой парализовал компьютер почти полностью (плюс отказало оборудование), то необходимо вызвать диспетчер задач, используя комбинации «Ctrl+Alt+Del».
В верхней строчке нужно выбрать «Завершение работы» и далее пункт «Перезагрузка». Данный метод предназначен для пользователей, чей ПК находится под управлением Windows XP.
- метод третий. Использование сочетания клавиш «Ctrl+Alt+Del» позволяет вызвать диалоговое окно. В нем, в правой нижней части, следует выбрать «Параметры завершения» и затем нужное действие;
- метод четвертый. Для пользователей, у которых на ПК установлена операционная система Windows 8 или 8.1, рестарт системы можно произвести при помощи команды «Win+C»;
- метод пятый. Перезагрузку или выключение ЭВМ в ОС Windows возможно с помощью комбинации «Alt+F4»;
- для этого необходимо кликнуть по пустому месту на рабочем столе и нажать «Alt+F4», благодаря чему появится соответствующее окно «Завершение работы Windows».
Стандартный метод перезагрузки
Стандартным методом перезагрузки ЭВМ является использование клавиш со стрелками.
Для того чтобы это осуществить, необходимо выполнить несколько последовательных действий:
- первое, что необходимо, — это нажать клавишу «Win» (она расположена между кнопками Ctrl и Alt);
- далее необходимо найти на клавиатуре клавиши со стрелками (они расположены внизу с правой стороны, между стандартной и цифровой клавиатурой). Нужно нажать на клавишу со стрелкой вверх «->» и затем нажать на клавишу «Enter»;
- затем при помощи кнопок с изображением стрелок «» (Вправо) произвести активацию режима принудительного завершения работы.
Если при этом были запущены приложения, то появится диалоговое окно, где будет предложено завершить запушенные процессы.
Видео: Выключение с клавиатуры
«Ctrl» + «Alt» + «Del»
Еще один метод, который позволяет перезагрузить компьютер с помощью клавиатуры, подразумевает использование сочетания команды «Ctrl+Alt+Del».
Рестарт системы осуществляется следующим образом:
- для начала необходимо набрать на искомую комбинацию «Ctrl+Alt+Del»;
- затем перед пользователем должно появиться диалоговое окно, порядок работы с которым будет различаться в зависимости от той или иной операционной системы. Например, пользователям Windows XP сначала необходимо запустить диспетчер задач;
- затем в верхней вкладке нажать пункт «Завершение работы» и в выпадающем меню нажать «Перезагрузка».
Пользователям Windows Vista и 7 необходимо при появлении диалогового окна выбрать «Параметры завершения…» (расположенные в нижней правой части диалогового окна) и в предложенном списке выбрать «Перезагрузка».
«Alt» + «F4»
Перезагрузку компьютера можно выполнить при помощи сочетания «Alt+F4».
Чтобы ее выполнить, этим способом, необходимо последовательно совершить следующие действия:
- сначала требуется нажать искомую комбинацию на клавиатуре;
- затем на экране появится небольшое диалоговое окно под названием «Завершение работы Windows». Если при сбое мышь не откликается на команды, то с помощью стрелок на клавиатуре «Вверх» или «Вниз» следует выбрать необходимый режим.
Win+C (для Windows 8/8.1)
Для тех пользователей, у которых установлена операционная система Windows 8/8.1, перезагрузить компьютер с помощью клавиатуры можно комбинацией «Win+C».
Порядок действий включает в себя:
- набрать искомую комбинацию «Win+C»;
- с правой стороны экрана выпадет боковая панель;
- на боковой панели необходимо выбрать пункт «Параметры»;
- затем появится панель «Параметры», на которой внизу необходимо выбрать значок «Выключение». Если мышка не реагирует на команды, то переход на значок «Выключение» необходимо осуществлять стрелками «Вверх» или «Вниз»;
- после нажатия на значок «Выключение» выпадет контекстное меню, где необходимо выбрать режим «Перезагрузка». Как было сказано в предыдущем пункте, если мышка перестала откликаться, то навигацию осуществляют при помощи клавиш со стрелками и клавиши «Enter».
Командная строка
Перезагрузиться можно не только при помощи комбинаций клавиш, но и посредством командной строки. Этот вариант подойдет для обладателей операционных систем Windows XP/Vista/7/8 и 8.1.
Чтобы осуществить рестарт системы через командную строку необходимо выполнить ряд последовательных действий:
- для начала необходимо вызвать окно командной строки. Сделать это можно несколькими путями;
- при помощи комбинации «Win+R» нужно открыть окно «Выполнить», где в пустом поле необходимо вписать команду «cmd»;
- второй метод подойдет для пользователей операционных систем Windows 8/8.1. Сочетанием клавиш «Win+X» позволяет вызвать контекстное меню, в котором нужно выбрать пункт «Командная строка (администратор)»;
- третье – необходимо зайти в меню «Пуск» и выбрать пункт «Стандартные». В списке найти «Командная строка».
- после того, как на экране появилось окно командной строки, необходимо ввести следующие команды: «shutdown -t 0 -r –f» («-r» — отвечает за рестарт системы «-f» — параметр отвечает за принудительную остановку всех запущенных процессов, команда «-t 0» отвечает за мгновенную перезагрузку без закрытия процессов);
- затем нажмите на клавишу «Enter» для подтверждения выбора.
Второй вариант рестарта через командную строку выглядит следующим образом:
- для начала необходимо вызвать окно командной строки. Способы вызова были описаны выше;
- затем ввести следующую команду «ping -n 0 127.0.0.1>nul&wmic OS WHERE Primary=»True» Call Win32Shutdown 6» и нажать на клавишу «Enter».
Третий метод подойдет исключительно для операционной системы Windows XP:
- для начала необходимо вызвать командную строку;
- затем вписать команду «rundll32 user.exe, ExitWindowsExec 2» и нажать на «Enter».
Видно: Как быстро выключит ПК
Как перезагрузить компьютер с помощью клавиатуры, если он завис
Перезагрузить ПК можно не только с помощью мыши, но и при помощи клавиатуры.
В процессе работы ПК может зависнуть, например, из-за недостатка памяти, при которых ресурсоемким приложениям попросту нахватает оперативной памяти. Еще одной причиной зависания может быть системный сбой, который происходит из-за конфликта драйверов, ошибок в реестре или неправильного функционирования приложений.
Частично
В том случае, если ЭВМ завис лишь частично (то есть, некоторое оборудование, например мышка, откликается на команды), выполнить рестарт можно стандартными методами:
Через меню «Пуск»:
- в левой нижней части экрана необходимо кликнуть на значок меню «Пуск» или вызвать его клавишей «Win»;
- затем внизу выбрать «Завершение работы» и в выпадающем списке кликнуть по пункту перезагрузки.
«Ctrl+Alt+Del»:
- необходимо набрать искомую комбинацию на клавиатуре;
- затем появится диалоговое окно, в котором внизу с правой стороны нужно выбрать «Параметры завершение работы» и в выпадающем меню кликнуть «Перезагрузка».
«Alt+F4»:
- для начала необходимо набрать комбинацию «Alt+F4»;
- далее появится окно «Завершение работы Windows»;
- затем необходимо активировать режим «Перезагрузка».
Полностью
В том случае, если работа ЭВМ парализована полностью, а мышка не слушается, необходимо использовать более радикальные методы перезапуска зависшего компьютера.
«Ctrl+Alt+Del»:
- необходимо набрать данную команду на клавиатуре;
- затем после появления диалогового окна, внизу с правой стороны выбрать квадратную кнопку красного цвета «Параметры завершения работы»;
- затем выбрать пункт «Перезагрузка» и нажать на «Enter»;
- после этого ПК перезагрузится и вернется к нормальному функционированию.
Способ второй – нажатие клавиши «Reset» на лицевой стороне системного блока. Этот способ самый радикальный из всех существующих, так как влечет за собой полную потерю не сохраненных данных. Он будет актуален лишь в том случае, если компьютер завис полностью, а оборудование (клавиатура и мышь) не откликаются на команды.
В этой статье были рассмотрены способы, как перезагрузить компьютер с помощью клавиатуры для каждой версии операционной системы Windows. Эти методы будут полезны в тех случаях, если компьютер завис, а аппаратное оборудование отказало.
Содержание
- Перезагрузка с разными ключами
- Способ 1: простая перезагрузка
- Способ 2: отложенная перезагрузка
- Способ 3: перезагрузка удаленного компьютера
- Отмена перезагрузки
- Вопросы и ответы
Обычно перезагрузка осуществляется в графическом интерфейсе Виндовс или нажатием на физическую кнопку. Мы рассмотрим третий способ — перезагрузка с использованием «Командной строки» («Сmd»). Это удобный инструмент, обеспечивающий быстроту и автоматизацию различных задач. Поэтому важно уметь им пользоваться.
Перезагрузка с разными ключами
Для выполнения данной процедуры вам необходимы права Администратора.
Подробнее: Как получить права Администратора в Виндовс 7
Первым делом вам необходимо запустить «Командную строку». О том, как это сделать, вы можете прочитать на нашем сайте.
Урок: Как открыть командную строку в Виндовс 7
За перезапуск и выключение ПК отвечает команда «Shutdown». Ниже мы рассмотрим несколько вариантов перезапуска компьютера с использованием разных ключей.
Способ 1: простая перезагрузка
Для простой перезагрузки введите в cmd:
shutdown -r
На экране появится предупреждающее сообщение, а система будет перезапущена через 30 секунд.
Способ 2: отложенная перезагрузка
Если вы хотите перезапустить компьютер не сразу, а через некоторое время, в «Сmd» введите:
shutdown -r -t 900
где 900 — время в секундах до перезагрузки компьютера.
В системном трее (в правом нижнем углу) появится сообщение о запланированном завершении работы.
Вы можете добавить свой комментарий, чтобы не забыть цель перезапуска.
Для этого добавьте ключ «-с» и в кавычках напишите комментарий. В «Сmd» это будет выглядеть вот так:
А в системном трее у вас появится такое сообщение:
Способ 3: перезагрузка удаленного компьютера
Вы так же можете перезагрузить удаленный компьютер. Для этого нужно добавить его имя или IP-адрес через пробел после ключа «-m»:
shutdown -r -t 900 -m \Asmus
Или же так:
shutdown -r -t 900 -m \192.168.1.101
Иногда, имея права Администратора, вы можете увидеть ошибку «Отказано в доступе (5)».
- Для ее устранения необходимо вывести компьютер из Домашней сети и отредактировать реестр.
-
В реестре перейдите в папку
- Нажмите правую кнопку мыши на свободном пространстве, в контекстном меню перейдите на вкладки «Создать» и «Параметр DWORD (32 бита)».
- Новый параметр назовите «LocalAccountTokenFilterPolicy» и присвойте ему значение «00000001».
- Для того, чтобы изменения вступили в силу, перезапустите компьютер.
Подробнее: Как открыть редактор реестра
hklmSoftwareMicrosoftWindowsCurrentVersionPoliciesSystem
Отмена перезагрузки
Если вдруг вы решили отменить перезапуск системы, в «Командной строке» нужно ввести
shutdown -a
Это отменит перезагрузку и в трее появится вот такое сообщение:
Вот так легко вы можете перезагрузить компьютер из «Командной строки». Надеемся, эти знания вам пригодятся в будущем.
Еще статьи по данной теме: