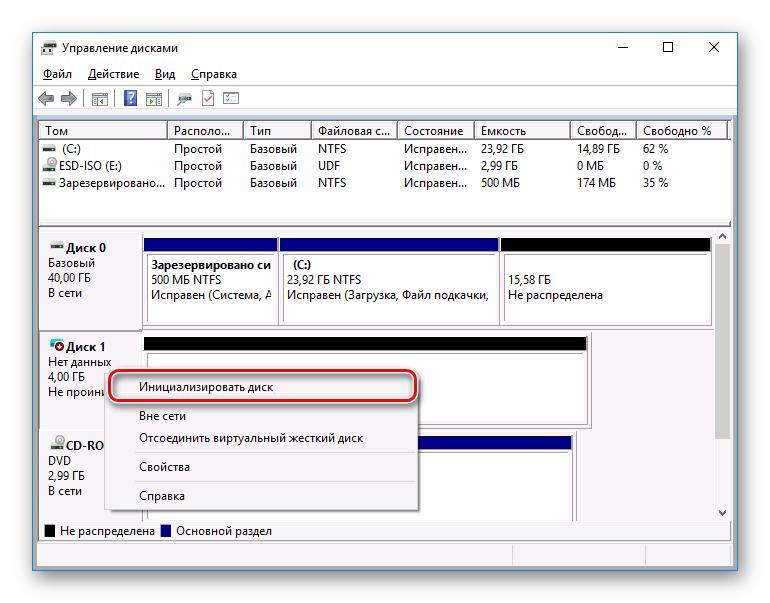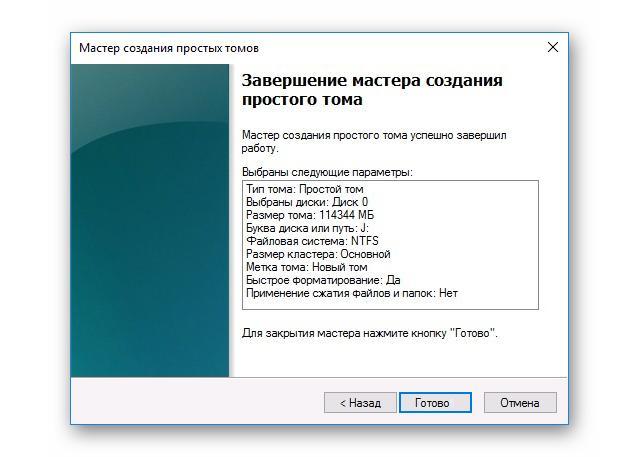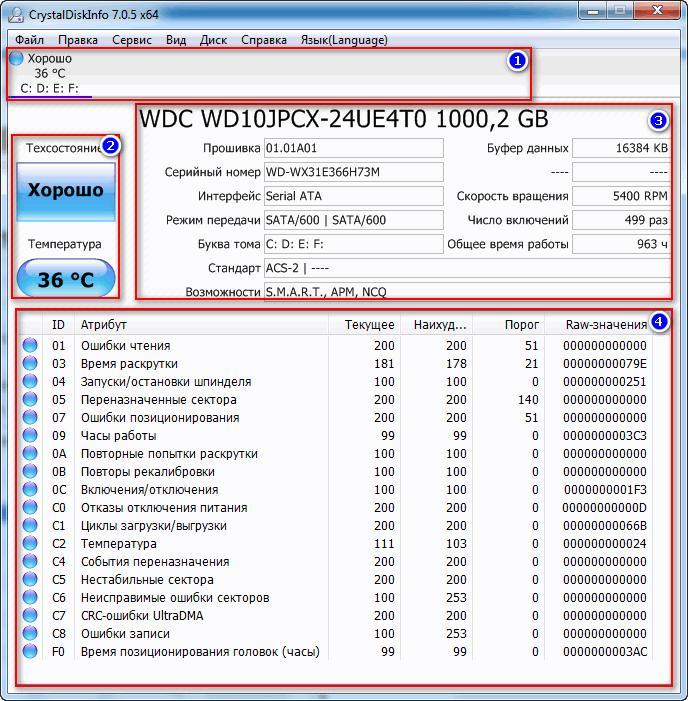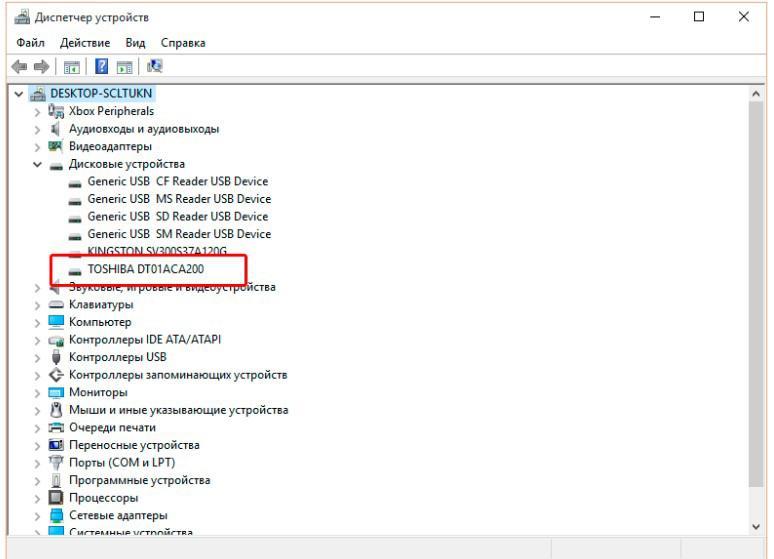Всем привет! Сегодня будем разбирать вопрос, как подключить и установить второй жесткий диск к компьютеру. Статью я разбил на три шага: сначала мы посмотрим какие разъемы есть в системном блоке, далее мы его правильно подключим, и в самом конце мы создадим том диска и отформатируем его.
Если вы ещё не приобрели жесткий диск и пока в раздумьях, то советую полностью прочесть первую главу – там я дам некоторые советы по выбору жестака для компа. Неважно какая у вас операционная система: Windows 7, 8, 10 или даже Linux, – все делается аналогично. Если у вас возникнут какие-то вопросы, то пишем в комментариях – отвечаю быстро.
Содержание
- ШАГ 1: Варианты подключения
- ШАГ 2: Подключение
- ШАГ 3: Создание тома и форматирование
- Задать вопрос автору статьи
ШАГ 1: Варианты подключения
Прежде чем установить дополнительный второй жесткий диск, нам нужно определить – а какой жестак нам лучше всего поставить. Прежде всего выключите компьютер и обесточьте его – для этого достаточно на блоке питания переключить тумблер в положение «OFF». Можно выдернуть его из розетки или выключить сетевой фильтр.
Снимите боковую крышку системного блока – для этого открутите винты, которые держат её сзади.
Теперь возьмите и отключите уже имеющийся жестак и посмотрите, какое подключение есть у вас. Есть два типа подключения:
- IDE – используется в древних компьютерах.
- SATA – в новых ПК.
Также смотрите – один кабель питания идет от самого носителя к блоку питания, а второй шлейф подключен к материнской плате.
Ну и на материнской плате идет соответствующий разъем:
- IDE.
- SATA.
Как только мы определились с подключением, можно приступать. Если же вы ещё не купили винчестер, то советую прочесть мои рекомендации.
Как выбрать жесткий диск и какой лучше купить?
Если у вас SATA подключение, то у вас есть два выбора:
- HDD – обычный, стандартный носитель на большое количество ТБ. Предназначен для любой информации.
- SSD – более быстрый вид винчестера, на котором обычно устанавливают операционную систему. Тем самым можно в разы улучшить работу ОС, ускорить работу многих программ. Единственным минусом является нетерпимость к большому количеству перезаписываний – поэтому на нем обычно держат саму систему и часть стандартных, постоянных программ, которыми вы постоянно пользуетесь типа.
Итог такой: если у вас есть уже HDD, то советую прикупить и поставить систему на SSD. Кстати чуть не забыл, на новых материнских платах есть ещё один порт: M2 – туда можно подключить SSD, который будет иметь ещё большую скорость работы. Данный вход можно поискать на материнке.
Или информацию о данном порте можно узнать из характеристик материнской платы. Название можно подсмотреть в командной строке. Нажимаем «Win» и «R», прописываем команду:
cmd
Далее прописываем две команды:
wmic baseboard get product
wmic baseboard get manufacturer
Первая выводит модель, а вторая название компании, которая её выпустила. В конце просто «гуглим» и ищем соответствующую информацию в интернете.
Но бывают случаи, когда на жестком идет IDE вход, а на материнке используется SATA, тогда в дело пойдет вот такой вот переходник.
Также на блоке питания может быть другой вход, но для этого есть отличные переходники как на картинке ниже.
ШАГ 2: Подключение
Вот мы и подошли к подключению второго жесткого диска. Останется просто прикрутить винчестер к системному блоку. Лучше всего это сделать с помощью 4 болтов с двух сторон – поэтому придется открывать и вторую стенку системного блока.
Останется просто подключить провода от материнки и от блока питания.
ШАГ 3: Создание тома и форматирование
Если вы все же решились установить второй жесткий диск как системный, то вам нужно выполнить установку ОС. Для этого вам нужно создать установочный носитель – смотрите инструкции ниже:
- Windows 10.
- Windows 7.
Если же у вас уже есть система, то вам нужно для нового диска создать новый том в системе:
- Жмем и R.
- Прописываем команду:
diskmgmt.msc
- Нажимаем на наш новый диск правой кнопкой.
- Далее из выпадающего списка выбираем «Создать простой том».
- Выбираем букву тома.
- Том будет создан.
- Далее нужно зайти через проводник в «Компьютер», нажать правой кнопкой по диску и выбрать «Форматировать».
- Нажимаем на кнопку «Начать» и ждем, когда процедура закончится.
Содержание
- Добавление HDD в Windows 10
- Вариант 1: Новый жесткий диск
- Вариант 2: Виртуальный накопитель
- Вопросы и ответы
Жесткий диск является неотъемлемой частью любого современного компьютера, в том числе работающего на операционной системе Windows 10. Однако иногда места на ПК становится недостаточно и требуется подключить дополнительный накопитель. Про это мы и расскажем далее в настоящей статье.
Нами будет пропущена тема подключения и форматирования нового жесткого диска при отсутствии старого и работоспособной системы в целом. Если вас это интересует, может ознакомиться с инструкцией по теме переустановки Windows 10. Все варианты далее будут нацелены на добавление накопителя при уже имеющейся системе.
Подробнее: Как установить Windows 10 на ПК
Вариант 1: Новый жесткий диск
Подключение нового HDD можно разделить на два этапа. Однако даже учитывая это, второй шаг не является обязательным и в некоторых отдельных случаях может быть пропущен. При этом работоспособность диска напрямую зависит от его состояния и соблюдения правил при подключении к ПК.
Шаг 1: Подключение
- Как сказано ранее, сначала накопитель требуется подключить к компьютеру. Большинство современных дисков, в том числе и для ноутбуков, имеет интерфейс SATA. Но также встречаются и другие разновидности, например, IDE.
- С учетом интерфейса диск подключается к материнской плате с помощью кабеля, варианты которого были представлены на изображении выше.
Примечание: Вне зависимости от интерфейса подключения процедуру необходимо производить при отключенном питании.
- Важно при этом четко зафиксировать устройство в одном неизменном положении в специальном отсеке корпуса. В противном случае вибрация, вызванная работой диска, может негативно отразиться на работоспособности в будущем.
- На ноутбуках используется меньший по размерам жесткий диск и для его установки зачастую не требуется разборка корпуса. Устанавливается он в отведенный для этого отсек и фиксируется металлической рамкой.
Читайте также: Как разобрать ноутбук

Шаг 2: Инициализация
В большинстве случаев после подключения диска и запуска компьютера ОС Windows 10 автоматически настроит его и сделает доступным для использования. Однако иногда, например, вследствие отсутствия разметки, для его отображения надо произвести дополнительную настройку. Эта тема была нами раскрыта в отдельной статье на сайте.
Подробнее: Как инициализировать жесткий диск
После инициализации нового HDD потребуется создать новый том и на этом процедуру можно считать завершенной. Однако дополнительно следует произвести диагностику, чтобы избежать возможных проблем. В особенности, если при использовании устройства замечены какие-либо неисправности.
Читайте также: Диагностика жесткого диска в Windows 10
Если после ознакомления с описанным руководством диск работает неправильно или вовсе остается неопознанным для системы, ознакомьтесь с инструкцией по устранению проблем.
Подробнее: Не работает жесткий диск в Windows 10
Вариант 2: Виртуальный накопитель
Помимо установки нового диска и добавления локального тома Windows 10 позволяет создавать виртуальные накопители в виде отдельных файлов, которые можно использовать в определенных программах для хранения различных файлов и даже рабочих операционных систем. Максимально детально создание и добавление подобного диска нами рассмотрено в отдельной инструкции.
Подробнее:
Как добавить и настроить виртуальный жесткий диск
Установка Windows 10 поверх старой
Отключение виртуального жесткого диска
Описанное подключение физического накопителя полностью применимо не только к HDD, но и твердотельным дисками (SSD). Единственное отличие при этом сводится к используемым креплениям и не связано с версией операционной системы.
Еще статьи по данной теме:
Помогла ли Вам статья?
How Do I Install a Second Hard Drive? Here Is the Complete Guide
| Necessary Tools | Duration |
|---|---|
|
5-10 minutes. |
| Applies to: Guide you to install or add a second hard drive on Windows PC, like Windows 10. |
Do you know how to add a new hard drive to Windows 10? How to install a second hard drive or SSD in Windows 10/8/7 computer? Follow through this guide and learn how to install a disk, set up, and make use of it on your own now:
PAGE CONTENT:
#1. Install (Add) a Second Hard Drive to PC
#2. Set Up The Second Hard Drive (Initialize & Partition Disk)
#3. Make Use of The Second Hard Drive (Transfer Data & Applications)
Tools list:
- The new hard drive
- A SATA data cable
- A power cable
- A screwdriver
- Some screws
- A hard drive tray
Step 1. Slide your hard drive into the hard drive tray. Fasten the hard drive to the tray with screws.
Step 2. Open the computer case, and plug in the SATA data cable to the motherboard of your computer.
Step 3. Grab the SATA cable and Power cable into the location where you’ll place the hard drive.
Step 4. Plug two cables into your hard drive.
Now, you’ve installed the second hard drive into your computer. All you need is to press the power button to restart your computer and enter the next guide to set up the second hard drive.
#2. Set Up The Second Hard Drive (Initialize & Partition Disk)
Tools List: Partition manager software — EaseUS Partition Master.
To make your hard drive showing up and detected correctly in your computer, you need to initialize the disk, setting up a correct partition style, and create partitions on your disk.
So which style to select? Recommended Partition Styles:
- MBR — Disk with 2TB or smaller capacity.
- GPT — Disk with 2TB or bigger capacity, or a new SATA SSD.
EaseUS Partition Master with its New Disk Guide feature makes it easy and simple for you: partition hard drive and initialize disk at the same time.
Step 1. Open EaseUS Partition Master, go to Partition Manager and click «Partition this disk» on the popped-up New Disk Guide window.
Step 2. Set the number of partitions you need to create, and set the partition style to your disk — MBR or GPT.
Or, you can accept the default setting offered by EaseUS Partiton Maste. Once done, click «Proceed».
Step 3. Click «Execute 1 Task» and «Apply» to finalize partitioning the new HDD/SSD or external disk.
By doing so, you’ll get several volumes that share equal capacity on the disk, for example, 2 250GB volumes on a 500GB disk.
This guide also works to fix: Disk Unknown or Not Initialized or Second Hard Drive Not Showing Up error.
After creating volumes on the new disk, you may stop here. But if you need to make use of the hard drive, follow the next guide for help.
#3. Make Use of The Second Hard Drive (Transfer Data & Applications)
Tools List: File and application transfer tool — EaseUS Todo PCTrans.
Here, we collected two types of needs and offered respective tips to help you make use of the second hard disk.
#1. Transfer Large Files to The Second Hard Drive
If you tend to use the second hard drive as a data disk, you can now copy and paste large files into the second disk.
Or, you can directly move folders on your c: drive to the second disk with the help of EaseUS Todo PCTrans:
How to Move Large Files from OneDrive to Another?
For honing the best way to transfer large files, EaseUS Todo PCTrans now update the large file cleanup function, supporting moving files large than 20MB to another drive (partition root and custom directories). See how does it work.
#2. Move Programs or Apps to a Second Hard Drive
Note that if your OS drive is logically too small, the other way to release its stress is to move the installed programs to a second hard drive. And here, EaseUS Todo PCTrans with its Local App Migration feature can help you out.
Check this video tutorial for help:
Installing a Second Hard Drive Can Be Done On Your Own, Optimize Your Computer Now
On this page, we offered a complete guide, showing you the complete process of adding a new second disk on your Windows computer:
- 1. Install the new disk
- 2. Initialize and partition a new disk
- 3. Make use of the second disk
To simplify the whole process, we applied EaseUS partition manager software — Partition Master to help you initialize the disk and partition it in a quick guide.
If you are experienced in setting up computers and manage hard drives, you can also apply disk management to make it show up on the computer. In a word, installing and setting up a new disk on your computer is not complex. Follow this DIY guide to optimize your computer performance now.
How Do I Install a Second Hard Drive? Here Is the Complete Guide
| Necessary Tools | Duration |
|---|---|
|
5-10 minutes. |
| Applies to: Guide you to install or add a second hard drive on Windows PC, like Windows 10. |
Do you know how to add a new hard drive to Windows 10? How to install a second hard drive or SSD in Windows 10/8/7 computer? Follow through this guide and learn how to install a disk, set up, and make use of it on your own now:
PAGE CONTENT:
#1. Install (Add) a Second Hard Drive to PC
#2. Set Up The Second Hard Drive (Initialize & Partition Disk)
#3. Make Use of The Second Hard Drive (Transfer Data & Applications)
Tools list:
- The new hard drive
- A SATA data cable
- A power cable
- A screwdriver
- Some screws
- A hard drive tray
Step 1. Slide your hard drive into the hard drive tray. Fasten the hard drive to the tray with screws.
Step 2. Open the computer case, and plug in the SATA data cable to the motherboard of your computer.
Step 3. Grab the SATA cable and Power cable into the location where you’ll place the hard drive.
Step 4. Plug two cables into your hard drive.
Now, you’ve installed the second hard drive into your computer. All you need is to press the power button to restart your computer and enter the next guide to set up the second hard drive.
#2. Set Up The Second Hard Drive (Initialize & Partition Disk)
Tools List: Partition manager software — EaseUS Partition Master.
To make your hard drive showing up and detected correctly in your computer, you need to initialize the disk, setting up a correct partition style, and create partitions on your disk.
So which style to select? Recommended Partition Styles:
- MBR — Disk with 2TB or smaller capacity.
- GPT — Disk with 2TB or bigger capacity, or a new SATA SSD.
EaseUS Partition Master with its New Disk Guide feature makes it easy and simple for you: partition hard drive and initialize disk at the same time.
Step 1. Open EaseUS Partition Master, go to Partition Manager and click «Partition this disk» on the popped-up New Disk Guide window.
Step 2. Set the number of partitions you need to create, and set the partition style to your disk — MBR or GPT.
Or, you can accept the default setting offered by EaseUS Partiton Maste. Once done, click «Proceed».
Step 3. Click «Execute 1 Task» and «Apply» to finalize partitioning the new HDD/SSD or external disk.
By doing so, you’ll get several volumes that share equal capacity on the disk, for example, 2 250GB volumes on a 500GB disk.
This guide also works to fix: Disk Unknown or Not Initialized or Second Hard Drive Not Showing Up error.
After creating volumes on the new disk, you may stop here. But if you need to make use of the hard drive, follow the next guide for help.
#3. Make Use of The Second Hard Drive (Transfer Data & Applications)
Tools List: File and application transfer tool — EaseUS Todo PCTrans.
Here, we collected two types of needs and offered respective tips to help you make use of the second hard disk.
#1. Transfer Large Files to The Second Hard Drive
If you tend to use the second hard drive as a data disk, you can now copy and paste large files into the second disk.
Or, you can directly move folders on your c: drive to the second disk with the help of EaseUS Todo PCTrans:
How to Move Large Files from OneDrive to Another?
For honing the best way to transfer large files, EaseUS Todo PCTrans now update the large file cleanup function, supporting moving files large than 20MB to another drive (partition root and custom directories). See how does it work.
#2. Move Programs or Apps to a Second Hard Drive
Note that if your OS drive is logically too small, the other way to release its stress is to move the installed programs to a second hard drive. And here, EaseUS Todo PCTrans with its Local App Migration feature can help you out.
Check this video tutorial for help:
Installing a Second Hard Drive Can Be Done On Your Own, Optimize Your Computer Now
On this page, we offered a complete guide, showing you the complete process of adding a new second disk on your Windows computer:
- 1. Install the new disk
- 2. Initialize and partition a new disk
- 3. Make use of the second disk
To simplify the whole process, we applied EaseUS partition manager software — Partition Master to help you initialize the disk and partition it in a quick guide.
If you are experienced in setting up computers and manage hard drives, you can also apply disk management to make it show up on the computer. In a word, installing and setting up a new disk on your computer is not complex. Follow this DIY guide to optimize your computer performance now.
Содержание
- Как установить второй жесткий диск на компьютер с Windows за 3 шага
- ШАГ 1: Варианты подключения
- ШАГ 2: Подключение
- ШАГ 3: Создание тома и форматирование
- Подключение нового жесткого диска Windows 10 — описание процесса
- Нужно ли особое подключение нового жесткого диска Windows 10
- Как определить накопитель в системе Виндовс 10
- Как активировать диск в Виндовс 10 через «Управление дисками»
- Процесс создания тома
- Как узнать статус нового жесткого диска или SSD через CrystalDiskInfo
- Что делать, если компьютер не видит новый HDD или SSD в Windows
- Как установить Windows 10 на второй SSD или HDD
- 1] Создайте новый раздел на втором SSD или жестком диске
- 2] Создание загрузочного USB для Windows 10
- 3] Используйте Custom Option для установки на новый раздел
- Работаем с жёстким диском в Windows 10: как создать локальный, переименовать логический, объединить, распределить
- Как распределить локальные диски на Windows 10
- Как распределить жёсткий диск и создать на нём раздел
- Как поменять букву логического носителя
- Как удалить локальный диск
- Почему нельзя удалить том
- «Зарезервировано системой Windows 10»
- Как создать сетевой диск
- Как установить вторую Windows на диск без потери данных
- Установка второй ОС Windows
- ШАГ 1: подготовка раздела под новую ОС
- ШАГ 2: создание загрузочной флешки, диска
- ШАГ 3: установка ОС
- ШАГ 4: настройка загрузки (выбор ОС по умолчанию)
Как установить второй жесткий диск на компьютер с Windows за 3 шага
Всем привет! Сегодня будем разбирать вопрос, как подключить и установить второй жесткий диск к компьютеру. Статью я разбил на три шага: сначала мы посмотрим какие разъемы есть в системном блоке, далее мы его правильно подключим, и в самом конце мы создадим том диска и отформатируем его.
Если вы ещё не приобрели жесткий диск и пока в раздумьях, то советую полностью прочесть первую главу – там я дам некоторые советы по выбору жестака для компа. Неважно какая у вас операционная система: Windows 7, 8, 10 или даже Linux, – все делается аналогично. Если у вас возникнут какие-то вопросы, то пишем в комментариях – отвечаю быстро.
ШАГ 1: Варианты подключения
Прежде чем установить дополнительный второй жесткий диск, нам нужно определить – а какой жестак нам лучше всего поставить. Прежде всего выключите компьютер и обесточьте его – для этого достаточно на блоке питания переключить тумблер в положение «OFF». Можно выдернуть его из розетки или выключить сетевой фильтр.
Снимите боковую крышку системного блока – для этого открутите винты, которые держат её сзади.
Теперь возьмите и отключите уже имеющийся жестак и посмотрите, какое подключение есть у вас. Есть два типа подключения:
Также смотрите – один кабель питания идет от самого носителя к блоку питания, а второй шлейф подключен к материнской плате.
Ну и на материнской плате идет соответствующий разъем:
Как только мы определились с подключением, можно приступать. Если же вы ещё не купили винчестер, то советую прочесть мои рекомендации.
Если у вас SATA подключение, то у вас есть два выбора:
Итог такой: если у вас есть уже HDD, то советую прикупить и поставить систему на SSD. Кстати чуть не забыл, на новых материнских платах есть ещё один порт: M2 – туда можно подключить SSD, который будет иметь ещё большую скорость работы. Данный вход можно поискать на материнке.
Или информацию о данном порте можно узнать из характеристик материнской платы. Название можно подсмотреть в командной строке. Нажимаем «Win» и «R», прописываем команду:
Далее прописываем две команды:
wmic baseboard get product
wmic baseboard get manufacturer
Первая выводит модель, а вторая название компании, которая её выпустила. В конце просто «гуглим» и ищем соответствующую информацию в интернете.
Но бывают случаи, когда на жестком идет IDE вход, а на материнке используется SATA, тогда в дело пойдет вот такой вот переходник.
Также на блоке питания может быть другой вход, но для этого есть отличные переходники как на картинке ниже.
ШАГ 2: Подключение
Вот мы и подошли к подключению второго жесткого диска. Останется просто прикрутить винчестер к системному блоку. Лучше всего это сделать с помощью 4 болтов с двух сторон – поэтому придется открывать и вторую стенку системного блока.
Останется просто подключить провода от материнки и от блока питания.
ШАГ 3: Создание тома и форматирование
Если вы все же решились установить второй жесткий диск как системный, то вам нужно выполнить установку ОС. Для этого вам нужно создать установочный носитель – смотрите инструкции ниже:
Если же у вас уже есть система, то вам нужно для нового диска создать новый том в системе:
diskmgmt.msc
Источник
Подключение нового жесткого диска Windows 10 — описание процесса
Места на компьютере зачастую не хватает: современные программы, игры и видеофайлы могут «весить» по нескольку гигабайт, временные и системные файлы также занимают большой объем на винчестере. Иногда чтобы продолжить с комфортом пользоваться устройством, не беспокоясь о том, что накопителя может не хватить, требуется подключение нового жесткого диска Windows 10.
Нужно ли особое подключение нового жесткого диска Windows 10
Подключать новый накопитель к компьютеру под управлением «десятки» нужно так же, как и к любой другой системе:
Чтобы добавить дополнительное место для данных на компьютере или ноутбуке нужно подключить к нему еще один физический накопитель
Теперь можно включить компьютер и проверить работоспособность винчестера: если все в порядке, то остается закрыть крышку системного блока.
Важно! Добавлять новый накопитель можно только при отключенном электропитании компьютера или ноутбука.
Жесткие диски для ноутбуков гораздо меньше по размеру, чем для ПК, и для их добавления не нужно разбирать устройство. Достаточно открыть крышку снизу на корпусе, установить и зафиксировать винчестер.
Виды интерфейсов для подключения накопителя
Обратите внимание! Перед приобретением жесткого диска нужно узнать, какой интерфейс используется на материнской плате. Практически все современные компьютеры и ноутбуки используют подключение SATA, но можно встретить еще устройства, которые подключаются при помощи IDE.
Как определить накопитель в системе Виндовс 10
Обычно «десятка» сразу может автоматически определить верно установленный жесткий диск. Но если накопитель не был размечен, то его будет видеть система, а в «Проводнике» винчестер отображаться не будет. В таком случае требуется дополнительная настройка диска – инициализация, для этого:
Инициализация нового физического накопителя
Дополнительная информация! В Windows 10 запустить утилиту «Управление дисками» можно при помощи правого клика мышки по кнопке «Пуск».
Как активировать диск в Виндовс 10 через «Управление дисками»
После инициализации накопитель будет иметь статус «Не определен». Чтобы начать пользоваться новым винчестером нужно знать, как настроить жесткий диск на Windows 10 и как разбить его на отдельные тома (или один), который будет видеть «Проводник». Проще всего это сделать при помощи программы «Управление дисками».
Процесс создания тома
Чтобы создать и настроить том:
Параметры нового тома
После завершения процесса диск можно будет использовать так же, как и любой другой накопитель или флешку.
Важно! Форматирование ведет к удалению данных, поэтому нужно внимательно проверять, над каким именно накопителем производится операция.
Как узнать статус нового жесткого диска или SSD через CrystalDiskInfo
CrystalDiskInfo – бесплатная программа, созданная в Японии, для диагностики работы жестких дисков любого типа. Утилита поддерживает русский язык и помогает узнать:
Обратите внимание! Все основные данные в программе выделяются цветовыми пометками, по которым даже неопытный пользователь ПК сможет понять, на что именно нужно срочно обратить внимание.
Основные рабочие области утилиты СrystalDiskInfo
Рабочая зона программы состоит из четырех областей, отвечающих за различные показания:
Важно! Чтобы программа CrystalDiskInfo могла мониторить в режиме онлайн состояние винчестера, нужно открыть в ней раздел меню «Сервис» и установить птички возле строк «Автозапуск» и «Запуск агента». После этого на панели задач (в нижнем правом углу монитора) появится пиктограмма утилиты, отображающая текущее значение температуры винчестера.
Если на компьютере не установлена CrystalDiskInfo, проверить основные параметры накопителя можно при помощи командной строки и запроса chkdsk буква_диска:.
Что делать, если компьютер не видит новый HDD или SSD в Windows
После установки нового винчестера нужно проверить его состояние в «Диспетчере устройств» в разделе «Дисковые устройства»:
Правильное определение жесткого диска системой
Обратите внимание! Если правильно подключить накопитель, он будет определяться в БИОС.
Если выбрать качественный накопитель, правильно установить и настроить его, а потом в процессе работы следить за состоянием, то новый жесткий диск будет служить много лет без проблем и сбоев.
Источник
Как установить Windows 10 на второй SSD или HDD
Если вы хотите установить Windows 10 на второй SSD или жесткий диск, это можно сделать. Есть несколько причин для этого. Возможно, вы захотите протестировать невыпущенную версию Windows 10, или вы хотите иметь свою копию Windows 10, к которой вы можете загрузиться, подключившись и загрузившись. В этом руководстве мы расскажем, как установить Windows на второй SSD или HDD.
Чтобы установить Windows 10 на второй SSD или жесткий диск, вам необходимо:
Пока вы можете, я бы посоветовал вам не извлекать внешний SSD или жесткий диск, если в этом нет необходимости. Когда вы устанавливаете Windows, загрузчик зарегистрирует путь установленной ОС. Если он отсутствует, то это может быть проблематично. Также не удаляйте ОС с основного SSD или HD, особенно если вы планируете удалить второй SSD и планируете использовать его по мере необходимости.
1] Создайте новый раздел на втором SSD или жестком диске
Подключите дополнительный SSD или жесткий диск к вашему компьютеру. Компьютер должен обнаружить это немедленно. Нам нужно подготовить раздел Дополнительный диск для установки Windows. Чтобы сделать это, мы будем использовать встроенный инструмент управления дисками.
Если в файле есть данные, создайте резервную копию этих файлов.
Убедитесь, что для основного раздела выбран размер не менее 50 ГБ. Вы можете создавать расширенные разделы с остальной частью пространства для хранения. Теперь вы готовы к установке Windows 10.
2] Создание загрузочного USB для Windows 10
Загрузите последнюю версию ISO и создайте загрузочный USB. Затем подключите USB-накопитель и загрузитесь с него. Вам придется изменить приоритет загрузки, чтобы он загружался с USB-накопителя вместо стандартного жесткого диска.
3] Используйте Custom Option для установки на новый раздел
Вот предупреждение. Хотя вы можете создавать и управлять разделами отсюда, это легко сделать с помощью инструмента «Управление дисками», так как интерфейс намного чище. Не только у вас есть ограниченный вариант, но интерфейс ограничен. Существует также вероятность того, что в конечном итоге вы удалите первый раздел диска, если не будете соответствующим образом управлять им.
Отныне процесс установки должен проходить как обычно. Когда компьютер перезагрузится, у вас будет возможность выбрать одну из двух операционных систем. И SSD, и HDD будут доступны в ОС, поэтому у вас есть полный доступ к файлам.
Мы надеемся, что руководство по установке Windows на 10-секундном твердотельном или жестком диске было простым в использовании.
Источник
Работаем с жёстким диском в Windows 10: как создать локальный, переименовать логический, объединить, распределить
Не всегда получается создать необходимое количество локальных дисков в процессе установки операционной системы. У некоторых пользователей такая необходимость появляется во время эксплуатации компьютера — переизбыток информации требует порядка. На этот случай гибкость операционной системы Windows 10 позволяется настраивать жёсткий диск в любое время.
Как распределить локальные диски на Windows 10
Зачем это нужно? Изначально при установке Windows на новую машину существует только один носитель, известный большинству пользователей как под буквой «С». На нём хранится сама операционная система, все системные файлы и устанавливаемые в процессе эксплуатации программы. Если не разделить жёсткий диск, то все пользовательские файлы (фильмы, музыка, фото и документы) будут сохраняться здесь же. Тогда при сбоях или переустановке Windows эти файлы исчезнут вместе с системными, если их не перенести на какой-либо сторонний носитель (что занимает много времени и довольно неудобно).
Все эти проблемы решаются просто — перед тем, как приступить к использованию Windows, желательно разделить жёсткий диск на несколько разделов (максимум 4) и хранить пользовательские файлы на отдельном от системы разделе.
Как распределить жёсткий диск и создать на нём раздел
Распределение ЖД на разделы возможно как с помощью сторонних программ, так и средствами самой операционной системы. И до тех пор, пока стандартные средства помогают в управлении дисковым пространством, мы не видим смысла пользоваться другими способами. Поэтому опишем поэтапно, как создать разделы с помощью самой Windows 10.
Выбираем пункт «Сжать том» в контекстном меню
Вводим число, соответсвующее размеру нужного нам пространства
Выбираем пункт «Создать простой том»
В выпадающем списке выбираем букву для имени локального диска
В следующем окне в поле «Метка тома» можем также прописать желаемое название для дискового пространства. Больше ничего не меняем. В конце нажимаем «Готово».
При желании вводим название, которое будем отображаться в проводнике
В Проводнике видим созданный намираздел
Важно! Размер указывается в мегабайтах В 1 гигабайте содержится 1024 мегабайта. Значит, если мы хотим освободить 10 ГБ, то это будет равно 10240 МБ. Учитывайте это при вводе числа.
Как поменять букву логического носителя
Вообще, зачем всё это хождение по английскому алфавиту? Иногда причиной является желание «навести красоту». Ещё одна причина — привычка. Например, на старом компьютере была определённая система в упорядочивании разделов, и на новом хочется этот порядок перенести. Но в основном это необходимо для порядка в самой Windows. Дело в том, что при установке Windows 10 буквы назначаются в автоматическом порядке: хранилище с ситемными файлами получает букву С, DVD(CD)-привод — букву D, а остальные буквы «раздаются» локальным хранилищам и USB-устройствам.
Смена имени для носителя происходит всё в той же утилите «Управление дисками», в котором мы создавали новый раздел (локальный). Выбираем нужный носитель, нажимаем по нему правой кнопкой мыши, выбираем пункт «Изменить букву диска…». Дальше всё просто. Ну и, конечно, вы понимаете, что просто поменять буквы местами не получится. Сначала диску D мы присваиваем букву F, например. Потом носитель E меняем на D. И только потом возвращаемся к F (бывшему D) и отдаём ему букву E.
Как удалить локальный диск
Всё происходит всё в той же утилите «Управление дисками». Выбираем носитель для удаления, правая кнопка мыши, пункт «Изменить букву диска…». В открывшемся диалоговом окне нажимаем кнопку «Удалить», соглашаемся с появившимся вопросом. Готово. Теперь видим освободившееся место как сектор памяти с подписью «Не распределена».
Выбираем кнопку «Удалить», нажимаем
Важно! Перед удалением перенесите все нужные данные с одного носителя на другой, так как при удалении все данные будут стёрты.
Почему нельзя удалить том
На это есть несколько причин:
«Зарезервировано системой Windows 10»
Раздел с такой надписью содержит в себе служебные данные, необходимые для работы Windows (параметры загрузчика Windows и данные для шифрования ЖД). Сам диск, как правило, занимает немного места — порядком 100–350 Мб. Иногда у пользователя возникает желание его удалить, несмотря на небольшой размер. Однако удаление этого диска требует специальных навыков, поэтому мы опишем способ сокрытия этого диска из проводника.
Открываем утилиту «Управление дисками», выбираем раздел с надписью «Зарезервировано системой», нажимаем правой кнопкой мыши и выбираем пункт «Изменить букву…». Нажимаем кнопку «Удалить». В этом случае подтверждать удаление мы будем дважды — так как появится предупреждение об использовании этого раздела. Теперь необходимо перезагрузить компьютер. Готово — диск исчез из проводника.
Как создать сетевой диск
Он необходим для возможности одновременного доступа к данным по локальной сети (работа в офисе, школы, университеты).
В «Проводнике» нажимаем правой кнопкой мыши по иконке «Мой компьютер». Выбираем пункт «Подключить сетевой диск». Выбираем букву для названия. Выбираем путь к общему ресурсу (папку, которая будет в общем доступе) по нажатию на кнопку «Обзор». Дальше вводим логин и пароль учётной записи с которой мы будем подключаться к этому носителю.
Диалоговое окно мастера создание сетевого диска
Готово. Теперь в проводнике есть созданный нами сетевой диск.
Гибкость операционной системы Windows 10 позволяет стандартными средствами во время работы с системой настраивать локальные диски: создавать, объединять, переименовывать, удалять. Главное правило всех манипуляций — сохранять информацию перед каждым серьёзным действием. Успешной работы!
Источник
Как установить вторую Windows на диск без потери данных

Впрочем, вторая ОС может быть и просто в качестве запасной, чтобы сберечь нервные клетки и ВРЕМЯ, когда основная откажется загружаться 👌 (например, при повреждении загрузочных файлов, ошибках, неверно установленных драйверах и т.д.).
Ниже на своем небольшом примере покажу как установить вторую ОС Windows (помимо основной Windows 10 будет до-установлена Windows 8.1 — разумеется, все это происходит без потери данных, и работать можно будет с любой из систем!).
Установка второй ОС Windows
ШАГ 1: подготовка раздела под новую ОС
1) Чтобы открыть управление дисками — нажмите Win+R, и в появившемся окне введите команду diskmgmt.msc
2) Если ваша текущая ОС Windows не загружается — то запустить управление дисками можно с помощью LiveCD.
Далее нам нужно от какого-нибудь диска «забрать» некоторое свободное место под еще один раздел. В своем примере ниже я «отниму» немного места от диска, на котором установлена текущая ОС Windows:
После указать размер раздела в МБ — обычно под вторую ОС необходимо выделить не менее 30 ГБ (это около 30 000 МБ)!
Данные на диске (файлы, каталоги и пр.) при этой операции не удаляются, и никуда не пропадают. Место под новый раздел «забирается» от свободного (незанятого).
Создать простой том
Далее согласитесь на форматирование ( важно : форматирование происходит не всего диска, а только нового раздела, который пока еще у нас «пустой»).
Форматирование нового тома
Если все прошло гладко, в «Моем компьютере» у вас появится еще один раздел диска (см. пример ниже). Можно двигаться дальше.
Новый раздел был создан
ШАГ 2: создание загрузочной флешки, диска
Если у вас уже есть установочная флешка (диск) — этот шаг можете пропустить.
Далее, после его запуска, вы сможете в пошаговом режиме создать и USB-носитель, и просто ISO-образ с ОС.
Что вы хотите сделать
Скачать ISO или сразу подготовить флэш-накопитель
Если речь идет о других ОС Windows (7/8) — то создание установочного накопителя сводится к:
Настройка WinSetupFromUSB для записи UEFI флешки.
ШАГ 3: установка ОС
Теперь перезагружаем компьютер (ноутбук) и вызываем 👉 загрузочное меню (Boot Menu).
Если загрузочный накопитель был правильно записан (и настройки BIOS никто не менял) — вы должны увидеть меню, в котором будет предложено загрузиться с него (в моем примере это «USB Hard Drive. «).
Как загрузиться с USB-флешки или внешнего HDD — инструкция для начинающих
Если диск не виден — проверьте включена ли загрузку с USB в BIOS
На настройках BIOS в статье более не останавливаюсь (будем считать, что загрузка с установочного носителя прошла успешно и инсталляция началась. ).
Примечание : некоторые шаги из установки ОС были опущены, т.к. они не несут никакой практической ценности.
Выбор диска под установку второй ОС
Во время установки второй ОС Windows компьютер несколько раз перезагрузится, вас попросят указать имя пользователя, задать настройки сети и пр. (в зависимости от версии ОС, которую устанавливаете).
Когда Windows будет установлена, в «Моем компьютере» вы сможете увидеть все свои разделы дисков (в том числе и тот, на котором установлена основная ОС). В общем-то, задача выполнена.
ШАГ 4: настройка загрузки (выбор ОС по умолчанию)
Когда у вас на компьютере (ноутбуке) установлено 2 (и более) ОС Windows — при каждом включении устройства у вас будет появляться меню с предложением выбрать какую из них вы хотите загрузить. См. скриншот ниже (👇).
Выберите ОС (как будет выглядеть меню при включении ПК)
В общем-то, этот момент можно до-настроить, и сделать включение компьютера более удобным и быстрым. Для этого откройте свойства «Моего компьютера», как показано на примере ниже.
Дополнительные параметры системы
Далее откройте параметры загрузки и восстановления.
Система, загружаемая по умолчанию
На этом по теме пока все.
Дополнения приветствуются (заранее благодарю!).
Источник
Накопитель жесткого типа рассчитан на запись значительного количества информации, а также на постоянную перезапись данных. Но если по каким-либо причинам указанный носитель приходит в негодность, пользователю нужно знать, как добавить новый диск в рабочую схему компьютера с операционной системой Windows 10. Существуют определенные нюансы и требования, которые предъявляются к процедуре подключения.
Новый HDD
Чтобы установить на персональный компьютер (стационарный или портативный) дополнительное устройство, нужно произвести разбор системного блока ПК или корпуса ноутбука.
Внимание! Некоторые жесткие диски можно подключить, не разбирая «железо» на составные части, через подключение к разъему USB. Кроме того, можно использовать носитель виртуального типа.
Чаще всего элемент соединяют с компьютером через прямое подключение к материнской плате. В данном случае используется разъем SATA или IDE. Такое соединение увеличивает скорость обработки данных, активировать новое устройство можно гораздо быстрее. Если требуется внутренняя замена накопителя, выполняют следующую инструкцию (на примере разбора портативного ПК):
- выключить комп стандартным образом (кнопка «Пуск», строка «Завершение работы», пункт «Выключить»);
- отключить устройство от сети, перевернуть;
- некоторые производители нужный раздел помещают под отдельной крышкой, чтобы пользователь мог получить беспрепятственный доступ к панели и настроить ее в любой момент;
- нужно открутить закрепляющие винтики, снять крышку;
- снять винты, которые удерживают на месте корпус носителя жесткого типа, снять устройство;
- произвести замену накопителя.
Внимание! При установке нового жесткого диска необходимо учитывать направление и расположение болтов. Важно корректно установить соединение механических элементов, чтобы затем начать использование.
Перепутать или установить элемент неправильно достаточно сложно, но некоторые детали легко ломаются при попытке установить. Последний этап – закрепить винтики в том же порядке, поставить крышку. В большинстве случаев дополнительная настройка жесткого диска не требуется – операционка сразу начинает работу с новым объектом.
Виртуальный накопитель
В десятой версии операционной системы Виндовс второй жесткий диск может быть виртуальным (не обязательно физически подсоединять новый накопитель). Чтобы осуществить установку, нужно выполнить следующую инструкцию:
- активировать дополнительный инструмент Command Line, нажав одновременно сочетание горячих клавиш «Win» и «R»;
- на мониторе компьютера откроется рабочее окно, в пустом поле которого нужно ввести запрос «diskmgmt.msc», подтвердить кнопкой «Enter» или «OK»;
- запустится блок «Управление дисками», в верхнем горизонтальном меню кликнуть по пункту «Действие»;
- раскроется дополнительный список возможностей, кликнуть по строке «Создать виртуальный жесткий диск»;
- выполнить необходимые корректировки подключения – указать место соединения носителя, вариант (VHD или VHDX);
- подтвердить выполнение операции;
- по наименованию созданного диска кликнуть правой клавишей мышки, чтобы вызвать контекстное меню элемента;
- выбрать пункт «Инициализировать», где потребуется определить тип разделов (MBR или GPT (GUID)).
После выбора подходящих настроек нажать «ОК» и дождаться выполнения процедуры. Созданный элемент появится в списке доступных объектов проводника.
Возможные проблемы
Если после подключения второстепенного диска или замены действующего его наименование не отображается в списке доступных устройств, пользователю нужно проверить следующее:
- активировать строку «Поиск» на панели задач персонального компьютера (портативного или стационарного), ввести запрос «Показ скрытых», кликнуть по первому высветившемуся в списке;
- откроется отдельное рабочее окно, во вкладке «Вид» выбрать строку «Дополнительные параметры» (обычно на нижних позициях перечня);
- рядом с обозначением «Скрывать пустые диски» снять отметку, подтвердить изменения.
Внимание! После внесенных корректировок можно перезагрузить персональный компьютер в принудительном порядке – процедура сохраняет замены функционала, которые выбрал пользователь, последними (процесс не обязательный, но лишним не будет).
Важно правильно выполнить процедуру разметки – деления пустого виртуального или физического накопителя на отсеки (блоки, разделы), за которыми будут закрепляться данные операционной системы и информация юзера.
Подключить дополнительный жесткий диск к компьютеру не сложно. Есть разница между соединением стационарного ПК и ноутбука, в работе через USB или напрямую через материнскую плату. Способы имеют преимущества, недостатки и некоторые особенности, с которыми нужно ознакомиться заранее.
Добавление жесткого диска в Windows 10
Жесткий диск является неотъемлемой частью любого современного компьютера, в том числе работающего на операционной системе Windows 10. Однако иногда места на ПК становится недостаточно и требуется подключить дополнительный накопитель. Про это мы и расскажем далее в настоящей статье.
Добавление HDD в Windows 10
Нами будет пропущена тема подключения и форматирования нового жесткого диска при отсутствии старого и работоспособной системы в целом. Если вас это интересует, может ознакомиться с инструкцией по теме переустановки Windows 10. Все варианты далее будут нацелены на добавление накопителя при уже имеющейся системе.
Вариант 1: Новый жесткий диск
Подключение нового HDD можно разделить на два этапа. Однако даже учитывая это, второй шаг не является обязательным и в некоторых отдельных случаях может быть пропущен. При этом работоспособность диска напрямую зависит от его состояния и соблюдения правил при подключении к ПК.
Шаг 1: Подключение
- Как сказано ранее, сначала накопитель требуется подключить к компьютеру. Большинство современных дисков, в том числе и для ноутбуков, имеет интерфейс SATA. Но также встречаются и другие разновидности, например, IDE.
С учетом интерфейса диск подключается к материнской плате с помощью кабеля, варианты которого были представлены на изображении выше.
Примечание: Вне зависимости от интерфейса подключения процедуру необходимо производить при отключенном питании.
Важно при этом четко зафиксировать устройство в одном неизменном положении в специальном отсеке корпуса. В противном случае вибрация, вызванная работой диска, может негативно отразиться на работоспособности в будущем.
На ноутбуках используется меньший по размерам жесткий диск и для его установки зачастую не требуется разборка корпуса. Устанавливается он в отведенный для этого отсек и фиксируется металлической рамкой.
Шаг 2: Инициализация
В большинстве случаев после подключения диска и запуска компьютера ОС Windows 10 автоматически настроит его и сделает доступным для использования. Однако иногда, например, вследствие отсутствия разметки, для его отображения надо произвести дополнительную настройку. Эта тема была нами раскрыта в отдельной статье на сайте.
После инициализации нового HDD потребуется создать новый том и на этом процедуру можно считать завершенной. Однако дополнительно следует произвести диагностику, чтобы избежать возможных проблем. В особенности, если при использовании устройства замечены какие-либо неисправности.
Если после ознакомления с описанным руководством диск работает неправильно или вовсе остается неопознанным для системы, ознакомьтесь с инструкцией по устранению проблем.
Вариант 2: Виртуальный накопитель
Помимо установки нового диска и добавления локального тома Windows 10 позволяет создавать виртуальные накопители в виде отдельных файлов, которые можно использовать в определенных программах для хранения различных файлов и даже рабочих операционных систем. Максимально детально создание и добавление подобного диска нами рассмотрено в отдельной инструкции.
Описанное подключение физического накопителя полностью применимо не только к HDD, но и твердотельным дисками (SSD). Единственное отличие при этом сводится к используемым креплениям и не связано с версией операционной системы.
Отблагодарите автора, поделитесь статьей в социальных сетях.
Как правильно запустить и настроить новый жесткий диск компьютера
После установки в компьютер нового жесткого диска, подключения всех проводов и запуска системы – нужно подготовить пространство для работы. Для выполнения этой задачи хватит инструментов, встроенных в систему Windows.
Операция включает три простых шагах: инициализация, разбивка на разделы и форматирование разделов в выбранной файловой системе.
Раздел – выделенная область жесткого диска, отдельная логическая единица, которая может быть отформатирована в выбранной файловой системе.
UEFI – Unified Extensible Firmware Interface, то есть программа, отвечающая за взаимодействие между операционной системой и аппаратной платформой, на которой был установлен диск. Преемник BIOS. Зависит от архитектуры процессора, предлагает дополнительные функции, зарезервированные ранее для операционной системы, например, поддержку мыши и графический интерфейс.
BIOS – Basic Input Output System, набор программных правил, встроенный в материнскую плату, отвечает за инициализацию оборудования при запуске компьютера, а также взаимодействие с операционной системой.
CRC – Cyclic Redundancy Check, механизм контрольной суммы используется для проверки правильности данных, а также устранения ошибок, возникающих во время передачи и хранения данных.
Инициализация, разбивка и форматирование
Для установки диска в систему мы будем использовать консоль управления компьютером и находящуюся там оснастку диспетчера дисков.
Подключите диск и запустите компьютер. Щелкните правой кнопкой мыши значок Этот компьютер на рабочем столе и выберите в контекстном меню пункт Управление. После запуска консоли управления компьютером и выберите команду Управление дисками.
Если диск новый , первой операцией, которую предложит система, будет его инициализация. На этом этапе вы должны решить, надо ли создать загрузочный сектор MBR или информация о разделах будет сохранена с помощью GPT.
Таблица разделов GUID (GUID Partition Table – GPT) обеспечивает поддержку жестких дисков более 2 ТБ (Windows не может стартовать с дисков MBR выше этого размера), но она не совместима с более ранними версиями системы.
В случае небольших дисков и из-за на совместимости с предыдущими версиями, рекомендуется использовать MBR. Убедитесь, что в окне Выберите диски, выбран правильный носитель, после чего выберите соответствующую опцию ниже. Нажмите ОК .
В зависимости от размера нового диска, стоит теперь рассмотреть, как разделить его поверхность на разделы . В ходе принятия этого решения во внимание нужно брать тип данных, которые будут храниться на носителе. Чем больше раздел, тем больше блок распределения, т.е. минимальный блок, который используется во время записи.
Данные, которые меньше, чем этот блок, все равно занимают всю его поверхность. С этим связано появления пустого места. Говоря иначе, если на диске будут храниться небольшие файлы, лучше будет, если блок получит меньшие размеры. Размер блока не имеет значения, если вам нужно пространство для хранения фильмов весом в несколько гигабайт.
Несмотря на емкость носителя и его предназначение, стоит создать на нём хотя бы два раздела. В будущем это может существенно облегчить управление данными.
Щелкните правой кнопкой мыши поле представляющее поверхность диска и в контекстном меню выберите Создать простой том.
В первом окне мастера нажмите Далее . Разделим диск на два одинаковых разделы – в поле Размер простого тома (МБ) введите значение, равное половине максимального размера диска, указанной в первой строке сверху. Нажмите Далее .
Не пугайтесь, если в спешке Вы добавили в раздел всё свободное место, вы сможете его уменьшить после создания (функция Сжать том ). Если раздел получился слишком маленьким, а на диске находится свободное пространство, Вы без проблем увеличите раздел (функция Расширить том ).
Оставьте без изменений параметр Назначить букву диска, и перейдите далее. Выберите Форматировать этот том следующим образом . В списке Файловая система установите NTFS. Размер кластера ниже оставьте По умолчанию. В поле Метка тома дайте диску имя (какое Вам удобнее).
Добавив новый жесткий диск или изменив структуру разделов используемого диска, стоит выполнить полное форматирование вместо быстрого. Благодаря этому будут выявлены поврежденные сектора и сброшено их содержимое, что не осуществляется в случае быстрого форматирования. Поэтому снимите флажок Быстрое форматирование . Снимите также Применять сжатие файлов и папок . В эпоху больших носителей не имеет смысла использовать сжатие, которое расходует вычислительную мощность на дополнительные операции.
На следующем шаге подтвердите все настройки и подождите, пока раздел будет отформатирован. В случае больших носителей полное форматирование может занять некоторое время.
Если Вы решили создать более одного раздела, щелкните правой кнопкой мыши на оставшуюся не распределенную часть диска и выберите Создать простой том. Повторите всю операцию с той лишь разницей, что на этот раз назначьте для раздела всё оставшееся доступное пространство.
Если на этом диске будет установлена операционная система, то один из разделов нужно активировать. Нажмите соответствующий раздел диска правой кнопкой мыши, а затем выберите пункт Сделать раздел активным. Добавление нового диска завершено. Все разделы будут видны в Проводнике.
MBR или GPT – что выбрать для нового диска
Стандарт, в котором создается структура диска, определяет, среди прочего, способ создания разделов, их максимальный размер.
В настоящее время применяются два способа определения структуры носителей – MBR (Master Boot Record) и GPT (GUID Partition Table).
MBR означает расположенная в начале каждого диска главного загрузочного сектора. Он содержит код для инициализации загрузки операционной системы, а также информацию о структуре раздела. Повреждение этого кода делает невозможным корректный запуск Windows или Linux.
Этот стандарт применяется с восьмидесятых годов прошлого века и имеет значительные ограничения. Не позволяет, например, запускать систему с разделов больше 2 ТБ. Также ограничивает количество создаваемых основных разделов – четыре – больше можно получить только на основе создания логических дисков.
GPT-стандарт связан непосредственно с UEFI (преемник BIOS). В его рамках каждый раздел на каждом диске в мире получает уникальный идентификатор. Стандарт обеспечивает поддержку больших дисков – ограничения зависят только от установленной операционной системы и используемой файловой системы. Так же и с лимитом создаваемых разделов.
Копии запуска кода, ответственного за эксплуатацию системы, в этом случае размещаются по всему носителе, поэтому в случае повреждения основной записи, информация легко восстанавливается. Проверку правильности данных, облегчает запись значения CRC.
GPT также содержит дополнительную информацию для защиты от перезаписи загрузочной записи (так называемый protected MBR) старыми дисковыми служебными программами, которые поддерживают только стандарт MBR.
Запуск Windows с раздела GPT возможен только в 64-разрядных операционных системах, устанавливаемых на компьютерах с UEFI, а с поддержкой дисков с данными справляются все версии Windows, начиная с Vista. Стандарт GPT используют также в Linux и macOS.
В какой системе форматировать диск
Для обычного пользователя Windows ответ на вопрос какую файловую систему использовать прост – NTFS. Это хорошая, эффективная и безопасная файловая система с широким набором инструментов для обслуживания.
В эпоху больших дисков следует избегать использования систем FAT и FAT32. Среди пользователей Linux популярны ext2, ext3 и ext4, JFS или BTRFS. Рынок завоевывают также последние, защищающие от повреждений, файловые системы, включая ZFS или ReFS.
Как создать диск на Windows 10
Каждому владельцу нового компьютера или ноутбука приходится столкнуться с необходимостью создания на жестком диске нескольких разделов. В идеале их должно быть не менее двух: системный C и D, на котором будут храниться необходимые пользователю данные. Каждый из них может иметь свою файловую систему, что позволит вам загружать несколько ОС с одного жесткого диска и не потерять личные файлы при необходимости его переформатирования.
Пошаговая инструкция как создать диск для хранения данных в Windows 10
Разбить винчестер на логические разделы, если у вас установлен Windows 10, проще всего используя средства ОС и не теряя времени на поиск и установку специальных утилит. Рассмотрим, как выполнить эту задачу при помощи встроенных приложений.
Шаг 1. Запуск программы «Управление дисками»
Эта утилита остается неизменной с тех пор, как была внедрена в систему Windows 7. Работа с ней может осуществляться двумя способами через:
При выборе первого варианта запуск утилиты осуществляется через кнопку «Пуск». Подведя к ней курсор нужно нажать правую кнопку мыши и выбрать в списке строку «Управление дисками».
В открывшемся окне будет находиться список ваших физических дисков и логических разделов из которых они состоят.
Второй способ вызова утилиты является более эффективным. При его использовании окно «Выполнить» активируется с помощью командного интерпретатора комбинацией клавиш «Win+R». После чего в строку «Открыть» вводится «diskmgmt.msc» и нажимается кнопка «Ок».
В итоге откроется то же окно, что и в первом случае.
Шаг 2. Создание логических разделов с помощью менеджера дисков
В окне приложения, открытом любым из рассмотренных способов, отображены сведения обо всех имеющихся в компьютере устройствах для хранения цифровой информации.
Совет! Верхние строчки списка занимают разделы, отведенные под операционную систему. На них хранятся файлы, используемые для сброса ее к начальному состоянию и загрузчик. Затрагивать их в процессе создания нового диска нельзя.
Ниже перечислены все, подключенные накопители. Из них нужно выбрать том с достаточным объемом свободного места и кликнув правой клавишей мышки выделить в открывшемся окне строку «Сжать том».
Эта функция менеджера управления дисками предназначена для создания новых разделов из уже существующих и работающих, без потери хранящихся на них данных.
В открывшемся окне, ориентируясь на емкость винчестера и объем незанятого пространства на нем, вводят желаемый размер создаваемого тома и активируют кнопку «Сжать».
Спустя несколько минут в строке с высвобожденной областью появится пометка «Не распределена», а ее размер будет вычтен из общего объема диска.
- установив курсор на пространство, отведенное под новый диск, и щелкнув по нему правой кнопкой мыши пользователь переходит к выбору в выпавшем списке строки «Создать простой том»;
- если выделенная область отводится под один раздел, то он будет занимать все неиспользуемое пространство;
- при делении его на несколько частей указывается объем первого из них в мегабайтах.
Шаг 3. Форматирование нового диска
Работа с «Мастером создания простых томов» начинается с выбора размера нового раздела.
- Если он будет использоваться для размещения текстовых файлов, то можно ограничиться объемом в 2096 кб.
- Для видео потребуется больше свободного места.
В результате проделанной работы на жестком диске компьютера появится новый раздел с собственной файловой системой. Этот способ позволяет делить винчестер на две и более частей, что зависит от свободного места на нем и потребностей пользователя.
Объединение разделов жесткого диска
Иногда приходится задумываться не только над созданием новых томов, но и над увеличением объема у одного из уже существующих. Для этого в менеджере управления дисками существует функция «Расширение». Но используя ее не стоит рассчитывать на то, что сможете изменить размеры раздела, занимающего все свободное место на физическом носителе.
Она позволяет объединять ранее созданные тома с целью вернуть одному из дисков ранее отобранное у него пространство. Происходит это следующим образом:
- Открыв окно «Управление дисками» в нем выбирают раздел, который решено объединить.
- По щелчку правой кнопки мыши появляется выпадающее меню. В нем нужно выбрать строку «Удалить том» и нажать «Да» для подтверждения выполнения операции.
Совет! Используя эту функцию следует учитывать, что вместе с разделом будет стерта и вся, находящаяся на нем информация. Если хранящиеся там файлы вам нужны, то нужно заранее скопировать их на другой диск.
После удаления выбранного раздела в окне «Управление дисками» появится графа с пометкой «Не распределена».
Теперь остается навести курсор на диск, объем которого было решено увеличить и, щелкнув правой кнопкой мыши, активировать команду «Расширить том». Это действие приведет к открытию окна «Мастера». Подтвердив в нем размер нажимают кнопки «Далее» и «Готово». Итогом расширения станет увеличение размера диска за счет нераспределенного объема.
Создание нового раздела на этапе инсталляции ОС
Жесткий диск компьютера, на котором еще нет операционной системы, можно разбить на тома в процессе ее установки.
Но использование этого способа предполагает форматирование винчестера при создании новых разделов. Поэтому он не подходит для накопителей, содержащих важную для пользователя информацию.
В этом случае создание диска будет состоять из следующих этапов.
- Загрузки установочного файла через «Boot Menu».
- Выбора типа установки.
Видео — Как создать диск на Windows 10
Понравилась статья?
Сохраните, чтобы не потерять!
Компьютер не видит новый жесткий диск: первая настройка, проверка накопителя

Почему компьютер не видит новый жесткий диск
Операционная система Windows 10 не позволяет установить новый жесткий диск в компьютер и сразу начать с ним работать. Перед тем как начать использовать новый накопитель, необходимо проверить работает ли он и определяется ли системой. Всего можно назвать несколько причин, по которым компьютер не видит новый жесткий диск:
- Диск неправильно установлен или неверно подключен к материнской плате и блоку питания;
- Жесткий диск не работает по причине механических повреждений;
- Возникли проблемы при определении устройства операционной системой.
Удостовериться, что операционная система Windows 10 видит жесткий диск и можно приступить к его настройке, довольно просто. Для этого нажмите правой кнопкой мыши на кнопке пуск в левом нижнем углу и выберите строчку «Диспетчер устройств». Далее откроется меню, в котором вам необходимо дважды кликнуть левой кнопкой мыши на раздел «Дисковые устройства».
Найдите в списке доступных дисков новый, который был подключен к компьютеру, и проверьте его статус:
- Если он не отображается, следует проверить правильность соединения проводов HDD с другими компонентами компьютера;
- Если возле него стоит красный или желтый восклицательный знак, значит, произошли проблемы с идентификацией носителя, и следует их устранить (чаще всего в такой ситуации потребуется скачать отдельные драйвера для вашей модели жесткого диска);
- Если возле нового жесткого диска нет никаких лишних значков, значит, он подключен нормально и никакие проблемы выявлены не были.
Когда жесткий диск подключен нормально, и информация о нем имеется в диспетчере устройств, следует переходить к его настройке.
Как настроить новый жесткий диск в Windows 10
Настроить новый жесткий диск в операционной системе Windows 10 довольно просто. Если он верно определяется, необходимо сделать следующие действия, чтобы накопитель стал доступен для хранения данных:
- Нажмите правой кнопкой мыши на значке «Пуск» в левом нижнем углу экрана, и в выпадающем меню выберите пункт «Управление дисками».
- Выберите диск, который не настроен (он будет отображаться черным цветом на панели с дисками). Нажмите на него правой кнопкой мыши и выберите пункт «Создать простой том…».
- Далее откроется меню, в котором необходимо указать размер тома – выбирайте максимальный размер, если жесткий диск требуется для хранения данных, а не специфических целей (вроде установки второй операционной системы). Выбрав размер простого тома, жмите «Далее».
- На данном шаге у вас появляется возможность выбрать букву для диска – выберите любую, которая еще не занята.
- В последнем пункте будет предложено отформатировать жесткий диск – эта процедура обязательна при установке нового носителя. Выберите нужную файловую систему (для хранилища данных рекомендуем NTFS) и жмите «Далее», после чего диск будет отформатирован и появится кнопка «Завершить».
- На этом настройка диска закончится, и он появится в меню «Этот компьютер» на Windows 10.
Если планируется регулярное использование нового жесткого диска, обязательно сделайте так, чтобы HDD самопроизвольно не отключался при работе, иначе накопитель быстро придет в негодность. При желании после первоначальный настроек вы всегда можете вернуться в меню «Управление дисками» и создать новый том на жестком диске, отформатировать его под другую файловую систему или сменить букву накопителя.
Современные технологии с каждым годом развиваются все больше и больше. Уже давно настала пора, когда одним винчестером в компьютере не обойтись. Огромное количество людей подключает второй HDD к персональному компьютеру. Процедура подключения не имеет ничего фантастического и с ней может разобраться даже новичок. Разберёмся во всем более тщательно и подробно.
Содержание
- Подключение второго HDD к ноутбуку или Персональному Компьютеру
- Способ 1: Добавление в системный блок
- Определение типа
- Добавление второго SATA-диска в системный блок
- Приоритетность загрузки SATA-дисков
- Добавление дополнительного IDE-диска
- Подсоединение второго IDE к первому SATA
- Про возможные проблемы с отображением
- Способ 2: Подключение внешнего жесткого диска
Подключение второго HDD к ноутбуку или Персональному Компьютеру
Существует два варианта добавления дополнительного винчестера:
- К системному блоку ПК. Данный метод великолепно подходит для стандартных стационарных компьютеров;
- Добавление, в виде внешнего накопителя. Это очень легкий способ, который подходит для всех устройств.
Способ 1: Добавление в системный блок
Процесс добавления дополнительного носителя к системному блоку можно условно разделить на несколько небольших этапов. Рассмотрим каждый из них более подробно.
Определение типа
На самом первом этапе необходимо определиться с видом интерфейса, с которым взаимодействует жесткий диск. Стоит отметить тот важный факт, что преобладающее число компьютеров имеет интерфейс SATA, поэтому, желательно, чтобы второй жесткий диск имел аналогичный тип. На материнской плате может отсутствовать шина IDE, так как она считается очень старой, из-за этого могут появиться некоторые проблемы с установкой устаревших жёстких дисков.
Лучший способ определить стандарт – это тщательно рассмотреть контакты.
Пример SATA-разъёма
Пример IDE-разъёма
Добавление второго SATA-диска в системный блок
Добавление дополнительного диска – простейший процесс, который происходит следующим образом:
- Необходимо полностью отключить системный блок.
- Снимается корпус блока.
- Теперь нужно заняться поиском отсека, в который добавляется второй винчестер. Лучше не подключать дополнительный жесткий диск вплотную к первому, так как, если это допустить, то охлаждение заметно ухудшится.
- После того, как жесткий диск будет на своем месте, его нужно в обязательном порядке закрепить винтами.
- На следующем этапе берем SATA-кабель и подсоединяем к винчестеру. Вторая часть устанавливается к подходящему разъёму на материнской плате.
- Нужно заняться другим кабелем. Первая его сторона устанавливается к блоку питания, а другая – к винчестеру. Бывают такие случаи, когда у БП, всего лишь, единственный штекер, в этом случае понадобится специальный разветвитель. Если порты винчестера и блока питания не подходят друг другу, то вам понадобится провод в виде переходника.
- На финальном шаге закрывается корпус системного блока и закручивается специальными винтами.
Приоритетность загрузки SATA-дисков
Стандартно на материнской плате существует четыре отверстия для добавления SATA-дисков. Стоит понимать, что их нумерация начинается с нуля. Именно, от номера разъёма напрямую зависит приоритет винчестера. Для самостоятельного задания приоритета необходимо воспользоваться BIOS. У каждого определенного типа BIOS, свое особое управление, а также специальный интерфейс.
В самой ранней версии нужно обратиться в меню «Advanced BIOS Features» и начать работать с такими пунктами, как «First/Second Boot Device». В современных версиях путь выглядит следующим образом: «Boot/Boot Sequence – 1st/2nd Boot Priority».
Добавление дополнительного IDE-диска
Бывают и такие случаи, когда нужно подключить старый IDE-диск. Пошаговая инструкция процесса выглядит следующим образом:
- Первые три шага полностью идентичны пунктам из пошагового выполнения, приведенного наверху.
- Теперь нужно найти HDD и на его контактах поставить перемычку в необходимое положение. Всего существует два положения: Slave и Master. Для дополнительного винчестера подходит положение Slave. Подробная инструкция по настраиванию режима находится на специальной наклейке, размещённой на винчестере.
- На этом этапе следует вставить винчестер в свободный слот и в обязательном порядке произвести крепеж.
- Всего у шлейфа три штекера. Так как два штекера уже подсоединены, нужно установить только белый ко второму IDE-винчестеру. Но если у вас они все одинакового цвета, то два штекера, которые ближе всего друг к другу должны быть уже подсоединены к материнской плате.
- Теперь следует подсоединить винчестер к блоку питания, при помощи специального провода.
- На конечном шаге закрывается корпус блока. Готово!
Пример инструкции:
Подсоединение второго IDE к первому SATA
Если необходимо провести данную процедуру, то вам понадобится соответствующий переходник IDE-SATA. Пример переходника можно видеть ниже:
Пошаговая инструкция:
- Сначала необходимо поставить перемычку в Master-положение.
- IDE-штекер подсоединяется к винчестеру.
- Берется SATA-кабель красного цвета и присоединяется одной сторонкой к материнской плате, а другой к адаптеру.
- Кабель питания присоединяется к БП и переходнику.
Про возможные проблемы с отображением
Иногда происходит так, что после того, как дополнительный винчестер был подключен, система не может его распознать. Не стоит паниковать, так как скорее всего вы сделали все правильно. Просто для правильной работы второго винчестера необходима его инициализация.
Способ 2: Подключение внешнего жесткого диска
Подключение внешнего HDD удобно в том случае, если хранимые файлы необходимы не только дома, но и за его пределами. Ко всему прочему, этот метод является единственным правильным владельцев ноутбуков, так как в них попросту отсутствует специальный дополнительный разъем для нового винчестера.
На самом деле здесь все легко, ведь внешний винчестер подсоединяется через USB, также, как и любые другие устройства (мышка, клавиатура, флешка, веб-камера и многое-многое другое).
Винчестеры, которые устанавливаются в системный блок, могут тоже подсоединяться через USB-разъем. Здесь понадобится внешний корпус для жесткого диска или же специальный переходник. Суть заключается в следующем: через переходник на HDD подаётся необходимое напряжение, а связь с Персональным Компьютером происходит через USB. Для различных винчестеров существуют собственные провода, поэтому всегда необходимо обращать особое внимание на стандарт, задающий габариты.
Читайте также: Как выбрать внешний жёсткий диск
Во время подключения винчестера этим методом стоит помнить о двух самых главных правилах:
- Не забывать про безопасное извлечение устройства. Пренебрежение этим правилом может создать огромное количество проблем, мешающих подключению второго жесткого диска.
- Не отсоединять винчестер во время того, как Персональный Компьютер включен, так как это может создать огромное количество ненужных ошибок.
Теперь вы знаете о том, как правильно и без каких-либо трудностей подсоединить дополнительный жесткий диск либо к ноутбуку, либо к стационарному компьютеру. Вы убедились в том, что эту процедуру можно выполнить самостоятельно, без обращения к компьютерным специалистам.