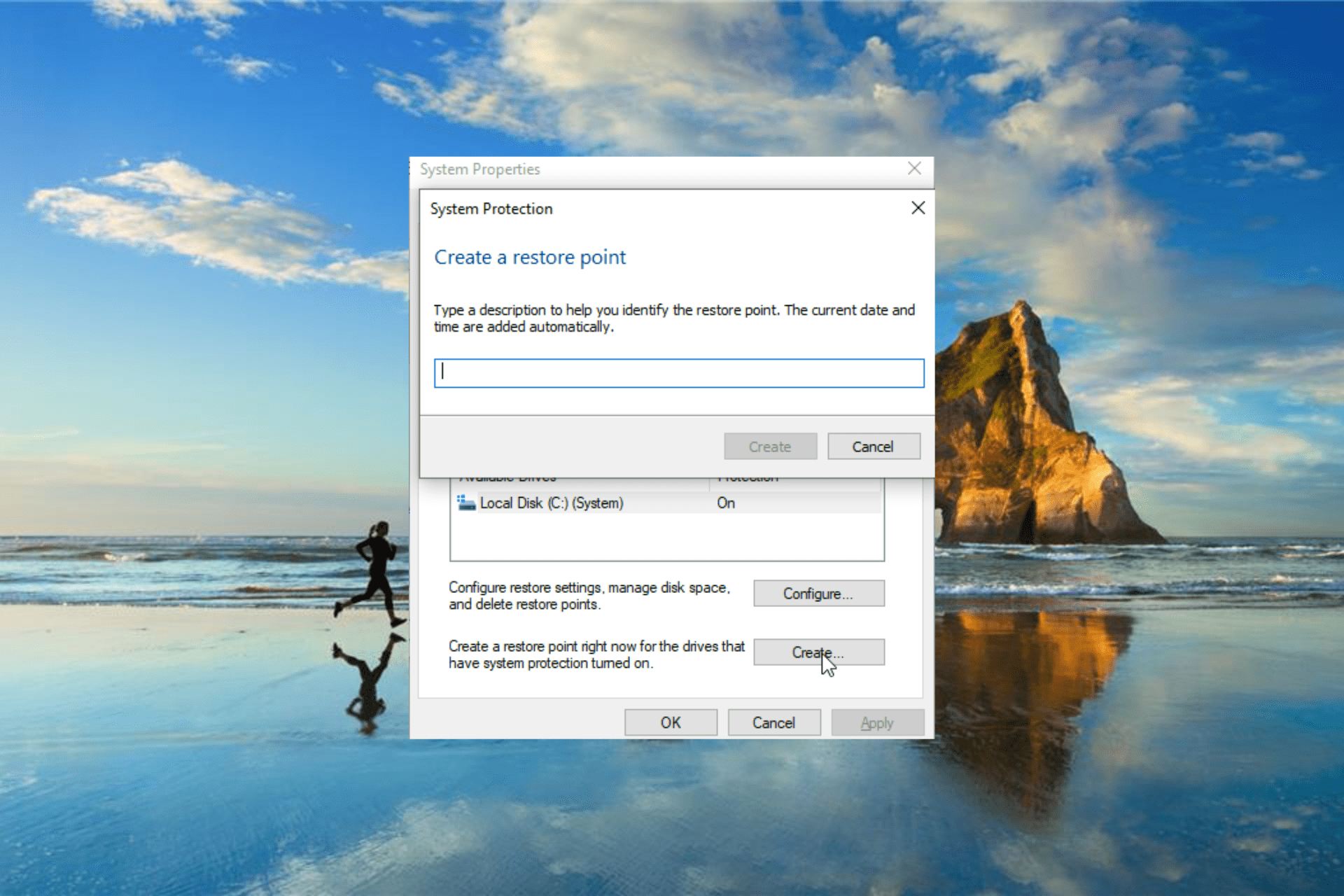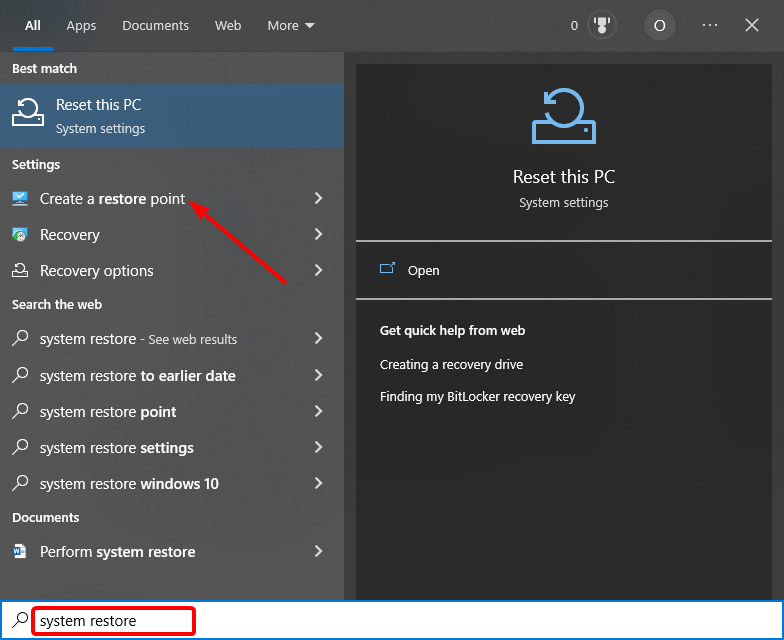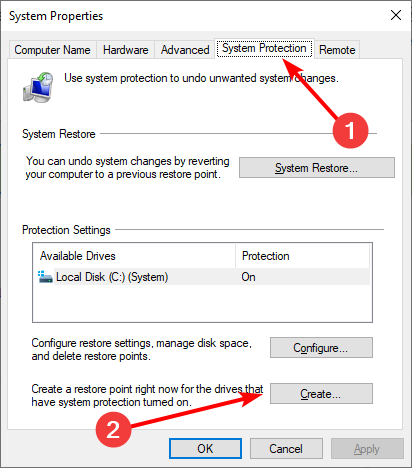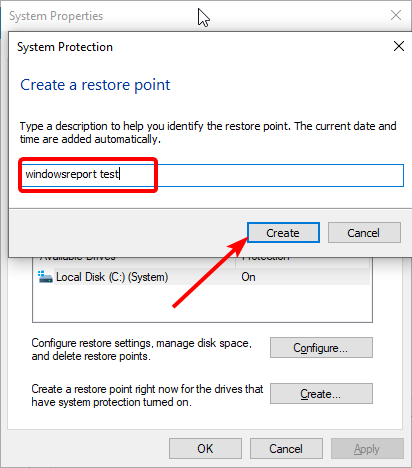Были ли сведения полезными?
(Чем больше вы сообщите нам, тем больше вероятность, что мы вам поможем.)
(Чем больше вы сообщите нам, тем больше вероятность, что мы вам поможем.)
Насколько вы удовлетворены качеством перевода?
Что повлияло на вашу оценку?
Моя проблема решена
Очистить инструкции
Понятно
Без профессиональной лексики
Полезные изображения
Качество перевода
Не соответствует интерфейсу
Неверные инструкции
Слишком техническая информация
Недостаточно информации
Недостаточно изображений
Качество перевода
Добавите что-нибудь? Это необязательно
Спасибо за ваш отзыв!
×

В этой инструкции подробно описывается процесс создания точек восстановления, настройки, необходимые для того, чтобы Windows 10 делала это автоматически, а также способы использовать ранее сделанные точки восстановления для отката изменений в драйверах, реестре и параметрах системы. Заодно расскажу, как удалить созданные точки восстановления. Также может пригодиться: Как восстановить отдельные файлы из точек восстановления, Что делать, если восстановление системы отключено администратором в Windows 10, 8 и Windows 7, Как исправить ошибку 0х80070091 при использовании точек восстановления в Windows 10.
Примечание: точки восстановления содержат лишь информацию об изменившихся системных файлах, критичных для работы Windows 10 и записях в реестре, но не представляют собой полный образ системы. Если вас интересует именно создание такого образа, на эту тему есть отдельная инструкция — Как сделать резервную копию Windows 10 и восстановиться из нее.
- Настройка восстановления системы (для возможности создания точек восстановления)
- Как создать точку восстановления Windows 10
- Как откатить Windows 10 из точки восстановления
- Как удалить точки восстановления
- Видео инструкция
Дополнительную информацию по возможностям возврата работоспособности ОС вы можете найти в статье Восстановление Windows 10.
Настройки восстановления системы
Прежде чем начать, следует заглянуть в настройки восстановления Windows 10. Для этого, кликните правой кнопкой мыши по «Пуск», выберите пункт контекстного меню «Панель управления» (Вид: значки), затем «Восстановление».
Нажмите по пункту «Настройка восстановления системы». Еще один способ попасть в нужное окно — нажать клавиши Win+R на клавиатуре и ввести systempropertiesprotection после чего нажать Enter.
Откроется окно настроек (вкладка «Защита системы»). Точки восстановления создаются для всех дисков, для которых защита системы включена. Например, если для системного диска C защита отключена, вы можете включить ее, выбрав этот диск и нажав кнопку «Настроить».
После этого выберите «Включить защиту системы» и укажите количество места, которое вы хотели бы выделить для создания точек восстановления: чем больше места, тем большее количество точек сможет храниться, а по мере заполнения пространства старые точки восстановления будут удаляться автоматически.
Как создать точку восстановления Windows 10
Для того, чтобы создать точку восстановления системы, на той же вкладке «Защита системы», (попасть в которую также можно через правый клик по «Пуск» — «Система» — «Защита системы») нажмите кнопку «Создать» и задайте имя новой точки, после чего еще раз нажмите «Создать». Через некоторое время операция будет выполнена.
Теперь на компьютере содержится информация, которая позволит вам отменить последние сделанные изменения в критически важных системных файлах Windows 10, если после установки программ, драйверов или других действий ОС стала работать неправильно.
Созданные точки восстановления хранятся в скрытой системной папке System Volume Information в корне соответствующих дисков или разделов, однако доступа к этой папке у вас по умолчанию нет.
Как откатить Windows 10 до точки восстановления
А теперь об использовании точек восстановления. Сделать это можно несколькими способами — в интерфейсе Windows 10, с помощью инструментов диагностики в особых вариантах загрузки, в среде восстановления, запущенной с флешки (если компьютер не загружается) и в командной строке.
Самый простой способ, при условии, что система запускается — зайти в панель управления, выбрать пункт «Восстановление», после чего нажать «Запуск восстановления системы».
Запустится мастер восстановления, в первом окне которого вам могут предложить выбрать рекомендуемую точку восстановления (созданную автоматически), а во втором (если вы отметите «Выбрать другую точку восстановления» вы сможете сами выбрать одну из созданных вручную или автоматически точек восстановления. Нажмите «Готово» и дождитесь окончания процесса восстановления системы. После автоматической перезагрузки компьютера вам сообщат, что восстановление прошло успешно.
Второй метод использовать точку восстановления — с помощью особых вариантов загрузки, попасть в которые можно через Параметры — Обновление и восстановление — Восстановление или же, еще быстрее, прямо с экрана блокировки: нажать по кнопке «питания» справа внизу, а затем, удерживая Shift, нажать «Перезагрузка».
На экране особых вариантов загрузки выберите пункт «Поиск и устранение неисправностей» — «Восстановление системы» (или «Диагностика» — «Дополнительные параметры» — «Восстановление системы» в более ранних версиях Windows 10), далее вы сможете воспользоваться имеющимися точками восстановления (в процессе потребуется ввод пароля учетной записи).
В случае, если Windows 10 не загружается, вы все равно можете использовать точки восстановления: для этого вам понадобится загрузочная флешка с Windows 10 (которую придется сделать на другом компьютере), либо диск восстановления. При использовании загрузочной флешки, достаточно будет выбрать пункт «Восстановление системы» на втором экране программы установки.
В результате вы попадете в среду восстановления, как в предыдущем способе и сможете воспользоваться точками восстановления даже на не запускающемся компьютере.
И еще один способ — запуск отката до точки восстановления из командной строки. он вам может пригодиться в том случае, если единственный работающий вариант загрузки Windows 10 — безопасный режим с поддержкой командной строки.
Просто введите в командную строку rstrui.exe и нажмите Enter для запуска мастера восстановления (он запустится в графическом интерфейсе).
Как удалить точки восстановления
Если вам потребовалось удалить имеющиеся точки восстановления, снова зайдите в окно настройки «Защиты системы», выберите диск, нажмите «Настроить», а затем используйте кнопку «Удалить» для этого. При этом удалятся все точки восстановления для этого диска.
То же самое можно сделать с помощью утилиты очистки диска Windows 10, для ее запуска нажмите Win+R и введите cleanmgr, а после того как утилита откроется, нажмите «Очистить системные файлы», выберите диск для очистки, а затем перейдите на вкладку «Дополнительно». Там вы сможете удалить все точки восстановления, кроме самой последней.
И, наконец, существует способ для удаления конкретных точек восстановления на компьютере, сделать это можно с помощью бесплатной программы CCleaner. В программе зайдите в «Инструменты» — «Восстановление системы» и выберите те точки восстановления, которые хотите удалить.
Видео — создание, использование и удаление точек восстановления Windows 10
И, в завершение, видео инструкция, если же после просмотра у вас останутся вопросы, буду рад ответить на них в комментариях.
Если вас интересует более продвинутое резервное копирование, возможно стоит приглядеться к сторонним средствам для этого, например, Veeam Agent for Microsoft Windows Free.
Статья обновлена: 04 июля 2022
ID: 15104
Точка восстановления создает копию системных файлов компьютера на момент создания этой точки восстановления. Если, например, после запуска системных утилит или установки драйверов возникнут ошибки, вы сможете вернуться к исходному состоянию компьютера.
Чтобы создать точку восстановления в операционной системе Windows 10, 11:
- Нажмите на значок поиска в панели задач Windows.
- Введите в поле поиска создание точки восстановления и выберите Создание точки восстановления.
- На вкладке Защита системы выберите диск, для которого нужно создать точку восстановления, и нажмите Настроить.
- Выберите Включить защиту системы и нажмите ОК.
- Нажмите Создать.
- Введите описание точки восстановления и нажмите Создать.
- После завершения создания точки восстановления нажмите Закрыть.
Точка восстановления для локального диска C будет создана.
Если у вас операционная система Windows 8.1 или Windows 7, смотрите инструкцию на сайте поддержки Microsoft.
Вам помогла эта страница?
Содержание
- Создание точки восстановления в Виндовс 10
- Настройка восстановления системы
- Создание точки восстановления
- Откат операционной системы
- Заключение
- Вопросы и ответы
Каждый пользователь ПК рано или поздно сталкивается с тем, что операционная система начинает выдавать ошибки, разбираться с которыми просто нет времени. Это может происходить как следствие установки вредоносного ПО, сторонних драйверов, которые не подходят системе и тому подобное. В таких случаях устранить все проблемы можно, использовав точку восстановления.
Давайте разберемся что такое точка восстановления (ТВ) и как можно ее создать. Итак, ТВ — это своеобразный слепок ОС, который хранит в себе состояние системных файлов в момент его создания. То есть, при ее использовании юзер возвращает ОС в то состояние, когда была сделана ТВ. В отличии от резервной копии ОС Виндовс 10 точка восстановления не затронет пользовательских данных, так как является не полной копией, а только содержит информацию о том, как изменились системные файлы.
Процесс создания ТВ и отката ОС выглядит следующим образом:
Настройка восстановления системы
- Кликните правой кнопкой мыши по меню «Пуск» и зайдите в «Панель управления».
- Выберите режим просмотра «Крупные значки».
- Щелкните по элементу «Восстановление».
- Далее выберите «Настройка восстановления системы» (потребуется иметь права администратора).
- Проверьте, настроена ли защита для системного диска. Если она выключена, нажмите кнопку «Настроить» и установите переключатель в режим «Включить защиту системы».

Создание точки восстановления
- Повторно перейдите на вкладку «Защита системы» (для этого выполните пункты 1-5 предыдущего раздела).
- Нажмите кнопку «Создать».
- Введите краткое описание для будущей ТВ.
- Дождитесь окончания процесса.
Откат операционной системы
Точка восстановления для того и создается, чтобы в случае необходимости к ней можно было быстро вернуться. Причем выполнение данной процедуры возможно даже в тех случаях, когда Windows 10 отказывается запускаться. Узнать о том, какие существуют способы отката ОС к точке восстановления и как реализовывается каждый из них, вы можете в отдельной статье на нашем сайте, здесь же приведем лишь наиболее простой вариант.
- Зайдите в «Панель управления», переключите просмотр на «Мелкие значки» или «Крупные значки». Перейдите в раздел «Восстановление».
- Нажмите «Запуск восстановления системы» (для этого потребуется иметь права администратора).
- Щелкните по кнопке «Далее».
- Ориентируясь на дату, когда ОС еще работала стабильно, выберите подходящую точку и еще раз нажмите «Далее».
- Подтвердите свой выбор нажатием кнопки «Готово» и дождитесь, пока завершится процесс отката.
Подробнее: Как откатить Виндовс 10 до точки восстановления
Заключение
Таким образом, своевременно создавая точки восстановления, в случае необходимости вы всегда сможете вернуть работоспособность Windows 10. Рассмотренное нами в рамках данной статьи средство является достаточно эффективным, так как позволяет за короткое время избавится от всевозможных ошибок и сбоев без использования такой радикальной меры, как переустановка операционной системы.
Еще статьи по данной теме:
Помогла ли Вам статья?
В работе каждого ПК могут случаться сбои: зависание системы, медленная реакция на клики и т. д. Сбои могут быть единичными либо же постоянными. В последнем случае пользователь уже начинает искать причину неполадок и способ решения. Может дойти даже до переустановки «операционки», но стоит ли прибегать сразу к данному методу? Если у вас установлена «Виндовс», во многих случаях вне зависимости от причины сбоя может помочь откат до определённой точки восстановления.
Что такое точки восстановления системы
Во время работы на ПК мы постоянно вносим какие-либо изменения в системе (обновляем компоненты и ПО, устанавливаем программы и т. д.). Точка восстановления — это рабочее состояние устройства («операционки») на определённый период времени использования ПК, которое сохраняется в отдельный файл. По сути, это резервная копия системы до внесения тех или иных изменений.
В «десятке» точки восстановления создаются автоматически перед какими-то важными событиями для системы, например, перед обновлением, но только в том случае, если для дисков активирована защита. «Операционка» оставляет за собой пути отступления. Пользователь также может самостоятельно создать точку раньше срока, не дожидаясь, когда система сделает это по плану.
Зачем они нужны
Точка восстановления используется для отката системы до состояния ПК, когда на нём всё хорошо функционировало, при возникновении неполадок по различным причинам. Метод применяется как новичками, так и профессионалами — он позволяет обходиться малой кровью при решении проблемы, то есть без переустановки «Виндовс».
По этой причине точку настоятельно рекомендуется создавать перед инсталляцией каждой программы, в безопасности которой вы не уверены, а также в других ситуациях — удалении софта, очистке системы от «мусорных файлов», так как существует риск убрать из системы что-то важное.
Важно при этом знать, что изменения, которые вносятся при откате до точки, касаются только файлов «операционки», то есть системных компонентов — возврат программных настроек, файлов к рабочему состоянию определённого периода. Если системные файлы были ранее испорчены вирусами, система заменит их на «здоровые» (если до момента создания точки на ПК не было вируса). При этом вирус должен быть предварительно удалён обновлённой защитной программой. Также могут быть удалены какие-либо пользовательские программы при откате.
Не стоит переживать по поводу исчезновения пользовательских файлов (изображения, фото, видео, фильмы и т. д.) — они не изменятся и не удалятся.
Где хранятся точки и как посмотреть их
Все ранее сохранённые состояния ОС находятся в каталоге System Volume Information на том локальном диске, где установлена «операционка», то есть на системном диске. Посмотреть их можно в «Проводнике» Windows, но только в том случае, если у вас открыт доступ к этой папке (изначально он закрыт):
- Щёлкните дважды по ярлыку «Этот компьютер», расположенном на «Рабочем столе», чтобы запустить главный экран «Проводника Windows» с перечнем носителей.
Отыщите значок «Этот компьютер» на «Рабочем столе» и дважды кликните по нему для запуска «Проводника» - Запустите корневую папку системного локального диска.
Откройте разделы системного диска в «Проводнике» - Сразу в перечне отыщите каталог System Volume Information и попытайтесь открыть его — кликните по нему два раза.
Одной из корневых папок системного диска будет каталог System Volume Information - Скорее всего, у вас на дисплее появится маленькое белое окно с сообщением о том, что доступ к данной папке закрыт, если ранее он не был открыт вами либо другим пользователем данного ПК. Щёлкните по ОК.
Наверняка система откажет вам в доступе к этой папке - Кликните по той же папке, но уже правой клавишей мышки — в перечне на сером фоне щёлкните сразу по последнему объекту «Свойства».
В контекстном меню выберите последний пункт «Свойства» - В диалоговом окне с параметрами перейдите в раздел «Безопасность», а затем кликните по клавише внизу «Дополнительно».
Щёлкните по кнопке «Дополнительно» во вкладке «Безопасность» - В новом окне щёлкните по клавише «Продолжить» с изображением щита.
Кликните по клавише «Продолжить» - Под списком субъектов найдите кнопку «Добавить» и кликните по ней.
Перейдите в окно, в котором можно добавить субъект в перечень - Перейдите сразу по синей ссылке «Выбрать субъект», чтобы добавить себя (свою «учётку») в перечень. Учтите, что при этом вы должны работать в данный момент в «учётке» администратора этого ПК.
Кликните по ссылке «Выберите субъект» - В свободное поле напишите название своего текущего аккаунта. Нажмите на «Проверить имена», если не уверены, что правильно написали имя. Если вы не знаете названия, кликните по «Дополнительно».
Введите название своей учётной записи либо нажмите на «Дополнительно», если не помните его - В новом окне щёлкните по клавише «Поиск». В перечне ниже выберите себя и кликните по ОК.
Кликните по клавише «Поиск» и выберите в списке ниже свою «учётку» - Для выпадающего меню «Тип» выберите «Разрешить» — щёлкните по ОК.
Выберите в первом меню значение «Разрешить» и кликните по ОК - В окне с дополнительными параметрами окончательно добавьте себя в список субъектов — нажмите на «Применить», а затем на ОК.
Для сохранения изменения щёлкните по «Применить» - Откройте папку с точками и ознакомьтесь с файлами в корневой папке. Запустить вы их не сможете, но сможете узнать о дате их создания исходя из информации в столбце «Дата изменения». Если у вас нет ни одной точки, значит, система не создаёт их автоматически. Вам нужно самостоятельно сделать точку, а также включить защиту системы. Как выполнить эти две процедуры, читайте далее в статье.
Ознакомьтесь с файлами внутри папки System Volume Information
Посмотреть подробную информацию о конкретных точках восстановления можно в программе CCleaner, которую обычно используют для очистки системы от «мусора», деинсталляции приложений и исправления записей в реестре. Ещё один способ — системное окно для запуска восстановления до точки. Об этих двух интерфейсах мы будем говорить в следующих разделах статьи.
Как создать новую точку восстановления Windows 10 через «Панель управления» и PowerShell
Сделать новую точку сможет даже начинающий пользователь ПК, так как процесс довольно простой и не требует каких-то глубоких знаний:
- Отыщите на «Рабочем столе» стандартный значок «Этот компьютер» — вызовите его контекстное меню правой клавишей мышки. Выберите последний пункт «Свойства». Откроется большое окно с общей информацией о ПК и «операционке».
В контекстном меню «Этот компьютер» щёлкните по пункту «Свойства» - Это же окно можно запустить по-другому: откройте для начала «Панель управления». Можете воспользоваться панелью «Поиск» либо зажать две кнопки Win и R, а уже в окошке «Выполнить» написать простой код control и кликнуть по ОК.
Введите в строку «Открыть» слово control и кликните по ОК - На панели найдите раздел «Система» и перейдите по ссылке.
На «Панели управления» найдите и откройте раздел «Система» - В окне со сведениями о системе нажмите на четвёртую ссылку «Защита системы» в левом столбце.
Перейдите по ссылке «Защита системы» в левом столбце окна - Кликните по самой последней клавише «Создать».
Нажмите на последнюю кнопку «Создать» в новом окне - В маленьком окошке с пустым полем напишите название для своей точки восстановления, чтобы вы могли её сразу распознать среди других. Дату создания писать не нужно — она будет выставлена автоматически. Щёлкните по «Создать».
Дайте своей точке восстановления имя, чтобы вы смогли в будущем быстро её найти среди остальных - Ждите, пока система сделает новую точку. Продолжительность процедуры зависит от объёма файлов в системе.
Подождите, пока система создаст новую точку восстановления - В этом же окошке вас уведомят об успешно проведённой процедуре создания — кликните по ОК.
Щёлкните по «Закрыть», чтобы убрать с дисплея сообщение об успешно завершённой процедуре
Ещё один метод создания подразумевает работу в консоли «десятки» под названием PowerShell. Этот способ желательно применять уже более продвинутым юзерам:
- В первую очередь нужно запустить саму консоль на правах администратора. Для этого просто кликните правой клавишей мышки по системному меню «Пуск» и выберите в чёрном перечне строку «Power Shell (администратор)».
В контекстном меню кнопки «Пуск» выберите Windows PowerShell с правами администратора - Если контекстное меню «Пуска» не появляется, откройте панель «Поиск», напишите в пустом поле запрос PowerShell. Щёлкните по пункту в результатах, а затем выберите «Запуск от имени администратора».
Выберите первый пункт «Запуск от имени администратора» - Кликните по «Да» в системном окне, чтобы подтвердить, что вы разрешаете консоли вносить изменения на данном ПК.
Щёлкните по кнопке «Да», чтобы разрешить Windows PowerShell вносить изменения в системе - Теперь скопируйте с помощью комбинации Ctrl + C или соответствующего действия в контекстном меню следующий длинный код: Checkpoint-Computer -Description «RestorePoint1» -RestorePointType «MODIFY_SETTINGS». Через комбинацию Ctrl + V вставьте команду в окно консоли. Нажмите на Enter.
В синем редакторе вставьте команду и запустите её выполнение с помощью клавиши Enter - Подождите, пока система завершит процесс создания точки. Прогресс будет отмечаться в процентах. Об успешной операции вам сообщат в консоли — после этого можете уже её закрывать.
Подождите, пока консоль выполнит команду — создаст точку восстановления
Видео: как самому сделать точку восстановления в «десятке»
Что делать, если точка не создаётся
Попытки создать точку могут оказаться неудачными по таким причинам:
- Вирусы на ПК — они тормозят работу «операционки» в целом, портят системные файлы, таким образом, препятствуя созданию новых точек.
- Заполненный каталог System Volume Information. В этой ситуации можно увеличить максимально допустимый объём для этой папки либо удалить старые точки.
- Деактивированная защита система — включите её. Как правило, в этом случае, кнопка «Создать» во вкладке диалогового окна «Защита системы» оказывается некликабельной — она не выражена по сравнению с другими клавишами в разделе.
Если вы видите, что кнопка «Создать» некликабельная, включите защиту системы - Точка, созданная в текущий день. Пользователь имеет право делать только одну точку в сутки. Нужно удалить эту точку, подождать, пока пройдут сутки, либо снять ограничение в «Редакторе реестра».
По умолчанию в системе Windows можно создавать только одну точку восстановления в сутки
Проверка системы на вирусы
Причиной многих проблем на ПК является вредоносный софт или файл, проникший на ПК даже несмотря на то, что в системе установлен антивирус. Обычно такое случается, когда база вирусов в защитной программе требует обновления, поэтому перед запуском антивируса, обязательно сделайте апдейт (как самой утилиты, так и, собственно, базы).
Проверкой может заняться любая качественная сторонняя программа для удаления вирусов либо же «Защитник Windows» — встроенный инструмент системы, который обновляется вместе с ней. Опишем процедуру запуска и очистки дисков от вирусов на его примере:
- Запустите «Центр Защитника» (иконка в виде белого щита) через трей «Виндовс» (стрелка рядом с датой, сетевой иконкой и прочими значками) в правом нижнем углу дисплея.
В трее Windows отыщите значок в виде белого щита и щёлкните по нему - Откройте первый блок для защиты от вирусов и угроз.
Кликните по плитке «Защита от вирусов и угроз» - Перейдите по ссылке для запуска расширенной проверки под серой клавишей «Выполнить проверку сейчас».
Кликните по ссылке «Запустить расширенное сканирование» - Определитесь с типом проверки — полная или автономная. Первая займёт много времени, а последняя будет подразумевать сканирование при отключённом ПК, то есть работать в этом время вы на нём не сможете, однако при этом проверка будет длиться минут 15, а то и меньше, как показывает практика. Запустите один из видов проверки.
Выберите первый или третий вид сканирования и запустите проверку - Если вы выбрали полную, сверните окно «Защитника» и продолжайте работать на устройстве. Ждите, когда сканирование завершится.
Дождитесь окончания проверки и удалите вирусы, которые были найдены - При обнаружении каких-либо угроз система уведомит вас об этом в окошке с результатами. Для всех угроз выберите удаление в качестве действия.
Включение защиты системы и изменение максимального объёма для папки System Volume Information
Активировать опцию защиты так же просто, как и создать точку. Выполните несколько шагов:
- Откройте окно «Свойства системы» и раздел в нём «Защита системы», используя инструкцию из раздела о создании точки восстановления в этой статье.
- Над кнопкой «Создать» будет располагаться клавиша «Настроить» — щёлкните уже по ней. Установите круглую отметку рядом с первым пунктом для активации защиты.
Установите отметку рядом с пунктом «Включить» и выберите нужное пространство - Во втором меню для настройки дискового пространства переместите бегунок вправо, если, например, ваша папка с точками уже переполнена. Обычно достаточно 5 – 10% от всего объёма.
Удаление точек
Убрать из памяти ПК файлы с точками восстановления в «Проводнике» не получится — нужно прибегать к другим способам:
- В том же окне «Защита системы», которое мы открывали в предыдущей инструкции с помощью кнопки «Настроить», кликните по клавише «Удалить» под уровнем с бегунком.
- В диалоговом окне подтвердите своё намерение. Этот метод позволит удалить сразу все точки, включая последнюю, поэтому его не следует применять, если вы боитесь за систему. Либо же сразу после удаления создайте самостоятельно точку.
Кликните по «Продолжить», чтобы подтвердить, что вы хотите сохранить изменения - Ещё один способ заключается в использовании стандартного средства «Виндовс» «Очистка диска». Он удалит безвозвратно все точки кроме самой последней. Откройте главную страницу «Проводника Виндовс» с перечнем всех накопителей. Кликните по системному локальному диску правой клавишей — щёлкните по последней строке «Свойства».
Кликните по «Свойства», чтобы открыть дополнительное диалоговое окно - В первой открытой вкладке кликните по клавише «Очистка диска».
Щёлкните по кнопке «Очистка диска» - В окне средства нажмите на клавишу внизу «Очистить системные файлы».
Запустите очистку системных файлов - Подождите, пока инструмент оценит количество информации, которое можно удалить без каких-либо последствий для системы.
Подождите, пока система отыщет ненужные файлы в системе - Перейдите на второй раздел «Дополнительно». Щёлкните по второй клавише для очистки.
Кликните по «Очистить» в разделе о восстановлении системы - В новом небольшом окне подтвердите действие очистки системы от копий. Заодно можете удалить и ненужные системные файлы — для этого вернитесь в первую вкладку и нажмите на ОК.
Кликните по «Удалить» в новом маленьком окошке с предупреждением
Удаление точек возможно провести в специальных утилитах, например, в программе CCleaner — бесплатном, удобном и простом софте от компании Piriform:
- Откройте официальный ресурс приложения по этой ссылке. Кликните по первой кнопке для загрузки бесплатного варианта. Запустите скачанный установщик и поставьте программу на ПК, выполняя несложные действия в окне мастера инсталляции.
Загрузите на официальном сайте бесплатную версию CCleaner - Раскройте сам интерфейс программы и перейдите сразу на третью вкладку «Сервис». В ней выберите раздел «Восстановление системы». Подождите, пока система отыщет все точки восстановления, которые есть в данный момент у вас на ПК.
В разделе «Сервис» перейдите на предпоследнюю вкладку «Восстановление системы» - Выделите левой клавишей мышки все точки, от которых вы хотите избавиться, затем кликните по синей кнопке «Удалить» под списком.
Выделите левой клавишей все точки, которые хотите удалить и запустите процесс очистки - Щёлкните по ОК, чтобы дать знать приложению, что вы действительно хотите удалить всё. Последняя точка (самая последняя) будет специально заблокирована — её убрать вы не сможете в целях безопасности системы.
Подтвердите, что хотите удалить выбранные точки
Снятие ограничения на создание точки только один раз в сутки
Если вам необходимо по тем или иным причинам создавать точки восстановления больше одного раза в день, установите своё ограничение в «Редакторе реестра»:
- Раскройте окошко «Выполнить» — зажмите сразу Win и R. Напишите код regedit (вручную либо скопируйте и вставьте). Разрешите запускаемому редактору вносить изменения в «операционке».
Введите или вставьте команду regedit в строку «Открыть» - На левой панели откройте сразу третью по счёту ветку.
В «Редакторе реестра» запустите третью главную ветку HKLM - Теперь запускайте следующие каталоги, вложенные друг в друга: Software — Microsoft — Windows NT — CurrentVersion — SystemRestore. В крайней открытой папке кликните правой клавишей мышки по свободному от записей полю — наведите на «Создать», а затем кликните по типу параметра DWORD.
Создайте с помощью контекстного меню параметр DWORD в каталоге SystemRestore - Назовите новую запись SystemRestorePointCrеаtionFrequency (здесь уже лучше точно скопировать). Кликните дважды по этому параметру.
Дайте название параметру SystemRestorePointCrеаtionFrequency - В маленьком окошке для смены значения введите количество минут — максимально допустимый интервал между созданием точек (больше 1440 минут — это значение стоит для системы по умолчанию).
В диалоговом сером окошке поставьте количество минут больше 1440 (сутки)
Если вдруг ваш «Виндовс» стал часто давать сбои, запустите восстановление с помощью ранее созданной точки (вами или системой). Если «операционка» у вас загружается, используйте первый метод — интерфейс Windows. Если вы не можете попасть на «Рабочий стол», воспользуйтесь инструментом диагностики или консолью «Командная строка».
Через интерфейс Windows
Самый простой метод заключается в запуске мастера восстановления через сам интерфейс «операционки»:
- Запустите вкладку «Защита системы», используя подробную инструкцию из раздела о создании точки восстановления в этой статье. Кликните по первой клавише «Восстановить».
Щёлкните по кнопке «Восстановить» во вкладке «Защита системы» - На дисплее раскроется окно встроенного мастера восстановления «Виндовс». На главном экране вам нужно определиться: использовать сразу рекомендуемое восстановления (то есть самую последнюю точку) либо же выбрать из списка оставшихся, более ранних точек. Для примера установим галочку рядом со вторым пунктом. Кликните по «Далее».
Выберите точку и кликните по «Далее» - Выберите в перечне необходимую точку, принимая во внимание дату её создания.
Если вы захотели выбрать какую-то старую точку восстановления, а не последнюю, перед вами появится список - Чтобы увидеть, какие программы и компоненты системы будут затронуты, выделите левой клавишей точку и кликните по кнопке справа для запуска поиска.
Выделите точку и нажмите на «Поиск затрагиваемых программ» - Подождите, пока процесс поиска завершится.
Подождите, пока система выполнит поиск затрагиваемых программ - Ознакомьтесь с перечнем, который нашла для вас программа восстановления и щёлкните по «Закрыть». Выберите окончательно точку и кликните по «Далее».
Посмотрите, какие программы, будут затронуты при восстановлении и кликните по «Закрыть» - Посмотрите информацию о восстановлении и кликните по «Готово».
С помощью кнопки «Готово» запустите процесс восстановления до выбранной точки - Подтвердите в окне с предупреждением, что вы действительно хотите сделать откат «операционки».
Прочитайте предупреждение и кликните по «Да» - После этого запустится восстановление — это займёт некоторое время. В процессе отката ПК будет перезагружен несколько раз. Подождите, пока система сама всё сделает. По окончании процедуры компьютер запустится в обычном режиме и вы сможете на нём работать.
Видео: как запустить откат системы до точки восстановления в системе Windows 10
С помощью инструментов диагностики, если не загружается «операционка»
Если даже «Виндовс» не запускается, не стоит паниковать, вы сможете сделать откат и без интерфейса ОС:
- Если у вас не загружается «операционка», при включении ПК вы можете увидеть сообщение о том, что «Виндовс» неправильно загрузилась. Щёлкните мышкой по кнопке для просмотра дополнительных вариантов восстановления.
Кликните по «Дополнительные варианты восстановления» - Вы попадёте в меню специальных режимов загрузки. Его же можно открыть при включённом «Рабочем столе». Для этого кликните по кнопке «Пуск» — щёлкните по значку шестерёнки для запуска окна «Параметры Виндовс». Его же можно раскрыть с помощью комбинации Win и I.
Нажмите на знак шестерни в меню «Пуск», если Windows у вас запускается - Теперь откройте плитку под названием «Обновление и безопасность».
В параметрах запустите раздел «Обновление и безопасность» - Перейдите тут же в раздел «Восстановление» и нажмите на вторую серую клавишу для запуска перезагрузки. Компьютер включится в режиме восстановления.
Щёлкните по кнопке «Перезагрузить сейчас» - В меню специальных загрузок выберите пункт «Диагностика».
Кликните по «Диагностика» в меню «Выбор действия» - Перейдите в блок с дополнительными параметрами, а затем выберите опцию «Восстановление системы». Перед вами запустится всё тот же мастер восстановления. Как поступать дальше, описано в предыдущем разделе статьи.
Кликните по «Восстановление системы» в дополнительных параметрах
Через «Командную строку»
Ещё один способ, который поможет дать старт восстановлению без загрузки «Виндовс», заключается в использовании «Командной строки»:
- При включении ПК нажимайте на клавишу F8 (она находится в верхней части клавиатуры) — должно появиться меню на тёмном фоне с перечнем видов загрузки «Виндовс». Вам необходимо выделить белой строкой пункт «Безопасный режим с поддержкой «Командной строки».
Запустите ПК в безопасном режиме с «Командной строкой» - Когда запустится консоль, напишите вручную код rstrui.exe — будьте предельно внимательны при вводе. Нажмите после этого на Enter, чтобы команда выполнилась.
Выполните команду rstrui.exe в редакторе для запуска мастера восстановления - Результат её выполнения — появление окна уже знакомого мастера восстановления «Виндовс». Повторите те же действия, что были описаны в разделе «В интерфейсе Windows» в этой статье.
Вы также можете выбрать вариант с простой безопасной загрузкой, чтобы система попыталась всё-таки запустится. Если запустится, откройте стандартный инструмент для восстановления до точки, описанный в предыдущих разделах статьи.
С созданными точками восстановления юзеры «Виндовс» получают право на ошибку: они смогут восстановить рабочее состояние системы, отменив прошлые действия, которые привели к сбоям. Новую точку сможет быстро создать даже новичок, поэтому этой процедурой не стоит никому пренебрегать. В будущем сделать откат можно как с включённым «Виндовс», так и в ситуации, когда «операционка» не загружается. В последнем случае используйте средство диагностики в меню дополнительных вариантов восстановления либо же консоль «Командная строка».
- Распечатать
Оцените статью:
- 5
- 4
- 3
- 2
- 1
(4 голоса, среднее: 5 из 5)
Поделитесь с друзьями!
Keep your data safe with a restore point
by Ivan Jenic
Passionate about all elements related to Windows and combined with his innate curiosity, Ivan has delved deep into understanding this operating system, with a specialization in drivers and… read more
Updated on December 7, 2022
Reviewed by
Alex Serban
After moving away from the corporate work-style, Alex has found rewards in a lifestyle of constant analysis, team coordination and pestering his colleagues. Holding an MCSA Windows Server… read more
- After installing all the basic applications you regularly use, creating a system restore point is a good idea.
- Although Windows 10 generates a backup copy of the system every time you install or uninstall an application, you might want to create your restore point.
- You can quickly restore to a good working copy by following the step-by-step guide below.
XINSTALL BY CLICKING THE DOWNLOAD FILE
This software will repair common computer errors, protect you from file loss, malware, hardware failure and optimize your PC for maximum performance. Fix PC issues and remove viruses now in 3 easy steps:
- Download Restoro PC Repair Tool that comes with Patented Technologies (patent available here).
- Click Start Scan to find Windows issues that could be causing PC problems.
- Click Repair All to fix issues affecting your computer’s security and performance
- Restoro has been downloaded by 0 readers this month.
Creating a system restore point on Windows 10 is always good. This is because you never know what will happen to your operating system at one point or another.
In this way, you will easily be able to restore a good working copy in no time without performing a clean install of Windows 10. While this may seem simple, you still need to know how to do it. And that is precisely what we will show you in this guide.
Is creating a restore point good?
Creating a restore point has so many advantages with little to no downsides. The System Restore feature on your PC automatically makes a restore point with every Windows update you install.
The same happens when you install an unsigned driver or program from MSI. This helps to fix your PC if anything goes wrong.
Below are some of the benefits of a restore point:
- Helps to restore a PC to working condition without reinstalling the OS
- Repairs Windows Environment
- Does not delete user data files
How can I create a Windows 10 restore point?
1. Press the Windows key, type system restore, and select Create a restore point.
2. Select the System Protection tab at the top and click the Create… button.
3. Now, enter the name for the restore point and click the Create button
- Norton Won’t Uninstall: 5 Ways to Remove it by Force
- Fix: Password Protected Sharing not Turning Off on Windows
- Windows Photo Gallery Not Working: 3 Fixes That You Can Use
- How to Uninstall uTorrent: 5 Ways to Completely Remove it
- Here Are The Best Ways to Block Ads on a Smart TV
That is how you can create a restore point on Windows 10 without a sweat. In the rare case Windows 10 can’t find your restore point, check our detailed guide to get it back quickly.
If you want to restore your PC and System Restore fails due to antivirus, this guide will show you how to push it through.
If you have any additional questions regarding this article, please write to us in the comments below.
Newsletter
Keep your data safe with a restore point
by Ivan Jenic
Passionate about all elements related to Windows and combined with his innate curiosity, Ivan has delved deep into understanding this operating system, with a specialization in drivers and… read more
Updated on December 7, 2022
Reviewed by
Alex Serban
After moving away from the corporate work-style, Alex has found rewards in a lifestyle of constant analysis, team coordination and pestering his colleagues. Holding an MCSA Windows Server… read more
- After installing all the basic applications you regularly use, creating a system restore point is a good idea.
- Although Windows 10 generates a backup copy of the system every time you install or uninstall an application, you might want to create your restore point.
- You can quickly restore to a good working copy by following the step-by-step guide below.
XINSTALL BY CLICKING THE DOWNLOAD FILE
This software will repair common computer errors, protect you from file loss, malware, hardware failure and optimize your PC for maximum performance. Fix PC issues and remove viruses now in 3 easy steps:
- Download Restoro PC Repair Tool that comes with Patented Technologies (patent available here).
- Click Start Scan to find Windows issues that could be causing PC problems.
- Click Repair All to fix issues affecting your computer’s security and performance
- Restoro has been downloaded by 0 readers this month.
Creating a system restore point on Windows 10 is always good. This is because you never know what will happen to your operating system at one point or another.
In this way, you will easily be able to restore a good working copy in no time without performing a clean install of Windows 10. While this may seem simple, you still need to know how to do it. And that is precisely what we will show you in this guide.
Is creating a restore point good?
Creating a restore point has so many advantages with little to no downsides. The System Restore feature on your PC automatically makes a restore point with every Windows update you install.
The same happens when you install an unsigned driver or program from MSI. This helps to fix your PC if anything goes wrong.
Below are some of the benefits of a restore point:
- Helps to restore a PC to working condition without reinstalling the OS
- Repairs Windows Environment
- Does not delete user data files
How can I create a Windows 10 restore point?
1. Press the Windows key, type system restore, and select Create a restore point.
2. Select the System Protection tab at the top and click the Create… button.
3. Now, enter the name for the restore point and click the Create button
- Norton Won’t Uninstall: 5 Ways to Remove it by Force
- Fix: Password Protected Sharing not Turning Off on Windows
- Windows Photo Gallery Not Working: 3 Fixes That You Can Use
That is how you can create a restore point on Windows 10 without a sweat. In the rare case Windows 10 can’t find your restore point, check our detailed guide to get it back quickly.
If you want to restore your PC and System Restore fails due to antivirus, this guide will show you how to push it through.
If you have any additional questions regarding this article, please write to us in the comments below.
Newsletter
Автор:
Обновлено: 11.05.2018
Многие пользователи, которые стали обладателями персональных компьютеров или ноутбуков, часто сталкиваются с ошибкой в операционной системе, установкой некорректных драйверов или программ, а также с вирусами. От подобных проблем никто не застрахован, а на устранение сбоев уходит много времени и тратиться много сил. Но разработчики, создавая Windows 10, предусмотрели быстрый способ восстановления системы через точку восстановления. Такой способ также применим и для более ранних версий Виндовс.
Если сравнивать Windows 10 с предшественницами, то она, конечно, более надежна, и такие проблемы как «синий экран смерти» или постоянно виснущая система — давно остались позади. Но нет ничего идеального, и наш электронный помощник с Виндовс на борту тоже может подвергнуться сбоям.
Как создать точку восстановления в Виндовс 10 основные способы и инструкции
Содержание
- Что такое точка восстановления доступа в Виндовс
- Как настроить восстановление системы
- Как создать точку восстановления в Windows
- Видео — Как создать точку восстановления Виндовс 10
Что такое точка восстановления доступа в Виндовс
Итак, разберемся, что же представляет собой точка восстановления системы? Служба, следящая за работой ПК и в случае возникновения сбоев помогающая вернуть систему в то состояние, при котором она хорошо функционировала и есть точкой восстановления. Это итог автономной работы Виндовс, который «по-тихому», чтобы вы не знали, каждый раз сохраняет системные файлы при установке новых программ или драйверов, т.е. делает резервные копии самого себя. А значит, когда начнутся проблемы, вы сможете вернуться к тому состоянию системы, когда ее работа была корректной.
Другое название этого процесса « Откат системы», который на данный момент является наиболее распространенным способом восстановления Windows 10. Особенностью данного способа можно назвать то, что при откате системы до более ранней версии, все личные файлы (фото, документы и тому подобное) сохраняются.
Служба в случае возникновения сбоев помогает вернуть систему в то состояние, при котором она хорошо функционировал
Как настроить восстановление системы
Приступим к настройке восстановления системы. Для того чтобы система сама сохраняла системные файлы перед тем, как вы скачаете новую программу или драйвер, нужно выполнить следующее.
- Открываем «Этот компьютер» и заходим в пункт «Свойства».
- Далее кликаем на вкладку «Защита системы», где находятся кнопки точки восстановления системы. В начальном варианте вашей операционной системы они были активированы, но после обновлений могут быть отключены. Это мы и видим на картинке.
Состояние системы защиты
В случае если кнопки восстановления системы активны, то вам нужно будет при возникших проблемах с ней, просто нажать на «Восстановить» и начнется откат системы. Если у вас нет настроек, то нужно кликнуть на «Настройки», после чего откроется окно, изображение которого вы видите ниже.
Интерфейс начального окна настроек точки восстановления системы
И теперь, чтобы создать точку восстановления, нужно нажать на «Включить систему защиты» и с помощью ползунка укажите, сколько пространства на диске может быть использовано. Дальше кликаем кнопку «Применить» и в завершении «Ок».
Как создать точку восстановления в Windows
Создание точки восстановления доступа начинается с того, что необходимо нажать «Создать» в этом окошке:
Вид окна, в котором начинаем создавать точку восстановления системы
Дальше нужно ввести имя точки доступа, которое будет для вас понятным в этом окошке:
Окошко для ввода имени точки восстановления
Затем в этом же окошке кликнете « Создать» и увидите, как начнется процесс, изображенный на картинке снизу
На заметку! Длительность этого процесса – несколько минут, а по его завершению высветится окошко.
Осталось кликнуть на «Закрыть», и все, точка восстановления доступа успешно создана. Теперь, когда система будет тупить, зависать или возникнут еще какие-то проблемы, вы легко и быстро сможете ее восстановить до того момента, где она работала исправно.
Видео — Как создать точку восстановления Виндовс 10
Рекомендуем похожие статьи