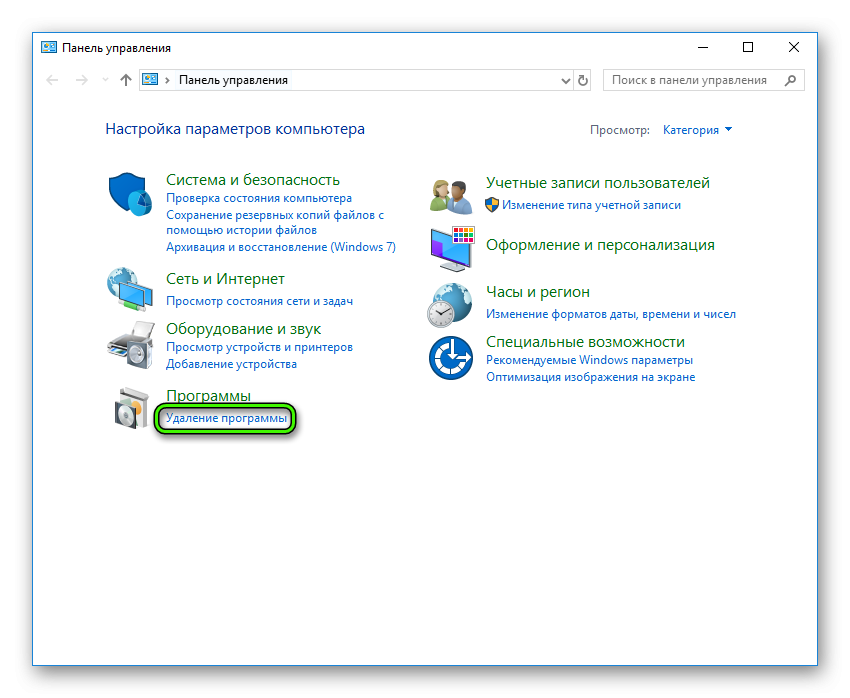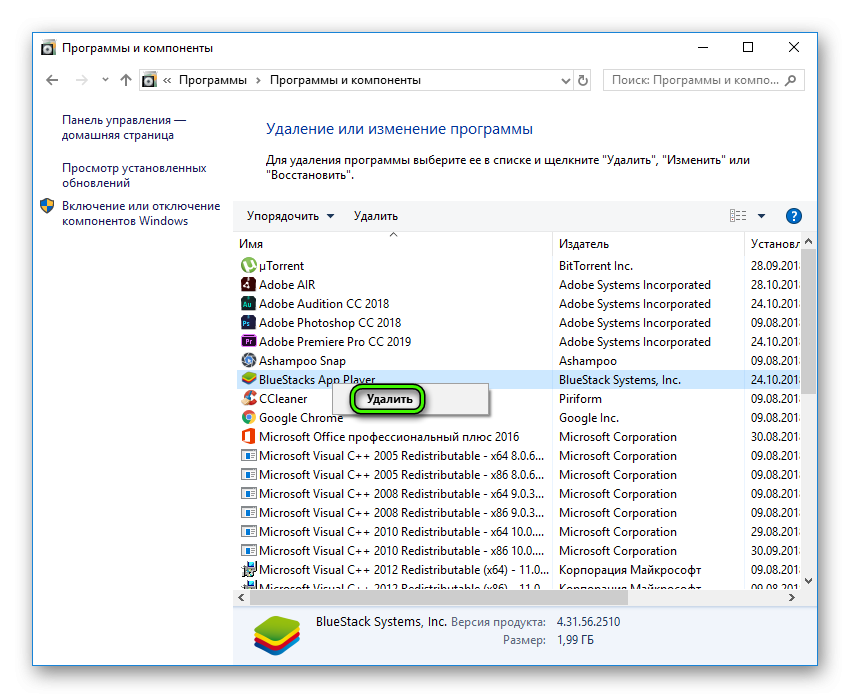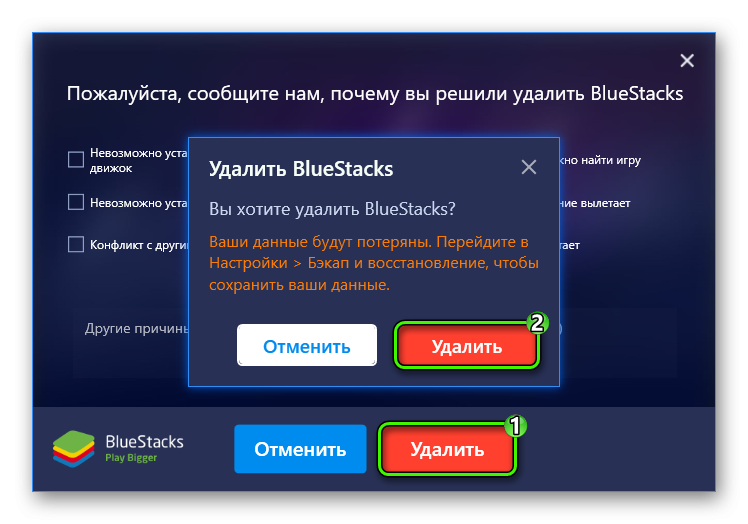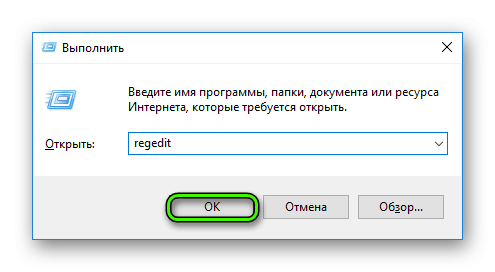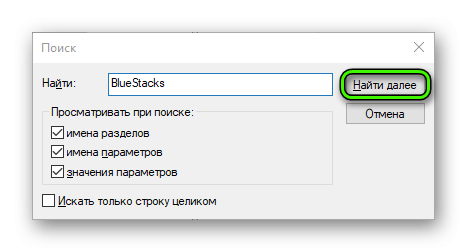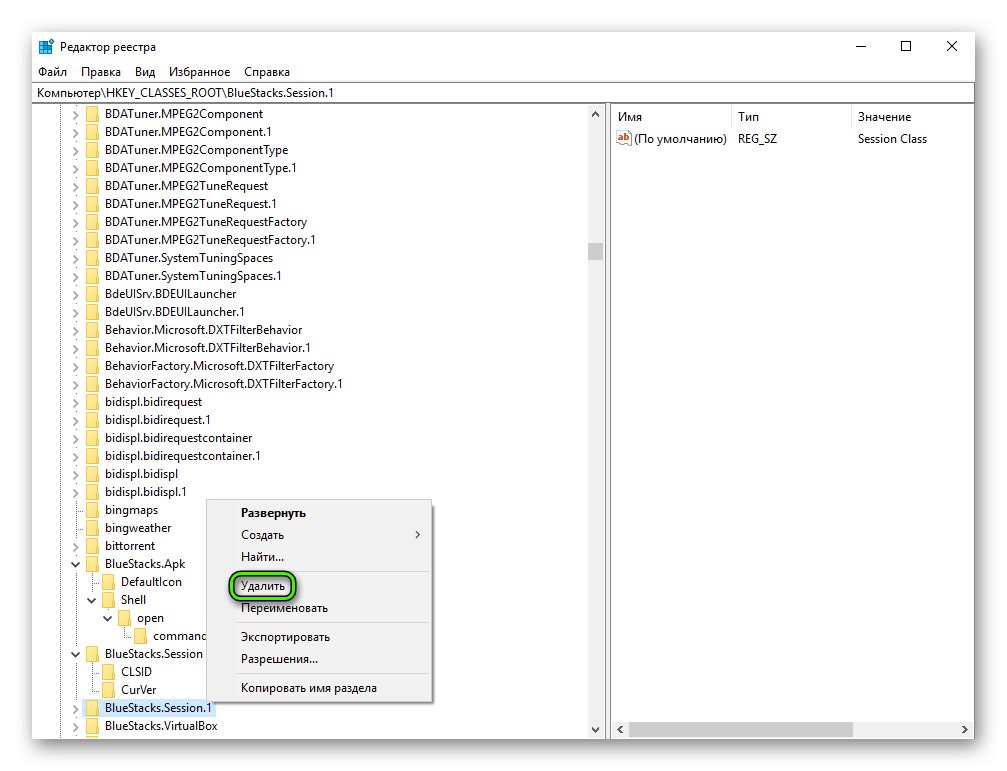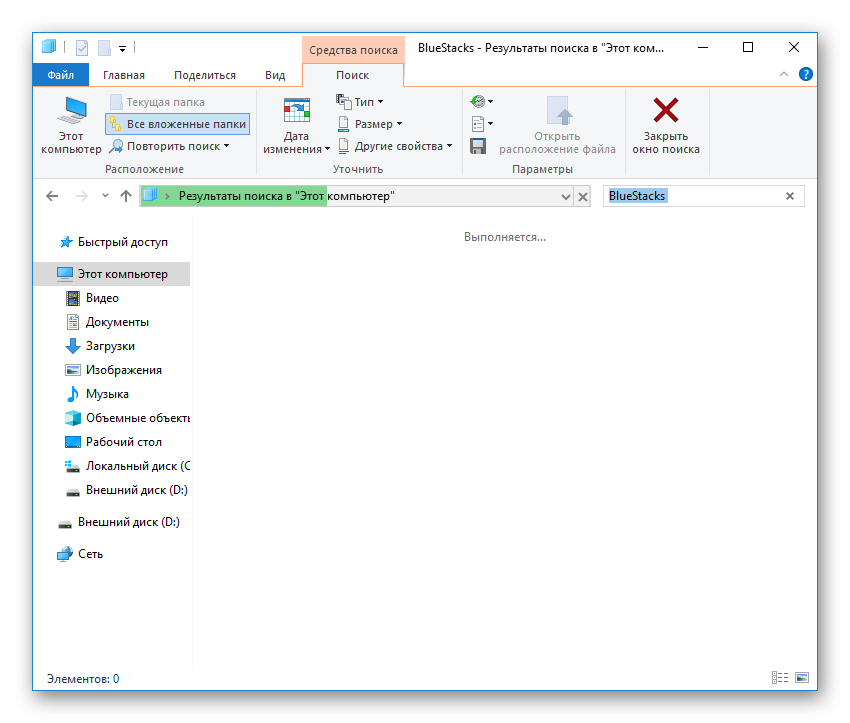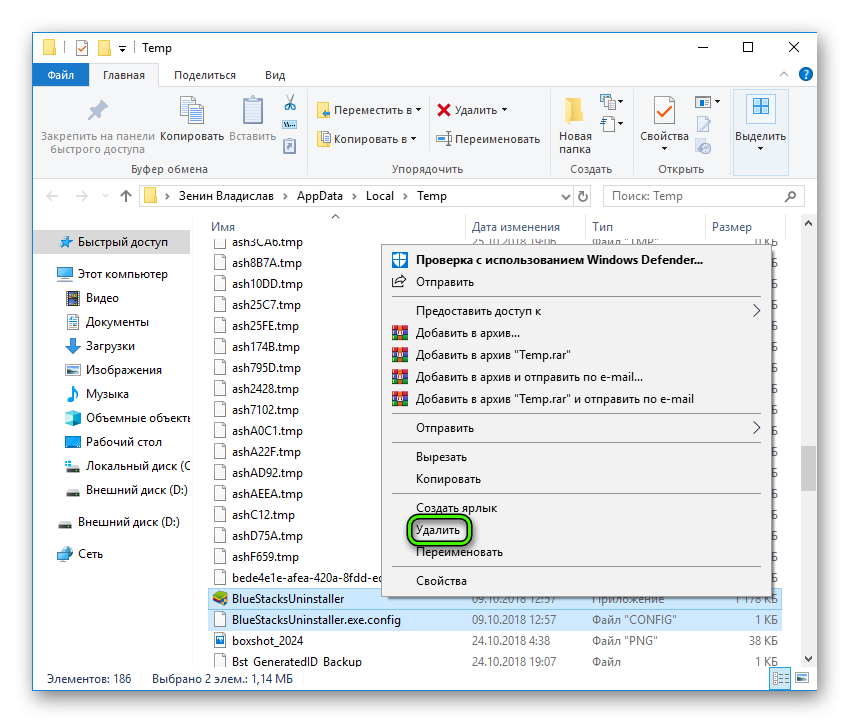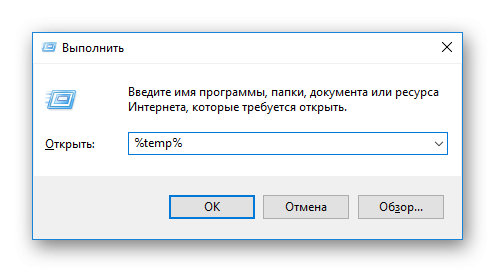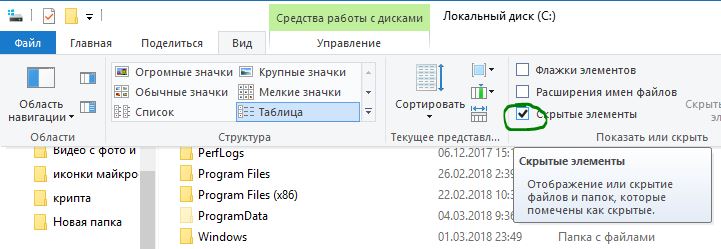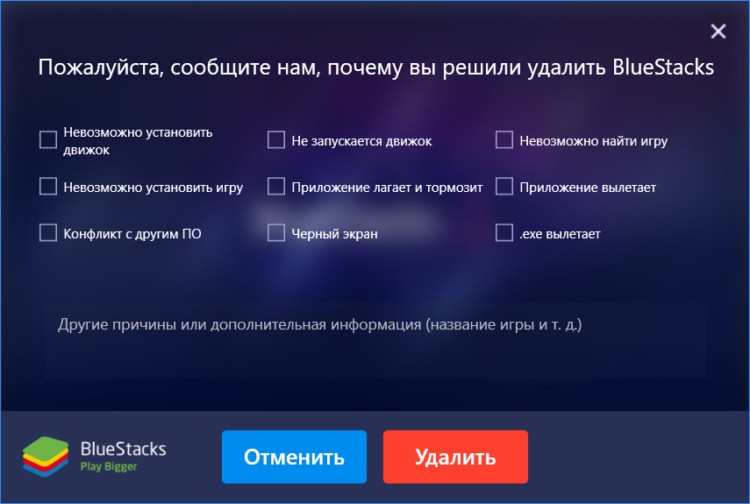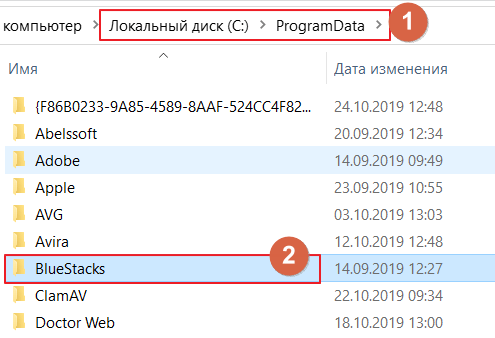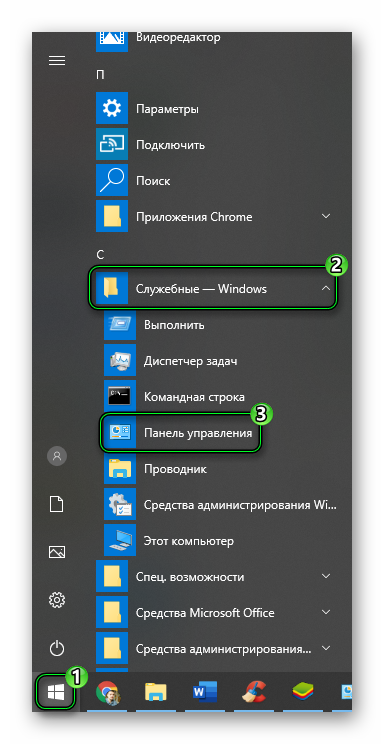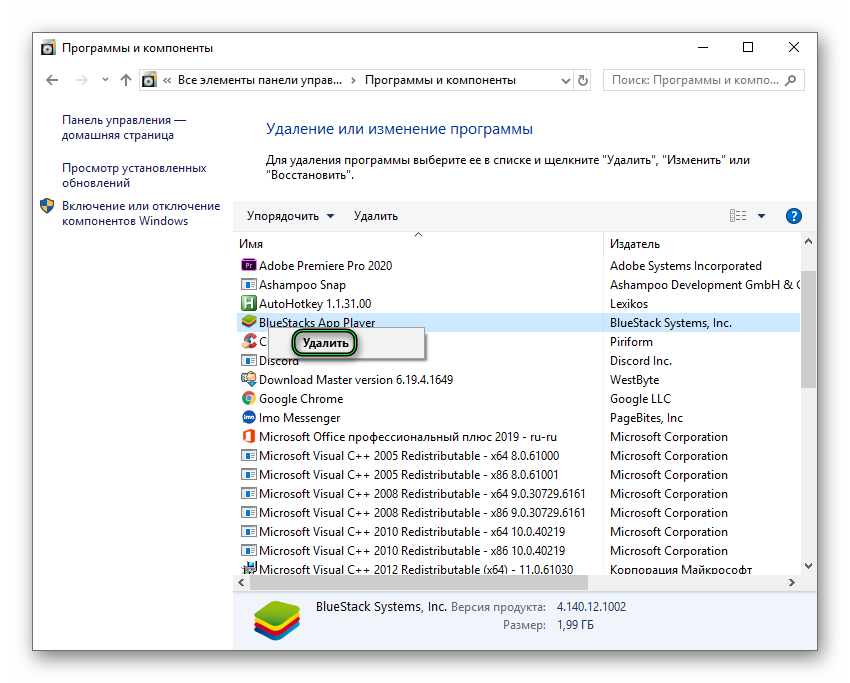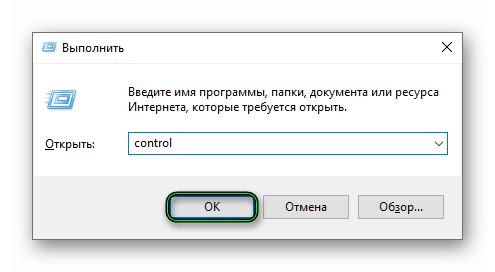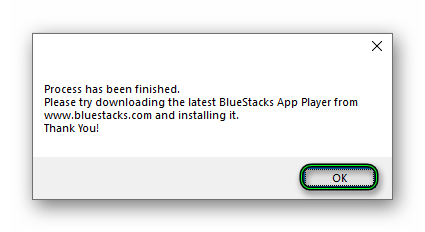Перейти к содержанию
На чтение 3 мин
Обновлено 28.06.2022
Содержание
- Используем стандартные возможности Windows
- Чистка реестра
- Полируем файловые директории
- Что рекомендуют разработчики
- Подведем итоги
На рынке представлены десятки эмуляторов, предлагающих пользователям ощутить кайф от мобильных игр на ПК! Среди сонма однотипных проектов выделяется один стартап, которому и уделим все внимание в этой статье. Сегодня мы поговорим о том, как удалить Блюстакс с компьютера полностью.
Используем стандартные возможности Windows
Для начала рассмотрим наиболее простой вариант удаления неугодного эмулятора с ПК. Ниже представлена пошаговая инструкция по претворению задуманного в жизнь:
- Через меню «Пуск» или командную строку открываем Панель Управления.
- В разделе «Программы» находим пункт «Удаление программы».
- В открывшемся окне представлен список всех приложений, установленных на компьютере. Щелчком ЛКМ выделяем BlueStacks App Player.
- В верхней части панели находим кнопку «Удалить/Изменить». Если этой кнопки нет, то кликните ПКМ на нужную графу и выберите ее уже там.
- Автоматически открывается окно «Uninstall», где подтверждаем серьезность намерений.
- Несколько сообщений проинформируют об окончательном удалении, соглашаемся и двигаемся далее.
- Ожидаем завершения деинсталляции.
Аналогичным образом избавляемся от дополнительной утилиты BlueStacks Notification Center, если она присутствует в списке.
Чистка реестра
Для правильного удаления BlueStacks нужно избавиться от остаточных файлов, одним словом – программного мусора. Для этого:
- Воспользуемся комбинацией Win + R.
- В поле «Открыть» вводим команду regedit.
- Видим окно редактора, где нам потребуется раздел «Правка».
- В выпадающем меню выбираем пункт «Найти…». Альтернативный вариант его вызова – сочетание Ctrl + F.
- Вводим поисковый запрос, идентичный названию удаленного эмулятора.
- Избавляемся от ключей, в теле которых есть злополучное наименование.
Чтобы перейти к следующему, нажмите F3.
Полируем файловые директории
Завершающий этап очистительных мероприятий заключен в следующий набор пошаговых мануалов:
- Нажимаем комбинацию клавиш Win + E, чтобы открыть Проводник.
- В пустой строке «Поиск» вводим имя эмулятора «BlueStacks».
- Система, как ищейка, найдет оставшиеся элементы программы.
- Удаляем их стандартными средствами Windows.
Таким простым способом можно полностью удалить приложение с персонального компьютера.
Что рекомендуют разработчики
На официальном сайте проекта есть несколько вариантов, позволяющих избавиться от остаточных файлов Блюстакса. Пошаговая инструкция прямиком от специалистов представлена ниже:
- Используем сочетание клавиш Win + R или открываем командную строку другим способом.
- В свободное поле вводим команду %temp%.
- Все найденные файлы и папки, содержащие упоминание имени программы, подлежат безжалостному удалению.
В большинстве случаев помочь в удалении программного тела поможет стандартный деинсталлятор.
Подведем итоги
Полное удаление BlueStacks – занятие донельзя простое и не требующее от пользователя продвинутых знаний ПК. Достаточно иметь базовое понимание механизмов работы системы и все получится!
Содержание
- Полностью удаляем эмулятор BlueStacks в Windows
- Способ 1: Сторонние программы
- Способ 2: Фирменный деинсталлятор
- Способ 3: Встроенные средства Windows
- Вопросы и ответы
BlueStacks — самая популярная программа для виртуализации операционной системы Android на компьютерах под управлением Windows. Она всегда должным образом выполняет свои функции и практически никогда не провоцирует сбои в работе ОС. Однако некоторые пользователи больше не заинтересованы во взаимодействии с данным софтом, поэтому желают удалить его со своих компьютеров. Далее мы хотим продемонстрировать три доступных метода.
Полностью удаляем эмулятор BlueStacks в Windows
Все приведенные далее способы в итоге приводят к одному и тому же результату — полному очищению ПК от следов рассматриваемого эмулятора. Однако алгоритм выполнения каждого такого варианта отличается, поэтому перед пользователем и открывается выбор. Рекомендуется просмотреть все представленные инструкции, чтобы в итоге подобрать для себя оптимальную.
Способ 1: Сторонние программы
Сейчас существует множество самых разнообразных решений от сторонних разработчиков, функциональность которых сосредоточена на упрощении взаимодействия с компьютером и софтом. К списку таких инструментов относятся и программы для удаления других приложений. Сейчас мы возьмем за пример IObit Uninstaller, поскольку этот представитель автоматически очистит систему и от остаточных файлов, чего не умеют делать стандартные варианты удаления ПО.
Скачать IObit Uninstaller
- Скачайте IObit Uninstaller, перейдя по указанной выше ссылке, а затем установите и запустите его. В главном меню переместитесь в раздел «Программы».
- Здесь в списке отыщите BlueStacks и выделите эту строку галочкой.
- Щелкните по появившейся сверху зеленой кнопке «Деинсталлировать».
- Убедитесь в том, что стоит галочка возле пункта «Автоматически Удалять все остаточные файлы», а затем повторно нажмите на «Деинсталлировать».
- Ожидайте завершения данного процесса.
- Во время самой операции откроется окно эмулятора, где потребуется подтвердить свое намерение удалить софт.
- После подтвердите предупреждение о том, что все персональные данные будут потеряны.
- Дождитесь, пока внутренний деинсталлятор софта удалит движок виртуализации и все остальные файлы.
- Вы будете уведомлены об успешном окончании операции.
- Дополнительно появится уведомление и от IObit Uninstaller, в котором будет сказано, сколько файлов и записей реестра удалено.
В конце останется только перезагрузить ПК, чтобы все изменения вступили в силу, и вы можете быть уверены: BlueStacks точно был полностью удален из операционной системы. Если приведенная выше программа вас по каким-то причинам не устроила, воспользуйтесь любым другим подобным решением. Преимущественное большинство такого софта функционирует одинаково, поэтому с пониманием процесса деинсталляции не возникнет никаких трудностей.
Подробнее: Программы для удаления программ
Способ 2: Фирменный деинсталлятор
Разработчики рассматриваемого сегодня ПО предлагают пользователям в случае необходимости задействовать один из фирменных Мастеров по удалению BlueStacks, который придется скачать дополнительно. Этот метод подойдет в тех ситуациях, когда хочется максимально быстро выполнить это действие, не прибегая при этом к использованию сторонних решений.
- Для начала потребуется выполнить официальные рекомендации. Откройте утилиту «Выполнить», зажав комбинацию клавиш Win + R, а затем введите там
%temp%и нажмите на клавишу Enter. - В открывшемся каталоге отыщите директорию под названием «BlueStacks», кликните по ней правой кнопкой мыши.
- При появлении контекстного меню укажите вариант «Удалить».
- Перейдите по прямой ссылке для загрузки официального деинсталлятора BlueStacks, чтобы получить исполняемый файл. После получения запустите его. На экране появится окно, в котором отобразится процесс удаления.
- Вы будете уведомлены о том, что операция успешно окончена.

Дополнительно отметим, что этот способ также рекомендуют разработчики в тех ситуациях, когда вы хотите сначала удалить текущую версию софта, а затем скачать новую с официального сайта.
Способ 3: Встроенные средства Windows
Последний метод нашей сегодняшней статьи — самый сложный, поскольку здесь пользователю придется выполнять каждое действие собственными руками. Как известно, в Виндовс имеется встроенная опция, позволяющая удалять ПО. Мы и предлагаем воспользоваться ей, а затем удалить остаточные файлы.
- Откройте «Пуск» и перейдите в «Панель управления» или «Параметры» (зависит от версии Windows).
- В появившемся меню выберите категорию «Программы и компоненты» или «Приложения».
- Опуститесь вниз по списку, чтобы найти там BlueStacks, а затем кликните по этой строке ЛКМ.
- Нажмите на появившуюся кнопку «Удалить».
- Откроется стандартный деинсталлятор эмулятора. В нем щелкните по красной кнопке «Удалить».
- Ожидайте завершения удаления.
- Вы будете уведомлены о том, что все прошло удачно. После этого можно кликнуть на «Завершено».
- Теперь приступим к очистке остаточных файлов. Для начала запустите «Выполнить» (Win + R), где введите
%temp%и нажмите на Enter. - Кликните ПКМ по папке «BlueStacks» для открытия контекстного меню.
- В нам нажмите на «Удалить».
- Далее через ту же утилиту «Выполнить» запустите «Редактор реестра», введя
regedit. - Воспользуйтесь функцией «Найти» в разделе «Правка» (Ctrl + F) для вызова окна поиска значений.
- Введите в поле название софта и приступите к поиску.
- Удалите найденное значение через вызов контекстного меню.
- Жмите клавишу F3, чтобы продолжать поиск значений и очищать все их.

Теперь вы можете быть уверенными на сто процентов, что BlueStacks полностью удален с компьютера, поскольку каждое действие по очищению выполнили вручную. Этот вариант не является самым легким, но он позволит обойтись без применения сторонних инструментов, поэтому имеет место.
Вы узнали о трех методах удаления BlueStacks на ПК под управлением Windows. Выберите подходящую инструкцию и по очереди осуществляйте каждый шаг, чтобы решить поставленную задачей.
Еще статьи по данной теме:
Помогла ли Вам статья?
Microsoft сделала упрощенный вариант для удаления приложения uwp или Win32 на компьютере с Windows, иногда это может быть «некачественное удаление». Эти приложения иногда имеют тенденцию оставлять записи реестра или нежелательные файлы даже после их удаления. Это создает дополнительный труд, потому что нам нужно вручную искать оставшиеся файлы и удалять их вручную. Если говорить о реестре, то это не лучший вариант, так как там содержится сотни тысяч записей и не качественное удаление программ, создают там пользовательские настройки и некоторые сохранение данных. Это руководство будет полезно в случае, когда пользователь планирует переустановить программу и правильно удалить Bluestacks.
Полностью удалить BlueStacks на компьютере
Прежде всего вам нужно будет удалить ее через панель управления. Наберите в поиске, около пуск, панель управления и откройте окно.
- В панели управления нажмите на «Удаление программы«.
- Далее вам будет предоставлен список в котором вы должны найти и выделить программу Bluestacks. После чего нажмите удалить сверху на панели.
- Ваша работа еще не завершена. Теперь, как обсуждалось выше, вам нужно будет удалить все оставшиеся нежелательные файлы по одному.
Удаление оставшихся ненужных файлов и записей
Шаг 1. Теперь задача найти папку BluestacksSetup. Вероятно она находится в скрытой в папке ProgramData корневом каталоге или диске C: . В свою очередь папка ProgramData по умолчанию тоже скрыта.
- Включите отображения скрытых папок и файлов.
- Найдите в папке ProgramData, папку BluestacksSetup и удалите ее полностью.
Шаг 2. Теперь нажмите сочетание кнопок Win + R и введите в диалоговое окно %temp%. Откроется новое окно в котором выделите все файлы и папки, и удалите их.
Шаг 3. В качестве меры предосторожности сделаем еще один шаг, который обеспечит правильную очистку Bluestacks с вашего компьютера. Для этого вам нужно открыть редактор реестра.
- Нажмите Win + R и введите regedit.
- В открывшимся редакторе реестра перейдите по следующему пути и удалите все файлы в папке Bluestacks.
HKEY_LOCAL_MACHINESOFTWAREBlueStacks
Этот метод полезен для правильной очистки всех остаточных файлов для всего программного обеспечения, которое удаляется с использованием метода панели управления и удаление программ Windows. Существует еще один способ, это стороннее ПО для оптимизации системы, но я сторонник прагматизма и верю, что в microsoft работают куда лучше и умнее работники, знающие, что нужно делать системе и что для нее плохо или безопасно.
Смотрите еще:
- Как удалить Internet Explorer из Windows 10
- Как полностью удалить облачное хранилище OneDrive в Windows 10
- Отключить или Включить фото OneDrive показывать в «Фотографиях»
- Как сделать видео из фотографий и музыки бесплатно в Windows 10
- Как обновить БИОС или UEFI BIOS материнской платы
[ Telegram | Поддержать ]
Эмулятор Блюстакс необходим для запуска Android софта на ПК. Однако, не на каждом ноутбуке он работает корректно. Поэтому у многих возникает вопрос — как удалить Bluestacks полностью с компьютера Windows 7 8 10 вместе с установленными приложениями, или если он не удаляется стандартными способами. Рассмотрим возможные решения.
Деинсталлятор Виндовс
- В первую очередь, пробуем открыть «Панель управления» (через поиск или меню «Пуск»):
- Затем переходим по ссылке «Программы и компоненты» (для этого должен быть выбран режим просмотра «Мелкие значки»):
- Теперь в перечне установленного ПО находим ненужный элемент ( в данном случае — Bluestacks App Player), выделяем левой кнопкой мышки и жмём на кнопку «Удалить» в верхней части экрана:
- В открывшемся окне можете указать причину своего решения, после чего продолжить операцию устранения эмулятора:
К сожалению, стандартная процедура не всегда выполняется корректно, могут возникать ошибки. Да и по завершению в системе остаются следы. Их приходится чистить вручную:
- Запускаем редактор реестра, нажав комбинацию клавиш Win + R , выполнив команду:
regedit
- Вызываем форму поиска с помощью сочетания Ctrl + F или через меню «Правка» в верхней части окна. Вводим запрос «Bluestacks» и начинаем искать записи в реестре, затем поочередно удалять их:
- Повторяем предыдущие шаги до тех пор, пока не останется ни единого упоминания о программе;
- Теперь осталось устранить «файловый мусор» в каталоге Program Files на системном диске (скорее всего — С):
- Далее убираем хлам из скрытой папки Program Data. Попасть в неё можно следующим образом — нажимаем Win + R и вводим запрос:
%programdata%
Вот и всё! Можно еще перезагрузить систему для максимальной эффективности очистки.
Как удалить Блюстакс с компьютера полностью, если ну удаляется
Можно прибегнуть к помощи стороннего софта. Лично проверены мною следующие утилиты:
- Revo Uninstaller
- IObit Uninstaller
- Wise Care 365
Вот детальные видео обзоры по каждой программе:



У каждого из перечисленных вариантов есть функция принудительного удаления. То есть, даже если инсталлятор Bluestacks 4 поврежден, не запускается, то программы смогут найти все следы в реестре, папках и безопасно их убрать.
Фирменный деинсталлятор
На официальной странице поддержки эмулятора есть тема, посвященная правильному удалению Блюстакс на компьютере Windows 10 8 7.
- Сначала следует очистить каталог с временными файлами TEMP: попасть в неё можно уже знакомым методом — через консоль «Выполнить», вызываемую комбинацией Win + R :
%temp%
- Выделяем всё содержимое и удаляем его:
Может отобразиться предупреждение, что в данный момент невозможно удалить некоторые объекты, поскольку они используются запущенными приложениями. Это нормально!
- Скачиваем BSTCleaner_All (универсальная версия) с вышеупомянутой страницы, запускаем утилиту. Буквально за несколько секунд произойдёт автоматическое устранение. Вам ничего не нужно выбирать, подтверждать. Только перезагрузите ПК по завершению операции.
BSTCleaner
Видео
Были рассмотрены всё возможные методы, как удалить Bluestacks полностью с компьютера Windows 10 8 7. Если текстовая инструкция показалась Вам не слишком понятной, тогда смотрите ролик с нашего Youtube канала:

Вам помогло? Поделитесь с друзьями — помогите и нам!
Если вам потребовалось полностью удалить Bluestacks со своего компьютера, воспользуйтесь нашей инструкцией. Обратите внимание, что после удаления все ваши игры и приложения, а также прогресс в них будет удален. Это произойдет в тех случаях, если сохранения хранятся в кэше игр, а не на серверах разработчиков. Чаще всего такое случается в случае гостевого входа в игру без авторизации при помощи одного из способов. В любом случае, при полном удалении следует быть готовым к тому, что прогресс не сохранится – или озаботиться его сохранением заранее.
Способ 1 – панель управления
Windows 7
Наиболее простым и доступным способом является использование панели управления Windows. Найти ее вы можете в меню Пуск. В случае использования Windows 7 выберите соответствующий пункт в Пуске, а затем найдите меню Удаление программы в окне Панели управления.
Откроется список установленных приложений. Найдите среди них Bluestacks, кликните дважды по названию – запустится программа удаления.
Вы можете выбрать причину удаления или просто нажать на кнопку Удалить без указания причины. Далее подтвердите удаление.
Windows 10
В Windows 10 откройте Пуск, нажмите шестеренку – откроется Панель управления. Выберите в ней пункт Удаление приложений.
Откроется список установленных приложений. Найдите в нем Bluestacks и кликните дважды по названию.
Запустится программа удаления эмулятора. Нажмите кнопку удаления.
Иногда первый способ не дает требуемого эффекта. Например, вы пытаетесь переустановить эмулятор, но программа пишет, что он уже установлен – тогда как это совсем не так. В этом случае поможет средство полного удаления Блустакс с компьютера от самих разработчиков. Но сначала требуется очистить папку Temp от временных файлов.
Этот способ позволит полностью удалить Bluestacks с вашего компьютера.
Скачать последнюю версию Bluestacks 5 через Bluestacks
-
Partition Wizard
-
Partition Magic
- How to Uninstall BlueStacks from Your PC? Here’s a Complete Guide
By Ariel | Follow |
Last Updated September 10, 2020
A great many users reported that it is not easy to uninstall BlueStacks due to some problems. How to completely uninstall BlueStacks? If you are trying to uninstall BlueStacks, you come to the right place. MiniTool will walk you through detailed steps.
BlueStacks is a practical cross-platform Android emulator for Windows Operating System. It is specifically developed for Android gamers to run apps and games on your PC. Installing and using this emulator is very easy.
However, many users encounter some issues when trying to uninstall BlueStacks. One of the most common issues is that the program can’t be entirely uninstalled from the PC. After you remove BlueStacks from the computer, some files or registry keys of the program are left behind.
If this program cannot be entirely uninstalled from your computer, it will take up disk space and prevent BlueStacks from being reinstalled. How to uninstall BlueStacks entirely? Please keep reading to get the following 2 methods.
Method 1. Uninstall BlueStacks from Control Panel
How to uninstall BlueStacks from PC? The first and direct method is to uninstall BlueStacks manually from the computer and then deleting all its files or registry keys left behind. To do so, follow the steps below carefully:
Step 1. Type control in the search box and select the Control Panel app from the context menu.
Step 2. Change the View by type to Category, and then click on Uninstall a program under the Programs section.
Step 3. Navigate to the BlueStacks App Player from the list of install programs, and then right-click it and select Uninstall. Click on Yes to confirm this uninstallation and follow the on-screen prompts to complete this operation.
Step 4. Press Win + E keys to open the File Explorer, and then navigate to the C:ProgramData (Replace C with the drive letter where Windows is installed on the partition of your computer’s hard drive).
Step 5. Select the BlueStacks folder from the drive, and then press the Delete key and confirm this action in the pop-up window.
Note: If you haven’t seen the ProgramData folder in File Explorer, you can navigate to the View tab and tick the checkbox next to Hidden items. This will show all hidden files and folders.
Up till now, you have deleted the files of BlueStacks left behind. Move on to the following steps to completely uninstall BlueStacks by deleting the leftover registry keys:
Step 1. Press the Win + R keys to open the Run dialog box, and then type %temp% in the box and hit Enter. In the pop-up folder, press Ctrl + A to select everything and press the Delete key.
Step 2. Open the Run dialog box again, and then type regedit in it and hit Enter. In the Registry Editor, navigate to the following path:
HKEY_LOCAL_MACHINE > SOFTWARE > BlueStacks
Step 3. Click on BlueStacks sub-key under the Software key from the left pane, which will show its content at the right pane.
Step 4. Select everything in the right pane of the Registry Editor and press Delete to remove all the registry keys of BlueStacks.
After finishing all the above steps, the BlueStacks should be uninstalled from your PC completely. In addition to manually deleting, here is another simple method on this BlueStacks uninstallation.
Method 2. Uninstall BlueStacks Using a Troubleshooter
How to uninstall BlueStacks? Here is a practical troubleshooter specially designed for the purpose of uninstalling BlueStacks App Player. If you would like to uninstall BlueStacks more quickly, this troubleshooter is what you need.
Step 1. Click here to download this troubleshooter and then install it on your computer.
Step 2. Make sure that you have closed the BlueStacks App Player entirely.
Step 3. Launch this troubleshooter to start uninstalling BlueStacks. Here you need to follow the on-screen instruction to uninstall this program. Until you see a message saying that “Process has been finished”, click on OK. It indicates that BlueStacks has been uninstalled entirely from your PC.

About The Author
Position: Columnist
Ariel is an enthusiastic IT columnist focusing on partition management, data recovery, and Windows issues. She has helped users fix various problems like PS4 corrupted disk, unexpected store exception error, the green screen of death error, etc. If you are searching for methods to optimize your storage device and restore lost data from different storage devices, then Ariel can provide reliable solutions for these issues.
-
Partition Wizard
-
Partition Magic
- How to Uninstall BlueStacks from Your PC? Here’s a Complete Guide
By Ariel | Follow |
Last Updated September 10, 2020
A great many users reported that it is not easy to uninstall BlueStacks due to some problems. How to completely uninstall BlueStacks? If you are trying to uninstall BlueStacks, you come to the right place. MiniTool will walk you through detailed steps.
BlueStacks is a practical cross-platform Android emulator for Windows Operating System. It is specifically developed for Android gamers to run apps and games on your PC. Installing and using this emulator is very easy.
However, many users encounter some issues when trying to uninstall BlueStacks. One of the most common issues is that the program can’t be entirely uninstalled from the PC. After you remove BlueStacks from the computer, some files or registry keys of the program are left behind.
If this program cannot be entirely uninstalled from your computer, it will take up disk space and prevent BlueStacks from being reinstalled. How to uninstall BlueStacks entirely? Please keep reading to get the following 2 methods.
Method 1. Uninstall BlueStacks from Control Panel
How to uninstall BlueStacks from PC? The first and direct method is to uninstall BlueStacks manually from the computer and then deleting all its files or registry keys left behind. To do so, follow the steps below carefully:
Step 1. Type control in the search box and select the Control Panel app from the context menu.
Step 2. Change the View by type to Category, and then click on Uninstall a program under the Programs section.
Step 3. Navigate to the BlueStacks App Player from the list of install programs, and then right-click it and select Uninstall. Click on Yes to confirm this uninstallation and follow the on-screen prompts to complete this operation.
Step 4. Press Win + E keys to open the File Explorer, and then navigate to the C:ProgramData (Replace C with the drive letter where Windows is installed on the partition of your computer’s hard drive).
Step 5. Select the BlueStacks folder from the drive, and then press the Delete key and confirm this action in the pop-up window.
Note: If you haven’t seen the ProgramData folder in File Explorer, you can navigate to the View tab and tick the checkbox next to Hidden items. This will show all hidden files and folders.
Up till now, you have deleted the files of BlueStacks left behind. Move on to the following steps to completely uninstall BlueStacks by deleting the leftover registry keys:
Step 1. Press the Win + R keys to open the Run dialog box, and then type %temp% in the box and hit Enter. In the pop-up folder, press Ctrl + A to select everything and press the Delete key.
Step 2. Open the Run dialog box again, and then type regedit in it and hit Enter. In the Registry Editor, navigate to the following path:
HKEY_LOCAL_MACHINE > SOFTWARE > BlueStacks
Step 3. Click on BlueStacks sub-key under the Software key from the left pane, which will show its content at the right pane.
Step 4. Select everything in the right pane of the Registry Editor and press Delete to remove all the registry keys of BlueStacks.
After finishing all the above steps, the BlueStacks should be uninstalled from your PC completely. In addition to manually deleting, here is another simple method on this BlueStacks uninstallation.
Method 2. Uninstall BlueStacks Using a Troubleshooter
How to uninstall BlueStacks? Here is a practical troubleshooter specially designed for the purpose of uninstalling BlueStacks App Player. If you would like to uninstall BlueStacks more quickly, this troubleshooter is what you need.
Step 1. Click here to download this troubleshooter and then install it on your computer.
Step 2. Make sure that you have closed the BlueStacks App Player entirely.
Step 3. Launch this troubleshooter to start uninstalling BlueStacks. Here you need to follow the on-screen instruction to uninstall this program. Until you see a message saying that “Process has been finished”, click on OK. It indicates that BlueStacks has been uninstalled entirely from your PC.

About The Author
Position: Columnist
Ariel is an enthusiastic IT columnist focusing on partition management, data recovery, and Windows issues. She has helped users fix various problems like PS4 corrupted disk, unexpected store exception error, the green screen of death error, etc. If you are searching for methods to optimize your storage device and restore lost data from different storage devices, then Ariel can provide reliable solutions for these issues.
Перейти к содержанию
На чтение 2 мин Просмотров 385 Обновлено 02.12.2019
Как удалить Блюстакс с компьютера полностью? Этот вопрос требует обстоятельного ответа. Ведь даже при деинсталляции стандартным способом в системе остаются следы от программы. Поэтому мы расскажем о правильном выполнении данной процедуры.
Содержание
- Инструкция
- Использование стандартного способа
- Вариант от разработчиков
Инструкция
По ходу дела будут разобраны два действенных способа:
- Использование системных инструментов.
- Работа со специальной утилитой от разработчика эмулятора.
Использование стандартного способа
Под этим подразумевается деинсталляция программы при помощи системного инструмента «Программы и компоненты». Именно его используют большинство юзеров. Однако такой вариант нельзя назвать надежным.
Дело в том, что данный инструмент не способен удалить все данные приложения. Поэтому после осуществления процесса деинсталляции нам придется удалить их вручную. Однако пока мы говорим о простом удалении. Вот что нужно сделать.
- Открываем меню «Пуск».
- Переходим в каталог «Служебные – Windows».
- Кликаем по пункту «Панель управления».
- В новом окне открываем «Программы и компоненты». Если такой элемент не найти, смените вариант отображения на «Мелкие значки».
- Откроется список установленных приложений. Здесь ищем BlueStacks App Player и кликаем по названию правой кнопкой мыши.
- В появившемся меню щелкаем по пункту «Удалить».
- Нажимаем на красную кнопку.
- Подтверждаем операцию.
- Теперь возвращаемся к списку установленных программ и повторяем процедуру для компонента BlueStacks Notification Center, если он присутствует.
- После перезагружаем компьютер.
В инструкции выше проиллюстрирован способ вызова «Панели управления», который используется в Windows 10. В ранних версиях операционной системы же придется использовать другой алгоритм:
- Сначала нажимаем на клавиатуре Win + R и вызываем инструмент «Выполнить».
- В строку вводим control и нажимаем «ОК» или Enter на клавиатуре.
После этого запустится нужный нам компонент.
Вариант от разработчиков
Есть еще один способ, как правильно удалить BlueStacks. Он основан на использовании специального деинсталлятора, который можно скачать на официальном сайте. По словам создателей продукта, так гораздо проще и безопаснее:
- Загружаем специальную утилиту отсюда.
- Запускаем файл BSTCleaner_All.exe.
- Ждем некоторое время.
- В окне завершения нажимаем «ОК».
Как только мастер закончит работу, Блюстакс будет полностью удален с вашего компьютера. Кстати, данная утилита подходит для всех версий эмулятора. Остается только почистить ПК от ярлыков на рабочем столе, если они еще остались.