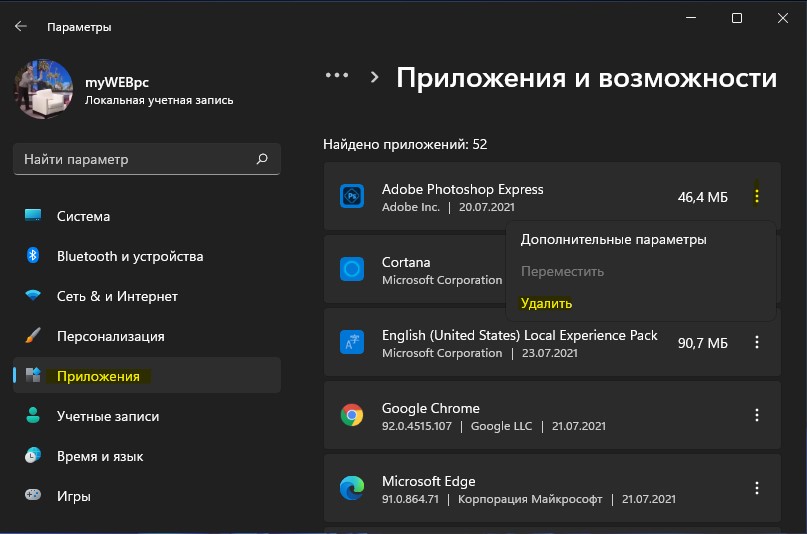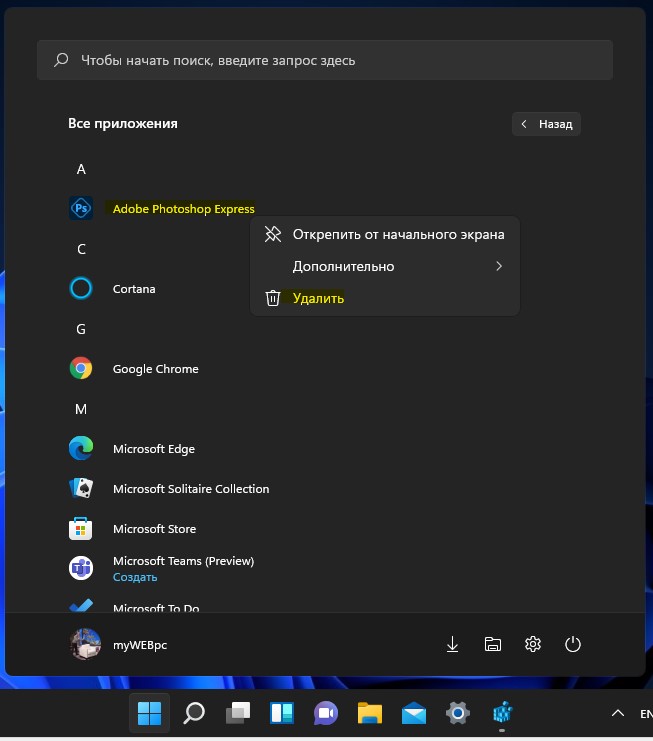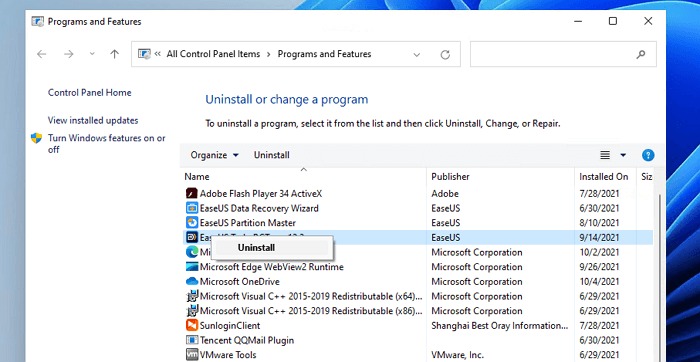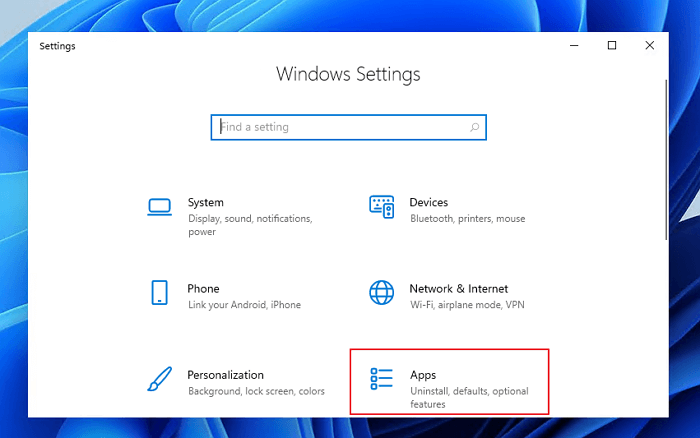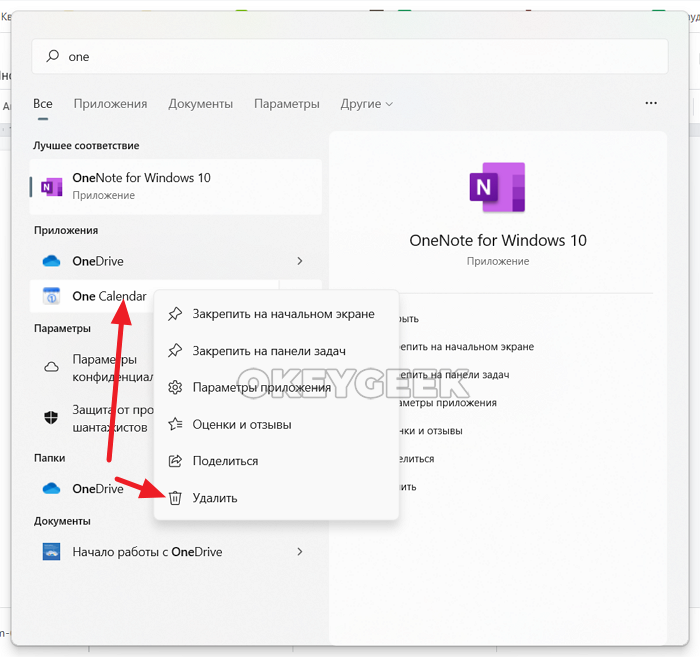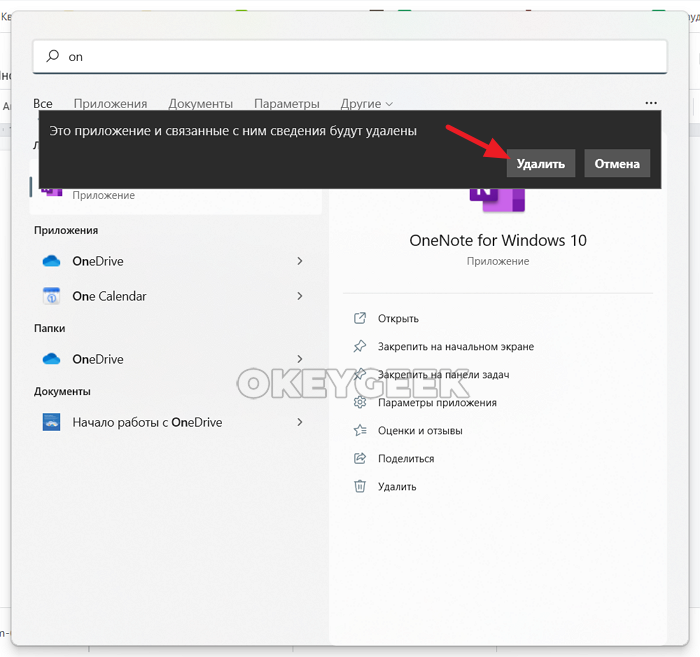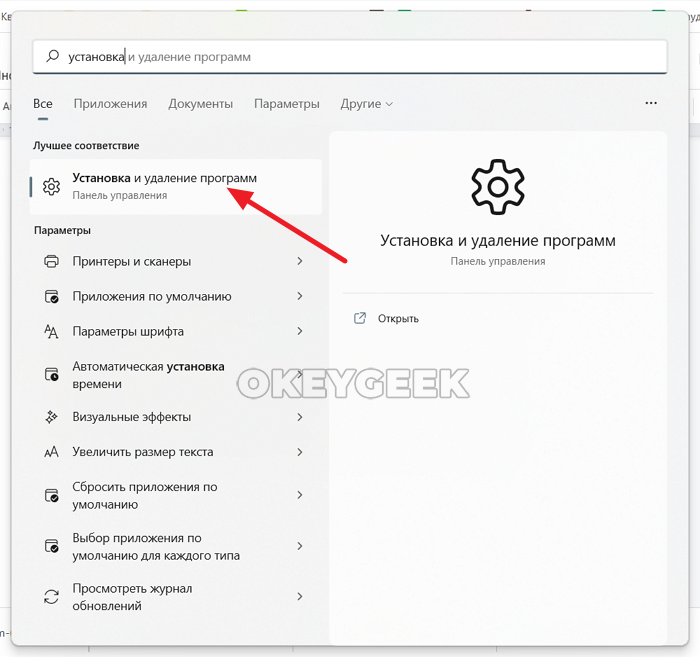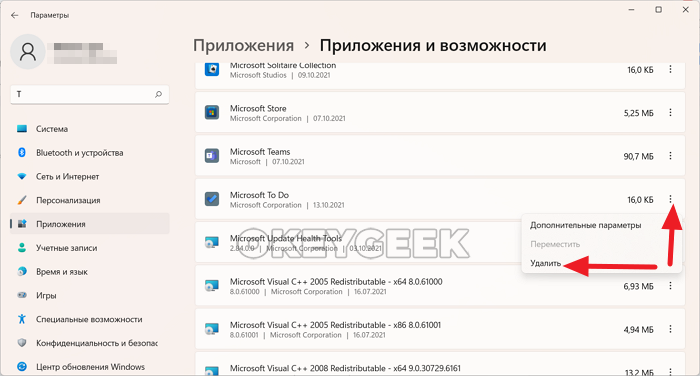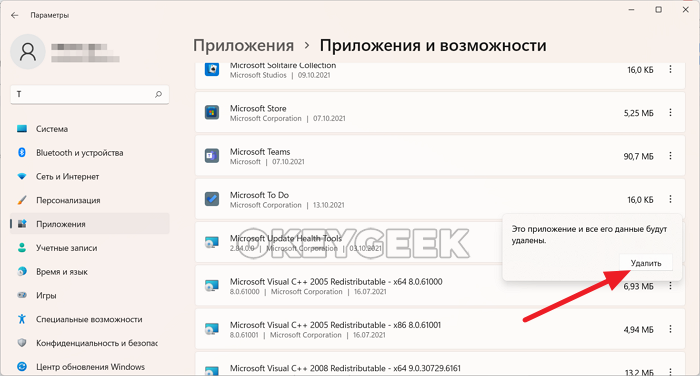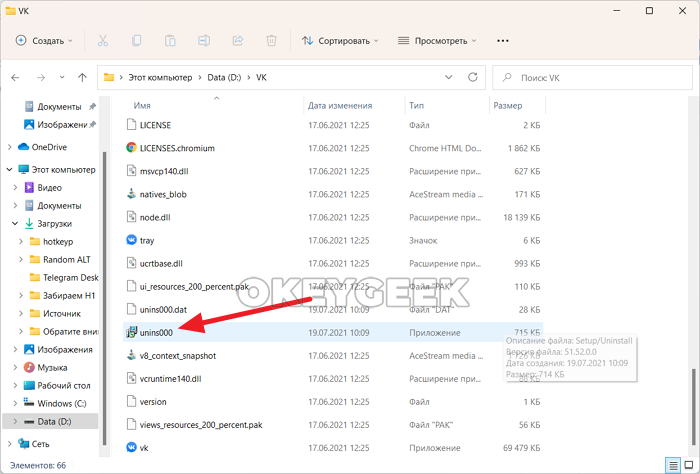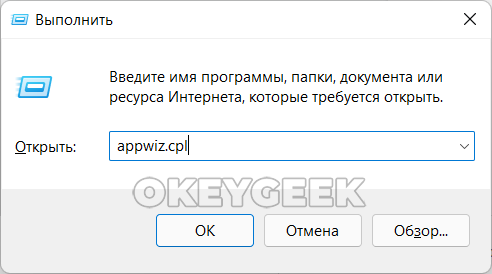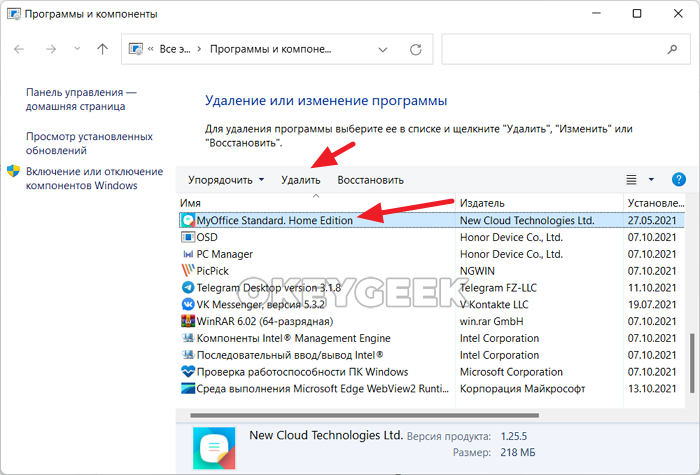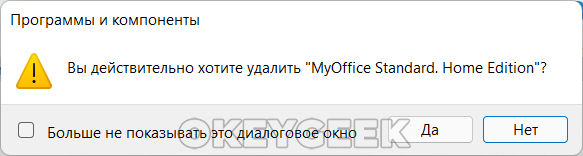Если вы больше не используете программы, приложения и игры, то их можно удалить, чтобы освободить место на диске, а в некоторых случаях повысить производительность работы компьютера или ноутбука.
Разберем в данной инструкции, как удалить программы, приложения и игры в Windows 11 разными способами, так как UWP приложения не будут отображаться в удалении программ панели управления. Кроме того, некоторые программы Win32 могут не показываться в параметрах приложениях и возможностях.
Удаление приложений в Windows 11 через параметры
- Откройте «Параметры» > «Приложения» > справа «Приложения и Возможности«.
- В списке найдите приложение и напротив нажмите на троеточие.
- Выберите «Удалить«.
Удалить программы и приложения в Windows 11 через меню Пуск
- Откройте меню пуск и сверху нажмите «Все приложения», чтобы вызвать список установленных программ
- Нажмите правой кнопкой мыши по нужной программе и выберите из меню «Удалить».
- Далее запуститься деинсталлятор или в некоторых случая вас перекинет в удаление программ.
Удаление программ в Windows 11 через панель управления
- Нажмите сочетание кнопок Win+R и введите appwiz.cpl, чтобы быстро открыть панель управления.
- Далее выделите одним нажатием программу для удаления и сверху нажмите на «Удалить«.
В удалении программ отображается запись или выдается ошибка, что файл не найден
Когда вы удалили программу, то может остаться запись, но программы как бы нет, так как она удалена частично. Кроме того, может быть ошибка файлов, что они не найдены при попытке удалить. В этой ситуации нужно удалить запись программы в реестре.
- Нажмите Win+R и введите regedit. Далее перейдите по пути:
HKEY_LOCAL_MACHINESoftwareMicrosoftWindowsCurrentVersionUninstall - Обратите внимание, что большая часть программ будут по видом {FD569df-JD34…}
- Выделите данные значение и справа найдите ключ DisplayName, и напротив его будет указано имя программы.
- Кроме того, программы могут и называться нормально, к примеру WinRar.
Примечание: Если пытаетесь удалить приложения и кнопка удалить неактивна или выделена серым, то ниже первых два пункта помогут вам.
Смотрите еще:
- Как удалить приложение, где кнопка выделена серым
- Как удалить UWP приложения Microsoft Store в Windows
- Как удалить Microsoft Edge в Windows 11
- Как удалить файл, если он открыт в другой программе
- Как удалить папку Windows.old
[ Telegram | Поддержать ]
Удаление из меню «Пуск»
-
Нажмите кнопку > «Все приложения » и найдите приложение в списке.
-
Нажмите и удерживайте (или щелкните правой кнопкой мыши) приложение, а затем выберите пункт Удалить.
Удаление в параметрах
-
Выберите параметры > параметров > apps > Apps &.
-
Найдите приложение, которое нужно удалить, и выберите «> удалить».
Примечание: Некоторые приложения нельзя удалить из приложения «Параметры» прямо сейчас. Чтобы удалить эти приложения, следуйте инструкциям по удалению из панель управления.
Удаление из панель управления
-
В поле поиска на панели задач введите панель управления и выберите его из результатов.
-
Выберите Программы > Программы и компоненты.
-
Нажмите и удерживайте (или щелкните правой кнопкой мыши) программу, которую требуется удалить, а затем выберите Удалить или Удалить или изменить. Затем следуйте инструкциям на экране.
Требуется дополнительная помощь?
-
Если вам не удается найти приложение или программу, воспользуйтесь советами в разделе «Просмотреть все приложения в Windows 10 и программа не указана в программах добавления и удаления после установки».
-
Если при удалении вы получаете сообщение об ошибке, попробуйте установить программу и удалить средство устранения неполадок.
-
Если вы пытаетесь удалить вредоносные программы, см . статью Безопасность Windows, чтобы узнать, как выполнить проверку. Если вы используете другую антивирусную программу, проверьте параметры антивирусной защиты.
Удаление из меню «Пуск»
-
Выберите » Пуск» и найдите приложение или программу в списке.
-
Нажмите и удерживайте (или щелкните правой кнопкой мыши) приложение, а затем выберите пункт Удалить.
Удаление на странице «Параметры»
-
Нажмите кнопку «Пуск», а > «> приложения &».
-
Выберите приложение, которое необходимо удалить, а затем нажмите кнопку Удалить.
Удаление на панели управления (для программ)
-
Введите панель управления в поле поиска на панели задач, а затем в списке результатов выберите «Панель управления».
-
Выберите Программы > Программы и компоненты.
-
Нажмите и удерживайте (или щелкните правой кнопкой мыши) программу, которую требуется удалить, а затем выберите Удалить или Удалить или изменить. Затем следуйте инструкциям на экране.
Требуется дополнительная помощь?
-
Если вам не удается найти приложение или программу, воспользуйтесь советами в разделе «Просмотреть все приложения в Windows 10 и программа не указана в программах добавления и удаления после установки».
-
Если при удалении вы получаете сообщение об ошибке, попробуйте установить программу и удалить средство устранения неполадок.
-
Если вы пытаетесь удалить вредоносные программы, см . статью Безопасность Windows, чтобы узнать, как выполнить проверку. Если вы используете другую антивирусную программу, проверьте параметры антивирусной защиты.
Windows 11 позволит вам удалить игры, в которые вы больше не играете, несколькими способами, а также несколько сторонних программ, которые также могут избавить ваше оборудование от игр, которые вы завершили или к которым вы потеряли интерес. список ваших вариантов.
Как удалить игры на Windows 11
Как и Windows 10, Windows 11 включает в себя встроенный деинсталлятор, доступный через меню «Пуск» и экран «Настройки». А для тех из вас, кто ностальгирует по эпохе Windows XP, классическое меню «Программы и компоненты» по-прежнему скрыто внутри Панели управления и может использоваться для удаления игр и программ.
Примечание. Из нашего собственного тестирования выяснилось, что удаление игр с использованием встроенных опций Windows 11 по-прежнему сопряжено с риском оставить после себя оставшиеся папки, файлы и записи реестра. Если вы хотите, чтобы этого не произошло, вам все равно нужно использовать сторонний деинсталлятор.
Давайте рассмотрим все возможные варианты и рассмотрим все возможные способы удаления игры в Windows 11.
Удалить через меню «Пуск»
Это самый простой способ удалить игру из Windows 11.
Все, что вам нужно сделать, это нажать кнопку «Пуск» и найти игру, которую вы хотите удалить, с помощью опции поиска вверху (если игра еще не указана среди закрепленных элементов).
Использование функции поиска в Windows 11
Затем в списке результатов щелкните правой кнопкой мыши игру, которую вы хотите удалить из Windows 11, и выберите «Удалить» в появившемся контекстном меню.
Удаление игры через меню «Пуск»
Примечание. В отличие от Windows 10, нажав кнопку «Удалить» в контекстном меню Windows 11, вы попадете прямо в меню «Программы и компоненты». Оказавшись внутри, следуйте инструкциям на экране, чтобы завершить удаление.
Удаление через меню «Программы и компоненты»
Если вы сторонник Панели управления старой школы (как и я), вам будет приятно узнать, что интерфейс «Программы и компоненты» доступен с тех пор, как Windows XP возвращается в Windows 11.
Вы сможете получить к нему доступ через панель управления или выполнив команду «Выполнить», которая приведет вас прямо к знакомому окну удаления.
Следуйте приведенным ниже инструкциям по удалению игр для Windows 11 из меню «Программы и компоненты»:
- Нажмите кнопку «Пуск», введите «control» и дважды щелкните «Панель управления» в списке результатов.
Доступ к классическому меню панели управления в Windows 11
- Как только вы окажетесь в классическом интерфейсе панели управления, нажмите «Удалить программу» (в разделе «Программы»).
Доступ к экрану «Программы и компоненты»
Примечание. Вы можете пропустить эти первые два шага и сразу перейти в меню «Программы и компоненты», нажав клавиши Windows + R, набрав «appwiz.cpl» и нажав Enter.
Открытие программ и компонентов в Windows 11
- Оказавшись внутри, прокрутите список доступных программ и найдите игру, которую хотите удалить.
- Когда вы его увидите, щелкните его правой кнопкой мыши и выберите «Удалить» в появившемся контекстном меню.
Удаление программы запуска Minecraft
- На только что появившемся экране удаления следуйте инструкциям на экране, чтобы завершить удаление.
Примечание: имейте в виду, что этот метод удаления (как и описанный выше) может оставлять после себя оставшиеся файлы игры и ключи реестра.
Удалить через настройки приложения
Если вы хотите использовать новую обновленную программу удаления, вам следует удалить свои игры для Windows 11 из интерфейса «Приложения и функции».
На мой взгляд, это лучший собственный вариант удаления в Windows 11, поскольку он дает вам простой обзор всех программ, которые вы можете удалить — это включает как приложения универсальной платформы Windows (UWP), так и стандартные (традиционные) настольные приложения.
Примечание. Имейте в виду, что программа удаления приложений и функций также может оставлять после себя оставшиеся файлы. Если вы хотите убедиться, что игра полностью удалена, в настоящее время единственным вариантом является сторонний деинсталлятор.
Если вы хотите удалить свои игры для Windows 11 с помощью программы удаления приложений и компонентов, следуйте приведенным ниже инструкциям:
- Нажмите кнопку «Пуск» и используйте кнопку поиска вверху, чтобы найти и получить доступ к интерфейсу настроек.
Доступ к меню настроек
- Как только вы войдете в приложение «Настройки», нажмите значок действия в верхнем левом разделе экрана, затем нажмите «Приложения» в только что появившемся контекстном меню.
Доступ к настройкам приложений
- Затем в меню «Приложения» выберите подменю «Приложения и функции».
Примечание. Вы можете попасть в это меню напрямую, не просматривая меню приложения «Настройки». Для этого нажмите клавиши Windows + R, чтобы открыть окно «Выполнить», затем введите «ms-settings: appsfeatures» и нажмите Enter.Открытие экрана приложений и функций
- Как только вы дойдете до нужного меню, прокрутите список программ вниз и найдите игру, которую вы хотите удалить Windows 11.
- Когда вы его увидите, щелкните значок связанного с ним действия, а затем щелкните Удалить в только что появившемся контекстном меню.
Удаление игры на Windows 11
- Наконец, подтвердите свое намерение удалить игру, еще раз нажав кнопку «Удалить» в запросе подтверждения.
Удалить через сторонний деинсталлятор
Windows 11 (как и ее предшественник) не очень хорошо отслеживает каждый файл, который создается после первоначальной установки игры или приложения на свой компьютер.
Это создает небольшую проблему, когда вам нужно что-то удалить, потому что, как вы часто видите, удаление, выполняемое собственным модулем, часто оставляет после себя оставшиеся файлы или настройки, которые останутся долгое время после удаления родительского приложения.
К счастью, если вы фанат ПК, есть несколько сторонних опций, которые позволят вам полностью удалить игру из Windows 11.
Существует множество сторонних программ удаления, которые могут выполнить эту работу, но мы рекомендуем использовать одно из следующих, поскольку они уже были обновлены для Windows 11:
Если вам нужны конкретные инструкции о том, как использовать стороннюю программу удаления для удаления игры в Windows 11, следуйте приведенным ниже инструкциям. Мы показали вам, как это сделать с помощью Revo Uninstaller:
- Начните с посещения страница загрузки Revo Uninstaller и загрузите локально последнюю сборку Revo Uninstaller.
Скачивание программы удаления Revo
Примечание: не загружайте портативную версию, потому что она не так хороша, как обычная версия, и мы не смогли заставить ее правильно работать в Windows 11.
- После того, как установщик будет загружен локально на ваш компьютер, откройте его и примите приглашение UAC, прежде чем следовать инструкциям на экране для завершения установки.
Установка Revo Uninstaller
Примечание. Если будет предложено сделать это, нажмите «Да» в окне «Контроль учетных записей», чтобы предоставить доступ администратора к установщику.
- Затем откройте приложение Revo Uninstaller и войдите в Uninstaller.
- На вкладке «Деинсталлятор» прокрутите список установленных приложений вниз.
- Затем найдите игру, которую хотите удалить, и нажмите кнопку «Удалить» в верхней части приложения, чтобы начать процесс удаления.
Удаление игры на Windows 11 через Revo Uninstaller
- Подтвердите операцию, нажав кнопку «Удалить» в запросе подтверждения.
- Подождите, пока процесс не будет завершен, затем перейдите в раздел «Дополнительно» из режимов сканирования и нажмите «Сканировать», чтобы удалить все оставшиеся файлы.
- Следуйте оставшимся инструкциям, чтобы завершить удаление, затем перезагрузите компьютер вручную, и вы должны увидеть игру вместе со всеми остаточными файлами, полностью удаленными с вашего компьютера с Windows 11.
- Удаление программ в Windows 11 через меню «Пуск»
- Удаление программ в Windows 11 через «Параметры» системы
- Удаление программ в Windows 11 через «Панель управления»
- Удаление «проблемных» приложений в Windows 11
Удаление программ в Windows 11 осуществляется примерно по той же схеме, что и в предыдущей версии операционной системы. Есть три стандартных способа сделать это:
- Через меню «Пуск» (некоторые программы можно удалять и отсюда).
- Через системное приложение «Параметры».
- И через «Панель управления» (классический вариант).
Приведем инструкции по удалению программ Windows при помощи всех этих способов, а заодно рассмотрим решение часто возникающей проблемы с отсутствием имени приложения в «Параметрах» и/или «Панели управления».
Удаление программ в Windows 11 через меню «Пуск»
Некоторые приложения, в т.ч. и те, что устанавливаются на компьютер вместе с Windows 11, можно удалить через меню «Пуск». Для этого достаточно сделать несколько простых действий:
- Открыть меню «Пуск» и кликнуть правой кнопкой мыши по значку удаляемого приложения.
- Выбрать из выпадающего контекстного меню пункт «Удалить»:

- Подтверждаем намерение деинсталлировать программу, нажав кнопку «Удалить» в небольшом окне.
- Если речь идет об удалении именно установленных пользователем программ, то они, как правило, не отображаются на начальном экране меню «Пуск». Поэтому переходим в раздел «Все приложения» и в нем либо проделываем то же, что и выше:
- Но некоторые установленные пользователем программы не имеют значка даже в разделе «Все приложения» меню «Пуск» — они располагаются в собственных папках. Достаточно найти ее, открыть и запустить файл «Uninstall» (стандартное название деинсталлятора, но он может иметь и другое).
- И, наконец, еще один последний способ удаления приложений их меню «Пуск» — использование поиска. Вбиваем полное или частичное название удаляемой программы в поисковую строку, затем в правой части «Пуска» кликаем по кнопке «Удалить»:
Удаление программ в Windows 11 через «Параметры» системы
Данный способ более удобен в плане того, что в одном окне можно просмотреть список всех установленных пользовательских и некоторых встроенных в Windows 11 программ, ознакомиться с занимаемым ими дисковым пространством и при необходимости удалить. Действия следующие:
- Откройте «Параметры» системы из меню «Пуск» или путем нажатия комбинации клавиш «Win + I»:
- В левой части открывшегося окна перейдите во вкладку «Приложения» затем — справа — выберите «Приложения и возможности»:
- В открывшемся разделе можно будет увидеть список всех установленных программ. Для удаления любой из них кликните напротив названия приложения по пиктограмме с изображением трех вертикально расположенных точек и выберите затем пункт «Удалить»:
- Подтвердите удаление, повторно нажав кнопку «Удалить»:
Удаление программ в Windows 11 через «Панель управления»
Данный способ практически ничем не отличается от предыдущего за исключением того, что в «Панель управления» немного дольше входить:
- Откройте меню «Пуск» и введите в поисковую строку запрос «Панель управления» и кликните по отобразившемуся значку для запуска:
- Для удобства установите напротив «Просмотр» вариант «Категория», затем кликните по элементу «Удаления программы» в блоке «Программы»:
- На экране отобразится список установленных программ. Кликните по удаляемому приложению два раза мышкой либо выделите его название, затем нажмите выше — над списком — кнопку «Удалить» (может именоваться как «Удалить/Изменить») и подтвердите удаление:
Если ни в меню «Пуск», ни в окне «Параметры», ни в «Панели управления» нет значка программы, которую нужно удалить, либо при попытке ее удаления выскакивает ошибка об отсутствие какого-то файла или кнопка «Удалить» неактивна, следуйте дальнейшим инструкциям.
Удаление «проблемных» приложений в Windows 11
Довольно часто устанавливаемые приложения не создают нигде в системе (точнее — в реестре) записей о расположении деинсталлятора. Также возможны ситуации, когда только что удаленные программы продолжают числиться в системе, например — в списке «Панели управления». Решить эту проблему можно при помощи «Редактора реестра».
Чтобы удалить программу, которую не удалось деинсталлировать ни одним из вышеописанных способов, выполните следующее:
- Нажмите одновременно клавиши «Win + R», чтобы открыть системное приложение «Выполнить», затем впишите в открывшееся окно без кавычек команду «regedit» и нажмите «ОК»:
- Откроется системная программа «Редактор реестра». Скопируйте нижеследующий адрес в ее адресную строку в верхней части окна и затем нажмите «Enter» либо перейдите по нему, используя древо разделов справа:
HKEY_LOCAL_MACHINESoftwareMicrosoftWindowsCurrentVersionUninstall
- В разделе «Uninstall» присутствуют подразделы с названиями установленных программ, но некоторые из них именуются длинным шестнадцатеричным кодом. Возможно, что приложение, которое нужно удалить, находится именно в таком закодированном разделе. Чтобы понять это, откройте раздел, затем в правой части окна «Редактора реестра» найдите параметр «DisplayName» — напротив него будет приведено действительное имя программы:
- После того, как был найден раздел реестра, посвященной удаляемой программе, найдите среди параметров справа тот, что назван как «UninstallString», и кликните по нему два раза мышкой:
- В небольшом открывшемся окне нужно скопировать все, что вписано в текстовое поле «Значение»:
- Далее вновь запустите программу «Выполнить» (Win + R), вставьте только что скопированный текст в поле «Открыть», после чего нажмите кнопку «ОК».
- Запустится встроенный деинсталлятор программы. Останется следовать его инструкциям.
Если же, к примеру, в окне «Параметры» присутствует значок программы, но удалить ее не выходит, либо ее удаление было произведено, но значок никуда не делся, выполните следующие действия:
- По инструкции выше откройте раздел в реестре «Uninstall».
- Найдите подраздел, название которого соответствует названию проблемной программы, кликните по нему правой кнопкой мыши и выберите пункт — «Удалить», затем подтвердите действие:
- Если же раздел с именем программы отсутствует, используйте инструкцию выше, чтобы найти его среди тех, что закодированы.
Удаление программ в Windows 11 также возможно при использовании сторонних утилит, но здесь мы не будем рассматривать этот способ, т.к. он не подпадает под категорию стандартных.
Содержание
- Вариант 1: Программы сторонних разработчиков
- Вариант 2: Системные приложения и компоненты
- Вопросы и ответы
Вариант 1: Программы сторонних разработчиков
Удалить любое ранее установленное на компьютер или ноутбук с Windows 11 приложение можно несколькими способами. Оптимальным, да и просто наиболее удобным решением данной задачи является использование системных «Параметров», при этом классическая «Панель управления», знакомая пользователям по предыдущим версиям ОС, тоже доступна (правда, с ее помощью нельзя избавиться от программ, полученных через Microsoft Store, — они там попросту не отображаются). Существуют и более узкоспециализированные методы – исполняемый файл, консольные команды, а также чистильщики и деинсталляторы от сторонних разработчиков. Подробнее обо всех существующих вариантах рассказывается в отдельной статье, ссылка на которую дана ниже.
Подробнее: Удаление ненужных приложений в Виндовс 11
Вариант 2: Системные приложения и компоненты
Большинство стандартных для Windows 11 программ можно деинсталлировать точно так же, как и продукты от сторонних разработчиков, по крайней мере, если говорить об обновляемых через Microsoft Store отдельных компонентах, которые не являются критически важными для операционной системы. Доступны и другие решения, и наиболее эффективным из таковых является использование набора специальных команд для «Терминала» или «PowerShell», которые позволяют получить список всех встроенных в ОС приложений, а затем последовательно избавиться от них. Все это более детально нами было рассмотрено ранее в отдельной инструкции, с которой и рекомендуем ознакомиться.
Подробнее: Удаление встроенных программ в Виндовс 11
Еще статьи по данной теме:
Помогла ли Вам статья?
When you need to get rid of an app on your computer, you can’t just delete its icon from your desktop, you need to uninstall it to delete all the program and configuration files. In the latest Windows 11, there are many changes have been made. For example, the taskbar is moved to the center, the UI design has changed, and it has added new widgets. So it is possible that the steps of uninstalling apps are also changed. In the following part, we will introduce how can you uninstall apps on Windows 11 in detail.
Method 1. Uninstall Apps from Start Menu
The Start menu contains most of the apps installed on your computer. And you can also uninstall the unwanted apps directly from here. Below are how to uninstall an app from the Start menu.
Step 1. Click the Windows icon to open the Start menu.
Step 2. Find the app you want to uninstall, right-click on it and choose the «uninstall» option.
Step 3. If it’s an app from the Microsoft Store, then you will see a prompt window inform you that this app and its related information will be removed. Click «Uninstall», it will start to uninstall the target app automatically.
However, if it’s a Win32 app, after clicking uninstall, it will switch to the «Programs and Features» page. You need to find the app from here, right-click on it, and choose «Uninstall».
Method 2. Uninstall Apps from Settings
You can customize everything on your computer from the Settings app. Also, get rid of an app is also possible in Settings. If you prefer this way, follow the below steps to uninstall apps on Windows 11.
Step 1. Press the Windows + I key at the same time to open Windows Settings. Then click the Apps option.
Step 2. Now you have come to the Apps & Features page. Scroll down to the apps list, find or search the app you want to delete.
Step 3. Double-click the target app, you will see there is an «Uninstall» option. Click it and you will see the confirmation prompt. Click «Uninstall» again to confirm.
Method 3. Uninstall Apps from Control Panel
Uninstalling apps from the Control Panel might be the most familiar way for all Windows users. Still, on the new Windows 11, you can use this method to uninstall one or several apps.
Step 1. Enter «Control Panel» in the search bar, and choose the best match.
Step 2. Select the «Programs and Features» option.
Step 3. Then you will see all the installed apps on your computer, choose the one you want to uninstall, right-click on it, and click «Uninstall».
Step 4. Here you will see a pop-up window asking «Do you want to allow this app to make changes to your device?» Click «Yes», and the uninstall process will start.
Final Thoughts
That’s all about how to uninstall apps on Windows 11, you can choose any one of the three methods to apply. What’s more, if you are curious about other Windows 11 features, you can go to this page to read everything you need to know about Windows 11.
How to Check Update to Windows 11 and Set Up Your PC
Get everything here to check update to Windows 11, including computer health check, Windows 11 compatibility check like TPM 2.0, UEFI secure boot, and all the minimum system requirements launched by Microsoft.
When you need to get rid of an app on your computer, you can’t just delete its icon from your desktop, you need to uninstall it to delete all the program and configuration files. In the latest Windows 11, there are many changes have been made. For example, the taskbar is moved to the center, the UI design has changed, and it has added new widgets. So it is possible that the steps of uninstalling apps are also changed. In the following part, we will introduce how can you uninstall apps on Windows 11 in detail.
Method 1. Uninstall Apps from Start Menu
The Start menu contains most of the apps installed on your computer. And you can also uninstall the unwanted apps directly from here. Below are how to uninstall an app from the Start menu.
Step 1. Click the Windows icon to open the Start menu.
Step 2. Find the app you want to uninstall, right-click on it and choose the «uninstall» option.
Step 3. If it’s an app from the Microsoft Store, then you will see a prompt window inform you that this app and its related information will be removed. Click «Uninstall», it will start to uninstall the target app automatically.
However, if it’s a Win32 app, after clicking uninstall, it will switch to the «Programs and Features» page. You need to find the app from here, right-click on it, and choose «Uninstall».
Method 2. Uninstall Apps from Settings
You can customize everything on your computer from the Settings app. Also, get rid of an app is also possible in Settings. If you prefer this way, follow the below steps to uninstall apps on Windows 11.
Step 1. Press the Windows + I key at the same time to open Windows Settings. Then click the Apps option.
Step 2. Now you have come to the Apps & Features page. Scroll down to the apps list, find or search the app you want to delete.
Step 3. Double-click the target app, you will see there is an «Uninstall» option. Click it and you will see the confirmation prompt. Click «Uninstall» again to confirm.
Method 3. Uninstall Apps from Control Panel
Uninstalling apps from the Control Panel might be the most familiar way for all Windows users. Still, on the new Windows 11, you can use this method to uninstall one or several apps.
Step 1. Enter «Control Panel» in the search bar, and choose the best match.
Step 2. Select the «Programs and Features» option.
Step 3. Then you will see all the installed apps on your computer, choose the one you want to uninstall, right-click on it, and click «Uninstall».
Step 4. Here you will see a pop-up window asking «Do you want to allow this app to make changes to your device?» Click «Yes», and the uninstall process will start.
Final Thoughts
That’s all about how to uninstall apps on Windows 11, you can choose any one of the three methods to apply. What’s more, if you are curious about other Windows 11 features, you can go to this page to read everything you need to know about Windows 11.
How to Check Update to Windows 11 and Set Up Your PC
Get everything here to check update to Windows 11, including computer health check, Windows 11 compatibility check like TPM 2.0, UEFI secure boot, and all the minimum system requirements launched by Microsoft.
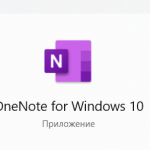
Оглавление: 1. Удаление приложения в Windows 11 через поиск 2. “Установка и удаление программ” в Windows 11 3. Удаление приложений в Windows 11 через папку 4. Удаление приложений в Windows 11 через панель управления
Удаление приложения в Windows 11 через поиск
Самый простой способ удалить приложение в Windows 11, которое было установлено из официального Microsoft Store — это воспользоваться поиском. Нажмите на нижней панели задач на поиск и найдите с его помощью на компьютере нужное приложение. Нажмите на него правой кнопкой мыши и выберите пункт “Удалить”.
Появится сообщение, что это приложение и связанные с ним сведения будут удалены. Нажмите “Удалить”, чтобы подтвердить действий.
Программа удалится, никакие дополнительные действия предпринимать не потребуется.
Обратите внимание: Данный способ подходит, если программа была загружена из Microsoft Store. Но если приложение скачано из интернета, могут возникнуть сложности.
“Установка и удаление программ” в Windows 11
Пользователи Windows хорошо знают утилиту “Установка и удаление программ”. Нашлось ей место и в Windows 11. Проще всего запустить утилиту через поиск.
Обратите внимание: Перейти к утилите можно и из параметров, она находится в разделе “Приложения”.
Теперь необходимо выбрать программу, которую нужно удалить, и нажать на 3 точки справа от ее названия. Появится контекстное меню, нажмите “Удалить”.
Потребуется подтвердить действие, нажав еще раз “Удалить”.
Стартует процесс деинсталляции приложения.
Удаление приложений в Windows 11 через папку
Никуда не пропал привычный для прошлых версий операционных систем Windows способ удаления приложений просто через папку, куда они установлены. Нужно открыть папку с любым приложением и найти в нем файл unins (или ему подобный). Нажмите дважды на такой файл.
Потребуется выдать разрешение для программы на внесение изменений в систему, после чего начнется стандартный процесс удаления приложения.
Удаление приложений в Windows 11 через панель управления
В панели управления есть инструмент “Программы и компоненты”, который тоже дает возможность удалить приложение. Для запуска инструмента нажмите на клавиатуре сочетание Win+R и выполните команду appwiz.cpl.
Найдите в списке программ, что нужно удалить, выберите приложение и нажмите “Удалить” на верхней панели.
Подтвердите свои действия.
Стартует стандартный процесс удаления программы.
Это основные способы быстро удалить приложения в Windows 11. Отметим, что операционная система дает возможность удалять даже стандартные приложения, вроде калькулятора. Для их удаления лучше всего подходит первый из описанных выше способов.
(20 голос., средний: 4,50 из 5)
Загрузка…