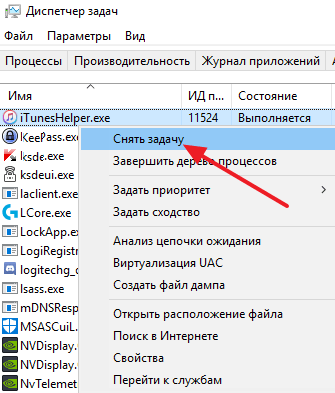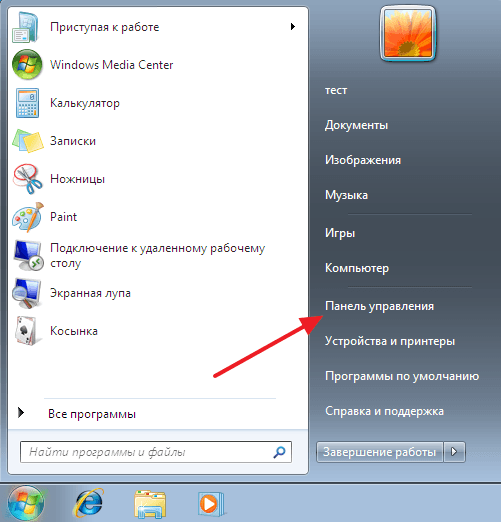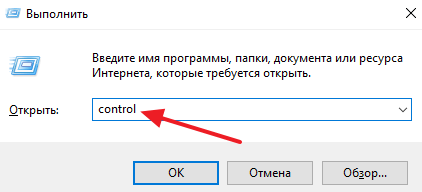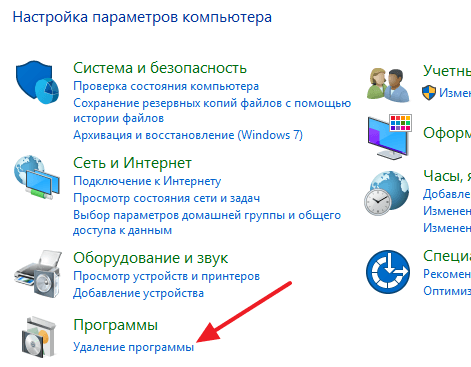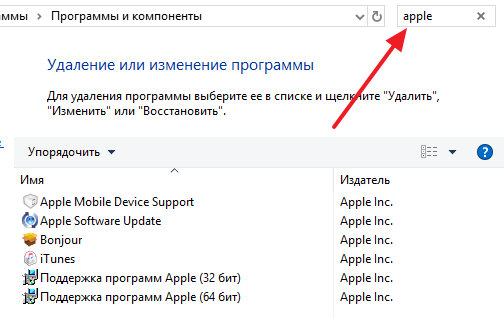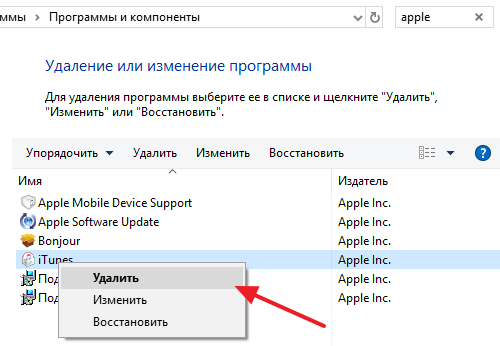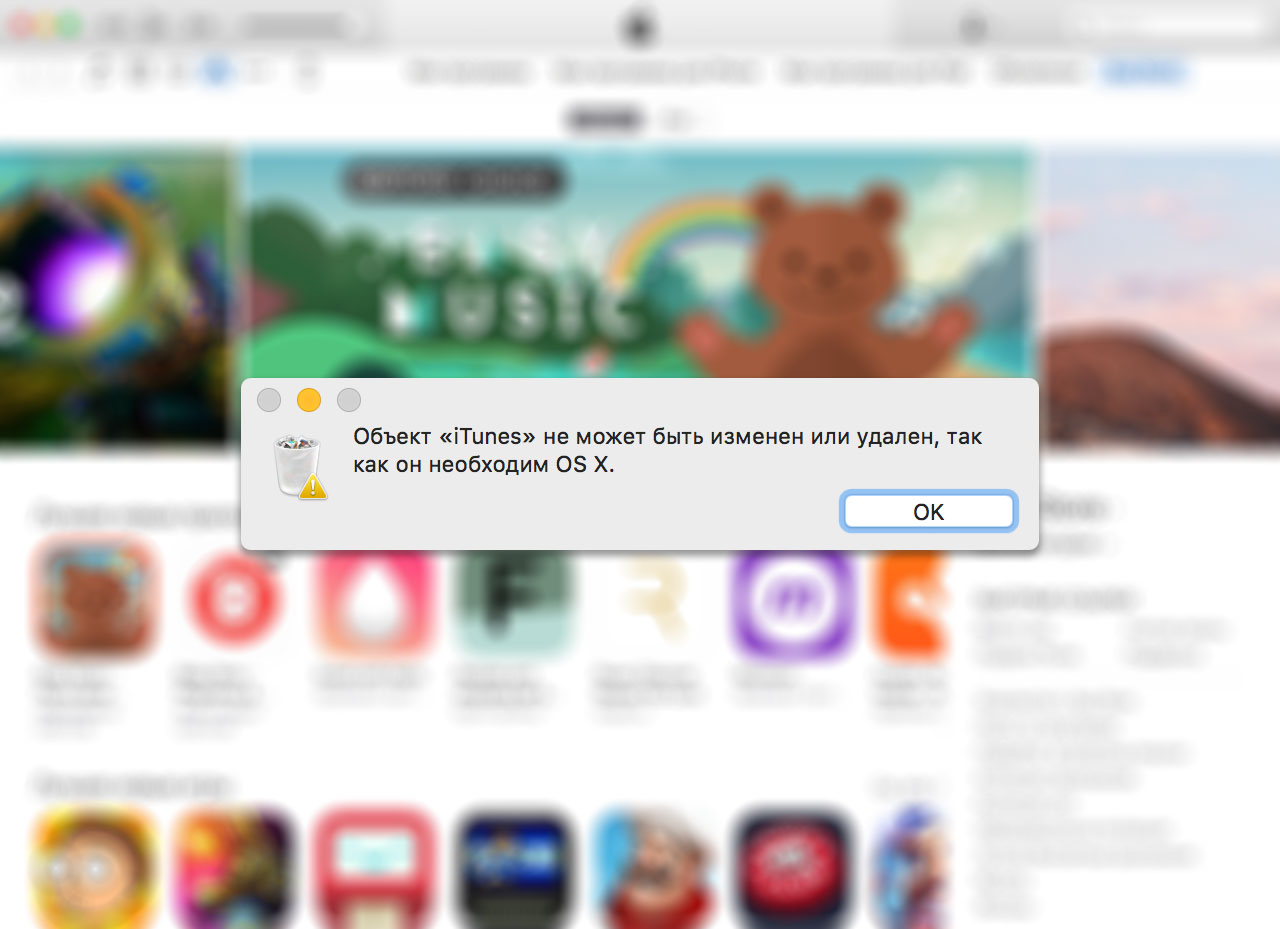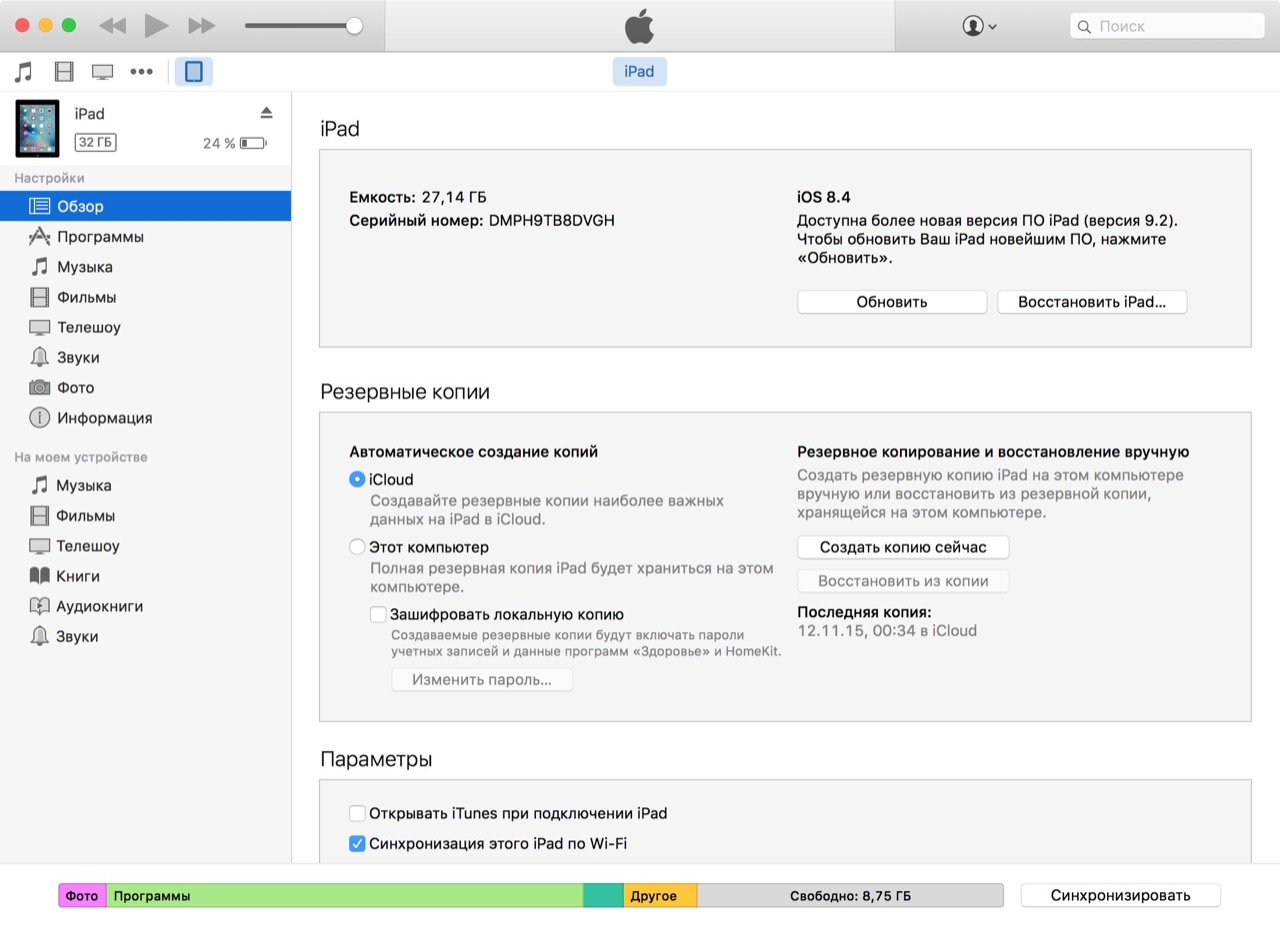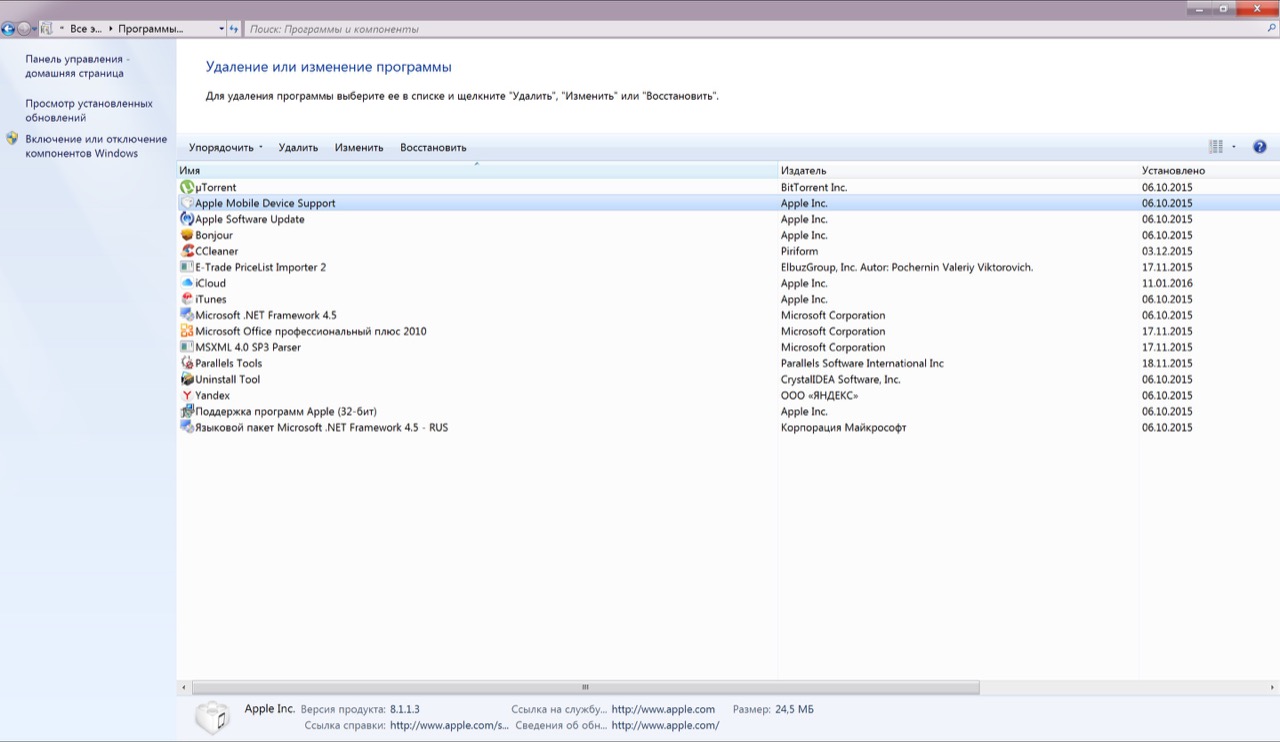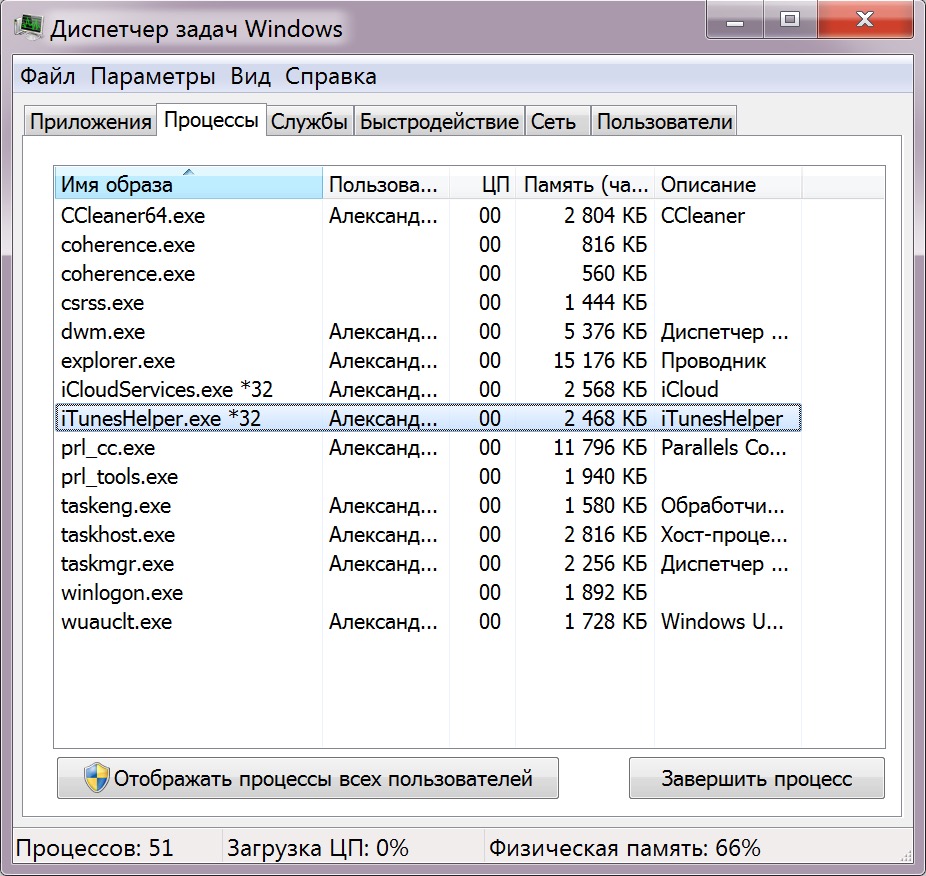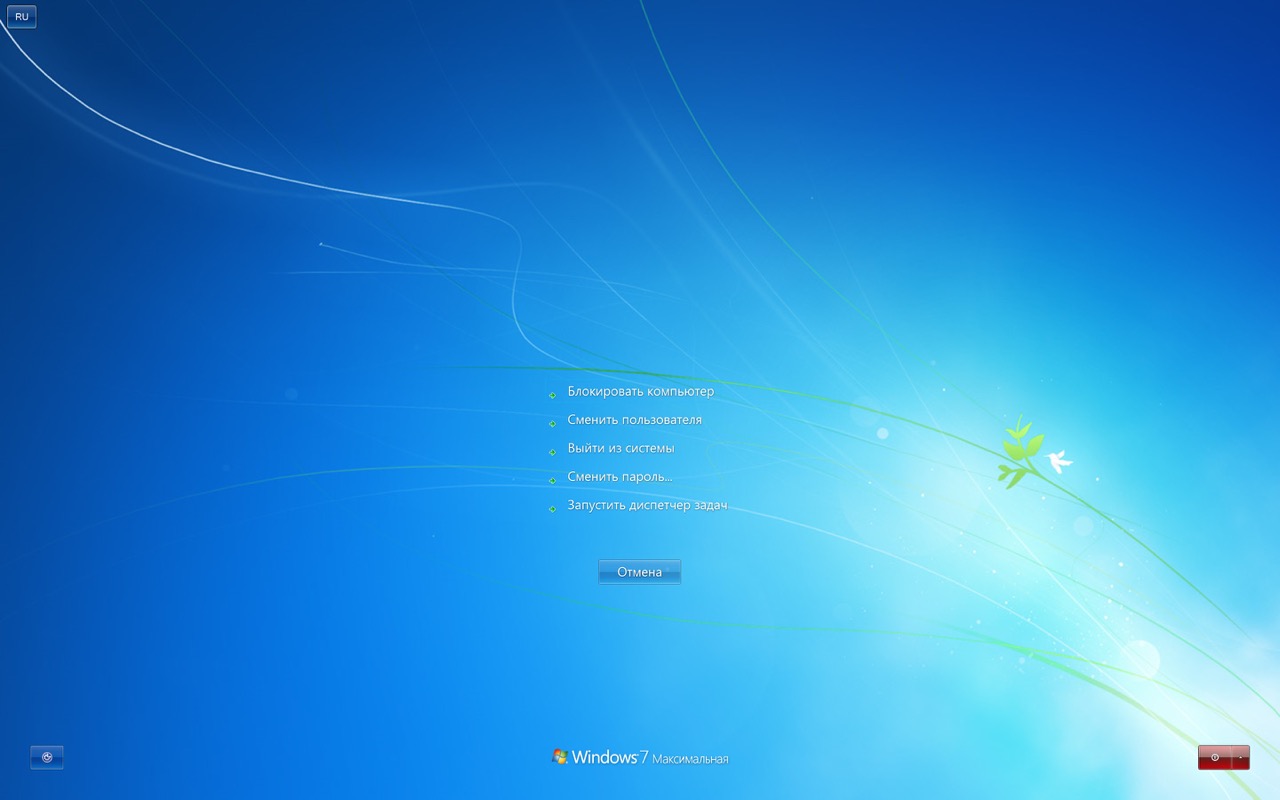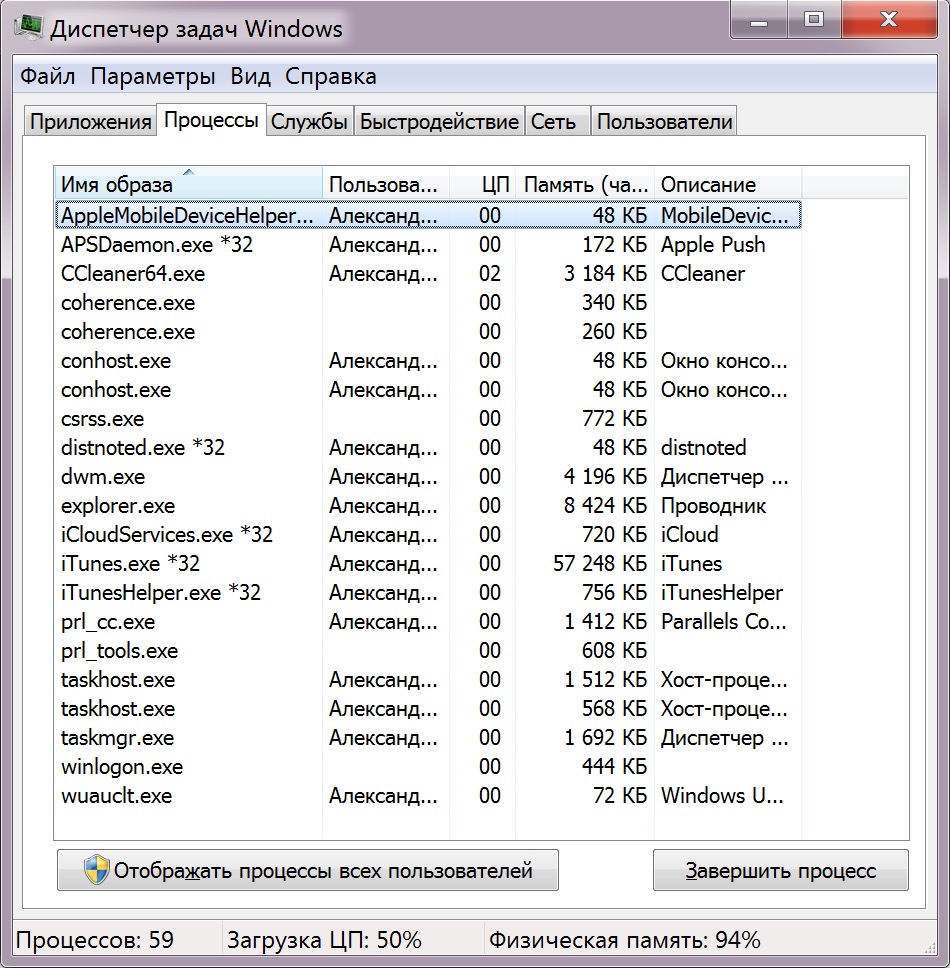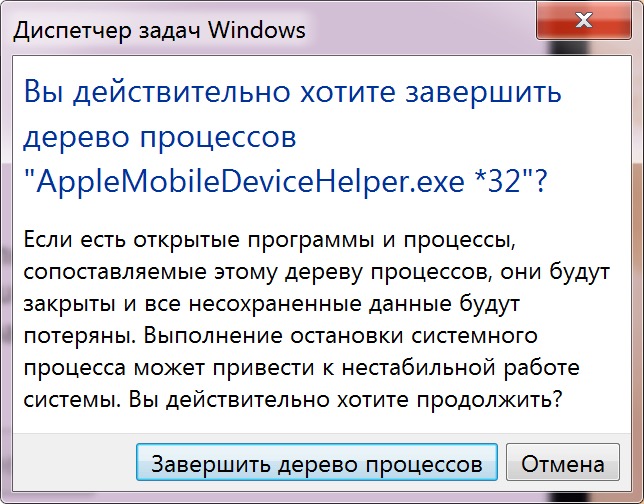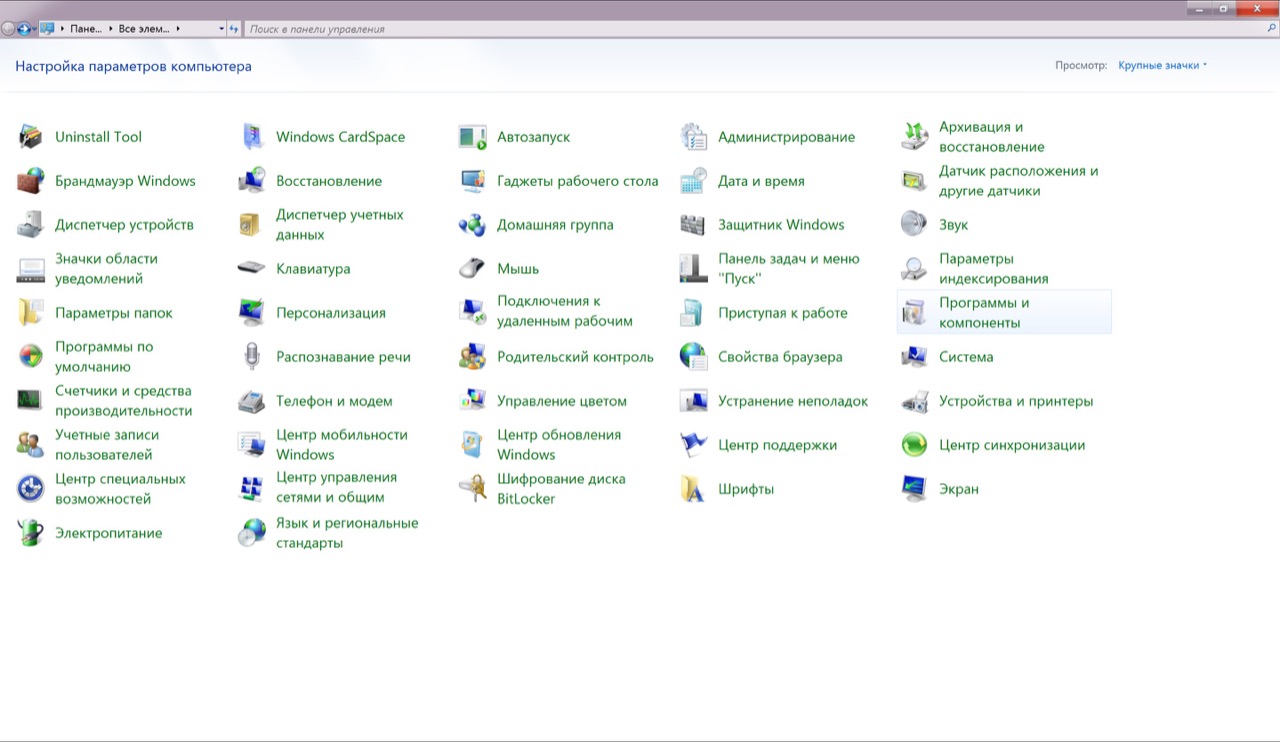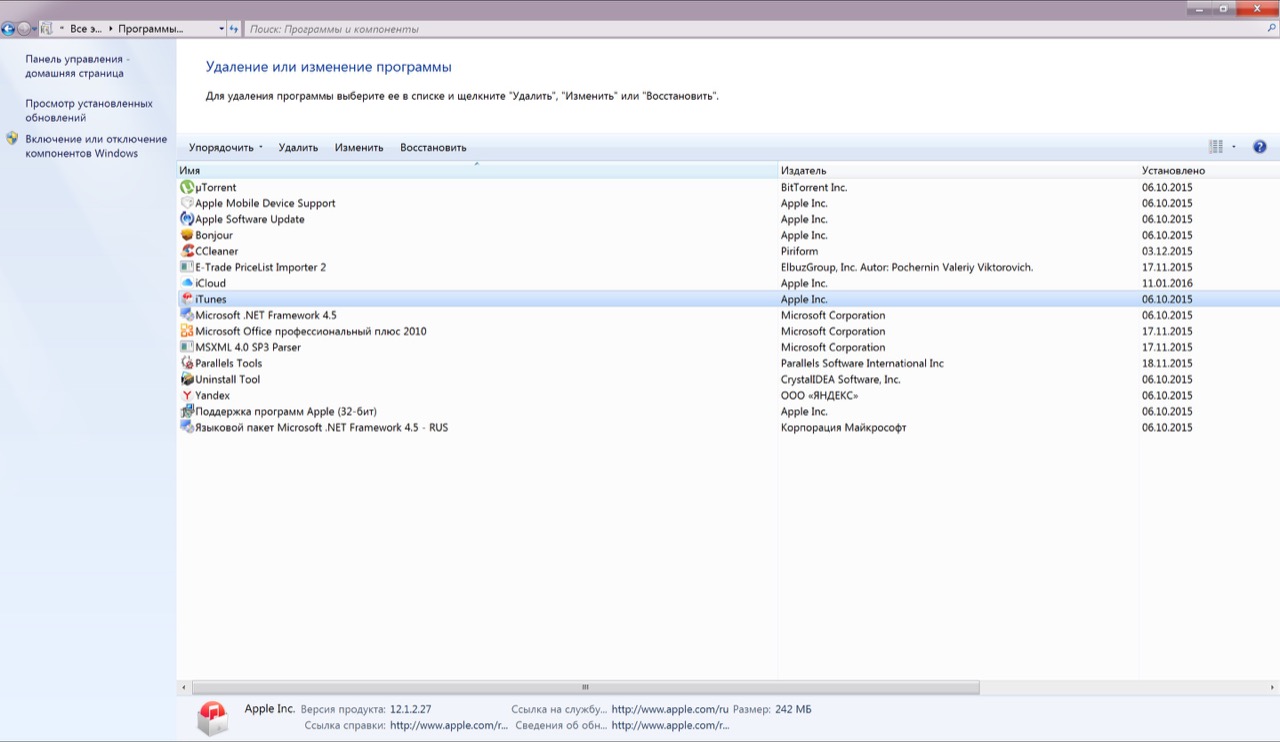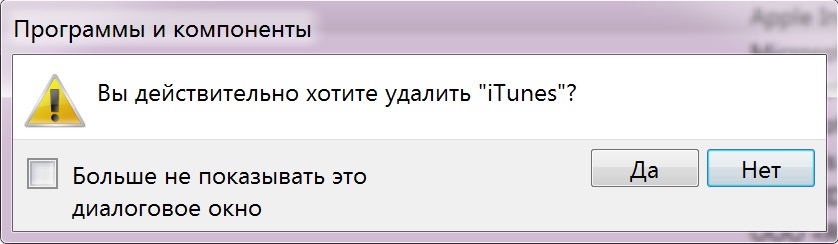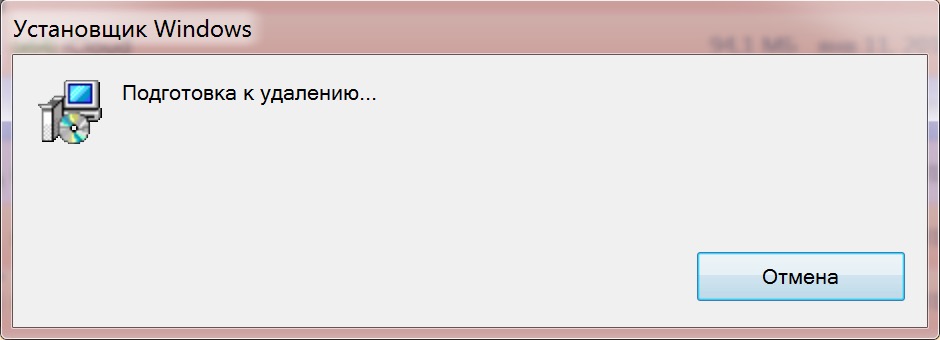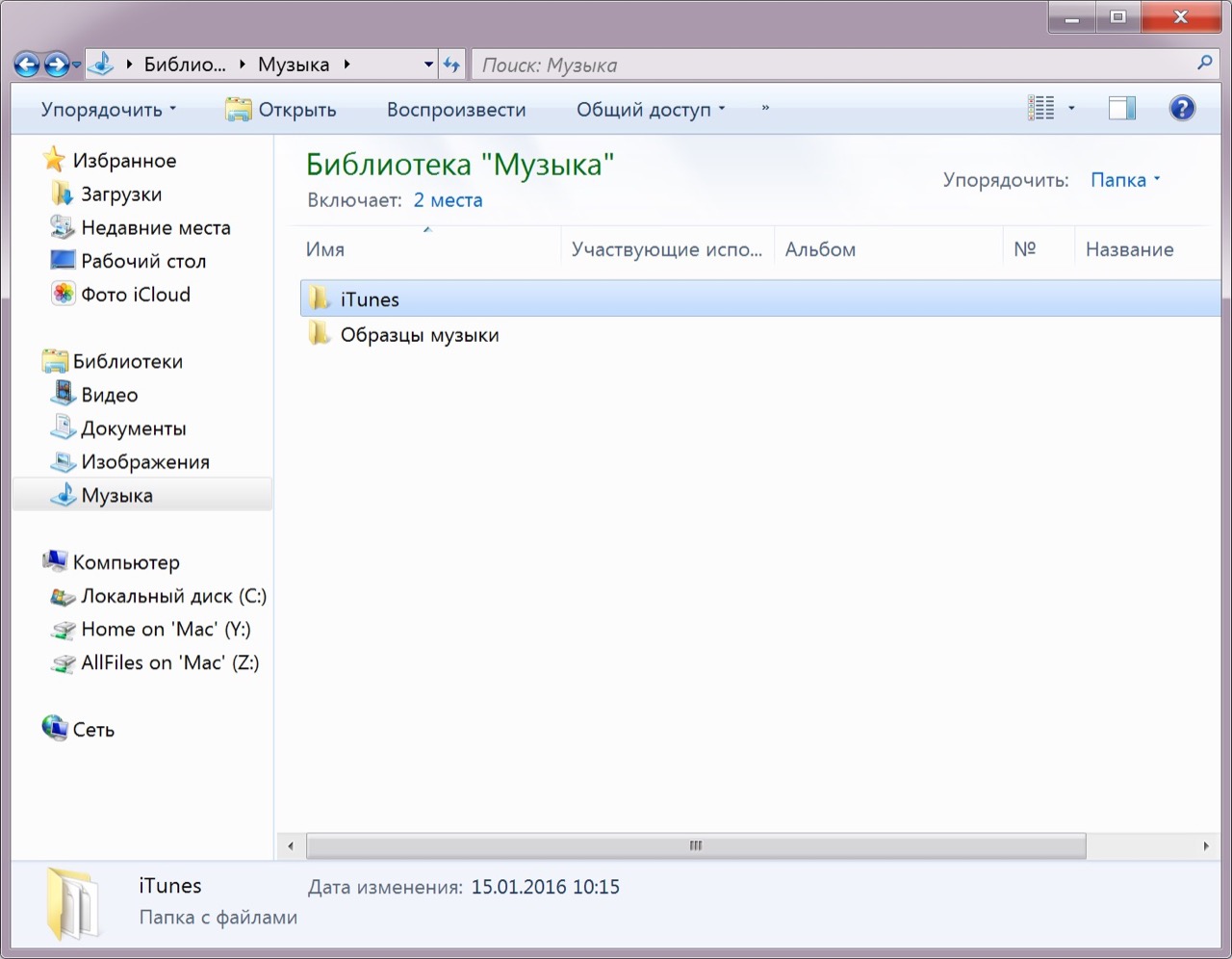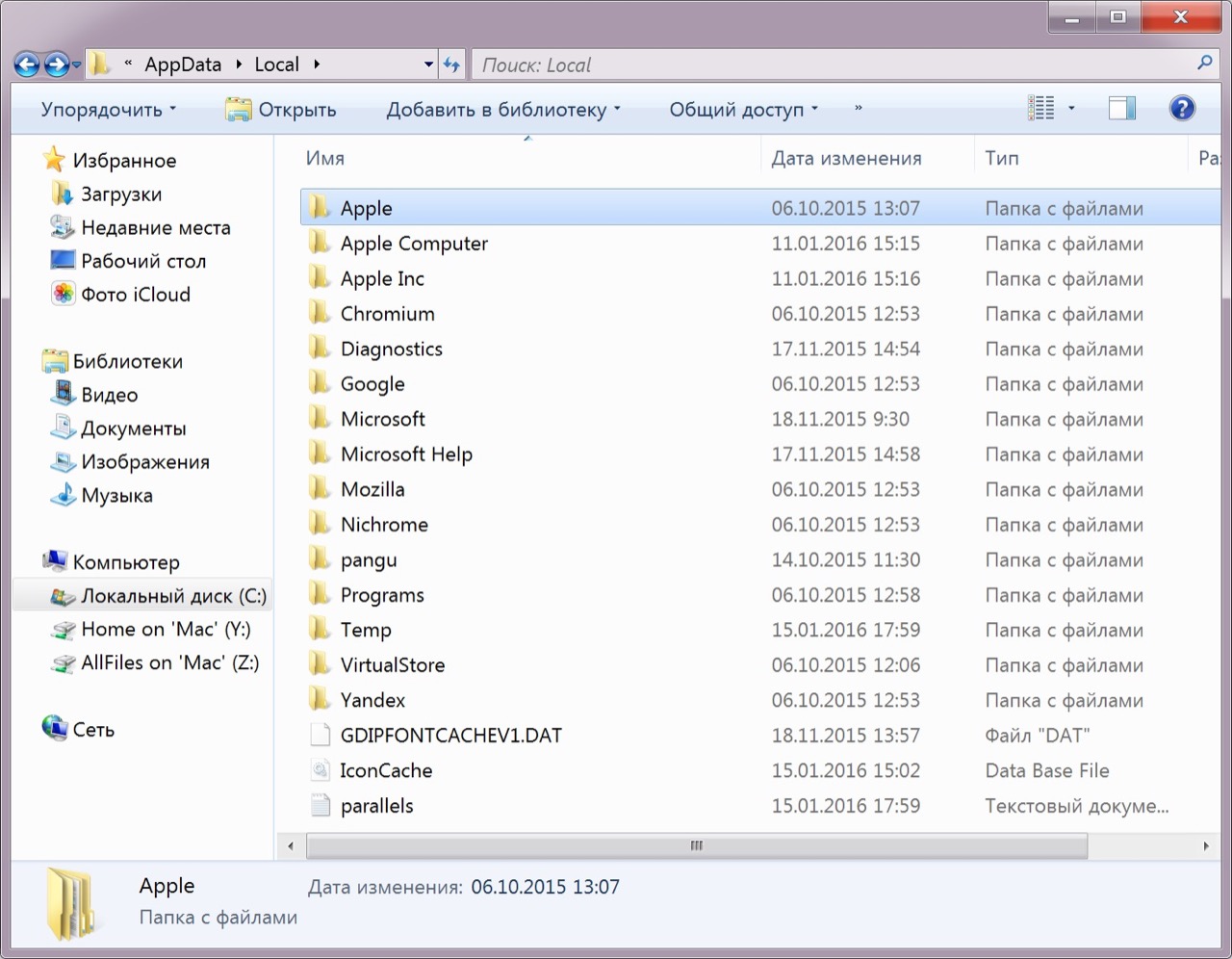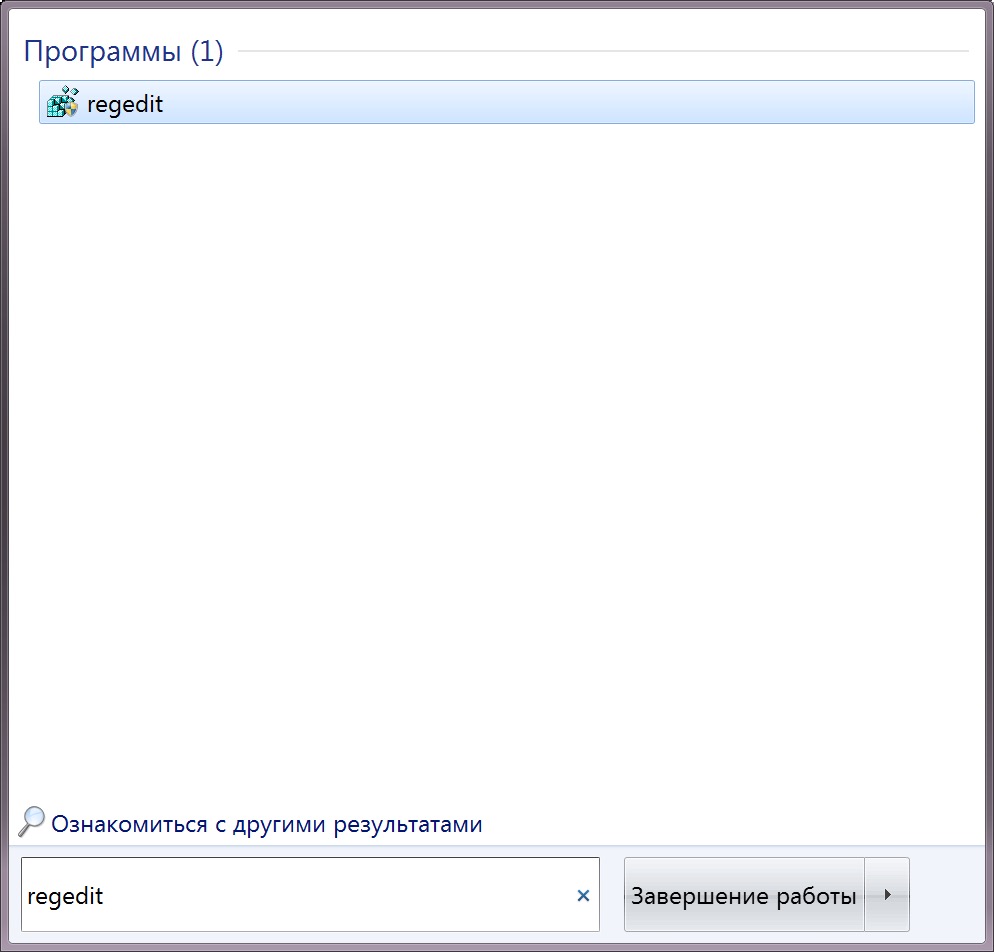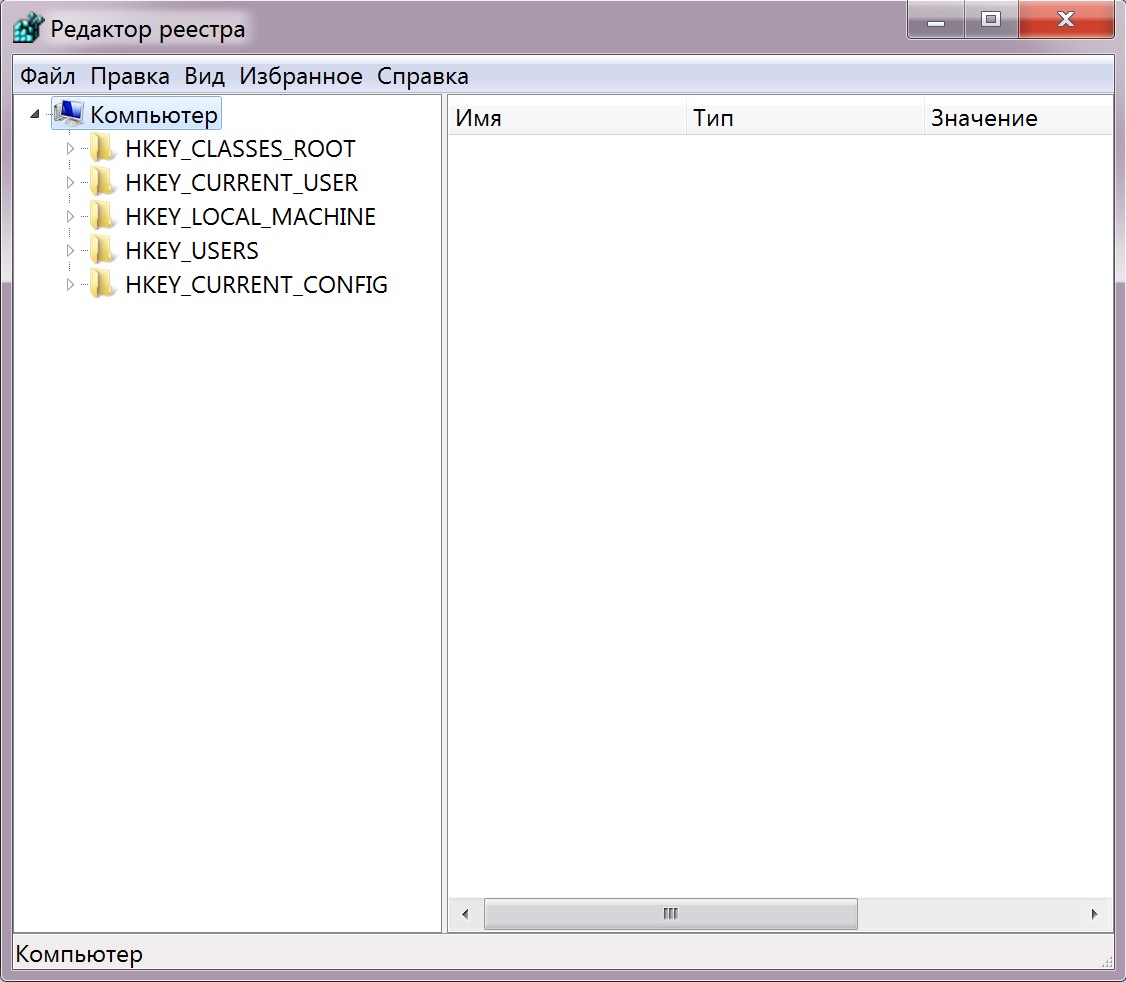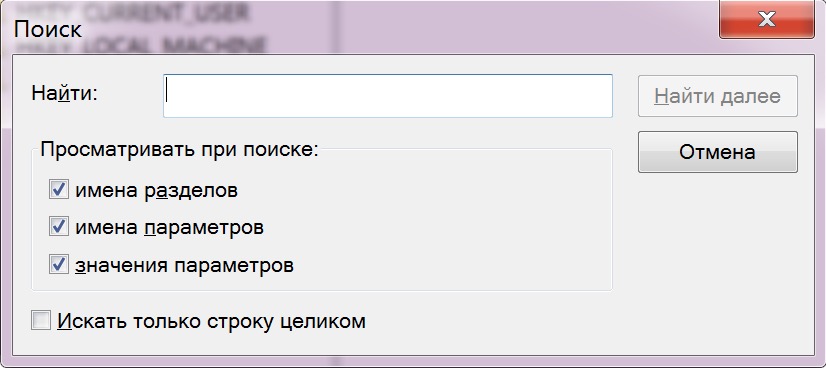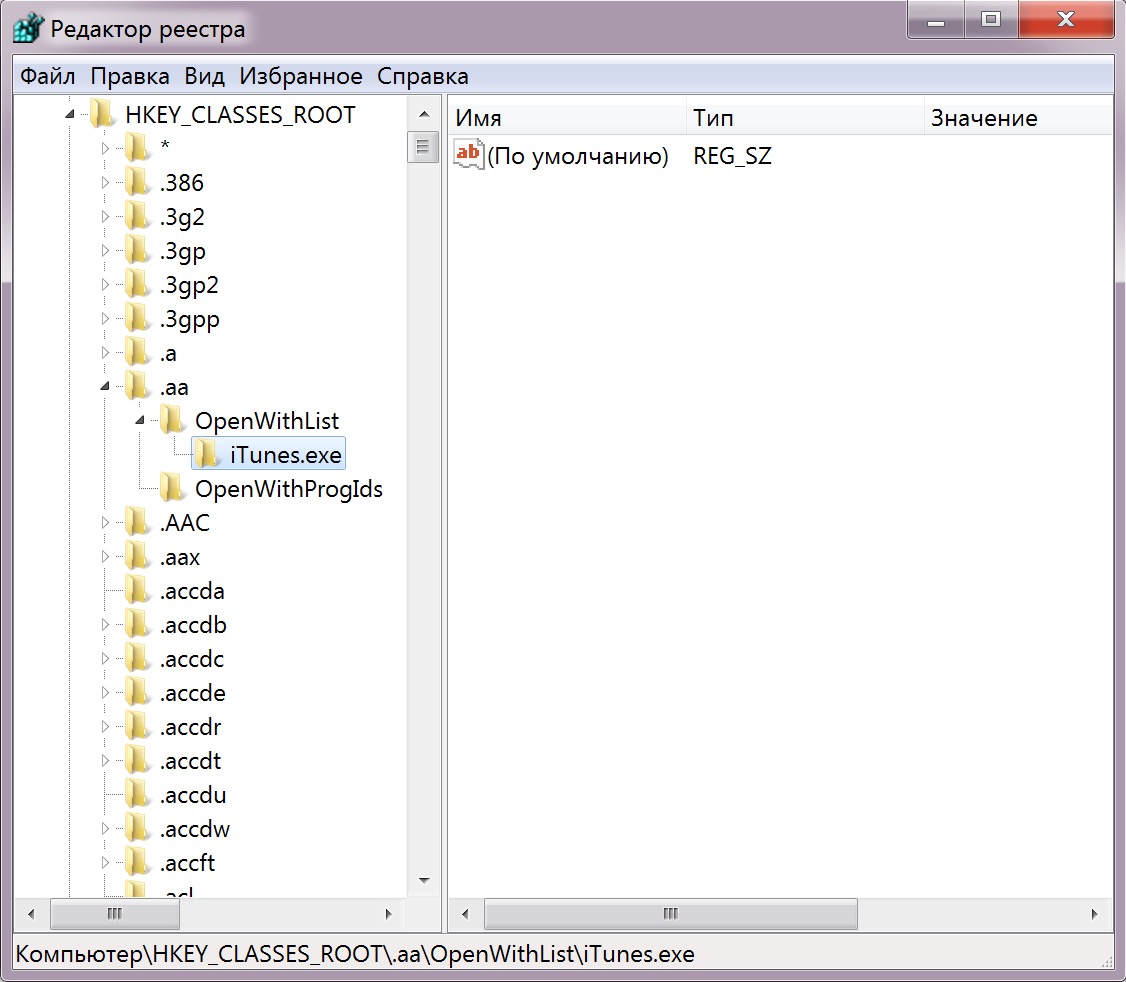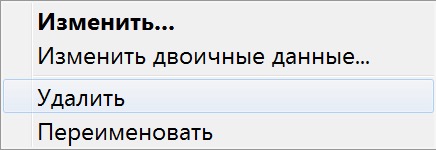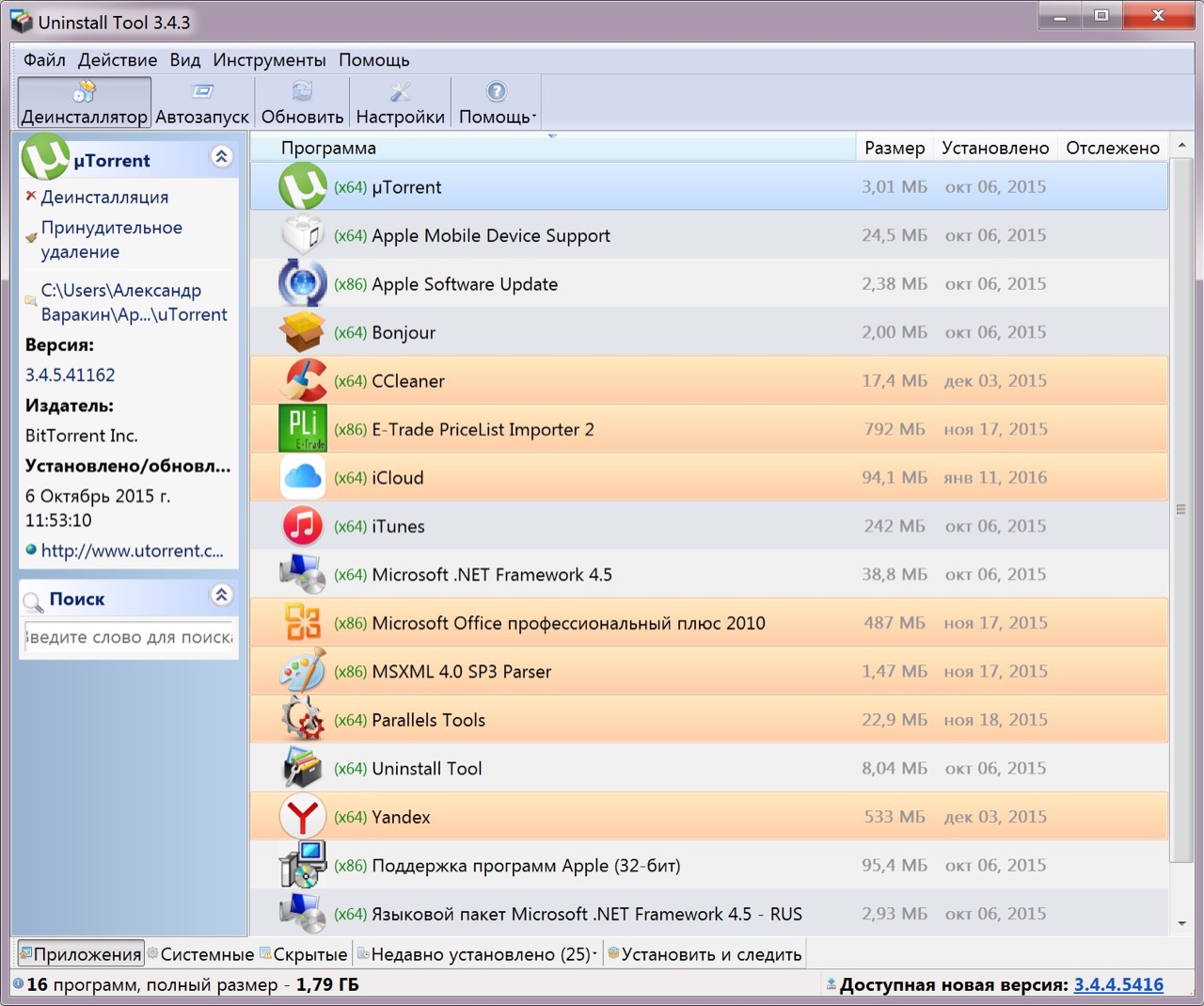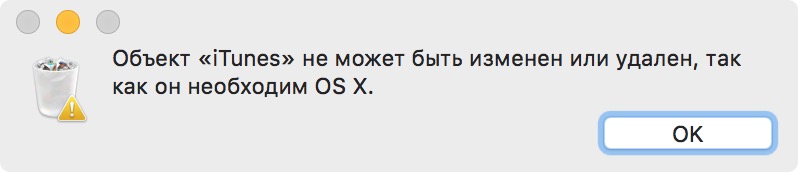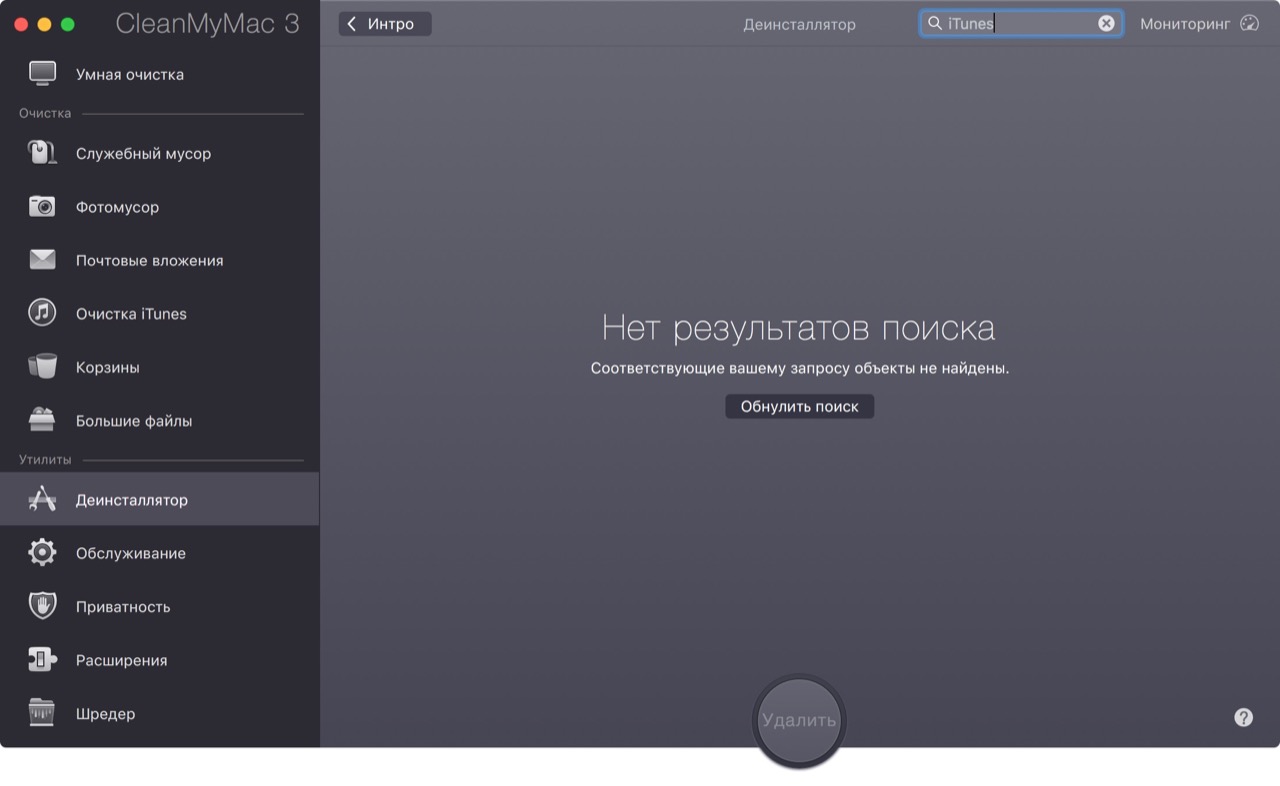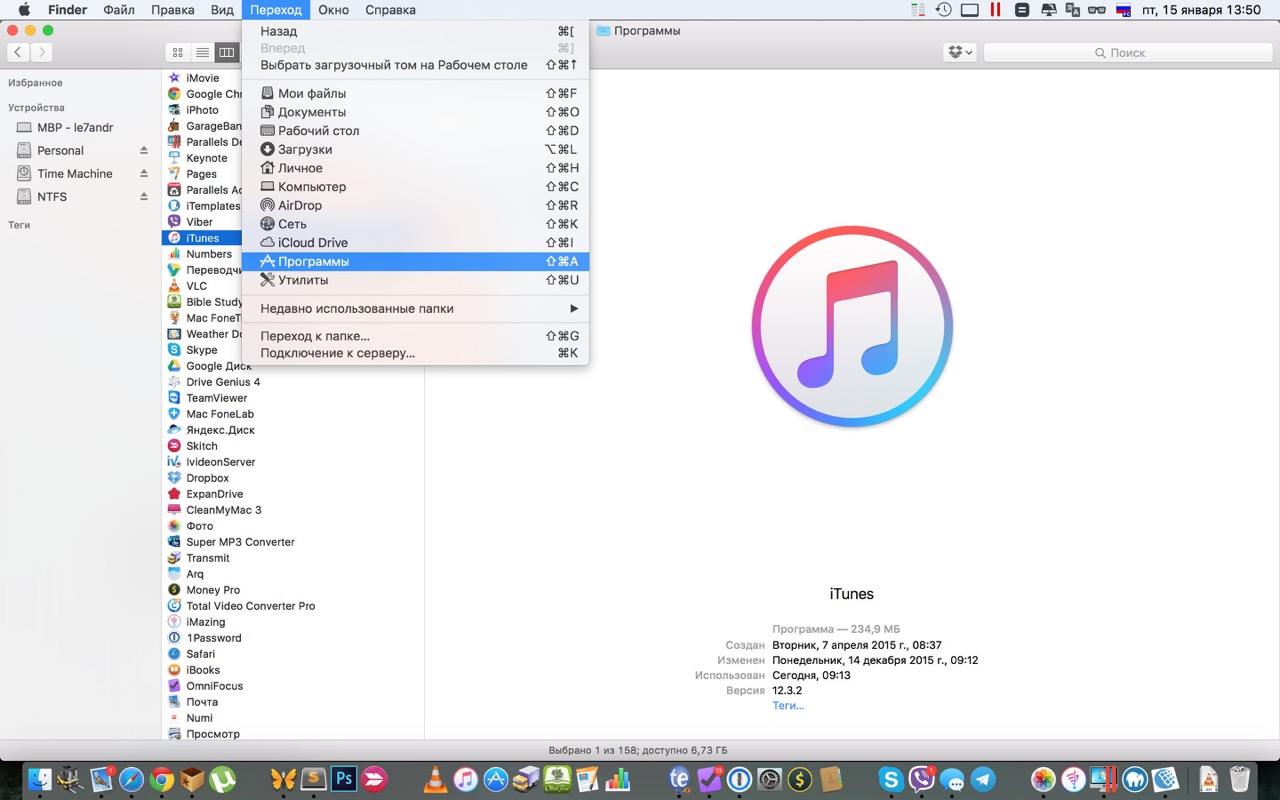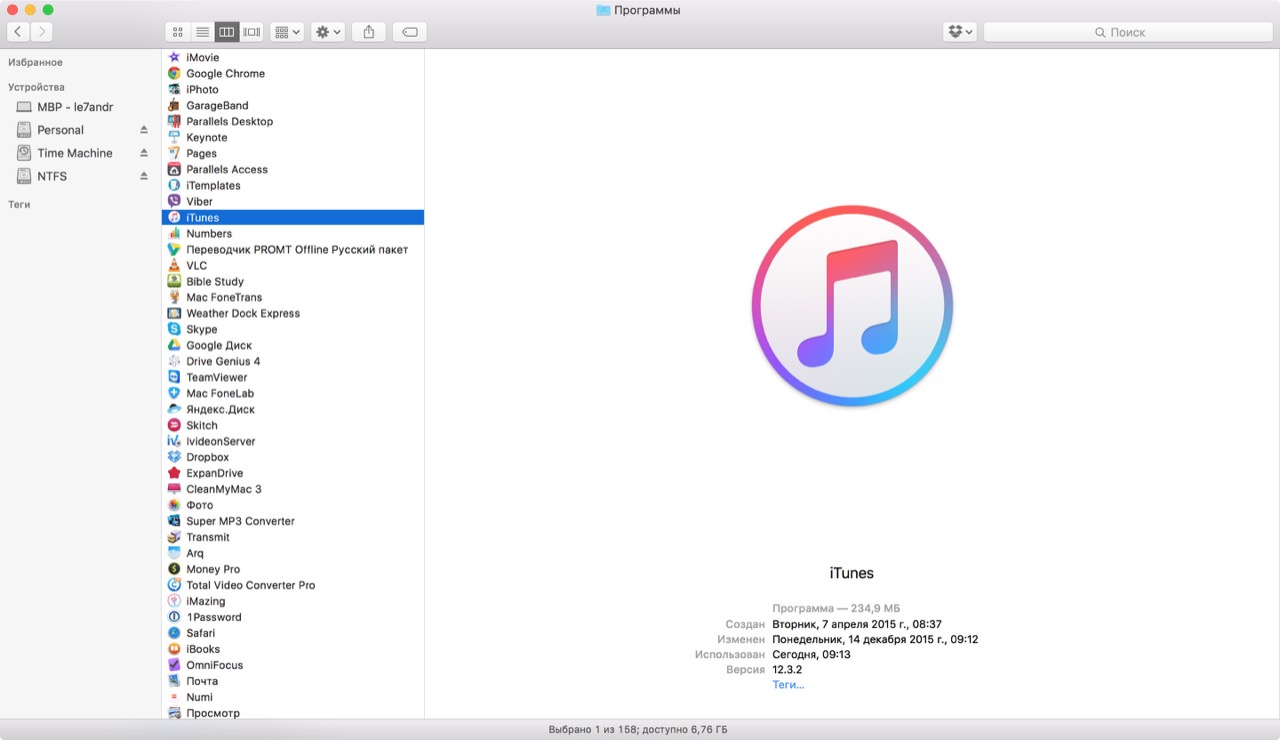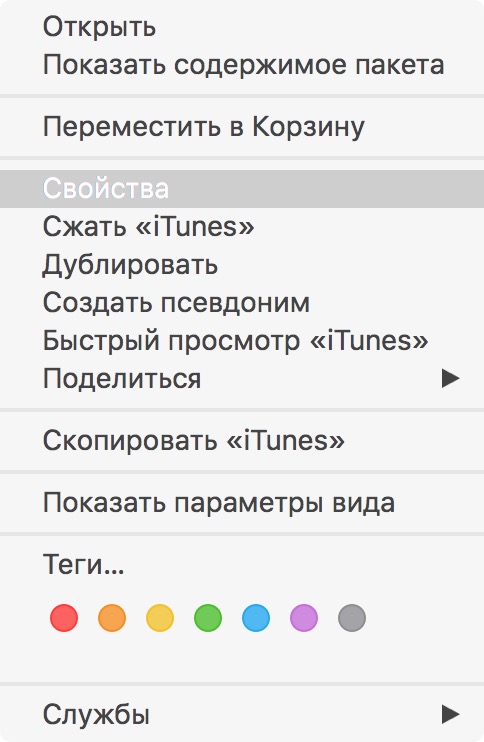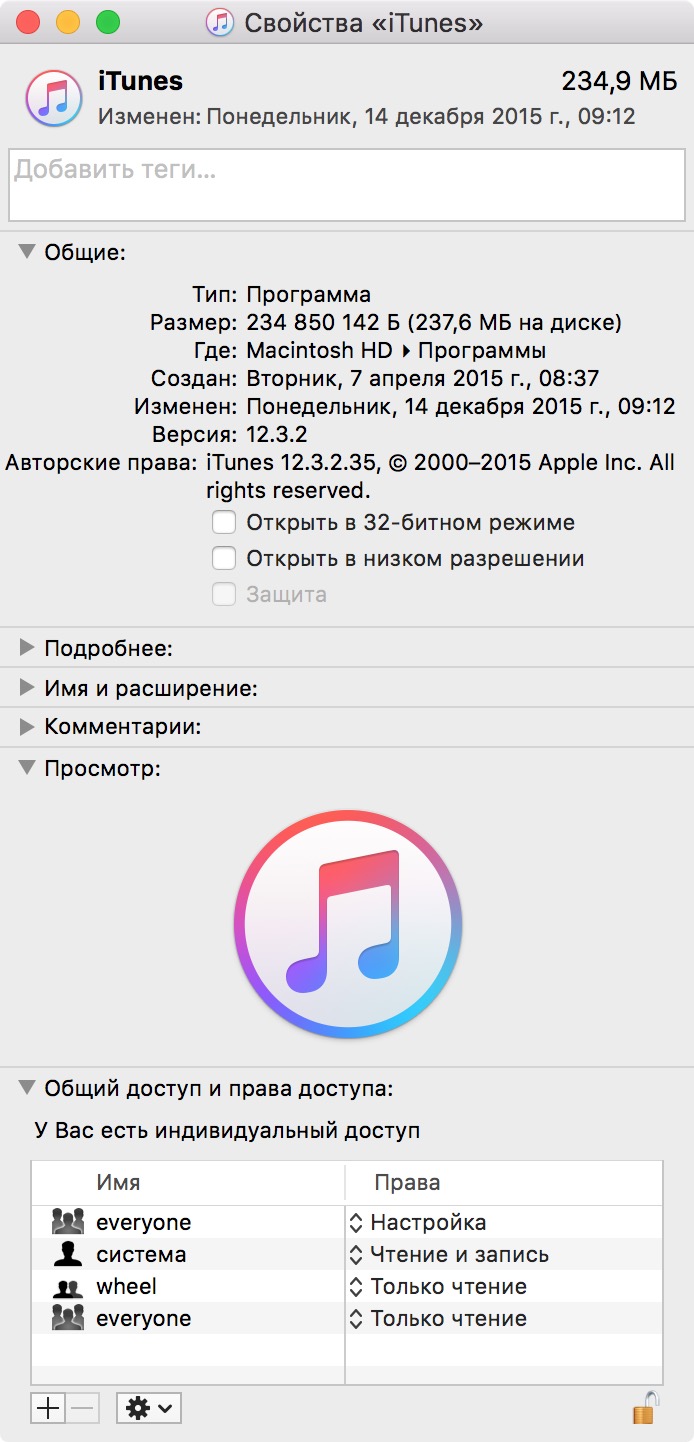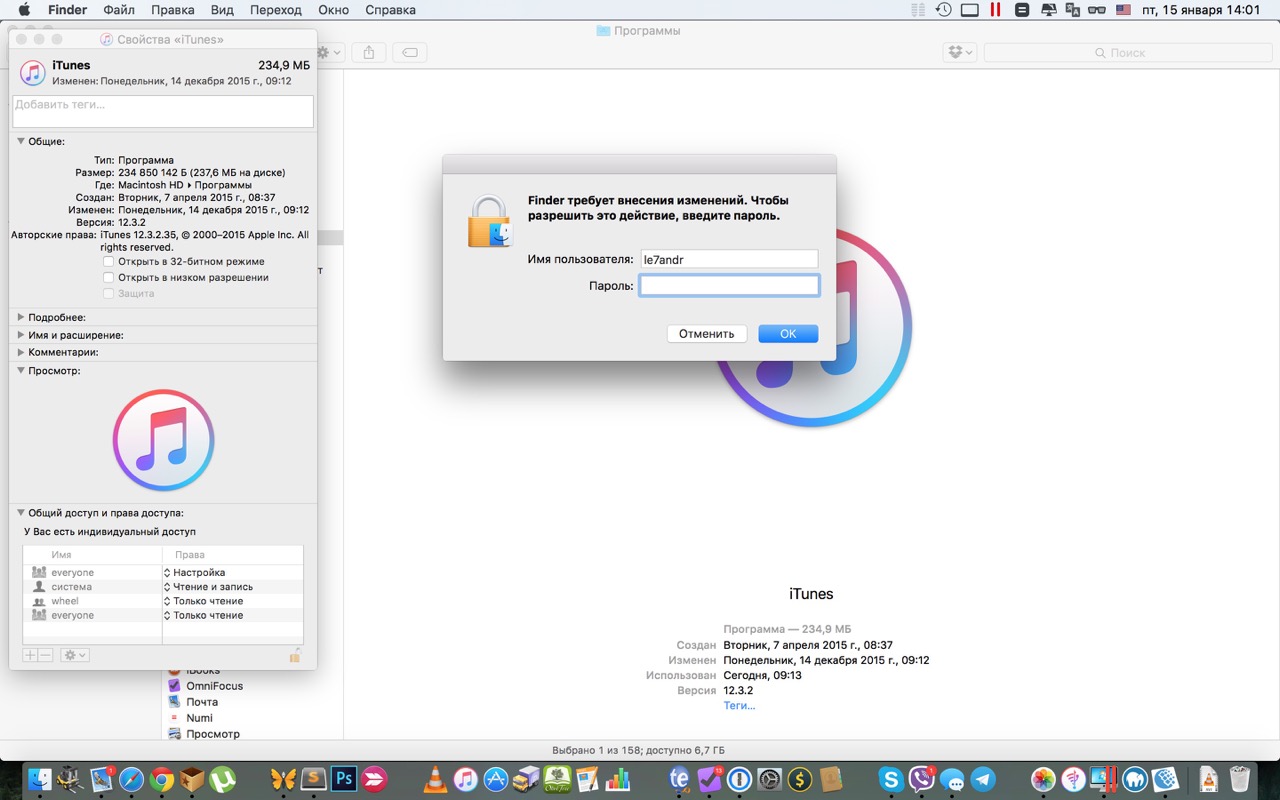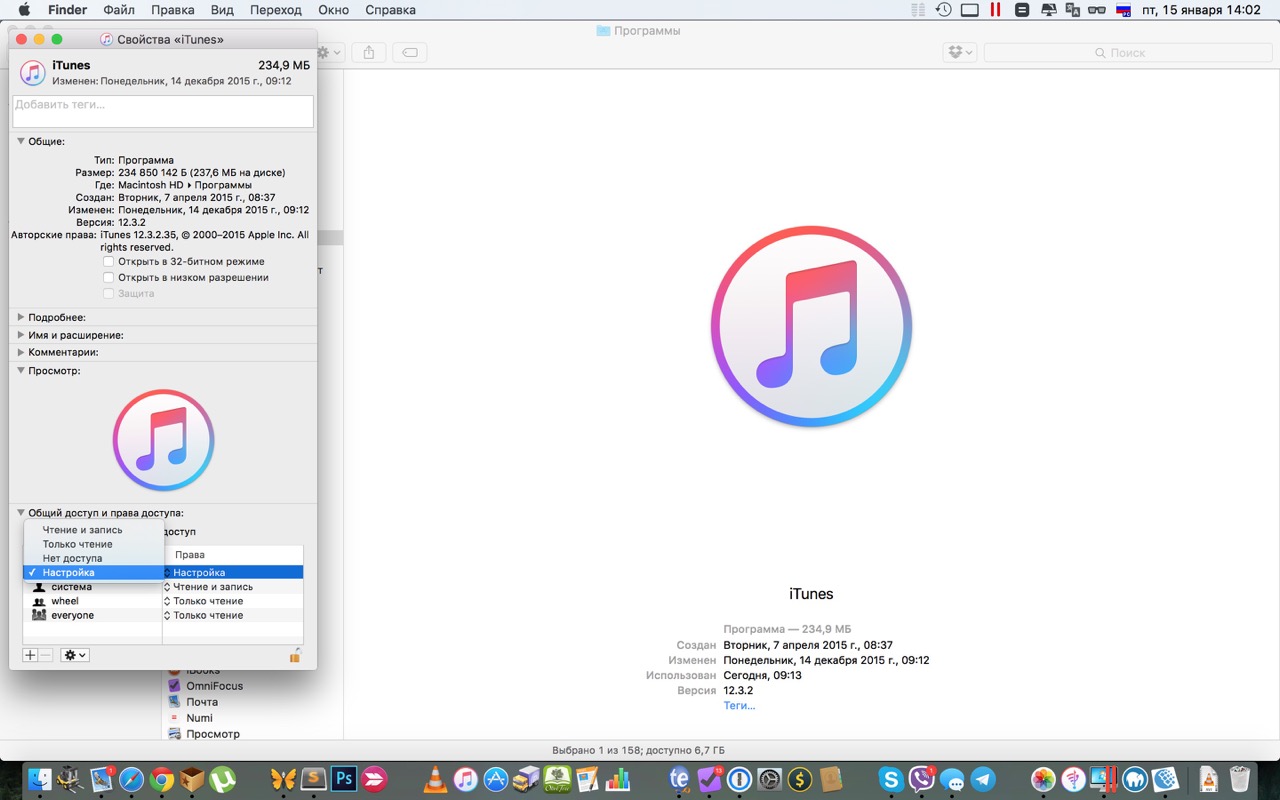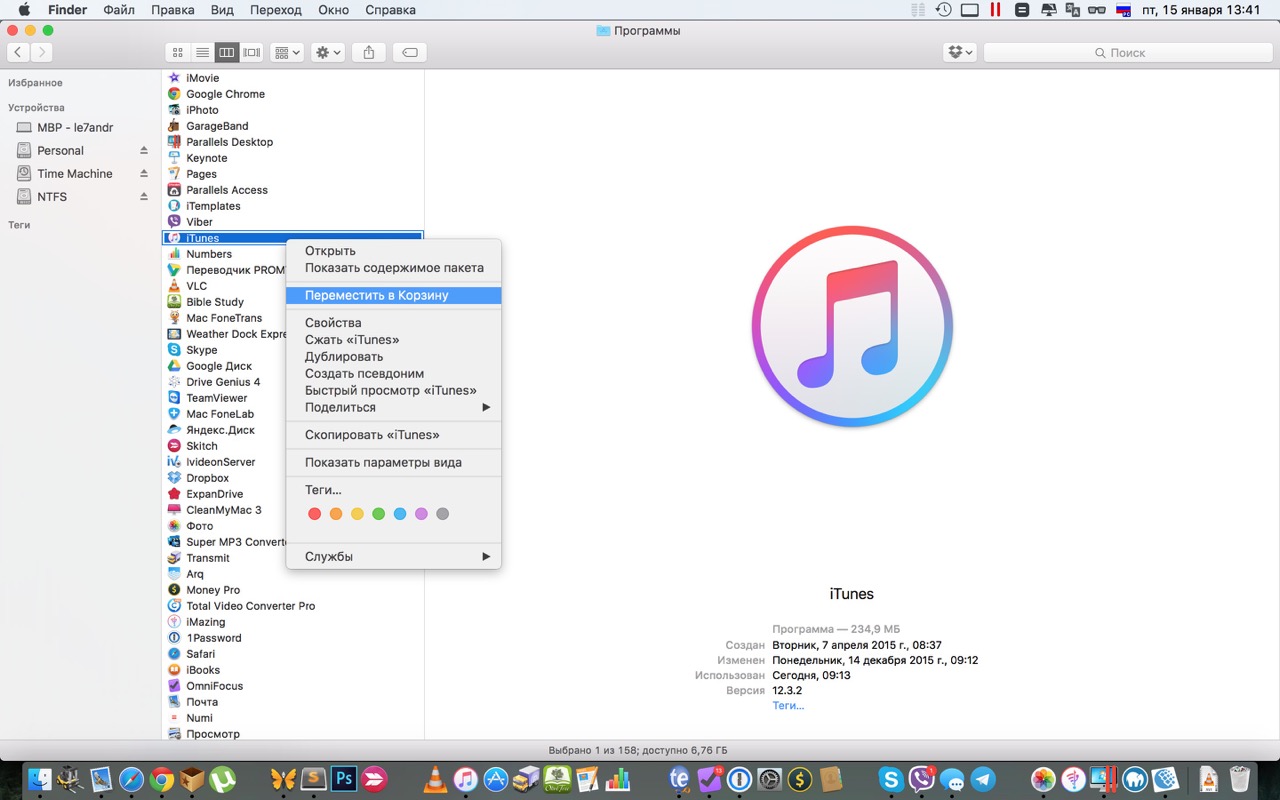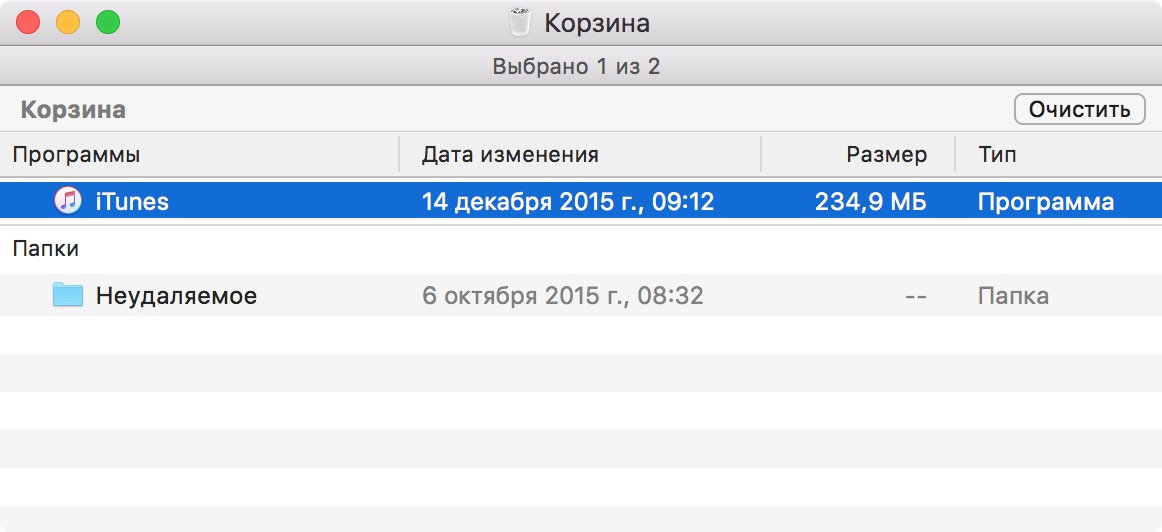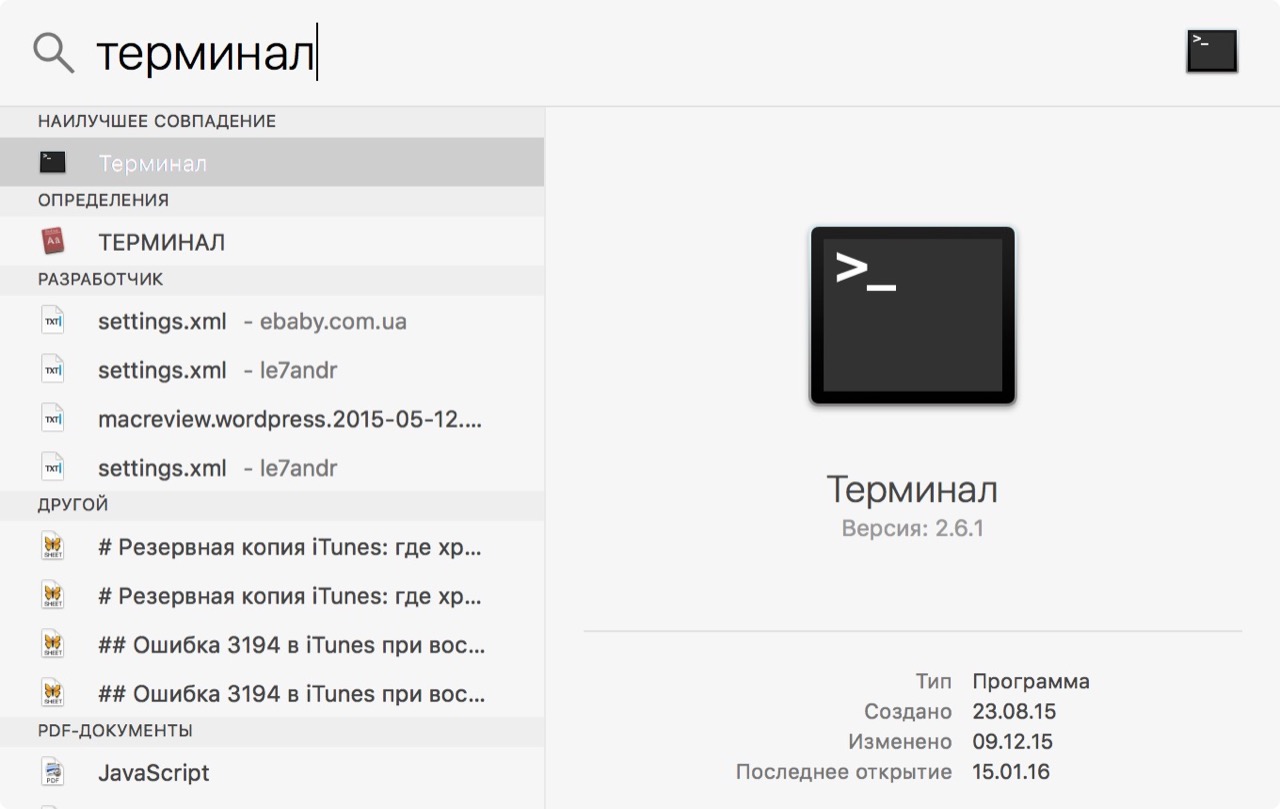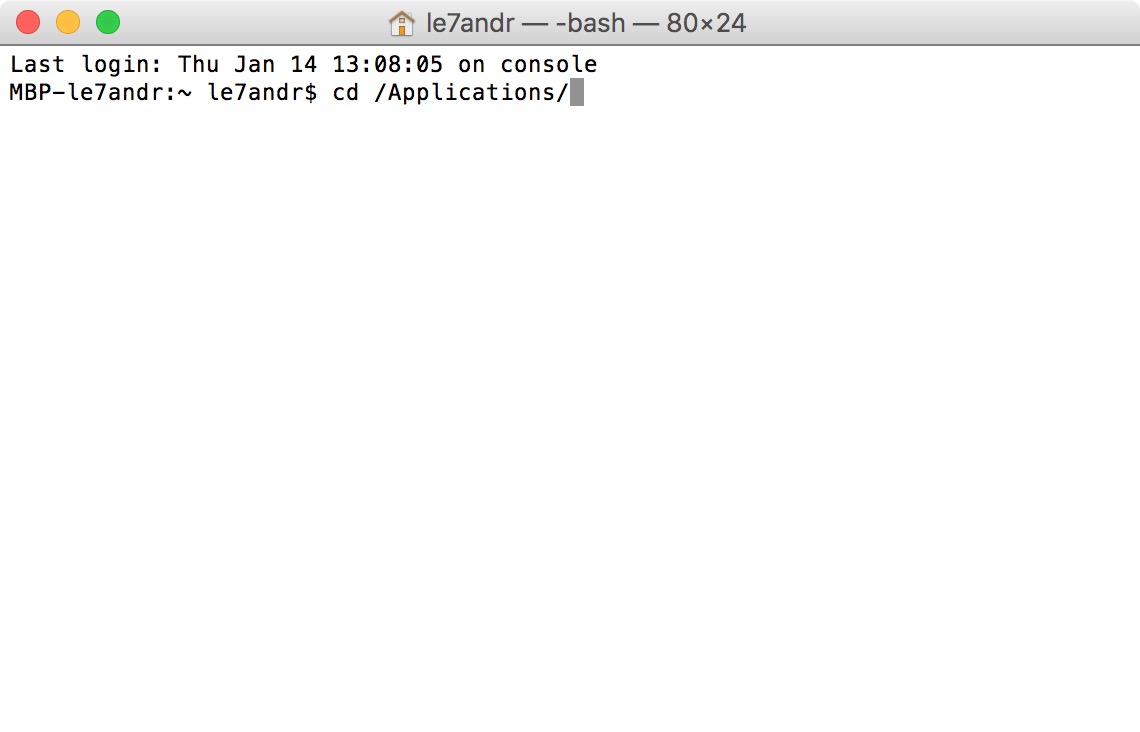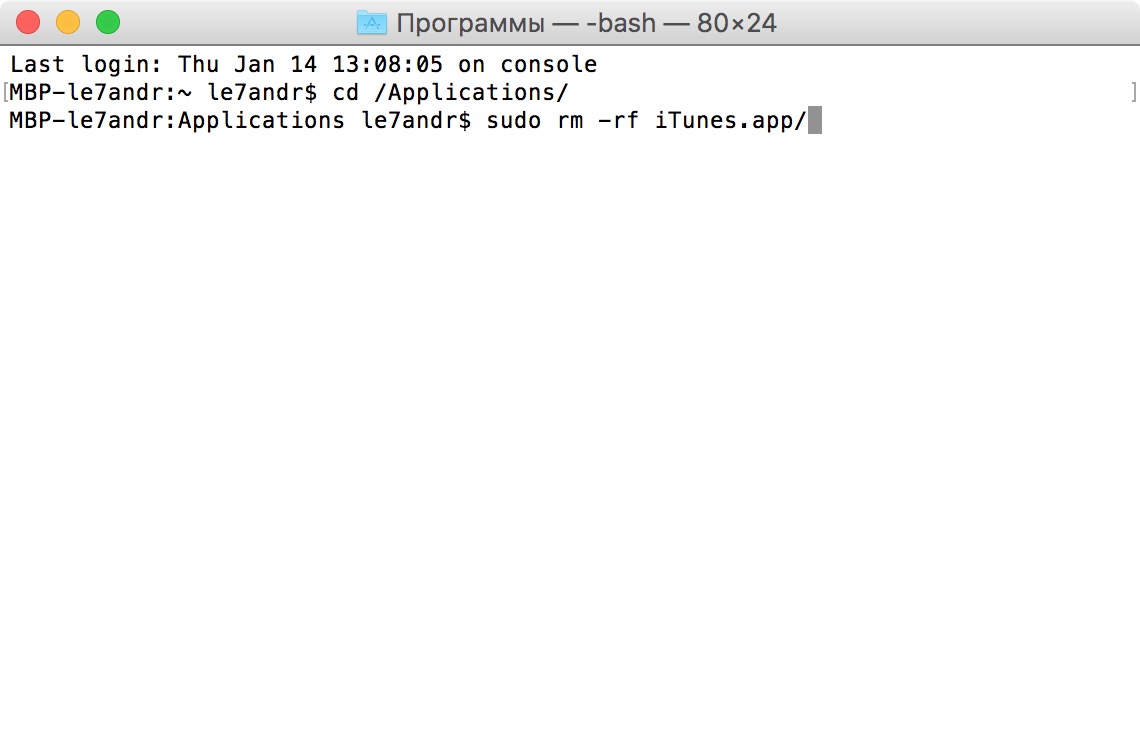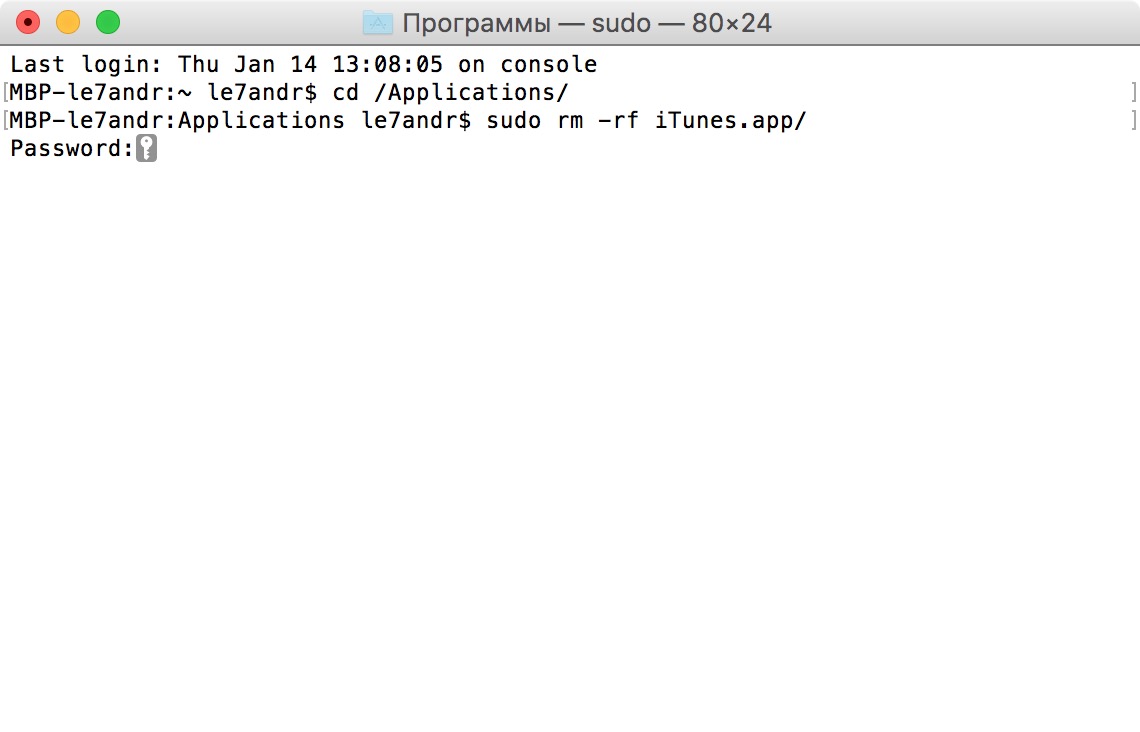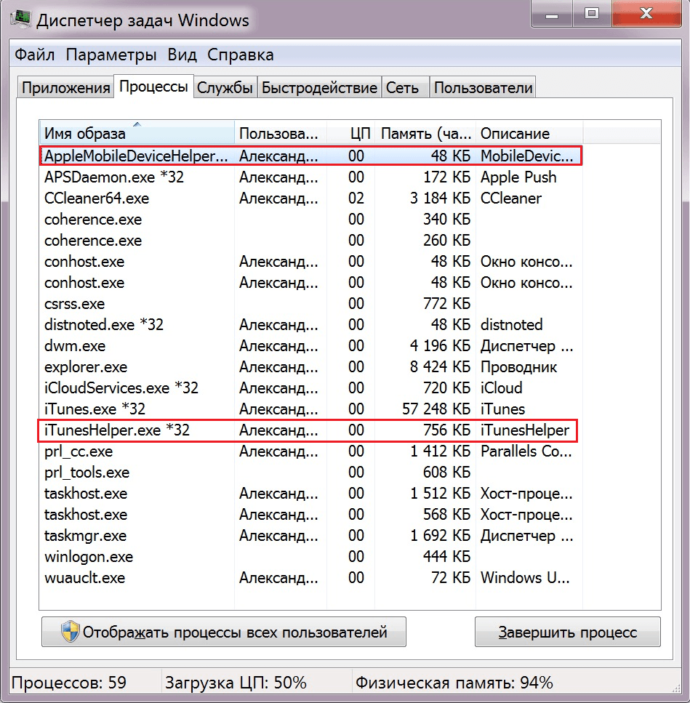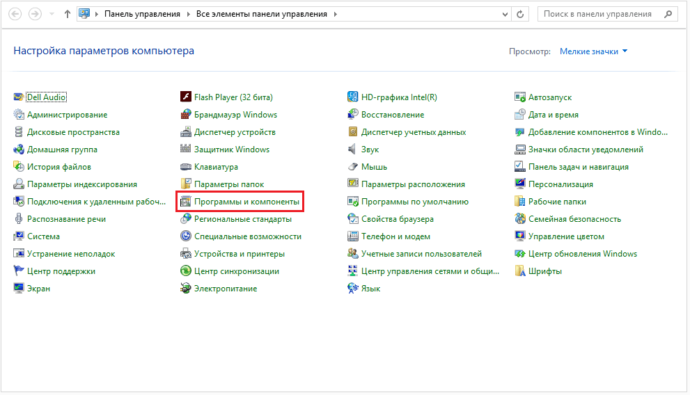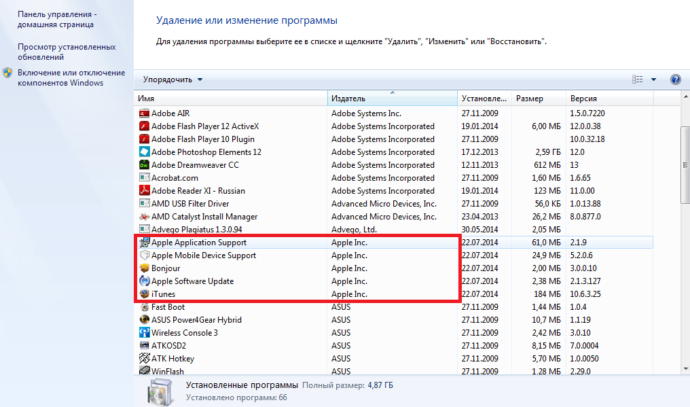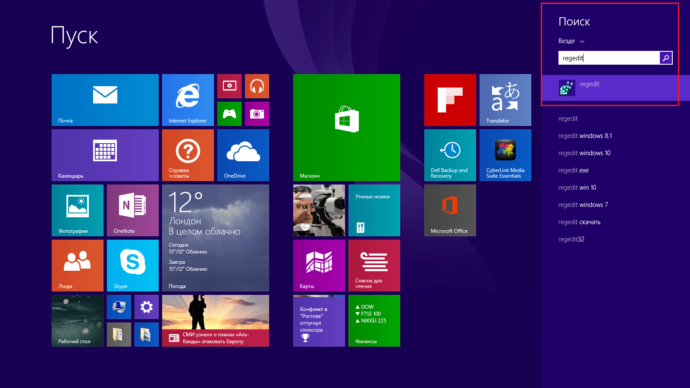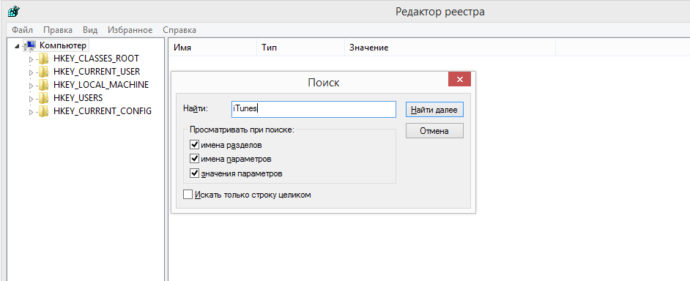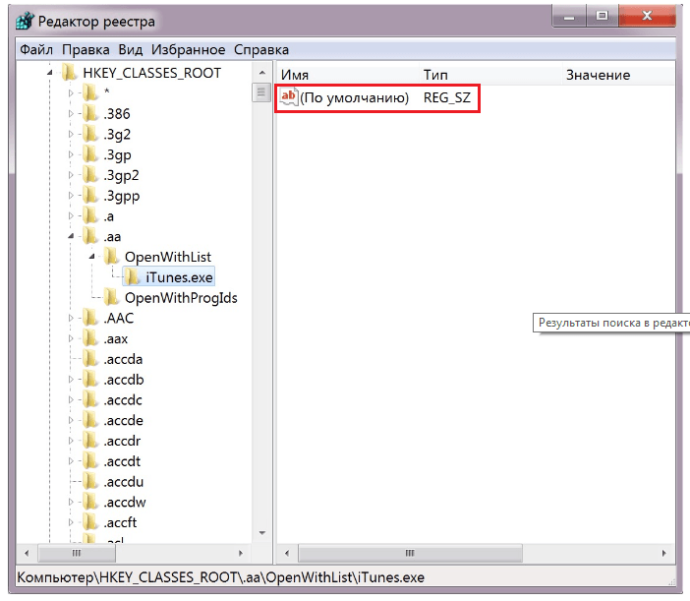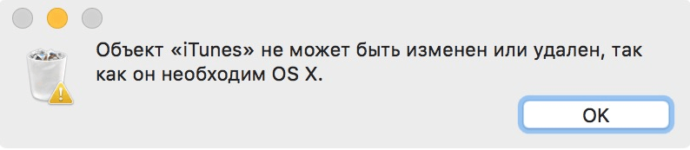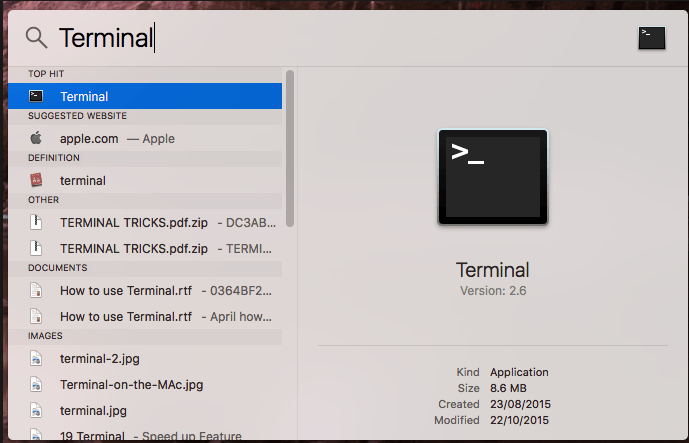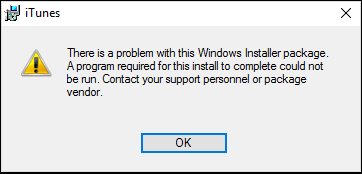Компьютеры
13.02.2018
Все владельцы мобильных устройств от Apple время от времени сталкиваются с проблемами при использовании программы iTunes. Не редко данная программа работает не корректно и выдает разнообразные ошибки. Для решения этой проблемы часто рекомендуют полностью удалить iTunes с компьютера и выполнить ее переустановку с чистого листа.
Но, полное удаление iTunes не такая уж простая задача. Дело в том, что вместе с iTunes устанавливаются и другие программы от Apple и удалять их нужно всех по отдельности. Сейчас мы расскажем, как полностью удалить iTunes компьютера под управлением операционной системы Windows 7 или Windows 10.
Шаг № 1. Завершаем работу процессов iTunes и Apple.
Для того чтобы ничто не мешало удалению iTunes желательно начать эту процедуру с завершения процессов. Для этого нужно открыть «Диспетчер задач» (например, нажав CTRL-SHIFT-ESC) и перейти на вкладку «Процессы» (если у вас Windows 7) или на вкладку «Подробности» (если у вас Windows 10).
Дальше нужно изучить список запущенных процессов и завершить все, что касается программы iTunes или продукции компании Apple. Скорее всего, вы найдете такие процессы как AppleMobileDeviceHelper.exe, AppleMobileDeviceService.exe, ItunesHelper.exe, iPodService. Смело завершайте работу всех этих процессов. Для этого нужно кликнуть правой кнопкой мышки по процессу и выбрать «Завершить» либо «Снять».
Более подробную информацию о процессах, которые принадлежат программному обеспечению компании Apple можно почитать на официальном сайте.
Шаг № 2. Удаляем iTunes через Панель управления Windows.
После завершения процессом можно приступать к удалению iTunes. Для этого вам нужно открыть Панель управления Windows. Если у вас Windows 7, то для этого можно воспользоваться «Пуск».
В Windows 10 все уже нет так просто. Здесь нужно будет нажать комбинацию клавиш Windows-R и выполнить команду «control».
После открытия Панели управления нужно перейти в раздел «Удаление программ».
В результате перед вами должен появиться список всех установленных программ. Для того чтобы быстро найти все программы от Apple воспользуйтесь поисковой строкой в правом верхнем углу окна. Введите запрос «Apple» и система покажет программы, которые касаются данной компании. Скорее всего, у вас будет установлено 5 или 6 программ, это: Apple Mobile Device Support, Apple Software Update, iTunes, Bonjour и Поддержка программ Apple (или Apple Application Support).
Для того чтобы полностью удалить iTunes с компьютера вам нужно удалить все эти программы. Делается это очень просто, кликаем правой кнопкой мышки по программе, выбираем вариант «Удалить» и следуем инструкциям установщика.
После завершения удаления одной программы переходим к следующей и так пока все не будет удалено.
Шаг № 3. Удаляем оставшиеся после iTunes файлы.
Для того чтобы полностью удалить iTunes с компьютера нужно дополнительно почистить папки от файлов, которые могли там остаться. Для этого вручную откройте следующие папки и проверьте если там какие-то файлы.
- C:Program FilesBonjour
- C:Program FilesCommon FilesAppleMobile Device Support
- C:Program FilesCommon FilesAppleApple Application Support
- C:Program FilesCommon FilesAppleCoreFP
- C:Program FilesiTunes
- C:Program FilesiPod
- C:UsersИмяПользователяAppDataLocalApple
- C:UsersИмяПользователяAppDataLocalApple Computer
- C:UsersИмяПользователяAppDataLocalApple Inc
- C:ПользователиИмя пользователяМузыкаiTunes (папка с медиатекой iTunes, если хотите оставить содержимое медиатеки, то удалять данную папку не нужно)
Если что-то удалось найти – смело удаляем. После завершения перезагрузите компьютер и все готово, вы полностью удалили iTunes с компьютера.
Также рекомендуем посмотреть статью о том, как удалить музыку с iPhone через iTunes.
Об авторе
Основатель проекта «Смартфонус» и автор более 2000 статей на тему ИТ для разных сайтов.
Содержание
- Удаляем айТюнс с компьютера
- Способ 1: Программы-деинсталляторы
- Способ 2: «Программы и компоненты»
- Способ 3: «Параметры» (Windows 10)
- Заключение
- Вопросы и ответы
iTunes – популярный медиакомбайн, который позволяет синхронизировать Apple-устройства с компьютером, организовывать удобное хранение медиатеки, передавать и слушать музыку, смотреть видео и многое другое. Если у вас возникли проблемы с работоспособностью этой программы или пропала необходимость ее использования, самым логичным решением будет полное удаление, о чем мы и расскажем сегодня.
Удаляем айТюнс с компьютера
На компьютерах, работающих под управлением Windows 10, iTunes может быть установлен двумя способами – с помощью Microsoft Store или исполняемого файла, загруженного с официального сайта Apple. Второй вариант, который для предыдущих версий ОС является единственным доступным, подразумевает немного иной, более сложный алгоритм деинсталляции, так как вместе с основной программой на ПК устанавливаются и дополнительные компоненты, от которых тоже потребуется избавиться. Все это подробнее рассмотрим далее.
Способ 1: Программы-деинсталляторы
Большинство компьютерных приложений в процессе своей работы оставляют немало следов в операционной системе, и таковыми являются как файлы на диске, так и записи в системном реестре. Если вы хотите полностью избавиться от следов iTunes, лучше всего воспользоваться для этих целей одной из специализированных программ-деинсталляторов. В качестве наглядного примера мы обратимся за помощью к небезызвестному CCleaner, вы же можете выбрать любое другое решение из представленной по ссылке ниже статьи.
Скачать программу CCleaner
Подробнее: Программы для удаления программ
iTunes из Microsoft Store
Если вы устанавливали айТюнс из Магазина приложений для Виндовс 10, удалить его не составит труда – никаких следов и дополнительных компонентов после такой программы не остается.
Читайте также: Установка Microsoft Store в Windows 10
- Запустите CCleaner и перейдите на его боковой панели во вкладку «Сервис», а затем выберите пункт «Удаление программ».
- Найдите в отобразившемся перечне iTunes, выделите его нажатием левой кнопки мышки (ЛКМ) и воспользуйтесь кнопкой «Деинсталляция».
- Подтвердите свое намерение удалить программу, нажав «ОК» во всплывающем окне.
Никаких дополнительных действий от вас не потребуется.
iTunes с официального сайта
Если же установка айТюнс осуществлялась традиционным способом, посредством скачанного с официального сайта файла, в вашей системе будет присутствовать еще пять (иногда меньше) программных компонентов, которые тоже потребуется удалить.
- Apple Mobile Device Support;
- Apple Software Update;
- Bonjour;
- Поддержка программ Apple (32-бит);
- Поддержка программ Apple (64-бит).
- Откройте раздел «Удаление программ» в СиКлинере и упорядочьте перечень представленных в данном окне элементов по их издателю. Для этого нажмите по одноименной вкладке на верхней панели.
- Поочередно деинсталлируйте все программы, издателем которых является Apple (это указано справа от их названия).
При этом iTunes нужно удалять в последнюю очередь, поэтому начать можно с Apple Mobile Device Support,
а далее просто действуйте в порядке очереди.
Только после того, как вы избавитесь от всего дополнительного ПО, выполните «Деинсталляцию» айТюнс. - Для того чтобы избавиться от всех следов, которые могли оставить продукты Apple в операционной системе, выполните очистку последней от мусора, воспользовавшись представленным по ссылке ниже пошаговым руководством.
Подробнее: Очистка системы от мусора с помощью программы CCleaner
Способ 2: «Программы и компоненты»
В каждой версии ОС Windows есть стандартный деинсталлятор, и его вполне можно использовать для удаления iTunes.
Примечание: Описанным ниже способом невозможно удалить iTunes, который был установлен из Microsoft Store в Windows 10 – приложения из магазина попросту не отображаются в данном разделе операционной системы.
Читайте также: Удаление программ в ОС Виндовс 10
- Запустите «Программы и компоненты». Проще всего это сделать через окно «Выполнить» (нажатие клавиш «WINDOWS+R» для вызова), в которое нужно ввести представленную ниже команду и нажать «ОК» или «ENTER».
appwiz.cpl - Для того чтобы найти в списке установленных программ iTunes и все дополнительные программные компоненты от Apple, нажмите по расположенной на верхней панели кнопке «Издатель» — это упорядочит все элементы списка по данному критерию.
- Поочередно удалите все программы от Apple Inc,
выделяя их кликом ЛКМ и далее нажимая по кнопке «Удалить» на верхней панели.
Последним деинсталлируйте айТюнс. Во всплывающих окнах с запросом на подтверждение удаления ПО просто нажимайте по кнопке «Да».

Способ 3: «Параметры» (Windows 10)
Если вы – пользователь десятой версии Виндовс и предпочитаете для решения тех или иных задач по обслуживанию ОС задействовать ее стандартные средства, для удаления айТюнс в таком случае можно и нужно обратиться к разделу «Параметры».
iTunes из Microsoft Store
- Воспользуйтесь клавишами «WINDOWS+I», чтобы открыть «Параметры» операционной системы, и перейдите к разделу под названием «Приложения».
- Пролистайте список «Приложения и возможности» немного вниз и найдите в нем iTunes. Кликните ЛКМ по этому элементу, а затем дважды нажмите по кнопке «Удалить».
- Спустя несколько секунд программа будет удалена с вашего компьютера.

iTunes с официального сайта
- Повторите действия из первого пункта выше, а затем во вкладке «Приложения и возможности» упорядочьте список представленных там программ по дате их установки. Для этого просто выберите соответствующий пункт в выпадающем списке «Сортировать по:».
- Такая сортировка поможет нам увидеть вместе все программные компоненты от Эппл, которые установлены на компьютере, после чего можно будет легко удалить как каждый из них, так и непосредственно сам айТюнс.
Примечание: Список всех продуктов от Apple Inc, которые требуется деинсталлировать, указан в части «iTunes с официального сайта» первого способа настоящей статьи.
Для этого просто кликните ЛКМ по первой программе в списке, а затем дважды нажмите «Удалить».
Дождитесь завершения процедуры удаления, после чего перейдите к следующему элементу в списке. - В последнюю очередь удалите iTunes.
Обычно этот процесс занимает около одной минуты,
зато по его завершении вы избавитесь от всех продуктов Apple и оставленных ими в операционной системе следов.
Читайте также: Установка и удаление программ в Windows 10
Заключение
Полное удаление iTunes в среде ОС Windows практически ничем не отличается от аналогичной процедуры с любыми другими программами, а единственный нюанс заключается в необходимости самостоятельной деинсталляции дополнительных продуктов от Apple.
Еще статьи по данной теме:
Помогла ли Вам статья?
Есть нюансы, о которых вы наверняка не знаете.
Содержание:
- Предисловие
- Последовательность удаления iTunes и его компонентов с компьютера Windows
- Как удалить iTunes с компьютера Windows?
- Завершение процессов iTunes в Windows
- Удаление iTunes и его компонентов
- Очистка реестра от записей iTunes и его компонентов
- Как удалить iTunes на Mac?
- Простой способ
- Сложный способ
- Заключение
Предисловие
iTunes — это не просто кроссплатформенный медиаплеер для организации и воспроизведения музыки и видео. С его помощью загружается контент из электронных магазинов Apple (iTunes Store, App Store, iBooks), создаются резервные копии iPhone и iPad, а также восстанавливаются устройства и обновляется iOS — iTunes «Must Have» для всех владельцев техники Apple и это не обсуждается.
В OS X на Mac программа работает идеально — быстро и без каких-либо ошибок, например, на моем 15-дюймовом MacBook Pro Retina с 16 ГБ оперативной памяти iTunes «летает». Чего не скажешь о компьютерах Windows, на которых iTunes работает из ряда вон плохо: долго запускается, работает медленно и частенько с ошибками.
К сожалению, никакой сторонний софт, например, iMazing, FoneTrans или Waltr, не может полноценно заменить iTunes (только в iTunes можно восстановить iPhone/iPad в режимах DFU и Recovery Mode), поэтому с качеством его работы приходится мириться.
Иногда необходимо удалить iTunes с компьютера и установить его заново или обновить, например, если возник программный сбой, после которого программа не запускается или работает с ошибками.
На компьютере Windows Apple рекомендует делать это в установленном порядке.
Последовательность удаления iTunes и его компонентов с компьютера Windows
Как вы могли заметить, одновременно с iTunes, в Windows автоматически устанавливаются другие компоненты, такие как: Apple Software Update, Apple Mobile Device Support, Вonjour и Apple Application Support. Они необходимы для обновления программного обеспечения Apple, подключения iPhone, iPad и iPod Touch и их синхронизации.
Удаляйте iTunes и все его компоненты в Панели Управления Windows в меню «Программы и компоненты» в такой последовательности:
- iTunes;
- Apple Software Update;
- Apple Mobile Device Support;
- Bonjour;
- Apple Application Support (32-разрядная версия);
- Apple Application Support (64-разрядная версия).
В некоторых системах iTunes может установить две версии компонента Apple Application Support (Поддержка программ Apple). Это ожидаемое поведение. Если установлены две версии, обязательно удалите обе.
Обратите внимание, что нельзя удалять iTunes и его компоненты частично или в произвольном порядке. Это может привести к непредсказуемым последствиям. После установки компонента может быть предложено перезагрузить компьютер. Не перезагружайте компьютер до завершения удаления всех компонентов. Источник: Служба поддержки Apple.
Как удалить iTunes с компьютера Windows?
Если делать это средствами операционной системы, может потребоваться 3 этапа:
- Вручную завершить процессы iTunes.
- Удалить программу и ее компоненты.
- Очистить реестр.
1. Завершение процессов iTunes в Windows
В зависимости от того, какое программное обеспечение Apple запущено на вашем компьютере, в Windows могут быть запущены различные процессы iTunes. Фоновые процессы, адреса серверов Apple и порты, по которым iTunes к ним подключается, доступны на странице службы поддержки Apple по ссылке.
Полностью дублировать их не буду, приведу лишь основные, которые может понадобиться завершить вручную.
- AppleMobileDeviceHelper.exe — Отслеживание команд управления для обеспечения связи между iTunes и устройствами.
- AppleMobileDeviceService.exe — Распознавание устройств iPhone и iPod touch в программе iTunes.
- iTunesHelper.exe — Отслеживание команд управления для установления связи между iTunes и устройствами (например, iPhone).
Эти процессы работают в фоновом режиме даже если сам iTunes не запущен.
Чтобы их завершить:
- Нажмите сочетание клавиш «Ctrl+Alt+Delete» и запустите Диспетчер задач Windows.
- Перейдите на вкладку «Процессы».
- Правой кнопкой мыши щелкните на названии процесса, например, iTunesHelper.exe — откроется контекстное меню.
- Выберите пункт «Завершить процесс», а лучше «Завершить дерево процессов», чтобы завершить все связанные с ним процессы.
- Подтвердите свое решение. Готово, выбранный процесс или дерево процессов будут завершены.
Таким же образом завершите другие связанные с iTunes процессы.
2. Удаление iTunes и его компонентов
- Нажмите на кнопку «Пуск» и перейдите в «Панель управления».
- Перейдите в меню «Программы и компоненты».
- Выберите iTunes и нажмите на кнопку «Удалить».
- Подтвердите свое решение и дождитесь, пока система удалит программу.
- Аналогичным образом удалите другие компоненты iTunes в правильной последовательности: Apple Software Update, Apple Mobile Device Support, Bonjour, Поддержка программ Apple (32-бит), Поддержка программ Apple (64-бит).
«Медиафайлы, которые были приобретены в iTunes Store, или песни, которые были импортированы с CD-дисков, по умолчанию сохраняются в папке «Моя музыка». Они не будут удалены при удалении iTunes.» Источник: Служба поддержки Apple.
Это еще не все: хоть Apple и обещает, что «в большинстве случаев удаление программы iTunes и связанных с ней компонентов с панели управления приведет к удалению всех вспомогательных файлов, относящихся к этим программам», но служебные папки и некоторые файлы после удаления программного обеспечения Apple все же остаются. Удалять их нужно вручную. Для этого:
- Запустите программу «Компьютер» (в Windows 7) или «Проводник» (в Windows 8 и 10).
- Удалите следующие папки вместе с содержимым:
- C:Program FilesCommon FilesApple
- C:Program FilesiTunes
- C:Program FilesiPod
- C:Program FilesQuickTime
- C:WindowsSystem32QuickTime
- C:WindowsSystem32QuickTimeVR
- C:UsersИмяПользователяAppDataLocalApple
- C:UsersИмяПользователяAppDataLocalApple Computer
- C:UsersИмяПользователяAppDataLocalApple Inc
- C:UsersИмяПользователяAppDataRoamingApple Computer
- Некоторые папки на вашем компьютере могут отсутствовать — это нормально.
3. Очистка реестра от записей iTunes и его компонентов
- Нажмите на кнопку «Пуск» и в текстовое поле «Найти программы и файлы» введите название редактора реестра Windows «regedit.exe» и в результатах поиска запустите программу.
- Нажмите сочетание клавиш «Ctrl+F» — откроется меню «Поиск».
- В поле «Поиск» введите iTunes, в результатах поиска правой кнопкой мыши щелкните на соответствующую запись и выберите «Удалить». Подтвердите свое решение.
- Аналогичным образом удалите все записи iTunes в реестре Windows, а также все записи других его компонентов.
Проще простого удалить iTunes и все его компоненты вместе с записями реестра Windows с помощью деинсталляторов. Мои любимые — это бесплатный CCleaner и платный Uninstall Tool. Последний автоматически удаляет информацию о программах в реестре, поэтому искать их вручную после удаления программы не нужно.
За 2 года ежедневного использования MacBook Pro мне всего однажды потребовалось удалить iTunes в OS X. И то потому, что неправильно настроил виртуальную машину Windows в Parallels Desktop. В результате создал общую медиатеку iTunes для разных версий программы в OS X и в Windows. После чего при запуске начала возникать ошибка. Пришлось удалять iTunes на Mac.
Как удалить iTunes на Mac?
Первое, что вы должны знать — это не так просто. Дело в том, что iTunes является частью OS X (программа предустановлена в операционной системе) и защищен от удаления обычным способом (перемещением в корзину с последующей ее очисткой).
Все попытки удалить iTunes из папки «Программы» в OS X завершаются сообщением: «Объект «iTunes» не может быть изменен или удален, так как он необходим OS X». А деинсталлятор в CleanMyMac 3 и вовсе «не видит» программу.
И все равно существует целых 2 способа удаления iTunes на компьютере Mac в среде OS X:
- Сложный — с помощью терминала.
- Простой — с изменением прав доступа в свойствах объекта и последующим удалением через корзину.
Какой способ выбрать — решайте сами. Я опишу оба, начну с простого.
1. Как удалить iTunes в OS X — простой способ.
- В Finder в меню «Переход» выберите пункт «Программы» или нажмите сочетание клавиш «Command+Shift+A» (⇧+⌘+A).
- В папке «Программы» правой кнопкой мыши щелкните на программе iTunes и в контекстном меню выберите пункт «Свойства» — откроется окно со свойствами объекта iTunes.app.
То же самое можно сделать сочетанием клавиш «Command+I» (⌘+I).
- Чтобы внести изменение в свойства системного объекта в OS X, его необходимо предварительно разблокировать. Для этого в свойствах объекта в самом низу окна справа нажмите на иконке с замком и введите пароль администратора OS X.
- В свойствах объекта в разделе «Общий доступ и права доступа» (находится в самом низу окна) для каждого пользователя установите права «Чтение и запись» и закройте свойства объекта.
- Перетащите iTunes из папки «Программы» в Корзину и очистите ее. Или выберите объект и нажмите сочетание клавиш «Command+Delete» (⌘+⌫).
То же самое можно сделать с помощью команды в системной программе Терминал.
2. Как удалить iTunes в OS X — сложный способ.
- Запустите Терминал. Можно с помощью поиска Spotlight (запускается сочетанием клавиш «Control+Space» (⌃+Space)), можно с помощью Finder: «Переход -> Утилиты -> Терминал».
- В окне терминала введите команду «cd /Applications/» и нажмите Ввод (Enter).
- Затем еще одну «sudo rm -rf iTunes.app/», нажмите Ввод (Enter). Введите пароль администратора. Обратите внимание, что из соображений безопасности пароль в Терминале не отображается.
- Программа iTunes будет удалена мимо Корзины.
Заключение
Несмотря на кажущуюся сложность процесса, вы вряд ли столкнетесь с ошибками Windows при удалении iTunes через «Программы и компоненты» и вам не придется предварительно завершать процессы iTunes вручную, и чистить реестр. А на компьютерах Mac это и вовсе просто, что через терминал, что с изменением прав доступа. Главное руку набить.
Если вы по-прежнему владеете iPhone или iPad, после удаления загрузите последнюю версию iTunes с официального сайта Apple (это бесплатно) и установите. Это позволит избежать большого количества ошибок iTunes.
Возникли вопросы, замечания или есть дополнения? Пишите в комментариях, мы непременно поможем (если это в наших силах).
У меня давно уже были подозрения, что iTunes не правильно синхронизирует мои apple-девайсы. Периодически при синхронизации, я не видел в iTunes загруженных новых приложений, хотя мне успешно рапортовали «Последняя синхронизация произошла 2 минуты назад». К тому же высвечивалась надпись, что «данные не могут быть перенесены на диск С».
Я не очень критично относился к этой проблеме, а как оказалось очень даже зря.
В один не очень прекрасный момент, я решил обновить iPhone до новой версии 8.1.3. и получил «глюк» обновления по Wi-Fi. Телефон превратился в кирпич.
Ну ладно, не велика беда, восстановим все через iTunes. iPhone без проблем восстановился, а вот скачанные приложения, а тем более рассортированные по папкам — не восстановились. Я получил на телефоне бардак, который и восстанавливал последующие 5 дней.
Но в нашей любимой Apple такого быть не должно. Очевидно, что это не только сбой обновления (при Стиве такого не было), но и сбой восстановления (сам же знал о «косяках Тунца»).
Итак, решено. Переустанавливаем iTunes. И начнем с того, что нужно полностью удалить iTunes.
Удаление iTunes происходит по следующим причинам:
- Программа больше не нужна. Альтернативный софт для переноса данных гораздо проще в эксплуатации, потому как позволяет экспортировать файлы с компьютера без синхронизации. Кроме того, такие программы не уступают iTunes с точки зрения функционала.
- Необходима ранняя версия iTunes. Сложности с освоением новой версии — главный аргумент для возврата к предыдущей.
Если iTunes, установленный на вашем ПК, регулярно сбоит, не принимайте поспешного решения об удалении программы. Как правило, обновление iTunes до последней версии решает проблемы.
Используем специализированный софт
Некоторым пользователям описанные выше действия покажутся сложными. Тогда удалите Айтюнс и его компоненты при помощи специальных деинсталляторов. Мне нравится работать с или Your Uninstaller, которые автоматически удалят информацию о программе из реестра. Рассмотрим на примере программы Your Uninstaller. Открываем утилиту, и находим в списке программу. Далее кликаем на синюю кнопку. Uninstaller все сделает самостоятельно. Проверяем, что все удалено В редких случаях некоторые вспомогательные файлы остаются в системе. Как это проверить? После полного удаления программы сделайте следующее:
- Нажимаем Win+R. В окне «Выполнить» пишем %programfiles%;
- Удалите, если остались такие папки: iTunes, Bonjour, iPod.
Какие бывают проблемы
При установке или удалении Айтюнс может возникнуть ошибка 2503. Отображается как «Itunes Error Code 2503». Это связано с использование софта от Apple Inc. Причины ее появления в следующем:
- Поврежденная или неполная установка программы;
- Вирус, который повредил связанный с программой файл.
Как исправить
Выполним последовательность таких действий:
Появление ошибки во время первой установки
Такая проблема связана с наличием вирусов на вашем ПК. Просканируйте ПК антивирусом, установленным в системе. Я рекомендую воспользоваться Dr.Web CureIt. Она просканирует систему, и удалит вирусы. Загрузите ее бесплатно с официального сайта по адресу: free.drweb.ru/download+cureit+free/?lng=ru После лечения перезагрузите ПК, и снова попробуйте установить Айтюнс.
Ошибка iPodService
Это означает что файл используется другим приложением. Сделайте так:
- Закройте iTunes и обновление iPod Updater;
- Запускаем «Диспетчер задач» нажимаем комбинацию клавиш Ctrl+Alt+Del;
- Переходим на вкладку «Процессы»;
- В списке находим iPodService.exe и нажимаем кнопку «Завершение процесса».
Что нужно, чтобы полностью удалить iTunes с компьютера
Полное удаление iTunes предполагает, что все компоненты, которые устанавливались одновременно с программой, тоже окажутся в «Корзине». К числу таких компонентов относятся:
- Apple Software Update — отвечает за обновление программ Apple.
- Apple Mobile Device Support — позволяет производить синхронизацию гаджетов Apple с iTunes.
- Bonjour — модуль для автоматического поиска программных сервисов, служб, сетевых устройств.
- Apple Application Support — содержит подробные инструкции, которым должен следовать компьютер, чтобы выполнить какую-либо функцию. В некоторых версиях ОС Айтюнс создаёт сразу два схожих компонента: для 32-разрядной и 64-разрядной систем.
Удалять компоненты отдельно от iTunes либо в случайном порядке не рекомендуется. Также не стоит производить перезагрузку ПК до полного удаления компонентов iTunes.
Дополнительные средства для деинсталляции
Наконец, решить проблему того, как полностью удалить «Айтюнс» с компьютера более простым методом, можно при помощи специальных утилит-деинсталляторов, которые работают куда лучше собственного средства системы или аналогичного встроенного инструмента Apple (iObit Uninstaller, Revo Uninstaller и др.).
Такие программы хороши тем, что позволяют производить множественное выделение элементов, подлежащих удалению, автоматически находят и удаляют остаточные файлы, папки и записи системного реестра. В некоторых случаях даже не требуется отмечать все связанные с iTunes приложения. Достаточно начать деинсталляцию искомого приложения, а все остальные будут «подцеплены» автоматически. В обоих случаях по окончании удаления нужно произвести полный рестарт системы.
Такое случается редко, но бывает, когда по какой-то причине нужно удалить программу iTunes. Например, установка более старой версии, переустановка или же полное удаление программы с компьютера. Удалить саму программу недостаточно, так как iTunes вместе с собой устанавливает дополнительные компоненты необходимые для ее работы. В данной статье мы расскажем, как правильно удалить iTunes и все относящиеся к ней программы. Впрочем данная инструкция вам может никогда и не пригодится.
Медиакомбайн iTunes служит связующим звеном между компьютером и устройствами Apple: синхронизация, обновление программного обеспечения, бэкапы и др., поэтому мы рассмотрим варианты:
Свою медиатеку (музыку, фильмы, программы) хранящуюся в iTunes и резервные копии iPhone, iPad, Apple Watch, Вы найдете:
macOS
/Users/Имя пользователя /Music/iTunes/iTunes Media /Users/Имя пользователя /Library/Application Support/MobileSync/Backup
Windows
C:UsersИмя пользователя MusiciTunesiTunes Media C:UsersИмя пользователя AppDataRoamingApple ComputerMobileSyncBackup
Пошаговая инструкция по удалению программы в системе Windows
Шаг 1. Закройте процессы, связанные с iTunes. Для этого воспользуйтесь диспетчером задач (Ctrl+Alt+Delete). Вручную нужно прекратить следующие процессы:
- AppleMobileDeviceHelper.exe — процесс, отвечающий за корректное взаимодействие iTunes с устройствами Apple.
- AppleMobileDeviceService.exe — процесс, позволяющий iTunes распознавать гаджеты Apple.
- ItunesHelper.exe — процесс, отвечающий за установление связи гаджетов Apple с iTunes.
Полный перечень процессов iTunes в Windows приведён на официальном портале Apple: https://support.apple.com/ru-ru/HT201999.
Шаг 2. Удалите сам iTunes и его составляющие. Необходимо попасть в «Панель управления»: на седьмой Windows она находится в меню «Пуск», на Windows 8 уместно использовать поисковик (запрос «Панель управления»). В «Панели управления» следует перейти в раздел «Программы и компоненты» — подраздел «Удаление программы».
В перечне программ отыщите iTunes, кликните правой кнопкой мыши и выберите «Удалить», затем дождитесь окончания процесса деинсталляции (Windows не позволит стирать две программы одновременно). Так же сотрите остальные компоненты точно в том порядке, в котором они были представлены выше.
Чтобы не тратить время на поиск по всему перечню, рекомендуется упорядочить программы по издателю. У всех компонентов iTunes общий издатель — Apple Inc.
Медиафайлы, купленные в iTunes Store, находятся в библиотеке «Музыка» на диске С в папке “iTunes”. Отправьте в «Корзину» эту папку, если хотите избавиться от всех следов iTunes.
Наконец, пробегитесь по диску С и сотрите папки из следующего списка (если найдёте):
- C:Program FilesiTunes;
- C:Program FilesCommon FilesApple;
- C:Program FilesiPod;
- C:Program FilesQuickTime;
- C:WindowsSystem32QuickTime;
- C:WindowsSystem32QuickTimeVR;
- C:UsersИмяПользователяAppDataLocalApple;
- C:UsersИмяПользователяAppDataLocalApple Computer;
- C:UsersИмяПользователяAppDataLocalApple Inc;
- C:UsersИмяПользователяAppDataRoamingApple Computer.
Шаг 3. Очистите реестр от записей iTunes. Эта процедура незнакома многим пользователям Windows, поэтому ей уделим особое внимание.
Нажмите «Пуск», в поле «Найти программы и файлы» введите regedit (на Windows 8 воспользуйтесь поисковиком).
Запустите программу regedit.exe.
Откройте меню «Поиск» через Ctrl+F, в поле «Поиск» наберите iTunes.
Если по окончании процедуры в результатах поиска появятся записи, кликните на каждую из них правой кнопкой мыши и выберите «Удалить».
Для быстрого очищения реестра можно использовать специальный софт — деинсталляторы. Наиболее известными деинсталляторами являются CСleaner (бесплатная программа) и Uninstall Tool (платная).
Когда все три шага выполнены, перезагрузите компьютер — после этого вы можете быть уверены, что iTunes исчез бесследно.
Видеоинструкция: удаление iTunes и его компонентов
Как очистить медиатеку в itunes
ITunes всегда был центральным хранилищем для организации музыки, фильмов, телевизионных шоу, подкастов, книг и много другого для владельцев IOS устройств. Конечно же, даже здесь должен быть порядок. Если вы не принимаете целенаправленных мер, чтобы сохранить вашу медиатеку в аккуратном и организованном состоянии, то, скорее всего, ваша музыкальная библиотека в скором времени может превратиться в свалку. И это вполне естественно. В статье мы вам расскажем, как очистить медиатеку iTunes. Шаг 1 Самая распространённая причина. Может произойти по ряду причин, но довольно часто в результате копирования, случайного добавления и прочих манипуляций со своей музыкальной библиотекой.
Для решения этой проблемы iTunes имеет встроенный Duplicate Finder. Мы рекомендуем пользоваться именно им. Приложения сторонних разработчиков для поиска в вашей библиотеке дубликатов, попросту неудобно использовать. Кроме того, зачем их использовать и засорять операционную систему, когда сам ITunes имеет встроенную функцию, которая будет делать то же самое. Чтобы найти дубли, в меню «Вид» выберите пункт «Найти дубли». После этого у вас отобразится список всех дублирующихся файлов.
Перед тем как начать — сохраняем нужные нам данные, на выбор: C:UsersИМЯ_ПОЛЬЗОВАТЕЛЯMusiciTunes — Медиатека iTunes, вместе со всеми приложениями, что в ней есть. C:Documents and SettingsИМЯ_ПОЛЬЗОВАТЕЛЯApplication DataApple ComputerMobileSyncBackup — резервные копии iTunes.
Если у вас Windows
Всего iTunes использует 6 программ, в составе которых две службы и довольно большое количество библиотек и dll файлов. Всех их надо удалять, т.к. при установке iTunes более новые версии никогда не перезаписываются более старыми, а стало быть работоспособность падает на нет. Перед началом не забудьте деавторизировать компьютер. Для удаления этих программ я буду использовать Revo Uninstaller Pro. т.к. он не просто производит деинсталляцию, но еще и чистит системный реестр. Но опять же по опыту скажу — Стандартная «Установка и удаление программ», тоже отлично работает. Нам необходимо удалить следующие вещи:
- iTunes
- QuickTime
- Apple Software Update
- Apple Mobile Device Support
- Bonjour
- Apple Application Support (для iTunes 9 или более поздних версий)
1. Выходим из iTunes 2. В Finder-e идем в «Программы». 3. Переместите iTunes в корзину. 4. В поиске набираем «Мониторинг системы»
- iTunes Проверяем папку C:Program FilesiTunes — как правило в ней остаются плагины, и если они от новой версии то могут после даунгрейда вызвать ошибку. C:Documents and SettingsAll UsersApplication DataApple ComputeriTunes (Win XP) или C:ProgramDataApple ComputeriTunes (Win Vista 7) — удаляем папку SC Info, в ней содержится данные об авторизации, которые так же при переходе с 9.1 на 8.0 могут вызывать ошибки в AppStore. C:Documents and SettingsUserApplication DataApple ComputeriTunes (Win XP) или C:UsersUserAppDataApple ComputeriTunes (Win Vista 7) — удаляем рабочую информацию iTunesPrefs.plist и Cookies, остальное тоже можно, но уже не критично. C:Documents and SettingsUserApplication DataApple ComputerPreferences (Win Xp) или C:UsersUserAppDataApple ComputerPreferences (Win Vista 7) — удаляем файл настроек com.apple.iTunes.plist
- QuickTime C:Documents and SettingsAll UsersApplication DataApple ComputerQuickTime (Win XP) или C:ProgramDataApple ComputerQuickTime (Win Vista 7) — удаляем файл настроек, com.apple.QuickTime.plist.
- Apple Software Update C:Documents and SettingsAll UsersApplication DataAppleInstaller Cache и C:Documents and SettingsAll UsersApplication DataApple ComputerInstaller Cache — вычищаем кеш, удаляя все папки.
- Apple Mobile Device Support C:Documents and SettingsИМЯ_ПОЛЬЗОВАТЕЛЯApplication DataApple Computer (Win XP) или C:UsersUserAppDataApple Computer (Win Vista 7) удаляем SyncServices C:Program FilesCommon FilesApple — архивируем (сразу удалять не рекомендую) Mobile Device Support
- Bonjuor C:Program FilesBonjour — проверяем все ли потерлось.
- Apple Application Support C:Program FilesCommon FilesApple — по аналогии лучше архивировать а не удалять папку Apple Application Support, до того момента как убедитесь, что после переустановки все работает.
- Обязательно перезагрузите компьютер.
- Проверьте диспетчер задач на наличие процесса iTunesHelper.exe — если он там есть пройдитесь по всем папкам еще раз.
- Пуск — Панель управления — Администрирование — Службы (или Мой компьютер — Управление — Службы) — iPod Service и Apple Mobile Device должны быть или отключены, или вовсе отсутствовать.
По материалам форума iGuides.ru
Сообщение отредактировал T0ugh — 12.02.15, 18:24
Причина редактирования: Windows Vista/7/8
✰ УДАЛЯЕМ РЕКЛАМУ В IOS! ✰ Решаем проблемы с Cydia! ✰ Настраиваем звук в iOS! ✰ ✰ Файловые менеджеры ✰ Командная строка ✰ Патчи Flex ✰
Группа: Модераторы Сообщений: 5068 Регистрация: 20.05.09 Apple iPhone 6s
- Обсудить и получить помощь по данному FAQ вы сможете в теме iTunes
- Если вы считаете, что в данном FAQ-e какая-то информация устарела либо должна быть дополнена, пишите сюда: Отзывы и предложения по работе раздела Apple Мы обработаем вашу заявку и, в случае подтверждения ваших данных, внесем изменения в шапку!
Сообщение отредактировал Filislav — 05.03.17, 13:34
Как удалить Айтюнс с ОС Mac
На компьютерах с OS X iTunes является предустановленной программой — удалить её будет не так просто, как с Windows. Если пользователь попытается перетащить файл программы в «Корзину», то увидит такое недружественное сообщение:
На самом деле iTunes не так необходим компьютеру Mac, как представляют разработчики Apple. Если пользователь подберет аналогичную программу для проигрывания медиафайлов, iTunes ему и вовсе нужен не будет.
Избавиться от iTunes на Mac можно так:
- Зайдите в папку «Программы» и отыщите iTunes.
- Нажмите на иконку правой кнопкой мыши и зайдите в «Свойства».
- Кликните на значок замочка и внесите пароль администратора.
- В разделе «Общий доступ и права доступа» проставьте «Чтение и запись».
После удаления таким способом все музыкальные композиции и библиотеки с файлами мультимедиа останутся на месте.
Есть другой способ удалить Айтюнс с Mac, но подходит он более искушённым пользователям ПК:
- Через Finder запустите «Терминал» (путь «Переход» — «Утилиты» — Терминал»).
- В «Терминале» наберите cd/Application и нажмите Enter — так вы попадёте в каталог приложений.
- Для удаления iTunes введите команду sudo rm -rf iTunes.app/ и снова нажмите Enter.
iTunes будет удалён мимо «Корзины».
Использовать деинсталляторы для удаления iTunes — бессмысленное дело. Например, утилита Clean My Mac вообще не распознаёт эту программу.
Способ №1: удаление штатными опциями
1. Закройте iTunes и другие приложения Apple.
2. Запустите Диспетчер задач: нажмите одновременно «Ctrl+Shift+Esc».
3. В окне диспетчера откройте вкладку «Процессы».
4. В блоке «Фоновые… » завершите все процессы, имеющие отношение к программному продукту Apple:
- Apple Software Update;
- Bonjour;
- iTunesHelper;
- iPodServices;
- MobileDevices и другие.
Щёлкните правой кнопкой по имени процесса. А затем в открывшемся контекстном меню нажмите «Снять задачу». Завершите все активные процессы ПО Apple.
Совет!
Если вы сомневаетесь, имеет какое-либо отношение активный процесс к iTunes или нет, также щёлкните по нему правой кнопкой и выберите опцию «Открыть расположение… ». Можно удалить процесс из списка в Диспетчере, если в новом окне откроется директория (папка) программного обеспечения Apple.
5. Клацните правой кнопкой по иконке Windows в панели задач. В перечне опций выберите «Программы и компоненты».
Примечание.
В Windows 7 этот раздел открывается так: Пуск → Панель управления → Удаление программы.
6. Последовательно удалите программные компоненты в следующем порядке:
- iTunes (Safari, другое ПО Apple).
- Apple Software Update.
- Mobile Device Support.
- Bonjour.
- Application Support (сразу 32-разрядную версию, а потом 64-х).
Примечание.
Некоторые из приведённых элементов могут отсутствовать в системе. В таком случае приступайте к нейтрализации следующего по списку компонента.
Чтобы выполнить деинсталляцию элемента Apple в разделе «Программы и компоненты», сделайте следующее:
клацните правой кнопкой по названию; выберите в открывшейся панели «Удалить»; подтвердите запуск команды: в сообщении с запросом нажмите «Да»;
по завершении процедуры приступайте к удалению следующего элемента (соблюдайте указанную в списке последовательность).
Возможные проблемы и пути их решения
Ошибка пакета установщика Windows
Полная формулировка ошибки: «Ошибка пакета установщика Windows. Невозможно запустить необходимую для завершения установки программу. Обратитесь в службу поддержки или к поставщику пакета.».
Как исправить такую ошибку, рассказано на официальном информационном портале Apple. Нужно перейти в «Панель управления», восстановить программу Айтюнс и только потом ещё раз попытаться удалить её.
Ошибка 2330
Подобное сообщение появляется, если ПО iTunes было загружено не полностью, либо если реестр программы оказался повреждённым. Причиной также может стать вирус, повредивший связанные с Айтюнс файлы Windows.
При такой ошибке следует проверить диск через встроенную утилиту Chkdsk (Check Disk — проверка диска). Затем нужно перезагрузить ПК и попробовать инсталлировать iTunes поверх уже имеющейся программы для переноса данных.
Нужен пакет iTunes.msi
Если при деинсталляции появляется ошибка с текстом «Нужный файл находится на сетевом ресурсе, который сейчас недоступен. Нажмите ОК, чтобы повторить попытку, или укажите другой путь к папке, содержащей пакет установки iTunes.msi», следует воспользоваться одной из сторонних утилит для «чистки» диска (например, IObit Uninstaller) или стереть папку с iTunes из корневой папки. Также подобную проблему можно решить, переустановив Windows.
При удалении iTunes важно также стереть с ПК компоненты этой программы, притом в строго установленной последовательности. Несмотря на необходимость очистки реестра (операции, незнакомой многим пользователям), с процедурой деинсталляции iTunes легко справятся как обладатели компьютеров с Windows, так и владельцы Mac.
Вывод
Мы рассмотрели, как правильно деинсталлировать iTunes. Несмотря что полное удаление выглядит довольно сложно, в большинстве случаев ошибок при удалении штатными средствами Виндовс не возникает. Лично я пользуюсь CCleaner или Your Uninstaller. Они отлично работают. Если предполагается после удаления повторно установить Айтюнс, то рекомендую загружать программу только с официального сайта, расположенного по адресу: apple.com/ru/itunes/download . Это бесплатно и поможет избежать в дальнейшем многих ошибок.
К сожалению, любая программа рано или поздно начинает «глючить». Программа созданная на коленке студентами скорее всего «заглючит» рано, программа созданная специалистами Apple заглючит «поздно». Главное не расстраиваться и знать способы восстановления. В этой статье я расскажу как переустановить «заглючивший» софт. То есть, как полностью полностью удалить iTunes с компьютера и поставить заново.
У меня давно уже были подозрения, что iTunes не правильно синхронизирует мои apple-девайсы. Периодически при синхронизации, я не видел в iTunes загруженных новых приложений, хотя мне успешно рапортовали «Последняя синхронизация произошла 2 минуты назад». К тому же высвечивалась надпись, что «данные не могут быть перенесены на диск С».
Я не очень критично относился к этой проблеме, а как оказалось очень даже зря.
В один не очень прекрасный момент, я решил обновить iPhone до новой версии 8.1.3. и получил «глюк» обновления по Wi-Fi. Телефон превратился в кирпич.
Ну ладно, не велика беда, восстановим все через iTunes. iPhone без проблем восстановился, а вот скачанные приложения, а тем более рассортированные по папкам — не восстановились. Я получил на телефоне бардак, который и восстанавливал последующие 5 дней.
Но в нашей любимой Apple такого быть не должно. Очевидно, что это не только сбой обновления (при Стиве такого не было), но и сбой восстановления (сам же знал о «косяках Тунца»).
Итак, решено. Переустанавливаем iTunes. И начнем с того, что нужно полностью удалить iTunes.
Часть V: понизить версию приложения iTunes.
Понижение iTunes до более ранней версии заставляет нас возвращать функции, которые были утеряны в новой версии. Это возможно только в том случае, если вы используете Time Machine при создании регулярных резервных копий.
Вот важная информация, которую вы должны знать. Прежде чем вы начнете, вы должны сделать резервную копию на Time Machine. Таким образом, если возникнет проблема, вы можете просто восстановить резервную копию до текущей версии вашей macOS.
Вот шаги, чтобы следовать, чтобы понизить вашу версию приложения iTunes:
Шаг 01 — Запустите монитор активности.
Шаг 02 — найдите iTunes Helper. После чего удалите его.
Шаг 03 — Запустить терминал.
Шаг 04 — введите следующее: sudo rm –r /Applications/iTunes.app
Шаг 05 — Хит Return.
Шаг 06 — Open Time Machine.
Шаг 07. Восстановите нужную версию iTunes из определенной резервной копии Time Machine.
Шаг 08 — Восстановите следующие файлы из папки ~ / Music / iTunes:
Библиотека iTunes Extras.itdb
ITunes Library.itl
Библиотека iTunes Genius.itdb
iTunes Music Library.xml
Люди также читают:Удаление: приложение не безопасно на MacКак ускорить Mac
Часть I: Введение
iTunes — это приложение от Apple. Это позволяет вам управлять различными файлами на ваших устройствах Apple, такими как видео и изображения. Просто синхронизируя свою учетную запись iTunes с вашим устройством, вы можете мгновенно разместить все свои мультимедийные файлы на своем устройстве Apple.
Однако иногда iTunes может работать неправильно. Это может быть не запуск или сбой на вашем Mac OS. Или иногда в новых версиях отсутствуют функции, которые вам нравятся в приложении iTunes.
В этих случаях у нас есть множество вариантов для рассмотрения. Первый переустановка iTunes, Второй полностью удаляет его. Вы также можете очистить iTunes от мусора и вы также можете понизить его до более ранней версии.
Итак, как ты это делаешь? Ну, просто следуйте инструкциям ниже:
Часть II. Переустановка iTunes
Отличное приложение iTunes очень полезно и дает вам отличный опыт. Но что, если он начнет плохо себя вести? Если во время использования он всегда падает или зависает, вам просто нужно переустановить iTunes. Это должно дать решение вашей проблемы.
Сначала вы должны загрузить последнюю версию iTunes. Затем вы должны запустить и запустить только что загруженный установщик. Даже если это та же версия, что у вас есть, приложение все равно будет переустановлено. Но что, если проблема все еще возникает?
Тогда вам придется полностью удалить приложение перед установкой снова.
Пошаговый процесс полного удаления
Встроенный способ
Встроенный в операционную систему Windows 7-10 помощник «Удалить или изменить программу» (название пусть и не слишком звучное, но основной посыл и доступный функционал ясен сразу) с любым ПО расправляется за каких-то пять-десять минут.
Стоит вызвать «Мой компьютер», нажать на отмеченный на скриншоте ярлык и можно смело полностью вычищать из системы все программы, связанные с Apple, в том числе и удалить iTunes.
Способ легкий и доступный – никаких дополнительных действий, подготовительных этапов, настроек или загрузки альтернативного программного обеспечения. Проблем не возникнет даже у новичков, впервые столкнувшихся и с Windows, и с iTunes. Уж слишком очевидно, каждый этап интуитивен, а последствия понятны и без каких-либо подсказок. Однако за простотой, логичностью и лаконичностью скрываются и крошечные, едва заметные тонкости, способные подпортить итоговый результат.
Речь, разумеется, о том, насколько «поверхностно» системный инструмент «Удалить или изменить программу» справляется с задачей – сразу после удаления в системе остаются и ненужные файлы, и какие-то неработающие службы, да даже с документами и записями в реестре и то полный бардак.
О «глубокой», полной очистке в таких условиях можно и не мечтать, удалить iTunes можно частично. Ведь сразу после деинсталляции все придется дорабатывать вручную. И залезать в реестр, и проверять все каталоги, и расставаться с уже бесполезными подключаемыми библиотеками с расширением *dll. И уж с таким набором обязательных действий новички точно не справятся.
С использованием сторонних программ
Лучший способ избежать всевозможных проблем – воспользоваться помощью сторонних инструментов, заметно упрощающих процесс деинсталляции. К каким силам обратиться – каждый пользователь может выбрать самостоятельно. Но, если же выдавать хоть какие-то советы, то действительно идеальный вариант – IObit Uninstaller. Никакой рекламы, наглядный интерфейс, тотальная предсказуемость действий и помощь в решении еще нескольких проблем:
- Не нужны порядки и правила. На официальном сайте Apple инструкция по удалению iTunes занимает чуть ли не две страницы. Надо, дескать, сначала разобраться с программами Apple Software Update, затем вычистить файлы Apple Application Support, после – Bonjour. Стоит нарушить порядок и некоторые документы и каталоги обязательно останутся в системе. Или, того хуже, нарушат порядок удаления иного программного обеспечения. С IObit Uninstaller ничего запоминать не придется – все произойдет автоматически и безошибочно. Ну, а если путаница и произойдет, то на результат все равно ничего не повлияет;
- Остаточные файлы. Кстати, о «мусоре», скапливающимся в системе. Инструмент «Удалить или изменить программу» оставляет и ненужные и пустые папки, и не трогает каталог Program Files и не спешит очищать Temp. А уж об «исправлении» путей реестра можно и вовсе не мечтать. Придется все исправлять вручную, заглядывая в каждый каталог и разбираясь с целой серией инструкций по взаимодействию с реестром. К чему такие сложности, если каждую операцию можно перевести на автоматический лад?
И, раз уж преимущества IObit Uninstaller видны невооруженным взглядом, то и алгоритм удаления iTunes будет таким:
- Загрузить инструмент с официального сайта (поддерживаются все более-менее актуальные версии Windows – современная «Десятка» и давно не практикуемая «XP»), пройти все этапы установки, а затем запустить уже установленную программу и перейти в главное меню;
Сразу же обратиться к поиску и ввести название «Apple», отфильтровав лишнее программное обеспечение и сосредоточившись на самом главном;
Отметить галочками каждый появившийся в списке продукт. И Apple Mobile Device Support, и Apple Software Update, и Bonjour. Согласиться на создание «Точки восстановления» (хотя бы на всякий случай – сложно предположить сразу, чем закончится то или иное взаимодействие с системой, да и подходящая версия для отката не бывает лишней), дождаться завершения сбора необходимой информации, принять все условия и приступить непосредственно к деинсталляции;
- Если весь подготовительный этап пройден правильно, проставлены все галочки, созданы точки восстановления, выбраны правильные принципы «глубокой» очистки, значит, дальше останется наблюдать за происходящими событиями. IObit Uninstaller в автоматическом режиме удалит ненужные остатки (файлы, документы, каталоги, пустые папки, какие-то дубликаты, записи), почистит реестр (тот же Apple Software Update оставляет в системе более 350 элементов, а iTunes взаимодействует с целой коллекцией разных информационных веток!), разберется с запланированными задачами и выключить уже невостребованные службы;
- Процедура займет не более пяти минут, и, как результат, продукция Apple исчезнет с каждого диска персонального компьютера. В системе останется медиатека (если музыка, фильмы и ролики синхронизируются не с iCloud, Apple Music или App Store, а именно с ПК) и резервные копии, отвечающие за восстановление информации с iPhone, iPad или iPod. Впрочем, иногда резервные копии тоже отдыхают в iCloud – тут уж все зависит от выбора пользователей;
- А уж о чем стоит позаботиться, так это о перезагрузке. Последний, но важный этап позволит, наконец, или приступить к «чистой» установке обновления iTunes или к использованию iTools, WALTR2 или иных «заменителей» медиаплеера Apple, позволяющих взаимодействовать с iOS.
Обновление программы
Некоторые думают, что после обновления программы ничего не меняется. Однако это не так. Возможно, ничего не изменилось в дизайне, но внутри что-то произошло: устранили баги, добавили улучшения, которые сначала незаметны глазу. Давайте разберёмся, как обновить iTunes.
Как обновить iTunes на компьютере
Обновления для Айтюнс выходят регулярно. Чтобы проверить их наличие, зайдите в программу. В верхнем меню перейдите в «Справка» ® «Обновления». После этого начнётся поиск новых версий. Если она будет найдена, то вам предложат её установить. При их отсутствии на экране появится сообщение «Данная версия является актуальной».
Если вы не хотите постоянно проделывать эту долгую процедуру, то её можно автоматизировать. Зайдите в раздел «Правка» ® «Настройки». Перейдите к вкладке «Дополнения». Пролистайте вниз и поставьте галочку рядом с пунктом «Проверять наличие обновлений ПО автоматически». Теперь после выхода новой версии вам сразу будет предложено её установить.
Установка Айтюнс
Установка iTunes на компьютер не отличается ничем от скачивания других приложений. Самую актуальную версию программы вы можете найти на официальном сайте разработчиков. Сайт автоматически определяет вашу операционную систему, поэтому с выбором нужной версии не будет возникать никаких сложностей. Перед скачиванием необязательно указывать адрес вашей электронной почты.
ВНИМАНИЕ. Не рекомендуется скачивать iTunes с других ресурсов. Вы можете заразить ваш компьютер. А ещё старые версии программы не будут работать на ПК.
После скачивания файла нажмите на него и пройдите процедуру установки. В первом окне будет находиться приветственное сообщение. Просто нажмите «Далее».
Во втором окне выберите папку, куда программа будет установлена, язык версии. Если вы хотите, чтобы на рабочем столе появился ярлык, то поставьте галочку в соответствующем месте.
ВАЖНО. Если вы планируете создавать резервные копии, то лучше не устанавливайте программу на диск с системой. Это поможет избежать различных неполадок и сохранить свободное место.
Теперь вы знаете, как установить Айтюнс на ПК. Если компьютер не устанавливает утилиту, то рекомендуем прочитать нашу статью об этом.
Программа iTunes на компьютерах с ОС Windows не всегда работает корректно — это знают почти все владельцы iPhone. Регулярные ошибки в работе программы от Apple вынуждают пользователей прибегать к альтернативному софту (iMazing, iTools), функционал которого достаточен, чтобы заменить iTunes. Если пользователь «нашёл» подходящий софт для переноса данных с компьютера на iPhone и желает попрощаться с неудобным iTunes, ему следует знать, что полностью удалить программу от Apple с компьютера обычным образом не получится.
Удаление iTunes происходит по следующим причинам:
-
Программа больше не нужна. Альтернативный софт для переноса данных гораздо проще в эксплуатации, потому как позволяет экспортировать файлы с компьютера без синхронизации. Кроме того, такие программы не уступают iTunes с точки зрения функционала.
-
Необходима ранняя версия iTunes. Сложности с освоением новой версии — главный аргумент для возврата к предыдущей.
Если iTunes, установленный на вашем ПК, регулярно сбоит, не принимайте поспешного решения об удалении программы. Как правило, обновление iTunes до последней версии решает проблемы.
Что нужно, чтобы полностью удалить iTunes с компьютера
Полное удаление iTunes предполагает, что все компоненты, которые устанавливались одновременно с программой, тоже окажутся в «Корзине». К числу таких компонентов относятся:
-
Apple Software Update — отвечает за обновление программ Apple.
-
Apple Mobile Device Support — позволяет производить синхронизацию гаджетов Apple с iTunes.
-
Bonjour — модуль для автоматического поиска программных сервисов, служб, сетевых устройств.
-
Apple Application Support — содержит подробные инструкции, которым должен следовать компьютер, чтобы выполнить какую-либо функцию. В некоторых версиях ОС Айтюнс создаёт сразу два схожих компонента: для 32-разрядной и 64-разрядной систем.
Удалять компоненты отдельно от iTunes либо в случайном порядке не рекомендуется. Также не стоит производить перезагрузку ПК до полного удаления компонентов iTunes.
Пошаговая инструкция по удалению программы в системе Windows
Шаг 1. Закройте процессы, связанные с iTunes. Для этого воспользуйтесь диспетчером задач (Ctrl+Alt+Delete). Вручную нужно прекратить следующие процессы:
-
AppleMobileDeviceHelper.exe — процесс, отвечающий за корректное взаимодействие iTunes с устройствами Apple.
-
AppleMobileDeviceService.exe — процесс, позволяющий iTunes распознавать гаджеты Apple.
-
ItunesHelper.exe — процесс, отвечающий за установление связи гаджетов Apple с iTunes.
Даже если iTunes не открыт, перечисленные процессы активны в фоновом режиме.
Полный перечень процессов iTunes в Windows приведён на официальном портале Apple: https://support.apple.com/ru-ru/HT201999.
Шаг 2. Удалите сам iTunes и его составляющие. Необходимо попасть в «Панель управления»: на седьмой Windows она находится в меню «Пуск», на Windows 8 уместно использовать поисковик (запрос «Панель управления»). В «Панели управления» следует перейти в раздел «Программы и компоненты» — подраздел «Удаление программы».
В перечне программ отыщите iTunes, кликните правой кнопкой мыши и выберите «Удалить», затем дождитесь окончания процесса деинсталляции (Windows не позволит стирать две программы одновременно). Так же сотрите остальные компоненты точно в том порядке, в котором они были представлены выше.
Чтобы не тратить время на поиск по всему перечню, рекомендуется упорядочить программы по издателю. У всех компонентов iTunes общий издатель — Apple Inc.
Медиафайлы, купленные в iTunes Store, находятся в библиотеке «Музыка» на диске С в папке “iTunes”. Отправьте в «Корзину» эту папку, если хотите избавиться от всех следов iTunes.
Наконец, пробегитесь по диску С и сотрите папки из следующего списка (если найдёте):
-
C:Program FilesiTunes;
-
C:Program FilesCommon FilesApple;
-
C:Program FilesiPod;
-
C:Program FilesQuickTime;
-
C:WindowsSystem32QuickTime;
-
C:WindowsSystem32QuickTimeVR;
-
C:UsersИмяПользователяAppDataLocalApple;
-
C:UsersИмяПользователяAppDataLocalApple Computer;
-
C:UsersИмяПользователяAppDataLocalApple Inc;
-
C:UsersИмяПользователяAppDataRoamingApple Computer.
Шаг 3. Очистите реестр от записей iTunes. Эта процедура незнакома многим пользователям Windows, поэтому ей уделим особое внимание.
Нажмите «Пуск», в поле «Найти программы и файлы» введите regedit (на Windows 8 воспользуйтесь поисковиком).
Запустите программу regedit.exe.
Откройте меню «Поиск» через Ctrl+F, в поле «Поиск» наберите iTunes.
Если по окончании процедуры в результатах поиска появятся записи, кликните на каждую из них правой кнопкой мыши и выберите «Удалить».
Для быстрого очищения реестра можно использовать специальный софт — деинсталляторы. Наиболее известными деинсталляторами являются CСleaner (бесплатная программа) и Uninstall Tool (платная).
Когда все три шага выполнены, перезагрузите компьютер — после этого вы можете быть уверены, что iTunes исчез бесследно.
Видеоинструкция: удаление iTunes и его компонентов
Как удалить Айтюнс с ОС Mac
На компьютерах с OS X iTunes является предустановленной программой — удалить её будет не так просто, как с Windows. Если пользователь попытается перетащить файл программы в «Корзину», то увидит такое недружественное сообщение:
На самом деле iTunes не так необходим компьютеру Mac, как представляют разработчики Apple. Если пользователь подберет аналогичную программу для проигрывания медиафайлов, iTunes ему и вовсе нужен не будет.
Избавиться от iTunes на Mac можно так:
- Зайдите в папку «Программы» и отыщите iTunes.
- Нажмите на иконку правой кнопкой мыши и зайдите в «Свойства».
- Кликните на значок замочка и внесите пароль администратора.
- В разделе «Общий доступ и права доступа» проставьте «Чтение и запись».
Теперь вы можете избавиться от утилиты так же, как обладатели ПК c Windows. Закройте меню «Свойства», отправьте приложение в «мусор» и очистите «Корзину».
После удаления таким способом все музыкальные композиции и библиотеки с файлами мультимедиа останутся на месте.
Есть другой способ удалить Айтюнс с Mac, но подходит он более искушённым пользователям ПК:
- Через Finder запустите «Терминал» (путь «Переход» — «Утилиты» — Терминал»).
Найти «Терминал» на Mac можно через Finder - В «Терминале» наберите cd/Application и нажмите Enter — так вы попадёте в каталог приложений.
- Для удаления iTunes введите команду sudo rm -rf iTunes.app/ и снова нажмите Enter.
iTunes будет удалён мимо «Корзины».
Использовать деинсталляторы для удаления iTunes — бессмысленное дело. Например, утилита Clean My Mac вообще не распознаёт эту программу.
Возможные проблемы и пути их решения
Ошибка пакета установщика Windows
Полная формулировка ошибки: «Ошибка пакета установщика Windows. Невозможно запустить необходимую для завершения установки программу. Обратитесь в службу поддержки или к поставщику пакета.».
Как исправить такую ошибку, рассказано на официальном информационном портале Apple. Нужно перейти в «Панель управления», восстановить программу Айтюнс и только потом ещё раз попытаться удалить её.
Ошибка 2330
Подобное сообщение появляется, если ПО iTunes было загружено не полностью, либо если реестр программы оказался повреждённым. Причиной также может стать вирус, повредивший связанные с Айтюнс файлы Windows.
При такой ошибке следует проверить диск через встроенную утилиту Chkdsk (Check Disk — проверка диска). Затем нужно перезагрузить ПК и попробовать инсталлировать iTunes поверх уже имеющейся программы для переноса данных.
Нужен пакет iTunes.msi
Если при деинсталляции появляется ошибка с текстом «Нужный файл находится на сетевом ресурсе, который сейчас недоступен. Нажмите ОК, чтобы повторить попытку, или укажите другой путь к папке, содержащей пакет установки iTunes.msi», следует воспользоваться одной из сторонних утилит для «чистки» диска (например, IObit Uninstaller) или стереть папку с iTunes из корневой папки. Также подобную проблему можно решить, переустановив Windows.
При удалении iTunes важно также стереть с ПК компоненты этой программы, притом в строго установленной последовательности. Несмотря на необходимость очистки реестра (операции, незнакомой многим пользователям), с процедурой деинсталляции iTunes легко справятся как обладатели компьютеров с Windows, так и владельцы Mac.
Удаление iTunes происходит по следующим причинам:
- Программа больше не нужна. Альтернативный софт для переноса данных гораздо проще в эксплуатации, потому как позволяет экспортировать файлы с компьютера без синхронизации. Кроме того, такие программы не уступают iTunes с точки зрения функционала.
- Необходима ранняя версия iTunes. Сложности с освоением новой версии — главный аргумент для возврата к предыдущей.
Если iTunes, установленный на вашем ПК, регулярно сбоит, не принимайте поспешного решения об удалении программы. Как правило, обновление iTunes до последней версии решает проблемы.
Вся медиатека
Как удалить песни через iTunes? Можно избавиться сразу от всех аудиофайлов в приложении.
Необходимо проделать следующее:
- Запустить «АйТюнс» и залогиниться в системе, используя AppleID.
- Открыть пункт меню «Музыка».
- Перейти в «Правка»-«Выделить все».
- Вновь нажать на «Правка».
- Отыскать и нажать на строку «Удалить».
- Кликнуть по кнопке «Удалить все» в появившемся окне с предупреждением.
Через несколько секунд медиатека приложения будет полностью очищена. Преимуществом данного подхода является то, что можно осуществлять действия из любого раздела пункта «Музыка».
Что нужно, чтобы полностью удалить iTunes с компьютера
Полное удаление iTunes предполагает, что все компоненты, которые устанавливались одновременно с программой, тоже окажутся в «Корзине». К числу таких компонентов относятся:
- Apple Software Update — отвечает за обновление программ Apple.
- Apple Mobile Device Support — позволяет производить синхронизацию гаджетов Apple с iTunes.
- Bonjour — модуль для автоматического поиска программных сервисов, служб, сетевых устройств.
- Apple Application Support — содержит подробные инструкции, которым должен следовать компьютер, чтобы выполнить какую-либо функцию. В некоторых версиях ОС Айтюнс создаёт сразу два схожих компонента: для 32-разрядной и 64-разрядной систем.
Удалять компоненты отдельно от iTunes либо в случайном порядке не рекомендуется. Также не стоит производить перезагрузку ПК до полного удаления компонентов iTunes.
Как работает программа Apple Software Update?
Само приложение при установке, как уже понятно, не афишируется (в инсталляторе той же программы iTunes и намека нет на установку каких-то дополнительных компонентов).
Но этот апплет инсталлируется в фоновом режиме и точно так же начинает работать, когда пользователь об этом даже не догадывается.
Вот вам и официальный продукт Apple Software Update. Что это за программа, немного понятно. А теперь несколько слов о том, что она представляет собой на самом деле. В общем, это и есть самый обычный апдейтер, следящий за выходом самых свежих версий программных продуктов от Apple и своевременно их устанавливающий. Но нужно ли это пользователю Windows? Конечно же, нет. Обновить можно разве что iTunes. Так зачем держать такое приложение у себя на компьютере? Не проще ли от него избавиться?
Пошаговая инструкция по удалению программы в системе Windows
Шаг 1. Закройте процессы, связанные с iTunes. Для этого воспользуйтесь диспетчером задач (Ctrl+Alt+Delete). Вручную нужно прекратить следующие процессы:
- AppleMobileDeviceHelper.exe — процесс, отвечающий за корректное взаимодействие iTunes с устройствами Apple.
- AppleMobileDeviceService.exe — процесс, позволяющий iTunes распознавать гаджеты Apple.
- ItunesHelper.exe — процесс, отвечающий за установление связи гаджетов Apple с iTunes.
Полный перечень процессов iTunes в Windows приведён на официальном портале Apple: https://support.apple.com/ru-ru/HT201999.
Шаг 2. Удалите сам iTunes и его составляющие. Необходимо попасть в «Панель управления»: на седьмой Windows она находится в меню «Пуск», на Windows 8 уместно использовать поисковик (запрос «Панель управления»). В «Панели управления» следует перейти в раздел «Программы и компоненты» — подраздел «Удаление программы».
В перечне программ отыщите iTunes, кликните правой кнопкой мыши и выберите «Удалить», затем дождитесь окончания процесса деинсталляции (Windows не позволит стирать две программы одновременно). Так же сотрите остальные компоненты точно в том порядке, в котором они были представлены выше.
Чтобы не тратить время на поиск по всему перечню, рекомендуется упорядочить программы по издателю. У всех компонентов iTunes общий издатель — Apple Inc.
Медиафайлы, купленные в iTunes Store, находятся в библиотеке «Музыка» на диске С в папке “iTunes”. Отправьте в «Корзину» эту папку, если хотите избавиться от всех следов iTunes.
Наконец, пробегитесь по диску С и сотрите папки из следующего списка (если найдёте):
- C:Program FilesiTunes;
- C:Program FilesCommon FilesApple;
- C:Program FilesiPod;
- C:Program FilesQuickTime;
- C:WindowsSystem32QuickTime;
- C:WindowsSystem32QuickTimeVR;
- C:UsersИмяПользователяAppDataLocalApple;
- C:UsersИмяПользователяAppDataLocalApple Computer;
- C:UsersИмяПользователяAppDataLocalApple Inc;
- C:UsersИмяПользователяAppDataRoamingApple Computer.
Шаг 3. Очистите реестр от записей iTunes. Эта процедура незнакома многим пользователям Windows, поэтому ей уделим особое внимание.
Нажмите «Пуск», в поле «Найти программы и файлы» введите regedit (на Windows 8 воспользуйтесь поисковиком).
Запустите программу regedit.exe.
Откройте меню «Поиск» через Ctrl+F, в поле «Поиск» наберите iTunes.
Если по окончании процедуры в результатах поиска появятся записи, кликните на каждую из них правой кнопкой мыши и выберите «Удалить».
Для быстрого очищения реестра можно использовать специальный софт — деинсталляторы. Наиболее известными деинсталляторами являются CСleaner (бесплатная программа) и Uninstall Tool (платная).
Когда все три шага выполнены, перезагрузите компьютер — после этого вы можете быть уверены, что iTunes исчез бесследно.
Видеоинструкция: удаление iTunes и его компонентов
Часть 3: Самый простой способ удаления резервных копий iTunes и других ненужных файлов на Mac
Тогда как насчет ваших предыдущих резервных копий iTunes? Если вы хотите полностью удалить iTunes и файлы, вы можете использовать Apeaksoft Mac Cleaner. Программа может помочь вам быстро найти и удалить ненужные файлы. Таким образом, вы можете легко освободить пространство для хранения Mac и ускорить работу системы Mac. Более того, Mac Cleaner можно отслеживать производительность вашего Mac в режиме реального времени. Если вы хотите, чтобы ваша система Mac была в хорошем состоянии, вы можете бесплатно загрузить Mac Cleaner.
Mac Cleaner
- Удаляйте iTunes резервные копии, локализацию приложений, системные журналы, кешируйте файлы и другие ненужные файлы быстро.
- Сканирование и удаление больших и старых файлов выборочно.
- Удалить дубликаты файлов и данные о конфиденциальности.
- Удалите приложения и удалите связанные файлы.
- Мониторинг производительности системы, включая использование диска, использование памяти, состояние батареи и использование процессора.
Если вы больше не хотите использовать iTunes, вам необходимо полностью удалить iTunes и связанные компоненты. В противном случае эти файлы, связанные с iTunes, по-прежнему занимают место на вашем компьютере с Windows или Mac. Текущая последняя версия iTunes 12.9.2 для Windows 64-bit. Если вы хотите понизить версию или переустановить iTunes, вы можете посетить официальный сайт Apple.
Как удалить Айтюнс с ОС Mac
На компьютерах с OS X iTunes является предустановленной программой — удалить её будет не так просто, как с Windows. Если пользователь попытается перетащить файл программы в «Корзину», то увидит такое недружественное сообщение:
На самом деле iTunes не так необходим компьютеру Mac, как представляют разработчики Apple. Если пользователь подберет аналогичную программу для проигрывания медиафайлов, iTunes ему и вовсе нужен не будет.
Избавиться от iTunes на Mac можно так:
- Зайдите в папку «Программы» и отыщите iTunes.
- Нажмите на иконку правой кнопкой мыши и зайдите в «Свойства».
- Кликните на значок замочка и внесите пароль администратора.
- В разделе «Общий доступ и права доступа» проставьте «Чтение и запись».
После удаления таким способом все музыкальные композиции и библиотеки с файлами мультимедиа останутся на месте.
Есть другой способ удалить Айтюнс с Mac, но подходит он более искушённым пользователям ПК:
- Через Finder запустите «Терминал» (путь «Переход» — «Утилиты» — Терминал»).
- В «Терминале» наберите cd/Application и нажмите Enter — так вы попадёте в каталог приложений.
- Для удаления iTunes введите команду sudo rm -rf iTunes.app/ и снова нажмите Enter.
iTunes будет удалён мимо «Корзины».
Использовать деинсталляторы для удаления iTunes — бессмысленное дело. Например, утилита Clean My Mac вообще не распознаёт эту программу.
Выборочное удаление отдельных записей
При хранении треков в программе альбомами нужно выбрать вкладку «Альбомы». В нужном альбоме, удерживая кнопку Ctrl на клавиатуре, последовательно отметить все треки, которые решено уничтожить, и через контекстное меню, вызванное правой кнопкой мышки, обратиться к привычной жестокой и безжалостной команде.
Сколько песен подсвечено, столько и исчезнет. Точно также производится удаление через вкладку «Песни». Единственное исключение – вызванное меню будет выглядеть чуть иначе.
Без дополнительного подтверждения совершить акт уничтожения не удастся. Опять придётся «поговорить» с диалоговым окном программы и подтвердить намерение.
Окно такое же, как то, что появляется при стирании всех треков, только теперь вместо объектов в нём речь идёт о песнях.
Второе отличие окна. В нём есть надпись «Больше не спрашивать». Если напротив неё поставить галочку, программа больше не будет с вами общаться через такое окно, а будет сразу удалять песни. Это актуально в том случае, если файлы удаляются без помощи клавиши Ctrl, не по нескольку штук, а по одной. Галочка ускорит процесс, не нужно будет подтверждать своё намерение после каждого нажатия.
Клавиша Delete на клавиатуре или сочетание Shift+ Delete совершают действие, аналогичное левой кнопке диалогового окна. Можно нажимать не на кнопку, а на эти клавиши, чтобы подтвердить удаление. Это актуально для тех, кому больше нравится управлять действиями с клавиатуры и не отвлекаться на мышь.
Памятка
Всё удалённое исчезает только из iTunes, на компьютере все записи сохраняются. Чтобы они исчезли и с компьютера, нужно найти место их расположения и принудительно удалить с жёсткого диска. Если пользователь забыл, где находятся песни, перед удалением в iTunes на любом файле вызываем контекстное меню, выбираем «Сведения», появляется окно, внизу которого указан путь до файла. По этому пути можно найти место хранения.
При синхронизации музыкальных файлов содержимое iPhone и iPad заменяется медиатекой программы iTunes.
После удаления записей из Айтюнса и последующей синхронизации они исчезают из памяти мобильных устройств.
С iTunes должен уметь работать каждый владелец гаджетов от . В противном случае у человека не получится передавать файлы с ПК, скачивать и удалять музыку, сохранять контакты и восстанавливать устройства. Все это умеет делать упомянутое приложение. Сегодня мы остановимся на вопросе о том, как удалить песню из iTunes. Сделать это на самом деле проще, чем кажется. Кроме того, рассмотрим процедуру синхронизации «АйТюнс» с девайсами Apple и изучим, к чему это приводит. В частности, после удаления треков из интересующей нас программы.
Возможные проблемы и пути их решения
Ошибка пакета установщика Windows
Полная формулировка ошибки: «Ошибка пакета установщика Windows. Невозможно запустить необходимую для завершения установки программу. Обратитесь в службу поддержки или к поставщику пакета.».
Как исправить такую ошибку, рассказано на официальном информационном портале Apple. Нужно перейти в «Панель управления», восстановить программу Айтюнс и только потом ещё раз попытаться удалить её.
Ошибка 2330
Подобное сообщение появляется, если ПО iTunes было загружено не полностью, либо если реестр программы оказался повреждённым. Причиной также может стать вирус, повредивший связанные с Айтюнс файлы Windows.
При такой ошибке следует проверить диск через встроенную утилиту Chkdsk (Check Disk — проверка диска). Затем нужно перезагрузить ПК и попробовать инсталлировать iTunes поверх уже имеющейся программы для переноса данных.
Нужен пакет iTunes.msi
Если при деинсталляции появляется ошибка с текстом «Нужный файл находится на сетевом ресурсе, который сейчас недоступен. Нажмите ОК, чтобы повторить попытку, или укажите другой путь к папке, содержащей пакет установки iTunes.msi», следует воспользоваться одной из сторонних утилит для «чистки» диска (например, IObit Uninstaller) или стереть папку с iTunes из корневой папки. Также подобную проблему можно решить, переустановив Windows.
При удалении iTunes важно также стереть с ПК компоненты этой программы, притом в строго установленной последовательности. Несмотря на необходимость очистки реестра (операции, незнакомой многим пользователям), с процедурой деинсталляции iTunes легко справятся как обладатели компьютеров с Windows, так и владельцы Mac.
Очистка директории Program Files
Важно не перезагружать компьютер после деинсталляции каждого из перечисленных выше приложений.
После того как будет удалена последняя из списка программа, нужно проверить, чтобы в директории «Program Files» не осталось исполнительных файлов компонентов iTunes.
- Откройте на системном диске директорию «Program Files». На Windows 7 и XP это делается через «Мой компьютер»; на Windows 8 необходимо воспользоваться «Проводником».
- Посмотрите, чтобы в ней не было папок с названиями «Bonjour», «iPod», «iTunes» и т.д.
- Если вы видите такие каталоги, удалите их, а затем очистите корзину.
Если папки не удаляются стандартными средствами, воспользуйтесь возможностями программы Unlocker. С её помощью вы разблокируете доступ к файлам и сможете стереть их из памяти компьютера.
О синхронизации
Что будет, если синхронизировать «АйТюнс» с «яблочным» девайсом после корректировки медиатеки? Произойдет обновление музыки на устройстве. При этом все удаленные файлы в iTunes удалятся в смартфоне/планшете. Это нормальное явление.
Обычно синхронизация выполняется так:
- Подключить к компьютеру через USB-кабель «яблочный» девайс.
- Запустить iTunes и залогиниться.
- Открыть раздел «Общие»-«Параметры».
- Выставить о.
- Открыть «Музыка»-«Синхронизация».
- Указать, как именно проводить связь устройств. Лучше всего нажать на «Вся медиатека».
После подтверждения запроса произойдет выгрузка медиатеки в подключенный гаджет. Отныне понятно, как удалить песню из iTunes в том или ином случае. Да и вообще, как именно работать с данным приложением и треками.
iTunes – это кроссплатформенный медиаплеер, который предназначен не только для воспроизведения аудио и видеоматериалов, но и для загрузки контента с магазина Apple, создания резервных копий iPhone и iPad. Однако если на Mac программа работает сравнительно быстро и без каких-либо ошибок, то на компьютерах с операционной системой Windows iTunes работает нестабильно. Часто пользователи замечают долгий запуск софта, его медленную работу и появление ошибок.
Дополнительные средства для деинсталляции
Наконец, решить проблему того, как полностью удалить «Айтюнс» с компьютера более простым методом, можно при помощи специальных утилит-деинсталляторов, которые работают куда лучше собственного средства системы или аналогичного встроенного инструмента Apple (iObit Uninstaller, Revo Uninstaller и др.).
Такие программы хороши тем, что позволяют производить множественное выделение элементов, подлежащих удалению, автоматически находят и удаляют остаточные файлы, папки и записи системного реестра. В некоторых случаях даже не требуется отмечать все связанные с iTunes приложения. Достаточно начать деинсталляцию искомого приложения, а все остальные будут «подцеплены» автоматически. В обоих случаях по окончании удаления нужно произвести полный рестарт системы.
Проблемы с iTunes бывают разные – иногда возникают ошибки при синхронизации информации на устройствах, при загрузке обновлений, а частенько и из-за служебных или системных несовместимостей. Способов исправить ошибки, появляющиеся при эксплуатации знаменитого медиаплеера от Apple, много, но наиболее действенный – полностью удалить айтюнс с компьютера, а затем провести «чистую» установку вновь.
Такое случается редко, но бывает, когда по какой-то причине нужно удалить программу iTunes. Например, установка более старой версии, переустановка или же полное удаление программы с компьютера. Удалить саму программу недостаточно, так как iTunes вместе с собой устанавливает дополнительные компоненты необходимые для ее работы. В данной статье мы расскажем, как правильно удалить iTunes и все относящиеся к ней программы. Впрочем данная инструкция вам может никогда и не пригодится.
Медиакомбайн iTunes служит связующим звеном между компьютером и устройствами Apple: синхронизация, обновление программного обеспечения, бэкапы и др., поэтому мы рассмотрим варианты:
- удаление iTunes в операционной системе macOS (OS X)
- удаление iTunes в операционной системе Windows
Свою медиатеку (музыку, фильмы, программы) хранящуюся в iTunes и резервные копии iPhone, iPad, Apple Watch, Вы найдете:
macOS
/Users/Имя пользователя/Music/iTunes/iTunes Media
/Users/Имя пользователя/Library/Application Support/MobileSync/Backup
Windows
C:UsersИмя пользователяMusiciTunesiTunes Media
C:UsersИмя пользователяAppDataRoamingApple ComputerMobileSyncBackup
Как удалить iTunes на компьютерах с macOS (OS X)
Шаг 1 Завершите программу iTunes и перейдите в папку «Программы», она находится в боковом меню Finder-a
Шаг 2 Удалить iTunes как другие программы, перетащив в корзину не получится, Вы получите ошибку: «Объект «iTunes» не может быть изменен или удален, так как он необходим для работы macOS (OS X)». Поэтому выделите программу и нажмите сочетания клавиш ⌘Cmd+I . Перед вами появиться окно свойств программы, в правом нижнем углу окна нажмите кнопку и введите пароль учетной записи. Теперь в поле «Общий доступ и права доступа» для всех пользователей установите права Чтение и запись, после этого переместите программу в корзину ⌘Cmd + Delete
Для OS X El Capitan и macOS Sierra можно не проводить эти действия, а просто нажать ⌘Cmd + ⌥Option (Alt) + Delete — это удалит программу мимо корзины, от вас потребуется только ввести пароль пользователя
Шаг 3 Откройте программу «Системные настройки», она также находится в папке «Программы» и выберите Пользователи и группы
Шаг 4 Теперь выберите своего пользователя, нажмите Объекты входа и удалите «iTunesHelper» из автозапуска. Выделите программу и кликните на кнопку -
Шаг 5 Перезагрузите компьютер
Удаляем iTunes в macOS с помощью Терминала
Для последних версий macOS способ описанный выше не сработает. Поэтому здесь вам нужно будет воспользоваться программой «Терминал», с ее помощью можно удалить iTunes как на новых, так и старых версиях операционной системы.
Шаг 1 Запустите программу «Терминал», ее также можно найти в папке «Программы» либо же нажмите сочетания клавиш ^Ctrl + Space и воспользуйтесь поиском Spotlight
Шаг 2 В окне терминала введите следующую команду для полного удаления iTunes с компьютера:
sudo rm -rf /Applications/iTunes.app
Шаг 3 После этого от вас потребуется ввести пароль учетной записи (администратора). Стоит заметить, что при вводе пароля в «Терминале», с точки зрения безопасности, его символы не отображаются
Важно! Если у вас установлена macOS High Sierra, Mojave или выше, то перед этим вас нужно отключить защиту целостности системы или SIP (System Integrity Protection), чтобы метод сработал. Для других же версий macOS (OS X) это делать не нужно!
Как удалить iTunes на компьютерах с Windows
Программа iTunes на компьютерах с Windows дополнительно устанавливает еще несколько программных компонентов, они нужны для ее полноценной работы. Удаление всех этих программ необходимо проводить строго в следующем порядке:
- iTunes
- Apple Software Update
- Apple Mobile Device Support
- Bonjour
- Поддержка программ Apple (32-разрядная версия)
- Поддержка программ Apple (64-разрядная версия)
Временами iTunes может установить сразу обе версии компонента «Поддержка программ Apple» (Apple Application Support). Поэтому, если у вас установлены и x86, и x64 версии, деинсталируйте их обе.
Шаг 1 Откройте утилиту Программы и компоненты. Для этого сочетанием клавиш Win + R вызовите окно «Выполнить» и введите appwiz.cpl
В Windows 10 Вы еще можете воспользоваться компонентом «Приложения и возможности» (обновление Anniversary Update (1607) — Параметры → Система; обновление Creators Update (1703) и выше — Параметры → Приложения)
Шаг 2 Среди установленных программ найдите программы связанные с iTunes и поочередно, согласно списка, удалите их. Используйте кнопку Удалить расположенную вверху или вызовите деинсталятор программы двойным кликом левой кнопки мыши по ней
Шаг 3 После удаления iTunes и ее компонентов, необходимо удалить все следы программ (файлы и папки, которые могли остаться после деинсталяции)
iTunes
C:Program FilesiTunes
C:Program Files(x86)iTunes
C:ProgramDataApple ComputeriTunes
C:UsersИмя пользователяAppDataLocalApple ComputeriTunes
C:UsersИмя пользователяAppDataRoamingApple ComputeriTunes
C:UsersИмя пользователяAppDataRoamingApple ComputerPreferences
Apple Software Update
C:UsersИмя пользователяAppDataLocalApple Software Update
Apple Mobile Device Support
C:Program FilesCommon FilesAppleMobile Device Support
Bonjuor
C:Program FilesBonjour
C:Program Files(x86)Bonjour
Apple Application Support
C:Program FilesCommon FilesAppleApple Application Support
Не обязательно Вы отыщите все эти папки или же они будут пустыми, так как их содержимое удалится при деинсталяции программы. Для отображения скрытых файлов и папок, в окне Проводника выберите «Вид» → «Показать или скрыть» и установите флажок Скрытые элементы
Шаг 4 По завершении всех операций перезагрузите компьютер
Также для полного удаления iTunes в Windows можно использовать программу Revo Uninstaller, есть как платная, так и бесплатная версия программы, скачать ее можно отсюда. Revo Uninstaller интересна тем, что не только деинсталирует программу, а и удаляет остаточные файлы и чистит системный реестр от упоминаемой программы.
Теперь у вас есть возможность установить абсолютно любую версию iTunes. Все версии программы для macOS и Windows есть этом и этом сайтах. Последнюю же версию Вы всегда можете загрузить с сайта Apple.
Обратите внимание! Если в дальнейшем Вы захотите установить версию iTunes ниже, чем у вас стояла, тогда удалите файл iTunes Library.itl, который находится в папке: /Users/Имя пользователя/Music/iTunes/. Иначе при запуске программы получите соответствующую ошибку:
macOS
Windows
Если вам понравилась статья, добавляйте ее себе в закладки и делитесь с друзьями, а также подписывайтесь на наши сообщества в социальных сетях, где Вы сможете найти еще много полезной информации
Содержание
- Пять причин для удаления Айтюнс
- Как полностью удалить с компьютера проигрыватель со всеми компонентами
- Для ОС Windows
- Удаление служебных файлов iTunes
- Не удаётся удалить файл iPodService.exe
- Очистка реестра
- Для Mac OS
- Удаление медиатеки iTunes
- Если не удаётся установить более позднюю версию iTunes
- Лайфхаки с iTunes
- Что ещё можно сделать
В некоторых случаях при удалении того или иного приложения бывает недостаточно просто перекинуть его в корзину. Чтобы полностью очистить компьютер и удалить программу, требуется проведение дополнительных манипуляций. Многофункциональный медиаплеер iTunes, он же айтюнс — одно из таких нестандартных приложений.
Пять причин для удаления Айтюнс
Каким бы авторитетом ни была компания Apple на рынке высоких технологий, её продукция также имеет определённые недостатки.
- Первопричина, которая может побудить пользователя удалить iTunes — несовместимость приложения с продуктами сторонних разработчиков. Программы Apple, как известно, с ними принципиально «не дружат». Вследствие этого медиаплеер долго загружается и «подвисает» при воспроизведении и синхронизации аудио- и видеофайлов или просто перестаёт запускаться из-за возникшего системного сбоя. Приложение также не поддерживает целую операционную систему — Windows XP. Стоит, однако, попробовать обновить продукт до более новой версии: не исключено, что это решит проблему.
- Другая причина проявить недоверие к iTunes — его интерфейс, где слишком много пунктов, в которых можно поначалу запутаться. Пользователю не хочется разбираться во всём функционале программы, и, повозившись какое-то время с регистрацией в iTunes Store, он решает удалить плеер.
- Наличие аналогичного продукта другого производителя с более простым и понятным меню — ещё одна причина того, чтобы пользователь сделал выбор не в пользу iTunes (даже если программы не конфликтуют друг с другом).
- Для создания копий и последующего восстановления своей медиатеки существует ряд других способов, помимо iTunes. Это можно сделать средствами ОС на своём компьютере или с помощью iCloud.
- Наконец, вам может потребоваться более ранняя версия проигрывателя, для чего необходимо будет, соответственно, удалить текущую.
Как полностью удалить с компьютера проигрыватель со всеми компонентами
Рассмотрим правильные методы удаления приложения с компа под операционными системами Windows и Mac OS.
Для ОС Windows
Существует два способа деинсталляции iTunes на данной операционной системе. Первый – воспользоваться стандартными средствами Windows. Разобьём эту процедуру на этапы.
- Сначала необходимо завершить в «Диспетчере задач» некоторые процессы iTunes. Они могут работать в фоновом режиме при каждом запуске операционной системы, и вам необязательно при этом открывать само приложение. Вот их список:
- AppleMobileDeviceHelper.exe;
- AppleMobileDeviceService.exe;
- iTunesHelper.exe.
- Чтобы остановить их работу, нужно вызвать «Диспетчер задач» сочетанием клавиш Alt+Ctrl+Del. После этого перейти во вкладку «Процессы» и найти один из пунктов, перечисленных выше, например, AppleMobileDeviceHelper.exe. Щёлкнув по нему правой кнопкой мыши, в выпадающем меню выбрать «Завершить дерево процессов».
Завершаем работающие процессы iTunes в диспетчере задач - Затем требуется пройти по пути «Пуск» — «Панель управления» — «Программы и компоненты». Помимо самого приложения, следует удалить другие его элементы, причём в строго определённой последовательности:
- iTunes;
- Apple Software Update;
- Apple Mobile Device Support;
- Bonjour (для грамотного удаления следует закрыть браузер);
- Apple Application Support (32-разрядная версия) / Apple Application Support (64-разрядная версия) (если есть).
Удаляем iTunes и его компоненты в меню «Программы и компоненты»
Они устанавливаются на компьютер автоматически и нужны для подключения и синхронизации iPhone, iPad и iPod Touch, а также для обновления продуктов Apple.
Не следует перезагружать компьютер до завершения удаления всех компонентов или удалять их частично. Это может привести к непредсказуемым последствиям.
Удаление служебных файлов iTunes
На официальной странице сайта по технической поддержке пользователей iTunes компания Apple заверяет:
В большинстве случаев удаление программы iTunes и связанных с ней компонентов с панели управления приведёт к удалению всех вспомогательных файлов, относящихся к этим программам.
Тем не менее кое-какие служебные папки и файлы остаются на компьютере. Удалить их потребуется вручную. Вот эти папки:
- C:Program FilesCommon FilesApple
- C:Program FilesiTunes
- C:Program FilesiPod
- C:Program FilesQuickTime
- C:WindowsSystem32QuickTime
- C:WindowsSystem32QuickTimeVR
- C:Users«Имя пользователя»AppDataLocalApple
- C:Users«Имя пользователя»AppDataLocalApple Computer
- C:Users«Имя пользователя»AppDataLocalApple Inc
- C:Users«Имя пользователя»AppDataRoamingApple

Не удаётся удалить файл iPodService.exe
В некоторых случаях при попытке удалить папку iPod появляется предупреждение: «Не удаётся удалить файл iPodService.exe. Объект используется другим пользователем или программой». Для решения этой проблемы необходимо зайти в «Диспетчер задач», во вкладке «Процессы» выбрать пункт iPodService.exe и нажать на «Завершить процесс».
Очистка реестра
Для полной очистки вашего компьютера от оставшихся записей приложения необходимо провести проверку в реестре.
- Чтобы зайти в него, нажмите Пуск, в поле «Найти программы и файлы» наберите regedit и в результатах поиска выберите эту программу.
Открываем окно regedit, чтобы очистить реестр от остатков плеера -
Сочетанием клавиш Ctrl+F вызовите окно поиска, в соответствующем поле наберите iTunes и нажмите Enter.
Набираем в Поиске iTunes, чтоб найти оставшиеся ключи -
Результат поиска покажет все записи, связанные с приложением. Удалите эти записи, нажав правой кнопкой мыши и выбрав «Удалить».
Находим iTunes.exe и удаляем
Альтернативные способы удаления iTunes
Для более быстрого и надёжного удаления приложения можно воспользоваться сторонними программами, предназначенными специально для таких целей. Среди них можно выделить, например, CCleaner или Revo Unstaller. Они позволяют удалять другие программы и очищать реестр вашего компьютера буквально в два шага. Разберём этот процесс на примере Revo Unistaller.
Следуйте этой пошаговой инструкции:
- В настройках программы во вкладке «Деинсталлятор» поставим галочку «Принудительно остановить исполняемые файлы во время их деинсталляции». Это исключит необходимость заходить в «Диспетчер задач».
В настройках ставим галочку «Принудительно остановить исполняемые файлы во время их деинсталляции» - В программе удаляем iTunes и его компоненты по порядку.
Удаляем iTunes и его компоненты - В следующем окне выбираем «Режим сканирования» – «Продвинутый».
Выбираем «Режим сканирования — Продвинутый» - После того как программа просканировала оставшиеся записи в реестре, отмечаем все пункты и нажимаем «Удалить».
Удаляем оставшиеся записи в реестре - Далее программа сканирует оставшиеся файлы и папки — также отмечаем все пункты и удаляем.
Удаляем оставшиеся файлы и папки
Для Mac OS
Первое, с чем столкнётся пользователь Mac OS при попытке удалить медиаплеер обычным способом, — невозможность проделать данную операцию. Вы получите следующее сообщение об ошибке.

Это связано с тем, что iTunes вшит в саму операционную систему и защищён от удаления. Тем не менее способ удалить приложение существует. Что нужно сделать?
- В меню Finder выберите пункт «Переход», затем «Программы».
В Finder выбираем «Переход — Программы», чтобы найти Айтюнс - В списке найдите iTunes; щёлкнув по нему правой кнопкой мыши, выберите «Свойства».
Выбираем «iTunes — Свойства», чтобы перейти к свойствам - В появившемся окне справа внизу есть значок с жёлтым замком; щёлкните по нему и в соответствующих полях введите пароль администратора, чтобы разблокировать системную программу.
Вводим пароль администратора, чтобы разблокировать программу - Внизу окна «Свойства объекта iTunes.app» найдите заголовок «Общий доступ и права доступа» и выберите «Чтение и запись» — для каждого пользователя, после чего закройте окно.
Устанавливаем права «Чтение и запись», чтобы Айтюнс можно было удалить
После этого можно будет переместить iTunes из папки «Программы» в корзину.
При любом способе деинсталляции приложения в компьютере остаётся папка с данными вашей медиатеки. Удалить её можно только вручную. По умолчанию полный путь к этой папке выглядит так: C:Users«Имя пользователя»MusiciTunes. Соответственно, чтобы избавиться от неё, просто перекиньте папку в Корзину.

Если не удаётся установить более позднюю версию iTunes
После установки одной из более поздних версий вы можете получить сообщение об ошибке.

Чтобы разрешить эту проблему, зайдите в папку «Мои документыМоя музыкаiTunes» и удалите из неё файлы iTunes Library.itl и iTunes Library.xml.
Лайфхаки с iTunes
Папку для хранения ваших аудио- и видеофайлов можно изменить в настройках программы. Для этого:
- В меню iTunes выберите «Правка — Настройки…».
- В появившемся окне перейдите во вкладку «Дополнения».
- Под окном «Расположение папки iTunes Media» нажмите на кнопку «Изменить…».
Затем можно выбрать свою директорию для хранения медиатеки.

Что ещё можно сделать
Приобретаемая пользователем в iTunes Store музыка защищена от перекодировки в другие форматы штатными средствами. Но этот запрет можно обойти. Сделать это можно тремя способами.
Во-первых, можно настроить встроенный кодировщик iTunes на формат MP3.
- в меню программы нажмите «Правка» – «Настройки…».
- Во вкладке «Основные» нажмите «Настройки импорта…».
Необходимо войти в настройки импорта, чтобы импортировать музыку - Далее выберите: «Импортёр» – «Кодер MP3», «Настройка» – «Пользовательская…».
Пройдите по указанному пути, чтобы добраться до пользовательских настроек музыки - В появившемся окне в меню «Стереобитрейт» выберите требуемое качество, например, 320 кбит/с (самое высокое), после чего нажмите «ОК» для сохранения всех настроек.
Выберите качество, в котором будет воспроизводиться ваша музыка - Однако имейте в виду, что в медиатеке при этом сохраняются и песни в исходном формате. Кроме того, песни формата AAC, приобретённые ранее, преобразовать уже нельзя.
Во-вторых, можно переписать песню на компакт-диск и с него заново записать на компьютер, выбрав любой удобный формат.
В-третьих, записать нужную композицию можно с помощью сторонней программы, такой, например, как Apowersoft Streaming Audio Recorder. Для этого нужно нажать на соответствующую кнопку записи звука в самой программе и включить песню в iTunes. В итоге у вас получится новый записанный звук, который вы можете в дальнейшем перекодировать в любой формат.

Несмотря на кажущуюся сложность, процедура удаления iTunes выглядит таковой лишь с первого взгляда. В большинстве случаев проблему, возникшую с приложением, можно решить, загрузив последнее обновление с официального сайта. Но если вы чётко для себя решили расправиться с программой раз и навсегда, причём без остатка, эта статья поможет провести данную операцию грамотно, быстро и без вреда для компьютера.
- Распечатать
Оцените статью:
- 5
- 4
- 3
- 2
- 1
(2 голоса, среднее: 5 из 5)
Поделитесь с друзьями!