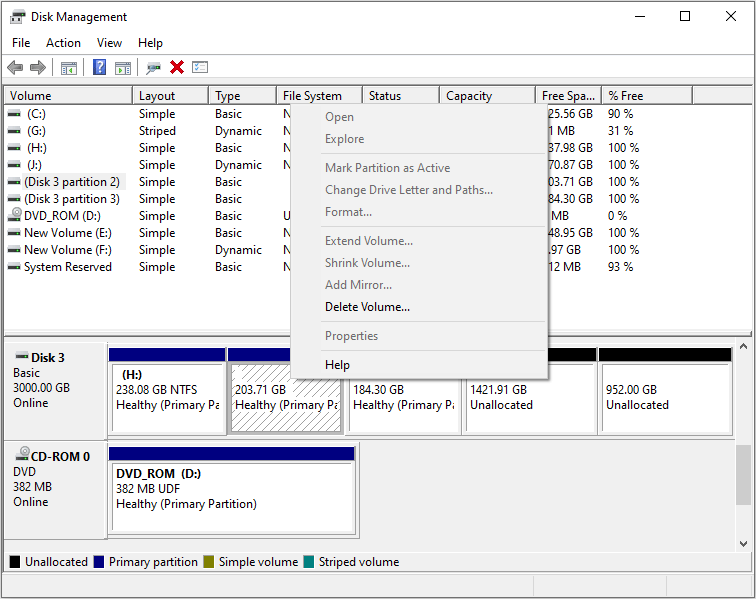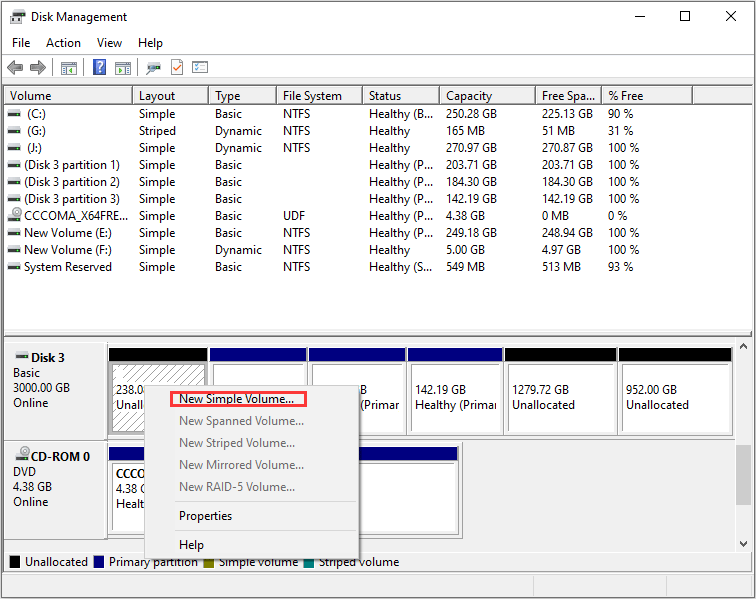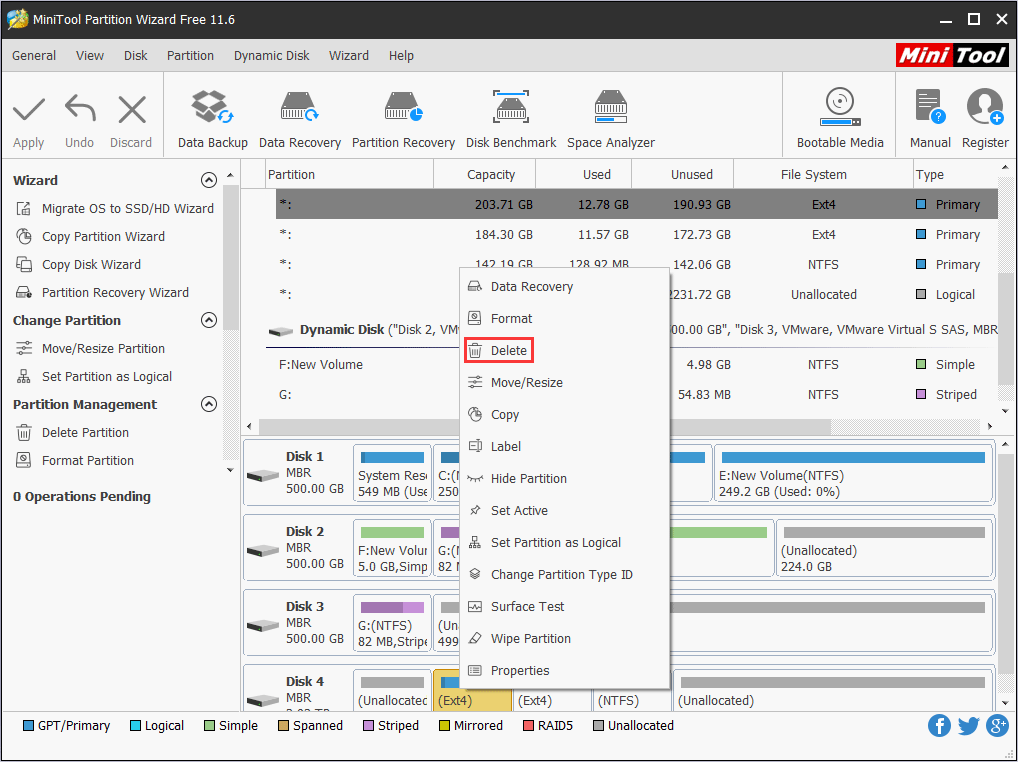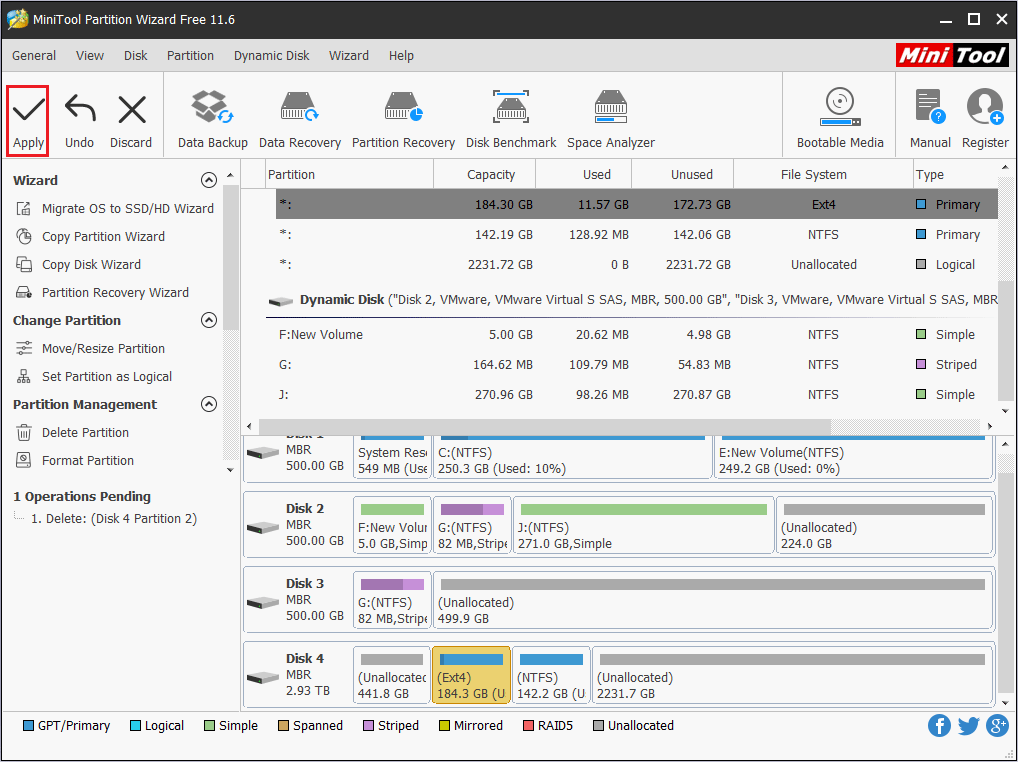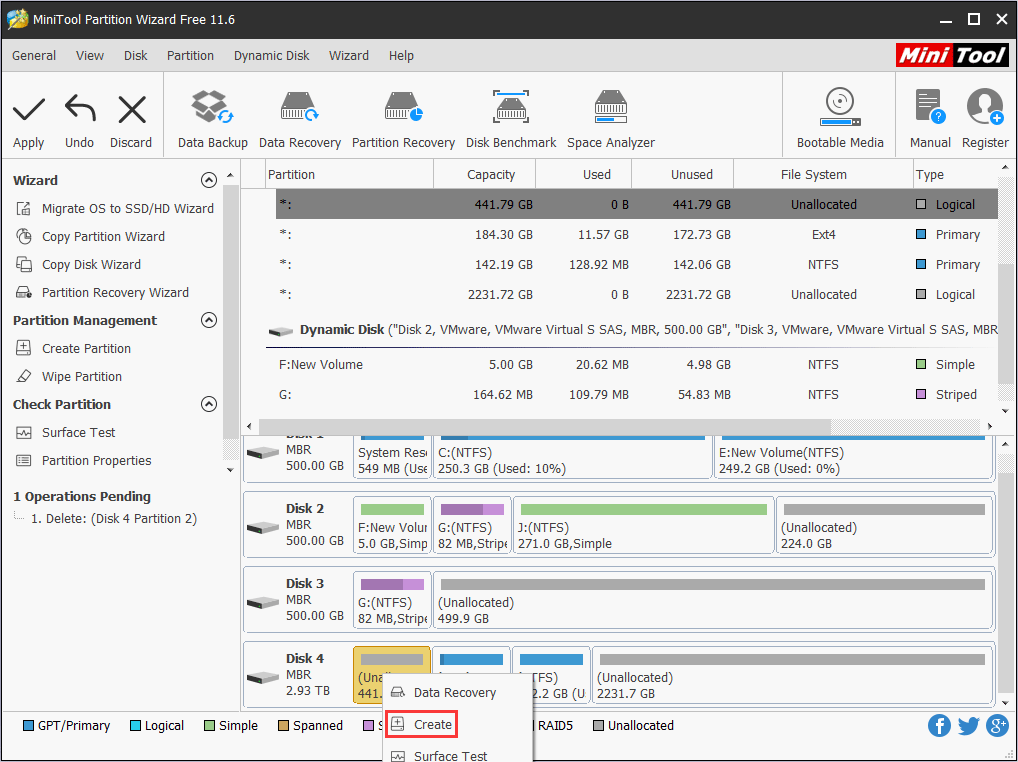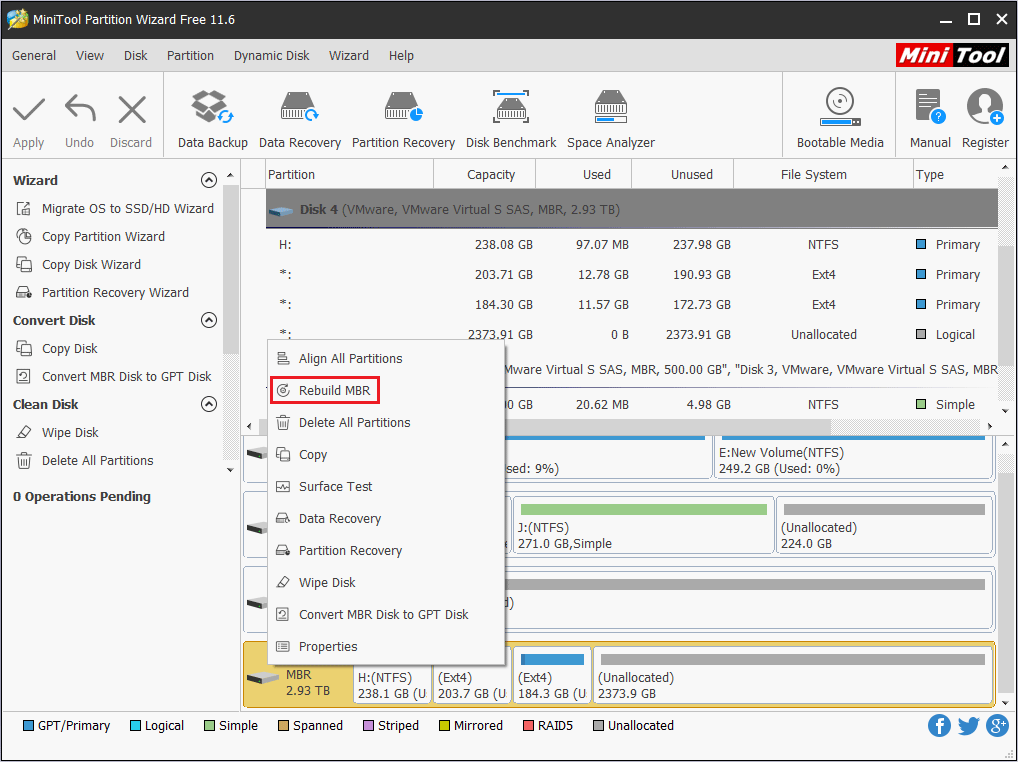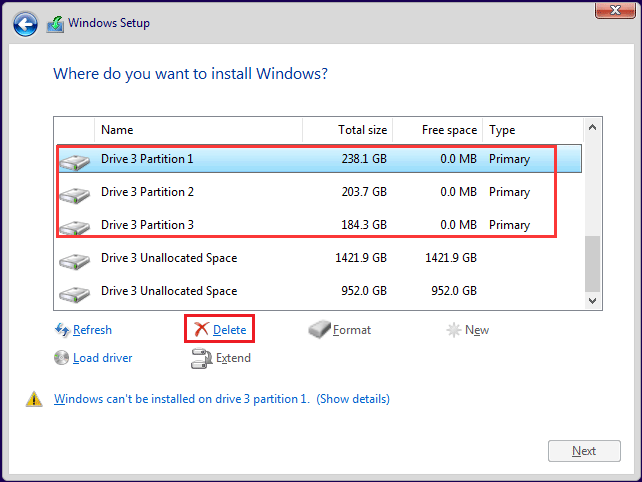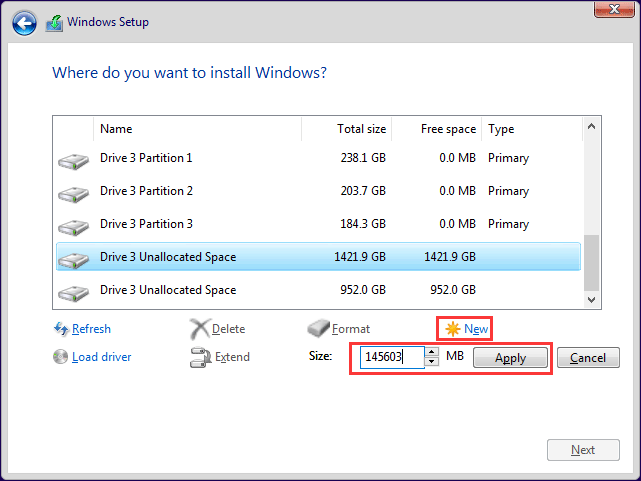Вы установили Ubuntu параллельно с Windows в режиме двойной загрузки на своем ПК. Но, по некоторым причинам, это работало не слишком-то здорово. Возможно, вы столкнулись с некоторыми ошибками, а может, просто не были готовы перейти на Linux из Windows.
Теперь у вас есть такая проблема, как раздел Linux на жестком диске вашего ПК, он занимает место, которое вам нужно для файлов и папок Windows (или для следующей попытки двойной загрузки с Linux).
Вкратце, вам требуется удалить Ubuntu с ПК. Как это можно сделать безопасно, без потери данных в Ubuntu или в Windows?
Что такое Linux с двойной загрузкой?
Если коротко, то двойная загрузка — это процесс установки двух операционных систем на разные разделы жесткого диска. Она может пригодиться при миграции с одной операционной системы на другую (например, с Windows на Linux).
Также двойная загрузка важна, если вы пользуетесь каждой операционной системой для отдельных задач. (Например, дома у вас может быть ПК с Linuх, а на работе вы пользуетесь Windows).
В то время как виртуальная машина – способ пользоваться множеством операционных систем на одном ПК, двойная загрузка является более гибкой. У обоих вариантов есть свои сильные и слабые стороны.
Имейте в виду, что вы можете выйти за пределы двойной загрузки. Например, если установите на ваше устройство еще и macOS, то ваша система станет мультизагрузочной. То же относится и к нескольким версиям Windows и Linux.
Подготовка: сделайте бэкап!
Неважно, как долго вы пользуетесь Linux. В любом случае найдется парочка файлов, которые вы захотите сохранить. Решение, разумеется, в том, чтобы сделать для них бэкап.
Каким образом можно сделать бэкап в разделе Linux? Первый способ – использовать стандартный инструмент резервного копирования, которые есть в Ubuntu. Другие операционные системы на базе Linux тоже поставляются с утилитами для бэкапа. Еще подобные утилиты вы сможете найти, установив их при помощи пакетного менеджера вашего дистрибутива.
Также вам может захотеться выбрать более простое решение. Установив клиент Dropbox на вашу операционную систему Linux, вы можете синхронизировать данные с облачным хранилищем, и этого будет достаточно.
Можно даже воспользоваться файловым менеджером Linux для копирования и вставки ваших личных файлов в раздел Windows. Убедитесь, что вы сохранили данные в папке, которую легко найти, с четко обозначенным именем папки для простоты обнаружения.
В случае, если что-то пошло не так и вы не можете загрузить Linux и восстановить ваши данные, вы можете воспользоваться такой утилитой Windows, как DiskInternals Linux Reader, чтобы прочесть системные файлы ext2 или ext3 и восстановить ваши файлы.
Деинсталляция Ubuntu: удаление раздела Linux
Как только вы убедились, что успешно сохранили те данные, которые хотели бы убрать из раздела Ubuntu, просто удалите этот раздел.
Действительно, это настолько просто. Загрузите Windows и откройте консоль Управление Компьютером. Вам потребуются права администратора, поэтому если ваш акаунт основной, то все в порядке. Если нет, то придется внести изменения в ваш акаунт или зайти через администратора.
Далее кликните правой кнопкой мыши на кнопку Start и выберите Управление Дисками. И вы увидите список ваших разделов. Вам нужно будет найти раздел Linux; также вы можете свериться, используя программу DiskInternals.
Вам также необходимо знать размер дискового раздела и убедиться, что он соответствует объему места на диске, где вы ставили Ubuntu.
Избегайте удаления тех разделов, которые вам нужны!
Как только вы будете уверены, что пришло время удалить раздел Ubuntu., кликните правой кнопкой мыши на разделе и выберите Удалить Том.
Такое простое действие эффективно удалит Ubuntu с вашего ПК. Загрузчик GRUB 2.0 тоже исчезнет, то есть больше не появится окно выбора операционных систем.
Таким образом, это означает, что нет больше способа загрузить оставшуюся операционную систему.
Как восстановить MRB (Главную Загрузочную Запись)
Чтобы это обойти, вам нужно восстановить Главную Загрузочную Запись, или MRB. Тут у вас есть выбор:
- Используйте Window для восстановления MRB.
- Воспользоваться сторонним инструментом, такой как Hiren’s Boot CD. Этот вариант лучше всего, если вы не пользуетесь Windows 10.
А мы остановимся на варианте с Windows 10 для восстановления MRB.
Начните со скачки установочных файлов Windows 10. Это законно, если у вас лицензионная версия ОС. Используйте их для создания загрузочной флешки или DVD.
Затем вставьте диск или флешку, перезагрузите компьютер, нажмите нужную кнопку, чтобы зайти в BIOS для изменения настроек. (Какая кнопка — будет зависеть от производителя вашего компьютера). Цель в том, чтобы убедиться, что компьютер будет загружаться с установочного диска с Windows 10.
Перезагрузите компьютер, чтобы загрузка пошла с установочного диска и выберите Восстановить Ваш Компьютер. Далее выбирайте Устранение ошибок>Расширенные Опции>Командная Строка. Далее мы воспользуемся инструментом Bootrec.exe с помощью команды fixmbr
Сначала введите:
bootrec /fixmbrЭто подготовит процесс. Далее напишите:
bootrec /fixbootFixBoot используется, когда удаленная загрузочная запись была удалена.
На этом этапе вы можете закончить командой:
bootrec /scanosОна сканирует жесткий диск на предмет подходящей операционной системы. Если у вас Windows 10 параллельно с другой версией Windows, вы это обнаружите на этой стадии. Если возникли проблемы на этом этапе, введите:
bootrec /rebuildbcdИ пока этого будет достаточно. Но если Windows не загрузится, когда вы покинете режим командной строки и перезагрузите компьютер (помним, что нужно поменять в настройках BIOS порядок загрузки на жесткий диск), тогда у вас проблемы.
Их вы можете решить переустановкой Windows 10, но сперва попробуйте восстановление раздела. Оно есть на жестком диске и занимает часть системы Windows 10, предназначено как раз для восстановления вашего ПК.
Используйте свободное место, которое у вас появилось, заново
Теперь у вас намного больше свободного места. Но чтобы его снова использовать, понадобится разбить жесткий диск на разделы и форматирование.
Если вы не знакомы с этими процессами, просто запустите Управление Дисками, как было описано выше. Выберите свободное место, кликните правой кнопкой мыши и выберите Новый Том…тот, что соответствует вашим запросам.
Другой способ – щелкните правой кнопкой мыши на томе рядом со свободным местом, выберите Расширить Том, чтобы увеличить размер раздела. Это видео может помочь:
Итак, свободное место теперь возвращено Windows, ему можно присвоить новую букву. Причем независимо от того, что вы собираетесь там хранить: персональные данные, игры, видео или что-либо другое. Все снова в норме!
Все еще требуется время от времени загружать Linux? Почему бы не установить Linux внутри Windows, используя подсистему Windows для программ Linux в магазине Microsoft Store? Или взгляните, как отключить протокол безопасной загрузки UEFI для системы с двойной загрузкой.
Всем привет! Сегодня мы рассмотрим процесс безопасного удаления операционной системы Linux, если она была установлена второй системой на компьютер с рядом с Windows 10 и вернем пространство, которое занимала Linux.
Содержание
- Зачем удалять Linux Ubuntu и как правильно это сделать?
- Пошаговое удаление Linux и восстановление загрузки Windows 10
- Шаг 1 – Создание резервной копии данных в Linux
- Шаг 2 – Восстановление загрузчика Windows 10
- Шаг 3 – Удаление разделов с Linux из Windows
- Шаг 4 – Создание нового раздела или расширение существующего
- Расширение существующего раздела
- Создание нового раздела
- Видео-инструкция
Итак, если Вы решили попробовать Linux, при этом не удаляя Windows 10, то, скорей всего, Вы установили себе на компьютер Linux второй системой рядом с Windows 10.
Как это делается, я подробно рассказывал в статьях:
- Установка Ubuntu рядом с Windows 10
- Установка Linux Mint рядом с Windows 10
- Установка Debian с Windows 10
Однако у Вас возникла необходимость вернуть все назад, неважно, по каким причинам: потребовалось свободное место на диске, не понравился Linux и так далее, иными словами, Вам нужно сделать так, чтобы занятое место под Linux вернулось обратно в работу в Windows, а также не появлялось окно загрузчика GRUB, в котором осуществляется выбор системы на этапе включения компьютера, данное окно будет появляться после установки Linux второй системой на компьютер.
Все это, конечно же, можно сделать, для этого достаточно удалить Linux с компьютера, например, просто удалив разделы с Linux с помощью стандартного компонента «Управление дисками» в Windows 10.
Однако обязательно стоит отметить, что удаление разделов с Linux повлечет за собой нарушение работы загрузчика во время включения компьютера, и, как результат, Windows 10 просто не загрузится. Хотя сама операционная система Windows будет в полном порядке, сбой будет именно в загрузчике.
Таким образом, перед тем как удалять разделы с Linux, необходимо восстановить работу загрузчика Windows 10, и только потом переходить к удалению Linux.
Заметка! Опрос. Какой операционной системой Вы пользуетесь?
Кроме этого, если Вы работали в Linux и хранили там какие-нибудь данные, то рекомендовано загрузиться в Linux и сохранить их на внешнем накопителе, например, на флешке, если, конечно же, эти данные для Вас важны, так как после удаления Linux все файлы (документы, фото, видео т.д.), которые хранятся в этой операционной системе, также будут удалены.
Таким образом, в целом весь процесс правильного, безопасного удаления Linux с компьютера, которая была установлена второй системой рядом с Windows 10, выглядит следующем образом:
- Сохранение важных данных в Linux (если такие имеются)
- Восстановление загрузчика Windows 10
- Удаление разделов с Linux из Windows 10
- Создание новых разделов в Windows 10 из образовавшегося свободного пространства или расширение существующего раздела
Пошаговое удаление Linux и восстановление загрузки Windows 10
Давайте для примера, в качестве исходных данных, рассмотрим ситуацию, когда у нас на компьютере была установлена Windows 10 и имелось два логических диска C и D, затем мы установили Linux Ubuntu второй системой рядом с Windows 10, при этом для загрузки у нас используется система UEFI. Все работало, при включении компьютера появлялось меню загрузчика GRUB.
Но потом у нас возникала необходимость удалить Ubuntu, и чтобы это сделать, нам необходимо выполнить следующие шаги.
Шаг 1 – Создание резервной копии данных в Linux
Сначала нам нужно загрузиться в Linux, в нашем случае в Ubuntu, и сохранить на флешку важные и нужные для нас данные. Если таких нет, то можете смело пропустить данный пункт.
Шаг 2 – Восстановление загрузчика Windows 10
Далее, необходимо позаботиться о том, чтобы Windows 10 загружалась с помощью своего стандартного загрузчика, т.е. чтобы у нас не появлялось меню загрузки GRUB на этапе включения компьютера, и мы по умолчанию загружались в Windows 10 как обычно, когда на компьютере установлена только эта ОС.
Это можно сделать с помощью стандартного способа восстановления загрузчика, который предполагает использование установочного загрузочного диска Windows 10 и встроенных в него системных утилит. Кстати, если у Вас возникала необходимость просто восстановить загрузчик Windows 10, например, он у Вас повредился после каких-нибудь действий и Windows вообще не загружается, то восстановить его Вы сможете также с помощью именно этого способа. На мой взгляд, это самый правильный способ, так как в процессе такого восстановления загрузчика мы полностью очищаем загрузочный раздел и заново устанавливаем на него загрузчик, иными словами, после такой процедуры у Вас будет абсолютно новый загрузчик, такой, который устанавливает сама Windows в процессе установки операционной системы на компьютер.
Для выполнения процедуры восстановления загрузчика нам понадобится установочный носитель (диск или флешка) с Windows 10, абсолютно любой, например, Вы можете использовать полностью легальный, официальный способ создания установочного носителя с Windows 10, как это делается, я рассказывал в статье – Как скачать Windows 10 и создать установочный носитель?
Дело в том, что в этом установочном носителе находятся нужные нам утилиты, переустанавливать Windows мы не будем.
Предварительно перед загрузкой запомните размер диска C, так как это понадобится нам для того, чтобы в дальнейшем точно определить имя системного диска с Windows (в загруженных утилитах он может отображаться не как диск C).
Загружаемся с этого диска (в BIOS/UEFI выставляем этот носитель на первое место, чтобы загрузка пошла именно с него, как и при обычной установке Windows).
Запустится программа установки Windows 10, нажимаем «Далее».
Далее нажимаем «Восстановление системы».
Затем выбираем пункт «Поиск и устранение неисправностей».
После этого запускаем командную строку.
Первое, что нам необходимо сделать, это узнать имя системного раздела с Windows и системного раздела для загрузки (EFI, MBR). Для этого запускаем утилиту diskpart.
И вводим команду, которая покажет нам список доступных разделов.
list vol
В моем случае, как видим, имя системного диска с Windows – это D (не C, а именно D, у Вас скорей всего будет точно также, так как диск C здесь – это системный раздел для восстановления Windows). Ориентируйтесь на размер разделов, ищите тот раздел, который соответствует диску C, когда Вы работаете в Windows.
Системный загрузочный раздел, в моем случае EFI – это том под номером 4, так как у него файловая система FAT32 и размер около 100 мегабайт, что говорит о том, что это именно этот раздел.
Если у Вас MBR, т.е. главная загрузочная запись, то Вам необходимо искать раздел с размером где-то 500 мегабайт и файловой системой скорей всего NTFS.
После того как мы идентифицировали нужные нам разделы, мы можем переходить к восстановлению загрузчика.
Сначала очищаем все данные с загрузочного раздела, у меня это EFI раздел, том под номером 4.
Для этого выбираем его командой
select vol 4
Потом запускаем команду форматирования (для файловой системы NTFS, format fs=ntfs)
format fs=fat32
Все загрузчики удалены, мы можем выйти из программы diskpart, для этого вводим
exit
Теперь мы можем создать новый загрузчик, это можно сделать следующей командой.
bcdboot D:Windows
Где, D:Windows – это путь к системному каталогу с Windows, в котором хранятся необходимые файлы загрузчика, т.е. здесь указываем каталог Windows на диске, который мы с Вами чуть ранее определили.
Если на компьютере у Вас было установлено две операционные системы Windows, например, Windows 10 и Windows 8.1, и Вам нужно восстановить загрузку обеих, то Вам необходимо выполнить эту команду второй раз, только в параметре указав путь к другой версии Windows (с XP скорей всего не заработает, с 7-ой надо пробовать).
На этом все, выходим из командной строки, например, командой exit или по крестику.

Мы можем сразу загрузиться в Windows, но лучше давайте сначала проверим корректность всей загрузки, поэтому давайте выключим компьютер, вытащим загрузочный диск с Windows и включим компьютер заново.
В моем случае все прошло успешно, загрузчик GRUB не появился, сразу пошла загрузка Windows.
Шаг 3 – Удаление разделов с Linux из Windows
После того как загрузчик восстановлен, и Windows 10 у нас загружается как обычно, мы можем переходить к удалению Linux Ubuntu с компьютера, для этого входим в управление компьютером, например, в контекстном меню «Этот компьютер» выбрав пункт «Управление».
Затем переходим в раздел «Управление дисками», в котором мы увидим все доступные разделы на компьютере.
Примечание! Все действия выполняем от имени учетной записи, которая имеет права администратора.
Теперь нам необходимо определить, на каких разделах расположена операционная система Linux Ubuntu. Для этого ищем разделы, которые не имеют файловую систему, а также их размер достаточно велик, скорей всего, это именно те разделы. Кроме этого Вы сами, скорей всего, помните размер таких разделов, которые Вы выделяли под Linux Ubuntu.
В моем случае это два раздела, первый – корневой, и второй – домашний.
После того как разделы определены, нам их нужно удалить. Для этого щелкаем правой кнопкой по разделу и нажимаем «Удалить том».
Система нас предупредит, что этот раздел не был создан в Windows, так оно и есть, только никаких важных данных там нет, а если и были, то Вы уже должны были их сохранить. Нажимаем «Да».
Раздел будет удален, и у нас образуется нераспределенная область, которую мы можем в дальнейшем использовать для создания нового раздела. Однако сначала давайте удалим и второй раздел с Linux, точно таким же способом.
Шаг 4 – Создание нового раздела или расширение существующего
После того как все разделы с Linux Ubuntu удалены, у нас образуется свободное, нераспределенное пространство.
Это пространство мы можем использовать по-разному:
- Расширить существующий раздел
- Создать новый раздел
Расширение существующего раздела
Сначала давайте я покажу, как расширить существующий раздел, например, диск D.
Для этого нажимаем правой кнопкой мыши по диску D и выбираем «Расширить том…»
В результате запустится мастер, сначала нажимаем «Далее».
Далее будет автоматически выбрано нераспределенное место, мы сразу можем нажать «Далее».
Процесс завершен, нажимаем «Готово».
После чего мы увидим, что размер диска D увеличился.
Создание нового раздела
Если Вы хотите создать новый раздел из нераспределенной области, то кликаем по этой области правой кнопкой мыши и выбираем «Создать простой том».
В результате запустится мастер, сначала нажимаем «Далее».
Затем снова сразу нажимаем «Далее», если хотим использовать всю нераспределённую область.
Далее мы можем присвоить новому разделу любую доступную букву.
Для продолжения нажимаем «Далее».
Потом идут параметры форматирования, здесь мы можем выбрать файловую систему, размер кластера, а также задать метку тома. Я оставляю все по умолчанию, нажимаем «Далее».
Процесс создания нового раздела завершен, нажимаем «Готово».
В интерфейсе отобразится новый раздел.
Вот мы с Вами и удалили Linux Ubuntu, которая была установлена рядом с Windows 10 второй системой.
На заметку! Если Вы обычный пользователь домашнего компьютера и хотите познакомиться с Linux поближе, но не знаете как, поэтому и решили удалить Linux, то рекомендую почитать мою книгу – «Linux для обычных пользователей», в ней я подробно рассказываю про основы операционной системы Linux, и как пользоваться этой системой без командной строки.
Видео-инструкция
На сегодня это все, надеюсь, материал был Вам полезен, пока!
Ранее на станицах сайта описывался процесс установки Linux рядом с Windows на примере дистрибутива Ubuntu. В этой статье рассмотрим обратный процесс, к которому рано или поздно придется прибегнуть тем пользователям, коим Linux не пришлась по духу. Как удалить Linux, установленную на одном компьютере с Windows? Как вернуть загрузчик Windows?
Чтобы полностью избавиться от Linux, необходимо восстановить загрузчик Windows, удалить файлы Linux и решить вопрос с дальнейшей судьбой дискового пространства, которое было отведено под установку этой операционной системы (раздел подкачки и раздел с файлами самой Linux). Ниже рассмотрим 3 способа, как удалить Linux и вернуть загрузчик Windows. Два из них – способы для компьютеров на базе обычной BIOS, они будут отличаться используемым инструментарием. Третий способ – это удаление загрузчика Linux из перечня загрузки компьютеров с BIOS UEFI. Все описанные ниже операции проводятся внутри Windows.
1. Утилита Bootice и управление дисками Windows
Для первого способа удаления Linux и восстановления загрузчика Windows понадобятся две утилиты – сторонняя бесплатная Bootice и штатная diskmgmt.msc (управление дисками).
1.1. Восстановление загрузчика Windows с помощью Bootice
Первым делом скачиваем утилиту Bootice с ее официального сайта. Для компьютеров на базе обычной BIOS 32- или 64-битная редакция утилиты не имеет значения. После распаковки Bootice запускаем ее. На первой же вкладке выбираем из выпадающего перечня нужный жесткий диск, если их подключено несколько. И жмем кнопку «Process MBR».
В появившемся окошке для Windows 7, 8.1 и 10 выбираем вариант «Windows NT 6.х MBR». В случае с Windows XP нужно выбирать вариант выше – «Windows NT 5.х MBR». Далее жмем кнопку «Install / Config».
Подтверждаем.
Загрузчик Windows восстановлен.
1.2. Удаление разделов Linux в управлении дисками Windows
После восстановления загрузчика Windows отправляемся в штатную утилиту управления дисками. Жмем клавиши Win+R и вводим ее название:
diskmgmt.msc
В окне утилиты удаляем два раздела Linux – специально подготовленные перед ее установкой вручную или автоматически созданные этой системой. В последнем случае, как правило, разделы Linux на жестком диске находятся сразу же за системным разделом Windows. Не понимая файловую систему Linux, ее разделам операционная система Windows не дает буквы, и, соответственно, они не могут быть отображены в проводнике. Но в любом случае ориентироваться лучше и на эти признаки, и на размеры разделов Linux. Для удаления разделов Linux на каждом из них нужно вызвать контекстное меню и выбрать «Удалить том».
Освободившееся дисковое пространство затем можно здесь же, в утилите управления дисками оформить в приемлемый для Windows (в формате файловой системы NTFS) раздел или несколько разделов. Подробно о создании простых разделов с помощью штатных инструментов Windows можно прочитать в этой статье сайта.
2. Программа AOMEI Partition Assistant
Альтернативный способ избавиться от Linux и вернуть загрузчик Windows для пользователей компьютеров на базе обычной BIOS может предложить функциональная программа для работы с дисковым пространством AOMEI Partition Assistant. Весь необходимый для этих целей инструментарий имеется в бесплатной редакции программы Standard Edition. В окне AOMEI Partition Assistant на боковой панели инструментов, в блоке «Операции с диском» выбираем «Восстановление MBR».
В появившемся окошке из выпадающего списка выбираем тип загрузчика для соответствующих версий Windows.
Программа предупредит о том, что после планируемой операции Linux перестанет загружаться. Жмем «Да».
Затем применяем операцию зеленой кнопкой вверху окна «Применить».
Проходим пару этапов с целью подтверждения намерений.
Все, операция применена.
Далее в окне AOMEI Partition Assistant определяем разделы Linux и с помощью контекстного меню, вызванного на этих разделах, удаляем их.
Удаление каждого из разделов подтверждаем.
А освободившееся место оформляем в раздел (или разделы) с понятной для Windows файловой системой. В контекстном меню на нераспределенном пространстве выбираем «Создание раздела».
Если для раздела отводится только часть пространства, указываем нужный размер. Жмем «Ок».
Применяем запланированные операции.
3. Удаление загрузчика Linux в очереди загрузки BIOS UEFI
Для удаления загрузчика Linux на компьютерах с BIOS UEFI прибегнем к помощи упомянутой в п.1 статьи утилиты Bootice. Но в этом случае скачивать необходимо ее 64-битную редакцию. В таковой предусматривается специальная вкладка «UEFI». Переходим на эту вкладку, жмем кнопку «Edit boot entries».
Слева выбираем загрузчик Linux, в данном случае Ubuntu. И жмем внизу кнопку «Del».
Загрузчик удален из очереди загрузки UEFI.
Операции по удалению разделов Linux и формированию новых разделов с понятной для Windows файловой системой можно осуществить любым из способов, описанным выше — в п.п. 1.2 и 2 статьи.
Отличного Вам дня!
Содержание
- Шаг 1: Очистка дискового пространства
- Шаг 2: Восстановление загрузчика
- Шаг 3: Очистка остаточных параметров Ubuntu
- Вопросы и ответы
Шаг 1: Очистка дискового пространства
Как известно, довольно часто пользователи инсталлируют на один компьютер несколько операционных систем, например, какой-нибудь дистрибутив Linux рядом с Windows 7. Однако иногда появляется желание удалить Линукс, оставив только вторую систему. В таком случае не обойтись без специальных манипуляций, поскольку при банальном форматировании разделов ломается загрузчик. Начать все равно стоит с очистки дискового пространства, что осуществляется так:
- Загрузите Виндовс 7, откройте меню «Пуск» и перейдите оттуда в «Панель управления».
- Здесь выберите пункт «Администрирование».
- В появившемся списке вас интересует «Управление компьютером».
- Воспользуйтесь левой панелью, чтобы открыть категорию «Управление дисками».
- Найдите логические тома с файлами Linux, кликните по ним правой кнопкой мыши и в контекстном меню выберите «Удалить том».
- Подтвердите свои намерения, выбрав вариант «Да».
- Теперь видно, что определенное количество пространства стало свободным. В будущем из него можно будет создать отдельный раздел или расширить уже существующие.

Теперь все файлы Linux были удалены с компьютера, включая пользовательские, поэтому перед форматированием убедитесь, что ничего важного в указанных разделах не осталось.
Шаг 2: Восстановление загрузчика
Следующий этап заключается в восстановлении загрузчика. Для этого придется загрузить Windows в режиме восстановления. Понадобится для этого ISO-образ с самой операционной системой или физический диск. Вспомогательные материалы по этой теме ищите в статьях по приведенным ниже ссылкам, а мы приступим к непосредственному восстановлению.
Подробнее:
Создаем загрузочную флешку с Windows 7
Настраиваем BIOS для загрузки с флешки
- После загрузки установщика выберите удобный язык и переходите далее.
- Щелкните по ссылке, расположенной слева внизу, под названием «Восстановление системы».
- Дождитесь настройки параметров восстановления.
- Появится уведомление о найденной системе. Здесь достаточно будет нажать на «Далее».
- В появившемся окне выбора средства отыщите вариант «Командная строка».
- Запустится соответствующая оснастка. Задействуйте команду
Bootrec.exe /FixMbr, чтобы создать основную загрузочную запись. - После этого используйте строку
Bootrec.exe /FixBoot, чтобы создать новый загрузочный сектор. - Именно эти две команды и отвечают за восстановление загрузчика. Если они выполнены успешно, в «Командной строке» отобразится уведомление «the operation completed successfully».
- Закройте консоль и в окне выбора средства нажмите на кнопку «Перезагрузка».
- При появлении режима «Восстановление после ошибок Windows» выберите пункт «Обычная загрузка Windows» и нажмите на Enter.

Последний скриншот наглядно демонстрирует, что загрузчик был успешно восстановлен. Осталось только избавить систему от ненужных настроек и выставить стандартные параметры запуска, о чем мы и поговорим в завершающем шаге сегодняшнего материала.
Шаг 3: Очистка остаточных параметров Ubuntu
Сейчас параметры запуска Windows могут быть настроены таким образом, что при загрузке все равно будет отображаться меню с выбором ОС. Иногда это мешает, поэтому следует отключить данную настройку и другие ненужные параметры, которые могли остаться от второй операционной системы.
- После запуска Виндовс 7 разверните «Пуск», введите там
msconfigи откройте отобразившуюся в результатах программу. - В разделе «Загрузка» убедитесь в том, что имеется одна ОС, и установите Windows 7 в качестве по умолчанию, если это не произошло автоматически.
- Теперь перейдите в «Панель управления».
- В ней откройте раздел «Система».
- Воспользуйтесь левой панелью, чтобы перейти в «Дополнительные параметры системы».
- Во вкладке «Дополнительно» нажмите на кнопку «Параметры», находящуюся в блоке «Загрузка и восстановление».
- Здесь вы можете отключить опцию отображения списка операционных систем при загрузке компьютера или вариантов восстановления, если это требуется.

Теперь вы знаете, как просто и быстро удалить Linux, при этом сохранив изначальное состояние Windows 7. Все основные действия сосредоточены на восстановлении стандартного загрузчика, что происходит путем ввода буквально двух консольных команд.
Еще статьи по данной теме:
Помогла ли Вам статья?
Содержание
- Как безопасно удалить Ubuntu с ПК с двойной загрузкой Windows и Ubuntu
- Что такое Linux с двойной загрузкой?
- Подготовка: сделайте бэкап!
- Деинсталляция Ubuntu: удаление раздела Linux
- Как восстановить MRB (Главную Загрузочную Запись)
- Используйте свободное место, которое у вас появилось, заново
- Как удалить Linux, установленную рядом с Windows, и вернуть загрузчик последней
- Как удалить Linux, установленную рядом с Windows, и вернуть загрузчик последней
- Windows 11
- Не отображается текст в ячейке Excel
- Как отобразить строки в Excel
- Как закрыть Эксель, если не закрывается
- Как сделать, чтобы Эксель не округлял числа
- 1. Утилита Bootice и управление дисками Windows
- 1.1. Восстановление загрузчика Windows с помощью Bootice
- 1.2. Удаление разделов Linux в управлении дисками Windows
- 2. Программа AOMEI Partition Assistant
- 3. Удаление загрузчика Linux в очереди загрузки BIOS UEFI
- Как правильно удалить Linux, установленную рядом с Windows 10
- Как удалить Linux и установить Windows
- Аннотация
- Дополнительная информация
- Примеры таблиц разделов Linux
- Один SCSI-диск
- Несколько SCSI-дисков
- Один IDE-диск
- Несколько IDE-дисков
- Как удалить Linux Ubuntu, установленную второй системой рядом с Windows 10
- Зачем удалять Linux Ubuntu и как правильно это сделать?
- Пошаговое удаление Linux и восстановление загрузки Windows 10
- Шаг 1 – Создание резервной копии данных в Linux
- Шаг 2 – Восстановление загрузчика Windows 10
- Шаг 3 – Удаление разделов с Linux из Windows
- Шаг 4 – Создание нового раздела или расширение существующего
- Расширение существующего раздела
- Создание нового раздела
- Видео-инструкция
Как безопасно удалить Ubuntu с ПК с двойной загрузкой Windows и Ubuntu
Вы установили Ubuntu параллельно с Windows в режиме двойной загрузки на своем ПК. Но, по некоторым причинам, это работало не слишком-то здорово. Возможно, вы столкнулись с некоторыми ошибками, а может, просто не были готовы перейти на Linux из Windows.
Теперь у вас есть такая проблема, как раздел Linux на жестком диске вашего ПК, он занимает место, которое вам нужно для файлов и папок Windows (или для следующей попытки двойной загрузки с Linux).
Вкратце, вам требуется удалить Ubuntu с ПК. Как это можно сделать безопасно, без потери данных в Ubuntu или в Windows?
Что такое Linux с двойной загрузкой?
Также двойная загрузка важна, если вы пользуетесь каждой операционной системой для отдельных задач. (Например, дома у вас может быть ПК с Linuх, а на работе вы пользуетесь Windows).
В то время как виртуальная машина – способ пользоваться множеством операционных систем на одном ПК, двойная загрузка является более гибкой. У обоих вариантов есть свои сильные и слабые стороны.
Имейте в виду, что вы можете выйти за пределы двойной загрузки. Например, если установите на ваше устройство еще и macOS, то ваша система станет мультизагрузочной. То же относится и к нескольким версиям Windows и Linux.
Подготовка: сделайте бэкап!
Неважно, как долго вы пользуетесь Linux. В любом случае найдется парочка файлов, которые вы захотите сохранить. Решение, разумеется, в том, чтобы сделать для них бэкап.
Каким образом можно сделать бэкап в разделе Linux? Первый способ – использовать стандартный инструмент резервного копирования, которые есть в Ubuntu. Другие операционные системы на базе Linux тоже поставляются с утилитами для бэкапа. Еще подобные утилиты вы сможете найти, установив их при помощи пакетного менеджера вашего дистрибутива.
Также вам может захотеться выбрать более простое решение. Установив клиент Dropbox на вашу операционную систему Linux, вы можете синхронизировать данные с облачным хранилищем, и этого будет достаточно.
Можно даже воспользоваться файловым менеджером Linux для копирования и вставки ваших личных файлов в раздел Windows. Убедитесь, что вы сохранили данные в папке, которую легко найти, с четко обозначенным именем папки для простоты обнаружения.
В случае, если что-то пошло не так и вы не можете загрузить Linux и восстановить ваши данные, вы можете воспользоваться такой утилитой Windows, как DiskInternals Linux Reader, чтобы прочесть системные файлы ext2 или ext3 и восстановить ваши файлы.
Деинсталляция Ubuntu: удаление раздела Linux
Как только вы убедились, что успешно сохранили те данные, которые хотели бы убрать из раздела Ubuntu, просто удалите этот раздел.
Действительно, это настолько просто. Загрузите Windows и откройте консоль Управление Компьютером. Вам потребуются права администратора, поэтому если ваш акаунт основной, то все в порядке. Если нет, то придется внести изменения в ваш акаунт или зайти через администратора.
Далее кликните правой кнопкой мыши на кнопку Start и выберите Управление Дисками. И вы увидите список ваших разделов. Вам нужно будет найти раздел Linux; также вы можете свериться, используя программу DiskInternals.
Вам также необходимо знать размер дискового раздела и убедиться, что он соответствует объему места на диске, где вы ставили Ubuntu.
Избегайте удаления тех разделов, которые вам нужны!
Как только вы будете уверены, что пришло время удалить раздел Ubuntu., кликните правой кнопкой мыши на разделе и выберите Удалить Том.
Такое простое действие эффективно удалит Ubuntu с вашего ПК. Загрузчик GRUB 2.0 тоже исчезнет, то есть больше не появится окно выбора операционных систем.
Таким образом, это означает, что нет больше способа загрузить оставшуюся операционную систему.
Как восстановить MRB (Главную Загрузочную Запись)
Чтобы это обойти, вам нужно восстановить Главную Загрузочную Запись, или MRB. Тут у вас есть выбор:
А мы остановимся на варианте с Windows 10 для восстановления MRB.
Начните со скачки установочных файлов Windows 10. Это законно, если у вас лицензионная версия ОС. Используйте их для создания загрузочной флешки или DVD.
Перезагрузите компьютер, чтобы загрузка пошла с установочного диска и выберите Восстановить Ваш Компьютер. Далее выбирайте Устранение ошибок>Расширенные Опции>Командная Строка. Далее мы воспользуемся инструментом Bootrec.exe с помощью команды fixmbr
Это подготовит процесс. Далее напишите:
FixBoot используется, когда удаленная загрузочная запись была удалена.
На этом этапе вы можете закончить командой:
Она сканирует жесткий диск на предмет подходящей операционной системы. Если у вас Windows 10 параллельно с другой версией Windows, вы это обнаружите на этой стадии. Если возникли проблемы на этом этапе, введите:
И пока этого будет достаточно. Но если Windows не загрузится, когда вы покинете режим командной строки и перезагрузите компьютер (помним, что нужно поменять в настройках BIOS порядок загрузки на жесткий диск), тогда у вас проблемы.
Их вы можете решить переустановкой Windows 10, но сперва попробуйте восстановление раздела. Оно есть на жестком диске и занимает часть системы Windows 10, предназначено как раз для восстановления вашего ПК.
Используйте свободное место, которое у вас появилось, заново
Теперь у вас намного больше свободного места. Но чтобы его снова использовать, понадобится разбить жесткий диск на разделы и форматирование.
Если вы не знакомы с этими процессами, просто запустите Управление Дисками, как было описано выше. Выберите свободное место, кликните правой кнопкой мыши и выберите Новый Том…тот, что соответствует вашим запросам.
Другой способ – щелкните правой кнопкой мыши на томе рядом со свободным местом, выберите Расширить Том, чтобы увеличить размер раздела. Это видео может помочь:
Итак, свободное место теперь возвращено Windows, ему можно присвоить новую букву. Причем независимо от того, что вы собираетесь там хранить: персональные данные, игры, видео или что-либо другое. Все снова в норме!
Все еще требуется время от времени загружать Linux? Почему бы не установить Linux внутри Windows, используя подсистему Windows для программ Linux в магазине Microsoft Store? Или взгляните, как отключить протокол безопасной загрузки UEFI для системы с двойной загрузкой.
Источник
Как удалить Linux, установленную рядом с Windows, и вернуть загрузчик последней
Как удалить Linux, установленную рядом с Windows, и вернуть загрузчик последней
Windows 11
Не отображается текст в ячейке Excel
Как отобразить строки в Excel
Как закрыть Эксель, если не закрывается
Как сделать, чтобы Эксель не округлял числа
Ранее на станицах сайта описывался процесс установки Linux рядом с Windows на примере дистрибутива Ubuntu. В этой статье рассмотрим обратный процесс, к которому рано или поздно придется прибегнуть тем пользователям, коим Linux не пришлась по духу. Как удалить Linux, установленную на одном компьютере с Windows? Как вернуть загрузчик Windows?
Чтобы полностью избавиться от Linux, необходимо восстановить загрузчик Windows, удалить файлы Linux и решить вопрос с дальнейшей судьбой дискового пространства, которое было отведено под установку этой операционной системы (раздел подкачки и раздел с файлами самой Linux). Ниже рассмотрим 3 способа, как удалить Linux и вернуть загрузчик Windows. Два из них – способы для компьютеров на базе обычной BIOS, они будут отличаться используемым инструментарием. Третий способ – это удаление загрузчика Linux из перечня загрузки компьютеров с BIOS UEFI. Все описанные ниже операции проводятся внутри Windows.
1. Утилита Bootice и управление дисками Windows
Для первого способа удаления Linux и восстановления загрузчика Windows понадобятся две утилиты – сторонняя бесплатная Bootice и штатная diskmgmt.msc (управление дисками).
1.1. Восстановление загрузчика Windows с помощью Bootice
В появившемся окошке для Windows 7, 8.1 и 10 выбираем вариант «Windows NT 6.х MBR». В случае с Windows XP нужно выбирать вариант выше – «Windows NT 5.х MBR». Далее жмем кнопку «Install / Config».
Загрузчик Windows восстановлен.
1.2. Удаление разделов Linux в управлении дисками Windows
После восстановления загрузчика Windows отправляемся в штатную утилиту управления дисками. Жмем клавиши Win+R и вводим ее название:
В окне утилиты удаляем два раздела Linux – специально подготовленные перед ее установкой вручную или автоматически созданные этой системой. В последнем случае, как правило, разделы Linux на жестком диске находятся сразу же за системным разделом Windows. Не понимая файловую систему Linux, ее разделам операционная система Windows не дает буквы, и, соответственно, они не могут быть отображены в проводнике. Но в любом случае ориентироваться лучше и на эти признаки, и на размеры разделов Linux. Для удаления разделов Linux на каждом из них нужно вызвать контекстное меню и выбрать «Удалить том».
Освободившееся дисковое пространство затем можно здесь же, в утилите управления дисками оформить в приемлемый для Windows (в формате файловой системы NTFS) раздел или несколько разделов. Подробно о создании простых разделов с помощью штатных инструментов Windows можно прочитать в этой статье сайта.
2. Программа AOMEI Partition Assistant
В появившемся окошке из выпадающего списка выбираем тип загрузчика для соответствующих версий Windows.
Программа предупредит о том, что после планируемой операции Linux перестанет загружаться. Жмем «Да».
Затем применяем операцию зеленой кнопкой вверху окна «Применить».
Проходим пару этапов с целью подтверждения намерений.
Все, операция применена.
Далее в окне AOMEI Partition Assistant определяем разделы Linux и с помощью контекстного меню, вызванного на этих разделах, удаляем их.
Удаление каждого из разделов подтверждаем.
А освободившееся место оформляем в раздел (или разделы) с понятной для Windows файловой системой. В контекстном меню на нераспределенном пространстве выбираем «Создание раздела».
Если для раздела отводится только часть пространства, указываем нужный размер. Жмем «Ок».
Применяем запланированные операции.
3. Удаление загрузчика Linux в очереди загрузки BIOS UEFI
Для удаления загрузчика Linux на компьютерах с BIOS UEFI прибегнем к помощи упомянутой в п.1 статьи утилиты Bootice. Но в этом случае скачивать необходимо ее 64-битную редакцию. В таковой предусматривается специальная вкладка «UEFI». Переходим на эту вкладку, жмем кнопку «Edit boot entries».
Слева выбираем загрузчик Linux, в данном случае Ubuntu. И жмем внизу кнопку «Del».
Загрузчик удален из очереди загрузки UEFI.
Источник
Как правильно удалить Linux, установленную рядом с Windows 10
Установка Linux на один жесткий диск рядом с Windows стала настолько простой процедурой, что с ней без труда справится даже начинающий пользователь. Нужно только загрузить компьютер с установочного диска с Linux и выбрать опцию «Установить рядом с Windows», а всё остальное мастер сделает сам, главное, чтобы на системном разделе было достаточно места. Иное дело удалить Linux, не повредив при этом Windows.
Вот тут у новичков могут возникнуть проблемы, так как большой красной кнопки для выполнения этого действия не предусмотрено.
В действительности всё очень просто, за исключением одного момента, когда вам придется восстановить главную загрузочную запись. Итак, прежде всего запишите на DVD или флешку установочный образ с Windows, он вам понадобится для восстановления загрузчика.
Находясь в работающей Windows, откройте управление дисками и найдите там один или два раздела с установленной Linux. Эти разделы не имеют буквы и располагаются сразу после основного системного тома с Windows или после пользовательского тома, если установка Linux предварялась его разбиением.
Удаляем эти разделы таким образом, чтобы на их месте образовалось нераспределенное пространство.
Которое затем можно будет присоединить к ближайшему тому.
В открывшейся командной строке выполняем две команды:
bootrec /fixmbr
bootrec /fixboot
А вообще, должно хватить и одной, первой команды.
После этого перезагружаем компьютер обычным способом.
Действия по удалению разделов можно выполнить сразу из-под загрузочного диска. Для этого в окне мастера-установщика необходимо нажать «Установить».
И проследовать вплоть до этапа разбиения диска.
А затем удалить Linux-разделы.
Тут же вызвать нажатием Shift + F10 командную строку и выполнить указанные выше команды.
Источник
Как удалить Linux и установить Windows
Версия этой статьи для Microsoft Windows XP: 314458.
Аннотация
В этой статье содержатся инструкции по удалению операционной системы Linux с последующей установкой Windows. При написании статьи предполагалось, что операционная система Linux уже установлена на жесткий диск компьютера, используются разделы native и swap (несовместимые с Windows) и на жестком диске нет свободного места.
Windows и Linux могут совместно использоваться на одном компьютере. Дополнительные сведения об этом см. в документации к операционной системе Linux.
Дополнительная информация
Для установки Windows на компьютер под управлением Linux (с удалением Linux) разделы, которые использует эта операционная система, необходимо удалить вручную. Windows-совместимый раздел будет создан автоматически при установке Windows.
ВНИМАНИЕ! Поскольку выполнение описанных в данной статье действий приведет к полному удалению операционной системы Linux, предварительно убедитесь в наличии загрузочного носителя или компакт-диска Linux. Если впоследствии необходимо будет восстановить операционную систему Linux, создайте резервную копию всех данных, хранящихся на компьютере. Кроме того, необходимо наличие полной версии операционной системы Windows.
В файловых системах Linux в начале каждого дискового раздела находится суперблок для определения размера, формы и состояния файловой системы.
Операционная система Linux обычно устанавливается в раздел типа 83 (Linux native) или 82 (Linux swap). Диспетчер загрузки Linux (LILO) можно настроить на выполнение загрузки из следующих мест:
основная загрузочная запись (Master Boot Record, MBR) жесткого диска;
корневая папка раздела Linux.
Разделы можно удалить с помощью служебной программы Fdisk, которая входит в состав Linux. (Существуют аналогичные служебные программы, например Fdisk в MS-DOS версии 5.0 или выше. Кроме того, разделы можно удалить и при установке.) Чтобы удалить Linux и установить Windows, сделайте следующее.
Удалите используемые Linux разделы native, swap и загрузочный раздел.
Загрузите компьютер с установочной дискеты Linux, введите в командной строке fdisk и нажмите клавишу ВВОД.
ПРИМЕЧАНИЕ. Чтобы получить справку по использованию программы Fdisk, введите в командной строке m и нажмите клавишу ВВОД.
Чтобы получить информацию о разделах, введите в командной строке p и нажмите клавишу ВВОД. Вначале содержатся сведения о первом разделе первого жесткого диска, а затем — о втором разделе первого жесткого диска.
Введите в командной строке d и нажмите клавишу ВВОД. Появится окно, в котором необходимо указать номер удаляемого раздела. Введите 1 и нажмите клавишу ВВОД, чтобы удалить раздел под номером 1. Повторяйте это действие, пока не удалите все разделы.
Чтобы записать эти данные в таблицу разделов, введите w и нажмите клавишу ВВОД. При записи данных в таблицу разделов могут появиться сообщения об ошибках. В данном случае они не имеют большого значения, поскольку следующим шагом является перезагрузка компьютера и установка новой операционной системы.
Чтобы завершить работу программы Fdisk, введите в командной строке q и нажмите клавишу ВВОД.
Вставьте загрузочную дискету или компакт-диск Windows и для перезагрузки компьютера нажмите сочетание клавиш CTRL+ALT+DELETE.
Установите Windows. Следуйте инструкциям по установке Windows. В процессе установки можно создать на компьютере необходимые разделы.
Примеры таблиц разделов Linux
Один SCSI-диск
Несколько SCSI-дисков
Один IDE-диск
Несколько IDE-дисков
Кроме того, Linux распознает более 40 типов разделов, в том числе следующие:
FAT 16 > 32 M Primary (тип 06)
FAT 16 Extended (тип 05)
FAT 32 без LBA Primary (тип 0b)
FAT 32 с LBA Primary (тип 0c)
FAT 16 с LBA (тип 0e)
FAT 16 с LBA Extended (тип 0f)
Следует помнить, что существуют другие способы удаления операционной системы Linux с последующей установкой Windows XP. В этой статье описан способ, который применяется в том случае, когда операционная система Linux уже функционирует и на жестком диске не осталось свободного места. Существует специальное программное обеспечение для изменения размеров раздела. Корпорация Майкрософт не поддерживает установку Windows в разделы, управляемые подобным образом.
Чтобы удалить одну операционную систему и установить другую, можно, кроме прочего, воспользоваться загрузочным диском MS-DOS версии 5.0 или более поздней, Windows 95 или Windows 98, которые содержат служебную программу Fdisk. Запустите программу Fdisk. Если на компьютере установлено несколько жестких дисков, выберите пятый пункт меню для определения диска, содержащего удаляемый раздел. После этого (или в том случае, если на компьютере имеется только один жесткий диск) выберите пункт 3 (Delete partition or logical DOS drive), а затем — пункт 4 (Delete non-DOS partition). Будет отображен список разделов, отличных от DOS, которые необходимо удалить. Обычно в операционной системе Linux есть два раздела, не являющимися разделами DOS, но их может быть и больше. Поочередно удалите все разделы, которые не являются разделами DOS.
После удаления разделов можно приступать к созданию новых и установке выбранной операционной системы. При помощи служебной программы Fdisk, входящей в состав MS-DOS версии 5.0 и более поздней, Windows 95 или Windows 98, можно создать только один основной и один расширенный разделы из нескольких логических дисков. Максимальный размер основного раздела FAT16 составляет 2 ГБ. Максимальный размер логического диска FAT16 — 2 ГБ. Для получения дополнительных сведений щелкните указанный ниже номер статьи базы знаний Майкрософт:
105074 Вопросы и ответы относительно создания разделов в MS-DOS 6.2
При установке Windows NT 4.0 или Windows 2000 разделы Linux можно удалить, создать новые разделы и отформатировать их, выбрав нужную файловую систему в процессе установки. Windows позволяет создать несколько основных разделов. Максимальный размер раздела, который создается в процессе установки Windows NT 4.0, составляет 4 ГБ. Это ограничение обусловлено особенностями файловой системы FAT16. Для раздела размером 4 ГБ используется кластер 64 КБ. MS-DOS 6.x, Windows 95 и Windows 98 не поддерживают файловые системы с размером кластера 64 КБ, поэтому в процессе установки такие файловые системы обычно преобразуются в NTFS. В отличие от Windows NT 4.0, операционная система Windows 2000 поддерживает файловую систему FAT32. При установке Windows 2000 можно создать диск FAT32 очень большого размера. После завершения установки, в случае необходимости, диск FAT32 можно преобразовать в NTFS.
Источник
Как удалить Linux Ubuntu, установленную второй системой рядом с Windows 10
Всем привет! Сегодня мы рассмотрим процесс безопасного удаления операционной системы Linux, если она была установлена второй системой на компьютер с рядом с Windows 10 и вернем пространство, которое занимала Linux.
Зачем удалять Linux Ubuntu и как правильно это сделать?
Итак, если Вы решили попробовать Linux, при этом не удаляя Windows 10, то, скорей всего, Вы установили себе на компьютер Linux второй системой рядом с Windows 10.
Как это делается, я подробно рассказывал в статьях:
Однако у Вас возникла необходимость вернуть все назад, неважно, по каким причинам: потребовалось свободное место на диске, не понравился Linux и так далее, иными словами, Вам нужно сделать так, чтобы занятое место под Linux вернулось обратно в работу в Windows, а также не появлялось окно загрузчика GRUB, в котором осуществляется выбор системы на этапе включения компьютера, данное окно будет появляться после установки Linux второй системой на компьютер.
Все это, конечно же, можно сделать, для этого достаточно удалить Linux с компьютера, например, просто удалив разделы с Linux с помощью стандартного компонента «Управление дисками» в Windows 10.
Однако обязательно стоит отметить, что удаление разделов с Linux повлечет за собой нарушение работы загрузчика во время включения компьютера, и, как результат, Windows 10 просто не загрузится. Хотя сама операционная система Windows будет в полном порядке, сбой будет именно в загрузчике.
Таким образом, перед тем как удалять разделы с Linux, необходимо восстановить работу загрузчика Windows 10, и только потом переходить к удалению Linux.
Кроме этого, если Вы работали в Linux и хранили там какие-нибудь данные, то рекомендовано загрузиться в Linux и сохранить их на внешнем накопителе, например, на флешке, если, конечно же, эти данные для Вас важны, так как после удаления Linux все файлы (документы, фото, видео т.д.), которые хранятся в этой операционной системе, также будут удалены.
Таким образом, в целом весь процесс правильного, безопасного удаления Linux с компьютера, которая была установлена второй системой рядом с Windows 10, выглядит следующем образом:
Пошаговое удаление Linux и восстановление загрузки Windows 10
Давайте для примера, в качестве исходных данных, рассмотрим ситуацию, когда у нас на компьютере была установлена Windows 10 и имелось два логических диска C и D, затем мы установили Linux Ubuntu второй системой рядом с Windows 10, при этом для загрузки у нас используется система UEFI. Все работало, при включении компьютера появлялось меню загрузчика GRUB.
Но потом у нас возникала необходимость удалить Ubuntu, и чтобы это сделать, нам необходимо выполнить следующие шаги.
Шаг 1 – Создание резервной копии данных в Linux
Сначала нам нужно загрузиться в Linux, в нашем случае в Ubuntu, и сохранить на флешку важные и нужные для нас данные. Если таких нет, то можете смело пропустить данный пункт.
Шаг 2 – Восстановление загрузчика Windows 10
Далее, необходимо позаботиться о том, чтобы Windows 10 загружалась с помощью своего стандартного загрузчика, т.е. чтобы у нас не появлялось меню загрузки GRUB на этапе включения компьютера, и мы по умолчанию загружались в Windows 10 как обычно, когда на компьютере установлена только эта ОС.
Это можно сделать с помощью стандартного способа восстановления загрузчика, который предполагает использование установочного загрузочного диска Windows 10 и встроенных в него системных утилит. Кстати, если у Вас возникала необходимость просто восстановить загрузчик Windows 10, например, он у Вас повредился после каких-нибудь действий и Windows вообще не загружается, то восстановить его Вы сможете также с помощью именно этого способа. На мой взгляд, это самый правильный способ, так как в процессе такого восстановления загрузчика мы полностью очищаем загрузочный раздел и заново устанавливаем на него загрузчик, иными словами, после такой процедуры у Вас будет абсолютно новый загрузчик, такой, который устанавливает сама Windows в процессе установки операционной системы на компьютер.
Для выполнения процедуры восстановления загрузчика нам понадобится установочный носитель (диск или флешка) с Windows 10, абсолютно любой, например, Вы можете использовать полностью легальный, официальный способ создания установочного носителя с Windows 10, как это делается, я рассказывал в статье – Как скачать Windows 10 и создать установочный носитель?
Дело в том, что в этом установочном носителе находятся нужные нам утилиты, переустанавливать Windows мы не будем.
Предварительно перед загрузкой запомните размер диска C, так как это понадобится нам для того, чтобы в дальнейшем точно определить имя системного диска с Windows (в загруженных утилитах он может отображаться не как диск C).
Загружаемся с этого диска (в BIOS/UEFI выставляем этот носитель на первое место, чтобы загрузка пошла именно с него, как и при обычной установке Windows).
Запустится программа установки Windows 10, нажимаем «Далее».
Далее нажимаем «Восстановление системы».
Затем выбираем пункт «Поиск и устранение неисправностей».
После этого запускаем командную строку.
Первое, что нам необходимо сделать, это узнать имя системного раздела с Windows и системного раздела для загрузки (EFI, MBR). Для этого запускаем утилиту diskpart.
И вводим команду, которая покажет нам список доступных разделов.
В моем случае, как видим, имя системного диска с Windows – это D (не C, а именно D, у Вас скорей всего будет точно также, так как диск C здесь – это системный раздел для восстановления Windows). Ориентируйтесь на размер разделов, ищите тот раздел, который соответствует диску C, когда Вы работаете в Windows.
Системный загрузочный раздел, в моем случае EFI – это том под номером 4, так как у него файловая система FAT32 и размер около 100 мегабайт, что говорит о том, что это именно этот раздел.
Если у Вас MBR, т.е. главная загрузочная запись, то Вам необходимо искать раздел с размером где-то 500 мегабайт и файловой системой скорей всего NTFS.
После того как мы идентифицировали нужные нам разделы, мы можем переходить к восстановлению загрузчика.
Сначала очищаем все данные с загрузочного раздела, у меня это EFI раздел, том под номером 4.
Для этого выбираем его командой
Потом запускаем команду форматирования (для файловой системы NTFS, format fs=ntfs)
Все загрузчики удалены, мы можем выйти из программы diskpart, для этого вводим
Теперь мы можем создать новый загрузчик, это можно сделать следующей командой.
Где, D:Windows – это путь к системному каталогу с Windows, в котором хранятся необходимые файлы загрузчика, т.е. здесь указываем каталог Windows на диске, который мы с Вами чуть ранее определили.
Если на компьютере у Вас было установлено две операционные системы Windows, например, Windows 10 и Windows 8.1, и Вам нужно восстановить загрузку обеих, то Вам необходимо выполнить эту команду второй раз, только в параметре указав путь к другой версии Windows (с XP скорей всего не заработает, с 7-ой надо пробовать).
На этом все, выходим из командной строки, например, командой exit или по крестику.
Мы можем сразу загрузиться в Windows, но лучше давайте сначала проверим корректность всей загрузки, поэтому давайте выключим компьютер, вытащим загрузочный диск с Windows и включим компьютер заново.
В моем случае все прошло успешно, загрузчик GRUB не появился, сразу пошла загрузка Windows.
Шаг 3 – Удаление разделов с Linux из Windows
После того как загрузчик восстановлен, и Windows 10 у нас загружается как обычно, мы можем переходить к удалению Linux Ubuntu с компьютера, для этого входим в управление компьютером, например, в контекстном меню «Этот компьютер» выбрав пункт «Управление».
Затем переходим в раздел «Управление дисками», в котором мы увидим все доступные разделы на компьютере.
Примечание! Все действия выполняем от имени учетной записи, которая имеет права администратора.
Теперь нам необходимо определить, на каких разделах расположена операционная система Linux Ubuntu. Для этого ищем разделы, которые не имеют файловую систему, а также их размер достаточно велик, скорей всего, это именно те разделы. Кроме этого Вы сами, скорей всего, помните размер таких разделов, которые Вы выделяли под Linux Ubuntu.
В моем случае это два раздела, первый – корневой, и второй – домашний.
После того как разделы определены, нам их нужно удалить. Для этого щелкаем правой кнопкой по разделу и нажимаем «Удалить том».
Система нас предупредит, что этот раздел не был создан в Windows, так оно и есть, только никаких важных данных там нет, а если и были, то Вы уже должны были их сохранить. Нажимаем «Да».
Раздел будет удален, и у нас образуется нераспределенная область, которую мы можем в дальнейшем использовать для создания нового раздела. Однако сначала давайте удалим и второй раздел с Linux, точно таким же способом.
Шаг 4 – Создание нового раздела или расширение существующего
После того как все разделы с Linux Ubuntu удалены, у нас образуется свободное, нераспределенное пространство.
Это пространство мы можем использовать по-разному:
Расширение существующего раздела
Сначала давайте я покажу, как расширить существующий раздел, например, диск D.
Для этого нажимаем правой кнопкой мыши по диску D и выбираем «Расширить том…»
В результате запустится мастер, сначала нажимаем «Далее».
Далее будет автоматически выбрано нераспределенное место, мы сразу можем нажать «Далее».
Процесс завершен, нажимаем «Готово».
После чего мы увидим, что размер диска D увеличился.
Создание нового раздела
Если Вы хотите создать новый раздел из нераспределенной области, то кликаем по этой области правой кнопкой мыши и выбираем «Создать простой том».
В результате запустится мастер, сначала нажимаем «Далее».
Затем снова сразу нажимаем «Далее», если хотим использовать всю нераспределённую область.
Далее мы можем присвоить новому разделу любую доступную букву.
Для продолжения нажимаем «Далее».
Потом идут параметры форматирования, здесь мы можем выбрать файловую систему, размер кластера, а также задать метку тома. Я оставляю все по умолчанию, нажимаем «Далее».
Процесс создания нового раздела завершен, нажимаем «Готово».
В интерфейсе отобразится новый раздел.
Вот мы с Вами и удалили Linux Ubuntu, которая была установлена рядом с Windows 10 второй системой.
На заметку! Если Вы обычный пользователь домашнего компьютера и хотите познакомиться с Linux поближе, но не знаете как, поэтому и решили удалить Linux, то рекомендую почитать мою книгу – «Linux для обычных пользователей», в ней я подробно рассказываю про основы операционной системы Linux, и как пользоваться этой системой без командной строки.
Видео-инструкция
На сегодня это все, надеюсь, материал был Вам полезен, пока!
Источник
Do you have to uninstall Ubuntu? If so, you can read this post, in which MiniTool shows you how to remove Ubuntu from your computer safely—both in dual boot mode and single boot mode. You just need to follow the guide step by step.
Why Do You Need to Remove Ubuntu?
Ubuntu is an open-source and light-bloated operating system, which means that you can get the official version for free and run it on your computers. Due to these advantages, many of you who are tired of Windows decide to switch to Ubuntu without careful consideration, just like me.
A few weeks ago, I decided to switch to Ubuntu because my computer is too old (I bought it in 2012) and the Windows 7 support has been ended already. But my Ubuntu installation process was not smooth.
Actually, I have installed Ubuntu successfully on my PC—the alternate version. But I didn’t know how to use this version and later I learned that what I need is the desktop version in fact. Then I tried to install the desktop version but I failed.
I tried many installer programs like Universal USB Installer, Unetbootin, Rufus, and UltralOS, but none of them helped me install Ubuntu correctly on my PC, so I decided to return to Windows, after all, Windows can certainly be installed in this PC.
Apart from the above reason, some of you may also return back to Windows for the following reasons:
- You are not familiar with Ubuntu operation.
- It doesn’t fit the needs of your work.
- It behaves differently than you think.
- …
Anyway, you must uninstall Ubuntu and put Windows back on. In this post, I will show you how to uninstall Ubuntu step by step.
How to Uninstall Ubuntu
How you uninstall Ubuntu depends on how you’ve installed it—dual boot or single boot. In this post, I will show you how to uninstall Ubuntu dual boot and single boot.
Note: Before you uninstall Ubuntu, please back up important data to safe place in advance.
Remove Ubuntu Dual Boot
When making a dual boot system of Windows and Ubuntu, some people may like to install them on the same disk, while some people may like to install them on two different disks.
1. Ubuntu and Windows Are Installed on Different Disks
If your Ubuntu and Windows operating systems are not installed on the same disk, the Ubuntu uninstall process will be much easy. You just need to delete these Ubuntu partitions and then create NTFS partitions.
Here are 3 methods you can use to delete Ubuntu partitions and then create NTFS partitions.
Method A. Use Disk Management
Step 1: Log into Windows. Press «Windows + R» shortcut to call out Run box. Type «diskmgmt.msc» in the Run box and then press Enter to open Disk Management.
Step 2: Right-click the Ubuntu partition that has no drive letter and shows no file system. Click Delete Volume. Then, click Yes to confirm.
Step 3: After deleting all the Ubuntu partitions, you can then right-click on the unallocated space to choose New Simple Volume. Then, follow the wizard to create NTFS partitions.
Method B. Use MiniTool Partition Wizard
Free Download
Step 1: Log into Windows. Then, click the above button to free download and install MiniTool Partition Wizard. Launch this software and get to its main interface. Right-click the Ubuntu partition and choose Delete.
Tip: You can identify the Ubuntu partition from three factors: partition size, file system, and drive letter. Ubuntu partition often lacks drive letter and its file system is usually Ext4.
Step 2: Click the Apply button to execute the operation.
Step 3: Right-click the unallocated space and choose Create. Then, in the pop-up window, click OK button. A NTFS partition will be created automatically. After that, click Apply button again to execute the operation.
Method C. Use DiskPart
I don’t recommend this method, because some people may be not familiar with commands. If you want to use this method, please open DiskPart window and type the following commands:
- list disk
- select disk [number]
- clean
These commands will delete the partition table and all partitions on the disk. If you want to use the disk, you should initialize the disk later. If you want to delete a single partition, the commands are as follows:
- list disk
- select disk [number]
- list partition
- select partition [number]
- delete partition override
To create a NTFS partiton, the commands are as follows:
- create partition primary size=*
- assign letter=g
- format fs=ntfs quick
With these commands, you can create a NTFS partition whose drive letter is g and size is * MB.
2. Ubuntu and Windows Are Installed on the Same Disk
If the Ubuntu is installed beside Windows—they are on the same disk—Ubuntu uninstall will be more complicated. Similarly, you should log into Windows and delete Ubuntu partitions. Then, you can create new NTFS partitions or extend existing partitions.
The trouble is that you should repair Boot Loader. The Boot Loader is a small program that runs before the operating system kernel runs. It will initialize the hardware devices and establish a map of the memory space, so as to prepare a suitable software and hardware environment for the operating system kernel.
When you install Ubuntu, the MBR has been rewritten. So if you delete Ubuntu partition directly without fixing MBR, your computer will get no such partition grub rescue error when you restart PC, due to corrupt MBR. This error almost only occurs when Windows and Ubuntu are installed on the same disk. Let’s go on to repair that.
To repair MBR, there are two ways for you.
Method A. Repair MBR with MiniTool Partition Wizard
If the disk where Ubuntu is installed is an MBR disk, you can repair the boot loader easily with MIniTool Partition Wizard and don’t need to make a bootable disk. You just need to right-click the MBR disk and choose Rebuild MBR. Then, click Apply button to execute the operation.
Method B. Repair MBR with a bootable disk
If the disk is a GPT disk, repairing boot loader would be more complicated (MBR vs GPT). You need to make a bootable disk and then repair the boot loader with commands. The detailed steps are as follows:
Step 1: Assign a drive letter (like q) to the Windows EFI partition by choosing Change Drive Letter and Path in Disk Management. You can also do that in MiniTool Partition Wizard. Right-click the EFI partition and click Change Letter.
Step 2: Use a USB drive to make a Windows installation media, with which you can repair both BIOS+MBR and UEFI+GPT boot loader.
Step 3: Connect the USB drive to your computer. Restart your computer and boot into firmware. In the firmware, put the USB drive at the first boot sequence and boot your computer, so that you can enter WinPE. Please note that you can repair the boot loader with command only when you enter WinPE.
Step 4: After entering WinPE, click Next and then Repair your Computer. Navigate to Troubleshoot > Advanced options > Command Prompt.
Step 5: After opening Command Prompt, type the following commands and then press Enter.
- bootrec /fixmbr
- bootrec /fixboot
- bootrec /rebuildbcd
The above commands can fix the boot loader of an MBR disk. But if you want to fix the boot loader of a GPT disk, you should type the command below:
- bcdboot c:windows /l en-us /s q: /f uefi
In this command, c is the drive letter of the partition where the Windows is installed and q is the driver letter of the EFI partition. You should replace them accordingly.
After repairing the MBR, you can then boot you PC and use the Ubuntu partition normally.
Remove Ubuntu Single Boot
In this case, Ubuntu is the only OS on your computer. Now, you want to uninstall Ubuntu and put Windows back on your PC. If so, please refer to the following steps:
Step 1: Use a USB drive to make a Windows installation media. Connect the USB drive to your computer and boot from the USB. Click Next and then choose Install now.
Step 2: Click I don’t have a product key. Check I accept the license terms and click Next. Then, choose Custom: Install Windows only and you will get a window like the following one.
Step 3: Delete Ubuntu Partition and create new partitions on the unallocated space. First, you should identify Ubuntu partitions according to the size. Then, highlight these partitions and click Delete. After that, highlight Unallocated Space and click New. You will get the following picture. Set the size of the new partition and then click Apply. A NTFS partition will be created.
Step 4: After deleting all Ubuntu partitions and creating NTFS partitions, highlight a NTFS partition where you want to install Windows and then click Next button. Then, follow the wizard to install Windows. In this case, you don’t need to fix MBR, because it will be rewritten when installing Windows.
This is the whole process of Ubuntu uninstall. I hope this can help you solve the problem.
Further Reading:
In Windows 10, there is a feature named Windows Subsystem for Linux (WSL), which is a compatibility layer that allows users to natively run Linux binaries like Ubuntu, openSUSE Leap, SUSE Linux Enterprise Server, Kali Linux, and Debian. If you install Ubuntu on Windows via WSL, you can uninstall Ubuntu distribution through the following steps:
- Press «Windows + I» shortcut to open Settings
- Click Apps.
- In Apps & features tab, type Ubuntu in the ‘Search this list’ box. Ubuntu will appear.
- Click Ubuntu and then the Uninstall
Then, you can uninstall Ubuntu WSL from Windows. But please note that this method doesn’t work in earlier versions of Windows 10. For example, prior to the Fall Creators Update.
Here is a post talking about how to uninstall Ubuntu in detail. This post shows you how to remove Ubuntu dual boot and single boot. If you don’t know how to do that, you can read this post.Click to Tweet
Bottom Line
Has this post helped you in uninstalling Ubuntu? If you encounter problems while uninstalling Ubuntu through the above methods, please give me a feedback in the comment zone below. I will appreciate that. Besides, if you have difficulty in fixing MBR or managing partition, you can contact us via [email protected] for help. We will reply to you as soon as possible.
Uninstall Ubuntu FAQ
????How do I completely uninstall Ubuntu?
In dual boot mode, you just need to delete Ubuntu partitions and fix MBR. In single boot mode, you should delete Ubuntu partitions, create NTFS partition, and then, install Windows.
????How do I uninstall Linux?
The Linux uninstall process is same as Ubuntu uninstall process. You can refer to the uninstall process in this post.
????How do I uninstall Ubuntu from Windows 10?
If you want to uninstall Ubuntu WSL from Windows 10, the process is as follows:
- Press «Windows + I» shortcut to open Settings
- Click Apps.
- In Apps & features tab, type Ubuntu in the ‘Search this list’ box. Ubuntu will appear.
- Click Ubuntu and then the Uninstall
????How do I remove Linux and install Windows?
- Make a Windows installation media.
- Delete Linux partitions and create NTFS partitions.
- Follow the wizard to install Windows.
Do you have to uninstall Ubuntu? If so, you can read this post, in which MiniTool shows you how to remove Ubuntu from your computer safely—both in dual boot mode and single boot mode. You just need to follow the guide step by step.
Why Do You Need to Remove Ubuntu?
Ubuntu is an open-source and light-bloated operating system, which means that you can get the official version for free and run it on your computers. Due to these advantages, many of you who are tired of Windows decide to switch to Ubuntu without careful consideration, just like me.
A few weeks ago, I decided to switch to Ubuntu because my computer is too old (I bought it in 2012) and the Windows 7 support has been ended already. But my Ubuntu installation process was not smooth.
Actually, I have installed Ubuntu successfully on my PC—the alternate version. But I didn’t know how to use this version and later I learned that what I need is the desktop version in fact. Then I tried to install the desktop version but I failed.
I tried many installer programs like Universal USB Installer, Unetbootin, Rufus, and UltralOS, but none of them helped me install Ubuntu correctly on my PC, so I decided to return to Windows, after all, Windows can certainly be installed in this PC.
Apart from the above reason, some of you may also return back to Windows for the following reasons:
- You are not familiar with Ubuntu operation.
- It doesn’t fit the needs of your work.
- It behaves differently than you think.
- …
Anyway, you must uninstall Ubuntu and put Windows back on. In this post, I will show you how to uninstall Ubuntu step by step.
How to Uninstall Ubuntu
How you uninstall Ubuntu depends on how you’ve installed it—dual boot or single boot. In this post, I will show you how to uninstall Ubuntu dual boot and single boot.
Note: Before you uninstall Ubuntu, please back up important data to safe place in advance.
Remove Ubuntu Dual Boot
When making a dual boot system of Windows and Ubuntu, some people may like to install them on the same disk, while some people may like to install them on two different disks.
1. Ubuntu and Windows Are Installed on Different Disks
If your Ubuntu and Windows operating systems are not installed on the same disk, the Ubuntu uninstall process will be much easy. You just need to delete these Ubuntu partitions and then create NTFS partitions.
Here are 3 methods you can use to delete Ubuntu partitions and then create NTFS partitions.
Method A. Use Disk Management
Step 1: Log into Windows. Press «Windows + R» shortcut to call out Run box. Type «diskmgmt.msc» in the Run box and then press Enter to open Disk Management.
Step 2: Right-click the Ubuntu partition that has no drive letter and shows no file system. Click Delete Volume. Then, click Yes to confirm.
Step 3: After deleting all the Ubuntu partitions, you can then right-click on the unallocated space to choose New Simple Volume. Then, follow the wizard to create NTFS partitions.
Method B. Use MiniTool Partition Wizard
Free Download
Step 1: Log into Windows. Then, click the above button to free download and install MiniTool Partition Wizard. Launch this software and get to its main interface. Right-click the Ubuntu partition and choose Delete.
Tip: You can identify the Ubuntu partition from three factors: partition size, file system, and drive letter. Ubuntu partition often lacks drive letter and its file system is usually Ext4.
Step 2: Click the Apply button to execute the operation.
Step 3: Right-click the unallocated space and choose Create. Then, in the pop-up window, click OK button. A NTFS partition will be created automatically. After that, click Apply button again to execute the operation.
Method C. Use DiskPart
I don’t recommend this method, because some people may be not familiar with commands. If you want to use this method, please open DiskPart window and type the following commands:
- list disk
- select disk [number]
- clean
These commands will delete the partition table and all partitions on the disk. If you want to use the disk, you should initialize the disk later. If you want to delete a single partition, the commands are as follows:
- list disk
- select disk [number]
- list partition
- select partition [number]
- delete partition override
To create a NTFS partiton, the commands are as follows:
- create partition primary size=*
- assign letter=g
- format fs=ntfs quick
With these commands, you can create a NTFS partition whose drive letter is g and size is * MB.
2. Ubuntu and Windows Are Installed on the Same Disk
If the Ubuntu is installed beside Windows—they are on the same disk—Ubuntu uninstall will be more complicated. Similarly, you should log into Windows and delete Ubuntu partitions. Then, you can create new NTFS partitions or extend existing partitions.
The trouble is that you should repair Boot Loader. The Boot Loader is a small program that runs before the operating system kernel runs. It will initialize the hardware devices and establish a map of the memory space, so as to prepare a suitable software and hardware environment for the operating system kernel.
When you install Ubuntu, the MBR has been rewritten. So if you delete Ubuntu partition directly without fixing MBR, your computer will get no such partition grub rescue error when you restart PC, due to corrupt MBR. This error almost only occurs when Windows and Ubuntu are installed on the same disk. Let’s go on to repair that.
To repair MBR, there are two ways for you.
Method A. Repair MBR with MiniTool Partition Wizard
If the disk where Ubuntu is installed is an MBR disk, you can repair the boot loader easily with MIniTool Partition Wizard and don’t need to make a bootable disk. You just need to right-click the MBR disk and choose Rebuild MBR. Then, click Apply button to execute the operation.
Method B. Repair MBR with a bootable disk
If the disk is a GPT disk, repairing boot loader would be more complicated (MBR vs GPT). You need to make a bootable disk and then repair the boot loader with commands. The detailed steps are as follows:
Step 1: Assign a drive letter (like q) to the Windows EFI partition by choosing Change Drive Letter and Path in Disk Management. You can also do that in MiniTool Partition Wizard. Right-click the EFI partition and click Change Letter.
Step 2: Use a USB drive to make a Windows installation media, with which you can repair both BIOS+MBR and UEFI+GPT boot loader.
Step 3: Connect the USB drive to your computer. Restart your computer and boot into firmware. In the firmware, put the USB drive at the first boot sequence and boot your computer, so that you can enter WinPE. Please note that you can repair the boot loader with command only when you enter WinPE.
Step 4: After entering WinPE, click Next and then Repair your Computer. Navigate to Troubleshoot > Advanced options > Command Prompt.
Step 5: After opening Command Prompt, type the following commands and then press Enter.
- bootrec /fixmbr
- bootrec /fixboot
- bootrec /rebuildbcd
The above commands can fix the boot loader of an MBR disk. But if you want to fix the boot loader of a GPT disk, you should type the command below:
- bcdboot c:windows /l en-us /s q: /f uefi
In this command, c is the drive letter of the partition where the Windows is installed and q is the driver letter of the EFI partition. You should replace them accordingly.
After repairing the MBR, you can then boot you PC and use the Ubuntu partition normally.
Remove Ubuntu Single Boot
In this case, Ubuntu is the only OS on your computer. Now, you want to uninstall Ubuntu and put Windows back on your PC. If so, please refer to the following steps:
Step 1: Use a USB drive to make a Windows installation media. Connect the USB drive to your computer and boot from the USB. Click Next and then choose Install now.
Step 2: Click I don’t have a product key. Check I accept the license terms and click Next. Then, choose Custom: Install Windows only and you will get a window like the following one.
Step 3: Delete Ubuntu Partition and create new partitions on the unallocated space. First, you should identify Ubuntu partitions according to the size. Then, highlight these partitions and click Delete. After that, highlight Unallocated Space and click New. You will get the following picture. Set the size of the new partition and then click Apply. A NTFS partition will be created.
Step 4: After deleting all Ubuntu partitions and creating NTFS partitions, highlight a NTFS partition where you want to install Windows and then click Next button. Then, follow the wizard to install Windows. In this case, you don’t need to fix MBR, because it will be rewritten when installing Windows.
This is the whole process of Ubuntu uninstall. I hope this can help you solve the problem.
Further Reading:
In Windows 10, there is a feature named Windows Subsystem for Linux (WSL), which is a compatibility layer that allows users to natively run Linux binaries like Ubuntu, openSUSE Leap, SUSE Linux Enterprise Server, Kali Linux, and Debian. If you install Ubuntu on Windows via WSL, you can uninstall Ubuntu distribution through the following steps:
- Press «Windows + I» shortcut to open Settings
- Click Apps.
- In Apps & features tab, type Ubuntu in the ‘Search this list’ box. Ubuntu will appear.
- Click Ubuntu and then the Uninstall
Then, you can uninstall Ubuntu WSL from Windows. But please note that this method doesn’t work in earlier versions of Windows 10. For example, prior to the Fall Creators Update.
Here is a post talking about how to uninstall Ubuntu in detail. This post shows you how to remove Ubuntu dual boot and single boot. If you don’t know how to do that, you can read this post.Click to Tweet
Bottom Line
Has this post helped you in uninstalling Ubuntu? If you encounter problems while uninstalling Ubuntu through the above methods, please give me a feedback in the comment zone below. I will appreciate that. Besides, if you have difficulty in fixing MBR or managing partition, you can contact us via [email protected] for help. We will reply to you as soon as possible.
Uninstall Ubuntu FAQ
????How do I completely uninstall Ubuntu?
In dual boot mode, you just need to delete Ubuntu partitions and fix MBR. In single boot mode, you should delete Ubuntu partitions, create NTFS partition, and then, install Windows.
????How do I uninstall Linux?
The Linux uninstall process is same as Ubuntu uninstall process. You can refer to the uninstall process in this post.
????How do I uninstall Ubuntu from Windows 10?
If you want to uninstall Ubuntu WSL from Windows 10, the process is as follows:
- Press «Windows + I» shortcut to open Settings
- Click Apps.
- In Apps & features tab, type Ubuntu in the ‘Search this list’ box. Ubuntu will appear.
- Click Ubuntu and then the Uninstall
????How do I remove Linux and install Windows?
- Make a Windows installation media.
- Delete Linux partitions and create NTFS partitions.
- Follow the wizard to install Windows.
Ранее на станицах сайта описывался процесс установки Linux рядом с Windows на примере дистрибутива Ubuntu. В этой статье рассмотрим обратный процесс, к которому рано или поздно придется прибегнуть тем пользователям, коим Linux не пришлась по духу. Как удалить Linux, установленную на одном компьютере с Windows? Как вернуть загрузчик Windows?
Чтобы полностью избавиться от Linux, необходимо восстановить загрузчик Windows, удалить файлы Linux и решить вопрос с дальнейшей судьбой дискового пространства, которое было отведено под установку этой операционной системы (раздел подкачки и раздел с файлами самой Linux). Ниже рассмотрим 3 способа, как удалить Linux и вернуть загрузчик Windows. Два из них – способы для компьютеров на базе обычной BIOS, они будут отличаться используемым инструментарием. Третий способ – это удаление загрузчика Linux из перечня загрузки компьютеров с BIOS UEFI. Все описанные ниже операции проводятся внутри Windows.
Если коротко, то двойная загрузка — это процесс установки двух операционных систем на разные разделы жесткого диска. Она может пригодиться при миграции с одной операционной системы на другую (например, с Windows на Linux).
Также двойная загрузка важна, если вы пользуетесь каждой операционной системой для отдельных задач. (Например, дома у вас может быть ПК с Linuх, а на работе вы пользуетесь Windows).
В то время как виртуальная машина – способ пользоваться множеством операционных систем на одном ПК, двойная загрузка является более гибкой. У обоих вариантов есть свои сильные и слабые стороны.
Имейте в виду, что вы можете выйти за пределы двойной загрузки. Например, если установите на ваше устройство еще и macOS, то ваша система станет мультизагрузочной. То же относится и к нескольким версиям Windows и Linux.
Как удалить Ubuntu: инструкция
Загружаем Ubuntu. Создаем резервную копию важных файлов, архивов и документов, потеря которых для вас может оказаться очень неприятным сюрпризом. Сохраняем их на внешний носитель, к примеру на флешку, либо на диск, который отличен от системного. Далее нам потребуется ввод команды «sudo gedit», дополненной адресом файла конфигурации. Когда приложение будет запущено, удаляем строки, относящиеся к системе Ubuntu. Восстанавливаем загрузчик Windows. Выполнить это действие можно при помощи Recovery Console. Таким образом, нам удастся удалить программу Ubuntu, а вариант запуска данной системы исчезнет из меню загрузки. В результате мы сможем запустить компьютер в среде Windows (если эта платформа уже имеется на ПК на правах альтернативной). В случае если операционная система от «Майкрософт» отсутствует, просто устанавливаем ее стандартным способом. Дабы удалить Ubuntu окончательно, после установки Windows отформатируйте необходимый раздел жесткого диска в системе NTFS. Таким образом вы освободите пространство, ранее занятое Ubuntu, для последующего размещения файлов Windows.
READ Как установить программу одноклассники на телефон
Подготовка: сделайте бэкап!
Неважно, как долго вы пользуетесь Linux. В любом случае найдется парочка файлов, которые вы захотите сохранить. Решение, разумеется, в том, чтобы сделать для них бэкап.
Каким образом можно сделать бэкап в разделе Linux? Первый способ – использовать стандартный инструмент резервного копирования, которые есть в Ubuntu. Другие операционные системы на базе Linux тоже поставляются с утилитами для бэкапа. Еще подобные утилиты вы сможете найти, установив их при помощи пакетного менеджера вашего дистрибутива.
Также вам может захотеться выбрать более простое решение. Установив клиент Dropbox на вашу операционную систему Linux, вы можете синхронизировать данные с облачным хранилищем, и этого будет достаточно.
Можно даже воспользоваться файловым менеджером Linux для копирования и вставки ваших личных файлов в раздел Windows. Убедитесь, что вы сохранили данные в папке, которую легко найти, с четко обозначенным именем папки для простоты обнаружения.
В случае, если что-то пошло не так и вы не можете загрузить Linux и восстановить ваши данные, вы можете воспользоваться такой утилитой Windows, как DiskInternals Linux Reader, чтобы прочесть системные файлы ext2 или ext3 и восстановить ваши файлы.
Программа AOMEI Partition Assistant
Альтернативный способ избавиться от Linux и вернуть загрузчик Windows для пользователей компьютеров на базе обычной BIOS может предложить функциональная программа для работы с дисковым пространством AOMEI Partition Assistant. Весь необходимый для этих целей инструментарий имеется в бесплатной редакции программы Standard Edition. В окне AOMEI Partition Assistant на боковой панели инструментов, в блоке «Операции с диском» выбираем «Восстановление MBR».
В появившемся окошке из выпадающего списка выбираем тип загрузчика для соответствующих версий Windows.
Программа предупредит о том, что после планируемой операции Linux перестанет загружаться. Жмем «Да».
Затем применяем операцию зеленой кнопкой вверху окна «Применить».
Проходим пару этапов с целью подтверждения намерений.
Все, операция применена.
Далее в окне AOMEI Partition Assistant определяем разделы Linux и с помощью контекстного меню, вызванного на этих разделах, удаляем их.
Удаление каждого из разделов подтверждаем.
А освободившееся место оформляем в раздел (или разделы) с понятной для Windows файловой системой. В контекстном меню на нераспределенном пространстве выбираем «Создание раздела».
Если для раздела отводится только часть пространства, указываем нужный размер. Жмем «Ок».
Применяем запланированные операции.
Деинсталляция Ubuntu: удаление раздела Linux
Как только вы убедились, что успешно сохранили те данные, которые хотели бы убрать из раздела Ubuntu, просто удалите этот раздел.
Действительно, это настолько просто. Загрузите Windows и откройте консоль Управление Компьютером. Вам потребуются права администратора, поэтому если ваш акаунт основной, то все в порядке. Если нет, то придется внести изменения в ваш акаунт или зайти через администратора.
Далее кликните правой кнопкой мыши на кнопку Start и выберите Управление Дисками. И вы увидите список ваших разделов. Вам нужно будет найти раздел Linux; также вы можете свериться, используя программу DiskInternals.
Вам также необходимо знать размер дискового раздела и убедиться, что он соответствует объему места на диске, где вы ставили Ubuntu.
Избегайте удаления тех разделов, которые вам нужны!
Как только вы будете уверены, что пришло время удалить раздел Ubuntu., кликните правой кнопкой мыши на разделе и выберите Удалить Том.
Такое простое действие эффективно удалит Ubuntu с вашего ПК. Загрузчик GRUB 2.0 тоже исчезнет, то есть больше не появится окно выбора операционных систем.
Таким образом, это означает, что нет больше способа загрузить оставшуюся операционную систему.
Завершение установки
Выбор языка и часового пояса
В конце установки, установщик попросит указать свой часовой пояс, язык ввода по умолчанию.
READ Как установить драйвера с сайта nvidia для mac os x
Делается это на интерактивной карте мира, на которой можно выбрать столицу своей страны на английском языке. Таким образом определится часовой пояс и язык пользователя, но его можно будет изменить в настройках.
Теперь надо нажать «Продолжить».
Создание логина и пароля
Теперь нужно указать имя пользователя компьютера в строке «Ваше имя» и «Имя вашего компьютера», и «Введите имя пользователя».
Пароль нужен для защиты компьютера от несанкционированного входа в систему, и чтобы пользователь мог получить рут-права.
Совет! Это поле можно оставить пустым. Тогда в терминале, при просьбе ввести пароль нужно будет нажать «Enter».
Чтобы компьютер не требовал постоянного ввода пароля при включении, стоит выбрать опцию «Входит в систему автоматически». Если пользователь беспокоится о своей безопасности или устройство находится на рабочем месте, советуется выбирать «Требовать пароль для входа в систему». Также можно отметить галочкой параметр «Шифровать мою домашнюю папку».
После окончательного завершения установки, компьютер перезагрузится. В настройках БИОС или UEFI нужно поставить загрузку с жёсткого диска или твердотельного накопителя, как и до установки Ubuntu.
Как восстановить MRB (Главную Загрузочную Запись)
Чтобы это обойти, вам нужно восстановить Главную Загрузочную Запись, или MRB. Тут у вас есть выбор:
- Используйте Window для восстановления MRB.
- Воспользоваться сторонним инструментом, такой как Hiren’s Boot CD. Этот вариант лучше всего, если вы не пользуетесь Windows 10.
А мы остановимся на варианте с Windows 10 для восстановления MRB.
Начните со скачки установочных файлов Windows 10. Это законно, если у вас лицензионная версия ОС. Используйте их для создания загрузочной флешки или DVD.
Затем вставьте диск или флешку, перезагрузите компьютер, нажмите нужную кнопку, чтобы зайти в BIOS для изменения настроек. (Какая кнопка — будет зависеть от производителя вашего компьютера). Цель в том, чтобы убедиться, что компьютер будет загружаться с установочного диска с Windows 10.
Перезагрузите компьютер, чтобы загрузка пошла с установочного диска и выберите Восстановить Ваш Компьютер. Далее выбирайте Устранение ошибок>Расширенные Опции>Командная Строка. Далее мы воспользуемся инструментом Bootrec.exe с помощью команды fixmbr
Сначала введите:
bootrec /fixmbr
Это подготовит процесс. Далее напишите:
bootrec /fixboot
FixBoot используется, когда удаленная загрузочная запись была удалена.
На этом этапе вы можете закончить командой:
bootrec /scanos
Она сканирует жесткий диск на предмет подходящей операционной системы. Если у вас Windows 10 параллельно с другой версией Windows, вы это обнаружите на этой стадии. Если возникли проблемы на этом этапе, введите:
bootrec /rebuildbcd
И пока этого будет достаточно. Но если Windows не загрузится, когда вы покинете режим командной строки и перезагрузите компьютер (помним, что нужно поменять в настройках BIOS порядок загрузки на жесткий диск), тогда у вас проблемы.
Их вы можете решить переустановкой Windows 10, но сперва попробуйте восстановление раздела. Оно есть на жестком диске и занимает часть системы Windows 10, предназначено как раз для восстановления вашего ПК.
Как удалить linux mint 19.3 с ноутбука и установить другой дистрибутив или windows.
Недавно купил ноутбук Acer Aspire (Это важно) с установленным linux, закинул на него mint 19.3,всё отлично работает,но я хотел попробовать несколько дистрибутивов,посмотрел как удалить уже установленный,но ничего не получилось,постоянно выходит ошибка security boot fuiled,перепробовал множество различных способов,не windows не kali linux установить не получилось,в bios не появляется режим legion вместо uefi,пробовал задавать пароль и разрешать скачку с флешки но ничего не вышло,прошу помочь разобраться с этой проблемой.
А CD
Установка Linux на один жесткий диск рядом с Windows стала настолько простой процедурой, что с ней без труда справится даже начинающий пользователь. Нужно только загрузить компьютер с установочного диска с Linux и выбрать опцию «Установить рядом с Windows», а всё остальное мастер сделает сам, главное, чтобы на системном разделе было достаточно места. Иное дело удалить Linux, не повредив при этом Windows.
Вот тут у новичков могут возникнуть проблемы, так как большой красной кнопки для выполнения этого действия не предусмотрено.
В действительности всё очень просто, за исключением одного момента, когда вам придется восстановить главную загрузочную запись. Итак, прежде всего запишите на DVD или флешку установочный образ с Windows, он вам понадобится для восстановления загрузчика.
Находясь в работающей Windows, откройте управление дисками и найдите там один или два раздела с установленной Linux. Эти разделы не имеют буквы и располагаются сразу после основного системного тома с Windows или после пользовательского тома, если установка Linux предварялась его разбиением.
Удаляем эти разделы таким образом, чтобы на их месте образовалось нераспределенное пространство.
Которое затем можно будет присоединить к ближайшему тому.
Вместе с Linux будет удален ее загрузчик, который, как известно, имеет приоритет, поэтому при перезагрузке компьютера вы получите ошибку «no such partition».
Посему загружаем компьютер с установочного диска и при появлении на экране окна мастера установщика Windows жмем Shift + F10.
В открывшейся командной строке выполняем две команды:
bootrec /fixmbr
bootrec /fixboot
А вообще, должно хватить и одной, первой команды.
После этого перезагружаем компьютер обычным способом.
Действия по удалению разделов можно выполнить сразу из-под загрузочного диска. Для этого в окне мастера-установщика необходимо нажать «Установить».
И проследовать вплоть до этапа разбиения диска.
А затем удалить Linux-разделы.
Тут же вызвать нажатием Shift + F10 командную строку и выполнить указанные выше команды.
Сгодится для удаления параллельной Linux и любой LiveCD с менеджером разделов, командной строкой или утилитой EasyBCD на борту, хотя бы тот же by Sergei Strelec.
Загрузка…