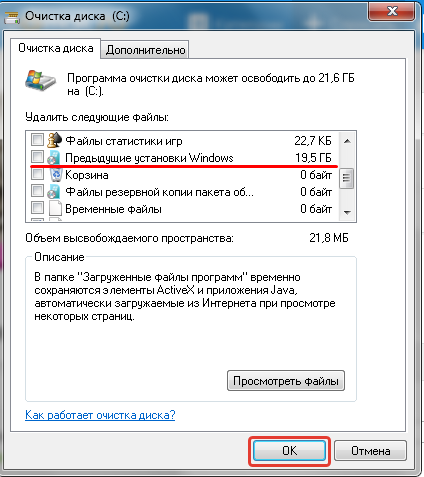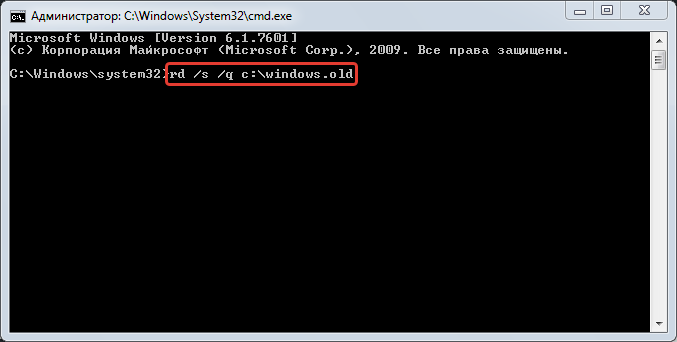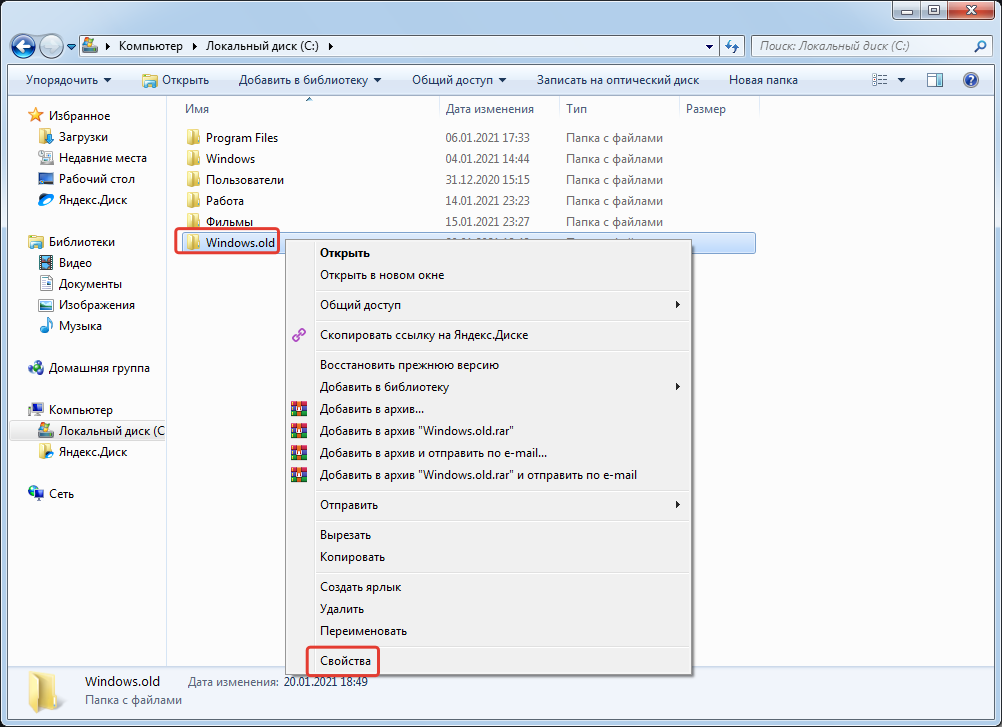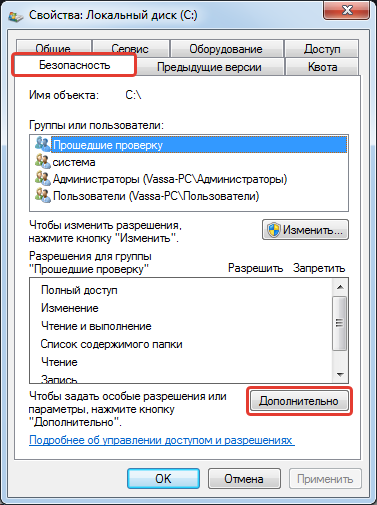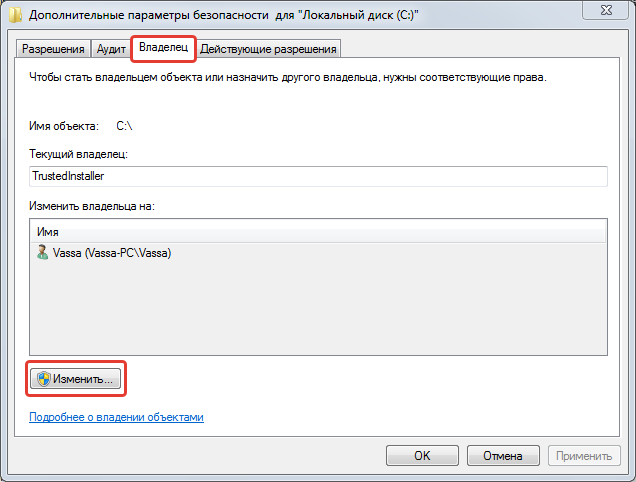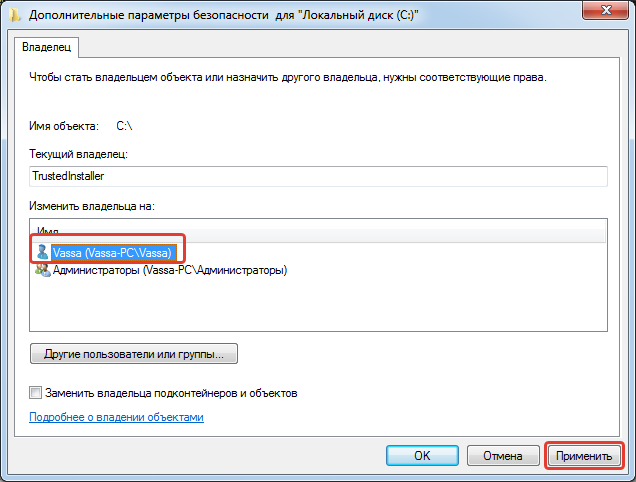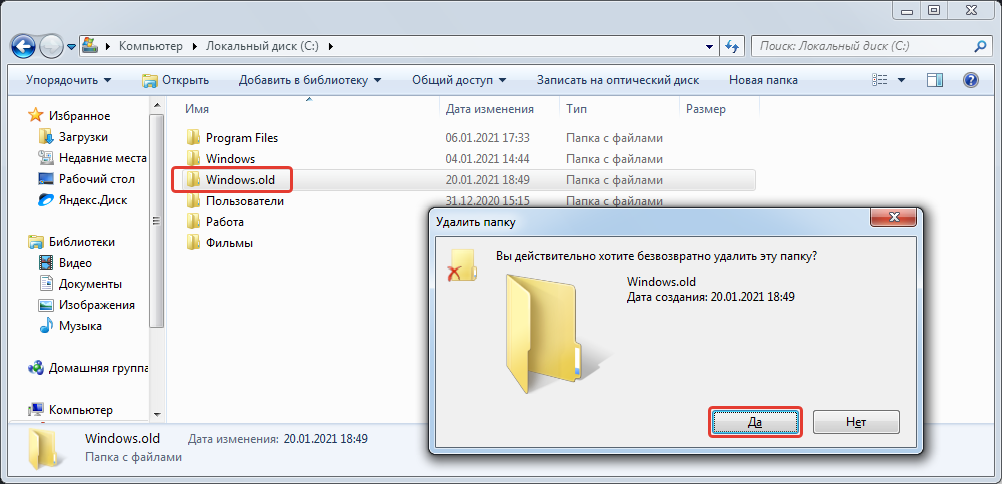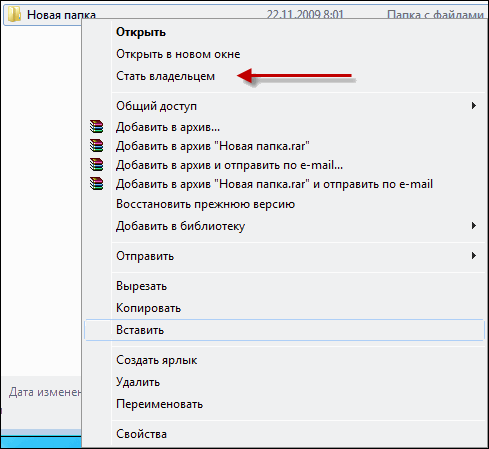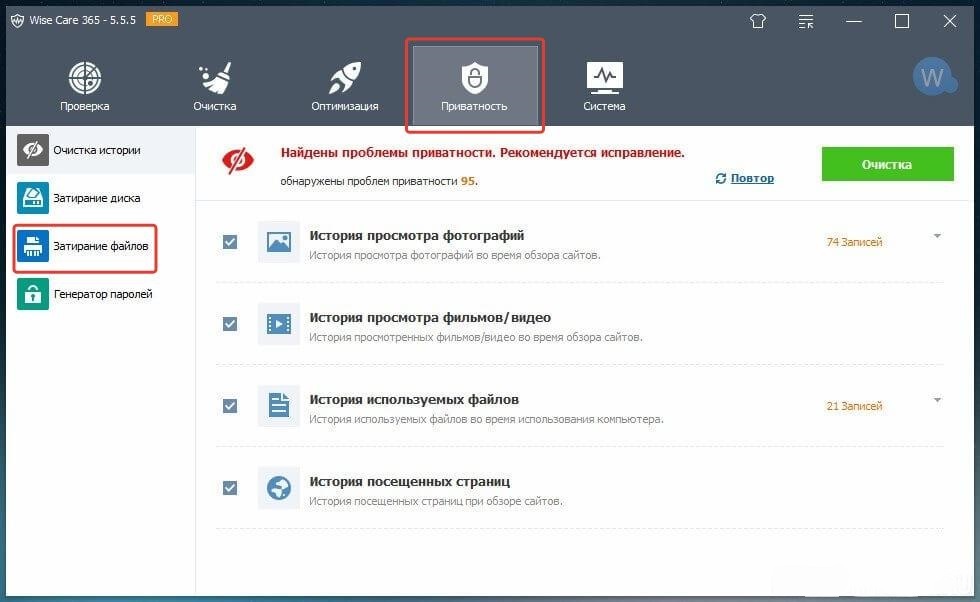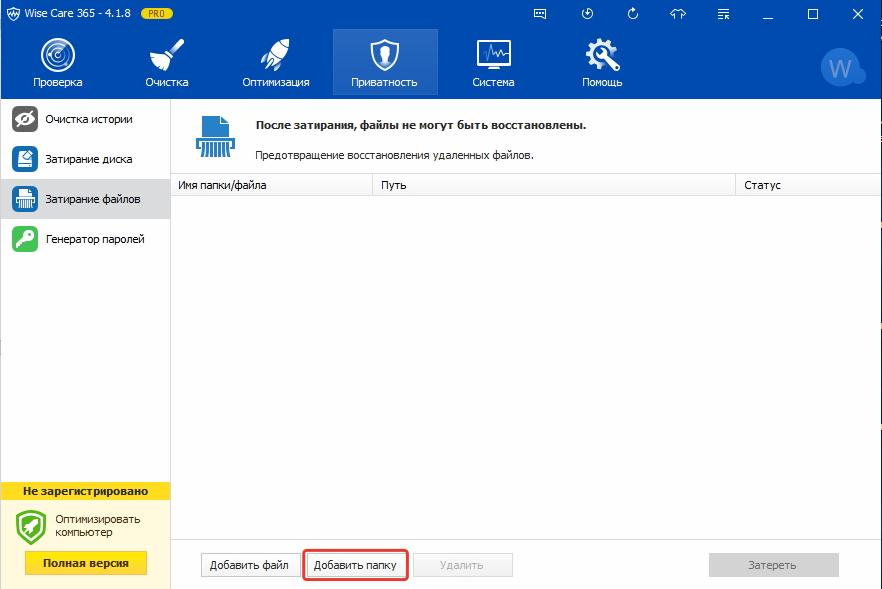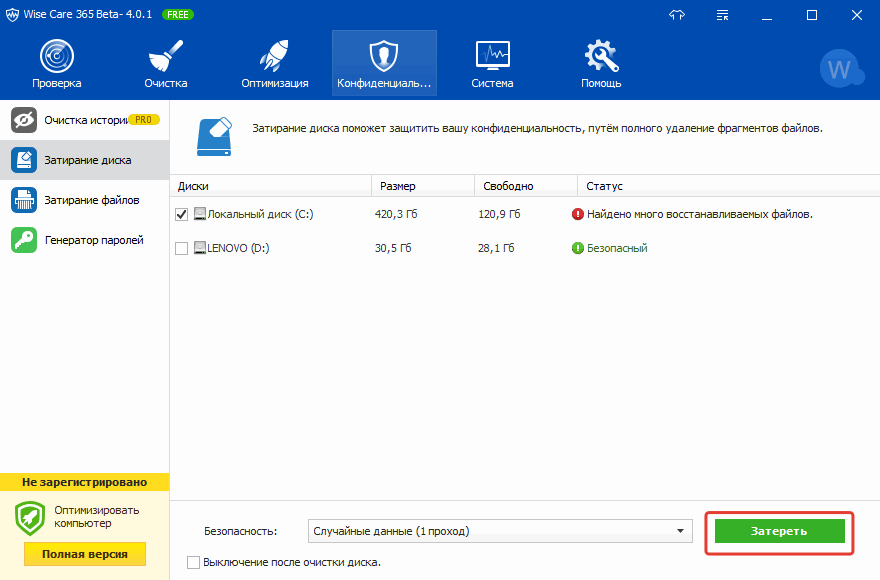Содержание
- Удаляем папку «Windows.old»
- Способ 1: Очистка диска
- Способ 2: Командная строка
- Вопросы и ответы
Если вы переустановили Windows и не отформатировали раздел, на котором хранится ОС, то на винчестере останется директория «Windows.old». В ней хранятся файлы старой версии ОС. Разберемся, как очистить пространство и избавится от «Windows.old» в Виндовс 7.
Удалить ее, как обычный файл, вряд ли получится. Рассмотрим способы деинсталляции данной директории.
Способ 1: Очистка диска
- Открываем меню «Пуск» и переходим в «Компьютер».
- Щелкаем ПКМ по необходимому носителю. Переходим в «Свойства».
- В подразделе «Общие» щелкаем по наименованию «Очистка диска».
- В перечне «Удалить следующие файлы:» кликаем по значению «Предыдущие установки Windows» и жмём «ОК».
Появится окошко, в нём жмём «Очистить системные файлы».

Если после проделанных действий директория не исчезла, приступаем к следующему способу.
Способ 2: Командная строка
- Запускаем командную строку с возможностью администрирования.
Урок: Вызов командной строки в Windows 7
- Вводим команду:
rd /s /q c:windows.old - Жмём Enter. После того, как команда выполнится, папка «Windows.old» полностью удалится из системы.
Теперь вам не составит большего труда удалить директорию «Windows.old» в Windows 7. Первый способ больше подходит для начинающего пользователя. Удалив данную директорию, вы сможете сэкономить большое количество места на диске.
Еще статьи по данной теме:
Помогла ли Вам статья?

В нашей сегодняшней статье, вы узнаете как правильно удалить папку Windows.old в Windows 7, 8, 10 и 8.1. Данная директория остаётся после обновления текущей или переустановки предыдущей версии операционной системы. С одной стороны, в ней хранятся файлы рабочего стола и документы от старой ОС. С другой — содержимое может занимать более 20 внушительных гигабайт дискового пространства и негативно влиять на работоспособность винчестера, а также приводить к различным сбоям и ошибкам вашего ПК или ноутбука.
- Простой способ удаления папки Windows.old в «семёрке»
- Как полностью удалить папку Windows.old в Windows 10, 8.1 или 8?
- Новый метод очистки в апрельских и октябрьских редакциях Виндовс 10
- Несколько дополнительных вариантов
После того, как папка Windows.old удалена, вы не сможете выполнить откат до предшествующей системы от компании Microsoft.
Обратите внимание, что директорию не рекомендуется удалять вручную через стандартный проводник, для полноценной очистки придерживайтесь подробной инструкции, приведенной в пунктах ниже.
Как очистить Виндовс.олд в седьмой Винде?
- Откройте «Мой компьютер», кликните правой кнопкой мыши по иконке диска C;
- В появившемся контекстном меню выберите раздел «Свойства»;
- Жмём «Освободить диск»;
- Откроется инструмент сканирования OS, дождитесь завершения процедуры;
- После этого вы увидите окно очистки диска;
- Нажимаем кнопку «Очистить системные файлы» (доступ к опции осуществляется только с разрешения администратора);
- Теперь в списке отобразятся новые параметры, отметьте галочку напротив пункта «Предыдущие установки Windows»;
- Также вы можете отмечать временные файлы приложений, интернета, пользовательские настройки учетной записи и так далее;
- Остаётся нажать OK и подождать окончания процесса удаления.
Если после вышеприведенных манипуляций на жёстком диске остались пустые папки, которые невозможно стереть из-за всплывающего уведомления «Не найдено/Not Found», запустите командную строку, используя права администратора и введите rd /s /q c:windows.old, затем нажмите Enter. Все данные будут удалены. Использование командной строки — самый простой способ решить проблему с остаточной папкой.
Каким образом удалить Windows.old в Виндовс 10/8.1/8?
Рассмотрим, как владельцы любых версий «десяток» и «восьмёрок» могут удалять виндоус олд:
- На клавиатуре зажимаем сочетание клавиш Win+R, в поисковой панели вводим команду cleanmgr и кликаем ОК;
- Выбираем необходимое нам хранилище;
- После запуска встроенной утилиты очистки диска, немного подождите, пока завершится анализ OS;
- В следующем окошке жмём по вкладке «Очистить системные файлы» (запускаем функцию с правами администратора);
- Снова указываем нужный локальный диск;
- Программное обеспечение автоматически оценит какие объекты находятся на накопителе;
- Найдите раздел «Предыдущие установки Виндовс», установите возле него отметку;
- Подтвердить действие поможет клавиша Ок.
В случае, если каталог не исчезнет, очищаем windows.old с помощью командной строки:
- Совершаем клик правой кнопки мышки по меню Пуск;
- Теперь нужно выбрать «Командная строка (администратор)»;
- В открывшуюся консоль следует ввести команду RD /S / Q C:windows.old и задействовать её нажатием Энтер.
Как избавиться от Win Old в редакциях «десятки» 1803 April Update и 1809 October Update?
Помимо указанных выше методов, рассматриваемые сборки ОС включают в себя новый вариант очистки папки виндоус.олд. Учтите, что отсутствие удаляемой папки приведёт к невозможности возврата к предыдущим версиям Винды.
- Зайдите в Пуск и перейдите в «Параметры», далее в «Систему»;
- В левой части интерфейса отображается небольшое меню, находим пункт «Память устройства» либо «Хранилище»;
- Во вкладке «Контроль памяти», жмём «Освободить место сейчас»;
- Процедура поиска подпапок, файлов и папок может занять некоторое время;
- Следующий шаг — отмечаем раздел «Предыдущие установки Windows»;
- Выбираем опцию «Удалить файлы», расположенную вверху;
- Поздравляем, у вас получилось воспользоваться новыми средствами операционной системы и избавиться от устаревших данных.
Дополнительные методы удалить файлы от предыдущей ОС
Как показывает практика, некоторые пользователи избавляются от ненужной папки с помощью программы CCleaner. Отличается простым, интуитивно понятным интерфейсом и удобным файловым менеджером. Для работы с софтом не требуется иметь каких-либо специальных знаний. В нём содержатся инструменты для детальной чистки компьютера от любых мусорных, ненужных и дублирующих папок. Вы сможете ускорить ПК, увеличить доступный объём памяти HDD и сделать его работу более стабильной. При необходимости, ПО сохраняет резервные копии информации для её последующего восстановления.
- Из главного окна CCleaner переходим в пункт «Сервис» и выбираем вкладку «Стирание дисков», находящуюся в самой нижней части;
- В окне справа указываем «Надёжное затирание всего содержимого», отмечаем требуемый раздел, нажимаем «Стереть», ждём завершения процесса и щёлкаем Exit.
Учтите, опция является аналогом полноценного форматирования, после выполнения операции, на указанном накопителе не останется никаких данных!
Ещё один вариант устранения рассматриваемой нами папки — это планировщик заданий.
- Через Пуск или из панели задач запустите планировщик;
- Придётся поискать задание SetupCleanupTask, затем дважды кликаем по нему;
- В диалоговом окне щёлкните по названию задания правой клавишей мышки и нажмите «Выполнить».
Если папки предыдущей ОС находятся не на диске с текущей системой, на которую вы обновились, можно просто отформатировать носитель (при условии, что раздел не содержит важных для вас материалов, так они будут удалены).
Очистите больше 20 ГБ, если вам не нужна предыдущая версия системы.
После установки или обновления в разделе жёсткого диска с Windows появится папка Windows.Old. В ней содержатся файлы предыдущей системы, а удалить её стандартными способами нельзя. Но если вам нужно срочно освободить место, то есть методы, которые помогут избавиться от этой папки.
Удаление на Windows 10
Большое апрельское обновление принесло Windows 10 много возможностей, среди которых есть и удобный способ удаления папки Windows.Old. Это стало возможным благодаря усовершенствованию функции очистки диска, которую теперь можно выполнять в ручном режиме.
После удаления папки Windows.Old автоматический откат к предыдущей версии системы станет невозможным.
Откройте меню «Пуск» и перейдите в «Параметры». Можно ускорить переход, нажав сочетание клавиш Win + I. Зайдите в раздел «Система» и выберите «Память устройства». В поле «Контроль память» нажмите «Освободить место сейчас».
Найдите и отметьте пункт «Предыдущие установки Windows». Пролистайте окно вверх и нажмите «Удалить файлы». Дождитесь завершения удаления временных файлов, в числе которых будет содержимое папки Windows.Old.
Если вы не ставили апрельское обновление «десятки», то этот способ не подойдёт. Чтобы удалить папку, используйте метод, который работал на Windows 7, 8 и 8.1. Он продолжает работать и после установки апрельского обновления, то есть является универсальным.
Удаление на Windows 7, 8 и 8.1
Нажмите на клавиатуре сочетание клавиш Win + R, чтобы вызвать окно «Выполнить». Введите cleanmgr и нажмите Enter. Выберите раздел, на который установлена Windows. Можно использовать и другой способ: открыть «Компьютер», щёлкнуть правой кнопкой по разделу с Windows, открыть «Свойства» и на вкладке «Общие» нажать «Очистить диск».
Дождитесь полной загрузки диалогового окна и нажмите «Очистить системные файлы».
Отметьте пункт «Предыдущие установки» и кликните «Ок». Если после такого удаления на диске останется пустая папка Windows.Old, избавьтесь от неё через командную строку. Запустите консоль от имени администратора.
Выполните команду:
rd /s /q c:windows.old
Буква С в синтаксисе команды означает диск, на котором хранится папка Windows.Old. У вас она может быть другой: например, D или G. После выполнения команды пустой каталог будет удалён.
Windows.Old — системная папка. Но на компьютере могут быть другие каталоги, которые не удаляются стандартными средствами. Их можно удалить и на Windows, и на macOS, так что если вам потребуется освободить место на диске, то это не станет непреодолимой сложностью.
Читайте также 🧐
- Как удалить папку, если она не удаляется
- 7 файлов и папок Windows, которые можно безопасно удалить, чтобы очистить место
- Что делать, если тормозит компьютер с Windows
Удалить Windows.old на Windows 7 можно посредством предустановленных приложений в операционной системе (ОС) или путем использования программ от сторонних разработчиков. Еще есть возможность стереть с диска старую версию вручную — путем изменения параметров безопасности папки с последующим удалением файлов в обход «Корзине».
Содержание
- Удаление старой Windows 7 после переустановки
- С помощью утилиты «Очистки диска»
- Через «Командную строку»
- Путем изменения параметров безопасности папки Windows.old
- С помощью программы C9PE, запущенной в режиме LiveCD
- Через программу Wise Care Pro
- Заключение
Существует несколько способов очистки старой версии ОС, часть из которых подразумевает использование встроенных средств, а другая — софт, скачанный из интернета.
С помощью утилиты «Очистки диска»
Утилита «Очистка диска» сканирует системный раздел на наличие данных, которые можно удалить, и предоставляет инструменты для этого.
Пошаговое руководство по использованию:
- Запустить файловый менеджер, на боковой панели перейти в раздел «Компьютер».
- Кликнуть правой кнопкой мыши (ПКМ) по диску C, открыть «Свойства».
- Находясь на вкладке «Общие», нажать по кнопке Очистка диска.
- По завершению анализа дискового пространства щелкнуть по кнопке Очистить системные файлы.
- В предоставленном списке отметить пункт «Предыдущие установки Windows» и нажать ОК.
Будет произведено удаление директории с файлами предыдущей версии дистрибутива.
Через «Командную строку»
Удалить предыдущую версию Windows 7 можно через окно консоли, запущенной с правами суперпользователя. Для этого необходимо:
- Раскрыть меню «Пуск», ввести в поисковую строку запрос cmd.exe.
- В результатах кликнуть ПКМ по одноименному компоненту. Выбрать опцию «Запуск от имени администратора».
- В появившемся диалоговом окне подтвердить действие, кликнув «Да».
- После запуска консоли вписать или вставить команду rd /s /q c:windows.old, нажать Enter.
Запустится процесс удаления. После завершения «Командную строку» можно закрыть.
Путем изменения параметров безопасности папки Windows.old
Выполнить удаление стандартным способом не позволяет настройка безопасности, которая ограничивает круг пользователей для выполнения этого действия. Предварительно необходимо предоставить соответствующие права самому себе.
Важно! Для применения этого способа необходимо войти в профиль, обладающий правами администратора.
Пошаговое руководство:
- Открыть файловый менеджер, перейти на раздел C.
- Нажать по папке Windows.old ПКМ, выбрать опцию «Свойства».
- Раскрыть вкладку «Безопасность», кликнуть по кнопке Дополнительно.
- Напротив пункта «Владелец» перейти по гиперссылке «Изменить».
- В соответствующем меню выбрать в качестве нового хозяина собственный профиль. Кликнуть Применить.
- Закрыть все окна, перейти снова на системный диск.
- Выделить нужную директорию и, зажав клавишу Shift, нажать Delete.
- Подтвердить безвозвратное удаление данных в диалоговом окне.
С помощью программы C9PE, запущенной в режиме LiveCD
C9PE — программа для развертывания ОС без предварительной установки на жесткий диск компьютера. Посредством запуска портативной системы можно удалить папку Windows.old.
Важно! Предварительно приложение нужно записать на загрузочную флешку, чтобы запуститься в режиме LiveCD.
Пошаговое руководство:
- После запуска рабочего стола дважды кликнуть по ярлыку «Мой компьютер», чтобы открыть файловый менеджер.
- Перейти на диск C и нажать ПКМ по директории Windows.old. Выбрать опцию «Стать владельцем».
- Выделить нужный каталог и нажать кнопку Delete.
Через программу Wise Care Pro
Программа Wise Care Pro разработана для затирания файлов на жестком диске. Применять данный софт следует в крайнем случае, если другие методы оказались бесполезными.
Пошаговое руководство:
- Запустить приложение и перейти в раздел «Приватность».
- На боковой панели слева открыть вкладку «Затирание файлов».
- Кликнуть по кнопке Добавить папку и в окне файлового менеджера выбрать директорию Windows.old.
- Вернувшись в окно программы, нажать Затереть.
После завершения процедуры файлы безвозвратно будут удалены с компьютера, а программу можно закрыть.
Заключение
Неопытным пользователям для удаления каталога Windows.old рекомендуется применять утилиту «Очистка диска», которая обладает графическим интерфейсом и не перегружена лишними функциями. Программное обеспечение от сторонних разработчиков дает больше возможностей и гарантировано выполняет поставленную задачу. Использование «Командной строки» и ручной метод очистки данных требует особых знаний в работе компьютера.
( 1 оценка, среднее 5 из 5 )
Наверное, почти каждый, кто следит за свободным местом на системном диске замечал необычную директорию Windows.old «000», которая обычно весит около 10 – 15 Гб. Что достаточно много, если объемы памяти ограничены, что характерно при использовании SSD накопителей или старых жестких дисков, когда приходится следить за каждым свободным гигабайтом. В такие моменты появляются мысли о полном удалении всего лишнего.
Содержание статьи
- Что это за папка, где находится и можно ли ее удалить
- Как удалить папку Windows.old в Windows 10 и 8
- Для пользователей, имеющих на борту обновления с 1803 – 1809 или новее.
- Средство очистки
- Командная строка
- Планировщик заданий
- Как удалить папку Windows.old в Windows 7, Vista, XP
- Дополнительные универсальные способы
- Видео инструкция
- Комментарии пользователей
Что это за папка, где находится и можно ли ее удалить
Папка Windows.old появляется после обновления или чистой установки Windows 10, 7, 8. В ней хранятся временные старые файлы и настройки предыдущей операционной системы. По умолчанию находится на диске с установленной операционкой и не является критически важным каталогом. Может пригодиться только при откате (восстановлении). Во всех других случаях ее можно удалять.
Но даже если вы не планируете прибегать к откату, не стоит торопиться с очисткой, подождите некоторое время и проверьте работоспособность новой системы. В случае выявления каких-либо ошибок или сбоев, вы сможете вернуть ОС к начальному состоянию. После чистки директории, такая возможность пропадет.
Существуют несколько вариантов правильного удаления с помощью стандартных средств вшитых в Windows 10 и 8. Рассмотрим каждый из них.
Для пользователей, имеющих на борту обновления с 1803 – 1809 или новее.
- Нажмите комбинацию клавиш «WIN + X» и откройте «Параметры».
- Войдите в меню «Система».
- Переместитесь в подраздел «Память устройства» и щелкните по синему тексту «Освободить место». Дождитесь завершения процедуры поиска ненужных объектов.
- Активируйте опцию «Предыдущие установки» и щелкните по кнопке «Удалить файлы» в верхней части окна.
- Дождитесь окончания процедуры и проверьте результат.
Если ничего не изменилось, то возможно у пользователя, под которым вы находитесь недостаточно прав. Тогда стоит войти под администратором и повторить попытку еще раз.
Средство очистки
Данный метод более универсален. Используйте его, если предыдущий вам не подошел или не принес результат.
Подробная инструкция:
- Входим в систему с привилегиями администратора.
- Открываем «Компьютер» и жмем правой мышью по разделу с операционкой, затем выбираем пункт «Свойства».
- Во вкладке «Общие» жмем по кнопке «Очистка диска».
- Активируем опцию «Предыдущих установок» и нажимаем «Ок». В более старых версиях 10-тки пункт предыдущих настроек отобразится после нажатия на кнопку «Очистить системные».
- Ждем окончания процедуры.
После этого каталог исчезнет, либо его объем будет равен нулю.
Командная строка
Запускаем командную строку или PowerShell с правами администратора, вводим в консоль команду rd /s /q c:windows.old и нажимаем «Enter».
Иногда прав администратора бывает недостаточно, и пользователи получают уведомление о том, что им было отказано в доступе к запрашиваемому разделу. Решить проблему можно изменив владельца и выставив необходимые привилегии. Прочитайте подробнее про TrustedInstaller и выполните все действия из этого примера.
Планировщик заданий
Мало кто знает и особенно, кто пользовался такой утилитой, как планировщик заданий. Давайте попробуем удалить каталог через планировщик.
Выполняем по шагам:
- Щелкаем по иконке поиска, в строку вводим «Планировщик заданий» и открываем.
- Находим задание «Setup Cleanup Task» и отправляем на выполнение, нажав правой мышкой по названию и выбрав пункт «Выполнить».
Осталось лишь проверить результат.
Как удалить папку Windows.old в Windows 7, Vista, XP
Аналогичным способом от нее можно избавиться и в Windows 7, Vista, XP. Первый из рассмотренных методов может не сработать, особенно в том случае, если до этого вы уже пробовали избавиться от директории или ее содержимого используя обычный проводник.
Но не отчаивайтесь, ниже будут рассмотрены как стандартные, так и универсальные методы удаления, и один из них обязательно сработает.
Итак, выполняем следующие действия.
- Щелкаем правой мышкой по системному разделу и выбираем пункт «Свойства».
- Жмем по кнопке «Очистка диска».
- Дожидаемся завершения анализа и в появившемся окне выставляем галочки на имеющихся пунктах, далее щелкаем по кнопке «Очистить системные».
- Отобразится окно с новыми разделами. В главной вкладке отыскиваем пункт «Предыдущих установок», активируем его галочкой и нажимаем «Ок». При желании остальные галочки можно убрать.
В редких случаях процедура очистки избавляет лишь от части содержимого. Чтобы избавиться от оставшихся объектов, выполните специальную команду, о которой я говорил выше, в разделе командной строки.
Дополнительные универсальные способы
Также существуют более универсальные методы. Работают они во всех случаях, независимо от того, какая ОС установлена на данный момент.
- Загрузочный LiveCD. Если говорить коротко, то это диск с уже установленной ОС, применяемый для программной диагностики компьютера. Загрузившись подобным образом, вы сможете управлять всеми объектами, независимо от того, где они находятся. LiveCD бесплатен и включен во многие сборки ОС, его достаточно легко найти в интернете. К наиболее распространенным относится WinPE и Kaspersky Rescue Disk.
- Сторонние приложения. Наподобие, Unlocker, Advanced SystemCare или LockHunter.
- Приложения – чистильщики. С подобной задачей, да и вообще с полной чисткой ОС неплохо справляется Reg Organizer. Утилита в автоматическом режиме выполнит анализ и избавит от мусора. Использую ее лично и рекомендую вам.
- Вирусы. Как известно, вирусы могут не только блокировать работу компьютеру и передавать конфиденциальные файлы третьим лицам, но и полностью блокировать работу конкретных компонентов или приложений. Из-за этого пропадает возможность управления некоторыми каталогами.
Если Windows.old не удаляется ни одним из способов, то скорее всего повреждена файловая структура или нарушена целостность важных файлов. Рекомендую прочесть об устранении подобных ошибок и повторить попытку.
Видео инструкция

Папка Windows.old содержит файлы предыдущей установки Windows 10, 8.1 или Windows 7. Кстати, в ней же, вы можете отыскать некоторые пользовательские файлы с рабочего стола и из папок «Мои документы» и аналогичных им, если вдруг после переустановки вы их не обнаружили. В этой инструкции будем удалять Windows.old правильно (инструкция состоит из трех разделов от более новых к более старым версиям системы). Также может быть полезным: Как очистить диск C от ненужных файлов.
Как удалить папку Windows.old в Windows 10 1803 April Update и 1809 October Update
В последней версии Windows 10 появился новый способ удалить папку Windows.old с предыдущей установкой ОС (хотя и старый метод, описанный далее в руководстве, продолжает работать). Учитывайте, что после удаления папки, автоматический откат к предыдущей версии системы станет невозможным.
В обновлении была усовершенствована автоматическая очистка диска и теперь выполнить её можно и вручную, удалив, в том числе, и ненужную папку.
Шаги будут следующими:
- Зайдите в Пуск — Параметры (или нажмите клавиши Win+I).
- Перейдите в раздел «Система» — «Память устройства».
- В разделе «Контроль памяти» нажмите «Освободить место сейчас».
- После некоторого периода поиска необязательных файлов, отметьте пункт «Предыдущие установки Windows».
- Нажмите кнопку «Удалить файлы» вверху окна.
- Дождитесь завершения процесса очистки. Выбранные вами файлы, в том числе папка Windows.old будет удалена с диска C.
В чем-то новый метод удобнее описанного далее, например, он не запрашивает прав администратора на компьютере (хотя, не исключаю, что при их отсутствии может и не работать). Далее — видео с демонстрацией нового способа, а после него — методы для предыдущих версий ОС.
Если же у вас одна из предыдущих версий системы — Windows 10 до 1803, Windows 7 или 8, используйте следующий вариант.
Удаление папки Windows.old в Windows 10 и 8
Если вы обновились до Windows 10 с предыдущей версии системы или же использовали чистую установку Windows 10 или 8 (8.1), но без форматирования системного раздела жесткого диска, на нем окажется папка Windows.old, подчас занимающая внушительные гигабайты.
Ниже описан процесс удаления этой папки, однако, следует учитывать, что в том случае, когда Windows.old появилась после установки бесплатного обновления до Windows 10, файлы, находящиеся в ней, могут послужить для быстрого возврата к предыдущей версии ОС в случае возникновения проблем. А потому я бы не рекомендовал удалять ее для обновившихся, по крайней мере в течение месяца после обновления.
Итак, для того, чтобы удалить папку Windows.old, выполните по порядку следующие действия.
- Нажмите на клавиатуре клавиши Windows (клавиша с эмблемой ОС) + R и введите cleanmgr а затем нажмите Enter.
- Дождитесь запуска встроенной программы очистки диска Windows.
- Нажмите кнопку «Очистить системные файлы» (вы должны иметь права администратора на компьютере).
- После поиска файлов, найдите пункт «Предыдущие установки Windows» и отметьте его. Нажмите «Ок».
- Дождитесь завершения очистки диска.
В результате этого, папка Windows.old будет удалена или, по крайней мере, ее содержимое. Если что-то осталось непонятным, то в конце статьи есть видео инструкция, в которой показан весь процесс удаления как раз в Windows 10.
В том случае, если по какой-то причине этого не произошло, кликните правой кнопкой мыши по кнопке Пуск, выберите пункт меню «Командная строка (администратор)» и введите команду RD /S /Q C:windows.old (при условии, что папка находится на диске C) после чего нажмите Enter.
Также в комментариях был предложен еще один вариант:
- Запускаем планировщик заданий (можно через поиск Windows 10 в панели задач)
- Находим задание SetupCleanupTask и дважды кликаем по нему.
- Кликаем по названию задания правой кнопкой мыши — выполнить.
По итогу указанных действий папка Windows.old должна быть удалена.
Как удалить Windows.old в Windows 7
Самый первый шаг, который сейчас будет описан, может закончиться неудачей в случае, если вы уже пробовали удалить папку windows.old просто через проводник. Если так случится, не отчаивайтесь и продолжайте чтение руководства.
Итак, начнем:
- Зайдите в «Мой компьютер» или Проводник Windows, кликните правой кнопкой мыши по диску C и выберите пункт «Свойства». Затем нажмите кнопку «Очистка диска».
- После непродолжительного анализа системы откроется диалоговое окно очистки диска. Нажмите кнопку «Очистить системные файлы». Снова придется подождать.
- Вы увидите, что в списке файлов для удаления появились новые пункты. Нас интересует «Предыдущие установки Windows», как раз они и хранятся в папке Windows.old. Отметьте галочкой и нажмите «Ок». Дождитесь завершения операции.
Возможно, уже описанных выше действий будет достаточно для того, чтобы ненужная нам папка исчезла. А возможно и нет: могут остаться пустые папки, вызывающие при попытке удаления сообщение «Не найдено». В этом случае, запустите командную строку от имени администратора и введите команду:
rd /s /q c:windows.old
После чего нажмите Enter. После выполнения команды папка Windows.old будет полностью удалена с компьютера.
Видео инструкция
Также записал и видео инструкцию с процессом удаления папки Windows.old, где все действия производятся в Windows 10. Однако те же способы подойдут и для 8.1 и 7.
Если ничто из статьи вам по какой-то причине не помогло, задавайте вопросы, а я постараюсь ответить.
Не все пользователи знают, что у них существует возможность освободить дополнительное свободное пространство на своем жестком диске, особенно если проблема заключается с тем разделом, где установлена Семерка. К примеру, можно удалить папку Windows.old в Windows 7, которая занимает достаточно много места и редко может быть востребована после достаточно длительной эксплуатации операционной системы.
Естественно, что возникает сразу два вопроса:
- Что это вообще за элемент системы?
- Как удалить папку Windows.old в Windows 7 полностью, особенно если учесть, что обычные способы (например, банальное перетаскивание ее в корзину) не помогают?
Ответить на эти вопросы поможет материал, изложенные ниже.
Чтобы ответить на этот вопрос, необходимо понять, как происходит инсталляционный процесс ОС:
- При запуске подобной процедуры изначально на жесткий диск ПК копируются временные файлы;
- Ранее установленная операционка не удаляется полностью, а помещается именно в эту папку. Делается это для того, чтобы у пользователя оставалась возможность откатить изменения в случае необходимости или перенести часть важных настроек из устаревшей среды в новую;
- После завершения установочного процесса вся эта информация сохраняется, пока юзер не соизволит ее использовать или удалить с винчестера.
Получается, что через определенный период активного использования установленной OS надобность в подобных данных теряет свою актуальность. Следовательно, можно удалить старую папку Windows.old, не беспокоясь об отрицательных последствиях подобного действия. Но как это сделать правильно?
Процесс удаления папки Windows.old в Windows 7
Итак, есть элемент Windows.old. Как от него избавиться?
Чтобы полностью удалить Виндовс old в Виндовс 7, от юзера требуется выполнение следующих действий:
- Первоначальный этап – проследовать по следующему пути: кнопочка «Пуск» — «Все программы» — «Стандартные» — «Служебные» — «Очистка диска».
- Можно использовать альтернативный способ: вызвать меню для ввода команд посредством одновременного нажатия клавиш «Win» и «R». В окне вбить слово «Cleanmgr».
- После этого пользователю будет предложено выбрать тот диск, который будет подвергаться задуманной процедуре. Естественно, нужно выбрать раздел, где расположена операционная система с нужной (вернее, уже не нужной) папочкой.
- Найти в предложенном списке вариант «Очистить системные файлы». В нем еще один пункт «Предыдущие установки Виндовс».
- Напротив этого словосочетания ставится галочка, после чего выполняется подтверждение, нажатием на «ОК».
Существует еще один вариант решения поставленной задачи. Сводится он к тому, что у этого элемента изменяются права доступа. То есть, его делают таким же, как и все остальные папки в системе. Выполнить подобное можно так:
- С помощью клика правой кнопкой мышки на папочке вызывается ее свойства.
- В них требуется перейти в «безопасность, затем в «Дополнительно» и во «Владелец».
- Нажать на кнопку «Изменить», которая позволяет предоставить все необходимые права определенному пользователю (учетной записи в ОС).
- Дальше выполняется установка галочки напротив надписи «Заменить владельца контейнеров и объектов». Подтверждается операция.
- Совершить переход в «разрешения», нажать на «изменить», чтобы появилась возможность указания нового владельца.
Как видно, первый способ значительно проще, но иногда случаются ситуации, когда может выручить только второй. Поэтому владеть информацией о подобной методике также является необходимостью.
Содержание
- Как удалить предыдущую версию Windows 7
- Удаление старой Windows 7 после переустановки
- С помощью утилиты «Очистки диска»
- Через «Командную строку»
- Путем изменения параметров безопасности папки Windows.old
- С помощью программы C9PE, запущенной в режиме LiveCD
- Через программу Wise Care Pro
- Как правильно удалить предыдущую версию Windows из папки Windows.old
- Почему нельзя просто удалить старые файлы?
- Если новая система установлена в том же разделе, что и старая
- Если новая система установлена в другой раздел
- Удаляем старую Windows из меню загрузки
- Удаляем старые системные файлы
- Удаление операционной системы на компьютере с двумя или более ОС
- Проблема
- Решение
- Как удалить Windows 7 или 8 после обновления до Windows 10
- Уничтожаем все начисто
- Как потом вернуться к старой системе?
- Предупреждение
- Удаление предыдущий установки Windows, папок Windows old
- Как же удалить предыдущие установки Windows или папки Windows old?
- Как удалить windows old в Windows 7
- Windows old как удалить на Виндовс 10 и 8
Как удалить предыдущую версию Windows 7
Удалить Windows.old на Windows 7 можно посредством предустановленных приложений в операционной системе (ОС) или путем использования программ от сторонних разработчиков. Еще есть возможность стереть с диска старую версию вручную — путем изменения параметров безопасности папки с последующим удалением файлов в обход «Корзине».
Удаление старой Windows 7 после переустановки
Существует несколько способов очистки старой версии ОС, часть из которых подразумевает использование встроенных средств, а другая — софт, скачанный из интернета.
С помощью утилиты «Очистки диска»
Утилита « Очистка диска » сканирует системный раздел на наличие данных, которые можно удалить, и предоставляет инструменты для этого.
Пошаговое руководство по использованию:
Будет произведено удаление директории с файлами предыдущей версии дистрибутива.
Через «Командную строку»
Удалить предыдущую версию Windows 7 можно через окно консоли, запущенной с правами суперпользователя. Для этого необходимо:
Запустится процесс удаления. После завершения « Командную строку » можно закрыть.
Путем изменения параметров безопасности папки Windows.old
Выполнить удаление стандартным способом не позволяет настройка безопасности, которая ограничивает круг пользователей для выполнения этого действия. Предварительно необходимо предоставить соответствующие права самому себе.
Важно! Для применения этого способа необходимо войти в профиль, обладающий правами администратора.
С помощью программы C9PE, запущенной в режиме LiveCD
C9PE — программа для развертывания ОС без предварительной установки на жесткий диск компьютера. Посредством запуска портативной системы можно удалить папку Windows.old.
Через программу Wise Care Pro
Программа Wise Care Pro разработана для затирания файлов на жестком диске. Применять данный софт следует в крайнем случае, если другие методы оказались бесполезными.
После завершения процедуры файлы безвозвратно будут удалены с компьютера, а программу можно закрыть.
Источник
Как правильно удалить предыдущую версию Windows из папки Windows.old
После установки новой операционной системы поверх или параллельно (в другой раздел) предыдущей встает вопрос, как избавиться от остатков старой версии. Прежняя Windows, если она установлена в этот же раздел, получает имя Windows.old и не мешает основной системе. Если же старая операционная система установлена в другой раздел, то имя папки остается прежним, но новой системе это тоже не мешает. Все, казалось бы, хорошо, но есть две проблемы. Во-первых, старая система занимает полезное место и объем может быть более чем внушительный. Во-вторых, она присутствует в меню загрузки, которое мы видим при включении компьютера. Как же отделаться от старой Windows?
Почему нельзя просто удалить старые файлы?
Старые системные файлы просто так удалить не получится. Мешает отсутствие доступа к папке у пользователя текущей версии Windows. Обычно возникает такое сообщение.
Внимание! Приступайте к удалению старых каталогов Windows и Program Files (файлы программ) только после того, как перенесете все их данные в новую Windows!
Если новая система установлена в том же разделе, что и старая
В этом случае нам надо просто очистить старые системные файлы, включая папку Windows.old. Для этого мы используем программу «Очистка диска», которая входит в состав операционной системы. Подробную инструкцию можно найти на сайте Microsoft.
Кстати, таким же способом вы можете удалить ненужные обновления Windows и ряд других служебных файлов.
Если новая система установлена в другой раздел
Удаляем старую Windows из меню загрузки
Для наведения порядка в меню загрузки открываем «Дополнительные параметры системы» (для этого нажмите Win-Pause и выберите одноименный пункт).
Теперь снимаем галку «Отображать список систем…». Все: старая операционная система не будет появляться в меню загрузки при старте компьютера.
Для любителей контролировать все параметры запуска предлагаем способ с прямым редактированием этого меню. Нажимаем Win+R и в появившемся окне пишем msconfig.
Старую систему из списка просто удаляем.
Удаляем старые системные файлы
А теперь займемся удалением самого каталога Windows старой системы. Для этого находим его на диске и открываем свойства папки.
Здесь выбираем «Безопасность» и нажимаем на кнопку «Дополнительно».
Чтобы стать владельцем папки, наберите имя пользователя, под которым вы работаете в указанное на картинке поле.
Не забудьте установить галки «Заменить владельца подконтейнеров и объектов» и «Заменить все записи …», нажмите Ок.
Теперь вы владелец папки и в ваших силах удалить каталог. Во время удаления может выйти вот такое сообщение.
Поставьте галочку «Выполнить для всех…» и нажмите Продолжить.
Помните, что после удаления старых системных файлов путь назад будет закрыт. Так что не спешите с этим. Убедитесь сначала, что все нужные вам программы и данные перенесены в новую систему.
Источник
Удаление операционной системы на компьютере с двумя или более ОС

Проблема
Если у вас две или более операционных систем, установленных на разных разделах жесткого диска компьютера, можно удалить одну из них и настроить параметры, чтобы при запуске компьютера не отображалось меню выбора операционных систем.
Решение
Перед форматированием диска следует убедиться, что удаляется верная операционная система из нужного раздела, и что операционная система, которая остается установленной, будет правильно запускаться. Для этого выполните следующие шаги:
Нажмите кнопку Пуск 
Щелкните Управление дисками.
Откроется список жестких дисков с указанием разделов на них. Убедитесь, что удаляемый раздел не является активным. Если удалить активный раздел, система не запустится.
Чтобы удалить операционную систему, установленную на активном разделе, потребуется отметить раздел с операционной системой, которую вы хотите сохранить, как активный. Для этого щелкните правой кнопкой мыши раздел и выберите команду Сделать раздел активным.
Нажмите кнопку Пуск 
В окне Конфигурация системы перейдите на вкладку Загрузка.
В списке на вкладке Загрузка выберите удаляемую систему и нажмите кнопку Удалить. Нажмите кнопку ОК.
Примечание. В случае, если операционная система, которую вы хотите сохранить, не отмечена как загружаемая по умолчанию, потребуется выбрать ее в списке и нажать кнопку Использовать по умолчанию.
Нажмите кнопку Перезагрузка.
Примечание. Если вы удалили операционную систему, которая содержала главную загрузочную запись (MBR), в новом разделе вы должны будете создать новую MBR-запись. Процедура ее создания:
Windows Vista. Примените команду bootrec /fixmbr из среды восстановления Windows; подробную информацию см. в статье Использование средства Bootrec.exe в среде восстановления Windows для устранения неполадок при запуске Windows
Запустите систему с установочного диска Windows 7, укажите страну и язык и нажмите кнопку Далее.
На экране установки Windows 7 щелкните Восстановление системы.
Программа установки выполнит поиск существующих установок Windows; дождитесь окончания этого процесса. Когда Windows укажет, что найдены проблемы в параметрах загрузки компьютера, нажмите кнопку Исправить и перезапустить.
После перезагрузки запустите сеанс в операционной системе, которая сохраняется. Предпримите следующие шаги для освобождения места на диске, где была операционная система, которую вы удалили.
Дважды щелкните значок Компьютер на рабочем столе.
Щелкните правой кнопкой мыши диск, который содержал только что удаленную систему и выберите команду Форматировать.
Нажмите кнопку Начать.
Появится предупреждающее сообщение; подтвердите, что хотите отформатировать диск, нажав кнопку ОК.
По окончании процесса форматирования нажмите кнопку ОК.
Наконец, нажмите кнопку Закрыть.
Теперь диск, содержавший до этого старую установленную систему Windows, полностью пуст.
Нас интересует ваше мнение! Мы ждем ваших отзывов по данным статьям; их можно ввести в поле для комментариев в нижней части страницы. Ваши отзывы помогают нам повышать качество контента. Заранее спасибо!
Источник
Как удалить Windows 7 или 8 после обновления до Windows 10
Чтобы сделать это, Вы можете очистить диск с помощью специализированных утилит очистки для удаления мусорных файлов, временных файлов Интернет-активности и содержимого корзины. Однако, предыдущая версия Windows все равно будет занимать значительную долю хранилища.
Имейте в виду, что, выполняя последующее инструкции, Вы подтверждаете свой полный переход на Windows 10, потому что вернуться назад стандартными системными средствами уже не получится.
В большинстве случаев данные рекомендации следует выполнять хотя бы после месяца использования Windows 10. Во время первого месяца Вы протестируете нововведения системы: новое меню Пуск, новые способы организации мультизадачности, браузер Microsoft Edge, планшетный режим и новый Центр уведомлений. Если Вы не видите для себя перспектив в новой ОС, у Вас будет возможность вернуться к предыдущей системе Windows во время первого месяца использования.
Уничтожаем все начисто
Вы можете запустить классическое приложение “Очистка диска”, вбив запрос в поисковую строку на панели задач и выбрав появившийся ярлык.
В открывшейся вкладке “Очистка диска” Вы можете выбрать все временные файлы и начать очистку вашего цифрового пространства.
Чтобы удалить файлы предыдущей системы Windows, нажмите на кнопку “Очистить системные файлы” в левом нижнем углу. Затем программа попросит выбрать диск, который требуется очистить. Выберите диск, на который была установлена старая система, например, диск “Локальный диск (C)”.
Windows просканирует системные расположения и выведет пересчитанный список файлов для удаления. В новом списке Вы увидите пункт “Предыдущие установки Windows”.
На тестовой машине размер предыдущей установки равнялся 16,7 гигабайт памяти, на вашей системе данное значение может отличаться. Осталось выполнить очистку.
Как потом вернуться к старой системе?
После удаления файлов предыдущей установки Windows, Вы не сможете восстановить вашу систему до состояния, предшествующего обновлению до Windows 10 стандартными системными средствами. Тем не менее, существуют способы вернуться к предыдущей версии Windows.
Если ваша система поставлялась с загрузочным носителем, например, DVD-диском, который содержит файлы ОС, предварительно установленное ПО и необходимые драйвера, Вы сможете использовать данный носитель для восстановления системы.
Если Вы создали носитель для восстановления системы непосредственно перед обновлением до Windows 10, Вы также сможете применить его для возвращения к предыдущей системе. Носитель для восстановления системы выполняет ту же функцию, что и установочный диск для старых систем Windows. Вы можете создавать диски или USB устройства флеш-памяти для восстановления на Windows 7, 8 или 8.1, но вам обязательно нужно будет создать их до обновления до Windows 10.
Если Вы уже обновились до Windows 10, но не создали носитель восстановления системы, Вам доступны два варианта.
После успешного восстановления, Вы можете создать собственный носитель восстановления и затем повторно перейти на Windows 10. Наличие носителя восстановления системы будет всегда являться вашим планом Б.
Предупреждение
Если Вы захотите восстановиться до предыдущей системы с помощью носителя для восстановления в будущем, Вам также нужно создать резервные копии персональных файлов. Скорее всего, при использовании носителя система будет удалена для установки заводского образа. Это означает, что Вы получите чистую копию Windows 7, 8 или 8.1, как, когда Вы только купили ПК.
Откат до предыдущей версии в течение месяца позволит сохранить все ваши персональные файлы и даже приложения, но еще раз напоминаем: у Вас есть только месяц.
Источник
Удаление предыдущий установки Windows, папок Windows old
Здравствуйте уважаемые читатели сайта alexzsoft.ru. Сегодня я хотел бы рассказать как удалить предыдущий windows, а если конкретней папки windows old. В статье удаление мусора вручную я описывал способ чистки компьютера, но не описал как удалить еще и предыдущие установки Windows и сейчас я это исправлю.
Как же удалить предыдущие установки Windows или папки Windows old?
Удалить на самом деле очень легко, по началу, когда только установил Windows повторно увидел папки Windows old и естественно попытался их удалить, но не тут то было, они не удаляли. И тут я начал искать способ решения, который оказался у меня под носом.
Как удалить windows old в Windows 7
Дело в том, что удалить папку Windows.old не получается из-за того, что администратор системы другой, а права на удаление остались у предыдущего. Можно конечно выставить права администратора в свойствах папки или удалить от имени администратора, но зачем, когда система может сама все сделать.
Для этого заходим в пуск — все программы — стандартные — служебные
Выбираем диск, на котором у вас предыдущая операционная система.
Нажимаем ок.
Система сканирует что можно удалить.
Появится список удаления ненужных файлов с точки зрения Windows. Об этом я писал в статье чистки мусора с компьютера вручную.
Выбираем предыдущие установки Windows, ну и если нужно пройдите по списку и поставьте галочки, которые вам необходимы. И нажмите ок.
Появится такое окно, в котором нажмите удалить файлы. После очистки перезагрузите компьютер и желательно сделайте правильную дефрагментацию.
Windows old как удалить на Виндовс 10 и 8
В Виндоус 8 и 10 процедура такая же, только чтобы запустить средство очистки нужно открыть компьютер, нажать правой кнопкой мыши по диску, на котором находится эта папка.
Далее выбираем очистка диска.
Не пугайтесь, программа начнет только анализ диска.
После анализа предложит файлы для удаления. Но мы нажимаем очистить системные файлы.
Программа опять проанализирует файлы для удаления и в списке находим Предыдущие установки Windows. Ставим галочку в этом пункте и в других пунктах если нужно ещё что-то удалить и нажимаем ОК.
Все, предыдущая установка Windows удалена, а так же не удаляемая папка windows.old тоже 🙂
Источник