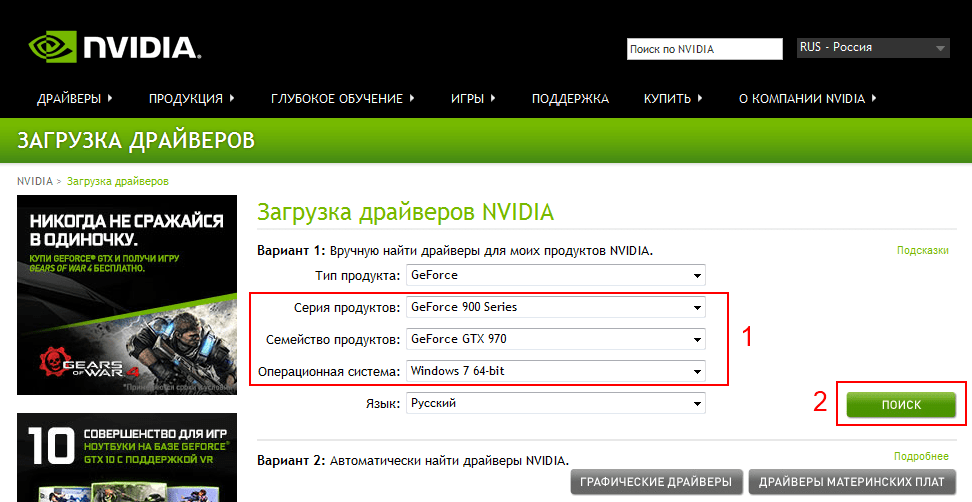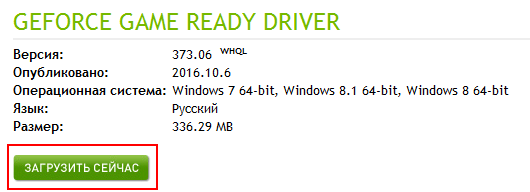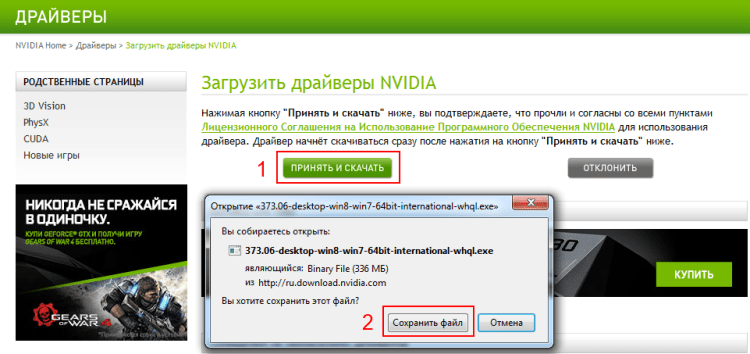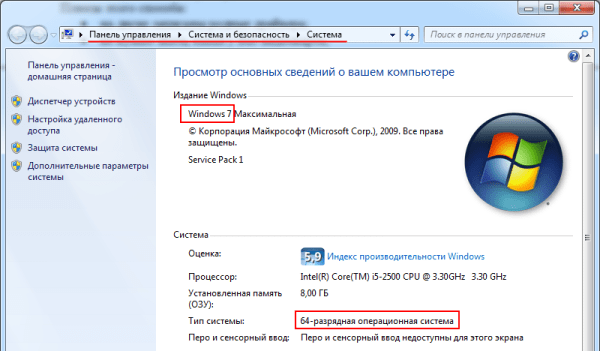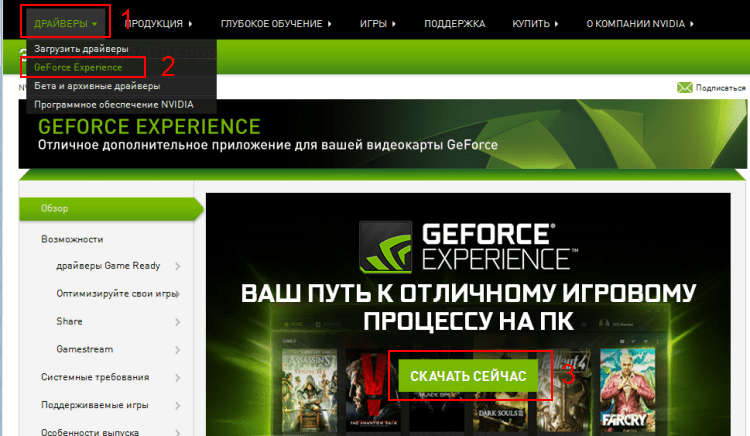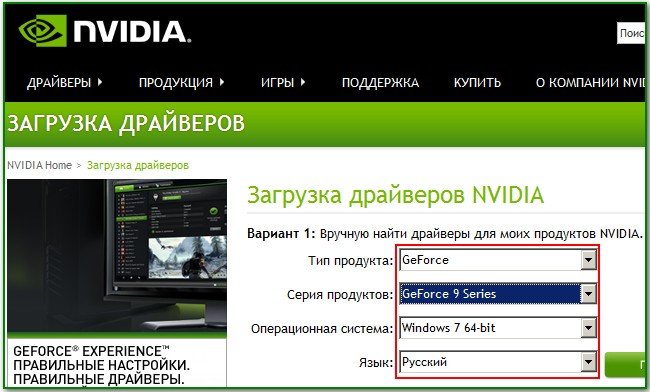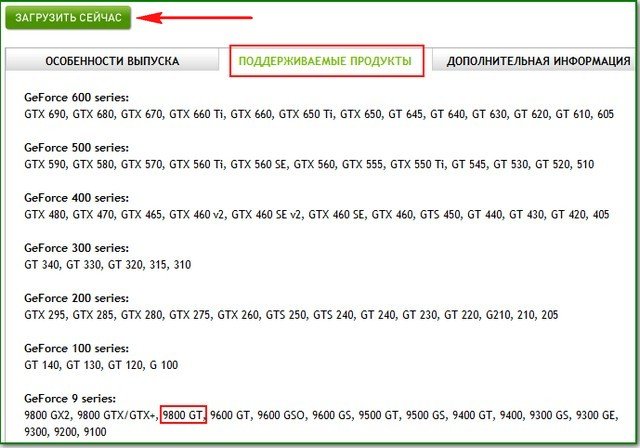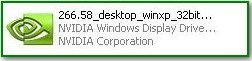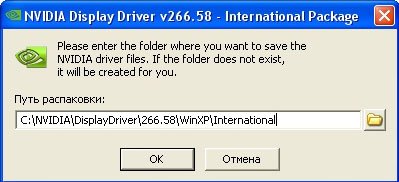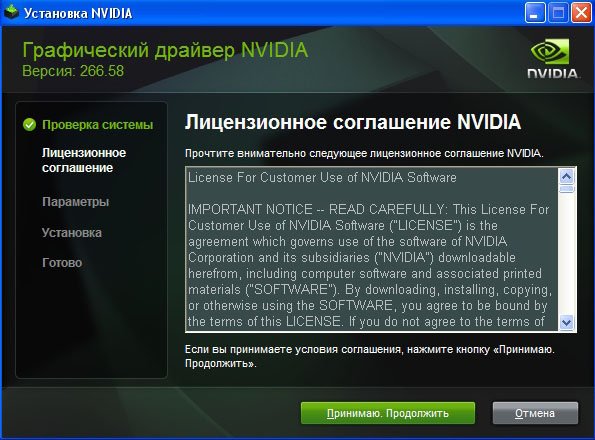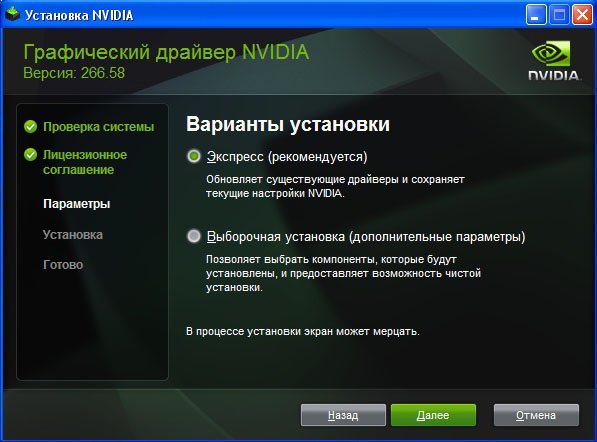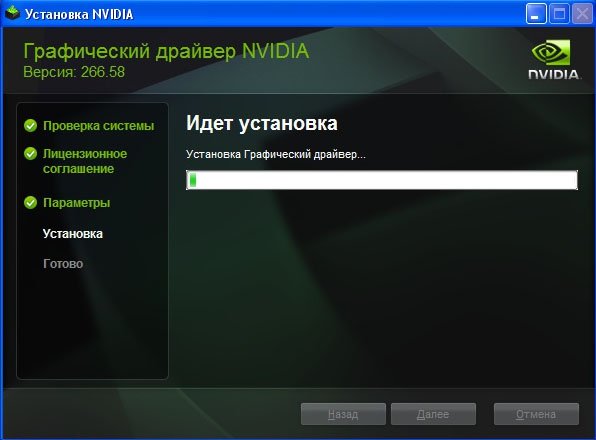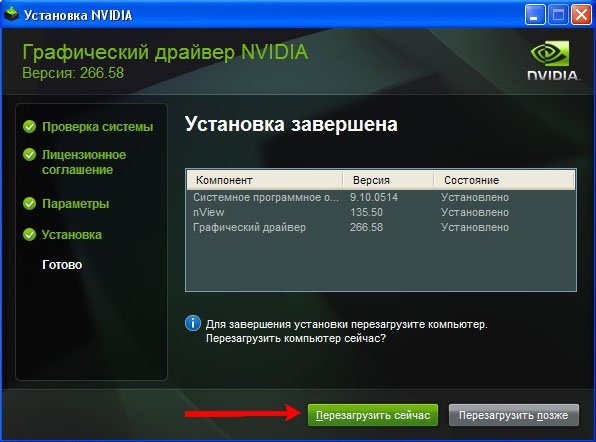Есть 3 способа инсталляции драйвера для графической карты GeForce Nvidia: ручной, автоматический и самый простой. Начнем, конечно же, с простого.
Если у вас установлена другая видеокарта, тогда сразу переходите к следующей статье – как установить драйвера на видеокарту AMD.
Содержание
- Для чего нужна установка драйвера для видеокарты Нвидиа?
- Как запустить драйвер Nvidia с диска?
- Ручная установка графического драйвера Nvidia тоже осуществляется несложно
- Автоматическая установка GeForce Experience
Для чего нужна установка драйвера для видеокарты Нвидиа?
Специально для тех, кого фразы «так надо» и «это требуется для нормальной работы видеокарты» не устраивают.
Есть как минимум 3 причины:
- Вы не сможете установить родное разрешение на мониторе или экране ноутбука (будет «мыльное» 800х600 или 1024х768 пикселей).
- Windows 7, 8 или 10 будет работать без крутых примочек вроде эффекта прозрачности, Aero и т.д. То есть, Ваш рабочий стол будет выглядеть на троечку с минусом.
- Вы не сможете играть в игры. Тут и говорить нечего. Вы даже не запустите игру.
Полезно знать: Как найти нужный драйвер?
Как запустить драйвер Nvidia с диска?
При покупке компьютера в комплекте всегда идет набор дисков, в том числе и на видеокарту.
Тут есть один нюанс. Их выдают только при покупке ПК. Если же у Вас ноутбук, этот вариант Вам не подходит. Переходите сразу к следующему.
Вставляете его в дисковод и запускаете установку. Если в меню будет несколько пунктов, тогда найдите соответствующий – например, «Install Driver».
Плюсы этого способа:
- на диске записаны родные драйвера;
- не нужно знать, какая у Вас видеокарта;
- не нужно искать подходящий драйвер в интернете и скачивать его.
Если по каким-то причинам этот вариант Вам не подходит (нет дисковода, поврежден диск и т.д.), тогда переходим к следующему.
Читайте также: Как откатить драйвера на видеокарту в Windows 7?
Ручная установка графического драйвера Nvidia тоже осуществляется несложно
В данном случае надо лишь скачать его с интернета и установить.
Важно! Скачивать драйвера необходимо только с официального сайта разработчика. Иначе рискуете словить вирусов и прочей гадости.
- Заходите на https://www.nvidia.ru/Download/index.aspx?lang=ru.
- Указываете свою видеокарту и версию Windows.
- Нажимаете кнопку «Поиск».
- Откроется новая страница, где Вам нужно щелкнуть на кнопку «Загрузить сейчас», а затем «Принять и скачать».
- В появившемся окне нажимаете «Сохранить файл» и указываете нужный путь (например, Рабочий стол).
Запускаете файл и следуете инструкциям. Установка драйвера GeForce Nvidia осуществляется несложно, поэтому трудностей с этим не будет.
Совет № 1: рекомендуется выбирать пункт «Экспресс-установка».
Совет № 2: во время установки может мигать или выключаться экран. Ничего страшного, так и должно быть.
После завершения установки программа попросит перезагрузить компьютер (или ноутбук). Перезагружать можно не сразу, а в любое другое время (на случай, если у Вас открыты рабочие файлы, что-то скачивается или записывается). Но драйвер Nvidia будет полноценно работать только после перезагрузки.
Совет №3: как узнать версию своего Windows? Для этого нажмите правой кнопкой мыши на значке «Мой компьютер» и выберите пункт «Свойства». Откроется новое окно, где будет указана версия Виндовс и ее разрядность (32 или 64 бита).
Также рекомендую ознакомиться – как посмотреть модель видеокарты?
Автоматическая установка GeForce Experience
Автоматическая установка драйвера на видеокарту Nvidia осуществляется с помощью специальной утилиты GeForce Experience. Этот вариант гораздо проще и быстрее, чем ручной метод, и отлично подходит для:
- тех, кто не знает модель своей видеокарты;
- тех, кому сложно или просто лень искать драйвер в интернете;
- геймеров (программа оптимизирует настройки игры, умеет записывать видео и т.д.).
Для начала Вам нужно скачать эту утилиту. Для этого:
- Заходите на https://www.nvidia.com/ru-ru/.
- В верхнем меню выделяете пункт «Drivers», выбираете «GeForce Experience» и скачиваете его с сайта.
Выберите «GeForce Experience» вверху - Устанавливаете программу (ничего сложного тут нет) и запускаете ее.
- Переходите на вкладку «Драйверы» и нажимаете кнопку «Загрузить».
- После этого программа сама скачает их и установит.
В дальнейшем GeForce Experience всегда будет сообщать о выходе новых драйверов, и спрашивать, установить их или нет. Геймерам рекомендуется всегда обновлять их по мере выхода, а всем остальным пользователям – на свое усмотрение.
После перезагрузки ПК (или ноутбука) поставьте родное разрешение экрана и выберите более красивую тему Windows (например, Aero). А если Вы геймер, тогда можете устанавливать игры и играть со своими друзьями по сети.
Привет, друзья. Как установить драйвер видеокарты Nvidia, если после установки операционной системы Windows он не установился автоматически? Вы можете сделать это с помощью системного диспетчера устройств или с помощью программы Snappy Driver Installer, это простые незаморочливые способы установки видеодрайвера вне зависимости от модели видеокарты. К тому же это способы комплексной установки драйверов в Windows, и с их помощью вы сможете установить в систему отсутствующие драйвера прочих компонентов компьютера. Эти два способа описаны в статье сайта «Как установить драйвер видеокарты». А в этой статье мы рассмотрим официальный способ установки драйвера видеокарты именно от производителя Nvidia.
Как установить драйвер видеокарты Nvidia
Компания Nvidia является производителем семейства видеокарт GeForce, Quadro и других. Официальный способ установки драйверов видеокарт этой компании предусматривает подборку на её сайте драйвера под нашу модель видеокарты, скачивание инсталлятора драйвера и его установку. Давайте рассмотрим эти процессы. Идём на сайт Nvidia в раздел загрузки драйверов. И выбираем здесь нашу видеокарту. Если вы не знаете её модель, в статье по ссылке выше (в самом конце) рассказывается, как определить видеокарту, если в Windows не установлен драйвер на неё. Надо сказать, что на сайте Nvidia поиск драйверов очень прост и удобен. Найти нужные драйвера здесь сможет даже начинающий пользователь. Выбираем тип продукта, серию, операционную систему и язык. Нажимаем «Поиск».

Система сайта Nvidia отыщет драйвер для нашей видеокарты. И в графе «Поддерживаемые продукты» мы сможем посмотреть, есть ли наша модель видеокарты в перечне этого драйвера. Т.е. верно ли мы указали изначально данные видеокарты. Если всё верно, жмём «Загрузить сейчас».
Запускаем инсталлятор драйвера видеокарты.
Если нужно, указываем путь распаковки.
Принимаем лицензионное соглашение.
Выбираем экспресс-установку.
Устанавливаем драйвер видеокарты Nvidia.
Установка завершена, перезагружаем компьютер. Вот, в принципе, и всё.
Вот, друзья, как установить драйвер видеокарты Nvidia официальным способом.
Статьи по теме видеокарт Nvidia:
- Как разогнать видеокарту Nvidia,
- NVSlimmer — устанавливаем только нужные компоненты драйвера Nvidia,
- Как обновить драйвер видеокарты Nvidia GeForce,
- Что делать, если драйвера на видеокарту не устанавливаются.
Если у вас видеокарта или интегрированная графика другого производителя, смотрите статьи:
- Как установить драйвер видеокарты AMD Radeon,
- Как скачать и установить драйвер Intel HD Graphics.
Содержание
- Обновление драйверов NVIDIA
- Способ 1: GeForce Experience
- Способ 2: «Диспетчер устройств»
- Способ 3: ручное обновление
- Вопросы и ответы
Обновление драйверов для видеокарты NVIDIA – дело добровольное и не всегда обязательное, но с выходом новых редакций ПО мы можем получить дополнительные «плюшки» в виде лучшей оптимизации, увеличения производительности в некоторых играх и приложениях. Кроме того, в свежих версиях исправляются различные ошибки и недочеты в коде.
В данной статье рассмотрим несколько способов обновления драйверов. Все они являются «правильными» и приводят к одинаковым результатам. Если не сработал один, а такое случается, то можно попробовать другой.
Способ 1: GeForce Experience
GeForce Experience входит в состав ПО NVIDIA и устанавливается вместе с драйвером при ручной инсталляции скачанного с официального сайта пакета. Функций у софта много, в том числе и отслеживание выхода новых версий программного обеспечения.
Получить доступ к программе можно из системного трея либо из папки, в которую она была установлена по умолчанию.
- Системный трей.
Здесь все просто: нужно открыть лоток и найти в нем соответствующий значок. Желтый восклицательный знак говорит о том, что в сети имеется новая версия драйвера или другого ПО NVIDIA. Для того, чтобы открыть программу, нужно кликнуть правой кнопкой мыши по иконке и выбрать пункт «Открыть NVIDIA GeForce Experience».
- Папка на жестком диске.
Данное программное обеспечение по умолчанию устанавливается в папку «Program Files (x86)» на системном диске, то есть на том, где находится папка «Windows». Путь такой:
C:Program Files (x86)NVIDIA CorporationNVIDIA GeForce ExperienceЕсли Вы пользуетесь 32-разрядной операционной системой, то папка будет другая, без приписки «х86»:
C:Program FilesNVIDIA CorporationNVIDIA GeForce ExperienceЗдесь необходимо найти исполняемый файл программы и запустить его.
Процесс инсталляции происходит следующим образом:
- После запуска программы переходим на вкладку «Драйверы» и нажимаем зеленую кнопку «Загрузить».
- Далее необходимо дождаться завершения загрузки пакета.
- После окончания процесса нужно выбрать тип установки. Если нет уверенности в том, какие компоненты требуется установить, то доверяемся софту и выбираем «Экспресс».
- По завершению успешного обновления программного обеспечения следует закрыть GeForce Experience и перезагрузить компьютер.
Способ 2: «Диспетчер устройств»
В операционной системе Windows имеется функция автоматического поиска и обновления драйверов для всех устройств, в том числе и видеокарты. Для того, чтобы ею воспользоваться, нужно добраться до «Диспетчера устройств».
- Вызываем «Панель управления» Windows, переключаемся в режим просмотра «Мелкие значки» и находим нужный пункт.
- Далее в блоке с видеоадаптерами находим свою видеокарту NVIDIA, нажимаем на нее правой кнопкой мыши и в открывшемся контекстном меню выбираем пункт «Обновить драйверы».
- После совершенных выше действий мы получим доступ непосредственно к самой функции. Здесь нам нужно выбрать «Автоматический поиск обновленных драйверов».
- Теперь Windows сама осуществит все операции по поиску ПО в интернете и его установке, нам останется только наблюдать, а затем закрыть все окна и выполнить перезагрузку.
Способ 3: ручное обновление
Ручное обновление драйверов подразумевает самостоятельный их поиск на сайте NVIDA. Этим способом можно воспользоваться в том случае, если все другие не принесли результата, то есть, возникли какие-либо ошибки или неполадки.
Читайте также: Почему не устанавливаются драйвера на видеокарту
Прежде чем устанавливать скачанный драйвер, необходимо убедиться в том, что на сайте производителя лежит более новое ПО, чем то, которое инсталлировано в Вашей системе. Сделать это можно, перейдя в «Диспетчер устройств», где следует найти свой видеоадаптер (см. выше), кликнуть по нему ПКМ и выбрать пункт «Свойства».
Здесь, на вкладке «Драйвер» мы видим версию программного обеспечения и дату разработки. Именно дата нас и интересует. Теперь можно заняться поиском.
- Идем на официальный сайт NVIDIA, в раздел загрузки драйверов.
Страница загрузки
- Здесь нам нужно выбрать серию и модель видеокарты. У нас серия адаптера 500 (GTX 560). В данном случае нет необходимости выбирать семейство, то есть, непосредственно название модели. Затем нажимаем «Поиск».
Читайте также: Как узнать серию продукта видеокарты Nvidia
- Следующая страница несет информацию о редакции программного обеспечения. Нас интересует дата релиза. Для надежности, на вкладке «Поддерживаемые продукты» можно проверить, совместим ли драйвер с нашим оборудованием.
- Как видим, дата выпуска драйвера в «Диспетчере устройств» и на сайте отличаются (на сайте новее), значит, можно обновиться до новой версии. Жмем «Загрузить сейчас».
- После перехода на следующую страницу нажимаем «Принять и скачать».
По завершению скачивания можно переходить к инсталляции, предварительно закрыв все программы – они могут помешать нормальной установке драйвера.
- Запускаем установщик. В первом окне нам будет предложено поменять путь распаковки. Если не уверены в правильности своих действий, то ничего не трогаем, просто жмем ОК.
- Дожидаемся завершения копирования установочных файлов.
- Далее Мастер установки осуществит проверку системы на наличие необходимого оборудования (видеокарты), которое совместимо с данной редакцией.
- Следующее окно установщика содержит лицензионное соглашение, которое нужно принять, нажав кнопку «Принимаю, продолжить».
- Следующий шаг – выбор типа установки. Здесь также оставляем параметр по умолчанию и продолжаем, нажав «Далее».
- Больше от нас ничего не требуется, программа сама выполнит все необходимые действия и перезагрузит систему. После ребута мы увидим сообщение об успешной установке.
На этом варианты обновления драйверов для видеокарты NVIDIA исчерпаны. Совершать данную операцию можно 1 раз в 2 — 3 месяца, следя за появлением свежего программного обеспечения на официальном сайте либо в программе GeForce Experience.
Еще статьи по данной теме: