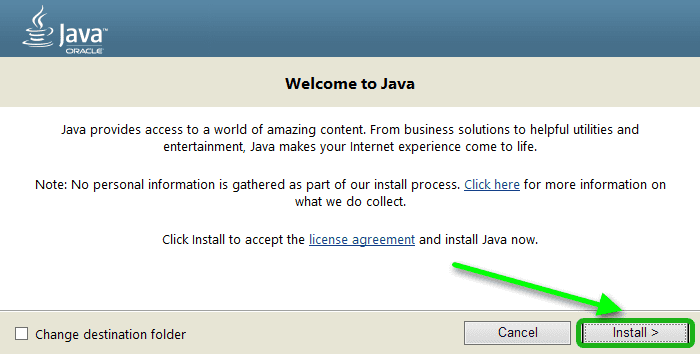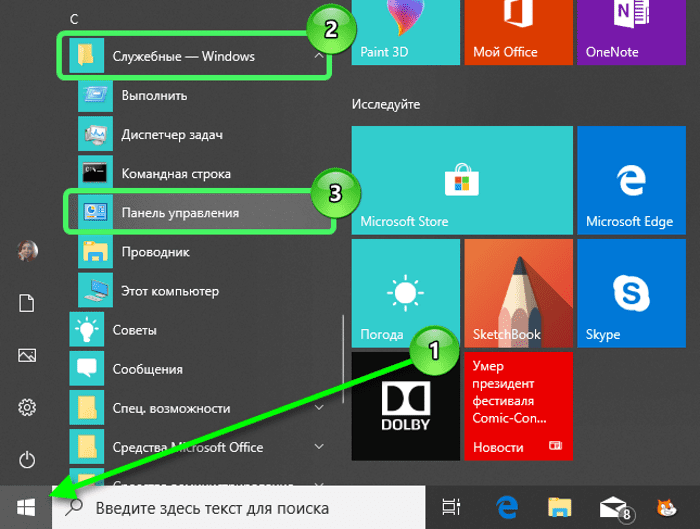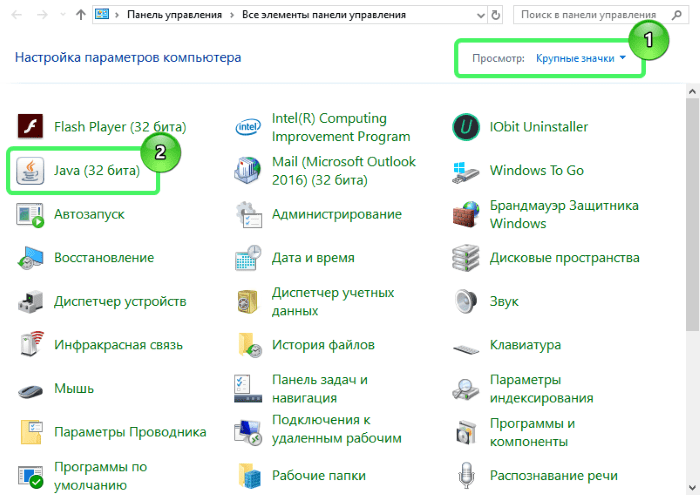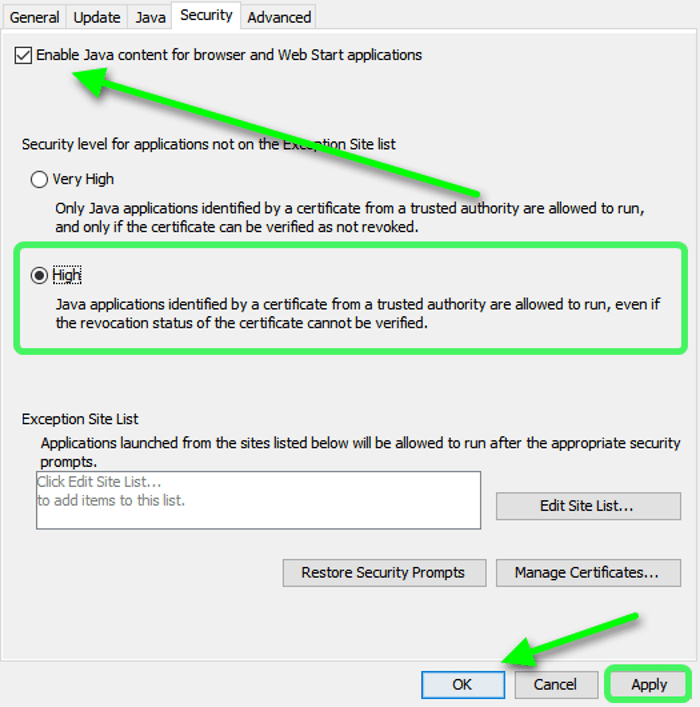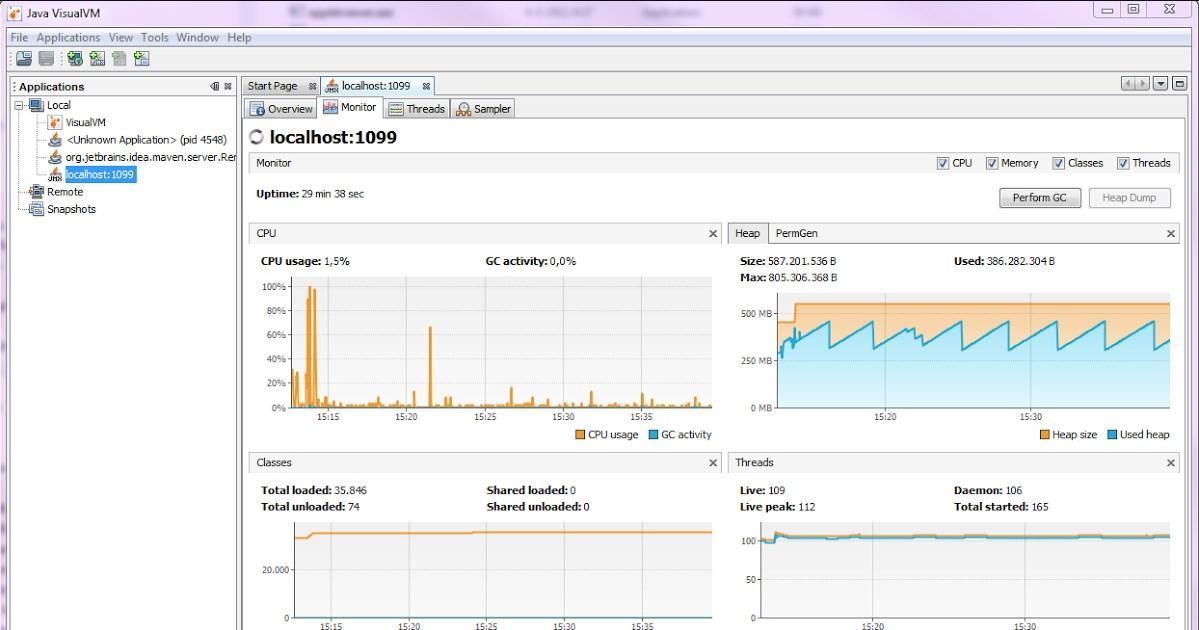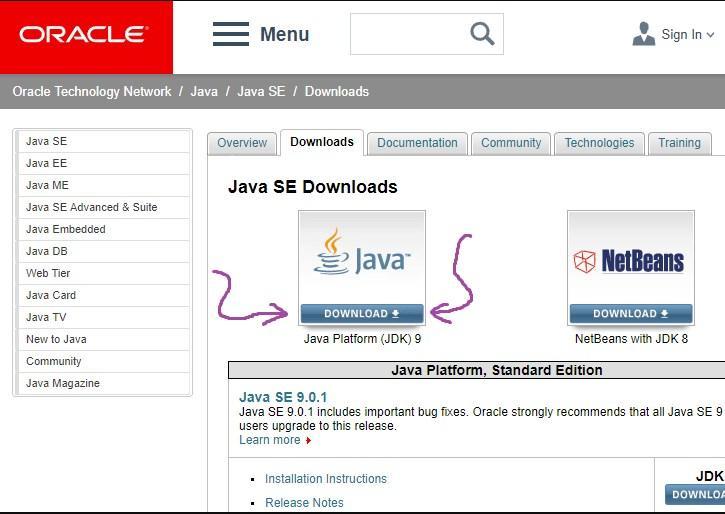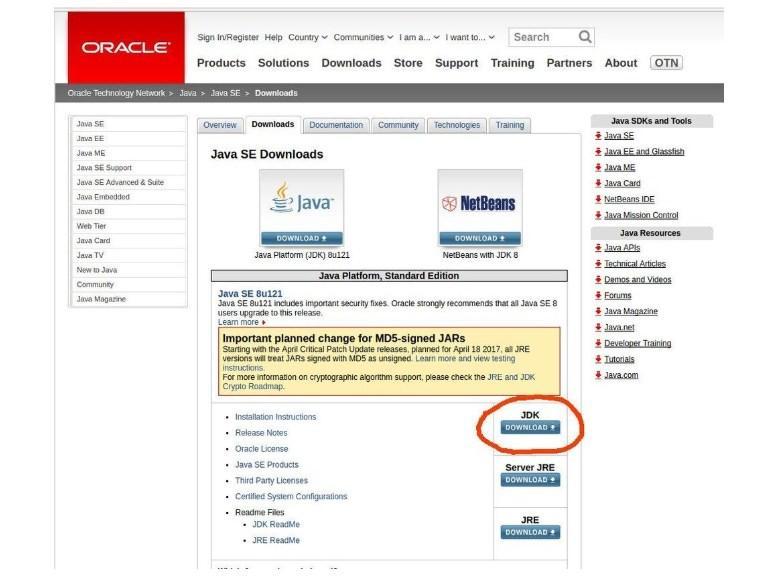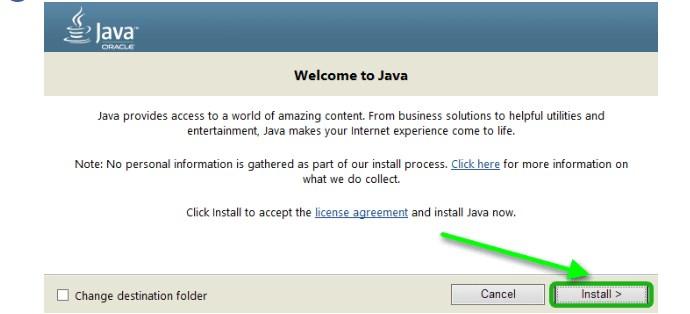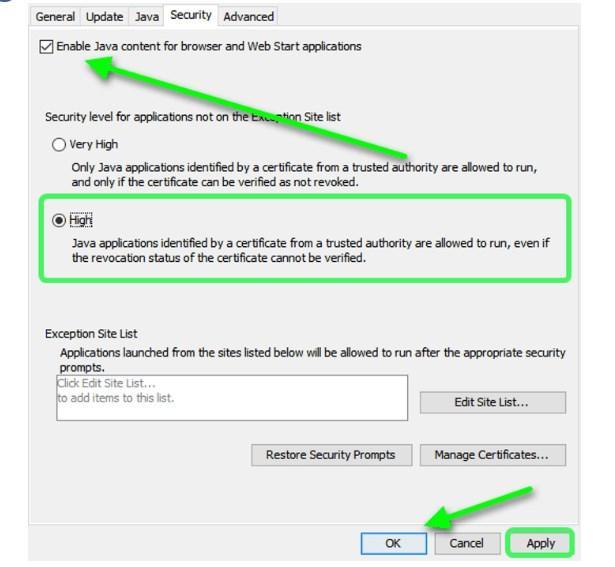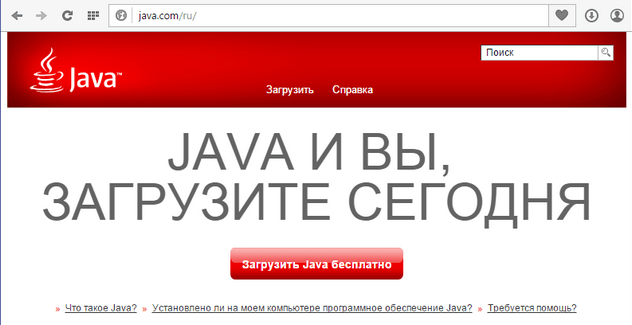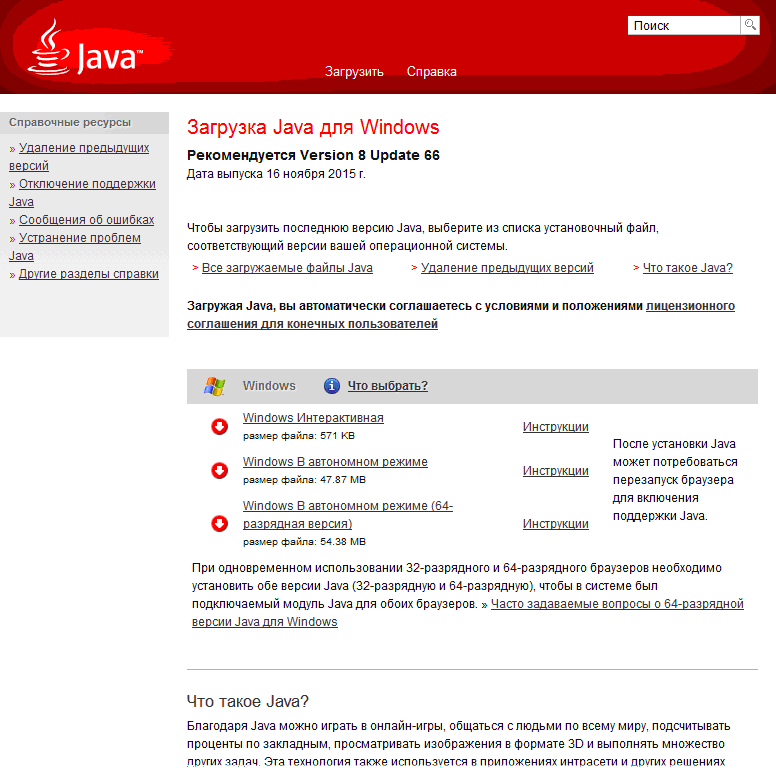Для работы некоторых программ и онлайн-игр на компьютере требуется Java. Без этой виртуальной машины не работают многие веб-приложения. Узнаем, какие возможности предоставляет программа, как бесплатно скачать и установить Java 64/32 bit для Windows 10, какие у платформы достоинства и недостатки.
Возможности программы
Java – один из распространенных языков программирования. Он используется более чем в 3 миллиардах устройств. Особенность технологии заключается в том, что приложения, написанные на этом языке, транслируются в промежуточный код (байт-код) и выполняются в среде JVM.
Благодаря этому разработчикам не нужно писать отдельные модификации программ под каждую ОС. Скачайте и установите виртуальную машину на компьютер, и любое приложение будет одинаково запускаться и работать на разных ПК. Подробнее о Java читайте в отдельной статье.
Последняя версия предоставляет массу возможностей в разработке:
- десктопных и онлайн-игр;
- программ автоматического поиска, скачивания и установки драйверов для компонентов персонального компьютера;
- антивирусного обеспечения;
- апплетов – это небольшие веб-приложения, которые запускаются и работают в браузере;
- плееров для воспроизведения видео;
- программного обеспечения для бытовой техники: «умные» холодильники, смарт-часы;
- серверных и клиентских частей банковских электронных систем;
- приложений для Android.
Джава для Виндовс 10 – это среда разработки и вычислительная платформа. В зависимости от задач пользователь или разработчик выбирает нужную версию виртуальной машины.
JDK – полный пакет для разработчиков. Для рядового пользователя достаточно скачать пакет JRE, в составе которого только Java Virtual Machine, файлы стандартных библиотек и вычислительная среда, необходимая для запуска и работы приложений на Джаве.
Скачайте с официального сайта бесплатно последнюю версию Java для компьютера с Windows 10 или обновите устаревшую модификацию 8 update на нашем сайте, кликнув по одной из кнопок ниже. Выберите разрядность для загрузки Java на русском языке.
Системные требования
| Операционная система | Windows 10 (8u51 или поздняя) |
| Архитектура | х64, х86 |
| Размер оперативной памяти | 128 Мб |
| Место на жестком диске | Не менее 124 Мб |
| Процессор | Pentium 2 поколения с тактовой частотой от 266 МГц |
| Браузер | Internet Explorer 9 и выше, Firefox, Chrome |
В зависимости от разрядности ОС выбирайте 64- или 32-битную версию. Если используете 32- и 64-разрядные браузеры, скачайте и установите обе версии Джавы.
Инструкция по установке ПО
Интерфейс мастера установки виртуальной машины Java на английском языке. Но инсталляция простая, в несколько кликов. Время установки отличается в зависимости от скорости интернет-соединения.
Как установить Java 32/64 bit на Windows 10:
- Запустите установочный файл двойным кликом. По умолчанию файл загружается на компьютер в папку «Загрузки», если иной путь не указан в настройках браузера.
- В первом окне нажмите «Установить».
- Дальше нажмите OK.
- Дождитесь окончания установки, закройте окно мастера и перезагрузите компьютер.
Настройка программы
В некоторых случаях может понадобиться внести изменения в настройки виртуальной машины в ОС Windows 10.
- Чтобы открыть Java Control Panel, нажмите меню «Пуск».
- Прокрутите список установленных приложений в самый низ, откройте папку «Служебные Windows».
- Выберите «Панель управления».
- Переключите режим просмотра на «Крупные значки».
- Откройте настройки Джавы двойным кликом.
- Выберите вкладку Security.
- Отметьте нужный режим безопасности. В режиме Very High (очень высокий) будут работать только программы, имеющие специальный сертификат. Остальные приложения будут блокироваться.
- Отметьте галочкой пункт Enable Java content for browser and Web Start applications для автоматического запуска плагина в браузере.
- Нажмите Apply, чтобы применить изменения, и OK.
- Перезагрузите компьютер.
При установке в Java для Windows 10 уже автоматически выставлены оптимальные настройки по умолчанию. Для рядового пользователя какие-то изменения вносить не нужно.
Как обновить Java до последней версии
Разработчики регулярно улучшают программу, исправляют уязвимости, повышают производительность виртуальной машины. При появлении очередного выпуска пользователь получает системное сообщение о необходимости обновить Java до последней версии. Достаточно подтвердить загрузку и установку обновления.
Для обновления Джавы на Windows 10 вручную полностью удалите старую версию 8 update 45, записи в реестре и очистите пользовательские папки. Это необходимо во избежание конфликта программного обеспечения. После скачайте на нашем сайте последнюю редакцию Java 8 32 или 64 бит и установите по пошаговой инструкции выше.
О том, как удалить Java с компьютера, читайте в отдельной статье.
Преимущества и недостатки Джавы
Java используется практически во всех сферах IT. Операционная система Android написана на Джаве при помощи Google API. Более 9 миллионов разработчиков выбирают Java в качестве языка программирования.
Кроме того, он обладает рядом других плюсов:
- платформонезависимость, динамичность, строгая типизация с возможностью соответствия потребностям практически любого приложения;
- автоматическая очистка памяти от неиспользуемых объектов;
- безопасность – полный контроль виртуальной машиной;
- отсутствие указателей и механизмов управления памятью и другим аппаратным обеспечением персонального компьютера;
- строгий контроль исключительных ситуаций – обнаружение ошибок ещё на этапе компиляции;
- многообразие типов приложений;
- наличие большого объема стандартных библиотек.
Недостатки:
- низкая производительность и повышенные требования к объему оперативной памяти;
- зависания, притормаживания интерфейса Андроид;
- отказы клиента по тайм-ауту на несколько десятков секунд в процессе самоочистки встроенной функцией «Сборщика мусора».
Следите, чтобы на Windows 10 всегда была установлена новая версия Java. От этого зависит корректная работа десктопных программ и плагинов в браузере.
Эта инструкция устарела, используйте вместо неё более новую
Во многих моих тренингах так или иначе используется Java, либо как язык программирования для разработки автотестов, либо как виртуальная машина для запуска приложений, написанных на Java — инструментов тестирования, сред разработки, и даже клиент системы видеоконференций GotoWebinar требует наличия Java.
Поэтому я решил описать процедуру установки Java для операционной системы Windows и последующей настройки системы, потому что, к сожалению, недостаточно просто “запустить инсталлятор и всегда нажимать кнопку Next”.
1. Где взять Java?
На официальном сайте Oracle Java.
2. Какую версию выбрать?
Разумеется, последнюю доступную (на момент написания инструкции это Java 8).
Выбирая из 32-битной и 64-битной версий, берите 64-битную, если ваша операционная система это позволяет, потому что у неё менее строгие ограничения по памяти, доступной исполняемым Java-приложениям.
3. Что устанавливать, JRE или JDK?
Java Runtime Environment, или JRE — это виртуальная машина, позволяющая запускать приложения, написанные на языке программирования Java.
Java Development Kit, или JDK — это набор инструментов, для разработки программ на языке программирования Java (компилятор, архиватор, генератор документации и прочие). JRE разумеется тоже входит в дистрибутив JDK.
Правило очень простое: если вы собираетесь что-нибудь писать на языке программирования Java, значит вам потребуется JDK. А если только запускать готовые программы — тогда достаточно JRE.
4. Установка Java
Вот тут, действительно, всё просто — нужно запустить инсталлятор и следовать указаниям визарда. Можно просто всё время нажимать кнопку Next.
5. Настройка переменных окружения
К сожалению, инсталлятор Java не выполняет настройку переменных окружения, поэтому придётся сделать это вручную после установки.
Во-первых, необходимо установить переменную JAVA_HOME, которая должна указывать на директорию, в которую установлена Java. Многие программы используют эту переменную, чтобы определить, где находится Java.
Во-вторых, надо в переменную PATH добавить путь к директории %JAVA_HOME%bin. Эта переменная указывает операционной системе список директорий, в которых нужно искать исполняемые файлы, и чтобы можно было запускать Java из консоли, переменная PATH должна быть правильно настроена.
Для установки переменных окружения сначала нужно открыть свойства компьютера, либо использовав сочетание клавиш Win-Pause, либо через меню “Пуск”:
Затем нужно выбрать “Дополнительные параметры системы”, в открывшемся диалоге перейти на вкладку “Дополнительно” и нажать кнопку “Переменные среды”, после чего появится диалог настройки переменных окружения.
Если у вас уже есть переменная окружения JAVA_HOME — надо её отредактировать, если нет — создать новую. В качестве значения нужно указать путь к директории, куда установлена Java, то есть, например c:Program FilesJavajdk1.8.0_25, если вы установили JDK, либо c:Program FilesJavajre1.8.0_25, если вы установили только JRE.
После того, как вы установили значение переменной JAVA_HOME, необходимо отредактировать значение переменной PATH, добавив туда путь к директории, где находятся исполняемые файлы Java, то есть %JAVA_HOME%bin
И сохранить всё это, закрыв все открытые диалоги в обратном порядке кнопками OK.
Обратите внимание, что если вы устанавливаете JDK, то в названии директории указывается номер версии, поэтому впоследствии, когда вы решите установить более новую версию, не забудьте поменять значение переменной окружения JAVA_HOME.
После того, как вы изменили переменные окружения, новые значения будут действительны только для новых запускаемых программ, уже запущенные программы не узнают о том, что переменные окружения поменялись. Поэтому если вы, например, пытались запустить Java из консоли и у вас не получилось из-за неправильных настроек переменной PATH, вам придётся перезапустить консоль после того, как вы поменяли значение переменной.
6. Удаление лишних файлов
Запустите консоль (cmd) и выполните в ней команду where java.
В результате вы должны увидеть путь к исполняемому файлу java.exe, который операционная система должна успешно обнаружить в том месте, куда вы установили Java. Если файл не нашёлся — значит неправильно настроена переменная PATH и нужно вернуться к предыдущему пункту.
Однако иногда бывает и наоборот, находятся «лишние» исполняемые файлы:
Происходит это из-за того, что инсталлятор Java вместо того, чтобы правильно настроить переменные окружения, пытается положить исполняемые файлы в директорию C:Windowssystem32
Это не очень хорошо — засоряется системная директория, может возникнуть рассогласование версий Java (в разных директориях разные версии). Поэтому надо удалить из каталога C:Windowssystem32 исполняемые файлы java.exe, javaw.exe и javaws.exe, если они там обнаружатся.
Вот и всё, теперь можно пользоваться Java. Только не забывайте о том, что после установки новой версии надо будет обновить переменную окружения JAVA_HOME!
Содержание
- . как установить Java на Windows?
- 1. Где взять Java?
- 2. Какую версию выбрать?
- 3. Что устанавливать, JRE или JDK?
- 4. Установка Java
- 5. Настройка переменных окружения
- 6. Удаление лишних файлов
- Автор: Алексей Баранцев
- Как установить Java 64 Bit на Windows 10 — пошаговая инструкция
- Нужна ли Java для Windows 10
- Как установить Java 64 Bit на Windows 10
- Как загрузить с сайта пакет JDK (Java Development Kit) для Windows 10
- Как правильно обновить Java Windows 10
- Как настроить Java на Windows 10
- Что делать, если не устанавливается Java на Windows 10
- Как установить Java на Windows 10/7
- Установка на Windows 7 и 10 в интерактивном режиме
- Для Windows 10
- Для Windows 7
- Процесс установки
- Автономная установка
- Тонкости установки Java на Windows 7 XP 8 10
- Зачем пользователю Интернет загружать и устанавливать Java
- Что представляет собой Java
- Установка исполняющей среды Java и ее особенности в ОС Windows
- Java и Windows 10
- Проверка разрядности
- Проверка установки
- Что делать если Java не устанавливается или работает некорректно
- Видео по теме
- Установка Java JDK (Java Development Kit) в Windows 10
- Устанавливать Java JDK будем в 3 этапа:
- 1. Загрузка с сайта пакета JDK (Java Development Kit)
- 2. Установка JDK (Java Development Kit)
- 3. Настройка переменных окружения
- 4. Тест конфигурации
. как установить Java на Windows?
Эта инструкция устарела, используйте вместо неё более новую
Во многих моих тренингах так или иначе используется Java, либо как язык программирования для разработки автотестов, либо как виртуальная машина для запуска приложений, написанных на Java — инструментов тестирования, сред разработки, и даже клиент системы видеоконференций GotoWebinar требует наличия Java.
Поэтому я решил описать процедуру установки Java для операционной системы Windows и последующей настройки системы, потому что, к сожалению, недостаточно просто “запустить инсталлятор и всегда нажимать кнопку Next”.
1. Где взять Java?
2. Какую версию выбрать?
Разумеется, последнюю доступную (на момент написания инструкции это Java 8).
Выбирая из 32-битной и 64-битной версий, берите 64-битную, если ваша операционная система это позволяет, потому что у неё менее строгие ограничения по памяти, доступной исполняемым Java-приложениям.
3. Что устанавливать, JRE или JDK?
Java Runtime Environment, или JRE — это виртуальная машина, позволяющая запускать приложения, написанные на языке программирования Java.
Java Development Kit, или JDK — это набор инструментов, для разработки программ на языке программирования Java (компилятор, архиватор, генератор документации и прочие). JRE разумеется тоже входит в дистрибутив JDK.
Правило очень простое: если вы собираетесь что-нибудь писать на языке программирования Java, значит вам потребуется JDK. А если только запускать готовые программы — тогда достаточно JRE.
4. Установка Java
Вот тут, действительно, всё просто — нужно запустить инсталлятор и следовать указаниям визарда. Можно просто всё время нажимать кнопку Next.
5. Настройка переменных окружения
К сожалению, инсталлятор Java не выполняет настройку переменных окружения, поэтому придётся сделать это вручную после установки.
Для установки переменных окружения сначала нужно открыть свойства компьютера, либо использовав сочетание клавиш Win-Pause, либо через меню “Пуск”:
Затем нужно выбрать “Дополнительные параметры системы”, в открывшемся диалоге перейти на вкладку “Дополнительно” и нажать кнопку “Переменные среды”, после чего появится диалог настройки переменных окружения.
И сохранить всё это, закрыв все открытые диалоги в обратном порядке кнопками OK.
6. Удаление лишних файлов
Однако иногда бывает и наоборот, находятся «лишние» исполняемые файлы:
Происходит это из-за того, что инсталлятор Java вместо того, чтобы правильно настроить переменные окружения, пытается положить исполняемые файлы в директорию C:Windowssystem32
Автор: Алексей Баранцев
Если вам понравилась эта статья, вы можете поделиться ею в социальных сетях (кнопочки ниже), а потом вернуться на главную страницу блога и почитать другие мои статьи.
Ну а если вы не согласны с чем-то или хотите что-нибудь дополнить – оставьте комментарий ниже, может быть это послужит поводом для написания новой интересной статьи.
Источник
Как установить Java 64 Bit на Windows 10 — пошаговая инструкция
Для работы некоторых приложений и игр, а также воспроизведения видео на компьютере должна быть установлена платформа Java. Без участия этой виртуальной машины многие программные компоненты попросту не будут даже запускаться. Возможности ее практически безграничны, а установка и настройка не вызывают особых трудностей.
Нужна ли Java для Windows 10
Java представляет собой один из наиболее распространенных языков программирования. По статистика, программа установлена и активно используется более чем в трех миллиардах устройств.
Логотип языка программирования Java
Обратите внимание! Основная особенность языка программирования заключается в том, что программы, написанные на Джава, транслируются в промежуточный байт-код и в JVM среде. Благодаря этому у программистов нет нужды адаптировать под приложение каждую операционную систему в отдельности.
Зачем используется платформа Java:
Последняя версия Java предоставляет еще более расширенные функциональные возможности в разработке. Основные из них:
Обратите внимание! Если установить Ява на виндовс 10 (как еще коротко называют софт), это позволит использовать полноценную и функциональную среду вычислительной платформы для создания ПО.
В зависимости от поставленной задачи пользователю необходимо выбрать требуемую версию виртуальной машины.
Интерфейс программы Java для Windows 10
| Операционная система | Windows 10 |
| Браузеры | Google Chrome, Firefox и Internet Explorer версии 9 и выше |
| Архитектура ОС | Х86, х64 |
| Модификация процессора | Pentium 2 поколения с тактовой частотой не менее 266 МГц |
| Место на жестком диске | От 124 Мб |
| Размер оперативной памяти | 128 Мб |
Теперь стоит ознакомиться с основными преимуществами и недостатками платформы.
Обратите внимание! Что касается недостатков, то пользователи отмечают лишь снижение скорости работы и производительности ПК. Чтобы устранить проблему, достаточно обновлять приложение.
Как установить Java 64 Bit на Windows 10
Установить Java x64 для Windows 10 можно в несколько этапов:
Где на сайте Oracle скачать Java
Важно! При правильной установке ПО новая Java будет работать корректно. Чтобы это сделать без ошибок, нужно внимательно ознакомиться с описанными инструкциями.
Как загрузить с сайта пакет JDK (Java Development Kit) для Windows 10
Чтобы установить Джава 64 бит для виндовс 10, прежде всего на официальном сайте разработчиков программы необходимо скачать установочный файл. Для этого на сайте Oracle в соответствующем разделе находят последнюю версию Java x64 на Windows 10. нужно выбрать файл под названием JDK (Download).
Далее отобразится новое окно, где пользователю потребуется согласиться с условиями соглашения, после чего загрузить на свой ПК установочный файл, соответствующий ОС. В конкретном случае речь идет о 64-разрядной операционной системе Windows 10.
Загрузка с сайта пакета JDK
Обратите внимание! Чтобы узнать разрядность операционной системы, предустановленной на ПК, необходимо нажать на «Пуск» (кнопка расположена в нижнем углу экрана с левой стороны), затем правой кнопкой мышки тапнуть на строку «Компьютер». Из выпадающего списка контекстного меню выбрать строку «Свойства».
После скачивания установочного файла можно приступать к установке платформы для программирования. Интерфейс мастера установки имеет только английский язык, но инсталляция осуществляется в несколько кликов. В зависимости от скорости интернет-соединения время установки может значительно отличаться.
Процесс распаковки и установки выглядит следующим образом:
Установка Джава на виндовс 10
Важно! Также специалисты рекомендуют для корректной работы программы дополнительно перезагрузить компьютер.
Как правильно обновить Java Windows 10
Обновить Джава 64 бит на виндовс 10 можно автоматически и вручную. Реализация каждого способа не отличается особой сложностью и может быть выполнена даже неуверенным пользователем ПК. Разработчики регулярно выпускают обновления для улучшения производительности программы и устраняют баги.
Обратите внимание! Как только выходит обновление, система уведомляет об этом пользователя. Самый простой вариант обновить — подтвердить загрузку и установить обновление.
Обновление программных компонентов платформы вручную осуществляется следующим образом:
Во всех версиях операционных систем от Microsoft процедура удаления устаревшего софта не имеет принципиальных отличий. Пользователю достаточно перейти в «Пуск», затем в раздел «Панель управления». На экране отобразится новое окно, где среди доступных встроенных инструментов потребуется выбрать «Программы и компоненты».
Отобразится новое окно с доступными встроенными и сторонними программами. Потребуется найти Java и тапнуть правой кнопкой мышки. Из выпадающего списка выбрать строку «Удалить», подтвердить намерения, дополнительно нажав «Да».
Как настроить Java на Windows 10
В некоторых случаях для корректной работы программы необходимо вносить изменения в стандартные конфигурации. Сделать это можно следующим образом:
Настройка виртуальной машины в Windows 10
Чтобы все изменения вступили в силу, потребуется нажать сначала на «Apply», а затем «Ок». В завершении также рекомендуется обязательно перезагрузить компьютер.
Обратите внимание! Автоматические настройки в виртуальной машине Java для Windows 10 установлены оптимальные, поэтому рядовому пользователю вносить какие-либо изменения в конфигурации не рекомендуется.
Что делать, если не устанавливается Java на Windows 10
Встречаются случаи, когда не удается распаковать на своем ПК установочный файл. Для решения проблемы рекомендуется воспользоваться следующими советами:
Сканирование ПК антивирусной программой
Виртуальная машина Java обладает практически неограниченными возможностями, чем и обусловлены ее распространенность и востребованность. Если строго следовать описанным выше инструкциям, то сложностей в установке и использовании программы не возникнет.
Источник
Как установить Java на Windows 10/7
Java – язык программирования созданный в далеком 1995 году. На данный момент является одним из самых популярных языков для написания приложений, настольных программ и модулей для веб-сайтов. В общей сложности количество приложений насчитывает сотни тысяч проектов разной степени величины и популярности. Для того чтобы эти продукты корректно запускались на операционной системе Windows необходимо загрузить дополнительные библиотеки. Установка Java для ОС Windows 10/7 не потребует глубоких знаний компьютера, но существуют некоторые особенности, о которых следует знать.
Установка на Windows 7 и 10 в интерактивном режиме
Загрузка технологии Java может проходить в двух режимах: интерактивный и автономный. Интерактивный режим представляет собой установку необходимых файлов с помощью загрузки из сети интернет. Он не пойдет для компьютеров без стабильного подключения или маленькой скорость соединения, так как процесс может затянуться на длительное время. Файл инсталляции в интерактивном режиме занимает намного меньше места, чем в офлайновом. Далее подробно рассмотрим, как установить яву на систему Windows 7 и 10. Скачать файл для установки можно и по ссылке в этой статье.
| Рекомендуем! InstallPack | Стандартный установщик |
|---|---|
| Официальный дистрибутив Java Development Kit (JDK) | |
| Тихая установка без диалоговых окон | |
| Рекомендации по установке необходимых программ | |
| Пакетная установка нескольких программ |
kak-ustanovit.rf рекомендует InstallPack, с его помощью вы сможете быстро установить программы на компьютер, подробнее на сайте.
Для начала необходимо убедиться, что брандмауэр Windows работает корректно, так как он может заблокировать новое соединение и установщик не сможет подкачать файлы с серверов разработчиков. Поэтому желательно отключить его перед инсталляцией или воспользоваться автономной версией загрузки, но о ней поговорим позже. Самый простой способом отключения брандмауэра осуществляется через командную строку ОС. Для начала рассмотрим, как лучше это сделать чтобы установить Java на Windows 10.
Для Windows 10
Необходимо нажать правой клавишей мыши по «Пуск» в левой нижней части экрана. В открывшемся контекстном меню выбираем Windows PowerShell (администратор), в более старых версиях «Командная строка (администратор)».
Откроется окно ввода системных команд. Здесь необходимо ввести команду «netsh advfirewall set allprofiles state off», которая отключит работу интернет защитника системы. После завершения инсталляции, его можно включить с помощью замены “off” на “on” при вводе команды в строке.
Для Windows 7
В старой версии системы алгоритм действий немного отличается. Для вызова командной строки необходимо зайти в меню «Пуск» и ввести в поиске “cmd”. После ввода в списке приложений отобразится название «Командная строка», нажимаем на неё.
В открывшемся окне необходимо ввести «netsh firewall ipv4 set opmode mode=disable», после чего защитник будет отключен. Что снова его активировать после знака «=» необходимо ввести «enable».
Процесс установки
Для начала нужно скачать файл установки с сайта разработчиков. Переходим по ссылке www.java.com/ru/download/win10.jsp. В открывшейся странице нажимаем на кнопку загрузить и соглашаемся с лицензионным соглашением.
Открываем скачанный файл. Появится окно с приветствием на английском языке. При желании можно изменить директорию инсталляции, поставив галочку возле надписи «Change destination folder”. Кликаем на “Install”.
Начнется процесс загрузки файлов с серверов компании. Время инсталляции зависит от скорости интернета.
После завершения загрузки будет предложено изменить директорию, если до это была поставлена соответствующая галочка, иначе сразу же начнется процесс установки.
Автономная установка
Этот вариант подойдет для компьютеров без стабильного подключения к интернету. Необходимо перейти по ссылке https://www.java.com/ru/download/manual.jsp. В открывшемся окне нужно нажать на надпись «Windows в автономном режиме». Автоматически начнется скачивание файла.
Открываем инсталлятор, окно не отличается от представленного в интерактивном варианте инсталлятора. Кликаем на кнопку «Install» и сразу же начинается процесс установки приложения на компьютер.
Источник
Тонкости установки Java на Windows 7 XP 8 10
Современные пользователи компьютеров работающих на ОС семейства Windows, могут наслаждаться всей палитрой возможностей технологии Java (на русском звучит как джава). Актуальными операционными системами на сегодня являются Windows XP, 7, 8 и 10, а также серверные системы Microsoft. Актуальные версии Java на сегодня: 7 и 8.
Зачем пользователю Интернет загружать и устанавливать Java
Без Java сегодня практически невозможно представить работу в сети Интернет, так как это нечто большее, чем одноименный язык программирования. Благодаря ему эффективно функционируют мобильные телефоны и большая часть Интернет-приложений: игры, интерактивные карты, банковские системы, дистанционные курсы и так далее. Разработчик рекомендует устанавливать только последнюю версию программы. Таким образом вы получите максимально безопасное решение.
Что представляет собой Java
Это модульный комплекс взаимосвязанных программ, предназначенных для разных категорий пользователей. Если быть точным, Java как технология предусматривает несколько компонентов:
Платформа включает в себя, помимо стандартных компонентов и модулей технологии, еще и среду создания программ на языке программирования получившей название Java Development Kit, или (JDK – комплект для разработчика программ на Джава). Большинство обычных пользователей может установить только среду исполнения Java Runtime Environment (JRE). Основу которой представляет Java Virtual Machine (JVM – виртуальная машина Java) и набор предоставляемых библиотек и компонентов ее среды (классы). Все они выполняют работу по запуску и обслуживанию программ написанных на упомянутом языке программирования.
Установка исполняющей среды Java и ее особенности в ОС Windows
Компания Oracle, нынешний собственник технологии и ее компонентов, постоянно совершенствует программное обеспечение. Со своего официального ресурса она предлагает абсолютно бесплатную загрузку новейшей версии пакета Java для всех распространённых ОС, и в первую очередь для Windows. Здесь пользователь может выбрать два типа загрузки: интерактивный и автономный режимы. Текущий пакет имеет только новейшую версию, поэтому старайтесь не использовать старую версию в ущерб безопасности и снижению производительности программ.
Перед установкой производится настройка операционной системы, чтобы установке исполняющей среды не мешала активная защита ОС. Речь идет о межсетевых экранах и брандмауэрах антивирусных программ, их нужно отключить. После того как установка будет завершена выполните запуск этих утилит.
Установка Java в интерактивном режиме запускает на выполнение напрямую из сети Интернет специальный исполняемый файл IFTW (Install From The Web). Нужно быть в сети до конца установки, иначе она будет прекращена. Метод автономной загрузки проще, скаченный с сервера файл exe, может быть запущен и протестирован в любой момент времени, в том числе без интернета. Вся последующая настройка Java происходит автоматически, в том числе постоянная готовность к обновлению.
Текущей версией является 8u66, а для ее установки на ОС Windows потребуется соблюсти несколько общих условий:
Пакет Java распространяется для 32 и 64 разрядных систем и браузеров. Для непосвященных укажем: разрядность иначе подписывается английским словом bit, например, XP Home имеет только 32 bit (бита) разрядности. Выбирайте ту версию пакета, которая соответствует вашей системе и браузеру. Особенно это касается ручной установки, где специально предлагается два варианта загрузки для Windows. Единственное исключение составляют серверные системы, для которых потребуется загрузка только версии ОС 64 bit, например, Windows Server 2008 R2.
В отсутствии технической поддержки со стороны официального разработчика ОС Windows XP, новая восьмая версия Джава может работать некорректно. Для использования на старших выпусках ОС Windows браузеров обоих разрядов, следует установить обе версии Java во избежание конфликта версий. Дело в том, что в этом случае при инсталляции будет установлен один общий модуль для подключения.
Java и Windows 10
Обновление номер 51 выпуска Java 8 поддерживает Windows 10. К огромному сожалению, новый браузер Edge, входящий в состав 10 версии не поддерживает Java технологию, по этой причине придется пользоваться другими браузерами. Операционная система Windows 10 содержит удобную систему поиска (увеличительное стекло в левом нижнем углу экрана). Вызов панели управления проще всего выполнить через неё, набрав в строке поиска «Настроить Java».
Проверка разрядности
В браузерах всех типов и выпусков, есть пункт главного меню «Нelp» (Помощь) или «О программе». В них прямо указана разрядность браузера, и если ее нет, то считайте вашу версию 32 разрядной.
Специалисты советуют тщательно проверять разрядность браузера, в особенности это касается Internet Explorer. Даже в стандартной поставке 64 разрядных ОС Windows начиная с версии XP и до версии 7, в них по умолчанию действует прежний 32 разрядный браузер. Другой тип так же идет в комплекте, но он устанавливается опционально самим пользователем. Будьте внимательны, такой браузер не гарантирует корректного изображения всех современных сайтов и работы веб-приложений.
Если у вашего ПК достаточный размер оперативной памяти (от 4Гб и более), используйте только браузер с разрядностью 64 bit, так как он способен использовать вдвойне больший объем оперативной памяти компьютера. Это значит лишь одно: ваши программы, загруженные в текущем сеансе работы ОС, в особенности игры, будут работать максимально быстро.
Проверка установки
После всех процедур установки, не зависимо от варианта загрузки, возможно, потребуется перезагрузка запущенного в это время браузера. Такая процедура необходима для включения модуля Java со стороны сервера компании Oracle. Помните, только установка последней версии обеспечит безопасность работы браузера.
Что делать если Java не устанавливается или работает некорректно
На сайте компании разработчика Java есть страница http://www.java.com/ru/download/help/ на которой представлено описание решений основных 15 проблем установки, эксплуатации и обновлений пакета.
К примеру, пользователи ОС XP, коих еще остается очень много, рискуют столкнуться с проблемой повреждения файлов. Ее решение было реализовано самой компанией Microsoft, выпустившей специальную системную программу-утилиту Microsoft Fix it (поддерживает XP, 7 и 8 версии). После применения утилиты, скачать которую можно на официальном сайте Microsoft, выполнение повторной установки Джава в автономном режиме произойдет уже с восстановленными файлами.
Видео по теме
Источник
Установка Java JDK (Java Development Kit) в Windows 10
Java Development Kit (сокр. JDK) – комплект разработки приложений для работы с языком программирования java. Включает в себя: интерпретатор, облегченный интерпретатор jre, компилятор, отладчик, java библиотеки классов, программу сбора документации, диcассемблер, программу архивации и сжатия jar.
Устанавливать Java JDK будем в 3 этапа:
1. Загрузка с сайта пакета JDK (Java Development Kit)
Переходим на сайт Oracle по ссылке и выбираем JDK (Download)
На следующей странице нужно согласится с условиями и загрузить пакет соответствующий нашей ОС. В моём случае это 64-разрядная Windows 10.
2. Установка JDK (Java Development Kit)
Запускаем установщик с правами администратора и устанавливаем всё по умолчанию, ничего не меняя в процессе.
3. Настройка переменных окружения
Инсталлятор Java не выполняет настройку переменных окружения, поэтому придётся нам это делать вручную после установки.
JAVA_HOME – переменная, указывающая на директорию, в которую установлена Java. Программы её используют чтобы определить, где установлена Java.
Для этого комбинацией клавиш Win+R открываем окно “Выполнить“. Набираем команду: “control /name microsoft.system“ без кавычек.
Затем нужно выбрать “Дополнительные параметры системы” и в открывшемся окне “Свойства системы” нажимаем кнопку “Переменные среды“. Если Вы ничего не меняли при установке JDK, то путь будет таким: “C: Program Files Java jdkНомерВерсии”.
Далее необходимо отредактировать значение переменной PATH, добавив туда путь к директории, где находятся исполняемые файлы Java, то есть
4. Тест конфигурации
Открываем командную строку и вводим:
Выводит директорию где установлено Java JDK.
Выведет версию java-компилятора, если переменная PATH установлена правильно.
Насколько полезным был этот пост?
Нажмите на звезду, чтобы оценить!
Средний рейтинг 4.8 / 5. Голосов: 599
Пока оценок нет! Будьте первым, поставь свою оценку этому посту.
Мы сожалеем, что этот пост не был полезен для вас!
Давайте улучшим этот пост!
Расскажите, как мы можем улучшить этот пост?
Источник
C: Users Имя пользователя AppData LocalLow Sun Java Deployment кэш
папка в формате JAR. Вы можете установить уровень сжатия для этих файлов JAR и даже установить сумму, которая будет выделена для хранения этих файлов.
Вы можете просмотреть файлы, нажав кнопку Просмотр .
Чтобы удалить эти временные файлы JAR Java, нажмите Удалить файлы . Теперь вы можете выбрать, какие файлы вы хотите удалить, и нажмите кнопку ОК.
Чтобы очистить кэш Java с помощью командной строки, откройте окна командной строки, введите следующую команду и нажмите Enter:
Мы склонны игнорировать обновление нашей Java. Но очень важно, чтобы мы всегда были уверены, что вы используете последнюю версию Java, поскольку уязвимости в Java часто используются для компрометации вашего компьютера. Последняя версия Java содержит важные улучшения для повышения безопасности, производительности и стабильности приложений Java, которые работают на вашем компьютере. Всякий раз, когда дыры в безопасности обнаруживаются, они исправляются, и поэтому обязательно убедитесь, что у вас установлена последняя версия java, поскольку она включает исправления уязвимостей.
Вы можете настроить параметры обновления Java, нажав на вкладку Обновить .
Убедитесь, что Автоматически проверять наличие обновлений . Нажав на кнопку Дополнительно , вы сможете установить частоту проверок обновлений.
Кстати, я заметил, что прошло много времени с тех пор, как я обновил Java. Поэтому я нажал на Обновить сейчас , чтобы начать процесс обновления. Это запустит процесс juscheck.exe , который проверит наличие обновлений и, соответственно, проинформирует вас.
Нажав на кнопку «Установить», вы начнете процесс обновления. По завершении нажмите «Закрыть».
Вкладка Java позволяет просматривать и управлять версиями и настройками среды выполнения Java для приложений и апплетов Java.
Вкладка Безопасность позволяет просматривать типы сертификатов, позволяющие идентифицировать себя.
На вкладке Дополнительно можно настроить другие параметры.
Хранение старых и неподдерживаемых версий Java в вашей системе представляет серьезную угрозу безопасности.
Более старые версии SunJava (до JRE 6 с обновлением 7) действительно сохранялись при установке обновлений и должны быть удалены, так как более старые версии SunJava очень уязвимы для Winfixer/Vundo. С 2005 года вплоть до обновления в конце прошлого года до обновления 10 JRE 6 для SunMicrosystems и Sun Microsystems, чтобы автообновление SunJava удаляло предыдущие (уязвимые) версии программы. Обновления от JRE 6 Update 10 forward находятся в автономной папке «jre6», которая перезаписывается, если установлена новая JRE. Даже при использовании самой последней версии SunJava, если на вашем компьютере все еще находятся более ранние, уязвимые версии, они уязвимы для заражения.К сожалению, простое использование программ «Установка и удаление программ» для удаления старых версий неэффективно.
Мы предлагаем вам попробовать JavaRa. После обновления Java до его последней версии сегодня я запустил JavaRa и использовал его для удаления старых версий Java.
Он обнаружил две старые версии на моем компьютере, которые я затем удалил.
ПРИМЕЧАНИЕ. Мой коллега по MVP и мод Corrine TWCF добавляет: JavaRa не была обновлена для поддержки удаления JRE 7 и, по-видимому, фактически имеет проблемы после JRE 6u32. Он перешел на SingularLabs.com. Кроме того, Пол Маклейн больше не поддерживает JavaRa, а Фриде Фрис все еще поддерживает.
Java Скачать
Вы можете скачать и установить Java для Windows вручную с Java.com здесь.
Надеюсь, вы узнали что-то новое здесь, в этом посте. Если у вас есть что добавить, пожалуйста, сделайте это в разделе комментариев.
9 Installation of the JDK and the JRE on Microsoft Windows Platforms
System Requirements for Installing the JDK and the JRE on 64-Bit Windows Platform
The JDK and the JRE have minimum processor, disk space, and memory requirements for 64-bit Windows platform.
Before installing the JDK or the JRE on your 64-bit Windows platform, you must verify that it meets the following minimum processor, disk space, and memory requirements.
Both the JDK and JRE require at minimum a Pentium 2 266 MHz processor.
Disk Space Requirements
For JDK 10 , you are given the option of installing the following features:
Public Java Runtime Environment
When you install 64-bit JDK, then 64-bit public JRE also gets installed. The following table provides the disk requirements for the installed features:
| JDK | Installed Image |
|---|---|
| Development Tools: 64-bit platform | 500 MB |
| Source Code | 54.2 MB |
| JRE | Installed Image |
|---|---|
| Public Java Runtime Environment | 200 MB |
| Java Update | 2 MB |
On Windows 64-bit operating systems, the Java runtime requires a minimum of 128 MB of memory.
The minimum physical RAM is required to run graphically based applications. More RAM is recommended for applets running within a browser using the Java Plug-in. Running with less memory may cause disk swapping, which has a severe effect on performance. Very large programs may require more RAM for adequate performance.
JDK and JRE Installation Instruction Notation for Windows
For any text in this document that contains the following notation, you must substitute the appropriate update version number:
If you are downloading the JDK installer for 64-bit systems for update 10 Interim 0, Update 2, and Patch 1, then the file name jdk- 10 . interim.update.patch _windows-x64_bin.exe becomes jdk- 10 .0.2.1_windows-x64_bin.exe .
If you are downloading the JRE installer for 64-bit systems for update 10 Interim 0, Update 2, and Patch 1, then the file name jre- 10 . interim.update.patch _windows-x64_bin.exe becomes jre- 10 .0.2.1_windows-x64_bin.exe .
JDK Installation Instructions for Windows
You run a self-installing executable file to unpack and install the JDK on Windows computers.
Install JDK on Windows computers by performing the actions described in the following topics:
Downloading the JDK Installer
In a browser, go to the Java SE Development Kit 10 Downloads page and click Accept License Agreement . Under the Download menu, click the Download link that corresponds to the .exe for your version of Windows.
Download the file jdk- 10 . interim.update.patch _windows-x64_bin.exe .
Verify the successful completion of file download by comparing the file size on the download page and your local drive.
Running the JDK Installer
- Start the JDK 10 installer by double-clicking the installer’s icon or file name in the download location.
- Follow the instructions provided by the Installation wizard.
Installing the JDK Silently
Instead of double-clicking or opening the JDK installer, you can perform a silent, noninteractive, JDK installation by using command-line arguments.
The following table lists example installation scenarios and the commands required to perform them. The notation jdk stands for the downloaded installer file base name, such as jdk- 10 _windows-x64_bin.exe .
| Installation Scenario | Command |
|---|---|
| Install JDK and public JRE in silent mode. | |
| Install development tools and source code in silent mode but not the public JRE. | |
| Install development tools, source code, and the public JRE in silent mode. | |
| Install the public JRE in the specified directory C:test in silent mode. |
Setting the PATH Environment Variable
It is useful to set the PATH variable permanently for JDK 10 so that it is persistent after rebooting.
The PATH variable is set automatically for the JRE. This topic only applies to the JDK.
If you do not set the PATH variable, then you must specify the full path to the executable file every time that you run it. For example:
- Select Control Panel and then System .
- Click Advanced and then Environment Variables .
- Add the location of the bin folder of the JDK installation to the PATH variable in System Variables .
The PATH environment variable is a series of directories separated by semicolons (;) and is not case-sensitive. Microsoft Windows looks for programs in the PATH directories in order, from left to right.
You should only have one bin directory for a JDK in the path at a time. Those following the first instance are ignored.
If you are not sure where to add the JDK path, append it.
The new path takes effect in each new command window that you open after setting the PATH variable.
The following is a typical value for the PATH variable:
JRE Installation Instructions for Windows
When installing JRE on Windows computers, you must select the JRE installer that is appropriate for your Windows system.
The 64-bit Windows operating systems come with a 64-bit Internet Explorer (IE) browser as the standard (default) for viewing web pages.
Install JRE on Windows computers by performing the actions described in the following topics:
JRE Proxy Settings and Authentication
To use the Windows Online Installer, you must be connected to the internet.
If you are running behind a proxy server, then you must have your proxy settings correctly configured. If they are not configured, or are incorrectly configured, then the installer will terminate with the following message:
The installer cannot proceed with the current Internet Connection settings.
Please visit the following website for more information.
If you see this message, check your proxy settings:
In the Control Panel , double-click Internet Options , select the Connections tab, and click the LAN Settings .
If you do not know what the correct settings should be, check with your internet provider or system administrator.
Downloading the JRE Installer
The JRE Installer is located on the Java SE Runtime Environment 10 Downloads page.
- In a browser, go to the Java SE Runtime Environment 10 Downloads page.
The following JRE installers are available for you to download:
Windows Offline: jre- 10 . interim.update.patch _windows-x64_bin.exe
Windows Tar: jre- 10 . interim.update.patch _windows-x64_bin.tar.gz
The Windows Offline installer and Windows installer contains everything that is required to install the JRE.
The Microsoft Windows Installer (MSI) Enterprise JRE Installer is also available, which enables you to install the JRE across your enterprise. It requires a commercial license for use in production.
Running the JRE Installer
- Start the JRE 10 Installer by double-clicking the installer’s icon or file name in the download location.
- Follow the instructions provided by the Installation wizard.
The private JRE installed with the JDK is not registered. To register the JRE, you must set the PATH environment variable to point to JAVA_HOME bin , where JAVA_HOME is the location where you installed the private JRE . See Setting the PATH Environment Variable.
By default, the Java Access Bridge is disabled. To enable it, see Enabling and Testing Java Access Bridge in the Java Platform, Standard Edition Java Accessibility Guide .
To access essential Java information and functions in Microsoft Windows 7 and Windows 10 machines, after installation, click the Start menu and then select Java . The Java directory provides access to Help, Check for Updates, and Configure Java.
The Microsoft Windows 8 and Windows 8.1 do not have a Start menu. However, the Java information is available in the following Start directory: %ALLUSERSPROFILE%MicrosoftWindowsStart MenuPrograms .
Windows Registry Settings
The installation program for the Microsoft Windows version of the Java SE Runtime Environment uses the registry to store path and version information.
It creates the following registry keys:
This key contains the string CurrentVersion , with a value that is the highest installed version on the system.
JavaHome : the full path name of the directory in which the JRE is installed
RuntimeLib : the full path name of the Java runtime DLL
HKEY_LOCAL_MACHINESoftwareJavaSoftJava Web Start
This key is created for Java Web Start.
If there are two versions of JDK or JRE installed on a system, one with the new version-string format introduced in JDK 10 , and the other with the older version format, then there will be two different CurrentVersion registry key values. For example, if JDK 1.8.0 and JDK 10 are installed, then the following registry keys are created:
«HKEY_LOCAL_MACHINESOFTWAREJavaSoftJava Development Kit» for JDK 1.8.0 and «HKEY_LOCAL_MACHINESOFTWAREJavaSoftJDK» for JDK 10 .
The registry layout for this example is:
The @CurrentVersion is a registry string in the «JDK» or «Java Development Kit» key.
For the same example, if the JRE is installed, then the registry layout is:
The @CurrentVersion is a registry string in the «JRE» or «Java Runtime Environment» key.
Beginning to Use the JDK
Use the Java item in the Windows Start menu to access essential Java information and functions, including Help, API documentation, the Java Control Panel, checking for updates, and Java Mission Control.
Java Start Menu Installed by JDK
During JDK install, Java menu items are added to the Windows Start menu to provide easy access to Java resources and a Java Development Kit folder is created in the Windows Start menu, which contains the following items:
Reference Documentation : Opens the Online API documentation web page.
Java Mission Control : Opens the Java Mission Control profiling and diagnostics tools suite.
Java Mission Control is a commercial feature available to users with a Java SE Advanced license.
During JDK installation and uninstallation processes, the appropriate start menu items are updated so that they are associated with the latest JDK version on the system
The Windows 7 and Windows 10 have a Start menu; however, the menu is not available in Windows 8 and Windows 8.1. The JDK and Java information in Windows 8 and Windows 8.1 is available in the following Start directory: %ALLUSERSPROFILE%MicrosoftWindowsStart MenuPrograms .
Java Start Menu Installed by JRE
During JRE installation, Java menu items are added to the Windows Start menu to provide easy access to Java resources and a Java folder is created in the Windows Start menu, which contains the following items:
About Java : Opens the Java Control Panel with focus on the General tab. The tab displays the latest JRE version installed on the system.
Check for Updates : Opens the Java Control Panel with focus on the Update tab
Configure Java : Opens the Java Control Panel with focus on the General tab
Get Help : Opens the Java Help Center
Visit Java.com : Opens the Java Download page
During JRE installation and uninstallation processes, the appropriate start menu items are updated so that they are associated with the latest JRE version on the system.
The Windows 7 and Windows 10 have Start menu, however the menu is not available in Windows 8 and Windows 8.1. The JRE and Java information in Windows 8 and Windows 8.1 is available in the following Start directory: %ALLUSERSPROFILE%MicrosoftWindowsStart MenuPrograms .
Java Web Start
Java Web Start is an application-deployment technology that gives you the power to run full-featured applications with a single click from your web browser.
With Java Web Start, you can download and run applications, such as a complete spreadsheet program or an internet chat client, without going through complicated installation procedures. With Java Web Start, you run applications simply by clicking a web page link. If the application is not present on your computer, Java Web Start automatically downloads all necessary files. It then caches the files on your computer so that the application is always ready to be run anytime that you want — either from an icon on your desktop or from the browser link. No matter which method you use to run the application, the most current, available version of the application is always presented to you.
Upgrading from Previous Versions
If you have a previous version of Java Web Start, do not uninstall it. Uninstalling it will cause the download cache to be cleared, and all previously installed Java Web Start application data will have to be downloaded again. The new version will write over previous installations and automatically update browsers to use the new version. The configuration files and the program files folder used by Java Web Start have changed, but all your settings will remain intact after the upgrade because Java Web Start will translate your settings to the new form.
The only way to uninstall Java Web Start is to uninstall the JDK or JRE. Uninstalling the JDK or JRE will not, however, remove the cache for previous versions of Java Web Start. Previous releases have separate uninstallation instructions for Java Web Start.
You may see a misleading message if you do the following:
Download and cache a Java Web Start application with the JDK or JRE.
Remove the JDK or JRE using Add or Remove Programs from the Windows Control Panel .
Remove the Java Web Start application using Add or Remove Programs .
When you remove the application, you see an Uninstaller Error dialog box saying:
An error occurred while trying to remove Java-Application: name App. It may have already been uninstalled. Would you like to remove Java-Application: name App from the Add or Remove program list?
If you say Yes to this, then you will see another Uninstaller Error dialog box saying:
You do not have sufficient access to remove Java-Application: name App from the Add or Remove Program list. Please contact your system administrator.
The message is displayed when you have removed the Java Web Start application while uninstallating the JDK or JRE, but this is not reflected in the Add or Remove Programs . Refresh the Add or Remove Programs by pressing F5 or reopen the panel.
To avoid seeing the misleading message, either press F5 or reopen the dialog box. Any Java Web Start application that was downloaded and cached with the JDK or JRE will no longer appear in the list of currently installed programs.
Java Plug-in
Java Plug-in technology, included as part of the JRE, establishes a connection between popular browsers and the Java platform. This connection enables applets on websites to be run within a browser on the desktop.
The Java Plug-in is automatically enabled for supported web browsers during installation of the JRE. No user intervention is necessary.
In Java SE 10 , the version of the Java Plug-in that is available in versions of the JRE prior to Java SE 6 Update 10 has been deprecated. However, this earlier version of the Java Plug-in is still shipped with Java SE 10 for compatibility purposes but is no longer fully supported. It will be removed in a future release.
Option to Disable the JRE Out-of-Date Warning
When the installed JRE falls below the security baseline or passes its built-in expiration date, an additional warning is shown to users to update their installed JRE to the latest version. For businesses that manage the update process centrally, users attempting to update their JRE individually, may cause problems.
A deployment property, deployment.expiration.check.enabled is available that can be used to disable the JRE out of date warning. To suppress this specific warning message, add the following entry in the deployment properties file:
To disable automatic updates, on the Update tab of the Java Control Panel, deselect the Check for Updates Automatically check box.
Uninstalling the JDK on Windows
Uninstalling the JRE on Windows
Use either of the following ways to uninstall JRE:
Go to Add/Remove Programs utility in the Microsoft Windows Control Panel and uninstall the older versions of JRE.
Remove JRE using the online Java Uninstall Tool.
The Java Removal Tool is integrated with the JRE installer. After JRE 10 is installed, the Java Removal Tool provides the list of outdated Java versions in the system and helps you to remove them.
The Java Uninstall tool will not run if your system administrator specified a deployment rule set in your organization.
A deployment rule set enables enterprises to manage their Java desktop environment directly and continue using legacy business applications in an environment of ever-tightening Java applet and Java Web Start application security policies. A deployment rule set enables administrators to specify rules for applets and Java Web Start applications; these rules may specify that a specific JRE version must be used. Consequently, the Java Uninstall tool will not run if it detects a deployment rule set to ensure that no required JREs are uninstalled.
See Deployment Rule Set in the Java Platform, Standard Edition Deployment Guide .
JDK Installation Troubleshooting
The following sections provide tips for working around problems that are sometimes seen during or while following installation instructions.
System Error During Decompression
If you see the error message system error during decompression , then you might not have enough space on the disk that contains your TEMP directory.
Program Cannot Be Run in DOS Mode
If you see the error message This program cannot be run in DOS mode , then do the following:
Open the MS-DOS shell or command prompt window.
Right-click the title bar.
Select the Program tab.
Ensure that the item Prevent MS-DOS-based programs from detecting Windows is not selected.
Select OK again.
Exit the MS-DOS shell.
Restart your computer.
Source Files in Notepad
In Microsoft Windows, when you create a new file in Microsoft Notepad and then save it for the first time, Notepad usually adds the .txt extension to the file name. Therefore, a file that you name Test.java is actually saved as Test.java.txt . Note that you cannot see the .txt extension unless you turn on the viewing of file extensions (in Microsoft Windows Explorer, deselect Hide file extensions for known file types under Folder Options ). To prevent the .txt extension, enclose the file name in quotation marks, such as «Test.java» when entering information in the Save As dialog box.
Characters That Are Not Part of the System Code Page
It is possible to name directories using characters that are not part of the system locale’s code page. If such a directory is part of the installation path, then generic error 1722 occurs, and installation is not completed. Error 1722 is a Windows installer error code. It indicates that the installation process has failed. The exact reason for this error is not known at this time.
To prevent this problem, ensure that the user and system locales are identical, and that the installation path contains only characters that are part of the system locale’s code page. User and system locales can be set in the Regional Options or Regional Settings control panel.
The associated bug number is 4895647.
Windows Online Installation and Java Update FAQ
These are frequently asked questions about JDK 10 and JRE 10 online installation and Java updates on Windows computers.
1. I downloaded the installer and it is less than 1 megabyte. Why is it so small?
The Windows Online Installer for the JRE will download more installer files. Using this installer helps users to avoid downloading unnecessary files.
2. I had the Java Control Panel open for Java Update and the About tab showed the version of the JRE installed in my computer. Then I ran Java Update, and the version of the JRE that the Java Control Panel is showing has not changed. Why is this?
You need to close and restart the Java Control Panel to get the updated Control Panel.
3. Netscape/Mozilla is not working correctly with Java Plug-in. Why?
First, close all the browsers sessions. If this does not work, reboot the system and try again.
4. I try to install on the D: drive and Java Update is still installing files onto the C: drive. Why?
Regardless of whether an alternate target directory was selected, Java Update needs to install some files on the Windows system drive.
5. How can I uninstall the Java Update version that I just installed?
If you want to uninstall the JRE, then use the Add/Remove Programs utility in the Microsoft Windows . Select the Control Panel and then Add/Remove Programs .
6. After the JRE bootstrap installer is downloaded and executed, why does the message «This installer cannot proceed with the current Internet Connection settings of your system. In your Windows Control Panel, please check Internet Options -> Connections to make sure the settings and proxy information are correct.» appear?
The JRE bootstrap installer uses the system Internet Connection settings to connect to the web for downloading extra files. If you are behind a firewall and require proxy settings, then ensure that the proxy settings in Internet Options/Internet Properties are set up properly (select Start , then Control Panel , then Internet Options/Internet Properties , then Connections , and then LAN Settings ). If you can browse the external web (for example, outside the firewall) with Internet Explorer, then your proxy settings are properly set up. The installer does not understand the proxy settings specified in Netscape/Mozilla.
7. I found the jusched.exe process running in the background of my system after installing JRE. Is there a way to shut it down?
The jusched.exe is the scheduler process of Java Update. This process runs automatically. To shut in the Java Control Panel on the Update tab, deselect the Check for Updates Automatically check box.
8. When I click the Update Now button from the Java Control Panel, it complains about the system being «offline.» What does that mean?
Java Update can be run only if the system is connected to the network. A system that is not connected to the network is referred to as being offline. When the Update Now is clicked, it will check the online/offline status of your system. If your computer does not have internet access, then the error message is displayed. Check that your system is currently connected to the internet and try again.
9. I followed the instructions to install a specific version of the JRE. After the installation, a message is displayed from system tray saying an update is available for download. What should I do?
The message is part of the Java Auto Update mechanism, which detects at user login time if a newer version of the JRE is available for download. In the system tray, click the Java Update icon to download and install the update.
10. I encountered the error «This installation package could not be opened. Contact the application vendor to verify that this is a valid Windows Installer package.» when running the Java SE installer.
There are several possible reasons for this error to be displayed; a few are listed:
Network connection fails.
Download manager software interrupts the download process.
Another application, such as an antivirus application, may interrupt the installation process.
To address these problems, ensure that the third-party downloader applications are turned off and the network connection is configured properly. Also, if a proxy is in use, then ensure that the proxy authentication is turned off.
11. I encountered the error «Error 1722. There is a problem with this Windows installer package. A program run as part of the setup did not finish as expected. Contact your support personnel or package vendor.»
See Error 1722: Problem with Windows Installer Package. If you encounter any other errors or issues, then you can access Java Help Center, which contains solutions for issues that you might encounter when downloading and installing Java on your system. In particular, you can search for solutions by error number. Searching for «Error 1722» returns a solution to this issue.
. как установить Java на Windows?
Во многих моих тренингах так или иначе используется Java, либо как язык программирования для разработки автотестов, либо как виртуальная машина для запуска приложений, написанных на Java — инструментов тестирования, сред разработки, и даже клиент системы видеоконференций GotoWebinar требует наличия Java.
Поэтому я решил описать процедуру установки Java для операционной системы Windows и последующей настройки системы, потому что, к сожалению, недостаточно просто “запустить инсталлятор и всегда нажимать кнопку Next”.
1. Где взять Java?
2. Какую версию выбрать?
Разумеется, последнюю доступную (на момент написания инструкции это Java 8).
Выбирая из 32-битной и 64-битной версий, берите 64-битную, если ваша операционная система это позволяет, потому что у неё менее строгие ограничения по памяти, доступной исполняемым Java-приложениям.
3. Что устанавливать, JRE или JDK?
Java Runtime Environment, или JRE — это виртуальная машина, позволяющая запускать приложения, написанные на языке программирования Java.
Java Development Kit, или JDK — это набор инструментов, для разработки программ на языке программирования Java (компилятор, архиватор, генератор документации и прочие). JRE разумеется тоже входит в дистрибутив JDK.
Правило очень простое: если вы собираетесь что-нибудь писать на языке программирования Java, значит вам потребуется JDK. А если только запускать готовые программы — тогда достаточно JRE.
4. Установка Java
Вот тут, действительно, всё просто — нужно запустить инсталлятор и следовать указаниям визарда. Можно просто всё время нажимать кнопку Next.
5. Настройка переменных окружения
К сожалению, инсталлятор Java не выполняет настройку переменных окружения, поэтому придётся сделать это вручную после установки.
Во-первых, необходимо установить переменную JAVA_HOME , которая должна указывать на директорию, в которую установлена Java. Многие программы используют эту переменную, чтобы определить, где находится Java.
Во-вторых, надо в переменную PATH добавить путь к директории %JAVA_HOME%bin . Эта переменная указывает операционной системе список директорий, в которых нужно искать исполняемые файлы, и чтобы можно было запускать Java из консоли, переменная PATH должна быть правильно настроена.
Для установки переменных окружения сначала нужно открыть свойства компьютера, либо использовав сочетание клавиш Win-Pause, либо через меню “Пуск”:
Затем нужно выбрать “Дополнительные параметры системы”, в открывшемся диалоге перейти на вкладку “Дополнительно” и нажать кнопку “Переменные среды”, после чего появится диалог настройки переменных окружения.
Если у вас уже есть переменная окружения JAVA_HOME — надо её отредактировать, если нет — создать новую. В качестве значения нужно указать путь к директории, куда установлена Java, то есть, например c:Program FilesJavajdk1.8.0_25 , если вы установили JDK, либо c:Program FilesJavajre1.8.0_25 , если вы установили только JRE.
После того, как вы установили значение переменной JAVA_HOME , необходимо отредактировать значение переменной PATH, добавив туда путь к директории, где находятся исполняемые файлы Java, то есть %JAVA_HOME%bin
И сохранить всё это, закрыв все открытые диалоги в обратном порядке кнопками OK.
Обратите внимание, что если вы устанавливаете JDK, то в названии директории указывается номер версии, поэтому впоследствии, когда вы решите установить более новую версию, не забудьте поменять значение переменной окружения JAVA_HOME .
После того, как вы изменили переменные окружения, новые значения будут действительны только для новых запускаемых программ, уже запущенные программы не узнают о том, что переменные окружения поменялись. Поэтому если вы, например, пытались запустить Java из консоли и у вас не получилось из-за неправильных настроек переменной PATH , вам придётся перезапустить консоль после того, как вы поменяли значение переменной.
6. Удаление лишних файлов
Запустите консоль ( cmd ) и выполните в ней команду where java .
В результате вы должны увидеть путь к исполняемому файлу java.exe , который операционная система должна успешно обнаружить в том месте, куда вы установили Java. Если файл не нашёлся — значит неправильно настроена переменная PATH и нужно вернуться к предыдущему пункту.
Однако иногда бывает и наоборот, находятся «лишние» исполняемые файлы:
Происходит это из-за того, что инсталлятор Java вместо того, чтобы правильно настроить переменные окружения, пытается положить исполняемые файлы в директорию C:Windowssystem32
Это не очень хорошо — засоряется системная директория, может возникнуть рассогласование версий Java (в разных директориях разные версии). Поэтому надо удалить из каталога C:Windowssystem32 исполняемые файлы java.exe , javaw.exe и javaws.exe , если они там обнаружатся.
Вот и всё, теперь можно пользоваться Java. Только не забывайте о том, что после установки новой версии надо будет обновить переменную окружения JAVA_HOME !
Автор: Алексей Баранцев
Если вам понравилась эта статья, вы можете поделиться ею в социальных сетях (кнопочки ниже), а потом вернуться на главную страницу блога и почитать другие мои статьи.
Ну а если вы не согласны с чем-то или хотите что-нибудь дополнить – оставьте комментарий ниже, может быть это послужит поводом для написания новой интересной статьи.
9 Installation of the JDK and the JRE on Microsoft Windows Platforms
System Requirements for Installing the JDK and the JRE on 64-Bit Windows Platform
The JDK and the JRE have minimum processor, disk space, and memory requirements for 64-bit Windows platform.
Before installing the JDK or the JRE on your 64-bit Windows platform, you must verify that it meets the following minimum processor, disk space, and memory requirements.
Both the JDK and JRE require at minimum a Pentium 2 266 MHz processor.
Disk Space Requirements
For JDK 10 , you are given the option of installing the following features:
Public Java Runtime Environment
When you install 64-bit JDK, then 64-bit public JRE also gets installed. The following table provides the disk requirements for the installed features:
| JDK | Installed Image |
|---|---|
| Development Tools: 64-bit platform | 500 MB |
| Source Code | 54.2 MB |
| JRE | Installed Image |
|---|---|
| Public Java Runtime Environment | 200 MB |
| Java Update | 2 MB |
On Windows 64-bit operating systems, the Java runtime requires a minimum of 128 MB of memory.
The minimum physical RAM is required to run graphically based applications. More RAM is recommended for applets running within a browser using the Java Plug-in. Running with less memory may cause disk swapping, which has a severe effect on performance. Very large programs may require more RAM for adequate performance.
JDK and JRE Installation Instruction Notation for Windows
For any text in this document that contains the following notation, you must substitute the appropriate update version number:
If you are downloading the JDK installer for 64-bit systems for update 10 Interim 0, Update 2, and Patch 1, then the file name jdk- 10 . interim.update.patch _windows-x64_bin.exe becomes jdk- 10 .0.2.1_windows-x64_bin.exe .
If you are downloading the JRE installer for 64-bit systems for update 10 Interim 0, Update 2, and Patch 1, then the file name jre- 10 . interim.update.patch _windows-x64_bin.exe becomes jre- 10 .0.2.1_windows-x64_bin.exe .
JDK Installation Instructions for Windows
You run a self-installing executable file to unpack and install the JDK on Windows computers.
Install JDK on Windows computers by performing the actions described in the following topics:
Downloading the JDK Installer
In a browser, go to the Java SE Development Kit 10 Downloads page and click Accept License Agreement . Under the Download menu, click the Download link that corresponds to the .exe for your version of Windows.
Download the file jdk- 10 . interim.update.patch _windows-x64_bin.exe .
Verify the successful completion of file download by comparing the file size on the download page and your local drive.
Running the JDK Installer
- Start the JDK 10 installer by double-clicking the installer’s icon or file name in the download location.
- Follow the instructions provided by the Installation wizard.
Installing the JDK Silently
Instead of double-clicking or opening the JDK installer, you can perform a silent, noninteractive, JDK installation by using command-line arguments.
The following table lists example installation scenarios and the commands required to perform them. The notation jdk stands for the downloaded installer file base name, such as jdk- 10 _windows-x64_bin.exe .
| Installation Scenario | Command |
|---|---|
| Install JDK and public JRE in silent mode. | |
| Install development tools and source code in silent mode but not the public JRE. | |
| Install development tools, source code, and the public JRE in silent mode. | |
| Install the public JRE in the specified directory C:test in silent mode. |
Setting the PATH Environment Variable
It is useful to set the PATH variable permanently for JDK 10 so that it is persistent after rebooting.
The PATH variable is set automatically for the JRE. This topic only applies to the JDK.
If you do not set the PATH variable, then you must specify the full path to the executable file every time that you run it. For example:
- Select Control Panel and then System .
- Click Advanced and then Environment Variables .
- Add the location of the bin folder of the JDK installation to the PATH variable in System Variables .
The PATH environment variable is a series of directories separated by semicolons (;) and is not case-sensitive. Microsoft Windows looks for programs in the PATH directories in order, from left to right.
You should only have one bin directory for a JDK in the path at a time. Those following the first instance are ignored.
If you are not sure where to add the JDK path, append it.
The new path takes effect in each new command window that you open after setting the PATH variable.
The following is a typical value for the PATH variable:
JRE Installation Instructions for Windows
When installing JRE on Windows computers, you must select the JRE installer that is appropriate for your Windows system.
The 64-bit Windows operating systems come with a 64-bit Internet Explorer (IE) browser as the standard (default) for viewing web pages.
Install JRE on Windows computers by performing the actions described in the following topics:
JRE Proxy Settings and Authentication
To use the Windows Online Installer, you must be connected to the internet.
If you are running behind a proxy server, then you must have your proxy settings correctly configured. If they are not configured, or are incorrectly configured, then the installer will terminate with the following message:
The installer cannot proceed with the current Internet Connection settings.
Please visit the following website for more information.
If you see this message, check your proxy settings:
In the Control Panel , double-click Internet Options , select the Connections tab, and click the LAN Settings .
If you do not know what the correct settings should be, check with your internet provider or system administrator.
Downloading the JRE Installer
The JRE Installer is located on the Java SE Runtime Environment 10 Downloads page.
- In a browser, go to the Java SE Runtime Environment 10 Downloads page.
The following JRE installers are available for you to download:
Windows Offline: jre- 10 . interim.update.patch _windows-x64_bin.exe
Windows Tar: jre- 10 . interim.update.patch _windows-x64_bin.tar.gz
The Windows Offline installer and Windows installer contains everything that is required to install the JRE.
The Microsoft Windows Installer (MSI) Enterprise JRE Installer is also available, which enables you to install the JRE across your enterprise. It requires a commercial license for use in production.
Running the JRE Installer
- Start the JRE 10 Installer by double-clicking the installer’s icon or file name in the download location.
- Follow the instructions provided by the Installation wizard.
The private JRE installed with the JDK is not registered. To register the JRE, you must set the PATH environment variable to point to JAVA_HOME bin , where JAVA_HOME is the location where you installed the private JRE . See Setting the PATH Environment Variable.
By default, the Java Access Bridge is disabled. To enable it, see Enabling and Testing Java Access Bridge in the Java Platform, Standard Edition Java Accessibility Guide .
To access essential Java information and functions in Microsoft Windows 7 and Windows 10 machines, after installation, click the Start menu and then select Java . The Java directory provides access to Help, Check for Updates, and Configure Java.
The Microsoft Windows 8 and Windows 8.1 do not have a Start menu. However, the Java information is available in the following Start directory: %ALLUSERSPROFILE%MicrosoftWindowsStart MenuPrograms .
Windows Registry Settings
The installation program for the Microsoft Windows version of the Java SE Runtime Environment uses the registry to store path and version information.
It creates the following registry keys:
This key contains the string CurrentVersion , with a value that is the highest installed version on the system.
JavaHome : the full path name of the directory in which the JRE is installed
RuntimeLib : the full path name of the Java runtime DLL
HKEY_LOCAL_MACHINESoftwareJavaSoftJava Web Start
This key is created for Java Web Start.
If there are two versions of JDK or JRE installed on a system, one with the new version-string format introduced in JDK 10 , and the other with the older version format, then there will be two different CurrentVersion registry key values. For example, if JDK 1.8.0 and JDK 10 are installed, then the following registry keys are created:
«HKEY_LOCAL_MACHINESOFTWAREJavaSoftJava Development Kit» for JDK 1.8.0 and «HKEY_LOCAL_MACHINESOFTWAREJavaSoftJDK» for JDK 10 .
The registry layout for this example is:
The @CurrentVersion is a registry string in the «JDK» or «Java Development Kit» key.
For the same example, if the JRE is installed, then the registry layout is:
The @CurrentVersion is a registry string in the «JRE» or «Java Runtime Environment» key.
Beginning to Use the JDK
Use the Java item in the Windows Start menu to access essential Java information and functions, including Help, API documentation, the Java Control Panel, checking for updates, and Java Mission Control.
Java Start Menu Installed by JDK
During JDK install, Java menu items are added to the Windows Start menu to provide easy access to Java resources and a Java Development Kit folder is created in the Windows Start menu, which contains the following items:
Reference Documentation : Opens the Online API documentation web page.
Java Mission Control : Opens the Java Mission Control profiling and diagnostics tools suite.
Java Mission Control is a commercial feature available to users with a Java SE Advanced license.
During JDK installation and uninstallation processes, the appropriate start menu items are updated so that they are associated with the latest JDK version on the system
The Windows 7 and Windows 10 have a Start menu; however, the menu is not available in Windows 8 and Windows 8.1. The JDK and Java information in Windows 8 and Windows 8.1 is available in the following Start directory: %ALLUSERSPROFILE%MicrosoftWindowsStart MenuPrograms .
Java Start Menu Installed by JRE
During JRE installation, Java menu items are added to the Windows Start menu to provide easy access to Java resources and a Java folder is created in the Windows Start menu, which contains the following items:
About Java : Opens the Java Control Panel with focus on the General tab. The tab displays the latest JRE version installed on the system.
Check for Updates : Opens the Java Control Panel with focus on the Update tab
Configure Java : Opens the Java Control Panel with focus on the General tab
Get Help : Opens the Java Help Center
Visit Java.com : Opens the Java Download page
During JRE installation and uninstallation processes, the appropriate start menu items are updated so that they are associated with the latest JRE version on the system.
The Windows 7 and Windows 10 have Start menu, however the menu is not available in Windows 8 and Windows 8.1. The JRE and Java information in Windows 8 and Windows 8.1 is available in the following Start directory: %ALLUSERSPROFILE%MicrosoftWindowsStart MenuPrograms .
Java Web Start
Java Web Start is an application-deployment technology that gives you the power to run full-featured applications with a single click from your web browser.
With Java Web Start, you can download and run applications, such as a complete spreadsheet program or an internet chat client, without going through complicated installation procedures. With Java Web Start, you run applications simply by clicking a web page link. If the application is not present on your computer, Java Web Start automatically downloads all necessary files. It then caches the files on your computer so that the application is always ready to be run anytime that you want — either from an icon on your desktop or from the browser link. No matter which method you use to run the application, the most current, available version of the application is always presented to you.
Upgrading from Previous Versions
If you have a previous version of Java Web Start, do not uninstall it. Uninstalling it will cause the download cache to be cleared, and all previously installed Java Web Start application data will have to be downloaded again. The new version will write over previous installations and automatically update browsers to use the new version. The configuration files and the program files folder used by Java Web Start have changed, but all your settings will remain intact after the upgrade because Java Web Start will translate your settings to the new form.
The only way to uninstall Java Web Start is to uninstall the JDK or JRE. Uninstalling the JDK or JRE will not, however, remove the cache for previous versions of Java Web Start. Previous releases have separate uninstallation instructions for Java Web Start.
You may see a misleading message if you do the following:
Download and cache a Java Web Start application with the JDK or JRE.
Remove the JDK or JRE using Add or Remove Programs from the Windows Control Panel .
Remove the Java Web Start application using Add or Remove Programs .
When you remove the application, you see an Uninstaller Error dialog box saying:
An error occurred while trying to remove Java-Application: name App. It may have already been uninstalled. Would you like to remove Java-Application: name App from the Add or Remove program list?
If you say Yes to this, then you will see another Uninstaller Error dialog box saying:
You do not have sufficient access to remove Java-Application: name App from the Add or Remove Program list. Please contact your system administrator.
The message is displayed when you have removed the Java Web Start application while uninstallating the JDK or JRE, but this is not reflected in the Add or Remove Programs . Refresh the Add or Remove Programs by pressing F5 or reopen the panel.
To avoid seeing the misleading message, either press F5 or reopen the dialog box. Any Java Web Start application that was downloaded and cached with the JDK or JRE will no longer appear in the list of currently installed programs.
Java Plug-in
Java Plug-in technology, included as part of the JRE, establishes a connection between popular browsers and the Java platform. This connection enables applets on websites to be run within a browser on the desktop.
The Java Plug-in is automatically enabled for supported web browsers during installation of the JRE. No user intervention is necessary.
In Java SE 10 , the version of the Java Plug-in that is available in versions of the JRE prior to Java SE 6 Update 10 has been deprecated. However, this earlier version of the Java Plug-in is still shipped with Java SE 10 for compatibility purposes but is no longer fully supported. It will be removed in a future release.
Option to Disable the JRE Out-of-Date Warning
When the installed JRE falls below the security baseline or passes its built-in expiration date, an additional warning is shown to users to update their installed JRE to the latest version. For businesses that manage the update process centrally, users attempting to update their JRE individually, may cause problems.
A deployment property, deployment.expiration.check.enabled is available that can be used to disable the JRE out of date warning. To suppress this specific warning message, add the following entry in the deployment properties file:
To disable automatic updates, on the Update tab of the Java Control Panel, deselect the Check for Updates Automatically check box.
Uninstalling the JDK on Windows
Uninstalling the JRE on Windows
Use either of the following ways to uninstall JRE:
Go to Add/Remove Programs utility in the Microsoft Windows Control Panel and uninstall the older versions of JRE.
Remove JRE using the online Java Uninstall Tool.
The Java Removal Tool is integrated with the JRE installer. After JRE 10 is installed, the Java Removal Tool provides the list of outdated Java versions in the system and helps you to remove them.
The Java Uninstall tool will not run if your system administrator specified a deployment rule set in your organization.
A deployment rule set enables enterprises to manage their Java desktop environment directly and continue using legacy business applications in an environment of ever-tightening Java applet and Java Web Start application security policies. A deployment rule set enables administrators to specify rules for applets and Java Web Start applications; these rules may specify that a specific JRE version must be used. Consequently, the Java Uninstall tool will not run if it detects a deployment rule set to ensure that no required JREs are uninstalled.
See Deployment Rule Set in the Java Platform, Standard Edition Deployment Guide .
JDK Installation Troubleshooting
The following sections provide tips for working around problems that are sometimes seen during or while following installation instructions.
System Error During Decompression
If you see the error message system error during decompression , then you might not have enough space on the disk that contains your TEMP directory.
Program Cannot Be Run in DOS Mode
If you see the error message This program cannot be run in DOS mode , then do the following:
Open the MS-DOS shell or command prompt window.
Right-click the title bar.
Select the Program tab.
Ensure that the item Prevent MS-DOS-based programs from detecting Windows is not selected.
Select OK again.
Exit the MS-DOS shell.
Restart your computer.
Source Files in Notepad
In Microsoft Windows, when you create a new file in Microsoft Notepad and then save it for the first time, Notepad usually adds the .txt extension to the file name. Therefore, a file that you name Test.java is actually saved as Test.java.txt . Note that you cannot see the .txt extension unless you turn on the viewing of file extensions (in Microsoft Windows Explorer, deselect Hide file extensions for known file types under Folder Options ). To prevent the .txt extension, enclose the file name in quotation marks, such as «Test.java» when entering information in the Save As dialog box.
Characters That Are Not Part of the System Code Page
It is possible to name directories using characters that are not part of the system locale’s code page. If such a directory is part of the installation path, then generic error 1722 occurs, and installation is not completed. Error 1722 is a Windows installer error code. It indicates that the installation process has failed. The exact reason for this error is not known at this time.
To prevent this problem, ensure that the user and system locales are identical, and that the installation path contains only characters that are part of the system locale’s code page. User and system locales can be set in the Regional Options or Regional Settings control panel.
The associated bug number is 4895647.
Windows Online Installation and Java Update FAQ
These are frequently asked questions about JDK 10 and JRE 10 online installation and Java updates on Windows computers.
1. I downloaded the installer and it is less than 1 megabyte. Why is it so small?
The Windows Online Installer for the JRE will download more installer files. Using this installer helps users to avoid downloading unnecessary files.
2. I had the Java Control Panel open for Java Update and the About tab showed the version of the JRE installed in my computer. Then I ran Java Update, and the version of the JRE that the Java Control Panel is showing has not changed. Why is this?
You need to close and restart the Java Control Panel to get the updated Control Panel.
3. Netscape/Mozilla is not working correctly with Java Plug-in. Why?
First, close all the browsers sessions. If this does not work, reboot the system and try again.
4. I try to install on the D: drive and Java Update is still installing files onto the C: drive. Why?
Regardless of whether an alternate target directory was selected, Java Update needs to install some files on the Windows system drive.
5. How can I uninstall the Java Update version that I just installed?
If you want to uninstall the JRE, then use the Add/Remove Programs utility in the Microsoft Windows . Select the Control Panel and then Add/Remove Programs .
6. After the JRE bootstrap installer is downloaded and executed, why does the message «This installer cannot proceed with the current Internet Connection settings of your system. In your Windows Control Panel, please check Internet Options -> Connections to make sure the settings and proxy information are correct.» appear?
The JRE bootstrap installer uses the system Internet Connection settings to connect to the web for downloading extra files. If you are behind a firewall and require proxy settings, then ensure that the proxy settings in Internet Options/Internet Properties are set up properly (select Start , then Control Panel , then Internet Options/Internet Properties , then Connections , and then LAN Settings ). If you can browse the external web (for example, outside the firewall) with Internet Explorer, then your proxy settings are properly set up. The installer does not understand the proxy settings specified in Netscape/Mozilla.
7. I found the jusched.exe process running in the background of my system after installing JRE. Is there a way to shut it down?
The jusched.exe is the scheduler process of Java Update. This process runs automatically. To shut in the Java Control Panel on the Update tab, deselect the Check for Updates Automatically check box.
8. When I click the Update Now button from the Java Control Panel, it complains about the system being «offline.» What does that mean?
Java Update can be run only if the system is connected to the network. A system that is not connected to the network is referred to as being offline. When the Update Now is clicked, it will check the online/offline status of your system. If your computer does not have internet access, then the error message is displayed. Check that your system is currently connected to the internet and try again.
9. I followed the instructions to install a specific version of the JRE. After the installation, a message is displayed from system tray saying an update is available for download. What should I do?
The message is part of the Java Auto Update mechanism, which detects at user login time if a newer version of the JRE is available for download. In the system tray, click the Java Update icon to download and install the update.
10. I encountered the error «This installation package could not be opened. Contact the application vendor to verify that this is a valid Windows Installer package.» when running the Java SE installer.
There are several possible reasons for this error to be displayed; a few are listed:
Network connection fails.
Download manager software interrupts the download process.
Another application, such as an antivirus application, may interrupt the installation process.
To address these problems, ensure that the third-party downloader applications are turned off and the network connection is configured properly. Also, if a proxy is in use, then ensure that the proxy authentication is turned off.
11. I encountered the error «Error 1722. There is a problem with this Windows installer package. A program run as part of the setup did not finish as expected. Contact your support personnel or package vendor.»
See Error 1722: Problem with Windows Installer Package. If you encounter any other errors or issues, then you can access Java Help Center, which contains solutions for issues that you might encounter when downloading and installing Java on your system. In particular, you can search for solutions by error number. Searching for «Error 1722» returns a solution to this issue.
Понимать и управлять настройками Java в Windows 10/8/7
Adobe Flash и Java – это две загрузки, которые большинство из нас установили на наших компьютерах с Windows, поскольку они дают нам больше возможностей для работы в Интернете и просмотра веб-страниц. Мы уже видели, как управлять настройками Adobe Flash .
Сегодня мы узнаем о настройках Java в Windows 10/8/7.
Что такое Java
Java – это язык программирования и вычислительная платформа, которая поддерживает самые современные программы, включая утилиты, игры и бизнес-приложения. Он позволяет играть в онлайн-игры, общаться с людьми по всему миру, просматривать изображения в 3D и многое другое.
Панель управления Java
Программное обеспечение Java или среда выполнения Java также называются средой выполнения Java, средой выполнения, средой выполнения, JRE, виртуальной машиной Java и т. Д. Им можно управлять из панели управления Java. Чтобы получить доступ к панели управления Java, откройте панель управления и нажмите «Java». Здесь вы сможете получить информацию о номере версии, а также просмотреть файлы.
Удалить временные файлы Java
Когда вы просматриваете Интернет, всякий раз, когда ваш браузер использует Java, файлы Java хранятся в специальных папках для более быстрого выполнения в дальнейшем.
Чтобы просмотреть местоположение папки и другие сведения, нажмите кнопку Настройки .
По умолчанию эти временные файлы Java хранятся в
C: Users Имя пользователя AppData LocalLow Sun Java Deployment кэш
папка в формате JAR. Вы можете установить уровень сжатия для этих файлов JAR и даже установить сумму, которая будет выделена для хранения этих файлов.
Вы можете просмотреть файлы, нажав кнопку Просмотр .
Чтобы удалить эти временные файлы JAR Java, нажмите Удалить файлы . Теперь вы можете выбрать, какие файлы вы хотите удалить, и нажмите кнопку ОК.
Очистить кеш Java с помощью командной строки
Чтобы очистить кэш Java с помощью командной строки, откройте окна командной строки, введите следующую команду и нажмите Enter:
Обновление Java
Мы склонны игнорировать обновление нашей Java. Но очень важно, чтобы мы всегда были уверены, что вы используете последнюю версию Java, поскольку уязвимости в Java часто используются для компрометации вашего компьютера. Последняя версия Java содержит важные улучшения для повышения безопасности, производительности и стабильности приложений Java, которые работают на вашем компьютере. Всякий раз, когда дыры в безопасности обнаруживаются, они исправляются, и поэтому обязательно убедитесь, что у вас установлена последняя версия java, поскольку она включает исправления уязвимостей.
Вы можете настроить параметры обновления Java, нажав на вкладку Обновить .
Убедитесь, что Автоматически проверять наличие обновлений . Нажав на кнопку Дополнительно , вы сможете установить частоту проверок обновлений.
Кстати, я заметил, что прошло много времени с тех пор, как я обновил Java. Поэтому я нажал на Обновить сейчас , чтобы начать процесс обновления. Это запустит процесс juscheck.exe , который проверит наличие обновлений и, соответственно, проинформирует вас.
Нажав на кнопку «Установить», вы начнете процесс обновления. По завершении нажмите «Закрыть».
Другие настройки Java
Вкладка Java позволяет просматривать и управлять версиями и настройками среды выполнения Java для приложений и апплетов Java.
Вкладка Безопасность позволяет просматривать типы сертификатов, позволяющие идентифицировать себя.
На вкладке Дополнительно можно настроить другие параметры.
Удалить старые версии Java
Хранение старых и неподдерживаемых версий Java в вашей системе представляет серьезную угрозу безопасности.
Более старые версии SunJava (до JRE 6 с обновлением 7) действительно сохранялись при установке обновлений и должны быть удалены, так как более старые версии SunJava очень уязвимы для Winfixer/Vundo. С 2005 года вплоть до обновления в конце прошлого года до обновления 10 JRE 6 для SunMicrosystems и Sun Microsystems, чтобы автообновление SunJava удаляло предыдущие (уязвимые) версии программы. Обновления от JRE 6 Update 10 forward находятся в автономной папке «jre6», которая перезаписывается, если установлена новая JRE. Даже при использовании самой последней версии SunJava, если на вашем компьютере все еще находятся более ранние, уязвимые версии, они уязвимы для заражения.К сожалению, простое использование программ «Установка и удаление программ» для удаления старых версий неэффективно.
Мы предлагаем вам попробовать JavaRa. После обновления Java до его последней версии сегодня я запустил JavaRa и использовал его для удаления старых версий Java.
Он обнаружил две старые версии на моем компьютере, которые я затем удалил.
ПРИМЕЧАНИЕ. Мой коллега по MVP и мод Corrine TWCF добавляет: JavaRa не была обновлена для поддержки удаления JRE 7 и, по-видимому, фактически имеет проблемы после JRE 6u32. Он перешел на SingularLabs.com. Кроме того, Пол Маклейн больше не поддерживает JavaRa, а Фриде Фрис все еще поддерживает.
Java Скачать
Вы можете скачать и установить Java для Windows вручную с Java.com здесь.
Надеюсь, вы узнали что-то новое здесь, в этом посте. Если у вас есть что добавить, пожалуйста, сделайте это в разделе комментариев.
Java является важным компонентом для многих приложений, и некоторые приложения требуют, чтобы у вас была установлена Java, если вы хотите их запустить.
Мы покажем вам, как загрузить и установить Java на ПК с Windows. Не волнуйтесь, это проще, чем вы думаете.
Установка Java невероятно проста и занимает всего пару минут, и в сегодняшнем руководстве мы покажем вам, как установить ее в Windows 10 и 11.
Нужна ли мне по-прежнему Java в Windows 10 и 11?
Большинству приложений не требуется Java для работы, поэтому нет необходимости иметь ее на своем ПК. Если вы попытаетесь установить приложение, созданное на языке Java, вам придется установить его.
В прошлом Java использовалась для веб-приложений, но после того, как несколько лет назад был удален плагин для браузера, Java больше не нужна на вашем ПК.
Как я могу скачать Java для Windows 10 и 11?
Загрузите программу установки Java с официального сайта.
- Посетите официальный веб-сайт Java.
- Выберите вариант Windows Online.
- Выберите каталог загрузки.
- Дождитесь окончания загрузки и запустите загруженный файл.
- Нажмите «Установить», чтобы продолжить.
- Подождите, пока загрузится установщик.
- Как только это будет завершено, начнется процесс установки.
- Подождите, пока это закончится.
- После завершения настройки нажмите «Закрыть».
Как загрузить и установить Java в Windows 11?
Если вы хотите использовать Java в Windows 11, вам будет приятно узнать, что процесс загрузки и установки точно такой же, как и в Windows 10.
Просто скачайте установщик с официального сайта, запустите установочный файл и следуйте инструкциям на экране, все просто.
Безопасна ли установка Java?
Да, Java абсолютно безопасна для установки, но чтобы свести к минимуму любые проблемы с безопасностью, рекомендуется всегда устанавливать последнюю версию.
Плагин для браузера Java, с другой стороны, небезопасен в использовании, но ни один из основных браузеров не поддерживает его, и большинство веб-сайтов отказались от поддержки Java, так что вам не о чем беспокоиться.
Java может быть полезна, а иногда даже необходима, если вы используете приложения, созданные на ее основе. Как видите, скачать и установить Java довольно просто, независимо от версии Windows.
Было ли вам полезно наше руководство? Дайте нам знать в комментариях ниже!
Содержание
- Шаг 1: Загрузка установщика с официального сайта
- Шаг 2: Инсталляция JDK
- Шаг 3: Настройка операционной системы
- Шаг 4: Проверка работы JDK
- Вопросы и ответы
Начинающие разработчики, изучающие язык программирования Java, сталкиваются с надобностью установки на свой компьютер фирменного компонента под названием JDK (Java Development Kit), ведь в нем присутствует необходимый компилятор и стандартные библиотеки, позволяющие реализовывать привычные функции на этом ЯП. Большинство даже самых неопытных программистов знают, как инсталлировать подобные файлы на свой компьютер, однако некоторые сталкиваются с трудностями при попытке установки и настройки компонента. Поэтому сегодня мы хотим затронуть эту тему, детально расписав процесс добавления JDK в Windows 10.
Шаг 1: Загрузка установщика с официального сайта
Весь процесс начинается с загрузки всего одного файла формата EXE с официального сайта. Если вы уже сделали это или прекрасно знаете, как производится подобная задача, просто переходите к следующему шагу. В противном случае ознакомьтесь с этой инструкцией.
Перейти на официальный сайт Oracle
- Воспользуйтесь ссылкой выше, чтобы попасть на официальный сайт Oracle. Там вас интересует строка «JDK Download». Нажмите по ней левой кнопкой мыши, чтобы начать загрузку компонента.
- Следующим этапом будет выбор версии для своей операционной системы. В нашем случае будет выбран «Windows x64 Installer». Обратите внимание, что на 32-битных системах Java Development Kit не поддерживается.
- После нажатия по соответствующей кнопке откроется всплывающее окно, где следует подтвердить лицензионное соглашение, а уже потом кликнуть по активной кнопке, чтобы начать скачивание исполняемого файла.
- Ожидайте завершения загрузки, а затем запустите полученный объект прямо из браузера или папки, куда он был помещен.

Этот этап выполняется еще проще предыдущего, поскольку от пользователя требуется только следовать инструкциям, отобразившимся в открытом окне. Однако давайте на нем тоже остановимся более детально, чтобы больше ни у кого не возникло вопросов по этой теме.
- После открытия исполняемого файла начнется подготовка к инсталляции. Это не займет много времени, а вам нужно лишь не закрывать активное окно.
- При открытии приветственного меню переходите к следующему шагу, щелкнув по кнопке «Next».
- Убедитесь в правильности выбранной папки для инсталляции. По умолчанию JDK будет установлен на системный раздел жесткого диска. Вы можете изменить путь, если это необходимо.
- Начнется процедура установки, занимающая несколько минут. Продолжительность зависит от скорости жесткого диска и общего быстродействия операционной системы.
- Вы получите уведомление о том, что инсталляция прошла успешно. В этом же окне находится кнопка «Next Steps». При нажатии на нее откроется страница в браузере, где будет находиться вся сопутствующая документация и уроки по взаимодействию с установленным компонентом.

Шаг 3: Настройка операционной системы
Этот этап считается самым важным и сложным, поскольку именно от него зависит корректность функционирования установленного компонента в дальнейшем. Суть заключается во внесении новых переменных окружения, что позволит работать компилятору и встроенным в JDK библиотекам. Производится конфигурация следующим образом:
- Откройте «Пуск» и перейдите в меню «Параметры», кликнув по специально отведенной кнопке на левой панели.
- Здесь вам нужен раздел «Система».
- Опуститесь вниз и выберите категорию «О системе».
- Внизу окна находится надпись «Сведения о системе», по которой и следует нажать для перехода в необходимое меню.
- Откроется категория Панели управления «Система». Здесь на левой панели щелкните по кликабельной надписи «Дополнительные параметры системы».
- Отобразится окно «Свойства системы», где на первой же вкладке «Дополнительно» воспользуйтесь кнопкой «Переменные среды».
- Добавьте новую переменную для системы, кликнув по кнопке «Создать».
- Задайте ей название. По умолчанию используется «JAVA_HOME», поэтому и мы рекомендуем придерживаться этого правила. В поле «Значение переменной» вставьте путь к папке JDK. Стандартно он имеет вид
C:Program Filesjavajdk-13.0.2, где 13.0.2 — номер установленной версии компонента. - Сохраните изменения и убедитесь в том, что новая строка появилась в блоке «Системные переменные».
- После этого там же отыщите переменную «Path» и щелкните по ней дважды, чтобы открыть окно редактирования.
- Пропишите там
%JAVA_HOME%bin, указав тем самым только что созданную переменную, и сохраните изменения.

По завершении данной операции рекомендуется перезагрузить компьютер, чтобы все изменения вступили в силу. Уже после этого можно смело переходить к тестированию функционирования JDK или сразу к работе с языком программирования, если проверка работоспособности не требуется.
Шаг 4: Проверка работы JDK
Завершающий этап сегодняшнего материала заключается в проверке работоспособности Java Development Kit, что иногда требуется сделать для подтверждения корректной обработки запросов компилятором и успешной интеграции библиотек. Осуществляется эта задача через стандартную консоль путем ввода всего двух команд.
- Откройте приложение «Командная строка» любым удобным методом, например, отыскав ее через «Пуск».
- Введите там echo
%JAVA_HOME%и нажмите на клавишу Enter для активации команды. - Следующей строкой отобразится место сохранения всех файлов компонента и будет означать то, что переменная функционирует корректно.
- Далее напишите
javac -versionи снова активируйте эту команду. - В результате вы получите строку с информацией о текущей рабочей версии JDK.

Установка JDK не займет много времени и в большинстве случаев производится без каких-либо дополнительных трудностей. Сразу после этого можно приступать к написанию кода на Java и быть уверенным в том, что он корректно скомпилируется, а библиотеки будут подключены.
Еще статьи по данной теме: